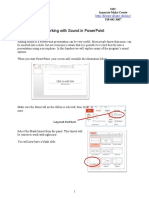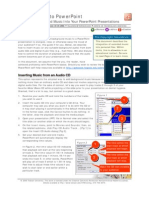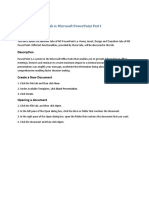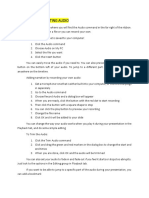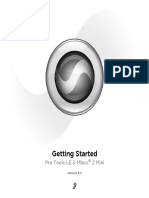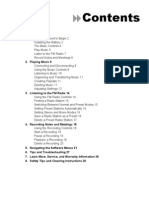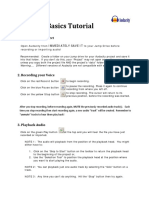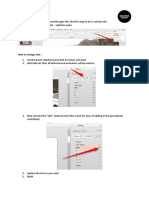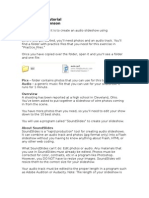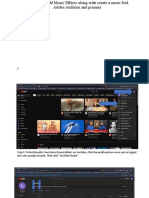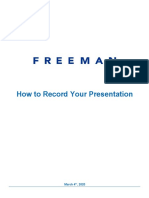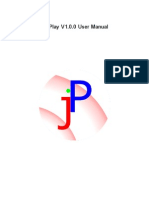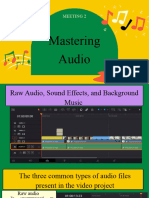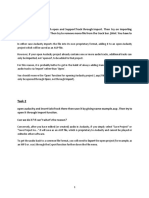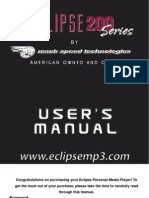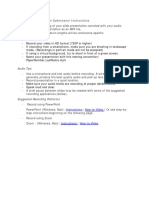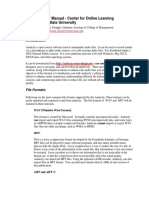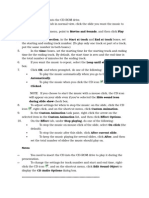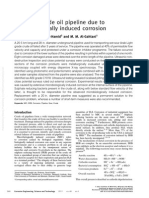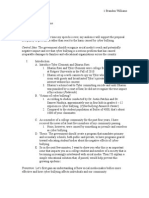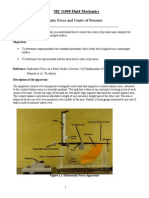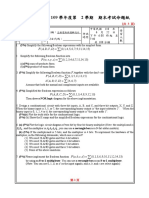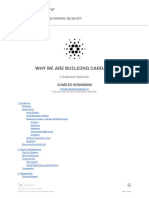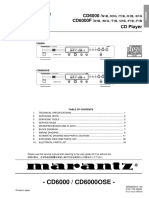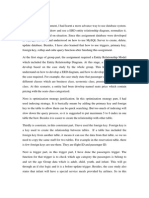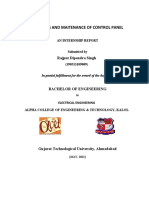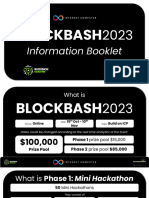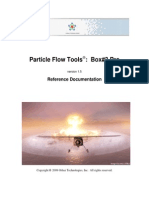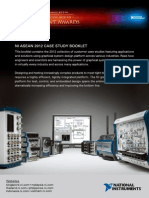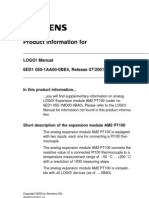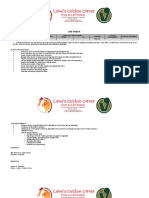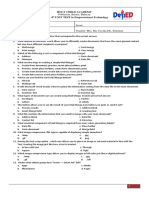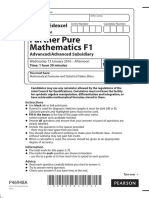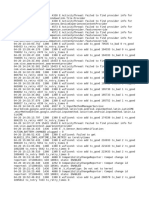Documentos de Académico
Documentos de Profesional
Documentos de Cultura
Training Tutorial
Cargado por
bkewill6Derechos de autor
Formatos disponibles
Compartir este documento
Compartir o incrustar documentos
¿Le pareció útil este documento?
¿Este contenido es inapropiado?
Denunciar este documentoCopyright:
Formatos disponibles
Training Tutorial
Cargado por
bkewill6Copyright:
Formatos disponibles
1
The Basics of Embedding
Audio Into Your PowerPoint
2013 Slides
Jeremy Hammel
Brandon Williams
Nigel Spears
Table Of Contents
Introduction
p.3
Materials Needed
p.3
Knowledge Needed
p.3
Audio Format Table 1
p.4
Embedding Audio
p.5-7
Playback Settings
p.7-12
Automatic Play
Hiding Sound Icon During Show
Playing Audio Throughout Multiple Slides
Trimming Audio
p.7-8
p.8-9
p.9-10
p.10-12
Conclusion
p.12
Reference
p.12
Introduction
PowerPoint 2013 presentations are a great tool for speakers to use to help present
information effectively. Sometimes to improve the quality of these presentations
you can add audio files. By adding audio to slides you can keep a crowd
entertained, improve descriptions, or notify your audience of a slide transition.
These instructions will show you how to embed audio into your slides so that you
can make better presentations.
Materials Needed
You will need the following materials:
1. Windows PC
2. Microsoft Office 2013 software
3. A music file in one of the formats listed in Table 1 below.
Knowledge Needed
These instructions are intended for people with a basic knowledge of PowerPoint
and Microsoft Windows operating system. This manual assumes you have already
prepared slides and wish to add audio to them.
Audio Format Table 1
(Microsoft Office, 2015)
Embedding Audio
Step 1: Make sure your viewing the slide you would like to add audio to.
Step 2: Click the Insert tab near the top left of the screen as shown below.
Step 3: Click the Audio button located within the Insert ribbon near the upper right
side of screen as shown below.
Step 4: In the pop-up menu under the Audio button, click Audio on My PC as
shown above.
Step 5: An Insert Audio window pops up and lets you browse your music files.
Your file must have an extension that is listed above in Table 1.
1. Find and click on the folder containing your desired file.
2. Select your file
3. Click the Insert button on the bottom right of the window as shown below.
Once you click the Insert button, a sound icon will appear on the slide. By clicking
on this icon it will allow you to play, rewind, fast-forward, and control the volume
of the audio.
Step 6: Click on the slide show button near the bottom right of screen as shown
below.
In the actual slide show presentation, the audio controls will not be visible. Just the
sound icon.
Step 7: Roll your mouse over the sound icon and the control panel will pop up.
Step 8: Click play.
You have successfully embedded music into your PowerPoint slide.
Playback Settings
Having to click the play button on your slide can be a hassle and potentially take
away from your presentation. Now we will demonstrate how to automate and edit
the audio file to make your presentation more fluid and attractive.
Automatic Play
The following steps will elaborate on automating your audio so that you will not
have to use the mouse during your presentation. Before following these next steps,
press the Esc key on your keyboard to return to the editing window of
PowerPoint.
Step1: Click the sound icon.
Step 2: Click the PLAYBACK button in the light blue section shown above.
Step 3: Click the arrow next to Start to open a drop down menu.
Step 4: Select Automatically.
Now your audio will play at the beginning of the selected slide.
Hiding the Sound Icon During Show
Step1: Click on the sound icon to display the Audio Tools tab as shown below.
Step 2: Click the PLAYBACK tab in the light blue section shown above.
Step 3: Click the box next to Hide During Show as shown below.
Now the sound icon will not appear during the slide show.
Playing Audio Throughout Multiple Slides
10
Step1: Click on the sound icon to display the Audio Tools tab as shown below.
Step 2: Click the PLAYBACK tab in the light blue section shown above.
Step3: Click the box next to Play Across Slides as shown below.
Now you are set to play audio throughout every slide.
Trimming Audio
This section will explain how to edit the audio to a desired length of time.
11
Step1: Click on the sound icon to display the Audio Tools tab as shown below.
Step 2: Click the PLAYBACK tab in the light blue section shown above.
Step 3: Click the Trim Audio button as shown below.
Step 4: Once the trim audio window appears, there are two ways to
designate the portion of audio you would like to play.
1. There is a green marker and a red marker that will move back and
forth. Moving the green and red markers will adjust the beginning
and end time, respectively. Click play and it will play only what
you have selected. See picture below.
2. The arrows next to the start and end time will allow you adjust the
time in one second intervals. See picture below.
12
Conclusion
With the knowledge you have gained from these instructions, you should be
able to embed audio into your PowerPoint 2013 slides to ensure a better
presentation. We recommend that you play around with it, as we have just went
through the basics. There is much more to learn but now you have a good start.
References
Microsoft Office. (2015). Video and audio file formats supported in powerpoint.
Retrieved from https://support.office.com/en-us/article/Video-and-audiofile-formats-supported-in-PowerPoint-d8b12450-26db-4c7b-a5c1593d3418fb59?CorrelationId=55902366-7d94-4ec0-b02bf329bc93d264&ui=en-US&rs=en-US&ad=US
También podría gustarte
- Working With Sound in Powerpoint: Imc Innovate Make Create 518 442-3607Documento7 páginasWorking With Sound in Powerpoint: Imc Innovate Make Create 518 442-3607khaled ahnedAún no hay calificaciones
- Power Point 2003 Adding-MusicDocumento4 páginasPower Point 2003 Adding-MusicAnūbz'arac SchifferAún no hay calificaciones
- TutorialDocumento16 páginasTutorialWiranata Yudi AnAún no hay calificaciones
- Objective: Lab 6: Microsoft Powerpoint Part IDocumento17 páginasObjective: Lab 6: Microsoft Powerpoint Part IKhairullah HamsafarAún no hay calificaciones
- Powerpoint Inserting AudioDocumento2 páginasPowerpoint Inserting AudioHey LucyAún no hay calificaciones
- Editing An Existing Audio File: Cebu Technological UniversityDocumento6 páginasEditing An Existing Audio File: Cebu Technological UniversityMhel Heinz DebalucosAún no hay calificaciones
- Using The Advanced Features of A Slide Presentation Tool and Moviemaking SoftwareDocumento10 páginasUsing The Advanced Features of A Slide Presentation Tool and Moviemaking Softwarepaulo zoto100% (2)
- Mbox 2 Mini With PTLE v80 56107 PDFDocumento36 páginasMbox 2 Mini With PTLE v80 56107 PDFViolin Đoàn HòaAún no hay calificaciones
- Sandisk SDMX1-256RDocumento31 páginasSandisk SDMX1-256RMike McCauleyAún no hay calificaciones
- Audacity Basics Tutorial: 1. Create A New ProjectDocumento3 páginasAudacity Basics Tutorial: 1. Create A New ProjectRe GineAún no hay calificaciones
- Microsoft® Dynamics CRM 2015Documento58 páginasMicrosoft® Dynamics CRM 2015Muhammad NaufalAún no hay calificaciones
- Intro To Pro ToolsDocumento18 páginasIntro To Pro ToolsaBATFANaAún no hay calificaciones
- Record SoundDocumento1 páginaRecord Soundjohnson237Aún no hay calificaciones
- SOP For Audio Embedded PresentationsDocumento4 páginasSOP For Audio Embedded PresentationsAravind KumarAún no hay calificaciones
- Manual Guide AudacityDocumento8 páginasManual Guide AudacityMukhlas JauharAún no hay calificaciones
- How To Use AudacityDocumento12 páginasHow To Use AudacityDhanushMKuberAún no hay calificaciones
- Tutorial Kalau Mau EditDocumento3 páginasTutorial Kalau Mau EditRustamAún no hay calificaciones
- Zach - Word Document TutorialDocumento2 páginasZach - Word Document Tutorialapi-287115646Aún no hay calificaciones
- AN6B01 Quick Start Guide - 20111031Documento2 páginasAN6B01 Quick Start Guide - 20111031ptorrente8757Aún no hay calificaciones
- Lesson 6: Working With Sound: Before You BeginDocumento9 páginasLesson 6: Working With Sound: Before You BeginloricaslerAún no hay calificaciones
- Frequently Asked Questions: Philips Digital Audio PlayerDocumento7 páginasFrequently Asked Questions: Philips Digital Audio Playermarius_andrei_43Aún no hay calificaciones
- Sound Slides TutorialDocumento8 páginasSound Slides Tutorialmijohn4018Aún no hay calificaciones
- Music Bed PresentationDocumento16 páginasMusic Bed Presentationapi-652575258Aún no hay calificaciones
- How To Record A Guitar Track Using Adobe Audition 1Documento10 páginasHow To Record A Guitar Track Using Adobe Audition 1rumkabubarceAún no hay calificaciones
- Editing Audio Files Using AudacityDocumento9 páginasEditing Audio Files Using AudacityAnggita PrihadmojoAún no hay calificaciones
- How To Record Your PresentationDocumento8 páginasHow To Record Your PresentationVictor BrasilAún no hay calificaciones
- CLASS 6 PowerPointDocumento5 páginasCLASS 6 PowerPointcscvlestoreAún no hay calificaciones
- Xylophone: What You'll BuildDocumento16 páginasXylophone: What You'll BuildRichardA.TorresAún no hay calificaciones
- Mutimedia-Practical Questions - All-Steps & Screen Shot Few-For Reference-1Documento49 páginasMutimedia-Practical Questions - All-Steps & Screen Shot Few-For Reference-1kawsarAún no hay calificaciones
- Introduction To SoundtrapDocumento4 páginasIntroduction To SoundtrapDarrell CowanAún no hay calificaciones
- Lesson 1 Sound EditingDocumento8 páginasLesson 1 Sound Editingyl04130Aún no hay calificaciones
- Justplay V1.0.0 User ManualDocumento11 páginasJustplay V1.0.0 User ManualpbinventAún no hay calificaciones
- Frequently Asked Questions: Philips Digital Audio PlayerDocumento7 páginasFrequently Asked Questions: Philips Digital Audio PlayerganiaoAún no hay calificaciones
- Garage Band HandoutDocumento4 páginasGarage Band HandoutFrancis HM YeungAún no hay calificaciones
- Music Technology: Creating Your Own Electronic MusicDocumento12 páginasMusic Technology: Creating Your Own Electronic MusicMr HarlowAún no hay calificaciones
- Music Technology: Creating Your Own Electronic MusicDocumento12 páginasMusic Technology: Creating Your Own Electronic MusicMr HarlowAún no hay calificaciones
- How To Record A Guitar Track Using Adobe Audition 1.5: Table of Contents - What You Will Be LearningDocumento9 páginasHow To Record A Guitar Track Using Adobe Audition 1.5: Table of Contents - What You Will Be LearningCarmine MarlettaAún no hay calificaciones
- Tutorial Como Mezclar Narracion Con Musica de FondoDocumento11 páginasTutorial Como Mezclar Narracion Con Musica de FondoLuis LopezAún no hay calificaciones
- Ex09 (Flash) - Working With Sound and VideoDocumento31 páginasEx09 (Flash) - Working With Sound and VideoJoão PrietoAún no hay calificaciones
- Meeting 2: Mastering AudioDocumento51 páginasMeeting 2: Mastering AudioshairiamilkuiaAún no hay calificaciones
- X02 User ManualDocumento25 páginasX02 User ManualZelectronAún no hay calificaciones
- X02 User Manual PDFDocumento25 páginasX02 User Manual PDFTedi SetiadiAún no hay calificaciones
- Tutorial - Mixing A Narration With Background Music - Audacity Manual PDFDocumento13 páginasTutorial - Mixing A Narration With Background Music - Audacity Manual PDFRebeca LovensteinAún no hay calificaciones
- Berennis 64GBDocumento11 páginasBerennis 64GBalfon04Aún no hay calificaciones
- Ça Roule !: Powerpoint StoryboardsDocumento2 páginasÇa Roule !: Powerpoint StoryboardsCathleen LiAún no hay calificaciones
- Audacity AcitivitiesDocumento12 páginasAudacity AcitivitieschamarilkAún no hay calificaciones
- MM TaskDocumento51 páginasMM TaskAJAY RAún no hay calificaciones
- Eclipse 200 ManualDocumento30 páginasEclipse 200 ManualIngeniería BioquímicaAún no hay calificaciones
- Adobe Audition 1.5 GuideDocumento5 páginasAdobe Audition 1.5 GuideAzim AkberaliAún no hay calificaciones
- Instructions Tips Recording VirtualConference PresentationDocumento3 páginasInstructions Tips Recording VirtualConference Presentationatvoya JapanAún no hay calificaciones
- How to create Explainer Videos: in PowerPoint 365 and 2021De EverandHow to create Explainer Videos: in PowerPoint 365 and 2021Aún no hay calificaciones
- AudacityDocumento10 páginasAudacityWayneAún no hay calificaciones
- A Guide On How To Use Logic Pro XDocumento14 páginasA Guide On How To Use Logic Pro XMatthew RangeAún no hay calificaciones
- A02 English Manual (1.5 Version) PDFDocumento14 páginasA02 English Manual (1.5 Version) PDFDiana Fabiola Fuentes CastilloAún no hay calificaciones
- Laptop Essentials 10Documento1 páginaLaptop Essentials 10sfiguresAún no hay calificaciones
- Powerpoint PresentationDocumento3 páginasPowerpoint PresentationfrndgurlAún no hay calificaciones
- Lesson8 HavingFunDocumento20 páginasLesson8 HavingFunLivadari IonAún no hay calificaciones
- CEST Jaroudi MIC Pipe Failure May 2010Documento12 páginasCEST Jaroudi MIC Pipe Failure May 2010bkewill6Aún no hay calificaciones
- Persuasive OutlineDocumento5 páginasPersuasive Outlinebkewill667% (3)
- Experiment 8 - The Venturi Meter, The Determination of Discharge From A PipeDocumento8 páginasExperiment 8 - The Venturi Meter, The Determination of Discharge From A Pipebkewill6Aún no hay calificaciones
- Hydrostatic PressureDocumento6 páginasHydrostatic Pressurebkewill6Aún no hay calificaciones
- Me 200 Design ProjectDocumento9 páginasMe 200 Design Projectbkewill6Aún no hay calificaciones
- Excel File Version Name Frequency (HZ) Power Base (MVA)Documento31 páginasExcel File Version Name Frequency (HZ) Power Base (MVA)Andres VergaraAún no hay calificaciones
- Unit 3 - NormalizationDocumento59 páginasUnit 3 - NormalizationNimish MakhariaAún no hay calificaciones
- FY109b 交換電路 FinalExam v4Documento4 páginasFY109b 交換電路 FinalExam v4陳楷翰Aún no hay calificaciones
- Flir E6 + Wifi - (63907-0704)Documento4 páginasFlir E6 + Wifi - (63907-0704)Walter Guardia FariasAún no hay calificaciones
- Why We Are Building Cardano: Charles HoskinsonDocumento44 páginasWhy We Are Building Cardano: Charles HoskinsonSenyum Sentiasa TenangAún no hay calificaciones
- Service Manual: - CD6000 / CD6000OSEDocumento28 páginasService Manual: - CD6000 / CD6000OSELeonardo SantanaAún no hay calificaciones
- BDC OldDocumento5 páginasBDC OldDora BabuAún no hay calificaciones
- Personal ReflectionDocumento2 páginasPersonal ReflectionDan Son II67% (3)
- The Street, Apple, & General Systems TheoryDocumento4 páginasThe Street, Apple, & General Systems TheoryDavid SchneiderAún no hay calificaciones
- Designing and Maitenance of Control PanelDocumento40 páginasDesigning and Maitenance of Control PanelVenomAún no hay calificaciones
- Blockbash 2023 DocumentDocumento14 páginasBlockbash 2023 DocumentAún no hay calificaciones
- PowerFlex 4.0 Installation-SSP V2 - Downloadable ContentDocumento20 páginasPowerFlex 4.0 Installation-SSP V2 - Downloadable ContentMWANAHAWA BAKARIAún no hay calificaciones
- Particle Flow OrbazDocumento159 páginasParticle Flow OrbazAna QuintanaAún no hay calificaciones
- 6 MIS Reporting ToolsDocumento34 páginas6 MIS Reporting ToolsVaibhav Sinha67% (3)
- 2012 Asean GsdaaDocumento319 páginas2012 Asean GsdaaMenandro AmbanlocAún no hay calificaciones
- d0 DCM ComunicationDocumento84 páginasd0 DCM ComunicationChristianGuerreroAún no hay calificaciones
- Magna: BUZ900 BUZ901Documento4 páginasMagna: BUZ900 BUZ901rory957Aún no hay calificaciones
- An Independent Assessment of Forescout CounteractDocumento23 páginasAn Independent Assessment of Forescout Counteractshadab umairAún no hay calificaciones
- LOGO! Analog Input PT100 ManualDocumento6 páginasLOGO! Analog Input PT100 ManualKhurram100% (3)
- Job Order Company SecretaryDocumento3 páginasJob Order Company SecretaryMae Francesca Isabel GarciaAún no hay calificaciones
- 4th Unit Test in Empowerment TechnologyDocumento2 páginas4th Unit Test in Empowerment TechnologyMaricel EsternonAún no hay calificaciones
- System Mmu Architecture ARMDocumento244 páginasSystem Mmu Architecture ARMPrabakaran Ellaiyappan0% (1)
- Further Pure Mathematics F1: Pearson EdexcelDocumento32 páginasFurther Pure Mathematics F1: Pearson EdexcelLukeTayAún no hay calificaciones
- Cyberseciruty Seminar Report 2820243Documento16 páginasCyberseciruty Seminar Report 2820243DHÏRÆJ SÏÑGHÆÑĪYÆAún no hay calificaciones
- Exstream05Content03Doc PDFDocumento198 páginasExstream05Content03Doc PDFAymen EL ARBIAún no hay calificaciones
- Midshire Business Systems - Ricoh MP CW2200SP - A0 Wide Format Colour BrochureDocumento8 páginasMidshire Business Systems - Ricoh MP CW2200SP - A0 Wide Format Colour BrochureadietoppingAún no hay calificaciones
- PDF Transport Phenomena Bird Solutions Manual PDFDocumento2 páginasPDF Transport Phenomena Bird Solutions Manual PDFHamza Faheem0% (3)
- LogDocumento568 páginasLogMark LouieAún no hay calificaciones
- Simulaids 2011 CatalogDocumento68 páginasSimulaids 2011 CatalogAlfred De Jesús ToledoAún no hay calificaciones
- DBM CSC FormDocumento4 páginasDBM CSC FormJing Goal Merit0% (1)