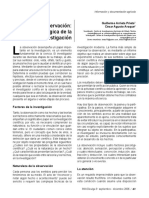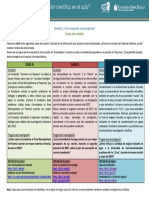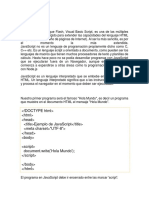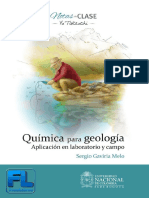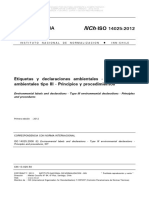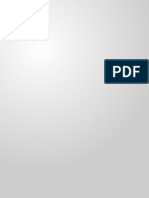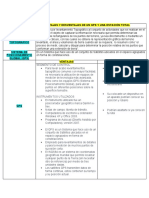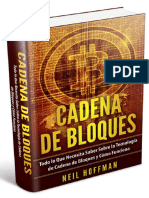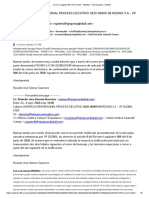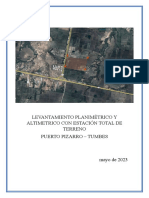Documentos de Académico
Documentos de Profesional
Documentos de Cultura
Moodle in ST Alcion
Cargado por
Flor Garcia0 calificaciones0% encontró este documento útil (0 votos)
7 vistas14 páginasnjh
Título original
Moodle in St Alcion
Derechos de autor
© © All Rights Reserved
Formatos disponibles
DOCX, PDF, TXT o lea en línea desde Scribd
Compartir este documento
Compartir o incrustar documentos
¿Le pareció útil este documento?
¿Este contenido es inapropiado?
Denunciar este documentonjh
Copyright:
© All Rights Reserved
Formatos disponibles
Descargue como DOCX, PDF, TXT o lea en línea desde Scribd
0 calificaciones0% encontró este documento útil (0 votos)
7 vistas14 páginasMoodle in ST Alcion
Cargado por
Flor Garcianjh
Copyright:
© All Rights Reserved
Formatos disponibles
Descargue como DOCX, PDF, TXT o lea en línea desde Scribd
Está en la página 1de 14
Luego de que hayas operado la gra y hayas logrado descargar el
archivo de Moodle de acuerdo a tu sistema operativo, debemos
proseguir con el proceso de instalacin y lo distribuiremos en tres
etapas:
Descompresin
Instalacin del servidor
Instalacin de la plataforma
Antes de iniciar, debes tomar en cuenta las siguientes recomendaciones,
para evitar errores en la instalacin, ya que el servidor y la plataforma
Moodle usan varios recursos de tu ordenador. Por favor, antes de
proseguir, debes revisar:
Programas como skype, messenger, dropbox, itunes, etc, que
sincronizan automticamente contenidos entre tu ordenador e internet,
deben estar cerrados, pero no nicamente cerrar la sesin, sino, es
necesario salir del programa, para que no se quede residente en el
computador, busca la opcin en el men respectivo, y selecciona salir
del programa.
Ahora s, estamos listos para iniciar las 3 etapas de la instalacin.
ETAPA 1: DESCOMPRESIN
1. Saca una copia del archivo comprimido, para que tengas un
respaldo en el caso de que nos equivoquemos y daemos el
archivo.
2. Descomprime o desempaca el archivo que descargaste, en el caso
de Windows, da un clic derecho sobre el archivo y selecciona la
opcin Extraer todo.
3. Te aparecer una ventana en la que te pregunta en qu lugar
deseas descomprimir, te sugiero que uses una carpeta dentro del
rea de tus documentos con un nombre que cumpla los requisitos
de nombres de un servidor, que son los 4 SIN:
o Sin maysculas
o Sin espacios
o Sin tildes
o Sin smbolos especiales
4. Luego presiona el botn Extraer y espera porque ese proceso suele
demorar un tanto.
5. Abre la carpeta que desempacaste y observa para que
compruebes el contenido.
ETAPA 2: INSTALACIN DEL SERVIDOR
1. Da un doble clic sobre el archivo Start Moodle y te aparecer una
advertencia de seguridad de tu sistema operativo, indicndote que
confirmes tu deseo de ejecutarlo, presiona sobre el botn Ejecutar.
2. Se abrir una ventana de color negro que empezar a mostrar
varios mensajes.
3. Luego aparecer un mensaje MUY IMPORTANTE que te pide
autorizacin para ejecutar la base de datos en tu ordenador, debes
presionar el botn Permitir acceso al MySQL
4. Luego aparecer una ventana idntica, pero solicitndote la
autorizacin para Permitir el acceso al Apache HTTP Server, que
sirve para que termine de arrancar nuestro servidor web en el
ordenador.
5. Luego en la ventana de fondo negro, encontrars la confirmacin
de que tu servidor est funcionando, con el siguiente mensaje:
ETAPA 3: INSTALACIN DE LA PLATAFORMA
1. Es hora de instalar nuestra plataforma Moodle, para ello debemos
abrir un navegador, te sugerimos usar algn navegador popular,
para que puedas compartir con tus compaeros procesos y
soluciones. Nosotros hemos realizado la instalacin usando Mozilla
Firefox. Luego de abrir el navegador, en la barra de direccin
coloca //localhost nada ms y te mostrar la siguiente ventana
2. En la seccin inferior, tienes un men de opciones para que
selecciones el idioma en el que deseas realizar la instalacin, en
nuestro caso cambiaremos English, por Espaol Internacional, y la
pantalla cambiar a la siguiente.
3. Presionamos el botn: Siguiente y nos aparecer una pgina
solicitando la confirmacin de las rutas, estas rutas son los lugares
de nuestro ordenador, donde se instalar la plataforma Moodle, te
sugiero no los cambies, ya que se enlazan automticamente al
servidor que instalamos unos pasos atrs.
Presionamos el botn de siguiente y nos pedir que confirmemos
la informacin de la base de datos, tambin te sugiero no hacer
cambios y tan solo presionar el botn siguiente.
4. Llegamos la pgina en que debemos aceptar las condiciones y
trminos para usar esta plataforma cuyo autor es Martin
Dougiamas, luego de hacerlo y estar de acuerdo, seleccionamos la
opcin Continuar.
5. La plataforma hace un anlisis del ambiente tecnolgico del
servidor, para comprobar que sea compatible y cumpla con los
requisitos mnimos para instalar nuestra plataforma Moodle.
Podemos tener advertencias de color amarillo, que podrn pasarse
por alto, pero si tenemos alguna advertencia de color rojo, no
podremos continuar. Sin embargo, si has realizado los pasos
correctos hasta este momento, tendrs la siguiente pantalla
6. Presionamos el botn continuar y se iniciar la instalacin y
ENSAMBLAJE de nuestra plataforma moodle, la pgina iniciar
mostrando el avance de la instalacin y suele demorar un tanto,
as que debes tener paciencia y esperar que al final aparezca
nuevamente un botn para Continuar.
7. Llegamos a la configuracin del usuario administrador principal,
aqu debes tener MUCHO CUIDADO ya que no pueeds olvidar esta
clave, si la olvides, debers eliminar todo y volver a empezar,
perdiendo todo lo que hiciste. Llena todos los datos solicitados,
presta atencin a las condiciones requeridas para la contrasea y
al final presiona el botn Actualizar datos.
8. Por fin, el ltimo paso, debemos darle un nombre completo y un
nombre corto a nuestra plataforma y guardar cambios en la
siguiente pgina
9. Luego de guardar los cambios, hemos llegado a la meta, as es,
encontrars tu plataforma Moodle instalada y lista para trabajar en
ella, como la pantalla que muestro a continuacin:
Si llegaste aqu... felicitaciones, lo lograste, si no, vamos a los
talleres a buscar la ayuda que necesitamos.
ltima modificacin: martes, 25 de febrero de 2014, 17:06
USTED SE HA AUTENTIFICADO COMO CINDY DEL CARMEN ESQUIVEL GARCIA (SALIR)
Frmula moodle
También podría gustarte
- Introducción A JavaDocumento18 páginasIntroducción A JavaFlor GarciaAún no hay calificaciones
- PRACTICA2Documento6 páginasPRACTICA2Flor GarciaAún no hay calificaciones
- 1-La Observación Base Metodológica de La InvestigaciónDocumento9 páginas1-La Observación Base Metodológica de La InvestigaciónFlor GarciaAún no hay calificaciones
- Funciones TeoriaDocumento2 páginasFunciones TeoriaFlor GarciaAún no hay calificaciones
- Proyecto FinalDocumento3 páginasProyecto FinalFlor GarciaAún no hay calificaciones
- Casos de EstudioDocumento1 páginaCasos de EstudioFlor GarciaAún no hay calificaciones
- Diseñando Nuestra MetodologíaDocumento7 páginasDiseñando Nuestra MetodologíaFlor GarciaAún no hay calificaciones
- Hoja de Trabajo para Organir Las Fases Del ProyectoDocumento1 páginaHoja de Trabajo para Organir Las Fases Del ProyectoFlor GarciaAún no hay calificaciones
- Hoja de Trabajo para Organir Las Fases Del ProyectoDocumento1 páginaHoja de Trabajo para Organir Las Fases Del ProyectoFlor GarciaAún no hay calificaciones
- Hipótesis y Objetivos de InvestigaciónDocumento5 páginasHipótesis y Objetivos de InvestigaciónFlor GarciaAún no hay calificaciones
- ElearningDocumento162 páginasElearningFlor GarciaAún no hay calificaciones
- Hoja de Trabajo para Organir Las Fases Del ProyectoDocumento1 páginaHoja de Trabajo para Organir Las Fases Del ProyectoFlor GarciaAún no hay calificaciones
- Metodología SteamDocumento1 páginaMetodología SteamFlor GarciaAún no hay calificaciones
- Clei 2019Documento2 páginasClei 2019Flor GarciaAún no hay calificaciones
- Ofimatica 12Documento10 páginasOfimatica 12Flor GarciaAún no hay calificaciones
- Bienvenido Al Curso de JavaScript para Principiantes de MDNDocumento57 páginasBienvenido Al Curso de JavaScript para Principiantes de MDNFlor GarciaAún no hay calificaciones
- Cronograma de Actividades - Redes3 TrimestreDocumento1 páginaCronograma de Actividades - Redes3 TrimestreFlor GarciaAún no hay calificaciones
- Guias de Planes y Programas de Estudios A Nivel SecundarioDocumento24 páginasGuias de Planes y Programas de Estudios A Nivel SecundarioFlor GarciaAún no hay calificaciones
- Planes Del11 Trimestre de RedesDocumento22 páginasPlanes Del11 Trimestre de RedesFlor GarciaAún no hay calificaciones
- Bienvenido Al Curso de JavaScript para Principiantes de MDNDocumento57 páginasBienvenido Al Curso de JavaScript para Principiantes de MDNFlor GarciaAún no hay calificaciones
- Qué Es JavaScriptDocumento206 páginasQué Es JavaScriptFlor GarciaAún no hay calificaciones
- Qué Es JavaScriptDocumento206 páginasQué Es JavaScriptFlor GarciaAún no hay calificaciones
- Tipos de VariableDocumento5 páginasTipos de VariableFlor GarciaAún no hay calificaciones
- JJJJHLLLLLDocumento8 páginasJJJJHLLLLLDianacelinaordonesAún no hay calificaciones
- Caracteristicas Del UtpDocumento35 páginasCaracteristicas Del UtpSalvador Osorio50% (6)
- Química para Geología PDFDocumento256 páginasQuímica para Geología PDFmarcopumas100% (1)
- InterpretaciDocumento22 páginasInterpretaciSofia RodriguezAún no hay calificaciones
- Actividad 1 Evidencia 2Documento4 páginasActividad 1 Evidencia 2Jhonatan Gutierrez Monsalvo0% (1)
- Untitled-5 On ScratchDocumento1 páginaUntitled-5 On ScratchP. IG.Aún no hay calificaciones
- Manual de ClearosDocumento21 páginasManual de ClearosJuan TovarAún no hay calificaciones
- Manual OpacimetroDocumento76 páginasManual OpacimetroEduardo Enrique Rojas Valenzuela100% (3)
- NCh-ISO 14025-2012-046Documento44 páginasNCh-ISO 14025-2012-046Janeth Quintanilla SandovalAún no hay calificaciones
- Desarrollando La Creapptividad 1Documento16 páginasDesarrollando La Creapptividad 1María RojasAún no hay calificaciones
- Resolucion Mtess 642-2020Documento14 páginasResolucion Mtess 642-2020Sergio Pereira SánchezAún no hay calificaciones
- Christian Lisovich - CV - Interactive & Social Media ProfileDocumento41 páginasChristian Lisovich - CV - Interactive & Social Media ProfileChristian LisovichAún no hay calificaciones
- Cuestionario Capitulo 6Documento9 páginasCuestionario Capitulo 6Ivan Soto0% (1)
- Determinar Las Ventajas y Desventajas de Un GPS y Una Estación TotalDocumento2 páginasDeterminar Las Ventajas y Desventajas de Un GPS y Una Estación TotalHeberto Prior montiel67% (3)
- Ejercicios de Casos (Numero 4) Investigacion de OperacionesDocumento2 páginasEjercicios de Casos (Numero 4) Investigacion de OperacionesChristian Chambilla DiazAún no hay calificaciones
- Tipos de Investigación ...Documento10 páginasTipos de Investigación ...PatriciaAgustindeMendozaAún no hay calificaciones
- Apuntes de EconometríaDocumento33 páginasApuntes de EconometríaAsociación de Estudiantes Chinos de la Universidad Carlos III de Madrid100% (10)
- Grupo 9 Laboratorio 1 Ce (Potenciometro)Documento14 páginasGrupo 9 Laboratorio 1 Ce (Potenciometro)PAUCAR SOTO BRAYAN CRISTIANAún no hay calificaciones
- Registro de Observacion 3 AñosDocumento11 páginasRegistro de Observacion 3 AñosMirsabeck Shirley Muñoa CrisostomoAún no hay calificaciones
- PA01 Gestión ProfesionalDocumento3 páginasPA01 Gestión ProfesionalEduardo Vilca callaAún no hay calificaciones
- Combinación de Capacitores Guía LaboratorioDocumento6 páginasCombinación de Capacitores Guía LaboratorioDuvantAún no hay calificaciones
- MO - S1 - Conociendo Los Espacios - PDF - G29Documento10 páginasMO - S1 - Conociendo Los Espacios - PDF - G29Gabriel AmbrizAún no hay calificaciones
- Cadena de Bloques - Todo Lo Que - Neil HoffmanDocumento118 páginasCadena de Bloques - Todo Lo Que - Neil HoffmanYO SOY FIEL A LA CAVA ¡Y TUAún no hay calificaciones
- Proceso de Planillas en P@GOESDocumento6 páginasProceso de Planillas en P@GOESEfren AguilarAún no hay calificaciones
- 793F Programa de Certificación de Técnicos de Minería 2014 PDFDocumento62 páginas793F Programa de Certificación de Técnicos de Minería 2014 PDFCarlos GajardoAún no hay calificaciones
- ¿Qué Son La Accesibilidad y La UsabilidadDocumento3 páginas¿Qué Son La Accesibilidad y La UsabilidadRenato SchulzAún no hay calificaciones
- 01TramiteNotificacion2020-00009 VP Global Radica Demanda Contra Embargo PizanoDocumento30 páginas01TramiteNotificacion2020-00009 VP Global Radica Demanda Contra Embargo PizanoSamuel LugoAún no hay calificaciones
- Importancia de Respetar Nuestros Símbolos Patrios en La Construcción de Mi IdentidadDocumento4 páginasImportancia de Respetar Nuestros Símbolos Patrios en La Construcción de Mi IdentidadJessica Vargas HernándezAún no hay calificaciones
- Programa Netbeans Conectar Con Base Datos Postgres Oracle Mysql 2Documento48 páginasPrograma Netbeans Conectar Con Base Datos Postgres Oracle Mysql 2dormacaesAún no hay calificaciones
- Telefono SPCtelecom 3606Documento14 páginasTelefono SPCtelecom 3606Rafael Quintero SevillaAún no hay calificaciones