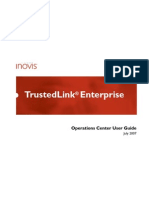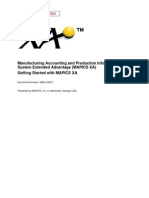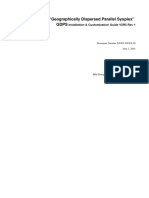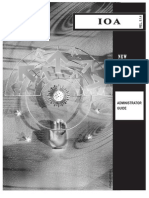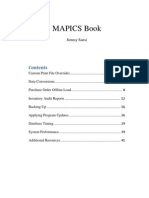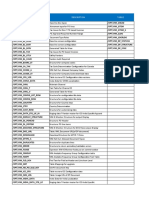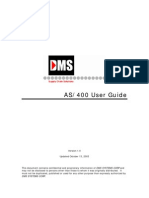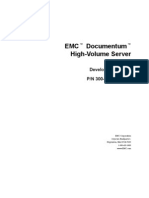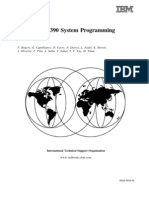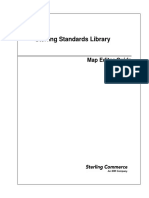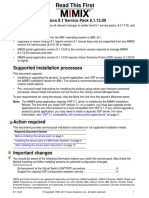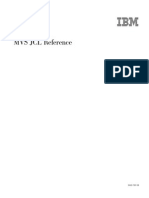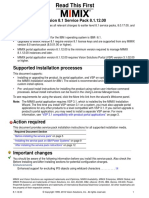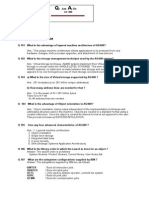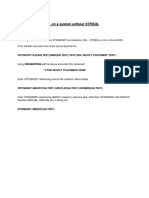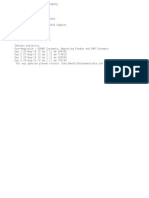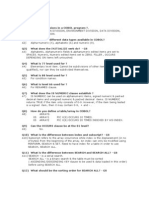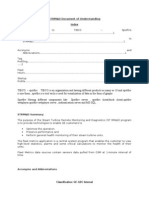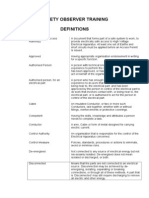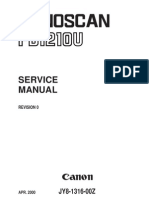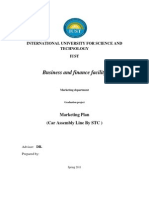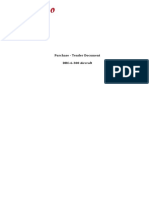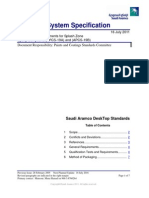Documentos de Académico
Documentos de Profesional
Documentos de Cultura
Mapics - Pur
Cargado por
MoulikplTítulo original
Derechos de autor
Formatos disponibles
Compartir este documento
Compartir o incrustar documentos
¿Le pareció útil este documento?
¿Este contenido es inapropiado?
Denunciar este documentoCopyright:
Formatos disponibles
Mapics - Pur
Cargado por
MoulikplCopyright:
Formatos disponibles
Contents
Index
Exit
Manufacturing Accounting and Production Information Control
System Extended Advantage (MAPICS XA)
Purchasing Users Guide
Document Number: SB35-0350-10
Published by MAPICS, Inc. in Alpharetta, Georgia USA
Contents
Index
Exit
Page ii
Notices
Changes are made periodically to the information herein; any such changes will be reported in subsequent revisions.
This document contains examples of data and reports used in daily business operations. To illustrate them as completely as possible, the
examples contain the names of individuals, companies, brands, and products. All of these names are fictitious, and any similarity to the
names and addresses used by an actual business enterprise is entirely coincidental.
Trademarks and service marks
MAPICS, XA, Point.Man, Thru-Put, and Maincor are trademarks of MAPICS, Inc.
The following are registered trademarks of IBM Corporation in the United States and/or other countries:
AS/400
IBM
Microsoft and Windows are either registered trademarks or trademarks of Microsoft Corporation in the United States and/or other
countries.
All other brands and product names may be trademarks of their respective owners.
Eleventh Edition (June 2000)
This edition applies to the Purchasing application, program number 5733-M7K, for the AS/400 Manufacturing Accounting and Production
Information Control System Extended Advantage (MAPICS XA), Version 2, Release 6, and to all subsequent releases and modifications
until otherwise indicated in new editions. Make sure you are using the correct edition for the level of product.
Order publications through your MAPICS representative. Publications are not stocked at the address given below.
A form for your comments appears at the back of this publication. If the form has been removed, address your comments to:
MAPICS, Inc.
1000 Windward Concourse Parkway
Suite 100
Alpharetta, Georgia 30005
USA
Attn: Information Development
When you send information to MAPICS Corporation, you grant MAPICS a non-exclusive right to use or distribute the information in any
way it believes appropriate without incurring any obligation to you.
1995, 2000 MAPICS, Inc. All rights reserved.
Contents
Index
Exit
Page iii
To the reader
To the reader
This book contains the information you need to understand and run this application. The information in this
book applies only to MAPICS XA.
For a complete list of the books in the MAPICS XA library, see the bibliography included on the MAPICS XA
documentation CD.
Before you begin
Complete the following training if you do not have equivalent knowledge:
AS/400 system education for the basic operating concepts of the AS/400 system
What this book contains
Chapters 1 and 2 acquaint you with the application. Be sure to read the first two chapters before you use the
instructions in the remaining sections. Use these chapters to understand how this application works and what
you need to know to manage it.
The next group of chapters describes the options on the Main Menu. For example, Chapter 3 contains
information about option 1 of the Main Menu. Each chapter includes information about how to use the panels
associated with each option.
The last group of chapters describes the reports and forms for this application.
Use the appendixes to find information about using offline files or other functions specific to your application.
If you have any trouble following the instructions in this book, note your problems on the Evaluation Form in
the back of the book and mail the form. If the form has been removed, mail your comments to the address on
the back of the title page of this publication.
Contents
Index
Exit
Page iv
Summary of changes
Summary of changes
This release of this book contains changes related to EPDM interfaces, by the inclusion of Site on some
displays and reports.
Graphics support is not available in this release. Some function keys and displays relating to graphs have
been removed.
New information on using eWP is available in Chapter 1.
Appendix C has been rewritten to add detail on Order and Schedule Entry and Release and to include OrderBased Production Management.
Changes in text are marked by revision bars.
Contents
Index
Exit
Page v
Contents
Contents
To the reader . . . . . . . . . . . . . . . . . . . . . . . . . . . . . . . . . . . . . . . . . . . . . . . . . . . . . . iii
Before you begin . . . . . . . . . . . . . . . . . . . . . . . . . . . . . . . . . . . . . . . . . . . . . . . . . . . . iii
What this book contains . . . . . . . . . . . . . . . . . . . . . . . . . . . . . . . . . . . . . . . . . . . . . . iii
Summary of changes . . . . . . . . . . . . . . . . . . . . . . . . . . . . . . . . . . . . . . . . . . . . . . . iv
Chapter 1. Introducing the Purchasing application . . . . . . . . . . . . . . . . . . . . . 1-1
What Purchasing does . . . . . . . . . . . . . . . . . . . . . . . . . . . . . . . . . . . . . . . . . . . . . . 1-1
How Purchasing works with other applications . . . . . . . . . . . . . . . . . . . . . . . . . . . 1-2
Purchasing interfaces . . . . . . . . . . . . . . . . . . . . . . . . . . . . . . . . . . . . . . . . . . . . 1-2
The Purchasing main menu . . . . . . . . . . . . . . . . . . . . . . . . . . . . . . . . . . . . . . . . . . . 1-6
How the information flows within Purchasing . . . . . . . . . . . . . . . . . . . . . . . . . . . . . 1-7
How the application is designed . . . . . . . . . . . . . . . . . . . . . . . . . . . . . . . . . . . . . . 1-8
Files . . . . . . . . . . . . . . . . . . . . . . . . . . . . . . . . . . . . . . . . . . . . . . . . . . . . . . . . . 1-8
Major reports . . . . . . . . . . . . . . . . . . . . . . . . . . . . . . . . . . . . . . . . . . . . . . . . . 1-14
Inquiries . . . . . . . . . . . . . . . . . . . . . . . . . . . . . . . . . . . . . . . . . . . . . . . . . . . . . 1-15
Data entry and update methods . . . . . . . . . . . . . . . . . . . . . . . . . . . . . . . . . . . 1-16
Batches . . . . . . . . . . . . . . . . . . . . . . . . . . . . . . . . . . . . . . . . . . . . . . . . . . . . . . 1-16
Conflicting procedures . . . . . . . . . . . . . . . . . . . . . . . . . . . . . . . . . . . . . . . . . . 1-16
Lockups . . . . . . . . . . . . . . . . . . . . . . . . . . . . . . . . . . . . . . . . . . . . . . . . . . . . . 1-16
Overview of euro currency support . . . . . . . . . . . . . . . . . . . . . . . . . . . . . . . . . . . . 1-18
Application functional enhancements . . . . . . . . . . . . . . . . . . . . . . . . . . . . . . 1-20
Toggle among currencies . . . . . . . . . . . . . . . . . . . . . . . . . . . . . . . . . . . . . . . 1-21
Using eWorkPlace with MAPICS XA documentation . . . . . . . . . . . . . . . . . . . . . . . 1-24
Chapter 2. Managing Purchasing . . . . . . . . . . . . . . . . . . . . . . . . . . . . . . . . . . . . 2-1
Before you begin . . . . . . . . . . . . . . . . . . . . . . . . . . . . . . . . . . . . . . . . . . . . . . . . . . . 2-1
Determine the tasks . . . . . . . . . . . . . . . . . . . . . . . . . . . . . . . . . . . . . . . . . . . . . 2-1
Determine source material and batches . . . . . . . . . . . . . . . . . . . . . . . . . . . . . . 2-2
Establish accounting controls . . . . . . . . . . . . . . . . . . . . . . . . . . . . . . . . . . . . . 2-2
Using Electronic Commerce (EC) for EDI transactions . . . . . . . . . . . . . . . . . . . . . . 2-3
Using planning schedules . . . . . . . . . . . . . . . . . . . . . . . . . . . . . . . . . . . . . . . . . . . . 2-4
Using shipping schedules . . . . . . . . . . . . . . . . . . . . . . . . . . . . . . . . . . . . . . . . . . . . 2-4
Using Purchasing with Maintenance Management System (MMS) . . . . . . . . . . . . 2-6
Using electronic approvals with the Approval application . . . . . . . . . . . . . . . . . . . 2-6
Using Purchasing Work With . . . . . . . . . . . . . . . . . . . . . . . . . . . . . . . . . . . . . . . . . . 2-9
Multi-currency processing . . . . . . . . . . . . . . . . . . . . . . . . . . . . . . . . . . . . . . . . . . . 2-9
Revaluation . . . . . . . . . . . . . . . . . . . . . . . . . . . . . . . . . . . . . . . . . . . . . . . . . . 2-10
Sequence of Purchasing tasks . . . . . . . . . . . . . . . . . . . . . . . . . . . . . . . . . . . . . . . 2-11
Requisition processing . . . . . . . . . . . . . . . . . . . . . . . . . . . . . . . . . . . . . . . . . 2-11
Quotation processing . . . . . . . . . . . . . . . . . . . . . . . . . . . . . . . . . . . . . . . . . . 2-11
Buyer worksheet . . . . . . . . . . . . . . . . . . . . . . . . . . . . . . . . . . . . . . . . . . . . . . 2-14
Purchase order processing . . . . . . . . . . . . . . . . . . . . . . . . . . . . . . . . . . . . . . 2-15
Receipt processing . . . . . . . . . . . . . . . . . . . . . . . . . . . . . . . . . . . . . . . . . . . . 2-21
Immediate update . . . . . . . . . . . . . . . . . . . . . . . . . . . . . . . . . . . . . . . . . . . . . . 2-28
Reversing transactions . . . . . . . . . . . . . . . . . . . . . . . . . . . . . . . . . . . . . . . . . . 2-28
Reporting against receiving routings . . . . . . . . . . . . . . . . . . . . . . . . . . . . . . . 2-29
Return/reject/resupply . . . . . . . . . . . . . . . . . . . . . . . . . . . . . . . . . . . . . . . . . . 2-29
Blanket order processing . . . . . . . . . . . . . . . . . . . . . . . . . . . . . . . . . . . . . . . . 2-30
Receipts to stock . . . . . . . . . . . . . . . . . . . . . . . . . . . . . . . . . . . . . . . . . . . . . . 2-30
Process information . . . . . . . . . . . . . . . . . . . . . . . . . . . . . . . . . . . . . . . . . . . . 2-30
Receiving comments . . . . . . . . . . . . . . . . . . . . . . . . . . . . . . . . . . . . . . . . . . . 2-31
Contents
Index
Exit
Page vi
Contents
Dock to stock control . . . . . . . . . . . . . . . . . . . . . . . . . . . . . . . . . . . . . . . . . . . 2-31
Dock to Stock Work List (AMV750) . . . . . . . . . . . . . . . . . . . . . . . . . . . . . . . . 2-31
Materials Requirement Planning and auto release . . . . . . . . . . . . . . . . . . . . . . . 2-32
Auto release purchase orders . . . . . . . . . . . . . . . . . . . . . . . . . . . . . . . . . . . . 2-32
Performing the auto release . . . . . . . . . . . . . . . . . . . . . . . . . . . . . . . . . . . . . . 2-33
Auto release codes . . . . . . . . . . . . . . . . . . . . . . . . . . . . . . . . . . . . . . . . . . . . . 2-33
Auto release processing . . . . . . . . . . . . . . . . . . . . . . . . . . . . . . . . . . . . . . . . 2-33
Inventory Reorder Report and auto release . . . . . . . . . . . . . . . . . . . . . . . . . . 2-34
Pricing . . . . . . . . . . . . . . . . . . . . . . . . . . . . . . . . . . . . . . . . . . . . . . . . . . . . . . . 2-35
Payables processing with AP . . . . . . . . . . . . . . . . . . . . . . . . . . . . . . . . . . . . . . . . 2-36
Invoice and credit memo entry controls . . . . . . . . . . . . . . . . . . . . . . . . . . . . 2-36
Invoice Transaction Proof controls . . . . . . . . . . . . . . . . . . . . . . . . . . . . . . . . 2-38
Purchase Invoice Journal controls . . . . . . . . . . . . . . . . . . . . . . . . . . . . . . . . . 2-38
Payables processing with IFM . . . . . . . . . . . . . . . . . . . . . . . . . . . . . . . . . . . . 2-38
Purchase order closeout and purge . . . . . . . . . . . . . . . . . . . . . . . . . . . . . . . . . . 2-39
General considerations and definitions . . . . . . . . . . . . . . . . . . . . . . . . . . . . . . . . 2-40
Purchasing date fields . . . . . . . . . . . . . . . . . . . . . . . . . . . . . . . . . . . . . . . . . . 2-40
Inventory code definitions . . . . . . . . . . . . . . . . . . . . . . . . . . . . . . . . . . . . . . . 2-40
Status codes . . . . . . . . . . . . . . . . . . . . . . . . . . . . . . . . . . . . . . . . . . . . . . . . . 2-41
Handling freight . . . . . . . . . . . . . . . . . . . . . . . . . . . . . . . . . . . . . . . . . . . . . . . 2-42
Chapter 3. Purchase Order Processing . . . . . . . . . . . . . . . . . . . . . . . . . . . . . . . 3-1
Option 1. Enter/Edit Quotations/Contracts (AM6M10) . . . . . . . . . . . . . . . . . . . . . . 3-3
AM64Q1Quotation/Contract Entry/Edit (Select) . . . . . . . . . . . . . . . . . . . . . . 3-4
AM64Q2Quotation/Comments Entry/Edit (Add/Change/Delete) . . . . . . . . . 3-7
AM64Q3Contract Master Entry/Edit (Add/Change/Delete) . . . . . . . . . . . . 3-11
AM64Q4Vendor/Item Quote Selection (Select) . . . . . . . . . . . . . . . . . . . . . 3-15
AM64Q6Quantity/Price Entry/Edit (Add/Change/Delete) . . . . . . . . . . . . . . 3-17
AM64Q7Quotation/Comment . . . . . . . . . . . . . . . . . . . . . . . . . . . . . . . . . . . 3-20
AM64Q8Contract Master (Display) . . . . . . . . . . . . . . . . . . . . . . . . . . . . . . 3-23
AM64QSQuotation/Contract Entry/Edit (Status) . . . . . . . . . . . . . . . . . . . . . 3-26
Option 2. Print Quotation Requests (AM6M10) . . . . . . . . . . . . . . . . . . . . . . . . . . . 3-27
AM6DG1Print Quotation Requests (Options) . . . . . . . . . . . . . . . . . . . . . . . 3-28
AM6DH1Print Quotation Requests (Options) . . . . . . . . . . . . . . . . . . . . . . . 3-30
AM6DH2Print Quotation Requests (Options) . . . . . . . . . . . . . . . . . . . . . . . 3-32
Option 3. Enter/Edit Requisitions (AM6M10) . . . . . . . . . . . . . . . . . . . . . . . . . . . . . 3-34
AM64B1Requisition Entry/Edit (Select) . . . . . . . . . . . . . . . . . . . . . . . . . . . 3-37
AM64B2Requisition Entry/Edit (Add/Change) . . . . . . . . . . . . . . . . . . . . . . 3-39
AM64B3Requisition Entry/Edit (Delete) . . . . . . . . . . . . . . . . . . . . . . . . . . . 3-43
AM64B4Requisition Entry/EditComments (Add/Change) . . . . . . . . . . . . 3-44
AM64B6Requisition Entry/Edit (Status) . . . . . . . . . . . . . . . . . . . . . . . . . . . 3-46
AM64F1Approval Request (Requisition or Purchase Order) . . . . . . . . . . . 3-47
Option 4. Enter/Edit Purchase Orders (AM6M10) . . . . . . . . . . . . . . . . . . . . . . . . . 3-49
AM64A01Purchase Order Entry/EditOrder Selection (Select) . . . . . . . . . 3-69
AM64A20Purchase Order Entry/EditOrder Entry (Add) . . . . . . . . . . . . . . 3-72
AM64A21Purchase Order Entry/EditOrder Summary (Add/Change) . . . 3-75
AM64A2APurchase Order Entry/EditOrder Summary - IFM
(Add/Change) . . . . . . . . . . . . . . . . . . . . . . . . . . . . . . . . . . . . . . . . . . . . . . . . 3-80
AM64A22Purchase Order Entry/EditOrder Cancellation (Cancel) . . . . . . 3-84
AM64A23Purchase Order Entry/EditOrder Deletion (Delete) . . . . . . . . . . 3-85
AM64A24Purchase Order Entry/EditOrder Summary Addresses
(Add/Change) . . . . . . . . . . . . . . . . . . . . . . . . . . . . . . . . . . . . . . . . . . . . . . . 3-86
AM64A29Purchase Order Entry/EditOrder Detail Selection (Select) . . . . 3-90
AM64A30Purchase Order Entry/EditItem Entry (Add) . . . . . . . . . . . . . . . 3-93
Contents
Index
Exit
Page vii
Contents
AM64A31Purchase Order Entry/EditItem Detail (Add/Change) . . . . . . . . 3-96
AM64A3APurchase Order Entry/EditItem Detail- IFM (Add/Change) . . 3-105
AM64A32Purchase Order Entry/EditItem Deletion (Delete) . . . . . . . . . . 3-107
AM64A33Purchase Order Entry/EditItem Cancellation (Cancel) . . . . . . 3-108
AM64A37Purchase Order Entry/EditItem Routing Generation
(Add/Change) . . . . . . . . . . . . . . . . . . . . . . . . . . . . . . . . . . . . . . . . . . . . . . . 3-109
AM64A41Purchase Order Entry/EditRelease Detail (Add/Change) . . . 3-111
AM64A42Purchase Order Entry/EditRelease Deletion (Delete) . . . . . . . 3-116
AM64A43Purchase Order Entry/EditRelease Cancellation (Cancel) . . . 3-117
AM64A47Purchase Order Entry/EditRelease Routing Generation
(Add/Change) . . . . . . . . . . . . . . . . . . . . . . . . . . . . . . . . . . . . . . . . . . . . . . . 3-118
AM64A51Debit Memo Maintenance (Change) . . . . . . . . . . . . . . . . . . . . 3-121
AM64A52Debit Memo Maintenance (Delete) . . . . . . . . . . . . . . . . . . . . . . 3-124
AM64A99Purchase Order Entry/Edit (Status) . . . . . . . . . . . . . . . . . . . . . 3-125
AM64E1Comment Entry/Edit (Summary) . . . . . . . . . . . . . . . . . . . . . . . . . 3-127
AM64E2Comment Entry/Edit (Add Message) . . . . . . . . . . . . . . . . . . . . . 3-130
AM64E2AComment Entry/Edit (Change/Review Message) . . . . . . . . . . . 3-132
AM64E2BComment Entry/Edit (Insert Message) . . . . . . . . . . . . . . . . . . . 3-134
AM64E3Comment Entry/Edit (Add Comment) . . . . . . . . . . . . . . . . . . . . . 3-136
AM64E4Comment Entry/Edit (Change/Insert Comment) . . . . . . . . . . . . . 3-138
AM65B01Purchase Order Reopen/Complete . . . . . . . . . . . . . . . . . . . . . . 3-140
AM65B02Purchase Order Vendor Accept . . . . . . . . . . . . . . . . . . . . . . . . 3-142
AM65B03Purchase Order Entry/Edit (Item Detail) . . . . . . . . . . . . . . . . . . 3-144
AM65B04Purchase Order Entry/Edit (Release Detail) . . . . . . . . . . . . . . . 3-148
AM64F1Approval Request (Requisition or Purchase Order) . . . . . . . . . . 3-151
Option 5. Enter/Edit Purchase Order\Operations (AM6M10) . . . . . . . . . . . . . . . 3-153
AM64H1Purchase Order OperationsEntry/Edit (Select) . . . . . . . . . . . . 3-154
AM64H2Purchase Order OperationsEntry/Edit (Add/Change) . . . . . . . 3-156
AM64H3Purchase Order OperationsEntry/Edit (Delete) . . . . . . . . . . . . 3-159
AM64H4Purchase Order OperationsEntry/Edit (Status) . . . . . . . . . . . . 3-160
Option 6. Print Purchase Orders (AM6M10) . . . . . . . . . . . . . . . . . . . . . . . . . . . . 3-161
AM64L1Print Purchase Orders (Options) . . . . . . . . . . . . . . . . . . . . . . . . 3-163
Option 7. Print Debit Memos (AM6M10) . . . . . . . . . . . . . . . . . . . . . . . . . . . . . . . 3-166
AM6SL1Print Debit Memos (Options) . . . . . . . . . . . . . . . . . . . . . . . . . . . 3-167
Option 8. Print Travellers (AM6M10) . . . . . . . . . . . . . . . . . . . . . . . . . . . . . . . . . . 3-169
AM63B1Print Travellers (Options) . . . . . . . . . . . . . . . . . . . . . . . . . . . . . . 3-170
Option 9. Purchase Order Closeout Selection (AM6M10) . . . . . . . . . . . . . . . . . 3-172
AMI4S1Order CloseoutSelectionPurchase/Manufacture . . . . . . . . . . . 3-175
AMI4S2Order CloseoutBy DatePurchase/Manufacture . . . . . . . . . . . . 3-178
Option 10. Purchase Order Closeout Report and Purge (AM6M10) . . . . . . . . . . 3-180
AM6DB1Purchase Price Variance Report (Select) . . . . . . . . . . . . . . . . . 3-186
AM6DB2Purchase Price Variance Report (Select) . . . . . . . . . . . . . . . . . 3-188
AM6DB3Order Closeout Options (Select) . . . . . . . . . . . . . . . . . . . . . . . . 3-190
Option 11. Print Transaction Register (AM6M10) . . . . . . . . . . . . . . . . . . . . . . . . 3-191
Option 12. Create Shipping Schedule (AM6M10) . . . . . . . . . . . . . . . . . . . . . . . 3-192
AM69B1Shipping Schedules (Select) . . . . . . . . . . . . . . . . . . . . . . . . . . . . 3-193
Chapter 4. Payables Processing . . . . . . . . . . . . . . . . . . . . . . . . . . . . . . . . . . . . . 4-1
Option 1. Enter/Edit Invoices and Credit Memos (AM6M20) . . . . . . . . . . . . . . . . . 4-3
Correcting errors during data entry . . . . . . . . . . . . . . . . . . . . . . . . . . . . . . . . 4-13
AMVBA1Data Entry Control . . . . . . . . . . . . . . . . . . . . . . . . . . . . . . . . . . . . 4-17
AMV151Payables Data Entry (Options) . . . . . . . . . . . . . . . . . . . . . . . . . . . 4-20
AMV160Invoice & Credit Header (Enter) . . . . . . . . . . . . . . . . . . . . . . . . . 4-22
AMV161Invoice & Credit Header (Enter/Review/Delete) . . . . . . . . . . . . . 4-27
Contents
Index
Exit
Page viii
Contents
AMV162Invoice & Credit Detail (Enter/Review/Delete) . . . . . . . . . . . . . . . 4-34
AMV163Invoice & Credit Tax Detail (Enter/Review/Delete) . . . . . . . . . . . . 4-41
AMV164Invoice & Credit Special Charge (Enter/Review/Delete) . . . . . . . 4-47
AMV165Invoice & Credit Freight Detail (Enter, Review, Delete) . . . . . . . . 4-53
AMV166Invoice & Credit Change/Delete (Enter) . . . . . . . . . . . . . . . . . . . 4-59
AMV167Invoice & Credit Batch Date (Change) . . . . . . . . . . . . . . . . . . . . 4-61
AMV168Invoice & Credit Auto Gen (Select) . . . . . . . . . . . . . . . . . . . . . . . 4-62
AMV169Recurring Batch Header Effective Dates (Enter) . . . . . . . . . . . . . 4-64
AMV16DInvoice & Credit Detail Summary (Review) . . . . . . . . . . . . . . . . . 4-66
AMV16IInvoice & Credit Batch Summary (Review) . . . . . . . . . . . . . . . . . . 4-69
AMV16PInvoice & Credit P.O. Header (Enter/Review/Delete) . . . . . . . . . 4-73
AMV16SInvoice & Credit Batch (Status) . . . . . . . . . . . . . . . . . . . . . . . . . . 4-77
AMV16TInvoice & Credit Extended Tax (Enter/Review) . . . . . . . . . . . . . . 4-80
AMV16XInvoice & Credit Detail Split (Enter) . . . . . . . . . . . . . . . . . . . . . . . 4-84
Option 2. Enter/Edit Invoices and Credit Memos from Offline Files (AM6M20) . . 4-87
Option 3. Process Invoices and Credit Memos (AM6M20) . . . . . . . . . . . . . . . . . . 4-89
AMV100Purchase Journal Proof (Select) . . . . . . . . . . . . . . . . . . . . . . . . . 4-90
AMV101Post Invoices & Credit Memos (Options) . . . . . . . . . . . . . . . . . . . 4-92
AMV103Purchase Journal Proof (Status) . . . . . . . . . . . . . . . . . . . . . . . . . 4-94
Option 4. Post Invoices and Credit Memos (AM6M20) . . . . . . . . . . . . . . . . . . . . . 4-96
Option 5. EDI Invoices (AM6M20) . . . . . . . . . . . . . . . . . . . . . . . . . . . . . . . . . . . . . 4-98
AMV900EDI Invoices (Select) . . . . . . . . . . . . . . . . . . . . . . . . . . . . . . . . . 4-100
AMV901EDI Invoices (Select/Review) . . . . . . . . . . . . . . . . . . . . . . . . . . . 4-102
AMV902EDI InvoicesHeader (Select/Review/Delete) . . . . . . . . . . . . . . 4-104
AMV903EDI InvoicesItem Detail (Select/Review) . . . . . . . . . . . . . . . . . 4-106
AMV904EDI InvoicesItem Comments (Review) . . . . . . . . . . . . . . . . . . . 4-108
AMV905EDI InvoicesInvoice Totals (Select/Review) . . . . . . . . . . . . . . . 4-110
AMV906EDI InvoicesInvoice Comments (Select/Review) . . . . . . . . . . . 4-112
AMV907EDI InvoicesSpecial Charges (Select/Review) . . . . . . . . . . . . 4-114
AMVP91EDI Input (Options) . . . . . . . . . . . . . . . . . . . . . . . . . . . . . . . . . . 4-116
Option 6. Invoice Reports (AM6M20) . . . . . . . . . . . . . . . . . . . . . . . . . . . . . . . . . 4-117
AM6R11Invoice Reports (Options) . . . . . . . . . . . . . . . . . . . . . . . . . . . . . 4-119
Chapter 5. Inquiry . . . . . . . . . . . . . . . . . . . . . . . . . . . . . . . . . . . . . . . . . . . . . . . . 5-1
Option 1. Purchase Orders (AM6M30) . . . . . . . . . . . . . . . . . . . . . . . . . . . . . . . . . . 5-3
AM6031Purchase Order Inquiry (Options) . . . . . . . . . . . . . . . . . . . . . . . . . . 5-4
AM61A1Purchase Order InquiryOrder Summary (Inquiry) . . . . . . . . . . . . 5-6
AM61A1APurchase Order InquiryOrder Summary - IFM (Inquiry) . . . . . 5-11
AM61A2Purchase Order InquiryItem Detail (Inquiry) . . . . . . . . . . . . . . . 5-14
AM61A2APurchase Order InquiryItem Detail - IFM (Inquiry) . . . . . . . . . 5-21
AM61A4Purchase Order InquiryOrder Addresses (Inquiry) . . . . . . . . . . 5-23
AM61A5Purchase Order InquiryMultiple Releases (Inquiry) . . . . . . . . . . 5-25
AM61A6Purchase InquiryOperations (Inquiry) . . . . . . . . . . . . . . . . . . . . 5-29
AM61A8Purchase Order InquiryItem Summary (Select) . . . . . . . . . . . . . 5-32
AM61A9Purchase Order InquiryDebit Memo (Inquiry) . . . . . . . . . . . . . . 5-34
AM61B1Purchase Order InquiryAll Orders for an Item (Select) . . . . . . . 5-37
AM61C1Purchase Order InquiryAll Orders for a Vendor (Select) . . . . . . 5-40
AM64E5Comment Inquiry . . . . . . . . . . . . . . . . . . . . . . . . . . . . . . . . . . . . . . 5-42
AMM771Source of Demand . . . . . . . . . . . . . . . . . . . . . . . . . . . . . . . . . . . . . . 5-44
Option 2. Display Item Detail (AM6M30) . . . . . . . . . . . . . . . . . . . . . . . . . . . . . . . . 5-47
AMVDIM00Specify Item to Display . . . . . . . . . . . . . . . . . . . . . . . . . . . . . . . 5-48
AMVDIM01Display Item Detail . . . . . . . . . . . . . . . . . . . . . . . . . . . . . . . . . . 5-49
Option 3. Requisition Master (AM6M30) . . . . . . . . . . . . . . . . . . . . . . . . . . . . . . . . 5-51
AM6033Requisition Master Inquiry (Select) . . . . . . . . . . . . . . . . . . . . . . . . 5-52
Contents
Index
Exit
Page ix
Contents
AM61E2Requisition Inquiryby Requisition (Inquiry) . . . . . . . . . . . . . . . . . 5-53
AM61E3Requisition Inquiryby Requisition (Inquiry) . . . . . . . . . . . . . . . . . 5-56
AM61F2Requisition Inquiryby Item Number (Inquiry) . . . . . . . . . . . . . . . . 5-58
Option 4. Vendor Master (AM6M30) . . . . . . . . . . . . . . . . . . . . . . . . . . . . . . . . . . . 5-60
AMV731Vendor Master Inquiry (Options) . . . . . . . . . . . . . . . . . . . . . . . . . . 5-61
AMV732Vendor Master Inquiry (Inquiry) (Page 1 of 3) . . . . . . . . . . . . . . . . 5-62
AMV734Vendor Master (Inquiry) (Page 2 of 3) . . . . . . . . . . . . . . . . . . . . . . 5-66
AMV733Vendor Master (Inquiry) (Page 3 of 3) . . . . . . . . . . . . . . . . . . . . . . 5-69
Option 5. Vendor Performance (AM6M30) . . . . . . . . . . . . . . . . . . . . . . . . . . . . . . 5-72
AM61D1Vendor Performance Inquiry (Options) . . . . . . . . . . . . . . . . . . . . . 5-74
AM61D2All Vendors for Commodity (Inquiry) . . . . . . . . . . . . . . . . . . . . . . . 5-76
AM61D3Item Summary (Inquiry) . . . . . . . . . . . . . . . . . . . . . . . . . . . . . . . . . 5-78
AM61D4History Summary (Inquiry) . . . . . . . . . . . . . . . . . . . . . . . . . . . . . . . 5-80
AM61D5Item Detail (Inquiry) . . . . . . . . . . . . . . . . . . . . . . . . . . . . . . . . . . . . 5-82
AM61D6History Detail (Inquiry) . . . . . . . . . . . . . . . . . . . . . . . . . . . . . . . . . . 5-84
AM61D7Vendor Detail (Inquiry) . . . . . . . . . . . . . . . . . . . . . . . . . . . . . . . . . 5-86
Option 6. Buyer Performance (AM6M30) . . . . . . . . . . . . . . . . . . . . . . . . . . . . . . . 5-88
AM61I1Buyer Performance Inquiry (Options) . . . . . . . . . . . . . . . . . . . . . . 5-89
AM61I2Buyer Performance Inquiry (Inquiry) . . . . . . . . . . . . . . . . . . . . . . . . 5-90
Option 7. Invoice and Credit Memos (AM6M30) . . . . . . . . . . . . . . . . . . . . . . . . . . 5-92
AM61N1Invoice and Credit Memo Inquiry (Options) . . . . . . . . . . . . . . . . . 5-93
AM61N2Invoice and Credit Memo InquiryInvoice Summary (Inquiry) . . . 5-95
AM61N3Invoice and Credit Memo Inquiry (Inquiry) . . . . . . . . . . . . . . . . . . 5-99
AM61N3DInvoice and Credit Memo Inquiry (Inquiry) . . . . . . . . . . . . . . . . 5-102
AM61N4Invoice and Credit Memo Inquiry . . . . . . . . . . . . . . . . . . . . . . . . 5-106
AM61N4DInvoice and Credit Memo InquirySpecial Charge Detail . . . . 5-109
AM61N5Invoice and Credit Memo InquiryPayments List . . . . . . . . . . . 5-112
AM61N5DInvoice and Credit Memo InquiryPayments Detail . . . . . . . . 5-115
AM61N6Invoice and Credit Memo InquiryItem List . . . . . . . . . . . . . . . . 5-119
AM61N6DInvoice and Credit Memo InquiryItem Detail . . . . . . . . . . . . . 5-122
AM61N7Invoice and Credit Memo InquiryOrders Per Invoice List . . . . 5-124
AM61N8Invoice and Credit Memo InquiryInvoices Per Order List . . . . 5-127
AM61N9Invoice and Credit Memo InquirySpecial Charge List . . . . . . . 5-129
AM61N9DInvoice and Credit Memo InquirySpecial Charge Detail . . . . 5-131
AM61N0Invoice and Credit Memo InquiryItem List . . . . . . . . . . . . . . . . 5-134
AM61N0DInvoice and Credit Memo InquiryItem Detail . . . . . . . . . . . . . 5-137
Option 8. Vendor/Item Master (AM6M30) . . . . . . . . . . . . . . . . . . . . . . . . . . . . . . 5-140
AM65R1Vendor/Item Master Inquiry (Options) . . . . . . . . . . . . . . . . . . . . . 5-141
AM65R2Vendor/Item Master (Inquiry) . . . . . . . . . . . . . . . . . . . . . . . . . . . . 5-142
AM65R3All Vendors for Item (Inquiry) . . . . . . . . . . . . . . . . . . . . . . . . . . . 5-145
AM65R4All Items for Vendor (Inquiry) . . . . . . . . . . . . . . . . . . . . . . . . . . . . 5-147
AM65R5Vendor/Item Master - IFM Data (Inquiry) . . . . . . . . . . . . . . . . . . . 5-149
Option 9. Quotation/Contract Masters (AM6M30) . . . . . . . . . . . . . . . . . . . . . . . . 5-150
AM64R1Quotation/Contract Master (Options) . . . . . . . . . . . . . . . . . . . . . 5-151
AM64R2All Quotes for Vendor/Item (Inquiry) . . . . . . . . . . . . . . . . . . . . . . 5-153
AM64R3All Contracts for Vendor (Inquiry) . . . . . . . . . . . . . . . . . . . . . . . . 5-155
AM64R4All Contracts for Item (Inquiry) . . . . . . . . . . . . . . . . . . . . . . . . . . 5-157
AM64R5Quotation/Comments Master (Inquiry) . . . . . . . . . . . . . . . . . . . . 5-159
AM64R6Contract Master (Inquiry) . . . . . . . . . . . . . . . . . . . . . . . . . . . . . . . 5-162
AM64R7Quantity/Price Master (Inquiry) . . . . . . . . . . . . . . . . . . . . . . . . . . 5-165
Chapter 6. Reports . . . . . . . . . . . . . . . . . . . . . . . . . . . . . . . . . . . . . . . . . . . . . . . 6-1
Option 1. Quotation/Contract Analysis (AM6M40) . . . . . . . . . . . . . . . . . . . . . . . . . 6-3
AM62X1Quotation/Contract Analysis (Options) . . . . . . . . . . . . . . . . . . . . . . 6-4
Contents
Index
Exit
Page x
Contents
AM62X2Quotation/Contract Analysis (Options) . . . . . . . . . . . . . . . . . . . . . . 6-6
Option 2. Requisition Analysis (AM6M40) . . . . . . . . . . . . . . . . . . . . . . . . . . . . . . . . 6-8
AM62A1Requisition Analysis (Select) . . . . . . . . . . . . . . . . . . . . . . . . . . . . 6-10
AM62A2Requisition AnalysisPrioritized (Select) . . . . . . . . . . . . . . . . . . . . 6-11
AM62A3Requisition AnalysisBy Department or Account (Select) . . . . . . . 6-13
Option 3. Buyer Worksheet (AM6M40) . . . . . . . . . . . . . . . . . . . . . . . . . . . . . . . . . 6-15
AM64C1Buyer Worksheet (Options) . . . . . . . . . . . . . . . . . . . . . . . . . . . . . . 6-16
Option 4. Open Purchase Orders (AM6M40) . . . . . . . . . . . . . . . . . . . . . . . . . . . . 6-18
AM62P1Open Purchase Order Report (Options) . . . . . . . . . . . . . . . . . . . . 6-19
AM62P2Open Purchase Order Report (Options) . . . . . . . . . . . . . . . . . . . . 6-21
Option 5. Dock to Stock Work List (AM6M40) . . . . . . . . . . . . . . . . . . . . . . . . . . . . 6-23
AMV71AWork List Generation (Select Site) . . . . . . . . . . . . . . . . . . . . . . . . . . . 6-25
AMV710Work List Generation (Select) . . . . . . . . . . . . . . . . . . . . . . . . . . . . . . 6-26
Option 6. Purchase Price Variance (AM6M40) . . . . . . . . . . . . . . . . . . . . . . . . . . . 6-28
AM6DB1Purchase Price Variance Report (Select) . . . . . . . . . . . . . . . . . . . 6-30
AM6DB2Purchase Price Variance Report (Select) . . . . . . . . . . . . . . . . . . . 6-33
Option 7. Purchase Order Closeout Audit (AM6M40) . . . . . . . . . . . . . . . . . . . . . . 6-35
Option 8. Cash Commitments (AM6M40) . . . . . . . . . . . . . . . . . . . . . . . . . . . . . . . 6-36
AM6P21Cash Commitments Report (Options) . . . . . . . . . . . . . . . . . . . . . . 6-37
Option 9. Debit Memos (AM6M40) . . . . . . . . . . . . . . . . . . . . . . . . . . . . . . . . . . . . 6-39
AM6S31Debit Memo Report (Options) . . . . . . . . . . . . . . . . . . . . . . . . . . . . 6-40
Option 10. Vendor Analysis (AM6M40) . . . . . . . . . . . . . . . . . . . . . . . . . . . . . . . . . 6-42
AMV0C1Vendor Analysis Report (Options) . . . . . . . . . . . . . . . . . . . . . . . . 6-43
Option 11. Vendor Business Analysis (AM6M40) . . . . . . . . . . . . . . . . . . . . . . . . . 6-45
Option 12. Print Invoice Reports (AM6M40) . . . . . . . . . . . . . . . . . . . . . . . . . . . . . 6-46
Chapter 7. Purchase Order History . . . . . . . . . . . . . . . . . . . . . . . . . . . . . . . . . . 7-1
Option 1. Inquire into Purchase Order History . . . . . . . . . . . . . . . . . . . . . . . . . . . . 7-3
AM6031Purchase Order History Inquiry (Options) . . . . . . . . . . . . . . . . . . . . 7-4
AM61A1Purchase Order History InquiryOrder Summary (Inquiry) . . . . . . 7-6
AM61A1APurchase Order History InquiryOrder Summary - IFM
(Inquiry) . . . . . . . . . . . . . . . . . . . . . . . . . . . . . . . . . . . . . . . . . . . . . . . . . . . . . 7-10
AM61A4Purchase Order History InquiryOrder Addresses (Inquiry) . . . . 7-13
AM61A9Purchase Order History InquiryDebit Memo (Inquiry) . . . . . . . . 7-15
AM61ACPurchase Order History InquiryItem Detail (Inquiry) . . . . . . . . . 7-18
AM61ACAPurchase Order InquiryItem DetailIFM (Inquiry) . . . . . . . . 7-24
AM61ADPurchase Order History InquiryMultiple Releases (Inquiry) . . . 7-26
AM61AEPurchase Order History InquiryItem Summary (Select) . . . . . . . 7-30
AM61AFPurchase Order History InquiryOrder List (Select) . . . . . . . . . . 7-32
AM61B2Purchase Order History InquiryOrder/Release Summary
(Select) . . . . . . . . . . . . . . . . . . . . . . . . . . . . . . . . . . . . . . . . . . . . . . . . . . . . . . 7-34
AM61C2Purchase Order History InquiryAll Orders for a Vendor
(Inquiry) . . . . . . . . . . . . . . . . . . . . . . . . . . . . . . . . . . . . . . . . . . . . . . . . . . . . . 7-36
AM64E5Comment Inquiry . . . . . . . . . . . . . . . . . . . . . . . . . . . . . . . . . . . . . . 7-38
Option 2. Archive Current Purchase Order History . . . . . . . . . . . . . . . . . . . . . . . . 7-40
AM68R1Archive Purchase Order History (Options) . . . . . . . . . . . . . . . . . . 7-41
Option 3. Restore Archived Purchase Order History . . . . . . . . . . . . . . . . . . . . . . 7-42
AM68P1Purchase Order History Restore Options (Select) . . . . . . . . . . . . 7-43
AM68P2Purchase Order History Restore Archive Selection . . . . . . . . . . . 7-44
Option 4. Delete Restored Purchase Order History . . . . . . . . . . . . . . . . . . . . . . . 7-46
Option 5. Delete Purchase Order History Archive Records . . . . . . . . . . . . . . . . . 7-47
AM68P3Purchase Order History Delete Archive Selection . . . . . . . . . . . . 7-48
Contents
Index
Exit
Page xi
Contents
Chapter 8. File Maintenance . . . . . . . . . . . . . . . . . . . . . . . . . . . . . . . . . . . . . . . . 8-1
Option 1. Item Master . . . . . . . . . . . . . . . . . . . . . . . . . . . . . . . . . . . . . . . . . . . . . . . 8-4
AMVT01Item Master File Maintenance (Select) . . . . . . . . . . . . . . . . . . . . . 8-7
AMVT02Item Master FileGeneral Information
(Add/Change/Delete/Set Defaults) . . . . . . . . . . . . . . . . . . . . . . . . . . . . . . . 8-10
AMVT03Item Master FileAdditional Information
(Add/Change/Delete/Set Defaults) . . . . . . . . . . . . . . . . . . . . . . . . . . . . . . . . 8-16
AMVT04Item Master FileCosting Information
(Add/Change/Delete/Set Defaults) . . . . . . . . . . . . . . . . . . . . . . . . . . . . . . . . 8-19
AMVT05Item Master FilePurchasing Information
(Add/Change/Delete/Set Defaults) . . . . . . . . . . . . . . . . . . . . . . . . . . . . . . . . . 8-24
AMVT06Item Master File Maintenance (Status) . . . . . . . . . . . . . . . . . . . . 8-28
Option 2. Vendor Master . . . . . . . . . . . . . . . . . . . . . . . . . . . . . . . . . . . . . . . . . . . . 8-29
AMV771Vendor MasterFile Maintenance (Select) . . . . . . . . . . . . . . . . . . 8-31
AMV772Vendor MasterFile Maintenance (Add/Change) (Page 1 of 3) . . 8-33
AMV778Vendor MasterFile Maintenance (Add/Change) (Page 2 of 3) . . 8-39
AMV773Vendor MasterFile Maintenance (Add/ Change) (Page 3 of 3) . . 8-42
AMV774Vendor MasterFile Maintenance (Delete, Suspend, or Reactivate)
(Page 1 of 3) . . . . . . . . . . . . . . . . . . . . . . . . . . . . . . . . . . . . . . . . . . . . . . . . . 8-45
AMV779Vendor MasterFile Maintenance (Delete, Suspend, or Reactivate)
(Page 2 of 3) . . . . . . . . . . . . . . . . . . . . . . . . . . . . . . . . . . . . . . . . . . . . . . . . . . 8-47
AMV775Vendor MasterFile Maintenance (Delete, Suspend, or Reactivate)
(Page 3 of 3) . . . . . . . . . . . . . . . . . . . . . . . . . . . . . . . . . . . . . . . . . . . . . . . . . 8-49
AMV770Vendor MasterFile Maintenance (Copy) . . . . . . . . . . . . . . . . . . 8-51
AMV776Vendor MasterFile Maintenance (Status) . . . . . . . . . . . . . . . . . . 8-53
Option 3. Vendor/Item Master . . . . . . . . . . . . . . . . . . . . . . . . . . . . . . . . . . . . . . . . 8-54
AM64O1Vendor/Item File Maintenance (Select) . . . . . . . . . . . . . . . . . . . . . 8-55
AM64O2Vendor/Item File Maintenance (Add/Change/Delete) . . . . . . . . . . 8-57
AM64OIVendor/Item File Maintenance - IFM . . . . . . . . . . . . . . . . . . . . . . . 8-61
AM64O3Vendor/Item File Maintenance (Status) . . . . . . . . . . . . . . . . . . . . 8-62
Option 4. Warehouse Ship-to Master . . . . . . . . . . . . . . . . . . . . . . . . . . . . . . . . . . 8-63
AM65F1Warehouse Ship-to File Maintenance (Select) . . . . . . . . . . . . . . . . 8-64
AM65F2Warehouse Ship-to File Maintenance (Add/Change) . . . . . . . . . . 8-66
AM65F3Warehouse Ship-to File Maintenance (Delete) . . . . . . . . . . . . . . . 8-68
AM65F4Warehouse Ship-to File Maintenance (Status) . . . . . . . . . . . . . . . . 8-69
Option 5. Buyer Master . . . . . . . . . . . . . . . . . . . . . . . . . . . . . . . . . . . . . . . . . . . . . 8-70
AM65K1Buyer MasterFile Maintenance (Select) . . . . . . . . . . . . . . . . . . . . 8-71
AM65K2Buyer Master File Maintenance (Add/Change) . . . . . . . . . . . . . . 8-72
AM65K3Buyer Master File Maintenance (Delete) . . . . . . . . . . . . . . . . . . . 8-74
AM65K4Buyer Master File Maintenance (Status) . . . . . . . . . . . . . . . . . . . . 8-75
Option 6. Standard Message Master . . . . . . . . . . . . . . . . . . . . . . . . . . . . . . . . . . 8-76
AM65U1Standard Message File Maintenance (Select) . . . . . . . . . . . . . . . 8-77
AM65U2Standard Message Header File Maintenance (Add/Change) . . . 8-79
AM65U3Standard Message Text File Maintenance (Add/Change) . . . . . . 8-81
AM65U4Standard Message Text File Maintenance (Delete) . . . . . . . . . . . 8-83
AM65U5Standard Message File Maintenance (Status) . . . . . . . . . . . . . . . 8-85
Option 7. Ship Via Master . . . . . . . . . . . . . . . . . . . . . . . . . . . . . . . . . . . . . . . . . . . 8-86
AM67C1Ship Via Master File Maintenance (Select) . . . . . . . . . . . . . . . . . . 8-87
AM67C2Ship Via Master File Maintenance (Add/Change) . . . . . . . . . . . . . 8-89
AM67C3Ship Via Master File Maintenance (Delete) . . . . . . . . . . . . . . . . . 8-91
AM67C4Ship Via Master File Maintenance (Status) . . . . . . . . . . . . . . . . . . 8-92
Option 8. Terms Master . . . . . . . . . . . . . . . . . . . . . . . . . . . . . . . . . . . . . . . . . . . . . 8-93
AM67D1Terms Master File Maintenance (Select) . . . . . . . . . . . . . . . . . . . . 8-94
Contents
Index
Exit
Page xii
Contents
AM67D2Terms Master File Maintenance (Add/Change) . . . . . . . . . . . . . . 8-96
AM67D3Terms Master File Maintenance (Delete) . . . . . . . . . . . . . . . . . . . 8-98
AM67D4Terms Master File Maintenance (Status) . . . . . . . . . . . . . . . . . . . 8-99
Option 9. Free on Board Master . . . . . . . . . . . . . . . . . . . . . . . . . . . . . . . . . . . . . 8-100
AM67A1Free on Board Master File Maintenance (Select) . . . . . . . . . . . . 8-101
AM67A2Free on Board Master File Maintenance (Add/Change) . . . . . . 8-102
AM67A3Free on Board Master File Maintenance (Delete) . . . . . . . . . . . . 8-104
AM67A4Free on Board Master File Maintenance (Status) . . . . . . . . . . . . 8-105
Option 10. Landed Cost Master . . . . . . . . . . . . . . . . . . . . . . . . . . . . . . . . . . . . . 8-106
AMV081Landed Cost MasterFile Maintenance (Select) . . . . . . . . . . . . 8-107
AMV082Landed Cost MasterFile Maintenance (Add/Change) . . . . . . . 8-109
AMV083Landed Cost MasterFile Maintenance (Delete) . . . . . . . . . . . . 8-111
AMV084Landed Cost MasterFile Maintenance (Status) . . . . . . . . . . . . 8-113
Option 11. General Ledger Master . . . . . . . . . . . . . . . . . . . . . . . . . . . . . . . . . . . 8-114
AMV041General Ledger Maintenance (Select) . . . . . . . . . . . . . . . . . . . 8-115
AMV042General Ledger Maintenance (Add, Change, or Delete) . . . . . 8-117
AMV043General Ledger Maintenance (Status) . . . . . . . . . . . . . . . . . . . 8-119
Option 12. Code Files . . . . . . . . . . . . . . . . . . . . . . . . . . . . . . . . . . . . . . . . . . . . . 8-121
How you start code file maintenance . . . . . . . . . . . . . . . . . . . . . . . . . . . . . . 8-121
AM6M6CCode File Maintenance . . . . . . . . . . . . . . . . . . . . . . . . . . . . . . . 8-122
Code file maintenance panels . . . . . . . . . . . . . . . . . . . . . . . . . . . . . . . . . . . 8-123
Option 13. Control File Options . . . . . . . . . . . . . . . . . . . . . . . . . . . . . . . . . . . . . . 8-133
AM6PU1Control File Maintenance (Page 1 of 2) . . . . . . . . . . . . . . . . . . . . 8-134
AM6PU2Control File Maintenance (Page 2 of 2) . . . . . . . . . . . . . . . . . . . . 8-136
Option 14. Traffic Routing Table . . . . . . . . . . . . . . . . . . . . . . . . . . . . . . . . . . . . . 8-139
AM67F1Edit Traffic Routing Table . . . . . . . . . . . . . . . . . . . . . . . . . . . . . . . 8-140
AM67F2Edit Traffic Routing Table (Add) . . . . . . . . . . . . . . . . . . . . . . . . . 8-142
AM67F3Edit Traffic Routing Table (Delete) . . . . . . . . . . . . . . . . . . . . . . . . 8-144
Option 15. Work With Shipping Profiles . . . . . . . . . . . . . . . . . . . . . . . . . . . . . . . 8-145
AM6WSS01Work With Shipping Schedule Profiles . . . . . . . . . . . . . . . . . . 8-146
AM6ASS01Create Shipping Profile . . . . . . . . . . . . . . . . . . . . . . . . . . . . . . 8-150
Chapter 9. File Listings . . . . . . . . . . . . . . . . . . . . . . . . . . . . . . . . . . . . . . . . . . . . 9-1
Option 1. Item Master . . . . . . . . . . . . . . . . . . . . . . . . . . . . . . . . . . . . . . . . . . . . . . . 9-3
AMVE11Item Master Report (Select) . . . . . . . . . . . . . . . . . . . . . . . . . . . . . . 9-4
Option 2. Vendor Master . . . . . . . . . . . . . . . . . . . . . . . . . . . . . . . . . . . . . . . . . . . . . 9-6
AM62J1Vendor Master File Listing (Options) . . . . . . . . . . . . . . . . . . . . . . . . 9-7
Option 3. Vendor/Item Master . . . . . . . . . . . . . . . . . . . . . . . . . . . . . . . . . . . . . . . . . 9-9
AM6Q21Vendor/Item File Listing (Options) . . . . . . . . . . . . . . . . . . . . . . . . 9-10
Option 4. Warehouse Ship-to Master . . . . . . . . . . . . . . . . . . . . . . . . . . . . . . . . . . 9-12
AM65E1Warehouse Ship-to File Listing (Options) . . . . . . . . . . . . . . . . . . . 9-13
Option 5. Buyer Master . . . . . . . . . . . . . . . . . . . . . . . . . . . . . . . . . . . . . . . . . . . . . 9-14
AM65S1Buyer Master File Listing (Options) . . . . . . . . . . . . . . . . . . . . . . . . 9-15
Option 6. Standard Message Master . . . . . . . . . . . . . . . . . . . . . . . . . . . . . . . . . . 9-17
Option 7. Ship Via Master . . . . . . . . . . . . . . . . . . . . . . . . . . . . . . . . . . . . . . . . . . . 9-18
Option 8. Terms Master . . . . . . . . . . . . . . . . . . . . . . . . . . . . . . . . . . . . . . . . . . . . . 9-19
Option 9. Free on Board Master . . . . . . . . . . . . . . . . . . . . . . . . . . . . . . . . . . . . . . 9-20
Option 10. Landed Cost Master . . . . . . . . . . . . . . . . . . . . . . . . . . . . . . . . . . . . . . 9-21
Option 11. General Ledger Chart of Accounts - All Accounts . . . . . . . . . . . . . . . 9-22
Option 12. General Ledger Chart of Accounts - Within Limits . . . . . . . . . . . . . . . 9-23
AMV021Chart of Accounts (Options) . . . . . . . . . . . . . . . . . . . . . . . . . . . . . 9-24
Chapter 10. Monthly General Ledger Entries . . . . . . . . . . . . . . . . . . . . . . . . . 10-1
Option 1. Print Temporary General Ledger Listing . . . . . . . . . . . . . . . . . . . . . . . . 10-3
Contents
Index
Exit
Page xiii
Contents
AMV601Temporary General Ledger Print . . . . . . . . . . . . . . . . . . . . . . . . . . 10-4
Option 2. Print Temporary General Ledger Listing and Clear Entries . . . . . . . . . 10-6
AMV601Temporary General Ledger Print and Clear . . . . . . . . . . . . . . . . . 10-8
Chapter 11. Work with Purchasing . . . . . . . . . . . . . . . . . . . . . . . . . . . . . . . . . . 11-1
Highlights of Work with Purchasing panels . . . . . . . . . . . . . . . . . . . . . . . . . . . . . . 11-3
General options and function keys . . . . . . . . . . . . . . . . . . . . . . . . . . . . . . . . . 11-5
Option 1. Work with Items (AM6M90) . . . . . . . . . . . . . . . . . . . . . . . . . . . . . . . . . . 11-9
AMVWIM01Work with Items . . . . . . . . . . . . . . . . . . . . . . . . . . . . . . . . . . . 11-10
AM6WIP01Work with Item P.O.s . . . . . . . . . . . . . . . . . . . . . . . . . . . . . . . . 11-14
AM6WIH01Work with Item P.O. History . . . . . . . . . . . . . . . . . . . . . . . . . . . 11-17
AM6WIR01Work with Item Requisitions . . . . . . . . . . . . . . . . . . . . . . . . . . 11-20
AM6WIV01Work with Item Vendors . . . . . . . . . . . . . . . . . . . . . . . . . . . . . . 11-24
Option 2. Work with Buyers (AM6M90) . . . . . . . . . . . . . . . . . . . . . . . . . . . . . . . . 11-26
AM6WBM01Work with Buyers . . . . . . . . . . . . . . . . . . . . . . . . . . . . . . . . . . 11-27
AM6DBM01Display Buyer Detail . . . . . . . . . . . . . . . . . . . . . . . . . . . . . . . . 11-31
AM6WBA01Work with Buyer Activity . . . . . . . . . . . . . . . . . . . . . . . . . . . . . 11-33
Work with Buyer Activity options . . . . . . . . . . . . . . . . . . . . . . . . . . . . . . . . . . 11-40
AM6WBI01Work with Buyer Items . . . . . . . . . . . . . . . . . . . . . . . . . . . . . . . 11-56
AM6WBP01Work with Buyer P.O.s . . . . . . . . . . . . . . . . . . . . . . . . . . . . . . 11-58
AM6WBH01Work with Buyer P.O. History . . . . . . . . . . . . . . . . . . . . . . . . . 11-61
AM6WBR01Work with Buyer Requisitions . . . . . . . . . . . . . . . . . . . . . . . . . 11-63
AM6WRA01Work with Requisition Activity . . . . . . . . . . . . . . . . . . . . . . . . 11-66
Option 3. Work with Purchase Orders (AM6M90) . . . . . . . . . . . . . . . . . . . . . . . 11-68
AM6WPO01Work with Purchase Orders . . . . . . . . . . . . . . . . . . . . . . . . . . 11-69
AM6WPA01Work with P.O. Activity . . . . . . . . . . . . . . . . . . . . . . . . . . . . . . 11-73
AM65C1Preview Purchase Order (Options) . . . . . . . . . . . . . . . . . . . . . . . 11-76
AM65C2Preview Purchase Order . . . . . . . . . . . . . . . . . . . . . . . . . . . . . . 11-78
AM6WOD01Work with Purchase Order Details . . . . . . . . . . . . . . . . . . . . 11-79
Option 4. Work with Purchase Planning Schedules (AM6M90) . . . . . . . . . . . . . 11-81
AM6WPS00Specify Buyer to Work With . . . . . . . . . . . . . . . . . . . . . . . . . . 11-82
AM6WPS01Work with Purchase Planning Schedules . . . . . . . . . . . . . . . . 11-83
AM6CSD01Change Purchase Planning Schedule . . . . . . . . . . . . . . . . . . 11-86
AM6WSD01Display Purchase Planning Schedule . . . . . . . . . . . . . . . . . . 11-88
AM6RPS10Confirm Accept or Reject of Purchase Planning Schedule . . 11-89
AM6WSV01Purchase Planning Schedule Versions . . . . . . . . . . . . . . . . . 11-90
Chapter 12. Revaluation . . . . . . . . . . . . . . . . . . . . . . . . . . . . . . . . . . . . . . . . . . . 12-1
Revaluing quotations and contracts files . . . . . . . . . . . . . . . . . . . . . . . . . . . . . . . 12-2
Revaluing purchase orders . . . . . . . . . . . . . . . . . . . . . . . . . . . . . . . . . . . . . . . . . . 12-2
Revaluing open payables files . . . . . . . . . . . . . . . . . . . . . . . . . . . . . . . . . . . . . . . 12-3
Option 10. Revaluation . . . . . . . . . . . . . . . . . . . . . . . . . . . . . . . . . . . . . . . . . . . . . 12-4
AM68X1Revaluation (Options) . . . . . . . . . . . . . . . . . . . . . . . . . . . . . . . . . . 12-5
Chapter 13. Report descriptions . . . . . . . . . . . . . . . . . . . . . . . . . . . . . . . . . . . 13-1
Backlog by BuyerRequisitions Without Orders (AM62G) . . . . . . . . . . . . . . . . . . 13-6
Buyer Master File Listing (AM65L1) . . . . . . . . . . . . . . . . . . . . . . . . . . . . . . . . . . . 13-7
Buyer Master File Maintenance (AM65K) . . . . . . . . . . . . . . . . . . . . . . . . . . . . . . . 13-8
Buyer Worksheet Active Requisitions (AM64D) . . . . . . . . . . . . . . . . . . . . . . . . . . 13-9
Cash Commitment Report (AM6P3) . . . . . . . . . . . . . . . . . . . . . . . . . . . . . . . . . . 13-15
Completed Orders Ready for Close (AM62R1) . . . . . . . . . . . . . . . . . . . . . . . . . 13-17
Debit MemoSample . . . . . . . . . . . . . . . . . . . . . . . . . . . . . . . . . . . . . . . . . . . . . 13-19
Debit Memo Print Error Listing (AM6S61) . . . . . . . . . . . . . . . . . . . . . . . . . . . . . . 13-21
Dock to Stock Traveller (AM63H) . . . . . . . . . . . . . . . . . . . . . . . . . . . . . . . . . . . . 13-22
EDI Invoice Audit Report (AMV90) . . . . . . . . . . . . . . . . . . . . . . . . . . . . . . . . . . 13-25
Contents
Index
Exit
Page xiv
Contents
EDI Invoice Batch Report (AMV91) . . . . . . . . . . . . . . . . . . . . . . . . . . . . . . . . . . 13-26
Enter/Edit Purchase Order Operations (AM64H) . . . . . . . . . . . . . . . . . . . . . . . . 13-28
Fixed Blanket Item Status (AM62L) . . . . . . . . . . . . . . . . . . . . . . . . . . . . . . . . . . 13-29
Free on Board Master File Listing (AM67B) . . . . . . . . . . . . . . . . . . . . . . . . . . . . 13-31
Free on Board Master File Maintenance (AM67A) . . . . . . . . . . . . . . . . . . . . . . . 13-32
Generated Item Master File C-Records (AMY61) . . . . . . . . . . . . . . . . . . . . . . . 13-33
Held Orders with Dock Date within X Days of Run Date (AM62T) . . . . . . . . . . . 13-34
Inventory Transaction RegisterProcessed Items/Totals (AMV3G) . . . . . . . . . 13-36
Invoice Transaction Proof / Register Summary (AMV12) . . . . . . . . . . . . . . . 13-40
Invoicing ReportsExtract (AM6R2) . . . . . . . . . . . . . . . . . . . . . . . . . . . . . . . . . 13-45
Item Master File Maintenance (AMVT0) . . . . . . . . . . . . . . . . . . . . . . . . . . . . . . . 13-46
Item Master File ReportBrief (AMVE40) . . . . . . . . . . . . . . . . . . . . . . . . . . . . . . 13-58
Item Master File ReportComplete (AMVE41) . . . . . . . . . . . . . . . . . . . . . . . . . . 13-61
Item Master File ReportCurrent or Standard Costs (AMVE42) . . . . . . . . . . . . 13-63
Item Master File ReportPurchase Item Description (AMVE44) . . . . . . . . . . . . 13-65
Item Master File ReportPurchase Item Detail (AMVE43) . . . . . . . . . . . . . . . . . 13-66
Items with Follow-up Date Within X Days of Run Date (AM62U) . . . . . . . . . . . . 13-68
Items Within 90% of Completion (AM62N) . . . . . . . . . . . . . . . . . . . . . . . . . . . . . 13-69
Landed Cost File Maintenance (AMV08) . . . . . . . . . . . . . . . . . . . . . . . . . . . . . . 13-71
Open Debit MemosAll Open Sequence (Buyer/Vendor/Item) (AM6S5) . . . . . 13-72
Open Payables Revaluation (AMV0B) . . . . . . . . . . . . . . . . . . . . . . . . . . . . . . . . 13-74
Open Purchase Orders Sequence (AM62S) . . . . . . . . . . . . . . . . . . . . . . . . . . . 13-76
Order Closeout by Date Audit List (AMI4P3) . . . . . . . . . . . . . . . . . . . . . . . . . . . 13-79
Order Closeout by Selection (AMI4P1) . . . . . . . . . . . . . . . . . . . . . . . . . . . . . . . 13-80
Orders Re-opened Audit List (AMI4P2) . . . . . . . . . . . . . . . . . . . . . . . . . . . . . . . 13-80
Orders Waiting Vendor Closeout Acknowledgment (AM62R2) . . . . . . . . . . . . . 13-81
Orders with Confirmation Date Within X Days of Run Date (AM62W) . . . . . . . . . 13-83
Orders with Last Receipt More than X Days from Run Date (AM62V) . . . . . . . . 13-84
Orders with Lines Not Requiring Inventory Processing (AM6R4) . . . . . . . . . . . 13-86
Overdue Purchase Ordersby Date Due to Dock (AM62M1) . . . . . . . . . . . . . 13-88
Overdue Purchase Ordersby Vendor (AM62M2) . . . . . . . . . . . . . . . . . . . . . . 13-90
Print Quotation RequestsError Listing (AM6DI2) . . . . . . . . . . . . . . . . . . . . . . . 13-91
Purchase Journal and Check Reversal Listing (AMV13) . . . . . . . . . . . . . . . . . 13-92
Purchase Journal Update (AMV14) . . . . . . . . . . . . . . . . . . . . . . . . . . . . . . . . . . 13-94
Purchase Order Closeout Audit (AM64I) . . . . . . . . . . . . . . . . . . . . . . . . . . . . . . . 13-96
Purchase Order Comment Entry and Edit Maintenance (AM64E) . . . . . . . . . . 13-102
Purchase Order Entry and Edit Condensed Audit (AM64A) . . . . . . . . . . . . . . 13-103
Purchase OrderFormat 0 and 2 . . . . . . . . . . . . . . . . . . . . . . . . . . . . . . . . . . . 13-105
Purchase OrderFormat 1 and 3 . . . . . . . . . . . . . . . . . . . . . . . . . . . . . . . . . . . 13-107
Purchase Order Print Error Listing (AM64M) . . . . . . . . . . . . . . . . . . . . . . . . . . 13-109
Purchase Orders Purged Audit (AM64J) . . . . . . . . . . . . . . . . . . . . . . . . . . . . . 13-110
Purchase Order Revaluation Report (AM68Z) . . . . . . . . . . . . . . . . . . . . . . . . . 13-111
Purchase Orders with Receipts Not Yet Invoiced (AM6R3) . . . . . . . . . . . . . . . 13-112
Purchase Planning Schedule Audit (AM6PPS0P) . . . . . . . . . . . . . . . . . . . . . . . 13-113
Purchase Price Variance Report (AM6DC) . . . . . . . . . . . . . . . . . . . . . . . . . . . 13-114
Purchasing Control File Maintenance (AM6PU) . . . . . . . . . . . . . . . . . . . . . . . . 13-116
Quotation/Contract Analysis (AM62Y) . . . . . . . . . . . . . . . . . . . . . . . . . . . . . . . 13-117
Quotation/Contract Entry/Edit (AM64Q) . . . . . . . . . . . . . . . . . . . . . . . . . . . . . . 13-118
Quotation/Contract Revaluation Report (AM68Y) . . . . . . . . . . . . . . . . . . . . . . . 13-120
Quotation RequestSample . . . . . . . . . . . . . . . . . . . . . . . . . . . . . . . . . . . . . . 13-121
Quote/Contract Load (AM69Q) . . . . . . . . . . . . . . . . . . . . . . . . . . . . . . . . . . . . 13-123
Requisition AnalysisAnalysis by Department (AM62E1)
or Account (AM62E2) . . . . . . . . . . . . . . . . . . . . . . . . . . . . . . . . . . . . . . . . . . . . 13-124
Contents
Index
Exit
Page xv
Contents
Prioritized by Critical RatioLead Time/Requested Due Date (AM62C1)
Prioritized by Critical RatioMore than X Days Since Release (AM62C2) . . . 13-126
Summary by Department (AM62F1) or Summary by Account (AM62F2) . . . . 13-129
Requisition Enter/Edit Maintenance (AM64B) . . . . . . . . . . . . . . . . . . . . . . . . . 13-130
Ship Via Master File Listing (AM67E) . . . . . . . . . . . . . . . . . . . . . . . . . . . . . . . . 13-132
Ship Via Master File Maintenance (AM67C) . . . . . . . . . . . . . . . . . . . . . . . . . . . 13-133
Shipping Schedule (AM69D or AM69M) . . . . . . . . . . . . . . . . . . . . . . . . . . . . . . 13-134
Shipping Schedule Profiles (AM6PSS0P) . . . . . . . . . . . . . . . . . . . . . . . . . . . . . 13-135
Standard Message File Listing (AM65V) . . . . . . . . . . . . . . . . . . . . . . . . . . . . . 13-136
Standard Message File Maintenance (AM65U) . . . . . . . . . . . . . . . . . . . . . . . . 13-137
Terms Master File Listing (AM67U) . . . . . . . . . . . . . . . . . . . . . . . . . . . . . . . . . . 13-138
Terms Master File Maintenance (AM67D) . . . . . . . . . . . . . . . . . . . . . . . . . . . . 13-139
Traffic Routing Table List (AM67G) . . . . . . . . . . . . . . . . . . . . . . . . . . . . . . . . . 13-140
Vendor Analysis Report (AMV741) . . . . . . . . . . . . . . . . . . . . . . . . . . . . . . . . . 13-141
Vendor Business Analysis Report (AMV742) . . . . . . . . . . . . . . . . . . . . . . . . . 13-143
Vendor Closeout AcknowledgementSample . . . . . . . . . . . . . . . . . . . . . . . . 13-145
Vendor Master Names and Addresses/Vendor Contact Sheet (AMV76) . . . . 13-147
Vendor Master File Listing (AMV79) . . . . . . . . . . . . . . . . . . . . . . . . . . . . . . . . . 13-148
Vendor Master File Maintenance (AMV77) . . . . . . . . . . . . . . . . . . . . . . . . . . . . 13-149
Vendor/Item File Listing by Item (AM6Q4) . . . . . . . . . . . . . . . . . . . . . . . . . . . . 13-151
Vendor/Item File Listing by Vendor (AM6Q3) . . . . . . . . . . . . . . . . . . . . . . . . . . 13-151
Vendor/Item File Maintenance (AM64O) . . . . . . . . . . . . . . . . . . . . . . . . . . . . . . 13-153
Warehouse Ship-to File Maintenance (AM65F) . . . . . . . . . . . . . . . . . . . . . . . . . 13-154
Warehouse Ship-to Master File Listing (AM65G) . . . . . . . . . . . . . . . . . . . . . . . 13-155
Chapter 14. File maintenance forms . . . . . . . . . . . . . . . . . . . . . . . . . . . . . . . . 14-1
Accounts Payable Offline InputAP-1 . . . . . . . . . . . . . . . . . . . . . . . . . . . . . . . . . . 14-2
Accounts Payable Offline InputAP-1 (continued) . . . . . . . . . . . . . . . . . . . . . 14-3
Accounts Payable Offline InputAP-1 (continued) . . . . . . . . . . . . . . . . . . . . . 14-4
General Ledger Master File MaintenanceAP-20 . . . . . . . . . . . . . . . . . . . . . . . . 14-5
Vendor Master File MaintenanceAP-21 . . . . . . . . . . . . . . . . . . . . . . . . . . . . . . . 14-6
Vendor Master File MaintenanceAP-21 (continued) . . . . . . . . . . . . . . . . . . . 14-7
Vendor Master File MaintenanceAP-21 (continued) . . . . . . . . . . . . . . . . . . . 14-8
Batch ControlAP-40 . . . . . . . . . . . . . . . . . . . . . . . . . . . . . . . . . . . . . . . . . . . . . . 14-9
Control formAP-41 . . . . . . . . . . . . . . . . . . . . . . . . . . . . . . . . . . . . . . . . . . . . . . 14-10
Vendor/Item File MaintenancePU-62 . . . . . . . . . . . . . . . . . . . . . . . . . . . . . . . . 14-11
Warehouse Ship-to Master File MaintenancePU-63 . . . . . . . . . . . . . . . . . . . . 14-12
Buyer Master File MaintenancePU-64 . . . . . . . . . . . . . . . . . . . . . . . . . . . . . . . 14-13
Standard Message File MaintenancePU-65 . . . . . . . . . . . . . . . . . . . . . . . . . . 14-14
Free on Board Master File MaintenancePU-66 . . . . . . . . . . . . . . . . . . . . . . . . 14-15
Ship Via Master File MaintenancePU-67 . . . . . . . . . . . . . . . . . . . . . . . . . . . . . 14-16
Terms Master File MaintenancePU-68 . . . . . . . . . . . . . . . . . . . . . . . . . . . . . . 14-17
Appendix A. Offline file load and data entry . . . . . . . . . . . . . . . . . . . . . . . . . .
Gathering the information . . . . . . . . . . . . . . . . . . . . . . . . . . . . . . . . . . . . . . . . . . .
Creating a diskette or disk file . . . . . . . . . . . . . . . . . . . . . . . . . . . . . . . . . . . . . . . .
Understanding the file format . . . . . . . . . . . . . . . . . . . . . . . . . . . . . . . . . . . . .
Assigning a file name . . . . . . . . . . . . . . . . . . . . . . . . . . . . . . . . . . . . . . . . . . .
Record length . . . . . . . . . . . . . . . . . . . . . . . . . . . . . . . . . . . . . . . . . . . . . . . . .
Special data requirements . . . . . . . . . . . . . . . . . . . . . . . . . . . . . . . . . . . . . . .
Processing the offline files . . . . . . . . . . . . . . . . . . . . . . . . . . . . . . . . . . . . . . . . . .
File formats . . . . . . . . . . . . . . . . . . . . . . . . . . . . . . . . . . . . . . . . . . . . . . . . . . . . . .
Accounts Payable Offline Input file format . . . . . . . . . . . . . . . . . . . . . . . . . . .
Vendor Master Offline Load file format . . . . . . . . . . . . . . . . . . . . . . . . . . . . . .
A-1
A-1
A-1
A-2
A-2
A-2
A-2
A-2
A-3
A-3
A-9
Contents
Index
Exit
Page xvi
Contents
General Ledger Master Offline File Load file format . . . . . . . . . . . . . . . . . . A-13
General Ledger Master Offline Load file format . . . . . . . . . . . . . . . . . . . . . . A-14
General Ledger Balance Transfer file format . . . . . . . . . . . . . . . . . . . . . . . . A-16
Appendix B. Security areas . . . . . . . . . . . . . . . . . . . . . . . . . . . . . . . . . . . . . . . B-1
Appendix C. Entry and release for orders and schedules . . . . . . . . . . . . . . . C-1
Overview . . . . . . . . . . . . . . . . . . . . . . . . . . . . . . . . . . . . . . . . . . . . . . . . . . . . . . . . C-1
Manufacturing orders . . . . . . . . . . . . . . . . . . . . . . . . . . . . . . . . . . . . . . . . . . . . . . C-2
Inventory Management . . . . . . . . . . . . . . . . . . . . . . . . . . . . . . . . . . . . . . . . . . C-2
Material Requirements Planning . . . . . . . . . . . . . . . . . . . . . . . . . . . . . . . . . . . C-2
Order-Based Production Management . . . . . . . . . . . . . . . . . . . . . . . . . . . . . . C-2
Production Control and Costing . . . . . . . . . . . . . . . . . . . . . . . . . . . . . . . . . . . C-2
Purchase orders . . . . . . . . . . . . . . . . . . . . . . . . . . . . . . . . . . . . . . . . . . . . . . . . . . C-3
Inventory Management . . . . . . . . . . . . . . . . . . . . . . . . . . . . . . . . . . . . . . . . . C-3
Material Requirements Planning . . . . . . . . . . . . . . . . . . . . . . . . . . . . . . . . . . . C-3
Order-Based Production Management . . . . . . . . . . . . . . . . . . . . . . . . . . . . . . C-3
Procurement Management . . . . . . . . . . . . . . . . . . . . . . . . . . . . . . . . . . . . . . . C-4
Purchasing . . . . . . . . . . . . . . . . . . . . . . . . . . . . . . . . . . . . . . . . . . . . . . . . . . . C-4
Intersite orders . . . . . . . . . . . . . . . . . . . . . . . . . . . . . . . . . . . . . . . . . . . . . . . . . . . C-4
InterSite Logistics . . . . . . . . . . . . . . . . . . . . . . . . . . . . . . . . . . . . . . . . . . . . . . C-4
Inventory Management . . . . . . . . . . . . . . . . . . . . . . . . . . . . . . . . . . . . . . . . . . C-4
Material Requirements Planning . . . . . . . . . . . . . . . . . . . . . . . . . . . . . . . . . . . C-4
Order-Based Production Management . . . . . . . . . . . . . . . . . . . . . . . . . . . . . . C-4
Manufacturing schedules . . . . . . . . . . . . . . . . . . . . . . . . . . . . . . . . . . . . . . . . . . . C-5
Material Requirements Planning . . . . . . . . . . . . . . . . . . . . . . . . . . . . . . . . . . . C-5
Repetitive Production Management . . . . . . . . . . . . . . . . . . . . . . . . . . . . . . . . C-5
Summary . . . . . . . . . . . . . . . . . . . . . . . . . . . . . . . . . . . . . . . . . . . . . . . . . . . . . . . . C-6
Details . . . . . . . . . . . . . . . . . . . . . . . . . . . . . . . . . . . . . . . . . . . . . . . . . . . . . . . . . . C-7
The open order data base . . . . . . . . . . . . . . . . . . . . . . . . . . . . . . . . . . . . . . C-7
InterSite Logistics order release . . . . . . . . . . . . . . . . . . . . . . . . . . . . . . . . . . C-7
Inventory Management order release . . . . . . . . . . . . . . . . . . . . . . . . . . . . . . . C-7
Material Requirements Planning order release . . . . . . . . . . . . . . . . . . . . . . C-10
Order-Based Production Management order create . . . . . . . . . . . . . . . . . . C-10
Procurement Management order create . . . . . . . . . . . . . . . . . . . . . . . . . . . . C-11
Production Control and Costing order release . . . . . . . . . . . . . . . . . . . . . . . C-11
Purchasing order create . . . . . . . . . . . . . . . . . . . . . . . . . . . . . . . . . . . . . . . . C-12
Repetitive Production Management Schedule Release . . . . . . . . . . . . . . . . C-12
Appendix D. APIs for Integration to MMS and Approval . . . . . . . . . . . . . . . .
API parameters . . . . . . . . . . . . . . . . . . . . . . . . . . . . . . . . . . . . . . . . . . . . . . . . . . .
APIs owned by MAPICS XA . . . . . . . . . . . . . . . . . . . . . . . . . . . . . . . . . . . . . . . . .
AMIAI00R: Create INVTXN record for GL . . . . . . . . . . . . . . . . . . . . . . . . . . . .
AMIAI01R: Access and maintain POMAST record . . . . . . . . . . . . . . . . . . . . .
AMIAI02R: Access and maintain POITEM record . . . . . . . . . . . . . . . . . . . . .
AMIAI03R: Retrieve default vendor . . . . . . . . . . . . . . . . . . . . . . . . . . . . . . . .
AMIAI04R: Validate date from Calendar File . . . . . . . . . . . . . . . . . . . . . . . . .
AMIAI05R: Calculate committed cost from purchase order . . . . . . . . . . . . .
AMIAI06R: Validate work order for outstanding purchase order . . . . . . . . . .
AMIAI07R: Validate/Retrieve Warehouse master file . . . . . . . . . . . . . . . . . . .
AMIAI08R: Access open purchase order information for an item/warehouse
AMIAI09R: Return RNI quantity for item/warehouse . . . . . . . . . . . . . . . . . . .
AMIAI10R: Assign purchase order number . . . . . . . . . . . . . . . . . . . . . . . . . .
AM6AI00R: Retrieve price from Contract file . . . . . . . . . . . . . . . . . . . . . . . . .
AM6AI01R: Create and delete POCOMT record . . . . . . . . . . . . . . . . . . . . . .
D-1
D-1
D-2
D-2
D-2
D-3
D-3
D-3
D-3
D-4
D-5
D-5
D-5
D-6
D-6
D-6
Contents
Index
Exit
Page xvii
Contents
APIs owned by MMS or Approval . . . . . . . . . . . . . . . . . . . . . . . . . . . . . . . . . . . .
MIX100: MMS Item Master interface . . . . . . . . . . . . . . . . . . . . . . . . . . . . . . . .
MIX102: MMS Item/Warehouse Master interface . . . . . . . . . . . . . . . . . . . . . .
MIX103: MMS Vendor Master interface . . . . . . . . . . . . . . . . . . . . . . . . . . . . .
MIX105: MMX Item/Vendor master interface . . . . . . . . . . . . . . . . . . . . . . . . .
MIX110: MMS On-order maintenance . . . . . . . . . . . . . . . . . . . . . . . . . . . . . .
MIX125: Validate warehouse to MMS warehouse file . . . . . . . . . . . . . . . . . . .
MIX130: Retrieve MMS open requisition . . . . . . . . . . . . . . . . . . . . . . . . . . . . .
MIX140: MMS receiving transactions . . . . . . . . . . . . . . . . . . . . . . . . . . . . . .
MIX150: MMS update invoice information to MRO . . . . . . . . . . . . . . . . . . . . .
MIX160: MMS work order to MRO maintenance . . . . . . . . . . . . . . . . . . . . . .
MIX400: APPR Purchasing approval request interface . . . . . . . . . . . . . . . . .
D-7
D-7
D-7
D-7
D-7
D-7
D-8
D-8
D-8
D-8
D-8
D-8
Glossary . . . . . . . . . . . . . . . . . . . . . . . . . . . . . . . . . . . . . . . . . . . . . . . . . . . . . . . GL-1
Index . . . . . . . . . . . . . . . . . . . . . . . . . . . . . . . . . . . . . . . . . . . . . . . . . . . . . . . . . . . IN-1
Contents
Index
Exit
Page xviii
Contents
Contents
Index
Exit
Page 1-1
Introducing the Purchasing application
Chapter 1. Introducing the Purchasing application
This chapter contains general information about Purchasing (PUR):
What Purchasing does ............................................................................................. 1-1
How Purchasing works with other applications........................................................ 1-2
The Purchasing main menu...................................................................................... 1-6
How the information flows within Purchasing ........................................................... 1-7
How the application is designed.............................................................................. 1-8
Overview of euro currency support........................................................................ 1-18
Using eWorkPlace with MAPICS XA documentation.............................................. 1-24
Some concepts and features that are common to most of the MAPICS XA
applications are discussed in two other books: Getting Started with MAPICS XA and
Planning and Installing MAPICS XA:
Menus and panels (displays)
Group Job support
Master file searches
Audits and controls
Security
What Purchasing does
Purchasing is designed to improve productivity and management control in all
departments involved in procurement. The objectives of Purchasing are to provide
up-to-date information to improve decision making and to enhance communication,
both internally and with vendors.
Some benefits of Purchasing include:
Reduces the time required to enter and maintain requests for quotes,
requisitions, purchase orders, purchase order revisions, invoices, debit memos,
and order close acknowledgments.
Because Purchasing retrieves the information necessary to complete purchase
orders and invoices, data processing personnel spend less time keying data.
Reduces the time between initiation of the requisition and printing of the
purchase order.
Purchasing eliminates paperwork transfers between the purchasing and data
processing departments. The application also tracks priority requisitions so
these orders receive immediate attention.
Reduces processing time for quotes, responses to quotes, purchase orders,
purchase order changes and acknowledgments, invoices, credits, remittances,
and shipping schedules using electronic data interchange (EDI) and the
Electronic Commerce (EC) application.
Improves communication between buyers, vendors, dock-to-stock, and
payables personnel.
Purchasing reduces errors that occur because of poor communication. Better
communication is achieved with vendors because Purchasing automatically
prints standard messages and terms on purchase orders. You also can direct
special messages to vendors and internal personnel.
Improves control of purchasing activities.
Contents
Index
Exit
Page 1-2
Introducing the Purchasing application
Purchasing controls all purchase order activities from the time the requisition is
created until the invoice is paid. Benefits of this improved control include
preventing overpayments, highlighting early shipments, and evaluating vendor
performance.
Improves productivity in receiving.
Purchasing controls dock-to-stock activities by:
- Identifying receipts that have incomplete documentation.
- Preparing a preprinted traveller to help identify each receipt as it moves from
the loading dock to a stock location.
- Allowing dock-to-stock personnel to correct transaction errors as they occur.
- Listing detailed instructions on the purchase traveller. These instructions
reduce or eliminate the problem of locating and maintaining separate
documentation.
- Detecting bottlenecks.
Reduces the time required to fill purchase orders with reliable vendors who have
high quality materials at the best price, using the following techniques:
- Producing quotation requests
- Rating vendor performance to the item level as to price, delivery, quality, and
lead time.
How Purchasing works with other applications
Purchasing can interface with other MAPICS XA applications. Each of these
interfaces provides additional functions either to Purchasing or to the interfacing
application. Refer to the general information manuals and users guides for the other
MAPICS XA applications for additional information about interfaces. A brief
discussion of each application that works with Purchasing follows.
Purchasing interfaces
PUR sends information to
AP
Purchase order information required to verify that invoiced items were
actually ordered, received as ordered, priced as expected, and shipped
as expected.
APPR
Approval requests for requisitions and purchase orders.
EC
Information about vendors, quotes, purchase orders and changes,
remittances, and shipping schedules so the appropriate EDI
transactions can be sent.
GL
Purchase journal distribution.
IFM
Purchase order and receiving data from which IFM can generate
suggested invoices, defaults for generating estimated IFM taxes,
installment payments, and notes.
IM
Purchase order information; updates the quantities on order; cost
adjustments from invoice entry.
MMS
Maintenance, Repair, and Overhaul (MRO) information on various
reports and inquiries; vendor and vendor/item maintenance for MMS
Contents
Index
Exit
Page 1-3
Introducing the Purchasing application
specific data; contract prices for MRO requisitions; actual invoice
amounts and quantities.
MRP
Scheduled receipts for purchased parts.
PC&C
Cost of outside operations and miscellaneous charges.
PUR receives information from
AP
Invoicing status to determine when purchase orders are ready to close.
APPR
Information on approval routes, approver IDs and limits, and approval
status used to update requisitions and purchase orders.
EC
Information about quote responses, purchase order acknowledgments,
invoices and credit memos so that the appropriate EDI transactions can
be received.
IFM
Updated invoice data, estimated IFM taxes, and estimated installment
payment schedules. Purchase orders generated as part of an
interdivision transfer.
IM
Purchase order receipt tracking via purchasing transactions, purchase
orders, releases, or requisitions generated for order point items from the
Reorder report.
MMS
Purchase orders for MRO items and related ledger transactions from
purchased MRO item receipts.
MRP
Automatically generates planned requisitions and purchase orders for
release via purchasing auto release.
EPDM/PDM Routing information.
Accounts Payable (AP)
If Accounts Payable is installed, invoice entry and vendor file maintenance can occur
in Purchasing or AP.
Electronic Commerce (EC)
If Electronic Commerce is installed and interfacing, you can exchange business data
electronically with your trading partners. You can process EDI data in both EDIFACT
and ANSI standard formats. EC provides an interface between MAPICS and any EDI
translator. In addition to handling the sending and receiving of EDI transactions, EC
also provides an extensive file maintenance function as a point of entry for all of ECs
setup tasks and for tasks related to transaction sets and error corrections. In
particular, Purchasing supports quotes, purchase orders, PO changes, PO
acknowledgments, shipping schedules, invoices, credit memos, and remittances.
The EDI product available in prior MAPICS XA releases is still supported by this
release of MAPICS. It remains functionally unchanged. However, the new EC
application and the old EDI functions are mutually exclusive and cannot co-reside in
the same installation.
General Ledger (GL)
If General Ledger is installed and interfacing and Accounts Payable is not installed,
Purchasing passes purchase journal distribution and cash disbursements
Contents
Index
Exit
Page 1-4
Introducing the Purchasing application
transactions to it. GL uses these transactions as if they had been entered by the GL
application.
International Financial Management (IFM)
If IFM is installed and interfacing, you can tell IFM to generate automatically
suggested invoices from purchase orders and receipt data. You can enter default
data for IFM ledger entries. You can do business with one vendor in multiple
currencies. Purchase orders and purchased items in the Vendor/Item file reference
IFM units, natures, and charge types. Purchase order freight and special charges
reference IFM charge types. IFM allows you to accrue for invoices that are in hold
status pending approval. IFM also scans open purchase orders for items that have
been received but not invoiced and automatically creates invoices for the received
quantities. You also can enter defaults that will be used to calculate an estimate of
IFM taxes and installment payments. You can designate a note method to use if this
PO will be paid by using a note.
Inventory Management (IM)
Inventory Management is a prerequisite to installing Purchasing. When Purchasing is
installed with IM, all purchase orders are entered and closed through Purchasing
and all receiving transactions are entered through IM. Purchasing updates the
quantities on-order in IM. Purchasing can pass cost adjustment transactions to IM.
Purchasing verifies the purchase order, item, and warehouse numbers of a cost
adjustment transaction when the transaction is entered. Purchasing also provides IM
with purchase order tracking and receiving information. IMs Reorder report can
generate automatically requisitions and purchase orders for order point items that fall
below their reorder point.
Maintenance Management System (MMS)
If MMS is installed and interfacing, MMS creates purchase orders for Maintenance,
Repair, and Overhaul (MRO) items that are tracked in Purchasing throughout the
receiving and invoicing cycle. MMS is used to define entities, do work request and
work order processing, and preventive maintenance processing. MMS can generate
purchase orders from an inventory reorder report, from an MRO requisition, or from a
work order. Purchasing then tracks the receipts against the purchase order and
processes the invoices. Receipt and invoice information is passed back to MMS in
order to update MRO inventory records. Finally, MMS sends ledger transactions
back through IM to be processed by General Ledger.
You can use the MMS Approval application along with the Foundation application to
implement electronic approvals for MAPICS XA Purchasings requisitions and
purchase orders. You can define approval routes and approver limits. You can review
all your pending approvals and forward an approval to someone else along the
approval route, as well as add your own comments that others on the route can see.
Support for approval processing for requisitions only, purchase orders only, or for
both is selected in Purchasing Control file (PURCTL) maintenance.
You can get electronic approvals by using the Approval and Foundation applications
without using MRO Inventory or the Maintenance Management applications of entity
management, work order management, or preventive maintenance.
IFM and MMS do not integrate with each other. References to MRO fields on
Purchasing panels and reports are not applicable if IFM is interfacing with
Purchasing.
Contents
Index
Exit
Page 1-5
Introducing the Purchasing application
Material Requirements Planning (MRP)
If MRP is installed and interfacing, requisitions, purchase orders, held purchase
orders, blanket and fixed blanket purchase orders, and held blanket and held fixed
blanket orders, can be generated automatically from planned orders.
Production Control and Costing (PC&C)
If PC&C is installed and interfacing, Purchasing can pass miscellaneous charge and
outside operation transactions to it. Purchasing verifies the manufacturing order
number and the miscellaneous charge number for miscellaneous charge
transactions. When you enter invoices and credit memos, Purchasing verifies the
manufacturing order number and the operation sequence number for an outside
operation transaction.
Enterprise Product Data Management (EPDM)/Product Data
Management (PDM)
If PDM is installed and interfacing or EPDM is activated, you can retrieve standard
dock-to-stock routings for items. However, even without EPDM/PDM, you can create
purchase order operations for a particular item.
Contents
Index
Page 1-6
Introducing the Purchasing application
Exit
The Purchasing main menu
To understand the main functions of Purchasing, look at the Purchasing main menu.
AM6M00
Purchasing
Main Menu
**********
Type option or command; press Enter.
1.
2.
3.
4.
5.
6.
7.
8.
9.
10.
Purchase Order Processing >>
Payables Processing >>
Inquiry >>
Reports >>
Purchase Order History >>
File Maintenance >>
File Listings >>
Monthly General Ledger Entries >>
Work with Purchasing >>
Revaluation
_________________________________________________________________________
F3=Exit
F11=Job status
F4=Prompt
F12=Return
F9=Retrieve
F22=Messages
F10=Actions
Option 1. Purchase Order Processing. Use this option to enter, edit, or process
quotations, contracts, requisitions, purchase orders, and purchase order operations.
You can print quotations, purchase orders, debit memos, and travellers and close
out and purge purchase orders. You can print the Transaction Register showing all
IM transactions that were generated during Purchase Order Enter/Edit. You also can
create shipping schedules (printed or EDId) from purchase orders.
Option 2. Payables Processing. Use this option to enter invoices and credit memos
interactively or from offline files. You also can print the Invoice Transaction Proof/
Register, post entries, and process invoices received via electronic data interchange
(EDI). When IFM is installed, this option is disabled; all payables processing is
handled using IFMs Accounts Payable Tasks menu.
Option 3. Inquiry. Use this option to access information about an item, purchase
order, invoice, and certain master file information. You can also access information
about a vendors or buyers performance rating.
Option 4. Reports. Use this option to print reports based on information in your
Purchasing files.
Option 5. Purchase Order History. Use this option to inquire, archive, restore, and
delete purchase order history information.
Option 6. File Maintenance. Use this option to select the Purchasing master file,
code file, or control file you want to maintain.
Option 7. File Listings. Use this option to print the contents of the master files used
by Purchasing. You also can print the contents of the General Ledger Chart of
Accounts.
Option 8. Monthly General Ledger Entries. Use this option to print the Temporary
General Ledger Listing, or print and clear the Temporary General Ledger file. When
IFM is installed, this option is disabled.
Contents
Index
Exit
Page 1-7
Introducing the Purchasing application
Option 9. Work with Purchasing. Use this option to work with various Purchasing
information. You can work with information organized by item, buyer, or purchase
order. You also can work with purchase planning schedules created by MRP.
Choosing the buyer option gives you access to the Buyer Activity feature that
displays a list of all activity logged by Purchasing or other applications so you can
work with each event listed as needed.
Option 10.Revaluation. Use this option to recalculate the local currency amounts for
quotations and contracts, purchase orders, and open accounts payable. When IFM
is installed, open payables revaluation is disabled.
How the information flows within Purchasing
Figure 1-1 on page 1-8 summarizes the flow of information in Purchasing. The
numbers in the following discussion refer to this figure.
1. Requisitions are entered at a work station or are created with information from IM
or MRP. Requisitions can be approved electronically using the Approval
application.
2. Quotations and contracts also are entered at a work station. Requests for quotes
can be sent and quote responses received using Electronic Commerce.
3. Purchasing prints various analysis reports to help you make and prioritize
purchasing decisions.
4. Purchase orders can be entered at a work station, can be drawn from open
requisitions, can be received from the Order Review file in MRP, can be received
from MMS, can be received for order point items from IMs reorder report, or can
be received from IFM as part of an interdivision transfer. Pricing information can
be received from accepted contracts. Purchase orders can be approved
electronically using the Approval application. Purchase orders and purchase
order changes can be sent and purchase order acknowledgments received
using EC. Shipping schedules can be created and sent electronically using EC.
5. Purchasing transactions, entered through IM or automatically generated during
Purchase Order Enter/Edit, track all outstanding purchase orders. As orders are
received, you can print receiving reports. Purchasing accepts standard routings
from PDM and also allows maintenance to the routings for unique purchase order
requirements. This lets you define by item per purchase order the specific steps
a receipt must go through to get from the dock to stock. Vendor performance is
calculated when an item or release is complete.
6. Invoices can be entered at a work station, from a data file you create, or from the
vendor via EDI. Purchasing passes invoice information to Accounts Payable or
IFM so invoices can be paid.
7. Purchasing can close by date and purge a purchase order only when it is
completely received and invoiced. However, you can select and close manually
any purchase order at any time. During the purge procedure, vendor
performance ratings are calculated again and the entire purchase order is saved
to history. Then, on demand, you can inquire into a vendors performance or into
closed purchase orders.
Contents
Index
Exit
Page 1-8
Introducing the Purchasing application
Figure 1-1. Purchasing information flow
How the application is designed
In MAPICS XA, a standard system structure supports the application and system
functions. Most of the structure elements; for example, using menus and displays,
and group job support are discussed in Getting Started with MAPICS XA. Some of
the structure elements are discussed here.
Files
Information in Purchasing is maintained in three kinds of files: a System Control file,
master files, and work files.
Contents
Index
Exit
Page 1-9
Introducing the Purchasing application
System Control file
The System Control file (SYSCTL) is the major system file for MAPICS XA. It shows
information used by more than one application or operation. When you install an
application and enter responses to the questionnaire, the information is stored in
SYSCTL. It contains the functional options you chose, the report options you chose,
and any constant information you entered (such as company name). To change
information in the System Control file, answer the questionnaire again or use Cross
Application Support file maintenance.
Master files
Purchasing creates master files during application tailoring. Information contained in
these files is relatively permanent and is used repeatedly in processing purchase
orders, requisitions, quotations, and reports. For example, vendors names and
addresses are stored in the Vendor Master file. This information is termed static
because it is seldom changed. Dynamic information, also contained in master files,
includes items such as quantity received. Some of the master files have a field or
group of fields called a key. The key is used to identify a record in the file and to
access information from the record. Purchasing uses the following master files.
Buyer Master file (BUYERF) . The Buyer Master file contains the records for each
buyer. Each record includes information such as name, user id, department, phone
number, days early or late, over and under shipment, and buyer performance rating.
Free On Board Master file (FRGHTF) . The Free On Board Master file contains all
the codes and descriptions for your FOB points.
General Ledger Master file (GELMAS) . Purchasing uses this file for verification of
account numbers and for keeping account balances. Purchasing updates this file
only if you chose the General Ledger distribution option during application tailoring.
This file is not used if IFM is interfacing.
In the General Ledger Master file, the company number, general ledger account
number, and the record type code (assumed to be 1 for current record) are used
together to identify each record. A current budget record and a last-year record may
also be present for each general ledger account. The type code of these records is 2
and 3 respectively. Each record includes its description and the account balance.
Item Balance file (ITEMBL) . The Item Balance file contains one record for each
unique item number per warehouse. Each record includes data for managing
inventory, such as quantity on hand, quantity on order, historical usage, and lead
time. The purchase unit of measure and conversion factor are also stored here.
ITEMBL is shared with IM, COM, PDM, MRP, FCST, MPSP, and PC&C.
Item Master file (ITEMAS) . The Item Master file contains at least one record, the Arecord, for each unique item number. The A-record has two types of information:
general item and pricing/material planning. The general item information includes
fields such as item description, item type, and stocking unit of measure. The pricing/
material planning information includes fields such as base price, price unit of
measure, and demand time fence. If Product Data Management with product costing
or the full version of Material Requirements Planning (MRP) is installed, the Item
Master file will have a B-record following the A-record for each item. The B-record
has costing and MRP information, such as forecast quantity, standard lot size, and
cost technique code.
Contents
Index
Exit
Page 1-10
Introducing the Purchasing application
There is also a C-record containing unique information for purchased items. Each
record includes information such as the unit cost, lead times, buyer number,
tolerance percentages, weighted averages, item class, preapproved item flag, and
purchase commodity code.
The Item Master file belongs to Product Data Management. It is also used by the
Forecasting (FCST), Customer Order Management (COM), Inventory Management
(IM), Master Production Schedule Planning (MPSP), Material Requirements Planning
(MRP), Production Control and Costing (PC&C), Sales Analysis (SA), and other
MAPICS XA applications.
Purchasing Activity file (PURACT). The Purchasing Activity file contains logs of
activity against Purchasing documents.
Purchasing Control file (PURCTL) . The Purchasing Control file contains user-set
options that control certain purchasing functions, such as electronic approvals or the
forms type you want to use for purchase orders. These options are in addition to
those defined during Install/Tailor.
Ship Via Master file (SHIPVF) . The Ship Via Master file contains the codes and
descriptions for all the ways goods can be shipped.
Standard Message file (STDMSG). The Standard Message file contains standard
comments that may be attached to quotes, contracts, requisitions, or purchase
orders. The standard messages can be retrieved by number at any point in the future
to save you typing time.
Standard Message Header file (STDHDR). The Standard Message Header file
contains one record per standard message ID. This file contains the Copy In code to
indicate if the message should be copied and retained in the POCOMT file to allow
you to change the text or enter variable information.
Terms Master file (TERMSF) . The Terms Master file contains codes and
descriptions for all the terms you negotiate with your vendors.
Vendor Master file (VENNAM) . The Vendor Master file is used to provide all
information concerning vendors. It has vendor name, address, phone number,
contact person, discounts, and last payment date. It also carries information that is
unique to Purchasing, such as multiple lines per order, blanket order, and drop-ship
order acceptability, as well as vendor statistics. This file also contains the media type
that you and the vendor have agreed to use for the various Purchasing documents.
Vendor/Item Master file (VENITF) . The Vendor/Item Master file contains one record
for each vendor and item relationship that you have. The vendor/item record contains
information particular to this vendor/item combination.
Warehouse Master file (WHSMST) . The Warehouse Master file contains the record
for each warehouse you have defined in MAPICS. Each record defines whether the
warehouse is a controlled or a primary planning warehouse and a planning
warehouse code.
Warehouse Ship-to Master file (SHPMST) . The Warehouse Ship-to Master file
contains the records for each warehouse/ship-to identifier (ID). Each record contains
information such as name, address, phone number, and contact person.
Contents
Index
Exit
Page 1-11
Introducing the Purchasing application
Three IDs are reserved for special use. Warehouse Ship-to ID 999 is reserved for
your default ship-to address. ID 998 is reserved for your default bill-to address. And,
ID 997 is reserved for your companys main address; this address prints on
Quotation Requests.
Work files
Purchasing creates Work files to hold information that changes frequently as
transactions are processed through the system.
Calendar file (CALNDR) . The Calendar file is used to calculate dates from lead
times. You can define multiple production and receiving calendars. CALNDR is
shared with MRP, PC&C, FCST, MPSP, and IM.
Contract file (CONTRF) . The Contract file contains the details for each contract you
have. A contract is for one vendor and one item.
Manufacturing Order Master file (MOMAST) . If Purchasing is interfacing with
Production Control and Costing, the Manufacturing Order Master file is used to verify
the order number of outside operations transactions.
Open Order Miscellaneous Detail file (MOMISC) . If Purchasing is interfacing with
Production Control and Costing, the Open Order Miscellaneous Detail file is used to
describe costs for manufacturing orders that cannot be related directly to any
particular job step. Miscellaneous charges can be used for fixed as well as variable
costs.
Open Order Operations Detail file (MOROUT) . If Purchasing is interfacing with
Production Control and Costing, the Open Order Operations Detail file is used to
verify the operation number for outside operation costs.
Open Payables file (OPNPAY) . The Open Payables files contain records of all the
open invoices and credit memos to be paid. The following files make up the Open
Payables files:
OPNPAYH
OPNPAYM
OPNPAYN
OPNPAYO
OPNPAYP
OPNPAYS
OPNPAYT
Purchase Order header
Invoice header
Invoice detail
Name and address
Payment detail
Special Charge, Tax, and Freight detail
Extended Tax
In the Open Payables files, the company number, vendor numbers, payment
selection number, record code and a system-generated distribution sequence
number are used together to form the key to identify each record. Generally, when
you want information about a specific invoice you will need to know only the
company number (if you have more than one company), vendor number, and the
payment information that was assigned to the invoice when it was added to the Open
Payables file.
Override file (OVERRD) . The Override file contains a record for every bill-to
override created during the purchase order entry task. A record is also created when
miscellaneous vendors are used during the purchase order entry task. The records
are removed from the file when the associated POMAST record is deleted.
Contents
Index
Exit
Page 1-12
Introducing the Purchasing application
Purchase Order Detail file (PODATA) . The Purchase Order Detail file is a logical
view over physical files Purchase Order Item, Blanket, Comment, and Debit Memo.
PODATA contains all the detail information pertaining to the purchase orders.
Purchase Order Master file (POMAST) . The Purchase Order Master file contains
one record for each active purchase order in the application. This record contains
information such as vendor name and address, ship-to and bill-to addresses.
Purchase Order Comment file (WKPOCO) . The Purchase Order Comment file is
used in conjunction with POCOMT for PO message and comments interface.
Purchase Order Item file (POITEM) . The Purchase Order Item file contains one
record for each item on each purchase order.
Purchase Order Blanket file (POBLKT) . The Purchase Order Blanket file contains
one record for each blanket release on a purchase order.
Purchase Order Comment file (POCOMT) . The Purchase Order Comment file
contains all comment records associated with purchase orders. The records can be
order comments, item comments, release comments, and/or debit memo comments,
and extended descriptions.
Purchase Order Debit Memo file (PODEBT) . The Purchase Order Debit memo file
contains a record for each debit memo entered against a purchase order. The
records in PODEBT are created during transaction entry by the Vendor Return (VR)
transaction and can be maintained in purchase order entry/edit.
Purchase Order History Detail file (POHIST) . The Purchase Order History Detail
file is a logical view over physical files Purchase Order History Item, Blanket,
Comment, and Debit Memo. POHIST contains all the historical detail information
pertaining to online and/or restored purchase orders.
Purchase Order History Item file (POHISTI) . The Purchase Order History Item file
contains POITEM records for orders which have been purged.
Purchase Order History Blanket file (POHISTB) . The Purchase Order History
Blanket file contains release records for orders which have been purged.
Purchase Order History Comment file (POHISTC) . The Purchase Order History
Comment file contains POCMNT records for orders which have been purged.
Application tailoring and each records print code together determine which
comment records are saved in POHISTC.
Purchase Order History Debit Memo file (POHISTD) . The Purchase Order History
Debit Memo file contains PODEBT records for orders which have been purged.
Purchase Order History Override file (POHSTO) . The Purchase Order History
Override file contains OVERRD records for orders which have been purged.
Purchase Order History Vendor/Item file (POHSTV) . The Purchase Order History
Vendor/Item file contains the vendor performance for each Purchase Order/Vendor/
Item written to history. A record is written to this file at purchase order close and
purge if vendor performance is selected to go to history.
Contents
Index
Exit
Page 1-13
Introducing the Purchasing application
Purchase Order Operations file (POROUT) . The Purchase Order Operations file
contains records for released purchase orders. The records contain information such
as the actual labor performed, hours, and sequence used in routing an item from
dock to stock.
Purchased Item Commodity Code file (PURCOM) . The Purchased Item
Commodity Code file contains one record per purchased item commodity code.
Quantity/Price file (QTYPRF) . The Quantity/Price file contains up to 20 quantity/
price breaks for a quotation and/or contract.
Quotation file (QUOHDF). The Quotation file contains the details of a quote for a
particular vendor/item.
Quotation Comments Master file (QUOCMF) . The Quotation Comments file
contains comments related to a particular quotation.
Requisition file (REQHDF) . The Requisition file contains one record for each
purchased part requirement. The record contains information such as the quantity
and date required, and the originator.
Requisition Comment file (REQCMF) . The Requisition Comment file contains
comments related to a particular requisition.
Routing file (ROUTNG) . Purchasing uses the Routing file for standard dock-tostock operations and their sequences. The records include information such as the
facility ID, operation status, previous and next operation, and the standard hours.
Temporary General Ledger file (TEMGEN) . Purchasing posts transactions to the
Temporary General Ledger file. The records include transactions that are waiting
period close.
Traffic Routing Table file (TRFMAS) . The Traffic Routing table file contains one
record per range of postal codes.
Vendor Description file (VENDSF) . The Vendor Description file may contain an
extended description for each vendor/item combination. This description prints on
the quotation requests.
Contents
Index
Exit
Page 1-14
Introducing the Purchasing application
Major reports
Purchasing provides reports for the control and tracking of the entire purchasing
process. The reports provide crucial information to assist in decision making and to
avoid costly mistakes resulting from poor communication. The major reports are:
Open Purchase Order Report
Nine open purchase order report options are available. Each prints data on a select
range or group of open purchase orders.
Requisition Analysis
Three requisition analysis report options are available. Each prints data on a select
group or range of prioritized requisitions. They pinpoint backlogs and help determine
purchasing overload and buying bottlenecks.
Purchase Price Variance
This report shows differences between standard, expected, and actual costs.
Specific data can be selected and the report printed in a variety of sequences. The
report can also be used for comparisons to average and last cost.
Dock to Stock Work List
This report prints prioritized dock to stock workloads by department, work center, or
foreman, and tracks the progress of purchase order receiving activities in your
warehouses.
Buyer Worksheet
This report prints open orders, recent history, open requisitions, and the primary
quote for a given item for use in buyer decision making. An online version of a buyer
worksheet also is available through the Work with Purchasing views by buyer.
Cash Commitments
This report forecasts future currency commitments and prints a list of past
expenditures.
File Listings
Nine file listing report options are available. Each prints selected data on information
currently maintained in the master files.
Invoice Reports
Three invoice report options are available. Each prints data analyzing the invoice
status of select data.
Contents
Index
Exit
Page 1-15
Introducing the Purchasing application
Debit Memo Reports
These reports print listings of all open debit memos. Ranges and sequences can be
specified.
Quotation/Contract Analysis
This report prints all quotations and contracts in item, vendor or buyer sequence.
Purchase Order Closeout Audit
This report prints all purchase orders selected for close.
Inquiries
In addition to reports, you can request specific information to appear on the display.
A request of this type is called an inquiry. Purchasing also provides master file
search options on buyer, vendor, item, general ledger account, ship-to, standard
message, terms, free on board, and ship via. You can enter a name or description or
a portion of a name or description. All entries containing the characters you entered
appear on the master file search display. You can then select the entry about which
you want to inquire. In Purchasing, you can inquire about:
Purchase Orders: Shows the details of a specific purchase order, all orders for
an item, or purchase orders outstanding by vendor.
Item Master: Shows the details of general item information, pricing/material
planning information, additional cost/MRP Information, and Purchasing/
additional MRP information.
Requisition Master: Shows the details of a specific requisition or all requisitions
for a specific item.
Vendor Master: Shows the details of all vendor records stored in the file.
Vendor Performance: Shows vendor performance ratings and statistics for the
vendor overall, for each item the vendor supplies, or for each order for each item.
You can also use this as a commodity class inquiry to see all vendors supplying
items of a particular commodity class. You need special security clearance to
take this option.
Buyer Performance: Shows a buyers performance ratings. You can see the
number of orders early and late, and the number of over and under shipments.
You need special security clearance to take this option.
Purchase Order History: Shows the details of closed purchase orders by
vendor, item, or purchase order number. You can inquire into current history or a
restored history file. This option provides the same function as Open Purchase
Order inquiry.
Invoices and Credit Memos: Shows the details of specific invoices, invoices for
a specific order, and all orders for a specific invoice.
Quotation/Contract Master: Shows all details for a quotation or a contract,
including the quantity/price breaks, all current quotes for a specific vendor/item,
or all contracts for a vendor or item.
Vendor/Item Master: Shows all the detail about a vendor/item relationship. You
can also see all the vendors supplying an item or all items supplied by a vendor.
Contents
Index
Exit
Page 1-16
Introducing the Purchasing application
Data entry and update methods
Data entry is the process of getting your transaction data, such as purchase orders,
into the system. Updating is the process of applying the entered transactions to your
master files.
You can update the master files with the entered receiving transactions in two ways:
immediately after they have been entered and edited or by the batch. The first way is
called immediate or online update; the second way is called batch update.
Immediate update requires interactive data entry and applies the transactions to the
master files as soon as they are entered. Batch update uses an entire batch of
transactions that is entered either interactively or from an offline device and then
edited and held in a transaction file until the update operation is requested.
The primary advantage of interactive data entry with immediate update is that master
files are up-to-the-minute; the response to an inquiry, for example, takes into account
the transaction that was entered seconds ago. The primary advantage of batch
update is that transactions can be processed whenever you choosesuch as during
periods when the system is not busy answering inquiries and editing transactions.
Batches
A batch, as indicated in the preceding discussion, is a group of transactions that are
to be processed together and applied to the master files. The transactions can be
grouped by type, by order of occurrence (such as one batch for each 100
transactions), or by some other category that suits your business.
The transactions are entered into the system from a work station or from an offline
device. Either way, they become records in a transaction file in disk storage.
The application keeps track of each batchs status and shows it on the Data Entry
Control display. This display, therefore, is the starting place for any interactive data
entry, whether for entering a new batch of transactions or for working on an existing
batch that was entered interactively or from an offline device.
Conflicting procedures
Purchasing restricts selected functions from occurring at the same time. Refer to
CAS Users Guide for more information.
Lockups
Under certain conditions, Purchasing programs may lock up (that is, remain inputinhibited) with other programs. These lockups generally occur when two or more
work stations attempt to access the same record simultaneously. Although these
situations are relatively infrequent, they can occur when files are being updated.
Lockups can occur during purchase order/entry edit or file maintenance.
Contents
Index
Exit
Page 1-17
Introducing the Purchasing application
To avoid a lockup situation, it is recommended that you schedule file maintenance
such that it does not run simultaneously with purchase order entry/edit. However, if
you choose to perform these functions simultaneously and lockups occur, it is
recommended that you cancel the file maintenance program, which will unlock any
other input-inhibited programs. Do not cancel any other programs. After the lockup
has been resolved, restart the file maintenance function. Note that you will need to
reenter the changes for the record that was displayed when the lockup occurred.
Contents
Index
Exit
Page 1-18
Introducing the Purchasing application
Overview of euro currency support
European Monetary Union (EMU) regulations state that you can use dual currencies
at any time beginning January 1, 1999, through January 1, 2002, if you are working
with a euro-participating currency. If you plan to consolidate European operations,
consider an early migration to euro. If consolidation is not a factor, you may safely
wait until the last half of 2001 because:
EMU regulations state that you can comply with governmental reporting
requirements in either your national currency or euros. Remember, though, that
national governments may not be able to handle euro-denominated reporting in
the early stages of the transition.
Your companys employees will have more time to absorb the euro into their
business thinking.
Your companys employees have the right to be paid in your national currency
until euro notes and coins become available on January 1, 2002.
Government payroll reports must be in national currency until January 1, 2002.
Warning: Convert all your systems, offline files, and spreadsheets at the same time.
You risk contamination of your data if your conversion is incomplete.
Warning: MAPICS XA Accounting Management Accounts Payable, Accounting
Management Accounts Receivable, Accounting Management General Ledger,
Financial Analysis, and Payroll do not support the conversion of local currency
amounts to euro.
Ensure that your business is completely ready to convert to euros before you attempt
this effort. Be aware, though, that the actual conversion process is lengthy, so do not
wait to begin the planning process.
MAPICS XA provides two types of assistance to help you deal with euro currency:
Application functional enhancements: MAPICS XA provides enhancements to
help you manage trading currency amounts when your trading partners start
doing business in euros in:
-
Customer Order Management (COM)
Purchasing/Procurement Management
International Financial Management (IFM)
Accounting Management Accounts Payable (AP)
Accounting Management Accounts Receivable (AR).
Local currency conversion tool: For companies within euro-participating
countries, MAPICS XA provides a tool to convert your local currency when your
organization converts your books to euros. Use this tool only once.
The tool, the Euro Currency Conversion Aid (ECCA), is available to all
MAPICS XA Release 5 and later customers. Use the Euro Currency Conversion
Aid Guide to help plan and implement your conversion efforts. ECCA converts
the local currency values from a euro-participating currency to the euro in one or
more of the following:
- Local currency values in a MAPICS environment
- IFM financial divisions in a MAPICS or non-MAPICS administrative division
- IFM cash books in a MAPICS or non-MAPICS administrative division.
Contents
Index
Exit
Page 1-19
Introducing the Purchasing application
MAPICS provides these functions in support of euro conversion:
The ability to:
- Convert current currency through triangulation
- Print alternate currencies on trading partner documents and reports
- Toggle between currencies: local, trading, or an alternate
Additional customer and vendor capabilities for multiple currencies
Additional COM price book capabilities through offline load and euro price book
generation
Additional IFM capabilities for multiple currencies.
See the MAPICS XA users guides for information about euro support for the following
specific applications:
Cross Application Support
Customer Order Management
International Financial Management
Procurement Management
Purchasing
Accounting Management Accounts Payable
Accounting Management Accounts Receivable.
This table shows how MAPICS XA applications are affected by conversion to euro:
Table 1-1. MAPICS applications affected by euro
Application
Functional
changes
Local
conversion
Accounting Management Accounts Payable
Yes
No
Accounting Management Accounts Receivable
Yes
No
Accounting Management General Ledger
No
No
Capacity Requirements Planning
No
No
Contract Accounting
No
Yes
Cross Application Support
Yes
No
Customer Order Management
Yes
Yes
EDI support (pre-EC)
Yes
No
Electronic Commerce
No
Yes
Enterprise Product Data Management
No
Yes
Estimate and Quote Management
No
Yes
Executive Information System
Yes
Yes
Financial Analysis
No
No
Finite Capacity Planning/Scheduling
No
No
Forecasting
No
Yes
International Financial Management
Yes
Yes
InterSite Logistics
No
Yes
Inventory Management
No
Yes
Knowledge-Based Configurator
Yes
Yes
Maintenance Management System
No
No
Manufacturing Performance Analysis
No
Yes
MAPICS Browser
No
No
Marketing Monitoring and Analysis
Yes
No
Contents
Index
Exit
Page 1-20
Introducing the Purchasing application
Table 1-1. (Continued)MAPICS applications affected by euro
Application
Functional
changes
Local
conversion
Master Production Schedule Planning
No
Yes
Material Requirements Planning
No
No
Materials Management
No
No
Multiple Environment InterSite Logistics
No
Yes
Order-Based Production Management
No
No
Payroll
No
No
PowerVision
No
No
Procurement Management
Yes
No
Production Control and Costing
No
Yes
Product Data Management
No
Yes
PDMPlus
No
No
Production Monitoring and Control
No
Yes
Purchasing
Yes
Yes
Repetitive Manufacturing
Yes
Sales Analysis
No
Yes
Application functional enhancements
These functional enhancements are used by many MAPICS XA applications:
Alternate currency printing
Toggle between currencies
Support for financials, depending on which of the following is installed:
- MAPICS XA Accounting Management financials
- MAPICS XA IFM
- Third-party financials
Currency conversion routines
Currency exchange rate overrides
Trading partner reports.
Alternate currency printing
Documents you send to your trading partners can be printed with the details in europarticipating currency or in euro. Where applicable, you can print the totals in both
euro-participating currencies and euros. These include:
Customer quotes
Invoices
Purchase orders
Debit memos
Shipping schedules
Order acknowledgements
Customer statements
Delinquency notices
Collection letters
Audit confirmation letters.
Contents
Index
Exit
Page 1-21
Introducing the Purchasing application
Toggle among currencies
With the introduction of the euro, your customers and vendors may convert to the
euro at any point of time during the transition period. They may have orders, quotes,
invoices, and so forth, denominated in both euro-participating currencies and the
euro. The toggling enhancement modifies the current toggling function available in
MAPICS. This function allows a users to view a euro-participating order, quote,
invoice, and so forth, in euro and is intended to help you handle inquiries about the
status of a trading partners account.
IFM installations. You can toggle between euro-participating amounts and the euro.
Depending on the inquiry you use, if the ledger, entity, or transaction is denominated
in a currency that is euro participating, the toggle to euro is available. The following
inquiries are included:
Online Business inquiry
Personal Ledger inquiry
Cashbook inquiry.
Non-IFM installations. You can see the amounts of a transaction in up to three
currencies: local, trading, and alternate. The alternate currency is available as an
alternative to the trading currency when the trading currency is either euro or europarticipating. Toggling capabilities allow you to see amounts in all three currencies
when they are different. This provides the ability to work with transactions in
currencies other than the currency in which they were entered. This is especially
useful during the euro transition period when transactions are sometimes viewed in
the national currency and sometimes need to be looked at in the euro currency.
As an example, a payment is made in euros but the quote, contract, order, or invoice
is denominated in a euro-participating currency. You can view the original transaction
in euro even though it was entered in the national currency. You define the
transactions alternate currency as the euro in order to toggle.
Another example is one in which a euro-denominated order or invoice will be paid in
a euro-participating currency. In this case, you define the alternate currency as the
national currency and toggle from euro to the national currency.
The following MAPICS XA applications use this feature:
COM
Purchasing/Procurement Management
AP
AR.
Euro support with Accounting Management financials installed
A customer or vendor can only have one primary currency. You cannot change the
currency ID for these customers and vendors. If a customer or vendor uses a europarticipating currency, you must create a new customer or vendor for the trading
partner when the trading partner converts to euro. You can copy an existing
customer or vendor record and change the currency to euro.
COM Customer Copy: This function copies all default customer information such
as ship-to and tax registration to the new customer number. It defines a reference
between the newly created customer number and the old customer number. Use
credit checking to account for the new customer number you created.
Contents
Index
Exit
Page 1-22
Introducing the Purchasing application
Purchasing Vendor Copy: This function copies all default vendor information
and, optionally, all vendor/items records. It also optionally updates the Item
Master and Item Balance files with the new vendor number.
Warning: Accounting Management Accounts Payable and Accounting
Management Accounts Receivable do not support the conversion of local currency
amounts to euro.
Euro support with IFM installed
Multiple currency vendors. If you use IFM financial applications, you may change
the currency ID in the vendor master file when the trading partner converts to euro.
This currency ID will be the default when you enter quotes or orders. You may
override the currency to any valid currency ID. Vendor totals in the vendor master file
are converted from the old trading currency to the new trading currency as defined in
the file. Throughout MAPICS XA, the currency is no longer dictated by the currency
ID of the customer or vendor; it is defined by either the transaction or the order
record.
Multiple currency customers. When IFM and COM are both installed, the IFM
financial division is the same as a COM company. The customer number created in
COM is a combination of an IFM entity and a two-digit suffix derived from the
personal ledger defined for the customer.
You can define a personal ledger on the customer master file. This is the default on
order entry. You can override the personal ledger on the customer master on order
entry to any valid personal ledger. A personal account data record must exist for the
personal ledger override.
Personal accounts. Once you create personal ledgers for IFM accounts receivable
and accounts payable for the euro in each financial division, you can mass create
personal account records for each entity identified. The defaults from the personal
ledger are used to create the personal accounts.
Credit check. You can credit check IFM entities within a financial division. In COM,
any customers within a COM company for the associated entity can be credit
checked in the entity currency.
Contents
Index
Exit
Page 1-23
Introducing the Purchasing application
IFM accounts receivable cash receipt
You may receive a cash payment that is different than the invoice amount because of
rounding differences. Because these differences can have a major impact on IFM
cash receipt processing, IFM supports both positive or negative adjustments to
invoices to allow for efficient processing of cash receipts.
IFM alternate currency automated payments. IFM can automatically generate
payments using Payment List and Notes Collection Lists in a currency different from
the invoices transaction or cash book currency. You can:
Enter an exchange rate override if either the payment currency or the financial
division currency are non-euro participating.
Use a payment currency different than the cash book or invoice currency.
Payment lists are generated based on the selection criteria and the personal
ledgers you select.
Check to ensure valid exchange rates exist for a split payment list. In they exist,
the payment currency is the same as the original payment list.
Payment list reports and lists identify the payment currency. Any gain or loss is
based on the payment currency. The generic payment file records show the payment
currency amounts.
Euro support with third-party financials installed
If you use third-party financial applications, you may change the currency ID in the
customer or vendor master file when the trading partner converts to euro. This
currency ID will be the default when you enter quotes or orders. You may override the
currency to any valid currency ID. Vendor totals in the vendor master file are
converted from the old trading currency to the new trading currency as defined in the
file. Throughout MAPICS XA, the currency is no longer dictated by the currency ID of
the customer or vendor; it is defined by either the transaction or the order record.
Currency conversion routine
The MAPICS currency conversion routine supports the euro. After you establish any
currency as euro participating, no direct exchange rate is recognized between a
euro-participating currency and any currency other than euro. All currency
conversions between euro-participating currencies and all other non-euro currencies
are done via the euro in a process known as triangulation.
Currency exchange rate override
Exchange rates between the euro and euro-participating currencies will be
established. These exchange rates will be fixed and will not change throughout the
transition period. When you set an exchange rate between the currency of the europarticipating countries and the euro, you cannot change this rate, nor can you create
a new effective exchange rate. All MAPICS orders or transactions ensure the
exchange rate cannot be overridden between the euro and the euro-participating
currency, and between two euro-participating currencies during:
COM order entry
Purchasing order entry
IFM transaction processing.
Contents
Index
Exit
Page 1-24
Introducing the Purchasing application
Trading partner reports
During the transition period, various reports can be printed in euro or the trading
partners currency. After the transition period, when all transactions are in euro, all
reports and documents will only be available in euro. These reports are intended for
analyzing trading partner performance and account status, and are not intended to
be sent to your trading partners.
Using eWorkPlace with MAPICS XA documentation
eWorkPlace (eWP) is the Microsoft Windows-based graphical user interface for
MAPICS XA. The eWP windows co-exist with the MAPICS XA character-based
displays, called Host screens. If you are using eWP, you can view the corresponding
Host screen for any eWP window, if necessary.
Note: If you have modified a Host screen, the GUI default is used. The default GUI
feature can be enabled or disabled.
The users guides and help text contain instructions that reference the host
MAPICS XA screens (called panels and displays) rather than the eWP windows.
To understand how a Host screen instruction relates to an action on a eWP window, it
is helpful to look for text on a window control that corresponds to the instruction. For
example, Cancel on a button and on a File pull-down corresponds to the user guide
instruction use F12=Cancel to return to the previous display.
Note: For the instruction press Enter, the corresponding control on an eWP
window is an OK button.
The following table shows other examples of instructions from the documentation
and the corresponding actions you take on the eWorkPlace window.
Documentation instructions
eWorkPlace actions
To change the details of a vendor, type 2 next Select a vendor, then select Change or type C
to the vendor and press Enter.
from the List menu or select Change using the
right mouse. Click the OK button.
To create a vendor, use F6.
Select Create on the Functions menu or click
the Create button.
Position to command. If you want to skip to a Type the full or partial command in the
particular command, type the full or partial
position to entry field and click the Position
command.
button.
Type the information requested and press
Type values in or select values for the entry
Enter.
fields and click the OK button.
Type values in or select values for the entry
Type the information requested and use a
function key.
fields and click a button or select an action on
the Functions pull-down.
Use the Item Master maintenance display
Use the Item Master maintenance window
to......
to.....
For more information about eWP, see Getting Started with eWorkPlace.
Contents
Index
Exit
Page 2-1
Managing Purchasing
Chapter 2. Managing Purchasing
This chapter describes the processes and calculations required to manage the
Purchasing (PUR) application.
Before you begin ...................................................................................................... 2-1
Using Electronic Commerce (EC) for EDI transactions............................................ 2-3
Using planning schedules........................................................................................ 2-4
Using shipping schedules........................................................................................ 2-4
Using Purchasing with Maintenance Management System (MMS) ......................... 2-6
Using electronic approvals with the Approval application....................................... 2-6
Using Purchasing Work With .................................................................................... 2-9
Multi-currency processing........................................................................................ 2-9
Sequence of Purchasing tasks............................................................................... 2-11
Materials Requirement Planning and auto release................................................. 2-32
Payables processing with AP................................................................................. 2-36
Purchase order closeout and purge....................................................................... 2-39
General considerations and definitions.................................................................. 2-40
Before you begin
Before beginning your purchasing operations, some preparation is necessary. For
example, you need to:
Determine if you want to use the Electronic Commerce (EC) application to
process electronic data interchange (EDI) data. You will need to take the
necessary actions in EC to enable its use with your trading partners. Refer to the
EC Users Guide for more information on those tasks.
Determine if you want to use the electronic approval process for approving
requisitions and purchase orders. You will need to take the necessary actions in
the Maintenance Management System (MMS) Approval and Foundation
applications to enable its use in Purchasing. Refer to the Approval
documentation for more information on those tasks.
Determine the tasks involved in managing this application
Determine how you will group source material into batches
Establish the accounting controls to be used and determine who will be
responsible for applying them.
Guidelines for managing Purchasing are discussed in more detail in this chapter.
Determine the tasks
Examine your Purchasing activities. Then divide the work into several major tasks
and decide who is to perform each task. This method can help you organize your
entire operation and focus on one major task at a time. For example, you can:
Enter quotations
Enter requisitions
Enter purchase orders
Create shipping schedules
Print reports
Process receipt transactions
Contents
Index
Exit
Page 2-2
Managing Purchasing
Enter invoices and make payments
Perform order closeout
Maintain master files.
Determine source material and batches
Efficient entry requires that all the information the operator needs is in the source
material or is readily available. You should review purchase orders as they arrive to
determine if all the information is available and conveniently located for efficient entry
at the work station. You may want to use a rubber stamp and write the additional
information, such as vendor number, buyer number, and item number directly on the
source document.
Establish accounting controls
Accounting controls are critical to your business, not only for accurate reporting of
payables information, but also for maintaining efficiency and guarding against
erroneous information.
Here are some examples of accounting control activities you will need to do:
Add up the control totals manually for each payables batch.
Validate information on data entry forms, if applicable, before entry.
Compare the control totals taken for each payables transaction batch to the
totals determined by Purchasing. This procedure eliminates errors early in the
payables cycle. The following totals will either appear on a display or print on a
report during the payables processing cycle:
-
Number of invoices
Gross amount
Discount amount
Net amount
Open payables
Prepaid invoices
Miscellaneous charges, if interfacing with Production Control and Costing
Outside operations, if interfacing with Production Control and Costing
Cost adjustments.
Determine who provides the batch totals and use these totals to fill out control
forms.
Correct any input errors that could not be corrected as the data was entered.
Printed listings may show errors that must be corrected, preferably by the person
who prepared your data entry forms.
Your operating procedures should include the use of inquiry displays and other
features of the application to check information being entered or already on file.
For each monetary denomination other than your own, MAPICS XA requires a
primary currency ID and description. You can have secondary currency IDs within
each primary currency ID.
Contents
Index
Page 2-3
Managing Purchasing
Exit
Using Electronic Commerce (EC) for EDI transactions
EC facilitates the movement of electronic data interchange (EDI) transactions easily
in and out of MAPICS and also provides an interface between MAPICS and any EDI
translator. The previous version of EDI transactions is still supported in Purchasing.
However, the EC application supports more completely the previous transactions
and fully supports the new transactions. Media flags are available at the vendor level
so you can specify, by transaction, the communication media to use. Individual
transactions have control files in EC where you can define defaults for each trading
partner and transaction set.
The EDI transactions supported in Purchasing provide the function to complete the
entire ordering cycle. You can send a request for quote (840) to a supplier. Then you
receive a quote response (843) from the supplier. You send the initial order (850),
and then you receive a PO acknowledgment (855) from the supplier. If you have
changes, you can send a PO Change (860), and the supplier sends a PO Change
acknowledgment (865). If you are using MRP planning schedules or blanket orders
where you want to pull specific releases as the need arises, you can send shipment
schedules (862) as an alternative to the normal purchase order. You also can send
planning schedules (830) during the planning process. The other parts of the
business process are supported by receiving transactions in IM and invoicing
transactions in AP/IFM.
Note: Throughout this book, the term EDI*** transaction means the ANSI X12 or
EDIFACT transaction.
ANSI
210/859
810
812
820
830
840
843
850
855
860
862
865
EDIFACT
INVOIC
INVOIC
DELFOR
REQOTE
QUOTES
ORDERS
ORDRSP
ORDCHG
DELJIT
ORDRSP
Send
Receive
X
X
X
X
X
X
X
X
X
X
X
X
Description
Freight Invoice *
Invoice *
Credit Adjustment *
Remittance Advice *
Planning Schedule
Request for Quote (RFQ)
Response to RFQ
Purchase Order
PO Acknowledgment
Purchase Order Change
Shipping Schedule
PO Change acknowledgment
* Interface with IFM is not available in Release 4, 5, or 6. MAPICS makes no
commitment that the interface to IFM will become generally available.
Transaction sets can be received from a trading partner using any third party
translator program that can deliver to the AS/400 a flat file in a format defined by EC.
From the flat file, EC processes the transactions into interface files where unique
requirements of transaction sets and individual trading partners are implemented.
Interface of the data into the MAPICS data is through offline load. When you send
transactions, EC formats the data into EDI segments to meet the transaction and
trading partner requirements. A call to a program supplied by the translator or a user
program then moves the data into the translators EDI mailbox.
You will need to use the EC application to complete the setup tasks before you can
begin using this feature in Purchasing. The setup tasks include:
Contents
Index
Exit
Page 2-4
Managing Purchasing
Defining the translator software you will use
Defining trading partner relationships
Defining the transaction sets to be used for each trading partner
Setting up options in transaction set control files
Setting up cross references to business entities (customers, vendors, bank
accounts)
Setting up location cross references to addresses and contacts
Designing a format for printing a transaction set (optional).
You also must use the EC application to maintain, delete, display, and print a
transaction set, work with user exits to alter the data in a transaction set, and to
access the error log that is updated during the send or receive process. See the
EC Users Guide for more information.
You will need to complete several other tasks before using EC transactions:
If you will be using planning schedules, you need to define your planning
schedule profiles in MRP. Then you can assign a defined profile to a specific
vendor, using Vendor Master file maintenance, or you can assign the profile at
the item/warehouse level, using Item Balance file maintenance in IM.
If you will be using shipping schedules, use option 15 on the Purchasing File
Maintenance menu (AM6M60) to work with shipping schedule profiles, where
you can define the number and length of periods in a schedule. Then you can
assign a defined profile to a specific vendor or vendor/item, using the
appropriate file maintenance option.
You need to set the media flags for each vendor, using Vendor Master file
maintenance. Purchasing supports a separate flag for printing and for EDI, so
you can choose one or both communication media types for each type of
transaction for a vendor.
Using planning schedules
The planning schedule transaction (ANSI 830/EDIFACT DELFOR) allows you to send
planned/projected/forecasted schedule information to a supplier. The planning
schedule is generated in MRP, from planned orders. See the MRP Users Guide for a
complete discussion of planning schedules.
A planning schedule profile is used to create a planning schedule. In the profile you
can specify whether the schedule should be reviewed by a buyer before it is sent to
the vendor. Those planning schedules not requiring review are sent when they are
created in MRP. Planning schedules requiring review are held until the buyer
approves them, using Option 4, Work with Purchase Planning Schedules, on the
Work with Purchasing menu (AM6M90).
Using shipping schedules
The shipping schedule transaction (ANSI 862/EDIFACT DELJIT) gives you the ability
to convey precise shipping schedule requirements to your supplier. It is intended as
a supplement to the planning schedule transaction (EDI 830) created in MRP. The
shipping schedule supersedes projected shipping information transmitted in a
planning schedule, but it does not replace the 830 transaction.
Contents
Index
Exit
Page 2-5
Managing Purchasing
Using the 862 transaction facilitates Just-in-Time (JIT) manufacturing practices by
providing a way to issue precise shipping schedule requirements on a more frequent
basis than with the issuing of a planning schedule. For example, you can use daily
shipping schedules and weekly planning schedules. Shipping schedules are
created based on a user-defined profile that specifies the number and length of
periods in the schedule.
Shipping schedules are actually another kind of purchase order. They are kept in the
purchase order file set. During PO Entry/Edit and PO Inquiry, there is no visible
distinction between normal purchase orders and shipping schedules. The PO is
identified internally as either a normal PO or a shipping schedule, based on the
setting of shipping profile fields in the Vendor Master and Vendor/Item files.
There are two types of shipping schedules:
Daily shipping schedules. This type of schedule is printed and/or EDI
transmitted when you use Option 6, Print Purchase Orders, on the Purchase
Order Processing menu (AM6M10). You do not need to define a specific profile
for a daily shipping schedule; you can enter *DAILY in the Shipping profile field in
the Vendor Master or Vendor/Item files. A separate 862 transaction is created for
each purchase order defined as a daily shipping schedule when you select the
purchase order for print. No combining of purchase orders occurs.
Scheduled shipping schedules. This type of schedule uses a unique shipping
schedule profile you have defined in Purchasing File Maintenance. It is used to
combine multiple requirements from outstanding purchase orders into a
schedule where you have defined the number and length of periods. Scheduled
shipping schedules are printed and/or EDI transmitted when you use Option 12,
Create Shipping Schedule, on the Purchase Order Processing menu (AM6M10).
When a purchase order is created, the type of PO is determined by the value in the
shipping schedule profile and saved in the Schedule Hold field. This field is
maintained at the PO header and item detail level. The purpose of the field is to
hold purchase orders that are really scheduled shipping schedules so that they do
not print with normal purchase orders or daily shipping schedules. The type of PO is
determined by using the shipping schedule profile defined at the vendor or vendor/
item level. When the first item is added to an order, the value in the shipping
schedule profile field for the vendor/item is retrieved. If it is blank, the shipping
schedule profile from the Vendor Master file is used.
The schedule hold field governs the entire PO, even though it was determined by the
entry of the first item. After the first item is entered, the schedule hold flag is set for
that item in POITEM and for the order in POMAST, and will not be revised. If a second
item with a contradicting schedule profile is added to a purchase order, no change is
made. For every subsequent item added to the PO, the value of the schedule hold
field for that item is determined by the value in POMAST. This is necessary because
an 862 transaction is sent for an entire purchase order; partial orders are not
supported.
Purchase orders generated by MRP or any other function outside of PO Entry/Edit
follow these same rules and will set the schedule hold flag according to the shipping
schedule profile fields in VENITF and VENNAM.
The table below shows how the value of the shipping schedule profile determines the
value of the schedule hold field, which in turn defines the type of purchase order.
Contents
Index
Page 2-6
Managing Purchasing
Exit
Value of Shipping Profile in
Value of
VENITF (1st) or VENNAM (2nd) Schedule Hold
*NONE
*BLANK
Type of
Purchase Order
Normal
*DAILY
Valid ID from Shipping
Schedule Profile file
Daily
shipping schedule
Scheduled
shipping schedule
EDI Transaction
(Generated from)
850 - PO Print
(AM6M10/6)
862 - PO Print
(AM6M10/6)
862 - Create
Shipping Schedule
(AM6M10/12)
EC is not a prerequisite for shipping schedules. You can set up shipping schedule
profiles and print them without EC. To create the 862 transactions, however, you must
have EC.
Using Purchasing with Maintenance Management System (MMS)
The MMS applications help you control activities and costs associated with
maintenance of equipment, vehicles, and facilities. These applications integrate with
MAPICS through Purchasing. The integration uses MMS functions to process
requisitions, print the reorder report, and create purchase orders that MAPICS can
use. MAPICS maintains vendor and vendor/item information, processes quotes,
contracts, purchase orders and invoices, handles purchase receipts, and sends item
and work order information to MMS. Inventory information is kept separately in both
systems. Production inventories are maintained in MAPICS Inventory Management
(IM) and Maintenance, Repair, and Overhaul (MRO) inventories are maintained in
MRO Inventory Control (IC).
MMS uses its own files to create work orders, requisitions, or reorder report
requirements and converts them into MAPICS-style purchase orders. The purchase
orders are added to MAPICS files and Purchasing processes them as usual.
Purchasing can process both MAPICS (production) and MRO purchase orders, but
only MAPICS IM maintains production items and only MRO IC maintains MRO items.
When MRO material is received, IM records the receipt, updates the purchase
orders, and sends the inventory information to IC to update the item information.
Purchasing or Accounts Payable takes the purchase orders through the normal
invoicing process and sends actual costs to MMS to update MRO requisitions, work
orders, and inventory information.
The IC process handles material issues to work orders. For all inventory transactions,
MMS calculates amounts, derives account numbers, and sends inventory ledger
transactions to MAPICS.
Using electronic approvals with the Approval application
If you have the Approval and MRO Foundation applications installed and interfacing,
you can implement an electronic approval process for requisitions and/or purchase
orders. The Approval application is a tool for managing the flow of documents
through your organizations approval routing system. Approving documents online
allows you to decrease the time between initial creation and final processing by
Contents
Index
Exit
Page 2-7
Managing Purchasing
reducing clerical effort, management time, and physical handling and storage
required by a manual approval process.
To use the Approval application, you must define a set of approvers and organize
them into sequences or approval routes. Documents submitted for approval are
assigned a route and the approvers on the route then can approve the documents
that are distributed to them.
To install the Approval application, follow the instructions in the MRO manuals for the
applications. To interface the Approval application to MAPICS, follow the instructions
in the MAPICS XA Maintenance Integration Guide, shipped with the MRO
applications.
Using the Approval application, you can:
Identify approvers, and the amount they are authorized to approve, for
requisitions or purchase orders (POs)
Define approval routes for requisitions and POs, identifying the approvers and
sequence
Determine what approval routes each submitter of a requisition or PO is
authorized to use for approval processing
Determine what approvers, if any, (other than the first approver on the route)
each submitter of a requisition or PO is authorized to use for initial routing of an
approval request
Establish pre-approval amounts, if desired, below which requisitions or POs do
not require approval
Use the other functions of the Approval application as required, including
establishing default approval routes for each submitter of requisitions or POs,
enforcing approval route sequence, allowing or preventing the routing
(redirecting) of an approval request to another approval route, defining substitute
approvers, etc. See the MRO manuals for further information.
The Approval application identifies approvers by their AS/400 user ID. MAPICS
identifies buyers in Purchasing by a buyer number. To enable the Approval
application to identify a Purchasing buyer who is an approver, you must enter the
buyers AS/400 user ID into the Purchasing buyer file, using Buyer Master File
Maintenance.
When you have installed Approval and MRO Foundation, and you have defined your
approval information, you activate the integration to MAPICS from the Foundation
application. Next, you can activate in MAPICS the approval process for requisitions,
or POs, or both, by selections in Purchasing Control File (PURCTL) maintenance.
When you activate approvals in PURCTL, you must identify a default approval route,
that you defined in the Approval application, for the type of document (requisition or
PO) that you will be approving. In PURCTL you also can:
Establish increase amounts, if desired, below which re-approval is not required
for requisitions or POs that have been changed
Determine whether you will use memo approvals for purchase orders
containing only pre-approved items (identified in Item Master file maintenance),
or for items on pre-approved contracts (identified in Enter/Edit Quotations/
Contracts)
Determine whether you will allow the approval request amount to be changed on
re-approval requests for POs.
Contents
Index
Exit
Page 2-8
Managing Purchasing
Once you have activated approvals, at the end of processing a requisition or PO
MAPICS determines whether a new or changed requisition or PO requires approval
(or memo approval, for POs), based on the selections you have made. If approval is
required, MAPICS next determines whether the document submitter can approve the
requisition or PO. If the submitter can approve the document, the approval is logged,
and processing continues as before. If the submitter cannot approve the document,
an AS/400 message is sent to the next approver on the route, and the document is
flagged as requiring approval. If the next approver is a buyer, an activity record is
written to that buyers work queue notifying that an approval is requested.
Approval status is kept for each requisition and purchase order. This is a different
kind of status from the approval status in the Approval application. There is just one
status associated with the document. On the Approval side, each approval cycle for
a document has its own document status. If a document starts down one route and is
later redirected to another route, there would be two approval cycles recorded for
that document, each with its own status. In Purchasing, there is just the one approval
status for the order; only its value changes.
The valid approval status codes are:
For purchase orders
0
Approved
Memo or Special approval requested
Change awaiting approval: part of PO awaiting approval
Awaiting approval: whole PO awaiting
Part approval denied / not requested. Part of the purchase order is
approved, but either approval has been denied, or no approval has
been requested on the rest of the purchase order.
Not approved. Either approval has been denied or no approval has been
requested on this purchase order.
For requisitions
0
Approved
Awaiting approval
Not approved.
Approval is granted or denied using a function in the Approval application. To
access the Approval application, type APPR on the command line, and the Approval
Menu is displayed. Document Approval is option 6 on that menu. If you are a buyer,
you can access directly the Document Approval option from the Work With Buyer
Activity panel by typing option 8, 17, or 27 for a document requiring approval. In the
document approval function, you can:
See all documents requiring your approval
Access the MAPICS requisition or PO inquiry panels for a document
Review comments that the document submitter or previous approvers have
entered about a document
Review approval history on a document
Redirect the document to another approver for approval
Grant or deny approval on a particular document, specify a reason for your
action, or enter your comments about the document.
Contents
Index
Exit
Page 2-9
Managing Purchasing
If you accessed the Approval application by typing APPR on the command line, type
END to return to the MAPICS panel where you started, or type any MAPICS fastpath
or menu name to go to another menu in MAPICS. If you accessed Document
Approval from the Work With Buyer Activity panel, when you end the Document
Approval program, you will be returned to the Work With panel.
When the approval process is active, all new requisitions or purchase orders require
approval, whether entered in Purchasing, or sent from MRP, IM, IFM, or MMS.
Changes to requisitions or purchase orders that increase the value above a userdefined amount require re-approval.
Until approved, a requisition cannot be used on an order. An unapproved order
cannot be printed or EDId. Approval processing on POs can be bypassed by
flagging an item or a contract as pre-approved. When an item is pre-approved, the
order can be released to the supplier and normal processing can occur. You also
can memo approve pre-approved items or contracts. The approval request is sent,
but the order is processed concurrently with obtaining the approval, so the order is
not delayed.
Special approvals can be requested where the amount being approved is not
necessarily related to the order total. The order must be approved already for its
order value. The special approval amount you specify is over and above the order
value. This might be used when you need to cancel part of a previously approved
order or perhaps there is a cancellation fee owed and you want to get that amount
approved even though the order value has decreased.
Using Purchasing Work With
The Work With menu lets you work with items, buyers, purchase orders, and planning
schedules. You can view all your related purchasing information from a single entry
point by selecting different options and paging through until you find the level of
information you need. Work With supports both maintenance and inquiry, initiates
print and EDI functions, and allows a preview of purchase orders before printing.
You will find the Activity option on the Work With Buyers panel (AM6WBM01)
particularly useful. Any activity that is performed on a buyers documents
(requisitions, quotes, orders, EDI documents) is logged by the transaction
processing or maintenance function that made the change. The buyer can review the
activity list to know quickly what areas need follow-up. The most current activity is at
the top of the list. The activity also can be viewed by purchase order or requisition.
You also can work with shipping profiles, using option 15 on the File Maintenance
menu.
See Chapter 11, Work with Purchasing for more information on using Work With.
Multi-currency processing
Purchasing incorporates multi-currency processing. This section discusses the
Purchasing function in general terms. For detailed information about setting up multicurrency processing and converting currencies, see the CAS Users Guide. You
install multi-currency processing during application tailoring. Refer to Overview of
euro currency support on page 1-18 for information on working with euro currency.
Contents
Index
Exit
Page 2-10
Managing Purchasing
Multi-currency processing allows you to do business with vendors in different
currencies. Local and trading currencies appear on quotations and contracts,
purchase orders, debit memos, and invoices. Alternate currencies also can be used
in some cases.
Purchasing supports the new euro currency by enhancements made in Release 5 to
make it easier to enter, display, and print information on trading partner documents in
trading, local, and/or euro currency. These enhancements include:
The Alternate currency field allows the display of information in local, trading, or
alternate currency.
The Print in alternate currency field allows printing of a purchase order or debit
memo in either the trading or alternate currency and having an additional total
printed for the other currency.
Document transactions can be entered in multiple currencies that are different
from the vendors default currency. This allows quotes, contracts, orders, and
invoices to be in a different currency from the vendor (when AP is not installed).
When multi-currency processing is active and you set up a vendor on the Vendor
Master File, you must indicate what currency you are using when you do business. A
blank means your own national currency. If you do business with a vendor in more
than one national currency, and you are using AP, you must set up separate vendor
numbers for each currency. An enterprise code field in the Vendor Master lets you
link the vendor numbers and create queries that show combined amounts in local
currency. See the AS/400 Query: Users Guide, SC21-9614, for more information
about creating queries.
Purchasing provides a Vendor Master Copy function to allow selection of a vendor
master record to use as a source vendor to create a new vendor number. This copy
function also provides the option to copy any vendor/item records from the source
vendor to the new vendor number.
When multi-currency processing is active and you enter quotations, contracts,
purchase orders, and invoices, Purchasing shows the vendors currency ID from the
Vendor Master file. You can change the currency ID to another currency ID that
represents the same national currency. You cannot change it to a currency ID that
represents a different national currency, if you have AP installed. If IFM is interfacing,
you can change the currency for the purchase order to any valid currency ID, but the
vendor must have a personal account in a personal ledger of the same currency.
The primary currency ID on the Currency ID file, maintained through the CAS Multiple
Currency Support menu option, identifies which Currency IDs belong to the same
national currency.
Purchasing calculates the local currency value of your quotes, contracts, purchase
orders, and invoices. These local currency values are available to you on displays
and reports.
Revaluation
When multi-currency processing is active, a Revaluation menu option lets you
recalculate the local currency amounts for quotations and contracts, purchase
orders, and open accounts payable. When IFM is interfacing, you cannot revalue
open payables here.
Contents
Index
Exit
Page 2-11
Managing Purchasing
If you revalue open payables, you may specify the range of company numbers to be
included.
The revaluation mode controls let you revalue in no file update and file update
modes. If you select no file update mode, Purchasing produces reports showing
the impact of the revaluation and does not actually change the local currency
balances on your files. If you select file update mode, Purchasing changes your
files to reflect the new local currency amounts.
You can limit the revaluation to a range of national currencies. The revaluation date
gives Purchasing the date used to retrieve the effective exchange rate for the
currency.
Open payables
Accounting principles often require companies to record transaction gains and
losses before invoices are actually paid. The Revaluation menu option supports this
by recalculating the local currency amounts on various data bases and creating
General Ledger journal entries to record the unrealized gain or loss. See Chapter 13,
Report descriptions for more information.
If Accounts Payable is installed, you can generate cash disbursements transactions
for prepaid invoices. It is possible to pay an invoice in any currency.
Sequence of Purchasing tasks
To ensure the easy operation of the Purchasing application, run certain tasks in
sequence. The day-to-day use of the application typically occurs in the manner
explained here, from the perspective of a single order.
Requisition processing
When you establish a need for goods, you can enter a requisition that contains such
information as item number, quantity, required date, requisitioner, and department. A
requisition, however, is not required to create a purchase order.
If you are using the electronic approval process for requisitions the Approval
Request panel appears when you have completed entry/edit.
If MMS is installed and interfacing, you cannot process requisitions for MRO items
here. MRO requisitions are maintained in MMS.
Quotation processing
If quotations are used in the procurement process, entering the required data,
printing a quotation request, and storing the quotation information occurs. You can
obtain quotations from several vendors for the same item. You can also define
preferred vendors in the Purchasing application. A single vendor can also provide
several quotations for a single item depending on certain conditions (dates,
quantities, and so forth). For each quotation, you can request up to 20 quantity/price
breaks. If you want to refer to that quotation when creating a purchase order, you
must create a contract for that quotation. If you want to auto release from MRP or IM,
you can refer to a contract for the pricing information, but a contract is not required.
Contents
Index
Exit
Page 2-12
Managing Purchasing
You also can store extended description information for a specific vendor and item
(for example, detailed specifications). You can choose to print this item information
on any quotation to the vendor. You can store up to 999,999 quote records for each
vendor/item combination. You do not need to create a record in the Vendor/Item file
before you can enter a quote for that vendor/item. When you add a new quote, if
there is no vendor/item record, the system will create one automatically.
The maintenance of quote information is performed on the Quotation Entry and Edit
display (AM64Q2). The required Buyer Number entry must exist in the Buyer Master
file.
If MMS is installed and interfacing, you can enter quotes and contracts for MRO
items. MRO pricing information comes from MMS.
Quotation status
A quote can be in various stages of processing. To help you determine the condition
of a quote record, the following status codes exist:
10
Quote not yet requested. This is the status of the quote just after it has been
entered and before it has been printed or EDId to the vendor.
15
Quote printed. This status indicates that the quote has been printed or EDId
and that you are waiting for a reply from your vendor. Quotation entry
provides follow-up dates and request dates for you to manage timely vendor
responses to your quotation requests.
20
Quote accepted. After the quote has been received, perform maintenance
on the quote to update price and terms information. When an entry is made
in the Accept Date field, the status is set to 20 whether or not the quote has
been printed or EDId. Printing or EDIing the quote does not reset the status
value to 15.
99
Quote rejected. A rejected quote cannot be converted to a contract. You can
change a rejected quote back to an open one by blanking out the reject
date. A report is available to print only rejected quotes.
Since each vendors lead time may be different, you can use the lead time fields on
the quote to override the values stored in the Item Balance file.
You can designate a quote or contract for a particular warehouse. This determines
which ITEMBL record to use for lead times and purchase unit of measure.
When you enter a quotation, either the stocking or purchasing unit of measure must
be entered as the vendor purchasing unit of measure. The default is purchasing unit
measure. For miscellaneous or service items without an ITEMBL record, any unit of
measure value can be entered. You can then enter up to 20 quantities per record
where price breaks occur. These quantities must be in ascending order and must be
entered in the vendor purchasing unit of measure field. The price information
received from the vendor is entered for the corresponding price break quantities.
When the contract/quote is later referenced in a purchase order, the price applicable
to the quantity being ordered expressed in the vendor purchasing unit of measure is
used as an override to the price found in the Item Master file. You may enter a base
price to establish prices for small quantities of the item. If the base price is zero, the
default is the price from the Item Master or Item Balance file. However, you must
enter a base price for foreign currency contracts. Information regarding a specific
contract with your vendor is also placed into the contract record. The contract
Contents
Index
Page 2-13
Managing Purchasing
Exit
number is used to connect a purchase order to a particular contract/quote record. In
addition to being used by MRP and IM, you need to enter the contract quantity limit
to help keep track of shipments by the vendor.
Each time a purchase order is entered and items are tied to a contract, the quantity
on the purchase order is factored into the Contract Percent field on the contract
display. Using the information in this field, the buyer can determine whether a
contract should be extended or increased before the contract limit is reached.
The contract start and stop (expire) dates set up processing limits for the Purchasing
application. The buyer can also request reports that list the quotes whose contracts
have expired or will expire in X days. The buyer is freed from the task of manually
searching the Contract Master file for this type of information, allowing the buyer to
spend more time negotiating with vendors.
If required by your vendors, the vendors item number can be keyed into the Vendor
Catalog Number field for subsequent printing on purchase orders.
A quote identification number is required for all quotes and a quote stop (expire)
date is required for all active quote records. When you first create a quote, you can
leave the expiration date blank if you expect the vendor to supply it. However, once
you enter the Accept date, the expiration date is required. The quote number can be
user defined or system assigned, but it must be unique per vendor/item. You can use
the expire date for the same type of reporting found for contracts. Each primary
quote record should be identified as such. Only one primary quote can exist for any
vendor/item combination. If a record was previously identified as being primary and
a new quote is identified for a particular vendor/item combination, the old primary
quote has its status changed to indicate that it is no longer the primary quote.
Quote comments
Quote comments are included to provide additional information about a particular
quote record. You can use a maximum of 120 characters of information to enhance
the description of each quote.
Quote currencies
You must enter quote and contract amounts in trading currency. When you do this,
Purchasing converts the amounts to local currency at the latest exchange rate and
shows them to you. Similarly, when you look at Contract Master amounts, Purchasing
shows contract amounts in both trading and local currency. The trading currency
amounts show how the vendor is performing against the contract. The local currency
amounts show what the contract is actually costing you in your own currency.
For example, suppose you are a U.S. company and have three quotes for an item.
You can buy it for 10,000 French francs, 300,000 Japanese yen, or 2,000 U.S.
dollars. If the exchange rates are 5 francs to the dollar and 150 yen to the dollar, the
cost of the item in local currency is:
Trading Currency
Local Currency
10,000 francs
2,000
300,000 yen
2,000
2,000 U.S. dollars
2,000
Contents
Index
Page 2-14
Managing Purchasing
Exit
When exchange rates change, your cost for an item changes even though the
vendors quote remains the same. For example, if the exchange rates from the
previous example changed to 4 francs to the dollar and 140 yen to the dollar, the
cost of the item in U.S. dollars is:
Trading Currency
Local Currency
10,000 francs
2,500
300,000 yen
2,143
2,000 U.S. dollars
2,000
Printing quotations
You can print quotations for a group of items within X days of expiration, or
individually by vendor/item identification. If you select a group of quotes to print prior
to expiration, only the primary quotes are printed.
For convenience, quotations are printed on preprinted forms. In addition to the line
item comments and as many extended description records that you can have for a
vendor/item combination, each quote can include up to two heading and two closing
messages from the Standard Message file. When printing individual quotations, you
can include two additional comment records to add free-form information on the
quote.
If you have tied together various quotes via a common reference number, you can
print them at one time by selecting the option to print all of a specific reference
number. Ship-To number 997 must be setup in the Ship-To Master file in order to print
quotations not previously printed.
If the vendor is set up to have quotes sent via EDI using EC, the 840 (REQOTE)
transactions are sent from this task.
Address formats. An address format field on the Vendor Master file lets you indicate
whether the address is printed in U.S., International, or free format. There is a
maximum of six lines available: one for name and up to five address lines.
If you select the U.S. format (0), the fourth address line will show city, state, and
postal code. For example, ATLANTA GA 30323. The fifth address line will show
the country. If you leave that field blank, Purchasing suppresses that line when
printing.
If you select the International format (1), the fourth address line will show country,
postal code, city. For example, FRA 75001 PARIS. The fifth address line will
show the state. If you leave that field blank, Purchasing suppresses that line
when printing.
If you select the free format (2), there are five address lines of text in the format
you choose to enter.
Buyer worksheet
When you determine that a specific item is needed, you can request a worksheet for
that item. The Buyer Worksheet contains:
All open orders for the item
All open requisitions for the item
All history for the item from the online history file
Contents
Index
Exit
Page 2-15
Managing Purchasing
All primary quotations, contracts, and quantity/price information for the item
If multi-currency processing is active, amounts in both local and trading
currency.
An online version of the worksheet is available through Work with Purchasing.
Purchase order processing
The Purchase Order Entry/Edit function in the Purchasing application allows for more
than just purchase order printing. It also provides a control mechanism to enable you
to ensure that material is ordered for delivery at the correct time.
The interface to Material Requirements Planning (MRP) helps to ensure that the
correct material is placed on order in the right quantity. You can choose to track the
internal processing of your purchase orders through standard receiving steps. Even
without Product Data Management, you can create your own routing for a purchase
order. This allows you greater visibility of orders that are getting behind schedule and
need more attention.
Besides manual entry, a number of different sources can provide input to the creation
of purchase orders. If you are using requisitions, data such as quantity and due date
provide input to the creation of the purchase order. Once a requisition has been used
to create a purchase order, the requisition status is changed to closed. In addition,
the identification of the purchase order number is updated in the requisition record.
If you choose, a single requisition can be used to create more than one purchase
order. For example, you can split the total quantity of the requisition among multiple
vendors, or you can create multiple purchase orders for a single vendor because of
ordering constraints. In this case, a warning message is issued, but it can be
overridden.
Contracts/quotes can provide input to the purchase order entry process. If used, the
contract/quote is tied to a purchase order item via the contract number. During the
purchase order entry process, the correct pricing, based on the quote information, is
used to generate the purchase order. Contract/quote information is updated when a
contract is used to create a purchase order. The Quantity Used field is updated in
the Contract Master file.
With the Purchasing application, you can use both requisition and quotation
information to create a purchase order. If this method is used, quantity, schedule,
pricing, and related information can come from data already in your files. All you
need to create a purchase order in this case are the buyer, vendor, contract, and
requisition numbers.
Material Requirements Planning (MRP) and Inventory Management (IM) can
generate purchase orders automatically if you so choose. Depending on the coding
of the items Auto Release code in the Item Plan file, the applications can
automatically create a purchase order with a single line item, or a blanket release
item, a held purchase order, or a held purchase order with a blanket release item, a
fixed blanket, or a held fixed blanket.
A held purchase order is one that has been flagged with Y in the Hold Code field of
the purchase order master record. You can also manually enter the hold code if you
want. The application withholds the purchase order from printing until the hold code
is removed, giving you additional time to review information in the purchase order or
add comments prior to releasing the order to your vendor. In all other respects, a
Contents
Index
Exit
Page 2-16
Managing Purchasing
held purchase order is treated like any other order. It appears on open purchase
order reports and inquiries, and MRP and IM assume it is a scheduled receipt.
MMS also can generate purchase orders for MRO items. MMS creates purchase
orders from the MRO Inventory Reorder report, from MRO requisitions entered
manually, or MRO requisitions generated from a work order.
If IFM is interfacing, purchase orders can be created as part of an interdivision
transfer. The purchase order is linked to an associated customer order in COM as
well. Purchase orders created in this way are processed like all other purchase
orders.
If a vendor is set up to receive daily or scheduled shipping schedules at the overall
vendor level or by item/vendor, a purchase order you enter for that vendor is coded
as a daily or scheduled shipping schedule, as appropriate.
Initiate purchase order processing
After you select option 4 on the Purchase Order Processing menu (AM6M10), the
Purchase Order Entry/EditOrder Selection (Select) display (AM64A01) appears so
you can select the purchase order to be added, revised, changed, cancelled, or
reactivated. You also can initiate IM transactions to enter a vendor accept, or to
reopen or complete an order, item, or release. From here you also create a Special
Approval request, if the interface to the Approval application is active. You also can
inquire into estimated IFM taxes that have been calculated for an order.
If you are using the electronic approval process for purchase orders, and the item or
contract is not pre-approved, the Approval Request panel appears when you have
completed entry/edit.
All purchase order entry and editing activity must occur through Purchasing. If you
attempt any purchase order activity through IM, the application shows the message
E AM-7675 SELECTION NOT VALIDPURCHASING INSTALLED and does not let you
proceed. Purchase orders are created with the data entered in an online mode in the
purchase order summary and detail files.
Fast path entry/access
When you select the Add option on the Order Selection panel and also enter an item
and warehouse number, the program retrieves the next purchase order number,
retrieves the buyer number from the Item Master file and retrieves the vendor number
from the Item Balance file and displays the item entry panel for quick entry of the
quantities and due dates. If you also enter a PO number, the item will be added to an
existing PO.
When you select the Change or Revise options on the Order Selection panel, and
enter the purchase order number and also enter the item, warehouse and release
number or enter the line and release number, the program displays the appropriate
panel for quick editing.
Tax calculations
If IFM is interfacing, you can have taxes calculated based on state, county, and city
information. This makes it easy to handle situations where an item (food, for example)
is taxable in one jurisdiction and not taxable in another jurisdiction. During PO Entry/
Contents
Index
Exit
Page 2-17
Managing Purchasing
Edit, you can enter the type of the tax transaction from a table of government-defined
transaction types. The tax routine handles special situations such as: tax in price
calculations; government specified prices for tax purposes; taxes that include
other taxes in their tax base; taxes between EEC countries; and taxes that are
adjusted to reflect cash discounts taken. The IFM taxes do not appear on the
purchase order itself, but the IFM data is saved. There is a tax inquiry that lets you
see how taxes were calculated for purchase orders. IFM taxes calculated in PUR are
for estimating only. The taxes will be recalculated when the invoice is created in IFM.
Installment payments
If IFM is interfacing, you can have installment amounts calculated taking into
consideration order amounts, down payments, number of payments, and interest
rates. During PO Entry/Edit, you can specify the installment method you want to use
for a purchase order. There is an installment payments inquiry that lets you see how
the installment payments were calculated for purchase orders.
Notes/draft payments
If IFM is interfacing, you can handle purchases where payments are made by notes
or drafts. During PO Entry/Edit, you can specify the note method you want to use for
a purchase order. The note method is passed to IFM invoicing and will be used when
the invoice is posted.
Using Advise Price on purchase orders
You can have a standard message appear on the purchase order instead of the
price when you want the vendor to advise you of the price of the item you are
ordering. You can specify a clip level that sets the acceptable price limit for the
purchase of an item. You select these options in Purchasing Control (PURCTL) file
maintenance. Then in PO Entry/Edit you specify at the item level if this is to be an
advise price order. If it is, and the extended amount of the item exceeds the clip
level, an error message appears.
Omitting item quantities on purchase orders
You can choose to omit item quantities on the purchase order when you want to
purchase a certain amount from your supplier over a period of time but do not want
to show that planned quantity on the purchase order. You can specify a standard
message to appear in place of the quantities. You select these options in Purchasing
Control (PURCTL) file maintenance. Then in PO Entry/Edit you can adjust the
quantities on the PO by creating blanket releases for the actual quantities needed.
The release quantities will print, indicating to the vendor how much to send.
Fixed blanket releases
A blanket order can be fixed, allowing you to specify a latest due date to serve as
a time limit on the order. The quantity that you enter on the fixed blanket order serves
as a quantity limit. This quantity is not changed when MRP performs auto release or
order release, but is used to check that the sum of releases does not exceed the
quantity on the fixed blanket. If you do not use contracts with vendors, you can set
the contract required code, either by warehouse or by item, to not require contracts
for MRP order release. You can use a fixed blanket order as a simple alternative to a
contract if you still want to establish date and quantity controls. You create the fixed
Contents
Index
Exit
Page 2-18
Managing Purchasing
blanket only at the Item Entry level in PO Order Entry/Edit. The rules for adding
releases to a fixed blanket are the same whether MRP or PUR is adding the release:
The quantity of the release cannot be greater than the quantity remaining on the
blanket (that quantity of the blanket item minus the sum of existing releases)
The due date of the release must be on or before the latest due date of the
blanket item.
If you are using Approvals processing for purchase orders, blanket orders must be
defined as Fixed blankets, unless the blanket item is a preapproved item or is on a
preapproved contract.
Generating IM transactions in PO Entry/Edit
During maintenance of a purchase order, if the order quantity is reduced to equal the
quantity received, an RP or PQ transaction with a completion code of C will be
created automatically and sent to IM to mark the release, item, or order as complete.
If the order quantity is subsequently increased, the release, item, or order will be
reopened and another RP or PQ will be generated.
You also can select options from the Order Selection panel to reopen or complete or
vendor accept an order, item, or release. The appropriate transactions are generated
and sent to IM.
Print Transaction Register, on the Purchase Order Processing menu prints and clears
all the VA and RP IM transactions that Purchasing generated. Any PQ transactions
that are generated are printed on the Quality Control Transactions Report (AMIQH).
See the IM Users Guide for more information on that report.
Vendor performance statistics in PO Entry/Edit
When an item or release is completed during PO entry/edit, some vendor
performance statistics are collected. If the item or release is subsequently reopened,
the vendor performance statistics are deleted. Purchasing records actual
performance data for the item or release. Vendor and vendor/item averages are
recalculated only when the order is purged.
Cancelling and deleting items and releases
Purchasing makes a distinction between cancelling and deleting records. Cancelling
leaves the record in the file and writes it to history when the order is purged. Deleting
removes the record immediately and nothing is written to history.
You can cancel items and releases using a function key on the item or release detail
panel or by taking the cancel option and using the fast path fields on the Order
Selection panel.
Cancelled items and releases appear on the Order Detail Selection panel as
Cancelled, and cannot be selected for further maintenance until you reactivate
them. When paging through the purchase order, cancelled items and releases are
bypassed. In PO Inquiry, however, you can see cancelled items and releases in their
entirety.
Contents
Index
Exit
Page 2-19
Managing Purchasing
The printing of cancelled items and releases on a PO is controlled by a run-time
option where you decide whether to include them or not. Cancelled items and
releases do not appear on open purchase order reports.
Foreign currency purchase orders
When multi-currency processing is active, the PO Entry/Edit menu option allows you
to enter foreign currency purchase orders and see prices in both trading and local
currency.
When multi-currency processing is active, the currency ID you assigned to the
vendor determines the default trading currency for the purchase order. With AP
installed, you can change the currency ID to another currency within the same
national currency, but you cannot change it to another national currency. If AP is not
installed and interfacing, you can change the currency for the purchase order to any
valid currency ID. If IFM is installed and interfacing, the vendor must have a personal
account in a personal ledger of the same currency. You can also enter an override
exchange rate which lets you lock in the exchange rate for the purchase order.
Purchasing lets you price foreign currency purchase orders by:
Taking the price from the trading currency price on the contract or quote if you
reference a quote or contract.
Note: Purchase orders from MRP that are based on quotes reflect the correct
trading currency price.
Converting the local currency price from IM to the trading currency and showing
the results if you reference a purchase requisition. In most cases, this price is an
approximation of what you will pay the vendor and you will have to override it by
entering the exact foreign currency price. Trading currency amounts represent
the amounts you actually agree to pay the vendor for goods and services. Local
currency amounts are the cost of the goods and services.
Casing, insurance, and freight charges. When you import, many vendors include
casing, insurance, and freight (CIF) charges on their invoices. In many cases, you
will know only the approximate amount of these charges.
When multi-currency processing is active, a special charges field and an estimated
freight field appear on the Purchase Order Summary display to let you enter
estimated CIF charges. Purchasing and Accounts Payable can use this information
to edit invoices in the same way they edit estimated freight. Purchasing also lets you
suppress printing of these special charges on the purchase order if you do not want
the vendor to know your estimate.
If IFM is interfacing, you also can assign the special charges and freight charges to
specific ledger accounts.
Note: You can use the print special charges feature in any situation where you
need to record an estimate without showing it to your vendor.
Debit memos. When multi-currency processing is active and a debit memo is issued
against a foreign currency purchase order, Purchasing shows the trading and local
currency amounts for the item. The cost of the item comes from IM and is in local
currency. The trading currency amount is calculated by converting the local currency
IM amount at the purchase order exchange rate. When the IM amount is based on a
standard or average cost, the trading currency amount will not always be the exact
amount that was charged by the vendor. You can correct this by overriding the
Contents
Index
Exit
Page 2-20
Managing Purchasing
trading currency amount for the item on the Debit Memo Maintenance display
(AM64A51).
Special charge, freight, and tax amounts. If you enter special charge, freight, and
tax amounts separately, they appear separately on your purchase orders.
When multi-currency processing is active, you can enter these charges in either
trading or local currency and have Purchasing make the conversion at the purchase
order exchange rate. You can lock in the exchange rate for these items by entering
both trading and local currency amounts.
Purchase order formats
Within the Purchasing application, you can create new purchase orders ranging from
the very simple (one item, one shipping address) to the very complex (multiple items
and blankets with multiple delivery points).
You should exercise care in determining the structure of the purchase orders
because complex orders can be more difficult to manage. All detail relating to an
order is kept until the order is purged.
In general, the simpler the structure of the order, the easier the follow-on processing
is. However, for those situations where complex orders are necessary, the
Purchasing application tracks those orders with the same level of detail as the
simpler orders.
You can choose to print purchase orders in 4 formats: two at 9 x 11, 10 characters
per inch, and 2 at 8-1/2 x 11, 12 characters per inch. The formats let you choose
whether the PO number is to print on the left or right side of the form. You select what
format you want to use in Purchasing Control (PURCTL) file maintenance.
Revision-level tracking is kept on an order basis and on an item/release basis. This
allows you to print revised orders showing only the changes. An option in PURCTL
lets you specify whether or not you want to print revisions only.
There is a major distinction in Purchasing between revising an order and changing
an order. If you choose to revise an order during PO Entry/Edit, any change to any
field will cause the revision number to be incremented, the revision date to be
updated, and the revision print flag to be set.
If you choose to change an order, no matter what you change, the revision number is
not incremented, the revision date is not updated, and the order is not flagged as
needing to be reprinted.
If you are planning to change a date, a price, or a quantity, use the revise option,
since these are considered significant changes.
Cancel and reactivate are always treated as a revision, because they represent a
significant change to the order. The revision number does not get incremented again
until after a previous revision has been printed. That is, you make as many changes
as you want within a revision, but the revision number does not get incremented
unless you revise it again after printing it.
Contents
Index
Exit
Page 2-21
Managing Purchasing
Purchase order preview
You can view an image of what the purchase order will look like before it is printed on
the pre-printed form. This allows you to check for formatting problems or errors in a
final review of the order before it is released. Use the Preview option on the Work With
Purchase Orders panel.
Electronic data interchange
You can print and mail the Purchasing documents or you can send them
electronically via EDI. See the Electronic Commerce Users Guide for more
information on using the EC application. See the CAS Users Guide which discusses
in detail the steps necessary to activate CAS EDI support when EC is not installed.
Receipt processing
When you receive an order, you should process a receipt using Inventory
Managements Transaction Processing option. All purchase order related
transactions can be entered through Inventory Management. You can, however,
enter a Vendor Accept (VA) transaction or reopen/complete an order, item, or release
from within PO Entry/Edit. Since these are Purchasing activities only and do not
update inventory balances, they can be done in Purchasing. There is separate
security available to allow these transactions from PUR but not from IM. You can
specify during application tailoring whether or not to have transactions update your
files immediately or later during batch processing. Once transactions have been
entered, the Transaction Register provides a printed record of your activity, as well as
transaction history. If you choose the batch method of updating your files, the files
are updated when the Transaction Register is printed.
Even when MMS is installed and interfacing, purchase receipts for MRO purchase
orders are entered and processed through IM.
The following Receiving transactions support MRO items:
RD - Receipt to dock
RI - Receipt to inspection
RP - Receipt to stock
SP - Purchase order scrap
VA - Vendor accept
VR - Return to vendor
For transactions RD, RI, and VA, MRO item numbers are validated against the MMS
item master file and MMS item warehouse file. Since no inventory is updated, the
transaction is not sent to MMS. Updating the purchase order is the same for MRO
items as it is for production items.
Transaction types
All receiving transaction processing takes place in Inventory Management. There are
eight transaction types that relate to Purchasing activities.
Vendor accept (VA): Use this transaction to indicate that a vendor has received
the purchase order and has agreed to abide by its terms and conditions.
You also can enter a VA transaction by using the option on the PO Entry/Edit
Order Selection panel.
Contents
Index
Exit
Page 2-22
Managing Purchasing
The required fields are purchase order number and promise date. The
warehouse field is required only when multiple warehouses are supported. The
release number is required when the VA is confirming a blanket release. The
display is shown a second time for you to confirm the promise date. The promise
date can be accepted as is or changed.
A VA transaction can be entered only until you have processed a receipt
transaction against the order. The VA transaction lets you individually change the
promise date of each line item and blanket release. If there is more than one line
item on a purchase order, or if a line item has blanket releases, you can specify
the item (and release number) to acknowledge a specific part of the order.
If you do not enter a VA for each item number, you can enter one VA for the entire
order and the promise date on that VA will be used to update each line item and/
or release.
Any VA transaction will update the order status from Vendor Accept Required to
Vendor Accept Received but will not update any quantities in either Purchasing
or Inventory Management.
The promise date is used to calculate vendor performance during order
closeout. Multiple VAs can be entered if the vendor changes the promise date.
But once you have processed a receipt transaction against the order, you can no
longer enter a VA. Also, the promise date cannot be changed in Purchase Order
Entry/Edit.
Receipt to dock (RD): Use this transaction to indicate that material has been
received at the dock.
The required fields for the RD transaction are purchase order number, item
number, and receipt quantity. The warehouse field is required only if multiple
warehouses are supported.
An RD can be entered only if the purchase order is not complete or cancelled
and the order status must be less than 40. The item status of the item being
received must not be 50 (Item Complete). When an RD is processed, the item
and order status codes are changed to indicate that material is at the dock and
Purchasing has started the dock to stock process.
If this is a blanket purchase order and you want the receipt applied to a specific
release, you can enter the release number. If you leave the release number
blank, the receipt is applied to the oldest open release. Any remaining quantity is
applied to the next oldest release until the quantity is fully applied.
This transaction also gives you the opportunity to review any shortages for the
item you are receiving. RD transactions are optional, but they provide valuable
information when following up on purchase order status. Dock quantity can affect
delivered quantities depending on tailoring options.
Receipt to inspection (RI): Use this transaction to indicate that material has
been placed into inspection during the receiving process. You do not have to
enter an RD transaction before entering an RI transaction.
The required fields are purchase order number, item number, and quantity. The
warehouse field is required only if multiple warehouses are supported. If the item
is coded in the Item Master file as requiring inspection upon receipt and the
receipt is for a controlled warehouse, the location is required. The receipt amount
is optional; if it is not entered, a warning message appears. Material received to
inspection updates the status of the purchase order. If the receipt is for an
inspect-on-receipt item in a controlled warehouse, the location quantity is
updated with the receipt quantity but is not available for use because it has not
been received to stock and is awaiting inspection status. This transaction does
not decrease the total quantity received to dock.
Contents
Index
Exit
Page 2-23
Managing Purchasing
This transaction also gives you the opportunity to review any shortages for the
item being put into inspection.
If you have more than one inspection step in your receiving cycle, you should
only report against the first inspection step with an RI transaction. Otherwise, you
will overstate the amount of material in inspection.
If this is a blanket purchase order and you want the receipt applied to a specific
release, you can enter the release number. If you leave the release number
blank, the record is applied to the oldest open release. Any remaining quantity is
applied to the next oldest release until the quantity is fully applied.
This transaction is valid as long as the material has not been received complete,
or the order has not been cancelled. Also, the item must not have a status code
of 50 (Item Complete). If an item must be inspected upon receipt, an RI
transaction must be entered. After the RI transaction has been processed, the
item can be shown in the selected location but is not available for issue since it
has not yet been received in stock. You must process a Quality Control
transaction (PQ) to complete the receipt to stock. RI transactions provide
valuable information when following up on purchase order status.
Purchasing quality control for approvals (PQ): This transaction must be
preceded by an RI transaction. Use this transaction to approve all or part of the
inspected material.
Required fields for the PQ transaction are item number, warehouse, quantity,
location, and order number. The blanket release number is required if you are
approving a blanket purchase order. If the entire location is not being approved,
a transfer to warehouse and location are required. Upon completion of this
transaction, the inspected material is available for issue. This transaction also
can be generated automatically in PO entry/edit to complete or reopen an order,
item, or release.
Purchasing quality control for rejects/returns (RQ): This transaction must be
preceded by an RI transaction. Use this transaction to reject all or part of the
inspected material.
Required fields for the RQ transaction are item number, warehouse, quantity,
location, and order number. The blanket release number is required if you are
rejecting a blanket purchase order. The rejected quantity is automatically
scrapped unless a return quantity is entered. If a return quantity is entered, a
debit memo is generated.
Receipt to stock (RP): Use this transaction to receive material into the
stockroom. This transaction is only valid for items on order in uncontrolled
warehouses, or for items in controlled warehouses that do not require inspection
upon receipt. It does not have to be preceded by an RD or RI transaction.
Required fields for the RP transaction are purchase order number and item
number. The warehouse field is required only if multiple warehouses are
supported. The Quantity field is not required if you have already processed the
final receipt for this order and you now want to report the order complete (CMP
equals C). If you do not type in C in the CMP field, however, the quantity field is
required. The Location field is required if you are using controlled warehouses. A
warning message is issued if there is no data in the Transaction Amount field.
An RP transaction can be entered only if the purchase order is not complete or
cancelled, and the order status must be less than 40. Also, the item status must
not be 50 (Item Complete).
The transaction quantity can increase the quantity on hand and decrease the
quantity on order in the inventory and purchase order records. This transaction
has no effect on the total quantities reported to dock or inspection.
Contents
Index
Exit
Page 2-24
Managing Purchasing
On a receipt to stock (RP) transaction, the completion code can be entered. The
completion code can be blank, or P (partially received), C (all receipts received),
or R (re-opening a completed line item or blanket release). You can reopen only if
the status is 40 or 50.
If you enter a blank completion code, Purchasing determines whether the line
item or blanket release is completed by checking to see if the quantity received
to date is equal to or exceeds the quantity ordered. If the quantity ordered has
been received or over-received, the blanket release or line item status is set to C;
otherwise, the status is set to P.
If you enter a completion code of P, the line item or blanket release status is set to
partially received. The quantity received to date can be less than the quantity
ordered (under-received), equal to the quantity ordered, or greater than the
quantity ordered (over-received). The line item or blanket release status will
remain partially received.
If you enter a completion code of C, the line item or blanket release status is set
to completed. The line item or blanket release can be under-received or overreceived.
You cannot enter receiving transactions against line items or blanket releases
that have a completed status unless you use a completion code of R. However, if
you maintain a completed item or release in PO entry/edit, a transaction with
completion code of R will be created for you.
You can enter a receipt-to-stock transaction that has a transaction quantity of
zero and a completion code of C. This completion code indicates that no more
material is expected for this line item or blanket release and that you can invoice
the order, line item, or blanket release. If you do not enter a completion code of
C, you must enter a transaction quantity.
For example:
- You can receive items into stock using a completion code of P.
- When you determine that the material has been Received Complete, enter a
quantity of zero and a completion code of C. The blanket release or line item
status becomes complete.
- When the last blanket release of a line item is completed, the line item status
is changed to complete.
- When the last line item is completed, the order status is changed to
complete.
- If no completion code is used and material has been completely received or
over-received, Purchasing assumes a completion code of C.
Therefore, if additional material is expected for an order, use a completion code
of P to ensure that the line item or blanket release remains open.
If the blanket release or line item has been completely received (for example,
you entered a completion code of C on a previous RP transaction) and you must
enter a late receipt, the blanket release or line item can be reopened by entering
a completion code of R. If you reopened a blanket release, its line item is also
reopened. If the order was received complete, the order is now available again
for receipt activity. If you used a completion code of R, you should use a
subsequent transaction of C to complete the line item or blanket release.
If this is a blanket purchase order and you want the receipt applied to a specific
release, enter the release number. If you leave this field blank and this is a
blanket purchase order, the receipt is applied to the oldest open release. Any
Contents
Index
Exit
Page 2-25
Managing Purchasing
remaining quantity is applied to the next oldest release(s) until the quantity is fully
applied.
Note: A simpler way to complete or reopen releases, items, and orders is by
selecting those functions from within Purchase Order Entry/Edit. A summary of
the PO is displayed, letting you select the action you want. The system will
generate the RP transactions automatically for you.
This transaction also gives you the opportunity to review shortages for the item
you are receiving.
If you attempt to enter this transaction for an item that requires inspection upon
receipt, the message TRANSACTION NOT VALIDINSPECT ITEM appears. You
must first process a Purchase Receipt to Inspection transaction (RI) and then a
Quality Control transaction (PQ) to complete the receipt to stock.
Once the Purchase Receipt to Stock transaction has been processed, an item
that does not require inspection is available for issue.
Vendor return (VR): Use this transaction to indicate that material already
received (to dock or stock) is being returned. Required fields for the VR
transaction are purchase order number, item number, quantity, and resupply. The
warehouse field is required only if multiple warehouses are supported.
VR transactions can be processed against an order, an item, or a release that is
complete. The order, item, or release is re-opened by this transaction. The item
or release status is reset to 40 (received to stock). If the order status was 40
(received complete to stock), it is reset to 30 (receiving activity reported). If the
order status was 50 (invoiced and received complete), it is reset to 35 (invoiced
complete but not received complete). The order remains open until either:
An RP transaction with a completion code of C and zero quantity is reported,
if inspect on receipt is not required. Or, a Quality Control transaction with
order number and completion of C is reported, if inspect on receipt is
required. One of these transactions should be used if Resupply is N (no).
The full order quantity is received by an RP transaction (inspect on receipt
not required) or RI and Quality Control transactions (inspect on receipt
required). This should be used when Resupply is Y (yes).
The resupply code indicates whether the vendor is requested to resupply the
quantity being returned.
When the VR transaction is processed, the return quantity you specify is issued
from stock and a debit memo is created. From within Purchase Order Entry/Edit
debit memo maintenance, you can convert the debit memo to a credit memo if
IFM is interfacing.
Update purchase order routings (UR): Use this transaction to indicate that a
step in the purchase order routing has been completed. Required fields for the
UR transaction are operation number, order number, item number, quantity,
release number (if a blanket release), and sequence number (if a miscellaneous
item). The warehouse field is required only if multiple warehouses are supported.
Other fields you can type in are order number, unit of measure, release number,
reference, reason, and transaction date. You can also type in the actual number
of hours it took to complete this operation.
When you finish typing in the UR transaction, depending on the value in the
Transaction Code field in the Purchase Order Routing file for the selected
operation, another display appears. If you specified that this operation should
also generate an RD, RI, RP, or VA transaction, the appropriate display appears
to allow further entry of fields.
Contents
Index
Exit
Page 2-26
Managing Purchasing
See the Inventory Management Users Guide for more information on transaction
types.
Inventory transaction history
If you selected the Transaction History option when you tailored the Inventory
Management application, inventory transactions are written to the Transaction
History file. You can use the transaction history inquiry and report menu options to
review the purchasing transactions you entered. The transaction history options also
allow you to save the history transactions and to restore them back onto the system
for later analysis and tracking purposes.
All receipt-type transactions are written to the transaction history file, whether they
were for controlled warehouses or uncontrolled warehouses.
When the Inventory Transaction Register is printed, all transactions are written to the
Transaction History file, except the UR. A receipt history transaction is written if the
quantity accepted is not zero for RP transactions.
Contents
Index
Exit
Page 2-27
Managing Purchasing
Transaction Register (AMV3G)
Use the Inventory Transaction Register (AMV3G) to provide an audit of the data used
to update the purchase order and inventory files. If you are processing in a batch
mode, this option updates the following files:
Item Balance
LIFO/FIFO Transaction
Transaction History
Purchase Order Master
Purchase Order Detail
Purchase Operations
Location Quantity
Goods Received Note.
The Transaction Register shows the following:
Transactions with errors found during the entry or updating
Transactions that have been deleted by the operator
Transactions that have been successfully processed (along with their associated
comments)
Control totals used for audit purposes.
In addition, the effect on quantities in the Item Balance file is calculated and printed
on the register.
All transactions, whether entered by transaction code or operation sequence
number, are printed on the report. If operation sequence numbers are used, those
having an associated transaction code will calculate the net change to the inventory
position and print it on the register. See Chapter 13, Report descriptions for a
description of the report.
Item costing (standard, average, and last)
The Purchasing application supports three inventory costing methods:
Standard unit cost
Average unit cost
Last unit cost.
The standard unit cost method uses unit costs you enter and maintain. An items
standard unit cost can be entered in the Item Master record, establishing a single
standard cost for that item across all warehouses. Or an override standard unit cost
can be entered in the Item Balance record, establishing a different standard cost for
that warehouse.
The average unit cost method recalculates the average cost of all units in inventory.
The total cost of all units currently in inventory is calculated, and added to the cost
from the receipt. The sum is divided by the new quantity in inventory. Each time a
receipt to stock transaction (containing a transaction amount) is posted, the following
calculations are performed:
OTOHVL = OAVCST x OMOHTQ
NAVCST = (OTOHVL + TRAMT) / (OMOHTQ + TRQTY)
Contents
Index
Exit
Page 2-28
Managing Purchasing
Codes are defined as follows:
NAVCST New average unit cost
OAVCST Old average unit cost
OMOHTQ Old quantity on-hand
OTOHVL Old total on-hand value
TRAMT Transaction amount
TRQTY Transaction quantity.
The last unit cost method calculates the average cost per unit for the receipt. The
average receipt unit cost replaces the previous last unit cost. Each time a receipt to
stock transaction (containing a transaction amount) is posted, the following
calculation is performed:
LCOST = (TRAMT) / (TRQTY)
Codes are defined as follows:
LCOST Last unit cost
TRAMT Transaction amount
TRQTY Transaction quantity.
Inventory costing methods are not affected by multi-currency processing. Receiving
transaction amounts entered are in your national currency, as are the standard,
average, and last costs maintained in the IM files.
Immediate update
When the immediate update option is specified for transaction processing in
Inventory Management, the master files in Inventory Management and Purchasing
reflect the transaction data as soon as it is accepted.
So you can determine which updates have been made, the transactions are saved in
a batch transaction file. You can page through this file to see the transactions used to
update the master files.
Reversing transactions
When you enter a transaction in immediate update mode, you cannot change the
transaction. If a transaction you entered contained erroneous information, the
transaction can be reversed, and a new transaction entered. To reverse the
transaction, show the transaction in Review mode and enter an R in the Reverse
field. The effects of the erroneous transaction on the purchasing, inventory, and
location/lot records will be immediately reversed.
If the transaction is in a closed batch and the Transaction Register has been printed,
the transaction has already been posted. You will be unable to select the batch
containing the transaction to perform the reversal. To correct the erroneous
transaction, you can enter a new transaction with negative quantities and amount.
You cannot reverse a VA transaction. If you want to change the promise date for a
line item or blanket release, enter a new VA transaction.
Contents
Index
Exit
Page 2-29
Managing Purchasing
Reporting against receiving routings
If an order has been released with a receiving routing attached, use the receiving
operation number instead of the transaction code to receive materials. When the
receiving routing was defined, specific operations were associated with certain
transaction codes. The application automatically uses an associated transaction
code when the operation record is processed. Each operation entered is printed on
the Transaction Register even when there is no associated transaction code.
The display used for receiving operations is similar to the receiving transaction
display. The differences include the:
Replacement of the transaction type by the receiving operation sequence
number
Addition of the number of hours consumed by the operation.
When working with receiving routings, the application performs quantity edits to
assist you in recording material receipts. If you enter a quantity at a subsequent
operation greater than reported at the previous operation, the application shows a
warning message. You can override this warning.
If the operation is not yet complete, the amount of time entered into the Hours field is
used to decrease the number of expected hours remaining on the Dock To Stock
Work List report (AMV750).
You can mix receipts for orders with and without routings in the same batch.
Return/reject/resupply
Using Quality Control transactions in Inventory Management, you can indicate that
some of the quantity received was returned or rejected. The quantity received is
really the sum of the quantity accepted or approved, quantity returned, and quantity
rejected. For example, the application accepts 85 of the item into stock, returns 10 to
the vendor, and scraps 5 of the item if you enter:
Approved quantity = 85
Returned quantity = 10
Rejected quantity = 15.
You cannot return and reject more than you have received. When part of the
transaction is returned or rejected, the return or reject quantity is no longer tracked
and is not in any warehouse.
When you indicate goods are returned, indicate whether or not these goods should
be resupplied by the vendor. Type Y in the Resupply field of the Quality Control
transaction. If you do not want the goods resupplied, the returned quantity is treated
as scrapped.
When you reject and return goods by typing N in the Resupply field, the total
quantity on order in the Item Balance file is reduced by the rejected quantity. The line
items quantity ordered is also reduced (by subtracting the rejected quantity from the
quantity deviation of the line item). If the receipt is for a blanket release, the release
quantity is reduced. When you reject and return goods by typing N in the Resupply
field, the order quantity is not reduced by the return quantity.
Contents
Index
Exit
Page 2-30
Managing Purchasing
An automatic debit memo is created only for material being returned.
Note: Goods not coded as requiring inspection upon receipt can be returned to
the vendor by processing a VR transaction.
Blanket order processing
Receipts are posted to a specific blanket release when the blanket release number is
entered in the release field of the transaction entry display. You can under-receive or
over-receive a particular release, and close (complete) the release to prevent further
posting.
If you do not enter a blanket release number, the application automatically spreads
the receipt against the open blanket releases:
The receipt is applied by finding the first open release. If the release has not
been over-received, the open quantity is calculated by subtracting the sum of
the releases quantity in stock, quantity returned, and quantity rejected from the
quantity ordered for the release.
If the open quantity is positive, the receipt is applied by adding the open quantity
to the quantity in stock and reducing the receipt quantity by the same amount.
The new receipt quantity is the receipt quantity remaining.
If this release is the last open release, the receipt quantity remaining is also
applied to the release.
Receipts to stock
The install/tailor question, Do you want to consider the quantity received as the
quantity received to stock? affects several Purchasing displays and reports. If your
response to this question is Y, the following displays and reports indicate that
material is at your company only after a receipt-to-stock transaction has been
posted:
Purchase Price Variance report (AM6DC)
Invoice Entry display (AMV160, AMV161)
Purchase Orders with Receipts not yet Invoiced (AM6R3)
Orders Invoiced not yet Received (AM6R3)
Open Debit MemosAll Open (AM6S5)
Purchase Order Print (AM64L1).
If your response is N, the displays and reports show material received when it has
been received to the dock. Only these reports and displays are affected by this
question; the remaining purchasing and inventory reports and displays are changed
when a receipt-to-stock transaction is posted. If you are using the invoicing function,
type in receipt-to-dock (RD) transactions.
Process information
When location or batch lot functions are tailored, some portions of receipt processing
are changed and additional information must be entered before a transaction can be
posted into inventory.
Contents
Index
Exit
Page 2-31
Managing Purchasing
Receiving comments
During transaction processing, you can enter 80 characters of information regarding
the receipt. This comment is optional.
Receiving comments are typically entered for future reference and include such
information as the condition of goods received or comments about overall quality.
Although not used for any formal analysis by the application, these comments print
on the Transaction Register.
Dock to stock control
The Purchasing application receives material in two different ways:
Receiving transactions. If detailed dock-to-stock control is not necessary for
your organization, receive material using transactions with entry codes found in
Inventory Management. Through the use of these receiving transactions, you can
report material received to the dock, to inspection, and to the stock room.
All these Purchasing transactions are written to the Inventory Management
Transaction History file so you can review them if necessary. For detailed
information about receiving transaction entry, see the Inventory Management
Users Guide.
Receiving routings. The use of receiving routings allows your company to track
and schedule material receipts on a more detailed basis. Using this method, you
can describe in precise detail how material flows from the receiving dock to the
stockroom. The three standard receiving steps can now be expanded to a
virtually unlimited number of steps.
As time is reported during the receiving operations, you can print an up-to-date
Dock to Stock Work List. This shows you potential problem orders as they near
their required in-stock date. With this information, work can be adjusted in the
receiving work centers to expedite material receipt processing.
Dock to Stock Work List (AMV750)
The Dock to Stock Work List (AMV750) prints on demand. This report prints only if
purchase order receiving routings have been attached to some or all of the purchase
orders in your files.
Use the Work List Generation Options (Select) display (AMV710) to choose whether
you want the items on the report prioritized by order due date or by critical ratio. The
critical ratio is calculated by subtracting the Run Date from the Due To Stock Date
and dividing by the cumulative lead time remaining for the item. Any hours reported
for the processing of the item and hours associated with completed operations are
subtracted from the cumulative lead time. A critical ratio value of less than one
indicates that the item is behind schedule and you need to take expedited action.
Any management priority overrides take precedence over either the due date or the
critical ratio calculations. These overrides force the applicable orders to the top of
the work list; use them with caution.
Use the Work List Horizon field to define the end of the work period for which you
want the report to be calculated. This date must be a valid work date and it must be
later than the Run Date. The Run Date must be a valid work day and you do not enter
a date, defaults to the System Date.
Contents
Index
Page 2-32
Managing Purchasing
Exit
The valid choices for major sort sequence are:
Work Center
Department
Foreman.
You also choose whether you want to see all orders or only those orders under a
specific critical ratio printed on your report. For example, by selecting a critical ratio
value of 0.50 to 1.20, you can limit the report to include only those items that may
need attention now or in the near future.
The work list report is divided into three sections.
A picture of those operations currently in a work center
Those operations waiting to enter a work center
Those operations entering a work center sometime in the near future.
The report is printed on a work center by work center basis within the sort criteria
previously defined. Through the use of this report, you can readily see which orders
are falling behind schedule and need to be expedited through the receiving cycle.
Materials Requirement Planning and auto release
Purchasing can automatically release purchase orders that the MRP planning run
has generated. The MRP planning run plans purchase orders to cover demand
across the planning horizons. If the planned order has an exception code of Release
or Expedite, the planned order can be automatically converted into a purchase order
or requisition by the Purchase Order Auto Release option. The Purchase Order Auto
Release option can be invoked from the MRP menu option or it can be selected as a
run-time option to the MRP planning run.
Auto release purchase orders
Purchase order auto release is controlled by three fields defined in the Item Planning
file (ITMPLN).
Firm time fence.
This field establishes an offset to be used with the auto
release function for purchase orders and requisitions. The
number of days entered is added to the MRP current date to
establish this fence.
Authorized time fence. This field establishes an offset to be used with the auto
release function for blanket purchase orders. The number of
days entered is added to the MRP current date to establish
this fence.
Auto release code.
This field establishes an items type of auto release and its
eligibility for the auto release function.
You also can specify whether a contract is required, both at the warehouse level and
at the item warehouse level. In the MRP Planning Run Execution options, you can set
the Contract required for auto release code for all items in the warehouse. In Item
Balance file maintenance, using the Contract required code in the ITMPLN file you
can override that setting for individual items.
Contents
Index
Page 2-33
Managing Purchasing
Exit
Performing the auto release
The application provides safeguards to protect against the accidental automatic
release of purchase orders. When the auto release purchase orders option is
selected in MRP, automatic release for planned orders fitting the following criteria
occurs. To be selected, planned orders must:
Contain an auto release code greater than 0 for the item.
Have a start date less than the purchasing time fence, if established.
Have an exception code of RELEASE or EXPEDITE if the purchasing time fence
is not established.
Not exceed the remaining contract quantity if a contract is required for the item,
and the order due date must not be later than the contract expiration date.
include a fixed blanket if the auto release code is 6 or 7; or if the auto release
code is 4 or 5 and purchase orders are being approved, and the item is not preapproved (it is not flagged in the Item Master or in the Contract Master file).
Not exceed the remaining fixed blanket quantity, and the order date must not be
later than the latest due date for the fixed blanket if a fixed blanket exists. If the
planned order quantity exceeds the remaining quantity on the fixed blanket, and
a second fixed blanket exists for the vendor, the planned order quantity will be
split into two releases. One release will be created against the first fixed blanket
for the remaining fixed blanket quantity. A second release will be created against
the second fixed blanket for the remaining planned order quantity.
In addition, to release a purchase order, there must be a vendor defined in the Item
Balance (ITEMBL) file.
Auto release codes
Auto rel
code
Release type
Purchasing time fence
(MRP cur date plus:)
None
Not applicable
Requisition
Firm time fence
Held purchase order
Firm time fence
Purchase order
Firm time fence
Held blanket (normal or fixed)
purchase order
Greater of Firm or Authorized time
fence
Blanket (normal or fixed) purchase
order
Greater of Firm or Authorized time
fence
Fixed blanket required
Greater of Firm or Authorized time
fence
Held fixed blanket required
Greater of Firm or Authorized time
fence
Auto release processing
The MRP Planning run must be executed first. This option uses the purchasing
horizon times for purchased items to build the Order Review file.
Contents
Index
Exit
Page 2-34
Managing Purchasing
You can release purchase orders and requisitions from MRP in several ways, all
using MRP menu options. First, you can choose to have Purchasing Auto Release
run immediately after the planning run completes. Or you can choose to run the
Purchasing Auto Release as a separate menu option any time after a planning run.
If you choose not to use auto release, you may use the normal MRP Review/Approval
process to individually consider each order. Then choose MRP Order Release to
create purchase orders and requisitions for each manually approved order.
During auto release, if a candidate is found for automatic requisition creation, a
record is added to the Requisition file with a requisitioner identification of MRP
AUTO. The planned order is changed to firm planned order and updated with the
requisition number. If the requisition is later used to create an order, the next MRP
planning run will change the firm planned order to a scheduled receipt.
If a candidate is found for automatic order or blanket release creation, records are
added to the Purchase Order Master and Detail files and the planned order is
changed to a scheduled receipt. The planned order is also updated with the
purchase order number.
Inventory Reorder Report and auto release
In Inventory Management, the Inventory Reorder Report provides the capability to
release automatically requisitions and/or purchase orders to Purchasing when an
order recommendation is determined for an order point item.
Order point items (with Order Policy Code B or C) can set the auto release code for
the item in the Item Plan file to specify that requisitions or held or open purchase
orders will be created or that held or open blankets or fixed blankets will have
releases added. Logs are written to the Purchasing Activity (PURACT) file for the
buyer whose item has a requisition or PO or release generated. If the Approval
interface is active, an approval request can be sent as well.
A run-time option on the Reorder report lets you choose whether or not you want to
actually perform the auto release.
Lot sizing adjustments
The initial reorder quantity is determined based on the Order Policy code (OPC) and
the value of the Fixed Order Quantity (FOQ) parameter in Item Plan.
1. OPC=B and FOQ=not 0: The FOQ represents the reorder quantity
2. OPC=B and FOQ=0: The system calculates an Economic Order Quantity (EOQ)
which becomes the reorder quantity
3. OPC=C and FOQ=not 0: The FOQ represents the order up to level. The reorder
quantity becomes the difference between the quantity available and the order up
to level.
The initial reorder quantity is rounded up to the nearest multiple, if a multiple lot sizing
rule is specified.
Then, if a minimum order quantity is specified and the reorder quantity is below the
minimum, the actual order quantity will be the minimum. If the reorder quantity is
greater than a maximum order quantity, the actual order quantity will be the reorder
quantity. A message will be issued stating that the maximum was exceeded.
Contents
Index
Exit
Page 2-35
Managing Purchasing
Auto release of requisitions
If an order recommendation is determined for an item and the auto release code is 1
(requisition), a new requisition will be created and a notification sent to PURACT. The
report will show the new requisition number. The report first checks to make sure a
duplicate requisition is not being created. If a requisition exists for the same item,
amount, and dates, but it has not been associated to a PO yet, no new requisition will
be created. Instead the existing requisition number is printed on the report and
identified as such.
Auto release of purchase orders
If an order recommendation is determined for an item and the auto release code is 2
through 7, then purchase orders or releases will be created and a notification sent to
PURACT. The report will show the new PO or new release number. If the auto release
code is 4 or 5, either a normal or fixed blanket can be used to add a release. If the
auto release code is 6 or 7, a fixed blanket must exist.
Pricing
Purchase orders
If you enter a contract number and a quotation exists for this item, the unit price that
appears is determined by the quantity/price break as defined in the contract for this
item. If the order quantity is below the first quantity break, the contract base price is
used.
When a blanket purchase order is being processed, it uses the first price break
selected for the quote throughout the life of the purchase order. If no quotation is
being used and you entered a requisition that contained a unit price, that price
appears. Otherwise, the unit price is determined by the purchase price default from
the Purchasing Control (PURCTL) file as follows:
0 = No default selected
1 = Current material this level (ITEMAS B-record)
2 = Purchase price (ITEMAS C-record)
3 = Standard unit cost (ITEMBL record)
4 = Unit cost default (ITEMAS A-record)
If the purchase price default is 0 (no default selected), the unit price defaults to one
of the following records in the standard default hierarchy. The records are queried in
the following order:
Item Master B-record - Current material this level
Item Master C-record - Purchase price
Item Balance record - Standard cost
Item Master A-record - Unit cost default.
The first non-zero price is used. You can type in a different price to override the one
shown.
MMS purchase orders
If MMS is installed and interfacing, purchase orders for MRO items are priced from
vendor/item information on requisitions maintained in MMS or from a contract. Prices
can be overridden in the purchase order through PO Entry/Edit.
Contents
Index
Exit
Page 2-36
Managing Purchasing
Requisitions
If you also type in a contract number on the purchase order, the system uses the
appropriate price from the quotation based on the quantity defined in the
requisitions. Otherwise, the unit price is determined by the purchase price default
from the Purchasing Control file as follows:
0 = No default selected
1 = Current material this level (ITEMAS B-record)
2 = Purchase price (ITEMAS C-record)
3 = Standard unit cost (ITEMBL record)
4 = Unit cost default (ITEMAS A-record)
If the purchase price default is 0 (no default selected), the unit price defaults to one
of the following records in the standard default hierarchy. The records are queried in
the following order:
Item Master B-record - Current material this level
Item Master C-record - Purchase price
Item Balance record - Standard cost
Item Master A-record - Unit cost default.
The first non-zero price is used. You can type in a different price to override the one
shown.
Payables processing with AP
An important requirement of the Purchasing application is that payables transactions
be correctly and completely entered. Although you have the ultimate responsibility of
reviewing and verifying your payables data using the listings and data entry review
features, there are several internal controls in the Purchasing application of which
you must be aware to understand and properly utilize the application. These controls
are established to aid you in maintaining the integrity of the application.
Payables processing consists of:
Entering and editing invoices and credit memos
Selecting and processing EDI invoices (if you are using EDI)
Printing the Invoice/Transaction Proof/Register
Printing the Purchase Invoice Journal
Posting the purchasing transactions to the Open Payables file.
As invoices and credit memos are typed in, the Purchasing application validates that
what was ordered was received, and that what was received was invoiced. Any
discrepancies between the order, receipt, and invoice immediately appear on the
display.
Invoice and credit memo entry controls
When you enter invoices and credit memos from the work station keyboard, edits are
performed and you can immediately correct errors.
When processing payables, Purchasing checks the validity of the vendor number,
purchase order number, and data relationships and codes. When you enter data
from the keyboard, messages appear on the display showing you missing or invalid
Contents
Index
Exit
Page 2-37
Managing Purchasing
information, and a request for you to accept the entry. You can accept the errors or
may interrupt processing to perform file maintenance to supply some missing data.
After adding the missing data, you can continue with keyboard entry.
A suspended or closed batch containing errors cannot be processed beyond
printing of an Invoice Transaction Proof. After the errors are corrected, you can print
the proof listing again. Records previously accepted with error will no longer cause
errors. Once the Invoice Transaction Proof has been printed without errors, you may
post that batch to the Open Payables file.
The application also checks the System Control file to find the processing options
selected during application tailoring. Line item entries are not accepted by the
application until a valid invoice header appears on the display. No header
information is accepted without at least one line item. Miscellaneous vendors, those
assigned vendor number 000000, are checked for a name entry. An edit is also
made to ensure that the vendors name is not blank. Dates are checked for validity
(month must be 01 through 12 and day must be 01 through 31). If no date is entered
for either invoice or due date, a default date is used.
In Purchasing, the gross amount of the invoice must be entered and the total of all
the invoice line items must balance to the invoice amount.
When Purchasing matches foreign currency invoices to purchase orders, Purchasing
uses trading currency amounts to balance. The local currency amounts for these
invoices are recorded.
The local currency amounts you see in Purchasing reflect the exchange rates in
effect when the invoice was entered in payables processing. In most cases, the rate
used to convert the invoice will be different from the rates used to convert the
purchase order. It is normal for purchase order and invoice amounts to agree in
trading currency and be different in local currency.
Unless you have arranged with your banker to lock in an exchange rate, the local
currency amounts for the purchase order do not reflect your actual payment cost.
This is because the exchange rate may have changed between the time you enter
the purchase order or invoice and make the payment.
You can see batch status totals at any time. The following totals are accumulated and
printed when a batch is processed:
Valid records
Error records
Number of invoices
Gross amount
Discount amount
Net amount
Open payables
Prepaid invoices
Miscellaneous charges
Outside operations
Cost adjustments
Other costs
Control.
Corresponding totals should balance with totals manually calculated. When totals
calculated by the application agree with the manual totals taken for the batch and all
errors have been corrected, the batch is ready for further processing.
Contents
Index
Exit
Page 2-38
Managing Purchasing
Invoice Transaction Proof controls
An Invoice Transaction Proof listing can be printed at any time for a suspended or
closed data entry batch (one that data is not currently being entered into or that is
not being used for printing). You will print it ordinarily after the batch status totals
balance with the manual totals taken for the batch. Invoice Transaction Proof
processing re-edits each entry and ensures there are no duplicate entries. It also reedits fields that were originally accepted with error and checks that line-item gross
amount totals balance with the entered invoice total.
The proof listing shows any out-of-balance conditions between entered invoice gross
amount and total line item amounts or between check amounts and total amounts of
invoices for which the check was written.
The Invoice Transaction Proof calculates the control totals again. If these totals agree
with the previous control totals for the batch, you can print the Purchase Invoice
Journal listing to update the master files. Otherwise, the batch must be corrected or
deleted. Before you print the listing, ensure:
There are no errors to correct
All transactions for the batch have been entered
The batch has been closed.
When the Purchasing application detects errors while printing the Invoice
Transaction Proof listing or the Purchase Invoice Journal listing for a batch, the
application automatically suspends the batch.
Purchase Invoice Journal controls
The final control in payables processing takes place when a batch is selected for
purchase journal processing. If the batch has not been closed and if an Invoice
Transaction Proof listing has not printed for the batch, you must print this listing
without errors before you can post it. Nor can you select it if the proof was printed, if
serious errors were detected, and if error messages were printed on the proof listing.
Once a transaction batch is selected, a further edit is made to determine whether the
transaction can be used to update the files without causing errors. If the updates
cannot be made, the error condition is noted on the printed reports. Your data is
saved until the problem is corrected and the batch can be selected again for
processing.
Payables processing with IFM
When IFM is interfacing, PUR invoicing is done using the IFM Accounts Payable
Tasks menu. The processing of PO-related invoices has the following characteristics:
IM continues to update PUR with receipt information at either the PO item or
blanket release level.
You enter invoice details manually or have IFM automatically generate
suggested invoices based on PO and receipt information.
IFM performs a three-way match, comparing invoice, purchase order, and
receipt data and handling any discrepancies that exist.
IFM updates the PO with actual information and triggers the interface to IM and
PC&C.
Contents
Index
Exit
Page 2-39
Managing Purchasing
IFM has a self-invoicing function that creates an invoiced based on receipts that
have not been invoiced by the vendor.
For more information, see the IFM Users Guide.
Purchase order closeout and purge
Once an order has been received and invoiced, it is ready to be purged. You must
select which orders are to be purged. You can verify that you have chosen the
correct orders through the printing of the Order Closeout Audit List.
Purchasing considers an order ready for close and purge when it is completely
received and invoiced. You can, however, force close a purchase order if you know
you will not be receiving any more items.
A purchase order is completely invoiced once it is posted, and that process sets the
order status to completely invoiced (35 or 50). It doesnt matter to Purchasing when
the check is written or when the payment is actually made.
When you are ready to proceed, you request that the orders be purged from the
Purchasing files and sent to the online Purchase Order History file. When the order is
purged and sent to the History file, vendor performance and buyer statistics are
calculated and stored.
When the purchase order is closed and purged, Purchasing updates the invoice to
show that the Purchasing side is complete. The invoice cannot be purged until the
flag is set saying the PO is closed and purged. When the PO is purged, all related
data including used requisitions and all the activity logs in the Purchasing Activity
(PURACT) file are deleted. None of the Purchasing activity logs go to the History file.
The purged order remains in the online Purchase Order History file until you remove it
by saving the history to tape. You determine how much history is kept in the online
History file by archiving by order closed date.
When multi-currency processing is active, purchase orders are closed out if they
meet closeout criteria in trading currency even if they do not meet closeout criteria in
local currency.
Vendor and buyer performance statistics are based on trading currency amounts.
This avoids distortions caused by exchange rate fluctuations.
Purchase order history amounts are maintained in both trading and local currency.
Purchase price variance reports are available in both trading and local currency.
When you compare trading currency amounts to standard costs, Purchasing
converts the standard cost (local currency) to trading currency at the purchase order
exchange rate.
Note: Once a purchase order has been purged, the same purchase order number
can be used again for a new purchase order. The new purchase order, however,
cannot be selected for closeout and purge on the same day the old purchase order
was already selected for closeout and purge.
Contents
Index
Exit
Page 2-40
Managing Purchasing
General considerations and definitions
Purchasing date fields
Different order date fields appear in the Purchasing application:
The Order Date (ACTDT in POMAST) is the date you entered the purchase order.
The Release Date (POPDT in POMAST) is the date you want printed as the P.O.
DATE on the purchase order form. If you enter this date during purchase order
entry, it appears on the purchase order form as P.O. Date. If you leave this field
blank during purchase order entry, the System Date the day the purchase order
is printed is used, and the Release Date field shows that date.
Note: If you leave Release Date blank in Add mode and it remains blank in
Change mode, the order has not yet been printed. If a date appears in Release
Date, it is the date the order was printed.
Inventory code definitions
Each item in the Item Master file is assigned an inventory code that controls what
activity is allowed.
Inventory code 1inventory items
These are items you stock and use as end items you sell, components in end items
you manufacture, or replacement parts.
Inventory items have an Item Master A-record and an Item Balance record. You can
do quotations, contracts, purchase orders, receipts, and invoicing for inventory
items. Material Requirements Planning only plans for inventory items.
Inventory code 2miscellaneous items
These are items used in the maintenance of your business but not necessarily used
in production; for example, pens, paper, and office supplies. Miscellaneous items
have an Item Master A-record. If the Receipt Required field is Y, an Item Balance
record can be created and receipts can be made against miscellaneous items. You
can do quotations, contracts, requisitions, purchase orders, receipts, and invoicing
for miscellaneous items.
Inventory code 3service items
These items represent a service being purchased by your company; for example, an
order to have your building painted. Service items have an Item Master A-record.
Typically, you do not need an Item Balance record because a service item is not
stocked. However, if the Receipt Required field is Y, you can create an Item Balance
record. This is useful if you have a blanket order for 12 monthly landscape
maintenance services. You could post each months service as a receipt against
the order. You can do quotations, contracts, requisitions, purchase orders, receipts,
and invoicing for service items.
Note: Quality control, shelf life, inspection on receipt, and batch/lot control are not
allowed for miscellaneous or service items.
Contents
Index
Page 2-41
Managing Purchasing
Exit
No vendor performance is done on service items at all or on miscellaneous items
when the Receipt Required field is N. Vendor performance is done on a
miscellaneous item when the Receipt Required field is Y and the answer to the
tailoring question, Do you want miscellaneous items on a purchase order sent to
history? is Y.
If MMS is installed and interfacing, MRO items are stored in MRO inventory where
they have similar classifications. When an MRO item appears in Purchasing the MRO
item type translates as follows:
Stores becomes Inventory code 1 - Inventory
Non-stores becomes Inventory code 2 - Miscellaneous
Service becomes Inventory code 3 - Service.
Status codes
The tables that follow list order, item, and operation status codes and how they are
generated through the Purchasing application.
Order status codes
Status
Code
Code Description/Definition
How Generated
10
Acceptance Required: Vendor
acceptance of the order is required
before processing.
The order is released with VENDOR PO
ACCEPT = Y and a confirmation date
through Purchase Order Entry.
20
Acceptance Received or Not Required:
Vendor acceptance has been received
or no confirmation is required.
A VA transaction is entered in IM
Transaction Entry or an order is released
with confirmation not required through
Purchase Order Entry.
30
Activity Reported: Receiving transaction A RD, RI, PQ, RQ, or RP partial
has been reported for the order.
transaction is entered in IM Receiving
Transaction Entry.
35
Invoiced Complete, Not Received
Complete.
40
Order Complete (buyer): The order has The last RP complete to stock (PQ, RQ)
been received complete to stock, but not transaction is entered in IM Receiving
invoiced complete.
Transaction Entry.
50
Order Complete (vendor): The order has The order has been invoiced complete
been received and invoiced completely. through Payables Entry and received
complete.
60
Order Closed: The order has been
selected for close.
The order has been selected for close
through Order Closeout Selection.
99
Order Cancelled: The order has been
cancelled.
The order has been cancelled through
Purchase Order Entry.
This order has been invoiced complete,
but not received complete.
Contents
Index
Page 2-42
Managing Purchasing
Exit
Item and blanket release status codes
Status
Code
Code Description/Definition
How Generated
05
Vendor acceptance required
Order confirm-by date was not zero
when item was added in Purchase Order
Entry.
10
Open
The order is released through Purchase
Order Entry.
20
Received at Dock
An RD transaction is entered in IM
Receiving Transaction Entry.
30
Received in Inspection
An RI transaction is entered in IM
Receiving Transaction Entry.
40
Received to Stock
An RP, PQ, RQ partial transaction is
entered in IM Receiving Transaction
Entry.
50
Item Complete: Received complete to
stock.
An RP, PQ, RQ complete transaction is
entered in IM Receiving Transaction
Entry.
99
Item Cancelled: The item has been
cancelled.
The order has been cancelled through
Purchase Order Entry.
Operation status codes
Status
Code
Code Description/Definition
How Generated
00
Inactive: The operation is not active for
the order.
Established in Purchase Order Entry.
10
Released/No Activity Reported: The
operation has been released but no
activity is reported for the order.
Established in Purchase Order Entry.
30
Labor Reported
An operation sequence transaction is
entered with a completion code P
through Receiving Transaction Entry.
40
Labor Completed
An operation sequence transaction is
entered with a completion code C
through Receiving Transaction Entry.
Handling freight
Freight can be handled several ways in Purchasing. Freight-related fields appear in
the purchase order, the Invoice Select display, the invoice header, and the invoice
detail line. An explanation of each field is followed by some alternatives available for
handling freight.
Invoice Freight. A field in the invoice header that represents the total freight
amount for the entire invoice. When the invoice is posted, this amount is used to
update the purchase order header record (POMAST) to show actual freight cost
for this order. Vendor performance only uses freight cost from POMAST in its
calculations.
Item Freight. A field in the invoice detail line that represents the freight amount
for each item. You may know this amount if freight is identified by line item on the
Contents
Index
Exit
Page 2-43
Managing Purchasing
invoice, but if the invoice shows a total freight amount, you may want to
apportion the freight to each item using your own rules. When the invoice is
posted, this amount is used to update the purchase order item record (POITEM
or POBLKT) to show actual freight cost for this item.
Expected Freight. A field on the purchase order from the order summary
(POMAST) record that represents the amount of freight you expect will be
charged for the entire order. There is no expected freight by line item. If you enter
an expected freight amount and you automatically create the invoice, an entire
detail line is created on the invoice with the reserved word FREIGHT in the Item
Number field.
Freight Amount. A field used on the initial invoice header display to represent
the actual freight amount for the entire invoice. If you had an expected freight
amount on the purchase order and type in a value in the Freight Amount field at
auto generation, the Freight Amount, representing the actual, is used instead of
the Expected Freight Amount from the order. If you did not have an expected
freight amount on the order, you can type in the Freight Amount at auto
generation time. If you entered an expected freight amount and leave the
Freight Amount field blank, the expected freight amount becomes the actual
freight amount used in the invoice. After auto generation, the actual freight
amount is written to the Invoice Freight field in the invoice header and a detail
line is created for reserved word FREIGHT with a gross amount equal to the
actual freight amount.
FREIGHT (reserved word). If you type in an invoice gross amount in the header
and it includes freight amount, you need a separate detail line for FREIGHT so
the sum of the detail line gross amounts will balance to the invoice header gross
amount. When you type in the word FREIGHT in the item number on a detail line,
it creates a new detail line item for the freight amount. If you automatically
generate an invoice and the purchase order has an expected freight amount, or
if you enter the actual freight amount, this detail line is automatically created for
you.
The methods for handling freight are flexible in Purchasing. They allow you to choose
how you want to track freight costs. Because of the various combinations, there are
no edits to force balancing of item freight to invoice freight, or to force balancing of
gross amount of a FREIGHT detail line to the sum of freight fields in other detail lines.
This allows you to enter whatever freight information you have at the invoice level or
the item level.
Understanding how these fields are used will help you determine how you want to
handle freight in your company. Your options are:
Tracking freight at the invoice/purchase order level:
- Type in the Invoice Freight Amount in the invoice header. This amount is the
part of the invoice gross that is the actual freight cost. The Invoice Gross
Amount is the total charge, or bottom line, on the invoice. You do not have to
subtract the invoice freight amount from the invoice gross amount.
- Enter the detail lines for the material being invoiced.
- Add one more detail line so the invoice will balance. Add a detail line for the
reserved word FREIGHT. Type in the same amount in this field as you did for
Invoice Freight. Leave the Item Freight fields blank.
This method allows you to update the purchase order with the actual freight
costs at the order level. Having a separate line item for freight allows you to
charge these costs to a separate general ledger account number and the
Contents
Index
Exit
Page 2-44
Managing Purchasing
invoice is balanced. The same result is achieved through auto generation of an
invoice.
Tracking Freight at the detail/item level:
- Follow the steps previously outlined. If the vendor did not itemize the freight
costs on the invoice, calculate how you want them distributed.
- Type in these amounts in the Item Freight field for each detail line.
- On the detail line for the reserved word FREIGHT, leave the Item Freight
field blank.
Contents
Index
Page 3-1
Purchase Order Processing
Exit
Chapter 3. Purchase Order Processing
When you select option 1 on the Purchasing Main Menu (AM6M00), the secondary
menu, Purchase Order Processing (AM6M10), appears. From this menu, you can
enter, edit, or process quotations, contracts, requisitions, and purchase orders. You
also can print debit memos and travellers, close out and purge purchase orders,
print the Transaction Register, and create shipping schedules.
Option 1. Enter/Edit Quotations/Contracts (AM6M10) ............................................. 3-3
Option 2. Print Quotation Requests (AM6M10) ...................................................... 3-27
Option 3. Enter/Edit Requisitions (AM6M10).......................................................... 3-34
Option 4. Enter/Edit Purchase Orders (AM6M10) .................................................. 3-49
Option 5. Enter/Edit Purchase Order\Operations (AM6M10) ............................... 3-153
Option 6. Print Purchase Orders (AM6M10)......................................................... 3-161
Option 7. Print Debit Memos (AM6M10) .............................................................. 3-166
Option 8. Print Travellers (AM6M10)..................................................................... 3-169
Option 9. Purchase Order Closeout Selection (AM6M10).................................... 3-172
Option 10. Purchase Order Closeout Report and Purge (AM6M10).................... 3-180
Option 11. Print Transaction Register (AM6M10) ................................................. 3-191
Option 12. Create Shipping Schedule (AM6M10)................................................ 3-192
AM6M10
Purchasing
Purchase Order Processing
**********
Type option or command; press Enter.
1.
2.
3.
4.
5.
6.
7.
8.
9.
10.
11.
12.
Enter/Edit Quotations/Contracts
Print Quotations Requests
Enter/Edit Requisitions
Enter/Edit Purchase Orders
Enter/Edit Purchase Order Operations
Print Purchase Orders
Print Debit Memos
Print Travellers
Purchase Order Closeout Selection
Purchase Order Closeout Report and Purge
Print Transaction Register
Create Shipping Schedule
==> _________________________________________________________________________
F3=Exit
F11=Job status
F4=Prompt
F12=Return
F9=Retrieve
F22=Messages
F10=Actions
Option 1. Edit Quotations/Contracts. Use this option to enter and edit quotations,
contracts, and quantity/price breaks.
Option 2. Print Quotation Requests. Use this option to print requests for vendor
quotations.
Option 3. Enter/Edit Requisitions. Use this option to enter and edit material or
service requisitions.
Option 4. Enter/Edit Purchase Orders. Use this option to enter and edit summary
and detail records, including blanket release information, order and item comments,
and routing generation.
Contents
Index
Exit
Page 3-2
Purchase Order Processing
Option 5. Enter/Edit Purchase Orders Operations. Use this option to enter and
edit purchase order operations information.
Option 6. Print Purchase Orders. Use this option to print purchase orders,
including revisions and cancellations to those orders. You can print the purchase
orders individually or in groups.
Option 7. Print Debit Memos. Use this option to print all debit memos not printed
previously and debit memos you have revised. You also can print debit memos
individually.
Option 8. Print Travellers. Use this option to print dock to stock travellers for a line
item or a group of line items based on expected date to dock.
Option 9. Purchase Order Closeout Selection. Use this option to select the orders
you want removed from the Purchasing files. No panel appears.
Option 10.Purchase Order Closeout Report and Purge. Use this option to perform
the actual purge of the orders you selected for closeout with option 9. At purge time,
the vendor and buyer performance is calculated and the purchase orders are written
to history. No panel appears.
Option 11.Print Transaction Register. Use this option to print the Purchasing
Transaction Register. No panel appears.
Option 12.Create Shipping Schedule. Use this option to create and print shipping
schedules for warehouses and shipping schedule profiles.
Contents
Index
Exit
AM6M10, option 1
Page 3-3
Purchase Order Processing
Option 1. Enter/Edit Quotations/Contracts (AM6M10)
Use this option anytime you need to add quotes or contracts in the Quotation/
Comments Master or Contract Master file, or to change or delete quotation, contract,
or quantity/price break information already in the files.
Maintaining quotations through the Purchasing application allows the buyer to make
a more informed decision in the acquisition of material. The application contains
information that lets a buyer know the following:
Who sells a given item
How much the item costs
When the item can be expected to arrive at the receiving dock.
In addition, Purchasing notifies the buyers when particular quotes or contracts are
due to expire so they can begin to renegotiate with their vendors before the existing
quotes become invalid.
In the Purchasing application, four different types of information can be stored as
follows:
Vendor/Item: This information is required in order to establish a relationship
between the items in your master files and the vendors with whom you do
business. The vendor/item record does not have to exist before a quote can be
entered. If there is no vendor/item record for the vendor/item on the quote you
are entering, the system creates one. There is an exception, however. When
MMS is interfacing, for MRO items, a valid vendor/item record must exist before
you can enter a quote.
Quotes: After you have defined all your vendor/item identifications, you can
specify quantity/price break and other information commonly found in quotation
information. You can enter up to 999,999 numerically identified quote records for
a particular vendor/item combination.
Comments: You can enter and store two lines of comments for each quote
record.
Vendor/Item Descriptions: You can add descriptions to the vendor/item
description file to customize item information as it relates to a particular vendor.
You can add as many descriptive lines of text as necessary in order to fully
describe what is required of your suppliers.
If MMS is interfacing, quotes/contracts can be entered for MRO items. The item
number is edited to MMS files and unit of measure information comes from MMS.
Pricing information also comes from the MMS vendor/item file.
What information you need: A valid item number and vendor number. The
quotation number or contract number is optional.
What reports are printed: Quotation Contract Entry/Edit (AM64Q).
The basic steps for performing this task follow each panel.
Contents
Index
AM6M10, option 1
Page 3-4
Purchase Order Processing
Exit
AM64Q1Quotation/Contract Entry/Edit (Select)
Use this panel to enter and maintain quotations, quotation comments, contracts, and
quantity/price breaks.
This panel appears when you select option 1 on the Purchase Order Processing
menu (AM6M10).
Date
**/**/**
Quotation/Contract
Entry/Edit
Select option:
1 Quotation/Comments
2 Contract
Vendor
Item
Warehouse
Quote
Contract
AM64Q1
8T
aaaaA6
aaaaaaaaaaaaA15
aA3
aaaaA6
aaaA5
Action code
Last update
Option * Vendor ******
Select
<A/C/D>
Item ***************
A
Quote ******
Contract *****
F24=Status
What to do
To add, change, or delete a quotation/comment record, type 1 in the Select
option field. Type the vendor, item and quotation, and type the necessary action
code (A/C/D) in the Action code field and press Enter. Panel AM64Q2 appears
in the appropriate mode for the action you chose.
Note: If this quotation has an attached contract, you must delete the contract in
order to delete the quote.
To add, change, or delete a contract record, type 2 in the Select option field.
Type the vendor, item, and quotation and contract numbers, and type the
necessary action code (A/C/D) in the Action code field and press Enter. Panel
AM64Q3 appears in the appropriate mode for the action you chose.
If you leave the quote number field blank, panel AM64Q4 appears, so you can
select a quotation to attach to a contract.
Function keys
F24=Status shows you the Quotation/Contract Entry/Edit (Status) panel (AM64QS).
Contents
Index
Exit
AM6M10, option 1
Page 3-5
Purchase Order Processing
Fields
[?] appears next to a field name in the following field definitions to identify a field
from which you can begin a master file search.
Select option. Required. Type one of the following option codes:
1
Quotation/Comments. Select this code to enter and edit quotations and
comments for a specific vendor/item record.
Contract. Select this code to enter and edit a contract for a specific vendor/
item record.
Vendor [?] . Required. Type the vendor number for the record you want to enter or
edit. If you want to enter or edit a miscellaneous vendor, type in all zeros.
Item [?]. Required. Type the item number for the record you want to enter or edit.
If the Maintenance Management System (MMS) is interfacing, you can do a master
file search on production items, MRO items, or both.
Warehouse. Type the code of the warehouse where the item is stored. The code you
enter determines from which ITEMBL record comes the purchasing unit of measure
and the unit of measure conversion factor and lead times for production items.
In Add mode, if you leave this field blank, or if the warehouse code is not valid, or if
the item is not in that warehouse, a default warehouse will be used. If you have only
one warehouse defined in the Warehouse Master file, that warehouse will be used. If
there is more than one warehouse defined in the Warehouse Master file, then the
default planning warehouse in SYSCTL will be used.
In Change mode, if you leave this field blank, or if the warehouse code is not valid, or
if the item is not in that warehouse, the warehouse last used for this quote (whether it
was in Add mode or an earlier Change mode action) will be used. If you change the
warehouse from what was used when the quote was created, the Item Balance
record for the new warehouse will be used to retrieve defaults. This could cause
some error conditions in the quote. For example, if the quotes vendor purchase unit
of measure was chosen as the purchasing unit of measure from the first warehouse
and the purchasing unit of measure in the second warehouse is different, the quote
unit of measure no longer will be valid. You can either return to the first warehouse or
change the vendor purchase unit of measure in the quote to match the new Item
Balance value.
Quote. If you selected option 1 (Quotation/Comments), type the quotation number
for the vendor/item record. If you leave this field blank and select option 1 and action
code A, the system generates the next available number for this quotation.
If you selected option 2 (Contract) and action code A to add, you must select a
quotation. If you do not enter a quote number, the Vendor/Item Quote Selection panel
(AM64Q4) appears.
Contract. If you selected option 2 (Contract), type the contract number for the
vendor/item record you want to enter or edit. If you leave this field blank and select
option 2 and action code A, the system generates the next available number for this
contract.
Contents
Index
Exit
AM6M10, option 1
Page 3-6
Purchase Order Processing
Action code <A/C/D>. Type one of the following action codes for the quotation or
contract record you want to enter or edit:
A
C
D
Add a new record
Change an existing record
Delete an existing record
Last update. These fields show the following information for the last record updated
during the quotation/contract session:
Option: The option used for the last updated record.
Vendor: The vendor number for the last updated record.
Item: The item number for the last updated record.
Quote: The number identifying the specific quotation.
Contract: The number identifying the specific contract for the last updated
record.
Contents
Index
AM6M10, option 1
Page 3-7
Purchase Order Processing
Exit
AM64Q2Quotation/Comments Entry/Edit (Add/Change/Delete)
Use this panel in Add mode to type quotations and quotation comments for specific
vendor/item records. Use this panel in Change mode to update previously entered
quotations and quotation comments for specific vendor/item records. Use this panel
in Delete mode to delete previously entered quotations and quotation comments for
specific vendor/item records.
This panel appears in the appropriate mode when you select option 1 and an Action
Code (add, change, or delete) on the Quotation/Contract Entry/Edit (Select) panel
(AM64Q1).
When you are in Delete mode, you see the prompt, Press Enter to Delete. When you
press Enter, the quotation record is deleted and the Quotation/Contract Entry/Edit
(Select) panel (AM64Q1) appears.
Warning: When a quotation record is deleted, all associated comments and
quantity/prices are also deleted.
Note: A quotation attached to a contract can be deleted only by deleting the
contract record.
Date **/**/**
Vendor
Item
U/M **
Quotation/Comments Entry/Edit
******
***********************************
************** ******************************
Purch U/M ** U/M conv **,***,****
Ext description
Buyer
Vendor catalog
Eng drawing
Alternate item
Tax percent
Terms
FOB
Request date
Accept date
Reject date
Reference #
Currency ID
Quote comments
F5=Contract
Add
AM64Q2 **
Prime * Quote
******
*MRO*
Status
**
Contract *****
aaaaaaaaaaaaaaaaaaaaaaaaaaaaaaaaaaaaaA40
aaaaaaaaaaaaaaaaaaaaaaaaaaaaaaaaaaaaaA40
aaaA5
Qty/Prices
A
aaaaaaaaaaaaaaaaaaaaaaA25
Primary quote
A
aaaaaaaaaaaaA15
Preferred vendor
*
aaaaaaaaaaaaA15
Vendor lead time
nnn
nnn.nnn
Safety lead time
nnn
aA3 *************************
Vendor Purch U/M
A2
aA3 ***************
Blanket orders
A
nnnnnn
Hold quote
A
nnnnnn
Follow-up date
nnnnnn
nnnnnn
Expiration date
nnnnnn
aaaaaaaaaaaaaaaaaaaaaaA25
Quote print date
**/**/**
aA3 **********
Last maintenance
**/**/**
aaaaaaaaaaaaaaaaaaaaaaaaaaaaaaaaaaaaaaaaaaaaaaaaaaaaaaaaaA60
aaaaaaaaaaaaaaaaaaaaaaaaaaaaaaaaaaaaaaaaaaaaaaaaaaaaaaaaaA60
F18=Refresh
F19=Select
F24=Status
What to do
To add or change information, type the information you need to add or change
and press Enter. The Select panel appears again.
To delete the quotation record, all associated comments, and the quantity/price
breaks, verify that this is the record that you want to delete and press Enter. To
return to the select panel without deleting the quotation, use F19. The Select
panel appears again.
To review or change quantity/price breaks, type Y in the QTY/PRICES field. The
Quantity/Price Entry/Edit panel appears.
To see the contract for this quotation use F5. The Contract Master (Display)
panel appears. You cannot change that panel.
Contents
Index
Exit
AM6M10, option 1
Page 3-8
Purchase Order Processing
Function keys
F5=Contract shows you the Contract Master Entry/Edit (Display) panel (AM64Q8).
All fields are informational and cannot be changed.
F18=Refresh clears the data you have entered and shows the panel as it originally
appeared.
F19=Select returns you to the Quotation/Contract Entry/Edit (Select) panel
(AM64Q1) so you can select another quotation or contract.
F24=Status shows you the Quotation/Contract Entry/Edit (Status) panel (AM64QS)
so you can check your session statistics or end the session.
Fields
[?] appears next to a field name in the following field definitions to identify a field
from which you can begin a master file search.
Vendor. The vendor number you entered on the Quotation/Contract Entry/Edit
(Select) panel (AM64Q1). The vendor name associated with the number also
appears.
Prime. This field appears only if the Maintenance Management System (MMS) is
interfacing. Y indicates that this is the MMS prime vendor. There can be only one
prime vendor, and it is used as the default vendor in MMS.
Item. The item number for the vendor/item record you entered on the Quotation/
Contract Entry/Edit (Select) panel AM64Q1. The item description associated with the
number also appears.
*MRO* . This field appears only if the Maintenance Management System (MMS) is
interfacing and indicates that this is a spare part item or a maintenance service.
Quote. The quotation number for the vendor/item record you entered on the
Quotation/Contract Entry/Edit (Select) panel AM64Q1.
Status (quotation status code). The status of quotations that were previously
entered for the record you want to maintain:
10
15
20
99
Quote not yet printed
Quote printed
Quote received and accepted.
Quote rejected.
The values in the next three fields come from MMS if the item is an MRO Stores item.
For non-stores and service items, you can enter any valid unit of measure in Vendor
Purch U/M. In change mode, for non-stores and service items, the U/M and Purch U/
M default to the Vendor Purch U/M and the conversion factor will be 1.
U/M (unit of measure). The stocking unit of measure associated with this item. It
comes from the Item Master file, if this is a production item.
Purch U/M (Purchasing unit of measure). The measurement basis of purchase
quantities for this item. It comes from the Item Balance file, if this is a production item.
Contents
Index
Exit
AM6M10, option 1
Page 3-9
Purchase Order Processing
U/M Conv (unit of measure conversion). The number of stocking units in one
purchasing unit of measure. It comes from the Item Balance file, if this is a production
item.
Contract. The number of the associated contract, if any, for the quotation you want to
maintain.
Ext description. Type the extended description associated with this item. The
default is the extended description from the Item master file.
Buyer [?]. Required. The buyer number that originally appeared on the panel will
default to the buyer number from the Item Master file. If you want a different buyer
number, type the buyer number for the person responsible for the item.
Qty/Prices. Type Y to show the Quantity/Price Entry/Edit (Add/Change/Delete) panel
(AM64Q6), otherwise type N.
Vendor catalog. Type the vendor's catalog number for the item.
Primary quote. Only one primary quotation is allowed per vendor/item. Type Y if this
is the primary quotation for this vendor/item, otherwise type N.
Eng drawing. Type the engineering drawing number for the item. The default is the
value from the Vendor/Item file.
Preferred vendor. This field indicates whether this is a preferred vendor.
Alternate item. A user-defined identifier for the item. It could represent, for example,
an OEM number or UPC code.
Vendor lead time. Type the vendor-quoted number of days between the release of
the order and delivery to the dock. You can override the value shown.
Tax percent. Type the percent to be calculated as tax on this quotation. For
example, if you want to enter 15%, type 15. To enter .1%, type .1.
Safety lead time. Type the number of days expected for normal delays or variances
in the delivery time. You can override the value shown.
Terms (terms code and description) [?]. Type the terms from the Terms Master file
that apply to the purchase of this item. In Add mode, these fields show the default
from the Vendor Master file. You can type the three-digit code to indicate the method
of payment and the associated description.
Vendor Purch U/M (vendor purchasing unit of measure). This field defaults to the
purchasing unit of measure described previously. This field must equal either the
stocking unit of measure or the purchasing unit of measure. This value is the unit of
measure printed on the quotation request. In Add mode, for an MRO non-stores or
service item, you can enter any valid U/M. It will be used as the U/M and Purch U/M,
and the U/M conversion will be set to 1.
FOB (free on board code and description) [?]. Type the code to indicate the point
at which the buyer assumes payment for the purchase order from the Free on Board
Master file. The associated description appears when the quotation record is
Contents
Index
Exit
AM6M10, option 1
Page 3-10
Purchase Order Processing
accepted. If you do not type a code, you can type a 15-character description. In Add
mode, these fields show the default from the Vendor Master file.
Blanket orders. Type Y if the vendor accepts blanket orders for this item, otherwise
type N.
Request date. Type the date you expect the vendor to reply to the quotation.
Hold quote (quote print hold code). Type N to prevent this quotation from being
printed during the Print Quotation Requests operation.
Accept date (acceptance date). Type the date that you accept the quotation. This
field must be entered before a contract can be attached to this quotation.
Follow-up date. Type the date this quotation should be flagged for follow-up action.
Normally, this is a date preceding the Request Date to check for vendor acceptance
or confirmation of the quotation.
Reject date (rejection date). Type the date you reject this quotation.
Expiration Date. Type the date the terms of the quotation expire. This field is
required if you enter an acceptance date.
Reference #. Type the user-defined code associated with this item. Use this field to
relate quotations that may be sent to more than one vendor. You can print all
quotations for a reference number.
Quote print date. The date on which this quotation was printed.
Currency ID [?] . The currency identification and description for this record. The
default is the vendor currency. If the currency ID is blank, this record is in your
national currency. In Change mode, if AP is not installed, you can change the
currency ID. However, you can change the currency only if no quantity/price break
records exist for the quote. If AP is installed, you can change the currency only within
the same primary currency. This field appears only if multi-currency processing is
active.
Last maintenance. The date this quotation record was last maintained.
Quote comments. Type any comments that refer to this quotation. The comments
are printed on the quotation request.
Contents
Index
AM6M10, option 1
Page 3-11
Purchase Order Processing
Exit
AM64Q3Contract Master Entry/Edit (Add/Change/Delete)
Use this panel in Add mode to enter contracts for vendor/item records. Use this
panel in Change mode to update previously entered contracts for vendor/items
records. Use this panel in Delete mode to delete previously entered contracts and
the associated quote, comments, quantity, and price information.
This panel appears in the appropriate mode when you select option 2 and an Action
Code (add, change, or delete) on the Quotation/Contract Entry/Edit (Select) panel
(AM64Q1).
When you are in Delete mode, you see the prompt, Press Enter to Delete and the
field Delete quote. When you press Enter, the contract record is deleted. If you
would like to also delete the quote, type Y in the Delete quote field. The quote,
comments, and quantity/price breaks are then deleted. If you choose to keep the
quote, type N and press Enter. The contract record is deleted and the contract
number is removed from the quotation.
Date
**/**/**
Contract Master Entry/Edit
******
AM64Q3
**
Vendor ****** *********************************** Prime *
Quote ******
Item ************* ***********************
*MRO*
Status **
U/M ** Purch U/M ** U/M conv *****.*****
------Contract To-Date-----Contract
*****
Percent used
***.***%
Description
aaaaaaaaaaaaA15
Qty-to-date
*,***,***,***.**
Vendor contract number
aaaaaaaaaaaaA15
Amt-to-date *,***,***,***,***.**
Pre-approved
A
--------- *** ********** --------------- *** ********* -------Setup cost
nn,nnn,nnn,nnn.nn
Setup cost
**,***,***,***.**
Base price
nn,nnn,nnn,nnn.nnnn
Base price
**,***,***,***.**
Unit freight
nn,nnn,nnn,nnn.nnnn
Unit freight
**,***,***,***.**
Amt-to-date *,***,***,***,***.**
Start date
******
Expire date
******
Qty limit
nnnnnnnnn.nnn
Qty/Price
A
Delete quote
A
Quote comments
************************************************************
************************************************************
*** Press Enter to Delete ***
F5=Quote
F9=Alt currency
F18=Refresh
F19=Select
F24=Status
What to do
To add or change information, type the information you need and press Enter.
To enter quantity/price breaks, type Y in the Qty/Price field. Panel AM64Q6
appears.
To delete the contract record and the associated quotation, comments and
quantity/prices, type Y in the Delete Quote field and press Enter. Panel
AM64Q1 appears again.
To delete the contract only and save the quotation, comments and quantity/
prices, type N in the Delete Quote field and press Enter. Panel AM64Q1
appears again.
To return to the select panel without changing or deleting the contract, use F19.
Panel AM64Q1 appears again.
To see the quotation to which this contract is attached, use F5. Panel AM64Q7
appears. You cannot change that panel.
Contents
Index
Exit
AM6M10, option 1
Page 3-12
Purchase Order Processing
Function keys
F5=Quote shows the Quotation/Comment Master (Display) panel (AM64Q7). All
fields that appear are informational only.
F9=Alt currency allows you to toggle between local and alternate currency. The
heading appears appropriately. If the alternate currency is the same as the trading
currency, the function key does not appear. If the trading currency is not euro or euro
participating, the function key does not appear.
F18=Refresh clears the data you have entered and shows the Contract Master
Entry/Edit panel (AM64Q3) as it originally appeared.
F19=Select returns you to the Quotation/Contract Entry/Edit (Select) panel
(AM64Q1).
F24=Status shows the Quotation/Contract Entry/Edit (Status) panel (AM64QS).
Fields
Vendor. The vendor number and name you entered on the Quotation/Contract Entry/
Edit (Select) panel (AM64Q1).
Prime. This field appears only if the Maintenance Management System (MMS) is
interfacing. Y indicates that this is the MMS prime vendor. There can be only one
prime vendor, and it is used as the default vendor in MMS.
Quote. The quotation number you entered on the Quotation/Contract Entry/Edit
(Select) panel (AM64Q1) or a system-generated number.
Item. The number and description of the item.
*MRO* . This field appears only if the Maintenance Management System (MMS) is
interfacing and indicates that this is a spare part item or a maintenance service.
Status. The status code of quotations that were previously entered for the record you
want to maintain:
10
15
20
99
Quote not yet printed
Quote printed
Quote received and accepted.
Quote rejected.
U/M (unit of measure). The stocking unit of measure associated with this vendor/
item record. You cannot change this field. For production items, this value comes
from the Item Balance file. For MRO non-stores and service items, the value here is
what was entered for Vendor Purch U/M.
Purch U/M (purchasing unit of measure). The measurement basis of purchase
quantities for this item. For production items, this value comes from the Item Balance
file. For MRO non-stores and service items, the value here is what was entered for
Vendor Purch U/M.
Contents
Index
Exit
AM6M10, option 1
Page 3-13
Purchase Order Processing
U/M conv (unit of measure conversion). The number of stocking units in one
purchasing unit of measure. You cannot change this field. For MRO non-stores and
service items, this is set to 1.
Contract. The contract number you entered on the Quotation/Contract Entry/Edit
(Select) panel (AM64Q1). If you left the Contract Number field blank and selected
option 2 and action A, it shows a system-generated number.
Description. Type the description of this contract. If multi-currency processing is
active, this field is required for foreign currency contracts.
Vendor contract number. Type the vendor's contract number.
Contract-to-date.
Percent used: The percent of the quantity limit of the contract that has been
used. For example, if the quantity limit is 100 and 50 have been ordered, the
percentage used is 50 percent.
Qty-to-date: The quantity ordered to-date against this contract.
Amt-to-date (trading amount-to-date): The amount ordered to-date against this
contract. If the contract is in a foreign currency, the amount also appears in local
currency.
Pre-approved. A code to indicate if this a pre-approved contract. Processing activity
(printing, receipts, and invoicing) can occur immediately without waiting for approval
to be obtained. This is used only if you are using the approval process.
N
This is a normal contract subject to approval processing. This is the default.
This is a pre-approved contract. Either no approval or only memo approval is
required for items ordered under this contract, depending on the memo
approve pre-approved contracts code in the Purchasing Control file.
Currency ID. The currency identification and description for this record. If the
currency ID is blank, this record is in your national currency. This field appears only if
multi-currency processing is active.
Trading and ******** currency. If multi-currency processing is active, the contract
amount appears in both trading and local currencies. If F9 is used, the vendors
alternate currency ID and description is displayed. The left column is the trading
currency identified by the currency ID and description. The right column is labeled
with the ID and currency of the alternate currency. If the alternate currency is not euro
or euro participating, or is the same as the trading currency, only local currency will
display on the right.
Setup cost: Type the vendor's one-time setup cost for this contract in trading
currency.
Base price: Type the base unit price in trading currency for this item for a
quantity less than that quoted in the quantity/price field. Required for foreign
currency contracts.
Unit freight: Type the unit freight cost that the vendor needs to deliver this item.
Contents
Index
Exit
AM6M10, option 1
Page 3-14
Purchase Order Processing
Amt-to-date (trading amount-to-date): The amount ordered to-date against this
contract. If the contract is in a foreign currency, the amount also appears in local
currency.
Start date. Type the date the terms of this contract become effective. This field is
required.
Expire date. Type the date on which the terms of the contract expire. This field is
required.
Qty limit (quantity limit). Type the maximum quantity that can be ordered under the
terms of the contract. This field is required.
Qty/price (quantity/price). At least one quantity/price break is required for a
contract. Type Y to show the Quantity/Price Entry/Edit panel (AM64Q6), otherwise
type N. This field is required when adding a contract.
Delete quote. This field appears only in Delete mode. Type Y to delete the attached
quotation and all associated comments from the file, otherwise type N.
Quote comments. The comments that were entered for the quote on the Quotation/
Comments Entry/Edit panel (AM64Q2).
Contents
Index
AM6M10, option 1
Page 3-15
Purchase Order Processing
Exit
AM64Q4Vendor/Item Quote Selection (Select)
Use this panel to select the quote to convert to a contract. It shows all unexpired
quotes that have been accepted by the vendor but are not yet converted to a
contract.
This panel appears when you leave the Quote field blank on the Quotation/Contract
Entry/Edit (Select) panel (AM64Q1) after you have selected option 2 and entered A
in the Action code field.
DATE
**/**/**
Vendor/Item Quote Selection
Select
Vendor
****** ***********************************
Enter X beside selection
Request Follow-up
Sel Quote Item
Buyer Date
Date
Contract
Accept
Date
Expire
Date
A
A
A
A
A
**/**/**
**/**/**
**/**/**
**/**/**
**/**/**
**/**/**
**/**/**
**/**/**
**/**/**
**/**/**
AM64Q4
******
******
******
******
******
***************
***************
***************
***************
***************
Use roll up/down
*****
*****
*****
*****
*****
F19=Select
**/**/**
**/**/**
**/**/**
**/**/**
**/**/**
**/**/**
**/**/**
**/**/**
**/**/**
**/**/**
*****
**
Prime *
Prim
Quote MRO
*
*
*
*
*
*
*
F24=Status
What to do
To select a quotation to attach to a contract, type X next to the quotation that you
want to convert to a contract and press Enter. Panel AM64Q3 appears again. You
can convert the quotation to a contract and add the record to the Contract Master
file.
Function keys
F19=Select returns you to the Quotation/Contract Entry/Edit (Select) panel
(AM64Q1).
F24=Status shows the Quotation/Contract Entry/Edit (Status) panel (AM64QS) so
you can check your session statistics or end the job.
Fields
Vendor. The vendor number you entered on the Quotation/Contract Entry/Edit panel
(AM64Q1). The vendor name also appears.
Contract. The contract number you entered on the Quotation/Contract Entry/Edit
panel (AM64Q1).
Contents
Index
Exit
AM6M10, option 1
Page 3-16
Purchase Order Processing
Prime. This field appears only if the Maintenance Management System (MMS) is
interfacing. Y indicates that this is the MMS prime vendor. There can be only one
prime vendor, and it is used as the default vendor in MMS.
Sel (select number). Type X next to the quote you want to select.
Quote (quote number). The quotation number for this item.
Item. The item number for this quotation.
Buyer. The buyer number for this quotation.
Request date. The date you expect the vendor to reply to the quotation.
Follow-up date. The date follow-up action should be taken.
Accept date. The date this quotation was accepted by your company.
Expire date. The date this quotation expires.
Prim quote (primary quote) . This field indicates whether this is a primary quote for
this vendor/item.
MRO . This field appears only if the Maintenance Management System (MMS) is
interfacing. Y indicates that the item is a spare part item or a maintenance service.
Contents
Index
AM6M10, option 1
Page 3-17
Purchase Order Processing
Exit
AM64Q6Quantity/Price Entry/Edit (Add/Change/Delete)
Use this panel to add or change quantity and price breaks quoted by the vendor.
This panel appears in the appropriate mode for the action code you selected, when
you type Y in the QUANTITY/PRICES field on the Quotation/Comments Entry/Edit
(Select) panel (AM64Q2) or the Contract Master Entry/Edit panel (AM64Q3).
Date
**/**/**
Quantity/Price
Entry/Edit
******
Vendor ****** ***********************************
Item *************** *************************
Contract *****
***************
U/M
**
Purch U/M
**
Quantity
nnnnnnn.nnn
nnnnnnn.nnn
nnnnnnn.nnn
nnnnnnn.nnn
nnnnnnn.nnn
nnnnnnn.nnn
nnnnnnn.nnn
nnnnnnn.nnn
nnnnnnn.nnn
Use roll up/
down
F4=Quote
U/M Conv
*****.*****
Currency ID ***
***************
Price
*** ************
nnnnnnnnnnn.nnnn
nnnnnnnnnnn.nnnn
nnnnnnnnnnn.nnnn
nnnnnnnnnnn.nnnn
nnnnnnnnnnn.nnnn
nnnnnnnnnnn.nnnn
nnnnnnnnnnn.nnnn
nnnnnnnnnnn.nnnn
nnnnnnnnnnn.nnnn
F9=Alt currency
Prime *
*MRO*
AM64Q6
**
Quote ******
Status **
Exchange rate
*****.******
F19=Select
Price
*** ************
***********.****
***********.****
***********.****
***********.****
***********.****
***********.****
***********.****
***********.****
***********.****
F24=Status
What to do
Type the quantity/price breaks you want to add or change and press Enter. The
Select panel appears again.
Function keys
F4=Quote/Contract returns you to the Quotation/Comments Entry/Edit panel
(AM64Q2) or to the Contract Master Entry/Edit panel (AM64Q3), depending on
whether you're working with quotes or contracts.
F9=Alt currency allows you to toggle between local and alternate currency. The
heading appears appropriately. If the alternate currency is the same as the trading
currency, the function key does not appear. If the trading currency is not euro or euro
participating, the function key does not appear.
F19=Select returns you to the Quotation/Contract Entry/Edit (Select) panel
(AM64Q1).
F24=Status shows the Quotation/Contract Entry/Edit (Status) panel (AM64QS).
Fields
Vendor. The vendor number for this quotation. The name appears after the number.
Contents
Index
Exit
AM6M10, option 1
Page 3-18
Purchase Order Processing
Prime. This field appears only if the Maintenance Management System (MMS) is
interfacing. Y indicates that this is the MMS prime vendor. There can be only one
prime vendor, and it is used as the default vendor in MMS.
Quote. The quotation number for this item.
Item. The number of the item for this quotation. The description appears after the
number.
*MRO* . This field appears only if the Maintenance Management System (MMS) is
interfacing and indicates that this is a spare part item or a maintenance service.
Status. The status code of the quotations that were previously entered for the record
you want to maintain:
10
15
20
99
Quote not yet printed
Quote printed
Quote received and accepted.
Quote rejected.
Contract. The number of the contract. The description appears under the number.
U/M (unit of measure). The stocking unit of measure associated with this item
record. For production items, this value comes from the Item Balance file. For MRO
non-stores and service items, the value here is what was entered for Vendor Purch
U/M.
Purch U/M (purchasing unit of measure). The measurement basis of purchase
quantities for this item. For production items, this value comes from the Item Balance
file. For MRO non-stores and service items, the value here is what was entered for
Vendor Purch U/M.
Note: Either the unit of measure or the purchasing unit of measure will be
highlighted to show the unit of measure in which the quantities and prices are
expressed.
U/M conv (unit of measure conversion). The number of stocking units in one
purchasing unit of measure. For MRO non-stores and service items, this is set to 1.
Currency ID. The currency identification and description for this record. If the
currency ID is blank, this record is in your national currency. This field appears only if
multi-currency processing is active.
Exchange rate. The effective rate of exchange used to convert trading currency to
local currency. This field appears only if the contract is written in a trading currency.
Note: Before a contract is added, you must enter quantity and price break
information.
Use the next two fields to enter up to twenty quantity/price break quotes from the
vendor. Enter the quotes starting with the lowest quantity.
Quantity. Type the quantity at which the price break occurs.
Price. Type the quoted price in trading currency for the corresponding unit quantity.
The currency ID and description appears below the heading.
Contents
Index
Exit
AM6M10, option 1
Page 3-19
Purchase Order Processing
******* currency. The local or alternate currency amounts for the quoted price. The
system converts the trading currency price you entered in the PRICE field to local or
alternate currency based on the quote's exchange rate. The currency ID and
description appears below the heading. This field appears only if multi-currency
processing is active and the contract is written in a trading currency. It does not
appear in Add mode.
Contents
Index
AM6M10, option 1
Page 3-20
Purchase Order Processing
Exit
AM64Q7Quotation/Comment
Use this panel to review quotation and comment information while you are using the
Contract Master Entry/Edit panel (AM64Q3).
This panel appears when you use F5 on the Contract Master Entry/Edit panel
(AM64Q3). All fields are informational only and cannot be modified.
Date **/**/**
Quotation/Comments Master
Vendor ****** ***********************************
Item *************** *************************
U/M **
Purch U/M **
U/M conv **,***.*****
Ext description
Buyer
Vendor catalog
Eng drawing
Alternate item
Tax percent
Terms
FOB
Request date
Accept date
Reject date
Reference #
Currency ID
Quote comments
F5=Contract
Display
Prime *
*MRO*
AM64Q7
**
Quote ******
Status **
****************************************
****************************************
*****
*************************
Primary quote
*
*************
Preferred vendor
*
*************************
Vendor lead time
***.*
***.***
Safety lead time
***.*
*** ***********************
Vendor purch U/M
**
*** ***********************
Blanket orders
*
**/**/**
Hold quote
*
**/**/**
Follow-up date
**/**/**
**/**/**
Expiration date
**/**/**
***************************
Quote print date
**/**/**
*** **************
Last maintenance
**/**/**
************************************************************
************************************************************
F19=Select
F24=Status
What to do
After you have reviewed the information on this panel, use F5 to return to the
previous panel.
Function keys
F5=Contract returns you to the Contract Master Entry/Edit (Add/Change/Delete)
panel (AM64Q3).
F19=Select returns you to the Quotation/Contract Entry/Edit (Select) panel
(AM64Q1).
F24=Status shows the Quotation/Contract Entry/Edit (Status) panel (AM64QS).
Fields
Vendor. The vendor number and name you entered on the Quotation/Contract Entry/
Edit (Select) panel (AM64Q1).
Prime. This field appears only if the Maintenance Management System (MMS) is
interfacing. Y indicates that this is the MMS prime vendor. There can be only one
prime vendor, and it is used as the default vendor in MMS.
Contents
Index
Exit
AM6M10, option 1
Page 3-21
Purchase Order Processing
Quote. The quote number you entered on the Quotation/Contract Entry/Edit (Select)
panel (AM64Q1).
Item. The number and description of the item for this quotation.
*MRO* . This field appears only if the Maintenance Management System (MMS) is
interfacing and indicates that this is a spare part item or a maintenance service.
Status. The status code of the quotation record you are maintaining:
10
15
20
99
Quote not yet printed
Quote printed
Quote received and accepted
Quote rejected.
U/M (unit of measure). The stocking unit of measure for this item.
Purch U/M (purchasing unit of measure). The purchasing unit of measure.
U/M conv (unit of measure conversion). The number of stocking units in one
purchasing unit of measure. For MRO non-stores and service items, this is set to 1.
Ext description (extended description). The extended description for this vendor/
item.
Buyer. The number of the buyer responsible for the item.
Vendor catalog. The vendor's catalog number for this item.
Primary quote. This field indicates whether this is a primary quotation.
Eng drawing. The engineering drawing number for this item.
Preferred vendor. This field indicates whether the vendor is a preferred vendor.
Alternate item. A user-defined identifier for the item. It could represent, for example,
an OEM number or UPC code.
Vendor lead time. The vendor-quoted number of days between the release of the
order and delivery to the dock.
Tax percent. The tax percentage for this vendor/item.
Safety lead time. The number of days expected for normal delays or variances in
the delivery time.
Terms. The terms code and description that apply to this item on the quotation.
Vendor Purch U/M (vendor purchasing unit of measure). The unit of measure of
the quantities and price breaks that print on the quotation.
FOB (free on board). The code and associated description appears when the
quotation record is accepted. It indicates the point at which the buyer assumes
payment for the purchase order from the Free on Board Master file.
Contents
Index
Exit
AM6M10, option 1
Page 3-22
Purchase Order Processing
Blanket orders. This field indicates whether the vendor accepts blanket orders.
Request date. The date on which you expect the vendor reply to the quotation.
Hold quote. This field shows one of the following:
Y
N
Hold quote. Do not print during the Print Quotation Requests operation.
Do not hold quote. Print during the Print Quotation Requests operation.
Accept date (acceptance date). The date that you accept the quotation from the
vendor.
Follow-up date. The date this quotation is flagged for follow-up action.
Reject date. The date this quotation was rejected.
Expiration date. The date the terms of this quotation expire.
Reference #. The user-defined code associated with this item. It is used to group
related quotations for printing.
Quote print date. The date on which this quotation was printed.
Currency ID. The currency identification and description for this record. If the
currency ID is blank, this record is in your national currency. This field appears only if
multi-currency processing is active.
Last maintenance. The date this quotation was last maintained.
Quote comments. This field shows any comments that apply to this quotation.
Contents
Index
AM6M10, option 1
Page 3-23
Purchase Order Processing
Exit
AM64Q8Contract Master (Display)
Use this panel to review contract information while you are using the Quotation/
Comments Entry/Edit panel (AM64Q2).
This panel appears when you use F5 on the Quotation/Comments Entry/Edit panel
(AM64Q2). The fields in this panel are informational only and cannot be modified.
Date
**/**/**
Contract Master
Display
AM64Q8
**
Vendor ****** ***********************************
Prime *
Quote ******
Item *************** ******************************** *MRO*
Status **
U/M ** Purch U/M ** U/M conv *****.*****
------Contract-to-date-----Contract
*****
Percent used
*** %
Description
**************
Qty-to-date
*,***,***,***.**
Vendor contract number ***************
Amt-to-date *,***,***,***,***.**
Pre-approved
*
--------- *** ********** ------------------ *** *********** -----Setup cost
**,***,***,***.**
Setup cost
**,***,***,***.**
Base price
**,***,***,***.****
Base price
**,***,***,***.**
Unit freight
**,***,***,***.****
Unit freight
**,***,***,***.**
Amt-to-date *,***,***,***,***.**
Start date
**/**/**
Expire date
**/**/**
Qty limit
*,***,***,***.***
Quote comments
F5=Quote
************************************************************
************************************************************
F9=Alt currency
F19=Select
F24=Status
What to do
After you have reviewed the information on this panel, use F5 to return to the
previous panel.
Function keys
F5=Quote returns you to the Quotation/Comments Entry/Edit panel (AM64Q2).
F9=Alt currency allows you to toggle between local and alternate currency. The
heading appears appropriately. If the alternate currency is the same as the trading
currency, the function key does not appear. If the trading currency is not euro or euro
participating, the function key also does not appear.
F19=Select returns you to the Quotation/Contract Entry/Edit (Select) panel
(AM64Q1).
F24=Status shows the Quotation/Contract Entry/Edit (Status) panel (AM64QS).
Fields
The fields on this panel are described in groups as they appear on the panel rather
than in the normal cursor movement order.
Vendor (vendor number). The vendor number you entered on the Quotation/
Contract Entry/Edit (Select) panel (AM64Q1). The vendor name also appears.
Contents
Index
Exit
AM6M10, option 1
Page 3-24
Purchase Order Processing
Prime. This field appears only if the Maintenance Management System (MMS) is
interfacing. Y indicates that this is the MMS prime vendor. There can be only one
prime vendor, and it is used as the default vendor in MMS.
Quote. The quotation number you entered on the Quotation/Contract Entry/Edit
(Select) panel (AM64Q1) or a system-generated number.
Item. The number and description of the item.
*MRO*. This field appears only if the Maintenance Management System (MMS) is
interfacing and indicates that this is a spare part item or a maintenance service.
Status. The status code of quotations that were previously entered for the record you
want to maintain:
10
15
20
99
Quote not yet printed
Quote printed
Quote received and accepted.
Quote rejected.
U/M (Unit of measure). The stocking unit of measure associated with this vendor/
item record.
Purch U/M (purchasing unit of measure). The measurement basis of purchase
quantities for this item. For production items, this value comes from the Item Balance
file. For MRO non-stores and service items, the value here is what was entered for
Vendor Purch U/M.
U/M conv (unit of measure conversion). The number of stocking units in one
purchasing unit of measure. For MRO non-stores and service items, this is set to 1.
Contract. The contract number you entered on the Quotation/Contract Entry/Edit
(Select) panel (AM64Q1). If you left the Contract Number field blank and selected
option 2 and action A, it shows a system-generated number.
Description. The description of this contract.
Vendor contract number. The vendor's contract number.
Pre-approved. A code to indicate if this a pre-approved contract. Processing activity
(printing, receipts, and invoicing) can occur immediately without waiting for approval
to be obtained. This is used only if you are using the approval process for purchase
orders.
N
This is a normal contract subject to approval processing. This is the default.
This is a pre-approved contract. Either no approval or only memo approval is
required for items ordered under this contract, depending on the memo
approve pre-approved contracts code in the Purchasing Control file.
Contract-to-date (trading).
Percent used: The percent of the quantity limit of the contract that has been
used. For example, if the quantity limit is 100 and 50 have been ordered, the
percentage used is 50 percent.
Qty-to-date: The quantity ordered to-date against this contract.
Contents
Index
Exit
AM6M10, option 1
Page 3-25
Purchase Order Processing
Amt-to-date (Trading amount-to-date): The amount ordered to-date against
this contract. If the contract is in a foreign currency, the amount also appears in
local currency.
Trading and ******** currency. If multi-currency processing is active, the contract
amount appears in both trading and local currencies. If F9 is used, the vendors
alternate currency ID and description is displayed. The left column is the trading
currency identified by the currency ID and description. The right column is labeled
with the ID and currency of the alternate currency. If the alternate currency is not euro
or euro participating, or is the same as the trading currency, only local currency will
display on the right.
Setup cost: The vendor's one-time setup cost for this contract in trading
currency.
Base price: The base unit price for this item.
Unit freight: The unit freight cost that the vendor needs to deliver this item.
Amt-to-date (trading amount-to-date): The amount ordered to-date against this
contract. If the contract is in a foreign currency, the amount also appears in local
currency.
Start date. The date the terms of this contract become effective.
Expire date. The date the terms of the contract expire.
Qty limit. The user-defined limit on the quantities of this item that can be ordered
under this contract.
Quote comments. The comments entered for the quote on the Quotation/Comments
Entry/Edit panel (AM64Q2).
Contents
Index
AM6M10, option 1
Page 3-26
Purchase Order Processing
Exit
AM64QSQuotation/Contract Entry/Edit (Status)
Use this panel to view the status of the current Quotation/Contract Entry/Edit session.
This panel appears when you use F24 on any of the quotation/comment entry/edit
panels.
Date **/**/**
Quotation/Contract
Entry/Edit
Status
AM64QS
**
Session status
Records added
Records changed
*******
*******
Records deleted
*******
F24=Exit
What to do
To return to the previous panel, press Enter. To end the session, use F24.
Function keys
F24=Exit ends the session and shows the Purchase Order Processing menu
(AM6M10).
Fields
Session status.
Records added: The number of records added during this session.
Records deleted: The number of records deleted during this session.
Records changed: The number of records changed during this session.
Contents
Index
AM6M10, option 2
Page 3-27
Purchase Order Processing
Exit
Option 2. Print Quotation Requests (AM6M10)
Use this option anytime you need to print a quotation or a group of quotations from
the Quotation Master file.
An individual quotation request or group of quotation requests prints when you select
an option. In either case, you can enter standard message numbers to print heading
or closing messages on the quotation requests.
Once you make the print selections, the selected orders are sent to the print spool
with a hold status. They remain on the print spool until you release them for print. This
allows time to change the print forms.
There may be times when you want to print a quotation before you have established
that you want a vendor/item relationship created. You can print a one-time quotation
by entering a vendor and item number, and leaving the quote number blank. The
Print Quotation Requests (Options) panel (AM6DH1) allows you to define the
individual quotation. This quotation is printed, but nothing is saved in the files. If you
later decide you want to accept this quotation, use the Quotation/Contract Entry/Edit
panel (AM64QS) to add the records to the files.
If you activate EC or EDI, requests for quotations are automatically sent electronically
to vendors for whom you have set up an active trading partner record in EC or EDI/
400. If you are using EC or EDI but do not have an active trading partner record set
up for a given vendor, the Request for Quotation is printed normally. If you are using
EC, you also must set up the media flag to print, EDI, or both in the Vendor Master file
record.
What information you need: The standard messages you want to print on the
quotations
The number of days until the quotations expire
Valid vendor and item numbers
Valid reference numbers.
What reports are printed:
Quote Request Print Error Listing
Quotation Request Sample.
The basic steps for performing this task follow each panel.
Contents
Index
AM6M10, option 2
Page 3-28
Purchase Order Processing
Exit
AM6DG1Print Quotation Requests (Options)
Use this panel to select the quotation requests you want to print.
This panel appears when you select option 2 on the Purchase Order Processing
menu (AM6M10).
If EC or EDI support is activated, quotations and requests for quotations are sent
electronically to any vendor for whom you have set up an active trading partner
record. If you are using EC, you also must set up the vendors media flag.
Date **/**/**
Select
1
2
3
Print Quotation Requests
Options
AM6DG1
**
option:
n
All unprinted primary quotations
Individual quotations
All quotations
Enter request numbers:
Number of days to expiration
Reference number
Item number
Heading standard message numbers
Closing standard message numbers
nnn
aaaaaaaaaaaaaaaaaaaaaaA25
aaaaaaaaaaaaA15
aaaA5 aaaA5
aaaA5 aaaA5
F24=Exit
What to do
To print a group of quotation requests, type 1 in the SELECT OPTION field. Type
any standard message numbers and any other optional limits. Press Enter. The
quotation requests are scheduled for printing.
To print an individual quotation request, type 2 in the SELECT OPTION field and
press Enter. The Print Quotation Requests (Options) panel (AM6DH1) appears.
Function keys
F24=Exit cancels the quotation request session and shows the Purchase Order
Processing menu (AM6M10).
Contents
Index
Exit
AM6M10, option 2
Page 3-29
Purchase Order Processing
Fields
[?] appears next to a field name in the following field definitions to identify a field
from which you can begin a master file search.
Select option. Required. Type the code that represents the quantity of quotation
requests you want to print:
1
All unprinted primary quotations. Select this option to print all unprinted
primary quotation requests.
Individual quotations. Select this option to print individual quotation requests.
You can select any quotation request for printing, whether primary or not.
All quotations. Select this option to print all quotation requests.
Enter request numbers.
Number of days to expiration: This is a required field for option 1 only. If you
selected option 1, type in a number of days to specify that you want to print
quotation requests for all primary quotations due to expire within that many days.
Reference number: Type the reference number assigned to the group of
quotations you want to print.
Item number [?]: Type the item number to print all unprinted quotations
assigned that item number.
Heading standard message numbers[?]: Type up to two numbers of the
messages you want to print as the heading on your quotation request.
Closing standard message numbers[?]: Type up to two numbers for the
messages you want to print as the footing, or closing, on your quotation request.
Note: If you entered an extended description or a standard message in quotation
entry/edit, it appears on the quotation request in addition to any messages selected
here.
Contents
Index
AM6M10, option 2
Page 3-30
Purchase Order Processing
Exit
AM6DH1Print Quotation Requests (Options)
Use this panel to select an individual quotation request you want to print.
This panel appears when you select option 2 on the Quote Requests (Options) panel
(AM6DG1).
Date **/**/**
Vendor number
Item number
Quote number
Print Quotation Requests
Options
AM6DH1
**
aaaaA6
aaaaaaaaaaaaA15
aaaaA6
**** Press enter to continue ****
F24=Exit
What to do
To print the quotation request, type in the vendor, item, and quotation number,
and press Enter. Panel AM6DH2 appears.
If the quotation number is not entered, a warning message appears. When you
press Enter, you can type in a free form quotation.
Function keys
F24=Exit shows the Purchase Order Processing Menu (AM6M10) so you can select
another activity. If you returned to this panel from the Print Quotation Requests
(Options) panel (AM6DH2), any quotation requests you selected for printing during
this session are sent to the printer on hold.
Fields
[?] appears next to a field name in the following field definitions to identify a field
from which you can begin a master file search.
Vendor number [?]. Required. Type the number of the vendor for the quotation
request you want to print.
Contents
Index
Exit
AM6M10, option 2
Page 3-31
Purchase Order Processing
Item number [?]. Required. Type the number of the item for the quotation you want
to print.
Quote number. Type the quotation number for the vendor/item combination. If you
do not enter a quotation number, a warning message appears. You can accept the
warning and enter a free-form, one-time quotation.
Contents
Index
AM6M10, option 2
Page 3-32
Purchase Order Processing
Exit
AM6DH2Print Quotation Requests (Options)
Use this panel to select individual quotation requests for printing.
This panel appears after you press Enter on the Print Quotation Requests (Options)
panel (AM6DH1).
If EC or EDI support is activated, quotations and requests for quotations are sent
electronically to any vendor for whom you have an active trading partner record set
up in EC or EDI/400.
Date **/**/**
Print Quotation Requests
Options
AM6DH2
**
Vendor
****** ***********************************
Quote
******
Item
*************** ****************************** *MRO*
U/M
**
Extended description
***************************************
***************************************
------------------------------------------------------------------------------Warehouse aA3 Ship-to ID aA3
Ship via aA3 ************
Lead time nnnnn
FOB aA3
----- Quantities Requested ----1 nnnnnnnnnnn
2 nnnnnnnnnnn
3 nnnnnnnnnnn
4 nnnnnnnnnnn
5 nnnnnnnnnnn
6 nnnnnnnnnnn
7 nnnnnnnnnnn
8 nnnnnnnnnnn
9 nnnnnnnnnnn 10 nnnnnnnnnnn
11 nnnnnnnnnnn 12 nnnnnnnnnnn 13 nnnnnnnnnnn 14 nnnnnnnnnnn 15 nnnnnnnnnnn
16 nnnnnnnnnnn 17 nnnnnnnnnnn 18 nnnnnnnnnnn 19 nnnnnnnnnnn 20 nnnnnnnnnnn
Heading standard messages
Comments 1
aaaA5
aaaA5
Closing standard messages
aaaA5
aaaA5
aaaaaaaaaaaaaaaaaaaaaaaaaaaaaaaaaaaaaA40
aaaaaaaaaaaaaaaaaaaaaaaaaaaaaaaaaaaaaA40
aaaaaaaaaaaaaaaaaaaaaaaaaaaaaaaaaaaaaA40
aaaaaaaaaaaaaaaaaaaaaaaaaaaaaaaaaaaaaA40
F18=Refresh
F19=Reselect
F24=Exit
What to do
To print the quotation request, type any additional information you need and press
Enter. The previous Options panel appears again.
Function keys
F18=Refresh clears the data you have entered and shows the panel as it originally
appeared.
F19=Reselect returns you to Print Quotation Requests (Options) panel (AM6DH1) so
that you can select another quotation to print.
F24=Exit cancels the quotation request session and shows you the Purchase Order
Processing menu (AM6M10).
Fields
[?] appears next to a field name in the following field definitions to identify a field
from which you can begin a master file search.
Contents
Index
Exit
AM6M10, option 2
Page 3-33
Purchase Order Processing
Vendor. The vendor number and name of the vendor associated with the quote
number you entered on the Print Quotation Requests (Options) panel (AM6DH1).
This is the vendor to whom you are going to send this quote.
Quote (quotation number). The number of the quotation you entered on the Print
Quotation Requests (Options) panel (AM6DH1).
Item. The number and description of the item you entered on the Print Quotation
Requests (Options) panel (AM6DH1).
*MRO* . This field appears only if the Maintenance Management System (MMS) is
interfacing and indicates that this is a spare part item or a maintenance service.
U/M (unit of measure). The purchasing unit of measure used to purchase the item.
For example: EA (each) or DZ (Dozen).
The following fields appear with information from the Quotation Master file if you
entered a valid quote number on panel AM6DH1. If you did not enter a quote
number, you can type information in these fields.
Extended description. This field shows an additional description for this item.
Warehouse. Type the code for the receiving warehouse for this item. The default is 1.
This field is required.
Ship-to ID [?]. Type the identifier of the ship-to address for this item. The default is
the code for your company's return address.
Ship via [?]. Type the ship via code that describes how this item will be shipped
from the vendor.
Lead time. Type the number of days you expect it to take for this item to be
delivered.
FOB (Free on board) [?]. Type the code to indicate the point at which the buyer
assumes payment for the purchase order from the Free on Board Master file.
Include extended descriptions <Y/N>. This field appears only if an extended
description was entered during quotation entry/edit. It determines whether the item
extended description will print (Y) on the quotation request form.
Quantities requested. Type the quantities to be used for the price breaks, starting
with the lowest quantity.
Heading standard messages [?]. Type up to two identifiers for the standard
messages you want printed at the top of the quotation.
Closing standard messages [?]. Type up to two identifiers for the standard
messages you want printed at the bottom of the quotation.
Comments. Type any additional comments you want to include with this quotation
request. Any quotation comments that were previously entered during Quotation/
Contract Entry/Edit do not appear here. However, they are printed with any
comments you type in this field.
Contents
Index
AM6M10, option 3
Page 3-34
Purchase Order Processing
Exit
Option 3. Enter/Edit Requisitions (AM6M10)
Use this option anytime you need to add requisition information to the Requisition
Master file, or to change or delete requisition information already in the file.
Although requisitions are an optional feature of the Purchasing application, they
serve as an initial point of entry and control in the process of creating purchase
orders. You can manually enter requisitions at any work station or automatically
generate requisitions through the Material Requirements Planning (MRP) auto
release function or through the Inventory Management Reorder Report function . You
can process requisitions for inventoried, miscellaneous, and service items.
If MMS is interfacing, requisitions for MRO items must be entered in MMS.
When entered at a work station, requisition information is updated online. Any new or
changed information is immediately available to all users of the application.
From the initial entry panel, you have the option of adding, changing, or deleting a
requisition. When adding a new requisition, you can either type in a requisition
number or you can let the application assign one for you.
Creating a requisition: You can create a requisition, including comments, with
minimum information. To do this, select action A and enter the item and
requisition numbers on the Requisition Entry/Edit panel (AM64B1).
During the initial entry of a requisition, certain information is automatically taken
from the Item Master file and appears on the entry panel:
-
Stocking unit of measure
Price
Item description
Extended item description.
When you create a requisition, if a vendor item record does not exist, one is
created automatically if you enter a requested vendor.
When you enter dates for a requisition, they must be already-established
workdays in the calendar file. In addition, the dates must be greater than or
equal to todays date. Purchasing assumes you cannot order material to be
received on a date that has already passed. If you need to change a requisition
at a later time and the material receipt date is now earlier than todays date,
Purchasing does not require you to re-enter a valid material receipt date.
If you want to attach comments to the requisition, add them during requisition
entry/edit or by changing them after the requisition is created. Any number of
comments can be attached to a requisition. You can enter the comments in a
free-form manner or create them from information already stored in the Standard
Message file. Depending on the print code, comments entered during requisition
process are passed through purchase order entry and appear in various places.
The print codes are:
C
The comments appear on the vendor closeout acknowledgment
sent to the vendor when a purchase order is complete. Closeout
acknowledgments are automatically sent to vendors depending on
the coding of the vendor closeout acknowledgment code in the
Vendor Master file.
The associated comments only appear on purchase orders and their
revisions. These can be comments requesting special handling of
the purchased material by the vendor.
Contents
Index
AM6M10, option 3
Page 3-35
Purchase Order Processing
Exit
In addition to printing the comments on purchase orders, the
information is retained in the Purchase Order History file for later
analysis if you selected to save G comments to history during install/
tailor processing.
Once a requisition is tied to a purchase order, you cannot delete it manually.
Once the associated purchase order is closed and purged, the requisition is
deleted. If you want to indicate that additional requisitions have been included
for a single item on a purchase order, you can enter the appropriate order
number in the Purchase Order field. This lets the person who submitted the
requisition know that the requirement has been met.
Since requisition processing is treated in the same manner as file maintenance,
an audit list of your entry and maintenance activity is printed at the end of a
session. If maintenance has been performed on a requisition, a before and after
image of the requisition prints.
Entering and editing requisition comments: You can enter requisition
comments when in Add or Change mode by answering Y to Req Comment
(requisition comments). This causes the Requisition Entry/Edit Comments
panel (AM64B4) to appear and allows you to add new or change existing
comments. Use the print code field on this panel to direct where to print or show
the comment(s).
Changing entries: Change existing requisition entries by selecting action C on
the Requisition Entry/Edit (Select) panel (AM64B1). This causes the Requisition
Entry/Edit panel (AM64B2) to appear in Change mode, and you can change the
entries.
Deleting entries: You can delete existing requisitions, including comments, in
their entirety by selecting action D on the Requisition Entry/Edit (Select) panel
(AM64B1). This causes the Requisition Entry/Edit (Delete) panel (AM64B3) to
appear. When you press ENTER, the requisition and its comments are deleted.
You can delete requisition comments without deleting the requisition itself. Do
this by answering Y to Req Comment (requisition comments) from the
Requisition Entry/Edit (Delete) panel (AM64B3). You can blank out comments as
needed. If all three comments are blanked out on the Requisition Entry/Edit
Comments panel (AM64B4), the record is deleted from the Requisition
Comments file.
Using approval processing with requisitions: To activate requisition approval,
answer Yes to the requisition approval question in the Purchasing Control file. If
requisitions are being approved, the approval process is performed on each
requisition when it is entered or maintained. Approval rules apply to all
requisitions that come into Purchasing, whether by manual entry, from MRP, or
from IMs reorder report process.
A requisition will need approval if it is new or if it has been changed to a value
which is greater than the reapproval limit defined for requisitions in the
Purchasing Control file. Each requisition must be approved before it can be
further processed, for example, before it is used on a purchase order. A
requisition quantity is considered either all approved or all unapproved. Only
approved values are considered open.
A requisition can have any of the following approval status codes. Requisition
approval status is maintained in the Requisition header file (REQHDF).
0
Approved.
Approval has been requested on the entire purchase order or requisition.
Approval denied / not requested. Either approval has been denied or no
approval has been requested on this requisition.
Contents
Index
Exit
AM6M10, option 3
Page 3-36
Purchase Order Processing
What information you need: A valid item number for each requisition you are
adding.
What reports are printed: Requisition Entry/Edit Maintenance (AM64B).
The basic steps for performing this task follow each panel.
Contents
Index
AM6M10, option 3
Page 3-37
Purchase Order Processing
Exit
AM64B1Requisition Entry/Edit (Select)
Use this panel to select the requisition/item records you want to maintain and the
type of maintenance you want to perform.
This panel appears when you select option 3 on the Purchase Order Processing
menu (AM6M10).
Date **/**/**
Last updated
Req. *******
Requisition
Entry/Edit
Select
Requisition
Item
R aaaaA6
aaaaaaaaaaaaA15
Action Code
<A,C,D>
AM64B1
**
Item ***************
F24=Display status
What to do
To add a requisition, type the requisition number (if you are assigning requisition
numbers) and item number. Type A in the Action code field and press Enter.
Panel AM64B2 appears.
To change a requisition, type the requisition number or the requisition and item
numbers. Type C in the Action code field and press Enter. Panel AM64B2
appears.
To delete a requisition, type the requisition number or the requisition and item
numbers. Type D in the Action code field and press Enter. Panel AM64B3
appears.
Function keys
F24=Display status shows the Requisition Entry/Edit (Status) panel (AM64B6).
Fields
[?] appears next to a field name in the following field definitions to identify a field
from which you can begin a master file search.
Requisition. Type the number of the requisition you want to add, change, or delete.
If you leave this field blank and select action code A, the application assigns the next
Contents
Index
Exit
AM6M10, option 3
Page 3-38
Purchase Order Processing
sequential number to the requisition. The application puts an R at the beginning of
the requisition number to show it is a requisition.
Item (item number) [?]. This field is required when you select action code A. Type
the number of the item you want to place on this requisition.
Note: This field allows only production items. If you enter an MRO item, an error
message appears. Requisitions for MRO items must be entered through MMS.
Action code<A/C/D>. Required. Type one of the following action codes for the
requisition you want to enter or edit:
A
C
D
Add a new record
Change an existing record
Delete an existing record
Last updated.
Req: The number of the last requisition that was updated.
Item: The number of the last item that was updated during this session.
Contents
Index
AM6M10, option 3
Page 3-39
Purchase Order Processing
Exit
AM64B2Requisition Entry/Edit (Add/Change)
Use this panel in Add mode to enter requisitions or in Change mode to update
requisitions and enter requisition comments. The panel appears in the appropriate
mode when you select action code A or C on the Requisition Entry/Edit (Select)
panel (AM64B1).
Date **/**/**
Requisition
Entry/Edit
******
AM64B2
**
Requisition number R ******
Requisition date ***/**/** Revision
**
Item ***************
Descr ******************************
-----------------------------------------------------------------------------Extended description
Approval status * ****************
aaaaaaaaaaaaaaaaaaaaaaaaaaaaaaaaaaaaaA40
aaaaaaaaaaaaaaaaaaaaaaaaaaaaaaaaaaaaaA40
Quantity
Stock UM
Purchase UM
Conv Factor
Warehouse
Ship-to ID
Account
Department
Priority
Job number
Ref number
nnnnnnn.nnn
**
**
**,***.*****
aA3
nnn
aaaaaaaaaaaaA15
aaA4
n
aaaaaaaaaA12
aaaaaaaA10
Requisitioner
aaaaaaaA10
Dates
To dock
To stock
Follow-up
Last maint
Purchase order
Price
Requested vendor
Req comment (Y/N)
F19=Return to select
nnnnnn
nnnnnn
nnnnnn
**/**/**
aaaaaaa
nnnnnnnnnnn.nnnn
aaaaA6 **********
A
F24=Display status
What to do
To add the requisition, type the information you need and press Enter. If this is
not a pre-approved item and requisitions are being approved, the Approval
Request panel (AM64F1) appears so you can begin the approval process.
To change the requisition, type the information you need to change and press
Enter.
To add, change, or delete comments for this requisition, type Y in the Req
Comments field and press Enter. The Requisition Entry/Edit -Comments panel
(AM64B4) appears.
Function keys
F19=Return to select returns you to the Requisition Entry/Edit (Select) panel
(AM64B1) so you can select another requisition for entry. No update or add is
performed.
F24=Display status shows the Requisition Entry/Edit (Status) panel (AM64B6).
Fields
[?] appears next to a field name in the following field definitions to identify a field
from which you can begin a master file search.
Contents
Index
Exit
AM6M10, option 3
Page 3-40
Purchase Order Processing
The fields on this panel are described in groups rather than in the normal cursor
movement order.
If you are adding a line item and you entered an item number on the Requisition
Entry/Edit (Select) panel (AM64B1), the field values that appear are defaults from the
Item Master file.
Requisition number. The requisition number entered or assigned on the Requisition
Entry/Edit (Select) panel (AM64B1).
Requisition date. The date you entered the requisition.
Revision. The number of times this requisition has been revised.
Item. The item number entered on the Requisition Entry/Edit (Select) panel
(AM64B1).
Descr (item description). The item description from the Item Master file.
Extended description. The detailed description from the Item Master file appears.
You can change this description for this requisition.
Requisitioner. Type the name of the person making this requisition. This field is
required.
Approval status. This field appears only if you responded Y to the Approve
requisitions question in the Purchasing Control file. A code to indicate the approval
status of the requisition or purchase order. All codes are valid for purchase orders,
but only codes 0, 6, and 9 are valid for requisitions.
0
Approved. Approval has been granted for the enter order or requisition.
Memo/spec approval requested. Either a memo approval or a special
approval has been requested for this purchase order.
Approval requested on part. Part of the purchase order is approved, but the
order value changed and approval has been requested on the changed part
of the order.
Approval requested. Approval has been requested on the entire purchase
order or requisition.
Part denied/not requested. Part of the purchase order is approved, but either
approval has been denied, or no approval has been requested on the rest of
the purchase order.
Approval denied/not requested. Either approval has been denied or no
approval has been requested on this entire purchase order or requisition.
Quantity. Type the quantity for the item on this requisition. This field is required.
The quantity you enter is assumed to be in the stocking unit of measure.
Stock U/M (stocking unit of measure). The unit of measure your company uses to
stock this item.
Purchase U/M. The purchasing unit of measure associated with this item.
Contents
Index
Exit
AM6M10, option 3
Page 3-41
Purchase Order Processing
Conv factor (conversion factor). The number of stocking units in one purchasing
unit of measure.
Warehouse. Type the number of the warehouse in which this item will be stored.
Ship-to ID [?]. Type the number of the ship-to warehouse location for this item. If left
blank, the default is 999.
Account [?]. Type the number of the account to be charged for the requested item.
The system checks for account numbers in Company 1 only. If you have multiple
companies, the system issues a warning message. To bypass the warning message,
press Enter.
If IFM is installed and interfacing, the Account field is replaced with the Unit and
Nature fields.
Units and Natures are validated to IFM. Also, the unit/nature combination must be
valid if the IFM rule is set to prohibit new combinations. Access to IFM lookup and
Work With is available for Unit and Nature fields.
Unit [?]. When the entered item has a Preferred Vendor value, the unit value in the
Vendor/Item file is displayed in this field. You can override the entry. When a Vendor/
Item file record does not exist, the field is blank.
Nature [?]. When the entered item has a Preferred Vendor value, the nature value in
the Vendor/Item file is displayed in this field. When a Vendor/Item file record does not
exist, the field initially displays the value in the Item Master C record. You can
override the entry.
Department. Type the number of the department responsible for the requested item.
Priority. Type the management code that prioritizes the critical ratio calculations for
this item. Your company assigns this code. Valid numbers are 1 through 9, with 9
being the highest priority that can be assigned to a requisition.
Job number (customer job number). Type either a manufacturing order number, a
customer order number, or a user-defined reference number to relate this requisition
to a manufacturing or customer job. Purchasing writes the number you enter here in
the Job field in the purchase order associated with this requisition. Do not type the M
prefix for manufacturing orders; the field can accept only 6 positions. If you enter
greater than 6 positions, auto-gen will ignore it.
Ref number (reference number). Type the number used for this item when printing
on reports. Your company assigns this number.
Dates.
To dock (due date to dock): Type a valid work date to indicate when the items
are required to arrive at the dock. If blank, the application calculates a date by
subtracting the dock to stock and safety lead times from the due date to stock.
To stock (due date to stock): Type a valid work date to indicate when the items
are required to arrive in stock. This field is required.
Follow-up: Type a date to flag the requisition for follow-up action.
Contents
Index
Exit
AM6M10, option 3
Page 3-42
Purchase Order Processing
Last maint (last maintenance date): The date this requisition was last updated.
Purchase order. If you want to assign a purchase order number to this requisition,
type the number you want to see. If you leave this field blank, the application assigns
a number when the actual purchase order is created. If a number is entered, the
application edits to ensure a purchase order has been created, and this requisition is
not considered open or outstanding.
Note: If you want to indicate that multiple requisitions have been combined on one
line item of a purchase order, type that purchase order number. The application
automatically does this for the requisition identified in Purchase Order Entry.
Price. Type the price for this item.
Requested vendor. Type the number of the vendor that the originator of the
requisition wants to use for the purchase order. The vendor's name abbreviation also
appears. This field is only for the buyer's information and is not used automatically
when the purchase order is created.
Req comment <Y/N>. Type Y if you want to add, change, or remove comments on
the requisition. The Requisition Entry/Edit - Comments panel (AM64B4) appears.
Contents
Index
AM6M10, option 3
Page 3-43
Purchase Order Processing
Exit
AM64B3Requisition Entry/Edit (Delete)
Use this panel to delete an existing requisition.
This panel appears in Delete mode when you select action code D on the Requisition
Entry/Edit (Select) panel (AM64B1).
Date **/**/**
Requisition
Entry/Edit
Delete
AM64B3
**
Requisition number R ******
Requisition date ***/**/** Revision
**
Item ***************
Descr ******************************
-----------------------------------------------------------------------------Extended description
Approval status * ****************
****************************************
Requisitioner
****************************************
**********
Quantity
*,***,***.***
Dates
Stock um
**
To dock
**/**/**
Purchase um
**
To stock
**/**/**
Conv factor
**,***.*****
Follow-up
**/**/**
Warehouse
***
Last maint
**/**/**
Ship-to ID
***
Account
***************
Purchase order
*******
Department
****
Price
***********.****
Priority
*
Requested vendor ****** **********
Job number
************
Ref number
**********
***** Press Enter to delete *****
F19=Return to select
F24=Display status
What to do
To delete the requisition, verify that this is the requisition that you want to delete and
press Enter.
Function keys
F19=Return to select returns you to the Requisition Entry/Edit (Select) panel
(AM64B1). The requisition is not deleted.
F24=Display status shows the Requisition Entry/Edit (Status) panel (AM64B6).
Fields
The fields on this panel cannot be changed. See AM64B2Requisition Entry/Edit
(Add/Change) on page 3-39 for field descriptions.
Contents
Index
AM6M10, option 3
Page 3-44
Purchase Order Processing
Exit
AM64B4Requisition Entry/EditComments (Add/Change)
Use this panel in Add mode to add comments to a requisition.
Use this panel in Change mode to update or remove existing comments associated
with a requisition.
This panel appears when you type Y in the Req comment field on the Requisition
Entry/Edit (Add/Change) panel (AM64B2).
Date **/**/**
Requisition Entry/Edit
Comments
******
Requisition number
R ******
Message
Number
aaaA5
Message
Text
aaaaaaaaaaaaaaaaaaaaaaaaaaaaaaaaaaaaaA40
aaaaaaaaaaaaaaaaaaaaaaaaaaaaaaaaaaaaaA40
Print
Code
A
aaaA5
aaaaaaaaaaaaaaaaaaaaaaaaaaaaaaaaaaaaaA40
aaaaaaaaaaaaaaaaaaaaaaaaaaaaaaaaaaaaaA40
aaaA5
aaaaaaaaaaaaaaaaaaaaaaaaaaaaaaaaaaaaaA40
aaaaaaaaaaaaaaaaaaaaaaaaaaaaaaaaaaaaaA40
F2=Page forward
F9=Add comments
F19=Return to select
AM64B4
**
F24=Display status
What to do
To add or change comments to the requisition, type in the information you need
and press Enter.
To delete comments shown, blank out (field exit) through the comment and its
data and press Enter.
Function keys
F2=Page forward shows more comments for this requisition.
F9=Add comments appears only in Change mode. It allows you to switch to Add
mode to enter a new comment to this requisition.
F19=Return to select returns you to the Requisition Entry/Edit (Select) panel
(AM64B1) so you can select another requisition for entry or edit.
F24=Display status shows the Requisition Entry/Edit (Status) panel (AM64B6) so
you can check your session statistics or end the job.
Contents
Index
Exit
AM6M10, option 3
Page 3-45
Purchase Order Processing
Fields
[?] appears next to a field name in the following field definitions to identify a field
from which you can begin a master file search.
Requisition number. This field shows the number entered or assigned on the
Requisition Entry/Edit (Select) panel (AM64B1).
Message number (standard message number) [?]. Type the number of the
standard message you want printed on this requisition. Leave this field blank only if
you manually enter a message text.
Note: If you type in a message number, the standard message is used only if the
date of use falls within the effective date range as defined for that message.
Print code. Type one of the following codes to show where the comment will print
when the purchase order is released:
C
G
P
Vendor closeout acknowledgments
Purchase order and history file
Purchase order only.
Message text. If you did not type in a standard message number, type in the text for
the message you want printed on this requisition.
Contents
Index
AM6M10, option 3
Page 3-46
Purchase Order Processing
Exit
AM64B6Requisition Entry/Edit (Status)
Use this panel to review the status of the current requisition entry and edit session.
This panel appears when you use F24 on any of the Requisition Entry/Edit displays.
Date **/**/**
Requisition
Entry/Edit
Status
AM64B6
**
Session status
Records added
Records changed
*******
*******
Records deleted
*******
F24=End of job
What to do
To return to the previous panel, press Enter.
To end the session, use F24.
Function keys
F24=End of job ends the session and shows the Purchase Order Processing menu
(AM6M10). The Requisition Entry/Edit report (AM64B) is scheduled for printing.
Fields
Session status.
Records added: The number of records added during this session.
Records deleted: The number of records deleted during this session.
Records changed: The number of records changed during this session.
Contents
Index
AM6M10, option 3
Page 3-47
Purchase Order Processing
Exit
AM64F1Approval Request (Requisition or Purchase Order)
Use this panel to request approval for a requisition or purchase order requiring
approval that you are not authorized to give, to submit a special approval request for
a purchase order, or to change information about the approval request.
This panel appears if requisitions or purchase orders are being approved and you
have completed the entry and pressed F19 or F24 and further approval is required. If
further approval is not required, you will be returned to the appropriate Entry/Edit
panel with a message noting the approval status.
This panel also appears when you select Option 8 on the Purchase Order Entry/Edit
Select panel. The title indicates whether this is a Requisition Entry/Edit or Purchase
Order Entry/Edit Approval Request.
Date **/**/**
**********************
Approval Request
AM64F1
**
Type information; press Enter.
Document type . . . . . . . :
Document ID . . . . . . . . :
***
*******
Approval requested amount . :
Last approved amount . . . :
nnnnnnnnn.nnnn
*********.****
Approval route code . . . . ? aaaaaaaA10
Next approver . . . . . . . ? aaaaaaaA10
Approval priority . . . . . ? aA3
F5=Refresh
F11=Do not request approval
F10=Approval comments
F12=Return to entry/edit
What to do
To begin the approval process, enter the information and press Enter. The
approval request is submitted, and you are returned to the appropriate Select
panel.
Function keys
F5=Refresh causes the panel to appear as it was first displayed without your entries.
F10=Approval comments causes the Text Editor panel in the MMS Approval
application to appear so you can enter information for use by the document
approvers.
F11=Do not request approval causes the approval process to be suspended
pending further expected maintenance. The requisition or purchase order is marked
with a status code of 8 or 9, and you are returned to the appropriate Select panel so
you can continue with another requisition or purchase order.
Contents
Index
Exit
AM6M10, option 3
Page 3-48
Purchase Order Processing
F12=Return to entry/edit causes the appropriate Entry/Edit panel to appear so that
you can make further changes or additions to this purchase order before submitting
the approval request. This function key appears only during Enter/Edit Purchase
Orders.
Fields
[?] appears next to a field name in the following field definitions to identify a field
from which you can begin a master file search.
Document type. A code identifying the document in the MMS Approval application.
MRQ identifies a MAPICS requisition. MPO identifies a MAPICS purchase order.
Document ID. The requisition or purchase order number.
Approval requested amount. Normally, the total amount of the requisition or
purchase order.
If you are re-approving a previously approved PO and Yes was answered to the
Purchase order re-approval value override option in the Purchasing Control file, you
can change the amount to an amount not less that the amount added to the PO nor
more than total amount of the PO.
If this is a PO special approval request, this field displays zero, and you must enter
the requested amount.
Last approved amount. The amount last approved for this PO. This field does not
appear for a requisition.
Approval route code [?]. The default approval route code as defined in either the
MMS Approval application or in the Purchasing Control file. Security settings in the
MMS Approval application determine if you can change this field.
Next approver [?]. The next approver on the default approval route who will receive
the request for approval of this document. Security settings in the MMS Approval
application determine if you can change this field.
Approval priority [?] . The priority you want to set for this approval request.
Contents
Index
Exit
AM6M10, option 4
Page 3-49
Purchase Order Processing
Option 4. Enter/Edit Purchase Orders (AM6M10)
Use this option to perform any of the following:
Add, change, cancel, reactivate, or delete a purchase order
Create IM transactions to complete or reopen an order, or to process vendor
acceptances
Initiate requests for special approval
Inquire into IFM taxes. This feature is available only if IFM is interfacing.
The Purchase Order Entry/Edit function provides a control mechanism to enable you
to ensure that material is ordered for delivery at the correct time.
Purchasing allows you to create orders in multiple formats to suit the needs of your
company and fulfill the requirements of your vendors. Even though Purchasing can
create very complex orders, you should realize that the more complicated you make
the order, the longer it is likely to remain open and take up space.
If purchase orders are being approved, the approval process is performed on each
purchase order when it is entered or maintained.
Purchase Order formats. Examples of the types of orders that you can create
are:
- Single Line Item: This is the simplest way of creating a purchase order. The
only entries are a header record, one line item detail record, and as many
comment records as necessary.
- Multiple Line Item: If your vendor accepts this type of order (defined by a
code in the Vendor Master record), you can create a purchase order with
multiple line item details. The order is not considered complete for a normal
close until all the line items have been received. Each line item must have a
unique identification. For a miscellaneous or service item, you can use the
same item number on multiple lines, because a sequence number is also
assigned to make the item identification unique. However, you cannot use an
inventory item more than once on a PO unless each line is in a different
warehouse. In that case, the warehouse makes the identification unique.
- Blanket Order: In this case, an individual item has more than one delivery
date (blanket release) associated with it. Whether or not a vendor accepts
blanket orders is defined by a code in the Vendor Master file. The order is not
considered complete until all the releases have been satisfied. If you want,
you can create an order with multiple items on it, each item having multiple
releases.
- Drop Ship Order: You can create an order and have the items delivered to
more than one address. Whether or not a vendor accepts drop ship orders is
defined by a code in the Vendor Master file. This type of order is created in
much the same way as a blanket order except each release has a separate
ship-to address associated with it.
On any particular order, you can have a combination of items with blanket
releases, items with multiple shipment addresses, and additional line items with
no extra data. You also can have orders with just miscellaneous and/or service
items, or orders with the combination of all three: inventory, miscellaneous, and
service items.
Contents
Index
AM6M10, option 4
Page 3-50
Purchase Order Processing
Exit
A purchase order is made up of a summary record, followed by optional order
comments, followed by one or more items. If an item does not have blanket
releases, it is composed of a detail record, followed by optional item comments,
followed by optional routing data, followed by debit memos if they exist. An item
with blanket releases is composed of a detail record, followed by optional item
comments, followed by one or more blanket releases. A blanket release is
composed of a release detail record, followed by optional release comments,
followed by optional release routing data, followed by debit memos if they exist.
The hierarchical relationship between data records is illustrated as follows:
- Order Summary
Order Comment(s)
Item Detail (without blanket releases)
Item Comment(s)
Routing
Debit Memo(s)
Item Detail (with blanket releases)
Item Comment(s)
Blanket Release
Release Comment(s)
Routing.
Debit Memo(s)
Blanket Release
Release Comment(s)
Blanket Release
Routing
Debit Memos
When you are adding a new order, the Enter key or F7 causes the next panel in
the data hierarchy to be presented automatically. If a function key is used to
move backward through the order, the mode is changed from Add to Change.
When you are in Change mode, the Enter key causes the panel flow to move
forward through the order. Comments and routings are bypassed unless you
change the defaults from N to Y for Add or Review of these records.
After you press Enter, a panel appears again if data is changed which causes
the program to generate new data or retrieve new data from the master files. You
can then review or modify the data before pressing Enter to continue.
Direct access selection of an existing record. You can specify the item,
release, or order you want by entering details in the appropriate combination of
these fields: item number, warehouse, line number, and release number. Then
the system displays the record that best matches the details, using the panel that
is most appropriate for the information. This search feature is available for
options 2-5 on the Order Selection panel.
Fastpath creation of a new purchase order. When you want to add a purchase
order quickly, you can enter an item number, a warehouse number, and option 1
(Add) to have the system generate a purchase order header. Then the system
displays the Item Detail panel to let you enter quantity and due dates.
You also can use this feature to add an item to an existing order. You enter an
existing PO number, an item number, and warehouse number, then choose the
Add option.
Contents
Index
Exit
AM6M10, option 4
Page 3-51
Purchase Order Processing
Items that are added using the Fastpath approach are considered revisions, just
as if you had chosen option 2 (Revise). If you are already in the middle of a
revision cycle and the purchase order has not been reprinted, the revision
number will not be increased.
Using approval processing with purchase orders. To activate purchase order
approval, answer Yes to the purchase order approval question in the Purchasing
Control file. If purchase orders are being approved, the approval process is
performed on each purchase order when it is entered or maintained. Approval
rules apply to all purchase orders that come into Purchasing, whether by manual
entry, from MRP, from IMs reorder report process, from MMS, or from IFMs
interdivision transfers.
A purchase order will need approval if it is new or if it has been changed to a
value which is greater than the reapproval limit defined for purchase orders in the
Purchasing Control file. Each purchase order must be approved before it can be
further processed; for example, before it can be printed or transmitted by EDI to
a vendor.
Only approved values are considered open. The system keeps track of
approved quantity/price separately from unapproved quantity/price. For
example, if you have ordered 100, but have approval for only 80, you can still
print the order for 80.
Approval status for POs is kept at the header level which gives the overall order
one status. The status is based, however, on the sum of the items value and their
approval status.
At the item level in the PO/Item master file (POITEM), there are separate fields for
approved and unapproved quantity and unit price. The approved quantity is kept
in the Quantity Ordered (QTYOR) field and the unapproved quantity is kept in
the Quantity Unapproved (QTUA) field. Where the requested quantity is shown,
it is the sum of QTYOR and QTUA.
The current unit price (CURPR) and the current unit price local currency
(CURLC) represent the approved price. Unapproved price (PRUA) and
unapproved local currency price (PRLU) represent the unapproved price.
Although the practice is not recommended, you can receive and invoice above
the approved amounts. Warning messages are provided when you over receive
in IM, or over invoice in AP.
Tracking a purchase order. If Product Data Management (PDM) is installed and
interfacing, you can track the internal processing of your purchase orders
through their standard receiving steps, allowing you to easily see orders that are
getting behind schedule. Even if PDM is not installed and interfacing, you can
track the progress of the purchase order by creating an individual routing for
each purchase order item.
Creating a purchase order. You can create a purchase order, including order
summary, order comments, item details, item comments, and receiving routings
with a minimum of information.
When you select option 1 from the Main Menu and option 4 from the Purchase
Order Processing menu (AM6M10), the Order Selection (Select) panel appears.
Type an order number or allow the application to assign one, then select
option 1, Add Order.
Basic data is added for the order when you type in the warehouse, buyer, and
vendor numbers on the Order Entry (Add) panel. If there is no vendor/item record
for the vendor/item on the purchase order you are entering, the system creates
one. You can add dates, billing, and shipping data at this time. You can add
Contents
Index
Exit
AM6M10, option 4
Page 3-52
Purchase Order Processing
comments to the order summary using the Comment Entry/Edit panel and typing
in a standard message number or free-form text.
Requisition, quotation, and contract data can be used to create purchase orders.
Data from these sources is pulled into the purchase order when line items are
added to the order.
If an acknowledgment of the purchase order is required from your vendor, type a
date in the Confirm By Date field. If purchase order confirmation is required
(defined by POACCEPT code in the Vendor Master file) a confirm-by date is
required. When this date is entered, the purchase order is released with a status
of 10 and the line items are released with a status of 05 indicating that vendor
acceptance is required. The date and a confirmation message print on the
purchase order. After a vendor accept transaction (VA) is entered, the order
status is changed to 20 and the line item status to 10. If a date is not entered in
the Confirm By Date field, vendor acceptance is not required and the purchase
order is released with a status of 20, and all line items have a status of 10.
When initially setting up your master files, you must set up a warehouse ship-to
ID record of 999, a warehouse bill-to ID record of 998, and a warehouse returnaddress ID record of 997 for each warehouse where purchase orders are
released. These records contain default ship-to, bill-to and return-address
names and addresses for all of your purchase orders. You can enter up to 996
additional warehouse ship-to IDs per warehouse for expanded name and
address capability.
You can use one of the preassigned ship-to IDs to create ship-to and bill-to
names and addresses, or you can type in one-time vendor ship-to or bill-to
names and addresses by leaving the ship-to and bill-to IDs 000. The bill-to
information defaults to the ship-to entries unless otherwise noted on the order.
Any bill-to data you type in creates a record in the OVERRD file if one does not
already exist. Any change or override to the ship-to information directly updates
the POMAST file.
Any numbers entered in the ship-to or bill-to ID fields override the information
typed in the name and address fields. If the ship-to ID is zero and you enter a
one-time name and address in the ship-to fields, the information is written to the
PO Master record. If the bill-to ID field is zero and you enter a one-time name and
address in the bill-to fields, the application adds a record to the OVERRD file.
This record is not removed until you run purchase order close and purge.
If you want to change the vendor contact and telephone information, type in
values different from those appearing on the panel. Terms, Ship Via and Free on
Board (FOB) information come from the Terms, Ship Via and Free on Board
Master files, or you can enter one-time overrides as necessary.
If a value is entered into the Expected Freight field, this value is used to create a
freight line item entry if the Auto Gen option is selected during invoice entry. This
way, you can analyze any freight discrepancies later.
If you want to assign an override priority to the purchase order that moves the
order to the top of prioritized work lists, you can enter a value of 0 through 9 (9
indicating the highest priority, 0 indicating no priority). After editing the
information on the Order Summary panels, the system proceeds to the Comment
Entry/Edit (Summary) panel if you entered Y in Add Comments. Otherwise, the
Item Entry panel appears.
If MMS is interfacing, purchase orders can be created automatically for MRO
items. MMS can generate a purchase order from the MRO Inventory Reorder
report, from a manually entered requisition, or from a requisition created from a
work order. Prices for MRO items can come from a contract, a requisition, or the
MMS item/vendor file. Purchase orders created automatically by MMS can be
Contents
Index
Exit
AM6M10, option 4
Page 3-53
Purchase Order Processing
only for MRO items. However, in change mode, production items can be entered
on a purchase order to an MRO vendor. If the vendor is a production only vendor
(does not exist in MMS), then MRO items are not allowed on the purchase order.
The Omit Quantities feature is helpful for those occasions when you do not want
purchase order quantities to be printed or EDId. You may, for example, have an
agreement that represents plan numbers rather that committed quantities. To use
this feature, respond Y to the Omit quantities field on the Order Summary panel.
You still enter the item quantity on the Item Detail panel, but a standard message
you define will be printed instead of the quantity on the purchase order. You must
also use the Purchasing Control file to activate this feature and cause the Omit
quantities field to appear on the Order Summary panel: first, respond Y to the
Activate omit quantities field, then enter a valid standard message number
(required when you respond Yes to the Activate omit quantities field). See
Option 13. Control File Options on page 8-133 for more information.
Use the Item Entry (Add) panel to identify items that appear on a purchase order.
The Item Detail (Add) panel shows the information retrieved from master files as
a result of the data entered on the Item Entry panel and allows you to override it
as appropriate.
If the Maintenance Management System (MMS) is interfacing, you can enter
MRO items on purchase orders that use MRO vendors. MRO vendors can supply
both production and MRO items. Production vendors supply only production
items.
Three types of items can appear on a purchase order; however, each type must
first have an A-record and a C-record in the Item Master file. The specific item
types are:
- Inventoried item. This item has an Inventory Code of 1 in the Item Master file
and corresponding records in both the Item Master and Item Balance files.
This type of item is typically used on the shop floor as a part of a
manufactured item. However, it could be any item you want to track in
inventory. This is equivalent to an MRO stores item.
- Miscellaneous item. This item has a Inventory Code of 2 in the Item Master
file and may have supporting information in either the Item Master or Item
Balance files. This kind of item is typically an expense type of commodity
such as office supplies. This is equivalent to an MRO non-stores item.
- Service item. This item has an Inventory Code of 3 in the Item Master file and
may have supporting information in the Item Master and Item Balance files.
This type of item is usually of a non-product nature such as a recurring utility
charge or some type of labor performed for your company like lawn
maintenance, and so forth. This is the same as an MRO service item.
Both miscellaneous and service items (Inventory Codes of 2 or 3) can be placed
multiple times on a single purchase order using the same item number. For this
reason, each time a service or miscellaneous item is added to an order, the
sequence number field (SEQ) is automatically incremented by 1 for that item. In
all future activity for that line item (purchase order maintenance, transaction
entry, invoice processing, and so forth), the sequence number must be
referenced for positive identification on the purchase order.
In MMS, purchase orders cannot combine item types. Orders you see from MMS
will be all the same type of item.
Unless otherwise specified by the buyer, purchase orders are created using the
purchasing unit of measure. You also can create the purchase order using the
stocking unit of measure. The purchase order prints the unit of measure used
Contents
Index
Exit
AM6M10, option 4
Page 3-54
Purchase Order Processing
during the order entry process, unless during application tailoring you chose the
option to use the purchasing unit of measure for printing.
No matter which unit of measure is used, purchase order inquiries can be made
in either unit of measure, depending on the requirements of the user. If the
quantities placed on order are for the purchasing unit of measure, the price
extracted from the Purchase Price hierarchy is converted and extended through
the alternate unit of measure conversion factor.
Likewise, if you manually override the price and use the stocking unit of
measure, make sure the price is entered in terms of the alternate quantity. Price
in the Item Master C-record is keyed by the user and should be in the stocking
unit of measure.
The following fields come from the Item Master and Item Balance files when the
item detail record is accepted:
-
Item Description
Extended Item Description
Unit of Measure (stocking)
Price (can be overridden)
Account Number
Department Number
Vendor Lead Time
Safety Lead Time
Dock-to-Stock Lead Time
Planner Number
Engineering Drawing Number
Alternate Item Number
Unit of Measure (purchasing)
Pre-approved item code
Item tax class
Unit of Measure Conversion Factor
Item class (item balance, if inventory item).
When you create a purchase order, if a vendor item record does not exist, one is
created automatically for each item on the order.
Purchase price hierarchy. If you entered a contract number, the unit price that
appears is determined by the quantity/price break as defined in the quotation for
this item. If the quoted price is below the first quantity break, the contract base
price is used. If no quotation is being used and you entered a requisition that
contained a unit price, that price appears. Otherwise, the unit price is
determined by the purchase price default from the Purchasing Control file as
follows:
0
1
2
3
4
No default selected
Current material
Purchase price
Standard unit cost
Unit cost default.
The value you choose for the purchase price default is used in:
- Requisition Entry/Edit
- Purchase Order Entry/Edit
- Buyer Worksheet.
If the purchase price default is 0 (no default selected), the unit price defaults to
one of the following in the order presented:
- ITEMAS B-record - Current material this level
- ITEMAS C-record - Purchase price
Contents
Index
Exit
AM6M10, option 4
Page 3-55
Purchase Order Processing
- ITEM BALANCE record - Standard cost
- ITEMAS A-record - Unit cost default.
The first non-zero price is used. You can type in a different price to override the
one shown. If MMS is interfacing, the unit price can come from a contract, a
requisition, or the vendor/item.
Advise Price feature. At times you may want the vendor to provide the price for
the item instead of your company printing the price defined in your MAPICS files
on the purchase order. Instead of price, a standard message you define will be
printed.
To activate the Advise Price feature and cause the Advise price field to appear
on PO Entry/Edit panels, use the Purchasing Control file. First, respond Y to the
Activate advise price field, then enter a standard message number in the
Advise price standard message field, and for the last step, enter an amount in
the Advise price clip level field. See Option 13. Control File Options on page 8133 for more information.
To use this feature on a PO, respond Y to the Advise price field on the Item
Detail panel. With the feature active, when you press Enter on the Item Detail
panel, the system compares the calculated extended amount to the clip level.
The clip level represents an upper limit for the value of advise price items and
ensures that the item qualifies as an advise price item. For example, for items
being ordered where the extended amount (per your price estimate) is less than
$2000 (the clip level you specified), you will let the vendor advise you of the
price. If, however, the items extended value is greater than the $2000 clip level,
you may want to negotiate a price before you send a PO.
Requisitions. Enter a valid requisition number on the Item Entry or Item Detail
panel if you use requisitions to create item details on a purchase order. The
application uses the requisition information to provide the following information
from the Requisition Master file:
-
Item number and description
Order quantity
Unit price
Extended item description
Dates due to dock and stock
Follow-up date
Lead times for vendor, dock to stock, and safety
Item comments
Planner, reference, job, account, and department numbers.
If the item description, unit price, extended item description, account or
department numbers do not exist on the requisition, those fields come from the
Item Master records.
If you also entered a contract number, the unit of measure and unit price come
from the Quantity/Price Master file for the quantity/price level break. Even though
a requisition is being referenced, fields such as extended description, price,
quantity, dates, and reference numbers can be overridden. This provides the
ability to combine a number of requisitions on a single purchase order.
Once the requisition has been used, it is considered closed, and the purchase
order number and line number are placed in the requisition record. If you are
combining multiple requisitions onto one purchase order, you can update all the
requisitions used with the applicable purchase order number to indicate that the
requisitions have been closed. You must use requisition maintenance to place
the purchase order number in additional requisitions.
Contents
Index
Exit
AM6M10, option 4
Page 3-56
Purchase Order Processing
If MMS is interfacing, you cannot generate a purchase order from an MRO
requisition through this menu option. It can be done only automatically.
Contracts. Pricing information can be taken automatically from a quote already
in your files if contracts are used. Enter a contract number on the Item Entry or
Item Detail panel. Pricing information can be automatically taken from a quote
already in your files. Using the item number and order quantity, the application
scans the applicable quantity/price record and fills in the correct price for the
item. If you want, you can override this price because of exceptional conditions.
Besides the contract price, other fields from the quote and contract are used to
provide information for this line item. The tax percent and the lead times for the
vendor and safety come from the Quote Master file. The Vendor/Item file supplies
the vendor catalog number and the engineering drawing number.
The due date and dock date (if entered) must be valid work days and the same
as or later than the system date. If you choose, you can let the application
calculate the dock date for you using lead times.
If you want to bring the extended quote descriptions into the body of the
purchase order, type Y in the appropriate field on the Item Detail panel.
When a contract items quantity is created or changed on a purchase order, the
system checks to ensure that the sum of the new quantity plus the items contract
quantity-to-date does not exceed the contract limit. The system also ensures that
the contract has not expired.
Requisitions and contracts can be used in conjunction with each other. Item
number, quantity, and dates are taken from the requisition. Price and specific
comments are taken from the contract.
If MMS is interfacing, contracts can be used to determine a price for an MRO
item during requisition maintenance in MMS. The contract also can be used for
manually created orders for MRO items.
Other fields. If you are not using contracts or requisitions to assist you in
creating purchase orders, type in the item number, the quantity, and the due date
information on the Item Detail panel. Pricing information can be overridden at
any point and reflects the unit of measure being used for the line item. You also
can use the extended description from the Item Master C-record or type in an
override description in the extended description field.
If you are creating blanket releases for this line item, type Y in the Blanket field;
the default is N. If you want to generate receiving routings for this item, type Y in
the Generate Routing field.
Dates manually entered during purchase order processing must be valid work
days as specified in the MAPICS Calendar file, and must be the same as or later
than the system date. If you need to perform order maintenance at some later
time, the application does not force you to change stock and dock dates if they
have passed. When a purchase order line item is initially loaded to the POITEM
file, the Promise Date field is filled in with the original due date to dock. After the
initial entry of this date, you can only change it using the Vendor Accept (VA)
transaction in purchase order receipt processing. The promise date is used for
vendor performance calculations at order close out; therefore, any change to the
original promise date is strictly controlled. You can change Promise Date by
subsequent VA Transactions until a receipt is posted.
Units of measure. You can create a purchase order using either the purchasing
or stocking unit of measure as specified in the Item Master records for each item.
The unit of measure conversion factor defines the number of stocking units
contained within a purchasing unit for that item.
Contents
Index
AM6M10, option 4
Page 3-57
Purchase Order Processing
Exit
Quotations can be created with either the purchasing or stocking unit of measure
specified as the vendor unit of measure. The quantity/price breaks of the quote
must then be specified in this vendor unit of measure. Requisitions are created
using the stocking unit of measure.
The following chart describes the default values for the unit of measure, quantity,
and price fields as shown on the Item Detail panel. Their use depends on
whether a contract and/or a requisition was specified on the Item Entry panel.
Contr
exists
Req.
exists
Field
Action
U/M
Defaults to purchasing units.
Qty
Entered by user.
Price
Defaults to converted price from Purchase Price
Hierarchy. Can be overridden by the user.
U/M
Purchasing or stocking units, as specified by vendor U/M
in the contract. Cannot be overridden.
Qty
Entered by user.
Price
Generated using the quantity/price breaks or base price
from the contract. Can be overridden by the user.
U/M
Defaults to purchasing units.
Qty
Requisition quantity is converted to purchasing units
using the U/M conversion factor.
Price
Defaults to price from requisition (if available), converted
by the U/M conversion factor. Otherwise, defaults to
converted price from the Purchase Price Hierarchy. Can
be entered or overridden by the user.
U/M
Purchasing or stocking units, as specified by vendor U/M
in the contract. Cannot be overridden.
Qty
Requisition quantity is converted, if necessary, using U/M
conversion factor.
Price
Generated using the quantity/price breaks or base price
from the contract. Can be overridden by the user.
Unless a contract was specified, you can override the default unit of measure on
the Item Detail (Add) panel. The system then recalculates and shows the
corresponding quantity and price using the unit of measure conversion factor
unless you have also entered override values for the quantity or price.
The following examples illustrate how the unit of measure quantity and price
interact on the Item Detail panel.
MAPICS XA carries decimal positions as follows:
Prices
Quantities
U/M Conv
4 decimal positions (.0000)
3 decimal positions (.000)
5 decimal positions (.00000)
Quantities and prices must be expressed in vendor purchasing units of measure.
A unit of measure of Dozen (DZ) is used in the following examples.
Contents
Index
AM6M10, option 4
Page 3-58
Purchase Order Processing
Exit
For item XYZ, assume the following information exists in the master file records:
Table 3-1. Item Master File
Purchasing U/M
DZ
U/M Conversion Factor
12.00
Price (in Stocking U/M)
1.05
Table 3-2. Requisition Master File
QTY
250
U/M (must be Stocking U/M)
EA
Table 3-3. Quotation/Contract Master File
Vendor Purchasing U/M
DZ
Base Price
11.95
Table 3-4. Quantity Price Breaks File
QTY
10
25
100
500
Price
11.40
10.80
10.20
9.60
9.00
- Example 1: If you add item XYZ to a purchase order without referencing the
requisition number or contract number of the quote, the system shows or
accepts the following item detail information.
U/M
DZ
QTY
blank
PRICE
12.60
(defaults to Pur U/M)
(1.05 x 12)
If you enter a quantity of 20, the system shows or accepts the following item
detail information.
U/M
DZ
QTY
20
PRICE
12.60
If you change U/M to EA, without changing the quantity or price, the system
shows or accepts the following item detail information.
U/M
EA
QTY
240
20 12)
PRICE
1.05
(12.60 x 12)
If you change U/M to EA, QTY to 230, and PRICE to 1.02, the system shows
or accepts the following item detail information.
U/M
EA
QTY
230
PRICE
1.02
(user changed fields are not converted)
Contents
Index
AM6M10, option 4
Page 3-59
Purchase Order Processing
Exit
- Example 2: If you add item XYZ to a purchase order and references the
contract number but not the requisition, the system shows the following item
detail information.
U/M
DZ
QTY
blank
PRICE
11.95
(Vendor Purchase U/M)
(base price from quote)
If you enter a quantity of 20, the system shows or accepts the following item
detail information.
U/M
DZ
QTY
20
PRICE
10.80
(quote price break)
Example 3: If you add item XYZ to a purchase order and references the
requisition, but not the contract, the system shows or accepts the following
item detail information.
U/M
DZ
(defaults to purchasing U/M)
QTY
20.833
(250 / 12)
PRICE
12.60
(Requisition price was blank, so Purchase
Price Hierarchy used)
If you change U/M to EA, the system shows or accepts the following item
detail information.
U/M
EA
QTY
250
PRICE
1.05
(12.60 / 12)
Example 4: If you add item XYZ to a purchase order and references both
the requisition and the contract, the system shows or accepts the following
item detail information.
U/M
DZ
(Vendor Purch U/M)
QTY
20.833
(250 / 12)
DZ PRICE
10.80
(quote price break)
If you change QTY to 250, the system shows or accepts the following item
detail information.
U/M
DZ
QTY
250
PRICE
9.60
Creating blanket releases. When you type Y in the Blanket field on the Item
Entry or Item Detail panels, you can enter blanket releases for an item. The
Release Detail (Add) panel appears so you can enter the data for a release to a
blanket order. Type the quantities and dates of each of the multiple releases.
The default quantity for a new release is the difference between the item detail
quantity and the sum of the existing releases for this item. Purchasing does not
Contents
Index
Exit
AM6M10, option 4
Page 3-60
Purchase Order Processing
allow you to enter a cumulative quantity of releases greater than the total quantity
entered for this item on the Item Detail panel.
If you are creating drop-ship records, each release has a ship-to ID or ship-to
override associated with it. When using a standard ship-to ID number, you must
reference a ship-to ID that is valid for the warehouse being referenced for the
item. The ship-to information then prints on the purchase order.
If you want to generate receiving routings or add comments to each blanket
release, type Y in the Generate Routing or Add Release Comments field.
Blanket releases and MRP. If the Materials Requirements Planning application
is interfacing with Purchasing, MRP Order Release or Auto Release may add
blanket releases to the same item to which you are adding blanket releases. If
this occurs, a warning message appears and the Purchase Order Entry program
automatically increments the release number so you can add your releases
without creating duplicate blanket releases. As with all purchase orders, the
application still maintains appropriate edits to ensure that the accumulated
release quantities, both from MRP and your maintenance, do not exceed the item
quantity ordered.
If MMS is interfacing, purchase orders created automatically for MRO items will
not have blanket releases. However, in change mode, you can change the item
to a blanket and then create the releases.
Fixed blanket items. A fixed blanket can serve as a alternative to a simple
contract. It provides an upper limit on the quantity of the fixed blanket item. When
MRP or IM adds a release, this does not automatically increase the items
quantity by the release quantity. A Latest due date field gives you date control
for the item. Whether MRP, IM, or Purchasing is used to add a release, the
following conditions must be met:
- The quantity of the release to be added is not greater than the quantity
remaining on the blanket (blanket item quantity minus the sum of existing
releases).
- The due date of the release is on or before the Latest due date of the blanket
item.
- A fixed blanket can be created only in the Purchase Order Entry/Edit option.
The system maintains the sum of the releases and the percent of the blanket
remaining/available for additional releases in the Purchase Order Item file
(POITEM). This information appears on the PO Inquiry panel and on the Fixed
Blanket Status Report (AM62L).
To support fixed blankets, you can define two auto release codes in the Item
Balance file (ITEM BL) which are used by MRP and IM. Using these codes lets
you specify that a fixed blanket must exist for auto release to execute. The codes
are:
6
7
Held fixed blanket required
Fixed blanket required
Using Approvals Processing and Fixed Blankets. If approvals processing is
active for purchase orders, blankets must be defined as fixed blankets. Approval
processing is performed at the order level, but the system reviews each item to
see if it is exempt from approval. When an order is approved, the approval is for
the item quantities and prices at that time. If the quantity or price changes,
reapproval is required. Reapproval is not triggered, however, if you add releases
which total less than the original item quantity. In this way, a fixed blanket with an
approved upper limit item quantity lets you avoid additional approval requests.
The exception is if the blanket is preapproved or is on a preapproved contract,
Contents
Index
Exit
AM6M10, option 4
Page 3-61
Purchase Order Processing
there is no need for a fixed blanket since approval processing is not required in
these situations.
Creating receiving routings. Unlike Inventory Management that only allows
three possible receiving areas (dock, inspection, and stock), Purchasing allows
an unlimited number of receiving areas and inspection steps. Receiving
operations are used as an alternate way to track the movement of purchased
items through the dock-to-stock process. The Routing file provides standard
operation records for purchased items. The Purchase Order Operations file
provides specific operation records for an individual purchase order. Additional
purchase order routings can be entered for individual purchase order items.
Once created, the receiving operation records can be used to prepare a
receiving work list report similar to that provided in Production Control and
Costing to help determine the relative scheduling priorities of purchased items
on their way to the stock room. In addition, a receiving traveller prints as a hard
copy reference for dock-to-stock personnel. If the Routing Additional
Descriptions file is being used, specific receiving comments provide additional
receiving instructions (such as special handling).
As material is reported on its way through the receiving area, you can inquire
about the specific location and status of the receipts for an order.
Prior to creating receiving routings during the purchase order entry process, the
standard routings for an item must already exist in the Routing file (ROUTNG)
maintained through the Product Data Management (PDM) application. If you do
not have PDM installed and interfacing, or do not have a standard routing for a
particular item, you can still create some routing operations for an individual
purchase order by using option 5 on the Purchase Order Processing menu.
However, if PDM is installed and interfacing with Purchasing, you can enter
additional information in the Routing file, including the following:
- Inventory Transaction Code: Since receiving transactions for an item with a
receiving routing are entered by receiving operation number and not by
transaction code, the appropriate inventory transaction code is embedded in
the routing record. Although the receiving routing can be quite long and
actually have a number of operations that are basically quite similar (like
multiple inspection steps), you should enter a particular transaction code in
only one of the receiving steps.
For instance, if you entered an RI transaction code in two receiving steps
being used for an item, by the time the receiving cycle was complete, the
order would show that twice as many parts went through inspection as were
received to the dock or put into stock. During order release, if an item has
more than one receiving step with an RP transaction identified for it, the
receiving routing is rejected and a warning message is issued.
Contents
Index
AM6M10, option 4
Page 3-62
Purchase Order Processing
Exit
- Select Code: Using this two position field, you have the ability to create
generic routings for your purchased items. For instance, there can be one
item (Item A) or group of items that characteristically go through seven
receiving steps and another item (Item B) or group of items that only goes
through five receiving steps.
Item A
0010
0020
0030
0040
0050
0060
0070
Receipt to dock
Unwrap and clean
Inspection #1
Quarantine
Inspection #2
Inspection #3
Receipt to stock
Item B
0010
0020
0030
0040
0050
Receipt to dock
Count
Inspection A
Inspection B
Receipt to stock
Although a common receiving dock can be used for both items or groups,
the inspection steps can be totally different. To handle this type of situation
and reduce the amount of similar data to be maintained in the PDM master
files, you can create a single routing that covers many situations. Each item
or item group that has a specific routing is then identified by a unique select
code in the routing record.
Operation
Generic Item Description
Transaction Code
0010
Receipt to dock
DA
Select
0020
Unwrap and clean
35
0030
Count
16
0040
Inspection # 1
35
0050
Quarantine
35
0060
Inspection # 2
0070
Inspection # 3
0080
Inspection A
0090
Inspection B
RI
0100
Receipt to stock
RP
35
RI
35
16
16
When the select code is entered on the Item Routing Generation or Release
Routing Generation display, only those records without a select code (all
blanks) and those with the specific code that has been referenced are used
to create a receiving routing for the item or release. In this way, one generic
purchased item with an associated routing can be used for all or most
purchased items in your inventory. The Select Code is two alphanumeric
positions so you can define and use over a thousand select codes.
Note: In the preceding example, the receipt-to-dock and receipt-to-stock
operations would be used by both items.
- Print Flag: A Y or N determines if a particular operation prints on the Dock-toStock Traveller. This flag has no effect on the Dock-to-Stock Work List report.
Contents
Index
Exit
AM6M10, option 4
Page 3-63
Purchase Order Processing
You may find that although your company normally manufactures a
component part, there can be times when that component is purchased from
the outside. To cover this situation, you can have a routing with both
manufactured and purchased segments, each segment being used at the
appropriate time. Should this be the case, you can set up and use the
Routing file:
1. Assign the manufacturing operations a status code of 10 (Active) and
the purchasing routing operations a status code of 00 (Inactive).
2. For each purchasing routing operation, place a number in the select
code field. Use a different number for the manufacturing operations.
When a manufacturing order is released for the item, operations with status
of 00 are not added to the MOMAST file. Since the Purchasing application
does not use the Status Code field, all records can be included to create the
receiving routing. To choose only the correct receiving records, type in the
appropriate select code at the time of routing generation.
If receiving routing records are to be generated for an item or release, enter
Y in the Generate Routing field on the Item Detail or Release Detail panel.
The Item or Release Routing Generation panel appears. You can enter an
item number on the panel for an alternate item whose routing is to be used
for this line item or release. A select code also can be entered to select the
specific routing operations to be generated for this item or release.
Note: Additional Purchasing Routing Records can be entered for individual
purchase order/items using option 5 on menu AM6M10.
If MMS is interfacing, purchase order routings can be used for an MRO item.
Either copy a routing from a production item to the MRO item or manually create
the routing using option 5 on Menu AM6M10.
Creating comment records. You can add an unlimited number of comment
records to a purchase order. The comments either come from the Standard
Message file, or you can type them in. If the Standard Message file is used, you
can choose from any of the messages created there. Each message can have
up to 99 lines of 80 characters of information. Each of these message lines is
subject to the effective dates specified in the Standard Message file. You can
define that a standard message be copied into a PO. With a copied message
you are allowed to make changes or enter variable text that applies only to the
specified PO.
If you choose to type in comment records, the application allows you to enter as
many 80-character comment lines as you want for each order, line item, debit
memo, or blanket release. These comments are included in addition to those
provided as standard order heading and closing comments selected at the time
that purchase orders are printed.
If requisitions are used to create purchase orders, the comments associated with
the requisitions are transferred to the order. Only P-, G-, and C-type comments
are passed from requisitions.
You can add, change, or delete comment records for orders, line items, or
individual blanket releases at any time during the order entry process. To access
the appropriate comment panels, type Y in the Add/Review Comments field of
the Order Summary panel, Item Detail panel, the Release Detail pane or the
Debit Memo Maintenance panel.
Contents
Index
Exit
AM6M10, option 4
Page 3-64
Purchase Order Processing
For each comment record, you must indicate where you want the comment
record to appear. The choices for print codes are:
P
Print on all purchase orders and revisions.
Print the message on the debit memo. This represents a manually
entered comment on a debit memo, as contrasted to code R, which is
generated by the VR transaction. While you are in PO Entry/Edit, if you
maintain a debit memo, you can create debit memo comments manually.
When you choose to maintain debit memo comments, the print code of D
is assigned, and the code cannot be changed.
Print on all purchase orders and revisions and, in addition, send the
comments to the Purchase Order History file when the order is closed
and purged.
Note: A comment with this code is automatically generated whenever
a purchase order that has already been printed is later updated for
price, dock date or quantity. If the order was revised (option 2), a G-type
comment is created. If the order was changed (option 3), a T-type
comment is created. These comments automatically print on the
purchase order revision and are included in the data that is sent to the
Purchase Order History file if you selected this option during application
tailoring. (To prevent these comments from printing, change the Print
Code and delete.) This provides an audit trail of changes to these critical
fields.
Print on the debit memo or on the Dock-to-Stock Traveller, depending on
whether they were manually entered or system generated. When
manually entered, comments are allowed only at the PO item, release, or
vendor/item level. Manually entered comments print only on the Dock-toStock Traveller, in addition to any added instructions that are placed in
the Routing Additional Description file. Use these comments for one time
special handling notes for receiving personnel. System generated
comments are created by the VR transaction and are associated with the
debit memo. These will print on the debit memo or the Traveller.
Print on the order closeout notice sent to vendors when the order is
closed and purged. A vendor receives a closeout notice if the Vendor
Closeout Acknowledge is Yes in the Vendor Master file.
Transaction processing only. The comment is never printed. This type of
comment is for the users information, and it can be used throughout the
Purchasing application. However, only the T type comments entered
during receipt entry appear on the Transaction Register, and if you
selected this option during application tailoring, they are passed to the
history file for later analysis. Use this type of comment to describe the
condition of goods as they arrived at the receiving dock, and so forth.
Changing existing purchase orders. Once a purchase order has been entered,
you can revise, change, cancel, reactivate, or delete the order using the
Purchase Order Entry/Edit function.
You can readily change purchase order information, including order summary,
order comments, item details, item comments, release details, release
comments, and debit memos. Select option 2, Revise Order, or option 3, Change
Order Do Not Flag as Revised, from the Order Selection panel. This shows the
Order Summary (Change) panel where you can change various entries.
Type Y in the Review Comments field to change order comments. The
Comment Entry/EditSummary panel allows you to select the comment or
message you want to maintain.
Contents
Index
Exit
AM6M10, option 4
Page 3-65
Purchase Order Processing
Line items, their comments, and their debit memos can be changed by using the
Purchase Order Item Detail (Change) panel, the Comment (Change/Review)
panel and the Purchase Order Debit Memo (Change) panel. Blanket release
items, their comments, and their debit memos can be changed by using the
Release Detail (Change) panel, the Comment Entry/Edit (Change/Review) panel,
and the Purchase Order Debit Memo (Change) panel.
If you want to change a receiving routing, use Purchase Order Operations
Entry/Edit.
Debit Memos are reviewed, or changed on the Debit Memo panel. Enter Y in the
Maintain Debit Memos field on the Item Detail (Change) panel or on the Release
Detail panel to show the Debit Memo panel. Debit memos can be changed only
in Purchase Order Entry and Maintenance. They are created in transaction entry.
If IFM is interfacing, you can create an IFM credit memo automatically from the
debit memo.
See the Inventory Management Users Guide for more information about
Purchase Return to Vendor.
Each time a purchase order is revised, you may choose to have it marked for
printing. Revision number assignment begins after the purchase order has been
printed for the first time. The application automatically tracks revision levels
made against the order. All subsequent printings of a purchase order show the
order number plus a two-digit revision level number. Revision levels are also
tracked at the item and release levels. This allows you to print or EDI revisions
only when POs are printed.
Any change to quantity, date to dock, or price creates a comment record on the
revised order highlighting the change and showing the date when the change
was made if you are tailored to create them. These comments are automatically
placed in the Purchase Order History file, if you selected G-type comments to go
to History during application tailoring. If you are making an insignificant change
to the order, you can choose to maintain the order without setting the revision flag
and incrementing the revision level.
The information associated with an existing purchase order can be reviewed,
changed, or deleted. New information can be added to the order as long as the
order is not complete and has not been cancelled or closed and purged.
Order comments can be reviewed, changed, added, or selected for deletion
from an existing purchase order from the Comment Entry/Edit Summary panel.
Type Y in the Add/Review Comments field on the Order Summary (Change)
panel. New comments can either come from the Standard Message file or can
be typed in.
Item comments are reviewed, changed, added, or selected for deletion from the
Comment Entry/Edit Summary panel. Type Y in the Add/Review Item
Comments field on the Item Detail (Add) panel.
Release comments can be reviewed, changed, added or selected for deletion
from the Comment Entry/Edit Summary panel. Type Y in the Add/Review
Release Comments field on the Release Detail (Add) panel.
Debit memo comments can be reviewed, changed, added or selected for
deletion from the Comment Entry/Edit Summary panel. Type Y in the Add/
Review Debit Memo Comments field on the Purchase Order Debit Memo
(Change) panel.
Orders can have detail records added as long as the order has not been
cancelled or closed and purged. If any activity has been reported against a line
item or release, it cannot be deleted from the order. You must force-close the
order and then re-enter the order without the item or release.
Contents
Index
Exit
AM6M10, option 4
Page 3-66
Purchase Order Processing
Cancelling a purchase order, item, or release. An entire order, an item, or a
release can be cancelled by selecting Option 4 on the Order Selection (Select)
panel, or using F21 on the Order Summary, Item Detail, or Release Detail
(Change) panel, provided no activity has been reported against it. If activity
(receipts or invoices) has already been reported, the order must be force-closed.
You can reactivate a cancelled order, item, or release by using Option 5 on the
Select panel. When you cancel an order, item or release, it remains in the PO files
and is written to history when the order is purged.
A canceled item or release will still appear on the Order Detail panel, but the
message Canceled will appear instead of the due date to indicate the entry was
originally part of the order. You cannot, however, select the entry for further
processing. These entries are also bypassed when you page through the
purchase order.
Deleting an existing purchase order, item, or release. You can delete the
purchase order, items, releases, comments, or debit memos. Be aware, however,
that deleting removes the order, item, or release immediately and there will be no
record of it in history. To delete, use F20 on the following panels:
-
Order Deletion
Comment Entry/Edit (Change/Review)
Item Deletion
Release Deletion
Debit Memo Deletion.
Note: An item cannot be deleted from a purchase order if the PO has been
printed. If the PO line item has been printed, you can cancel only the line item.
Reopening or completing order, items, and releases and Initiating vendor
acceptances. All these tasks can be performed from either the Purchase Order
Enter/Edit option or from the Inventory Management (IM) application. To preserve
an audit trail, the system creates a Vendor Acceptance (VA), a Purchase Receipt
(RP), or Quality Control Purchase Receipt (PQ).
When these tasks are performed in Purchasing, the user (buyer) security is
different from the security in IM. In Purchasing you cannot enter the receipt
quantities as you can in IM. The transaction information is passed from
Purchasing to IM which processes the transaction, updates the files, and writes
the transaction to IM history immediately. You can print the purchasing/inventory
transaction using option 11, Print Transaction Register, on the Purchase Order
Processing menu. The history transaction remains in the file until it is cleared
after the printing process.
Purchase Order Entry/Edit with IFM interfacing. When IFM is interfacing with
Purchasing, there are several features which become available on various
Purchasing panels.
- Enter IFM information. Additional panels and fields appear in the Purchase
Order Enter/Edit option to let you record information to be used by IFM when
the invoice is processed. Two panels contain only IFM information and let
you initiate certain IFM functions:
The Order Summary--IFM panel provides order level fields which let you
enter units, natures, IFM charges, tax transaction types, and item tax
classes for freight and for special charges. In addition to other IFM
related fields, you can indicate if detail IFM taxes should be calculated
and the IFM method to be used if the PO is to be paid in installments or
by a note.
The Item Detail--IFM panel provides item level fields which let you
override some of the order level fields for the item. Although default
Contents
Index
Exit
AM6M10, option 4
Page 3-67
Purchase Order Processing
values from the Order Summary panel appear in these fields, you can
change the IFM charge, unit, nature, apportionment, charge type, tax
transaction type, and item tax class.
- IFM taxes. While entering a PO, if you specify that you want taxes calculated
using the IFM methods, the PO can be entered net of tax. IFM will then
calculate the taxes and hold the tax data for use by IFM when the invoice is
posted. The calculated detail taxes are saved in the IFM Tax Estimation
History file and the data is available for inquiry. When the PO is purged, IFM
removes the estimated tax information associated with the order.
None of the tax information is shown in Purchasing nor is it printed on the PO
or transmitted via EDI. Although the tax data in the IFM file is considered only
an estimate, it is available to users who want to write their own report
program to merge the tax information with the purchase order information.
The Tax % field on the Purchase Order item detail panel is retained. It
represents a broader estimate of what taxes are expected to be. This field
should be used if you want a tax estimate to be printed on the PO. It is also
used by the Approval application to estimate the taxes to include in the order
value which becomes the approval amount. The taxes resulting from the Tax
% field are also used by EC.
The only use of IFM taxes in Purchasing is to inquire into them. Of the three
types of tax inquiry available in IFM, Purchasing uses only line item tax
inquiry. You can access the IFM tax inquiry panel by choosing option 9 on
the Order Selection panel or with F16 on the Order SummaryIFM panel in
PO Inquiry and PO History Inquiry. You can then review the tax calculations
and results that occurred when the PO was created.
- IFM Installment payments. You can use the Order Summary panel to set up
an installment method when you create a purchase order. The method you
enter is edited to an IFM table of valid methods and it must be designated an
AP type method. In Add mode, IFM automatically creates installment
payment records. The actual IFM settlement lines for installment payments
are generated when the invoice is posted. When the PO is purged, IFM
removes the POs installment payment information.
There are two ways to access existing installment information from
Purchasing:
In Change mode, you can edit installment information by using F10 to
access the IFM Edit Installments panel. If you change the installment
method or the value of the order, IFM automatically regenerates
installment payments and displays the new schedule. You also can
specify the expected date of first payment and the down payment
information, and override the installment method defaults.
In Purchase Order Inquiry, you can use F02 to view the generated
installment payments.
- IFM notes. If a purchase order is to be paid by note, you can enter this
information on the Order Summary panel in Purchase Order Entry/Edit. The
note method you enter is edited against an IFM table of valid methods and
must be designated an AP type method. The note method field also
appears on the IFM panel in PO Inquiry and PO History Inquiry. The note
method entered in Purchasing is used as a default when you generate the
invoice from the purchase order in IFM.
- IFM credit memos. You can create an IFM credit memo automatically from a
debit memo while in Purchasing. The Debit Memo panel has a prompt to
Create an IFM credit memo. If you respond Yes, an IFM transaction header
Contents
Index
Exit
AM6M10, option 4
Page 3-68
Purchase Order Processing
panel appears to let you enter the required information. You must have
previously entered a valid unit and nature for the item. An IFM process then
creates a credit memo using information from the debit memo. IFM updates
the debit memo with the credit memo quantity and amount (both trading and
local currency).The debit memo then appears closed from the Purchasing
perspective and will no longer show on the Open Debit Memos report.
What information you need: The purchase order information that you want to
maintain.
What reports are printed: Purchase Order Entry/Edit Condensed Audit (AM64A).
The basic steps for performing this task follow each panel.
Contents
Index
AM6M10, option 4
Page 3-69
Purchase Order Processing
Exit
AM64A01Purchase Order Entry/EditOrder Selection (Select)
Use this panel to select the purchase order and to indicate the option you want to
perform.
If purchase orders are being approved, PO entry/edit initially shows you requested
quantities and prices. This assumes that while you are editing, you always want to
see the total amount you have entered regardless of the approval status. On some
panels a function key is available to toggle between requested and approved values.
When you return to this panel after requesting approval, a message appears with the
status of the approval request.
This panel appears when you select:
Option 1 on the Purchase Order Processing menu (AM6M10)
F19 from any of the Add or Change panels for purchase order entry/edit.
F20 on the Order Cancellation panel (AM64A22) or the Order Deletion panel
(AM64A23)
or when you press Enter on the Order Cancellation panel (AM64A22) when this
panel was the previous panel.
Date **/**/**
Order
Purchase Order Entry/Edit
Order Selection
AM64A01 **
P aaaaA6
Item numbe
aaaaaaaaaaaaA15
Release
aaA4
Option
Select
WH aA3
or
Line number
aaaA5
A
1
2
3
4
5
6
7
8
9
Add order/item
Revise order/item/release
Change, do not flag as revised, order/item/release
Cancel order/item/release
Reactivate cancelled order/item/release
Vendor accept
Reopen/Complete
Special approval
IFM tax inquiry
F24=Display status
What to do
To add a purchase order, type in the desired number and enter 1 in the Option field.
Note: If you leave the purchase order number blank, the system assigns a number
to this purchase order.
To utilize fast path entry, you can type specific information in the item number and
WH or line number or release fields in addition to the purchase order number and
enter the appropriate option number. The appropriate panel appears, based on the
information you entered.
Contents
Index
Exit
AM6M10, option 4
Page 3-70
Purchase Order Processing
Function keys
F24=Display status shows you the Purchase Order Entry/Edit (Status) panel
(AM64A99).
Fields
[?] appears next to a field name in the following field definitions to identify a field
from which you can begin a master file search.
Order (purchase order number)[?]. When you want to add a purchase order, you
can type the purchase order number in this field or leave it blank. If you leave the
field blank, the application assigns the next available order number, in sequence.
The application puts P at the beginning of the purchase order number to show it is a
purchase order. When you want to change an order, you must first type in that
purchase order number.
Item number [?]. Type the item number you want to associate with this order.
WH (Warehouse). Type the warehouse associated with this item. The default value is
your planning warehouse. An entry is required when you enter an item number.
Line number. Type the purchase order line number associated with this item.
Entering a line number is an alternative to entering an item number and warehouse.
Release. Type the release number associated with this item.
Option. Required. Type one of the following codes:
1
To add a new purchase order or item. When you select this option and type
an item and warehouse number, the program creates an order header by
retrieving the buyer number and vendor number from the master files. Then
the Item Detail (Add) panel appears. If you do not enter an item and
warehouse, the Order Entry (Add) panel (AM64A20) appears.
To add, change, or delete any element of an existing purchase order. You
can also change an item or release by typing the item number or release
number. The appropriate panel appears.. Any change you make using this
option updates the revision date, causes the revision number to be
incremented, and flags the order to be reprinted. It is recommended that you
use this option for any changes to dates, quantities, or prices since those are
considered significant changes.
When you select this option and type the item number, warehouse, or line
number in addition to the purchase order number, the Item Detail panel
(AM64A31) appears. If you also enter the release number to the data, the
Item Release Detail panel (AM64A41) for that release number appears.
Selecting this option causes this order to be included when you print all
revised purchase orders.
To add, change, or delete any element of an existing purchase order without
indicating the order is to be revised. You also can maintain an item or release
by typing the item number or release number. The appropriate panel
appears. No matter what kind of change you make, the revision date is not
updated, the revision number is not incremented, and the order is not
flagged for reprint. Use this option for minor changes only.
Contents
Index
Exit
AM6M10, option 4
Page 3-71
Purchase Order Processing
When you select this option and type the item number, warehouse, or line
number in addition to the purchase order number, the Item Detail panel
(AM64A31) appears. If you also enter the release number to the data, the
Item Release Detail panel (AM64A41) for that release number appears.
The changes you make after selecting this option do not cause the purchase
order to be included when you print all revised purchase orders. However,
previous or future revisions of this order could cause it to be included.
4
To cancel an entire purchase order and set the revision flag to select the
order for reprint. You also can cancel an item or release on the order, by
typing the item number or release number. The appropriate panel appears.
To change a cancelled purchase order back to an active order before it is
closed out. You also can reactivate an item or release on the order, by typing
the item number or release number. The appropriate panel appears.
To record vendor acceptance. When you select this option and enter a
purchase order number, the Purchase Order Vendor Accept panel
(AM65B02) appears so you can enter a VA transaction for an item or release.
Security settings in CAS determine if you can use this option.
To reopen or complete an order. When you select this option and enter a
purchase order number, the Purchase Order Reopen/Complete panel
(AM65B01) appears, so you can reopen or record completion of a line item.
Security settings in CAS determine if you can use this option.
To submit a special approval request for a charge related to an existing
purchase order. This option appears only if purchase orders are being
approved. When you select this option and enter a purchase order number,
the Purchase Order Entry/Edit Approval Request panel (AM64F1) appears.
To access the IFM Tax Inquiry. When you select this option and enter only a
purchase order number, the IFM Tax Inquiry panel, Document line item taxes
(UAPMDFR), appears so you can view IFM tax detail at the order level. When
you also enter the item/warehouse or line number, the IFM line item inquiry
panel, Tax details (UAPSDFR), appears so you can view IFM tax detail at the
line item level.
Note: The original session default is to add a purchase order. When returning to
this select panel during the same session, the default is the last value you entered on
a previous purchase order.
Contents
Index
AM6M10, option 4
Page 3-72
Purchase Order Processing
Exit
AM64A20Purchase Order Entry/EditOrder Entry (Add)
Use this panel to enter the basic data for a new purchase order.
This panel appears when you select option 1 on the Order Selection panel
(AM64A01). If you typed an item and warehouse on the Select panel, this panel is
skipped in Add mode.
Date **/**/**
Order
*******
Confirm by date
nnnnnn
FOB
aA3
Warehouse
aA3
Purchase Order Entry/Edit
Order Entry
Buyer
aaaA5
Release date
nnnnnn
Via
aA3
Ship-to
aA3
Add
AM64A20 **
Vendor
aaaaA6
Priority
<1-9> n
Hold from print
<Y/N> A
Terms
aA3
Bill-to
aA3
Omit quantities
<Y/N> A
F19=End of order
F24=Display status
What to do
To add a purchase order, type in the information requested and press Enter. The
Order Summary panel (AM64A21) appears so you can complete the order summary
information.
Function keys
F19=End of order returns you to the Order Selection panel (AM64A01) without
saving your entries, so you can select another purchase order.
F24=Display status shows you the Purchase Order Entry/Edit (Status) panel
(AM64A99) so you can review session statistics or end the session.
Fields
[?] appears next to a field name in the following field definitions to identify a field
from which you can begin a master file search.
Order (purchase order number). This field shows the number of the purchase order
being entered. If you did not enter a number on the Select panel, a systemgenerated number was assigned and appears here.
Buyer (buyer number) [?]. Required. Type the number of the buyer for this order.
The buyer number must be defined in the Buyer master file. If you entered an item
Contents
Index
Exit
AM6M10, option 4
Page 3-73
Purchase Order Processing
number on the Select panel, the buyer number for that item appears. You can
change it.
Vendor (vendor number) [?]. Required. Type the number of the vendor with whom
this order is being placed. If you entered an item number on the Select panel, the
vendor number for that item appears. You can change it.
If you type a vendor number of 000000 (miscellaneous vendor), you must type in the
vendors name and address on the Order Summary Addresses panel (AM64A24)
Vendor number 000000 is not allowed if IFM is installed and interfacing. See the IFM
Users Guide for information on one time account status in Work with Personal
Accounts.
Confirm by date (confirmation date). Type the date by which you require vendor
acceptance for this order. If no date is entered, acceptance is not required. If the
vendors purchase order accept code in the Vendor Master file is Y, a confirmation
date is required. A VA transaction must be entered when Vendor Accept is required.
Release date (order release date). Type the date this order is to be released to the
vendor. If you do not type in a date, the application assigns the date the purchase
order is printed.
Priority <1-9>. Type a priority override number from 1 through 9. The priority number
allows you to control where this purchase order will appear on Prioritized Work Lists.
The default of 0 means you are not using priority. A value of 9 is highest priority.
Hold from print <Y/N>. Accept the default of N to release the order for printing. Type
Y to prevent this order from being printed during the Print Purchase Orders
operation.
FOB (free on board) [?]. Type a user-defined FOB code from the Free on Board
master file.
If you leave this field blank, you can type in an FOB description on the Order
Summary (Add/Change) panel (AM64A21).
Via (ship via) [?]. Type a user-defined ship via code from the Ship Via master file.
If you leave this field blank, you can type in a ship via description on the Order
Summary (Add/Change) panel (AM64A21).
Terms [?]. Type a user-defined terms code from the Terms master file. This code
does not change the due date in Accounts Payable when creating an invoice from
the purchase order.
If you leave this field blank, you can type in a terms description on the Order
Summary (Add/Change) panel (AM64A21).
Note: If you leave FOB, VIA, and TERMS codes blank, and a default for any of
these codes is defined for the vendor in the Vendor Master file, the code description
will be shown on the next panel, AM64A21.
Warehouse. Required. Type the number of the warehouse where the vendor is to
ship the items on this purchase order. The MAPICS default warehouse is the default
Contents
Index
Exit
AM6M10, option 4
Page 3-74
Purchase Order Processing
value, and can be overridden to any warehouse defined in the Warehouse master
file.
Ship-to [?]. Type a number from 001 to 999 that corresponds to the address in the
Warehouse Ship-to master file to which the vendor will ship items on this purchase
order. 999 is the default and must exist in the Warehouse Ship-To master file if you
use the default. If you type in 000, you must type in the SHIP-TO NAME AND
ADDRESS on the Purchase Order Entry/EditOrder Summary Addresses (Change)
panel (AM64A24).
Bill-to [?]. Type a code for the bill-to address you want the vendor to use for billing.
The code must be from 001 to 999 and correspond to the address in the Warehouse
Ship-to master file. 998 is the default and must exist in the Warehouse Ship-to master
file if you want to use the default.
If you type in 000, type in the BILL-TO NAME AND ADDRESS or leave these fields
blank. If the BILL-TO NAME AND ADDRESS are left blank, the SHIP-TO NAME
AND ADDRESS are used.
Omit quantities. A code to indicate that item quantities are to be omitted on
purchase orders.
N
Item quantities are to appear on purchase orders. This is the default.
Item quantities do not appear on purchase orders. A standard message is to
appear in place of the quantity.
This field appears only if you responded Y to the Activate Omit Quantities field in
the Purchasing Control (PURCTL) file.
Contents
Index
AM6M10, option 4
Page 3-75
Purchase Order Processing
Exit
AM64A21Purchase Order Entry/EditOrder Summary (Add/Change)
Use this panel to review the information retrieved from master files as a result of the
data entered on the Purchase Order Entry/ EditOrder Entry (Add) panel (AM64A20),
and to modify or override the information when necessary.
This panel appears in Add mode when you press Enter on the Purchase Order Entry/
EditOrder Entry (Add) panel (AM64A20).
This panel appears in Change mode when you select:
Options 2, 3, or 5 on the Purchase Order Entry/EditOrder Selection (Select)
panel (AM64A01)
F5 on the Purchase Order Entry/EditOrder Detail Selection (Select) panel
(AM64A29), the Purchase Order Entry/ EditItem Entry (Add) panel (AM64A30),
or the Purchase Order Entry/EditItem Detail (Add/Change) panel (AM64A31)
F20 on the Purchase Order Entry/EditItem Deletion (Delete) panel (AM64A32) if
it is the only order comment or item on the order.
or when you press Enter on:
- The Purchase Order Entry/EditOrder Delete panel (AM64A23)
- The Purchase Order Entry/EditOrder Cancellation (Cancel) panel
(AM64A22) and this was the previous panel.
Date **/**/**
Order
*******
Purchase Order Entry/Edit
Order Summary
Buyer aaaA5
*************************
Confirm by date
nnnnnn
Release date
nnnnnn
FOB
aA3
aaaaaaaaaaaaA15
Via
aA3
aaaaaaaaaaaaA15
******
AM64A21 **
Vendor aaaaA6
***********************************
Currency ID
Exchange rate
aA3 ***************
nnnn.nnnnnnn
Alternate currency
Print in alternate
*** ***************
<Y/N>
A
Special charges
Print special charges
nnnnnnnnnnn.nn
<Y/N> A
Review names/addresses
Add comments
<Y/N>
A
<Y/N>
A
Approval status * *************************
Priority
<1-9> n
Hold from print
<Y/N> A
Terms
aA3
aaaaaaaaaaaaaaaaaaaaaaA25
Exch rate date
nnnnnn
Exp. freight
nnnnnnnnnnn.nn
Omit quantities
<Y/N> A
F9=Local currency F13=Change PO currency F14=Use local currency F16=Order detail
F17=Vendor change F19=End of order
F20=Delete order
F21=Cancel order
F24=Display status
What to do
To continue without making any changes, press Enter. Panel AM64A30 appears.
If IFM is interfacing, panel AM64A2A appears instead, as a continuation of the
Order Summary panel.
To update the information shown, type in your changes and press Enter. Then
do one of the following:
Contents
Index
Exit
AM6M10, option 4
Page 3-76
Purchase Order Processing
- If you made changes to any field that cause other shown information to
change, press Enter and go to the next panel.
- If you did not make changes to these fields:
If you typed Y in the Add comments field, go to panel AM64E1.
If you typed Y in the Review names/addresses field, go to panel
AM64A24.
If IFM is interfacing, the Order Summary-IFM panel (AM64A2A) always
appears before another panel that you select so that you can continue
with specific IFM information.
Function keys
F9=Local/alternate currency shows you local currency amounts initially. Then you
can toggle to see alternate currency amounts. This function key appears only if multicurrency processing is active and this panel shows trading currency amounts.
F13=Change PO currency appears only if IFM is interfacing and the vendor you are
using is defined as a local currency vendor. It causes the currency fields to appear
and allows changing to any valid trading currency ID if no items have been entered.
F14=Use local currency appears only if IFM is interfacing and you previously used
F13 to enter a currency ID for a local currency vendor. It allows you to cancel the
trading currency and return to the local currency, if no items have been entered.
F16=Order detail appears only in Change mode and shows you the Order Detail
Selection panel (AM64A29) with all order details previously entered. If there are no
order details, F16 shows you the Order Summary (Change) panel (AM64A21) with a
message that no details exist.
F17=Vendor change appears only in Change mode and lets you change the Vendor
number on an unprinted purchase order. You cannot change the vendor once the
purchase order has been printed.
F19=End of order returns you to the Purchase Order Entry/ EditOrder Selection
(Select) panel (AM64A01). Depending on what other functions are active, other
panels may appear first. For example, approval processing causes another panel to
appear when you end an order.
F20=Delete order appears only in Change mode and deletes the order header
record and returns you to the Purchase Order Entry/EditOrder Deletion (Delete)
panel (AM64A23).
You can delete a purchase order only before the purchase order has been printed
and/or before any goods have been received. You must delete all line items prior to
deleting the purchase order.
F21=Cancel order appears only in Change mode and shows you the Order
Cancellation panel (AM64A22). If activity has been reported against the order (order
status is greater than 20), F21 shows you the Order Summary (Change) panel
(AM64A21) again with a message.
F24=Display status shows you the Purchase Order Entry/ Edit(Status) panel
(AM64A99).
Contents
Index
Exit
AM6M10, option 4
Page 3-77
Purchase Order Processing
Fields
[?] appears next to a field name in the following field definitions to identify a field
from which you can begin a master file search.
Order (purchase order number). This field shows the number of the purchase order
being entered or maintained.
Buyer (buyer number and buyer name) [?]. In Add mode, type in the number of
the buyer for this purchase order. You can override this field. In Change mode, this
field shows the buyer number and name. If the purchase order has not been printed
or has not had any receiving activity, you can change the buyer number to another
buyer from the Buyer master file.
Vendor (vendor number) [?]. Required. Type the number of the vendor with whom
this order is being placed. If the purchase order has not been printed, you can
change the vendor number to another vendor from the Vendor master file. If you type
in a vendor number from the Vendor master file, the vendors name, address,
contact, telephone number, terms code, and terms description appear on the
Purchase Order Entry/EditOrder Summary Addresses (Change) panel (AM64A24).
If you type in a vendor number of 000000 (miscellaneous vendor), you must type in
the vendors name and address on the Purchase Order Entry/EditOrder Summary
Addresses (Change) panel (AM64A24).
If IFM is installed and interfacing, vendor 000000 is not allowed.
Confirm by date (confirmation date). Type the date by which you require vendor
acceptance for this order. An acceptance-required message and the confirmation
date prints on the purchase order and on the revision notices. If no date is entered,
acceptance is not required.
Release date (order release date). Type the date this order is to be released to the
vendor. If you do not type in a date, the application assigns the date the purchase
order is printed.
Priority <1-9>. In Add mode, the value in this field comes from the Purchase Order
Entry/EditOrder Entry (Add) panel (AM64A20). In Change mode, type in a priority
override number from 1 through 9. The priority number allows you to control where
this purchase order appears on Prioritized Work Lists. The default of 0 means you are
not using priority. A value of 9 is highest priority.
Hold from print <Y/N>. Type Y to prevent this order from being printed during the
Print Purchase Orders operation. You can accept the default of N to release the order
for printing.
FOB (free on board code) [?]. Type a user-defined FOB code. If you type in an FOB
code from the Free on Board master file, the associated description appears when
this panel appears again.
If you did not enter an FOB code and a default was defined for the vendor, its code
and description appear. Optionally, you can leave the code blank and type in the
Free on Board description you want associated with this purchase order. You do not
need to enter both an FOB code and an FOB description.
Contents
Index
Exit
AM6M10, option 4
Page 3-78
Purchase Order Processing
Via (ship via code) [?]. Type a user-defined ship via code. If you type in a ship via
code from the Ship Via master file, the associated description appears when this
panel appears again.
If you did not enter a ship via code and a default was defined for the vendor, its code
and description appear. If the vendor has no ship via default, the vendors postal
code is used to search the Traffic Routing table for a ship via code. Optionally, you
can leave the code blank and type in the ship via description you want associated
with this purchase order. You do not need to enter both a ship via code and a ship via
description.
Terms (terms code) [?]. Type a user-defined terms code. If you type in a terms
code from the Terms master file, the associated description appears when this panel
appears again.
If you did not enter a terms code and a default was defined for the vendor, its code
and description appear. Optionally, you can leave the code blank and type in the
terms description you want associated with this purchase order. You do not need to
enter both a terms code and a terms description.
Currency ID. Type the currency ID identifying the currency for this record. Leave this
field blank if this purchase order is in your national currency. If AP is installed, you
cannot change the currency. This field appears only if multi-currency processing is
active.
Exchange rate. Type the effective rate of exchange used to convert trading currency
to local currency on this purchase order. When the purchase order exchange rate
changes, all local currency amounts associated with the purchase order are
automatically and immediately recalculated. If you leave this field blank, the effective
rate from the Exchange rate file is used. This field appears only if multi-currency
processing is active. This rate cannot be overridden if the local currency and the
trading currency are either euro or euro-participating currencies.
Exch rate date. Type the date used to look up the exchange rate in the Exchange
Rate file. A change to the Exchange Rate takes precedence over a concurrent
change to the Exchange Rate Date. This field appears only if multi-currency
processing is active.
Alternate currency. Accept the default or type the alternate currency ID identifying
the currency for this record. This field appears only if multi-currency processing is
active.
Print in alternate. Type Y if you want to print the purchase order in the alternate
currency.
If IFM is installed and interfacing, the next three fields do not appear on the panel.
When you press Enter, panel AM64A2A appears with these fields and other specific
IFM fields.
Special charges. Type the amount of any special charges (such as casing or
insurance) for this purchase order.
Print special charges <Y/N>. Type Y to indicate that you want special charges to
print on the purchase order.
Contents
Index
Exit
AM6M10, option 4
Page 3-79
Purchase Order Processing
Exp. freight. Type the freight charge you expect for this purchase order. During
invoicing, if you auto generate the invoice from the purchase order and do not
override this value, the value entered will be used to create an invoice freight line
item.
Review names/addresses <Y/N>. Type Y to look at and change if needed ship-to,
bill-to, and vendor names and addresses.
****** Comments <Y/N> (add/review comments). ADD COMMENTS appears when
no order comments exist. REVIEW COMMENTS appears when order comments
exist. Type Y to cause the Comment Entry/Edit (Summary) panel (AM64E1) to appear
when you press Enter.
Omit quantities. A code to indicate that item quantities are to be omitted on
purchase orders.
N
Item quantities are to appear on purchase orders. This is the default.
Item quantities do not appear on purchase orders. A standard message is to
appear in place of the quantity.
Approval status. A code to indicate the approval status of the requisition or
purchase order. All codes are valid for purchase orders, but only codes 0, 6, and 9
are valid for requisitions.
0
Approved. Approval has been granted for the enter order or requisition.
Memo/spec approval requested. Either a memo approval or a special
approval has been requested for this purchase order.
Approval requested on part. Part of the purchase order is approved, but the
order value changed and approval has been requested on the changed part
of the order.
Approval requested. Approval has been requested on the entire purchase
order or requisition.
Part denied/not requested. Part of the purchase order is approved, but either
approval has been denied, or no approval has been requested on the rest of
the purchase order.
Approval denied/not requested. Either approval has been denied or no
approval has been requested on this entire purchase order or requisition.
Contents
Index
AM6M10, option 4
Page 3-80
Purchase Order Processing
Exit
AM64A2APurchase Order Entry/EditOrder Summary - IFM (Add/
Change)
Use this panel to modify or override specific IFM information for this purchase order.
This panel appears in Add mode when you press Enter on the Order Entry (Add)
panel (AM64A21) and IFM is installed and interfacing.
This panel appears in Change mode when you press Enter on the Order Entry
(Change) panel (AM64A21) and IFM is installed and interfacing.
Units and natures are validated to IFM. The unit/nature combination must be valid if
the IFM rule is set to prohibit new combinations. Access to IFM lookup and work with
is available for those fields identified with [?] in the field descriptions below.
Date **/**/**
Purchase Order Entry/Edit
Order Summary - IFM
******
AM64A2A **
Freight:
IFM charge
Unit
Expected amount
Prorate <Y/N>
aaaaaaaA10
aaaaaaaA10
nnnnnnnnnnn.nn
a
Tax transaction type
Nature
Local currency
Item tax class
aaaaaaA10
aaaaaaA10
nnnnnnnnnn.nn
aaaaaaaaaaaaA15
Special charge:
IFM Charge
Unit
Expected amount
Prorate <Y/N>
Print <Y/N>
aaaaaaaA10
aaaaaaaA10
nnnnnnnnnnn.nn
a
a
Tax transaction type
Nature
Local currency
Item tax class
aaaaaaaA10
aaaaaaaA10
nnnnnnnnnnn.nn
aaaaaaaaaaaaA15
Apportionment
Charge type
aaaaaaaA10
a
Orig unit
aaaaaaaA10
IFM approver
aaaaaaaA10
Calculate taxes <Y/N>
a
Tax tran type
aaaaaaaA10
Installment method aaaaaaaA10
Note method
aaaaaaaA10
LAST UPDATED
******
F10=Edit installments
***********************
***********************
***********************
F19 Return to Order Summary
What to do
To update the information shown, type in your changes and press Enter.
Function keys
F10=Edit installments causes the IFM Edit Installments panel to appear so you can
change installment defaults, change values in the note method, see the installment
schedule, and recalculate the payments.
F19=Return to order summary returns you to the Purchase Order Entry/ EditOrder
Summary panel (AM64A21).
Fields
[?] appears next to a field name in the following field definitions to identify a field
from which you can begin a master file search.
Contents
Index
Exit
AM6M10, option 4
Page 3-81
Purchase Order Processing
Freight IFM charge [?]. The class of invoice detail line used to derive the nature that
is used to create a ledger transaction for the freight on this purchase order. An IFM
charge can be set up in IFM to predefine a type of charge and other specific
characteristics. If both a Freight IFM Charge and a Freight Nature are entered, the
Freight Nature overrides the nature defined in the IFM Charge field.
Freight tax transaction type [?]. The taxing authority's classification of the
transaction. This field defaults to the value in the Purchasing Control (PURCTL) file.
Freight unit [?]. The organizational unit (department, for example) to be used in
determining the account to be charged for the freight on this purchase order.
Freight nature [?]. The income, expense, asset, liability, or capital account to be
used in creating a ledger transaction for the freight on this purchase order. If both a
Freight IFM Charge and a Freight Nature are entered, the Freight Nature overrides
the nature defined in the IFM Charge field.
Freight expected amount . The freight charge you expect for this purchase order.
During invoicing, if you generate the invoice automatically from the purchase order,
and you do not override this value, the value entered will be used to create an
invoice freight line item.
Freight local currency . The local currency equivalent for the expected freight
charges.
Freight prorate <Y/N>. Type Y to prorate freight charges across each line item on
this order, for accounting and inventory management purposes. Leave the default N
if you do not want to prorate freight charges across each line item on this order.
Freight item tax class [?]. The tax classification of the item.
Special charge IFM charge [?]. The class of invoice detail line used to derive the
nature that is used to create a ledger transaction for the Special Charge on this
purchase order. An IFM charge can be set up in IFM to predefine a type of charge
and other specific characteristics. If both a Special Charge IFM Charge and a
Special Charge Nature are entered, the Special Charge Nature overrides the nature
defined in the IFM Charge field.
Special charge tax transaction type [?]. The taxing authority's classification of the
transaction. This field defaults to the value from the Purchasing Control (PURCTL)
file.
Special charge unit [?]. The organizational unit (department, for example) to be
used in determining the account to be charged for the Special Charge on this
purchase order.
Special charge nature [?]. The income, expense, asset, liability, or capital account
to be used in creating a ledger transaction for the Special Charge on this purchase
order. If both a Special Charge IFM Charge and a Special Charge Nature are
entered, the Special Charge Nature overrides the nature defined in the IFM Charge
field.
Special charge expected amount. The amount of any special charge you expect
for this purchase order.
Contents
Index
Exit
AM6M10, option 4
Page 3-82
Purchase Order Processing
Special charge local currency. The local currency equivalent for the expected
special charges.
Special charge prorate <Y/N>. Type Y to prorate special charges across each line
item on this order, for accounting and inventory management purposes. Leave the
default N if you do not want to prorate special charges across each line item on this
order.
Special charge item tax class [?]. The tax classification of the item.
Special charge print <Y/N>. Type Y to print special charges on the purchase order.
Type N if special charges are not to be printed on the purchase order.
Orig unit (originating unit) [?]. The identification of the unit that originated this
purchase order. It serves as the default unit in case no other unit is entered for IFM
charge or Freight or Special Charge unit at the order or item level.
Apportionment [?]. The identification of the IFM apportionment previously defined
in IFM that defines the way an amount should be distributed across multiple
accounts. Press F4 to search for apportionment identifiers. If entered here, this
becomes the default apportionment for all line items.
IFM approver [?]. This field is required. The identification of the IFM user who
handles discrepancies between invoice, purchase order, and receipt data during
processing of PO-related invoices. This field is defaulted from the Buyer Master file.
Charge type. This field is required if invoicing passes this detail to IM or to PC&C.
The field must be blank if this is an MRO item.
Blank No information is to be passed to IM or PC&C
F
Miscellaneous charge (forced add). Passes the miscellaneous charge to
PC&C when the charge number does not exist already in the Manufacturing
Order Miscellaneous Detail file (MOMISC).
Cost adjustment. Passes a CA transaction to IM to update current and last
cost of the item in the Item Balance file.
Miscellaneous charge. Passes miscellaneous charge information to PC&C
when the charge number already exists in the Manufacturing Order
Miscellaneous Detail file (MOMISC).
Outside operation. Passes information for an outside operation to PC&C.
Calculate taxes <Y/N>. A code to indicate if IFM taxes are to be calculated for
purchase orders. The Save Detail flag for Purchasing defined for the IFM
Administrative division determines if you can calculate detail taxes in Purchasing. If
the flag is set to Save, you can enter Y or N. If the flag is not set to Save, N appears
in the field and you cannot change it.
N
Do not calculate IFM taxes on purchase orders.
Calculate IFM taxes on purchase orders. This is the default. You can override
it for this particular order.
Tax tran type [?]. The taxing authority's classification of the transaction. This field
defaults to the value from the Purchasing Control (PURCTL) file.
Contents
Index
Exit
AM6M10, option 4
Page 3-83
Purchase Order Processing
Installment method [?]. Identifier of a definition of how installment payments are to
be determined. Specifies whether this is for payables or receivables, the number and
frequency of payments, and the interest rate.
Note method [?]. Identifier of a definition of how a note is to be created. Specifies
whether this is for payables or receivables, the currency, where the note is stored,
how the due date and note transaction number is determined, terms, and rules for
accepting the note.
Contents
Index
AM6M10, option 4
Page 3-84
Purchase Order Processing
Exit
AM64A22Purchase Order Entry/EditOrder Cancellation (Cancel)
Use this panel to cancel or keep the purchase order to be cancelled.
This panel appears when you select:
Option 1 on the Order Selection panel (AM64A01)
F21 on the Order Summary (Change) panel (AM64A21).
Date **/**/**
Order
*******
Purchase Order Entry/Edit
Order Cancellation
Buyer *****
*************************
Cancel
AM64A22 **
Vendor ******
***********************************
Confirm by date
**/**/**
Release date
**/**/**
Priority
<1-9> *
Hold from print
<Y/N> *
FOB
***
***************
Via
***
***************
Terms
***
*************************
Currency ID
*** ***************
Alternate currency
*** ***************
Special charges
************.**
Exchange rate
*****.******
Print in alternate
<Y/N> *
Print special charges
<Y/N> *
Exch rate date
**/**/**
Exp. freight
***********.**
Omit quantities
<Y/N> *
Press F21 to cancel this order or Enter to ignore cancel
F18=Order addresses
F21=Cancel order
What to do
To review the name and address of the vendor with whom this purchase order
was placed, use F18. The Order Summary Addresses panel AM64A24 appears.
To cancel this purchase order, use F21. The Select panel AM64A01 appears
again.
To continue without cancelling this purchase order, press Enter. The Select
panel AM64A01 appears again.
Function keys
F18=Order addresses allows you to review name and address of the vendor with
whom this purchase order was placed on the Order Summary Addresses panel
(AM64A24).
F21=Cancel order cancels the order and returns you to the Order Selection panel
(AM64A01).
Fields
All fields are informational only. For additional field information, see AM64A21
Purchase Order Entry/EditOrder Summary (Add/Change) on page 3-75.
Contents
Index
AM6M10, option 4
Page 3-85
Purchase Order Processing
Exit
AM64A23Purchase Order Entry/EditOrder Deletion (Delete)
Use this panel to delete or keep the purchase order to be deleted.
This panel appears when you select F20 on the Order Summary (Change) panel
(AM64A21).
Date **/**/**
Order
*******
Purchase Order Entry/Edit
Order Deletion
Buyer *****
*************************
Delete
AM64A23 **
Vendor ******
***********************************
Confirm by date
**/**/**
Release date
**/**/**
Priority
<1-9> *
Hold from print
<Y/N> *
FOB
***
***************
Via
***
***************
Terms
***
*************************
Currency ID
*** ***************
Alternate currency
*** ***************
Special charges
************.**
Exchange rate
*****.******
Print in alternate
<Y/N> *
Print special charges
<Y/N> *
Exch rate date
**/**/**
Exp. freight
***********.**
Omit quantities
<Y/N> *
Press F20 to delete this order or Enter to ignore delete
F18=Order addresses
F20=Delete order
What to do
To review the name and address of the vendor with whom this purchase order
was placed, use F18. Panel AM64A24 appears.
To delete this purchase order, use F20. Panel AM64A01 appears again.
To continue without deleting this purchase order, press Enter.
Function keys
F18=Order addresses allows you to review the name and address of the vendor with
whom this purchase order was placed on the Order Summary Addresses panel
(AM64A24).
F20=Delete order deletes the order and returns you to the Order Selection panel
(AM64A01).
Fields
All fields are informational only. For additional field information, see AM64A21
Purchase Order Entry/EditOrder Summary (Add/Change) on page 3-75.
If IFM is installed and interfacing, the Special Charges, Print Special Charges, and
Exp Freight fields do not appear.
Contents
Index
AM6M10, option 4
Page 3-86
Purchase Order Processing
Exit
AM64A24Purchase Order Entry/EditOrder Summary Addresses (Add/
Change)
Use this panel to show and override vendor information, Ship-to, and Bill-to
addresses. You cannot override vendor, ship-to, or bill-to names, addresses, and
address format information for non-miscellaneous vendors. You can override the
vendor contact/telephone information for both miscellaneous and non-miscellaneous
vendors.
This panel appears when you type Y in the REVIEW NAMES/ADDRESSES field on
the Order Summary panel (AM64A21) or when you use F18 on the Order
Cancellation panel (AM64A22) or the Order Deletion panel (AM64A23).
Date **/**/**
Order *******
Vendor
aaaaA6
Address 1
Address 2
Address 3
City
State
Warehouse aA3
Ship-to
aA3
Address 1
Address 2
Address 3
City
State
Bill-to
aA3
Address 1
Address 2
Address 3
City
State
PO Entry/Edit-Order Summary Addresses
Add
AM64A24 **
*MRO*
aaaaaaaaaaaaaaaaaaaaaaaaaaaaaaaaA35
Abbreviation aaaaaaaa10
aaaaaaaaaaaaaaaaaaaaaaaaaaaaaaaaA35
aaaaaaaaaaaaaaaaaaaaaaaaaaaaaaaaA35
Vendor contact/Telephone
aaaaaaaaaaaaaaaaaaaaaaaaaaaaaaaaA35
aaaaaaaaaaaaaaaaaaaaaaA25
aaaaaaaaaaaaaaaaaaaaaaaaaaaaaaaaA35
aaaaaaaaaaaaaaaaaaaaaaA25
A2 Postal aaaaaaaA10
Country aA3 Address format n
aaaaaaaaaaaaaaaaaaaaaaaaaaaaaaaaA35
aaaaaaaaaaaaaaaaaaaaaaaaaaaaaaaaA35
aaaaaaaaaaaaaaaaaaaaaaaaaaaaaaaaA35
aaaaaaaaaaaaaaaaaaaaaaaaaaaaaaaaA35
aaaaaaaaaaaaaaaaaaaaaaaaaaaaaaaaA35
A2 Postal aaaaaaaA10
Country aA3
aaaaaaaaaaaaaaaaaaaaaaaaaaaaaaaaA35
aaaaaaaaaaaaaaaaaaaaaaaaaaaaaaaaA35
aaaaaaaaaaaaaaaaaaaaaaaaaaaaaaaaA35
aaaaaaaaaaaaaaaaaaaaaaaaaaaaaaaaA35
aaaaaaaaaaaaaaaaaaaaaaaaaaaaaaaaA35
A2 Postal aaaaaaaA10
Country aA3
Address format
Address format
F7=End of name/address
What to do
To add an address, type the information requested and press Enter.
To change the vendor for this order, enter a different vendor number and use F17
(F17 appears after you enter a different vendor number). This panel appears
again with the address information for the new vendor.
Note: You cannot change vendor number and address information on purchase
orders that have printed or have had activity reported.
Function keys
F7=End of name/address takes you to one of the following Purchase Order Entry/
Edit panels depending on which was the previous panel.
Order Delete (AM64A23)
Order Cancellation (AM64A22)
Order Summary (AM64A21) Add mode
If the previous panel was Order Summary (AM64A21) in Change mode, the next
panel for this order appears.
Contents
Index
AM6M10, option 4
Page 3-87
Purchase Order Processing
Exit
F17=Accept vendor change causes this panel to appear again with the address
information for the new vendor.
Fields
[?] appears next to a field name in the following field definitions to identify a field
from which you can begin a master file search.
Order. The number of the purchase order being entered or maintained.
*MRO* (maintenance repair overhaul). This field appears only if the Maintenance
Management System (MMS) is interfacing and indicates that this is an MRO vendor.
Note: You cannot change the name and address of a vendor whose information
comes from the Vendor Master file. If the vendor name, name abbreviation, or
address is incorrect and the information comes from the Vendor Master file, you must
use Vendor Master file maintenance to correct the information before you enter the
purchase order. You can change the vendor contact and telephone number on this
panel, however.
Vendor. This field defaults to the value you entered on panel AM64A20 or AM64A21.
If you are using a miscellaneous vendor (000000), type the name of the vendor with
whom you are placing this purchase order.
Abbreviation. If you are using a miscellaneous vendor, type the name abbreviation
of the vendor with whom you are placing this purchase order.
Address 1, 2, 3, 4, and 5, City, State, Postal, Country. If you are using a
miscellaneous vendor, type the address, postal code, and country of the vendor with
whom you are placing this purchase order. What lines you see depends on the
address format selected.
Vendor contact/telephone. Type the name and telephone number of the person to
contact at the vendor location regarding this purchase order.
Address format. The address format selected for the vendor with whom this
purchase order is being placed. Formats 0 and 1 display the same on the panel.
However, when the PO is printed, format 1 prints in the format shown in the table. The
three formats available are:
Format 0
Name
Address 1
Address 2
Address 3
City
State Postal Country
Format 1
Name
Address 1
Address 2
Address3
Country Postal City
State
Format 2
Name
Address 1
Address 2
Address 3
Address 4
Address 5
The default is 0 for the format used in the United States. Accept the default or type 1
for an International format, or 2 for a free-form format. This format is used for all
external documents. Purchasing is the only application that uses this address format
flag.
Warehouse. Type the number of the warehouse to which the vendor is to ship items
on the purchase order.
Contents
Index
AM6M10, option 4
Page 3-88
Purchase Order Processing
Exit
Ship-to [?]. Type a number from 001 to 999 that corresponds to the address in the
Warehouse Ship-to master file to which the vendor is to ship items on this purchase
order.
If you use the default (999), it must exist in the Warehouse Ship-to master file. If you
type 000, you must type a ship-to name and address.
Note: If the ship-to address information is incorrect and it comes from the
Warehouse Ship-to master file, use file maintenance to correct it.
Address 1, 2, 3, 4, and 5, City, State, Postal, Country. Type the address, postal
code, and country of the ship-to location to which the vendor is to ship items. What
lines you see depends on the address format selected
Address format. The address format selected for the ship-to warehouse where this
order is to be shipped. Formats 0 and 1 display the same on the panel. However,
when the PO is printed, format 1 prints in the format shown in the table.The three
formats available are:
Format 0
Name
Address 1
Address 2
Address 3
City
State Postal Country
Format 1
Name
Address 1
Address 2
Address3
Country Postal City
State
Format 2
Name
Address 1
Address 2
Address 3
Address 4
Address 5
The default is 0 for the format used in the United States. Accept the default or type 1
for an International format, or 2 for a free-form format. This format is used for external
documents other than printed checks. Purchasing is the only application that uses
this address format flag.
Bill-to [?]. Type the number (001 through 999) that corresponds to the address you
want the vendor to use for billing. The default is 998.
If you type a different number from the Warehouse Ship-to master file, the associated
name and address appear when this panel appears again. If you type 000, you can
type the bill-to name and address or leave the fields blank. If the bill-to name and
address fields are left blank, the ship-to name and address are used for billing.
Note: If the bill-to address information is incorrect and it comes from the
Warehouse Ship-to master file, use file maintenance to correct it.
Address 1, 2, 3, 4, and 5, City, State, Postal, Country. Type the address, postal
code, and country of the bill-to location to which the vendor is to ship items. What
lines you see depends on the address format selected
Contents
Index
AM6M10, option 4
Page 3-89
Purchase Order Processing
Exit
Address format. The address format selected for the bill-to address for this
purchase order. Formats 0 and 1 appear the same on the panel. However, when the
PO is printed, format 1 prints in the format shown in the table.The three formats
available are:
Format 0
Name
Address 1
Address 2
Address 3
City
State Postal Country
Format 1
Name
Address 1
Address 2
Address3
Country Postal City
State
Format 2
Name
Address 1
Address 2
Address 3
Address 4
Address 5
The default is 0 for the format used in the United States. Accept the default or type 1
for an International format, or 2 for a free-form format. This format is used for all
external documents. Purchasing is the only application that uses this address format
flag.
Contents
Index
AM6M10, option 4
Page 3-90
Purchase Order Processing
Exit
AM64A29Purchase Order Entry/EditOrder Detail Selection (Select)
Use this panel to select a specific line item or blanket release item to be reviewed or
maintained.
This panel appears when you use:
F16 on the Order Summary (Change) panel (AM64A21), the Item Entry (Add)
panel (AM64A30), the Item Detail (Add/Change) panel (AM64A31), or the
Release Detail (Add/Change) panel (AM64A41).
When you press Enter on the Order Summary (Change) panel (AM64A21).
Date **/**/**
Purchase Order Entry/Edit
Order Detail Selection
Select
AM64A29 **
Order
WH Buyer
*****
Vendor
******
Currency ID ***
******* *** ************************* ***********************************
***************
Ref
**
**
**
**
**
**
WH
***
***
***
***
***
***
Item number
***************
***************
***************
***************
***************
***************
Rel
****
****
****
****
****
****
Seq
***
***
***
***
***
***
Contr
*****
*****
*****
*****
*****
*****
Quantity
*******.***
*******.***
*******.***
*******.***
*******.***
*******.***
UM
**
**
**
**
**
**
Unit price
**********.****
**********.****
**********.****
**********.****
**********.****
**********.****
Due
**/**/**
**/**/**
**/**/**
**/**/**
**/**/**
**/**/**
** End **
Enter reference number:
nn
Use roll up/down F3=Add item
F14 =******** values
F5=Order summary
F19=End of order
F9=Local currency
F24=Display status
What to do
To select a specific line item or blanket release, type in the reference number of
the item or release and press Enter.
If multi-currency processing is active, to change the currency that appears on
the panel, use F9.
If purchase orders are being approved, highlighted items mean there is some
part of the value unapproved. Use F14 to see how much is
already approved. If an item is pre-approved, it will not be highlighted.
Function keys
F3=Add item shows you the Item Entry (Add) panel (AM64A30) so you can add an
item. If the vendor does not allow multiple line items on purchase orders, a message
appears.
F5=Order summary shows you the Order Summary (Change) panel (AM64A21) so
you can change this order.
Contents
Index
Exit
AM6M10, option 4
Page 3-91
Purchase Order Processing
F9=Local/Alternate currency allows you to toggle between local or alternate
currency. This function key appears only if multi-currency processing is active. The
panel default is local currency.
F14=Approved /requested values shows you approved quantity and price. A new
line appears under highlighted items showing the approved quantity and price. Lines
showing blanket releases are not displayed, because approval quantities and prices
are kept only at the item level. When you have finished looking at the Approval view,
press F14 again to display requested values for the item. This function key appears
only when approval processing is active for purchase orders.
F19=End of order returns you to the Purchase Order Entry/ EditOrder Selection
(Select) panel (AM64A01). Depending on what other functions are active, other
panels may appear first. For example, approval processing causes another panel to
appear when you end an order.
F24=Display status shows you the Purchase Order Entry/Edit (Status) panel
(AM64A99) so you can review session statistics or end the session.
Fields
Order (purchase order number). This field shows the number of the purchase
order.
WH. This field shows the number of the warehouse to which the vendor is to ship the
items on this purchase order.
Buyer (buyer number and name). This field shows the number and name of the
buyer for this order.
Vendor (vendor number and name). This field shows the number and name of the
vendor with whom this order is being placed.
Currency ID. This field shows the currency ID and description identifying the
currency for this record. This field is blank if this record is in your national currency.
This field appears only if multi-currency processing is active.
Ref (reference number). This field shows a sequential number assigned to a
specific line item or blanket release. This number is used to identify the item or
release to be reviewed or maintained.
WH (warehouse). This field shows the number of the warehouse where this item is to
be stored.
Item number. This field shows the number of the item on a specific line item or
blanket release. This field is blank if it is the same as the item number on the line
above.
Rel (release). This field appears only for blanket items. It shows the individual
release number for this blanket item.
Seq (sequence). This field shows the number assigned by the application to a
miscellaneous or service item. Miscellaneous or service items may appear more than
once on the same purchase order.
Contents
Index
Exit
AM6M10, option 4
Page 3-92
Purchase Order Processing
Contr (contract number). This field shows the vendor contract number associated
with this particular item.
Quantity. This field shows the requested order quantity for this line item or release.
UM (unit of measure). This field shows the unit of measure corresponding to the
quantity shown.
Unit price. This field shows the requested price for a single unit of this item or
release.
Due (due date). This field shows the date due in stock for an inventory or
miscellaneous item. If this is a service item, this is the expiration date for this service
item for this purchase order. For blanket items, due dates are shown for each release
but not for the item over all. If the item or release is cancelled, the word CANCELLED
appears in this field.
Approved quantity and price. When you use F14, this field shows the approved
quantity and price for the item.
Enter reference number. Type in the reference number for the line item or blanket
item release that you want to review or maintain.
Contents
Index
AM6M10, option 4
Page 3-93
Purchase Order Processing
Exit
AM64A30Purchase Order Entry/EditItem Entry (Add)
Use this panel to enter the basic data for a new item.
If the Maintenance Management System (MMS) is interfacing, you can enter
Maintenance, Repair, and Overhaul (MRO) items. MRO vendors can supply both
production and MRO items, but production vendors supply only production items.
This panel appears when you use:
Key
on Purchase Order Entry/Edit panel
F3
Order Detail Selection
AM64A29
Item Detail (Change)
AM64A31
F7
Release Detail (Add)
AM64A41
Enter
Order Summary (Add/Change)
AM64A21
Item Detail (Add)
AM64A31
Item Routing Generation (Add)
AM64A37
Date **/**/**
Order
P ******
Warehouse
aA3
Panel ID
Purchase Order Entry/Edit
Item Entry
Item number
aaaaaaaaaaaaA15
F2=Previous item
F17=Accept requisition
Add
Requisition
R aaaaA6
F5=Order summary
F19=End of order
Contr
aaaA5
Blanket
A
AM64A30 **
Fixed
blanket
A
F16=Order detail
F24=Display status
What to do
To add an item to the purchase order, type the information requested. If this is a
blanket item, be sure to type Y in the BLANKET field. If Approvals processing is
active and this is a blanket item, type Y in the FIXED BLANKET field. Press Enter.
The Item Detail panel (AM64A31) appears.
Function keys
F2=Previous item shows you the Item Detail panel (AM64A31) with the previous
item.If there are no previous item details, a message appears.
Contents
Index
Exit
AM6M10, option 4
Page 3-94
Purchase Order Processing
F5=Order summary shows you the Order Summary (Change) panel (AM64A21) so
you can change the order.
F16=Order detail shows you the Order Detail Selection panel (AM64A29) so you can
select another record. If there are no order details, a message appears.
F17=Accept requisition shows you the Item Detail (Add) panel (AM64A31) with
data from the requisition. This function key is allowed only when the requisition was
previously assigned to a different purchase order.
F19=End of order returns you to the Order Selection panel (AM64A01). Depending
on what other functions are active, other panels may appear first. For example,
approval processing causes another panel to appear when you end an order.
F24=Display status shows you the Purchase Order Entry/Edit (Status) panel
(AM64A99).
Fields
[?] appears next to a field name in the following field definitions to identify a field
from which you can begin a master file search.
Order. The number of the purchase order being entered or maintained. Any item
detail entered is applied to this order.
Warehouse. Required. Type the number of the warehouse to which the vendor is to
ship the items on this purchase order. If the item you are entering is stored in a
different warehouse, type that warehouse number. The item detail is accepted only
for warehouses where the item is stored. The default value comes from the Summary
Addresses (Add/Change) panel (AM64A24).
If the Maintenance Management System (MMS) is interfacing and this is an MRO
item, the warehouse must be uncontrolled.
Item number [?]. Required. Type the number of the item you want to appear on this
purchase order. An inventory item cannot appear more than once on the same
purchase order unless each occurrence is from a different warehouse. If you are
creating the purchase order item from a requisition, item number is not required.
If MMS is interfacing, you can do a master file search on production items, MRO
items, or both.
Requisition. Type the number of the requisition you are filling with this line item. A
requisition number can be used only on one purchase order, but you can reassign
one to a purchase order by using F17. Item number is not required if you are entering
a requisition.
If MMS is interfacing and this is an MRO item, this field must be blank.
Contr (contract number). Type the contract number associated with a specific
vendor contract for this item.
Blanket (multiple release flag). Type Y if this item is to have multiple releases;
otherwise, accept the default (N). This field does not appear if this vendor does not
Contents
Index
Exit
AM6M10, option 4
Page 3-95
Purchase Order Processing
allow blanket releases. If the vendor does not allow multiple releases, change the
blankets-allowed code using Vendor Master file maintenance to add the releases.
Fixed blanket. Type Y if this is a fixed blanket item. Accept the default (N) if it is not
a fixed blanket item. If Approvals processing is active, and this is a blanket item, you
must enter Y. If you leave it as N, it will be changed to Y when you press Enter.
Contents
Index
AM6M10, option 4
Page 3-96
Purchase Order Processing
Exit
AM64A31Purchase Order Entry/EditItem Detail (Add/Change)
Use this panel to review the information generated for a new line item from the master
files and to change the information when necessary. The information was entered on
the Item Entry (Add) panel (AM64A30).
This panel appears in Add mode when you use F17 or press Enter on the Item Entry
panel (AM64A30).
This panel appears in Change mode when you use:
Key
on Purchase Order Entry/Edit panel
Panel ID
F2
Item Entry (Add)
AM64A30
Item Detail (Add/Change)
AM64A31
Item Routing Generation
AM64A37
Release Detail (Add/Change)
AM64A41
F6
F7
Release Detail (Add/Change)
AM64A41
F20
Item Deletion (Delete)
AM64A32
Enter
Date ******
Release Deletion
AM64A42
Order Detail Selection
AM64A29
Item Deletion (Delete)
AM64A32
Item Routing Generation
AM64A37
Purchase Order Entry/Edit
Item Detail
******
AM64A31 **
Order
Currency ID
WH Item *MRO*
Req
Contr Blnkt Fxd Seq
******* *************** aA3 aaaaaaaaaaaaA15 R aaaaA6 aaaA5
A
A nnn
Line
nnnn
UM
Unit price
Quantity
Due
Dock Follow-up Promise Planner
A2 nnnnnnnnnnn.nnnn nnnnnnn.nnn nnnnnn nnnnnn nnnnnn
******
aaaA5
Receipt required
<Y/N> A
Maintain debit memos <Y/N> A Advise price <Y/N> A ------ Lead times -------Generate routings
<Y/N> A Engineering #
Vendor Dock/Stock Safety
Add item comments
<Y/N> A aaaaaaaaaaaaA15
nnn.n
nnn.n
nnn.n
Country of origin
aA3
Vend catalog # **************************
Quote Use quote descr
Rsch code
Item descr ******************************
****** <Y/N> A
0
aaaaaaaaaaaaaaaaaaaaaaaaaaaaaaaaaaaaaA40
aaaaaaaaaaaaaaaaaaaaaaaaaaaaaaaaaaaaaA40
Reference
Job
Account
Dept Tax %
aaaaaaaA10 aaaaaaaaaA12 aaaaaaaaaaaaA15 aaA4 nnn.nnn
Work order-task: nnnnnn nn
Cost code: aaaaA6
IFM information <Y/N> A
F2=Prev item F3=Add item F5=PO summary F9=Local currency F16=PO detail
F17=Accept requisition
F19=End of order F24=Display status
What to do
To add the item without making any changes, press Enter and go to one of the
following:
- If the Blnkt (blanket) field is N, the Item Entry (Add) panel (AM64A30)
appears.
- If the Blnkt (blanket) field is Y, the Release Detail (Add/Change) panel
(AM64A41) appears.
Contents
Index
Exit
AM6M10, option 4
Page 3-97
Purchase Order Processing
To update the item detail, type your changes and press Enter.
If you did not make changes to the fields that cause other shown information to
change,
- To generate a routing for this item: If you typed Y in the GENERATE
ROUTING field, go to panel AM64A37.
- To add item comments: If you typed Y in the ADD ITEM COMMENTS field,
go to panel AM64E1.
- To add a blanket release: If you typed Y in the BLANKET release field, go to
panel AM64A41.
- If you did not change any of these fields, go to panel AM64A30.
If multi-currency processing is active, to display the currency in local or alternate
currency, use F9.
If another purchase order has already been assigned to this requisition and you
want to assign this purchase order to the requisition instead, use F17.
If you reduce the quantity ordered to equal the received quantity, an RP or PQ with a
completion code of C is created automatically and sent to IM to adjust the status for
the item. If this is the last item to be complete, the order status is also updated to
complete. This logic also applies to releases. If the release becomes complete, an
RP/PQ will be created. If this causes the item to be complete, the item status also will
be changed. The RP transactions also are written to the Purchasing/Inventory Work
file and are printed on the Transaction Register. The PQ transactions are printed on
the Quality Control Transactions report. If you later increase the quantity ordered and
the item status is already at 50, it will reset the status back to 40.
To provide more timely feedback on a vendors performance, the vendor
performance data is calculated more frequently than when the order is purged.
When an item or release is complete, some vendor performance calculations are
performed. Actuals are written to the POHSTV file. The averages are not updated in
BUYERF, ITEMASC, VENITF, and VENNAM until the order is purged. If the item or
release is reopened, the vendor performance data is deleted and will be
recalculated when the item is closed again. Then vendor performance is calculated
again when the order is purged to make sure it is current and based on the final
order.
Contents
Index
Exit
AM6M10, option 4
Page 3-98
Purchase Order Processing
Function keys
If you use any of the function key options other than F17, the item is not added.
F2=Prev item (previous item) shows you panel AM64A31 with the previous item.
If there are no previous item details, F2 shows you panel AM64A31 with a message.
F3=Add item shows you the Item Entry (Add) panel (AM64A30) so you can add an
item. This function key appears in Change mode only.
If the vendor does not allow multiple line items, F3 shows you the Order Detail
Selection panel (AM64A29) again with a message.
F5=PO summary shows you the Order Summary (Change) panel (AM64A21) so you
can change the order.
F9=Local/Alternate currency allows you to toggle between local or alternate
currency. This function key appears only if multi-currency processing is active. The
panel default is local currency.
F16=PO detail shows you the Order Detail Selection panel (AM64A29) so you can
select another record.
If there are no order details, F16 shows you the Item Detail (Add) panel (AM64A31)
with a message.
F17=Accept requisition assigns the requisition to this purchase order. Use this
function key only when you have been warned that the requisition was not accepted
when you press Enter.
F19=End of order returns you to the Order Selection panel (AM64A01) so you can
select another order. Depending on what other functions are active, other panels
may appear first. For example, approval processing causes another panel to appear
when you end an order.
F20=Delete item (In Change mode) shows you the Item Deletion panel (AM64A32).
F21=Cancel item (In Change mode) shows you the Item Cancellation (Cancel) panel
(AM64A33).
F24=Display status shows you the Purchase Order Entry/Edit (Status) panel
(AM64A99) so you can see the status and end the job.
Fields
[?] appears next to a field name in the following field definitions to identify a field
from which you can begin a master file search.
Order. The number of the purchase order being entered or maintained. Any item
detail entered is applied to this order.
Contents
Index
Exit
AM6M10, option 4
Page 3-99
Purchase Order Processing
Currency ID. The currency identification and description for this record. This field is
blank if this record is in your national currency. This field appears only if multicurrency processing is active.
In Add mode, the values in the following five fields come from the Item Entry (Add)
panel (AM64A30).
WH (warehouse). In Change mode, type the number of the warehouse where the
item is to be stored. If the item is stored in an alternate warehouse, you can type that
warehouse number. The item detail is accepted only for warehouses where the item
is stored.
If the Maintenance Management System (MMS) is interfacing and this is an MRO
item, the warehouse must be uncontrolled.
Item [?]. An inventory item cannot appear more than once on the same purchase
order unless each occurrence is from a different warehouse.
*MRO*. This field appears only if the Maintenance Management System (MMS) is
interfacing and indicates that this is a spare part item or a maintenance service.
Req (requisition number). Type the number of the requisition you are filling with this
line item. A requisition number can be used only on one purchase order, but you can
reassign one to a purchase order by using F17. In Change mode, the requisition
number appears but cannot be changed.
If you manually enter an order for a Maintenance, Repair, and Overhaul (MRO) item,
you cannot automatically generate it from a requisition. In change mode, if this is an
MRO item that was generated by an MRO requisition, the requisition number
appears but cannot be changed.
Contr (contract number). Type the contract number associated with a specific
vendor contract for this item. In change mode, the contract number cannot be
changed. If the contract has expired, you cannot change the quantity, but you can
change dates or override the price.
Blnkt (blanket - multiple release flag). This field appears if this vendor allows
blanket orders and indicates whether or not an item is a blanket item. If the vendor
did not previously allow blanket orders and you need to add a release in an item, you
must first change the vendor's blankets-allowed code to Y through Vendor Master file
maintenance and then add the releases.
Fxd (fixed). Y indicates this is a fixed blanket item; N indicates it is not. If Approval
processing is active, all blankets must be fixed.
Seq (sequence number). This field appears if this line item is a miscellaneous or
service item. It shows the number assigned by the application to a miscellaneous or
service item which may appear more than once on the same purchase order.
Line (line number). The relative position number of this item on the purchase order.
UM (Unit of Measure). This field must be equal to either the purchasing unit of
measure or the stocking unit of measure for this item. It comes from the Item Balance
file or the Item Master file respectively. If the item is an MRO item, it comes from the
Maintenance Management System (MMS). You can override the default.
Contents
Index
Exit
AM6M10, option 4
Page 3-100
Purchase Order Processing
An application tailoring question allows you to always print purchase orders in the
purchase unit of measure. If you did not activate this feature, each item will print in
the unit of measure shown during Purchase Order Entry/Edit.
Unit price. If you entered a contract number and a quotation exists for this item, the
unit price that appears is determined by the quantity/price break as defined in the
contract for this item. If the order quantity is below the first quantity break, the
contract base price is used. If no quotation is being used and you entered a
requisition that contained a unit price, that price appears. Otherwise, one of the
following purchase price defaults from the Purchasing Control file determines the unit
price:
0
1
2
3
4
No default selected
Current material
Purchase price
Standard unit cost
Unit cost default.
If the purchase price default is 0 (no default selected), the unit price defaults to one
of following options (in the order presented):
Item Master B-record - current material this level
Item Master C-record - purchase price
Item Balance record - standard cost
Item Master A-record - unit cost default
The first non-zero price is used. You can type a different price to override the one
shown. If the Maintenance Management System (MMS) is interfacing and there is no
contract or requisition, the price comes from the MRO vendor/item.
Quantity. Required. Type the quantity of this item to be ordered. If a requisition was
used that contained an order quantity, that quantity appears. You can override the
quantity that appears.If this is an MRO item and the quantity is changed or deleted,
the update will be reflected in the Maintenance Management System (MMS)
inventory and requisition on order information.
Due (date due to stock). Required. This field appears for non-blanket items. If this is
an inventory or miscellaneous item, type the date it is due in stock. If a requisition
was used, its due date appears. If this is a service item, type the date the purchase
order expires for this service item. This allows the purchase order to be used more
that once for the same service or for multiple services listed on the same order.
You can type a different date to replace the one shown. The date you type must be a
valid date from the Production Calendar and, when in Add mode, equal to or later
than the current date. If this is a fixed blanket, the heading changes to Latest Due
Date.
Dock (date due to dock). This field appears for inventory and miscellaneous items
that are not blanket items. Type the date this item is due at the dock. If a requisition
containing a date due to dock was used, that date appears. You can override the
date shown, or if you leave it blank, the application will calculate this date from the
due date. If you do type a date, it must be a valid date from the Receiving Calendar.
When in Add mode, it must be equal to or later than the system date. If the Date Due
to Stock is maintained while in Change mode, the Date Due to Dock will be
recalculated if the Dock Date field is blanked out before pressing Enter.
A dock date for a blanket item must be attached separately to each release.
Contents
Index
Exit
AM6M10, option 4
Page 3-101
Purchase Order Processing
Follow-up. This field shows the date when follow-up action should be taken. It
defaults to the dock date.
Promise (date promised). This field appears for inventory and miscellaneous items
that are not blanket items. In Add mode, this field is blank. In change mode, this field
shows the date the item was promised to be delivered. Until the date is updated
using option 6 Vendor Accept on the Order Selection panel or through an IM VA
transaction entry, the value originally entered for the due date to dock appears here.
Planner. Type the planner number associated with each item.
Receipt required <Y/N>. Y indicates an inventory receipt transaction is required for
this item before invoicing can be processed without the system giving a warning
message; N indicates it is not required. The field defaults to the value from the Item
Master file. You can enter Y or N for any type of item. If an item normally requires a
receipt before payment, but you want to make progress payments, set this field to N.
Later set it back to Y before the final receipt.
Maintain debit memos <Y/N>. This field appears in Change mode if debit memos
are on the item. Type Y if you want to maintain a debit memo. Y causes the Debit
Memo Maintenance (Add/Change) panel (AM64A51) to appear after the item detail
data is accepted. You can change or delete the debit memo. If IFM is interfacing, you
can create a credit memo from the debit memo. The default for this field is N (do not
maintain debit memo).
Advise price <Y/N>. Accept the default of N to indicate that the item price is to
appear on purchase orders. Type Y to indicate that the item price is to be provided
by the vendor and the unit price is replaced with a standard message on purchase
orders. If Y, the items extended amount is compared to the Advise Price clip level
defined in the Purchasing Control (PURCTL) file. If it exceeds the clip level, an error
message is issued. You must then reduce the quantity or price or type N in this field.
Generate routing <Y/N>). In Add mode, this field appears for inventory and
miscellaneous items that are not blanket items if the PDM routing function is active.
Type Y in this field to generate a receiving routing with this line item. Leave the
default of N if you do not want to generate a routing now. Y causes the Item Routing
Generation panel (AM64A37) to appear after the item detail and comment data is
accepted. After generating routings, the panel shows ROUTINGS GENERATED Y
and cannot be changed.
To generate routings for a blanket item, the routing must be attached separately to
each release.
Engineering #. The engineering drawing number may come from the following
sources: 1) if a contract is used for the purchase order, this number comes from the
associated Quote file; 2) If no contract number is used, or when a contract is used
with a blank engineering number, this number comes from the Vendor/Item file; 3)
when the engineering number in the Vendor/Item file is blank, this number comes
from the Item Master file. You can override this field.
Lead times. These fields appear only for inventory and miscellaneous item that are
not blankets. They show the lead times from the Item Balance file. If a quote is used
for this item, the vendor/safety lead times come from the Quotation master file. If a
requisition is used, it comes from the Requisition master file.
Contents
Index
Exit
AM6M10, option 4
Page 3-102
Purchase Order Processing
These lead times assist you in determining your dates due to dock and stock. In
Change mode, you can change the lead times shown only for this purchase order,
but dates for existing items or releases are not recalculated. If a new release is
added for the item, its lead times default to the items lead times and the releases
dates are calculated using the new lead times.
Vendor: The vendor-quoted number of days between release of the order and
delivery to dock.
Dock/Stock (dock to stock): The number of days between delivery to dock and
receipt of the item in stock.
Safety: The number of days allocated for unexpected delays.
Add or Review item comments <Y/N>. If no item comments exist, ADD ITEM
COMMENTS appears; if item comments exist, REVIEW ITEM COMMENTS appears.
Type Y to add or change item comments to print with this line item on the body of the
purchase order. Accept the default of N if you do not want to maintain item comments
at this time. Entering Y causes the Comment Entry/Edit panel (AM64E1) to appear.
Country of origin. Type the code for the country where this item originates. This can
default from Vendor/Item, Item Master, or Purchasing Control.
Vend catalog # (vendor catalog number). The vendor's catalog number for this
item that comes from the Vendor/Item file.
Quote (quotation number). This field appears if a contract number was used on this
line item. It shows the quotation number. The quotation number for this item appears
from the Contract master file, and is used for price/level breaks.
Use quote descr <Y/N> (print extended quotation description). This field
appears only when you previously entered a contract number.
Type Y to print the extended quotation description on the purchase order, or N if you
do not want to print the quote description. If this field is Y and an extended quotation
description exists for this item, the extended quotation description prints on the
purchase order in place of this item's extended item description, if any.
Rsch code (reschedule code). Code used to indicate whether or not an individual
manufacturing order or purchase order line item can be rescheduled automatically
by the system.
0
1
2
3
4
Default to item reschedule code. This is the default.
Cannot be rescheduled automatically
Can be scheduled out
Can be scheduled in
Can be scheduled both out and in
Item descr (item description). The item description from the Item Master file. This
description cannot be changed. If additional item description or a description for a
miscellaneous item is necessary, use the extended item description that appears
below this field.
Extended item descr. Type an additional description for an inventory item or the
description for a miscellaneous item. If a requisition containing an extended item
description was used, that description appears. Otherwise, the extended description
Contents
Index
Exit
AM6M10, option 4
Page 3-103
Purchase Order Processing
from the Item Master file appears, if one exists. You can type a different extended
description to replace the one that appears.
This Extended item description will print on the purchase order as entered on two
lines of 40-characters each.
Reference (reference number). Type a user-defined code you want associated with
this item. If you entered a requisition that contained a reference number, that
reference number appears. You can type a different reference number to replace the
one shown.
Job (customer job number). Type either a manufacturing order number, a customer
order number, or a user-defined reference number to relate this purchase order to a
manufacturing or customer job. Do not type the M prefix for manufacturing orders;
the field can accept only 6 positions. If you enter greater than 6 positions, auto-gen
will ignore it.
Purchasing writes this field to the ORDER M/P field in the invoice when you auto-gen
the invoice from the purchase order under these conditions:
You type a manufacturing order number
Accounts Payable is interfacing with Production Control and Costing (PC&C).
Auto-gen also sets the Charge Type to M so a miscellaneous charge will be
generated for the manufacturing order.
If you type a customer order number, Purchasing will not write it to the invoice during
the auto-gen. Customer order number is for informational use only.
If a requisition that contains a job number was used to create the purchase order,
that number appears here.
Account (account number)[?]. Type the material expense account number to be
charged during invoicing for this item with its associated cost. If a requisition
containing an account number was used, that account number appears. Otherwise,
the account number from the Item Master file appears. The system checks for
account numbers in Company 1 only. If you have multiple companies, the system
issues a warning message. To bypass the warning message, press Enter.
If IFM is installed and interfacing, this field is replaced with Unit and Nature fields
appearing on Panel AM64A3A.
Dept. Type the department number associated with this item. If a requisition
containing a department number was used, that department number appears.
Tax % (tax percentage). Type the expected tax percentage to be printed on the
purchase order for this item. For example, if you wish to enter 15%, you must
|enter .15 from the keyboard. If a contract number was used and a quotation exists
for his item, the tax percentage from the Quotation master file appears.
If IFM is interfacing and you are using IFMs detailed tax calculations, you still can
use this field. IFMs detailed taxes are not used in Purchasing. Enter a tax percent
here if you want a high level estimate to be associated with the PO. This tax
percentage will be used by Approvals and will print or be EDId with the PO.
Contents
Index
Exit
AM6M10, option 4
Page 3-104
Purchase Order Processing
The next three fields appear only for MRO items if the Maintenance Management
System (MMS) is interfacing.
These fields are protected for purchase orders originating from an MMS requisition. If
the purchase order was originated from an MMS Reorder report or manually created,
these fields are maintainable.
Work order. The number of the work order that originated in MMS.
Task. This field identifies a step on the work order. It represents the task to charge
field, not the task sequence number.
Cost code. The cost category that MMS uses to accumulate a particular cost
associated with this work order or item. It is used only for non-stores and service
items in MMS. For stores items, it will not be displayed.
IFM information <Y/N>. This field appears in Change mode only if IFM is installed
and interfacing. If you leave the default Y, panel AM64A3A appears when you press
Enter so you can change specific IFM information for this item. In Add mode, panel
AM64A3A appears automatically after you press Enter so you can add specific IFM
information.
Contents
Index
AM6M10, option 4
Page 3-105
Purchase Order Processing
Exit
AM64A3APurchase Order Entry/EditItem Detail- IFM (Add/Change)
Use this panel to modify or override specific IFM information for this purchase order
line item.
This panel appears in Add mode when you press Enter on the Item Detail (Add)
panel (AM64A31) and IFM is installed and interfacing.
This panel appears in Change mode when you answer Y to IFM Information and
press Enter on the Item Detail (Change) panel (AM64A31) and IFM is installed and
interfacing.
Units and Natures are validated to IFM. The Unit/Nature combination must be valid if
the IFM rule is set to prohibit new combinations. Access to IFM lookup and work with
is available for those fields identified with [?] in the field descriptions below.
Date **/**/**
Purchase Order Entry/Edit
Item Detail - IFM
IFM charge
aaaaaaaA10
Unit
Nature
aaaaaaaA10
aaaaaaaA10
Apportionment
aaaaaaaA10
Charge type
Tax transaction type
aaaaaaA10
Item tax class
aaaaaaaaaaaA15
******
AM64A3A **
F19=Return to Item detail
What to do
To update the information shown, type in your changes and press Enter.
Function keys
F19=Return to Item detail returns to the Purchase Order Entry/ EditItem Detail
panel (AM64A31).
Fields
[?] appears next to a field name in the following field definitions to identify a field
from which you can begin a master file search.
Contents
Index
Exit
AM6M10, option 4
Page 3-106
Purchase Order Processing
IFM charge [?]. The class of invoice detail line used to derive the nature that is used
to create a ledger transaction for this item. This field defaults to the value in the
Vendor/Item file.
Unit [?]. The organizational unit (department, for example) to be used in determining
the account to be charged for this item. This field defaults to the originating unit on
the order summary first, unless an apportionment was entered on the order summary.
In that case, unit will not default. Otherwise, it defaults from the Vendor/Item file.
Nature [?]. The income, expense, asset, liability, or capital account to be used in
creating a ledger transaction for this item. This field is defaulted from the IFM charge
if entered; then the Vendor/Item file. Otherwise, it can come from ITEMAS-C.
Apportionment [?] . The identification of the IFM apportionment previously defined
in IFM that defines the way an amount should be distributed across multiple
accounts. If an apportionment is entered, there is no edit on charge, unit, and nature
fields. This defaults to the apportionment entered on the order summary.
Charge type. This field is required if invoicing passes this detail to IM or to PC&C.
The field must be blank if this is an MRO item. This defaults to the charge type
entered on the order summary.
Blank No information is to be passed to IM or PC&C
F
Miscellaneous charge (forced add). Passes the miscellaneous charge to
PC&C when the charge number does not exist already in the Manufacturing
Order Miscellaneous Detail file (MOMISC).
Cost adjustment. Passes a CA transaction to IM to update current and last
cost of the item in the Item Balance file.
Miscellaneous charge. Passes miscellaneous charge information to PC&C
when the charge number already exists in the Manufacturing Order
Miscellaneous Detail file (MOMISC).
Outside operation. Passes information for an outside operation to PC&C.
Tax transaction type [?]. The taxing authority's classification of the transaction. This
defaults to the tax transaction type on the order summary.
Item tax class [?]. The tax classification of the item.
Contents
Index
AM6M10, option 4
Page 3-107
Purchase Order Processing
Exit
AM64A32Purchase Order Entry/EditItem Deletion (Delete)
Use this panel to delete or keep a selected line item which is to be deleted. All
associated item comments are deleted when the item is deleted.
This panel appears when you use F20 on the Item Detail (Change) panel
(AM64A31).
Date **/**/**
Purchase Order Entry/Edit
Item Deletion
Order
Currency ID
WH Item *MRO*
Req
******* *************** *** *************** *******
******
AM64A32 **
Contr Blnkt Fxd Seq
*****
*
* ***
Line
****
UM
Unit price
Quantity
Due
Dock
Follow-up Promise Planner
** ************.*** *******.*** **/**/** **/**/** **/**/** **/**/** *****
Receipt required
<Y/N> *
Advise price <Y/N> * ------ Lead times -------Generate routings
<Y/N> * Engineering #
Vendor Dock/Stock Safety
Add item comments
<Y/N> * ***************
***.*
***.*
***.*
Country of origin
***
Vend catalog # **************************
Quote Use quote descr
Rsch code
Item descr ******************************
****** <Y/N> *
*
****************************************
****************************************
Reference
Job
Account
Dept Tax %
********** ************ *************** **** ***.***
Work order-task: ****** **
Cost code: ******
IFM information <Y/N> *
Press F20 to delete this item or Enter to ignore delete
F20=Delete item
What to do
To delete this item and go to the next item detail record, use F20 and go to the Item
Entry (Add) panel (AM64A30).
Function keys
F20=Delete item deletes this item and all associated comments from the purchase
order.
If there are more item details, F20 shows you the Item Detail (Change) panel
(AM64A31) with a message.
If there are no active item details, F20 shows you the Order Summary (Change)
panel (AM64A21) with a message.
Fields
The fields on this panel cannot be changed. See AM64A31Purchase Order Entry/
EditItem Detail (Add/Change) on page 3-96.
If IFM is installed and interfacing, the Account field does not appear. It is replaced
with the Unit and Nature fields.
Contents
Index
AM6M10, option 4
Page 3-108
Purchase Order Processing
Exit
AM64A33Purchase Order Entry/EditItem Cancellation (Cancel)
Use this panel to cancel or keep a selected line item which is to be cancelled. All
associated item comments are cancelled when the item is cancelled.
This panel appears when you use F21 on the Purchase Order Entry/Edit-Item Detail
(Change) panel AM64A31 or when you enter a purchase order number with either an
item/warehouse or line number and select option 4 to cancel an item on the Order
Selection panel.
Date **/**/**
Purchase Order Entry/Edit
Item Cancellation
Order
Currency ID
WH Item *MRO*
Req
******* *************** *** *************** *******
******
AM64A33 **
Contr Blnkt Fxd Seq
*****
*
* ***
Line
****
UM
Unit price
Quantity
Due
Dock
Follow-up Promise Planner
** ************.*** *******.*** **/**/** **/**/** **/**/** **/**/** *****
Receipt required
<Y/N> *
Advise price <Y/N> * ------ Lead times -------Generate routings
<Y/N> * Engineering #
Vendor Dock/Stock Safety
Add item comments
<Y/N> * ***************
***.*
***.*
***.*
Country of origin
***
Vend catalog # **************************
Quote Use quote descr
Rsch code
Item descr ******************************
****** <Y/N> *
*
****************************************
****************************************
Reference
Job
Account
Dept Tax %
********** ************ *************** **** ***.***
Work order-task: ****** **
Cost code: ******
IFM information <Y/N> *
Press F21 to cancel this item or Enter to ignore cancel
F21=Cancel item
What to do
To cancel this item and go to the next item detail record, use F21 and go to panel
AM64A30.
Function keys
F21=Cancel item cancels this item and all associated comments from the purchase
order.
If there are more item details, F21 shows you the Item Detail (Change) panel
(AM64A31) with a message.
If there are no active item details, F21 shows you the Order Summary (Change)
panel (AM64A21) with a message.
Fields
The fields on this panel cannot be changed. See AM64A31Purchase Order Entry/
EditItem Detail (Add/Change) on page 3-96.
If IFM is installed and interfacing, the Account field does not appear. It is replaced
with the Unit and Nature fields.
Contents
Index
AM6M10, option 4
Page 3-109
Purchase Order Processing
Exit
AM64A37Purchase Order Entry/EditItem Routing Generation (Add/
Change)
Use this panel to generate the initial routing for a specific line item. To change a
generated routing, you must use Purchase Order Operations Entry/Edit (panel
AM64H1).
If the Maintenance Management System (MMS) is interfacing, you can generate a
routing for an MRO item, but it must be generated from a production item's routing.
Only production item numbers are valid in the Routing Item field. If you enter an MRO
item number, an error message appears.
This panel appears when you answer Y to Generate Routings on the Item Detail
(Add or Change) panel (AM64A31).
DATE ******
Order
*******
Purchase Order Entry/Edit
Item Routing Generation
WH
***
Item
*************** *MRO*
******************************
Site
Routing ID
Routing version
Routing select code
******
AM64A37 **
Requisition Contr
*******
*****
Seq Line
*** ***
aA3
aaaaaaaaaaaaA15
aaaaA6
A2
F6=Item detail
What to do
To generate a routing for this item, type the information required and press Enter.
To return without generating a routing for this item, use F6.
Function keys
F6 Item detail does not generate the routing. The Item Detail (Change) panel
(AM64A31) appears.
Fields
[?] appears next to a field name in the following field definitions to identify a field
from which you can begin a master file search.
Order. The number of the purchase order being entered or maintained.
WH (warehouse). The number of the warehouse where this item is to be stored.
Contents
Index
Exit
AM6M10, option 4
Page 3-110
Purchase Order Processing
Item. The number and description for the item being entered or maintained. Any
routing generated is applied to this line item only on this purchase order.
*MRO* . This field appears only if the Maintenance Management System (MMS) is
interfacing and indicates that this is a spare part item or a maintenance service.
You can generate a routing for an MRO item, but it must be generated from a
production item's routing.
Requisition (requisition number). The number of the requisition assigned to this
line item on this purchase order.
Contr (contract number). The contract number associated with a specific vendor
contract for this line item.
Seq (sequence number). This field appears if this line item is a miscellaneous or
service item. It shows the number assigned by the application to a miscellaneous or
service item which may appear more than once on the same purchase order.
Line. The relative position number of this item on the purchase order.
Site [?]. The identifier of the site associated with this item.
Routing item [?]. This field appears if PDM is interfacing. This is the item number
whose routing is used for this line item on this purchase order. You can use this to
provide support for a generic routing when you dont have EPDM. By creating a
generic item and defining its routing, you can reference that routing in purchase
orders for other items that you want to be received the same way.
Only production item numbers are valid in this field. If you enter an MRO item
number, an error message appears.
Routing ID [?]. This field appears if EPDM is activated. The item number whose
routing is used for this line item on this purchase order. The default is that of the
current line item. You can override the default with a different item number.
Routing version[?]. This field appears if EPDM is activated. The version number of
the routing.
Routing select code. Type the select code for the specific routing operations you
want to generate for this line item. If you enter a routing select code, the routing for
this line item consists of only those operations with blank select codes and select
codes equal to the routing select code that you entered. Enter two asterisks (**) to
select all the operations for the routing item.
If you leave this field blank, only base operations are selected.
Contents
Index
AM6M10, option 4
Page 3-111
Purchase Order Processing
Exit
AM64A41Purchase Order Entry/EditRelease Detail (Add/Change)
Use this panel to review or modify the data for any release of a blanket order.
This panel appears in Add or Change mode when you use function keys as follows:
Key
on Purchase Order Entry/Edit panel
Panel ID
Add mode
F3
Release Detail
AM64A41
F2
Release Detail
AM64A41
F8
Release Routing Generation
AM64A47
F20
Release Deletion
AM64A42
Enter
Order Detail Selection
AM64A29
Item Detail (Change)
AM64A31
Release Deletion (Delete)
AM64A42
Release Routing Generation (Add)
AM64A47
Change mode
Date ******
Order
*******
UM
**
Purchase Order Entry/Edit
Release Detail
Currency ID *** WH
*************** ***
Unit price
nnnnnnnnnnn.nnnn
Change
Item *MRO*
***************
Quantity
nnnnnnn.nnn
Req
*******
Due date
nnnnnn
Maintain debit memos
<Y/N> A
Generate routings
<Y/N> A
****** release comments <Y/N> A
AM64A41 **
Contr Release Seq Line
***** ****
*** ****
Dock date
nnnnnn
------ Lead times -------Vendor Dock/Stock Safety
nnn.n
nnn.n
nnn.n
Override ship-to
aA3
Address format N
Name
aaaaaaaaaaaaaaaaaaaaaaaaaaaaaaaaA35
Address 1
aaaaaaaaaaaaaaaaaaaaaaaaaaaaaaaaA35
Address 2
aaaaaaaaaaaaaaaaaaaaaaaaaaaaaaaaA35
Address 3
aaaaaaaaaaaaaaaaaaaaaaaaaaaaaaaaA35
City
aaaaaaaaaaaaaaaaaaaaaaaaaaaaaaaaA35
State
A2 Postal aaaaaaaA10 Country aA3
Contact
aaaaaaaaaaaaaaaaaaaaaaA25
Telephone aaaaaaaaaaaaaaaaaA20
F2=Prev rls F3=Add rls F6=Item detail F7=End of rls
F20=Delete rls F21=Cancel rls F24=Display status
F16=PO detail F19=End order
What to do
To update this release detail, type the changes and press Enter.
To add or review a release comment, do not change any fields that cause the
information that appears to change and type Y in the ADD/REVIEW RELEASE
COMMENTS field. Go to the Comment Entry/Edit panel AM64E1.
To generate a routing for this release, do not change any fields that cause the
information that appears to change and type Y in the GENERATE ROUTING
field. Go to panel AM64A47.
To continue to the next release detail without making any changes, press Enter.
Contents
Index
Exit
AM6M10, option 4
Page 3-112
Purchase Order Processing
Function keys
F2=Prev rls shows you the previous release record. If there are no previous release
details, it shows you Add panel AM64A41 with a message.
F3=Add rls shows you Add panel AM64A41 to add a new release record.
F6=Item detail shows you the Item Detail (Change) panel (AM64A31).
F7=End of rls shows you the next item detail on the Item Detail (Change) panel
(AM64A31).
F9=Lcl/Alt currency allows you to toggle between local or alternate currency. This
function key appears in Change mode only if multi-currency processing is active.
The panel default is local currency.
F16=PO detail shows you the Order Detail Selection panel (AM64A29).
F19=End order returns you to the Order Selection panel (AM64A01). Depending on
what other functions are active, other panels may appear first. For example, approval
processing causes another panel to appear when you end an order.
F20=Delete rls shows you the Release Deletion (Delete) panel (AM64A42) to
confirm the deletion request. This key is available in Change mode only.
F21=Cancel rls shows you the Release Cancellation (Cancel) panel (AM64A43) to
confirm the cancellation request. This key is available in Change mode only.
F24=Status shows you the Purchase Order Entry/Edit (Status) panel (AM64A99) so
that you can review session statistics.
Fields
[?] appears next to a field name in the following field definitions to identify a field
from which you can begin a master file search.
Order. The number of the purchase order being entered or maintained. Any release
entered is applied to this order.
Currency ID. The currency identification and description for this record. This field is
blank if this record is in your national currency and appears only if multi-currency
processing is active.
WH (warehouse). The number of the warehouse where this item is to be stored.
Item. The item number and description for the blanket release being entered or
maintained. Any releases entered will be applied to this line item on this purchase
order.
*MRO* . This field appears only if the Maintenance Management System (MMS) is
interfacing and indicates that this is a spare part item or a maintenance service.
Req (requisition number). The number of the requisition assigned to this blanket
item on this purchase order.
Contents
Index
Exit
AM6M10, option 4
Page 3-113
Purchase Order Processing
Contr (contract number). The contract number associated with a specific vendor
contract for this blanket item.
Release (multiple release number). The number for the individual release of this
blanket item being entered.
Seq (sequence number). This field appears if this release is for a miscellaneous or
service blanket item. It shows the number assigned by the application to the item this
release is for.
Line. The relative position number of this item on the purchase order.
UM (unit of measure). The unit of measure for this item.
Unit price. In Add mode, this field shows the unit price from the Item Detail (Add/
Change) panel (AM64A31). You can type a different unit price at any time, in either
Add or Change mode. Once changed, the new value is retained for this release.
Quantity (release quantity). Required. The the quantity of this item on this release.
If this is a Maintenance, Repair, and Overhaul (MRO) item and the quantity is
changed or deleted, the update will be reflected in the Maintenance Management
System (MMS) inventory and requisition on order information.
Due date (date due to stock). Required. For inventory or miscellaneous blanket
items, this field shows the date this release is due in stock. For service items, it
shows the date the purchase order expires for this service. This feature allows the
purchase order to be used more than once for the same service, or for multiple
services to be listed on the same purchase order. If you do type a date, it must be a
valid date from the Production Calendar. In Add mode, the date must be today or
later.
Dock date (date due to dock). This field is optional and appears for inventory and
miscellaneous items. It shows the date this release is due at the dock. If you leave
this date blank, the application calculates it from the due date. If you type a date, it
must be a valid date from the Receiving Calendar and equal to or earlier than the
due date.
Maintain debit memos <Y/N>. This field appears only when debit memos exist for
this order. Type Y to maintain debit memos. Accept the default of N if you do not want
to maintain debit memos. Y causes the Debit Memo Maintenance panel (AM64A51)
to appear after the debit memo information is accepted.
Generate routings <Y/N> (routings generated/released). This field appears for
inventory and miscellaneous items that are blanket items if the PDM routing function
is active. Type Y to generate a receiving routing with this line item. Leave the default
of N if you do not want to generate a routing now. Y causes the Purchase Order
Entry/Edit -- Item Routing Generation panel (AM64A37) to appear after the item detail
and comment data is accepted. After generating routings, this panel shows
ROUTINGS GENERATED Y and this field cannot be changed.
To generate routings for a blanket item, the routing must be attached separately to
each release.
Contents
Index
AM6M10, option 4
Page 3-114
Purchase Order Processing
Exit
****** Release comments <Y/N>. This field indicates whether there are comments
for a release. If comments are present, it reads Review Release Comments. If there
are no comments, it reads Add Release Comments. An answer of Y causes the
Comment Entry/Edit panel (AM64E1) to appear after the release detail information is
accepted.
Type Y to add release comments to print with this release on the body of the
purchase order. Accept the default of N if you do not want to enter release comments
now.
Type Y to review, change or delete any of the release comments currently defined for
this release or add new release comments to the release. Accept the default of N if
you do not want to review release comments now.
Lead times. This field appears for inventory and miscellaneous items that are
blanket items and shows the following lead times from the Item Detail panel
AM64A31. These lead times can assist you with dates due to dock and stock. You
can override the items lead times for calculating the releases dates. Once the
release is added, you can change the lead times, but you also must blank out the
dock date in order for the dock date to be recalculated.
Vendor: The vendor-quoted number of days between release of the purchase
order and delivery to dock.
Dock/stock (dock-to-stock): The number of days between delivery to dock and
receipt of the item into stock.
Safety: The number of days allocated for unexpected delays.
The following fields appear only if the vendor allows multiple ship-to addresses.
Override ship-to [?]. The number that corresponds to the name and address where
the vendor will ship this release of this purchase order. If you want a ship-to name
and address for this release that is different from the default specified on the order
summary, type that ship-to number from the Warehouse Ship-To Master file.
Address format. The address format selected for the vendor with whom this
purchase order is being placed. Formats 0 and 1 display the same on the panel.
However, when the PO is printed, format 1 prints in the format shown in the table. The
three formats available are:
Format 0
Name
Address 1
Address 2
Address 3
City
State Postal Country
Format 1
Name
Address 1
Address 2
Address3
Country Postal City
State
Format 2
Name
Address 1
Address 2
Address 3
Address 4
Address 5
Name. The name of the Ship-to addressee.
Address 1, 2, 3, 4, and 5, City, State, Postal, Country. The address, postal code,
and country of the Ship-to addressee. What lines you see depends on the address
format selected.
Contents
Index
Exit
AM6M10, option 4
Page 3-115
Purchase Order Processing
Contact and Telephone (override ship-to contact). The name and telephone
number of the person at the Ship-to address that the vendor should contact on
matters concerning the shipment of this release. You can override the telephone
number.
Contents
Index
AM6M10, option 4
Page 3-116
Purchase Order Processing
Exit
AM64A42Purchase Order Entry/EditRelease Deletion (Delete)
Use this panel to delete or keep the selected release. All associated release
comments are deleted when the release is deleted.
This panel appears when you use F20 on the Release Detail (Change) panel
(AM64A41).
Date ******
Purchase Order Entry/Edit
Release Deletion
******
AM64A42 **
Order
Currency ID *** WH
Item *MRO*
Req
Contr Release Seq Line
*******
*************** *** *************** ******* ***** ****
*** ****
UM
Unit price
Quantity
Due date
Dock date
** ***********.****
*******.***
******
******
Maintain debit memos
<Y/N> *
Generate routings
<Y/N> *
****** release comments <Y/N> *
------ Lead times -------Vendor Dock/Stock Safety
***.*
***.*
***.*
Override ship-to
***
Address format *
Name
***********************************
Address 1
***********************************
Address 2
***********************************
Address 3
***********************************
City
***********************************
State
** Postal ********** Country ***
Contact
*************************
Telephone ********************
Press F20 to delete this release or Enter to ignore delete
F20=Delete release
What to do
To delete this release detail and go to the next release, use F20.
To return without deleting this release, press Enter.
Function keys
F20=Delete release deletes this release and all associated comments. The Release
Detail (Change) panel (AM64A41) appears with the next release detail entered. If
there are no active release details, the Item Detail (Change) panel (AM64A31)
appears with a message.
Fields
The fields on this panel cannot be changed. See AM64A41Purchase Order Entry/
EditRelease Detail (Add/Change) on page 3-111 for field descriptions.
Contents
Index
AM6M10, option 4
Page 3-117
Purchase Order Processing
Exit
AM64A43Purchase Order Entry/EditRelease Cancellation (Cancel)
Use this panel to cancel or keep the selected release. All associated release
comments are cancelled when the release is cancelled.
This panel appears when you use F21 on the Release Detail (Change) panel
(AM64A41) or when you select option 4 to cancel a release on the Order Selection
panel and enter information in the appropriate fields.
Date ******
Purchase Order Entry/Edit
Release Cancellation
******
Order
Currency ID *** WH
Item *MRO*
Req
Contr
*******
*************** *** *************** ******* *****
UM
Unit price
Quantity
Due date
** ***********.****
*******.***
******
Maintain debit memos
<Y/N> *
Generate routings
<Y/N> *
****** release comments <Y/N> *
AM64A43 **
Release Seq Line
****
*** ****
Dock date
******
------ Lead times -------Vendor Dock/Stock Safety
***.*
***.*
***.*
Override ship-to
***
Address format *
Name
***********************************
Address 1
***********************************
Address 2
***********************************
Address 3
***********************************
City
***********************************
State
** Postal ********** Country ***
Contact
*************************
Telephone ********************
Press F21 to cancel this release or Enter to ignore cancel
F21=Cancel release
What to do
To cancel this release detail and go to the next release, use F21.
To return without deleting this release, press Enter.
Function keys
F21=Cancel release cancels this release and all associated comments. The Release
Detail (Change) panel (AM64A41) appears with the next release detail entered. If
there are no active release details, the Item Detail (Change) panel (AM64A31)
appears with a message.
Fields
The fields on this panel cannot be changed. See AM64A41Purchase Order Entry/
EditRelease Detail (Add/Change) on page 3-111 for field descriptions.
Contents
Index
AM6M10, option 4
Page 3-118
Purchase Order Processing
Exit
AM64A47Purchase Order Entry/EditRelease Routing Generation
(Add/Change)
Use this panel to generate the initial routing for a specific release of a blanket order.
To change or delete a generated routing, you must use Purchase Order
OperationsEntry/Edit (AM64H1).
If the Maintenance Management System (MMS) is interfacing, you can generate a
routing for an MRO item, but it must be generated from a production item's routing.
Only production item numbers are valid in the ROUTING ITEM field. If you enter an
MRO item number, an error message appears.
This panel appears when you type Y in the GENERATE ROUTINGS field on the
Release Detail (Add/Change) panel (AM64A41).
Date **/**/**
Purchase Order Entry/Edit
Release Routing Generation
Add/Change
Order
WH Item *************** *MRO*
Requisition Contr
******* *** ****************************** *******
*****
Site
Routing ID
Routing version
Routing select code
AM64A47 **
Release Seq Line
****
*** ****
aA3
aaaaaaaaaaaaA15
aaaaA6
A2
F8=Release detail
What to do
To generate routings for this release, type any additional information required and
press Enter. When you press Enter:
The selected routing is generated. If you choose to maintain debit memos, the
Debit Memo Maintenance panel (AM64A51) appears.
The selected routing is generated, and the next release detail appears on the
Release Detail (Change) panel (AM64A41).
If there are no more release details and you were in the process of adding a
release detail and the sum of the release quantities equals the order quantity for
the item, the Item Detail (Change) panel (AM64A31) appears.
If the sum of the release quantities is less than the order quantity, then the
Release Detail (Change) panel (AM64A41) appears.
If there are no more release details and you were in the process of changing a
release detail, then the last release detail appears on the Purchase Order Entry/
Edit-item Detail (Change) panel (AM64A31) with a message.
Contents
Index
Exit
AM6M10, option 4
Page 3-119
Purchase Order Processing
Function keys
F8=Release detail does not generate the routing and shows you the Release Detail
(Change) panel (AM64A41).
Fields
Order. The number of the purchase order being entered or maintained.
WH (warehouse). The number of the warehouse where this item is to be stored.
Item. The blanket item number and description for the release being entered or
maintained. Any routing generated is applied to this release item on this purchase
order.
*MRO* . This field appears only if the Maintenance Management System (MMS) is
interfacing and indicates that this is a spare part item or a maintenance service.
You can generate a routing for an MRO item, but it must be generated from a
production item's routing.
Requisition. The number of the requisition assigned to this blanket item on this
purchase order.
Contr (contract number). The contract number associated with a specific vendor
contract for this blanket item.
Rel (multiple release number). The number for the individual release of this blanket
item.
Seq (sequence number). This field appears if this release is for a miscellaneous or
service blanket item. It shows the number assigned by the application to the Item this
release is for.
Line. The relative position number of this item on the purchase order.
If you do not have EPDM activated, the following field appears instead of the Site,
Routing ID and Routing Version fields described below.
Routing item [?]. The item number whose routing will be used to generate a routing
for this release on this purchase order. The default is that of this release. You can
override the default with a different item number. You can use this to provide support
for a generic routing when you dont have EPDM. By creating a generic item and
defining its routing, you can reference that routing in purchase orders for other items
that you want to be received the same way.
Only production item numbers are valid in this field. If you enter an MRO item
number, an error message appears.
Site [?]. The identifier of the site associated with this item.
Routing ID [?]. This field appears if EPDM is activated. The item number whose
routing is used for this line item on this purchase order. The default is that of the
current line item. You can override the default with a different item number.
Contents
Index
Exit
AM6M10, option 4
Page 3-120
Purchase Order Processing
Routing version[?]. This field appears if EPDM is activated. The version number of
the routing.
Routing select code. Type the select code for the specific routing operations you
want to generate for this line item. If you enter a routing select code, the routing for
this line item consists of only those operations with blank select codes and select
codes equal to the routing select code that you entered. Enter two asterisks (**) to
select all the operations for the routing item.
If you leave this field blank, only base operations are selected.
Contents
Index
AM6M10, option 4
Page 3-121
Purchase Order Processing
Exit
AM64A51Debit Memo Maintenance (Change)
Use this panel to change debit memo records.
This panel appears when you type Y in the MAINTAIN DEBIT MEMOS field on the
Item Detail (Add/Change) panel (AM64A31) or the Release Detail (Add/Change)
panel (AM64A41).
Date ******
Debit Memo Maintenance
Order
Currency ID *** WH Item *MRO*
Req
******* *************** *** *************** R******
Vendor ****** ***********************************
Contact ************************* ********************
Change
AM64A51 **
Contr Release Seq Line
***** ****
*** *****
Vendor catalog no.
Expected amt
************************* **,***,***,***.****
Debit no. Printed UM
Unit price
**********
*** ** ***********.*****
***************
Item
nnnnnnnnnnn.nn
Sp chg.... nnnnnnnnnnn.nn
Frght .... nnnnnnnnnnn.nn
Taxes .... nnnnnnnnnnn.nn
Total .... ***********.**
Review messages <Y/N> a
F2=Previous debit
F9=Alternate currency
Ordered
******
Buyer *****
*************************
Due
Debit date
**/**/** **/**/**
Debit qty
Return auth
******.**** aaaaaaaA10
--Resupply-<Y/N> A
Date nnnnnn
***************
***********.** Charge description
***********.** aaaaaaaaaaaaaaaaaaaaaaaaaaaaaaaaaaaaaA40
***********.** aaaaaaaaaaaaaaaaaaaaaaaaaaaaaaaaaaaaaA40
***********.**
***********.**
Create IFM credit <Y/N> a
F6=Return to Item detail
F20=Delete debit
F7=End of debits
F24=Display status
What to do
To update the debit memo, type the changes and press Enter.
If you made changes to any field that caused other information on the panel to
change, press Enter again.
Function keys
F2=Previous debit shows you the debit memo preceding this one.
F6=Return to ******* shows you the release or the item that this debit memo belongs
to on the Release Detail (Add/Change) panel (AM64A41) or the Item Detail (Add/
Change) panel (AM64A31).
F7=End of debits ends the debit memo maintenance session and returns you to the
item (AM64A31) or release (AM64A41) panel so you can continue your entry/edit
session.
F9=Alternate currency allows you to toggle between local or alternate currency.
This function key appears only if multi-currency processing is active. The panel
default is local currency.
F20=Delete debit shows you the Debit Memo Maintenance (Delete) panel
(AM64A52) so that you can delete this debit memo.
Contents
Index
Exit
AM6M10, option 4
Page 3-122
Purchase Order Processing
F24=Display status shows you the Purchase Order Entry/Edit (Status) panel
(AM64A99) so that you can review session statistics or end the session.
Fields
Order. The order number for this item.
Currency ID. The currency ID and description identifying the currency for this
record. This field is blank if this record is in your national currency and appears only
if multi-currency processing is active.
WH (warehouse). The number of the warehouse to which this item is to be shipped.
Item. The item number for this debit memo.
*MRO* . This field appears only if the Maintenance Management System (MMS) is
interfacing and indicates that this is a spare part item or a maintenance service.
Req. The number of the requisition for this item.
Contr (contract number). The number of the contract for this item.
Release. The blanket release number for this blanket item. This field appears only if
the debit memo is for blanket items.
Seq (sequence number). The sequence number for this miscellaneous or service
item. This field does not show for inventory items.
Line. The relative position number of this item on the purchase order.
Vendor. The vendor number and name.
Buyer. The number and name of the buyer for this item.
Contact. The name and telephone number of the vendor contact.
Vendor catalog no. The catalog number in the vendor's catalog for this item.
Expected amt (expected amount). The expected cost of this item.
Ordered. The date this order was placed.
Due. The date on which this order is due for delivery.
Debit date. The date of this debit memo.
Debit no. The number of this debit memo.
Printed. This field indicates whether this debit memo has printed.
UM (unit of measure). The unit of measure for this item.
Unit price. The price per unit for this order.
Contents
Index
Exit
AM6M10, option 4
Page 3-123
Purchase Order Processing
Debit qty (debit quantity). The quantity of the item for this debit memo.
Return auth (return authorization). Type a code that authorizes return of this item
to the vendor.
Resupply <Y/N>. Type Y if this item is to resupplied.
Date. Use this field only if the value in the Resupply field is Y. Type a date on which
this item should be resupplied. This must be a valid date in the Production Calendar.
Trading and Local currency.
Item: The amount of the item cost as entered when the debit memo was created.
If multi-currency processing is active, the amount appears in both trading and
local currency. The trading currency amount is calculated by the system from the
local currency item amount and the purchase order exchange rate. You can
change only the trading currency amount. If multi-currency processing is not
active or the vendor currency is local, only the Amount field appears.
Charge description: The description of the special and freight charges. You can
change this description.
Sp chg (special charges): Type the amount of special charges on this debit
memo. If multi-currency processing is active, type the trading currency amount.
Frght (freight): Type the amount of freight on this debit memo. If multi-currency
processing is active, type the trading currency amount.
Taxes: Type the amount of taxes on this debit memo. If multi-currency
processing is active, type the trading currency amount.
Total: The total amount of the debit memo plus the charges you entered. You
cannot change this amount. If multi-currency processing is active, the amount
appears in both trading and local currency.
Review messages. Type Y to review messages. Type N if you do not want to review
messages. Y causes the Comment Entry/Edit panel (AM64E1) to appear.
Create IFM credit. Accept the default of N if you do not want to create a credit
memo in IFM. Type Y if you want to create a credit memo in IFM. When you type Y,
and press Enter, IFM panel UAKNPVR appears to let you create the IFM credit. See
the IFM Users Guide for a description of that panel. If a credit memo already has
been created in IFM, N appears in this field and you cannot change it. A message
appears reminding you that a credit memo already exists. This field appears only if
IFM is interfacing.
Contents
Index
AM6M10, option 4
Page 3-124
Purchase Order Processing
Exit
AM64A52Debit Memo Maintenance (Delete)
Use this panel to delete debit memos.
This panel appears when you select F20 on the Debit Memo Maintenance (Change)
panel (AM64A51).
Date ******
Debit Memo Maintenance
Order
Currency ID *** WH Item *MRO*
Req
******* *************** *** *************** R******
Vendor ****** ***********************************
Contact ************************* ********************
Delete
AM64A52 **
Contr Release Seq Line
***** ****
*** *****
Vendor catalog no.
Expected amt
************************* **,***,***,***.****
Debit no. Printed UM
Unit price
**********
*** ** ***********.*****
***************
Item
***********.**
Sp chg.... ***********.**
Frght .... ***********.**
Taxes .... ***********.**
Total .... ***********.**
Review messages <Y/N> *
Ordered
******
Buyer *****
*************************
Due
Debit date
**/**/** **/**/**
Debit qty
Return auth
******.**** aaaaaaaA10
--Resupply-<Y/N> A
Date nnnnnn
***************
Charge description
***********.** ****************************************
***********.** ****************************************
***********.**
***********.**
Create IFM credit <Y/N> *
F20=Delete debit
What to do
To delete this debit memo and go to the next debit memo, use F20.
To return without deleting this debit memo, press Enter.
Function keys
F20=Delete debit deletes this debit memo and shows you the next debit memo for
this item or release on the Debit Memo Maintenance (Change) panel (AM64A51).
Fields
The fields on this panel cannot be changed. See AM64A51Debit Memo
Maintenance (Change) on page 3-121 for field descriptions.
Contents
Index
AM6M10, option 4
Page 3-125
Purchase Order Processing
Exit
AM64A99Purchase Order Entry/Edit (Status)
Use this panel to show the session status of the current file maintenance session.
This panel appears when you use F24 on any of the Purchase Order Entry/Edit Add,
Change, or Select displays.
Date **/**/**
Purchase Order Entry/Edit
Status
AM64A99 **
Session status
Records added
Records changed
Records deleted
POMAST
PODATA
*****
*****
*****
*****
*****
*****
Purchase orders added
*****
Line items added
*****
Total order quantity added
Total order amount added (local)
F19=End of order
F24=End of job
What to do
To return to the Purchase Order Entry/EditOrder Selection panel (AM64A01),
use F19.
To end the order entry session, print the Purchase Order Entry and Maintenance
Condensed Audit Report, and return to the Purchase Order Processing Menu
(AM6M10), use F24.
To return to the panel where you requested this status display, press Enter.
Function keys
F19=End of order returns you to the Order Selection panel (AM64A01). Depending
on what other functions are active, other panels may appear first. For example,
approval processing causes another panel to appear when you end an order.
F24=End of job ends the entry session and returns you to the Purchase Order
Processing menu (AM6M10). The Purchase Order Entry/EditCondensed Audit
report (AM64A) is scheduled for printing.
Contents
Index
Exit
AM6M10, option 4
Page 3-126
Purchase Order Processing
Fields
Session status.
Records added: The number of records added during this session.
Records changed: The number of records changed during this session.
Records deleted: The number of records deleted during this session.
Purchase orders added: The number of purchase orders added less the
number cancelled and deleted during this session.
Line items added: The number of line items added less the number deleted
during this session.
Total order quantity added: The net change in quantity of all items added,
changed, or deleted on all purchase orders during this session.
Total order amount added: The net change in currency value of all purchase
orders added, changed, or cancelled during this session.
If multi-currency processing is active, this amount appears in trading currency
with the primary currency ID in parentheses. If the orders in this session were in
different primary currencies, the word MIXED appears in the parentheses. If all
the orders in this session were in local currency, the word LOCAL appears in
parentheses.
Total order amount added (local): If multi-currency processing is active and the
amount in the previous field was either trading currency or mixed currencies, this
field appears. The net change in currency value of all purchase orders added,
changed, or cancelled during this session in local currency.
Contents
Index
AM6M10, option 4
Page 3-127
Purchase Order Processing
Exit
AM64E1Comment Entry/Edit (Summary)
You can attach messages and comments to a purchase order at four levels:
purchase order, item, release, or debit memo.
Use the Summary panel to select an existing message/comment to change or
review, or to press the appropriate function key to add a comment or message.
The Summary panel displays all previously entered PO comments for the current
level. The title of the current level appears under the panel title. The Summary panel
appears when you do any one of the following:
Type Y in the Add/review Comments field of the Order Summary panel
(AM64A21) to access messages/comments at the purchase order level.
Type Y in the Add/review Item Comments field of the Item Detail panel
(AM64A31) to access messages/comments at the item level.
Select the release you want from the Order Detail Selection panel (AM64A29),
then type Y in the Add/review Release Comments field of the Release Detail
panel (AM64A41) to access messages/comments at the release level.
Type Y in the Add/review Messages field of the Debit Memo Maintenance panel
(AM64A51) to access messages/comments at the debit memo level.
Date **/**/**
Comment Entry/Edit
PO Order
Summary
Vendor Order
Item *MRO*
WH
Seq
Rel
Debit memo
****** ******
***************
***
***
****
**********
AM64E1
**
To view or maintain a message or comment, type 1 in Opt field; press Enter.
Opt
n
n
n
n
n
n
Msg/Com
******
******
******
******
******
******
F3=Exit
F10=Add message
Text
************************************
************************************
************************************
************************************
************************************
************************************
F6=Add comment
F11=Add V/I desc
F7=Backward
F13=Select all
Print
code
*
*
*
*
*
*
Copy
in
*
*
*
*
*
*
F8=Forward
What to do
To add a comment, press F6. Panel AM64E3 appears to let you type in a
comment.
To add existing vendor/item descriptions when adding item comments in Add
mode, press F11. After pressing F11, the panel appears again with all vendor/
item descriptions in place.
To select a previously entered comment or message, type 1 in the Opt field next
to the comment or message you want, then press Enter. When you select a
Contents
Index
Exit
AM6M10, option 4
Page 3-128
Purchase Order Processing
message, panel AM64E2A appears to let you view the entry or enter changes.
When you select a comment, panel AM64E4 appears to let you view the
comment or enter comment changes.
Function keys
F3=Exit ignores changes you typed on this panel, and returns to the panel where
you started.
F6=Add comment takes you to panel AM64E3 to let you create a new comment.
F7=Backward shows the previous set of information on the panel.
F8=Forward shows the next set of information on the panel.
F10=Add message takes you to panel AM64E2 to let you select a message to be
added.
F11=Add V/I desc appears when you are adding item comments only if there are no
other comments for the item and if vendor/item descriptions exist. The panel is
refreshed, showing all comments/messages associated with the item after inserting
the V/I descriptions.
F13=Select all selects all entries on the panel by typing 1 in the Opt field beside
each entry. When you press Enter, panel AM64E2A or AM64E4 appears. You then
can view all selected comments/messages by pressing Enter to display the next
entry.
Fields
Vendor. Vendor number associated with the purchase order.
Order. The number of the currently selected purchase order.
Item. The number of the currently selected item. Any item comments you enter are
applied to this item on this purchase order. This field does not appear when you enter
comments at the purchase order level.
*MRO* . Indicates that this is a spare part item or a maintenance service. This field
appears only if the Maintenance Management System (MMS) is interfacing, and only
in association with an item number.
WH (warehouse). The number of the warehouse where this item is to be stored.
Seq (sequence number). This field appears if this line item is a miscellaneous or
service item. It shows the number assigned by the application to a miscellaneous or
service item which may appear more than once on the same purchase order.
Rel (release). The number of the currently selected release. This field appears only
when the comments are at the release or debit memo level.
Debit memo. The number of the currently selected debit memo. This field appears
only when the comments are at the debit memo level.
Contents
Index
Exit
AM6M10, option 4
Page 3-129
Purchase Order Processing
Opt (option). When previously entered comments and messages are listed on this
panel, use this field to type 1 to select an entry.
Msg/Com (message/comment). The message number appears to identify a
standard message. If the entry is a comment, it is identified by *COM*.
Text. When previously entered comments and messages appear on this panel, the
first line of each comment and message text appears.
Print Code. Code that determines the printing of the comment/message.
C
Print the message on the vendor closeout acknowledgment that is sent to the
vendor when the order is closed and purged.
Message attached to a debit memo.
Print the message on the purchase order and revisions, then send this
comment to the Purchase Order History file when the order is closed and
purged. You cannot delete a message that has a G print code unless you
first change the print code because the order is to go to history. G is the
default code that appears when you enter a comment/message, but you can
type in a different code.
Print the message on the purchase order and revisions.
Print on the Dock-to-Stock Traveller, in addition to any added instructions that
are placed in the Routing Additional Description file. Use these comments
for one time special handling notes for receiving personnel. These
comments are available at the PO item, release, or vendor/item level.
Do not print the messagefor internal information only.
Copy in. Y indicates that the message is copied into the purchase order and the text
can be changed. N indicates the message appears by reference from the Standard
Message File and cannot be changed by any other option.
Contents
Index
AM6M10, option 4
Page 3-130
Purchase Order Processing
Exit
AM64E2Comment Entry/Edit (Add Message)
Use this panel to add a standard message at one of these levels: purchase order,
item, release, or debit memo. The level you selected appears under the panel title.
The level determines which fields appear in the header.
This panel appears when you press F10 on the Comment Entry/Edit (Summary)
panel (AM64E1).
Date **/**/**
Vendor Order
****** *******
Comment Entry/Edit
********
Item *MRO*
****************
WH
***
Seq
***
Add
Message
Rel
****
AM64E2
**
Debit memo
**********
Message number . . . . . . . aaaA5
F3=Exit
F19=Return to summary
What to do
To add a message, type the number of the standard message you want included
on the purchase order and press Enter.
Standard messages must be established previously in the Standard Message
Master file, using option 6 on the File Maintenance menu.
When you select a message that is defined as Copy in, the text appears on the
Change Message panel (AM64E2A).
When you select a message that is not copied in (is included by reference), no
text appears. A system message notifies you that the message you selected was
included. When you return to the Summary panel, the first line of the message
displays in the summary list. You then can select the message and view its text,
but you cannot change it.
Function keys
F3=Exit ignores changes you typed on the current panel and returns to the panel
where you started.
F19=Return to summary returns you to the Comment Entry/Edit (Summary) panel
(AM64E1).
Contents
Index
Exit
AM6M10, option 4
Page 3-131
Purchase Order Processing
Fields
See AM64E1Comment Entry/Edit (Summary) on page 3-127 for a description of
the fields in the panel header.
Message number. Type the number that identifies the standard message you are
adding.
Contents
Index
AM6M10, option 4
Page 3-132
Purchase Order Processing
Exit
AM64E2AComment Entry/Edit (Change/Review Message)
Use this panel to change or review a standard message at one of these levels:
purchase order, item, release, or debit memo. The level you selected appears under
the panel title. The level determines which fields appear in the header.
This panel appears when you type 1 in the Option field beside an existing message
listed on the Comment Entry/Edit (Summary) panel (AM64E1).
Date **/**/**
Vendor
******
Order no.
*******
Message number *****
Comment Entry/Edit
********
Item *MRO*
****************
Copy in
WH
***
Change/Review
Message
Seq
***
Rel
****
Print code
AM64E2A
**
Debit memo
**********
A
Position to print seq. . . nnnn
More:
To insert new message text, type 1 in the "Insert after" field; press F6.
Insert
Text 1/
after
seq.
Text 2
A
****
aaaaaaaaaaaaaaaaaaaaaaaaaaaaaaaaaaaaaA40
aaaaaaaaaaaaaaaaaaaaaaaaaaaaaaaaaaaaaA40
A
****
aaaaaaaaaaaaaaaaaaaaaaaaaaaaaaaaaaaaaA40
aaaaaaaaaaaaaaaaaaaaaaaaaaaaaaaaaaaaaA40
A
****
aaaaaaaaaaaaaaaaaaaaaaaaaaaaaaaaaaaaaA40
aaaaaaaaaaaaaaaaaaaaaaaaaaaaaaaaaaaaaA40
A
****
aaaaaaaaaaaaaaaaaaaaaaaaaaaaaaaaaaaaaA40
aaaaaaaaaaaaaaaaaaaaaaaaaaaaaaaaaaaaaA40
F3=Exit
F12=Return
F6=Insert after
F19=Return to summary
F7=Backward
F8=Forward
F20=Delete message
What to do
For messages that are Copy in=Y, to insert additional text into the message that
is displayed on this panel, type 1 in the Insert after field of the line you want the
new text to follow, then press F6. Panel AM64E2B appears to let you enter
additional text.
To correct errors in inserted text or change message text, type over existing text,
then press Enter.
For standard messages that were not copied in, you see the text as output only
fields, and you cannot change or insert.
To delete a message, press F20. Press F20 again to confirm. The message is
then deleted from the order. To ignore the deletion, press Enter instead of
pressing F20 a second time.
Function keys
F3=Exit ignores changes you typed on this panel and returns to the panel where you
started.
Contents
Index
Exit
AM6M10, option 4
Page 3-133
Purchase Order Processing
F6=Insert after takes you to panel AM64E2B to let you insert additional text after the
line you selected. Before pressing F6, you must select a line by entering 1 in the
Insert after field next to the line.
F7=Backward shows the previous set of information on the panel.
F8=Forward shows the next set of information on the panel.
F12=Return returns to the Comment Entry/Edit (Summary) panel (AM64E1).
F19=Return to summary returns to the Comment Entry/Edit (Summary) panel
(AM64E1).
F20=Delete message deletes the message you selected.
Fields
See AM64E1Comment Entry/Edit (Summary) on page 3-127 for a description of
the fields in the panel header.
Message number. Number that identifies a standard message.
Copy in. Y indicates that the message is copied into the purchase order and the text
can be changed. N indicates the message appears by reference from the Standard
Message File and cannot be changed by any other option.
Print code. Code that determines the printing of the comment/message.
C
Print the message on the vendor closeout acknowledgment which is sent to
the vendor when the order is closed and purged.
Message attached to a debit memo.
Print the message on the purchase order and revisions, then send this
comment to the Purchase Order History file when the order is closed and
purged. You cannot delete a message that has a G print code unless you
first change the print code because the order is to go to history. G is the
default code that appears when you enter a comment/message, but you can
type in a different code.
Print the message on the purchase order and revisions.
Print on the Dock-to-Stock Traveller, in addition to any added instructions that
are placed in the Routing Additional Description file. Use these comments
for one time special handling notes for receiving personnel. These
comments are available at the PO item, release, or vendor/item level.
Do not print the messagefor internal information only.
Position to print seq. Displays messages starting with the Print Seq number you
enter in this field.
Insert after. Type 1 in the field to select the line after which you want to insert new
text.
Print seq. The order in which the text lines are to be printed on the purchase order.
Text1/Text2. Two lines of text of the comment or message.
Contents
Index
AM6M10, option 4
Page 3-134
Purchase Order Processing
Exit
AM64E2BComment Entry/Edit (Insert Message)
Use this panel to insert additional text into an existing message. The message is
associated with one of these levels: purchase order, item, release, or debit memo.
The level you selected appears under the panel title. The level determines which
fields appear in the header.
This panel appears when you type 1 in the Insert after field beside a line of text in an
existing message and press F6 on the Comment Entry/Edit (Change/Review
Message) panel (AM64E2A).
Date **/**/**
Vendor Order
****** *******
Message number
seq.
****
Comment Entry/Edit
********
Item *MRO*
****************
*****
Copy in
WH
***
*
AM64E2B
Rel
****
Debit memo
**********
Seq
***
Insert
Message
Print code
**
Text 1/
Text 2
****************************************
****************************************
aaaaaaaaaaaaaaaaaaaaaaaaaaaaaaaaaaaaaA40
aaaaaaaaaaaaaaaaaaaaaaaaaaaaaaaaaaaaaA40
aaaaaaaaaaaaaaaaaaaaaaaaaaaaaaaaaaaaaA40
aaaaaaaaaaaaaaaaaaaaaaaaaaaaaaaaaaaaaA40
aaaaaaaaaaaaaaaaaaaaaaaaaaaaaaaaaaaaaA40
aaaaaaaaaaaaaaaaaaaaaaaaaaaaaaaaaaaaaA40
F12=Return
What to do
To insert additional text in an existing message, type text beginning in the first
space of the first blank line following existing text. The cursor is positioned in the
space where you are to begin typing.
You can type as many lines as you need. When you press Enter, the message is
changed to include the inserted text. Press F12 to return to panel AM64E2A. You
can correct errors in the inserted text on that panel.
Function keys
F12=Return returns you to the Comment Entry/Edit (Change/Review Message)
panel.
Fields
See AM64E2AComment Entry/Edit (Change/Review Message) on page 3-132 for
a description of the fields in the panel header.
Message number. Number that identifies a standard message.
Contents
Index
Exit
AM6M10, option 4
Page 3-135
Purchase Order Processing
Copy in. Y indicates that the message is copied into the purchase order and the text
can be changed. N indicates the message appears by reference from the Standard
Message File and cannot be changed by any other option.
Print code. Code that determines the printing of the comment/message.
C
Print the message on the vendor closeout acknowledgment which is sent to
the vendor when the order is closed and purged.
Message attached to a debit memo.
Print the message on the purchase order and revisions, then send this
comment to the Purchase Order History file when the order is closed and
purged. You cannot delete a message that has a G print code unless you
first change the print code because the order is to go to history. G is the
default code that appears when you enter a comment/message, but you can
type in a different code.
Print the message on the purchase order and revisions.
Print on the Dock-to-Stock Traveller, in addition to any added instructions that
are placed in the Routing Additional Description file. Use these comments
for one time special handling notes for receiving personnel. These
comments are available at the PO item, release, or vendor/item level.
Do not print the messagefor internal information only.
Print seq. The order in which the text lines are to be printed on the purchase order.
Text1/Text2. Two lines of text for the comment or message appear.
Contents
Index
AM6M10, option 4
Page 3-136
Purchase Order Processing
Exit
AM64E3Comment Entry/Edit (Add Comment)
Use this panel to add a comment at one of these levels: purchase order, item,
release, or debit memo. The level you selected appears under the panel title. The
level determines which fields appear in the header.
This panel appears when you press F6 on the Comment Entry/Edit (Summary) panel
(AM64E1).
Date **/**/**
Comment Entry/Edit
********
Vendor Order
****** *******
Print
code
A
A
A
A
A
A
F3=Exit
Item *MRO*
****************
WH
***
Seq
***
Add
Comment
AM64E3
**
Rel
****
Debit memo
**********
Text 1/
Text 2
aaaaaaaaaaaaaaaaaaaaaaaaaaaaaaaaaaaaaA40
aaaaaaaaaaaaaaaaaaaaaaaaaaaaaaaaaaaaaA40
aaaaaaaaaaaaaaaaaaaaaaaaaaaaaaaaaaaaaA40
aaaaaaaaaaaaaaaaaaaaaaaaaaaaaaaaaaaaaA40
aaaaaaaaaaaaaaaaaaaaaaaaaaaaaaaaaaaaaA40
aaaaaaaaaaaaaaaaaaaaaaaaaaaaaaaaaaaaaA40
aaaaaaaaaaaaaaaaaaaaaaaaaaaaaaaaaaaaaA40
aaaaaaaaaaaaaaaaaaaaaaaaaaaaaaaaaaaaaA40
aaaaaaaaaaaaaaaaaaaaaaaaaaaaaaaaaaaaaA40
aaaaaaaaaaaaaaaaaaaaaaaaaaaaaaaaaaaaaA40
aaaaaaaaaaaaaaaaaaaaaaaaaaaaaaaaaaaaaA40
aaaaaaaaaaaaaaaaaaaaaaaaaaaaaaaaaaaaaA40
F19=Return to summary
What to do
To add a comment, type a print code, then tab to the Text1/Text2 field and type
in your message. Two lines per message are available. Press Enter to accept the
comment.
To correct errors in comment text, type over existing text, then press Enter.
You cannot delete a comment on this panel. To delete a comment after you have
pressed Enter, return to the Summary panel and select option 1 to get to panel
AM64E4 where you can use F20 to delete it.
Function keys
F3=Exit ignores any changes you typed on the current panel and returns to the
panel where you started.
F19=Return to summary returns to the Comment Entry/Edit (Summary) panel
(AM64E1).
Fields
See AM64E1Comment Entry/Edit (Summary) on page 3-127 for a description of
the fields in the panel header.
Contents
Index
Exit
AM6M10, option 4
Page 3-137
Purchase Order Processing
Print code. Code that determines the printing of the comment/message.
C
Print the message on the vendor closeout acknowledgment which is sent to
the vendor when the order is closed and purged.
Message attached to a debit memo.
Print the message on the purchase order and revisions, then send this
comment to the Purchase Order History file when the order is closed and
purged. You cannot delete a message that has a G print code unless you
first change the print code because the order is to go to history. G is the
default code that appears when you enter a comment/message, but you can
type in a different code.
Print the message on the purchase order and revisions.
Print on the Dock-to-Stock Traveller, in addition to any added instructions that
are placed in the Routing Additional Description file. Use these comments
for one time special handling notes for receiving personnel. These
comments are available at the PO item, release, or vendor/item level.
Do not print the messagefor internal information only.
Text1/Text2. Two lines of text for the comment or message.
Contents
Index
AM6M10, option 4
Page 3-138
Purchase Order Processing
Exit
AM64E4Comment Entry/Edit (Change/Insert Comment)
Use this panel to change an existing comment, insert additional comments, or delete
the comment. The comment is associated with one of these levels: purchase order,
item, release, or debit memo. The level you selected appears under the panel title.
The level determines which fields appear in the header.
This panel appears when you type 1 in the Option field next to an existing comment
on the Comment Entry/Edit (Summary) panel (AM64E1).
Date **/**/**
Vendor
******
seq.
***
Order
*******
Print
code
A
A
A
A
A
A
F3=Exit
Comment Entry/Edit
********
Item *MRO*
****************
WH
***
Change/Insert
Comment
Seq
***
Rel
****
AM64E4
**
Debit memo
**********
Text 1/
Text 2
****************************************
****************************************
aaaaaaaaaaaaaaaaaaaaaaaaaaaaaaaaaaaaaA40
aaaaaaaaaaaaaaaaaaaaaaaaaaaaaaaaaaaaaA40
aaaaaaaaaaaaaaaaaaaaaaaaaaaaaaaaaaaaaA40
aaaaaaaaaaaaaaaaaaaaaaaaaaaaaaaaaaaaaA40
aaaaaaaaaaaaaaaaaaaaaaaaaaaaaaaaaaaaaA40
aaaaaaaaaaaaaaaaaaaaaaaaaaaaaaaaaaaaaA40
aaaaaaaaaaaaaaaaaaaaaaaaaaaaaaaaaaaaaA40
aaaaaaaaaaaaaaaaaaaaaaaaaaaaaaaaaaaaaA40
aaaaaaaaaaaaaaaaaaaaaaaaaaaaaaaaaaaaaA40
aaaaaaaaaaaaaaaaaaaaaaaaaaaaaaaaaaaaaA40
F19=Return to summary
F20=Delete comment
What to do
To change the text of an existing comment, type over existing text with new text.
To insert a comment, you can begin typing in the first blank space or blank line
following the previous comment. Take care not to type in the Print Code column
unintentionally. You cannot leave more than one line blank between text lines.
To delete a comment, press F20. Press F20 again to proceed with the deletion.
The comment is immediately deleted. To ignore the deletion, press Enter instead
of pressing F20 for a second time. A comment with Print Code G cannot be
deleted, unless you first change it to another print code.
Function keys
F3=Exit ignores any changes you typed on the current panel and returns to the
panel where you started.
F19=Return to summary returns you to the Comment Entry/Edit (Summary) panel
(AM64E1).
F20=Delete comment deletes the comment.
Contents
Index
Exit
AM6M10, option 4
Page 3-139
Purchase Order Processing
Fields
See AM64E1Comment Entry/Edit (Summary) on page 3-127 for a description of
the fields in the panel header.
Print seq. The order in which the text lines are to be printed on the purchase order.
Print code. Code that determines the printing of the comment/message.
C
Print the message on the vendor closeout acknowledgment which is sent to
the vendor when the order is closed and purged.
Message attached to a debit memo.
Print the message on the purchase order and revisions, then send this
comment to the Purchase Order History file when the order is closed and
purged. You cannot delete a message that has a G print code unless you
first change the print code because the order is to go to history. G is the
default code that appears when you enter a comment/message, but you can
type in a different code.
Print the message on the purchase order and revisions.
Print on the Dock-to-Stock Traveller, in addition to any added instructions that
are placed in the Routing Additional Description file. Use these comments
for one time special handling notes for receiving personnel. These
comments are available at the PO item, release, or vendor/item level.
Do not print the messagefor internal information only.
Text1/Text2. Two lines of text for the comment or message.
Contents
Index
AM6M10, option 4
Page 3-140
Purchase Order Processing
Exit
AM65B01Purchase Order Reopen/Complete
Use this panel to reopen or complete a line item on a purchase order. When you
complete the action, the appropriate inventory transactions are generated and
passed to IM.
This panel appears when you select option 7 on the Purchase Order Entry/Edit Order
Selection panel (AM64A01) and type in a purchase order number.
The only input capable fields are Reference, Reason, and Comment. The fields are
not edited, but are passed along with the transaction.
Date **/**/**
Purchase Order Reopen/Complete
Order no. P******
******
Vendor ***********************************
AM65B01
**
Order status **
Type option; press Enter.
3=Reopen 4=Complete 5=Display
Opt
Item number/
Seq Line Release
Status
Reference
Reason
Comment
n ***************
**** ****** *****
**
aaaaaaaA10
aaaaA6
aaaaaaaaaaaaaaaaaaaaaaaaaaaaaaaaaaaaaaaaaaaaaaaaaaaaaaaaaaaaaaaaaaaaaaaaaaaaaA80
n ***************
**** ****** *****
**
aaaaaaaA10
aaaaA6
aaaaaaaaaaaaaaaaaaaaaaaaaaaaaaaaaaaaaaaaaaaaaaaaaaaaaaaaaaaaaaaaaaaaaaaaaaaaaA80
n ***************
**** ****** *****
**
aaaaaaaA10
aaaaA6
aaaaaaaaaaaaaaaaaaaaaaaaaaaaaaaaaaaaaaaaaaaaaaaaaaaaaaaaaaaaaaaaaaaaaaaaaaaaaA80
n ***************
**** ****** *****
**
aaaaaaaA10
aaaaA6
aaaaaaaaaaaaaaaaaaaaaaaaaaaaaaaaaaaaaaaaaaaaaaaaaaaaaaaaaaaaaaaaaaaaaaaaaaaaaA80
n ***************
**** ****** *****
**
aaaaaaaA10
aaaaA6
aaaaaaaaaaaaaaaaaaaaaaaaaaaaaaaaaaaaaaaaaaaaaaaaaaaaaaaaaaaaaaaaaaaaaaaaaaaaaA80
F7=Backward
F8=Forward
F12=Return
What to do
To reopen an item or release, type 3 in the Opt field and press Enter. The PO
status is updated and an RP transaction with an R completion code is sent to IM.
A transaction is written to the Purchasing/Inventory Work file (PURIMW) where it
remains as an audit trail until the transaction register is printed. If the item or
release is an Inspect on Receipt item and the warehouse is controlled, a PQ
transaction is generated instead of an RP. PQ transactions are printed on the
Quality Control Transaction report.
To complete an item or release, type 4 in the Opt field and press Enter. The PO
status is updated and an RP transaction with a C completion code and zero
quantity is sent to IM. A transaction is written to the Purchasing/Inventory Work
file (PURIMW) where it remains as an audit trail until the transaction register is
printed. If the item or release is an Inspect on Receipt item and the warehouse is
controlled, a PQ transaction is generated instead of an RP. PQ transactions are
printed on the Quality Control Transaction report.
To display an item or release, type 5 in the Opt field and press Enter. The
Purchase Order Entry/Edit Item Detail or Release Detail panel appears.
Contents
Index
Exit
AM6M10, option 4
Page 3-141
Purchase Order Processing
Function keys
F7=Backward shows the previous set of information on the panel.
F8=Forward shows the next set of information on the panel.
F12=Return returns to the Select panel where you started.
Fields
Order no. (number). The purchase order number typed on the Select panel.
Vendor. The vendor associated with this purchase order.
Order status. The current status of the order:
10
20
30
35
40
50
60
99
Vendor acceptance required
Vendor accept received (VA) or not required
Activity reported
Order invoiced complete, not received complete
Order complete (Receiving)
Order complete (Invoicing)
Order closed
Order cancelled.
Opt (option). Type the option for the action you want to perform against this item.
Item number. The item number on a specific line item or blanket release.
Seq. (sequence). The sequence number assigned to a miscellaneous or service
item.
Line. The relative position number of this item on the purchase order.
Release. The blanket release number for this item on the purchase order.
Status (item status code). A code that identifies the current status of this item:
05
10
20
30
40
50
99
Vendor accept required
Open
Received at dock
Received in inspection
Received in stock
Item complete
Cancelled.
Note: The status code that appears represents the most complete status for the
item. For example, if receipts have been recorded for both dock and inspection, the
status code is 30.
Reference. You can type the reference number for this reopen/complete action. It is
optional.
Reason. You can type the reason for this reopen/complete action. It is optional.
Comment. You can type a comment for this reopen/complete action. It is optional.
Contents
Index
AM6M10, option 4
Page 3-142
Purchase Order Processing
Exit
AM65B02Purchase Order Vendor Accept
Use this panel to process a Vendor Accept (VA) transaction for an item or release.
This panel appears when you select option 6 on the Purchase Order Entry/Edit
Selection panel (AM64A01) and type in a purchase order number.
Date **/**/**
Purchase Order Vendor Accept
Order no. *******
******
AM65B02
**
Vendor ***********************************
Type option; press Enter.
1=Select for VA 5=Display
Opt
Item number/
Seq Line
Rel
St Promise
Ship via
Comment
date
n **************
*** ***** ***** ** nnnnnn aaaaaaaaaaaaaaaaaaaaaaA25
aaaaaaaaaaaaaaaaaaaaaaaaaaaaaaaaaaaaaaaaaaaaaaaaaaaaaaaaaaaaaaaaaaaaaaaaaaaaaA80
n **************
*** ***** ***** ** nnnnnn aaaaaaaaaaaaaaaaaaaaaaA25
aaaaaaaaaaaaaaaaaaaaaaaaaaaaaaaaaaaaaaaaaaaaaaaaaaaaaaaaaaaaaaaaaaaaaaaaaaaaaA80
n **************
*** ***** ***** ** nnnnnn aaaaaaaaaaaaaaaaaaaaaaA25
aaaaaaaaaaaaaaaaaaaaaaaaaaaaaaaaaaaaaaaaaaaaaaaaaaaaaaaaaaaaaaaaaaaaaaaaaaaaaA80
n **************
*** ***** ***** ** nnnnnn aaaaaaaaaaaaaaaaaaaaaaA25
aaaaaaaaaaaaaaaaaaaaaaaaaaaaaaaaaaaaaaaaaaaaaaaaaaaaaaaaaaaaaaaaaaaaaaaaaaaaaaA80
n **************
*** ***** ***** ** nnnnnn aaaaaaaaaaaaaaaaaaaaaaA25
aaaaaaaaaaaaaaaaaaaaaaaaaaaaaaaaaaaaaaaaaaaaaaaaaaaaaaaaaaaaaaaaaaaaaaaaaaaaaaA80
n **************
*** ***** ***** ** nnnnnn aaaaaaaaaaaaaaaaaaaaaaA25
aaaaaaaaaaaaaaaaaaaaaaaaaaaaaaaaaaaaaaaaaaaaaaaaaaaaaaaaaaaaaaaaaaaaaaaaaaaaaaA80
F5=Refresh
F11=Select all
F7=Backward
F12=Return
F8=Forward
F10=Change all promise dates
What to do
To select an individual item or release for Vendor Accept (VA), type 1 in the Opt
field and press Enter. If you are accepting the entire order, use F11 to select all
items/releases at once. The PO status is updated and a VA transaction is sent to
IM. A transaction is written to the Purchasing/Inventory Work file (PURIMW)
where it remains as an audit trail until the transaction register is printed.
To display an item or release, type 5 in the Opt field and press Enter. The
Purchase Order Entry/Edit Item Detail or Release Detail panel appears.
To change all Promise Dates at once, use F10 and type the promise date in that
field on the window that appears.
Function keys
F5=Refresh restores the panel to its original state before you made any changes.
F7=Backward shows the previous set of information on the panel.
F8=Forward shows the next set of information on the panel.
F10=Change all promise dates causes a window to appear so that you can type a
new promise date. When you press Enter in that window, the changed date appears
on the panel for all items or releases to reflect the new vendor commitment.
Contents
Index
Exit
AM6M10, option 4
Page 3-143
Purchase Order Processing
F11=Select all selects for VA all entries on the panel by placing 1 in the Opt field
beside each entry. When you press Enter, the VA transaction is processed for each
item or release, and you receive a confirmation message.
Fields
Order no. (number). The purchase order number typed on the Select panel.
Vendor. The vendor associated with this purchase order.
Opt (option). Type the option for the action you want to perform against this item.
Item number. The item number on a specific line item or blanket release.
Seq. (sequence). The sequence number assigned to a miscellaneous or service
item.
Line. The relative position number of this item on the purchase order.
Rel. (release). The blanket release number for this item on the purchase order.
Status (item status code). A code that identifies the current status of this item:
05
10
20
30
40
50
99
Vendor accept required
Open
Received at dock
Received in inspection
Received in stock
Item complete
Cancelled.
Note: The status code that appears represents the most complete status for the
item. For example, if receipts have been recorded for both dock and inspection, the
status code is 30.
Promise date. The date this item is promised. You can change the promise date for
this specific item or release by typing the date here. You can change the promise
date for all items by using F10.
Ship via. You can type a ship via for this order. It is optional.
Comment. You can type a comment for this vendor accept action. It is optional.
Contents
Index
AM6M10, option 4
Page 3-144
Purchase Order Processing
Exit
AM65B03Purchase Order Entry/Edit (Item Detail)
Use this panel to view item detail when you are reopening or completing a purchase
order, or when recording a vendor acceptance.
This panel appears when you select an item and type 5 in the Option field on the
Purchase Order Reopen/Complete panel (AM65B01) or the Purchase Order Vendor
Accept panel (AM65B02).
Date **/**/**
Order
Currency ID
******* **************
Purchase Order Entry/Edit
Item Detail
WH Item
*MRO*
*** ***************
View
AM65B03 **
Req
Contr Blnkt Fxd Seq Line
******* *****
*
* *** *****
UM
Unit price Quantity
Due
Dock
Follow-up Promise Planner
** ***********.**** *******.*** ******
******
******
****** *****
Receipt required
*
Maintain debit memos *
------ Lead times -------Generate routings
*
Engineering drawing
Vendor Dock/stock Safety
Add item comments
*
***************
***.*
***.*
***.*
Country of origin
***
Vendor catalog *************************
Quote
Use quote descr Rsch code
Item descr ******************************
*
*
****************************************
****************************************
Reference
Job
Account
Dept Tax %
********** ************ *************** **** ***.***
Work order-task: ****** **
Cost code: ******
F9=Alternate currency
F12=Return
What to do
Pressing Enter causes the next selection to appear until there are no more
selections.
Function keys
F9=Alternate currency lets you toggle between local, trading, and order alternate
currency if you are using multi-currency. If the alternate currency equals the trading
currency, only trading and local currency will be displayed.
F12=Return returns to the panel where you started.
Fields
Order. The number of the purchase order for this item.
Currency ID. The currency identification and description for this record. This field is
blank if this record is in your national currency. This field appears only if multicurrency is active.
WH (warehouse). The number of the warehouse where the item is stored.
Item. The number of this item.
Contents
Index
Exit
AM6M10, option 4
Page 3-145
Purchase Order Processing
*MRO*. This field appears only if the Maintenance Management System (MMS) is
interfacing and indicates that this is a spare part item or a maintenance service.
Req (requisition number). The requisition number associated with this item.
Contr (contract number). The contract number associated with a specific vendor
contract for this item.
Blnkt (blanket - multiple release flag). Y appears if this is a blanket item.
Fxd (fixed). Y appears if this is a fixed blanket item.
Seq. (sequence). The sequence number assigned to a miscellaneous or service
item.
Line. The relative position number of this item on the purchase order.
UM (unit of measure). The unit of measure for this item.
Unit price. The unit price for this item.
Quantity. The quantity of this item to be ordered.
Due. The due date to stock, or the latest date the item is due in stock, if this is a
blanket item.
Dock (date due to dock). The date this item is due at the dock.
Follow-up. The date when follow-up action should be taken.
Promise (date promised). The date the item was promised to be delivered. This
date can be changed only with a VA transaction.
Planner. The planner number associated with each item.
Receipt required. Y indicates an inventory transaction receipt is required before
invoicing can be processed.
Maintain debit memos. Y indicates debit memos are on the item.
Generate routings. Y indicates this item allows receiving routings generated.
Engineering drawing. The engineering drawing number from the Item Master file.
Add/Review item comments. Y indicates comments exist.
Lead times. The lead times from the Item Balance file appear:
Vendor: The vendor-quoted number of days between release of the order and
delivery to dock.
Dock/stock (dock to stock): The number of days between delivery to dock and
receipt of the item in stock.
Contents
Index
Exit
AM6M10, option 4
Page 3-146
Purchase Order Processing
Safety: The number of days allocated for unexpected delays.
Country of origin. The code for the country where this item originates.
Vendor catalog. The vendor's catalog number for this item.
Item descr (item description). The item description from the Item Master file.
Quote (quotation number). The quotation number for this item appears from the
Contract master file, and is used for price/level breaks.
Use quote descr (print extended quotation description). Y indicates the extended
quotation description is printed on the purchase order instead of the items extended
item description, if any.
Rsch code (reschedule code). Code used to indicate whether or not an individual
manufacturing order or purchase order line item can be rescheduled automatically
by the system.
0
1
2
3
4
Default to item reschedule code. This is the default.
Cannot be rescheduled automatically
Can be scheduled out
Can be scheduled in
Can be scheduled both out and in
Reference (reference number). The reference number contained on the requisition
for this item.
Job (customer job number). If a requisition that contains a job number was used to
create the purchase order for the item, that number appears here.
Account (account number)[?]. The material expense account number to be
charged during invoicing for this item with its associated cost. If a requisition
containing an account number was used, that account number appears. Otherwise,
the account number from the Item Master file appears.
If IFM is installed and interfacing, this field is replaced with Unit and Nature fields.
Dept. (department). The department number associated with this item. If a
requisition containing a department number was used, that department number
appears.
Tax % (tax percentage). The expected tax percentage to be printed on the
purchase order for this item. If a contract number was used and a quotation exists for
this item, the tax percentage from the Quotation master file appears.
Contents
Index
Exit
AM6M10, option 4
Page 3-147
Purchase Order Processing
The next three fields appear only for MRO items if the Maintenance Management
System (MMS) is interfacing.
Work order. The number of the work order that originated in MMS.
Task. This field identifies a step on the work order. It represents the task to charge
field, not the task sequence number.
Cost code. The cost category that MMS uses to accumulate a particular cost
associated with this work order or item. It is used only for non-stores and service
items in MMS. For stores items, it does not appear.
Contents
Index
AM6M10, option 4
Page 3-148
Purchase Order Processing
Exit
AM65B04Purchase Order Entry/Edit (Release Detail)
Use this panel to view release detail when you are reopening or completing a
purchase order, or when recording a vendor acceptance.
This panel appears when you select a release and type 5 in the Option field on the
Purchase Order Reopen/Complete panel (AM65B01) or the Purchase Order Vendor
Accept panel (AM65B02).
Date **/**/**
Purchase Order Entry/Edit
Release Detail
******
Order
Currency ID *** WH
Item *MRO*
Req
*******
*************** *** ***************
*******
UM
Unit price
Quantity
Due date
** ***********.****
*******.***
******
Generate routings
Add release comments
*
*
AM65B04 **
Contr Release Seq Line
***** ****
*** ****
Dock date
******
------ Lead times -------Vendor Dock/Stock Safety
***.*
***.*
***.*
Override ship-to
***
Address format
*
Name
***********************************
Address 1
***********************************
Address 2
***********************************
Address 3
***********************************
City
***********************************
State
** Postal ********** Country ***
Contact
*************************
Telephone ********************
F9=Alternate currency
F12=Return
What to do
Pressing Enter causes the next selection to appear until there are no more
selections.
Function keys
F9=Alternate currency lets you toggle between local, trading, and order alternate
currency if you are using multi-currency. If the alternate currency equals the trading
currency, only trading and local currency will be displayed.
F12=Return returns to the panel where you started.
Fields
Order. The number of the purchase order for this item.
Currency ID. The currency identification and description for this record. This field is
blank if this record is in your national currency. This field appears only if multicurrency processing is active.
WH (warehouse). The number of the warehouse where the item is stored.
Item. The number of this item.
Contents
Index
Exit
AM6M10, option 4
Page 3-149
Purchase Order Processing
*MRO*. This field appears only if the Maintenance Management System (MMS) is
interfacing and indicates that this is a spare part item or a maintenance service.
Req (requisition number). The requisition number associated with this item.
Contr (contract number). The contract number associated with a specific vendor
contract for this item.
Release. Y appears if this is a blanket release.
Seq. (sequence). The sequence number assigned to a miscellaneous or service
item.
Line. The relative position number of this item on the purchase order.
UM (unit of measure). The unit of measure for this item.
Unit price. The unit price for this item.
Quantity. The quantity of this item to be ordered.
Due date. The latest date the item is due in stock.
Dock date. The date this item is due at the dock.
Maintain debit memos. Y indicates debit memos are on the release.
Generate routings. Y indicates this item allows receiving routings generated.
Add release comments. Y indicates comments exist.
Lead times. The lead times from the Item Balance file appear:
Vendor: The vendor-quoted number of days between release of the order and
delivery to dock.
Dock/stock (dock to stock): The number of days between delivery to dock and
receipt of the item in stock.
Safety: The number of days allocated for unexpected delays.
The following fields appear only if the vendor allows multiple ship-to addresses.
Override ship-to. The number that corresponds to the name and address where the
vendor will ship this release of this purchase order.
Contents
Index
AM6M10, option 4
Page 3-150
Purchase Order Processing
Exit
Address format. The address format selected for the vendor with whom this
purchase order is being placed. Formats 0 and 1 display the same on the panel.
However, when the PO is printed, format 1 prints in the format shown in the table.The
three formats available are:
Format 0
Name
Address 1
Address 2
Address 3
City
State Postal Country
Format 1
Name
Address 1
Address 2
Address 3
Country Postal City
State
Format 2
Name
Address 1
Address 2
Address 3
Address 4
Address 5
NAME. The name of the Ship-to addressee.
Address 1, 2, 3, 4, and 5, City, State, Postal, Country. The address, postal code,
and country of the Ship-to addressee. What lines you see depends on the address
format selected.
Contact and Telephone (override ship-to contact). The name and telephone
number of the person at the Ship-to address that the vendor should contact on
matters concerning the shipment of this release.
Contents
Index
AM6M10, option 4
Page 3-151
Purchase Order Processing
Exit
AM64F1Approval Request (Requisition or Purchase Order)
Use this panel to request approval for a requisition or purchase order requiring
approval that you are not authorized to give, to submit a special approval request for
a purchase order, or to change information about the approval request.
This panel appears if requisitions or purchase orders are being approved and you
have completed the entry and pressed F19 or F24 and further approval is required. If
further approval is not required, you will be returned to the appropriate Entry/Edit
panel with a message noting the approval status.
This panel also appears when you select option 8 on the Purchase Order Entry/Edit
Select panel. The title indicates whether this is a Requisition Entry/Edit or Purchase
Order Entry/Edit Approval Request.
Date **/**/**
**********************
Approval Request
AM64F1
**
Type information; press Enter.
Document type . . . . . . . :
Document ID . . . . . . . . :
***
*******
Approval requested amount . :
Last approved amount . . . :
nnnnnnnnn.nnnn
*********.****
Approval route code . . . . ? aaaaaaaA10
Next approver . . . . . . . ? aaaaaaaA10
Approval priority . . . . . ? aA3
F5=Refresh
F11=Do not request approval
F10=Approval comments
F12=Return to entry/edit
What to do
To begin the approval process, enter the information and press Enter. The
approval request is submitted, and you are returned to the appropriate Select
panel.
Function keys
F5=Refresh causes the panel to appear as it was first displayed without your entries.
F10=Approval comments causes the Text Editor panel in the MMS Approval
application to appear so you can enter information for use by the document
approvers.
F11=Do not request approval causes the approval process to be suspended
pending further expected maintenance. The requisition or purchase order is marked
with a status code of 8 or 9, and you are returned to the appropriate Select panel so
you can continue with another requisition or purchase order.
Contents
Index
Exit
AM6M10, option 4
Page 3-152
Purchase Order Processing
F12=Return to entry/edit causes the appropriate Entry/Edit panel to appear so that
you can make further changes or additions to this purchase order before submitting
the approval request. This function key appears only during Enter/Edit Purchase
Orders.
Fields
Document type. A code identifying the document in the MMS Approval application.
MRQ identifies a MAPICS requisition. MPO identifies a MAPICS purchase order.
Document ID. The requisition or purchase order number.
Approval requested amount. Normally, the total amount of the requisition or
purchase order.
If you are re-approving a previously approved PO and Yes was answered to the
Purchase order re-approval value override option in the Purchasing Control file, you
can change the amount to an amount not less that the amount added to the PO nor
more than total amount of the PO.
If this is a PO special approval request, this field displays zero, and you must enter
the requested amount.
Last approved amount. The amount last approved for this PO. This field does not
appear for a requisition.
Approval route code. The default approval route code as defined in either the MMS
Approval application or in the Purchasing Control file. You can type ? in this field to
see valid choices. Security settings in the MMS Approval application determine if you
can change this field.
Next approver. The next approver on the default approval route who will receive the
request for approval of this document. You can type ? in this field to see valid
choices. Security settings in the MMS Approval application determine if you can
change this field.
Approval priority. The priority you want to set for this approval request. You can
type ? in this field to see valid choices.
Contents
Index
Exit
AM6M10, option 5
Page 3-153
Purchase Order Processing
Option 5. Enter/Edit Purchase Order\Operations (AM6M10)
Use this option anytime you need to add an operation to the Purchase Order
Operations file, or to change or delete an operation already in the file.
Use the Enter/Edit Purchase Order Operations option to modify routings. Once a
standard routing has been assigned to a given item on an order via Purchase Order
Entry/Edit, you can make changes to that routing to accommodate special
conditions. For example, if an item is being ordered from a vendor for the first time,
an additional inspection step can be required. The standard routing for the item can
be assigned as usual and the inspection step added through this option. Even if
Product Data Management is not installed and interfacing, you can create your own
set of operations for an individual purchase order item.
What information you need: Valid purchase order, item, sequence, warehouse,
release, and operation sequence numbers.
What reports are printed: Enter/Edit Purchase Order Operations (AM64H).
The basic steps for performing this task follow each panel.
Contents
Index
AM6M10, option 5
Page 3-154
Purchase Order Processing
Exit
AM64H1Purchase Order OperationsEntry/Edit (Select)
Use this panel to select the purchase order and item whose operations you want to
enter or edit.
This panel appears when you select option 5 on the Purchase Order Processing
menu (AM6M10).
Date **/**/**
Purchase Order Operations
Entry/Edit
Order
Item
Sequence
Warehouse
Release no.
Operation sequence
Action code <A,C,D>
Last Updated
Order no *******
Item
***************
Select
AM64H1
**
P aaaaA6
aaaaaaaaaaaaA15
nnn
aA3
nnnn
aaA4
A
Oper seq ****
F24=Status
What to do
To add, change, or delete an operation in the Purchase Order Operations file, type
the information requested and type A, C, or D in the Action code field. Press Enter
and go to panel AM64H2 (add and change) or AM64H3 (delete).
Function keys
F24=Status causes the Purchase Order Operations-Entry/Edit (Status) panel
(AM64H4) to appear. The panel shows the session status or allows you to end the
job.
Fields
[?] appears next to a field name in the following field definitions to identify a field
from which you can begin a master file search.
Order [?]. Required. Type the purchase order number for the operation you want to
maintain.
Item [?]. Required. Type the item number for the operation you want to maintain.
Contents
Index
Exit
AM6M10, option 5
Page 3-155
Purchase Order Processing
If the Maintenance Management System (MMS) is interfacing, you can maintain
routings for MRO items. You can do a master file search on production items, MRO
items, or both.
Sequence. Required. Type the item sequence number if you are maintaining
operations for a miscellaneous item that appears more than once on the purchase
order.
Warehouse. Required. Type the warehouse number for the purchase order item.
Release no. Type the number assigned to the individual release of an item on a
blanket purchase order.
Operation sequence. Required. Type the operation sequence code for the
operation detail you want to maintain.
Action code <A,C,D>. Required. Type one of the following action codes:
A
C
D
Add an operation
Change an existing operation
Delete an existing operation.
Last updated. The order, item and sequence number that were last updated appear.
Contents
Index
AM6M10, option 5
Page 3-156
Purchase Order Processing
Exit
AM64H2Purchase Order OperationsEntry/Edit (Add/Change)
Use this panel in Add mode to review the fields you entered on the Select panel
(AM64H1) and add information to the remaining fields. In this way, you can type an
entire operation sequence in addition to those appearing on the standard routing. Or,
if you did not have a standard routing, you can create operations for a purchase
order now.
Use this panel in Change mode to review the fields entered on the Select panel
(AM64H1) and make changes to the fields shown. In this way, you can modify a
standard routing to accommodate specific requirements, or make changes to a
previously entered purchase order routing.
This panel appears when you select action code A or C on the Purchase Order
Operations- Entry/Edit (Select) panel (AM64H1).
Date **/**/**
Order
Purchase Order Operations
Entry/Edit
*******
Release no.
*MRO*
***************
Item
****
Op sequence
Change
Seq *** Warehouse
AM64H2
***
****
Operation description
aaaaaaaaaaaaaaaaaA20
Scheduled start date
Scheduled completion
nn/nn/nn
nn/nn/nn
Facility ID
aaaA5
Routing trans code A2
Std setup labor time
Std labor time/unit
nnn.nn
nnnnn.nn
Move time in days
nn.nn
Time basis code
Tool
Process sheet no.
Print flag <Y/N>
F18=Refresh
F19=Select
**
A
aaaaA6
aaaaA6
A
F24=Status
What to do
To add or change the operation, type the information you need and press Enter.
Function keys
F18=Refresh clears the data you have entered and shows you the panel as it
originally appeared.
F19=Select returns you to the Purchase Order Operations Entry/Edit (Select) panel
(AM64H1).
F24=Status causes the Purchase Order Operations- Entry/Edit (Status) panel
(AM64H4) to appear. The panel shows the session status and allows you to end the
job.
Contents
Index
Exit
AM6M10, option 5
Page 3-157
Purchase Order Processing
Fields
[?] appears next to a field name in the following field definitions to identify a field
from which you can begin a master file search.
Order. The order number for this item.
Item [?]. The item number for the operation you want to maintain.
*MRO* . This field appears only if the Maintenance Management System (MMS) is
interfacing and indicates that this is a spare part item or a maintenance service.
Seq (item sequence number). The operations for a miscellaneous item that
appears more than once on the purchase order.
Warehouse. The warehouse number for the purchase order item.
Release no. The number assigned to the individual release of an item on a blanket
purchase order.
Op sequence. The operation sequence code for the operation detail you want to
maintain.
Operation description. Type a description of the individual operation.
Scheduled start date. Type the date work is planned to start for this operation.
Facility ID [?]. Type the code that identifies the facility within a department that is
responsible for performing the operation. If the Facility file exists, and you enter a
value, it must be a valid ID.
Scheduled completion. Type the date that work is planned to be completed for this
operation.
Routing trans code (routing transaction code). Type one of the following:
VA
Vendor accept. The vendor has accepted the terms of the purchase order.
RD
Receipt to dock. The item has been received at the dock without a count.
RI
Receipt to inspection. The item has been received in inspection.
RP
Receipt to stock. The item has been received into stock without a count.
PQ
Purchasing Quality Control. The item has been inspected (for inspect-onreceipt items). You must type an RP routing transaction code to actually
place the item in inventory. This code is not allowed for a Maintenance,
Repair, and Overhaul (MRO) item.
Std setup labor time (standard setup labor time). Type the number of hours
required for machine setup for the operation.
Contents
Index
Exit
AM6M10, option 5
Page 3-158
Purchase Order Processing
Time basis code. Type the code that relates the standard operation run unit time
fields to the expected operation quantities and develops the standard operation run
labor hours, run machine hours, and run labor costs for outside transactions.
Type one of the following:
blank
C
H
M
P
1
2
3
4
Hours per unit
Cost per piece (for outside operations)
Hours per lot
Minutes per piece
Pieces per hour
Hours per 10 units
Hours per 100 units
Hours per 1000 units
Hours per 10000 units.
Std labor time/unit (standard labor time/unit). Type the specified labor time
required per unit. This value is adjusted according to the Time Basis Code to
develop labor costs for an operation.
Tool. Type the code that indicates if a specified tool or list of tools is required for the
operation.
Process sheet no. Type a process sheet code indicating if this item requires
additional documentation to describe the manufacturing operation to be performed.
This field is stored in the Routing file.
Move time in days. The time required to move an item from the previous operation
to this operation.
Print flag <Y/N>. Type Y to cause this operation to print on travellers.
Contents
Index
AM6M10, option 5
Page 3-159
Purchase Order Processing
Exit
AM64H3Purchase Order OperationsEntry/Edit (Delete)
Use this panel to delete operation details.
This panel appears when you select action code D from the Purchase Order
OperationsEntry/Edit (Select) panel (AM64H1).
Date **/**/**
Order
Purchase Order Operations
Entry/Edit
*******
Item
Release no. ****
*MRO*
***************
Op sequence
Delete
Seq *** Warehouse
AM64H3
**
***
****
Operation description
********************
Scheduled start date
Scheduled completion
**/**/**
**/**/**
Work center ID
*****
Routing trans code **
Std setup labor time
Std labor time/unit
***.**
*****.**
Move time in days
**.**
Time basis code
Tool
Process sheet no.
Print flag *
*
******
******
*** Press Enter to delete ***
F19=Select
F24=Status
What to do
To delete the operation, check the panel to make sure that this is the record you want
to delete and press Enter.
Function keys
F19=Select returns you to the Purchase Order Operations Entry/Edit (Select) panel
(AM64H1).
F24=Status causes the Purchase Order Operations--Entry/Edit (Status) panel
(AM64H4) to appear. The panel shows the session status of the purchase order
processing session.
Fields
The fields on this panel cannot be changed. See AM6DH2Print Quotation
Requests (Options) on page 3-32.
Contents
Index
AM6M10, option 5
Page 3-160
Purchase Order Processing
Exit
AM64H4Purchase Order OperationsEntry/Edit (Status)
Use this panel to view the session status or to end the job.
This panel appears when you use F24 from any of the Purchase Order Operations
Entry/Edit displays.
Date **/**/**
Purchase Order Operations
Entry/Edit
Status
AM64H4
**
Session status
Records added
Records changed
*******
*******
Records deleted
*******
F24=Exit
What to do
To return to the previous display, press Enter.
To end the session, use F24. The Purchase Order Operations Entry/Edit Report is
scheduled for printing.
Function keys
F24=Exit ends the entry/edit session and shows you the Purchase Order Processing
menu (AM6M10). The Purchase Order Operations report (AM64H) is printed.
Fields
Session status.
Records added: The number of records added during this session
Records deleted: The number of records deleted during this session
Records changed: The number of records changed during this session.
Contents
Index
Exit
AM6M10, option 6
Page 3-161
Purchase Order Processing
Option 6. Print Purchase Orders (AM6M10)
Use this option anytime you need to print an individual purchase order, a group of
purchase orders, daily shipping schedules, or all cancelled orders.
You can print a single purchase order or a range of orders by selecting one of the
following print options:
Option 1 Unprinted Purchase Orders
Option 2 Unprinted Revisions
Option 3 Unprinted Orders and Revisions
Option 4 Unprinted Cancelled Purchase Orders
Purchase Orders from __ to __ (range).
You can type in a buyer number or range of buyer numbers, and a warehouse
number (for multiple warehouse systems), to limit the range of purchase orders that
are printed. In addition, you can enter up to three standard message numbers or
type in a message to be printed on the selected orders.
Once the print selections are made, the selected orders are sent to the print spool
and automatically held until you are ready to print or transmit them. Purchase orders
will be printed or transmitted as EDI documents based on the media flags that have
been set up for the vendor (print, EDI, or both). The hold time in the print spool allows
time to change to the special print forms used for POs. Ask your system operator to
release the POs from the spool file and load the special forms when you are ready to
print them.
If the PO was selected to be printed in alternate currency, amounts will be converted
to the alternate currency and printed on the PO and the currency description shows
the alternate currency. If the trading currency and the alternate currency are
different, an additional total line prints on the PO in the currency that is not being
used on the PO.
At time of printing, some additional choices are available:
You can choose to have items and releases that are received complete printed.
Normally, these are not printed on a PO, but you can include them if you want.
You can choose whether or not cancelled items and releases are to be printed on
the order.
You have the option to print blanket items on the order, even if they have no
releases. If you select YES and a blanket item is encountered that has no
releases, the order header and item detail records print along with a message
that there are no open releases. If you select NO, the order header still prints, but
it does not contain the item detail record. If there are no valid items or blanket
releases on the order, a message is printed at the bottom of the order and on the
error report so you will know not to send the order to the vendor.
Purchase orders containing no item detail records will not print. Instead, error
message E AM-7580 NO ITEMS FOUND FOR THIS ORDER will print on the Purchase
Order Print Error Report (AM64M).
With EC or EDI interfacing. Any purchase orders for vendors with whom you have
set up an active trading partner record in EC or EDI/400 are sent electronically. If
there is no active trading partner record for a given vendor, the purchase order is
printed normally.
Contents
Index
AM6M10, option 6
Page 3-162
Purchase Order Processing
Exit
With approval processing active. Only approved PO amounts will be printed. If no
part of the order is approved (status 6 or 9), the order will not be printed. If there are
preapproved items or if the order is partially approved (status 4 or 8), the approved
part of the order will be printed.
Print formats. Four formats are available for use with preprinted PO forms. Formats
0 and 1 use 9 x 11 paper size and 10 characters per inch. Formats 2 and 3 use 8.5 x
11 paper size and 12 characters per inch. Formats 0 and 2 print the PO number in
the upper left corner, while formats 1 and 3 place the PO number in the upper right
corner to allow your logo to be placed in the upper left. Specify the PO form type you
are using through Purchasing Control File maintenance.
Printing revised lines only. You can activate a feature that allows you to print/
transmit only revised lines when you use options 2, 3, or 5 on the Print Purchase
Orders panel. To use this feature, respond Yes to the question, Include only revised
lines on PO revisions in the Purchasing Control file. The system distinguishes
between changes and revisions. Only revisions made using the Revise option on the
Purchase Order Entry/Edit Selection panel are considered by this feature. When you
print revisions only, the total on the order reflects the total of only the information that
was printed.
Printing Daily Shipping Schedules. When you use the options on this panel, any
purchase order that is coded as a daily shipping schedule is included. The POs will
print or generate an 862 EDI transaction depending on how the vendors media flags
are set. A separate 862 is created for each PO defined as a daily shipping schedule.
See Chapter 2, Managing Purchasing for more information.
What information you need:
The purchase order forms for the printer. Be sure you
have specified in the Purchasing Control file which
format (0-3) you want to use.
Beginning and ending buyer numbers or warehouse
number, if you do not want to print all purchase orders
The standard message numbers for any standard
messages that you want to print on the purchase orders
Any non-standard message that you want to print on the
purchase orders.
What reports are printed:
Purchase Order Print Error Listing (AM64M)
Purchase orders.
Contents
Index
AM6M10, option 6
Page 3-163
Purchase Order Processing
Exit
AM64L1Print Purchase Orders (Options)
Use this panel to select options for printing purchase orders and daily shipping
schedules. See Option 6. Print Purchase Orders (AM6M10) on page 3-161 for
details of the features that are available when you print purchase orders.
This panel appears when you select option 6 on the Purchase Order Processing
menu (AM6M10).
Date **/**/**
Print Purchase Orders
Select print option: . . . . . n
1
2
3
4
5
Options
AM64L1
**
All unprinted purchase orders
All unprinted revisions
All unprinted orders and revisions
All unprinted cancelled purchase orders
Purchase orders from P aaaaA6 to P aaaaA6
Buyer range . . . . . . . . . aaaA5 to aaaA5
Warehouse . . . . . . . . . . aA3
Enter standard message numbers aaaA5
aaaA5
or enter message to print
aaaaaaaaaaaaaaaaaaaaaaaaaaaaaaaaaaaaaaaA40
aaaaaaaaaaaaaaaaaaaaaaaaaaaaaaaaaaaaaaaA40
aaaaaaaaaaaaaaaaaaaaaaaaaaaaaaaaaaaaaaaA40
aaaaaaaaaaaaaaaaaaaaaaaaaaaaaaaaaaaaaaaA40
aaaaaaaaaaaaaaaaaaaaaaaaaaaaaaaaaaaaaaaA40
Include the following <Y/N> .
A
A
A
aaaA5
Items/releases received complete
Blanket items with no releases
Cancelled items/releases
F24 Cancel the job
What to do
To print all unprinted purchase orders, type 1 in the Select print option field.
Type in any additional information you need and press Enter. The Purchase
Order Print Error Listing and the purchase orders are scheduled for printing. The
Purchase Order Processing menu appears again.
To print all unprinted revisions, type 2 in the Select print option field. Type in any
additional information you need and press Enter. The Purchase Order Print Error
Listing and the purchase orders are scheduled for printing. The Purchase Order
Processing menu appears again.
To print all unprinted purchase orders and revisions, type 3 in the Select print
option field. Type in any additional information you need and press Enter. The
Purchase Order Print Error Listing and the purchase orders are scheduled for
printing. The Purchase Order Processing menu appears again.
To print all unprinted cancelled purchase orders, type 4 in the Select print
option field and press Enter. The Purchase Order Print Error Listing and the
purchase orders are scheduled for printing.
To print one or a range of purchase orders, type 5 in the Select print option
field. The From and To fields default initially to blank. For a single PO, type the
PO number in the From field and leave the To field blank. To print a range of
purchase orders, type the beginning and ending order numbers in the Purchase
Orders from/to fields.
Contents
Index
Exit
AM6M10, option 6
Page 3-164
Purchase Order Processing
Type in any standard message numbers or other message you need and press
Enter. The Purchase Order Print Error Listing and the purchase orders are
scheduled for printing.
When you press Enter after selecting an option, the selected purchase orders are
sent to the printer with a Hold status. They remain on hold until you release them,
allowing time for the forms to be changed.
Function keys
F24=Cancel the job cancels the purchase order print session and shows you the
Purchase Order Processing menu (AM6M10).
Fields
[?] appears next to a field name in the following field definitions to identify a field
from which you can begin a master file search.
Select print option. Required. Type in one of the following option numbers:
1
All unprinted purchase orders. Select this option to print all purchase orders
that do not have a hold code assigned and have never been printed.
All unprinted revisions. Select this option to print all revisions that do not
have a hold code assigned and have never been printed.
All unprinted orders and revisions. Select this option to print all purchase
orders and revisions that do not have a hold code assigned and have never
been printed.
All unprinted cancelled purchase orders. Select this option to print all
purchase orders that have been cancelled and have never been printed.
Purchase orders from/to. Select this option to print one or a range of
purchase orders. To print a range of purchase orders, enter the beginning
and ending order numbers in the From and To fields. To print a single PO,
enter the PO number in the From field and leave the To field blank.
Buyer range from/to (buyer number range) [?]. Type in the buyer number range
for the purchase orders you want to print.
If you enter 99999 in the To field, all buyer numbers starting with the From number to
the last number in the file are used for the report.
If you leave the From field blank and enter 99999 in the To field, all buyer numbers
are used for the report.
If you enter a buyer number in the From field and leave the To field blank, only the
specified buyer number is used for the report.
This field is not used if you are printing a single purchase order.
Warehouse [?]. Type in the warehouse number. Only orders from that warehouse are
printed. If you leave this field blank, purchase orders for the MAPICS default
warehouse are printed.
Contents
Index
Exit
AM6M10, option 6
Page 3-165
Purchase Order Processing
Enter standard message numbers [?]. Type in the numbers that correspond to the
messages you want to print. Up to three standard messages from the Standard
Message file print on the purchase order.
Or enter message to print. Type in a message up to 200 characters that you want
to print on the purchase order.
Note: Use either the standard messages or message text. If you enter both, only
the standard messages print. When you have typed in a message, you must use
blanks to erase the message before printing other purchase orders; otherwise it
continues to print.
Include the following <Y/N>. Accept the default or type an entry in the following
three fields.
Items/releases received complete: Type Y if you want to include items/releases
received complete on the PO. The default is N.
Blanket items with no releases: Type Y if you want to print blanket items that have
no releases on the PO. If an order has only blanket items with no releases defined
and you type N, the order header prints but no item detail prints. You will get a
message on the order and on the error report that no detail was printed. If you type Y,
the order header and item detail print with a message that no releases exist. The
default is N.
Cancelled items/releases: Type Y to print cancelled items on the PO. Type N to omit
cancelled items/releases from printing. The default is Y.
How the print controls relate.
1. If your answer to the Include only revised lines on PO revisions in PURCTL is
Y, the print controls you select here override the PURCTL option.
2. An item or release is considered Received complete if one of the following
conditions exist:
a. The status of the item or release is 50 (Received complete)
b. The status of the item or release is 40 (Partial) but the quantity ordered
equals the received quantity. This occurs when the item or release is
reopened but the order quantity has not been increased.
3. Blanket items are considered to have no releases if either of the following
conditions exist:
a. Releases have not been added yet to the blanket
b. Releases exist for the blanket, but all are cancelled.
4. If all releases for a blanket are cancelled, and if you answer Y to Print blanket
items with no releases and N to Print cancelled items/releases, only the
blanket item, not its releases, is printed.
Contents
Index
AM6M10, option 7
Page 3-166
Purchase Order Processing
Exit
Option 7. Print Debit Memos (AM6M10)
Use this option anytime you need to print all debit memos that have not been printed
previously or those which have been revised through maintenance.
This option allows you to print all debit memos that have not been printed previously
or those which have been revised through Purchase Order Entry/Edit. It is followed
by an error listing report to use as an audit trail.
If the debit memo was selected to be printed in alternate currency, amounts will be
converted to the alternate currency and printed on the debit memo and the currency
description shows the alternate currency. If the trading currency and the alternate
currency are different, an additional total line prints on the debit memo in the
currency that is not being used on the debit memo.
See the Inventory Management Users Guide for more information about the
Purchase Return to Vendor (VR) transaction, which is the process that creates debit
memos.
What information you need: None.
What reports are printed:
Debit memos
Debit Memo Print Error Listing (AM6S61).
The basic steps for performing this task follow each panel.
Contents
Index
AM6M10, option 7
Page 3-167
Purchase Order Processing
Exit
AM6SL1Print Debit Memos (Options)
Use this panel to select options for printing debit memos.
This panel appears when you select option 7 on the Purchase Order Processing
menu (AM6M10).
Date **/**/**
Select
1
2
3
4
Print Debit Memos
Options
AM6SL1
**
print option: n
All unprinted debit memos
All unprinted revisions
All unprinted debit memos and revisions
Single debit memo
D aaaaaaaA9
F24=Exit
What to do
To print all unprinted debit memos, type 1 in the Select print option field. The
debit memos and Debit Memo Print Error Listing are scheduled for printing.
To print all unprinted revisions, type 2 in the Select print option field. The debit
memos and Debit Memo Print Error Listing are scheduled for printing.
To print all unprinted debit memos and revisions, type 3 in the Select print
option field. The debit memos and revisions and the Debit Memo Print Error
Listing are scheduled for printing.
To print a single debit memo, type 4 in the Select print option field and type the
debit memo number in the Single debit memo field. The debit memo and the
Debit Memo Print Error Listing are scheduled for printing.
When you press Enter after selecting option 1, 2, or 3, the selected debit memos are
sent to the printer with a Hold status. They remain on hold until you release them,
allowing time for the forms to be changed.
When you select option 4, the single debit memo is sent to the printer with a Hold
status and the panel appears again.
Function keys
F24=Exit cancels the debit memo print session and shows you the Purchase Order
Processing menu (AM6M10).
Contents
Index
Exit
AM6M10, option 7
Page 3-168
Purchase Order Processing
Fields
Select print option. Required. Type in one of the following option numbers:
1
All unprinted debit memos. Select this option to print all debit memos that
have never been printed.
All unprinted revisions. Select this option to print all revisions that have not
been printed.
All unprinted debit memos and revisions. Select this option to print all debit
memos and revisions that have not been printed.
Single debit memo. Select this option to print a single debit memo and type
in the number of the individual debit memo you want to print.
Note: After you enter a number and press Enter, a message appears if this debit
memo has already been printed. You can press Enter to print it again.
Contents
Index
Exit
AM6M10, option 8
Page 3-169
Purchase Order Processing
Option 8. Print Travellers (AM6M10)
Use this option anytime you need to print a Dock to Stock Traveller.
Use this option to print Dock to Stock Travellers that identify and track the various
operational steps for a purchased item on a particular purchase order. Travellers can
print for an individual purchase order or a group of orders. For a group of orders, you
can specify the report to include all orders due to arrive at dock within X number of
days from the run date. All previously unprinted travellers due on the dock within that
number of days are printed.
To print an individual traveller, you must enter the purchase order number, the item,
the sequence number, and the warehouse code. When you press Enter, the traveller
is scheduled for printing. Travellers are printed only for orders that have routings
assigned to them.
Travellers will not be printed if approval processing is active and this is not a preapproved item, and the purchase order has not been approved.
What information you need: The number of days from run date, if you are printing
multiple travellers, to define the range of dock due dates to
include.
What reports are printed: Dock to Stock Traveller (AM63H).
The basic steps for performing this task follow each panel.
Contents
Index
AM6M10, option 8
Page 3-170
Purchase Order Processing
Exit
AM63B1Print Travellers (Options)
Use this panel to select the travellers you want to print.
This panel appears when you select option 8 on the Purchase Order Processing
menu (AM6M10).
Date
**/**/**
Print Travellers
Options
AM63B1
**
Select option: n
1 All unprinted, due within "X" days
2 Individual traveller
Enter traveller numbers:
Number of days
Purchase order
P
Item
Sequence number
Warehouse
Release number
Quantity
nnn
aaaaA6
aaaaaaaaaaaaA15
nnn
aA3
nnnn
nnnnnnn.nnn
F24=Cancel
What to do
To print all unprinted travellers, type 1 in the Select option field, and type in the
number of days to consider. Press Enter.
To print an individual traveller, type 2 in the Select option field, and type in the
purchase order, item, and warehouse numbers. Type in any additional
information you need and press Enter. If the item is not a pre-approved item and
approval has not been given, you receive an error message and the traveller is
not printed.
Function keys
F24=Cancel cancels the print traveller session and shows you the Purchase Order
Processing menu (AM6M10) so you can select another activity.
Fields
Select option. Required. Type in one of the following codes to select the travellers
you want to print:
1
To specify that the report should include all orders due to arrive at dock
within a number of days you specify from the run date. All previously
unprinted travellers due on the dock within that number of days are printed,
except those with a quantity of zero.
To print a traveller for a specific purchase order.
Contents
Index
Exit
AM6M10, option 8
Page 3-171
Purchase Order Processing
Enter traveller numbers. The following field is for option 1 only:
Number of days: Type in the number of days from the run date to define the
range of dock due dates you want to include.
The following fields are for option 2 only:
Purchase order: Type in the number of the purchase order for which this
traveller is required.
Item: The specific item on the purchase order for which this traveller is required.
Sequence number: Type in the sequence number for this item.
Warehouse: Type in the warehouse code for this item.
Release number: Type in the specific release for which this traveller is required,
if this item has blanket releases.
Quantity: Type in the quantity that is to be received.
Contents
Index
Exit
AM6M10, option 9
Page 3-172
Purchase Order Processing
Option 9. Purchase Order Closeout Selection (AM6M10)
Use this option anytime you need to select purchase orders for closeout.
Purchase orders are selected by the purchase order number. All items for that order
number are closed if the status code is consistent with the action code entered (see
AMI4S1Order CloseoutSelectionPurchase/Manufacture.)
Note:
Before you select orders for closeout:
If you are selecting any cancelled orders for closeout, make sure you have
cancelled these orders using option 4 on the Purchase Order Entry/Edit Order
Selection panel or F21 on the Entry/Edit panels.
If you are selecting any completed orders for closeout, make sure the orders
have an order status of 50. If they do not, the entire order quantity has not yet
been reported as received to stock. To do this, enter a receipt to stock
transaction using Inventory Management Transaction Entry or complete the
order using option 7 on the Purchase Order Entry/Edit Order Selection panel.
After you select orders for closeout, be sure to purge these orders from the files
using option 10 (Purchase Order Closeout Report and Purge) on the Purchase Order
Processing menu.
Purchase orders can be selected for closeout at the date of last activity. All orders
having a last activity date prior to the date entered are marked for closeout if they are
complete. Any orders cancelled during file maintenance can be specified to be
automatically selected for closeout.
Note: When Purchasing is installed and interfacing with Inventory Management,
manufacturing orders can be selected only from Inventory Management and
purchase orders can be selected only from Purchasing.
When you choose this option, the Order Closeout Selection panel (AMI4S1) appears
so you can enter the order numbers for those orders you want to close and purge
from your operation. From panel AMI4S1, you choose which type of close to use
based on the status of the purchase order. When the orders are selected for close,
they are set to a status code of 60.
A normal close is used for an order that has had all required activity posted against
it. This means that all material has been received complete, against all line items and
blanket releases, if applicable, and that the order has been completely invoiced. This
activity puts the order at a status of 50 signifying that a normal close can be run. The
Accounts Payable application does not have to be installed and interfacing to
perform the invoice matching procedure that updates the order to a status of 50. If
the Purchasing invoicing procedures are not run, the purchase orders must be forceclosed. If you selected not to process invoices, the complete order status becomes a
40 and you can process a normal close.
Orders can be force-closed any time after they have a status code of 20 or higher.
For example, a purchase order with multiple line items can be completed for all but
one line item that is out of stock at the supplier. Even though this order is not
complete, you can remove it from the application and open a new purchase order for
the remaining item. If forced-closed orders are the exception for your company and
you do not want to include them in the vendor performance calculations, answer N to
the Install/Tailor question, Do you want to include forced closed orders for
performance analysis? In any case, any order more than 50% over or under the
Contents
Index
Exit
AM6M10, option 9
Page 3-173
Purchase Order Processing
average order quantity for the item is not considered for any vendor performance
analysis.
An order can be cancelled when it has a status code of 10 or 20. This status code
indicates that, although the order has been released, there have been no receipts or
invoices against it. To remove a cancelled order from the application, you must select
the order for closeout and purge. Note that orders can be cancelled or reactivated
only through Purchase Order Entry/Edit.
If you have selected an order for closeout in error, you can reverse the closeout
selection if the order has not been purged. Simply indicate the order number and
choose an action code of R on panel AMI4S1.
If approval processing is active for purchase orders and you select a partially
approved PO to be closed, a message appears to inform you that the approval is not
completed and that the approval request will be removed from the approval process
during the purge process.
Approval history can be purged independently of purchase orders. If approval
processing is active for purchase orders, you should not purge approval history until
you are sure the associated purchase orders are approved.
If you have a large number of orders that are ready for close, you can use panel
AMI4S2 to select a range of orders for close. The range can include all cancelled
orders and/or all completed (status code is 50) orders having a last activity as of a
certain date. Even after you have selected a range of orders for close, you can return
to the individual selection panel (AMI4S1) to reverse individual orders to keep them
open for further processing.
Note: A purchase order can be selected and purged only once per close date.
When the same purchase order is individually selected again for purge with the
same close date, an error message is issued. If purchase orders are selected by last
activity date, the purchase order is not selected for purge.
The Order Closeout Audit List prints if you select option 7 from the Reports menu
(AM6M40). This report provides a detailed picture of the history of the order.
Information on the report includes:
Actual receipt dates compared to promised date
Descriptive information about the quantities received versus the quantities
ordered, including any comments generated for the order
Invoicing detail information.
If the order contained blanket or drop ship releases, the detail for each release
prints. If receiving routings were used for the order, the results of each operation also
print on the report. Print this report to provide hard copy history of vendor details of
each order. Although most of the information on this report is stored in the Purchase
Order History file, this is the last time that detailed information is printed for the
orders being closed. Each time this report is selected, it includes all orders selected
for close but not yet purged.
Contents
Index
AM6M10, option 9
Page 3-174
Purchase Order Processing
Exit
What information you need:
The order numbers you are selecting for closeout, if you
are selecting individual orders for closeout
The cut-off date you want to use, if you are selecting a
range of orders for closeout.
What reports are printed: One or more of the following reports is printed,
depending on the options you select during Order Closeout
Selection:
Order Closeout by Selection (AMI4P1)
Orders Re-opened Audit List (AMI4P2)
Order Closeout by Date Audit List (AMI4P3).
The basic steps for performing this task follow each panel.
Contents
Index
AM6M10, option 9
Page 3-175
Purchase Order Processing
Exit
AMI4S1Order CloseoutSelectionPurchase/Manufacture
Use this display to select purchase or manufacturing orders to be closed. The
following chart shows the requirements, by action code, for closeout selection:
Action
Order Type
C (normal close)
Purchase
Manufacturing
PC&C
Order
Interface Status
No
Yes
50
45
55
F (force close)
Manufacturing
Purchase
40 or above
Any
X (close canceled order)
Both
99
Action code R reverses the selection (the order must not have been purged).
The manufacturing order status codes (OSTAT) are defined as follows.
10
Released, but no activity reported.
40
Order started. At least one material, outside operation, labor, machine, or
miscellaneous charges transaction processed.
45
IM material receipt to stock has been reported as complete. PC&C has not
reported the order as complete (outside operations, labor, machine, and
miscellaneous charges).
50
PC&C has reported the order as complete (outside operations, labor,
machine, and miscellaneous charges). IM material receipt to stock has not
been reported as complete.
55
Order complete. Includes all material, outside operations, labor, machine,
and miscellaneous charges.
99
Order canceled, no activity has been reported.
Force closing a manufacturing order with status 40 causes the total allocated
quantity in the Item Balance record of each of the components to be reduced by the
unissued quantity when you select option 6, Order Closeout Report and Purge, on
menu AMIM40.
Before force closing an order, see How to resolve special situations for information
on how to return unused components to the stockroom when force closing a
manufacturing order.
Individual line items on a purchase order can be selected by entering the order
number, item number, warehouse, and action. An entire purchase order can be
selected by entering only the order number and action. In this case, only the line
items on the order whose status code is consistent with the action are entered for
close. A manufacturing order can be selected by entering the order number and
action since there is only one finished item per manufacturing order.
This display appears when you select option 5 on the IM Order Release and
Closeout menu (AMIM40), option 9 on the PUR Purchase Order Processing menu
(AM6M10), or option 1 on the PC&C Order Closeout menu (AMCM60).
Contents
Index
AM6M10, option 9
Page 3-176
Purchase Order Processing
Exit
DATE **/**/**
ORDER NO
aaaaaA7
ORDER CLOSEOUT - SELECTION
PURCHASE/MANUFACTURE
ITEM NUMBER
aaaaaaaaaaaaA15
WH
aA3
AMI4S1
**
ACTION
A
C-NORMAL CLOSE
F-FORCE CLOSE
X-CLOSE CANCELED ORDER
R-REVERSE SELECTION
LAST ORDER CLOSED
LAST ORDER ACTION
*******
*******
F09 CLOSEOUT BY DATE
F24 END OF JOB
What to do
To select a purchase order for closeout, type in the order number, item number,
warehouse, and action and press Enter. Display AMI4S1 appears again.
To select a manufacturing order for closeout, type in the order number and action
and press Enter. Display AMI4S1 appears again.
To correct a selection made in error, type in the order number and type R in the
ACTION field. Press Enter. Display AMI4S1 appears again.
Function keys
F09 CLOSEOUT BY DATE causes the Order Closeout by Date display (AMI4S2) to
appear. Use F09 to close orders as a group rather than individually.
F24 END OF JOB, if used before pressing Enter, causes any data entered to be
ignored. When it is selected after pressing Enter, order closeout is concluded, the
orders entered are made available for closeout, and the Order Closeout Selection by
Order Audit List report (AMI4S) is scheduled for printing.
Fields
ORDER NO. Required. Type in the manufacturing or purchase order number to be
closed. When Purchasing is installed and interfacing with IM, the closeout selection
of purchase orders is not allowed through IM. The order is not selected for closeout if
an active transaction exists in the PM&C Collected Transaction file.
ITEM NUMBER. For purchase orders only, type in the number of the purchased item.
Contents
Index
Exit
AM6M10, option 9
Page 3-177
Purchase Order Processing
WH (WAREHOUSE). If you have multiple warehouses defined in the Warehouse
Master file and this is a purchase order, type in the code of the warehouse where the
purchased item is stored. If you have only one warehouse, the warehouse defined in
the Warehouse Master file appears in this field and cannot be changed. When
Purchasing is installed, the ITEM NUMBER and WH fields do not appear. Only the
order number is required to select for close.
ACTION. Required. The action to be taken for the order. Type in one of the following
codes:
C
Normal close (manufacturing order status = 55 with PC&C interfacing or 45
without PC&C on purchase order status = 40 (received complete) or 50
(received and invoiced complete) or 35 (with warning message))
Force close (manufacturing order status = 40, 45, or 50 or any purchase
order status can be force closed)
Reverse selection
Close canceled order (order status = 99)
Force-closing a manufacturing order with status 40 or 50 causes the total allocated
quantity in the Item Balance record of each of the components to be reduced by the
unissued quantity.
LAST ORDER CLOSED. The order number of the last order closed appears in this
field. This field appears only after you have closed an order.
LAST ORDER ACTION. The action taken (NORMAL, FORCE, CLOSE, or REVERSE)
on the last order appears in this field. This field appears only after you have closed
an order.
Contents
Index
AM6M10, option 9
Page 3-178
Purchase Order Processing
Exit
AMI4S2Order CloseoutBy DatePurchase/Manufacture
Use this display to select a group of purchase or manufacturing orders for closeout.
The order is not selected for closeout if an active transaction exists in the PM&C
Collected Transactions file.
If EPDM is activated, you can specify a site you want to use. If you leave the SITE
field blank, all orders in all sites will be closed for the selected date, if they are at the
proper status.
This display appears when you select F09 CLOSEOUT BY DATE on display
AMI4S1. All orders completed before the date specified and, optionally, all canceled
orders are selected.
DATE **/**/**
SITE
ORDER CLOSEOUT - BY DATE
PURCHASE/MANUFACTURE
AMI4S2
**
aA3
ALL COMPLETE ORDERS WITH LAST ACTIVITY DATE BEFORE
ALL CANCELED ORDERS
nnnnnn
F08 CLOSEOUT SELECTION
F20 CANCEL PREVIOUS DATE
F24 END OF JOB
What to do
To select orders for closeout by date, type in the information requested and
press Enter. Display AMI4S2 appears again.
To select all canceled orders for closeout, type Y (yes) in the ALL CANCELED
ORDERS field and press Enter. Display AMI4S2 appears again.
Function keys
F08 CLOSEOUT SELECTION causes the Order Closeout Selection display (AMI4S1)
to appear. When F08 is selected before pressing Enter, any data entered is ignored.
F20 CANCEL PREVIOUS DATE causes the data previously entered to be deleted.
This function key is used after you press Enter, It permits you to enter a new date to
be used in order closeout.
F24 END OF JOB causes the Order Release and Closeout menu (AMIM40) or the
Purchase Order Processing menu (AM6M10) to appear.
Contents
Index
Exit
AM6M10, option 9
Page 3-179
Purchase Order Processing
Fields
[?] appears next to a field name in the following field definitions to identify a field
from which you can begin a master file search.
SITE [?]. Type in a site you want to use if EPDM is activated. If you leave the SITE
field blank, all orders in all production sites will be closed for the selected date. You
cannot specify a simulation site.
ALL COMPLETE ORDERS WITH LAST ACTIVITY DATE BEFORE. Type in a cutoff
date. All completed purchase or manufacturing orders having dates of last activity
before the date entered here are selected for closeout.
If an order is complete and the last activity date is zero (as it will be if the receipt
required flag for all the purchase order items is NO), the order will be selected for
close if the last invoice date is before the date entered. If you type Y to select all
canceled orders in the next field, you do not need a date in this field.
When both Inventory Management and Purchasing are installed, only Inventory
Management can close out manufacturing orders, and only Purchasing can close
out purchase orders.
ALL CANCELED ORDERS. Type in Y (yes) to select all canceled orders for
closeout. Otherwise, type in N (no).
Contents
Index
Exit
AM6M10, option 10
Page 3-180
Purchase Order Processing
Option 10. Purchase Order Closeout Report and Purge (AM6M10)
Use this option anytime you need to remove previously selected purchase orders
and purge them from the files.
Note: Before purging the orders, make sure that you have selected one or more
orders for closeout using option 9 (Purchase Order Closeout Selection) on the
Purchase Order Processing menu (AM6M10).
A number of file updates occur when you take the option to close and purge
purchase orders in Purchasing:
Vendor and buyer statistics are updated in accordance with the formulas
described later in this section. In updating these statistics, the weighting factors
defined during application tailoring determine how much emphasis should be
placed on the latest order in the areas of lead time, quantity delivered, price
difference (expected versus actual), and quality (rejects and returns). The
vendor composite ratings and statistics can be viewed using Vendor
Performance Inquiry. Although a composite buyer performance rating is not
shown on reports, the information is kept in the Buyer Master file for your use.
You can view this information through Buyer Performance inquiry. Vendor
performance actuals that were previously created in POHSTV for completed
items and releases is deleted and recalculated during the purge. This is to
ensure that the actuals reflect the latest status of the closed order.
The Purchase Order History file is loaded with information at order closeout and
purge. A mirror image of the open purchase order is sent to the history file,
including the following types of information: order summary, line item detail,
blanket and drop ship information, order and line item comments entered with a
code of G, and any revisions made to prices, dates, or quantities after the order
was originally printed. Application tailoring questions allow you to choose the
amount of detail written to history.
If MMS is interfacing and the purchase order item is an MRO item, this process
determines if there is any remaining quantity left open on the order. If there is, an
adjustment quantity is sent to MMS so the order quantity in the MMS item
warehouse file can be updated accordingly.
When the close and purge option is selected, the purchase order records are
deleted.
- REQHDF. If requisitions were used to create purchase orders, these records
remain in the application and are automatically deleted when the associated
purchase order is purged.
- POROUT. This file contains the records needed for transaction processing
using receiving routings. These records also remain in the application until
deleted by order closeout.
- OVERRD. This file contains any Bill-to override information either selected by
Warehouse Ship-to ID or manually entered. If there is no Bill-to override, no
record is created in this file for a purchase order.
- OPNPAY. This is the Purchasing invoice file. It contains information when the
Purchasing invoice entry procedures are run. These records are deleted only
if the check has been written for the invoice.
- PURACT. All activity records associated with the order, including requisition
activity, are deleted. A new activity record telling the buyer the PO was
closed is written to PURACT.
Contents
Index
Exit
AM6M10, option 10
Page 3-181
Purchase Order Processing
Note: If IFM is installed and interfacing, Purchasing does not delete
invoices automatically. Invoice transactions are deleted using IFMs archive
process.
Use Purchase Order Closeout and Purge to remove completed purchase orders from
the active files and place the relevant information in the Purchase Order History file.
Purchase Order Master records marked for closeout are deleted from the files, and
associated order detail records are removed from the files when this option is used.
Vendor performance calculations and writing of history data is performed here if you
chose these options during application tailoring. The Purchase Orders Purged Audit
list is printed for all purged purchase orders.
If purchase orders are being approved, and the PO that was selected for closeout is
not fully approved (approval status not 0), any outstanding approval request is
cancelled and the orders approval status will print on the Purchase Orders Purged
Audit List (AM64J).
Order closeout reports. The Order Close Acknowledgment prints automatically,
for selected vendors, whenever order close and purge is run. The
acknowledgment provides verification to your vendor that you consider the order
complete. Its format is similar to a purchase order except that closing quantities
(receipts, scrap) are noted for reference purposes. If a vendor requests that you
provide a close acknowledgment, you indicate this with the appropriate code in
the Vendor Master. Any orders closed for that vendor then generate an Order
Close Acknowledgment.
The Purchase Orders Purged Audit List (AM64J) is a summary list for all orders
being purged. For a detailed list of the orders being closed, refer to the Orders
Selected for Closeout Audit List (AM64I) from the Reports menu (AM6M40).
Purchase order closeout and purge calculations. During Purchase Order
Closeout and Purge, the application maintains and updates vendor and buyer
performance measure calculations. The two resultant ratings are the Composite
Vendor Performance Rating and the Vendor/Buyer Weighted Performance
Averages.
Composite vendor performance ratings. Vendor performance calculations
provide a way to objectively measure vendor performance. They can measure
performance for:
- Different items delivered by a single vendor
- The total performance of different vendors.
Vendor performance calculations are performed on all scheduled deliveries. The
calculations measure the following factors:
-
Lead time
Delivery
Quality
Price.
Tailoring the calculations for your business. Lead time, delivery, quality, price,
and composite vendor performance rating values are calculated by the system
as part of the Composite Vendor Performance Rating during the purge
operation. The closer the result of the system calculation is to 1, the better the
performance of the vendor. The closer the result of the system calculation is to 0,
the poorer the performance of the vendor.
During application tailoring, you define the weight you want each of these areas
to carry when the system performs the calculations. The weighting factors allow
you to compare and measure vendors based on the relative importance of
specific issues. If, for example, price is the most crucial issue, set the weighting
Contents
Index
Exit
AM6M10, option 10
Page 3-182
Purchase Order Processing
factor for price highest and the other factors proportionately lower. Weighting
factors are subjective and should be changed as you discover what factors are
important to your business.
The weighting factors for lead time, delivery, quality, and price are set during
application tailoring for all items. You can override individual values in Item
Master file maintenance.
The current standard cost comes from the Item Balance file. If the current
standard cost is zero, the value used is the unit cost default taken from the Item
Master file A record. You can change the value to another base for standard cost
during application tailoring.
The following values are actual measurements of vendor performance as
reported through receiving and/or invoicing.
LTa
Actual vendor lead time (number of days between the received date and
the date you placed the purchase order)
LTq
Quoted vendor lead time (number of days between the date you placed
the purchase order and the date you promised)
LTd
Absolute value of lead-time differential (LTq - LTa)
Qo
Quantity ordered
Qr
Quantity received (Stock + Scrap + Return supply = No)
Qd
Absolute value of the quantity differential (Qo - Qr)
Ce
Expected extended cost (Cost from purchase order)
Ceu
Expected unit cost (Unit cost from purchase order)
Ca
Actual extended cost (Cost from invoice. If there is no invoice, the
system does not issue transactions)
Cau
Actual unit cost (Invoice unit cost)
Cd
Absolute value of the unit cost differential (Ceu - Cau)
Rq
Reject quantity (Scrap)
Rt
Return quantity
Fe
Expected freight cost (Freight amount from purchase order)
Fa
Actual freight cost (Freight amount from invoice)
CP
Current unit price
Set the following values during application tailoring for all items. You may
override individual item values when you use Item master file maintenance.
AF
WF
Alpha Factor
Weighting factors for lead time, delivery, quality, and price
The following value comes from the Item Balance file. If the current standard cost
(C) is zero, the system uses the unit cost default from the Item master file A
record. You can change the value to another base for standard cost when you
install the system.
C
Current standard cost
Contents
Index
AM6M10, option 10
Page 3-183
Purchase Order Processing
Exit
The application calculates the following values during the purge operation as
part of the composite vendor performance rating.
LT
DL
QL
PR
VP
Lead time
Delivery
Quality
Price
Composite vendor performance rating
The calculations for the following values are as follows:
LT
DL
QL
PR
VP
WF x LTd x Ce x (Early or Late WF)
WF x Qd x Ce x (Over or Under WF)
WF x (Rq + Rt) x CEU
(WF x Qo x Cd) + Fd + Ca
(C x Qo) / (LT + DL + QL +PR)
The following figure illustrates the components of vendor performance
calculations. The system divides the extended standard price by the sum of the
error calculations added to the actual extended cost.
Vendor Performance =
Extended Standard Price =
Tailored standard unit cost x
Item or release quantity
Sum of errors
(LT+DL+QL+PR)
Lead time error (LT) =
(Weighted factor (LTWF) x
Early or late weighted factor x
Lead time differential (LTD) x
Expected extended cost (CE)) x
Delivery quantity error (DL) =
(Delivery WF x
Over or under weighted factor (WF) x
Quantity differential (QD) x
Expected Extended Cost (CE)) x
Quality error (QL) =
Weighted factor (Qual WF) x
(Reject Quantity (RQ) +
Return Quantity (RT)) x
Expected unit cost (Ceu) x
Price error (PR) =
((Weighted factor (Price WF) x
Quantity ordered (QO) x
Unit cost differential (CD)) +
Freight cost differential (FD)) +
Actual extended cost (Ca) +
Figure 3-1. Vendor performance calculations
Contents
Index
Exit
AM6M10, option 10
Page 3-184
Purchase Order Processing
The following are examples of error calculations.
- Lead time errors. An item has an extended value of $20. The weighting factor
is 0.1. There are no delivery weighted factors. The lead time error is three
days. The lead time component is 20 x 0.1 x 3 = 6. Another item has an
extended value or $100, and the lead time error is also three days. The
weighting factor remains the same. The lead time component is
100 x 0.1 x 3 = 30.
Note: Either large dollar amounts or large lead time error can contribute to
poor lead time performance.
- Delivery errors. An item has an extended value of $20. The weighting factor
is 0.1. There are no change weighted factors. The quantity delivery error is
three units. The delivery component is 20 x 0.1 x 3 = 6. Another item has an
extended value of $100, and the delivery error is, again, three units. The
weighting factor remains the same. The delivery component is
100 x 0.1 x 3 = 30.
Note: Either large dollar amounts or large quantity delivery error can
contribute to poor delivery performance.
- Quality errors. An item has a current value of $20. The weighting factor is 0.1.
Three items were rejected, and three were returned, yielding a total quality
error of 6. The quality error is 20 x 0.1 x 6 = 12. Another item has an
extended value of $100, and the quality error is, again, 6. The weighting
factor remains the same. The quality component is 100 x 0.1 x 6 = 6.
Note: Either large dollar amounts or large quality errors can contribute to
poor delivery performance.
- Price errors. You ordered 100 items. The weighting factor is 0.1. The cost
differential per item is $.25. The freight cost differential is $6. The price error
is (100 x 0.1 x 0.25) + 6 = 31.
Vendor/Buyer weighted performance averages. In addition to calculating the
Composite Vendor Performance Rating, the application also maintains running
averages of both Vendor and Buyer performance.
In calculating these averages, Purchasing uses a technique called exponential
smoothing which weighs recent performance more heavily than past
performance. The user-defined Alpha Factor determines how much weight is
placed on current performance.
You set the Alpha Factor value during application tailoring for all items, but it can
be overridden during Purchase Item file maintenance on an item by item basis.
The greater the Alpha Factor value, the greater the emphasis placed on recent
performance.
Contents
Index
AM6M10, option 10
Page 3-185
Purchase Order Processing
Exit
What information you need:
The cost comparison you want to use for the variance
report:
- Standard cost versus expected cost
- Standard cost versus actual cost
- Expected cost versus actual cost.
The sequence of the report:
-
Item number/order number
Vendor number/order number
Order number
Buyer number/vendor number/order number
Account number/item number/order number.
What reports are printed:
Purchase Orders Purged Audit List (AM64J)
Purchase Price Variance Report (AM6DC).
The basic steps for performing this task follow each panel.
Contents
Index
AM6M10, option 10
Page 3-186
Purchase Order Processing
Exit
AM6DB1Purchase Price Variance Report (Select)
When you select option 10 for closeout, report, and purge, the Purchase Price
Variance report is run for all closed orders. Vendor Closeout Acknowledgments are
printed for all orders requiring closeout acknowledgments. The closed orders are
written to history, vendor performance is calculated and written to history if tailored to
do so, and the closed orders are deleted from the master file.
Use this panel to select the run options and sequence for the Purchase Price
Variance Report.
Note:
For more information on this report, see Chapter 7. Purchase Order History.
Date **/**/**
Purchase Price Variance Report
Select
AM6DB1
**
Select report sequence:
n
1 Item number/order number
2 Vendor number/order number
3 Order number
4 Buyer number/vendor number/order number
5 Account number/item number/order number
Select costing
1 Std cost
2 Std cost
3 Expected
option:
n
vs Expected
vs Actual
vs Actual
Select overrides (Y/N):
Reporting currency: n
1 Trading
2 Local
F24=Exit
What to do
Type in the information requested for standard and actual overrides and press
Enter. The Purchase Price Variance, Vendor Closeout Acknowledgments, and
Purchase Order Purge are placed on the job queue.
To end the session, use F24.
Function keys
F24=Exit cancels the report session and shows you either the Purchase Order
Processing menu (AM6M10) or the Reports menu (AM6M40).
Contents
Index
Exit
AM6M10, option 10
Page 3-187
Purchase Order Processing
Fields
Select report sequence. Required. Type in one of the following option numbers to
define the sequence of the report.
1
2
3
4
5
Item number/order number
Vendor number/order number
Order number
Buyer number/vendor number/order number
Account number/item number/order number. This option is the default.
Select costing option. Required. Type in one of the following option numbers to
define the variances you want to compare.
1
2
3
Standard cost vs. expected cost
Standard cost vs. actual cost
Expected vs. actual cost.
Since this report is primarily used to provide an accounting variance for standard
costing systems, options 1 and 2 compare to standard cost. The standard cost is
retrieved from the Item Balance file. If no value is found, the unit cost default from the
Item Master A-record is used. You can choose another base by answering Y to
SELECT OVERRIDES. Also, options 2 and 3 default actual cost to the received
amount. If you are using invoicing and want actual cost to be based on invoiced
amount, answer Y to SELECT OVERRIDES.
Select overrides <Y/N>. Type in Y to select other bases for standard or actual costs
to be used in this report. If you type Y, the Purchase Price Variance Report panel
(AM6DB2) appears for entry. If you type N, the received Quantity/Price is used.
Reporting currency. Appears only if multi-currency processing is active. Type in 1 if
you want the report to show amounts in trading currency. This will sequence the
report by primary currency ID. Run totals are not calculated. Type in 2 if you want the
report to show amounts in your local currency. Run totals are calculated.
Contents
Index
AM6M10, option 10
Page 3-188
Purchase Order Processing
Exit
AM6DB2Purchase Price Variance Report (Select)
Use this panel to select the cost overrides for the Purchase Price Variance Report.
This panel appears if you answered Y to SELECT OVERRIDES on the Purchase
Price Variance Report (Select) panel (AM6DB1).
Date **/**/**
Purchase Price Variance Report
Select
AM6DB2
**
Standard override option: n
1) Standard material this level (ITEMASB)
2) Current material this level (ITEMASB)
3) Average cost (ITEMBL)
4) Last cost (ITEMBL)
Actual override option: n
1) Received qty/price
2) Invoiced qty/price
F24=Exit
What to do
Type in the information requested for standard and actual overrides and press Enter.
The Purchase Price Variance, Vendor Closeout Acknowledgments, and Purchase
Order Purge are placed on the job queue.
Function keys
F24=Exit cancels the session and shows you the Purchase Order Processing menu
(AM6M10).
Fields
Standard override option. Type in one of the following option numbers to choose a
different cost to be used as the base instead of the Standard Cost from the Item
Balance file.
1
2
3
4
Standard material this level (Item Master B-record)
Current material this level (Item Master B-record)
Average cost (Item Balance file)
Last Cost (Item Balance file)
Note: If you leave this field blank, the default for standard costing is used
(standard unit cost from the Item Master file; if zero, then the unit cost default from
the Item Master fileA-record.
Contents
Index
Exit
AM6M10, option 10
Page 3-189
Purchase Order Processing
Actual override option. Type in one of the following option numbers. Your selection
applies only to the Purchase Price Variance report and does not affect vendor
performance calculations.
1
Received Quantity/Price. The Actual Costs used in this report are based on
what has been received.
Invoiced Quantity/Price. The Actual Costs used in this report are based on
what has been invoiced. This choice is only available if you selected the
invoicing function during application tailoring.
If you leave this field blank, the received Quantity/Price is used. If the cost being
used is zero, the current price is used as the default.
Note:
This field appears only if invoicing is active.
Contents
Index
AM6M10, option 10
Page 3-190
Purchase Order Processing
Exit
AM6DB3Order Closeout Options (Select)
This panel appears only if you are doing AP style invoicing but Accounts Payable is
not installed. (This function does not apply to IFM.) Use this panel to purge
miscellaneous invoices from the Open Payables file. You can remove all invoices with
a blank purchase order number and a C in the Purge Flag field.
This panel appears if you select option 10 from the Purchase Order Process menu
(AM6M10) to perform Purchase Order Closeout and Purge and you do not have
Accounts Payable installed.
Date **/**/**
Order Closeout Options
Select
Do you want to purge miscellaneous invoices? <Y/N>:
AM6DB3
**
F24=Exit
What to do
Type in the information requested and press Enter.
Function keys
F24=Exit cancels the session and shows you the Purchase Order Processing menu
(AM6M10).
Fields
Do you want to purge miscellaneous invoices (Y/N). Type Y to purge
miscellaneous invoices that have a blank purchase order number and C in the Purge
Flag field. Otherwise, type in N.
Contents
Index
Exit
AM6M10, option 11
Page 3-191
Purchase Order Processing
Option 11. Print Transaction Register (AM6M10)
Use this option anytime you need to print a listing of the transactions stored in the
Purchasing Inventory Work file (PURIMW). When the listing has been printed, the file
is cleared.
What information you need: None.
What reports are printed: Transaction Register (AMV3G).
No panel appears when you select this option.
Contents
Index
Exit
AM6M10, option 12
Page 3-192
Purchase Order Processing
Option 12. Create Shipping Schedule (AM6M10)
Use this option to create and print shipping schedules for suppliers. The shipping
schedules contain period-by-period requirements for an item. Shipping schedules
are usually associated with a planning schedule, and authorize the supplier to ship
the ordered material. The shipping schedule can be used for printing, faxing, or
mailing, or can be used as EDI 862 transactions for those vendors whose media
flags allow it. The shipping schedule report is sequenced by vendor, warehouse, and
item for those vendors with a shipping schedule media flag in the Vendor Master file
that specifies printing.
Note: Throughout this section, the term EDI 862 refers to both the ANSI X12 862
and/or the EDIFACT DELJIT transaction.
Shipping schedule profiles must have been defined and assigned at the vendor or
vendor/item level. The purchase orders for these item requirements must have been
entered and defined as Schedule Hold type 1. See Using shipping schedules on
page 2-4.
When you have completed entering runtime options, the system extracts information
from the purchase orders as specified in the shipping schedule profile, creates an
EDI 862 for each combination of vendor/item/warehouse, optionally prints them, and
optionally sends them to the EDI send file and invokes the EC logic. A log entry is
made in the Purchasing Activity (PURACT) file for the associated buyer of the item for
each EDI 862, to log that a shipping schedule was sent.
This task can be completed using Automated Job Submission with the SHPSCHRUN
command.
What information you need: At least one shipping schedule profile ID.
What reports are printed: Shipping Schedule (AM69MRP).
The basic steps for performing this task follow the panel.
Contents
Index
AM6M10, option 12
Page 3-193
Purchase Order Processing
Exit
AM69B1Shipping Schedules (Select)
Use this panel to select the criteria for creating shipping schedules.
This panel appears when you select option 12 on the Purchase Order Processing
menu (AM6M10).
AM69B1
Shipping Schedules
Create shipping schedules for warehouses:
aA3 aA3 aA3 aA3 aA3 aA3 aA3 aA3
SELECT
aA3
aA3
aA3
Create shipping schedules for shipping schedule profiles:
aaaaA6 aaaaA6 aaaaA6 aaaaA6 aaaaA6 aaaaA6 aaaaA6
aA3
aaaaA6
Start date for first period . . . . aaaaA6
Reference number
. . . . . . . . . aaaaaaaaaaaaaaaaaaaaaaaaaaaA30
Include past due quantities . . . . A
Print all schedules created . . . . A
F1=Help
F3-Exit
F5=Refresh
What to do
Type in the information requested and press Enter.
Function keys
F3=Exit cancels the job and shows you the Purchase Order Processing menu.
F5=Refresh clears the entries you have made and shows the panel as it originally
appeared.
Fields
[?] appears next to a field name in the following field definitions to identify a field
from which you can begin a master file search.
Create shipping schedules for warehouses [?]. Type the identifiers of the
warehouses for which you want to create shipping schedules. If you do not have
multiple warehouses, this field does not appear.
Create shipping schedules for shipping schedule profiles [?]. Type the identifiers
of the profiles for which you want to create shipping schedules. Purchase orders for
vendors and items using these profiles will be included in the schedule. You must
enter at least one valid profile ID.
Contents
Index
Exit
AM6M10, option 12
Page 3-194
Purchase Order Processing
Start date for first period. Type the starting date of the first period of shipping
schedules you want to create. The current date is the default if you do not enter a
date. A warning message appears if the date entered is more than 15 days later than
the current date.
Reference number. Type a user-defined reference number. If you leave this field
blank, the date and time of the report is used as the reference.
Include past due quantities. Determines how to handle purchase order quantities
with a dock date earlier than the start date for the first period. If you accept the
default of N, these past due quantities are ignored. If you type Y, these quantities will
be added to the first period.
Print all schedules created. Determines whether or not you will get the printed
version of each schedule. There is a report format that prints a shipping schedule in
a form that can be faxed or mailed. It is designed like a preprinted form rather than a
listing. Accept the default of N or type Y if you want to print all shipping schedules
that are created.
Contents
Index
Page 4-1
Payables Processing
Exit
Chapter 4. Payables Processing
When you select option 2 on the Purchasing Main Menu (AM6M00), the secondary
menu, Payables Processing (AM6M20), appears.
The Payables Processing menu option makes it easier for you to enter and review
invoices. The processing and posting portion of this menu option handles foreign
currency invoices and gives you more flexibility in the way you account for invoices
and credit memos.
If you have both Purchasing and Accounts Payable installed, Payables Processing
works the same way in both applications. If you have only Purchasing installed, you
can pass invoice data to the General Ledger, Inventory Management, and
Production Control and Costing files without the Accounts Payable application.
If you have International Financial Management (IFM) installed and interfacing, all
payables processing functions are performed in IFM using the Accounts Payable
Tasks menu. You might want to tailor your menus so that this menu does not appear.
All the descriptions of payables processing functions in this chapter refer only to the
Accounts Payable style of invoicing.
AM6M20
Purchasing
Payables Processing
**********
Type option or command; press Enter.
1.
2.
3.
4.
5.
6.
Enter/Edit Invoices and Credit Memos
Enter/Edit Invoices and Credit Memos from Offline Files
Process Invoices and Credit Memos
Post Invoices and Credit Memos
EDI Invoices
Print Invoice Reports
==> _________________________________________________________________________
F3=Exit
F11=Job status
F4=Prompt
F12=Return
F9=Retrieve
F22=Messages
F10=Actions
Option 1. Enter/Edit Invoices and Credit Memos. Use this option to type in a new
batch or correct an existing batch of invoices and credit memos. The Payables Data
Entry report (AMV17) is generated.
Note: This option is not available if International Financial Management (IFM) is
installed and interfacing.
Option 2. Enter/Edit Invoices and Credit Memos from Offline Files. Use this
option to enter a new batch of invoices and credit memos from offline files.
Note: This option is not available if International Financial Management (IFM) is
installed and interfacing.
Contents
Index
Exit
Page 4-2
Payables Processing
Option 3. Process Invoices and Credit Memos. Use this option to generate an
Invoice Transaction Proof/Register (AMV12) of an existing batch of invoices and
credit memos.
Note: This option is not available if International Financial Management (IFM) is
installed and interfacing.
Option 4. Post Invoices and Credit Memos. Use this option to post accounts
payable entries for an existing batch of invoices and credit memos.
Note: This option is not available if International Financial Management (IFM) is
installed and interfacing.
Option 5. EDI Invoices. Use this option to choose invoices received using EDI
(electronic data interchange) and process them into payables data entry batches. If
EC is interfacing, you cannot use this option. You must go to EC to process invoices.
See the Electronic Commerce Users Guide for more information.
Note: This option is not available if International Financial Management (IFM) is
installed and interfacing.
Option 6. Invoice Reports. Use this option to print invoice reports. The information
for these reports comes from the invoice and purchase order files created through
Purchasing. This option provides the same reports as option 12 on the Reports menu
(AM6M40).
Contents
Index
Exit
AM6M20, option 1
Page 4-3
Payables Processing
Option 1. Enter/Edit Invoices and Credit Memos (AM6M20)
Use this option anytime you need to enter (add) invoices or credit memos, review
(look at, change, or delete) invoices and credit memos already in the batch or back
out unpaid invoices and credit memos already posted to the Open Payables file.
As vendor invoices and credit memos are received, manually verify them for
accuracy of costs, discounts, taxes and acceptability of the goods or services.
Accumulate them into convenient batches containing transactions which can all be
posted to the files with the same purchase journal entry date or period, usually
weekly or biweekly, and prepare them for entry.
In addition, if you have payables transactions for more than one company, you must
accumulate the batches by company. Information contained on the invoices and
credit memos can be recorded directly on the invoices or credit memos.
All types of payables transactions (regular invoices and credit memos, and
automatic credit memos invoices) can be entered in one batch. The following
restrictions apply when grouping transactions into a batch:
All transactions must be for the same company
All transactions must be for the same general ledger entry month or period
All prepaid invoices must be for the same general ledger entry month or period
and check date if you are using the immediate cash disbursements feature.
A batch default date should be assigned (the date to be used for invoice date or due
date if not entered by the operator) and batch control totals should be established for
later verification of data entered into the application. Control totals can be entered on
forms AP-40 and AP-41.
Manufacturing interfaces
Purchasing provides totals for all data transferred to either Production Control and
Costing or to Inventory Management.
Miscellaneous Charge Costs. The sum of the gross amounts from all regular
invoice and automatic debit memo detail lines that contain miscellaneous order
charge information, less the sum of the gross amounts from all regular credit
memos and automatic credit memo detail lines that contain miscellaneous order
charge information.
Outside operations. The sum of the gross amounts from all regular invoices and
automatic debit memo detail lines that contain outside operation information,
less the sum of the gross amounts from all regular credit memos and automatic
credit memo detail lines that contain outside operation information.
Cost adjustments. The sum of the gross amounts from all regular invoice detail
lines that contain cost adjustment information.
Other costs. The sum of the gross amounts from all regular invoice and
automatic debit memo detail lines that do not contain miscellaneous order
charge, outside operations, cost adjustment, or non-employee compensation
information, less the sum of the gross amounts from all regular credit memo and
automatic credit memo detail lines that do not contain miscellaneous order
charge, outside operation, cost adjustment, or non-employee compensation
information.
Contents
Index
Exit
AM6M20, option 1
Page 4-4
Payables Processing
Cost adjustments
The interface between Accounts Payable and Inventory Management transfers cost
adjustments only if they are entered as standard line items. Credit memos, automatic
credit memos, and check reversals will not transfer data to Inventory Management.
Purchasing allows data entry of invoice detail lines with cost adjustment information.
An edit is performed during data entry to ensure that a record with the purchase
order number, item number, and warehouse exists in the Purchase Order Summary
file. Purchasing transfers cost adjustments to Inventory Management only for regular
invoice line items. Credit memos and automatic credit memos do not transfer data.
Interface to PCC
Purchasing allows entry of invoice detail lines with miscellaneous charge and outside
operation information only when Purchasing is interfacing with Accounts Payable
and when Accounts Payable is interfacing with Production Control and Costing. Edits
are performed during Purchasing data entry to ensure the accuracy of the data. The
miscellaneous charge data is edited to ensure that a record exists for the order and
item number in the Manufacturing Order Miscellaneous Detail file. This information is
posted to Production Control and Costing through Purchasing when the Invoice Post
option is selected and provided through Accounts Payable and Production Control
and Costing are installed and interfacing. You can force-add the order record during
data entry if it not already in the file. Outside operation data is edited to ensure that a
record exists in the Manufacturing Order Summary file.
If you enter an automatic credit memo for an invoice which contains a cost
adjustment, the invoice is reversed. The cost adjustment is not reversed in Inventory
Management. If you enter the invoice again, you probably do not need to enter the
cost adjustment information again.
Invoices
An invoice represents money owed by your company to a vendor for services or
goods received. To enter an invoice, begin with the header information (such as
vendor number, invoice number, invoice date, due date) and information for each line
item distribution that appears on the invoice. When you enter an invoice for the first
time, you may enter special charge, freight, and tax control amounts. You will
automatically generate skeleton invoice detail records for the amounts entered.
If an invoice needs to be handled as a credit from the vendor, enter the invoice with a
positive amount and a credit memo code of C. This credit memo will reduce the
amount of money owed to a specific vendor. Negative gross amounts are not allowed
for invoices or credit memos. You may enter negative or positive line items for either
invoices or credit memos.
Prepaid invoices
Occasionally, when an invoice is received it has already been paid. You enter a
prepaid invoice in the same way as you enter an unpaid invoice. However, when
entering a prepaid invoice, you must specify the check number used to pay the
invoice, the bank account number, and the payment method. If you leave these fields
blank, the system assumes bank account 001 and payment method 1. If you
selected general ledger distribution during application tailoring, also specify the
cash-in-bank account number against which it was written and the discounts-earned
account number against which any discount taken would be credited. If you do not
Contents
Index
Exit
AM6M20, option 1
Page 4-5
Payables Processing
enter an account number, the system will use the default account number for the
account that you established during application tailoring.
The system edits a prepaid check number during entry to determine whether a
check with the same number was written to a different vendor.
Three-way matching
When a purchase order related invoice is entered, a three-way match is done to
compare order, receipt, and invoice information. The edits performed are all
warnings, but will tell you of the following conditions:
1. The invoice unit price is not equal to the purchase order unit price.
2. The purchase order is already completely invoiced.
3. The invoice quantity is not equal to the received quantity.
4. The invoice value is not equal to the purchase order expected value (quantity
times price).
Prepaid invoice with credit memo
Sometimes a prepaid invoice will include at least one credit memo. When this
occurs, the transaction is called a prepaid credit memo. A prepaid credit memo is
handled in a similar manner to a prepaid invoice. However, the entries for general
ledger distribution are treated as a credit memo.
In instances where a received invoice has only been partially paid, you must enter
the invoice as two invoicesthe unpaid portion as a regular invoice and the paid
portion as a prepaid invoice.
If multi-currency support is active, you must enter the currency type that is invoiced.
You may either enter a currency ID that tells the system how to convert the currency
amounts to the local currency, reference a prepayment that fixes the exchange rate,
or enter an explicit exchange rate. In each case, the entry option validates the data
entered, but does not do the actual conversion.
Note: If you selected immediate cash disbursements during application tailoring,
you must supply the cash disbursements date or period and the check date when
you select the batch for invoice processing. This information is used for the
subsequent automatic cash disbursements processing of all prepaid invoices in the
batch.
Credit memo
A vendor credit memo can be issued for a specific line item on a specific invoice or,
when the total amount of a vendor statement is a credit, for an entire invoice. In the
latter case, you can save time by preparing the source documents and entering the
transaction as a credit memo. Credit memos are entered like a standard invoice with
a special code in the invoice header. The line item distribution amounts are then
entered as positive amounts if they are credits, and as negative amounts if they are
debits. The credit memo can be selected for payment along with invoices and will be
credited against invoices. This does not apply to miscellaneous vendors. For further
information, see Chapter 3 Purchase Order Processing.
Contents
Index
Exit
AM6M20, option 1
Page 4-6
Payables Processing
Change or Delete invoices
Change and Delete transactions allow you to make extensive updates to open
payables (OPNPAY) that you are unable to perform using the Open Payables File
Maintenance menu option.
A Change transaction is a previously posted invoice or credit memo brought into the
data entry batch in order to make modifications to it. The transaction consists of a
protected and unprotected copy of the invoice or credit memo from open payables
(OPNPAY). You can make any necessary changes to the unprotected copy of the
Change transaction during data entry.
A Delete transaction is a previously posted invoice or credit memo brought into the
data entry batch in order to remove it from open payables (OPNPAY). It consists of a
single protected copy of the invoice or credit memo from open payables. The Delete
transaction cannot be modified in data entry. Only its summary and header
information can be reviewed in the batch.
Data entry Change and Delete transactions differ from file maintenance Change and
Delete actions in three ways:
The data entry Change and Delete transactions must first be brought into a data
entry batch using the Invoice & Credit Change/Delete display (AMV166).
Unlike file maintenance Change and Delete actions which update files
immediately, data entry Change and Delete transactions are not reflected in the
master files until the batch containing them is posted.
The data entry Change and Delete transactions create temporary general ledger
(TEMGEN) reversal entries for the protected copy of the invoice or credit memo.
It also creates TEMGEN entries for the unprotected copy of the change
transaction you modify. These entries are created when the batch is posted. File
maintenance Change and Delete actions do not affect TEMGEN.
Payables transaction processing
Process Payables transactions as follows:
Select this option when you are ready to enter a batch of invoices and credit
memos. Display AMVBA1 appears.
Use F04 to enter new transactions in a new batch or enter the batch number to
select an existing batch to make corrections.
Type in new transactions, correct or delete previous transactions, or enter
additional transactions to an existing batch. The invoice is processed as a
Purchasing-style invoice. Conversely, if you do not enter a purchase order
number on the Select display, the invoice is processed as an Accounts Payablestyle invoice and you cannot attach purchase orders to it later on.
Note: If Accounts Payable and Purchasing are both installed, the interface is
automatic and cannot be tailored.
You can enter foreign currency invoices and have the system convert them to
your currency for ledger, inventory, and cost accounting purposes.
The Vendor Master file has a currency ID field that identifies the trading currency
you and your vendor are using.
Note: If you do business with a vendor in more than one national currency,
define separate vendor numbers for each currency. A new enterprise code lets
Contents
Index
AM6M20, option 1
Page 4-7
Payables Processing
Exit
you group these vendor numbers for reporting purposes. When you enter an
invoice that references a foreign currency vendor, the system shows you the
vendors currency ID and allows you to change the currency ID to another
currency ID within the same national currency. The system does not allow you to
change the currency ID to blank (local currency) or to any other national
currency.
When you enter invoice amounts, type them in trading currency exactly as they
appear on the invoice. All invoice editing and balancing is based on trading
currency amounts. When the invoice is correct in trading currency, the system
converts it to local currency for General Ledger, Inventory Management, and
Production Control and Costing purposes. The system converts the invoice at
the exchange rate applicable as of the invoice date.
The trading and local currency invoice amounts are recorded in the Open
Payables file. When you pay the invoice, the system compares these amounts
against the actual local currency cost of the payment and records a transaction
gain or loss for the difference.
You can process invoices that reference multiple purchase orders. Enter a
purchase order number, process the line items associated with that purchase
order (either Auto Gen or non-Auto Gen), enter another purchase order number
and repeat the process. Remember that when processing an invoice that
references multiple purchase orders, the currency ID for the purchase orders
must be within the same primary currency.
Note: Enter invoices that reference multiple purchase orders by using the Add
P.O. function key on the Invoice Summary display. The Add Purchase Order
display appears. You may generate data automatically from multiple purchase
orders and work with this data as you work with automatically generated data
from single purchase order invoices.
You can automatically create line items for special charges, freight, or taxes at
the invoice level by entering an amount in the Special Charge, Freight, or Taxes
field on the Select display. You can also prorate special charges, freight, and
taxes to other invoice line items.
When you enter an invoice with charges you want to prorate, type Y in the
PRORATE <Y/N> field on display AVM163. The amount on the display is
prorated to the regular invoice items when it posts the invoice. The amounts are
then passed to the General Ledger. Where applicable, Inventory Management
and Production Control and Costing also reflect the proration. For example, an
invoice with the following data:
Description
Amount
Prorate
Item #1
300.00
N/A
Item #2
700.00
N/A
Special Charge "A"
175.00
Special Charge "B"
50.00
Freight
50.00
Tax
25.00
Contents
Index
AM6M20, option 1
Page 4-8
Payables Processing
Exit
When AP posts this invoice, it calculates the GL, IM, and PC&C amounts:
Description
Amount
Proration
To GL, IM, PC&C
Item #1
300.00
60.00
360.00
Item #2
700.00
140.00
840.00
Special Charge "A"
175.00
175.00-
----
Special Charge "B"
50.00
----
50.00
Freight
50.00
----
50.00
Tax
25.00
25.00-
----
Note: The way you account for the invoice does not affect the way you record the
invoice.
You can accrue costs not on the invoice such as duty, brokerage, or freight.
These costs will be passed to General Ledger, Inventory Management, and
Production Control and Costing. For example, suppose you are a U.S. company
and you import an item for inventory. If the vendor charges you 100 U.S. dollars
and duty on that item is 5%, the inventory cost of that item is 105 U.S. dollars
(100 + (100 x 5%)).
In most cases, importation costs do not appear on the invoice you receive from
the vendor. Instead, they come on a separate invoice from your broker or are
paid directly to customs authorities. A landed cost accrual feature lets you
accrue for importation costs when you enter the vendors invoice.
Figure 4-1 summarizes how landed cost accrual works.
Landed Cost File
Vendor Master File
Land cost code: XYZ
Description: Duty
Percent:
5%
Charge Acct: Invty
Offset Acct: Accrual
Vendor:
789646
Land cost code: XYZ
Invoice Header
Vendor:
789646
Land cost code XYZ
Invoice Detail
Item:
Land cost code
Amount
999
XYZ
100
Ledger Entries
Debit
Inventory
Accounts Payable
Inventory
Accrued Duty Payable
100.00
Amount passed to I/M
Figure 4-1. Landed cost accrual processing
Credit
100.00
5.00
5.00
105.00
Contents
Index
AM6M20, option 1
Page 4-9
Payables Processing
Exit
You can define how landed cost is accrued by using the Landed Cost file.
Typically, the rules for calculating landed cost can be defined by a finite number
of patterns associated with groups of vendors or purchased items. Each pattern
is identified by a landed cost code. For example, suppose you have a group of
vendors or items subject to a 5% duty and a 2% brokerage charge. Define a
landed cost code named 5/2 that tells AP to accrue 5% duty on items and 2%
brokerage.
Often, most or all of the items you purchase from a foreign vendor are subject to
the same pattern of importation costs. A landed cost code field has been added
to the Vendor Master file. Use this field to type in the landed cost code that most
frequently applies to your purchases from the vendor.
Note: In some cases, your imports from a vendor may be so diverse that a
single landed cost code does not apply. Nonetheless, type in a landed cost code
to serve as a reminder when you enter the invoice data.
When you enter an invoice, the landed cost code you have assigned to the
vendor appears on the Invoice Header and Invoice Detail displays. Override this
code by changing it to any other valid landed cost code or setting it to blank.
When the invoice post program processes an invoice that has a landed cost
code, it uses the data in the Landed Cost file to accrue the importation costs as
illustrated in Figure 4-1. The amounts passed to GL, IM, and PC&C in these
cases reflect both the invoice amount and any accruals. For example, suppose
you have an invoice item for 100 subject to 5% duty and 2% brokerage. The cost
of the item, for GL, IM, and PC&C purposes, is 107 (100 + 5 + 2) and the entries
to GL are:
Debit
Inventory or Expense
Credit
107.00
Accounts Payable
100.00
Accrued Duty
5.00
Accrued Brokerage
2.00
When you use this feature, monitor the amounts accrued against the amounts
incurred. Charge amounts paid for duty and brokerage to accounts that offset
against the duty and brokerage accrual accounts. For example, suppose you accrue
$5.00 for duty on an import invoice.
When this invoice is posted, the following ledger entries are made:
Debit
Inventory
Credit
5.00
Accrued Duty
5.00
When the broker invoices for the duty, charge the duty to an accrued duty contra
account when you enter the invoice. Purchasing makes the following ledger entries.
Debit
Accrued Duty Offset
Purchasing
Credit
5.00
5.00
When you detect discrepancies between the amount accrued and the amount
incurred, you can handle them in two ways:
Contents
Index
AM6M20, option 1
Page 4-10
Payables Processing
Exit
If the amounts involved are small and offsetting, write off the difference between
the accrual and accrual contra accounts at year end.
If the amounts are for an inventory item, enter cost adjustments in IM and journal
entries in GL to correct the discrepancy.
The techniques used for landed cost accrual may also be used to accrue freight and
apply procurement burden on domestic invoices.
You can allocate an invoice line item to two or more accounts using the Detail
Split display. Type Y at the SPLIT <Y/N> prompt on the Invoice & Credit Memo
Detail Header (Enter) display (AMV162) and press Enter. The Detail Split display
(AMV16X) appears. This display shows critical data from the original invoice
detail line and prompts you to provide account, percent, and amount data that
tells the system how you want to split the invoice line item. There are three ways
you can split a line item:
- Charge fixed amounts to different accounts.
- Allocate the line item based on percents.
- Charge part of the line item using fixed amounts and allocate the remainder
using percents. For example, suppose you have an invoice line item for 100
and you want to charge 20 to account 1000, and allocate the remainder
equally to accounts 2000 and 3000. Enter the following data on the Detail
Split display:
Account
Fixed amount
Percent
1000
20.00
----
2000
----
50.0
3000
----
50.0
- When you press Enter, the system calculates your original invoice line item
with three invoice line items (the actual update does not take place until you
end the split):
Account
Amount
1000
20.00
2000
40.00
((10020) x .5)
3000
40.00
((10020) x .5)
When you use the split feature, be aware of the following:
- The data entered to split the invoice line items must equal the amount for the
entire line item. If you split using fixed amounts, the sum of the fixed amounts
must equal the sum of the original amount. If you split using percents or a
combination of fixed amounts and percents, the sum of the percents must
equal 100%.
- The accounts entered must be valid.
- The system automatically splits line item quantities and discount amounts in
the same way it splits the invoice gross amount.
If the original line item quantity is a whole number, the split quantities are
whole numbers with the last record adjusted so the split quantities equal
the original quantities. For example, if the original quantity is 100 and you
split it into thirds, the quantities in the split records are 33, 33, and 34.
Contents
Index
AM6M20, option 1
Page 4-11
Payables Processing
Exit
If the original line item quantity has non-zero amounts to the right of the
decimal, the split quantities are calculated to three-decimal point
precision and the last record is adjusted to balance to the original
quantity. For example, suppose the original quantity is 2.333 and you are
dividing the invoice line item equally between two accounts. The invoice
line item quantities are 1.167 and 1.166.
- You can use the Invoice Detail display to review and edit the new detail
records created by the Detail Split feature.
You can record detailed tax information about an invoice using the Extended Tax
Processing display. Figure 4-2 explains the flow of extended tax processing.
- If you are subject to sales tax, use this display to accrue use tax for taxable
purchases not taxed by the vendor.
- If you are subject to Value Added Tax, use this display to record VAT paid to
your vendors, and to handle situations where VAT is not explicitly stated on
your invoices.
CAS
Tax Routine
Invoice Header
display
Extended Tax
display
CAS
Tax Tables
Invoice Proof
/Post
Ledger Entries
Tax
Reports
CAS
Tax Routine
Tax Report File
I/M Transact.
PC&C Transact.
Figure 4-2. Accounts Payable extended tax processing data flow
- An Extended Tax function key appears on the Invoice Header display
(AMV161). When you use it, the Invoice & Credit Extended Tax (Review)
display (AMV16T) appears.
- Type in the tax information for the invoice on AMV16T and press Enter. The
Cross Application Support (CAS) Tax Routine verifies your data and
calculates tax and/or tax base amounts.
Note: If you enter extended tax data and then return to the Extended Tax
display, the taxes previously recorded appear. You can process them as
needed. The taxes that appear on the display when you exit the display
replace the taxes previously entered.
- When the posting option processes an invoice with extended tax data, the
invoice tax data is included in the information it passes to GL, IM, and PC&C.
Contents
Index
Exit
AM6M20, option 1
Page 4-12
Payables Processing
- The posting option also passes the invoice and tax data to the tax report files
maintained by the CAS Tax Routine. You may report, then use, the tax
reporting menu options in the CAS Tax Routine to report the taxes you
recorded when you entered the invoice.
Extended tax processing makes extensive use of the CAS Tax Routine. Define the
taxes that apply to your business to the CAS Tax Routine and use the CAS Tax
Routine to generate reports to support the information on your tax returns.
Compare the Invoice & Credit Batch display (AMV16S) to the Batch Control form.
This display shows the total number of invoices entered and the batch control totals
for the entered transactions. The display also shows the number of error and valid
records in the batch and the number of deleted records for this session.
When you end the session, you can choose to suspend, close, or delete the batch.
When a batch is deleted, all transactions entered in the batch are removed.
A Batch Status listing prints as a permanent record of the status of the batch at the
end of the data entry session. The listing shows the same information that appears
on the batch status displays.
You can request an Invoice Transaction Proof/Register listing The listing shows all
transactions entered and performs further editing of the transactions. Review the
listing to ensure all transactions and corrections are entered.
A batch does not become available for posting until the Invoice Transaction Proof/
Register listing, printed for the batch, shows all entered transactions and that no
errors exist in the batch.
In review mode, the Batch Summary display (AMV16I) shows critical information
about each invoice in the batch. It also lets you select invoices to review and delete.
When you review an invoice, the Invoice Summary display (AMV16D) shows all of the
detail line items that make up the invoice. You can review or delete these individual
line items.
Before ending the session, record the batch number on batch control form AP-40.
This batch number is needed to initiate further processing of the batch.
Contents
Index
Exit
AM6M20, option 1
Page 4-13
Payables Processing
Correcting errors during data entry
You should be able to immediately correct most of the errors found by the application
during data entry. However, some errors may require research such as a vendor
number or general ledger number that is not found by the application. Each error
condition that can occur is identified by a message number.
Notes:
1. If, during application tailoring, you selected not to delete batches after
processing (REUSE=NO), it is possible that you may run out of batches during
data entry. If this occurs, you will need to save your files. This will free the data
entry batches and allow you to enter transactions. The Data Entry Control display
(AMVBA1) will show a status of FINISHED for all batches when this situation
occurs. However, this situation is not likely to occur unless you have more than
999 in-process batches at one time. See the CAS Users Guide for a detailed
description of the procedure for saving and restoring your master files.
2. The system assigns batch numbers consecutively. When it reaches 999, it wraps
around and starts over with batch 1. If the system attempts to assign a new
batch number but an old batch still exists with that number, you will get a
message stating that the requested batch is not available. Regardless of the
number of actual batches in the file, you cannot proceed until this batch is
processed. To avoid this situation, process batches in a timely manner.
The following are exceptions to the normal conversion of trading to local currency:
For invoices paid by bank draft or letter of credit, type in the bank account,
payment method, and check number in the fields on the Invoice & Credit Header
(Enter/Review) display (AMV161). The system converts the invoice to local
currency at the exchange rate used for the payment, and no transaction gain or
loss is recognized.
For invoices covered by a hedge transaction, such as a currency futures
contract, type the hedge transaction exchange rate in the override exchange
rate field. The system converts the invoice at that rate.
To convert an invoice using the exchange rate in effect on a date other than the
invoice date, type in an override exchange rate date.
If you reference a debit memo, the system converts the line item using the
exchange rate that applied to the debit memo.
Note: If you use immediate cash disbursements for a foreign currency invoice,
the system values the invoice and payment at the same rate.
U.S. sales tax: If you are subject to U.S. sales tax, any tax you pay is a cost to
your business and you are motivated to pay as little tax as possible under the
law. Extended tax processing helps you do this by:
- Providing resale exemption reminders to your invoice processors
- Giving you a way to accrue use tax on taxable purchases not invoiced by
your vendors
- Improving your cash flow by using direct payment provisions in some tax
laws to defer paying sales taxes on purchases until you file your sales tax
return (usually quarterly).
Contents
Index
AM6M20, option 1
Page 4-14
Payables Processing
Exit
The Vendor Master file has a tax suffix field that classifies the vendor for tax
purposes. If you have filed a resale exemption certificate with the vendor, type in
EXEMP in that field. The tax suffix appears on the Invoice Header display
(AMV161) as a reminder that this vendor should not charge sales tax on your
purchases.
Use tax accrual: In order to accrue use tax, use the Cross Application Support
(CAS) Tax Routine to establish tax file records that define the sales taxes that
apply to your business. See the CAS Users Guide for more information on the
CAS Tax Routine. In use-tax situations, the tax suffix identifies the place where
you made the purchase and the tax indicator classifies the item for tax purposes.
Once these have been established, the CAS Tax Routine can identify which
taxes apply and calculate the tax amounts.
Most use-tax accrual situations arise when you are making taxable (for example,
non-resale) purchases from out-of-state or foreign vendors. For example,
suppose you are a Georgia company and you buy taxable office supplies from
an Alabama vendor. If the vendor does not charge tax on your purchase, you are
required to accrue Georgia Use Tax on the purchase and pay the tax when you
file your Georgia Sales Tax return.
Use the tax suffix field on the Vendor Master file to identify out-of-state vendors
who provide taxable goods and services but do not include sales tax on their
invoices. If you assign a tax suffix like USETX to these vendors, it will appear on
the invoice header display as a reminder each time the invoice header appears.
The procedure for accruing use tax is as follows:
1. Access the Extended Tax Processing display (AMV16T) from the Invoice
Header.
2. Type U in the action field, the tax suffix that identifies the place where you
received the goods and services, the tax indicator that classifies the item
purchased, the tax code that identifies the tax that applies and the invoice
amount subject to tax.
3. When you press Enter, the system calculates the tax and displays it. If it is
correct, use a function key to accept the calculation.
When the Invoice Post program processes a use tax, it accrues use-tax expense
against the items on the invoice and makes an offsetting entry to a use-tax
liability account. The CAS Tax Routine provides two ways to handle the accrued
use-tax expense. You may have the system combine the tax with the cost of the
items purchased or you may charge the accrued use tax to a separate expense
account that comes from the CAS Tax Routine. For example, suppose you have
an invoice with two line items for 40 and 60, and you type in a use-tax accrual
of 5. If you combine tax and invoice amounts, the invoice post program makes
the following entries:
Debit
Line item 1 Expense (40+2)
42
Line item 3 Expense (60+3)
63
Credit
Accounts payable liability
100
Accrued use tax
Contents
Index
AM6M20, option 1
Page 4-15
Payables Processing
Exit
If you charge the use tax to a separate account, the entries are:
Debit
Line item 1 Expense
40
Line item 3 Expense
60
Use tax expense
Credit
Accounts payable liability
100
Accrued use tax
When you accrue use tax, the system records this on the tax report files. Report
your use tax accrual activity via the CAS Tax routine.
Note:
Use-tax accruals have no impact on invoice control amount balancing.
Value Added Tax: If you are subject to Value Added Tax, net the tax you pay to
your vendors against the tax you collect from your customers and send the
government a check for the difference. In this environment, it is important to
record all your recoverable VAT payments to vendors because they represent
monies owed to you by your government.
Note: Some countries do not let you recover VAT paid for certain purchases
such as business entertainment.
Extended tax processing records the details about VAT paid to vendors and
reports this information via the CAS Tax Routine. It also has a tax in price
feature that allows you, where permitted, to record VAT paid when it is not
explicitly stated on the invoice.
If you pay VAT on imports at the border, use the use-tax accrual feature to accrue
these taxes. Be sure to charge your payments to customs authorities to the usetax liability account so accrual and payment will be offset.
In order to record VAT, use the CAS Tax Routine to establish tax file records that
define how VAT applies to your business. See the CAS Users Guide for
information on how the tax suffix classifies your vendor for tax purposes and the
tax indicator classifies the item for tax purposes.
The procedure for entering VAT amounts invoiced by vendors is:
1. When you type in the control totals on the Invoice & Credit Memo Select
display (AMV160), type in the total tax amount for the invoice in the Taxes
field. This makes it much easier to keep invoice control and invoice detail
amounts in balance as you process the invoice.
2. When the Invoice & Credit Extended Tax (Review) display (AMV16T)
appears, type in A in the action field; the appropriate tax suffix, tax indicator,
and tax code; and the amount of tax that appears on the invoice. Do this for
each tax rate invoiced.
3. When you press Enter, the tax base amount and tax rate for each tax
appears. You can either accept the calculation by using F11, or override the
calculation by changing the data you entered or the tax files used by the
CAS Tax routine.
If you have entered a tax control amount on the Invoice and Credit Memo Select
display (AMV160), the invoice control and detail amounts will be in balance. If
you do not define the tax control amount, adjust the tax control amounts on the
Invoice Header display to reflect the amounts entered through extended tax
processing.
Contents
Index
Exit
AM6M20, option 1
Page 4-16
Payables Processing
When the system processes a VAT invoice, it charges the VAT amounts entered
to the account provided by the CAS Tax Routine and writes records to the tax
report files that CAS maintains.
Note: VAT users should select Separate for the purchase accounting method
on the CAS Main Menu.
In some countries, vendors can issue invoices in which VAT is included in the
price and is not stated explicitly on the invoice. You may calculate the amount of
VAT included in the invoice amounts and claim it against VAT collected from your
customers.
The procedure for doing this is:
1. If you have vendors that do not show VAT separately on their invoice, assign
them a tax suffix such as TXPRI (tax in price) as a reminder.
2. Complete the Extended Tax Processing display by typing a P in the action
field; entering the applicable tax suffix, tax indicator, and tax code; and the
invoice amount subject to tax in the tax base amount field.
3. When you press Enter, the new tax base amount and the tax amount that
applies to the invoice appear. The formula used to calculate the tax amount
works backwards from the invoice amount to the tax base amount and tax
amount. For example, if you type in 100 for the tax base amount and the tax
rate is 10%, AP changes the tax base amount to 90.90 (100/1.10) and shows
9.10 (100.00 - 90.90) as the tax amount.
When you enter tax that was not on the invoice, an imbalance between the
invoice control and invoice detail amounts equals the amount of the tax you
recorded. This is because the line item amounts on the invoice were overstated
by the amount of the tax. Correct this by reducing the invoice line item amounts
by the amount of the tax.
Note: The most efficient way to do this is to run extended tax processing first
and then adjust the invoice line item amounts as you enter them.
Provincial sales tax and Goods and Services Tax: If you are subject to provincial
sales taxes (PST) and the federal Goods and Services Tax (GST), a value added
tax, handle these taxes in the following way:
1. When you enter an invoice on the Invoice & Credit Memo Select (Enter)
display (AMV160), type the combined PST and GST amount in the tax
control field. The system generates a tax detail record for the amount of the
combined tax.
2. If you prorate PST to line items, use the Invoice & Credit Detail Summary
display (AMV16D) to access the tax record and set the prorate flag to Y.
What information you need:
The original invoices and credit memos.
Control forms AP-40 and AP-41.
The batch default date you want to use, if different from the system date.
What reports are printed: Payables Data Entry (AMV17).
Note:
Payment reversals are performed using the Accounts Payable application.
The basic steps for performing this task follow each display.
Contents
Index
AM6M20, option 1
Page 4-17
Payables Processing
Exit
AMVBA1Data Entry Control
Use this display to:
Start a new batch of transactions
Select an active, closed, suspended, or recurring batch for further processing
Review the status of all batches.
You can choose an active batch only from the work station that originated that batch.
This display appears if you select the following:
option 1 on the AP or PUR Payables Processing menu
option 1 on the GL Journal Processing menu or option 3 on the GL Post Journal
Transactions menu
option 1 on the AR Transaction Processing menu or option 6 on the AR Master
File Processing menu
option 1 on the PR Time/Adjustment Entry menu or option1 on th PR Payoffs
menu.
DATE **/**/**
AMVBA1
**
DATA ENTRY CONTROL
ENTER BATCH NUMBER nnn
BATCH
*--ORIGINAL--*
NO.
TYPE WSID
OPID
***
**** ********** ***
***
**** ********** ***
***
**** ********** ***
***
**** ********** ***
***
**** ********** ***
***
**** ********** ***
***
**** ********** ***
***
**** ********** ***
***
**** ********** ***
***
**** ********** ***
***
**** ********** ***
***
**** ********** ***
*----LAST----*
WSID
OPID
********** ***
********** ***
********** ***
********** ***
********** ***
********** ***
********** ***
********** ***
********** ***
********** ***
********** ***
********** ***
BATCHES CURRENTLY IN USE ***
LOCATE BATCH nnn
*--RECORDS--*
STATUS DATE
USED
ERRORS
****** **/**
***** *****
****** **/**
***** *****
****** **/**
***** *****
****** **/**
***** *****
****** **/**
***** *****
****** **/**
***** *****
****** **/**
***** *****
****** **/**
***** *****
****** **/**
***** *****
****** **/**
***** *****
****** **/**
***** *****
****** **/**
***** *****
USE ROLL UP/DOWN
F04 NEW BATCH
F24 CANCEL THE JOB
What to do
To start a new batch, use F04. The Batch Header (Enter) display appears. Press
Enter.
To see the status of other existing batches, do one of the following:
- To see the next group of batches, use the roll keys to scroll forward and
backward through the list of existing batches.
- To locate a particular batch beyond the next group of batches, type the
batch number in the LOCATE BATCH field, press Field Exit, then press
Enter. The batch you selected appears at the top of the list of batches on the
display.
To use an existing batch, type the number of the batch in the ENTER BATCH
NUMBER field, press Field Exit, then press Enter. The Batch Header (Enter)
display appears.
Contents
Index
Exit
AM6M20, option 1
Page 4-18
Payables Processing
Note: You can only select an active online batch from the same workstation
that initially created that batch. You can select an active offline batch from any
workstation if the system is not using the batch.
Function keys
F04 NEW BATCH starts a new batch. The Batch Header display appears.
F24 CANCEL THE JOB cancels the job; no processing occurs.
Fields
BATCHES CURRENTLY IN USE. The number of batches that currently exist.
ENTER BATCH NUMBER. To choose a closed or suspended batch, type in the
number of the specific batch with which you want to work. When you press Enter,
you attach to that batch, and the first record in the batch appears.
LOCATE BATCH. Use this field to search for a specific batch with which you want to
work. If you want to see the data entry control information for a batch, type in the
batch number. When you press Enter, this display appears again with the requested
batch appearing first in the list of batches.
BATCH NO. (Batch Number). The sequential number assigned by the application to
identify the batch.
TYPE. This field is used by the Accounts Payable, Accounts Receivable, and
Purchasing applications. A code used to indicate the application that created the
batch. The code for Purchasing and Accounts Payable batches is PAY. The codes
used for Accounts Receivable are CAS (cash receipts and adjustments) and INV
(invoices and credit memos). You can edit or post from a batch, regardless of the
application that created it.
ORIGINAL.
WSID (Work Station Identification): The identification of the workstation from
which you originally entered transactions for the batch. For offline batches,
asterisks appear.
OPID (Operator Identification): The operator ID of the operator who entered the
transactions. Appears only if security is in effect. For offline batches, asterisks
appear.
LAST.
WSID (Work Station Identification): The identification of the workstation which
last selected the batch. For offline batches, asterisks appear.
OPID (Operator Identification): The operator ID of the operator who last
selected the batch. The operator ID appears only if security is in effect. For
offline batches, asterisks appear.
STATUS. The current status of the batch. This field contains one of the following
codes:
Contents
Index
AM6M20, option 1
Page 4-19
Payables Processing
Exit
ACTIVE
The batch is being used by another workstation or is incomplete
because of some abnormal condition, such as loss of power. You can
only work on an active but incomplete batch from the workstation that
started the batch.
SUSPND
(Suspend) One of the following conditions:
Someone used F23 to end the workstation session, thereby
suspending the batch
The batch was entered from an offline file and is not yet closed
The application has automatically suspended the batch. Errors exist
in the batch and must be corrected.
You can select this batch for further entry and review from any
workstation.
RECURS
Batch has been created as a recurring batch. All transactions within this
batch are subject to the effective dates specified within. For purposes of
data entry, the system treats a RECURS batch the same as a suspended
batch; however, they cannot be processed like regular batches; they are
templates used to create regular batches. Recurring batches are used
only by Accounts Payable.
CLOSED
Someone used F24 to close the batch. You should not close a batch until
you have printed and verified a proof report. For purposes of data entry,
the system treats a closed batch the same as a suspended batch;
however, you can only choose a closed batch for certain further
application processing.
UPDATE
The application has selected the batch for updating the master files.
FINISH
The batch has been applied to the master files. The transactions will
remain in the batch until the files are saved.
DATE. The date of last activity in the batch.
RECORDS.
USED. The number of transaction records in the batch.
ERRORS. The number of transaction records with errors that the application has
detected. Warning messages also appear as errors.
Contents
Index
AM6M20, option 1
Page 4-20
Payables Processing
Exit
AMV151Payables Data Entry (Options)
Use this display to enter the company number and date for a new batch of Payables
Processing transactions. The Recurring Batch field is used only by Accounts
Payable.
This display appears when you use F04 NEW BATCH on the Data Entry Control
display (AMVBA1).
Date **/**/**
Batch
***
Payables Data Entry
Company number
Batch default date
nn
nn/nn/nn
Recurring Batch
Options
AMV151
**
F24=Cancel the job
What to do
Enter the company number and date for a new batch of Payables transactions, and
press Enter.
Function keys
F24 Cancel the job ends processing and causes the Payables Processing menu
(AMAM10) to appear again.
Fields
Batch. The identifying number the application assigned to this batch. This number
should be recorded with the control totals for the batch.
Company number. This field is required if it appears on the display. Type in the
number of the company for which this batch of transactions applies. The number is
entered only once for each batch. This field appears only if you indicated multiple
companies during application tailoring.
Contents
Index
Exit
AM6M20, option 1
Page 4-21
Payables Processing
Batch default date. Type in the date that will be used as the default for the invoice
date and due date of invoices in this batch. If you do not enter a date, the system
date is used.
Note: You can subsequently change this date by using F4 on the Invoice & Credit
Batch Status display (AMV16S). The change will only affect later entries, invoices
that are in the batch when the batch default date is changed will not be affected.
Contents
Index
AM6M20, option 1
Page 4-22
Payables Processing
Exit
AMV160Invoice & Credit Header (Enter)
Use this display to enter information for an invoice or credit memo. You can process
invoices that reference multiple purchase orders, auto-generate line items for
purchase orders, enter credit memos, and change or delete existing invoices in the
Open Payables files.
This display appears when you:
Press Enter on the Payables Data Entry Control display (AMVBA1)
Press Enter on the Payables Data Entry (Options) display (AMV151)
Batch ***
Company **
Invoice & Credit Header
Batch date **/**/**
Vendor number
aaaaA6
Invoice number
aaaaaaaA10
Invoice seq number
nnn
Cr memo code <C>
A
Voucher
nnnnn
Totals:
Invoice gross amount
Special charges
Freight
Taxes
Discount amount
Discount percent
******
AMV160
**
Purchase order number P aaaaA6
Completion code <P/C>
A
Auto gen <Y/N/S>
A
Gen qty <1=Ord,2=Del,3=Stk> A
Control
nnnnnnnnnnn.nn
nnnnnnnnnnn.nn
nnnnnnnnnnn.nn
nnnnnnnnnnn.nn
nnnnnnnnnnn.nn
nn.nn
F17=Accept with error
F1=Batch summary
F5=Change/delete
F24=Display status
What to do
To create a purchasing style invoice, type in a purchase order number, all
requested information, and press Enter.
To automatically generate an invoice from a purchase order, type in the
requested information, type Y in the Auto gen field and press Enter.
To manually add a regular invoice, type in the information but leave the Auto gen
field N.
To automatically generate some items from a purchase order, but not all items,
type S in the Auto gen field and press Enter.
To add an invoice with no existing purchase order, type in the invoice (credit
memo) number, invoice sequence number, and voucher number and press
Enter.
Note: The displays associated with this menu option contain message subfiles. To
view messages for this display, use the Roll keys.
Function keys
F1 Batch summary causes the Invoice & Credit Batch Summary (Review) display
(AMV16I) to appear if the invoice is in balance.
Contents
Index
Exit
AM6M20, option 1
Page 4-23
Payables Processing
F5 Change/delete causes the Invoice & Credit Change/Delete (Enter) display
(AMV166) to appear allowing you to create change or delete transactions from
invoice and credit memos already posted in the Open Payables file. The Open
Payables file is updated by these transactions when the batch is posted.
Note: If you use F5, you do not have to enter any information in the fields on this
display.
F17 Accept with error allows you to continue with the record even though the
application issues a warning message. The Invoice & Credit Header display
(AMV161) appears.
F24 Display status causes the Invoice & Credit Batch Status display (AMV16S) to
appear.
Fields
[?] appears next to a field name in the following field definitions to identify a field
from which you can begin a master file search.
Batch. The identifying number the application assigned to this batch.
Company. The number of the company for which this batch of transactions applies.
Batch date. The batch default date from the Payables Data Entry (Options) display
(AMV151) or the Invoice & Credit Batch Date (Change) display (AMV167).
Vendor number [?]. This is a required field. Type in the vendor number that applies
to this invoice. If the invoice is for a one-time vendor, without a vendor number in the
Vendor Master file, type in 000000 to indicate a miscellaneous vendor.
Notes:
1. Assignee from the Vendor Master file can be entered.
2. The Purchase order number, Completion code, Auto gen and Gen qty fields
appear.
Purchase order number [?]. This field is required if this invoice is for a purchase
order. Type in the purchase order number that applies to the invoice or credit memo.
Entering a purchase order number determines whether Purchasing fields appear on
subsequent displays and whether you will be able to add purchase orders to this
invoice.
Invoice number. This is a required field. Type in the invoice number for this vendor.
The default is 1.
Completion code <P/C>. This is a required field if it appears. This field is used to
indicate if the invoice or credit memo you are entering completes invoicing activity
for the purchase order. Type in one of the following:
P
Partial invoice. More invoicing is to be performed for the purchase order at a
later time.
Invoice complete. This invoice completes invoicing for the purchase order.
Its status is updated in the Purchase Order Master file when the batch is
posted. This is the default.
Contents
Index
Exit
AM6M20, option 1
Page 4-24
Payables Processing
Invoice seq number (Invoice sequence number). Use this field to specify when the
same invoice number is used on multiple entries.
Note: If the same invoice number and invoice sequence number is used for two
different vendors, the sequence number will automatically be incremented.
Auto gen <Y/N/S>(Automatic generation code). This is a required field if you enter
a purchase order number. Type in Y or S or accept the default of N:
Y
Automatically create invoice records from information retrieved from the
purchase order files
Manually type in the invoice detail. Invoice information such as the item
description and the expense account is defaulted from the purchase order if
these fields are left blank on the Invoice & Credit Detail display (AMV162).
Select from a list of invoice records that would be automatically generated if
you answered Y. Only those records selected are automatically generated.
The Invoice & Credit Auto Gen display (AMV168) is used to enter your
selection criteria.
Cr memo code <C> (Credit memo code). Type in C for a credit memo or leave this
field blank for an invoice. Recurring batches cannot contain credit memos.
Gen qty (Generation quantity).
1
2
3
Auto gen selects records based on ordered quantity
Auto gen selects records based on delivered quantity
Auto gen selects records based on in stock quantity
The default is 1. Accept the default or type in another value to base the auto gen on
either a delivered or in stock quantity. If you choose option 2, the delivered quantity
will be the quantity received at dock or to stock, depending on how your system was
tailored. The delivered quantity does not consider any vendor returns.
If you choose option 3, the in stock quantity represents the actual stock quantity,
which is the net result of any vendor returns.
If you override the default, the new value remains until you end the data entry session
or change the value again.
Note: If an item does not require receipts, the item is generated based on the order
quantity, even if you chose the delivered or in stock quantity auto gen option.
Voucher. This is a required field if it appears on the display. Type in the voucher
number for this invoice. If the field is not shown, the application supplies the number.
The method of voucher assignment depends on the choice you made during
application tailoring. For more information, refer to the voucher question in the
Accounts Payable Questionnaire in Planning and Installing MAPICS XA.
Control Totals. When you end an invoice, request a batch summary, or status, the
application performs invoice balancing edits against the control totals you enter and
the detail totals the application accumulates. If the invoice is out of balance, a
message is issued on the Invoice & Credit Header display (AMV161). The totals must
balance before the invoice can be ended.
Type in the totals in the following fields you want to use in invoice balancing. When
you press Enter, these totals appear again on the Invoice & Credit Header display
(AMV161) and can be changed on that display.
Contents
Index
Exit
AM6M20, option 1
Page 4-25
Payables Processing
Invoice gross amount: Type in the total amount of the invoice or credit memo.
The application checks the totals of the line items against the invoice total you
entered.
Notes:
1. Individual special charge, freight or tax line item records are automatically
created.
There is no default account number for special charges. If you are
interfacing with General Ledger, you must manually enter a GL account
number into any special charge record that is automatically generated from
a control total or a purchase order.
Control totals are established for invoice balancing purposes. For
example, if the sum of the special charge line items you enter does not equal
the amount you enter in the Special charges field, an out of balance
condition exists and an error message is issued when you try to end the
invoice.
2. If you enter a purchase order number on this display and you answered Y or
S to Auto gen, we recommend that you do not enter amounts in these fields
unless you are entering an invoice containing multiple purchase orders and
want to establish a control total for invoice balancing purposes. Otherwise,
you will auto generate an out of balance invoice.
Special charges: Type in the total special charges amount for this invoice or
credit memo. If you leave this field blank, the application updates the sum of all
special charge amounts for this invoice to this field when you end the invoice.
Freight: Type in the total freight amount for this invoice or credit memo. If you
leave this field blank, the application updates the sum of all freight amounts for
this invoice to this field when you end the invoice.
Taxes: Type in the total tax amount for this invoice or credit memo. If you leave
this field blank, the application updates the sum of all tax amounts for this invoice
to this field when you end the invoice.
If you plan to use the extended tax features (Value Added Tax (VAT), VAT tax in
price, or Use tax), you should consider the following as they relate to control
totals and invoice balancing:
Notes:
1. The VAT tax in price and VAT amounts the application creates when you use
F11 on display AMV16T are used in balancing the invoice. The Use tax
amounts are not used by the application in invoice balancing.
2. When you use the VAT tax in price feature, individual detail line item gross
amounts on display AMV162 must be reduced by the amount of tax in price
calculated on the Extended Tax display (AMV16T). Otherwise the invoice will
be out of balance.
3. Tax detail created by the extended tax features can be reviewed only
through the Extended Tax display (AMV16T). Standard tax records are
reviewed via the Detail Summary display (AMV16D).
Discount amount: Type in the total discount amount for this invoice. This amount
is used as a control total in balancing.If you leave this field blank, the application
Contents
Index
Exit
AM6M20, option 1
Page 4-26
Payables Processing
updates the sum of all discount amounts of detail line items for this invoice to this
field when you end the invoice.
Discount percent: Type in the discount percent that applies to this invoice.
When detail items are entered, the discount amount is automatically calculated
by the discount percent entered. The discount percent can be overridden at the
detail level for line items to which the discount does not apply.
Note: If you use F5, you do not have to enter any information in the fields on
this display.
Contents
Index
Exit
AM6M20, option 1
Page 4-27
Payables Processing
AMV161Invoice & Credit Header (Enter/Review/Delete)
Use this display to type in the information that pertains to an entire invoice or credit
memo.
If this invoice refers to more than one purchase order, the Purchase Order Select
pop-up window appears if you use F7=Add detail on this display. The pop-up
window shows the purchase orders you entered on this invoice. You can identify the
purchase order to which you want to attach the detail line item. The window shows
up to 10 purchase order numbers per panel. If you have more than 10 purchase
orders, use the Roll keys to page through the panels until you find the purchase
order you want.
The pop-up window also appears on the following displays if you use F7=Add detail
from a tax, freight, or special charge record that is not attached to a purchase order.
AMV163
AMV164
AMV165
AMV16D
Invoice & Credit Tax Detail
Invoice & Credit Special Charge
Invoice & Credit Freight Detail
Invoice & Credit Detail Summary
This display appears when you:
Press Enter and have no errors on the Invoice & Credit Header (Enter) display
(AMV160)
Use F17 on the Invoice & Credit Header (Enter) display (AMV160)
Use F19 on the following displays:
-
AMV162
AMV163
AMV164
AMV165
AMV16A (Review mode only)
AMV16D
AMV16P
AMV16T.
Select an invoice or credit memo from the Invoice & Credit Batch Summary
(Review) display (AMV16I).
Use F20 on this display in Review mode.
Use the Roll keys to move backward from the first detail record.
Attempt to exit the invoice using F1, F3, or F24 when the invoice is incomplete or
out of balance.
Contents
Index
AM6M20, option 1
Page 4-28
Payables Processing
Exit
Batch ***
Company **
Inv **********
Seq ***
P.O. number
*******
Voucher no.
*****
Invoice date
nnnnnn
Discount %
nn.nn
FOB code
aA3
AP acct aaaaaaaaaaaaA15
Bank account
aA3
Curr aA3 aaaaaaaaaaaaA15
Totals:
Gross
Special chg
Freight
Taxes
Discount
Inv **********
Detail
***********.**
***********.**
***********.**
***********.**
***********.**
F2=Vendor address
F8=Extended tax
F16=Add P.O.
Company **
Seq ***
******
********
AMV161
**
*MRO*
Vendor
****** ************************* Type
Assignee
aaaaA6 ************************* *******
Amt exp
***********.** Amt inv
***********.**
Desc aaaaaaaaaaaaaaaaaA20
Due date
nnnnnn Halt code <n,0-9>
A
Landed cost code
aA3 Tax suffix
aaaA5
Ship Via code
aA3 Terms code
aA3
Cash acct aaaaaaaaaaaaA15 Disc acct aaaaaaaaaaaaA15
Payment method
A Paid check number
nnnnnn
Exchange rate date nnnnnn Override rate nnnnn.nnnnnn
Control
nnnnnnnnnnn.nn
nnnnnnnnnnn.nn
nnnnnnnnnnn.nn
nnnnnnnnnnn.nn
nnnnnnnnnnn.nn
F1=Batch summary
F7=Add detail
F15=Add freight
Batch ***
Invoice & Credit Header
Batch date **/**/**
F3=New invoice
F13=Add tax
F20=Delete invoice
Invoice & Credit Header
Batch date **/**/**
P.O. number
*******
Voucher no.
*****
Invoice date
nnnnnn
Discount %
nn.nn
FOB code
aA3
AP acct nnnnnnnnnnnnnnn
Bank account
aA3
Vendor
**
Assignee
aa
Amt exp
**
Desc aaaaaaaa
Due date
Landed cost c
Ship Via code
Cash acct nnn
Payment metho
Curr aA3 aaaaaaaaaaaaA15
Exch rate date
Use Roll Up/Dn
F12=Next Selection
F17=Accept with error
F6=Detail summary
F14=Add special chg
F24=Display status
******
AMV161
**
+eeeeeeeeeeeeeeeeeeeeeeeeee+
|
Purchase Order Select |
|
|
| **********
********** |
| **********
********** |
| **********
********** |
| **********
********** |
| ********** *********** |
|
|
| Selection: nn
|
|
|
| F12=Return Roll Up/Dn |
+eeeeeeeeeeeeeeeeeeeeeeeeee+
nnnnnn Override rate nnnnn.nnnnnn
What to do
To enter an invoice or credit memo, type in the information requested and press
Enter.
When you press Enter in Review mode, the record is edited and if no errors
occurred, the record is processed, the file is updated, and the next record in the
direction you were paging appears.
When you press Enter in Delete mode, the record appears again in Review
mode and no deletion occurs.
To add detail lines to an invoice with multiple purchase orders attached use F7
and type in the appropriate purchase order on the Purchase Order Select
window to which the detail should be attached.
Contents
Index
Exit
AM6M20, option 1
Page 4-29
Payables Processing
Function keys
F1 Batch summary causes the Invoice & Credit Batch Summary (Review) display
(AMV16I) to appear if the invoice is in balance. If errors occur, the Header display
(AMV161 appears again.
F2 Vendor address causes the Invoice & Credit Vendor Address display (AMV16A) to
appear for you to enter miscellaneous vendor address information. This function key
only appears when you are in Review mode and the Vendor field contains all zeros.
F3 New invoice causes the Invoice & Credit Header display (AMV160) to appear if
the invoice is in balance. If the invoice is not in balance, display AMV161 appears
again.
F6 Detail summary causes the Invoice & Credit Detail Summary (Review) display
(AMV16D) to appear and allows you to review all details attached to this invoice. This
function key only appears when you are in Review mode.
F7 Add detail causes the Invoice & Credit Detail display (AMV162) to appear in Enter
mode and you can add detail lines. F7 appears only in Review mode. If an invoice
has more than one purchase order, the Purchase Order Select pop up window
appears. Select the appropriate purchase order number from the list on the window
and press Enter.
F8 Extended tax causes the Invoice & Credit Extended Tax display (AMV16T) to
appear. The CAS Tax Routine calculates the tax associated with this invoice. This
function key only appears when you are in Review mode.
F12 Resume Entry appears on the display only in Review mode and only if you rolled
out of Enter mode or use F19 from Enter mode. The display you were on when you
last were in Enter mode appears.
F12 Next Selection appears only in Review mode, and only if you made more than
one selection on the Summary display (AMV16D). For multiple selections, the first
selection is processed and F12 Next selection appears until no further selections
remain or you use any function key except F17, F19, F24, Roll or Enter. Selections
are processed in the order in which they appear on the Summary display.
F12 Return appears only on the Purchase Order Select pop up window. This function
key will return you to the display under this window.
F13 Add tax causes the Invoice & Credit Tax Detail (Enter) display (AMV163) to
appear and allows you to add tax detail. If the invoice refers to a purchase order, the
line item will be associated with the purchase order number shown in the P.O. field
on this display. Otherwise the line item is considered an invoice level charge.
F14 Add special chg causes the Invoice & Credit Special Charge (Enter) display
(AMV164) to appear and allows you to add special charges. If the invoice refers to a
purchase order, the line item will be associated with the purchase order number
shown in the P.O. field on this display. Otherwise the line item is considered an
invoice level charge.
F15 Add freight causes the Invoice & Credit Freight Detail (Enter) display (AMV165)
to appear and allows you to add freight charges. If the invoice refers to a purchase
order, the line item will be associated with the purchase order number shown in the
Contents
Index
Exit
AM6M20, option 1
Page 4-30
Payables Processing
P.O. field on this display. Otherwise the line item is considered an invoice level
charge.
F16 Add P.O. causes the Invoice & Credit P.O. Header (Enter) display (AMV16P) to
appear. This function key only appears if Purchasing is installed, you are in Review
mode and the invoice refers to a purchase order.
F17 Accept with error allows you to continue with the next record even though the
application issues a warning message. The error should be corrected before the
batch is posted. This function key only appears if a warning message is issued on
the display.
F20 Delete invoice is used to confirm deletion of a selection from the Invoice & Credit
Summary display (AMV16I) or to request and confirm deletion of an invoice on the
Invoice & Credit Header display (AMV161). This function key only appears when you
are in Review or Delete mode.
If you are in Review mode and use F20, this display appears again in Delete mode. If
you are in Delete mode, use F20 again to confirm the deletion. The invoice and
associated detail is deleted from the batch. If there are no more invoices in the batch
the Invoice & Credit Header display (AMV160) appears. If you press Enter to cancel
the delete, the display you were on when you requested F20 appears again.
F24 Display status causes the Invoice & Credit Batch Status display to appear if the
invoice is complete and in balance.
Fields
[?] appears next to a field name in the following field definitions to identify a field
from which you can begin a master file search.
Note:
The following field appears on the Purchase Order Select window.
Selection. Type in a number from 1 to 10 that indicates the purchase order to which
you want to attach this detail line item.
Batch. The identifying number the application assigned to this batch.
Company. The number of the company for which this batch of transactions applies.
Batch date. The batch default date from the Payables Data Entry (Options) display
(AMV151) or the Invoice & Credit Batch Date (Change) display (AMV167).
Inv (Invoice). The vendors invoice number.
Seq (Invoice sequence number). The invoice sequence number entered on display
AMV160. It is used to specify when the same invoice number is used on multiple
entries. If the same invoice number and invoice sequence number is used for two
different vendors, the invoice sequence number will automatically be incremented.
Vendor. The vendor number and name.
*MRO*. This field appears only if the Maintenance Management System (MMS) is
interfacing, and indicates that this is an MRO vendor.
Contents
Index
Exit
AM6M20, option 1
Page 4-31
Payables Processing
Type. Invoice or Credit appears in this field depending on what you entered in the Cr
memo code <C> field on the Invoice & Credit Header (Enter) display (AMV160).
Assignee [?]. Type in the number of the assignee if someone other than the original
vendor is to be paid for this invoice. There must be a record for the assignee in the
Vendor Master file and the number cannot be all zeros. Leave the field blank if it does
not apply. If the assignee number is already in the Vendor Master file for this vendor,
the assignee number and name appears on the display. You can override the
assignee number that appears.
P.O. number (Purchase order number). The purchase order number that applies to
this invoice or credit memo. This field only appears if Purchasing is installed and you
entered a purchase order number on the Invoice & Credit Header display (AMV161).
Amt exp (Amount expected). This field only appears if a purchase order was
entered on the Header display (AMV160). The invoice amount expected from the
Purchase Order Master file. This is the order quantity times the unit price.
Amt inv (Amount invoiced). This field only appears if a purchase order was entered
on the Header display (AMV160). The amount invoiced to date for this purchase
order from the Purchase Order Master file.
Voucher no. (Voucher number). An identifier for the invoice. The number is
assigned by the application or you typed it in on the Invoice & Credit Select (Enter)
display (AMV160).
Desc (Description). Type in a description of the invoice. You can type in either the
purchase order number or a physical description; for example, Office Supplies.
Invoice date. Type in the date printed on the invoice or credit memo. If you do not
type in a date, the batch default date is used when you press Enter on the Invoice &
Credit Header (Enter) display (AMV161).
Due date. Type in the last date that the invoice can be paid with a discount. If you do
not type in a date, the batch default date is used when you press Enter on the Invoice
& Credit Header (Enter) display (AMV161).
Halt code <N,0-9>. Type in the code (N,0-9) you assigned to show that an invoice
should be held and not paid automatically, or type N to prevent the system from
assigning a halt code when posting invoices or credit memos for which warning
messages have been issued. If you type in a halt code, you must release the invoice
during payment selection. The halt codes are user-defined. Code 5, for example,
could mean hold payment until after inspection for damaged goods.
If you do not type in a code, the application assigns a value based on the invoice
status when the Invoice Transaction Proof / Register (AMV12) runs:
Blank Invoices without error
7
Warning error exists
Note:
Halt code 7 can be assigned when errors exist in a purchase order.
Discount % (Discount percent). This is the discount percent used as a default
when you enter detail items. You can override the line item discount percent if
necessary.
Contents
Index
Exit
AM6M20, option 1
Page 4-32
Payables Processing
Landed cost code. This code defaults from the Vendor Master file. To override the
default, type in a code to adjust for importation costs or additional costs (such as
freight) already incurred but not included on the invoice. The code you type in must
refer to a record in the Landed Cost file.
Tax suffix. The tax suffix defaults from the Vendor Master file. You can type in a new
tax suffix. Use the field to remind you of the type of tax you pay on purchases. For
example, if you are required to accrue Use tax on purchases from a vendor, use the
tax suffix to identify out-of-state vendors who provide taxable goods and services but
do not include sales tax on their invoices. Assign a tax suffix like Usetx to these
vendors in the Vendor Master file. Then each time the Invoice & Credit Header
display (AMV161) appears, the tax suffix will act as a reminder.
FOB code (Free on board) [?]. The purchase order FOB code. This field only
appears if a purchase order was entered on the Header display (AMV160). Type in a
code only if it is different on the invoice. If multiple purchase orders are entered, the
FOB code can be entered or defaulted only for the first purchase order.
Ship Via code [?]. The purchase order ship via code. This field appears only if a
purchase order was entered on the Header display (AMV160). Type in a code only if
it is different on the invoice. If multiple purchase orders are entered, the Ship Via
code can be entered or defaulted only for the first purchase order.
Terms code [?]. The purchase order terms code. This field appears only if a
purchase order was entered on the Header display (AMV160). Type in a code only if
the terms code on the invoice is different. If multiple purchase orders are entered, the
Terms code can be entered or defaulted only for the first purchase order.
Note:
The invoice due date is not calculated from the terms code.
AP acct (Accounts payable account) [?]. Type in the Accounts Payable account
number if the number is different from the one that was specified during application
tailoring.
Cash acct (Cash account) [?]. Type in a cash account only if it is different from the
one specified for the bank account in the Bank Account Master file and only if the
invoice or credit memo is prepaid.
Disc acct (Discount account) [?]. Type in an account for discounts taken if it is
different from the one specified during application tailoring and only if the invoice is
prepaid.
Bank account. This field appears only if Accounts Payable is installed. The Bank
account, Payment method, and Paid check number together identify an invoice or
credit memo as prepaid. If you answered no for immediate cash disbursements
during application tailoring, the prepayment must already exist in the Manual
Payments file before entering the prepaid invoice. If this invoice is not prepaid, leave
this field blank.
Payment method. This field appears only if Accounts Payable is installed. The
payment method must exist for the bank account in the Bank Account Master file. If
the invoice is not prepaid, leave this field blank.
Paid check number. Type in the number of the check used to pay this invoice. If
Purchasing is installed without Accounts Payable, this field is for reference only. If the
invoice is not prepaid, leave this field blank.
Contents
Index
Exit
AM6M20, option 1
Page 4-33
Payables Processing
Curr (Currency) [?]. The currency ID from the Vendor Master file appears. You can
change the currency ID to any ID within the same primary currency of the vendor.
This field only appears if multi-currency support is active.
Exchange rate date. Type in a specific date to reference the Exchange Rate file if
you want to use an effective date other than that of the invoice date. If you do not
type in a date, the application uses the invoice due date. If you type in Exchange rate
date and Override rate, the Override rate is used. This field only appears if multicurrency support is active.
Override rate (Override exchange rate). Type in a specific exchange rate for the
invoice if you do not want to use an exchange rate from the Exchange Rate file. If you
type in Exchange rate date and Override rate, the Override rate is used. This field
only appears if multi-currency support is active.
Totals. Control totals for this invoice appear in the left column and can be changed.
Detail totals appearing in the right column are totals the application accumulates
from the line item gross amounts. VAT and VAT tax in price are also accumulated in
these totals. When you use F1=Batch summary, F3=New invoice, or F24=Display
status, the application performs invoice balancing edits against the control totals
you enter and the detail totals the application accumulates. If the invoice is out of
balance, a message is issued and the display appears again for you to correct the
control totals. The totals must balance before the invoice can be ended.
Gross: This is a required field. The amount cannot be negative. Type in the total
amount of the invoice or credit memo. The application checks the totals of the
line items against the invoice total you entered. An error message appears if the
totals do not agree.
Special chg (Special charges): This is an optional field. Type in the total special
charges amount for this invoice or credit memo. If you leave this field blank, the
application updates the sum of all special charge amounts for this invoice to this
field when you end the invoice.
Freight: This is an optional field. Type in the total freight amount for this invoice
or credit memo. If you leave this field blank, the application updates the sum of
all freight amounts for this invoice to this field when you end the invoice.
Taxes: This is an optional field. Type in the total tax for this invoice. If you leave
this field blank, the application updates the sum of all tax amounts for this invoice
to this field when you end the invoice.
Discount: This is an optional field. Type in the total discount that applies to this
invoice. Entering an amount establishes a control total for invoice balancing
purposes. The sum of the discounts you enter for all line items must equal this
amount or the application issues an out of balance error message when you use
F3. If you leave this field blank, the application updates the sum of all discount
amounts for this invoice to this field when you end the invoice.
Contents
Index
AM6M20, option 1
Page 4-34
Payables Processing
Exit
AMV162Invoice & Credit Detail (Enter/Review/Delete)
Use this display to type in the detail line items for an invoice or credit memo.
This display shows the header information you entered for this invoice. If you entered
a purchase order, totals for the line item appear near the top of the display. In Enter
mode, these totals will appear after you enter the item number.
This display appears when you:
Press Enter on one of the following displays:
AMV161
AMV162
AMV16D
AMV16P
Invoice & Credit Header (Enter)
Invoice & Credit Header (Enter)
Invoice & Credit Detail Summary (Review)
Invoice & Credit P.O. Header (Enter) and Auto gen=N.
Use F07 on AMV161 or AMV16D if you have more than one purchase order on
an invoice, or on one of the following displays if the invoice refers to only one
purchase order:
AMV16D
AMV161
AMV162
AMV163
AMV164
AMV165
Invoice & Credit Detail Summary (Review)
Invoice & Credit Header (Review)
Invoice & Credit Detail (Review)
Invoice & Credit Tax Detail (Review)
Invoice & Credit Special Charge
Invoice & Credit Freight Detail
Use F11 and are in Enter mode on the Invoice & Credit Detail Split (Enter) display
(AMV16X).
Batch ***
Company **
Invoice no. Seq
********** ***
Qty ord
Qty rec
Invoice & Credit Detail
Batch date **/**/**
Vendor
*************************
*******.***
*******.***
Qty retd
Qty inv
******
*********
AMV162
Voucher Type
***** *******
*MRO*
P.O.
*******
Amt expd
Amt inv
*******.***
*******.***
*******.***
*******.***
Item no. aaaaaaaaaaaaA15 Misc item seq
nnn
Description aaaaaaaaaaaaaaaaaaaaaaaaaaaA30
Landed cost code
aA3 Detail split <Y/N>
A
Subj disc nnnnnnnnnnn.nn Discount %
nn.nn
Exp acct aaaaaaaaaaaA15 Charge type
A
Quantity
nnnnnnn.nnn Unit of measure
A2
Order number M/P aaaaA6 Misc chg aaaaaaaaaaaaA15
Charge operation
aaA4 Work order-Task aaaaA6 nn
**
Blanket release no. nnnn
Line invoice code
A
Grs. amt nnnnnnnnnnn.nn
Disc amt nnnnnnnnnnn.nn
Warehouse number
aA3
Item frt nnnnnnnnnnn.nn
Debit memo
aaaaaaaA10
Cost code
aaaaA6
F12=Next selection
F17=Accept with error
F1=Batch summary
F13=Add tax
F19=Return to header
F3=New invoice
F14=Add special chg
F20=Delete detail
F6=Detail summary
F15=Add freight
F24=Display status
F7=Add detail
F16=Add P.O.
Use Roll Up/Dn
What to do
To enter a line item for this invoice or credit memo, type in the information
requested and press Enter.
Contents
Index
Exit
AM6M20, option 1
Page 4-35
Payables Processing
To enter basic information for another purchase order and the invoice associated
with it, use F16.
To split an invoice line item into more than one line, type in the information
requested, type Y in the Detail split field and press Enter.
Note: When you press Enter and the Detail split field contains Y, the Invoice &
Credit Detail Split (Enter) display (AMV16X) appears. If Detail split is N,
depending on what mode you are in, one of the following occurs:
Enter
AMV162The record is processed and Invoice & Credit Detail (Enter)
appears again for entry of new data.
Review The record is edited. If no errors, the record is processed and the next
record in the direction you were paging appears.
Delete The record is shown again in Review mode.
Function keys
F1 Batch summary causes the Invoice & Credit Batch Summary (Review) display
(AMV16I) to appear if the invoice is in balance.
F3 New invoice causes the Invoice & Credit Header display (AMV160) to appear if
the invoice is in balance.
F6 Detail summary causes the Invoice & Credit Detail Summary display (AMV16D) to
appear and allows you to review all line items attached to this invoice.
F7 Add detail causes the Invoice & Credit Detail display (AMV162) to appear in Enter
mode. F7 only appears in Review mode.
F12 Resume entry appears only in Review mode and only if you rolled out of Enter
mode or used F19 Return to header from Enter mode. The display you were on
when you were last in Enter mode appears.
F12 Next selection appears only in Review mode, and only if you made more than
one selection on the Summary display (AMV16D). For multiple selections, the first
selection is processed and F12 Next selection appears until no further selections
remain or you use any function key except F17, F19, F24, Roll or Enter. Selections
are processed in the order in which they appear on the Summary display.
F13 Add tax causes the Invoice & Credit Tax Detail (Enter) display (AMV163) to
appear and allows you to add tax detail. If the invoice refers to a purchase order, the
line item will be associated with the purchase order number shown in the P.O. field
on this display. Otherwise the line item is considered an invoice level charge.
F14 Add special chg causes the Invoice & Credit Special Charge (Enter) display
(AMV164) to appear and allows you to add special charges. If the invoice refers to a
purchase order, the line item will be associated with the purchase order number
shown in the P.O. field on this display. Otherwise the line item is considered an
invoice level charge.
F15 Add freight causes the Invoice & Credit Freight Detail (Enter) display (AMV165)
to appear and allows you to add freight charges. If the invoice refers to a purchase
order, the line item will be associated with the purchase order number shown in the
P.O field on this display. Otherwise the line item is considered an invoice level
charge.
Contents
Index
Exit
AM6M20, option 1
Page 4-36
Payables Processing
F16 Add P.O. causes the Invoice & Credit P.O. Header (Enter) display (AMV16P) to
appear. This function key only appears if Purchasing is installed and the invoice
refers to a purchase order.
F17 Accept with error allows you to continue with the record even when the
application issues a message for an error you cannot correct immediately.
Depending on what mode you are in, one of the following occurs.
Enter
The record is processed and AMV162Invoice & Credit Detail (Enter)
appears again for entry of new data.
Review The record is processed and the next record in the direction you were
paging appears.
F19 Return to header causes the Invoice & Credit Header display (AMV161) to
appear.
F20 Delete detail causes the Invoice & Credit Detail (AMV162) to appear in Delete
mode. Use F20 again to confirm the deletion. The record is deleted and the next
record in the direction you were paging appears.
F24 Display Status causes the Invoice & Credit Batch (Status) display (AMV16S) to
appear if the invoice is complete and in balance.
Fields
[?] appears next to a field name in the following field definitions to identify a field
from which you can begin a master file search.
Batch. The identifying number the application assigned to this batch.
Company. The number of the company for which this batch of transactions applies.
Batch date. The batch default date from the Payables Data Entry (Options) display
(AMV151) or the Invoice & Credit Batch Date (Change) display (AMV167).
*MRO*. In Add mode, this field appears only if the Maintenance Management
System (MMS) is interfacing, and indicates that this is an MRO vendor. In Change
mode, this indicates the item is an MRO item.
Invoice number. The vendors invoice number.
Seq (Sequence). Specifies when the same invoice number is used on multiple
entries.
Vendor. The name of the vendor.
Voucher. The identifying number assigned to this invoice or credit memo.
Depending on how you answered the questions during application tailoring, either
the application generated this number or you entered this number previously.
Type. Invoice or Credit appears in this field depending on what you entered in the Cr
memo code <C> field on the Invoice & Credit Header (Enter) display (AMV160).
Contents
Index
Exit
AM6M20, option 1
Page 4-37
Payables Processing
Note: The following fields only appear on the display if Purchasing is installed and
you entered a purchase order number on the Invoice & Credit Header display
(AMV160).
P.O. (Purchase order). The purchase order number that applies to the invoice.
Qty ord (Quantity ordered). The quantity ordered for this item.
Qty retd (Quantity returned). The quantity of this item that was returned to the
vendor from dock or stock.
Amt expd (Amount expected). The expected price as calculated by current price
(from the Purchase Order Item file) multiplied by the quantity ordered.
Qty rec (Quantity received). The gross quantity received, not netting any returns. It
is determined by all of the receiving transactions processed for the purchase order
through Inventory Management.
Qty inv (Quantity invoiced). The accumulated quantity invoiced if you have
previously entered an invoice for this item.
Amt inv (Amount invoiced). An accumulated cost if you have previously entered an
invoice for this item.
Item no. (Item number). Type in the item number associated with this line item. For
invoices with purchase orders, this field is required. For invoices without purchase
orders, this field is only required when using Charge type I to pass cost adjustments
to Inventory Management.
Misc item seq (Miscellaneous item sequence). Type in the miscellaneous item
sequence number assigned to this item on the purchase order. This is only used
when the same item number was used more than once on the purchase order. This
field only appears when Purchasing is installed.
Blanket release no. (Blanket release number). Type in the blanket release number
if the invoice detail line is for an item on a purchase order blanket release. This field
only appears when Purchasing is installed and you entered a purchase order
number on the Invoice & Credit Header display (AMV160).
Description. Type in the line item description by either typing in the purchase order
number or a description of the line item; for example, No. 2 Pencils. If you are
entering an invoice that refers to a purchase order, the description is defaulted from
the purchase order when you press Enter without typing a value in this field.
Line invoice code. Type in one of the following codes:
C
P
Completely invoicing this line item
Partially invoicing this line item
This field only appears when Purchasing is installed and you entered a purchase
order number on the Invoice & Credit Header display (AMV160).
Landed cost code. The code you entered on the Invoice & Credit Header (Enter)
display (AMV161) appears in this field. You can enter another valid code from the
Landed Cost file or leave this field blank.
Contents
Index
Exit
AM6M20, option 1
Page 4-38
Payables Processing
Detail split <Y/N>. The default is N. If you want to charge an invoice line item to two
or more general ledger accounts for accounting or costing purposes, type in Y.
When you press Enter, if no errors occur or you use F17, the Invoice & Credit Detail
Split (Enter) display (AMV16X) appears.
Note: If you answer Y, the following fields, if entered, will be split along with the
Grs. amt: Subj Disc, Disc amt, Quantity, Item frt.
Grs. amt (Gross amount). Type in the gross amount for the line item. The amount
you type in can be negative. On an invoice, if you are entering a credit, the amount
should be entered as a negative. On a credit memo, if you are entering a debit, the
amount should be entered as a negative. Normal credit memo entry should be
positive. You must enter an amount when the quantity is changed.
Subj disc (Subject to discount). Type in the amount subject to discount if a
discount is to be based on an amount other than gross amount. This amount cannot
be greater than the amount shown in the Grs. amt field.
Discount % (Discount percent). Type in the discount percent that applies to this
item. If you entered a discount percent on either of the Invoice & Credit Header
(Enter) displays (AMV160 or AMV161), that percent appears here. Change the
percent if it is different for this detail line. Type in two and a half percent, for example,
as 2.5.
Disc amt (Discount amount). Type in the discount amount you are taking. If you
type in a discount percent and a discount amount, the discount amount is used.
If you change the Grs. amt, Subj disc, or the Discount % fields, the discount
amount must be zeroed out before it is recalculated.
Exp acct (Expense account) [?]. This field is required if you are using general
ledger distribution unless you specified Y to Detail split. Type in the general ledger
account number to which this line should be debited. If you are typing an invoice that
refers to a purchase order, the expense account is defaulted from the P.O. Item Detail
file when you press Enter without typing a value in this field.
Charge type. The default is a blank. This field is required if invoicing passes this
detail to IM or PC&C, or if this detail is a nonemployee compensation transaction.
Type in one of the following codes:
Blank No information is passed to IM or PC&C and this line item is not a
nonemployee compensation transaction. If the field is left blank, the Charge
operation, Order number M/P, and Misc chg fields must also be blank.
F
Miscellaneous charge (Forced add). Type in F to pass a miscellaneous
charge to PC&C when the charge number does not already exist in the
Manufacturing Order Miscellaneous Detail (MOMISC) file. The miscellaneous
charge is added to MOMISC when the batch is posted. If you type in F, the
Misc charge and Order number M/P fields must be entered. If the invoice
does not refer to a purchase order, entering a quantity is optional.
Cost adjustment. Type in I to adjust the cost of the item in the Item Balance
file. If you type in I, the Item no., Quantity, Warehouse number and the
Unit of measure fields are required. The Order number M/P field is optional.
If the order number is entered, it can be the purchase order being invoiced
or another purchase order on which this item appears. You can do a cost
adjustment for any item type (inventory, miscellaneous, or service) as long as
the item has an Item Balance record.
Contents
Index
Exit
AM6M20, option 1
Page 4-39
Payables Processing
Miscellaneous Charge. Type in M to enter miscellaneous charge information
when the charge number already exists in the Manufacturing Order
Miscellaneous Detail file. If you type in M, then the Misc chg and Order
number M/P fields must be entered. If the invoice does not refer to a
purchase order, entering a quantity is optional.
Nonemployee Compensation. Type in N to specify nonemployee
compensation.
Outside Operation. Type in O to enter outside operation information. If you
type in O, the Charge operation and Order number M/P fields must be
entered.
Warehouse number. This field is required if invoicing passes information to IM and
you typed I in the Charge type field. Leave this field blank if you typed in any other
code in the Charge type field. If Purchasing is installed or Accounts Payable is
interfacing with IM, the warehouse number is defaulted depending upon your
response to the default planning warehouse question during application tailoring.
This field is not shown if you defined only one warehouse in the Warehouse Master
file in Inventory Management. Type in the warehouse that received the material.
Quantity. This field is required for Charge Type I. This field is also required if the
invoice refers to a purchase order. This field is optional if the credit memo refers to a
purchase order. Type in the number of items to which this transaction applies. This
quantity has already been converted for unit of measure.
Unit of measure. This field is required if invoicing passes information to IM, and you
typed I in the Charge type field. Type in the stocking unit of measure. If the invoice
refers to a purchase order, either the purchasing or stocking unit of measure can be
used. If you type in the purchasing unit of measure, the Quantity is converted to
stocking quantities.
Item frt (Item freight). This field (information only) appears if Purchasing is installed
and the invoice refers to a purchase order. Type in the freight charge for this item. If
you type in an amount, the value is used in P.O. inquiry and Vendor Performance.
Order number M/P (Order Number, Manufacturing or Purchase). This field is
required for Charge type O, F, or M; it is optional for Charge type I. Type in the
number that identifies the order to which this line item is charged. Do not type in the
order number prefix of M or P. The number cannot be greater than 6 positions.
Misc chg (Miscellaneous charge). Type in the miscellaneous charge number from
the Manufacturing Order Miscellaneous Detail (MOMISC) file to which this line item
gross amount is charged. This field is required if the Charge type is M or F and
invoicing is passing information to PC&C and the interface is active.
Debit memo. This field appears only if Purchasing is installed and the invoice or
credit memo refers to a purchase order. However, entering a debit memo number in
this field is allowed only if you entered C in the Cr memo field on display AMV160
specifying the transaction is a credit memo. Type in the debit memo you want to
attach to the credit memo. The debit memo number must exist in the PODEBT file,
which is created when a VR transaction is processed.
Charge operation. This field is required if Charge type is O and invoicing is passing
information to PC&C and the interface is active. In the left most position of the field,
type in the operation sequence number to which this charge applies.
Contents
Index
Exit
AM6M20, option 1
Page 4-40
Payables Processing
The next three fields appear only for MRO vendors and items if the Maintenance
Management System (MMS) is interfacing.
WORK ORDER. The number of the work order that originated in MMS. When you
enter a work order number, the invoice date (from the invoice header) is edited
against the Last Invoice Allowed date in the work order. If the invoice date is later, a
warning message appears.
TASK. This field identifies a step on the work order. It represents the task to charge
field, not the task sequence number. If the work order and task are valid, the expense
account is derived from MMS.
COST CODE. The cost category that MMS uses to accumulate a particular cost
associated with this work order or item. It is used only for non-stores and service
items in MMS. For stores MRO items, this field is not displayed.
Contents
Index
AM6M20, option 1
Page 4-41
Payables Processing
Exit
AMV163Invoice & Credit Tax Detail (Enter/Review/Delete)
Use this display to enter detailed tax information about an invoice or credit memo
and to prorate the charges.
Note: A pop up window (Purchase Order Select) appears with this display if this
detail is not associated with a purchase order and there is more than one purchase
order attached to the invoice. Use F7=Add detail to see it. For more information, see
AMV161Invoice & Credit Header (Enter/Review/Delete).
This display appears when you:
Use F13=Add tax on:
AMV161
AMV162
AMV163
AMV164
AMV165
AMV16D
Invoice & Credit Header
Invoice & Credit Detail
Invoice & Credit Tax Detail
Invoice & Credit Special Charge
Invoice & Credit Detail Summary
Invoice & Credit Freight Detail
Select a tax line item and press Enter on the Invoice & Credit Detail Summary
(Review) display (AMV16D).
Press Enter on the Invoice & Credit Tax Detail (Enter) display (AMV163).
Use F11=Process split and are in Enter mode on the Invoice & Credit Detail Split
display (AMV16X).
Batch ***
Company **
Invoice no. Seq
********** ***
Invoice & Credit Tax Detail
Batch date **/**/**
Vendor
*************************
Voucher
*****
Item no. aaaaaaaaaaaaA15
Description aaaaaaaaaaaaaaaaaaaaaaaaaaaA30
Landed cost code
aA3 Detail split <Y/N>
A
Subj disc nnnnnnnnnnn.nn Discount %
nn.nn
Exp acct aaaaaaaaaaaaA15 Charge type
A
Quantity
nnnnnnn.nnn Unit of measure
A2
Order number M/P aaaaA6 Misc chg aaaaaaaaaaaaA15
Charge operation
aaA4
******
********
AMV163
Type
*******
*MRO*
P.O.
*******
**
Grs. amt nnnnnnnnnnn.nn
Disc amt nnnnnnnnnnn.nn
Warehouse number
aA3
Prorate <Y/N>
A
F12=Next Selection
F17=Accept with error
F1=Batch summary
F13=Add tax
F19=Return to header
F3=New invoice
F14=Add special chg
F20=Delete tax
F6=Detail summary F7=Add detail
F15=Add freight
F16=Add P.O.
F24=Display status Use Roll Up/Dn
What to do
To enter detailed tax information about an invoice or credit memo and prorate the
charges, type in the information requested, type Y in the Prorate field, and press
Enter.
To split an invoice line item into more than one line, type in the information
requested and type Y in the Detail split field and go to display AMV16X.
To add detail on this display, use F7 and the Purchase Order Select window.
Contents
Index
Exit
AM6M20, option 1
Page 4-42
Payables Processing
To add special charges, or freight, use the appropriate function key on the
display.
To add another purchase order to this invoice, use F16 and go to display
AMV16P.
To perform other functions, refer to the function key descriptions for this display.
Function keys
F1 Batch summary causes the Invoice & Credit Batch Summary (Review) display
(AMV16I) to appear if the invoice is in balance.
F3 New invoice causes the Invoice & Credit Header display (AMV160) to appear if
the invoice is in balance.
F6 Detail summary causes the Invoice & Credit Detail Summary display (AMV16D) to
appear and allows you to review all line items attached to this invoice.
F7 Add detail causes the Invoice & Credit Detail display (AMV162) appear in Enter
mode.
Note: When you use an add function key (F7, F13, F14, or F15) on a purchasing
style invoice, the following occurs:
If the request is initiated from a record tied to a purchase order, the new added
record is associated with that purchase order.
If the request comes from a record which is tied to the invoice but not to a
specific purchase order and the added record is a freight, tax, or special charge,
it is tied to the invoice. If the added record is a detail and only one purchase
order exists for the invoice, the detail is tied to that purchase order. If the added
record is a detail and there are multiple purchase orders on the invoice, the pop
up window (Purchase Order Select) appears and allows you to identify the
appropriate purchase order to which the detail line item should be added.
F12 Resume entry appears only in Review mode and only if you rolled out of Enter
mode or used F19 Return to header from Enter mode. The display you were on
when you were last in Enter mode appears.
F12 Next selection appears only in Review mode, and only if there are multiple
selections. In this case, the first selection is processed and the next selection
appears until no further selections remain or you use any function key except F17,
F19, F24, Roll or Enter. Selections are processed in the order in which they appear
on the Summary display.
F13 Add tax causes the Invoice & Credit Tax Detail display (AMV163) to appear in
Enter mode and allows you to add tax detail. If the record that appears on this
display refers to a purchase order, the line item will be associated with the purchase
order number shown in the P.O. field on the display. Otherwise the line item is
considered an invoice level charge.
F14 Add special chg causes the Invoice & Credit Special Charge (Enter) display
(AMV164) to appear and allows you to add special charges. If the record that
appears on this display refers to a purchase order, the line item will be associated
with the purchase order number shown in the P.O. field on the display. Otherwise the
line item is considered an invoice level charge.
Contents
Index
Exit
AM6M20, option 1
Page 4-43
Payables Processing
F15 Add freight causes the Invoice & Credit Freight Detail (Enter) display (AMV165)
to appear and allows you to add freight charges. If the record that appears on this
display refers to a purchase order, the line item will be associated with the purchase
order number shown in the P.O. field on the display. Otherwise the line item is
considered an invoice level charge.
F16 Add P.O. causes the Invoice & Credit P.O. Header (Enter) display (AMV16P) to
appear. This function key only appears if Purchasing is installed and the invoice
refers to a purchase order.
F17 Accept with error allows you to continue with the record even when the
application issues a warning message identifying an error. Depending on what mode
you are in, one of the following occurs.
Enter
The record is processed and AMV163Invoice & Credit Tax Detail (Enter)
appears again for entry of new data.
Review The record is processed and the next record in the direction you were
paging appears.
F19 Return to header causes the Invoice & Credit Header display (AMV161) to
appear.
F20 Delete tax causes The Invoice & Credit Tax Detail (AMV163) to appear in Delete
mode. To confirm the delete, use F20 again. The record is deleted and the next
record in the direction you were paging appears.
F24 Display status causes the Invoice & Credit Batch (Status) display (AMV16S) to
appear if the invoice is complete and in balance.
Fields
[?] appears next to a field name in the following field definitions to identify a field
from which you can begin a master file search.
Batch. The identifying number the application assigned to this batch.
Company. The number of the company for which this batch of transactions applies.
Batch date. The batch default date from the Payables Data Entry (Options) display
(AMV151) or the Invoice & Credit Batch Date (Change) display (AMV167).
*MRO*. This field appears only if the Maintenance Management System (MMS) is
interfacing, and indicates that this is a spare parts item or a maintenance service.
Invoice no. (Invoice number). The vendors invoice number.
Seq (Item sequence number). Specifies when the same invoice number is used on
multiple entries.
Vendor. The name of the vendor.
Voucher. The identifying number assigned to this invoice or credit memo.
Depending on how you answered the questions during application tailoring, either
the application generated this number or you entered this number previously.
Contents
Index
Exit
AM6M20, option 1
Page 4-44
Payables Processing
Type. Invoice or Credit appears in this field depending on what you entered in the Cr
memo code <C> field on the Invoice & Credit Header (Enter) display (AMV160).
P.O. (Purchase order). The purchase order number that applies to the invoice. This
field only appears for a Purchasing style invoice.
Item no. (Item number). Type in the item number you want to associate with this tax.
This field is required in conjunction with Charge Type I cost adjustments and does
not appear unless cost adjustments are being passed to IM.
Description. The default is tax. Type in the line item description using either the
purchase order number or a description of the line item. (For example, No. 2
pencils.)
Landed cost code. The code entered on the Invoice & Credit Header (Enter) display
(AMV161) appears in this field. You can enter another valid code from the Landed
Cost file or leave this field blank.
Detail split <Y/N>. The default is N. If you want to charge an invoice line item to two
or more general ledger accounts for accounting or costing purposes, type in Y.
When you press Enter, if no errors occur or you use F17, the Invoice & Credit Detail
Split (Enter) display (AMV16X) appears.
Note: If you answer Y, the following fields, if entered, will be split along with the
Grs. amt, Subj Disc, Disc amt, and Quantity.
Grs. amt (Gross amount). Type in the gross amount for the tax. On an invoice, if you
are entering a credit, the amount should be entered as a negative. On a credit
memo, if you are entering a debit, the amount should be entered as a negative. The
Quantity, if it applies to this transaction, must be the same sign as the amount.
Subj disc (Subject to discount). Type in the amount subject to discount if a
discount is to be based on an amount other than gross amount. This amount cannot
be greater than the amount shown in the Grs. amt field.
Discount % (Discount percent). Type in the discount percent that applies to this
item. If you entered discount percent on either of the Invoice & Credit Header (Enter)
displays (AMV160 or AMV161), that percent appears here. Change the percent if it is
different for this detail line. Type in two and a half percent, for example, as 2.5. Disc
amt takes precedence over this field.
Disc amt (Discount amount). Type in the discount amount you are taking. If you
type in a discount percent and a discount amount, the discount amount is used.
If you change the Grs. amt, Subj disc, and/or the Discount % fields, the discount
amount must be zeroed out before it is recalculated.
Exp acct (Expense account) [?]. This field is required if you are using general
ledger distribution unless you specified Y to Detail split or Prorate. Type in the
account number to which this line should be debited. If you do not type in an account
number, the expense account defaults to the default tax account you established
during installation tailoring when you press Enter.
Charge type. This field is required if invoicing passes this detail to IM or PC&C, or if
this detail is a nonemployee compensation transaction. Type in one of the following
codes:
Contents
Index
Exit
AM6M20, option 1
Page 4-45
Payables Processing
Blank No information is passed to IM or PC&C and this line item is not a
nonemployee compensation transaction. If the field is left blank, the Charge
oper and Misc chg fields must also be blank.
F
Miscellaneous charge (Forced add). Type in F to pass a miscellaneous
charge to PC&C when the charge number does not already exist in the
Manufacturing Order Miscellaneous Detail (MOMISC) file. The miscellaneous
charge is added to MOMISC when the batch is posted. If you type in F, the
Misc chg and Order number M/P fields must be entered. You may optionally
enter a quantity if the invoice does not refer to a purchase order.
Cost adjustment. Type in I to adjust the cost of the item in the Item Balance
file. If you type in I, the Item no., Quantity, Warehouse number and the
Unit of measure fields are required. The Order number field is optional. If
the order number is entered, it can be the purchase order being invoiced or
another purchase order on which this item appears.You can do a cost
adjustment for any item type (inventory, miscellaneous, or service) as long as
the item has an Item Balance record.
Miscellaneous Charge. Type in M to enter miscellaneous charge information
when the charge number already exists in the Manufacturing Order
Miscellaneous Detail file. If you type in M, the Misc chg and Order number
M/P fields must be entered. You may optionally enter a quantity if the invoice
does not refer to a purchase order.
Nonemployee Compensation. Type in N to specify nonemployee
compensation.
Outside Operation. Type in O to enter outside operation information. If you
type in O, the Charge operation and Order number M/P fields must be
entered.
Warehouse number. This field is required if invoicing passes information to IM and
you typed I in the Charge type field. Leave this field blank if you typed in any other
code in the Charge type field.
If Purchasing is installed or Accounts Payable is interfacing with IM, the warehouse
number is defaulted depending upon your response to the default planning
warehouse question during application tailoring. The field is not shown if you defined
only one warehouse in the Warehouse Master file in Inventory Management. Type in
the warehouse that received the material.
Quantity. This field is required for Charge type I. Type in the number of items to
which this line item applies.
Unit of measure. This field is required if invoicing passes information to IM, and you
typed I in the Charge type field. Type in the stocking unit of measure.
Prorate <Y/N>. The default is N. Type in Y if the line item is to be prorated.
Order number M/P (Order Number, Manufacturing or Purchase). This field is
required for Charge type O, F, or M and it is optional for charge type I. Type in the
number that identifies the order to which this line item is charged. Do not type in the
order number prefix of M or P.This order number passes to the temporary G/L record
when the expense is posted.
Misc chg (Miscellaneous charge). Type in the miscellaneous charge number from
the Manufacturing Order Miscellaneous Detail (MOMISC) file to which the line item
Contents
Index
Exit
AM6M20, option 1
Page 4-46
Payables Processing
gross amount is charged. This field is required if the Charge type is M or F and
invoicing is passing information to PC&C and the interface is active.
Charge operation. This field is required if Charge Type is O and invoicing is passing
information to PC&C. In the left most position of the field, type in the operation
sequence number to which this charge applies.
Contents
Index
AM6M20, option 1
Page 4-47
Payables Processing
Exit
AMV164Invoice & Credit Special Charge (Enter/Review/Delete)
Use this display to enter Special Charge information for the invoice or credit memo
and to prorate these charges.
Note: A pop up window (Purchase Order Select) appears with this display if this
detail is not associated with a purchase order and there is more than one purchase
order attached to the invoice. Use F7=Add detail to see it. For more information, see
AMV161Invoice & Credit Header (Enter/Review/Delete) on page 27.
This display appears when you:
Use F14=Add special charge on one of the following displays:
AMV161
AMV162
AMV163
AMV164
AMV165
AMV16D
Invoice & Credit Header
Invoice & Credit Detail
Invoice & Credit Tax Detail
Invoice & Credit Special Charge
Invoice & Credit Freight Detail
Invoice & Credit Detail Summary
Press Enter on the Invoice & Credit Special Charge (Enter) display (AMV164).
Select a special charge line item and press Enter on the Invoice & Credit Detail
Summary (Review) display (AMV16D). (AMV163).
Use F11=Process split and are in Enter mode on the Invoice & Credit Detail
Split display (AMV16X).
Batch ***
Company **
Invoice no. Seq
********** ***
Invoice & Credit Special Charge
Batch date **/**/**
Vendor
*************************
Voucher
*****
Item no. aaaaaaaaaaaaA15
Description aaaaaaaaaaaaaaaaaaaaaaaaaaaA30
Landed cost code
aA3 Detail split <Y/N>
A
Subj disc nnnnnnnnnnn.nn Discount %
nn.nn
Exp acct aaaaaaaaaaaaA15 Charge type
A
Quantity
nnnnnnn.nnn Unit of measure
A2
Order number M/P aaaaA6 Misc chg aaaaaaaaaaaaA15
Charge operation
aaA4
******
********
AMV164
Type
*******
*MRO*
P.O.
*******
**
Grs. amt nnnnnnnnnnn.nn
Disc amt nnnnnnnnnnn.nn
Warehouse number
aA3
Prorate <Y/N>
A
F12=Next selection
F17=Accept with error
F1=Batch summary
F13=Add tax
F19=Return to header
F3=New invoice
F14=Add special chg
F20=Delete spc chg
F6=Detail summary F7=Add detail
F15=Add freight
F16=Add P.O.
F24=Display status Use Roll Up/Dn
What to do
To enter detailed special charge information and prorate the charges, type in the
information requested, type Y in the Prorate field and press Enter. If you want to
prorate special charges, a detail line item must exist.
To perform any other function, select one of the function keys on the display.
Contents
Index
Exit
AM6M20, option 1
Page 4-48
Payables Processing
When you press Enter and the Detail split field contains a Y, the Invoice & Credit
Detail Split (Enter) display (AMV16X) appears. If Detail split is N, depending on what
mode you are in, one of the following occurs:
Enter
AMV164Invoice & Credit Special Charge (Enter) appears again for entry of
new data.
Review The record is edited. If no errors, the record is processed and the next
record in the direction you were paging appears.
Delete The record is shown again in Review mode.
Function keys
F1 Batch summary causes the Invoice & Credit Batch Summary (Review) display
(AMV16I) to appear if the invoice is in balance.
F3 New invoice causes the Invoice & Credit Header display (AMV160) to appear if
the invoice is in balance.
F6 Detail summary causes the Invoice & Credit Detail Summary (Review) display
(AMV16D) to appear and allows you to review all line items attached to this invoice.
F7 Add detail causes the Invoice & Credit Detail display (AMV162) appear in Enter
mode.
When you use an add function key (F7, F13, F14, or F15) on a Purchasing-style
invoice, the following occurs:
If the request is initiated from a record tied to a purchase order, the new added
record is associated with that purchase order.
If the request comes from a record which is tied to the invoice but not to a
specific purchase order and the added record is a freight, tax, or special charge,
it is tied to the invoice. If the added record is a detail and only one purchase
order exists for the invoice, the detail is tied to that purchase order. If the added
record is a detail and there are multiple purchase orders attached to the invoice,
the pop-up window (Purchase Order Select) appears and allows you to identify
the appropriate purchase order to which the detail line item should be attached.
F12 Resume entry appears only in Review mode and only if you rolled out of Enter
mode or used F19 Return to header from Enter mode. The display you were on
when you were last in Enter mode appears.
F12 Next selection appears only in Review mode, and only if there are multiple
selections. In this case, the first selection is processed and the next selection
appears until no further selections remain or you use any function key except F17,
F19, F24, Roll or Enter. Selections are processed in the order in which they appear
on the Summary display.
F13 Add tax causes the Invoice & Credit Tax Detail (Enter) display (AMV163) to
appear and allows you to add tax detail. If the record that appears on this display
refers to a purchase order, the line item will be associated with the purchase order
number shown in the P.O. field on the display. Otherwise the line item is considered
an invoice level charge.
F14 Add special chg causes the Invoice & Credit Special Charge (Enter) display
(AMV164) to appear and allows you to add special charges. If the record that
Contents
Index
Exit
AM6M20, option 1
Page 4-49
Payables Processing
appears on this display refers to a purchase order, the line item will be associated
with the purchase order number shown in the P.O. field on the display. Otherwise the
line item is considered an invoice level charge. F14 appears only in Review mode.
F15 Add freight causes the Invoice & Credit Freight Detail (Enter) display (AMV165)
to appear and allows you to add freight charges. If the record that appears on this
display refers to a purchase order, the line item will be associated with the purchase
order number shown in the P.O. field on the display. Otherwise the line item is
considered an invoice level charge.
F16 Add P.O. causes the Invoice & Credit P.O. Header (Enter) display (AMV16P) to
appear. This function key only appears if Purchasing is installed and the invoice
refers to a purchase order.
F17 Accept with error allows you to continue with the record even when the
application issues a message for an error you cannot correct immediately.
Depending on what mode you are in, one of the following occurs:
Enter
AMV164Invoice & Credit Special Charge (Enter) appears again so you can
enter new data.
Review The record is processed and the next record in the direction you were
paging appears.
F19 Return to header causes the Invoice & Credit Header display (AMV161) to
appear.
F20 Delete spc chg (special charge) causes the Invoice & Credit Special Charge
display (AMV164) to appear in Delete mode. Use F20 again to confirm the deletion.
The record is deleted and the next record in the direction you were paging appears.
F24 Display status causes the Invoice & Credit Batch (Status) display (AMV16S) to
appear if the invoice is complete and in balance.
Fields
[?] appears next to a field name in the following field definitions to identify a field
from which you can begin a master file search.
Batch. The identifying number the application assigned to the batch.
Company. The number of the company for which this batch of transactions applies.
Batch date. The batch default date from the Payables Data Entry (Options) display
(AMV151) or the Invoice & Credit Batch Date (Change) display (AMV167).
*MRO*. This field appears only if the Maintenance Management System (MMS) is
interfacing, and indicates that this is a spare part item or a maintenance service.
Invoice no. (Invoice number). The vendors invoice number.
Seq (Item sequence number). Specifies when the same invoice number is used on
multiple entries.
Vendor. The name of the vendor.
Contents
Index
Exit
AM6M20, option 1
Page 4-50
Payables Processing
Voucher. The identifying number assigned to this invoice or credit memo.
Depending on how you answered the questions during application tailoring, either
the application generated this number or you entered this number previously.
Type. Invoice or Credit appears in this field depending on what you entered in the Cr
memo code <C> field on the Invoice & Credit Header (Enter) display (AMV160).
P.O. (Purchase order). The purchase order number that applies to the invoice. This
field only appears for a Purchasing style invoice.
Item no. (Item number). Type in the item number you want to associate with this
detail. This field is required in conjunction with Charge Type I cost adjustments and
does not appear unless cost adjustments are passed to IM.
Description. The default is Special charge. Type in the line item description using
either the purchase order number or a description of the line item; for example, No. 2
Pencils.
Landed cost code. The code entered on the Invoice & Credit Header (Enter) display
(AMV161) appears in this field. You can enter another valid code from the Landed
Cost file or leave this field blank.
Detail split <Y/N>. The default is N. If you want to charge an invoice line item to two
or more general ledger accounts for accounting or costing purposes, type in Y.
When you press Enter, if no errors occur or you use F17, the Invoice & Credit Detail
Split (Enter) display (AMV16X) appears.
Note: If you answer Y, the following fields, if entered, will be split along with the
Grs. amt: Subj Disc, Disc amt, and Quantity.
Grs. amt (Gross amount). Type in the gross amount for the special charge. On an
invoice, if you are entering a credit, the amount should be entered as a negative. On
a credit memo, if you are entering a debit, the amount should be entered as a
negative.
Subj disc (Subject to discount). Type in the amount subject to discount if a
discount is to be based on an amount other than gross amount.
Discount % (Discount percent). Type in the discount percent that applies to this
item. The Disc amt field takes precedence over this field. If you entered discount
percent on either of the Header displays (AMV160 or AMV161), that percentage
appears here. Change the percentage if it is different for this detail line. Type in two
and a half percent, for example, as 2.5.
Disc amt (Discount amount). Type in the discount amount you are taking. If you
type in a discount percent and a discount amount, the discount amount is used.
If you change the Grs. amt, Subj disc, or the Discount % fields, the discount
amount must be zeroed out before it is recalculated
Exp acct (Expense account) [?]. This field is required if you are using general
ledger distribution unless you specified Y to Detail split or Prorate. Type in the
account number to which this line should be debited. There is no default account
number for special charges. If you are interfacing with General Ledger, you must
manually enter a GL account number into any special charge record created.
Contents
Index
Exit
AM6M20, option 1
Page 4-51
Payables Processing
Charge type. This field is required if invoicing passes this detail to IM or PC&C, or if
this detail is a nonemployee compensation transaction. Type in one of the following
codes:
Blank No information is passed to IM or PC&C and this line item is not a
nonemployee compensation transaction. If the field is left blank, the Charge
oper and Misc chg fields must also be blank.
F
Miscellaneous charge (Forced add). Type in F to pass a miscellaneous
charge to PC&C when the charge number does not already exist in the
Manufacturing Order Miscellaneous Detail (MOMISC) file. The miscellaneous
charge is added to MOMISC when the batch is posted. If you type in F, the
Misc charge and Order number M/P fields must be entered. You may
optionally enter a quantity if the invoice does not refer to a purchase order.
Cost adjustment. Type in I to adjust the cost of the item in the Item Balance
file. If you type in I, the Item no., Quantity, Warehouse number and the
Unit of measure fields are required. The Order number field is optional. If
the order number is entered, it can be the purchase order being invoiced or
another purchase order on which this item appears. You can do a cost
adjustment for any item type (inventory, miscellaneous, or service) as long as
the item has an Item Balance record.
Miscellaneous Charge. Type in M to enter miscellaneous charge information
when the charge number already exists in the Manufacturing Order
Miscellaneous Detail file. If you type in M, the Misc chg and Order number
M/P fields must be entered. You may optionally enter a quantity if the invoice
does not refer to a purchase order.
Nonemployee Compensation. Type in N to specify nonemployee
compensation.
Outside Operation. Type in O to enter outside operation information. If you
type in O, the Charge operation and Order number M/P fields must be
entered.
Warehouse number. This field is required if invoicing passes information to IM and
you typed I in the Charge type field. Leave this field blank if you typed in any other
code in the Charge type field. If Purchasing is installed or Accounts Payable is
interfacing with IM, the warehouse number is defaulted depending upon your
response to the default planning warehouse question during application tailoring.
The field is not shown if you defined only one warehouse in the Warehouse Master file
in Inventory Management. Type in the warehouse that received the material.
Quantity. This field is required for Charge Type I. This field is also required if the
invoice refers to a purchase order. Type in the number of items to which this line item
applies.
Unit of measure. This field is required if invoicing passes information to IM, and you
typed I in the Charge type field. Type in the stocking unit of measure.
Prorate <Y/N>. The default is N. Type in Y if the line item is to be prorated. If you
want to prorate special charges, a detail line item must exist.
Order number M/P (Order number, Manufacturing or Purchase). This field is
required for Charge type O, F, or M and it is optional for charge type I. Type in the
number that identifies the order to which this line item is charged. Do not type in the
order number prefix of M or P.
Contents
Index
Exit
AM6M20, option 1
Page 4-52
Payables Processing
Misc chg (Miscellaneous charge). Type in the miscellaneous charge number from
the Manufacturing Order Miscellaneous Detail (MOMISC) file to which this line item
gross amount is charged. This field is required if the Charge type is M or F and
invoicing is passing information to IM or PC&C and the interface is active.
Debit memo. This field appears only if Purchasing is installed and the invoice or
credit memo refers to a purchase order. However, entering an amount in this field is
allowed only if you entered C in the Cr memo field on display AMV160 specifying the
transaction is a credit memo. Type in the amount you want attached to the purchase
order. The debit memo number must exist in the PODEBT file.
Charge operation. This field is required if Charge type is O and invoicing is passing
information to PC&C and the interface is active. In the left-most position of the field,
type in the operation sequence number to which this charge applies.
Contents
Index
AM6M20, option 1
Page 4-53
Payables Processing
Exit
AMV165Invoice & Credit Freight Detail (Enter, Review, Delete)
Use this display to enter detailed freight information about the invoice or credit memo
and to prorate the charges.
Note: A pop up window (Purchase Order Select) appears with this display if this
detail is not associated with a purchase order and there is more than one purchase
order attached to the invoice. Use F7=Add detail to see it. For more information, see
AMV161Invoice & Credit Header (Enter/Review/Delete).
This display appears when you:
Use F15=Add freight on any of the following displays:
AMV161
AMV162
AMV163
AMV164
AMV165
Invoice & Credit Header (Enter/Review)
Invoice & Credit Detail (Enter/Review)
Invoice & Credit Tax Detail (Enter)
Invoice & Credit Special Charge (Enter).
Invoice & Credit Freight Detail (Enter/Review)
Select a freight line item and press Enter on the Invoice & Credit Detail Summary
display (AMV16D).
Use F11=Process split and are in Enter mode on the Invoice & Credit Detail Split
display (AMV16X).
Type 2 or 4 in the Opt field on the Invoice & Credit Detail Summary (Review)
display (AMV16D).
Press Enter on the Invoice & Credit Freight Detail display (AMV165).
Batch ***
Company **
Invoice no. Seq
********** ***
Invoice & Credit Freight Detail
Batch date **/**/**
Vendor
*************************
Voucher
*****
Item no. aaaaaaaaaaaaA15
Description aaaaaaaaaaaaaaaaaaaaaaaaaaaA30
Landed cost code
aA3 Detail split <Y/N>
A
Subj disc nnnnnnnnnnn.nn Discount %
nn.nn
Exp acct aaaaaaaaaaaaA15 Charge type
A
Quantity
nnnnnnn.nnn Unit of measure
A2
Order number M/P aaaaA6 Misc chg aaaaaaaaaaaaA15
Charge operation
aaA4
******
********
AMV165
Type
*******
*MRO*
P.O.
*******
**
Grs. amt nnnnnnnnnnn.nn
Disc amt nnnnnnnnnnn.nn
Warehouse number
aA3
Prorate <Y/N>
A
F12=Next selection
F17=Accept with error
F1=Batch summary
F13=Add tax
F19=Return to header
F3=New invoice
F14=Add special chg
F20=Delete freight
F6=Detail summary F7=Add detail
F15=Add freight
F16=Add P.O.
F24=Display status Use Roll Up/Dn
What to do
To enter detailed freight information about an invoice or credit memo and prorate
the charges, type in the information requested, type Y in the Prorate field, and
press Enter.
Contents
Index
Exit
AM6M20, option 1
Page 4-54
Payables Processing
To perform other functions, select the appropriate function key on the display.
When you press Enter and the Detail split field contains Y, the Invoice & Credit
Detail Split display (AMV16X) appears. If Detail split is not Y, depending on what
mode you are in, one of the following occurs:
Enter
AMV165Invoice & Credit Freight Detail (Enter) appears again so you can
enter new data.
Review The record is edited. If no errors, the record is processed and the next
record in the direction you were paging appears.
Delete The record is shown again in Review mode.
Function keys
F1 Batch summary causes the Invoice & Credit Batch Summary (Review) display
(AMV16I) to appear if the invoice is in balance.
F3 New invoice causes the Invoice & Credit Header display (AMV160) to appear if
the invoice is in balance.
F6 Detail summary causes the Invoice & Credit Detail Summary display (AMV16D) to
appear and allows you to review all line items attached to this invoice.
F7 Add detail causes the Invoice & Credit Detail display (AMV162)
Note: When you use an add function key (F7, F13, F14, or F15) on a Purchasingstyle invoice, the following occurs:
If the request is initiated from a record tied to a purchase order, the new added
record is associated with that purchase order.
If the request comes from a record which is tied to the invoice but not to a
specific purchase order and the added record is a freight, tax, or special charge,
it is tied to the invoice. If the added record is a detail and only one purchase
order exists for the invoice, the detail is tied to that purchase order. If the added
record is a detail and there are multiple purchase orders attached to the invoice,
the pop-up window (Purchase Order Select) appears and allows you to identify
the appropriate purchase order to which the detail line item should be attached.
F12 Resume entry appears only in Review mode and only if you rolled out of Enter
mode or used F19 from Enter mode. The display you were on when you were last in
Enter mode appears.
F12 Next selection appears only in Review mode, and only if there are multiple
selections. In this case, the first selection is processed and F12 appears until no
further selections remain or you use any function key except F17, F19, F24, Roll or
Enter. Selections are processed in the order in which they appear on the Summary
display.
F13 Add tax causes the Invoice & Credit Tax Detail (Enter) display (AMV163) to
appear and allows you to add tax detail. If the record that appears on this display
refers to a purchase order, the line item will be associated with the purchase order
number shown in the P.O. field on the display. Otherwise the line item is considered
an invoice level charge.
F14 Add special chg (special charge) causes the Invoice & Credit Special Charge
(Enter) display (AMV164) to appear and allows you to add special charges. If the
Contents
Index
Exit
AM6M20, option 1
Page 4-55
Payables Processing
record that appears on this display refers to a purchase order, the line item will be
associated with the purchase order number shown in the P.O. field on the display.
Otherwise the line item is considered an invoice level charge. If you were in Review
mode when you selected F14, display AMV164 appears.
F15 Add freight causes the Invoice & Credit Freight Detail (Enter) display (AMV165)
to appear and allows you to add freight charges. If the record that appears on this
display refers to a purchase order, the line item will be associated with the purchase
order number shown in the P.O. field on the display. Otherwise the line item is
considered an invoice level charge. F15 appears only in Review mode.
F16 Add P.O. causes the Invoice & Credit P.O. Header (Enter) display (AMV16P) to
appear. This function key only appears if Purchasing is installed and the invoice
refers to a purchase order.
F17 Accept with error allows you to continue with the record even when the
application issues a message of an error you cannot correct immediately. Depending
on what mode you are in, one of the following occurs.
Enter
AMV165Invoice & Credit Freight Detail (Enter) appears again so you can
enter new data.
Review The next record in the direction you were paging appears. Choose a function
key to exit.
F19 Return to header causes the Invoice & Credit Header display (AMV161) to
appear.
F20 Delete freight causes the Invoice & Credit Freight Detail (AMV165) to appear in
Delete mode. Use F20 again to confirm the deletion. The record is deleted and the
next record in the direction you were paging appears.
F24 Display status causes the Invoice & Credit Batch (Status) display (AMV16S) to
appear if the invoice is complete and in balance.
Fields
[?] appears next to a field name in the following field definitions to identify a field
from which you can begin a master file search.
Batch. The identifying number the application assigned to this batch.
Company. The number of the company for which this batch of transactions applies.
Batch date. The batch default date from the Payables Data Entry (Options) display
(AMV151) or the Invoice & Credit Batch Date (Change) display (AMV167).
*MRO*. This field appears only if the Maintenance Management System (MMS) is
interfacing, and indicates that this is a spare part item or a maintenance service.
Invoice no. (Invoice number). The vendors invoice number.
Seq (Item sequence number). Specifies when the same invoice number is used on
multiple entries.
Vendor. The name of the vendor.
Contents
Index
Exit
AM6M20, option 1
Page 4-56
Payables Processing
Voucher. The identifying number assigned to this invoice or credit memo.
Depending on how you answered the questions during application tailoring, either
the application generated this number or you entered this number previously.
Type. Invoice or Credit appears in this field depending on what you entered in the Cr
memo code <C> field on the Invoice & Credit Header (Enter) display (AMV160).
P.O. (Purchase order). The purchase order number that applies to the invoice or
credit memo. This field only appears for a Purchasing style invoice.
Item no. (Item number). Type in the item number you want to associate with this
detail. This field is required in conjunction with Charge Type I cost adjustments and
does not appear unless cost adjustments are passed to IM.
Description. The default is Freight. Type in the line item description by either using
the purchase order number or a description of the detail; for example, No. 2 Pencils.
If you are entering an invoice that refers to a purchase order, the description is
defaulted from the purchase order when you press Enter without typing a value in
this field.
Landed cost code. The code entered on the Invoice & Credit Header (Enter) display
(AMV161) appears in this field. You can enter another valid code from the Landed
Cost file or leave this field blank.
Detail split <Y/N>. The default is N. If you want to charge an invoice line item to two
or more general ledger accounts for accounting or costing purposes, type in Y.
When you press Enter, if no errors occur or you use F17, the Invoice & Credit Detail
Split (Enter) display (AMV16X) appears.
Note: If you answer Y, the following fields, if entered, will be split along with the
Grs. amt: Subj Disc, Disc amt, and Quantity.
Grs. amt (Gross amount). Type in the gross amount for the detail. On an invoice, if
you are entering a credit, the amount should be negative. On a credit memo, if you
are entering a debit, the amount should be negative.
Subj disc (Subject to discount). Type in the amount subject to discount if a
discount is to be based on an amount other than gross amount.
Discount % (Discount percent). Type in the discount percent that applies to this
item. If you entered Discount % on either of the Invoice & Credit Header (Enter)
displays (AMV160 or AMV161), that percent appears here. Change the percent if it is
different for this detail line. Type in two and a half percent, for example as 2.5.
Disc amt (Discount amount). Type in the discount amount you are taking. If you
type in a discount percent and a discount amount, the discount amount is used.
If you change the Grs. amt, Subj Disc, or the Discount % fields, the discount
amount must be zeroed out before it is recalculated
Exp acct (Expense account) [?]. This field is required if you are using general
ledger distribution unless you specified Y to Detail split or Prorate. Type in the
account number to which this line should be debited. If you do not type in an account
number, the expense account defaults to the default freight account you established
during installation tailoring when you press Enter.
Contents
Index
Exit
AM6M20, option 1
Page 4-57
Payables Processing
Charge type. This field is required if invoicing passes this detail to IM or PC&C, or if
this detail is a nonemployee compensation transaction. Type in one of the following
codes:
Blank No information is passed to IM or PC&C and this line item is not a
nonemployee compensation transaction. If the field is left blank, the Charge
operation, Order number and Misc chg fields must also be blank.
F
Miscellaneous charge (Forced add). Type in F to pass a miscellaneous
charge to PC&C when the charge number does not already exist in the
Manufacturing Order Miscellaneous Detail (MOMISC) file. The miscellaneous
charge is added to MOMISC when the batch is posted. If you type in F, the
Misc charge and Order number M/P fields must be entered. You may
optionally enter a quantity if the invoice does not refer to a purchase order.
Cost adjustment. Type in I to adjust the cost of the item in the Item Balance
file. If you type in I, the Item no.,Quantity, Warehouse number and the Unit
of measure fields are required. The Order number field is optional. If the
order number is entered, it can be the purchase order being invoiced or
another purchase order on which this item appears. You can do a cost
adjustment for any item type (inventory, miscellaneous, or service) as long as
the item has an Item Balance record.
Miscellaneous Charge. Type in M to enter miscellaneous charge information
when the charge number already exists in the Manufacturing Order
Miscellaneous Detail file. If you type in M, the Misc chg and Order number
M/P fields must be entered. You may optionally enter a quantity if the invoice
does not refer to a purchase order.
Nonemployee Compensation. Type in N to specify nonemployee
compensation.
Outside Operation. Type in O to enter outside operation information. If you
type in O, the Charge operation and Order number M/P fields must be
entered.
Warehouse number. This field is required if invoicing passes information to IM and
you typed I in the Charge type field. Leave this field blank if you typed in any other
code in the Charge type field. If Purchasing is installed or AP is interfacing with IM,
the warehouse number is defaulted depending upon your response to the default
planning warehouse question during application tailoring. The field is not shown if
you defined only one warehouse in the Warehouse Master file in Inventory
Management. Type in the warehouse that received the material.
Quantity. This field is required for charge type I. This field is also required if the
invoice refers to a purchase order. Type in the number of items to which this line item
applies.
Unit of measure. This field is required if invoicing passes information to IM and you
typed I in the Charge type field. Type in the stocking unit of measure.
Prorate <Y/N>. The default is N for manually entered and auto generated invoices.
Type in Y if the line item is to be prorated. If you want to prorate freight charges, a
detail line item must exist.
Order number M/P (Order number, Manufacturing or Purchase). This field is
required for Charge type O, F, or M and it is optional for Charge type I. Type in the
number that identifies the order to which this line item is charged. Do not type in the
order number prefix of M or P.
Contents
Index
Exit
AM6M20, option 1
Page 4-58
Payables Processing
Misc chg (Miscellaneous charge). Type in the miscellaneous charge number from
the Manufacturing Order Miscellaneous Detail (MOMISC) file to which this line item
gross amount is charged. This field is required if the Charge type is M or F and
invoicing is passing information to PC&C and the interface is active. Type in the
miscellaneous charges assigned to this invoice.
Charge Operation. This field is required if Charge type is O and invoicing is passing
information to PC&C. In the left-most position of the field, type in the operation
sequence number to which this charge applies.
Contents
Index
AM6M20, option 1
Page 4-59
Payables Processing
Exit
AMV166Invoice & Credit Change/Delete (Enter)
Use this display to bring previously posted invoices or credit memos into the batch.
The delete and change transactions you create when you use this display update the
Open Payables (OPNPAY) and related files when you post the batch.
You cannot delete or change if one of the following conditions exist in the invoice or
credit memo in OPNPAY:
You have already requested a delete or change transaction but have not yet
posted to OPNPAY.
You selected the invoice for payment during cash disbursements processing.
You have already paid the invoice. This is true if you entered and posted the
invoice or credit memo as prepaid during payables processing or if you paid the
invoice through cash disbursements processing.
This display appears when you use F5=Change/delete on the Invoice & Credit
Header (Enter) display (AMV160) or the Invoice & Credit Batch Summary display
(AMV16I).
Batch ***
Company **
Invoice & Credit Change/Delete
Batch date **/**/**
Vendor number
Payment select number
Change/delete <C/D>
F1=Batch summary
F3=New invoice
Enter
AMV166
**
aaaaA6
nnnnn
A
F24=Display status
What to do
To bring change or delete information for an invoice or credit memo already posted
back into the batch to permit additional changes or deletions, type in the information
requested and press Enter.
When you press Enter the following occurs:
The Invoice & Credit Change/Delete (Enter) display (AMV166) appears again
allowing you to create another change or delete transaction.
The application issues a message confirming that the change or delete
transaction has been brought into the batch from the Open Payables file. You
can then make your corrections to the change transaction.
Contents
Index
Exit
AM6M20, option 1
Page 4-60
Payables Processing
Function keys
F1 Batch summary causes the Invoice & Credit Batch Summary (Review) display
(AMV16I) to appear.
F3 New invoice causes the Invoice & Credit Header (Enter) display (AMV160) to
appear.
F24 Display status causes the Invoice & Credit Batch Status display (AMV16S) to
appear.
Fields
[?] appears next to a field name in the following field definitions to identify a field
from which you can begin a master file search.
Batch. The identifying number the application assigned to this batch.
Company. The number of the company for which this batch of transactions applies.
Batch date. The batch default date from the Payables Data Entry (Options) display
(AMV151) or the Invoice & Credit Batch Date (Change) display (AMV167).
Vendor number [?]. This is a required field. Type in the vendor number for the
invoice or credit memo that you want to delete or change.
Payment select number. This is a required field. Type in the payment selection
number that the application assigned to the invoice when it was posted to the Open
Payables file. The number appears on the Open Payables by Due Date and Open
Payables by Vendor listings, the Purchase Invoice Journal, and on the Invoice and
Credit Memo Inquiry.
Change/delete <C/D>. This is a required field. Type in C when you want to bring a
previously posted invoice or credit memo into the data entry batch in order to
change it in OPNPAY and related files when you post the batch. Type in D when you
want to remove the invoice or credit memo from OPNPAY and related files.
Contents
Index
AM6M20, option 1
Page 4-61
Payables Processing
Exit
AMV167Invoice & Credit Batch Date (Change)
Use this display to change the batch default date and to establish default invoice
and invoice due dates for new invoices or credit memos you enter.
This display appears if you use F4=Change batch date on the Invoice & Credit
Batch Status display (AMV16S).
Batch ***
Company **
Invoice & Credit Batch Date
New batch default date
Change
AMV167
**
nnnnnn
What to do
To change the batch default date, type in the date to be used for future invoices and
credit memos and press Enter. Invoices and credit memos that already exist in the
batch will not be affected by this change.
Function keys
None.
Fields
Batch. The identifying number the application assigned to this batch.
Company. The number of the company for which this batch of transactions applies.
New batch default date. Type in the date you want to use as the batch default date
for future entries into this batch.
Contents
Index
AM6M20, option 1
Page 4-62
Payables Processing
Exit
AMV168Invoice & Credit Auto Gen (Select)
Use this display to select the line items you want to auto gen for this purchase order.
This display appears if you answer S to Auto gen on the Invoice & Credit Header
display (AMV160) or on the Invoice & Credit P.O. Header display (AMV16P).
Batch ***
Invoice no.
**********
Company **
Seq
***
Invoice & Credit Auto Gen
Vendor
*************************
Select
Voucher
*****
AMV168
Type
*******
**
P.O.
*******
Type options; then press Enter.
1=Select
Opt
A
A
A
A
A
A
A
A
A
A
A
A
A
A
Item no.
MRO
*************** *
*************** *
*************** *
*************** *
*************** *
*************** *
*************** *
*************** *
*************** *
*************** *
*************** *
*************** *
*************** *
*************** *
F11=Process selections
Description
******************************
******************************
******************************
******************************
******************************
******************************
******************************
******************************
******************************
******************************
******************************
******************************
******************************
******************************
F19=Return to header
WH
***
***
***
***
***
***
***
***
***
***
***
***
***
***
Seq
***
***
***
***
***
***
***
***
***
***
***
***
***
***
Rel
****
****
****
****
****
****
****
****
****
****
****
****
****
****
Quantity
remaining
*******.***
*******.***
*******.***
*******.***
*******.***
*******.***
*******.***
*******.***
*******.***
*******.***
*******.***
*******.***
*******.***
*******.***
Use Roll Up/Dn
What to do
To select specific line items to automatically generate, type 1 beside the line you
want to select and press Enter.
To process the selections, use F11. F11 processes the selections and AMV16P
appears again.
Function keys
F11 Process selections causes the auto generation of the line items you selected and
saved by pressing Enter. The function key does not appear until you press Enter. If
you were on AMV160 and answered S to Auto gen, F11 processes the selections
and AMV161 appears in Review mode.
If you were on display AMV16P and answered S to Auto gen, F11 processes the
selections and AMV16P appears again.
F19 Return to header returns the display you were on when you answered S to Auto
gen. Any selections made are ignored.
Fields
Batch. The identifying number the application assigned to this batch.
Company. The number of the company for which this batch of transactions applies.
Contents
Index
Exit
AM6M20, option 1
Page 4-63
Payables Processing
Invoice no. (Invoice number). The vendors invoice number.
Seq (Invoice sequence number). Distinguishes when the same invoice number is
used on multiple entries.
Vendor. The name of the vendor
Voucher. The identifying number assigned to this invoice or credit memo. Either the
application generated this number or you entered this number, depending on how
your business tailored the application.
Type. Invoice or Credit appears in this field depending on what you entered in the
Credit memo code <C> field on the Invoice & Credit Header display (AMV160).
P.O. (Purchase order). The purchase order number that applies to this invoice or
credit memo. The number you entered on the Invoice & Credit Header display
(AMV160) or the Invoice & P. O. Header display (AMV16P) to indicate this invoice
refers to a purchase order.
Opt (Option). Type in 1 beside each line item you want to auto gen.
Item no. (Item number). The item number associated with the purchase order
number or detail item.
Description. The description of the detail. The description can be the purchase
order number or a physical description; for example, No. 2 pencils. Freight, tax, and
special charges will appear with the full amount even if previously invoiced.
WH (Warehouse). The warehouse number that received the material.
Seq (Item sequence number). The item sequence number if the same item appears
more than once on the same purchase order.
Rel (Blanket release number). The blanket release number if this is a detail line on
a purchase order blanket release.
Qty remaining (Quantity remaining). The quantity remaining to be invoiced. The
quantity remaining is the quantity ordered minus any quantity previously invoiced. If
you specified the quantity was to be based on the quantity received, the quantity
remaining is then the quantity received (to dock or to stock) minus the quantity
previously invoiced.
The received quantity (to dock or to stock) is determined by your response to the
Purchasing questionnaire during application tailoring.
Contents
Index
AM6M20, option 1
Page 4-64
Payables Processing
Exit
AMV169Recurring Batch Header Effective Dates (Enter)
Use this display to enter effective dates for an invoice to be created as a recurring
payable. Recurring batches are used only by Accounts Payable.
This display appears when you press Enter on the Invoice & Credit Header (Review)
display (AMV161) display.
Batch ***
Company **
Inv **********
Recurring Batch Header
Batch date **/**/**
Seq ***
Voucher no.
Vendor
*****
Enter
AMV169
**
*MRO*
************************** Type
Invoice
***
Effective dates
nnnnnn to nnnnnn
F19=Return to header
What to do
Enter the range of dates in MMDDYY format that this invoice is eligible to be created
as a recurring payable and press Enter.
Function keys
F19 Return to header causes the Invoice & Credit Header (Enter) display (AMV161)
to appear again.
Fields
Batch. The identifying number the application assigned to this batch.
Company. The number of the company for which this batch of transactions applies.
Batch date. The batch default date from the Payables Data Entry (Options) display
(AMV151) or the Invoice & Credit Batch Date (Change) display (AMV167).
Invoice number. The vendors invoice number.
Seq (Invoice sequence number). Specifies when the same invoice number is used
on multiple entries.
Contents
Index
Exit
AM6M20, option 1
Page 4-65
Payables Processing
Vendor (Vendor number). The vendor number and name. For a miscellaneous
vendor, 000000 appears.
Voucher number . The payment selection number of the invoice..
Effective dates. Type in the from and to dates that this invoice is valid for. Invoices
should not be created on dates before the first and after the second date entered
here.
Contents
Index
AM6M20, option 1
Page 4-66
Payables Processing
Exit
AMV16DInvoice & Credit Detail Summary (Review)
Use this display to change, or delete a line item or to change the completion code of
the PO header. The display shows detail lines that have been entered for this invoice.
Select an invoice line item for further processing by entering 2 or 4 in the Opt field
next to it.
Note: A pop up window (Purchase Order Select) appears with this display if this
detail is not associated with a purchase order and there is more than one purchase
order attached to the invoice. Use F7=Add detail to see it. For more information, see
AMV161Invoice & Credit Header (Enter/Review/Delete).
This display appears if you use F6=Detail summary on any of the following:
AMV161
AMV162
AMV163
AMV164
AMV165
AMV16A
AMV16P
AMV16X
Invoice & Credit Header
Invoice & Credit Detail Header
Invoice & Credit Tax Detail
Invoice & Credit Special Charge
Invoice & Credit Freight Detail
Invoice & Credit Vendor Address
Invoice & Credit P.O. Header
Invoice & Credit Detail Split
Batch ***
Company **
Invoice no.
**********
Seq
***
Invoice & Credit Detail Summary
Vendor
*************************
Voucher
*****
Review
Type options; then press Enter.
2=Review 4=Delete
Opt
P.O.
A *******
A *******
A *******
A *******
A *******
A *******
A *******
A *******
A *******
A *******
A *******
A *******
F3=New invoice
F16=Add P.O.
**
Type
*******
Page nnnn of ****
Item
MRO
Description
*************** * ******************************
*************** * ******************************
*************** * ******************************
*************** * ******************************
*************** * ******************************
*************** * ******************************
*************** * ******************************
*************** * ******************************
*************** * ******************************
*************** * ******************************
*************** * ******************************
*************** * ******************************
F1=Batch summary
F15=Add freight
AMV16D
Rel
nnnn
nnnn
nnnn
nnnn
nnnn
nnnn
nnnn
nnnn
nnnn
nnnn
nnnn
nnnn
F7=Add detail F13=Add tax
F19=Return to header
Gross amount
***********.**
***********.**
***********.**
***********.**
***********.**
***********.**
***********.**
***********.**
***********.**
***********.**
***********.**
***********.**
F14=Add spc chg
F24=Dsp status
What to do
To review a detail line or change the completion code of a purchase order
header, type 2 in the Opt field beside the record and press Enter.
To delete a detail line type 4 in the Opt field beside the record and press Enter.
To add tax, special charges, or freight to the invoice and have the line item
reference a purchase order number on the invoice, position the cursor to one of
the purchase orders line items and select it for review. When the line item
appears, use the appropriate function key (F13, F14, or F15) to add the new line
item.
Contents
Index
AM6M20, option 1
Page 4-67
Payables Processing
Exit
If option 4 is selected, one of the following appears depending on the kind of line
item you selected:
AMV162
AMV163
AMV164
AMV165
AMV16P
Invoice & Credit Detail (Delete)
Invoice & Credit Tax Detail (Delete)
Invoice & Credit Special Charge (Delete)
Invoice & Credit Freight Detail (Delete)
Invoice & Credit P.O. Header (Delete)
If option 2 is selected, one of the following appears depending on the kind of
detail line you selected:
AMV162
AMV163
AMV164
AMV165
AMV16P
Invoice & Credit Detail (Review)
Invoice & Credit Tax Detail (Review)
Invoice & Credit Special Charge (Review)
Invoice & Credit Freight Detail (Review)
Invoice & Credit P.O. Header (Review)
Function keys
F1 Batch summary causes the Invoice & Credit Batch Summary display (AMV16I) to
appear if the invoice is in balance.
F3 New invoice causes the Invoice & Credit Header display (AMV160) to appear if
the invoice is in balance.
F7 Add detail causes the Invoice & Credit Detail display to appear in Enter mode.
Note: For the following function keys (F13, F14, and F15), if you want to add tax,
special charges, or freight to the invoice and have the line item reference a purchase
order number on the invoice, position the cursor to one of the purchase orders line
items and select it for review. When the line item appears, use the appropriate
function key to add the new line item.
F13 Add tax causes the Invoice & Credit Tax Detail (Enter) display (AMV163) to
appear and allows you to add tax detail.
F14 Add spc chg causes the Invoice & Credit Special Charge (Enter) display
(AMV164) to appear and allows you to add special charges.
F15 Add freight causes the Invoice & Credit Freight Detail (Enter) display (AMV165)
to appear and allows you to add freight charges.
F16 Add P.O. causes the Invoice & Credit P.O. Header (Enter) display (AMV16P) to
appear. This function key only appears if Purchasing is installed and the invoice
refers to a purchase order.
F19 Return to header causes the Invoice & Credit Memo Header (Review) display
(AMV161) to appear again.
F24 Dsp status causes the Invoice & Credit Batch Status display (AMV16S) to
appear if the invoice is in balance.
Fields
Batch. The identifying number the application assigned to this batch.
Contents
Index
Exit
AM6M20, option 1
Page 4-68
Payables Processing
Company. The number of the company for which this batch of transactions applies.
Invoice no. (Invoice number). The vendors invoice number.
Seq (Invoice sequence number). Specifies when the same invoice number is used
on multiple entries.
Vendor. The name of the vendor.
Voucher. The identifying number assigned to this invoice or credit memo. Either the
application generated this number or you entered this number, depending on how
your business tailored the application.
Type. Invoice or Credit appears in this field depending on what you entered in the
Credit memo code <C> field on the Invoice & Credit Header (Enter) display
(AMV160).
Page nnnn of nnnn. Use this field when you want to limit the number of times you
need to use the Roll key to locate a specific line you want to review or delete.
For example, your invoice has 12 pages of line items. When the Invoice & Credit
Detail Summary display (AMV16D) first appears, 1 of 12 is shown in this field. Based
on the total of 12 pages in our example, you estimate the line item you want to see is
on page 10. Move the cursor to the Page field, type in 10 and press Enter. The 10th
page of line items is shown. You can then enter your option to review the detail of
the line item or delete it. If you under or over estimated the line items location, you
can roll up or down from page 10 or type a different number in the Page field.
Opt (Option). Type in 2 (to review) or 4 (to delete) beside each line item you want to
process. The option you select determines the detail display that appears.
Placing 2 beside a purchase order header allows only the completion code to be
changed. Placing 4 beside a purchase order header and confirming the delete (on
AMV16P) causes all invoice line items for that purchase order to be deleted.
P.O. (Purchase order number). The purchase order number that applies to this
invoice or credit memo. This field only appears if Purchasing is installed and the
invoice refers to a purchase order.
Item. The item number associated with the purchase order number or detail item.
MRO. This column appears only if the Maintenance Management System (MMS) is
interfacing, and this is an MRO vendor. Y (yes) indicates that the item is a spare part
or service item.
Description. The description of the detail. The description can be the purchase
order number or a physical description; for example, No. 2 Pencils.
Rel (Blanket release number). The blanket release number you entered on the
Invoice & Credit Detail display (AMV162).
Gross amount. The gross amount for this record.
Contents
Index
Exit
AM6M20, option 1
Page 4-69
Payables Processing
AMV16IInvoice & Credit Batch Summary (Review)
Use this display to review the transactions for the entire batch. You can page through
the transactions on the display by using the Roll keys or the Page field. Transactions
appear in vendor/voucher sequence.
This display appears when you use F1=Batch summary on one of the following
displays:
AMV160
AMV161
AMV162
AMV163
AMV164
AMV165
AMV166
AMV16D
Invoice & Credit Header
Invoice & Credit Header
Invoice & Credit Detail
Invoice & Credit Tax Detail
Invoice & Credit Special Charge
Invoice & Credit Freight Detail
Invoice & Credit Change/Delete
Invoice & Credit Detail Summary
Data entry uses four basic types of transactions:
Invoices
Credit memos
Change transactions
Delete transactions
Data entry change and delete transactions differ from file maintenance change and
delete actions. A change transaction is a previously posted invoice or credit memo
brought into the data entry batch in order to modify it. A delete transaction is a
previously posted invoice or credit memo brought into the data entry batch in order
to remove it entirely from Open Payables. Use change and delete transactions to
make extensive updates to open payables that you are unable to perform via the
Open Payables File Maintenance menu option. These transactions do not affect your
master files until the system posts the batch.
F5 on the Header display (AMV160) or the Batch Summary display (AMV16I) causes
the Change/Delete display (AMV166) to appear. You can bring change and delete
transactions into the batch.
Contents
Index
AM6M20, option 1
Page 4-70
Payables Processing
Exit
Batch ***
Company **
Position to . . . .
Invoice & Credit Batch Summary
Vendor
aaaaA6
Voucher
Review
Tran
ID
*
*
*
*
*
*
*
*
*
*
*
*
Vendor
******
******
******
******
******
******
******
******
******
******
******
******
F3=New invoice
Voucher
*****
*****
*****
*****
*****
*****
*****
*****
*****
*****
*****
*****
----Invoice----Number
Seq
*********
***
*********
***
*********
***
*********
***
*********
***
*********
***
*********
***
*********
***
*********
***
*********
***
*********
***
*********
***
F5=Change/delete
**
nnnnn
Type options: then press Enter.
2=Review 4=Delete 6=Detail summary
Opt
A
A
A
A
A
A
A
A
A
A
A
A
AMV16I
Page nnnn of ****
Inv date
**/**/**
**/**/**
**/**/**
**/**/**
**/**/**
**/**/**
**/**/**
**/**/**
**/**/**
**/**/**
**/**/**
**/**/**
Invoice amount
***********.**
***********.**
***********.**
***********.**
***********.**
***********.**
***********.**
***********.**
***********.**
***********.**
***********.**
***********.**
F24=Display status
Use Roll Up/Dn
What to do
To start a new invoice, use F3 and go to display AMV161.
To bring change and delete transactions into the batch, use F5.
To review, delete, or look at detail summary information, place the appropriate
response in the ACT field and press Enter. (2=Review; 4=Delete; 6=Detail
summary).
To review the status of this batch, use F24 and go to display AMV16S.
Function keys
F3 New invoice causes the Invoice & Credit Memo Header (Enter) display (AMV160)
to appear.
F5 Change/delete causes the Invoice & Credit Change/Delete display (AMV166) to
appear.
F24 Display status causes the Invoice & Credit Batch (Status) display (AMV16S) to
appear.
Fields
Batch. The identifying number the application assigned to this batch.
Company. The number of the company for which this batch of transactions applies.
Position to Vendor and Voucher. Use these fields to go to a particular vendor or
voucher in the batch. The fields are used for quick repositioning. If you type in only
the vendor, the application positions the cursor to the first vendor record that is equal
to or greater than the one you entered. If you type in a vendor number and a voucher,
the application positions the cursor to the first record for that vendor with a voucher
equal to or greater than the one you entered.
Contents
Index
Exit
AM6M20, option 1
Page 4-71
Payables Processing
Page nnnn of nnnn. Use this field when you want to limit the number of times you
need to use the Roll key to locate a specific transaction to review or delete.
For example, your batch has 12 pages of transactions. When the Invoice & Credit
Batch Summary display (AMV16I) first appears, 1 of 12 is shown in this field. Based
on the total of 12 pages, you estimate the transaction you want to see is on page 10.
Move the cursor to the Page field, type in 10 and press Enter. The 10th page of
transactions is shown. You can then enter your option to review the detail of the
transaction or delete it. If you under or over estimated the transactions location, you
can roll up or down from page 10 or type a different number in the Page field.
Opt (Option). Type 2 (to review), 4 (to delete), or 6 (detail summary) beside each
transaction you want to process. Selections are processed in the sequence in which
they appear on the display. The following list explains what to do:
2
Select the invoice, credit memo, or change transaction for review or
modification.
Select a delete transaction for review. You can only review the header
(AMV161) of a delete transaction.
Delete the invoice, credit memo, delete, or change transaction from the
batch. The transaction header (AMV161) appears with a delete confirmation
message.
Show the detail summary display (AMV16D) for this invoice or credit memo.
The header (AMV161) appears if you choose this option for a delete
transaction.
Tran ID (Transaction identification). This field is for information only. It identifies
how the transaction was created in this batch. One of the following IDs appears:
A
This invoice or credit memo transaction was created in this batch through
invoice entry. You are adding this invoice to the Open Payables file for the
first time when the batch is posted.
This invoice or credit memo was previously posted and brought into the
batch in order to modify it in the Open Payables master files when the batch
is posted. The transaction was brought into the batch using the Invoice &
Credit Change/Delete display (AMV166).
This invoice or credit memo was previously posted and brought into the
batch in order to remove it from the Open Payables file when the batch is
posted. The transaction was brought into the batch using Invoice & Credit
Change/Delete display (AMV166).
Vendor. The vendor number.
Voucher. The identifying number assigned to this invoice or credit memo. Either the
application generated this number or you entered this number, depending on how
you tailored the application.
Invoice Number. The vendors invoice number.
Invoice Seq (Invoice sequence number). Specifies when the same invoice number
is used on multiple entries.
Contents
Index
Exit
AM6M20, option 1
Page 4-72
Payables Processing
Inv date (Invoice date). The date entered on the invoice or credit memo.
Invoice amount. The total amount of the invoice. If this is a credit memo, C appears
in the column to the right of the invoice amount.
Contents
Index
AM6M20, option 1
Page 4-73
Payables Processing
Exit
AMV16PInvoice & Credit P.O. Header (Enter/Review/Delete)
Use this display to enter each purchase order you want to add to the invoice, or to
change the completion code. When you page in Review mode, Forward or
Backward appears beneath the display mode to indicate the direction in which you
are paging.
When you make a selection on a Summary display, the default direction is forward.
The system processes selections in the order in which they appear on the Summary
display. If you selected a display using a function key, the default direction is
backward.
This display appears if the invoice refers to a purchase order and you do one of the
following:
Enter a 2 or 4 in the Opt field on the Invoice & Credit Detail Summary (Enter)
display (AMV16D) beside a Purchase Order Header record and press Enter.
Use F16=Add P.O. on one of the following displays:
AMV161
AMV162
AMV163
AMV164
AMV165
AMV16D
Batch ***
Invoice & Credit Header
Invoice & Credit Detail
Invoice & Credit Tax Detail
Invoice & Credit Special Charge
Invoice & Credit Freight Detail
Invoice & Credit Detail Summary
Invoice no.
**********
Company **
Seq
***
Invoice & Credit P.O. Header
Batch date **/**/**
Vendor
*************************
******
********
Voucher
*****
AMV16P
**
Type
*******
Purchase order number
P aaaaA6
Completion code <P/C>
A
Auto gen <Y/N/S>
A
Gen qty <1=Ord,2=Del,3=Stk>
A
Special charges
Freight
Tax
nnnnnnnnnnn.nn
nnnnnnnnnnn.nn
nnnnnnnnnnn.nn
F12=Next selection
F17 Accept with error
F6=Detail summary
F19=Return to header
F20=Delete P.O.
Use Roll Up/Dn
What to do
To add a purchase order to an invoice, type in the information and press Enter.
To change the completion code, type in the information and press Enter.
Function keys
F6 Detail Summary causes the Invoice & Credit Detail Summary display (AMV16D) to
appear.
Contents
Index
Exit
AM6M20, option 1
Page 4-74
Payables Processing
F12 Resume entry appears on the display only in Review mode and only if you rolled
out of Enter mode or used F19 Return to header from Enter mode. The display you
were on when you were last in Enter mode appears.
F12 Next selection appears only in Review mode and only if there are additional
selections from which to choose. For multiple selections, the first selection is
processed and the next record in the paging direction appears until no further
selections remain or you use any function key except F17, F19, F24, Roll or Enter.
Selections are processed in the order in which they appear on the Summary display.
If you were paging backward, using F12 resets the direction to forward and shows
the next selection in the forward direction.
F17 Accept with error allows you to continue with the next record when the
application issues a warning message.
F19 Return to header causes the Invoice & Credit Memo Header (Review) display
(AMV161) to appear.
F20 Delete P.O. causes the Invoice & Credit P.O. header display (AMV16P) to appear
in Delete mode. Use F20 again to confirm the deletion. All records associated with
this purchase order are deleted and the next record in the direction you were paging
appears.
Fields
Batch. The identifying number the application assigned to this batch.
Company. The number of the company for which this batch of transactions applies.
Batch date. The batch default date from the Payables Data Entry (Options) display
(AMV151) or the Invoice & Credit Batch Date (Change) display (AMV167).
Invoice no. (Invoice number). The vendors invoice number.
Seq (Invoice sequence number). Specifies when the same invoice number is used
on multiple entries.
Vendor. The name of the vendor.
Voucher. The identifying number assigned to this invoice or credit memo. Either the
application generated this number or you entered this number, depending on how
you tailored the application.
Type. Invoice or Credit appears in this field depending on what you entered in the
Cr memo code <C> field on the Invoice & Credit Header (Enter) display (AMV160).
Purchase order number. This is a required field. Type in the purchase order
number that appears on the invoice or credit memo. The number must be in the
Purchase Order Master file. The vendor number associated with this purchase order
number must match the vendor number in the invoice header. This field cannot be
changed in Review mode.
Completion Code <P/C>. This is a required field. The code determines the status
the order will have in the Purchase Order Master file when the invoice is posted. Type
in one of the following codes:
Contents
Index
P
C
Exit
AM6M20, option 1
Page 4-75
Payables Processing
Partially completed invoice
Completed invoice
Auto gen <Y/N/S>(Automatic generation code). This is a required field if you enter
a purchase order number. The field does not appear on the display when you are in
Review mode. Type in Y or S or accept the default of N:
Y
Automatically create invoice records from information retrieved from the
purchase order files
Manually type in the invoice information (default)
Auto gen only specific line items you select.
To auto gen invoice detail from a purchase order, the line items on the purchase
order must meet the following criteria:
For a line item previously invoiced:
The invoiced quantity must be less than the purchase order or receipt quantity
for the line item. You can choose which quantity type to use in the Gen qty when
you auto gen.
The invoiced amount for the line item must be less than the purchase order
amount or receipt transaction amount for the line item. This is true whether you
choose to auto gen invoice detail based on the ordered, delivered, or stock
quantity.
The purchase amount for the line item must not be equal to zero.
Depending on the mode you are in and your entry in this field, different displays
appear when you press Enter.
In Enter mode if the Auto gen field contains Y, display AMV16P appears.
In Enter mode if you typed S in the Auto gen field, display AMV168 appears and
allows you to select the items to be generated.
In Enter mode if you typed N in the Auto gen field, AMV162 display appears.
In Review mode, the record is edited and updated and the next record in the
direction you were paging is shown. If there are no more records for the invoice
in that direction, the previous record is shown and a message is issued that there
are no additional records for you to review.
In Delete mode, the record is shown again in Review mode.
Gen qty (Generation quantity).
1
2
3
Auto gen selects records based on ordered quantity
Auto gen selects records based on delivered quantity
Auto gen selects records based on in stock quantity
The default is 1. Accept the default or type in another value to base the auto gen on
either a delivered or in stock quantity. If you choose option 2, the delivered quantity
will be the quantity received at dock or to stock, depending on how your system was
tailored. The delivered quantity does not consider any vendor returns.
If you choose option 3, the in stock quantity represents the actual stock quantity,
which is the net result of any vendor returns.
If you override the default, the new value remains until you end the data entry session
or change the value again.
If an item does not require receipts, the item is generated based on the order
quantity, even if you chose the delivered or in stock quantity auto gen option.
Contents
Index
Exit
AM6M20, option 1
Page 4-76
Payables Processing
Note: For the following three fields, a special charge, freight, and/or tax record will
be created if you enter an amount here or if you previously entered an amount in the
purchase order.
Special charges. Type in the special charge amount, if any, that applies to this
purchase order if you want to override the amount entered through purchase order
entry. This field appears only in Enter mode.
Freight. Type in the freight amount, if any, that applies to this purchase order if you
want to override the amount entered through purchase order entry. The record
created will be for the difference between this value or purchase order value and
what has been previously invoiced. This field appears only in Enter mode.
Tax. Type in the tax amount, if any, that applies to this purchase order if you want to
override the amount entered through purchase order entry. This field appears only in
Enter mode.
Contents
Index
AM6M20, option 1
Page 4-77
Payables Processing
Exit
AMV16SInvoice & Credit Batch (Status)
Use this display to review amounts for the batch and to end data entry. You cannot
type in or change any information on this display. If you selected multi-currency
processing during application tailoring, the system issues a message to tell you that
the batch may contain mixed currency IDs. When you use F4=Change batch date,
the Invoice & Credit Batch Date display (AMV167) appears. You can change the
batch default date and establish a default invoice and invoice due date for any new
invoices you enter.
This display appears if you use F24=Display status on any of the following displays:
AMV160 Invoice & Credit Header
AMV161 Invoice & Credit Header
AMV162 Invoice & Credit Detail
AMV163 Invoice & Credit Tax Detail
AMV164 Invoice & Credit Special Charge
AMV165 Invoice & Credit Freight Detail
AMV166 Invoice & Credit Change/Delete
AMV16A Invoice & Credit Vendor Address
AMV16D Invoice & Credit Detail Summary
AMV16I Invoice & Credit Batch Summary
Batch *** Company **
Invoice & Credit Batch Status
Batch date **/**/**
Batch status -- Valid records
Error records
Deleted records
Status
**,***
*,***,***,***,***,***.**
*,***,***,***,***,***.**
*,*** ***,***,***,***.**
*,***,***,***,***,***.**
*,***,***,***,***,***.**
NEC amount
Misc charge costs
Outside operations
Cost adjustments
Other costs
Control
*,***,***,***,***,***.**
*,***,***,***,***,***.**
*,***,***,***,***,***.**
*,***,***,***,***,***.**
*,***,***,***,***,***.**
*,***,***,***,***,***.**
F20=Delete batch
**
**,***
**,***
**,***
Number of invoices
Gross amount
Discount amount
Net amount
Open payables
Prepaid invoices
F4=Change batch date
AMV16S
F23=Suspend batch
F24=Close batch
What to do
To change the batch default date, use F4 and go to display AMV167.
To perform any other function with this option, use one of the function keys on the
display.
Function keys
F4 Change batch date causes the Invoice Batch Date (Change) display (AMV167) to
appear and allows you to change the batch default date. When you press Enter, the
display you were on when you requested the status appears again.
Contents
Index
Exit
AM6M20, option 1
Page 4-78
Payables Processing
F20 Delete batch causes the display to appear again with a message asking you to
confirm the deletion. Use F20 again to confirm the deletion. The batch is deleted and
the data entry session ended. If you do not want to delete the batch, press Enter or
use one of the valid function keys on the display.
F23 Suspend batch ends this data entry session, marks the batch as suspended
(held), and causes the Payables Processing menu (AMAM10) to appear again. You
can add more transactions later to a suspended batch.
F24 Close batch ends this data entry session and marks the batch as closed, which
makes it available for posting. The Payables Processing menu (AMAM10) appears
again. You can select the batch again if necessary to make changes.
When you end the data entry session using F20, F23, or F24 on this display, the
Invoice Entry/Edit report (AMV17) is scheduled for printing and the Payables
Processing menu (AMAM10) appears.
Fields
Batch. The identifying number the application assigned to this batch.
Company. The number of the company for which this batch of transactions applies.
Batch date. The batch default date from the Payables Data Entry (Options) display
(AMV151) or the Invoice & Credit Batch Date (Change) display (AMV167).
Batch status.
Valid records: The number of error-free records in the batch. Both the
unprotected and protected copies of a change transaction as well as the
protected copy of a delete transaction are included in this count. If you split a
line item into two or more line items, the new line items created are included in
the valid record count.
Error records: The number of records you asked the application to accept with
errors. Protected copies of a change and delete transaction do not affect the
total.
Deleted records: The number of records you have deleted during this session.
Both the unprotected and protected copies of a change transaction as well as a
protected delete transaction are included in this count. If you split a line item, the
line item you split is deleted and is included in the deleted record count.
Number of invoices. The number of invoices, credit memos, change and delete
transactions in this batch. The protected copy of the change transaction is also
included in this count.
Gross amount. The sum of all line item gross amounts that are debits, less the sum
of all line item gross amounts that are credits.
Discount amount. The sum of all line item discountsentered or calculated by the
applicationthat are debits, less the sum of all the line item discounts that are
credits.
Net amount. The Gross amount less the Discount amount.
Contents
Index
Exit
AM6M20, option 1
Page 4-79
Payables Processing
Open payables. The total amount credited or debited to the Accounts Payable
account.
Prepaid invoices. The total amount entered for invoices or credit memos with a
prepaid check number.
NEC amount (Nonemployee Compensation Amount). The total amounts you
entered as nonemployee compensation amounts.
Misc charge costs (Miscellaneous charge costs). The total amounts if you entered
miscellaneous charge costs. This field appears only if PC&C is installed.
Outside operations. The total amounts, if entered, for outside operations. This field
appears only if PC&C is installed.
Cost adjustments. The total amounts if you entered cost adjustment amounts. This
field appears only if IM is installed.
Other costs. The difference between the Gross amount and the sum of
Miscellaneous charge costs, Outside operations, Cost adjustments, and NEC
amount. If AP is not interfacing with PC&C or IM, the field shows the Gross amount
less the NEC amount.
Control. The total of all line item amounts for all invoices, whether positive or
negative.
Contents
Index
AM6M20, option 1
Page 4-80
Payables Processing
Exit
AMV16TInvoice & Credit Extended Tax (Enter/Review)
Use this display to have the CAS Tax Routine calculate the tax associated with this
invoice. You can also use the display to verify the accuracy of the tax amount
charged for the invoice. Entries you make do not affect the tax detail records on the
invoice. You can review them only from this display.
This display appears if you use F8=Extended tax on the Invoice & Credit Memo
Header (Review) display (AMV161).
Batch ***
Company **
Invoice no. Seq
********** ***
Invoice & Credit Extended Tax
Inv date
**/**/**
Vendor
*************************
Invoice tax
Tax calculated
Difference
***********.** ***********.** ***********.**
Discount % nn.nn
Disc amt nnnnnnnnnnn.nn
Type options; then press Enter.
1=Value Added Tax
2=VAT tax in price
******
Voucher
*****
F19=Return to header
**
Type
*******
Use tax
Tax in price
***********.** ***********.**
Tax suffix aaaA5
3=Use tax
Tax date nnnnnn
4=Delete tax
---- Tax ---- Invoice amount/ ---- Discount ---Tax
Opt Ind Sufx Code Tax base amount %
Amount
Percent
A
aA3 aaaA5 aaaA5 nnnnnnnnnnn.nn nn.nn nnnnnnnnnnn.nn **.***
A
aA3 aaaA5 aaaA5 nnnnnnnnnnn.nn nn.nn nnnnnnnnnnn.nn **.***
A
aA3 aaaA5 aaaA5 nnnnnnnnnnn.nn nn.nn nnnnnnnnnnn.nn **.***
A
aA3 aaaA5 aaaA5 nnnnnnnnnnn.nn nn.nn nnnnnnnnnnn.nn **.***
A
aA3 aaaA5 aaaA5 nnnnnnnnnnn.nn nn.nn nnnnnnnnnnn.nn **.***
A
aA3 aaaA5 aaaA5 nnnnnnnnnnn.nn nn.nn nnnnnnnnnnn.nn **.***
A
aA3 aaaA5 aaaA5 nnnnnnnnnnn.nn nn.nn nnnnnnnnnnn.nn **.***
F11=Process tax
AMV16T
Tax amount
nnnnnnnnnnn.nn
nnnnnnnnnnn.nn
nnnnnnnnnnn.nn
nnnnnnnnnnn.nn
nnnnnnnnnnn.nn
nnnnnnnnnnn.nn
nnnnnnnnnnn.nn
Use Roll Up/Dn
What to do
Use F11 to have the CAS Tax routine calculate the extended tax and add the
extended tax records to the batch. When the display appears again, use a function
key to exit.
Function keys
F11 Process tax adds the extended tax records to the batch and causes the Invoice
& Credit Header (Review) display (AMV161) to appear.
F19 Return to header causes the Invoice & Credit Header (Review) display
(AMV161) to appear. Use F19 to exit without causing any changes.
Fields
Batch. The identifying number the application assigned to this batch.
Company. The number of the company for which this batch of transactions applies.
Invoice no. (Invoice number). The vendors invoice number.
Contents
Index
Exit
AM6M20, option 1
Page 4-81
Payables Processing
Seq (Invoice sequence number). Specifies when the same invoice number is used
on multiple entries.
Inv date (Invoice date). The date printed on the invoice or credit memo.
Vendor. The name of the vendor.
Voucher. The identifying number assigned to this invoice or credit memo. Either the
application generated this number or you entered this number, depending on how
you tailored the application.
Type. Invoice or Credit appears in this field depending on what you entered in the
Cr memo code <C> field on the Invoice & Credit Header (Enter) display (AMV160).
Invoice tax. If you entered an amount in the Taxes field on either of the Invoice &
Credit Memo Header (Enter) displays (AMV160 or AMV161), it appears here.
Tax calculated. The total tax for the invoice. This includes taxes shown separately
and taxes that are hidden in the item amounts.
Difference. The invoice tax amount less the tax calculated amounts. This field
applies only to the VAT feature.
Use tax. The sum of the Tax amount column for all use tax records you entered for
the invoice.
Tax in price. The amount of tax that is hidden in the invoice price and not shown
separately on the invoice. Use of this taxing method varies from country to countries.
Discount % (Discount percent). If you entered a discount percent on the Invoice &
Credit Header (Enter) displays (AMV160 or AMV161), it appears here. If you did not
enter a discount percent on the header displays, you can enter it here. Use this field
if you want to apply the same discount percent to all extended tax records for this
invoice. Otherwise, use the line discount percent (Discount %) on this display. In
either case, the percent is applied to the Tax base amount before the tax is
calculated by extended tax processing. This field applies only to the tax in price and
use tax features. If the tax is defined in the CAS tax table as based on gross, any
discount percent you enter on this display is ignored.
Disc amt (Discount amount). If you entered a discount amount on the Invoice &
Credit Header displays (AMV160 or AMV161) it appears here. If you did not enter a
discount amount on either of the header displays, you can enter it here. Use this field
if you want to apply the same discount amount to all extended tax records for this
invoice. Otherwise, use the line discount amount (Discount amount) on this display.
In either case, the discount is subtracted from the Tax base amount before the tax is
calculated by extended tax processing. This field applies only to the tax in price and
use tax features.
Note: If you enter both a discount percent and a discount amount, the discount
amount is used.
Tax suffix. The tax suffix defaults from the Vendor Master file. You can type in a new
tax suffix. Use the field to remind you of the type of tax you pay on purchases. For
example, if you are required to accrue use tax on purchases from a vendor, use the
tax suffix to identify out-of-state vendors who provide taxable goods and services but
who do not include sales tax on their invoices. Assign a tax suffix like Usetx to
Contents
Index
Exit
AM6M20, option 1
Page 4-82
Payables Processing
these vendors in the Vendor Master file. Then, each time the Invoice & Credit Header
display (AMV161) appears, the tax suffix will act as a reminder.
Tax date. The invoice date you entered on the Invoice & Credit Header (Enter)
display (AMV161). It is used to access a specific record in the CAS Tax Table, and is
the date extracted for reporting. You can override the date.
Opt (Option). This field is required. Type in one of the following options to indicate
the action you want to perform.
Blank 1 is assumed
1
Record the VAT (Value Added Tax) invoiced by the vendor, verify and accept
it. Type the amount to be recorded in the Tax amount field. Extended tax
processing returns the Tax base amount and the Tax percent when you press
Enter.
The value in the Tax calculated field appears in the Taxes control total on the
Invoice & Credit (Review) Header display (AMV161) when you use F11 on
this display.
Record VAT tax in price when it is included in price but not shown separately
on this invoice. On separate lines on the display type in the gross amount for
each invoiced item in the Tax base amount field. When you press Enter,
Extended tax processing returns the Tax amount and the Tax percent for
each line you entered. The Tax amount is subtracted from the invoice.
The value in the Tax calculated field appears in the Taxes control total on the
Invoice & Credit (Review) Header display (AMV161) when you use F11 on
this display.
Using display AMV162, adjust the detail item gross amounts to equal the
calculated Tax base amount for each of the detail items. This prevents an out
of balance condition when you end the invoice.
Accrue the use tax for this invoice. Type in the invoice gross amount in the
Tax base amount field. Extended tax processing returns the use Tax amount
and the Tax percent when you press Enter. Use tax is not used in balancing.
Therefore, the total use tax calculated does not appear in the Taxes control
total on display AMV161 when you use F11.
Delete the tax records already in the batch.
Tax. The following fields (Ind, Sufx, Code) are used by extended tax processing to
identify the specific tax record in the CAS tax table that is used for tax calculations.
The indicator, suffix, code and tax date combination must exist in the tax table. If not,
an error message is issued. If any of the fields are left blank, all data on the line is
ignored when you press Enter or use F11.
Ind (Indicator): Type in the tax indicator used to classify the purchased item for
tax purposes. For example, food is not taxed or is taxed at a lower rate in many
jurisdictions.
Sufx (Suffix): Type in the tax suffix used to classify the vendor for tax purposes.
For example, if you are not required to collect tax from a customer, you assign a
tax suffix such as Notax to the customer.
Code: Type in the tax code used to identify the specific tax. For example,
Georgia state sales tax could be identified by tax code GA. You assign a tax
code such as GAFUL to Georgia Fulton county tax.
Contents
Index
Exit
AM6M20, option 1
Page 4-83
Payables Processing
Invoice Amount/Tax base amount. If you have not been invoiced for tax by your
vendor and you want extended tax processing to calculate the tax in price or use tax,
enter the amount the tax is to be calculated against in this field. The calculated
amount appears in the Tax amount field when you press Enter.
If you want extended tax processing to verify the accuracy of the tax invoiced by
your vendor, do not enter an amount in this field. The verify tax feature calculates the
tax base amount for you using the value you enter in the Tax amount field.
Note:
Negative values entered for this field are displayed as positive amounts.
Discount % Amount. If a value does not appear in the invoice level discount
percent (Disc %) field on this display, or if one appears and you want to override it
for a specific line item, type in the percent here. This field applies only to the VAT tax
in price and use tax features: If the tax is defined in the CAS tax table as based on
gross, any discount percent you type in is ignored.
If a value does not appear in the invoice level discount amount (Disc amt) field on
this display, or if one appears and you want to override it for a specific line item, type
in the amount here. This field applies only to the tax in price and use tax features.
If the tax is defined in the CAS tax table as based on gross, any discount amount you
type in is ignored.
Tax percent. The tax percent calculated by the tax routine.
Tax amount. If you want extended tax processing to verify the accuracy of the tax
invoiced by your vendor, enter the amount to be verified here. If you are using the
VAT tax in price or use tax features, extended tax processing calculates this amount
when you press Enter. Negative values entered for this field are displayed as
positive amounts.
Contents
Index
AM6M20, option 1
Page 4-84
Payables Processing
Exit
AMV16XInvoice & Credit Detail Split (Enter)
Use this display to charge an invoice line item to more than one General Ledger
account.
This display appears when you type in Y in the Detail split field on one of the
following:
AMV162
AMV163
AMV164
AMV165
Invoice & Credit Detail
Invoice & Credit Tax Detail
Invoice & Credit Special Charge
Invoice & Credit Freight Detail
Batch ***
Company **
Invoice no. Seq
********** ***
Invoice & Credit Detail Split
Vendor
*************************
F6=Detail summary
Fixed amount
nnnnnnnnnnn.nn
nnnnnnnnnnn.nn
nnnnnnnnnnn.nn
nnnnnnnnnnn.nn
nnnnnnnnnnn.nn
nnnnnnnnnnn.nn
nnnnnnnnnnn.nn
nnnnnnnnnnn.nn
nnnnnnnnnnn.nn
nnnnnnnnnnn.nn
nnnnnnnnnnn.nn
***********.**
%
nn.nn
nn.nn
nn.nn
nn.nn
nn.nn
nn.nn
nn.nn
nn.nn
nn.nn
nn.nn
nn.nn
**.**
F11=Process split
AMV16X
Voucher Type
***** *******
Gross amount
Discount amt
Disc %
***********.**
***********.**
**.**
Description: ******************************
Expense acct
aaaaaaaaaaaaA15
aaaaaaaaaaaaA15
aaaaaaaaaaaaA15
aaaaaaaaaaaaA15
aaaaaaaaaaaaA15
aaaaaaaaaaaaA15
aaaaaaaaaaaaA15
aaaaaaaaaaaaA15
aaaaaaaaaaaaA15
aaaaaaaaaaaaA15
aaaaaaaaaaaaA15
Remaining total
Enter
Gross %
***.***
***.***
***.***
***.***
***.***
***.***
***.***
***.***
***.***
***.***
***.***
***.***
Item number
***************
*MRO*
Qty dist
******.***
******.***
******.***
******.***
******.***
******.***
******.***
******.***
******.***
******.***
******.***
******.***
**
P.O.
*******
Quantity
*******.***
Amount dist
***********.**
***********.**
***********.**
***********.**
***********.**
***********.**
***********.**
***********.**
***********.**
***********.**
***********.**
***********.** +
Use Roll Up/Dn
What to do
To charge an invoice line item to more than one General Ledger Account, type in the
account numbers, the amount to be distributed, and use F11 to process the split.
You must split all percentages in the Fixed Amount Remaining Total before you use
F11. Refer to the field descriptions and function key descriptions for this display for
more information.
Function keys
F6 Detail summary causes the Invoice & Credit Detail Summary (Review) display
(AMV16D) to appear. All information you entered is ignored.
F11 Process split accepts the item split, writes new detail records, and deletes the
original item being split.
The display and mode from which you began the split determines the display
and mode to which you return. If you were in Enter mode, you return to enter the
same record type you split. If you were in Review mode, you return to review the
next record in the direction you were paging.
Contents
Index
Exit
Note:
AM6M20, option 1
Page 4-85
Payables Processing
The new records are added to the end of the invoice.
If the Gross amount has not been completely distributed, the Invoice & Credit
Detail Split (Enter) display appears again and indicates the error.
Fields
[?] appears next to a field name in the following field definitions to identify a field
from which you can begin a master file search.
Batch. The identifying number the application assigned to this batch.
Company. The number of the company for which this batch of transactions applies.
Invoice no. (Invoice number). The vendors invoice number.
Seq (Invoice Sequence number). Specifies when the same invoice number is used
on multiple entries.
Vendor. The name of the vendor.
Voucher. The identifying number assigned to this invoice or credit memo. Either the
application generated this number or you entered this number, depending on how
you tailored the application.
Type. Invoice or Credit appears in this field depending on what you entered in the
Cr memo code <C> field on the Invoice & Credit Header (Enter) display (AMV160).
P.O. (Purchase order). The purchase order number for the invoice or credit memo.
This field only appears if Purchasing is installed.
Gross amount. The total amount for the line item.
Discount amt (Discount amount). The total discount amount that you are taking.
Note: If you applied a discount amount on display AMV162, the discount is
distributed across all detail splits.
Disc % (Discount percent). The discount percent that applies to this item.
Item number. The item number associated with the line item.
Quantity. The quantity invoiced.
Description. The description of the detail being split.
*MRO*. This field appears only if the Maintenance Management System (MMS) is
interfacing, and indicates that this is a spare part item or a maintenance service.
Expense acct (Expense account) [?]. This field is required if you chose General
Ledger distribution during installation tailoring. Type in the General Ledger expense
account number that applies to this line item.
Fixed amount. Type in the portion of the Gross amount to be distributed to the
expense account you entered. Type in either the Fixed amount or the % field, but do
Contents
Index
Exit
AM6M20, option 1
Page 4-86
Payables Processing
not type in both fields for the same line item. The sum of the Fixed amount cannot be
greater than the Gross amount.
% (Percent). Type in the percentage of the Gross amount to be distributed to the
expense account you entered. Type in either the Fixed amount or the % field, but do
not type in both fields for the same line item.
Note: If on different lines you enter fixed amounts and percents to split the Gross
amount, the fixed amounts are subtracted from the Gross amount before the
percentages are applied. The percentages are then applied to the Fixed amount
remaining total. All of the Fixed amount remaining total must be split before using
F11.
Gross %. The total percent of the gross amount being distributed to the expense
account.
Qty dist (Quantity distributed). The quantity of the item on the new detail record
split from the original detail record.
Amount dist (Amount distributed). The amount of the item on the new detail record
split from the original detail record.
Remaining total. The gross values for the Fixed amount, Gross %, Qty dist, and
Amount dist fields. As you type in amounts or percents to split and press Enter, new
Remaining totals are calculated.
Note: The entire gross amount must be distributed across the new detail lines
before you use F11. The entire gross amount is distributed when gemaining total and
gmount distributed remaining total fields are zero. If you mixed fixed amounts and
percents to split the gross amount only the percent remaining total must be zero.
Contents
Index
Exit
AM6M20, option 2
Page 4-87
Payables Processing
Option 2. Enter/Edit Invoices and Credit Memos from Offline Files
(AM6M20)
Use this option anytime you need to add transactions that have been previously
recorded on diskette or disk to the payables transaction batch.
Note: You can save time by grouping your transactions according to the type of
transaction. Group them in the following order:
1. All invoices
2. All regular credit memos
3. All corrections.
Save automatic credit memos (reversing invoices on the Open Payables file) until
after you have typed in all invoices and regular credit memos.
See the CAS Users Guide for more information about display AXVOL1.
Data entry from offline files differs from the preceding work station procedures in the
following ways:
Enter data onto diskette or disk using offline media support.
Use the Batch Control form to post control totals.
Initialize the diskette to VOLID APTRAN and type in file name APTRAN in
positions 6 through 11 in the first label. Load the programs required for Accounts
Payable data entry.
The data is edited in a batch program once you have loaded the offline files.
After the edit, a list of errors is printed.
When using offline entry, keep the following points in mind:
You can enter as many transactions per batch as you need, but only one
company per batch.
You must have the company number and batch default date in the first record.
Otherwise, the entire batch will be rejected.
You can keep recurring expenses on diskettes or in a disk file. Remember that
the batch default date should be changed each period that a recurring expense
is submittedeither in the offline file before it is submitted, or by the operator
using interactive data entry after the data has been loaded.
You must have the correct diskette ready to insert in the diskette reader at the
system console if you are using diskettes. The diskette batch can then be
processed at the work station.
Once an offline file is loaded and edited, it is placed in the data entry file. From
there, it can be updated using interactive data entry at the work station.
Payables transactions entered from offline files are processed as follows:
Transcribe information to diskette or disk.
Select option 2, Enter/Edit Invoices and Credit Memos from Offline files from the
Payables Processing menu (AM6M20). When prompted, supply the requested
responses so the system knows if the file is coming from diskette or disk.
Insert the APTRAN diskette at the system console when prompted.
Contents
Index
Exit
AM6M20, option 2
Page 4-88
Payables Processing
If you requested the load function, the Invoice Entry Load (Offline) listing (AMV0I)
is printed. If you requested the edit function, the Invoice Entry Edit (Offline) listing
(AMV0H) is printed and no updating occurs.
Review the listing to see if you need to change or correct any transactions. You
can change transactions interactively by selecting option 1 from the Payables
Processing menu (AM6M20). When prompted, enter the batch number that
corresponds with the batch number assigned and shown in the edit listing. You
can print an Invoice Transaction Proof/Register listing at any time but you must
print it before you can post the batch.
Appropriate messages print in the edit listing to indicate each possible problem.
The first record did not contain the batch options, company number and batch
default date.
Correct the file and repeat the offline data entry procedures.
No valid transactions processed.
Use the edit listing to determine the problem, then correct the errors and enter
the transactions again.
Batch accepted but has errors.
If the errors are not extensive, note the corrections, and enter the corrections for
the batch using interactive data entry. If the errors are extensive, prepare a
corrected offline file. When the corrected file is ready, delete the first batch and
select the offline entry procedures again.
Invoices have extensive errors.
Invoices with extensive errors are written to error files labeled APTRANxx, where
xx denotes the company number. Once these invoices have been corrected in
the error file, the error file can be processed as an offline file. Invoices that pass
edit will be loaded to the Payables work file. Invoices still in error will remain in
the error file.
What information you need: The diskette or a disk file labeled APTRAN that
contains the recorded payables transactions.
What reports are printed:
Invoice Entry Edit (Offline) (AMV0H)
Invoice Entry Load (Offline) (AMV0I).
Contents
Index
Exit
AM6M20, option 3
Page 4-89
Payables Processing
Option 3. Process Invoices and Credit Memos (AM6M20)
Use this option anytime you want a listing of the invoices and credit memos already
entered in a closed or suspended batch, and to audit the entries you post to General
Ledger.
Before processing of invoices and credit memos can occur, the batch must be
closed and error free. Use the Invoice Transaction Proof/Register to detect errors in
the batch you want to process. You can print the report for any suspended or closed
batch. The batch becomes available for Purchase Invoice Journal processing if the
Invoice Transaction Proof/Register report shows that no errors exist in the selected
batch.
When you choose the Process Invoices and Credit Memos option, the invoices in the
selected batch are processed to the point where the system generates reports to
document its edit and audit activity.
Decisions made about monetary discrepancies on foreign currency invoices are
based on local currency amounts.
Select the batch you want to process and print the Invoice Transaction Proof/
Register. If the Invoice Transaction Proof/Register shows no errors, the batch
becomes available for Purchase Invoice Journal processing.
If you want to make additional changes to the batch before you post invoices or
credit memos, always reprint this report. Reprinting ensures that you did not create
new errors while making corrections or additions to the batch.
The Open Payables Duplicate Invoice Numbers report (AMV0G) prints header
information from all of a vendors invoices in the Open Payables file that were
assigned the same invoice number.
The Invoice Transaction Proof/Register detects the following types of errors:
Duplicate voucher numbers
General ledger account numbers you requested be accepted although the
account numbers were not in the General Ledger Master file
Out of balance invoices (the invoice gross amount entered is not equal to the
system calculated invoice gross amount).
You must correct errors detected by the Invoice Transaction Proof/Register before
printing the Purchase Invoice Journal. You can add missing general ledger account
numbers to the General Ledger Master file. Correct other errors using the invoice
and credit memo entry procedure. Once you have made corrections, print the
Invoice Transaction Proof/Register again.
If MMS is interfacing, work order, task, and cost code fields are re-edited.
What information you need: The batch number for the invoices and credit memos
you want to print.
What report is printed: Invoice Transaction Proof/Register (AMV12)
The basic steps for performing this task follow each display.
Contents
Index
AM6M20, option 3
Page 4-90
Payables Processing
Exit
AMV100Purchase Journal Proof (Select)
Use this display to print the Invoice Transaction Proof/Register for the batch you
select, or to select a batch to be posted to the Open Payables file.
This display appears if you choose option 3 (Process Invoices and Credit Memos) or
option 4 (Post Invoices and Credit Memos) on the Payables Processing menu.
Note: If you chose option 3, the title of this display is Purchase Journal Proof
(Select). If you choose option 4, the title is Purchase Journal (Select).
DATE **/**/**
PURCHASE JOURNAL PROOF
BATCH
NO.
***
***
***
***
***
***
***
***
***
***
***
***
** END **
SELECT
AMV100
ENTER BATCH NO.
nnn
*----LAST----*
WSID
OPID
STATUS
DATE
**********
**********
**********
**********
**********
**********
**********
**********
**********
**********
**********
**********
******
******
******
******
******
******
******
******
******
******
******
******
**/**/**
**/**/**
**/**/**
**/**/**
**/**/**
**/**/**
**/**/**
**/**/**
**/**/**
**/**/**
**/**/**
**/**/**
F02 PAGE FORWARD
F03 PAGE BACKWARD
F24 CANCEL THE JOB
***
***
***
***
***
***
***
***
***
***
***
***
**
What to do
To print the report, type in the information requested and press Enter. Go to display
AMV103.
Function keys
F02 PAGE FORWARD causes the next page of batches available for processing to
appear.
F03 PAGE BACKWARD causes the previous page of batches available for
processing to appear.
F24 CANCEL THE JOB cancels the invoice proof/post session, and the Payables
Processing menu appears again.
Fields
ENTER BATCH NO. (Enter batch number). This is a required field. You must type in
an existing batch number from the list that appears on the display.
Contents
Index
Exit
AM6M20, option 3
Page 4-91
Payables Processing
BATCH NO. (Batch number). The identifying number the application assigned to
this batch.
LAST WSID (Last work station identification). The identification of the work station
where the batch was last chosen. For offline batches, asterisks appear in place of
the work station ID.
LAST OPER (Last operator identification). The identification of the work stations
operator where the batch was last chosen. The operator ID appears only if password
security is in effect. For offline batches, asterisks appear in place of the operator ID.
STATUS. Only SUSPND or CLOSED batches will appear for option 3. Only CLOSED
batches will appear for option 4.
DATE. The creation date or date of last activity for the batch.
Contents
Index
AM6M20, option 3
Page 4-92
Payables Processing
Exit
AMV101Post Invoices & Credit Memos (Options)
Use this display to type in the purchase journal entry date, the check date, and the
cash disbursements entry date of the batch being posted to the Open Payables file.
The files are updated regardless of whether or not you print the reports.
This display appears when you press Enter on the Purchase Journal (Select) display
(AMV100).
The files are updated whether you select 1 (PRINT) or 2 (DO NOT PRINT).
DATE **/**/**
POST INVOICES & CREDIT MEMOS
BATCH NUMBER
CHECK DATE
***
nnnnnn
OPTIONS
PURCHASE JOURNAL ENTRY DATE
CASH DISBURSEMENT ENTRY DATE
AMV101
nnnnnn
nnnnnn
INVOICE TRAN PROOF REGISTER <1-2>
1 PRINT
2 DO NOT PRINT
PURCHASE INVOICE JOURNAL <1-2>
1 PRINT
2 DO NOT PRINT
PURCHASE JOURNAL UPDATE <1-2>
1 PRINT
2 DO NOT PRINT
CURRENCY CONVERSION AUDIT <1-2>
1 PRINT
2 DO NOT PRINT
INVOICES TO IM <1-2>
1 PRINT
2 DO NOT PRINT
INVOICES TO PC&C <1-2>
1 PRINT
2 DO NOT PRINT
F17 ACCEPT WITH ERROR
F19 RETURN TO SELECT
F24 CANCEL JOB
What to do
When you press Enter, the reports you selected are scheduled for printing. If you
chose the duplicate invoice number edit option during application tailoring, the Open
Payables Duplicate Invoice Numbers report (AMV0G) is also scheduled for printing.
Function keys
F17 ACCEPT WITH ERROR allows you to continue with the next record even though
the application issues a warning message for an error that you cannot correct now.
The Purchase Journal (Status) display (AMV103) appears.
F19 RETURN TO SELECT causes the Purchase Journal (Select) display (AMV100) to
appear.
F24 CANCEL THE JOB cancels processing and causes the Payables Processing
menu to appear.
Fields
BATCH NUMBER. The number of the batch that you chose for processing on the
Purchase Journal (Select) display (AMV100).
Contents
Index
Exit
AM6M20, option 3
Page 4-93
Payables Processing
PURCHASE JOURNAL ENTRY DATE. If you use a 12-month accounting system,
this field appears on the display and is required. Type in the date to be used for
posting the transactions to the Temporary General Ledger file.
PJ ENTRY PERIOD <1-13>(Purchase Journal Entry Period). If you use a 13period accounting system, this field appears on the display and is required. Type in
the appropriate period number to be used for posting transactions Temporary
General Ledger file.
CHECK DATE. This field is required if it appears on the display. Type in the check
date to be used for prepaid invoices in the batch.
CASH DISBURSEMENTS ENTRY DATE
CD ENTRY PERIOD <1-13> (Cash Disbursements Entry Period). This is a
required field. If you use a 12-month or 13-period accounting system, one of these
fields appear on the display. Type in the date or appropriate period you want to use
to post prepaid invoices using the immediate cash disbursements option.
INVOICE TRAN PROOF REGISTER <1-2> (Invoice Transaction Proof
Register). The default is 1, which causes the Invoice Transaction Proof / Register
(AMV12) to print. Type in one of the following:
1
2
Print
Do not print
PURCHASE INVOICE JOURNAL <1-2>. This field appears if the interface to GL is
active. The default is 1, which causes the Purchase Invoice Journal (AMV13) to print.
Type in one of the following:
1
2
Print
Do not print
PURCHASE JOURNAL UPDATE <1-2>. The default is 1, which causes the
Purchase Journal Update (AMV14) to print. Type in one of the following:
1
2
Print
Do not print
CURRENCY CONVERSION AUDIT <1-2>. This field appears if multi-currency
support processing is active. The default is 1, which causes the Currency
Conversion Audit Trail (AMV0E) to print. Type in one of the following:
1
2
Print
Do not print
INVOICES TO IM <1-2> (Invoices to Inventory Management). This field appears if
the interface to IM is active. The default is 1, which causes the Purchase Invoices to
Inventory Management report (AMV0F1) to print. Type in one of the following:
1
2
Print
Do not print
INVOICES TO PC&C <1-2> (Invoices to Production Control and Costing). This
field appears if the interface to PC&C is active. The default is 1, which causes the
Purchase Invoices to Production Control and Costing report (AMV0F2) to print. Type
in one of the following:
1
2
Print
Do not print
Contents
Index
AM6M20, option 3
Page 4-94
Payables Processing
Exit
AMV103Purchase Journal Proof (Status)
Use this display to print the Invoice Transaction Proof/Register (AMV12) for the batch
number and to post the batch of transactions to the Open Payables file and print the
reports you requested on the Post Invoices & Credit Memos (Options) display
(AMV101). You cannot type in or change any information on this display.
This display appears when you press Enter on one of the following displays:
AMV100 Purchase Journal Proof (Select)
AMV101 Post Invoices & Credit Memos (Options).
This display also appears when you use F17 ACCEPT WITH ERRORS on the Post
Invoices & Credit Memos (Options) display (AMV101).
Note: If you choose option 3 on the Payables Processing menu (AM6M20), the title
of this display is Purchase Journal Proof (Status). If you choose option 4, the title is
Purchase Journal (Status).
DATE **/**/**
BATCH
***
COMPANY NO. **
BATCH STATUS
PURCHASE JOURNAL PROOF
STATUS
AMV103
**
BATCH DATE **/**/**
VALID RECORDS
ERROR RECORDS
NUMBER OF INVOICES
**,***
**,***
**,***
AMOUNT
GROSS AMOUNT
**,***,***,***.**
DISCOUNT AMOUNT
**,***,***,***.**
NET AMOUNT
**,***,***,***.**
OPEN PAYABLES
**,***,***,***.**
PREPAID INVOICES
**,***,***,***.**
NEC AMOUNT
**,***,***,***.**
MISC CHARGE COSTS
**,***,***,***.**
OUTSIDE OPERATIONS **,***,***,***.**
COST ADJUSTMENTS
**,***,***,***.**
OTHER COSTS
**,***,***,***.**
CONTROL
**,***,***,***.**
PRINT PROOF REGISTER DETAIL <Y/N>
A
**** PRESS ENTER TO CONTINUE ****
F19 RETURN TO SELECT
F24 CANCEL THE JOB
What to do
You cannot enter or change any data. Press Enter to print the report.
Function keys
F19 RETURN TO SELECT returns you to AMV100.
F24 CANCEL THE JOB cancels the invoice proof/post session, and the Payables
Processing menu appears again.
Fields
BATCH. The identifying number the application assigned to this batch.
Contents
Index
Exit
AM6M20, option 3
Page 4-95
Payables Processing
COMPANY NO. (Company number). The number of the company for which this
batch of transactions applies.
BATCH DATE. The date used as the invoice date and the due date if you did not
type in these dates.
BATCH STATUS.
VALID RECORDS: The number of valid records, minus error records, in the
batch.
ERROR RECORDS: The number of records that were accepted with errors. You
must correct the errors before the batch is processed.
NUMBER OF INVOICES: The number of invoices and credit memos in the
batch.
GROSS AMOUNT. The sum of all line item gross amounts that are debits, less the
line item gross amounts that are credits.
DISCOUNT AMOUNT. The sum of all line item discountsentered or calculated by
the applicationthat are debits, less all the line item discounts that are credits.
NET AMOUNT. The gross amount less the discount amount.
OPEN PAYABLES. The total amount credited or debited to the accounts payable
account for this batch.
PREPAID INVOICES. The total entered for invoices with a prepaid check number.
NEC AMOUNT (Non-employee compensation amount). The total entered for
nonemployee compensation (charge type N).
MISC CHARGE COSTS (Miscellaneous charge costs). The total entered for line
items that are miscellaneous charge costs (charge type M). You must be tailored to
pass miscellaneous costs to PC&C.
OUTSIDE OPERATIONS. The totals entered for outside operations (charge type O).
You must be tailored to pass operation costs to PC&C.
COST ADJUSTMENTS. The totals entered for cost adjustments (charge type I). You
must be tailored to pass cost adjustments to IM.
OTHER COSTS. The difference between the gross amount and the sum of
miscellaneous charge costs, outside operations, cost adjustments and NEC amount.
If you are not tailored to pass charges and adjustments to PC&C and IM, the field
shows the gross amount minus the NEC amount.
CONTROL. The total of the line items for all invoices whether plus or minus.
PRINT PROOF REGISTER DETAIL <Y/N>. The default is N. Accept the default to
print the report in summary form. Type Y to override the default and print all detail for
the Invoice Transaction / Proof Register.
Contents
Index
Exit
AM6M20, option 4
Page 4-96
Payables Processing
Option 4. Post Invoices and Credit Memos (AM6M20)
Use this option after you have printed an error-free Invoice Transaction Proof/Register
and you are ready to post invoices and credit memos. You should also select this
option at the end of the month.
The Open Payables Duplicate Invoices Numbers report prints if you requested it
during application tailoring.
Once the batch has been closed and you have printed the Invoice Transaction Proof/
Register, verifying its accuracy, you are ready to begin processing. Processing
consists of:
Printing the Invoice Transaction Proof/Register.
If no serious errors occur, processing continues. If serious errors occur,
messages are printed on the Proof/Register, the batch is suspended, and the job
is canceled.
Passing of miscellaneous charges and outside operations to the Production
Control and Costing application if that application is installed and interfacing.
Passing actual invoice information for MRO items to MMS if that application is
interfacing.
Ensuring that the two sets of local currency amounts in the Open Payables
Header file (local currency and revaluation) are both posted with the same
amounts.
Creating journal entries to reverse the old invoice and any revaluation transaction
gain/loss associated with the old invoice if the invoice is an Accounts Payablestyle invoice.
Creating a record for the invoice that records the amount of payment in the Open
Payables file, if the invoice is prepaid. The amounts used assume the invoice
was paid in full. Local currency, banking currency, and payment currency
amounts are calculated by prorating the amount of the invoice over the amount
of the corresponding amounts on the Manual Payments file.
The trading currency applied amounts in the Manual Payments file are updated
to reflect the invoice.
After processing, the application posts both trading and local currency amounts
to the following files:
-
Cross Application Support (CAS) Tax Report
Manual Payments
Open Payables
Purchase Order Blanket
Purchase Order Debit (if credit memo)
Purchase Order Master
Purchase Order Item.
If you specified multi-currency support during application tailoring, the Currency
Conversion Audit Trail report is printed, documenting how foreign currency
invoices and credit memos are converted to local currency.
The Open Payables Duplicate Invoice Numbers report (AMV0G) prints header
information from all of a vendors invoices in the Open Payables file that were
assigned the same invoice number.
Contents
Index
AM6M20, option 4
Page 4-97
Payables Processing
Exit
The panels associated with this option are the same ones used under Option 3
except that the titles change. Refer to the panel descriptions for Option 3 for more
information.
What information you need:
Entered invoices and credit memos for that month.
Corrected any balancing errors and printed an error-free
Invoice Transaction Proof/Register.
What reports are printed:
Purchase Invoice Journal (AMV13)
Purchase Journal Update (AMV14)
Currency Conversion Audit Trail (AMV0E)
Purchase Invoices to Inventory Management (AMV0F1)
Purchase Invoices to Production Control & Costing
(AMV0F2)
Open Payables Duplicate Invoice Numbers (AMV06).
Contents
Index
Exit
AM6M20, option 5
Page 4-98
Payables Processing
Option 5. EDI Invoices (AM6M20)
This option is not available if you have International Financial Management (IFM)
interfacing.
This option is operational only if you do not have EC installed. To use EDI without EC,
you must first activate EDI through Cross Application Support (CAS), and have
activated trading partner records in EDI/400 for the business associates with whom
you are exchanging business documents via EDI. If you are using EC, you must first
complete the necessary actions in EC to enable its use with your trading partners
and you must use EC to process the invoices. For more information on using EDI
without EC, see the CAS Users Guide.
Use this option anytime you need to select incoming EDI invoice transactions into
your MAPICS XA environment. If EC is interfacing when you select this option, you
receive a message informing you that you must use EC to process the invoices. See
the EC Users Guide for more information.
The rest of this discussion applies to EDI invoice receipt processing when you do not
have EC interfacing.
EDI/400 is designed to support a single MAPICS XA environment. Therefore, all
received transactions are placed into user files from which they must be selected. A
list of all invoices in the user files is shown on the panel. You can review the
selections you have made. If you have selected an invoice in error you can reverse
the selection and put the invoice back into the user files.
In addition to selecting and reversing, you can delete an invoice. If a trading partner
sends you a bad invoice, you can remove it completely from your system by deleting
it here.
The invoices are identified by an internal trading partner ID which you set up in
EDI/400. You can set up an internal trading partner ID for each vendor with whom
you work. The trading partner record relates the internal trading partner ID you
assign to the vendors external trading partner ID. The vendors external trading
partner ID consists of the vendors ID and address on the network. You can set up
only one such relationship. The internal trading partner ID includes an environment
indicator, the company number and vendor number you want to associate with the
vendor.
Once you have selected the invoices into MAPICS XA, you are asked if you want to
process the selected invoices. When you answer YES, the EDI invoices are placed
into suspended payables data entry batches and deleted from both the temporary
files in the environment and from the user files in EDI/400.
Contents
Index
AM6M20, option 5
Page 4-99
Payables Processing
Exit
What information you need: The incoming invoices that belong in your MAPICS XA
environment.
What report is printed: EDI Invoice Audit Report (AMV90).
If you choose to process the selected invoices:
EDI Invoice Batch Report (AMV91)
Invoice Entry Edit (Offline) (AMV0H)
Invoice Entry Load (Offline) (AMV0I)
Invoice Transaction Proof/Register (AMV12).
Reports AMV91, AMV0H, AMV0I, and AMV12 are printed if
you choose to process invoices into a payables batch.
The basic steps for performing this task follow each panel in this section.
Contents
Index
AM6M20, option 5
Page 4-100
Payables Processing
Exit
AMV900EDI Invoices (Select)
Use this display to review the input file again.
This display appears when you choose option 5 (EDI Invoices) from the Payables
Processing menu (AM6M20) and there are no invoices to be chosen or when you use
F23 SELECT on display AMV901 and there are no invoices to be reviewed.
When you press Enter, the input file is reviewed again by the program. If invoices
have been added (by being moved from the incoming Mailbox in IBM EDI/400 or
being put back after having been chosen into another MAPICS XA environment), the
EDI Invoices (Select) display (AMV901) appears with the newly available invoices.
**/**/**
EDI INVOICES
OPTIONS
OPT
******
AMV900
**
(NO OPTIONS AVAILABLE)
CO
NUM
VENDOR
NUMBER
INVOICE
FROM
PO
NUMBER
INVOICE
NUMBER
DR
CR
INVOICE
DATE
ENV
F23 REVIEW MODE
F24 END OF JOB
What to do
Use one of the function keys on the display.
Function keys
F23 REVIEW MODE causes this display to appear in REVIEW mode.
F24 END OF JOB ends the EDI Invoice session and takes you to the EDI Input
display (AMVP91), which lets you process selected EDI invoices.
Fields
OPT. The number for the processing option.
CO NUM (Company number). The company number for the invoice.
VENDOR NUMBER. The vendor number for the invoice.
INVOICE FROM. The vendor name, from the Vendor Master file, for this vendor.
Contents
Index
Exit
AM6M20, option 5
Page 4-101
Payables Processing
PO NUMBER (Purchase order number). The purchase order number assigned to
the purchase order when you sent it to the vendor.
INVOICE NUMBER. The number assigned to the invoice by the vendor.
DR CR (Debit Credit). Shows a DR if the invoice is a debit memo; shows a CR if the
invoice is a credit memo.
INVOICE DATE. The date the invoice was created by the vendor.
ENV (Environment indicator). The designator of the file library for the MAPICS XA
environment to which the EDI invoices belong.
Contents
Index
AM6M20, option 5
Page 4-102
Payables Processing
Exit
AMV901EDI Invoices (Select/Review)
Use this display to select, review, or delete any incoming invoice transactions that
have not yet been selected or deleted. You can scroll up and down the list of
invoices. Use the option numbers to select, reverse select, delete, or view details for
an invoice. You can also use this display to change the company number for an
invoice.
This display appears when you press Enter on the EDI Invoices (Select) display
(AMV900) or when you choose option 5 (EDI Invoices) from the Payables Processing
menu (AM6M20) and there are invoices from which to choose.
**/**/**
EDI INVOICES
OPTIONS
OPT
n
n
n
n
n
n
n
n
n
n
n
n
1=REVERSE SELECTION,
******
4=DELETE,
AMV901
**
5=DISPLAY DETAILS
CO
NUM
VENDOR
NUMBER
INVOICE
FROM
PO
NUMBER
INVOICE
NUMBER
DR
CR
INVOICE
DATE
ENV
nn
nn
nn
nn
nn
nn
nn
nn
nn
nn
nn
nn
******
******
******
******
******
******
******
******
******
******
******
******
*************************
*************************
*************************
*************************
*************************
*************************
*************************
*************************
*************************
*************************
*************************
*************************
*******
*******
*******
*******
*******
*******
*******
*******
*******
*******
*******
*******
**********
**********
**********
**********
**********
**********
**********
**********
**********
**********
**********
**********
**
**
**
**
**
**
**
**
**
**
**
**
**/**/**
**/**/**
**/**/**
**/**/**
**/**/**
**/**/**
**/**/**
**/**/**
**/**/**
**/**/**
**/**/**
**/**/**
*
*
*
*
*
*
*
*
*
*
*
*
F14 SELECT ALL
F23 REVIEW MODE
F24 END OF JOB
What to do
To select, reverse, delete, or review invoices, refer to the description in the OPT
field, choose the appropriate action and press Enter.
To select all incoming invoices, use F14.
Function keys
F14 SELECT ALL chooses all invoices in your MAPICS XA environment for selection
or review. The invoices disappear from the display and move into the EDI files in your
environment. The EDI Invoices (Select) display (AMV901) appears again. You must
use F24 to exit the display. This function key appears in SELECT mode only.
F23 REVIEW MODE causes this display to appear in REVIEW mode. If there are no
invoices to be reviewed, the EDI Invoices (Select) display (AMV900) appears.
F24 END OF JOB ends the EDI Invoice session and takes you to the EDI Input
display (AMVP91), which lets you process selected EDI invoices.
Contents
Index
Exit
AM6M20, option 5
Page 4-103
Payables Processing
Fields
OPT (Processing option). Type one of the following option numbers next to the
invoice you want to see:
1
SELECT. This option appears only in SELECT mode. Type 1 next to the
invoice you want to choose. After you choose an invoice, the invoice
disappears from the display and has been moved into the EDI files in your
environment.
REVERSE SELECTION. This option appears only in REVIEW mode. Type 1
next to the invoice you want to put back into the EDI/400 files so it will be
available to be selected again.
DELETE. This option appears only in SELECT mode. Type 4 next to the
invoice you want to delete. The EDI InvoicesHeader display (AMV902) for
that invoice appears with a message asking you to confirm the delete.
DISPLAY DETAILS. In SELECT or REVIEW mode, type 5 next to the invoice
whose details you want to see. The EDI InvoicesHeader display (AMV902)
appears for that invoice, and shows you the detail associated with the
transaction.
CO NUM (Company number). The company number for the invoice. This field is
taken from the internal trading partner ID you set up in EDI/400 to receive this
invoice. In SELECT mode, you can change this number by typing another number in
the field. Changing company number causes the invoice to move up or down on the
list, since the list is sorted by company number within each environment.
VENDOR NUMBER. The vendor number shown is the same as it appears on the
Internal Trading Partner ID field in the EDI/400 Trading Partner Transaction Type
file.
INVOICE FROM. The vendor name from the Vendor Master file. If that vendor
number is not found in the Vendor Master file, the following text appears in the field:
* * U N K N O W N * *.
PO NUMBER (Purchase order number). The purchase order number assigned to
the purchase order when you sent it to the vendor. The vendor is returning it with the
invoice so you can relate the invoice to the purchase order.
INVOICE NUMBER. The number assigned to the invoice by the vendor.
DR CR (Debit Credit). Shows DR if the invoice is a debit memo; shows CR if the
invoice is a credit memo.
INVOICE DATE. The date the invoice was created by the vendor.
ENV (Environment indicator). The designator of the file library for the MAPICS XA
environment to which the EDI invoice belongs.
Contents
Index
AM6M20, option 5
Page 4-104
Payables Processing
Exit
AMV902EDI InvoicesHeader (Select/Review/Delete)
Use this display to review detail information about the invoice you indicated using
option 5 (Display Details) for an invoice on the EDI Invoices (Select/Review) display
(AMV901).
This display appears when you chose option 1, 4, or 5 for an invoice on the EDI
Invoices (Select) display (AMV901).
Note:
You cannot type in any information on this display.
**/**/**
EDI INVOICES
HEADER
******
CO
NUM
VENDOR
NUMBER
INVOICE
FROM
**
******
************************* *******
FROM
************************
************************
************************
************************
** ***
**********
PO
NUMBER
CUSTOMER
************************
************************
************************
************************
** ***
**********
CUSTOMER NO. ********
PARTNER ID - ***************
TERMS DESC. *******************
INVOICE
NUMBER
AMV902
DR
CR
********** **
**
INVOICE
DATE
ENV
**/**/** *
SHIP TO
*************************
*************************
*************************
*************************
** ***
**********
CREDIT MEMO INV. REF. - ******
LAST INVOICE NUMBER
- ******
SHIP INSTR. ******************************
F07 ITEM DETAIL
F08 INVOICE COMMENTS
F11 SPECIAL CHARGES
F13 INVOICE TOTALS
F19 RETURN TO SELECT
What to do
To review one line item for a selected invoice, use F7. Go to display AMV903.
To review invoice comments, use F08 and go to display AMV906.
To review the Special Charges display, use F11 and go to display AMV907.
To review the Invoice Totals display, use F13 and go to display AMV905.
Function keys
F07 ITEM DETAIL causes the EDI InvoicesItem Detail (Review) display (AMV903) to
appear.
F08 INVOICE COMMENTS causes the EDI InvoicesInvoice Comments (Review)
display (AMV906) to appear.
F11 SPECIAL CHARGES causes the EDI InvoicesSpecial Charges (Select) display
(AMV907) to appear.
F13 INVOICE TOTALS causes the EDI InvoicesInvoice Totals display (AMV905) to
appear.
F19 RETURN TO SELECT returns you to the EDI Invoices display (AMV901), and
allows you to select, delete, or display details from a different invoice for processing.
Contents
Index
Exit
AM6M20, option 5
Page 4-105
Payables Processing
Fields
CO NUM (Company number). The company number for the invoice.
VENDOR NUMBER. The vendor number for the invoice.
INVOICE FROM. The vendor name, from the Vendor Master file, for this vendor.
PO NUMBER. The purchase order number assigned to the purchase order when
you sent it to the vendor.
INVOICE NUMBER. The number assigned to the invoice by the vendor.
DR CR (Debit Credit). Shows DR if the invoice is a debit memo; shows CR if the
invoice is a credit memo.
INVOICE DATE. The date the invoice was created by the vendor.
ENV (Environment indicator). The designator of the file library for the MAPICS XA
environment to which the EDI invoice belongs.
FROM. The vendor name and address for this vendor number.
CUSTOMER. The sold to name and address.
SHIP TO. The address of the receiving location for this invoice.
CUSTOMER NO. (Customer number). The customer number.
CREDIT MEMO INV. REF. (Credit memo invoice reference). If this is a credit
memo, the referenced invoice number.
PARTNER ID. The identifier of the internal trading partner from the trading partner
record in EDI/400 that was used to receive this transaction. The partner ID is in the
following format:
ENNVVVVVV_ _ _ P
Where:
E
= Environment Indicator
NN
= Company Number
VVVVVV = Vendor Number
___
= Blanks
= Print Indicator (P can be 0 or 1 and has significance only for SEND
Transactions.)
LAST INVOICE NUMBER. The number of the last invoice that was processed.
TERMS DESC. (Terms description). The description of terms for this invoice.
SHIP INSTR. (Shipping instruction). The shipping instructions for this invoice.
Contents
Index
AM6M20, option 5
Page 4-106
Payables Processing
Exit
AMV903EDI InvoicesItem Detail (Select/Review)
Use this display to show one line item at a time for the requested invoice.
This display appears when you use F07 ITEM DETAIL on one of the following
displays:
EDI InvoicesHeader (Select) display (AMV902)
EDI InvoicesItem Comments (Review) display (AMV904).
**/**/**
EDI INVOICES
ITEM DETAIL
******
CO
NUM
VENDOR
NUMBER
INVOICE
FROM
**
******
************************* *******
ITEM NUMBER
***************
W/H
*
PO
NUMBER
INVOICE
NUMBER
DR
CR
********** **
DESCRIPTION
*******************************
QUANTITY SHIPPED
QTY. BACKORDERED
UNIT PRICE
TOTAL PRICE
DISCOUNT AMOUNT
DISCOUNT RATE
AMV903
**
INVOICE
DATE
ENV
**/**/** *
U/M
**
DETAIL RECORD NUMBER
*******.***
*******.***
*******.*******
********.**
***********.**
.****
*
F02
F05
F09
F19
PAGE FORWARD
RETURN TO HEADER
ITEM COMMENTS
RETURN TO SELECT
What to do
Use one of the function keys on the display.
Function keys
F02 PAGE FORWARD shows you the next page of items on this invoice.
F05 RETURN TO HEADER returns you to the EDI InvoicesHeader display
(AMV902).
F09 ITEM COMMENTS causes the EDI InvoicesItem Comments (Review) display
(AMV904) to appear.
F19 RETURN TO SELECT returns you to the EDI Invoices (Select) display (AMV901),
and allows you to select, delete, or show details of a different invoice for processing.
Fields
CO NUM (Company number). The company number for the invoice.
VENDOR NUMBER. The vendor number for the invoice.
INVOICE FROM. The vendor name, from the Vendor Master file, for this vendor.
Contents
Index
Exit
AM6M20, option 5
Page 4-107
Payables Processing
PO NUMBER. The purchase order number assigned to the purchase order when
you sent it to the vendor.
INVOICE NUMBER. The number assigned to the invoice by the vendor.
DR CR (Debit Credit). Shows DR if the invoice is a debit memo; shows CR if the
invoice is a credit memo.
INVOICE DATE. The date the invoice was created by the vendor.
ENV (Environment indicator). The designator of the file library for the MAPICS XA
environment to which the EDI invoice belongs.
ITEM NUMBER. The number of the item on the invoice.
W/H (Warehouse). The warehouse from which this item was shipped.
DESCRIPTION. The description of the item being invoiced.
U/M (Unit of measure). The unit of measure for the item.
QUANTITY SHIPPED. The number of items shipped.
QTY. BACKORDERED (Quantity backordered). The number of items on backorder.
UNIT PRICE. The price per unit of the item.
TOTAL PRICE. The total price of the item.
DISCOUNT AMOUNT. The amount of discount applied to this item.
DISCOUNT RATE. The rate of discount applied to this item.
DETAIL RECORD NUMBER. The detail record currently appearing on the display.
Contents
Index
AM6M20, option 5
Page 4-108
Payables Processing
Exit
AMV904EDI InvoicesItem Comments (Review)
Use this display to see all comments related to the detail line items shown on the EDI
InvoicesItem Detail (Review) display (AMV903).
This display appears when you use F09 ITEM COMMENTS on the EDI InvoicesItem
Detail (Review) display (AMV903).
**/**/**
EDI INVOICES
ITEM COMMENTS
CO
NUM
VENDOR
NUMBER
INVOICE
FROM
**
******
************************* *******
ITEM NUMBER
***************
PO
NUMBER
REVIEW
INVOICE
NUMBER
AMV904
DR
CR
**
********** **
INVOICE
DATE
ENV
DESCRIPTION
******************************
**/**/** *
U/M
**
*****************************************************
*****************************************************
*****************************************************
*****************************************************
*****************************************************
*****************************************************
*****************************************************
*****************************************************
F05 RETURN TO HEADER
F07 ITEM DETAIL
F19 RETURN TO SELECT
What to do
Use one of the function keys on the display.
Function keys
F05 RETURN TO HEADER returns you to the EDI InvoicesHeader display
(AMV902).
F07 ITEM DETAIL causes the EDI InvoicesItem Detail display (AMV903) to appear.
F19 RETURN TO SELECT returns you to the EDI Invoices (Select) display (AMV901),
and allows you to choose, delete, or show details of a different invoice for
processing.
Fields
CO NUM (Company number). The company number for the invoice.
VENDOR NUMBER. The vendor number for the invoice.
INVOICE FROM. The vendor name, from the Vendor Master file, for this vendor.
PO NUMBER. The purchase order number assigned to the purchase order when
you sent it to the vendor.
Contents
Index
Exit
AM6M20, option 5
Page 4-109
Payables Processing
INVOICE NUMBER. The number assigned to the invoice by the vendor.
DR CR (Debit Credit). Shows DR if the invoice is a debit memo; shows CR if the
invoice is a credit memo.
INVOICE DATE. The date the invoice was created by the vendor.
ENV (Environment indicator). The designator of the file library for the MAPICS XA
environment to which the EDI invoice belongs.
ITEM NUMBER. The number of the item on the invoice.
DESCRIPTION. The description of the item being invoiced.
U/M (Unit of measure). The unit of measure in which the item was shipped.
Contents
Index
AM6M20, option 5
Page 4-110
Payables Processing
Exit
AMV905EDI InvoicesInvoice Totals (Select/Review)
Use this display to show the fields related to the totals section of the selected invoice.
This display appears when you use F13 INVOICE TOTALS on the EDI Invoices
Header display (AMV902).
**/**/**
EDI INVOICES
INVOICE TOTALS
CO
NUM
VENDOR
NUMBER
INVOICE
FROM
**
******
************************* *******
TOTAL
TOTAL
TOTAL
TOTAL
TOTAL
AMOUNT DUE
NET SALES
FREIGHT CHG
MISC CHG 1
MISC CHG 2
**,***,***,***.**
**,***,***,***.**
**,***,***,***.**
**,***,***,***.**
**,***,***,***.**
PO
NUMBER
******
INVOICE
NUMBER
AMV905
DR
CR
********** **
**
INVOICE
DATE
ENV
**/**/** *
TOTAL WEIGHT
**,***,***.*
TERMS DISCOUNT
**,***.**
TRADE DISCOUNT
*,***,***.**
TAX AMOUNT
**,***,***,***.**
F05 RETURN TO HEADER
F19 RETURN TO SELECT
What to do
Use one of the function keys on the display.
Function keys
F05 RETURN TO HEADER returns you to the EDI InvoicesHeader display
(AMV902).
F19 RETURN TO SELECT returns you to the EDI Invoices (Select) display (AMV901),
and allows you to choose, delete, or show details of a different invoice for
processing.
Fields
CO NUM (Company number). The company number for the invoice.
VENDOR NUMBER. The vendor number for the invoice.
INVOICE FROM. The vendor name, from the Vendor Master file, for this vendor.
PO NUMBER. The purchase order number assigned to the purchase order when
you sent it to the vendor.
INVOICE NUMBER. The number assigned to the invoice by the vendor.
Contents
Index
Exit
AM6M20, option 5
Page 4-111
Payables Processing
DR CR (Debit Credit). Shows DR if the invoice is a debit memo; shows CR if the
invoice is a credit memo.
INVOICE DATE. The date the invoice was created by the vendor.
ENV (Environment indicator). The designator of the file library for the MAPICS XA
environment to which the EDI invoice belongs.
TOTAL AMOUNT DUE. The total amount due for the invoice (net sales amount trade discount + freight + miscellaneous charges + taxes).
TOTAL WEIGHT. The total weight in pounds of the goods shipped for the invoice.
TOTAL NET SALES. The total net sales amounts for all items.
TERMS DISCOUNT. The terms discount for this invoice (cash discount allowed).
TOTAL FREIGHT CHG. The total freight charge for this invoice.
TRADE DISCOUNT. The trade discount for this invoice.
TOTAL MISC CHG 1-2. The miscellaneous charges associated with the order.
TAX AMOUNT. The amount of tax for the taxing jurisdiction.
Note: In Customer Order Management, these values are special miscellaneous
charge 1.
Contents
Index
AM6M20, option 5
Page 4-112
Payables Processing
Exit
AMV906EDI InvoicesInvoice Comments (Select/Review)
Use this display to review all comments for an invoice.
This display appears when you use F08 INVOICE COMMENTS on the EDI Invoices
Header display (AMV902).
**/**/**
EDI INVOICES
INVOICE COMMENTS
CO
NUM
VENDOR
NUMBER
INVOICE
FROM
PO
NUMBER
**
******
************************* *******
******
INVOICE
NUMBER
AMV906
DR
CR
********** **
**
INVOICE
DATE
ENV
**/**/** *
*************************
*************************
*************************
*************************
*************************
*************************
*************************
*************************
*************************
*************************
*************************
*************************
+
F05 RETURN TO HEADER
F19 RETURN TO SELECT
What to do
Use one of the function keys on the display.
Function keys
F05 RETURN TO HEADER returns you to the EDI InvoicesHeader display
(AMV902).
F19 RETURN TO SELECT returns you to the EDI Invoices (Select) display (AMV901),
and allows you to choose, delete, or show details of a different invoice for
processing.
Fields
CO NUM (Company number). The company number for the invoice.
VENDOR NUMBER. The vendor number for the invoice.
INVOICE FROM. The vendor name, from the Vendor Master file, for this vendor.
PO NUMBER. The purchase order number assigned to the purchase order when
you sent it to the vendor.
INVOICE NUMBER. The number assigned to the invoice by the vendor.
Contents
Index
Exit
AM6M20, option 5
Page 4-113
Payables Processing
DR CR (Debit Credit). Shows DR if the invoice is a debit memo; shows CR if the
invoice is a credit memo.
INVOICE DATE. The date the invoice was created by the vendor.
ENV (Environment indicator). The designator of the file library for the MAPICS XA
environment to which the EDI invoice belongs.
Contents
Index
AM6M20, option 5
Page 4-114
Payables Processing
Exit
AMV907EDI InvoicesSpecial Charges (Select/Review)
Use this display to see the descriptions of special charges and amounts.
This display appears when you use F11 SPECIAL CHARGES on the EDI Invoices
Header display (AMV902).
**/**/**
EDI INVOICES
SPECIAL CHARGES
CO
NUM
VENDOR
NUMBER
INVOICE
FROM
**
******
************************* *******
SPECIAL CHARGE DESCRIPTION
******************************
******************************
******************************
******************************
******************************
******************************
******************************
******************************
******************************
******************************
PO
NUMBER
******
INVOICE
NUMBER
AMV907
DR
CR
********** **
**
INVOICE
DATE
ENV
**/**/** *
AMOUNT
**,***,***,***.**
**,***,***,***.**
**,***,***,***.**
**,***,***,***.**
**,***,***,***.**
**,***,***,***.**
**,***,***,***.**
**,***,***,***.**
**,***,***,***.**
**,***,***,***.**
F05 RETURN TO HEADER
F19 RETURN TO SELECT
What to do
Use one of the function keys on the display.
Function keys
F05 RETURN TO HEADER returns you to the EDI InvoicesHeader display
(AMV902).
F19 RETURN TO SELECT returns you to the EDI Invoices (Select) display (AMV901),
and allows you to choose, delete, or show details of a different invoice for
processing.
Fields
CO NUM (Company number). The company number for the invoice.
VENDOR NUMBER. The vendor number for the invoice.
INVOICE FROM. The vendor name, from the Vendor Master file, for this vendor.
PO NUMBER. The purchase order number assigned to the purchase order when
you sent it to the vendor.
INVOICE NUMBER. The number assigned to the invoice by the vendor.
Contents
Index
Exit
AM6M20, option 5
Page 4-115
Payables Processing
DR CR (Debit Credit). Shows a DR if the invoice is a debit memo; shows a CR if the
invoice is a credit memo.
INVOICE DATE. The date the invoice was created by the vendor.
ENV (Environment indicator). The designator of the file library for the MAPICS XA
environment to which the EDI invoice belongs.
SPECIAL CHARGE DESCRIPTION. The description of the special charge.
AMOUNT. The amount of the special charge.
Contents
Index
AM6M20, option 5
Page 4-116
Payables Processing
Exit
AMVP91EDI Input (Options)
Use this display to process transactions or to cancel the job.
This display appears when you use F24 END on one of the following displays:
EDI Invoices (Select) display (AMV900)
EDI Invoices (Select/Review) display (AMV901).
**/**/**
EDI
PROCESS SELECTED EDI INVOICES NOW
INPUT
OPTIONS
<Y/N>
AMVP91 **
F24 CANCEL THE JOB
What to do
Type in the information requested and press Enter.
Function keys
F24 CANCEL THE JOB ignores anything you typed in on the display and returns you
to the menu.
Fields
PROCESS SELECTED EDI INVOICES NOW <Y/N>. A Y response initiates
processing for the invoices you selected. The documents are removed from the EDI/
400 user files and invoices are placed in the Accounts Payable batch. An N
response leaves the documents in the EDI/400 user file and the Payables Processing
menu appears again.
Note: Due to processing through offline files, the update process is limited to one
company at a time. If invoices have been selected for more than one company, the
update process determines the company number to process when the first invoice is
read for processing. Any invoice encountered after that must match that company
number. If invoices are encountered that do not match the company number, the
invoice is placed back into the EDI/400 files to be reselected.
Contents
Index
Exit
AM6M20, option 6
Page 4-117
Payables Processing
Option 6. Invoice Reports (AM6M20)
Use this option anytime you need to print a report showing the invoice status of open
purchase orders.
All invoice reports are selected from Menu AM6M20, option 6. When you choose this
option, the Invoice Reports (Options) display (AM6R11) appears. Choose which type
of invoice report you want to print. The information for these reports comes from the
invoicing and manufacturing order files created through Purchasing. Each report
allows you to select ranges to limit the scope of the report, and different sequences
to allow for differences in the order information is listed.
The Purchase Orders With Receipts Not Yet Invoiced report (AM6R3) provides a list
showing those purchase orders that have had material receipts but have not been
invoiced or have been only partially invoiced. You can use this report as a check to
see if there is material that has not been received in your business for a length period
of time for which you have not been billed. The accounts payable department can
use this information for planning or follow-up as required. Purchase orders included
on the report must have an order status greater than 20 and less than 60. The
purchase order item must have a status greater than 00 and the receipts required
field for this item must have a value of 1.
This report shows you the differences between the quantities placed on order,
received to dock and stock, and the quantities invoiced (if any). Also, a comparison
is made showing the difference between the value of the goods received versus the
amount invoiced to date for the order.
The Orders Invoiced Not Yet Received report (AM6R3) lists all of the orders that have
been paid for but have not yet been received to stock. If any of these prepaid items
have been outstanding for a long time, the purchasing department can initiate followup activities with the vendor. The content of this report is similar to the Purchase
Orders With Receipts Not Yet Invoiced report. Purchase orders included on the
report must have an order status of less than 60 and the receipt required field must
have a value of 1.
The Orders With Lines Not Requiring Inventory Processing report (AM6R4) provides
a comparison of the difference between the expected and invoiced amounts for
miscellaneous items that have been placed on order. Since material receipts are not
required to update stock status information, quantity values are not printed.
Purchase orders included on the report must have an order status of less than 60
and the receipts required field must have a value of 0.
Contents
Index
AM6M20, option 6
Page 4-118
Payables Processing
Exit
What information you need:
The sequence of the report:
- By vendor/purchase order number
- By buyer/vendor/purchase order number
- By item number/purchase order number.
The report format: summary or detail.
The beginning and ending vendor numbers, buyer
numbers, due dates, variance, and item numbers, if you
are not printing all purchase orders.
What reports are printed: Two of the following reports are printed, depending on
the options you select:
Invoicing ReportsExtract (AM6R2)
Purchase Orders with Receipts not yet Invoiced
(AM6R3)
Orders Invoiced not yet Received (AM6R3)
Orders with Lines not Requiring Inventory Processing
(AM6R4).
The basic steps for performing this task follow each panel.
Contents
Index
AM6M20, option 6
Page 4-119
Payables Processing
Exit
AM6R11Invoice Reports (Options)
Use this display to select the invoice report you want to print and the ranges you
want to use.
This display appears when you select option 6 on the Payables Processing menu
(AM6M20).
DATE **/**/**
INVOICE REPORTS
SELECT
1
2
3
REPORT
ORDERS
ORDERS
ORDERS
SELECT
1
2
3
REPORT SEQUENCE: n
VENDOR/PO NUMBER
BUYER/VENDOR/PO NUMBER
ITEM NUMBER/PO NUMBER
OPTIONS
AM6R11
**
OPTION: n
WITH RECEIPTS NOT YET INVOICED
INVOICED NOT YET RECEIVED
NOT REQUIRING INVENTORY PROCESSING
SELECT OPTIONAL LIMITS
VENDOR
FROM
BUYER
FROM
DATE
FROM
VARIANCE
FROM
ITEM NUMBER
FROM
SELECT REPORT FORMAT:
1 FOR SUMMARY
2 FOR DETAIL
REPORTING CURRENCY:
1 TRADING
2 LOCAL
aaaaA6
aaaA5
nnnnnn
nnnn.n %
aaaaaaaaaaaaA15
TO
TO
TO
TO
TO
n
n
aaaaA6
aaaA5
nnnnnn
nnnn.n %
aaaaaaaaaaaaA15
F24 END OF JOB
What to do
Type in the information requested and press Enter.
Function keys
F24 END OF JOB cancels the invoicing reports session and shows the Payables
Processing menu (AM6M20).
Fields
SELECT REPORT OPTION. Required. Type in one of the codes for the type of
report you want to print.
SELECT REPORT SEQUENCE. Required. Type in one of the codes for the
sequence you want to print.
1
Vendor/P.O. Number sequences the report by vendor number and then by
purchase order number. Vendor totals and report totals are printed.
Buyer/vendor/P.O. Number sequences the report by buyer number and then
by purchase order number. Buyer totals and report totals are printed.
Item Number/P.O. Number sequences the report by item number and then
by purchase order number. Report totals are printed.
Contents
Index
Exit
AM6M20, option 6
Page 4-120
Payables Processing
SELECT REPORT FORMAT. Required. Type in one of the following:
1
2
Summary
Detail.
Note: If the value in the Select Report Option or Select Report Sequence field is 3,
the value in the Select Report Format field must be 2.
REPORTING CURRENCY. Appears only if multi-currency processing is active. Type
in 1 if you want the report to show amounts in trading currency. This will sequence
the report by primary currency ID. Run totals are not calculated. Type in 2 if you want
the report to show amounts in your local currency. Run totals are calculated.
SELECT OPTIONAL LIMITS (FROM/TO). Type in the limits that you want on the
report. If the range fields are left blank, all orders will be printed. To print orders for a
specific vendor, buyer, due date, variance, and item, type in the same value in the
FROM and TO range fields.
Note: For Report Option 1, the date used is the last receipt date. For Report Option
2, the date used is the invoice date. For Report Option 3, the date used is the due-tostock date.
If the TO field for any range is left blank, all values starting with the FROM number to
the last number in the file appear on the report.
If the FROM field for any range is left blank, all values starting with the first number in
the file, up to and including the TO number appear on the report.
If both fields are left blank, all values appear on the report.
VENDOR. Type in the vendor or range of vendor numbers to be included on the
report.
BUYER. Type in the buyer or range of buyer numbers to be included on the report.
DUE DATE. Type in the due date or range of due dates to be included on the report.
VARIANCE. Type in the range of variances (invoice value compared to received
value) to be included on the report.
ITEM NUMBER. Type in an item number or range of item numbers to be included in
the report.
Contents
Index
Page 5-1
Inquiry
Exit
Chapter 5. Inquiry
When you select option 3 on the Main Menu, the Inquiry menu (AM6M30) appears.
The Inquiry option helps you monitor purchasing activities on an as-needed basis by
reviewing information stored in various Purchasing files. You select the information
you want to see. Usually the information is presented in a hierarchical format; that is,
you start with high-level, general information and selectively work your way down to
more specific information.
Each different type of information is listed as a separate option on the Inquiry menu.
Sometimes the menu option inquires into one file, and sometimes the inquiry gathers
information from several files and presents it to you in a meaningful way.
Option 1. Purchase Orders (AM6M30)..................................................................... 5-3
Option 2. Display Item Detail (AM6M30)................................................................ 5-47
Option 3. Requisition Master (AM6M30) ................................................................ 5-51
Option 4. Vendor Master (AM6M30)....................................................................... 5-60
Option 5. Vendor Performance (AM6M30)............................................................. 5-72
Option 6. Buyer Performance (AM6M30)............................................................... 5-88
Option 7. Invoice and Credit Memos (AM6M30).................................................... 5-92
Option 8. Vendor/Item Master (AM6M30)............................................................. 5-140
Option 9. Quotation/Contract Masters (AM6M30)................................................ 5-150
AM6M30
Purchasing
Inquiry
**********
Type option or command; press Enter.
1.
2.
3.
4.
5.
6.
7.
8.
9.
Purchase Orders
Display Item Detail
Requisition Master
Vendor Master
Vendor Performance
Buyer Performance
Invoices and Credit Memos
Vendor/Item Master
Quotation/Contract Masters
==> _________________________________________________________________________
F3=Exit
F11=Job status
F4=Prompt
F12=Return
F9=Retrieve
F22=Messages
F10=Actions
Option 1. Purchase Orders. Use this option to look at information about active
purchase orders. You can access these purchase orders by order number, by
vendor number or name, and by item number or description. If IFM is installed, you
will see units, natures, and other data associated with the use of the IFM application.
Option 2. Display Item Detail. Use this option to look at information about all items
stored in the Item Master file.
Option 3. Requisition Master. Use this option to look at one requisition, or all
requisitions for a specific item. Information comes from the Requisition Master file.
You can access requisitions by requisition number, or by item number or description.
If IFM is installed, you will see units and natures instead of account numbers.
Contents
Index
Exit
Page 5-2
Inquiry
Option 4. Vendor Master. Use this option to view your active vendors. You can
access these vendors by vendor number or name.
Option 5. Vendor Performance. Use this option to view composite and detail
performance ratings for the vendor overall, for a specific item the vendor supplies, or
for a specific vendor purchase order.
Option 6. Buyer Performance. Use this option to view selected data from the Buyer
Master file, including the most recent buyer performance rating.
Option 7. Invoices and Credit Memos. Use this option to view your processed
invoices and credit memos. You can access the invoices and credit memos by
invoice summary, invoices against an order number, and orders on an invoice
number. If IFM is installed, this menu option is disabled.
Option 8. Vendor/Item Master. Use this option to view selected data from the
Vendor/Item Master file. This option shows all information not pertaining to vendor/
item performance. If IFM is installed, you will see unit, nature, and IFM charge
defaults.
Option 9. Quotation/Contract Masters. Use this option to view selected data from
the Quotation Master file and the Contract Master file.
Contents
Index
Exit
AM6M30, option 1
Page 5-3
Inquiry
Option 1. Purchase Orders (AM6M30)
Use this option anytime you want to see information stored in the Purchase Order
master files.
What information you need: The purchase order number, item number, vendor
number, or item description for the purchase orders you
want to see.
What reports are printed: None.
The basic steps for performing this task follow each panel.
Contents
Index
AM6M30, option 1
Page 5-4
Inquiry
Exit
AM6031Purchase Order Inquiry (Options)
Use this panel to select the type of purchase order inquiry you want to perform. If
approval processing is active, inquiry panels initially display only approved amounts.
Highlighted quantity and cost fields indicate there are some unapproved amounts.
This panel appears when you select option 1 on the Inquiry menu (AM6M30).
DATE **/**/**
Purchase Order Inquiry
Select Inquiry Option:
Options
AM6031
**
1 Purchase order number
Line number
Release number
Item number
Sequence
P aaaaA6
aaaA5
aaA4
aaaaaaaaaaaA15
nnn
2 Item number
Warehouse
aaaaaaaaaaaA15
aA3
3 Vendor number
aaaaA6
F24=Exit
What to do
To look at a specific purchase order, type 1 and the purchase order number, and
press Enter. You can type information in the other fields to narrow the selection
to the specific information you want to see.
To look at all purchase orders for an item, type 2 and the item number, and press
Enter. You can type in the warehouse number to narrow the selection to a
specific warehouse and item.
To look at all purchase orders for a vendor, type 3 and the vendor number, and
press Enter.
Function keys
F24=Exit shows you the Inquiry menu (AM6M30) so that you can select another
inquiry or end inquiry activity.
Contents
Index
Exit
AM6M30, option 1
Page 5-5
Inquiry
Fields
[?] appears next to a field name in the following field definitions to identify a field
from which you can begin a master file search.
Select inquiry option. Required. Type the number of the option you want:
1 Purchase order number. Select this option to see purchase order summaries,
details, comments, addresses, and multiple releases. You must at least type a
purchase order number. The other entries are optional and can narrow the
selection to the information you want more quickly.
Line number. Type the P.O. line number of the entry you want to see.
Release number. Type the number that identifies the release you want to
see.
Item number[?]. Type the number of the item record you want to look at.
Sequence. Type the sequence number for the item you are inquiring about.
2 Item number [?]. Select this option to see all purchase orders for an item.
Warehouse. Type the number for the warehouse if you want to see item
numbers in a specific warehouse.
3 Vendor number [?]. Select this option to see all orders for a specific vendor.
You must type the vendor number.
Contents
Index
AM6M30, option 1
Page 5-6
Inquiry
Exit
AM61A1Purchase Order InquiryOrder Summary (Inquiry)
Use this panel to review all current order summary information for a purchase order.
This panel appears when you perform one of the actions listed below.
If you:
on panel:
Select option 1
Purchase Order Inquiry (Options) (AM6031)
F3
Purchase Order InquiryComment Inquiry (AM64E5)
F13
Purchase Order InquiryItem Detail (Inquiry) (AM61A2)
F13
Purchase Order InquiryMultiple Releases (AM61A5)
F13
Purchase Order InquiryOrder Addresses
(Inquiry)(AM61A4)
Date **/**/**
Order
Buyer
*******
*****
Purchase Order Inquiry
Order Summary
Revision
-------Dates------Order
**/**/**
Confirmed **/**/**
Revised
**/**/**
Closed
**/**/**
Lst actvty **/**/**
Last maint **/**/**
Inquiry
AM61A1
**
**
Vendor
Name
Contact
Phone
Ship-to
Bill-to
Contact
Phone
Order status ** *************************
Approval status * *****************************
******
***********************************
*************************
Priority code
*
**************
Print hold code *
***********************************
***********************************
******************************
******************
Omit quantities *
Terms
*** ************************
FOB *** ***************
Currency
*** ******************
Via *** ***************
Alt currency
*** ******************
Print in alt *
F04 Item summary
Approved item amount **,***,***,***.**
F05 Item detail
Approved PO amount
**,***,***,***.**
F08 Order comments
Approval requested
**,***,***,***.**
F14 Address display
Last approved amount **,***,***,***.**
F15 IFM information
Invoice amount
**,***,***,***.**
F17 Alternate currency
Invoice status
*
F19 Reselect options
F24 End of job
What to do
Refer to the function key descriptions for instructions.
Function keys
F04 Item summary shows you the Purchase Order InquiryItem Summary (Select)
panel (AM61A8), which shows you a list of the items and multiple releases for this
purchase order.
F05 Item detail shows you the Purchase Order InquiryItem Detail (Inquiry) panel
(AM61A2), which shows you the detail information for the first item on this purchase
order.
F08 Order comments shows you the Comments Inquiry panel (AM64E5), which
shows you any comments attached to this purchase order.
Contents
Index
Exit
AM6M30, option 1
Page 5-7
Inquiry
F14 Address display shows the Purchase Order InquiryOrder Addresses (Inquiry)
panel (AM61A4).
F15 IFM information shows the Purchase Order InquiryItem DetailIFM (Inquiry)
panel (AM61A1A). This function key appears only if IFM is interfacing.
F17=Alternate currency appears only if multi-currency processing is active.
Using F17 allows you to display the amounts on the panel in either local, trading, or
alternate currency. Toggling to alternate currency is available only if it is different from
the trading currency. The default is trading currency. The currency ID and
description also appear on the panel.
F19 Reselect options returns you to the Purchase Order Inquiry (Options) panel
(AM6031) if inquiry is by order number; to the Purchase Order InquiryAll Open
Orders for an Item (Inquiry) panel (AM61B1) if inquiry is by item; or to Purchase
Order Inquiry by Vendor (Inquiry) panel (AM61C1) if inquiry is by vendor.
F24 End of job shows you the Inquiry menu (AM6M30) so you can select another
inquiry or end inquiry activity.
Fields
Order (Purchase Order Number). This field shows the purchase order number.
Revision. This field shows the number of times the purchase order has been printed
with revisions.
Order status (order status code). This field shows the current status of this order.
10
20
30
35
40
50
60
99
Vendor accept required (VA)
Vendor accept received (VA) or not required
Receiving activity reported
Order invoiced complete, not received complete
Order received compete to stock
Order invoiced and received complete
Order closed
Order cancelled
Buyer (buyer number). This field shows the buyer number that you entered with the
purchase order.
Approval status. A code to indicate the approval status of the purchase order.
0
Approved. Approval has been granted for the enter order.
Memo/spec approval requested. Either a memo approval or a special
approval has been requested for this purchase order.
Approval requested on part. Part of the purchase order is approved, but the
order value changed and approval has been requested on the changed part
of the order.
Approval requested. Approval has been requested on the entire purchase
order.
Part denied/not requested. Part of the purchase order is approved, but either
approval has been denied, or no approval has been requested on the rest of
the purchase order.
Contents
Index
Exit
AM6M30, option 1
Page 5-8
Inquiry
Approval denied/not requested. Either approval has been denied or no
approval has been requested on this entire purchase order.
Vendor (vendor number). This field shows the value from the Purchase Order
Master file.
Dates. One or more of the following appear:
Order: The date the order was released.
Confirmed: The date the order was confirmed via a Vendor Accept (VA)
transaction, if the order requires confirmation.
Revised: The date the purchase order was last revised and printed.
Closed: The date the order was closed.
Lst actvty (last activity): The date of last activity associated with the purchase
order.
Last maint (last maintenance): The date any maintenance, other than inventory
activity, was last performed against the order.
Name (vendor name). This field shows the value from either the Vendor Master file
or the Override file if the purchase order was used for a miscellaneous vendor
(VENDOR = 000000).
Contact (vendor contact name). This field shows the name of the primary vendor
contact from the Vendor Master file or from the Override file if the field was redefined
during Purchase Order Entry/Edit.
Priority code. This field shows the code to prioritize the critical ratio calculation for
this P.O. if you entered a priority override number during Purchase Order Entry/Edit.
Phone (vendor telephone number). This field shows the value from the Vendor
Master file or from the Override file if the field was redefined during Purchase Order
Entry/Edit.
Print hold code. This field shows H if the purchase order was placed on hold print
status or it is blank if it was not placed on hold.
Ship to (ship-to name). This field shows the name of the receiving location for this
purchase order.
Bill to (bill-to name). This field shows the value from the Warehouse Ship-To Master
file, or from the Override file if the bill-to ID is blank and the BILL-TO fields were
typed in manually.
Contact (ship-to contact name). This field shows the name of the primary contact
for this ship-to location.
Phone (contact telephone number). This field shows the value from the Vendor
Master file or the Override file.
Contents
Index
Exit
AM6M30, option 1
Page 5-9
Inquiry
Omit quantities. A code to indicate that item quantities are to be omitted on
purchase orders.
N
Item quantities are to appear on purchase orders. This is the default.
Item quantities do not appear on purchase orders. A standard message is to
appear in place of the quantity.
Terms. This field shows the terms code and description that you entered with the
purchase order.
FOB (free on board). This field shows the free on board code and description you
entered with the purchase order.
Currency. This field shows the currency ID and description identifying the currency
for this record. This field appears only if multi-currency processing is active.
Alt currency. This field shows the currency ID and description identifying the
alternate currency for this record. This field appears only if multi-currency processing
is active. Toggling to alternate currency is available only if it is different from the
trading currency.
Print in alt (alternate currency). Y or N appears to indicate if this PO is to be
printed in the alternate currency. This field appears only if multi-currency processing
is active.
Via (ship via). This field shows the ship via code and description you entered with
the purchase order.
Item amount /Approved item amount. The sum of the line item values, not
including taxes, appears. When approval processing is active, the field is labeled
Approved item amount and is the sum of the approved line item amounts.
Total amount/Approved PO amount. The total amount for this purchase order
appears. The total includes freight, tax, special charges, and item amount. When
P.O. approval is used, the field is labeled Approved PO amount, and is calculated as
the sum of the freight, tax, and special charges, plus the sum of all approved item
amounts. Freight, tax, and special charges always are considered preapproved.
Approval requested. The amount currently on an outstanding approval request in
the Approval application. It represents the total value of the PO including freight, tax,
special charges and the sum of both preapproved and unapproved item amounts. If
this value is different from the total value, the approval requested amount was
overridden on the Approval request panel. This field appears only if the Approval
application is interfacing.
Last approved amount. The total amount of the P.O. when it was last approved. The
Approved amount is normally the same as P.O. amount. This field appears only if the
Approval application is interfacing.
Contents
Index
Exit
AM6M30, option 1
Page 5-10
Inquiry
Invoice amount. This field shows the actual to-date invoiced amount as entered
during Invoice Entry/Edit or Payables Entry/Edit. This can be partial or complete
invoicing for the order.
Invoice status (invoicing status). This field shows either:
C
Invoicing complete
blank Partial or no invoicing.
Contents
Index
AM6M30, option 1
Page 5-11
Inquiry
Exit
AM61A1APurchase Order InquiryOrder Summary - IFM (Inquiry)
Use this panel to review all current IFM order summary information for a purchase
order.
This panel appears when you use F15 on the Order Summary (Inquiry) panel.
Date **/**/**
Purchase Order Inquiry
Order Summary - IFM
Inquiry
AM61A1A **
Freight:
IFM charge
Unit
Expected amount
Prorate <Y/N>
**********
**********
***********.**
*
Tax transaction type
Nature
Local currency
Item tax class
*********
*********
**********.**
***************
Special charge:
IFM Charge
Unit
Expected amount
Prorate <Y/N>
Print <Y/N>
**********
**********
***********.**
*
*
Tax transaction type
Nature
Local currency
Item tax class
**********
**********
***********.**
***************
Apportionment
Charge type
**********
Orig unit
**********
IFM approver
**********
Calculate IFM taxes <Y/N>
*
Tax tran type
**********
Installment method **********
Note method
**********
Last updated
*******
F02=Installment payments
***********************
***********************
***********************
F16=IFM tax inquiry
F19=Return to order sum
What to do
When you have reviewed this information, use one of the function keys to continue.
Function keys
F2=Installment payments shows you the IFM Installment Payments inquiry panel
(UAUTDFR).
F16=IFM tax inquiry shows you the IFM tax inquiry, Document line item taxes, panel
(UAPMDFR) which lists all the items on the order.
F19=Return to order sum returns you to the Purchase Order InquiryOrder
Summary panel (AM61A1).
Fields
Freight IFM charge. The class of invoice detail line used to derive the nature that is
used to create a ledger transaction for the freight on this purchase order. An IFM
charge can be set up in IFM to predefine a type of charge and other specific
characteristics.
Freight tax transaction type. The taxing authority's classification of the transaction.
Contents
Index
Exit
AM6M30, option 1
Page 5-12
Inquiry
Freight unit. The organizational unit (department, for example) used in determining
the account that was charged for the freight on this purchase order.
Freight nature. The income, expense, asset, liability, or capital account used in
creating a ledger transaction for the freight on this purchase order.
Freight expected amount. The freight charge expected for this purchase order.
Freight local currency . The local currency equivalent for the expected freight
charges.
Freight prorate. Y=freight charges are prorated across each line item on this order,
for accounting and inventory management purposes. N=freight charges are not
prorated.
Freight item tax class. The tax classification of the item.
Special charge IFM charge. The class of invoice detail line used to derive the nature
that is used to create a ledger transaction for the Special Charge on this purchase
order.
Special charge tax transaction type. The taxing authority's classification of the
transaction.
Special charge unit. The organizational unit (department, for example) used in
determining the account to be charged for the Special Charge on this purchase
order.
Special charge nature. The income, expense, asset, liability, or capital account
used in creating a ledger transaction for the Special Charge on this purchase order.
Special charge expected amount. The amount of any special charge expected for
this purchase order.
Special charge local currency. The local currency equivalent for the expected
special charges.
Special charge prorate. Y=prorate special charges across each line item on this
order, for accounting and inventory management purposes. N=special charges not
prorated across each line item on this order.
Special charge item tax class. The tax classification of the item.
Special charge print. Y=print special charges on the purchase order. N=special
charges are not to be printed on the purchase order.
Orig unit (originating unit). The identification of the unit that originated this
purchase order. It serves as the default unit in case no other unit is entered for IFM
charge or Freight or Special Charge unit at the order or item level.
Apportionment. The identification of the IFM apportionment previously defined in
IFM that defines the way an amount should be distributed across multiple accounts.
If shown, this is the default apportionment for all line items.
Contents
Index
Exit
AM6M30, option 1
Page 5-13
Inquiry
IFM approver . The identification of the IFM user who handles discrepancies
between invoice, purchase order, and receipt data during processing of PO-related
invoices.
Charge type. A code to indicate the charge type for the order.
Blank No information is to be passed to IM or PC&C. The field must be blank if this
is an MRO item.
F
Miscellaneous charge (forced add). Passes the miscellaneous charge to
PC&C when the charge number does not exist already in the Manufacturing
Order Miscellaneous Detail file (MOMISC).
Cost adjustment. Passes a CA transaction to IM to update current and last
cost of the item in the Item Balance file.
Miscellaneous charge. Passes miscellaneous charge information to PC&C
when the charge number already exists in the Manufacturing Order
Miscellaneous Detail file (MOMISC).
Outside operation. Passes information for an outside operation to PC&C.
Calculate taxes. This field shows whether IFM taxes are to be calculated for
purchase orders.
N
Do not calculate IFM taxes for this purchase order.
Calculate IFM taxes on purchase orders. This is the default. You can override
it for this particular order.
Tax tran type (tax transaction type). The taxing authority's classification of the
transaction.
Installment method. Identifies how installment payments are determined. Specifies
whether this is for payables or receivables, the number and frequency of payments,
and the interest rate.
Note method. Identifies how a note is was created. Specifies whether this is for
payables or receivables, the currency, where the note is stored, how the due date
and note transaction number is determined, terms, and rules for accepting the note.
Last updated. The date the purchase order was most recently updated.
Contents
Index
AM6M30, option 1
Page 5-14
Inquiry
Exit
AM61A2Purchase Order InquiryItem Detail (Inquiry)
Use this panel to review detail information about an item on a purchase order. If
approval processing is active, a message appears to remind you that highlighted
quantities and costs are approved values only, but there is some unapproved
quantity or cost. If all the requested quantity/cost is approved, there is no message
or highlighting.
This panel appears when you perform one of these actions.
If you enter or use:
on panel:
both order and Item numbers
Purchase Order Inquiry (Options) (AM6031)
F05
Purchase Order InquiryOrder Summary (Inquiry)
(AM61A1)
F05
Purchase Order InquiryItem Detail (Inquiry) (AM61A2)
F05
Purchase Order InquiryMultiple Releases (Inquiry)
(AM61A5)
F05
Purchase Order InquiryOperations (Inquiry)
(AM61A6)
F3
Comment Inquiry (AM64E5)
If the item is not a blanket item, the first view of the panel appears.
Date **/**/**
Purchase Order
Item Detail
Inquiry
AM61A2
**
Order ******* Stat ** Contr ***** Job ************ Cls **** Packing cd **
Vnd catalog *************************
Dept **** Cur ID *** ***************
Canceled
Seq
Req
Line
Item *************** ****************************** *** ******* ***** *MRO*
*******************************************************************************
Whse *** Loc ******* Planr ***** Stk UM ** Pur UM ** UM conv **,***.*****
Eng draw no ***************
G/L acct *************** **************
Work order-task ******-**
Cost code ******
Reschedule code *
----------Quantities---------- ---------Dates---------- F02 Forward F03 Backward
Ordered
**,***,***,***.*** Ordered
**/**/** F04 Item summary
Deviation **,***,***,***.*** Due to dock
**/**/** F05 Multiple release
At dock
**,***,***,***.*** Due to stock
**/**/** F07 Operations
Inspection **,***,***,***.*** First delivery **/**/** F08 Source of demand
Scrapped
**,***,***,***.*** Promised
**/**/** F09 Item comments
Retrn/vend **,***,***,***.*** Follow up
**/**/** F10 Alternate UM
In stock
**,***,***,***.*** Last activity
**/**/** F11 Debit memo
Invoiced
**,***,***,***.*** Last maintain
**/**/** F13 Order summary
-----------Costs-------------- Advise price
*
F14 Requested values
Unit
*****,***,***.****
Receipt required
*
F15 IFM information
Extnd
********,***.****
Country of origin ***
F17 Alternate currency
Inv amt
********,***.**
F19 Reselect options
F24 End of job
Contents
Index
AM6M30, option 1
Page 5-15
Inquiry
Exit
If the item is a blanket or fixed blanket item, the second view appears.
Date **/**/**
Purchase Order
Item Detail
Inquiry
AM61A2
**
Order ******* Stat ** Contr ***** Job ************ Cls **** Packing cd **
Vnd catalog *************************
Dept **** Cur ID *** ***************
Canceled
Seq
Req
Line
Item *************** ****************************** *** ******* ***** *MRO*
******************************************************************************
Whse *** Loc ******* Planr ***** Stk UM ** Pur UM ** UM conv **,***.*****
Eng draw no ***************
G/L acct *************** ************** Blkt
Work order-task ******-**
Cost code ******
Reschedule code *
----------Quantities---------- ---------Dates---------- F02 Forward F03 Backward
Ordered
**,***,***,***.*** Ordered
**/**/** F04 Item summary
Sum of
Due to dock
**/**/** F06 Multiple release
releases **,***,***,***.*** Latest due
**/**/** F07 Operations
Remaining **,***,***,***.*** First delivery **/**/** F08 Source of demand
Quantity **,***,***,***.***
Promised
**/**/** F09 Item comments
Percent
**,***,***,***.***
Follow up
**/**/** F10 Alternate UM
In stock
**,***,***,***.*** Last activity
**/**/** F11 Debit memo
Invoiced
**,***,***,***.*** Last maintain
**/**/** F13 Order summary
-----------Costs-------------- Advise price
*
F14 Requested values
Unit
*****,***,***.****
Receipt required
*
F15 IFM information
Extnd
********,***.****
Country of origin ***
F17 Alternate currency
Inv amt
********,***.**
F19 Reselect options
F24 End of job
What to do
Refer to the function key descriptions for instructions.
Function keys
F02 Page forward shows you this panel with the next item detail on the purchase
order you selected.
F03 Page backward shows you this panel with the previous item detail on the
purchase order you selected.
F04 Item summary shows you the Purchase Order InquiryItem Summary (Select)
panel (AM61A8), which shows you a list of the items and multiple releases for this
purchase order.
F06 Multiple release shows you the multiple release information for this item on the
Purchase Order InquiryMultiple Releases (Inquiry) panel (AM61A5).
F07 Operations shows you the operations associated with this item on the Purchase
Order InquiryOperations (Inquiry) panel (AM61A6).
F08 Source of demand shows you the Source of Demand panel (AMM771), if MRP
is installed and interfacing so you can review source of demand information for this
item.
F09 Item comments shows you the comments associated with this item on the
Comment Inquiry panel (AM64E5).
F10 Alternate UM shows you the Purchase Order InquiryItem Detail (Inquiry)
(AM61A2) with the other unit of measure field highlighted and all quantity fields
converted to the other unit of measure. To convert the quantities back to the ordered
Contents
Index
Exit
AM6M30, option 1
Page 5-16
Inquiry
unit of measure, use F10 again. If the item was ordered in purchasing unit of
measure, F10 first converts to stocking unit of measure. If item was ordered in
stocking unit of measure, F10 converts to purchasing unit of measure.
F11 Debit memo shows you any debit memos attached to this item on the Purchase
Order InquiryDebit Memo (Inquiry) panel (AM61A9).
F13 Order summary shows you purchase order summary information on the
Purchase Order InquiryOrder Summary (Inquiry) panel (AM61A1).
F14 Requested/Approved values shows you requested and approved quantity and
price. Press F14 to see requested values, press again to display approved values for
the item. This function key appears only if you are using the P.O. approvals feature.
F15 IFM information shows you the Purchase Order InquiryIFM panel (AM61A2A)
to let you review all IFM related fields at the item level. This function key appears only
if IFM is interfacing.
F17 Alternate currency appears only if multi-currency processing is active. Using
F17 toggles the panel between local, trading, and the purchase order alternate
currency. Toggling to alternate currency is available only if it is different from the
trading currency. The currency ID and description appear on the panel.
F19 Reselect options returns you to the Purchase Order Inquiry (Options) panel
(AM6031) if inquiry is by order number; to the Purchase Order InquiryAll Open
Orders for an Item (Inquiry) panel (AM61B1) if inquiry is by item; or to Purchase
Order Inquiry by Vendor (Inquiry) panel (AM61C1) if inquiry is by vendor.
F24 End of job ends the inquiry session and shows you the Inquiry menu (AM6M30).
Fields
Order. The number of the purchase order whose item you are reviewing.
Stat (item status code). A code that identifies the current status of this line item:
05
10
20
30
40
50
99
Vendor accept required
Open
Received at dock
Received in inspection
Received in stock
Item complete
Cancelled
Note: The status code that appears represents the most complete status for the
item. For example, if receipts have been recorded for both dock and inspection, the
status code is 30.
Contr (contract number). The number that identifies the contract for this vendor
and item.
Job. The customer order number, or a user-defined reference number, which relates
this purchase order to a manufacturing or customer job.
If a requisition that contains a job number was used to create the purchase order,
that number appears here.
Contents
Index
Exit
AM6M30, option 1
Page 5-17
Inquiry
Cls (class). The code that identifies the item class for this item. Your company
assigns this code.
Packing cd (packing code). The code that identifies the group to which this item
belongs.
Vnd catalog (vendor catalog number). The vendor's catalog number for this item
that comes from the Vendor/Item file when a contract is used.
Dept. The department number for this item.
Cur ID (currency identification). The currency ID and description for this record.
This field appears only if multi-currency processing is active.
Canceled. When a canceled item appears, this field also appears.
Item. The number and description of the item you are reviewing. The extended
description for this item appears below.
Seq (sequence number). The number assigned by the application to a
miscellaneous or service item, which may appear more than once on the same
purchase order.
Req. The requisition number for this item.
Line. The relative position number for this item on the order.
*MRO* . This field appears only if the Maintenance Management System (MMS) is
interfacing and indicates that this is a spare part item or a maintenance service.
Whse (warehouse number). The warehouse number for this item if multiple
warehouses are used.
Loc (warehouse location). This code identifies this item's location in the
warehouse.
Planr (planner number). The code that identifies the person responsible for
planning the replenishment strategy for this item.
Stk UM (stocking unit of measure). The unit of measure in which this item is stored
in inventory. If this field is highlighted, it is also the ordered unit of measure.
Pur UM (purchasing unit of measure). The unit of measure in which this item is
normally purchased. If this field is highlighted, it is also the ordered unit of measure.
UM conv (unit of measure conversion factor). The number of stocking units in one
purchase unit.
Eng draw no. (engineering drawing number). The number assigned to the
drawing for this item. It comes from the Item Master file. If quotes are used for this
purchase order, it comes from the Vendor/Item master file.
G/L acct (general ledger account number). The material expense account
number to be charged during invoicing for this item with its associated cost. If a
Contents
Index
AM6M30, option 1
Page 5-18
Inquiry
Exit
requisition containing an account number was used, that account number appears.
Otherwise, the account number from the Item master file appears.
If IFM is installed, this field is replaced with the Unit and Nature fields.
Inventory description. This field identifies the stocking strategy of the item to the
Purchasing application.
One of three descriptions appears:
INVENTORY ITEM
MISCELLANEOUS
SERVICE ITEM
For MRO items, this is equivalent to:
Stores
Nonstores
Service
Blkt or Fxbl (Blanket or Fixed blanket). This field indicates that the current item is a
blanket or fixed blanket item.
Work order. The number of the work order that originated in MMS.
Task. This field identifies a step on the work order. It represents the task to charge
field, not the task sequence number.
Cost code. The cost category that MMS uses to accumulate a particular cost
associated with this work order or item. It is used only for non-stores and service
items in MMS.
Reschedule code. Code used to indicate whether or not an individual
manufacturing order or purchase order line item can be rescheduled automatically
by the system.
0
1
2
3
4
Default to item reschedule code. This is the default.
Cannot be rescheduled automatically
Can be scheduled out
Can be scheduled in
Can be scheduled both out and in
Quantities.
Ordered: The quantity ordered. If POs are being approved, a zero quantity
indicates the quantity has not been approved. Quantities are not considered on
order until approved. Use F14 to see the quantity requested.
Deviation: An adjustment to the ordered quantity. A positive deviation can result
from over-receiving. A negative deviation can result from under-receiving and
forcing the status to complete, or it can result from a vendor return with
Resupply=No, or from a purchase scrap transaction.
When you press F14, this field changes to REQUESTED.
if this is a blanket or fixed blanket item, this field changes to SUM OF
RELEASES.
Requested: The value of requested items. This field appears only when POs are
being approved and you press F14 Requested Values. Press F14 again to
return to the Deviation field.
Sum of releases: The total value of releases for this blanket item. This field
appears only if this is a blanket or fixed blanket item. If POs are being approved,
Contents
Index
Exit
AM6M30, option 1
Page 5-19
Inquiry
this is the total approved quantity for all releases. It is based on the approval
status of the item.
At dock: The quantity received to-date at the dock. This field does not appear if
this is a blanket or fixed blanket item.
Inspection: The quantity of this item received to-date in inspection. If this is a
blanket or fixed blanket item, this field is replaced by REMAINING QUANTITY
and REMAINING PERCENT.
Remaining quantity: The quantity of this blanket item that remains available for
release (Quantity Ordered less Sum of Releases). This field appears only if this is
a blanket or fixed blanket item.
Remaining percent: The Remaining Quantity amount is expressed as a percent
in this field. This field appears only if this is a blanket or fixed blanket item.
Scrapped: The quantity reported to-date as scrap for this item. This field does
not appear if this is a blanket or fixed blanket item.
Retrn/vend (Return to vendor): The quantity returned to-date to the vendor for
this item. This field does not appear if this is a blanket or fixed blanket item.
In stock: The total quantity received to-date in stock for this item.
Invoiced: The actual to-date invoiced quantity as entered during Invoice Entry
and Edit.
Costs.
Unit: The unit price entered during purchase order entry.
Extnd (Extended cost): The value of this item calculated by multiplying quantity
on-order by the unit cost. When you press F14, this field name changes to
REQUESTED. If POs are being approved, this is based on approved quantities
and prices.
Requested (Requested values): The value of requested items. This information
is shown only when you press F14. When you press F14 again, the Approved
Values field returns.
Inv amt (Invoice amount): This field appears only if invoicing is active and
shows the value of this item's actual invoice amount.
Dates.
Ordered: The date this item was ordered.
Due to dock: The date this item is due to arrive at the dock.
Due to stock: The date this item is required to be in inventory. If this is a fixed
blanket item, this field changes to LATEST DUE.
Latest due: All due dates for releases associated with this blanket item must fall
on or before the date shown in this field. This field appears only if this is a fixed
blanket item.
Contents
Index
Exit
AM6M30, option 1
Page 5-20
Inquiry
First delivery: The date when the first receipt transaction was processed against
this item.
Promised: The vendor promised delivery date.
Follow up: The date when you will follow up on the purchase order.
Last activity: The last date any transactions occurred against this item.
Last maintain: The last date any changes were made to this record.
Advise price. A code to indicate that you are using advise price purchase orders.
N
Item prices are to appear on purchase orders. This is the default.
Item price does not appear on purchase orders. A standard message is to
appear in place of the item detail price.
Receipt required. Y indicates a receipt required. N indicates no receipt is required.
Country of origin. The country of origin associated with the item.
Contents
Index
AM6M30, option 1
Page 5-21
Inquiry
Exit
AM61A2APurchase Order InquiryItem Detail - IFM (Inquiry)
Use this panel to review specific IFM information about an item on a purchase order.
This panel appears when you use F15 on the Item Detail Inquiry panel.
Date **/**/**
Purchase Order Inquiry
Item Detail - IFM
Inquiry
IFM charge
**********
*************************
Unit
Nature
**********
**********
*************************
*************************
Apportionment
**********
*************************
Charge type
Tax transaction type
*********
*************************
Item tax class
***************
*************************
LAST UPDATED
*******
F05=Return to Item detail
AM61A2A **
*****
F16=IFM tax inquiry
What to do
Refer to the function key descriptions for instructions.
Function keys
F05=Return to Item detail returns you to Purchase Order InquiryItem Detail
(Inquiry) (AM61A2).
F16=IFM tax inquiry shows you the IFM line item inquiry, Tax details, panel
(UAPSDFR).
Fields
IFM charge. The class of invoice detail line used to derive the nature that is used to
create a ledger transaction for this item.
Unit. The organizational unit (department, for example) to be used in determining the
account to be charged for this item.
Nature. The income, expense, asset, liability, or capital account to be used in
creating a ledger transaction for this item.
Apportionment. The identification of the IFM apportionment previously defined in
IFM that defines the way an amount should be distributed across multiple accounts.
Contents
Index
Exit
AM6M30, option 1
Page 5-22
Inquiry
Charge type. This field indicates whether invoicing passes this detail to IM or to
PC&C. The field is blank if this is an MRO item.
Blank No information is to be passed to IM or PC&C
F
Miscellaneous charge (forced add). Passes the miscellaneous charge to
PC&C when the charge number does not exist already in the Manufacturing
Order Miscellaneous Detail file (MOMISC).
Cost adjustment. Passes a CA transaction to IM to update current and last
cost of the item in the Item Balance file.
Miscellaneous charge. Passes miscellaneous charge information to PC&C
when the charge number already exists in the Manufacturing Order
Miscellaneous Detail file (MOMISC).
Outside operation. Passes information for an outside operation to PC&C.
Tax transaction type. The taxing authority's classification of the transaction.
Item tax class. The tax classification of the item. which allows you to group items for
tax purposes by tax code.
Last updated. The last date this record was updated.
Contents
Index
AM6M30, option 1
Page 5-23
Inquiry
Exit
AM61A4Purchase Order InquiryOrder Addresses (Inquiry)
Use this panel to review the shipping and billing addresses for this purchase order.
This panel appears when you use F14 on the Purchase Order InquiryOrder
Summary (Inquiry) panel (AM61A1).
Date **/**/**
Order
*******
Purchase Order Inquiry
Order Addresses
Status
**
Revision
Inquiry
AM61A4
**
**
Vendor name
Address
***********************************
***********************************
***********************************
***********************************
***********************************
***********************************
Ship to name ***********************************
Address
***********************************
***********************************
***********************************
***********************************
***********************************
Bill to name ***********************************
Address
***********************************
***********************************
***********************************
***********************************
***********************************
F13 Order summary
F19 Reselect options
F24 End of job
What to do
Refer to the function key descriptions for instructions.
Function keys
F13=Order summary returns you to the Purchase Order InquiryOrder Summary
(Inquiry) panel (AM61A1).
F19=Reselect options returns you to the Purchase Order Inquiry (Options) panel
(AM6031) if inquiry is by order number; to the Purchase Order InquiryAll Open
Orders for an Item (Inquiry) panel (AM61B1) if inquiry is by item; or to Purchase
Order InquiryAll Open Orders for a Vendor (Inquiry) panel (AM61C1) if inquiry is by
vendor.
F24=End of job ends the inquiry session and shows you the Inquiry menu
(AM6M30).
Fields
Order (purchase order number). This field shows the number of the purchase order
whose addresses you are reviewing.
Contents
Index
Exit
AM6M30, option 1
Page 5-24
Inquiry
Status (order status code). This code identifies the current status of this purchase
order:
10
20
30
35
40
50
60
99
Vendor accept required (VA)
Vendor accept received (VA) or not required
Receiving activity reported
Order invoiced complete, not received complete
Order received complete to stock
Order invoiced and received complete
Order closed
Order canceled
Revision (revision number). This field shows how many times this order has been
revised since it was originally printed.
Vendor name. This field shows the name you assigned to this vendor.
Address (vendor address). This field shows the vendor address and the vendor
postal code.
Ship to name. This field shows the name of this shipping location.
Address (ship-to address). This field shows the order shipping address and the
shipping address postal code.
Bill to name. This field shows the name of this billing location.
Address (bill-to address). This field shows the bill-to address and the bill-to
address postal code. If a Bill-to ID of 000 was used and no address was entered,
these fields show the same address and postal code as the Ship-to.
Contents
Index
AM6M30, option 1
Page 5-25
Inquiry
Exit
AM61A5Purchase Order InquiryMultiple Releases (Inquiry)
Use this panel to review the release detail for a multiple release item. If approval
processing is active, release detail shows requested quantities and prices.
This panel appears when you use F06 on the Purchase Order InquiryItem Detail
(Inquiry) panel (AM61A2) or F3 on the Comments Inquiry panel (AM64E5).
Date **/**/**
Order
Item
Purchase Order Inquiry
Multiple Releases
*******
Status
***************
Stock UM
**
WH ***
Purch UM
**
**
*************
Seq ***
Inquiry
Revision
AM61A5
**
Release **** Line *****
**
*MRO*
Conv factor **,***.*****
--------Quantities----------- ---------Dates--------Ordered
**,***,***,***.*** Ordered
**/**/**
Deviation **,***,***,***.*** Due to dock
**/**/**
At dock
**,***,***,***.*** Due to stock
**/**/**
Inspection **,***,***,***.*** First delivery **/**/**
Scrapped
**,***,***,***.***
Retrn/vend **,***,***,***.*** Last maintain **/**/**
In stock
**,***,***,***.*** Last activity **/**/**
Invoiced
**,***,***,***.***
Costs
*** ***************
Ex ov price nn,nnn,nnn,nnn,nnnn
Ovrd price
nn,nnn,nnn,nnn,nnnn
Inv amt
nn,nnn,nnn,nnn,nn
F02
F03
F04
F05
F07
F08
F09
F10
F11
F13
F17
F19
F24
Page forward
Page backward
Item summary
Item detail
Operations
Source of demand
Release comments
Alternate UM
Debit memo
Order summary
Alternate currency
Reselect options
End of job
What to do
To review the release detail for a multiple release item, refer to the function key
descriptions.
To select another purchase order, use F19 and type another purchase order
number.
Function keys
F02 Page forward shows you the Purchase Order InquiryMultiple Releases
(Inquiry) panel (AM61A5) with any additional multiple releases for this item.
F03 Page backward shows you the Purchase Order InquiryMultiple Releases
panel (AM61A5) with any previous multiple releases.
F04 Item summary shows you the Purchase Order InquiryItem Summary (Inquiry)
panel (AM61A8), which shows you a list of the items and multiple releases for this
purchase order.
F05 Item detail returns you to the Purchase Order InquiryItem Detail (Inquiry)
panel (AM61A2).
F07 Operations shows you the operations associated with this release on the
Purchase Order InquiryOperations (Inquiry) panel (AM61A6).
Contents
Index
Exit
AM6M30, option 1
Page 5-26
Inquiry
F08 Source of demand shows you the Source of Demand panel (AMM771), if MRP
is installed and interfacing.
F09 Release comments shows you the comments associated with this release on
the Comments Inquiry panel (AM64E5).
F10 Alternate UM shows you the Purchase Order InquiryItem Detail (Inquiry)
(AM61A2) with the purchasing unit of measure field highlighted and all quantity fields
converted to the purchasing unit of measure. To convert the quantities back to the
stocking unit of measure, use F10 again.
F11 Debit memo shows you the Purchase Order InquiryDebit Memo (Inquiry)
panel (AM61A9) if any debit memos are attached to this order.
F13 Order summary shows you purchase order summary information on the
Purchase Order InquiryOrder Summary (Inquiry) panel (AM61A1).
F17 Alternate currency appears only if multi-currency processing is active. Using
F17 toggles the panel between local, trading, and the purchase order alternate
currency. Toggling to alternate currency is available only if it is different from the
trading currency. The currency ID and description appear on the panel.
F19 Reselect options returns you to the Purchase Order Inquiry (Options) panel
(AM6031) if inquiry is by order number; to the Purchase Order InquiryAll Open
Orders for an Item (Inquiry) panel (AM61B1) if inquiry is by item; or to Purchase
Order Inquiry by Vendor (Inquiry) panel (AM61C1) if inquiry is by vendor.
F24 End of job ends the inquiry session and shows you the Inquiry menu (AM6M30).
Fields
Order. The purchase order number of the item you are reviewing.
Status (release status code). This code identifies the current status of this release:
05
10
20
30
40
50
99
Vendor accept required
Open
At dock
Inspection
Stock
Release complete
Cancelled
The status code represents the most complete status for the item. For example, if
receipts have been recorded for both dock and inspection, the status code is 30.
Revision. A count of how many times this order has been revised since it was
originally printed.
Item. The number of the item you are reviewing.
WH (warehouse number). The warehouse number for items when multiple
warehouses are used.
Contents
Index
Exit
AM6M30, option 1
Page 5-27
Inquiry
Seq (sequence number). The number assigned by the application to a
miscellaneous or service item, which may appear more than once on the same
purchase order.
Release. The release number for this order quantity if this is a blanket purchase
order.
Line. The relative position number of this item on the order.
*MRO* . This field appears only if the Maintenance Management System (MMS) is
interfacing and indicates that this is a spare part item or a maintenance service.
Stock UM (stocking unit of measure). The unit of measure in which this item is
stocked. If this field is highlighted, it is also the ordered unit of measure.
Purch UM (purchasing unit of measure). The unit of measure in which this item is
purchased. If this field is highlighted, it is also the ordered unit of measure.
Conv factor (conversion factor). The number of stocking units contained in one
purchase unit.
Quantities.
Ordered: The quantity ordered.
Deviation: An adjustment to the ordered quantity. A positive deviation can result
from over-receiving. A negative deviation can result from under-receiving and
forcing the status to complete, or it can result from a vendor return with
Resupply=No, or from a purchase scrap transaction.
At dock: The quantity received at the dock to-date.
Inspection: The quantity received through inspection to-date.
Scrapped: The quantity scrapped to-date.
Retrn/vend (return to vendor): The quantity returned to the vendor to-date.
In stock: The quantity received in stock to-date.
Invoiced: The actual to-date invoiced quantity as entered during Invoice Entry
and Edit. These can be partial or complete quantities invoiced for the release.
This field appears only if invoicing is active.
Costs. If multi-currency processing is active, the currency ID and description appear
on the panel.
Ext ov price (extension override price): The extension of quantity ordered by
override price.
Ovrd price (override price): The unit cost override.
Inv amt (invoice amount): The total amount of the invoice.
Contents
Index
Exit
AM6M30, option 1
Page 5-28
Inquiry
Dates.
Ordered: The date this item was ordered.
Due to dock: The date this item is due to arrive at the dock.
Due to stock: The date this item is required to be in inventory.
First delivery: The date when the first receipt transaction was processed against
this item.
Last maintain: The last date when any changes were made to this record.
Last activity: The last date any transactions occurred against this item.
Contents
Index
AM6M30, option 1
Page 5-29
Inquiry
Exit
AM61A6Purchase InquiryOperations (Inquiry)
Use this panel to review the scheduled operations for the item or release selected.
This panel appears when you use F07 on the Purchase Order InquiryItem Detail
(Inquiry) panel (AM61A2) or the Purchase Order InquiryMultiple Releases (Inquiry)
panel (AM61A5).
Date **/**/**
Order
*******
Oper Fac
No
ID
Purchase Order Inquiry
Inquiry
AM61A6 **
Operations
Item
Seq WH Line
Status
Qty Due date
*************** *** *** *****
** ************ ******
*MRO
Description
Olap
Qty comp Start date
Dept
Tool St
Lab run
Qty scrp
Comp date
**** ***** ********************
**** ****** **
**** ***** ********************
**** ****** **
**** ***** ********************
**** ****** **
**** ***** ********************
**** ****** **
*
*
*
*
*
*
*
*
*****.**
*****.**
*****.**
*****.**
*****.**
*****.**
*****.**
*****.**
F02
F03
F05
F06
F19
F24
*******.***
*******.***
*******.***
*******.***
*******.***
*******.***
*******.***
*******.***
******
******
******
******
******
******
******
******
Page forward
Page backward
Item detail
Multiple release
Reselect options
End of job
What to do
To review the scheduled operations for the item or release selected, use the
appropriate function key.
To select another purchase order, use F19 to return to the Options panel to type
another purchase order number.
Function keys
F02 Page forward shows this panel again with any additional operations for the item.
When all operations for the item have been shown, the message, END appears and
F02 returns you to the first page of operations.
F03 Page backward shows you any previous operations for the item.
F05 Item detail shows you the Purchase Order InquiryItem Detail (Inquiry) panel
(AM61A2) with the item detail for this operation.
F06 Multiple release shows you the Purchase Order InquiryMultiple Releases
(Inquiry) panel (AM61A5) again with the blanket release associated with this
operation.
Contents
Index
Exit
AM6M30, option 1
Page 5-30
Inquiry
F19 Reselect options returns you to the Purchase Order Inquiry (Options) panel
(AM6031) if inquiry is by order number; to the Purchase Order InquiryAll Open
Orders for an Item (Inquiry) panel (AM61B1) if inquiry is by item; or to Purchase
Order Inquiry by Vendor (Inquiry) panel (AM61C1) if inquiry is by vendor.
F24 End of job ends the inquiry session and shows you the Inquiry menu (AM6M30).
Fields
Order. The number of the purchase order to which this item belongs.
Item. The item number for the routing you are reviewing.
Seq (item sequence number). The sequence number for a miscellaneous item that
appears more than once in a purchase order.
WH (warehouse). The warehouse number for an item when multiple warehouses are
used.
Line (line number). The relative position number of the item on the order.
Status (status code). This field identifies the current status of this item:
05
10
20
30
40
50
99
Vendor accept required
Open
At dock
Inspection
Stock
Item complete
Cancelled
The status code represents the most complete status for the item. For example, if
receipts have been recorded for both dock and inspection, the status code is 30.
Qty (quantity). The order quantity for this item.
Due date. The date when this item is required to be in stock.
*MRO* . This field appears only if the Maintenance Management System (MMS) is
interfacing and indicates that this is a spare part item or a maintenance service.
Oper No (operation sequence number) . The operation sequence number for
each routing operation for the item number you are reviewing.
Fac ID (facility identifier). The work center where this operation is being
performed.
Description. The description of this operation.
Dept. The number that identifies the department.
Tool. The number that identifies a specific special tool or list of tools needed to
perform this operation.
Contents
Index
Exit
AM6M30, option 1
Page 5-31
Inquiry
St (operation status code). This code identifies open operations with no activity,
open operations being worked on, and completed operations:
00
10
30
40
Inactive
Released
Labor received
Labor completed
Olap (overlapped operation code). This code identifies the operations being
worked on concurrently within an order. The first open operation within an order is not
identified as an overlapped operation.
Lab run (labor runtime). The labor time in hours spent to date on this operation for
this item.
Qty comp (quantity complete). The quantity complete to-date for this operation.
Qty scrp (quantity scrapped). The damaged material reported at this operation.
This quantity, when extended by the accumulated material and operation unit costs,
forms the basis for the scrap cost on an order.
Start date. The scheduled start date for this operation.
Comp date (completion date). The scheduled completion date of this operation.
Contents
Index
AM6M30, option 1
Page 5-32
Inquiry
Exit
AM61A8Purchase Order InquiryItem Summary (Select)
Use this panel to select the item or blanket for which you want to see more detail.
This panel appears when you use F04 on the Purchase Order InquiryMultiple
Releases (Inquiry) panel (AM61A5), the Purchase Order InquiryItem Detail
(Inquiry) panel (AM61A2), or the Purchase Order InquiryOrder Summary (Inquiry)
panel (AM61A1).
If approval processing is active, quantities shown are approved amounts. If the item
is highlighted, there is some amount of unapproved quantity.
Date **/**/**
Order
Purchase Order Inquiry
Item Summary
Select
AM61A8
**
*******
Item number
Ref Dock
UM
WH
Seq
Ord qty
Line
St Description
Stock qty
Dock qty
Insp qty
MRO
Scrap qty
**
*************** *** ***
*****
** ******************************
Y
****** ** *******.***- *******.***- *******.***- *******.***- *******.***** *************** *** ***
*****
** ******************************
Y
****** ** *******.***- *******.***- *******.***- *******.***- *******.***-
**
End
**
Enter reference number: nn
F02
F03
F13
F14
F19
F24
Page forward
Page backward
Order summary
Requested quantity
Reselect options
End of job
What to do
To look at a line item, type the corresponding reference number and press Enter.
To select another purchase order, use F19.
Function keys
F02 Page forward shows you the Purchase Order InquiryItem Summary panel
(AM61A8) with the next page of items and releases for this order.
F03 Page backward shows you the Purchase Order InquiryItem Summary panel
(AM61A8) with the previous page of items and releases for this order.
F13 Order summary returns you to the Purchase Order InquiryOrder Summary
(Inquiry) panel (AM61A1).
F14 Requested quantity/Normal view shows you the requested quantity for each
item on the order. If the item is already approved, a message that the item is
completely approved appears. Blanket releases are not shown. To return to the
previous view, press F14 again. This function key appears only if approval
processing is active.
Contents
Index
Exit
AM6M30, option 1
Page 5-33
Inquiry
F19 Reselect options returns you to the Purchase Order Inquiry (Options) panel
(AM6031) if inquiry is by order number; to the Purchase Order InquiryAll Open
Orders for an Item (Inquiry) panel (AM61B1) if inquiry is by item; or to Purchase
Order Inquiry by Vendor (Inquiry) panel (AM61C1) if inquiry is by vendor.
F24 End of job ends the inquiry session and shows you the Inquiry menu (AM6M30).
Fields
Order. The order number to which this item belongs.
Item number. The item number you are reviewing. Releases are listed under the
parent item for items with multiple release numbers. The release number appears in
this field as ** RL-nnnn, where nnnn is the release number.
WH (warehouse number). The warehouse number associated with this item.
Seq (sequence number). The sequence number for miscellaneous or service items.
Line (line number). The relative position number of the item on the order.
St (status). The status of the item.
Description. The description of this item.
MRO. This column appears only if the Maintenance Management System (MMS) is
interfacing. Y (yes) indicates that the item is a spare part or service item.
Ref (reference). The corresponding line reference number used for selecting further
detail.
Dock (dock date). The date this item is due to dock.
U/M (unit of measure). The stocking unit of measure.
Ord qty (ordered quantity). The quantity ordered, in stocking unit of measure.
Stock qty (stock quantity). The quantity received to stock, in stocking unit of
measure.
Dock qty (dock quantity). The quantity received to dock, in stocking unit of
measure.
Insp qty (inspection quantity). The quantity received to inspection, in stocking unit
of measure.
Scrap qty (scrap quantity). The quantity that has been scrapped, in stocking unit of
measure.
Contents
Index
AM6M30, option 1
Page 5-34
Inquiry
Exit
AM61A9Purchase Order InquiryDebit Memo (Inquiry)
Use this panel to review existing debit memos for the order/item selected.
This panel appears when you use F11 on the Purchase Order InquiryItem Detail
(Inquiry) panel (AM61A2) and a debit memo exists for the item or release.
Date **/**/**
Purchase Order History Inquiry
Debit Memo
Order
Item
*******
***************
Vendor *****
***********************************
Contact *************************
Debit memo number **********
IFM credit memo <Y/N>
*
Currency ID *** ***************
Unit price **,***,***,***.****
Item
Sp charges
Freight
Taxes
Total
**,***,***,***.**
**,***,***,***.**
**,***,***,***.**
**,***,***,***.**
**,***,***,***.**
Seq
***
Inquiry
Line
*****
AM61A9
**
*MRO*
Order date **/**/**
Buyer ***** *************************
Debit quantity
Vendor return auth
Resupply <Y/N>
Resupply date
F02
F03
F05
F06
F09
F13
F17
F19
F24
*,***,***.***
**********
*
******
Page forward
Page backward
Item detail
Multiple release
Item comments
Order summary
Alternate currency
Reselect options
End of job
What to do
To review existing debit memos, use the appropriate function keys.
To select another purchase order, use F19.
Function keys
F02 Page forward shows you the Purchase Order InquiryItem Summary panel
(AM61A8) with the next page of items and releases for this order.
F03 Page backward shows you the Purchase Order InquiryItem Summary panel
(AM61A8) with the previous page of items and releases for this order.
F05 Item detail shows you the Purchase Order InquiryItem Detail (Inquiry) panel
(AM61A2) with the previously selected line item.
F06 Multiple releases shows you the Purchase Order InquiryMultiple Releases
(Inquiry) panel (AM61A2) with the previously selected blanket item.
F09 Item comments shows you comments associated with this debit memo on the
Comment Inquiry panel (AM64E5).
F13 Order summary shows you purchase order summary information on Purchase
Order InquiryOrder Summary (Inquiry) panel (AM61A1).
Contents
Index
Exit
AM6M30, option 1
Page 5-35
Inquiry
F17 Alternate currency appears only if multi-currency processing is active. Using
F17 toggles the panel between local, trading, and the purchase order alternate
currency. Toggling to alternate currency is available only if it is different from the
trading currency. The currency ID and description appear on the panel.
F19 Reselect options returns you to the Purchase Order Inquiry (Options) panel
(AM6031) if inquiry is by order number; to the Purchase Order InquiryAll Open
Orders for an Item (Inquiry) panel (AM61B1) if inquiry is by item; or to Purchase
Order Inquiry by Vendor (Inquiry) panel (AM61C1) if inquiry is by vendor.
F24 End of job ends the inquiry session and shows you the Inquiry menu (AM6M30).
Fields
Order. The purchase order number for this debit memo.
Item. The item number for an item in inventory.
Seq (sequence number). The sequence number for a miscellaneous item that
appeared more than once in a purchase order.
Line (line number). The relative position number of the item on the order.
*MRO*. This field appears only if the maintenance Management System (MMS) is
interfacing and indicates that this is a spare part item or a maintenance service.
Vendor. The vendors number and name.
Order date. The date on which the order was first printed.
Contact. The name of the primary contact for this vendor.
Buyer. The buyer number and name.
Debit memo number. The number given to the debit memo for the item selected.
Debit quantity. The quantity of this purchased item covered by this debit memo.
IFM credit memo. Y appears if an IFM credit memo has been created for this debit
memo. N appears if it has not been created. This field appears only if IFM is
interfacing.
Vendor return auth (vendor return authorizer). The code that authorizes the return
of this item to the vendor.
Currency ID. The currency identification and description for this record. This field
appears only if multi-currency processing is active.
Resupply. Y indicates the debit item is to be resupplied. N indicates it is not.
Resupply date. The date by which this item is to be resupplied.
Item. The debit amount for this inventory item.
Contents
Index
Exit
AM6M30, option 1
Page 5-36
Inquiry
Sp charges (special charges). This field defines any special charge amount
applied to the debit memo.
Freight. The freight amount for this debit memo.
Taxes. The tax amount for this debit memo.
Total. The total amount for this debit memo.
Contents
Index
AM6M30, option 1
Page 5-37
Inquiry
Exit
AM61B1Purchase Order InquiryAll Orders for an Item (Select)
Use this panel to review all of the open purchase orders for an item.
This panel appears when you select option 2 on the Purchase Order Inquiry (Select)
panel (AM6031).
If approval processing is active, the quantity ordered is the approved quantity and
the field is highlighted if there is some unapproved quantity.
Date **/**/**
Purchase Order Inquiry
All Orders for an Item
Select
AM61B1
**
Stk UM **
Item *************** ***************************** WH *** Pur UM ** *MRO*
*********************************************************************************
Ref Order
Due
Quantity
Quantity
Ord B Mlt Rcv'd Ord Req
no.
date
ordered
open
UM L shp stat st
** ******* *Blanket *******.*** *******.***
** *
* ***** ** *******
** ******* ****** *******.*** *******.***
** *
* ***** ** *******
** ******* ****** *******.*** *******.***
** *
* ***** ** *******
** ******* *Blanket *******.*** *******.***
** *
* ***** ** *******
** ******* *FxdBlkt *******.*** *******.***
** *
* ***** ** *******
** ******* ****** *******.*** *******.***
** *
* ***** ** *******
** ******* ****** *******.*** *******.***
** *
* ***** ** *******
** ******* ****** *******.*** *******.***
** *
* ***** ** *******
** ******* *Blanket *******.*** *******.***
** *
* ***** ** *******
**
End
**
Enter reference number
nn Conv factor
*****.*****
F02
F03
F10
F19
F24
Page forward
Page backward
Alternate UM
Reselect options
End of job
What to do
To look at detail for an order, type the corresponding reference number and
press Enter.
To look at all purchase orders for another item, use F19.
Function keys
F02 Page forward shows you this panel again with any additional orders for the item.
When all orders for the item have been shown, the message End appears.
F03 Page backward shows you this panel again with any previous orders for the
item. When all orders for the item have been shown, the message Beginning
appears.
F10 Alternate UM shows you this panel again with the Purchasing unit of measure
field highlighted and all Quantity fields converted to the purchasing unit of measure.
These fields can be converted back to the stocking unit of measure by selecting F10
again.
F19 Reselect options returns you to the Purchase Order Inquiry (Options) panel
(AM6031).
Contents
Index
Exit
AM6M30, option 1
Page 5-38
Inquiry
F24 End of job ends the inquiry session and shows you the Inquiry menu (AM6M30).
Fields
Item. The number of the item you selected for review. If the line is a release of a
blanket item, the release number shows in this field as RL-nnnn, where nnnn is the
release number.
WH (warehouse). The number of the warehouse where the item is stored. The item
description appears next to the warehouse field, and the extended item description
appears on the next line.
Stk UM (stocking unit of measure). The unit of measure in which this item is stored
in your warehouse.
Pur UM (purchasing unit of measure). The unit of measure in which this item is
purchased.
*MRO* . This field appears only if the Maintenance Management System (MMS) is
interfacing and indicates that this is a spare part item or a maintenance service.
Ref no. The reference number for the order. To see more information about this
order, type this number in the Enter reference number field.
Order (purchase order number). The purchase order number for all blanket orders.
Due date. The expected date that the item is available for issue from the stock room.
If an item has releases, the item due date is either *Blanket or *Fxd blkt (fixed
blanket). All releases are listed showing their actual due dates.
Quantity ordered. This field shows you the original order quantity for this line item. If
the order has an unapproved quantity, this field is highlighted.
Quantity open. The order quantity plus the quantity deviation less the quantity
received to stock.
Ord UM (order unit of measure). The purchasing unit of measure.
BL (blanket order code). This field indicates whether the item is coded for blanket
releases.
Mlt shp (multiple ship-to flag). This field indicates whether there are multiple shipto or drop ship destinations for this item.
Rcv'd stat (received status). One of the following shows the status of the item.
OPEN
DOCK
STOCK
INSPC
COMPL
CNCLD
No Receipts
Received at the Dock
Received in Stock
Received at Inspection
All Items Received
Order Closed.
Contents
Index
Exit
AM6M30, option 1
Page 5-39
Inquiry
Ord st (order status code). One of the following shows the status of the item.
10
20
30
35
40
50
60
99
Vendor accept required (VA)
Vendor accept received (VA) or not required
Receiving activity reported
Order invoiced complete, not received complete
Order received complete to stock
Order invoiced and received complete
Closed order
Canceled order
Req (requisition number). The primary requisition against which this order has
been entered.
Enter reference number. Type the reference number of the order for which you want
to see more detail.
Conv factor (conversion factor). The number of stocking units contained in one
purchase unit.
Contents
Index
AM6M30, option 1
Page 5-40
Inquiry
Exit
AM61C1Purchase Order InquiryAll Orders for a Vendor (Select)
Use this panel to review all orders for a vendor.
This panel appears when you select option 3 on the Purchase Order Inquiry (Select)
panel (AM6031).
Date **/**/**
Purchase Order Inquiry
All Orders for a Vendor
Vendor ******
Ref Order
** *******
** *******
** *******
**
End
St
**
**
**
Name *************************
Select
Rev
P.O. value
** **,***,***,***.**** **,***,***,***.**** **,***,***,***,**-
**
Enter reference number: nn
Buyer
*****
*****
*****
P
R
*
*
*
Order
date
******
******
******
Currency ***
Confirm
date
******
******
******
F02
F03
F09
F19
F24
AM61C1
**
***************
Last act Closed
date
date
******
******
******
******
******
******
Page forward
Page backward
Local currency
Reselect options
End of job
What to do
To look at one of the purchase orders shown, type the purchase order number
and press Enter. Panel AM61A2 appears.
To look at additional outstanding orders for this vendor, use F02.
To look at previous outstanding orders for this vendor, use F03.
To look at the alternate currency, if multi-currency processing is active, use F09.
The panel appears again showing the alternate currency amounts.
To look at all outstanding orders for another vendor, use F19.
Function keys
F02 Page forward shows you more active orders for this vendor if any exist.
F03 Page backward shows you any previous orders for this vendor.
F09 Local/Trading currency appears only if multi-currency processing is active.
Using F09 toggles the panel between local and trading currency. The label shows
the currency you can toggle to.
F19 Reselect options shows you the Purchase Order Inquiry (Options) panel
(AM6031).
F24 End of job shows you the Purchasing Inquiry menu (AM6M30) so you can select
another inquiry or end inquiry activity.
Contents
Index
Exit
AM6M30, option 1
Page 5-41
Inquiry
Fields
Vendor. This field shows the number of the vendor whose open orders you are
reviewing.
The message ** SUSPENDED ** appears if the vendor has been suspended through
Vendor Master Maintenance.
Name. This field shows the name of this vendor.
Currency. This field appears only if multi-currency processing is active. When
viewing in trading currency, this field shows the currency ID and description
identifying the vendors currency. When viewing in local currency, this field shows
your local currency ID and description.
Ref (reference). This field shows the reference number of the order.
Order. This field shows the purchase order number.
ST (status code). This code identifies the current status of this purchase order:
10
20
30
35
40
50
60
99
Vendor acceptance required
Vendor accept received (VA) or not required
Activity reported
Order invoiced complete, not received complete
Order complete (Receiving)
Order complete (Invoicing)
Order closed
Order canceled
Rev (revision number). This field shows a count of how many times this order has
been revised since it was originally printed.
P.O. value. This field shows the expected value of this open order.
Buyer. This field shows the identifier of the buyer who created this purchase order.
PR (priority code). This field shows the priority you have assigned to this purchase
order.
Order date. This field shows the date on which the order was first printed.
Confirm date. This field shows the date on which purchase order acceptance was
received from the vendor.
Last act date (last activity date). This field shows the date of the last activity for this
order.
Closed date. This field shows the date when a specific order was selected for
closeout.
Enter reference number. Type the reference number of the order for which you want
to see more detail.
Contents
Index
AM6M30, option 1
Page 5-42
Inquiry
Exit
AM64E5Comment Inquiry
Use this panel to review comments and messages in PO Inquiry or PO History
Inquiry. Comments and messages are associated with one of these levels: purchase
order, item, release, or debit memo. The level you selected appears under the panel
title. The level determines which fields appear in the header.
This panel appears when you choose one of the function keys shown below. Details
of the comment being reviewed appear in the header area of the panel.
If you chose:
on panel:
F8 Order comment
Purchase Order Inquiry panel AM61A1
F9 Item comment
Purchase Order Inquiry panel AM61A2
F9 Release comment
Purchase Order Inquiry panel AM61A5
F9 Item comment
Purchase Order Inquiry panel AM61A9
F9 Item comment
Purchase Order History Inquiry panel AM61AC
F9 Release comment
Purchase Order History Inquiry panel AM61AD
The entire text for all comments and messages for the current level appears. A
comment is identified by *COM* in the Message/Comment field. A message is
identified by its number in the Message/Comment field.
Date **/**/**
Vendor
******
Comment Inquiry
********
Order
*******
Message/ Copy
Comment in
*****
*
*COM*
*****
Item *MRO*
****************
Print
code
*
*
*COM*
*
*
*****
*****
F3=Exit
F7=Backward
WH
***
AM64E5
Seq
***
Rel
****
Debit memo
**********
Text 1/
Text 2
****************************************
****************************************
****************************************
****************************************
****************************************
****************************************
****************************************
****************************************
****************************************
****************************************
****************************************
****************************************
F8=Forward
What to do
Use F7 and F8 to scroll through the list of comments and messages.
Function keys
F3=Exit returns to the Inquiry panel where you started.
**
Contents
Index
Exit
AM6M30, option 1
Page 5-43
Inquiry
F7=Backward shows the previous set of information on the panel.
F8=Forward shows the next set of information on the panel.
Fields
Vendor. Vendor number associated with the purchase order.
Order. The number of the currently selected purchase order.
Item. The number of the currently selected item. Any item comments you enter are
applied to this item on this purchase order. This field does not appear when you view
comments at the purchase order level.
*MRO* . Indicates that this is a spare part item or a maintenance service. This field
appears only if the Maintenance Management System (MMS) is interfacing. This field
appears only in association with an item number.
Wh (warehouse). The number of the warehouse where this item is to be stored.
Seq (sequence number). This field appears if this line item is a miscellaneous or
service item. It shows the number assigned by the application to a miscellaneous or
service item which may appear more than once on the same purchase order.
Rel (release). The number of the currently selected release. This field appears only
when the comments are at the release level or the debit memo level.
Debit memo. The number of the currently selected debit memo. This field appears
only when the comments are at the debit memo level
Message/Comment. The message number if the text is a standard message. If the
text is a comment, *COM* appears.
Copy in. Y indicates that the message is copied into the purchase order and the text
can be changed. N indicates the message appears by reference from the Standard
Message File and cannot be changed by any other option.
Print code. Code that determines the printing of the comment/message.
C
Print the message on the vendor closeout acknowledgment which is sent to
the vendor when the order is closed and purged.
Message attached to a debit memo.
Print the message on the purchase order and revisions, then send this
comment to the Purchase Order History file when the order is closed and
purged. You cannot delete a message that has a G print code unless you
first change the print code because the order is to go to history. G is the
default code that appears when you enter a comment/message, but you can
type a different code.
Print the message on the purchase order and revisions.
Do not print the messagefor internal information only.
Text1/Text2. Two lines of text for the comment or message.
Contents
Index
AM6M30, option 1
Page 5-44
Inquiry
Exit
AMM771Source of Demand
Use this display to review all the sources of demand for the order item being
processed.
This display appears when you select one of the actions shown below. Details of the
order item being reviewed appear in the header area of the display.
If you chose:
on display:
Action code D (Demand)
MRP displays AMM622, AMM625, AMM62A, AMM62C
Option 6 = Demand
IM display AMIH11
F14 Source of Demand
PC&C displays AMC021, AMC030
F08 Source of Demand
PUR displays AM61A2, AM61A5, AM61E2
F10 Source of Demand
REP displays AMQ1H6, AMQ445, AMQ583
The display also appears when you select option 9 on menu AMMM40. The header
area fields allow you to type in the information required, so you can select an order
for which source of demand information is to be shown. Source of demand can be
selected by order, item, or warehouse, or by any combination of these fields.
AMM771
Order
aaaaaA7
Source of Demand
Item
aaaaaaaaaaaaA15
Sequence
nnnnnnn
Warehouse
aA3
Release
nnnn
More: - +
----- Source
Order
************
************
************
************
************
************
************
************
************
************
************
F12=Return
of Demand ----Line Release
******* *****
******* *****
******* *****
******* *****
******* *****
******* *****
******* *****
******* *****
******* *****
******* *****
******* *****
Demand item
***************
***************
***************
***************
***************
***************
***************
***************
***************
***************
***************
Due date
**/**/**
**/**/**
**/**/**
**/**/**
**/**/**
**/**/**
**/**/**
**/**/**
**/**/**
**/**/**
**/**/**
Quantity required
*,***,***.****,***,***.****,***,***.****,***,***.****,***,***.****,***,***.****,***,***.****,***,***.****,***,***.****,***,***.****,***,***.***-
F24=End of job
What to do
To select the order for which you want to see source of demand information, if you
arrived at this display from option 9 on menu AMMM40, type the information
requested and press Enter. The source of demand information appears on the
display. If you arrived here from IM, PC&C, PUR, or REP, the fields at the top are
output only and show the order for which you requested source of demand
information.
Contents
Index
Exit
AM6M30, option 1
Page 5-45
Inquiry
Function keys
F12=Return causes the display from which you requested demand information to
appear again.
F24=End of job ends processing and the menu where you started this task appears
again.
Fields
Order. The order number for the associated data.
Item. The item number for the associated data.
Sequence. The sequence number for the associated data.
Warehouse. The planning warehouse for the associated data.
Release. Sequential number assigned by the system to identify individual releases
on a customer order line item.
Source of demand. This field displays the customer order or other top level
requirement that generated this manufacturing order or purchase order item. For
PC&C, the value +++ indicated that there are more sources of demand for this order
than were tracked, due to selected planning run execution options. If the requirement
is a customer order, the following fields appear:
Order: The customer order number.
Line: Line item sequence associated with shipment release detail information.
Release: Date customer manufacturing is due.
Possible values follow. MSSR refers to the Master Schedule Source Planning code.
BLENDED The larger of forecast and customer requirements (MSSR=C)
CUSONLY Combined customer orders (MSSR=C)
Cxxxxxx
Customer order number ((MSSR=D or E). The customer order appears in
the format of 01-CO-nnnnnnnn.
FORCAST Forecast quantity (MSSR=F)
GENDMND Generated component quantity based on parent planned orders (MSSR
not D or E)
MANUAL
Manually entered demand. Source of demand is optional at time of entry
(MSSR=M)
M FCST
Manual forecast
M HELD
Manual held requirement
M REQMT Manual requirement
MSAFETY Safety quantity (MSSR=D or E)
Mxxxxxx
Manufacturing order number
NEG QOH Negative quantity on hand
Contents
Index
Exit
P FCST
AM6M30, option 1
Page 5-46
Inquiry
Propagated forecast
P REQMT Propagated requirement
PRODPLN Production planned quantity (MSSR=P)
Sxxxxxx
Repetitive Manufacturing order, allocated quantity
XS FCST
Forecast quantity in excess of customer requirements (MSSR=D)
Demand item. The top level source of demand for this component.
Due date. The due date of the top level source of demand.
Quantity required. The quantity of this item that is required.
Contents
Index
Exit
AM6M30, option 1
Page 5-47
Inquiry
Option 2. Display Item Detail (AM6M30)
Use this option anytime you want to see information about an item in the Item Master
file. This option takes you to the Item Detail panels within the Work With Items
function.
For detailed information about how to use the work with lists, see Working with
MAPICS/XA. For navigation information on work with lists and options, see
Appendix F Using work with panels in the Inventory Management Users Guide.
You can see a list of items in inventory. There is more information than can fit on a
single panel. Unless you change the sequence, you see views in this order:
1. General information, including: stocking warehouse ID and description, type
classification, as well as the planner assigned to the item in this warehouse.
2. Purchasing information, including: item number, drawing number, vendor, buyer,
and commodity.
Use the views to identify which item you want to work with.
Note: You see information in an items B-record only if product costing was
selected during application tailoring or if the full version of Material Requirements
Planning is installed and interfacing. You see information in an items C-record only if
Purchasing is installed.
What information you need: The item number for each item you want to see.
What reports are printed: None.
The basic steps for performing this task follow each panel.
Contents
Index
AM6M30, option 1
Page 5-48
Inquiry
Exit
AMVDIM00Specify Item to Display
Use this panel to select the item detail you want to see.
This panel appears when you select option 1, Display Item Detail, on the PDM Inquiry
menu (AMEM02); option 2, Item Master, on the Purchasing Inquiry menu (AM6M30)
or option 1, Item Master, on the IM Inquiry menu (AMIM10).
AMVDIM00
Specify Item to Display
Type information; then press Enter.
Item number . . . . . . . . . . . aaaaaaaaaaaaA15
F1=Help
F12=Cancel
F3=Exit
F22=Messages
F5=Refresh
F11=Job status
What to do
To display details about an item, type the item number and press Enter. Panel
AMVDIM01 appears.
Function keys
F3=Exit causes the Inquiry menu to appear again.
F5=Refresh resets the entry field to blank.
F11=Job status shows a list of your current system and job information.
F12=Cancel returns to the previous panel.
F22=Messages shows a list of all the messages currently sent to this panel.
Fields
ITEM (ITNBR). Required. Type in the number of the item whose details you want to
see.
Contents
Index
AM6M30, option 1
Page 5-49
Inquiry
Exit
AMVDIM01Display Item Detail
Use this panel to review detailed information for the item you selected. The pages of
information appear in the following order unless you change the order on the Change
Defaults panel (AMVDIM02):
Item characteristics
Engineering information
Location control information
Sales information
Master scheduling information
Costing parameters
Costing summary
Standard cost information
Current cost information
Purchasing information
Vendor performance information
Shipping information
Costing maintenance dates
This panel appears when you type 5 next to an item number on the Work With Items
panel (AMVWIM01).
AMVDIM01
Display Item Detail
Item number . . . . .
***************
**************************
To select a page, type page and press Enter, or press Enter to continue.
Page
1 of 12
Item characteristics
Item type . . . . . . . . . . :
*
Value class . . . . . . . . . :
*
Inventory flag . . . . . . . :
**
Department number . . . . . . :
****
Accounting class . . . . . . :
***
Default stock location. . . . :
*******
Stocking unit of measure . . :
** ******************************
Carrying rate . . . . . . . . :
Country of origin . . . . . . :
.***
***
F1=Help
F7=Backward
F3=Exit
F8=Forward
F5=Refresh
F12=Cancel
F10=Header options
F11=Job status
F18=Change defaults F22=Messages
F24=More keys
F24=More keys
What to do
To find specific information, page forward to the category of information you want, or
type the page number in the Page n of n field, and press Enter. The appropriate
page appears.
Function keys
F3=Exit causes the Inquiry menu to appear again.
Contents
Index
Exit
AM6M30, option 1
Page 5-50
Inquiry
F18=Change defaults causes the Change Defaults panel (AMVWIM02) to appear so
you can change the order in which you see pages of information on the Display Item
Detail panel.
Use online help to understand the other function keys.
Fields
Online help is available for all the fields on the panels. You also can refer to AMVT02,
AMVT03, AMVT04, and AMVT05 in this manual for field descriptions.
Contents
Index
Exit
AM6M30, option 3
Page 5-51
Inquiry
Option 3. Requisition Master (AM6M30)
Use this option anytime you want to see information about a requisition in the
Requisition Master file. You can look at one requisition or all requisitions for a specific
item.
Requisitions can appear by requisition number, to review the detail of a particular
requisition, or by item number if the requisition number is unknown. If the inquiry is by
item number, all open requisitions for the item appear.
What information you need: The requisition number or item number for the
requisitions you want to see.
What reports are printed: None.
The basic steps for performing this task follow each panel.
Contents
Index
AM6M30, option 3
Page 5-52
Inquiry
Exit
AM6033Requisition Master Inquiry (Select)
Use this panel to select the type of information you want to review in the Requisition
Master file. You can choose between reviewing requisitions by requisition number or
by all open requisitions for an item.
This panel appears when you select option 3 from the Inquiry menu (AM6M30).
Date **/**/**
Requisition Master Inquiry
Select inquiry option 1
Requisition number
Item number
Select
AM6033
**
n
R aaaaA6
aaaaaaaaaaaaA15
F24=Exit
What to do
To look at a specific requisition, type 1 and the requisition number, then press
Enter. Panel AM61E2 appears.
To look at all requisitions for an item, type 2 and the item number, then press
Enter. Panel AM61F2 appears.
Function keys
F24=Exit shows you the Inquiry menu (AM6M30) so you can select another inquiry
or end inquiry activity.
Fields
Select inquiry option. Required. Type one of the following option codes for the type
of inquiry you want to do:
1
Requisition number. Select this code to see a specific requisition. Type the
requisition number you want to review.
Item number [?]. Select this code to see all requisitions for a given item.
Type the item number you want to review. All requisitions for that item will
appear.
Contents
Index
AM6M30, option 3
Page 5-53
Inquiry
Exit
AM61E2Requisition Inquiryby Requisition (Inquiry)
Use this panel to review information about a specific requisition. Lead times for the
item are taken from the Item Master file and pertinent dates for the requisition appear.
The unit price for the item reflects either the price taken from the Item Master file or
an override entered during requisition entry. Also, the total expected cost (value) of
the requisition provides financial planning information.
This panel appears when you enter a requisition number on the Requisition Master
Inquiry (Options) panel (AM6033).
Date **/**/**
Requisition Inquiry
By Requisition
Inquiry
AM61E2
**
Requisition no. R aaaaA6
Status ******
Order *******
PO date ******
Approval status ******************************
Item no. ***************
******************************
Extended description
Requested vendor
****** **********
****************************************
****************************************
Quantity
*,***,***.***
Lead times
Dates
U/M
**
Vendor
***.* Requisition
**/**/**
Warehouse
***
Dock/stock
***.* To dock
**/**/**
Ship-to ID
***
To stock
**/**/**
Department
****
Safety
***.* Follow-up
**/**/**
Account
***************
Last maintenance **/**/**
Priority
*
Buyer
*****
Job number
************
Planner
*****
Ref number
**********
Item class
****
Requisitioner **********
Packing code **
Unit price
**,***,***,***.****
F08=Source of demand
F09=Comments
Extended price
F19=Reselect
**,***,***,***.****
F24=Exit
What to do
To look at another requisition, type over the value in the Requisition no. field with
another requisition number and press Enter.
To select another requisition, use F19.
Function keys
F08=Source of demand shows you the Source of Demand panel (AMM771), if MRP
is installed and interfacing, so you can see the source of demand for this item.
F09=Comments shows you the Requisition Inquiryby Requisition (Inquiry) panel
(AM61E3) for any comments attached to this requisition.
F19=Reselect returns you to the Requisition Master Inquiry (Options) panel
(AM6033) so you can select another requisition.
F24=Exit shows you the Inquiry menu (AM6M30) so you can select another inquiry
or end inquiry activity.
Contents
Index
Exit
AM6M30, option 3
Page 5-54
Inquiry
Fields
The fields on this panel are described in groups rather than in the normal cursor
movement order.
Requisition no. (number). This is the requisition number you entered on the
Requisition Master Inquiry (Options) panel (AM6033).
To see another requisition, type over the value in this field and press Enter. The
panel appears again showing information on the new requisition.
Status. This field indicates whether the requisition is assigned (CLOSED) or not
assigned (OPEN) to a purchase order.
Order (purchase order number). If the requisition is closed, this field shows the
number of the order to which this requisition is assigned.
PO date (purchase order date). The date the purchase order was entered.
Approval status . If you are using the approvals feature with requisitions, one of the
following approval designations appears: approved, approval requested, approval
denied/not requested.
Item no. (number) [?]. The number and description of the item on this requisition.
Extended description. The extended description for the item.
Requested vendor. The number of the vendor that the originator of the requisition
wants to use for the purchase order. The vendor's name abbreviation also appears.
This field is only for the buyer's information and is not automatically used when the
purchase order is created.
Quantity. The number of items originally requested.
U/M (purchasing unit of measure). The unit of measure in which this item is
purchased.
Warehouse. The warehouse number for this item.
Ship-to ID. The number for the ship-to warehouse location you have selected.
Department. The department that is requesting this item.
Account. The general ledger account number to be charged for this item. If IFM is
installed, this field is replaced with the Unit/Nature field and appears after the
Department field.
Priority. The management priority code that your company assigns to override
system-calculated priorities for receiving this item into stock.
Job number (customer job number). Either a manufacturing order number, a
customer order number, or user-defined reference number.
Contents
Index
Exit
AM6M30, option 3
Page 5-55
Inquiry
Ref number (reference number). The code that identifies the item and is for internal
reference.
Requisitioner. The person who created this requisition.
Lead times.
Vendor: The maximum number of days a vendor needs to deliver this item.
Dock/Stock: The time, in days, between the receipt at dock and the receipt to
stock of this item.
Safety: The number of additional days that may be required for the vendor to
deliver this item or the number of days you want to include for the buffer.
Dates.
Requisition: The date this requisition was created.
To dock: The date when this item is required to be at the dock.
To stock: The date this item is required to be in inventory.
Follow-up: The date when you should begin a follow-up procedure for this item.
Last maintenance: The last date on which any changes were made to this
requisition.
Buyer. The number of the buyer normally associated with this job.
Planner. The number of the person responsible for planning the replenishment
strategy for this item.
Item class. The user-defined code that describes the classification for a group of like
items.
Packing code. The code for items in a particular group. Use this code to indicate
specific packing or shipping requirements for that group.
Unit price. The expected price per unit of the item.
Extended price. The calculated value for this requisition. The price is calculated by
multiplying the quantity to be ordered by the unit price.
Contents
Index
AM6M30, option 3
Page 5-56
Inquiry
Exit
AM61E3Requisition Inquiryby Requisition (Inquiry)
Use this panel to show any comments for the requisition. If more comments exist
than can fit on one panel, page forward through the comments by using F02. If
messages are taken from the Standard Message file, the message and sequence
numbers appear along with the message text.
This panel appears when you use F09 on the Requisition Inquiryby Requisition
panel (AM61E2).
Date **/**/**
Requisition Inquiry
By Requisition
Requisition no.
Inquiry
AM61E3
R aaaaA6
Message #
Seq #
*****
**
****************************************
****************************************
*****
**
****************************************
****************************************
*****
**
****************************************
****************************************
**
F02=Forward
**
End
Text
**
F19=Reselect
F24=Exit
What to do
To look at the requisition details, press Enter. Panel AM61E2 appears.
To look at additional comments associated with this requisition, use F02.
To select another requisition, use F19.
Function keys
F02=Forward shows you the Requisition Inquiryby Requisition (Inquiry) panel
(AM61E3) again with any additional comments for the requisition. When all
comments for the requisition have been shown, the message END appears and F02
returns you to the first page of comments.
F19=Reselect returns you to the Requisition Master Inquiry (Options) panel
(AM6033).
F24=Exit ends the requisition inquiry session and shows you the Inquiry menu
(AM6M30).
Fields
[?] appears next to a field name in the following field definitions to identify a field
from which you can begin a master file search.
Contents
Index
Exit
AM6M30, option 3
Page 5-57
Inquiry
Requisition no. (requisition number). Required. This field shows the requisition
number you entered on the Requisition Master Inquiry (Options) panel (AM6033) or
the Requisition Inquiryby Requisition (Inquiry) panel (AM61E2.
To see another requisition, type over the value in this field with another requisition
number and press Enter. The Requisition Inquiry by Requisition (Inquiry) panel
(AM61E2) appears showing information on the new requisition.
Message # (standard message number) [?]. This field shows the code
corresponding to a standard message text as stored in the Standard Message
Master file.
Seq # (sequence number). This field shows the code (1 to 99) assigned to the
specific line of a standard message text. Each line of a standard message contains
80 characters.
Messages in excess of 80 characters require multiple lines, each of which is
assigned a sequential sequence number.
Print (print code). Shows the code that specifies where the requisition comments
are to print or appear.
C
G
P
Closeout acknowledgment
Purchase order and history file
Purchase order only
Text. This field shows the text of a standard or manually entered message.
Contents
Index
AM6M30, option 3
Page 5-58
Inquiry
Exit
AM61F2Requisition Inquiryby Item Number (Inquiry)
Use this panel to list all outstanding requisitions for a specific item. This information
can help you assess the purchasing backlog for a given item. Required dock and
stock dates can be reviewed to help analyze bottlenecks at the receiving dock and
the stockroom. After reviewing this information, you can combine certain requisitions
into a single purchase order. The extended value of each requisition also appears for
financial planning purposes.
This panel appears when you type option 2 and an item number on the Requisition
Master Inquiry (Options) panel (AM6033).
Date **/**/**
Requisition Inquiry
By Item Number
Inquiry
AM61F2
**
Item no. aaaaaaaaaaaaA15
Extended description
******************************
****************************************
****************************************
Req no./
Quantity
Date
Dock/
Price/
Stk Requisitioner
Requested vendor Approval status
Stock
Value
UM Order
******* **,***,***.***
**/**/**
****** ********** ***************
**/**/** ***********.**** **
**/**/** ***********.****
**********
*******
******* **,***,***.***
**/**/**
****** ********** ***************
**/**/** ***********.**** **
**/**/** ***********.****
**********
*******
******* **,***,***.***
**/**/**
****** ********** ***************
**/**/** ***********.**** **
**/**/** ***********.****
**********
*******
******* **,***,***.***
**/**/**
****** ********** ***************
**/**/** ***********.**** **
**/**/** ***********.****
**********
*******
**
End
**
F02=Forward
F19=Return
F24=Exit
What to do
To look at all requisitions for another item, type over this field with another item
number and press Enter. The Requisitionby Item Number (Inquiry) panel
(AM61F2) appears with information on the new item.
To select another item, use F19.
Function keys
F02=Forward shows you the Requisition Inquiryby Item (Inquiry) panel (AM61F2)
again with any additional requisitions for the item. When all requisitions for the item
have been shown, the message END appears and F02 returns you to the first page
of requisitions.
F19=Return returns you to the Requisition Master Inquiry (Select) panel (AM6033).
F24=Exit ends the inquiry session and shows you the Inquiry menu (AM6M30).
Contents
Index
Exit
AM6M30, option 3
Page 5-59
Inquiry
Fields
[?] appears next to a field name in the following field definitions to identify a field
from which you can begin a master file search.
Item no. (item number) [?]. The item number you typed on the Requisition Master
Inquiry (Options) panel (AM6033).
To see requisitions for another item, type over the value in this field and press Enter.
The panel appears again showing information on the new item.
The description of the item requisitioned appears to the right of the number.
Extended description. The extended description of the item requisitioned.
Req no (requisition number). The number of the requisition where the item
appears.
Requested vendor. The number of the vendor that the originator of the requisition
wants to use for the purchase order. The vendor's name abbreviation also appears.
This field is only for the buyer's information and is not used automatically when the
purchase order is created.
Quantity. The number of the items requested.
Approval status . If you are using the approvals feature with requisitions, one of the
following approval designations appears: approved, approval requested, approval
denied/not requested.
Date. The date you entered the requisition.
Dock. The required date for this order to arrive at the dock appears on the first line.
Stock. The required date for this item to arrive in stock appears on the second line.
Price. The expected price per unit of the requested item appears on the first line.
Value. The value of the requisition calculated by multiplying the item quantity by the
unit price appears on the second line.
Stk UM (stocking unit of measure). The unit of measure in which this item is
stocked.
Requisitioner. The name, number, or ID of the person requesting the item.
Order. The purchase order number associated with this requisition, if applicable.
Contents
Index
Exit
AM6M30, option 4
Page 5-60
Inquiry
Option 4. Vendor Master (AM6M30)
Use this option anytime you want to see vendor information in the Vendor Master file.
You can access this information by vendor number or by vendor name.
What information you need: A valid vendor number.
What reports are printed: None.
The basic steps for performing this task follow each panel.
If IFM is installed, selecting this menu option takes you to Work With Entities in IFM.
From the Work With Entities panel, take option 14 Work With Vendors beside the
assignee entity whose vendor information you want to see. From the Work With
Vendors panel, take option 5=Display to see data for the Assignee vendor or Buy
from vendor. At that point the Vendor Master Inquiry panels AMV732 and AMV733
appear.
Remember, with IFM, all the records in the Vendor Master file represent Buy from
information. The Pay to information is kept with the Assignee entity in the IFM files.
Contents
Index
AM6M30, option 4
Page 5-61
Inquiry
Exit
AMV731Vendor Master Inquiry (Options)
Use this panel to enter the vendor number you want to use for inquiry.
This panel appears when you choose the Vendor Master option on the Inquiry menu.
It does not appear if IFM is installed.
Date **/**/**
Vendor number
Vendor Master Inquiry
Options
AMV731
**
aaaaA6
F24=Exit
What to do
Type the vendor number you want to review and press Enter to see the Inquiry panel
(AMV732).
Function keys
F24=Exit ends the vendor master inquiry session. The Inquiry menu appears again.
Fields
[?] appears next to a field name in the following field definitions to identify a field
from which you can begin a master file search.
Vendor number [?]. This is a required field. To see detail information for a vendor,
type a valid vendor number.
Contents
Index
AM6M30, option 4
Page 5-62
Inquiry
Exit
AMV732Vendor Master Inquiry (Inquiry) (Page 1 of 3)
Use this panel to view details of a vendor.
This panel appears when you enter a valid vendor number on the Vendor Master
Inquiry (Options) panel (AMV731) or when you use F7=Backward, or the ROLL UP
key, on the next panel (AMV734). It also appears when you select option 5 on the IFM
Work with Vendors display.
If a note exists for this vendor number, @ appears on the second line in the right
corner of this panel.
If IFM is installed, the following differences apply to this panel:
Function keys F3 and F12 appear, to return you to Work With Vendors in place of
F19 and F24.
Date **/**/**
Vendor
Name
Address 1
Address 2
Address 3
Address 4
Address 5
State
Telephone
Contact
Vendor Master
INQUIRY
AMV732 **
Page 1 of 3
aaaaA6
Address format * *****
***********************************
Abbreviation **********
***********************************
*MRO*
***********************************
** SUSPENDED **
***********************************
***********************************
***********************************
** Country ***
Postal code **********
********************
Fax number ***************
*************************
Require PO accept
Allow multiple items on a PO
Allow blanket orders
Print engineering drawing on PO
Ship via
Terms
Currency
Alt curr
***
***
***
***
*
*
*
*
***************
**************************
***************
***************
F8=Forward
F15=Notes
Send closeout acknowledgement
Allow multiple ship-to on PO
Print vendor catalog number on PO
*
*
*
Our customer no. ********************
FOB *** *************************
Last payment
**/**/**
Last maintenance **/**/**
F19=Select
F24=Exit
What to do
To see information for another vendor, type the vendor number and press Enter.
Function keys
F3=Exit returns you to Work With Vendors. This key appears only if IFM is installed.
F8=Forward causes the second Inquiry panel (AMV734) to appear.
F12=Cancel returns you to Work With Vendors. This key appears only if IFM is
installed.
F15=Notes allows you to access the Note Tasks function. If a note exists, @ appears
in the upper right corner of the panel. For more information on this function, see the
Planning and Installing MAPICS XA book.
Contents
Index
AM6M30, option 4
Page 5-63
Inquiry
Exit
F19=Select returns you to the Vendor Master Inquiry (Options) panel (AMV731). This
function key does not appear if IFM is installed.
F24=Exit ends the vendor inquiry session. The Inquiry menu appears. This function
key does not appear if IFM is installed.
Fields
[?] appears next to a field name in the following field definitions to identify a field
from which you can begin a master file search.
Vendor [?]. The number of the vendor you requested on the Vendor Master Inquiry
(Options) panel (AMV731) appears. You can type another vendor.
Address format. A code that determines how name and address are presented on
panels and documents. With the three format types (0, 1, 2), you get a maximum of
six lines of name and address information. The default code is 0 (US style).
On panels, Address formats 0 (US style) and 1 (International style) appear as Name;
Address lines 1-3; City, which becomes Address line 4; and State, Country, and
Postal Code, which become Address line 5. For Address format 2 (free or free-form),
you see Name and Address lines 1-5.
When using Address format 2 (Free), you still see the State, Country, and Postal
Code fields on the panel; however, they are for information only. These fields are not
included in the formatting routine for addressing documents. You need to add that
information as part of Address lines 1-5. You can enter the State, Country, and Postal
Code fields separately if you have user defined queries or reports that need to
recognize the fields. Refer to AMV772Vendor MasterFile Maintenance (Add/
Change) (Page 1 of 3) for additional information.
The formatted results for Address formats 0 and 1 are shown in the following table.
When an address is used on a document, it gets formatted in a particular way,
depending on the Address format. The formatted results that would appear on a
document (for example, a purchase order) are shown in the following table. Format 2
(Free) is not shown; it prints the formatted results exactly the way you entered it.
Format 0 = US
Format 1 = International
Name
Name
Address 1
Address 1
Address 2
Address 2
Address 3
Address 3
City State Postal
Country Postal City
Country
State
The format description of US for 0, International for 1, and Free for 2 appears beside
the format type.
These values for Address format flag are used only by the AP and Purchasing
applications. You can change from format 0 to 1, to 2, and back again. The panel
adjusts the address fields based on format type.
Note:
field.
COM and IFM use the values of 1, 2, and 3, instead of 0, 1, and 2, in this
Contents
Index
Exit
AM6M30, option 4
Page 5-64
Inquiry
Name. The vendors name.
Abbreviation. The abbreviated name you assigned to the vendor.
Address 1, 2, 3, 4, and 5. The lines of the vendor's address. If using Address format
2, you see Address lines 1-5. If using Address format 0 or 1, you see only Address
lines 1, 2, and 3.
*MRO* . This field appears only if the Maintenance Management System (MMS) is
interfacing and indicates that this is an MRO vendor.
** SUSPENDED ** appears if the vendor number you enter is for a vendor that has
been suspended through Vendor Master Maintenance.
City, State, Country, and Postal code. These fields indicate where the vendor's
company is located and the code assigned by the postal authorities for the vendor's
address.
Telephone. The telephone number of the vendor.
Fax number. The telephone number for the vendor's facsimile system.
Contact. The name of the person you contact for business with this vendor.
Accounts Payable displays the next seven fields only if Purchasing is installed. If AP
is installed without Purchasing, the fields do not appear.
Require PO accept. The vendor must accept the terms of the purchase order. If Y
appears, a Vendor Accept (VA) transaction is required. Otherwise N appears.
Send closeout acknowledgment. If vendor closeout acknowledgments are printed
for the vendor when the purchase order is closed, Y appears. Otherwise N appears.
Allow multiple items on PO. If the vendor accepts multiple line items on a purchase
order, Y appears. If the vendor accepts only single line items, N appears.
Allow multiple ship-to on PO. If the vendor accepts multiple drop shipments on a
purchase order, Y appears. Otherwise N appears.
Allow blanket orders. If the vendor accepts multiple releases for an item, Y
appears. If the vendor accepts only a single date and quantity, N appears.
Print vendor catalog number on PO. If the vendor requires the vendor catalog
number on purchase orders, Y appears. If the vendor does not require vendor
catalog numbers, N appears.
Print engineering drawing on PO. If the vendor does not require the engineering
drawing number on purchase orders, N appears. If the vendor requires engineering
drawing numbers, Y appears.
Ship via. The code and description of the method normally used for deliveries from
this vendor.
Our customer no. The identifier the vendor uses for your company.
Contents
Index
Exit
AM6M30, option 4
Page 5-65
Inquiry
Terms. The code and description of the sales terms that apply to the vendor.
Currency. The code and description of the currency that applies to the vendor.
Alt curr. The code and description of the alternate currency that applies to the
vendor. This is an alternative to the trading currency when the trading currency is
euro or euro-participating. It allows a transaction to be printed or to appear in a
currency other than the transactions trading or local currency.
FOB (Free on board). The code and description that indicates the point at which the
buyer assumes payment for the purchase order from the Free on Board Master file.
Last payment. The date you last paid the vendor. This field does not appear if IFM is
installed.
Last maintenance. The date the Vendor Master files were last maintained.
Contents
Index
AM6M30, option 4
Page 5-66
Inquiry
Exit
AMV734Vendor Master (Inquiry) (Page 2 of 3)
Use this panel to continue to view details about the vendor.
The fields on this panel are for information only.
If IFM is installed, the following differences apply to this panel:
Function keys F3 and F12 appear, to return you to Work With Vendors in place of
F19 and F24.
Fields that do not relate to IFM are hidden:
-
Bank account 1 and 2
Fed T/P ID
NEC (Y/N)
Tax ID 1 and 2
Landed cost code
Enterprise code
If the Vendor number is the same as the Entry ID and the Assignee number is
blank, this is the assignee vendor. If the Vendor and Assignee numbers are
different, this is a Buy from vendor and the Assignee number is the Entity ID.
Date **/**/**
Vendor Master
Inquiry
AMV734
Page 2 of 3
***********************************
**
Vendor
******
*MRO*
**SUSPENDED**
Assignee number ******
***********************************
Tax city
**********
Tax county
**********
Bank 1
*********************
Bank 2
********************
Fed T/P ID
**********
Fed T/P ID
**********
Tax suffix
****
Tax suffix
****
Tax ID 1
***************
Tax ID 2
***************
Landed cost ***
Enterprise ******
NEC Vendor
*
Shipping profile
******
Planning profile
******
Media Flags
Print
Remittance advice
*
Purchase orders
*
Purchase order changes
*
Quotes
*
Receiving advice
Shipping schedules
*
Planning schedules
*
F7=Backward
F8=Forward
EDI
*
*
*
*
*
*
*
Fax
*
*
*
*
*
*
Fax number ********************
********************
********************
********************
********************
F19=Select
********************
********************
F24=Exit
What to do
To view additional details, continue to the next panel.
Function keys
F3=Exit returns you to Work With Vendors. This key appears only if IFM is installed.
F7=Backward causes the previous panel, AMV732, to appear.
Contents
Index
Exit
AM6M30, option 4
Page 5-67
Inquiry
F8=Forward causes the next panel, AMV733, to appear. You can review the vendor
amounts that are currently being tracked if you have second level security clearance.
F12=Cancel returns you to Work With Vendors. This key appears only if IFM is
installed.
F19=Select returns you to the Vendor Master Inquiry (Options) panel (AMV731). This
function key does not appear if IFM is installed.
F24=Exit ends the inquiry session. The Inquiry menu appears again. This function
key does not appear if IFM is installed.
Fields
Vendor. The vendor number and name.
*MRO* . This field appears only if the Maintenance Management System (MMS) is
interfacing and indicates that this is an MRO vendor.
** SUSPENDED ** appears if the vendor number you enter is for a vendor that has
been suspended through Vendor Master Maintenance.
Assignee number. The number of the vendor, other than the original vendor, that is
to be paid for the invoice.
Tax city. The IFM tax city that has taxing authority for this vendor. This field appears
only if IFM is installed.
Tax county. The IFM tax county that has taxing authority for this vendor. This field
appears only if IFM is installed.
Bank 1 and 2. Additional bank account information for this vendor. This field is for
information purposes only. It is not used when IFM is installed.
Fed T/P ID (Federal tax payer identification). The vendor's federal identification
number, which is required if the vendor receives nonemployee compensation. This
field does not appear if IFM is installed.
Tax suffix. The vendor's classification for tax purposes.
Tax ID 1 and 2. The identification numbers assigned to the vendor by the
government. These fields do not appear if IFM is installed.
Landed cost code. The code you assigned to control how landed cost uplifts are
applied to the vendor's invoices. This field does not appear if IFM is installed.
Enterprise code. The group code that applies to the vendor used for tax purposes.
This field does not appear if IFM is installed.
NEC Vendor. Y appears if the vendor receives nonemployee compensation; N
appears if the vendor does not receive nonemployee compensation. This field does
not appear if IFM is installed.
Contents
Index
Exit
AM6M30, option 4
Page 5-68
Inquiry
Shipping profile. The identifier of the shipping profile that applies to the vendor. This
field appears only if Purchasing is installed.
Planning profile. The identifier of the purchase planning profile that applies to the
vendor. This field appears only if Purchasing and MRP are installed.
Media flags. The following fields appear only if EC is installed.
Remittance advice: Y or N appears in the appropriate Print, EDI, or Fax fields to
indicate how remittance advices are to be sent for this vendor. This field appears
only if AP is installed.
Purchase orders: Y or N appears in the appropriate Print, EDI, or Fax fields to
indicate how purchase orders are to be sent for this vendor. This field appears
only if Purchasing is installed.
Purchase order changes: Y or N appears in the appropriate Print, EDI, or Fax
fields to indicate how purchase order changes are to be sent for this vendor. This
field appears only if Purchasing is installed.
Quotes: Y or N appears in the appropriate Print, EDI, or Fax fields to indicate
how quotes are to be sent for this vendor. This field appears only if Purchasing is
installed.
Receiving advice: Y or N appears in the EDI field to indicate how receiving
advices are to be sent for this vendor. This field appears only if Purchasing is
installed. There is no separate media flag to print a receiving advice. Receiving
advice information prints on the Advance Shipping Notice in IM.
Shipping schedules: Y or N appears in the appropriate Print, EDI, or Fax fields
to indicate how shipping schedules are to be sent for this vendor. This field
appears only if Purchasing is installed.
Planning schedules: Y or N appears in the appropriate Print, EDI, or Fax fields
to indicate how purchase planning schedules are to be sent for this vendor. This
field appears only if Purchasing and MPR are installed.
Fax number. The default fax telephone number for the vendor is displayed to the
right of the field heading. The override fax telephone number, if any, for each
document that can be faxed is displayed to the right of the fax flag. Fax telephone
numbers in Telex/Fax/400 contain only the characters actually used in dialing. Any
other characters are removed by the Fax interface as it formats the number for
storage in its Short Code file. If characters are being removed from the default fax
number, it is displayed in reverse image.
Contents
Index
AM6M30, option 4
Page 5-69
Inquiry
Exit
AMV733Vendor Master (Inquiry) (Page 3 of 3)
Use this panel to view the vendor amounts that are currently being tracked.
If you have second level security clearance, this panel appears when you use
F8=Forward or the ROLL DOWN key on the previous Inquiry panel (AMV734). The
fields on this panel are for information only.
If IFM is installed, the following differences apply to this panel:
Function keys F3 and F12 appear, to return you to Work With Vendors in place of
F19 and F24.
The only fields that display (in trading and local currency) are:
-
Amount to date
Amount year to date
Amount last year
Payment method
Electronic Commerce (EC) related fields
EEC VAT codes
Date **/**/**
Vendor
Vendor Master
INQUIRY
AMV733
Page 3 of 3
*************************
**SUSPENDED**
*** ***************
Amount to date
*,***,***,***,***.**
Amount year to date
*,***,***,***,***.**
Amount last year
*,***,***,***,***.**
Discount year to date
*,***,***,***,***.**
Discount last year
*,***,***,***,***.**
Discount lost year to date
*,***,***,***,***.**
Discount lost last year
*,***,***,***,***.**
NEC amount year to date
*,***,***,***,***.**
NEC amount last year
*,***,***,***,***.**
**
******
*MRO*
Payment method
DFI ID number qualifier
Account number qualifier
EEC VAT codes:
Delivery terms
Port of entry
F7=Backward
***
******
***
**
***
F19=Select
DFI ID number
Account number
Transaction
Country
**
***
*** ***************
*,***,***,***,***.**
*,***,***,***,***.**
*,***,***,***,***.**
*,***,***,***,***.**
*,***,***,***,***.**
*,***,***,***,***.**
*,***,***,***,***.**
*,***,***,***,***.**
*,***,***,***,***.**
*************
***********************
Transport
State
**
**
F24=Exit
What to do
To return to the previous Inquiry panel AMV734, use F7.
Function keys
F3=Exit returns you to Work With Vendors. This key appears only if IFM is installed.
F7=Backward causes the previous panel, AMV734, to appear.
F12=Cancel returns you to Work With Vendors. This key appears only if IFM is
installed.
Contents
Index
Exit
AM6M30, option 4
Page 5-70
Inquiry
F19=Select returns you to the Vendor Master Inquiry (Options) panel (AMV731). This
function key does not appear if IFM is installed.
F24=Exit ends the invoice payment history inquiry session. The Inquiry menu
appears again. This function key does not appear if IFM is installed.
Fields
Vendor. The vendor number and name.
*MRO* . This field appears only if the Maintenance Management System (MMS) is
interfacing and indicates that this is an MRO vendor.
** SUSPENDED ** appears if the vendor number you enter is for a vendor that has
been suspended through Vendor Master Maintenance.
*** ************* (Currency ID and description). The following fields show values in
the currency identified when using multi-currency support. If the vendor is using
local currency, only one column appears with no heading.
Amount to date. The amount to date in both currencies for this vendor.
Amount year to date. The amount year-to-date in both currencies for this vendor.
Amount last year. The amount for last year in both currencies for this vendor.
Discount year to date. The discount amount year-to-date in both currencies for this
vendor. This field does not appear if IFM is installed.
Discount last year. The discount amount last year in both currencies for this vendor.
This field does not appear if IFM is installed.
Discount lost year to date. The discount amount lost year-to-date in both
currencies for this vendor. This field does not appear if IFM is installed.
Discount lost last year. The discount amount lost last year in both currencies for
this vendor. This field does not appear if IFM is installed.
NEC amount year to date. The nonemployee compensation amount year-to-date for
this vendor. This field does not appear if IFM is installed.
NEC amount last year. The nonemployee compensation amount last year for this
vendor. This field does not appear if IFM is installed.
Payment method. Code identifying type of payment procedures relative to the terms
of sale. Values are defined in EDI standards. This field appears only if EC is installed.
DFI ID number qualifier. The user-defined code identifying the type of Depository
Financial Institution (DFI) associated with this vendor. This field appears only if EC is
installed.
DFI ID number. The Depository Financial Institution (DFI) number to be used for this
vendor. This field appears only if EC is installed.
Contents
Index
Exit
AM6M30, option 4
Page 5-71
Inquiry
Account number qualifier. The user-defined code identifying the type of bank
account used in EFT for this vendor. This field appears only if EC is installed.
Account number. The EFT bank account number to be used for this vendor. This
field appears only if EC is installed.
EEC VAT codes (European Economic Community Value Added Tax
codes). These fields must be valid codes defined through the VAT Tables
Maintenance menu (AMZMPA).
Delivery terms. This code identifies the delivery terms normally used for shipments
from the vendor.
Transaction. This code identifies the normal nature of transaction used for
shipments from the vendor.
Transport. This code identifies the mode of transportation normally used for
shipments from the vendor.
Port of entry. This code identifies the port of entry normally used for goods.
Country. This code identifies the member country for the vendor within the EEC.
State. This code identifies the vendor state within the EEC country.
Contents
Index
Exit
AM6M30, option 5
Page 5-72
Inquiry
Option 5. Vendor Performance (AM6M30)
Use this option anytime you want to look at a vendors performance statistics.
This option allows you to review overall ratings and detail performance statistics at
three levels:
Vendor overall
A specific item the vendor supplies
Specific purchase order
You will see two ratings for a vendor, for the vendor/item, and for the order/release:
Current Average
Last Average
These ratings are generated by taking the sum of four components:
Lead time
Delivery
Quality
Price
You can see the values for these intermediate components at the vendor/item or the
order/release levels.
At all three levels, you also can see statistics on:
Days early/late
Over/under shipments
Over/under price
Reject percentage
Rework percentage
Average order size
The vendor performance averages, ratings, and actual statistics are calculated
during purchase order closeout and purge. During the purge, the Vendor Master,
Vendor/Item, and P.O. History files are updated with vendor performance data.
However, you can get interim vendor performance information for purchase orders
that remain open for a long period of time; for example, blanket orders. When an item
or release is completed, a subset of the vendor performance data is recorded. The
actuals for the order are written to P.O. History, but the averages in Vendor Master
and Vendor/Item files are not updated. If you subsequently reopen a completed item
or release, the vendor performance data is deleted from history.
Vendor performance averages in this menu option do not reflect information from
orders not purged, but you can see actuals for orders with completed items and
releases on the History Detail panel (AM61D6).
Contents
Index
Exit
AM6M30, option 5
Page 5-73
Inquiry
You also can use this option as a purchase commodity class inquiry. By entering only
Purchase Commodity you will see a list of all vendors supplying items of that class.
This can help you in the vendor selection process.
What information you need: The number of the vendor, the purchase commodity
class, or the item number the vendor supplies.
What reports are printed: None.
The basic steps for performing this task follow each panel.
Contents
Index
AM6M30, option 5
Page 5-74
Inquiry
Exit
AM61D1Vendor Performance Inquiry (Options)
Use this panel to type the vendor number, item number, or purchase commodity
class for the vendor whose performance you want to review.
This panel appears when you select option 5 from the Inquiry menu (AM6M30).
Date **/**/**
Vendor Performance Inquiry
Options
AM61D1
**
Vendor number
aaaaA6
Item number
aaaaaaaaaaaaA15
Purchase commodity
aaaA5
Include restored history <Y/N>
a
F24=Exit
What to do
To look at a specific item detail record, type the vendor number and the item
number and press Enter. Panel AM61D5 appears.
To look at all items for a vendor, type the vendor number only and press Enter.
Panel AM61D3 appears.
To look at all vendors that supply a purchase commodity class, type the
purchase commodity only and press Enter. Panel AM61D2 appears.
Function keys
F24=Exit ends the inquiry session and shows you the Inquiry menu (AM6M30).
Fields
[?] appears next to a field name in the following field definitions to identify a field
from which you can begin a master file search.
Vendor number [?]. Type the number of the vendor you want to review. To see all
items for a vendor, type vendor number and leave the other two fields blank.
Item number [?]. Type the number for the item you want to review. To go directly to
an item detail panel, enter only vendor number and item number.
Contents
Index
Exit
AM6M30, option 5
Page 5-75
Inquiry
Purchase commodity [?]. Type the number for the purchase commodity class for
the item. To see all vendors that supply items in a particular purchase commodity
class, enter purchase commodity and leave the other two fields blank.
Include restored history (Y/N). Type Y to include orders from restored history when
you view the History Summary panel (AM61D4). Otherwise, only orders from current
history appear on that panel.
Note:
This field appears only when Restored History is present on the system.
Contents
Index
AM6M30, option 5
Page 5-76
Inquiry
Exit
AM61D2All Vendors for Commodity (Inquiry)
Use this panel to view a listing of all vendors who supply items that are included in
the purchase commodity class.
This panel appears when you type a value in the Purchase commodity field and
leave the Vendor number and Item number fields blank on the Vendor Performance
Inquiry (Options) panel (AM61D1).
Date **/**/**
Purchase commodity
All Vendors For Commodity
Inquiry
AM61D2
**
*****
------------------------------------------------------------------------------Enter "X" beside selection
-- Vendor -Last
Average
Sel No.
Name
rating
rating
------------------------------------------------------------------------------****** ***************************
*.**
*.**
****** ***************************
*.**
*.**
****** ***************************
*.**
*.**
****** ***************************
*.**
*.**
Use roll up/down
F19=Select
F24=Exit
What to do
To look at another purchase commodity or vendor/item, use F19.
Function keys
F19=Select returns you to the Vendor Performance Inquiry (Options) panel
(AM61D1) so you can select another vendor, item, or purchase commodity class.
F24=Exit ends the Inquiry session and returns you to the Purchasing Inquiry menu
(AM6M30).
Fields
Sel (select). Type X to select the record for the vendor you want to review. The
Vendor Detail panel (AM61D7) appears.
Vendor no. (number). The vendor numbers for all vendors who supply items in this
purchase commodity class.
Vendor name. The name of each vendor.
Contents
Index
Exit
Last rating. The vendors last average performance rating.
Average rating. The vendors current average performance rating.
AM6M30, option 5
Page 5-77
Inquiry
Contents
Index
AM6M30, option 5
Page 5-78
Inquiry
Exit
AM61D3Item Summary (Inquiry)
Use this panel to view a listing of all the items supplied by the vendor.
This panel appears when you enter only a vendor number on the Vendor
Performance Inquiry (Options) panel (AM61D1) or when you use F04 on the Item
Detail (Inquiry) panel (AM61D5).
Date **/**/**
Item Summary
Inquiry
AM61D3
**
Vendor ****** ************************* Last rating: *.** Average rating: *.**
Purchase commodity *****
------------------------------------------------------------------------------Enter "X" beside selection
---------------- Vendor performance ----------------Sel Item no.
Quality
Lead time
Price
Delivery MRO
------------------------------------------------------------------------------A
A
A
A
A
A
A
A
***************
***************
***************
***************
***************
***************
***************
***************
Use roll up/down
*********.**
*********.**
*********.**
*********.**
*********.**
*********.**
*********.**
*********.**
*********.**
*********.**
*********.**
*********.**
*********.**
*********.**
*********.**
*********.**
F06=Vendor detail
*********.**
*********.**
*********.**
*********.**
*********.**
*********.**
*********.**
*********.**
F19=Select
*********.**
*********.**
*********.**
*********.**
*********.**
*********.**
*********.**
*********.**
*
*
*
F24=Exit
What to do
To select an item record for review, type X beside the item number. The Item Detail
panel (AM61D5) appears.
Function keys
F06=Vendor detail shows you the Vendor Detail (Inquiry) panel (AM61D7).
F19=Select returns you to the Vendor Performance Inquiry (Options) panel
(AM61D1) so you can select another vendor, item, or purchase commodity class.
F24=Exit ends the inquiry session and shows you the Inquiry menu (AM6M30).
Fields
Vendor. The vendor number and vendor name you entered on the Vendor
Performance Inquiry (Options) panel (AM61D1).
Last rating. The last average performance rating for this vendor.
Average rating. The current average performance rating for this vendor.
Contents
Index
Exit
AM6M30, option 5
Page 5-79
Inquiry
Purchase commodity. The purchase commodity class for this list of items, if a
specific purchase commodity was entered on the Vendor Performance Inquiry
(AM61D1) panel.
Sel (select). Type X to select an item record for review. The Item Detail panel
(AM61D5) appears.
Item no. (number). The number of each item for this vendor.
Vendor performance. The fields under this heading show the current rating for each
vendor item in each of four criteria: Quality, Lead time, Price and Delivery.
MRO. This column appears only if the Maintenance Management System (MMS) is
interfacing. Y (yes) indicates that the item is a spare part or service item.
Contents
Index
AM6M30, option 5
Page 5-80
Inquiry
Exit
AM61D4History Summary (Inquiry)
Use this panel to view a listing of all completed items and releases on open orders
and all closed orders for this vendor/item combination.
This panel appears when you use F05 on the Item Detail (Inquiry) panel (AM61D5).
Date **/**/**
History Summary
Inquiry
AM61D4
**
Vendor ****** ************************* Last rating: *.** Average rating: *.**
Purchase commodity *****
------------------------------------------------------------------------------Enter "X" beside selection
---------------- Vendor Performance ----------------Item number
Quality
Lead time
Price
Delivery
*************** *MRO*
*********.** *********.** *********.** *********.**
Sel Order
Rel Seq
------------------------------------------------------------------------------A
******* **** ***
*********.** *********.** *********.** *********.**
A
******* **** ***
*********.** *********.** *********.** *********.**
A
******* **** ***
*********.** *********.** *********.** *********.**
A
******* **** ***
*********.** *********.** *********.** *********.**
A
******* **** ***
*********.** *********.** *********.** *********.**
A
******* **** ***
*********.** *********.** *********.** *********.**
Use roll up/down
F19=Select
F04=Item summary
F24=Exit
What to do
To look at the detail history information for an order, type X in the selection field, and
press Enter. The History Detail panel (AM61D6) appears.
Function keys
F04=Item summary returns you to the Item Summary (Inquiry) panel (AM61D3) so
that you can select another item record.
F19=Select returns you to the Vendor Performance Inquiry (Options) panel
(AM61D1) so you can select another vendor, item, or purchase commodity class.
F24=Exit ends the inquiry session and shows you the Inquiry menu (AM6M30).
Fields
Vendor. The vendor number and name of the vendor for the Item Detail record you
were reviewing on the Item Detail (Inquiry) panel (AM61D5).
Last rating. The last average performance rating for this vendor.
Average rating. The current average performance rating for this vendor.
Contents
Index
Exit
AM6M30, option 5
Page 5-81
Inquiry
Purchase commodity. The purchase commodity class for this list of items, if a
specific purchase commodity was entered on the Vendor Performance Inquiry
(AM61D1) panel.
Item number. The number of the item whose detail you want to review.
*MRO* . This field appears only if the Maintenance Management System (MMS) is
interfacing and indicates that this is a spare part item or a maintenance service.
Vendor performance. The fields under this heading show the current rating for this
vendor/item combination in each of four criteria: quality, lead time, price, and
delivery.
Sel (select). Type X to select an order number to review the detail for the order. The
History Detail panel (AM61D6) appears.
Order. The number of the order placed for this item number.
Rel (release). The release number if this item was ordered as a blanket order.
Seq (sequence). The number of multiple items on the same purchase order for
miscellaneous or service items only.
Contents
Index
AM6M30, option 5
Page 5-82
Inquiry
Exit
AM61D5Item Detail (Inquiry)
Use this panel to view the vendor performance detail for the vendor/item you
selected.
This panel appears when you enter a vendor number and item number on the Vendor
Performance Inquiry (Options) panel (AM61D1) or when you select an item on the
Item Summary (inquiry) panel (AM61D3).
Date **/**/**
Item Detail
Inquiry
AM61D5
**
Vendor ****** ************************* Last rating: *.** Average rating: *.**
Purchase commodity *****
---------------------------------------------------------------------------------------------- Vendor Performance ----------------Item no.
Quality
Lead time
Price
Delivery
------------------------------------------------------------------------------*************** *MRO*
*********.** *********.** *********.** *********.**
Last rating
Average rating
Average days early
Average days late
Average overship
Average undership
Average overprice
Average underprice
Average reject
Average rework
Average order size
F19=Select
*.**
*.**
*******.***
*******.***
*** %
*** %
*** %
*** %
*** %
*** %
*******.***
F04=Item summary
F24=Exit
F05=History summary
What to do
To look at another item detail or purchase commodity class, use F19. You can use
another function key to see specific information.
Function keys
F04=Item summary returns you to the Item Summary (Inquiry) panel (AM61D3) so
that you can select another item record.
F05=History summary takes you to the History Summary (Inquiry) panel (AM61D4)
so you can select an order number for this item.
F19=Select returns you to the Vendor Performance Inquiry (Options) panel
(AM61D1) so you can select another vendor, item, or commodity class.
F24=Exit ends the inquiry session and shows you the Inquiry menu (AM6M30).
Fields
Vendor. The vendor number and name you selected on the Vendor Performance
Inquiry (Options) panel (AM61D1).
Last rating. The last average performance rating for this vendor.
Contents
Index
Exit
AM6M30, option 5
Page 5-83
Inquiry
Average rating. The current average performance rating for this vendor.
Purchase commodity. The purchase commodity class for this list of items, if a
specific purchase commodity was entered on the Vendor Performance Inquiry
(AM61D1) panel.
Item no. (number). The number of the item whose detail you are reviewing.
*MRO* . This field appears only if the Maintenance Management System (MMS) is
interfacing and indicates that this is a spare part item or a maintenance service.
Vendor performance. The fields under this heading show the current rating for this
vendor/item combination in each of four criteria: quality, lead time, price and delivery.
The following fields show more specific detail of the performance for the vendor/item
combination you selected.
Last rating. The last average performance rating for this vendor/item.
Average rating. The average performance rating for this vendor/item.
Average days early. The average number of days shipments from this vendor or for
this item from this vendor have been received before purchase order promise dates.
Average days late. The average number of days shipments from this vendor or for
this item from this vendor have been received after purchase order promise dates
Average overship. The quantity received from this vendor is, on the average for all
items or a specific item, this percent higher than the quantity ordered.
Average undership. The quantity received from this vendor is, on the average for
this item, this percent lower than the quantity ordered.
Average overprice. The price charged on invoices from this vendor is, on the
average for this item, this percent higher than the price expected on the purchase
order.
Average underprice. The price charged on invoices from this vendor is, on the
average for this item, this percent lower than the price expected on the purchase
order.
Average reject. The percentage of receipts of this item from this vendor which were
rejected.
Average rework. The percentage of receipts of this item from this vendor which
required rework.
Average order size. The average order size for this vendor/item.
Contents
Index
AM6M30, option 5
Page 5-84
Inquiry
Exit
AM61D6History Detail (Inquiry)
Use this panel to view the vendor performance detail for the order you selected on
the History Summary (Inquiry) panel (AM61D4). This is the only panel that shows
interim performance on an order not yet purged. Actuals for a completed item or
release are displayed.
Date**/**/**
History Detail
Inquiry
AM61D6
**
Vendor ****** ************************* Last rating: *.** Average rating: *.**
Purchase commodity *****
---------------------------------------------------------------------------------------------- Vendor Performance-----------Item number
Quality
Lead time
Price
Delivery
*************** *MRO*
********.** *********.** *********.** *********.**
Order Rel
Seq
------------------------------------------------------------------------------******* **** ***
*********.** *********.** *********.** *********.**
Last rating
*.**
Actual rating
*.**
Actual days early
*******.***
Actual days late
*******.***
Actual overship
*** %
Actual undership
*** %
Actual overprice
*** %
Actual underprice
*** %
Actual reject
*** %
Actual rework
*** %
Actual order size
*******.***
F04=Item summary
F05=History summary
F19=Select
F24=Exit
What to do
To return to the Vendor Performance Inquiry (Options) panel (AM61D1), use F19. You
can use another function key to see specific information.
Function keys
F04=Item summary returns you to the Item Summary (Inquiry) panel (AM61D3) so
that you can select another item record.
F05=History summary returns you to the History Summary (Inquiry) panel
(AM61D4) so that you can select another order number record.
F19=Select returns you to the Vendor Performance Inquiry (Options) panel
(AM61D1) so you can select another vendor, item, or purchase commodity class.
F24=Exit ends the inquiry session and shows you the Inquiry menu (AM6M30).
Fields
Vendor. The vendor number and name you selected on the Vendor Performance
Inquiry (Options) panel (AM61D1).
Last rating. The last average performance rating for this vendor.
Average rating. The current average performance rating for this vendor.
Contents
Index
Exit
AM6M30, option 5
Page 5-85
Inquiry
Purchase commodity. The purchase commodity class for this list of items, if a
specific purchase commodity was entered on the Vendor Performance Inquiry
(AM61D1) panel.
Item number. The number of the item whose detail you are reviewing.
*MRO* . This field appears only if the Maintenance Management System (MMS) is
interfacing and indicates that this is a spare part item or a maintenance service.
Vendor performance. The fields, on the first line, show the current ratings for this
vendor/item combination. The next line shows the current ratings for the order
number for this vendor/item.
Order. The order number of this detail record.
Rel (release). The release number, if this item was ordered as part of a blanket order.
Seq (sequence number). The number of multiple items on the same purchase order
for miscellaneous or service items only.
The following fields show the more specific detail of the performance of this item.
Last rating. The last average performance rating for this vendor/item for the specific
order.
Actual rating. The current average performance rating for this vendor/item for this
specific order.
Actual days early. The actual number of days shipments from this vendor or for this
item from this vendor have been received before purchase order promise dates.
Actual days late. The actual number of days shipments from this vendor or for this
item from this vendor have been received after purchase order promise dates
Actual overship. The quantity received from this vendor for this purchase order is
this percent higher than the quantity ordered.
Actual undership. The quantity received from this vendor for this purchase order is
this percent lower than the quantity ordered.
Actual overprice. The price charged on invoices from this vendor for this purchase
order is this percent higher than the price expected on the purchase order.
Actual underprice. The price charged on invoices from this vendor for this purchase
order is this percent lower than the price expected on the purchase order.
Actual reject. The percentage of receipts of this item on this order that were
rejected.
Actual rework. The percentage of receipts of this item on this order that required
rework.
Actual order size. The actual order size for this item.
Contents
Index
AM6M30, option 5
Page 5-86
Inquiry
Exit
AM61D7Vendor Detail (Inquiry)
This panel shows you the vendors detail performance.
Date **/**/**
Vendor Detail
Inquiry
AM61D7
**
Vendor ****** ************************** Last rating: *.** Average rating: *.**
______________________________________________________________________________
Average
Average
Average
Average
Average
Average
Average
Average
Average
days early
days late
overship
undership
overprice
underprice
reject
rework
order size
F04=Item summary
F19=Select
*******.***
*******.***
*** %
*** %
*** %
*** %
*** %
*** %
*******.**
F24=Exit
What to do
To look at the item summary, use F04. Panel AM61D3 appears.
To look at another vendor or purchase commodity, use F19.
Function keys
F04=Item summary returns you to the Item Summary (Inquiry) panel (AM61D3) so
that you can select an Item record.
F19=Select returns you to the Vendor Performance Inquiry (Options) panel
(AM61D1) so you can select another vendor, item, or commodity class.
F24=Exit ends the inquiry session and shows you the Inquiry menu (AM6M30).
Fields
Vendor. This field shows the vendor number you typed in on the Vendor
Performance Inquiry (Options) panel (AM61D1) and the name of that vendor.
Last rating. This field shows the last average performance rating for this vendor.
Average rating. This field shows the current average performance rating for this
vendor.
Average days early. The average days early for this vendor.
Average days late. The average days late for this vendor.
Contents
Index
Exit
AM6M30, option 5
Page 5-87
Inquiry
Average overship. The quantity received from this vendor is, on the average for all
items, this percent higher than the quantity ordered.
Average undership. The quantity received from this vendor is, on the average for all
items, this percent lower than the quantity ordered.
Average overprice. The price charged on invoices from this vendor is, on the
average for all items, this percent higher than the price expected on the purchase
order.
Average underprice. The price charged on invoices from this vendor is, on the
average for all items, this percent lower than the price expected on the purchase
order.
Average reject. The percentage of receipts from this vendor, across all items, which
were rejected.
Average rework. The percentage of receipts from this vendor, across all items,
which required rework.
Average order size. The average order size for this vendor.
Contents
Index
Exit
AM6M30, option 6
Page 5-88
Inquiry
Option 6. Buyer Performance (AM6M30)
Use this option anytime you want to look at buyer performance from the Buyer Master
file.
This option allows you to review the performance rating of any buyer, plus other
buyer statistics.
The buyers rating is calculated based on a number of criteria, and represents the
buyers overall performance. A perfect rating is a value of 1. In addition to the buyers
rating, you can see other buyer statistics, such as number of orders early/late, and
number of over/under shipments.
What information you need: The number for the buyer you want to see.
What reports are printed: None.
The basic steps for performing this task follow each panel.
Contents
Index
AM6M30, option 6
Page 5-89
Inquiry
Exit
AM61I1Buyer Performance Inquiry (Options)
Use this panel to select a buyer number for inquiry into the performance record.
This panel appears when you select option 6 on the Inquiry menu (AM6M30).
Date **/**/**
Buyer Performance Inquiry
Buyer number
Options
AM61I1
**
aaaA5
F24=Exit
What to do
To look at a buyer record, type the buyer number and press Enter. Panel AM61I2
appears.
Function keys
F24=Exit ends the inquiry session and shows you the Inquiry menu (AM6M30).
Fields
[?] appears next to a field name in the following field definitions to identify a field
from which you can begin a master file search.
Buyer number [?]. Type the number of the buyer whose record you want to see.
Contents
Index
AM6M30, option 6
Page 5-90
Inquiry
Exit
AM61I2Buyer Performance Inquiry (Inquiry)
This panel shows you the performance of the buyer you selected on the Buyer
Performance Inquiry (Options) panel (AM61I1).
Date **/**/**
Buyer Performance Inquiry
Inquiry
AM61I2
**
Buyer
***** *************************
Buyer rating
*.**
Number of orders late
*****
Number of orders early
*****
Number of over shipments
*****
Number of under shipments
*****
F19=Select
F24=Exit
What to do
To look at another buyer performance record, use F19.
Function keys
F19=Select returns you to the Buyer Performance Inquiry (Options) panel (AM61I1)
so that you can select another buyer record.
F24=Exit ends the inquiry session and shows you the Inquiry menu (AM6M30).
Fields
Buyer. This field shows the number of the buyer you selected, followed by the buyer
name.
The following fields show the performance ratings for this buyer using these criteria:
Buyer rating: This field shows the overall rating of the buyers performance. A
rating of 1.00 reflects perfect performance.
Number of orders late: This field shows the actual number of orders delivered
late for this buyer (based on the promised date).
Number of orders early: This field shows the actual number of orders delivered
early for this buyer (based on the promised date).
Contents
Index
Exit
AM6M30, option 6
Page 5-91
Inquiry
Number of over shipments: This field shows the actual number of orders
overshipped for this buyer.
Number of under shipments: This field shows the actual number of orders
undershipped for this buyer.
Contents
Index
Exit
AM6M30, option 7
Page 5-92
Inquiry
Option 7. Invoice and Credit Memos (AM6M30)
Use this option anytime you want to look at invoice information for a specific invoice
or purchase order.
Note: This option is not available if International Financial Management (IFM) is
installed.
This option allows you to look at any invoices that have not yet been purged from
your files. The invoicing information is deleted for a particular purchase order when
the order is closed and purged from the system unless Accounts Payable is
installed. After invoicing information is deleted, summary invoicing information is
available through purchase order history inquiries. You can directly review the
header and detail invoicing information for a particular purchase order. If you have
situations where one invoice covers several purchase orders, or one purchase order
has many partial invoices, you can ask to see summary invoice information that
shows all orders for an invoice, or all invoices for an order. The application then
allows you to choose the particular order or invoice you want to view and then
presents the applicable detail for your use.
What information you need: The purchase order number and/or invoice number
and sequence number for each invoice you want to see.
What reports are printed: None.
The basic steps for performing this task follow each panel.
Contents
Index
AM6M30, option 7
Page 5-93
Inquiry
Exit
AM61N1Invoice and Credit Memo Inquiry (Options)
Use this panel to select the invoice or credit memo inquiry you would like to make.
This panel appears when you select option 7 on the Inquiry menu (AM6M30).
Date **/**/**
Invoice and Credit Memo Inquiry
Invoice summary
Invoice number
Sequence number
Options
AM61N1
**
aaaaaaaA10
nnn
Invoices per order
Purchase order number P aaaaA6
Orders per invoice
Invoice number
Sequence number
aaaaaaaaA10
nnn
F24=Exit
What to do
To look at a specific invoice summary, type the invoice number and the invoice
sequence number and press Enter. Panel AM61N2 appears.
To look at all invoices for a specific purchase order, type the purchase order
number and press Enter. Panel AM61N8 appears.
To look at all purchase orders for a specific invoice, type the invoice number and
the invoice sequence number and press Enter. Panel AM61N7 appears.
Function keys
F24=Exit ends the Invoice Inquiry session and shows you the Inquiry menu
(AM6M30).
Fields
Invoice summary. Type the invoice number and, optionally, an invoice sequence
number. If you do not enter a sequence number, the system default is 001. Press
Enter and the Invoice Summary panel (AM61N2) appears.
Contents
Index
Exit
AM6M30, option 7
Page 5-94
Inquiry
Invoices per order. Type the purchase order number. Press Enter and the Invoices
per Order List panel (AM61N8) appears showing all invoices included with this order.
Orders per invoice. Type the invoice number and, optionally, an invoice sequence
number. If you do not enter a sequence number, the system default is 001. Press
Enter and the Orders per Invoice List panel (AM61N7) appears showing all orders
associated with this invoice.
Contents
Index
AM6M30, option 7
Page 5-95
Inquiry
Exit
AM61N2Invoice and Credit Memo InquiryInvoice Summary (Inquiry)
Use this panel to show all summary information about a selected invoice.
This panel appears when you:
Use the Invoice Summary fields on the Invoice and Credit Memo Inquiry (Select)
panel (AM61N1)
Use F02 from one of the invoice information panels
Select an invoice from the Invoice and Credit Memo InquiryInvoices per Order
(AM61N8) panel.
Date **/**/**
Invoice and Credit Memo Inquiry
Invoice Summary
Company
** Vendor
*****
Assignee
*************** ************************* ******
Voucher Inv date
***** **/**/**
AP acct
***************
Due date
**/**/**
Line item gross
Line item discount
Freight
Spec charges
Tax amt
Invoice gross
Invoice discount
F03=Extended tax
F04=Spec charge
Tax date
**/**/**
Disc %
**.**
Disc acct
***************
***********.**
***********.**
***********.**
***********.**
***********.**
***********.**
***********.**
F05=Payments
F06=Items
Pay sel
*****
Type
******
Tax suff
******
Inquiry
AM61N2
Invoice no
**********
**
Seq
***
Halt Terms FOB Land cost
*
*** ***
***
Tax srce
*
Partial pay to-date
Partial pay current
Currency ID ***
****************
F07=P.O.list
F09=Alternate curr
Description
***************
***********.**
***********.**
-- Counts -P.O. *******
Line items
*****
F19=Reselect options
F24=Exit
What to do
To look at the extended tax information for this invoice, use F03. Panel AM61N3
appears.
To look at the tax, freight, or special charge information for this invoice, use F04.
Panel AM61N4 appears.
To look at the payments on this invoice, use F05. Panel AM61N5 appears.
To look at the items on this invoice, use F06. Panel AM61N6 appears.
To look at the purchase order list for this invoice, use F07. Panel AM61N7
appears.
To show the alternate currency for this invoice, if multi-currency processing is
active, use F09.
To select another invoice, use F19.
Contents
Index
Exit
AM6M30, option 7
Page 5-96
Inquiry
Function keys
F03=Extended tax (Extended Tax List) shows you the Invoice and Credit Memo
Inquiry panel (AM61N3) if Extended Tax records appear for this invoice. This panel
shows all the extended taxes associated with this invoice.
F04=Spec charge shows you the Invoice and Credit Memo Inquiry panel (AM61N4)
if tax, freight, or special charge records appear for this invoice. This panel shows all
such charges associated with this invoice.
F05=Payments (Payments List) shows you the Invoice and Credit Memo Inquiry
panel (AM61N5) if Payment records appear for this invoice. This panel shows all the
payments associated with this invoice. Payments are made by the Accounts Payable
application.
F06=Items (Items List) shows you the Invoice and Credit Memo Inquiry panel
(AM61N6) if Item records appear for this invoice. This panel shows all the items
associated with this invoice.
F07=P.O. list shows you the Invoice and Credit Memo InquiryOrders per Invoices
panel (AM61N7) if Purchase Order records appear for this invoice. This panel shows
all the purchase orders associated with this invoice.
F09=Alternate currency appears only if multi-currency processing is active. Using
F09 toggles the panel between local, trading, and alternate currency. The currency
ID and description also appear on the panel.
F19=Reselect options returns you to the Invoice and Credit Memo Inquiry (Select)
panel (AM61N1).
F24=Exit ends the invoice inquiry session and shows you the Inquiry menu
(AM6M30).
Fields
Company (company number). This field shows you the company number and
name.
Vendor (vendor number). This field shows the vendor number and name.
Assignee. This field shows the vendor number that refers to an address, other than
the vendor address, where payment is to be sent. The assignee number must be a
record in the Vendor Master file.
Pay sel (payment selection). This field shows the payment selection number the
application assigned to the invoice when it was posted to the Open Payables file.
Invoice no. (invoice number). This field shows the vendors number of the invoice
appearing on this panel.
Seq (sequence). This field shows a sequence number which tracks repeated usage
of the same invoice number.
Voucher. This field shows the number assigned to this invoice when it was entered.
Contents
Index
Exit
AM6M30, option 7
Page 5-97
Inquiry
Inv date (invoice date). This field shows the date you entered the invoice.
Due date. This field shows the last date an invoice can be paid and still receive a
discount. If you do not enter a date, the date of the invoice batch is used.
Tax date. This field shows the date the invoice date was changed to reflect tax
calculations.
Disc % (discount percent). If a discount is calculated, this field shows the percent
used to calculate the discount amount.
Type. If this is an invoice, INVOICE appears. If this is a credit memo, CR MEMO
appears.
Halt. This field shows that an invoice should be held and not paid automatically. This
code is a number from 0 to 9, or N for no. If a halt code appears, you must release
the invoice during payment selection.
Terms (terms code). This field shows the invoice terms code from the Terms Master
file.
FOB (free on board code). This field shows the invoice Free on Board code from the
Free on Board Master file.
Land cost (landed cost code). This field shows import charges (for example, duty)
that apply to this invoice. The code is from the Landed Cost Master file.
AP acct (accounts payable account). If General Ledger distribution is active, this
field shows the Accounts Payable account number if the number is different from the
number specified during application tailoring.
Disc acct (discount account). If general ledger distribution is active and the invoice
is prepaid, this field shows the general ledger account number for discounts taken if
the number is different from the one specified during application tailoring.
Tax suff (tax suffix). This field shows a user-defined code to classify vendors for tax
purposes.
Tax srce (tax source). This field shows a user-defined code to identify the tax
source for the invoice.
Description. This field shows the user-defined description of the invoice. For
example, the purchase order number or a physical description entered during
Payables Entry/Edit.
Line item gross. This field shows the sum of all the line item gross amounts.
Line item discount. This field shows the sum of all the line item discount amounts.
Freight. This field shows the amount of freight charged to this invoice.
Spec charges (special charges). This field shows the sum of all the special charges
for the invoice.
Tax amount. This field shows the estimated tax amount entered for this invoice.
Contents
Index
Exit
AM6M30, option 7
Page 5-98
Inquiry
Invoice gross. This field shows the gross amount of the invoice.
Invoice discount. This field shows the discount amount for the entire invoice.
Partial pay to-date. This field shows the amount of payment made to this invoice to
date. If the invoice has been paid in full, the message PAID IN FULL appears.
Payments are made by the Accounts Payable application.
Partial pay current. This field shows the amount to be paid the next time payments
are made by the Accounts Payable application.
Currency ID. This field appears only if multi-currency processing is active. It shows
the currency ID and description identifying the currency for this invoice.
Counts.
P.O. (Purchase order). This field shows the number of purchase orders on this
invoice.
LIne items. This field shows the number of line items on this invoice.
Contents
Index
AM6M30, option 7
Page 5-99
Inquiry
Exit
AM61N3Invoice and Credit Memo Inquiry (Inquiry)
Use this panel to see all extended tax records for an invoice in a list format.
This panel appears when you use F03 on any of the invoice information panels.
Date **/**/**
Invoice
**********
Invoice and Credit Memo Inquiry
Seq
***
Inv type Inv date
******** **/**/**
Due date
**/**/**
Inquiry
Terms
***
Company **
Vendor ******
Assignee
*************** ************************* ******
FOB
***
AM61N3
Ship via
***
Pmt sel no
*****
**
Disc %
**.**
Currency ID ***
***************
Gross amt
Discount amt
Freight
Tax
Pay to-date
**********.**
**********.**
**********.**
**********.** **********.**
-------------------------------- Extended tax -------------------------------(x) Sufx Ind Code Description
Base amt
Percent
Tax amt
A
***** *** ***** *************** ************.**
**.*** ***********.**
F02=Invoice summ
F03=Extended tax
F04=Spec charges
F05=Payments
F06=Items
F07=P.O. list
F09=Alternate curr
F19=Reselect options
F24=Exit
What to do
To look at further detail about an extended tax record, type X next to the
corresponding extended tax record. Press Enter. Panel AM61N3D appears.
To look at invoice summary for the invoice shown, use F02. Panel AM61N2
appears.
To look at the tax, freight, or special charge information for this invoice, use F04.
Panel AM61N4 appears.
To look at the payments on this invoice, use F05. Panel AM61N5 appears.
To look at the items on this invoice, use F06. Panel AM61N6 appears.
To look at the purchase order list for this invoice, use F07. Panel AM61N7
appears.
To show the alternate currency for this invoice, if multi-currency processing is
active, use F09.
To select another invoice, use F19.
Function keys
F02=Invoice summ (summary) shows you the Invoice Summary panel (AM61N2)
again.
Contents
Index
Exit
AM6M30, option 7
Page 5-100
Inquiry
F03 Extended tax (extended tax list) shows you the Invoice and Credit Memo
Inquiry panel (AM61N3) if extended tax records appear for this invoice. This panel
shows all the extended taxes associated with this invoice.
F04=Spec charge (special charge) shows you the Invoice and Credit Memo Inquiry
panel (AM61N4) if tax, freight, or special charge records appear for this invoice. This
panel shows all such charges associated with this invoice.
F05=Payments (payments list) shows you the Invoice and Credit Memo Inquiry
panel (AM61N5) if Payment records appear for this invoice. This panel shows all the
payments associated with this invoice. Payments are made by the Accounts Payable
application.
F06=Items (items list) shows you the Invoice and Credit Memo Inquiry panel
(AM61N6) if Item records appear for this invoice. This panel shows all the items
associated with this invoice.
F07=P.O. list shows you the Invoice and Credit Memo Inquiry panel (AM61N7) if
Purchase Order records appear for this invoice. This panel shows all the purchase
orders associated with this invoice.
F09=Alternate currency appears only if multi-currency processing is active. Using
F09 toggles the panel between local, trading, and alternate currency. The currency
ID and description also appear on the panel.
F19=Reselect options returns you to the Invoice and Credit Memo Inquiry (Select)
panel (AM61N1).
F24=Exit ends the invoice inquiry session and shows you the Inquiry menu
(AM6M30).
Fields
Invoice. This field shows the invoice number you entered on the Invoice and Credit
Memo Inquiry (Select) panel (AM61N1).
Seq (sequence number). This field shows a sequence number which tracks
repeated usage of the same invoice number.
Inv type (invoice type). This field indicates whether this record is for an INVOICE or
a CR MEMO (credit memo).
Inv date (invoice date). This field shows the date you entered the invoice.
Due date. This field shows the last date an invoice can be paid and still receive a
discount. If you did not type a date, the date of the invoice batch appears.
Terms (terms code). This field shows the invoice terms code from the Terms Master
file.
FOB (free on board code). This field shows the invoice Free on Board code from the
Free on Board Master file.
Ship via. This field shows a user-defined ship via code from the Open Payables file
for this invoice.
Contents
Index
Exit
AM6M30, option 7
Page 5-101
Inquiry
Disc % (discount percent). If a discount is calculated, this field shows the percent
used to calculate the amount.
Company. This field shows you the company number and name.
Vendor. This field shows the vendor number and name.
Assignee. This field shows the number of someone who paid for this invoice, if that
is someone other than the vendor. The assignee number must be a record in the
Vendor Master file.
Pmt sel no (payment selection number). This field shows the payment selection
number the application assigned to the invoice when it was posted to the Open
Payables file.
Currency ID. This field appears only if multi-currency processing is active. It shows
the currency ID and description identifying the currency for this invoice.
Gross amount. This field shows the total amount of charges for this invoice.
Discount amount. This field shows the amount of discount being taken.
Freight. This field shows the freight charges for this invoice.
Tax. This field shows the amount of tax charged to this invoice.
Pay to date. This field shows the amount of payment made to this invoice to date. If
the invoice has been paid in full, the message PAID IN FULL appears. Payments are
made by the Accounts Payable application.
(X). Type X next to the tax record for which you wish to see tax detail.
Sufx (suffix). This field shows a user-defined vendor classification for tax purposes.
Ind (indicator). This field shows a user-defined item or services classification for tax
purposes.
Code. This field shows a user-defined code to identify specific taxes.
Description. This field shows a description for this tax record.
Base amount. This field shows the taxable amount of the invoice for this tax.
Percent. This field shows the tax rate in effect.
Tax amount. This field shows the calculated tax based on the base amount times
the percent.
Contents
Index
AM6M30, option 7
Page 5-102
Inquiry
Exit
AM61N3DInvoice and Credit Memo Inquiry (Inquiry)
Use this panel to review extended tax records for a selected invoice.
This panel appears when you select an extended tax record and press Enter on the
Invoice and Credit Memo Inquiry-Extended Tax panel (AM61N3)
Date **/**/**
Invoice
**********
Invoice and Credit Memo Inquiry
Seq
***
Inv type
*******
Inv date
**/**/**
Due date
**/**/**
Inquiry
Terms
***
Company **
Vendor ******
Assignee
*************** ************************* ******
FOB
***
AM61N3D **
Ship via
***
Pmt sel no
*****
Disc %
**.*
Currency ID ***
***************
Gross amt
Discount amt
Freight
Tax
Pay to-date
**********.**
***********.** ***********.**
***********.** **********.**
------------------------- Extended Tax Detail -----------------------------Description **********************
Tax
Compound
Tax
Non-tax
Tax
Tax
Base
Item chg
Tax in
Account
Tax
Ind
Ind
Suffix
Code
Code
Disc %
Item
Method
Uplift
***
***
***** *****
*
*.***
*
*
*.****
Tax base amt
***********.**
F02=Invoice summ
F03=Extended tax
F04=Spec charges
Tax amt
***********.**
F05=Payments
F06=Items
Tax acct charged
****
F07=P.O. list
F09=Alternate curr
Use tax account
***************
F19=Reselect options
F24=Exit
What to do
Use the function keys to assist you in reviewing the information for the selected
invoice.
Function keys
F02=Invoice summ (summary) shows you the Invoice Summary panel (AM61N2).
F03=Extended tax (extended tax list) shows you the Invoice and Credit Memo
Inquiry panel (AM61N3) if extended tax records appear for this invoice. This panel
shows all the extended taxes associated with this invoice.
F04=Spec charge shows you the Invoice and Credit Memo Inquiry panel (AM61N4)
if tax, freight, or special charge records appear for this invoice. This panel shows all
such charges associated with this invoice.
F05=Payments (payments list) shows you the Invoice and Credit Memo Inquiry
panel (AM61N5) if Payment records appear for this invoice. This panel shows all the
payments associated with this invoice. Payments are made by the Accounts Payable
application.
F06=Items (items list) shows you the Invoice and Credit Memo Inquiry panel
(AM61N6) if Item records appear for this invoice. This panel shows all the items
associated with this invoice.
Contents
Index
Exit
AM6M30, option 7
Page 5-103
Inquiry
F07=P.O. list shows you the Invoice and Credit Memo Inquiry panel (AM61N7) if
Purchase Order records appear for this invoice. This panel shows all the purchase
orders associated with this invoice.
F09=Alternate currency appears only if multi-currency processing is active. Using
F09 toggles the panel between local, trading, and alternate currency. The currency
ID and description also appear on the panel.
F19=Reselect options returns you to the Invoice and Credit Memo Inquiry (Select)
panel (AM61N1).
F24=Exit ends the invoice inquiry session and shows you the Inquiry menu
(AM6M30).
Fields
Invoice. This field shows the invoice number you entered on the Invoice and Credit
Memo Inquiry (Select) panel (AM61N1).
Seq (sequence number). This field shows a sequence number which tracks
repeated usage of the same invoice number.
Inv type (invoice type). This field indicates whether this record is for an INVOICE or
a CR MEMO (credit memo).
Inv date (invoice date). This field shows the date you entered the invoice.
Due date. This field shows the last date an invoice can be paid and still receive a
discount. If you did not type a date, the date of the invoice batch appears.
Terms (terms code). This field shows the invoice terms code from the Terms Master
file.
FOB (free on board code). This field shows the invoice Free on Board code from the
Free on Board Master file.
Ship via. This field shows a user-defined ship via code from the Open Payables file
for this invoice.
Disc % (discount percent). If a discount is calculated, this field shows the percent
used to calculate the amount.
Company. This field shows you the company number and name.
Vendor. This field shows the vendor number and name.
Assignee. This field shows the vendor number that refers to an address, other than
the vendor address, where payment is to be sent. The assignee number must be a
record in the Vendor Master file.
Pmt sel no (payment selection number). This field shows the payment selection
number the application assigned to the invoice when it was posted to the Open
Payables file.
Contents
Index
Exit
AM6M30, option 7
Page 5-104
Inquiry
Currency ID. This field appears only if multi-currency processing is active. It shows
the currency ID and description identifying the currency for this invoice.
Gross amount. This field shows the total amount of charges for this invoice.
Discount amount. This field shows the amount of discount being taken.
Freight. This field shows the freight charges for this invoice.
Tax. This field shows the amount of tax charged to this invoice.
Pay to date. This field shows the amount of payment made to this invoice to date. If
the invoice has been paid in full, the message PAID IN FULL appears. Payments are
made by the Accounts Payable application.
Description. This field shows a description for this record.
Tax ind (tax indicator). This field shows a user-defined item or services
classification for tax purposes.
Non-tax ind (non-tax indicator). This field is used in some value-added tax
countries to distinguish between non-taxable items and zero-rated items. It is used
for reporting purposes only.
Tax suffix. This field shows a user-defined code to classify vendors for tax purposes.
Tax code. This field shows a user-defined code used to specify specific taxes.
Base code. This field controls how cash discounts are used in the tax calculation.
Item chg disc % (item charge discount percent). This field shows the tax percent
from the CAS tax routine.
Tax in item. In countries where value-added tax is used, this field identifies invoices
where tax was not shown as a separate item on the invoice.
Tax account method. This field shows if tax was charged to a single tax account or
prorated to other invoice line items for accounting purposes.
1
2
Single tax account
Prorated.
Compound tax uplift. This field is used when a transaction is subject to multiple
taxes and the tax amount from the first tax is included in the tax base for the second
tax. The default is 1.000.
Tax base amt (tax base amount). This field shows the taxable amount of the
invoice.
Contents
Index
Exit
AM6M30, option 7
Page 5-105
Inquiry
Tax amt (tax amount). This field shows the calculated tax based on base amount
times percent.
Tax acct charged (tax account charged). This field shows the account to which
taxes are charged.
Use tax account. This field shows the account used to record use-tax liability.
Contents
Index
AM6M30, option 7
Page 5-106
Inquiry
Exit
AM61N4Invoice and Credit Memo Inquiry
Use this panel to show special charge information records for an invoice in a list
format.
This panel appears when you use F04 from any invoice panel.
Date **/**/**
Invoice
**********
Invoice and Credit Memo Inquiry
Seq
***
Inv type
*******
Inv date
**/**/**
Due date
**/**/**
Inquiry
Terms
***
Company **
Vendor ******
Assignee
*************** ************************* ******
FOB
***
AM61N4
Ship via
***
Pmt sel no
*****
**
Disc %
**.**
Currency ID ***
***************
Gross amt
Discount amt
Freight
Tax
Pay to-date
***********.**
***********.** ***********.** ***********.** ***********.**
-------------------------- Special Charges --------------------------(x)
P.O.
Item number
Descriptions
A
******* **************
*******************************
A
******* **************
*******************************
A
******* **************
*******************************
A
******* **************
*******************************
A
******* **************
*******************************
A
******* **************
*******************************
A
******* **************
*******************************
A
******* **************
*******************************
Use roll up/down
F02=Invoice summ
F03=Extended tax
F05=Payments
F06=Items
F07=P.O. list
F09=Alternate curr
F19=Reselect options
F24=Exit
What to do
To look at further detail about a special charge record, type X next to the
corresponding tax, freight, or special charge record and press Enter. Panel
AM61N4D appears.
Function keys
F02=Invoice summ shows you the Invoice Summary panel (AM61N2).
F03=Extended tax (extended tax list) shows you the Invoice and Credit Memo
Inquiry panel (AM61N3) if Extended Tax records appear for this invoice. This panel
shows all the extended taxes associated with this invoice.
F05=Payments (payments list) shows you the Invoice and Credit Memo Inquiry
panel (AM61N5) if Payment records appear for this invoice. This panel shows all the
payments associated with this invoice. Payments are made by the Accounts Payable
application.
F06=Items (items list) shows you the Invoice and Credit Memo Inquiry panel
(AM61N6) if Item records appear for this invoice. This panel shows all the items
associated with this invoice.
Contents
Index
Exit
AM6M30, option 7
Page 5-107
Inquiry
F07=P.O. List shows you the Invoice and Credit Memo Inquiry panel (AM61N7) if
Purchase Order records appear for this invoice. This panel shows all the purchase
orders associated with this invoice.
F09=Alternate****** currency appears only if multi-currency processing is active.
Using F09 toggles the panel between local, trading, and alternate currency. The
currency ID and description also appear on the panel.
F19=Reselect options returns you to the Invoice and Credit Memo Inquiry (Select)
panel (AM61N1).
F24=Exit ends the invoice inquiry session and shows you the Inquiry menu
(AM6M30).
Fields
Invoice. The invoice number you entered on the Invoice and Credit Memo Inquiry
(Select) panel (AM61N1).
Seq (sequence number). The sequence number which tracks repeated usage of
the same invoice number.
Inv type (invoice type). This field indicates whether this record is for an invoice or a
credit memo.
Inv date (invoice date). The date you entered the invoice.
Due date. The last date an invoice can be paid and still receive a discount. If you did
not type a date, the date of the invoice batch appears.
Terms. The invoice terms code from the Terms Master file.
FOB (free on board code). The invoice code that indicates the point at which the
buyer assumes payment for the purchase order from the Free on Board Master file.
Ship via. A user-defined code from the Open Payables file for this invoice.
Disc % (discount percent). If a discount is calculated, this field shows the percent
used to calculate the amount.
Company. The company number and name.
Vendor. The vendor number and name.
Assignee. The vendor number that refers to an address, other than the vendor
address, where payment is to be sent. The assignee number must be a record in the
Vendor Master file.
Pmt sel no (payment selection number). The payment selection number the
application assigned to the invoice when it was posted to the Open Payables file.
Currency ID. This field appears only if multi-currency processing is active. It shows
the identification and description of the currency for this invoice.
Contents
Index
Exit
AM6M30, option 7
Page 5-108
Inquiry
Gross amount. The total amount of charges for this invoice.
Discount amount. The amount of discount being taken.
Freight. The total freight charges for this invoice.
Tax. The total amount of tax charged to this invoice.
Pay to date. The amount of payment made to this invoice to date. If the invoice has
been paid in full, the message PAID IN FULL appears. Payments are made by the
Accounts Payable application.
Special charges.
(X): Type X next to those records for which you wish to see detail for tax, freight,
or special charge records.
P.O.: The purchase order number referenced by this tax, freight, or special
charge.
Item number: The number of each item.
Description: The descriptive text associated with the tax, freight, or special
charges.
Contents
Index
AM6M30, option 7
Page 5-109
Inquiry
Exit
AM61N4DInvoice and Credit Memo InquirySpecial Charge Detail
Use this panel to show tax, freight, or special charge information detail for an invoice.
This panel appears when you press Enter on the Invoice and Credit Memo Inquiry
Special Charge List panel (AM61N4).
Date **/**/**
Invoice
**********
Invoice and Credit Memo Inquiry
Seq
***
Inv type
*******
Inv date
**/**/**
Due date
**/**/**
Inquiry
Terms
Company **
Vendor ******
Assignee
*************** ************************* ******
FOB
AM61N4D **
Ship via
Pmt sel no
*****
Disc %
Currency ID ***
***************
Gross amt
Discount amt
Freight
Tax
Pay to-date
***********.**
***********.** ***********.** ***********.** ***********.**
-------------------------- Special Charge Detail ---------------------------Item no ***************
Description ******************************
Landed cost code ***
Warehouse
***
Gross amt ***********.**
Subj base ***********.** Discount pct
**.** Disc amt ***********.**
Exp acct *************** Charge type
* Jrnl ref no ************
Quantity ***********.*** Unit of measure
** Prorate Y/N
*
Order no
******* Misc chg
***************
Charge oper
**** P.O. no
*******
Use roll up/down
F02=Invoice summ
F03=Extended tax
F05=Payments
F06=Items
F07=P.O. list
F09=Alternate curr
F19=Reselect options
F24=Exit
What to do
To see invoice information use a function key. Refer to the function key descriptions
for additional information.
Function keys
F02=Invoice summ (summary) shows you the Invoice Summary panel (AM61N2)
again.
F03=Extended tax (extended tax list) shows you the Invoice and Credit Memo
Inquiry panel (AM61N3) if Extended Tax records appear for this invoice. This panel
shows all the extended taxes associated with this invoice.
F05=Payments (payments list) shows you the Invoice and Credit Memo Inquiry
panel (AM61N5) if Payment records appear for this invoice. This panel shows all the
payments associated with this invoice. Payments are made by the Accounts Payable
application.
F06=Items (items list) shows you the Invoice and Credit Memo Inquiry panel
(AM61N6) if Item records appear for this invoice. This panel shows all the items
associated with this invoice.
Contents
Index
Exit
AM6M30, option 7
Page 5-110
Inquiry
F07=P.O. list shows you the Invoice and Credit Memo Inquiry panel (AM61N7) if
Purchase Order records appear for this invoice. This panel shows all the purchase
orders associated with this invoice.
F09=Alternate currency appears only if multi-currency processing is active. Using
F09 toggles the panel between local, trading, and alternate currency. The currency
ID and description also appear on the panel.
F19=Reselect options returns you to the Invoice and Credit Memo Inquiry (Select)
panel (AM61N1).
F24=Exit ends the invoice inquiry session and shows you the Inquiry menu
(AM6M30).
Fields
Refer to the Invoice and Credit Memo Inquiry panel (AM61N4) for an explanation of
the fields above the Special Charge Detail line. The other fields are described below.
Item no. (number). The number of the item to which the special charge information
is associated.
Description. The descriptive text associated with the special charge.
Landed cost code. This field identifies import charges (for example, duty) that apply
to this invoice. The code is from the Landed Cost Master file.
Warehouse. The number of the warehouse that received the material.
Gross amt (gross amount). The total amount of special charges for this record.
Subj base (subject to discount base). If a discount is calculated, this is the amount
on which the calculation is based.
Discount pct (discount percent). If a discount is calculated, this is the percent
used to calculate the discount amount.
Disc amt (discount amount). The discount being taken.
Exp acct (expense account). The general ledger account number to which this line
item will be charged. If the General Ledger application is not interfacing with
Purchasing or is not active, this field is blank.
Charge type. One of the following codes appears:
Blank No information is passed to IM or PC&C and this line item is not a
nonemployee compensation transaction
N
Nonemployee compensation
Outside operation
Miscellaneous charge
Miscellaneous charge (forced add)
Cost adjustment.
Contents
Index
Exit
AM6M30, option 7
Page 5-111
Inquiry
Jrnl ref no (journal reference number). The general ledger journal reference
number for this line item.
Quantity. The number of items to which this special charge applies.
Unit of measure. The stocking unit of measure.
Prorate (Y/N). This field indicates that a tax, special charge, or freight item was
prorated to the other invoice line items for accounting purposes.
Order no (order number). The purchase or manufacturing order to which this detail
transaction is charged.
Misc chg (miscellaneous charges). The miscellaneous charge number to which
the detail line applies for charge types F or M. This field does not appear if
Production Control and Costing is not interfacing with Purchasing.
Charge oper (charge operation). The operation sequence number to which this
charge applies for a charge type of O. This field does not appear if Production
Control and Costing is not interfacing with Purchasing.
P.O. no (purchase order number). The purchase order to which the special charge
applies.
Contents
Index
AM6M30, option 7
Page 5-112
Inquiry
Exit
AM61N5Invoice and Credit Memo InquiryPayments List
Use this panel to show the payment records for an invoice in a list format. Payments
are made by the Accounts Payable application.
This panel appears when you use F05 on any Invoice and Credit Memo Inquiry
panel.
Date **/**/**
Invoice
**********
Invoice and Credit Memo Inquiry
Seq
***
Inv type
*******
Inv date
**/**/**
Due date
**/**/**
Inquiry
Terms
***
Company **
Vendor ******
Assignee
*************** ************************* ******
FOB
***
AM61N5
Pmt sel no
*****
Ship via
****
**
DISC %
**.**
Currency ID ***
***************
Gross amt
Discount amt
Freight
Tax
Pay to-date
***********.**
***********.**
**********.** ***********.** ***********.**
---------------------------------- Payments ---------------------------------(x) Check no
Check date
Expected payment date
Payment amt
Status
A
*****
**/**/**
**/**/**
***********.**
***
A
*****
**/**/**
**/**/**
***********.**
***
A
*****
**/**/**
**/**/**
***********.**
***
A
*****
**/**/**
**/**/**
***********.**
***
A
*****
**/**/**
**/**/**
***********.**
***
A
*****
**/**/**
**/**/**
***********.**
***
A
*****
**/**/**
**/**/**
***********.**
***
A
*****
**/**/**
**/**/**
***********.**
***
Use roll up/down
F02=Invoice summ
F03=Extended tax
F04=Spec charges
F06=Items
F07=P.O. list
F09=Alternate curr
F19=Reselect options
F24=Exit
What to do
To look at further detail about a payment record, type X next to the
corresponding payment record. Press Enter. Panel AM61N5D appears.
To look at invoice summary for the invoice shown, use F02. Panel AM61N2
appears.
To look at extended tax records for this invoice, use F03. Panel AM61N3
appears.
To select another invoice for which to view tax, freight, or special charge details,
use F04. Panel AM61N4 appears.
To look at the items on this invoice, use F06. Panel AM61N6 appears.
To look at the purchase order list for this invoice, use F07. Panel AM61N7
appears.
To show the alternate currency for this invoice, if multi-currency processing is
active, use F09.
To select another invoice, use F19.
Function keys
F02=Invoice summ (summary) shows you the Invoice Summary panel (AM61N2)
again.
Contents
Index
Exit
AM6M30, option 7
Page 5-113
Inquiry
F03=Extended tax (extended tax list) shows you the Invoice and Credit Memo
Inquiry panel (AM61N3) if Extended Tax records appear for this invoice. This panel
shows all the extended taxes associated with this invoice.
F04=Spec charge shows you the Invoice and Credit Memo Inquiry panel (AM61N4)
if tax, freight, or special charge records appear for this invoice. This panel shows all
such charges associated with this invoice.
F06=Items (items list) shows you the Invoice and Credit Memo Inquiry panel
(AM61N6) if Item records appear for this invoice. This panel shows all the items
associated with this invoice.
F07=P.O. list shows you the Invoice and Credit Memo Inquiry panel (AM61N7) if
Purchase Order records appear for this invoice. This panel shows all the purchase
orders associated with this invoice.
F09=Alternate currency appears only if multi-currency processing is active. Using
F09 toggles the panel between local, trading, and alternate currency. The currency
ID and description also appear on the panel.
F19=Reselect options returns you to the Invoice and Credit Memo Inquiry (Select)
panel (AM61N1).
F24=Exit ends the invoice inquiry session and shows you the Inquiry menu
(AM6M30).
Fields
Invoice. This field shows the invoice number you entered on the Invoice and Credit
Memo Inquiry (Select) panel (AM61N1).
Seq (sequence number). This field shows a sequence number which tracks
repeated usage of the same invoice number.
Inv type (invoice type). This field indicates whether this record is for an INVOICE or
a CR MEMO (credit memo).
Inv date (invoice date). This field shows the date you entered the invoice.
Due date. This field shows the last date an invoice can be paid and still receive a
discount. If you did not type a date, the date of the invoice batch appears.
Terms (terms code). This field shows the invoice terms code from the Terms Master
file.
FOB (free on board code). This field shows the invoice Free on Board code from the
Free on Board Master file.
Ship via. This field shows a user-defined ship via code from the Open Payables file
for this invoice.
Disc % (discount percent). If a discount is calculated, this field shows the percent
used to calculate the amount.
Company. This field shows you the company number and name.
Contents
Index
Exit
AM6M30, option 7
Page 5-114
Inquiry
Vendor. This field shows the vendor number and name.
Assignee. This field shows the vendor number that refers to an address, other than
the vendor address, where payment is to be sent. The assignee number must be a
record in the Vendor Master file.
Pmt sel no (payment selection number). This field shows the payment selection
number the application assigned to the invoice when it was posted to the Open
Payables file.
Currency ID. This field appears only if multi-currency processing is active. It shows
the currency ID and description identifying the currency for this invoice.
Gross amount. This field shows the total amount of charges for this invoice.
Discount amount. This field shows the amount of discount being taken.
Freight. This field shows the freight charges for this invoice.
Tax. This field shows the amount of tax charged to this invoice.
Pay to date. This field shows the amount of payment made to this invoice to date. If
the invoice has been paid in full, the message PAID IN FULL appears. Payments are
made by the Accounts Payable application.
(X). Type X next to the records for which you wish to see payment record detail.
Check no. If this is a prepaid invoice, this field shows the check number that
matches a record in the Manual Payment file.
Check date. If this is a prepaid invoice, this field shows the date the check was
generated.
Expected payment date. This field shows the date you expect a check to be written.
Payment amt. This field shows the amount paid to the vendor by this prepayment.
Status. This field shows one of the following codes:
Paid
Sel
Rev
Paid
Selected for payment
Payment reversal.
Contents
Index
AM6M30, option 7
Page 5-115
Inquiry
Exit
AM61N5DInvoice and Credit Memo InquiryPayments Detail
Use this panel to show the detailed information for a specific invoice payment.
Payments are made by the Accounts Payable application.
This panel appears when you press Enter from the Invoice and Credit Memo
InquiryPayments List panel (AM61N5).
Date **/**/**
Invoice
**********
Invoice and Credit Memo Inquiry
Seq
***
Inv type
*******
Inv date
**/**/**
Due date
**/**/**
Terms
***
Company **
Vendor ******
Assignee
*************** ************************* ******
Gross amt
***********.**
Discount amt
**********.**
-----------------------------
Freight
***********.**
Inquiry
FOB
***
AM61N5D **
Pmt sel no
*****
Ship via
***
Disc %
**.**
Currency ID ***
***************
Tax
Pay to-date
***********.** **********.**
-------------------------------A/P cash acct
Check no Check date Exp.pmt.date Status Method Bank acct
***************
******
**/**/**
**/**/**
***
*
***
Trans. gain/loss
Payment
Bank acct
Trading
Acct ***************
Gross
**********.**
**********.**
***********.**
Amt **********.**
Disc
**********.**
**********.**
***********.**
Curr ID
***
***
***
Use roll up/down
F02=Invoice summ
F03=Extended tax
Payment Detail
F04=Spec charges
F06=Items
F07=P.O. list
F09=Alternate curr
F19=Reselect options
F24=Exit
What to do
To look at invoice summary for the invoice shown, use F02. Panel AM61N2
appears.
To look at extended tax records for this invoice, use F03. Panel AM61N3
appears.
To look at tax, freight, or special charges for this invoice, use F04. Panel AM61N4
appears.
To select another payment record, use F05. Panel AM61N5 appears.
To look at the items on this invoice, use F06. Panel AM61N6 appears.
To look at the purchase order list for this invoice, use F07. Panel AM61N7
appears.
To show the alternate currency for this invoice, if multi-currency processing is
active, use F09.
To select another invoice, use F19.
Function keys
F02=Invoice summ (summary) shows you the Invoice Summary panel (AM61N2).
Contents
Index
Exit
AM6M30, option 7
Page 5-116
Inquiry
F03=Extended tax (extended tax list) shows you the Invoice and Credit Memo
Inquiry panel (AM61N3) if Extended Tax records appear for this invoice. This panel
shows all the extended taxes associated with this invoice.
F04=Misc charges shows you the Invoice and Credit Memo Inquiry panel (AM61N4)
if tax, freight, or special charge records appear for this invoice. This panel shows all
such charges associated with this invoice.
F06=Items (Items List) shows you the Invoice and Credit Memo Inquiry panel
(AM61N6) if Item records appear for this invoice. This panel shows all the items
associated with this invoice.
F07=P.O. list shows you the Invoice and Credit Memo Inquiry panel (AM61N7) if
Purchase Order records appear for this invoice. This panel shows all the purchase
orders associated with this invoice.
F09=Alternate currency appears only if multi-currency processing is active. Using
F09 toggles the panel between local, trading, and alternate currency. The currency
ID and description also appear on the panel.
F19=Reselect options returns you to the Invoice and Credit Memo Inquiry (Select)
panel (AM61N1).
F24=Exit ends the invoice inquiry session and shows you the Inquiry menu
(AM6M30).
Fields
Invoice. This field shows the invoice number you entered on the Invoice and Credit
Memo Inquiry (Select) panel (AM61N1).
Seq (sequence number). This field shows a sequence number which tracks
repeated usage of the same invoice number.
Inv type (invoice type). This field indicates whether this record is for an INVOICE or
a CR MEMO (credit memo).
Inv date (invoice date). This field shows the date you entered the invoice.
Due date. This field shows the last date an invoice can be paid and still receive a
discount. If you did not type a date, the date of the invoice batch appears.
Terms (terms code). This field shows the invoice terms code from the Terms Master
file.
FOB (free on board code). This field shows the invoice Free on Board code from the
Free on Board Master file.
Ship via. This field shows a user-defined ship via code from the Open Payables file
for this invoice.
Disc % (discount percent). If a discount is calculated, this field shows the percent
used to calculate the amount.
Company. This field shows you the company number and name.
Contents
Index
Exit
AM6M30, option 7
Page 5-117
Inquiry
Vendor. This field shows the vendor number and name.
Assignee. This field shows the vendor number that refers to an address, other than
the vendor address, where payment is to be sent. The assignee number must be a
record in the Vendor Master file.
Pmt sel no (payment selection number). This field shows the payment selection
number the application assigned to the invoice when it was posted to the Open
Payables file.
Currency ID. This field appears only if multi-currency processing is active. It shows
the currency ID and description identifying the currency for this invoice.
Gross amount. This field shows the total amount of charges for this invoice.
Discount amount. This field shows the amount of discount being taken.
Freight. This field shows the freight charges for this invoice.
Tax. This field shows the amount of tax charged to this invoice.
Pay to date. This field shows the amount of payment made to this invoice to date. If
the invoice has been paid in full, the message PAID IN FULL appears. Payments are
made by the Accounts Payable application.
A/P cash acct (accounts payable cash account). If general ledger distribution is
active, this field shows the general ledger cash-only account number.
Check no. (number). If this is a prepaid invoice, this field shows the check number
that matches a record in the Manual Payment file.
Check date. If this is a prepaid invoice, this field shows the date the check was
generated.
Exp. pmt. date (expected payment date). This field shows the date you expect a
check to be written.
Status. This field shows one of the following codes:
Paid
Sel
Rev
Paid
Selected for payment
Payment reversal.
Method. This field identifies the payment method (check or wire).
Bank acct. (account). This field identifies the bank used to pay the invoice.
Trans. gain/loss (transaction gain/loss). These fields appear only if multi-currency
processing is active.
Acct (account): This field shows the account to which the transaction gain or
loss is charged.
Amt (amount): This field shows the difference between the amount invoiced and
the amount paid.
Contents
Index
Exit
AM6M30, option 7
Page 5-118
Inquiry
Payment. These fields show the amounts paid to the vendor in the payment
currency.
Gross: This field shows the total amount of the payment.
Disc (discount): This field shows the total amount of the discount.
Curr ID (currency ID): This field shows the three-character identifier of the
payment currency. This field appears only if multi-currency processing is active.
Bank acct. (account). This field shows the amount in the denomination of the bank
account.
Gross: This field shows the total amount of the payment.
Disc (discount): This field shows the total amount of the discount.
Curr ID (currency ID): This field shows the three-character identifier of the bank
account currency. This field appears only if multi-currency processing is active.
Trading. These fields show the currency used when dealing with the vendor. They
only if multi-currency processing is active.
Gross: This field shows the total amount of the payment.
Disc (discount): This field shows the total amount of the discount.
Curr ID (currency ID): This field shows the three-character identifier of the bank
account currency.
Contents
Index
AM6M30, option 7
Page 5-119
Inquiry
Exit
AM61N6Invoice and Credit Memo InquiryItem List
Use this panel to show the item records for an invoice in a list format.
This panel appears when you use F06 from any Invoice and Credit Memo Inquiry
panel.
Date **/**/**
Invoice and Credit Memo Inquiry
Invoice
Seq Inv type
********** ****** ********
Inv date
**/**/**
Due date
**/**/**
Terms
***
Company **
Vendor ******
Assignee
*************** ************************* ******
Gross amt
***********.**
Discount amt
************.**
Freight
***********.**
Inquiry
FOB
***
Pmt sel no
*****
Ship via
***
AM61N6
**
Disc %
***.**
Currency ID ***
***************
Tax
Pay to-date
***********.** ************.**
--------------------------------- Items -----------------------------------(X) P.O.
Item number
Rel Description
Gross amt
A ******* *************** **** ****************************** ************.***
Use roll up/down
F02=Invoice summ
F03=Extended tax
F04=Spec charges
F05=Payments
F07=P.O. list
F09=Alternate curr
F19=Reselect options
F24=Exit
What to do
To look at further detail about an item record, type X next to the corresponding
item record. Press Enter. Panel AM61N6D appears.
To look at invoice summary for this invoice, use F02. Panel AM61N2 appears.
To look at extended tax records for this invoice, use F03. Panel AM61N3
appears.
To look at tax, freight, or special charges for this invoice, use F04. Panel AM61N4
appears.
To look at payment records for this invoice, use F05. Panel AM61N5 appears.
To look at the purchase order list for this invoice, use F07. Panel AM61N7
appears.
To show the alternate currency for this invoice, if multi-currency processing is
active, use F09.
To select another invoice, use F19.
Function keys
F02=Invoice summ (summary) shows you the Invoice Summary panel (AM61N2).
F03=Extended tax (extended tax list) shows you the Invoice and Credit Memo
Inquiry panel (AM61N3) if Extended Tax records appear for this invoice. This panel
shows all the extended taxes associated with this invoice.
Contents
Index
Exit
AM6M30, option 7
Page 5-120
Inquiry
F04=Spec charges (special charges) shows you the Invoice and Credit Memo
Inquiry panel (AM61N4) if tax, freight, or special charge records appear for this
invoice. This panel shows all such charges associated with this invoice.
F05=Payments (payments list) shows you the Invoice and Credit Memo Inquiry
panel (AM61N5) if Payment records appear for this invoice. This panel shows all the
payments associated with this invoice. Payments are made by the Accounts Payable
application.
F07=P.O. list shows you the Invoice and Credit Memo Inquiry panel (AM61N7) if
Purchase Order records appear for this invoice. This panel shows all the purchase
orders associated with this invoice.
F09=Alternate currency appears only if multi-currency processing is active. Using
F09 toggles the panel between local, trading, and alternate currency. The currency
ID and description also appear on the panel.
F19=Reselect options returns you to the Invoice and Credit Memo Inquiry (Select)
panel (AM61N1).
F24=Exit ends the invoice inquiry session and shows you the Inquiry menu
(AM6M30).
Fields
Invoice. This field shows the invoice number you entered on the Invoice and Credit
Memo Inquiry (Select) panel (AM61N1).
Seq (sequence number). This field shows a sequence number which tracks
repeated usage of the same invoice number.
Inv type (invoice type). This field indicates whether this record is for an INVOICE or
a CR MEMO (credit memo).
Inv date (invoice date). This field shows the date you entered the invoice.
Due date. This field shows the last date an invoice can be paid and still receive a
discount. If you did not type a date, the date of the invoice batch appears.
Terms (terms code). This field shows the invoice terms code from the Terms Master
file.
FOB (free on board code). This field shows the invoice Free on Board code from the
Free on Board Master file.
Ship via. This field shows a user-defined ship via code from the Open Payables file
for this invoice.
Disc % (discount percent). If a discount is calculated, this field shows the percent
used to calculate the amount.
Company. This field shows you the company number and name.
Vendor. This field shows the vendor number and name.
Contents
Index
Exit
AM6M30, option 7
Page 5-121
Inquiry
Assignee. This field shows the vendor number that refers to an address, other than
the vendor address, where payment is to be sent. The assignee number must be a
record in the Vendor Master file.
Pmt sel no (payment selection number). This field shows the payment selection
number the application assigned to the invoice when it was posted to the Open
Payables file.
Currency ID. This field appears only if multi-currency processing is active. It shows
the currency ID and description identifying the currency for this invoice.
Gross amount. This field shows the total amount of charges for this invoice.
Discount amount. This field shows the amount of discount being taken.
Freight. This field shows the freight charges for this invoice.
Tax. This field shows the amount of tax charged to this invoice.
Pay to date. This field shows the amount of payment made to this invoice to date. If
the invoice has been paid in full, the message PAID IN FULL appears. Payments are
made by the Accounts Payable application.
(X). Type X next to the records for which you wish to see details.
P.O. (purchase order). This field shows the purchase order number for the item.
Item number. This field shows the number of each item on the invoice.
Rel. (release). This field shows the release number for this item if this is an invoice
for a blanket purchase order.
Description. This field shows the descriptive text associated with the item.
Gross amount. This field shows the total amount of charges for this invoice.
Contents
Index
AM6M30, option 7
Page 5-122
Inquiry
Exit
AM61N6DInvoice and Credit Memo InquiryItem Detail
Use this panel to show the detailed information for a specific invoiced line item.
This panel appears when you press Enter from the Invoice and Credit Memo
InquiryItem List panel (AM61N6).
Date **/**/**
Invoice
*******
Invoice and Credit Memo Inquiry
Seq
***
Inv type
*******
Inv date
**/**/**
Due date
**/**/**
Inquiry
Terms
***
Company **
Vendor ******
Assignee
*************** ************************* ******
FOB
***
AM61N6D **
Pmt sel no
*****
Ship via
***
Disc %
**.**
Currency ID ***
***************
Gross amt
Discount amt
Freight
Tax
Pay to-date
***********.**
***********.** ***********.** ***********.** ***********.**
------------------------------- Item Detail --------------------------------Item no *************** Misc item seq
*** Blanket release no
****
Description ******************************
Line invoice code
*
Landed cost code
*** Warehouse no
***
Gross amt
***********.**
Subj base ***********.** Disc pct
**.**
Disc amt
***********.**
Exp acct *************** Charge type
*
Pay to date ***********.**
Quantity
*******.*** Unit of measure
** Itm frt
***********.**
Order no
******* Misc chg *************** Debit memo
**********
Charge oper
**** P.O. no
*******
*MRO*
Work order-task ******-** Cost code
******
Use roll up/down
F02=Invoice summ
F03=Extended tax
F04=Spec charges
F05=Payments
F07=P.O. list
F09=Alternate curr
F19=Reselect options
F24=Exit
What to do
To see invoice information use a function key. Refer to the function key descriptions
for additional information.
Function keys
F02 Invoice summ (summary) shows you the Invoice Summary panel (AM61N2).
F03 Extended tax (extended tax list) shows you the Invoice and Credit Memo
Inquiry panel (AM61N3) if Extended Tax records appear for this invoice. This panel
shows all the extended taxes associated with this invoice.
F04 Spec charges (special charges) shows you the Invoice and Credit Memo
Inquiry panel (AM61N4) if tax, freight, or special charge records appear for this
invoice. This panel shows all such charges associated with this invoice.
F05 Payments (payments list) shows you the Invoice and Credit Memo Inquiry panel
(AM61N5) if Payment records appear for this invoice. This panel shows all the
payments associated with this invoice. Payments are made by the Accounts Payable
application.
F07 P.O. list shows you the Invoice and Credit Memo Inquiry panel (AM61N7) if
Purchase Order records appear for this invoice. This panel shows all the purchase
orders associated with this invoice.
Contents
Index
Exit
AM6M30, option 7
Page 5-123
Inquiry
F09=Alternate currency appears only if multi-currency processing is active. Using
F09 toggles the panel between local, trading, and alternate currency. The currency
ID and description also appear on the panel.
F19=Reselect options returns you to the Invoice and Credit Memo Inquiry (Select)
panel (AM61N1).
F24=Exit ends the invoice inquiry session and shows you the Inquiry menu
(AM6M30).
Fields
Most of the fields on this panel are described under the Invoice and Credit Memo
Inquiry panels AM61N4 and AM61N4D. The other fields are described below.
Misc item seq (miscellaneous item sequence). The non-inventory sequence
number assigned to this item on the purchase order.
Blanket release no. (number). The sequential number assigned to the referenced
purchase order blanket release.
Description. The descriptive text associated with the item.
Line invoice code. This field shows whether the item has been completely (C) or
partially (P) invoiced.
Pay to date. The amount of payment made to this invoice to date. If the line item has
been paid in full, the message PAID IN FULL appears. Payments are made by the
Accounts Payable application.
Quantity. The number of units invoiced on this line item.
Itm frt (item freight). The freight charges for this item on the purchase order.
Debit memo. The debit memo number entered in data entry. The number must exist
in the Purchase Order Debit Memo (PODEBT) file and applies only if the transaction
is a credit memo.
Contents
Index
AM6M30, option 7
Page 5-124
Inquiry
Exit
AM61N7Invoice and Credit Memo InquiryOrders Per Invoice List
Use this panel to show the orders for an invoice.
This panel appears when you use F07 from any Invoice and Credit Memo Inquiry
panel or when you use the Orders per Invoice fields on the Invoice and Credit Memo
Inquiry (Options) panel (AM61N1).
Date **/**/**
Invoice
**********
Invoice and Credit Memo Inquiry
Seq
***
Inv type
*******
Inv date
**/**/**
Due date
**/**/**
Terms
***
Company **
Vendor ******
Assignee
*************** ************************* ******
Gross amt
Discount amt
************.** ***********.**
--------------------------(X)
A
A
A
A
A
A
Order no
*******
*******
*******
*******
*******
*******
Use roll up/down
F02=Invoice summ
F03=Extended tax
Freight
**********.**
F04=Spec charges
F05=Payments
Compl code
*
*
*
*
*
*
FOB
***
AM61N7
Pmt sel no
*****
Ship via
***
**
Disc %
**.**
Currency ID ***
***************
Tax
Pay to-date
************.** ***********.**
Orders Per Invoice
Order date
**/**/**
**/**/**
**/**/**
**/**/**
**/**/**
**/**/**
Inquiry
----------------------------P.O. amt invoiced
***********.**
***********.**
***********.**
***********.**
***********.**
***********.**
F06=Items
F09=Alternate curr
F19=Reselect options
F24=Exit
What to do
Use the function keys to assist you in reviewing the information on the panel.
Function keys
F02=Invoice summ (summary) shows you the Invoice Summary panel (AM61N2).
F03=Extended tax (extended tax list) shows you the Invoice and Credit Memo
Inquiry panel (AM61N3) if Extended Tax records appear for this invoice. This panel
shows all the extended taxes associated with this invoice.
F04=Spec charges (special charges) shows you the Invoice and Credit Memo
Inquiry panel (AM61N4) if tax, freight, or special charge records appear for this
invoice. This panel shows all such charges associated with this invoice.
F05=Payments (payments list) shows you the Invoice and Credit Memo Inquiry
panel (AM61N5) if Payment records appear for this invoice. This panel shows all the
payments associated with this invoice. Payments are made by the Accounts Payable
application.
F06 Items (items list) shows you the Invoice and Credit Memo Inquiry panel
(AM61N6) if item records appear for this invoice. This panel shows all the items
associated with this invoice.
Contents
Index
Exit
AM6M30, option 7
Page 5-125
Inquiry
F09=Alternate currency appears only if multi-currency processing is active. Using
F09 toggles the panel between local, trading, and alternate currency. The currency
ID and description also appear on the panel.
F19=Reselect options returns you to the Invoice and Credit Memo Inquiry (Select)
panel (AM61N1).
F24=Exit ends the invoice inquiry session and shows you the Inquiry menu
(AM6M30).
Fields
Invoice. This field shows the invoice number you entered on the Invoice and Credit
Memo Inquiry (Select) panel (AM61N1).
Seq (sequence number). This field shows a sequence number which tracks
repeated usage of the same invoice number.
Inv type (invoice type). This field indicates whether this record is for an INVOICE or
a CR MEMO (credit memo).
Inv date (invoice date). This field shows the date you entered the invoice.
Due date. This field shows the last date an invoice can be paid and still receive a
discount. If you did not type a date, the date of the invoice batch appears.
Terms (terms code). This field shows the invoice terms code from the Terms Master
file.
FOB (free on board code). This field shows the invoice Free on Board code from the
Free on Board Master file.
Ship via. This field shows a user-defined ship via code from the Open Payables file
for this invoice.
Disc % (discount percent). If a discount is calculated, this field shows the percent
used to calculate the amount.
Company. This field shows you the company number and name.
Vendor. This field shows the vendor number and name.
Assignee. This field shows the vendor number that refers to an address, other than
the vendor address, where payment is to be sent. The assignee number must be a
record in the Vendor Master file.
Pmt sel no (payment selection number). This field shows the payment selection
number the application assigned to the invoice when it was posted to the Open
Payables file.
Currency ID. This field appears only if multi-currency processing is active. It shows
the currency ID and description identifying the currency for this invoice.
Gross amount. This field shows the total amount of charges for this invoice.
Contents
Index
Exit
AM6M30, option 7
Page 5-126
Inquiry
Discount amount. This field shows the amount of discount being taken.
Freight. This field shows the freight charges for this invoice.
Tax. This field shows the amount of tax charged to this invoice.
Pay to date. This field shows the amount of payment made to this invoice to date. If
the invoice has been paid in full, the message PAID IN FULL appears. Payments are
made by the Accounts Payable application.
(X). Type X next to the records for which you wish to see details.
Order no. (number). This field shows the purchase order referenced by this invoice.
Order date. This field shows the date the order was placed.
Compl code (completion code). C indicates that completed invoicing activity has
been processed for this purchase order. P indicates that invoice activity is only
partially completed.
P.O. amount invoiced. This field shows the total amount invoiced against this
purchase order.
Contents
Index
AM6M30, option 7
Page 5-127
Inquiry
Exit
AM61N8Invoice and Credit Memo InquiryInvoices Per Order List
Use this panel to show the invoices per order in a list format.
This panel appears when you use F08 from any Invoice and Credit Memo Inquiry
panel or when you enter a purchase order number on the Invoice and Credit Memo
Inquiry (Options) panel (AM61N1).
Date **/**/**
P.O. number
*******
Invoice and Credit Memo Inquiry
Compl Buyer Vendor ******
* ***** *************************
Discount
***********.**
Freight
***********.**
----------------------(X)
A
Invoice
Inv
Number
Seq
********** ***
Use roll up/down
F04=Spec charges
Assignee
******
AM61N8
**
Currency ID ***
****************
Tax
Spec chg
Gross amt
***********.** ***********.** ***********.**
Invoices Per Order
Mult C=Credit
Y/N
Memo
*
*
Inquiry
-----------------------------
Invoice Purchase order
Date
Amt invoiced
**/**/** ***********.**
F06=Items
F09=Alternate curr
Invoice
Amt-to-date
***********.**
F19=Reselect options
F24=Exit
What to do
Use the function keys to assist you in reviewing the information on the panel.
Function keys
F04=Spec charges (special charges) shows you the Invoice and Credit Memo
Inquiry panel (AM61N4) if tax, freight, or special charge records appear for this
invoice. This panel shows all such charges associated with this invoice.
F06=Items (items list) shows you the Invoice and Credit Memo Inquiry panel
(AM61N6) if item records appear for this invoice. This panel shows all the items
associated with this invoice.
F09=Alternate currency appears only if multi-currency processing is active. Using
F09 toggles the panel between local, trading, and alternate currency. The currency
ID and description also appear on the panel.
F19=Reselect options returns you to the Invoice and Credit Memo Inquiry (Select)
panel (AM61N1).
F24=Exit ends the invoice inquiry session and shows you the Inquiry menu
(AM6M30).
Contents
Index
Exit
AM6M30, option 7
Page 5-128
Inquiry
Fields
P.O. number (purchase order number). The number of the purchase order being
invoiced.
Compl (completion status code). This field indicates completed invoicing activity
(C) for this purchase order or invoicing activity only partially (P) completed.
Buyer. The number of the buyer for the purchase order.
Vendor. The vendor number and name.
Assignee. The vendor number that refers to an address, other than the vendor
address, where payment is to be sent. The assignee number must be a record in the
Vendor Master file.
Currency ID. This field appears only if multi-currency processing is active. It shows
the currency identification and description for this invoice.
Discount. The amount of discount being taken.
Freight. The freight charges on the purchase order.
Tax. The amount of tax charged to this purchase order.
Spec chg (special charges). The amount of special charges for this purchase order.
Gross amt (gross amount). The total amount of invoices for this purchase order.
(X). Type X next to the records for which you wish to see details.
Invoice number. The number of each invoice referencing this purchase order.
Inv seq (sequence number). The sequence number that tracks repeated usage of
the same invoice number.
Mult Y/N (multiple POs). Y indicates the invoice references multiple purchase
orders. N indicates this purchase order is the only one involved.
C=Credit Memo. C indicates this record is for a credit memo. A blank indicates this
record is for an invoice.
Invoice Date. The date the invoice was entered.
Purchase order amt invoiced. The amount from this invoice that was applied to this
purchase order.
Invoice amt to date. The amount paid to date on this invoice. Payments are made
through the Accounts Payable application.
Contents
Index
AM6M30, option 7
Page 5-129
Inquiry
Exit
AM61N9Invoice and Credit Memo InquirySpecial Charge List
Use this panel to select an invoice on which the purchase order tax, freight, or
special charges appear.
This panel appears when you use F04 on any of the following Invoice and Credit
Memo Inquiry panels:
AM61N8
AM61N9D
AM61N0
AM61N0D
Date
Invoices per Order
Special Charge Detail
Item List
Item Detail
**/**/**
P.O.number
*******
Invoice and Credit Memo Inquiry
Freight
***********.**
------------------------Invoice
*******
*******
*******
*******
*******
*******
AM61N9
**
Compl Buyer Vendor ******
Assignee Currency ID ***
*
****** *************************
****** ***************
Discount
***********.**
(X)
A
A
A
A
A
A
Inquiry
Seq
***
***
***
***
***
***
Use roll up/down
F06=Items
Tax
***********.**
Special Charges
Item number
***************
***************
***************
***************
***************
***************
F08=Invoice list
F09=Alternate curr
Misc chg
***********.**
Gross amt
***********.*
--------------------------Description
******************************
******************************
******************************
******************************
******************************
******************************
F19=Reselect options
F24=Exit
What to do
To look at further detail about a special charge, type X next to the corresponding
special charge record and press Enter. Panel AM61N9D appears.
Function keys
F06=Items (items list) shows you the Invoice and Credit Memo InquiryPurchase
Order Item List panel (AM61N0) if item records appear for this purchase order. This
panel shows all the items associated with this purchase order.
F08=Invoice list shows you the Invoice and Credit Memo InquiryInvoices per
Order panel (AM61N8) showing any invoices associated with this purchase order.
F09=Alternate currency appears only if multi-currency processing is active. Using
F09 toggles the panel between local, trading, and alternate currency. The currency
ID and description also appear on the panel.
Contents
Index
Exit
AM6M30, option 7
Page 5-130
Inquiry
F19=Reselect options returns you to the Invoice and Credit Memo Inquiry (Select)
panel (AM61N1).
F24=Exit ends the invoice inquiry session and shows you the Inquiry menu
(AM6M30).
Fields
P.O. number (purchase order number). The number of the purchase order being
invoiced.
Compl (completion status code). This field indicates completed invoicing activity
(C) for this purchase order or invoicing activity only partially (P) completed.
Buyer. The number of the buyer for the purchase order.
Vendor. The vendor number and name.
Assignee. The vendor number that refers to an address, other than the vendor
address, where payment is to be sent. The assignee number must be a record in the
Vendor Master file.
Currency ID. This field appears only if multi-currency processing is active. It shows
the currency identification and description for this invoice.
Discount. The amount of discount being taken.
Freight. The freight charges on the purchase order.
Tax. The amount of tax charged to this purchase order.
Misc chg (miscellaneous charges). The amount of miscellaneous charges for this
purchase order.
Gross amt (gross amount). The total amount of invoices for this purchase order.
(X). Type X in this field to select the special charge for which you wish to see detail.
Invoice. The invoices on which this purchase order's special charges appear.
Seq (sequence number). The number assigned by the application to a
miscellaneous or service item. A miscellaneous or service item may appear more
than once on the same invoice.
Item number. The number for which special charges appear.
Description. The descriptive text associated with the invoice.
Contents
Index
AM6M30, option 7
Page 5-131
Inquiry
Exit
AM61N9DInvoice and Credit Memo InquirySpecial Charge Detail
Use this panel to show the special charge records for a specific purchase order.
This panel appears when you press Enter from the Invoice and Credit Memo
InquirySpecial Charge List panel (AM61N9).
Date **/**/**
P.O. number
*******
Invoice and Credit Memo Inquiry
Compl Buyer Vendor ******
*
***** *************************
Discount
***********.**
Freight
***********.**
Tax
***********.**
Assignee
******
F08=Invoice list
F09=Alternate curr
AM61N9D
Currency ID ***
****************
Spec chg
***********.**
----------------------Special Charges Detail
Item no ***************
Description ******************************
Landed cost code ***
Warehouse ***
Subj base ***********.** Discount percent
**.**
Exp acct *************** Charge type
*
Quantity
*******.*** Unit of measure
**
Order no
******* Misc chg ***********.**
Charge oper
**** Invoice no
**********
Use roll up/down
F06=Items
Inquiry
Gross amt
***********.*
-------------------------
Gross amt ***********.**
Disc amt ***********.**
Jrnl ref no ************
Prorate Y/N
*
Invoice seq
F19=Reselect options
***
F24=Exit
What to do
To see other invoice information, refer to the function key descriptions.
Function keys
F06=Items shows you the Invoice and Credit Memo InquiryPurchase Order Item
List panel (AM61N0) showing all items associated with this purchase order.
F08=Invoice list shows you the Invoice and Credit Memo InquiryInvoices per
Order panel (AM61N8) showing any invoices associated with this purchase order.
F09=Alternate currency appears only if multi-currency processing is active. Using
F09 toggles the panel between local, trading, and alternate currency. The currency
ID and description also appear on the panel.
F19=Reselect options returns you to the Invoice and Credit Memo Inquiry (Select)
panel (AM61N1).
F24=Exit ends the invoice inquiry session and shows you the Inquiry menu
(AM6M30).
Contents
Index
Exit
AM6M30, option 7
Page 5-132
Inquiry
Fields
Except for Special Charges, all the fields above the Special Charges Detail line are
described under the Invoice and Credit Memo Inquiry panel (AM61N9). The other
fields are described below.
Spec chg (special charges). The total special charges for this purchase order.
Item no. (number). The number of each item for this vendor.
Description. The description of this operation.
Landed cost code. This field identifies import charges (for example, duty) that apply
to this item. The code is from the Landed Cost Master file.
Warehouse no. (number). The number of the warehouse that received the material.
Gross amt (gross amount). The total amount of charges for this item.
Subj base (subject to discount base). If a discount is calculated, this is the amount
on which the calculation is based.
Discount percent. If a discount is calculated, this field shows the percent used to
calculate the discount amount.
Disc amt (discount amount). The discount being taken.
Exp acct (expense account). The general ledger account number to which this line
item will be charged. If the General Ledger application is not interfacing with
Purchasing or is not active, this field is blank.
Charge type. One of the following codes appears:
Blank No information is passed to IM or PC&C and this line item is not a
nonemployee compensation transaction
N
Nonemployee compensation
Outside operation
Miscellaneous charge
Miscellaneous charge (Forced Add)
Cost adjustment.
Jrnl ref no (journal reference number). The general ledger journal reference
number.
Quantity. The number of units to which this special charge applies.
Unit of measure. The stocking unit of measure.
Prorate <Y/N>. This field indicates that this special charge was prorated to the other
invoice line items for accounting purposes.
Contents
Index
Exit
AM6M30, option 7
Page 5-133
Inquiry
Order no. (number). The purchase or manufacturing order to which this special
charge applies as a miscellaneous charge or cost adjustment.
Misc chg (miscellaneous charges). The miscellaneous charge number to which
the detail line applies for charge types F or M. This field does not appear if
Production Control and Costing is not interfacing with Purchasing.
Charge oper (charge operation). The operation sequence number to which this
charge applies for a charge type of O. This field does not appear if Production
Control and Costing is not interfacing with Purchasing.
Invoice no. (number). The number of this invoice for this order.
Invoice seq (sequence number). The invoice sequence number which tracks
repeated usage of the same invoice number.
Contents
Index
AM6M30, option 7
Page 5-134
Inquiry
Exit
AM61N0Invoice and Credit Memo InquiryItem List
Use this panel to show invoice line items referencing this purchase order.
This panel appears when you use F06 from one of the following Invoice and Credit
Memo Inquiry panels:
AM61N8
Invoices per Order
AM61N9
Special Charge List
AM61N9D
Special Charge Detail
AM61N0D
Item Detail
Date **/**/**
P.O. number
*******
Invoice and Credit Memo Inquiry
Compl Buyer Vendor ******
* ****** *************************
Discount
***********.**
Freight
***********.**
Tax
***********.**
Inquiry
Assignee
******
AM61N0
**
Currency ID ***
***************
Spec chg
Gross amount
*********.** ***********.**
------------------------------------ Items -----------------------------------(X) Invoice
Seq Item Number
PO Seq Rel Description
MRO
A ********** *** *************** ***
**** ****************************** *
Use roll up/down
F04=Spec charges
F08=Invoice list
F09=Alternate curr
F19=Reselect options
F24=Exit
What to do
To look at further detail about a purchase orders invoice, type X next to the
corresponding item and press Enter. Panel AM61N0D appears.
Function keys
F04=Spec charge (special charges) shows you the Invoice and Credit Memo Inquiry
panel (AM61N9) if tax, freight, or special charge records appear for this purchase
order. This panel shows all such charges associated with this purchase order.
F08=Invoice list shows you the Invoice and Credit Memo InquiryInvoices per
Order panel (AM61N8) showing any invoices associated with this purchase order.
F09=Alternate currency appears only if multi-currency processing is active. Using
F09 toggles the panel between local, trading, and alternate currency. The currency
ID and description also appear on the panel.
Contents
Index
Exit
AM6M30, option 7
Page 5-135
Inquiry
F19=Reselect options returns you to the Invoice and Credit Memo Inquiry (Select)
panel (AM61N1).
F24=Exit ends the invoice inquiry session and shows you the Inquiry menu
(AM6M30).
Fields
P.O. number. The number of the purchase order being invoiced.
Compl (completion status code). This field indicates completed invoicing activity
(C) for this purchase order or invoicing activity only partially (P) completed.
Buyer. The number of the buyer for the purchase order.
Vendor. The vendor number and name.
Assignee. The vendor number that refers to an address, other than the vendor
address, where payment is to be sent. The assignee number must be a record in the
Vendor Master file.
Currency ID. This field appears only if multi-currency processing is active. It shows
the currency identification and description for this invoice.
Discount. The amount of discount being taken.
Freight. The total freight charges on the purchase order.
Tax. The amount of tax charged to this purchase order.
Spec chg (special charges). The total special charges for this purchase order.
Gross amt (gross amount). The total amount of invoices for this purchase order.
Items.
(X): Type X next to those records for which you want to see item details.
Invoice: The invoices on which this purchase order's special charges appear.
Seq (sequence): The sequence number which tracks repeated usage of the
same invoice number.
Item number: The number of each item.
PO seq (purchase order sequence number): The number assigned by the
application to a miscellaneous or service item. A miscellaneous or service item
may appear more than once on the same purchase order.
Rel. (release): The release number for this item if this is a blanket purchase
order.
Contents
Index
Exit
AM6M30, option 7
Page 5-136
Inquiry
Description: The user-defined description of the invoice line item. For example,
the purchase order number or a physical description entered during Payables
Entry/Edit.
MRO: This column appears only if the Maintenance Management System (MMS)
is interfacing. Y indicates that the item is a spare part or service item.
Contents
Index
AM6M30, option 7
Page 5-137
Inquiry
Exit
AM61N0DInvoice and Credit Memo InquiryItem Detail
Use this panel to show the item details for a specific purchase order.
This panel appears when you press Enter from the Invoice and Credit Memo
InquiryPurchase Order Item List panel (AM61N0).
Date **/**/**
P.O.number
*******
Invoice and Credit Memo Inquiry
Inquiry
Compl Buyer Vendor ******
Assignee
* ****** ************************* ******
Discount
***********.**
Freight
***********.**
AM61N0D
**
Currency ID ***
***************
Tax
Spec chg
***********.** **********.**
Gross amount
***********.**
------------------------------- Item Detail --------------------------------Item no *************** Misc item seq
*** Blanket release no
****
Description ******************************
Line invoice code
***
Landed cost code
*** Warehouse no
*** Gross amt
***********.**
Subj base ***********.** Disc percent
**.** Disc amt
***********.**
Exp acct ************** Charge type
* Pay to date ***********.**
Quantity
********** Unit of measure
** Itm frt
***********.**
Order no
******* Misc chg *************** Debit memo
**********
Charge oper
**** Invoice no
********** Invoice seq
***
*MRO*
Work order-task ******-** Cost code
******
Use roll up/down
F04=Spec charges
F08=Invoice list
F09=Alternate curr
F19=Reselect options
F24=Exit
What to do
To see item detail for a purchase order, use the function keys. Refer to the function
key descriptions for additional information.
Function keys
F04=Spec charges (special charges) shows you the Invoice and Credit Memo
Inquiry panel (AM61N9) if tax, freight, or special charge records appear for this
purchase order. This panel shows all such charges associated with this purchase
order.
F08=Invoice list shows you the Invoice and Credit Memo InquiryInvoices per
Order panel (AM61N8) showing any invoices associated with this purchase order.
F09=Alternate currency appears only if multi-currency processing is active. Using
F09 toggles the panel between local, trading, and alternate currency. The currency
ID and description also appear on the panel.
F19=Reselect options returns you to the Invoice and Credit Memo Inquiry (Select)
panel (AM61N1).
F24=Exit ends the invoice inquiry session and shows you the Inquiry menu
(AM6M30).
Contents
Index
Exit
AM6M30, option 7
Page 5-138
Inquiry
Fields
Refer to the Invoice and Credit Memo InquiryItem List panel (AM61N0) for an
explanation of the fields above the Item Detail line. The other fields are described
below.
Item no. (number). The number of each item on the invoice.
Misc item seq (miscellaneous item sequence). The non-inventory sequence
number assigned to this item on the purchase order.
Blanket release no. The sequential number assigned to the referenced purchase
order blanket release.
Description. The descriptive text associated with the item.
Line invoice code. This field indicates the item has been completely (C) or partially
(P) invoiced.
Landed cost code. This field identifies import charges (for example, duty) that apply
to this invoice. The code is from the Landed Cost Master file.
Warehouse no. (number). The number of the warehouse that received the material.
Gross amt (gross amount). The total special charges for this line item.
Subj base (subject to discount base). If a discount is calculated, this field shows
the amount on which the calculation is based.
Disc pct (discount percent). If a discount is calculated, this field shows the percent
used to calculate the discount amount.
Disc amt (discount amount). The discount being taken.
Exp acct (expense account). The general ledger account number to which this line
item will be charged. If the General Ledger application is not interfacing with
Purchasing or is not active, this field is blank.
Charge type. One of the following codes appears:
Blank No information is passed to IM or PC&C and this line item is not a
nonemployee compensation transaction
N
Nonemployee compensation
Outside operation
Miscellaneous charge
Miscellaneous charge (forced add)
Cost adjustment.
Pay to date. The amount of payment made to this invoice to date. If the invoice has
been paid in full, the message PAID IN FULL appears. Payments are made by the
Accounts Payable application.
Contents
Index
Exit
AM6M30, option 7
Page 5-139
Inquiry
Quantity. The number of units invoiced on this line item.
Unit of measure. The stocking unit of measure.
Itm frt (item freight). The freight charges for this item on the purchase order.
Order no. (number). The purchase or manufacturing order to which this detail
transaction is charged.
Misc chg (miscellaneous charges). The miscellaneous charge number to which
the detail line applies for charge types F or M. This field does not appear if
Production Control and Costing is not interfacing with Purchasing.
Debit memo. The debit memo number entered in data entry. The number must exist
in the Purchase Order Debit Memo (PODEBT) file and applies only if the transaction
is a credit memo.
Charge oper (charge operation). The operation sequence number to which this
charge applies for a charge type of O. This field does not appear if Production
Control and Costing is not interfacing with Purchasing.
Invoice no. (number). The invoice number on which this purchase order detail
appears.
Invoice seq (sequence number). The sequence number which tracks repeated
usage of the same invoice number.
The next four fields appear only for Maintenance, Repair, and Overhaul (MRO) items
if the Maintenance Management System (MMS) is interfacing.
*MRO* . This field indicates that this is a spare part or service item.
Work order. The number of the work order that originated in MMS.
Task. This field identifies a step on the work order. It represents the task to charge
field, not the task sequence number.
Cost code. The cost category that MMS uses to accumulate a particular cost
associated with this work order or item. It is used only for non-stores and service
items in MMS.
Contents
Index
Exit
AM6M30, option 8
Page 5-140
Inquiry
Option 8. Vendor/Item Master (AM6M30)
Use this option anytime you want to look at vendor/item information for a specific
vendor and item.
This option allows you to find any vendor/item information stored in the Vendor/Item
Master file. You can see fields that define the vendor/item relationship, such as
purchase commodity class, the vendors catalog number, an engineering drawing
number, whether or not this is a preferred vendor, and if this vendor has been
approved as a supplier of this item.
This inquiry starts at a high level by giving you the ability to get a list of all vendors for
an item or all items for a vendor. From such a list, you can choose the specific
vendor/item record for which you want to see the details.
This option shows all vendor information that does not pertain to vendor/item
performance, which you access by selecting option 5 on the Inquiry menu
(AM6M30).
What information you need: The vendor number and/or item number for each
vendor or item you want to see.
What reports are printed: None.
The basic steps for performing this task follow each panel.
Contents
Index
AM6M30, option 8
Page 5-141
Inquiry
Exit
AM65R1Vendor/Item Master Inquiry (Options)
Use this panel to select the type of inquiry you want to make.
This panel appears when you select option 8 on the Inquiry menu (AM6M30).
Date
**/**/**
Vendor number
Item number
Vendor/Item Master Inquiry
Options
AM65R1
**
aaaaA6
aaaaaaaaaaaaaA15
F24=Exit
What to do
To look at a specific vendor/item record, type the vendor number and the item
number and press Enter. Panel AM65R2 appears.
To look at all items for a specific vendor, type the vendor number only and press
Enter. Panel AM65R4 appears.
To look at all vendors for a specific item, type the item number only and press
Enter. Panel AM65R3 appears.
Function keys
F24=Exit ends the inquiry session and shows the Inquiry menu (AM6M30).
Fields
[?] appears next to a field name in the following field definitions to identify a field
from which you can begin a master file search.
Vendor number [?]. Type the vendor number. To see all vendors for a specific item,
leave this blank and type an item number.
Item number [?]. Type the item number. To see all items for a specific vendor, leave
this field blank and type a vendor number.
Contents
Index
AM6M30, option 8
Page 5-142
Inquiry
Exit
AM65R2Vendor/Item Master (Inquiry)
Use this panel to view the vendor/item detail information.
This panel appears when you enter a valid vendor and item number on the Vendor/
Item Master Inquiry (Options) panel (AM65R1), or when you make a selection from
the All Vendors for Item (Inquiry) panel (AM65R3) or All Items for Vendor (Inquiry)
panel (AM65R4).
Date
Vendor
Item
**/**/**
Vendor/Item Master
Inquiry
AM65R2
**
****** *********************************** ************
*************** ******************************
Preferred vendor
*
Maintenance date ******
******
Approval code
**
Initials
**
******
Country of origin ***
Purch commodity
*****
***.*
Price tolerance +% ***.*
Date tolerance +
***
***.*
Price tolerance -% ***.*
Date tolerance ***
*************************
Eng drawing ***************
*************************
Department
****
***************************************
***************************************
MRO: Prime vendor *
Unit price **,***,***,***.**** Currency
***
Unit measure **
Conversion factor
**,***.*****
Message #
Description
User code *
*****
****************************************
*****
****************************************
*****
****************************************
*****
**************************************** Display IFM data *
*****
****************************************
Approval date
Shipping profile
Qty tolerance +%
Qty tolerance -%
Vendor catalog
Alternate item
Control comment
F19=Select
F24=Status
What to do
To look at any additional description for this vendor/item, if More... appears,
press Enter.
To look at IFM data, if Y appears in the Display IFM data field, press Enter. Panel
AM65R5 appears.
To look at another vendor/item record, use F19. Panel AM65R1 appears again.
Function keys
F19=Select returns you to the Vendor/Item Master Inquiry (Options) panel (AM65R1).
F24=Status ends the inquiry session and shows the Inquiry menu (AM6M30).
Fields
Vendor. The vendor number and name. If the vendor has been suspended, the word
** SUSPEND ** appears after the vendor name.
Item. The item number and description.
Preferred vendor. Y appears if this is a preferred vendor. N appears if not.
Contents
Index
Exit
AM6M30, option 8
Page 5-143
Inquiry
Maintenance date. Date this record was last updated.
Approval date. The date on which this item was approved for purchase from the
vendor.
Approval code. The user-defined code indicating the item is approved for purchase.
Initials. The initials of the person who approved the vendor/item relationship.
Shipping profile. The shipping profile ID assigned to this vendor/item.
Country of origin. The country of origin associated with the item from this vendor.
Purchase commodity. The purchase commodity class assigned to the item.
Qty tolerance +%. The plus percent by which quantities can deviate from the
original purchase order quantity for this vendor/item.
Price tolerance +%. The plus percent by which the price can deviate from the
original purchase order price for this vendor/item.
Date tolerance +. The number of days by which required dates for this vendor/item
can be exceeded.
Qty tolerance -%. The minus percent by which quantities can deviate from the
original purchase order quantity for this vendor/item.
Price tolerance -%. The minus percent by which the price can deviate from the
original purchase order price for this vendor/item.
Date tolerance -. The number of days by which required dates for this vendor/item
can be missed.
Vendor catalog. The vendor's catalog number for the item.
Eng drawing (engineering drawing number). The number assigned by
engineering to identify the drawing for this item, if applicable.
Alternate item. The user-defined alternate identifier for this item. It could be, for
example, an OEM number or UPC code.
Department. The department responsible for ordering the item.
Control comment. The user-defined information pertaining to the vendor/item.
MRO. These fields appear only if the Maintenance Management System (MMS) is
interfacing and this is an MRO item. Values appear in the fields only if the item is an
MRO stores item.
Prime vendor: This field appears only if the Maintenance Management System
(MMS) is interfacing. Y indicates that this is the MMS prime vendor. There can be
only one prime vendor, and it is used as the default vendor in MMS.
Contents
Index
Exit
AM6M30, option 8
Page 5-144
Inquiry
Unit price: The price per unit of the MRO item, expressed in trading currency.
The currency ID for this vendor appears after the unit price if the vendor has a
trading currency.
Currency: The currency in which the vendors unit price is expressed, if the
vendor has a trading currency.
Unit measure: The established ordering (purchasing) unit of measure from the
MMS application.
Conversion factor: The ordering to stores unit of measure conversion factor
from MMS.
Message # (standard message number) . The user-defined message number
associated with this vendor/item.
Description. The descriptive text associated with the message number or the
manually entered message text.
User code . A user-defined code associated with each vendor/item. The system
does not perform any processing on this code.
Display IFM data <Y/N> . If Y appears in this field, panel AM65R5 appears when
you press Enter.
Addl desc <Y/N> (additional description). This field indicates whether there are
more messages and/or descriptions.
Contents
Index
AM6M30, option 8
Page 5-145
Inquiry
Exit
AM65R3All Vendors for Item (Inquiry)
Use this panel to view all the vendors that supply the item selected.
This panel appears when you enter a valid item number on the Vendor/Item Master
Inquiry (Options) panel (AM65R1).
Date
Item
**/**/**
***************
All Vendors for Item
******************************
Inquiry
AM65R3
**
*MRO*
Type X beside selection for detail; press Enter.
Appr Pref
Sel Vendor Commd Enginnering #
Vendor catalog #
Dept code vend
------------------------------------------------------------------------------A
****** ***** *************** ************************* ****
**
*
A
****** ***** *************** ************************* ****
**
*
A
****** ***** *************** ************************* ****
**
*
A
****** ***** *************** ************************* ****
**
*
A
****** ***** *************** ************************* ****
**
*
A
****** ***** *************** ************************* ****
**
*
A
****** ***** *************** ************************* ****
**
*
A
****** ***** *************** ************************* ****
**
*
A
****** ***** *************** ************************* ****
**
*
A
****** ***** *************** ************************* ****
**
*
Use roll up/down
F19=Select
F24=Exit
What to do
To review the detail information for a record, type X next to the record, then press
Enter. Panel AM65R2 appears.
Function keys
F19=Select returns you to the Vendor/Item Master Inquiry (Options) panel (AM65R1).
F24=Exit ends the inquiry session and shows the Purchasing Inquiry menu
(AM6M30).
Fields
Item. The item number and description.
*MRO* . This field appears only if the Maintenance Management System (MMS) is
interfacing and indicates that this is a spare part item or a maintenance service.
Sel (selection). Type X to select the vendor/item record you want to review. Panel
AM65R2 appears. You can make only one selection at a time. If you make additional
selections, only the first X you enter is processed.
Vendor. The vendor number.
Contents
Index
Exit
AM6M30, option 8
Page 5-146
Inquiry
Commd (purchase commodity class). The purchase commodity class of this item.
Engineering # (engineering drawing number). The number assigned by
engineering to identify the drawing for this item, if applicable.
Vendor catalog #. The vendor's catalog number for the item.
Dept. (department). The department number associated with this item.
Appr code (approval code). The user-defined code indicating the item is approved
for purchase.
Pref vend (preferred vendor). This field indicates whether this is a preferred vendor.
Contents
Index
AM6M30, option 8
Page 5-147
Inquiry
Exit
AM65R4All Items for Vendor (Inquiry)
Use this panel to see all the items this vendor supplies.
This panel appears when you enter a valid vendor number on the Vendor/Item
Master Inquiry (Select) panel (AM65R1).
Date
Vendor
**/**/**
All Items for Vendor
Inquiry
AM65R4
**
****** *************************
Type X beside selection for detail; press Enter.
Appr
Sel Item number
MRO Commd Engineering #
Vendor catalog #
Dept code
------------------------------------------------------------------------------A *************** * ***** *************** ************************* **** **
A *************** * ***** *************** ************************* **** **
A *************** * ***** *************** ************************* **** **
A *************** * ***** *************** ************************* **** **
A *************** * ***** *************** ************************* **** **
A *************** * ***** *************** ************************* **** **
A *************** * ***** *************** ************************* **** **
A *************** * ***** *************** ************************* **** **
A *************** * ***** *************** ************************* **** **
A *************** * ***** *************** ************************* **** **
F19=Select
F24=Exit
What to do
To review an item record for this vendor, type X next to the item number, then press
Enter. Panel AM65R2 appears.
Function keys
F19=Select returns you to the Vendor/Item Inquiry (Select) panel (AM65R1).
F24=Exit ends the inquiry session and shows the Purchasing Inquiry menu
(AM6M30).
Fields
Vendor. The vendor number and name.
Sel (selection). Type X to select the item record for the vendor you want to review.
Panel AM65R2 appears.You can make only one selection at a time. If you make
additional selections, only the first X you enter is processed.
Item number. The item number for the items this vendor supplies.
MRO . This column appears only if the Maintenance Management System (MMS) is
interfacing. Y indicates that the item is a spare part or service item.
Contents
Index
Exit
AM6M30, option 8
Page 5-148
Inquiry
Commd (purchase commodity class). The purchase commodity class for this item.
Engineering # (engineering drawing number). The number assigned by
engineering to identify the drawing for this item, if applicable.
Vendor catalog #. The vendor's catalog number for the item.
Dept (department number). The department number associated with this item.
Appr code (approval code). The user-defined code indicating the item is approved
for purchase.
Contents
Index
AM6M30, option 8
Page 5-149
Inquiry
Exit
AM65R5Vendor/Item Master - IFM Data (Inquiry)
Use this panel to view specific IFM information for a vendor/item record.
This panel appears when Y appears in the Display IFM Data <Y/N> field on the
Vendor/Item Master (Inquiry) panel (AM65R2) and you press Enter.
Date
**/**/**
Vendor/Item Master
IFM Data
Inquiry
AM65R5
IFM charge
**********
*************************
Unit
Nature
**********
**********
*************************
*************************
**
F19=Return
What to do
When you have viewed the information, use F19.
Function keys
F19=Return returns you to the Vendor/Item Master Inquiry panel (AM65R2).
Fields
IFM charge. The class of invoice detail line used to derive the nature that is used to
create a ledger transaction for this vendor/item. Press F4 to search for IFM charges.
Unit. The organizational unit (department, for example) to be used in determining the
account to be charged for this vendor/item. Press F4 to search for units or unit/nature
combinations.
Nature. The income, expense, asset, liability, or capital account to be used in
creating a ledger transaction for this vendor/item. Press F4 to search for natures or
unit/nature combinations.
Contents
Index
Exit
AM6M30, option 9
Page 5-150
Inquiry
Option 9. Quotation/Contract Masters (AM6M30)
Use this option anytime you want to look at vendor price quotations in the Quotation
Master file or accepted contracts in the Contract Master file. You can look at a
specific quotation or all quotations for a vendor or item. If you dont know the item or
vendor number, a master file search is also provided.
This option allows you to look at any quotation or contract information stored in the
Quotation/Contract Master files. For quotations, you can see a specific quotation, all
quotations for a vendor, or all quotations for an item. For contracts, you can see a
specific contract or all contracts for a vendor or item. From these lists, you can then
select the specific quotation or contract you want to see.
What information you need: The item number, vendor number, and quote or
contract numbers for the quotations you want to see.
What reports are printed: None.
The basic steps for performing this task follow each panel.
Contents
Index
AM6M30, option 9
Page 5-151
Inquiry
Exit
AM64R1Quotation/Contract Master (Options)
Use this panel to select the type of Quotation/Contract inquiry you want to see.
This panel appears when you select option 9 on the Inquiry menu (AM6M30).
Date
**/**/**
Quotation/Contract Master
Options
AM64R1
**
Select inquiry option:
n
1 Quotation/Comments
2 Contract
Enter inquiry numbers:
Vendor
Item
Warehouse
Quote
Contract
aaaaA6
aaaaaaaaaaaaA15
aA3
aaaaA6
aaaA5
F24=Exit
What to do
To look at all quotations for an item, type 1 in the Select inquiry option field, and
type the item number. Press Enter. Panel AM64R2 appears.
To look at all quotations for a vendor/ item, type 1 in the Select inquiry option
field, and type the vendor and the item number. Press Enter. Panel AM64R2
appears.
To look at all contracts for a vendor, type 2 in the Select inquiry option field, and
type the vendor number. Press Enter. Panel AM64R3 appears.
To look at all contracts for an item, type 2 in the Select inquiry option field, and
type the item number. Press Enter. Panel AM64R4 appears.
To look at a specific quotation, type 1 in the Select inquiry option field, and type
the vendor, item, and quote numbers. Press Enter. Panel AM64R5 appears.
To look at a specific contract, type 2 in the Select inquiry option field, and type
the vendor, item, and contract numbers. Press Enter. Panel AM64R6 appears.
Function keys
F24=Exit ends the inquiry session and shows you the Inquiry menu (AM6M30).
Contents
Index
Exit
AM6M30, option 9
Page 5-152
Inquiry
Fields
[?] appears next to a field name in the following field definitions to identify a field
from which you can begin a master file search.
Select inquiry option. Required. Type one of the following option codes:
1 Quotation/Comments. Select this code to see a specific quotation or all
quotations for a vendor/item or all quotations for an item.
2 Contract. Select this code to see a specific contract or all contracts for a
vendor or item.
Enter inquiry numbers.
Vendor [?]. Type the vendor number.
Item [?]. Type the item number.
Warehouse [?]. Type the warehouse number.
Quote. Type the quote number for the vendor/item specified.
Contract. Type the contract number for the vendor/item specified.
Contents
Index
AM6M30, option 9
Page 5-153
Inquiry
Exit
AM64R2All Quotes for Vendor/Item (Inquiry)
Use this panel to view all quotations for the selected vendor/item or selected item.
This panel appears when you select option 1 and enter valid Vendor/item or item
numbers on the Quotation/Contract Master options (Select) panel (AM64R1).
Date
**/**/**
All Quotes for Vendor/Item
Inquiry
AM64R2
**
Vendor ****** ************************************
Prime *
Currency ID ***
Item *************** ********************************* * MRO *
****************
--------------------------------------------------------------------------------Enter X beside selection for detail
Pref Prim
Accept
Expire
Sel Vendor Quote Reference #
vend quote Buyer
date
date
------------------------------------------------------------------------------****** ****** *************************
*
*
***** **/**/** **/**/**
****** ****** *************************
*
*
***** **/**/** **/**/**
****** ****** *************************
*
*
***** **/**/** **/**/**
****** ****** *************************
*
*
***** **/**/** **/**/**
****** ****** *************************
*
*
***** **/**/** **/**/**
****** ****** *************************
*
*
***** **/**/** **/**/**
****** ****** *************************
*
*
***** **/**/** **/**/**
****** ****** *************************
*
*
***** **/**/** **/**/**
****** ****** *************************
*
*
***** **/**/** **/**/**
Use Roll Up/Down
F19=Select
F24=Exit
What to do
To see a specific vendor price quotation, type X next to the quotation record you
want to review and press Enter. Panel AM64R5 appears.
Function keys
F19=Select returns you to the Quotation/Contract Master (options) panel (AM64R1).
F24=Exit ends the quotation inquiry session and shows you the Inquiry menu
(AM6M30).
Fields
Vendor. The vendor number and name entered on the Quotation/Contract Master
(options) panel (AM64R1). This field comes from the Vendor Master file. This field
does not appear if you are looking at all quotes for an item.
Prime. This field appears only if the Maintenance Management System (MMS) is
interfacing. Y indicates that this is the MMS prime vendor. There can be only one
prime vendor, and it is used as the default vendor in MMS.
Item. The item number you entered on the Quotation/Contract Master (options) panel
(AM64R1). The item description also appears. This field is from the Item Master file.
Contents
Index
Exit
AM6M30, option 9
Page 5-154
Inquiry
*MRO* . This field appears only if the Maintenance Management System (MMS) is
interfacing and indicates that this is a spare part item or a maintenance service.
Currency ID. The code and description identifying the currency for the vendor. If the
currency ID is blank, this record is in the customer's national currency. This field only
appears only if multi-currency processing is active.
Sel (Select quotation). Type X to select a quotation. The Quotation/Comments
Master (Inquiry) panel (AM64R5) appears. You can make only one selection at a
time. If you make additional selections, only the first X you enter is processed.
Vendor. The vendor number.
Quote. The quote number assigned to the quotation.
Reference #. The reference number assigned to the quotation.
Pref vend (Preferred vendor). This field indicates whether this is a preferred vendor
for the item.
Prim quote (Primary quote). This field indicates whether this is a primary quote for
the item.
Buyer. The number of the buyer you selected.
Accept date. The date you accepted this quotation.
Expire date. The date this quotation expires.
Contents
Index
AM6M30, option 9
Page 5-155
Inquiry
Exit
AM64R3All Contracts for Vendor (Inquiry)
Use this panel to view all contracts for the selected vendor.
This panel appears when you select option 2 on the Quotation/Contract Master
(options) panel (AM64R1) and type only a vendor number.
Date
**/**/**
All Contracts for Vendor
Inquiry
AM64R3
**
Vendor ****** ************************************
Currency ID *** ***************
-----------------------------------------------------------------------------Enter X beside selection for detail
----- Contract -----Start
Expire
Contract %
Sel No. Description
Item
date
date
limit
used
-----------------------------------------------------------------------------A **** **************** **************** **/**/** **/**/** ***********.** ***
A **** **************** **************** **/**/** **/**/** ***********.** ***
A **** **************** **************** **/**/** **/**/** ***********.** ***
A **** **************** **************** **/**/** **/**/** ***********.** ***
Use Roll Up/Down
F19=Select
F24=Exit
What to do
To look at a specific contract, type X for the desired contract and press Enter.
Panel AM64R6 appears.
To look at the contracts for another vendor/item, use F19.
Function keys
F19=Select returns you to the Quotation/Contract Master (Options) panel (AM64R1).
F24=Exit ends the quotation inquiry session and shows you the Inquiry menu
(AM6M30).
Fields
Vendor (Vendor Number and Name). This field shows the vendor number you
entered on the Quotation/Contract Master (options) panel (AM64R1). The vendor
name also appears.
Currency ID. This field shows the currency code and description identifying the
currency for the record. If the currency ID is blank, this record is in your local
currency. This field appears only if multi-currency processing is active.
Contents
Index
Exit
AM6M30, option 9
Page 5-156
Inquiry
Sel (Select contract). Type X beside the contract desired, press Enter. The
Contract Master (Inquiry) panel (AM64R6) appears with information on the contract.
You can make only one selection at a time. If you make additional selections, only the
first X you enter is processed.
No. (Contract number). This field shows the number assigned to the contract.
Description (Contract description). This field shows description of this contract.
Item. This field shows the item number.
Start date. This field shows the contract start date.
Expire date. This field shows the date on which this contract expires.
Contract limit. This field shows the quantity limit for the item on this contract.
% used. This field shows the percentage of the contract limit used to date.
Contents
Index
AM6M30, option 9
Page 5-157
Inquiry
Exit
AM64R4All Contracts for Item (Inquiry)
Use this panel to see all contracts for an item.
This panel appears when you select option 2 and type only the item number on the
Quotation/Contract Inquiry (Options) panel (AM64R1).
Date
**/**/**
All Contracts for Item
INQUIRY
AM64R4
**
Item
*************** ****************************
*MRO*
--------------------------------------------------------------------------------Enter X beside selection for detail
--- Contract --Curr Start
Expire
Contract
%
Sel No. Description
Vendor ID date
date
limit
used
--------------------------------------------------------------------------------A ***** ***************
****** *** **/**/** **/**/** *******.***
***
Use Roll Up/Down
F19=Select
F24=Exit
What to do
To see a specific vendor price quotation, type X next to the contract number and
press Enter. Panel AM64R6 appears.
Function keys
F19=Select returns you to the Quotation/Contract Master (Options) panel (AM64R1).
F24=Exit ends the quotation inquiry session and shows you the Inquiry menu
(AM6M30).
Fields
Item. The number and description of the item whose contracts you are reviewing.
*MRO* . This field appears only if the Maintenance Management System (MMS) is
interfacing and indicates that this is a spare part item or a maintenance service.
Sel (Select contract). Type X next to the contract number you want to review and
press Enter. The Contract Master (Inquiry) panel (AM64R6) appears with the contract
information.You can make only one selection at a time. If you make additional
selections, only the first X you enter is processed.
Contract no. (number) and Description. The number assigned to the contract and
its description.
Contents
Index
Exit
AM6M30, option 9
Page 5-158
Inquiry
Vendor. The vendor number associated with the contract.
Curr ID (currency identification). The code and description identifying the
currency for the record. If the currency ID is blank, this record is in the customer's
national currency. This field appears only if multi-currency processing is active.
Start date. The contract start date.
Expire date. The date the contract expires.
Contract limit. The quantity limit for the item on this contract.
% used. The percentage of the contract limit used to date.
Contents
Index
AM6M30, option 9
Page 5-159
Inquiry
Exit
AM64R5Quotation/Comments Master (Inquiry)
Use this panel to see quotation information for a vendor and item.
This panel appears when you select option 1 on the Quotation/Contract Master
(options) panel (AM64R1) and enter a valid vendor, item, and quote number, when
you select a quote from the All Quotes for Vendor/Item panel (AM64R2), or when you
press F5 on the Contract Master (Inquiry) panel (AM64R6).
Date **/**/**
Quotation/Comments Master
Vendor ****** ***********************************
Item
*************** ******************************
U/M ** Purch U/M ** U/M conv **,***,****
Ext description
Inquiry
AM64R5
**
Prime * Quote
******
*MRO*
Status
**
Contract *****
***************
Buyer
Vendor catalog
Eng drawing
Alternate item
Tax percent
Terms
FOB
Request date
Accept date
Reject date
Reference #
Currency ID
Quote comments
****************************************
****************************************
*****
Qty/Prices
*
****************
Primary quote
*
****************
Preferred vendor
*
**********************
Vendor lead time
***.*
***.***
Safety lead time
***.*
*** ************************
Vendor purch U/M
**
*** *****************
Blanket orders
*
**/**/**
Hold quote
*
**/**/**
Follow-up date
**/**/**
**/**/**
Expiration date
**/**/**
****************************
Quote print date
**/**/**
**********
Last maintenance
**/**/**
************************************************************
************************************************************
F5=Contract
F12=Return
F19=Select
F24=Exit
What to do
If quantity/price breaks exist, Y appears in the Qty/Prices field. When you press
Enter the Quantity/Price Master (Inquiry) panel (AM64R7) appears.
Function keys
F5=Contract shows you the Contract Master (Inquiry) panel (AM64R6) with the detail
for the contract that is attached to this quotation.
F12=Return returns you to the All Quotes for Vendor/Item (Inquiry) panel (AM64R2).
F19=Select returns you to the Quotation/Contract Master (Options) panel (AM64R1).
F24=Exit ends the inquiry session and shows you the Inquiry menu (AM6M30).
Fields
Vendor. The number and name of the vendor selected on the Quotation/Contract
Master (options) panel (AM64R1).
Prime. This field appears only if the Maintenance Management System (MMS) is
interfacing. Y indicates that this is the MMS prime vendor. There can be only one
prime vendor, and it is used as the default vendor in MMS.
Contents
Index
Exit
AM6M30, option 9
Page 5-160
Inquiry
Quote. The quote number.
Item. The number and description of the item you entered on the Quotation/Contract
Master (options) panel (AM64R1).
*MRO* . This field appears only if the Maintenance Management System (MMS) is
interfacing and indicates that this is a spare part item or a maintenance service.
Status. The quotation status can be one of the following:
10
15
20
99
Quote not yet printed or quote reopened
Quote printed
Quote received and accepted
Quote rejected
U/M (Unit of Measure). The established stocking unit of measure from the Item
Master file, or from MMS if this is an MRO item. For non-stores and service items, the
U/M and Purch U/M default to the vendor Purch U/M and the U/M conversion factor is
one.
Purch U/M (purchasing unit of measure). The established purchasing unit of
measure from the Item Master file, or from MMS if this is an MRO item. For non-stores
and service items, the U/M and Purch U/M default to the vendor Purch U/M and the
U/M conversion factor is one.
U/M conv (unit of measure conversion factor). The number of stocking units in
one purchasing unit of measure.
Contract. The number and description of the contract to which the quotation is
assigned, if any.
Ext description (extended description). The extended description for the item.
Buyer. The buyer number.
Qty/prices (quantity/prices). This field indicates whether Quantity/Price breaks
exist.
Vendor catalog. The vendor's catalog number.
Primary quote. This field indicates whether this is a primary quote.
Eng drawing (engineering drawing number). The number assigned by
engineering to identify the drawing for this item, if applicable.
Preferred vendor. This field indicates whether this is a preferred vendor.
Alternate item. The user-defined alternate identifier for this item. It could be, for
example, an OEM number or UPC code.
Vendor lead time. The amount of time it takes the vendor to deliver the goods to the
dock.
Tax percent. The tax percentage to be charged for this item.
Contents
Index
Exit
AM6M30, option 9
Page 5-161
Inquiry
Safety lead time. The amount of time used as a buffer to cover contingencies.
Terms (terms code). The terms code established for the quotation and the
description.
Vendor purch U/M (vendor purchasing unit of measure). This unit of measure is
either your stocking or purchasing unit of measure.
FOB (Free on board code). The free on board code and description established for
the quotation.
Blanket orders. This field indicates whether blanket orders are allowed.
Request date. The date you expect the vendor to reply to the quotation.
Hold quote. This field indicates whether to hold the quote from printing.
Accept date. The date you accepted the vendor's response.
Follow-up date. The date when you want to begin follow-up if you have not received
the vendor's response.
Reject date. The date the quote was rejected.
Expiration date. The date the quote expires.
Reference #. The quote reference number is user-defined and is used to group
related quotes together for printing.
Quote print date. The last date the quote was printed.
Currency ID. The code and description identifying the currency for the record. If the
currency ID is blank, this record is in the customer's national currency. This field
appears only if multi-currency processing is active.
Last maintenance. The last date on which this record was maintained.
Comments. These are comments associated with the quote.
Contents
Index
AM6M30, option 9
Page 5-162
Inquiry
Exit
AM64R6Contract Master (Inquiry)
Use this panel to show a contract for a specific vendor/item.
This panel appears when you select option 2 on the Quotation/Contract Master
(options) panel (AM64R1) and enter a valid vendor, item, and contract number or if
you use F5 from the Quotation/Comments Master panel (AM64R5), or if you select a
contract the All Contracts for Item panel (AM64R4).
Date
**/**/**
Contract Master
Inquiry
AM64R6
**
Vendor ****** ***********************************
Prime *
Quote ******
Item
*************** ****************************** *MRO*
Status **
U/M ** Purch U/M ** U/M conv ****.*****
--------- Contract To-Date ---------Contract
*****
Percent used
***%
Description
***************
Qty-to-date
*,***,***,***.***
Vendor contract number ***************
Amt-to-date
*,***,***,***.**
Pre-approved
*
-------------- *** *********** ----------- ---------- *** *********** ----------Setup cost
**,***,***,***.**
Setup cost
**,***,***,***.**
Base price
**,***,***,***.**** Base price
**,***,***,***.****
Unit freight
**,***,***,***.**** Unit freight
**,***,***,***.****
Amt-to-date
*,***,***,***,***.****
Start date
**/**/**
Expire date
**/**/**
Qty limit
*,***,***,***.***
Quote comments
F5=Quote
****************************************
****************************************
F9=Alt currency
F12=Return
F19=Select
F24=Exit
What to do
To see quantity/price breaks associated with the quote or contract, press Enter.
Panel AM64R7 appears.
Function keys
F5=Quote shows you the Quotation/Comments Master (Inquiry) panel (AM64R5)
with the detail for the quotation to which this contract attaches.
F09=Alternate currency appears only if multi-currency processing is active. Using
F09 toggles the panel between local and alternate currency. The currency ID and
description appears above the amounts. If the trading currency is not euro or europarticipating, the function key does not appear.
F12=Return returns you to the panel where you began the inquiry.
F19=Select returns you to the Quotation/Contract Master (Options) panel (AM64R1).
F24=Exit ends the quotation inquiry session and shows you the Inquiry menu
(AM6M30).
Contents
Index
Exit
AM6M30, option 9
Page 5-163
Inquiry
Fields
Vendor. The vendor number and name.
Prime. This field appears only if the Maintenance Management System (MMS) is
interfacing. Y indicates that this is the MMS prime vendor. There can be only one
prime vendor, and it is used as the default vendor in MMS.
Quote. The quote number.
Item. The number and description of the item you entered on the Quotation/Contract
Master (options) panel (AM64R1).
*MRO* . This field appears only if the Maintenance Management System (MMS) is
interfacing and indicates that this is a spare part item or a maintenance service.
Status. The quotation status can be one of the following:
10
15
20
99
Quote not yet printed or quote reopened
Quote printed
Quote received and accepted
Quote rejected
U/M (Unit of Measure). The established stocking unit of measure from the Item
Master file or from MMS if this is an MRO item.
Purch U/M (purchase unit of measure). The established purchasing unit of
measure from the Item Balance file or from MMS if this is an MRO item.
U/M Conv (unit of measure conversion factor). The number of stocking units in
one purchasing unit of measure. It comes from the Item Master file or from MMS if
this is an MRO item.
Contract and description. The number of the contract and its description.
Vendor contract number. The vendor's contract number.
Pre-approved. A code to indicate if this a pre-approved contract. This code is used
only if purchase orders are being approved.
N
This is a normal contract, subject to approval processing. This is the default.
This is a pre-approved contract. Either no approval or only memo approval is
required for items ordered under this contract, depending on the memo
approve pre-approved contracts code in the Purchasing Control file.
Contract-to-date.
Percent used: The percentage of the quantity limit used.
Qty-to-date (quantity-to-date): The contract quantity ordered to-date.
Amt-to-date (amount-to-date): If multi-currency processing is active, this is the
contract amount ordered to-date in trading currency.
Contents
Index
Exit
AM6M30, option 9
Page 5-164
Inquiry
Trading and Local currency. If multi-currency processing is active, after you press
Enter, the contract amount appears. The currency in which the contract is written
appears in the currency section on the left side of the panel.
Setup cost: The agreed to setup cost.
Base price: The agreed to base price.
Unit freight: The freight amount charged for the item.
Amt-to-date (amount-to-date): The contract amount ordered to-date.
Start date. The contract start date.
Expire date. The date on which this contract expires.
Qty limit (quantity limit). The maximum quantity of the item that can be ordered
against this contract.
Quote comments. The comments for the quote that is associated with this contract.
Contents
Index
AM6M30, option 9
Page 5-165
Inquiry
Exit
AM64R7Quantity/Price Master (Inquiry)
Use this panel to show the quantity/price breaks associated with the quote and/or
contract.
This panel appears when the QTY/PRICES field on the Quotation/Comments Master
(Inquiry) panel (AM64R5) indicates that quantity/price breaks exist and you press
Enter. This panel also appears when you press Enter on the Contract Master
(Inquiry) panel (AM64R6).
Date
**/**/**
Quantity/Price Master
Inquiry
AM64R7
**
Vendor ******* ***********************************
Prime * Quote ******
Item
*************** ******************************** *MRO*
Status **
Contract *****
***************
U/M
**
Purch U/M
**
Quantity
*******.***
Use roll up/down
U/M conv
*****.****
Price
*** ***********
***********.****
F4=Contract
Currency ID ***
************
Price
*** ************
**,***,***,***.****
F9=Alt currency
F19=Select
F24=Exit
What to do
To see the contract or quote again or to select different options, use a function key.
Refer to the function key descriptions for additional information.
Function keys
F4=Quote or Contract returns you to either the Quotation/Comments Master
(Inquiry) AM64R5) or the Contract Master (Inquiry) panel (AM64R6), depending on
the previous panel.
F09=Alternate currency appears only if multi-currency processing is active. Using
F09 toggles the panel between local and alternate currency. The currency ID and
description appears above the amounts. If the trading currency is not euro or europarticipating, the function key does not appear.
F19=Select returns you to the Quotation/Contract Master (Options) panel (AM64R1).
F24=Exit ends the quotation inquiry session and shows you the Inquiry menu
(AM6M30).
Contents
Index
Exit
AM6M30, option 9
Page 5-166
Inquiry
Fields
Vendor. The vendor number and name.
Prime. This field appears only if the Maintenance Management System (MMS) is
interfacing. Y indicates that this is the MMS prime vendor. There can be only one
prime vendor, and it is used as the default vendor in MMS.
Quote. The quotation number.
Item. The item number and description.
*MRO* . This field appears only if the Maintenance Management System (MMS) is
interfacing and indicates that this is a spare part item or a maintenance service.
Status. The quotation status can be one of the following:
10
15
20
99
Quote not yet printed or quote reopened
Quote printed
Quote received and accepted
Quote rejected
Contract. The number and the description of the contract.
U/M (unit of measure). The stocking unit of measure associated with this item. It
comes from the Item Master file or from MMS if this is an MRO item.
Purch U/M (purchasing unit of measure). The measurement basis of purchase
quantities for this item. It comes from the Item Balance file or from MMS if this is an
MRO item.
U/M conv (unit of measure conversion). The number of stocking units in one
purchasing unit of measure. It comes from the Item Balance file or from MMS if this is
an MRO item
Currency ID. The code and description identifying the currency for the record. If the
currency ID is blank, this record is in the customer's national currency. This field only
appears if multi-currency processing is active.
Quantity. The quantity associated with the price break. Either the U/M or Purchase
U/M field is highlighted to show which unit of measure the quantities are in.
Price. The price associated with the quantity break. If multi-currency processing is
active, this field can appear in local, trading, and alternate currencies. The currency
ID and description appear below the heading.
Contents
Index
Page 6-1
Reports
Exit
Chapter 6. Reports
When you select option 4 on the Main Menu (AM6M00), the Reports menu (AM6M40)
appears. From this menu you can select the report you want printed.
Because you can print these reports as often as necessary, there is no required
sequence when printing them.
Option 1. Quotation/Contract Analysis (AM6M40) ................................................... 6-3
Option 2. Requisition Analysis (AM6M40)................................................................ 6-8
Option 3. Buyer Worksheet (AM6M40)................................................................... 6-15
Option 4. Open Purchase Orders (AM6M40)......................................................... 6-18
Option 5. Dock to Stock Work List (AM6M40)........................................................ 6-23
Option 6. Purchase Price Variance (AM6M40)....................................................... 6-28
Option 7. Purchase Order Closeout Audit (AM6M40) ............................................ 6-35
Option 8. Cash Commitments (AM6M40) .............................................................. 6-36
Option 9. Debit Memos (AM6M40)......................................................................... 6-39
Option 10. Vendor Analysis (AM6M40) .................................................................. 6-42
Option 11. Vendor Business Analysis (AM6M40)................................................... 6-45
Option 12. Print Invoice Reports (AM6M40)........................................................... 6-46
AM6M40
Purchasing
Reports
**********
Type option or command; press Enter.
1.
2.
3.
4.
5.
6.
7.
8.
9.
10.
11.
12.
Quotation/Contract Analysis
Requisition Analysis
Buyer Worksheet
Open Purchase Orders
Dock to Stock Work List
Purchase Price Variance
Purchase Order Closeout Audit
Cash Commitments
Debit Memos
Vendor Analysis
Vendor Business Analysis
Print Invoice Reports
==> _________________________________________________________________________
F3=Exit
F11=Job status
F4=Prompt
F12=Return
F9=Retrieve
F22=Messages
F10=Actions
Option 1. Quotation/Contract Analysis. Use this option to list selected ranges or
groups of quotations and contracts.
Option 2. Requisition Analysis. Use this option to list open requisitions in priority or
time sequence analysis by department or account, and backlog by buyer.
Option 3. Buyer Worksheet. Use this option to print the Buyer Worksheet for a
range of items or buyers.
Option 4. Open Purchase Orders. Use this option to list open purchase orders in a
variety of sequences by buyer or by a range of buyers.
Option 5. Dock to Stock Work List. Use this option to print the work list which
shows open purchase orders that are between the dock and the stock room and
purchase orders scheduled to arrive. The report includes only those orders with
attached routings. The work list can be printed by order due date or critical ratio.
Contents
Index
Exit
Page 6-2
Reports
Option 6. Purchase Price Variance. Use this option to print the Purchase Price
Variance report in either item, vendor, order, buyer, or account number sequence.
You can set range limits over item, buyer, vendor, order, or account.
Option 7. Purchase Order Closeout Audit. Use this option to print a detailed report
of all purchase orders selected for closeout. When you select this option, the
Purchase Order Closeout Audit report is scheduled for printing. No panel appears.
Option 8. Cash Commitments. Use this option to print the Cash Commitments
report by buyer or account. You must supply the required dates to print the report.
Option 9. Debit Memos. Use this option to print a report in buyer or vendor
sequence of all open debit memos, or unprinted open debit memos.
Option 10.Vendor Analysis. Use this option to print a report showing all purchases
(amounts paid) to a vendor in sequence by vendor number. When you select this
option, the Vendor Analysis report is scheduled for printing. When IFM is installed,
this report shows a reduced number of statistics in local and trading currency.
Option 11.Vendor Business Analysis. Use this option to print a report showing all
purchases (amounts paid) to a vendor in descending sequence by purchase
amount. When you select this option, the Vendor Business Analysis report is
scheduled for printing. When IFM is installed, this report shows a reduced number of
statistics in local and trading currency.
Option 12.Print Invoice Reports. Use this option to print invoice reports. The
information for these reports comes from the invoice and purchase order files
created by Purchasing. This option produces the same reports as Option 6 on the
Payables Processing menu (AM6M20).
Contents
Index
Exit
AM6M40, option 1
Page 6-3
Reports
Option 1. Quotation/Contract Analysis (AM6M40)
Use this option anytime you need to print an analysis of your quotation or contract
files.
This option allows you to print reports showing information from the Quotation/
Contract Master files. The reports can show one record, all records, or a range of
records by item, vendor, or buyer. The application also gives you options to specify
certain types of reports and time limitations. If multi-currency processing is active,
you can choose to print the report in trading or local currency. The report types are:
1. All Quotations: Lists quotations in numerical sequence by item, vendor, or buyer.
2. Quotations Not Received and Within X Days of Follow-up: Lists quotations not
received and within a specified number of days to schedule follow-up by
selected item, vendor, or buyer.
3. Quotations Not Received and Overdue: Lists quotations that have not been
received and are overdue by item number, vendor number, or buyer number.
4. Quotations Within X Days of Expiration: Lists all quotations due to expire within a
specified number of days by item number, vendor number, or buyer number.
5. Quotations Expired: Lists all expired quotations by item number, vendor number
or buyer number.
6. Quotations Within X Days of Contract Start Date: Lists quotations with contracts
due to start within a specified number of days by item number, vendor number,
or buyer number.
7. Quotations Within X Days of Contract Expiration Date: Lists quotations with
contracts due to end within a specified number of days by item, vendor, or buyer.
8. Quotations and Contracts Expired: Lists quotations that have expired and have
an associated contract that has expired by item, vendor, or buyer.
9. Quotations Rejected: Lists quotations with a status of 99.
For report types 2, 4, 6, and 7, the number of days must be specified.
Note: Printing the reports does not change any of the information in the master
files. If you select an option in error, cancel the job and select the correct option.
When you use F24 to cancel the job for any of the reports, processing ends and no
report is printed.
What information you need: The number of days the report is to cover, the type of
report you need, and, if multi-currency processing is active,
the reporting currency.
What reports are printed: Quotation/Contract Analysis (AM62Y).
The basic steps for performing this task follow each panel.
Contents
Index
AM6M40, option 1
Page 6-4
Reports
Exit
AM62X1Quotation/Contract Analysis (Options)
Use this panel to select the sequence and range options for the report you want to
print.
This panel appears when you select option 1 on the Reports menu (AM6M40).
Date **/**/**
Select
1
2
3
Quotation/Contract Analysis
report sequence:
Item
Vendor
Buyer
Options
AM62X1
**
Enter optional limits:
Item
From aaaaaaaaaaaaA15
Vendor
From aaaaA6
Buyer
From aaaA5
To
To
To
aaaaaaaaaaaaA15
aaaaA6
aaaA5
Enter reference number: aaaaaaaaaaaaaaaaaaaaaaA25
Report in trading currency: A
F24=Exit
What to do
To print the report, type in the report sequence. Then type in the optional limits and
the reporting currency, if multi-currency processing is active. Press Enter. The next
options panel (AM62X2) appears so you can select the report type you want.
Function keys
F24=Exit cancels the Quotation/Contract Analysis report and shows you the
Purchasing Reports menu (AM6M40).
Fields
Select report sequence. Required. Type in one of the following option numbers to
define the sequence of the report:
1
2
3
Item
Vendor
Buyer.
Enter optional limits. You can select print ranges for items, vendors, buyers, or any
combination of these.
If the To field is left blank, all values starting with the From number to the last number
in the file appear on the report. If the From field is left blank, all values starting with
the first number in the file up to and including the To number appear on the report. If
both fields are left blank, all numbers for that option appear on the report.
Contents
Index
Exit
AM6M40, option 1
Page 6-5
Reports
Enter reference number. Type in the reference number that you assigned to the
group of quotations that you want to analyze.
Report in trading currency. Accept Y if you want the report in trading currency.
Type N if you want the report in local currency.
Contents
Index
AM6M40, option 1
Page 6-6
Reports
Exit
AM62X2Quotation/Contract Analysis (Options)
Use this panel to select the type of quotation/contract analysis report you want to
print. You have the option of printing all quotations or limiting the report to specific
quotations.
This panel appears when you press Enter on the Quotation/Contract Analysis
(Options) panel (AM62X1).
Date **/**/**
Select
1
2
3
4
5
6
7
8
9
Quotation/Contract Analysis
AM62X2
**
report type:
n
All quotations
Quotations not received and within X days of follow up
Quotations not received and overdue
Quotations within X days of expiration
Quotations expired
Quotations within X days of contract start date
Quotations within X days of contract expiration date
Quotations and contracts expired
Quotations rejected
Enter number of days:
F19=Return
Options
nnnn
F24=Exit
What to do
To print the report, type the report type. If you select report type 2, 4, 6, and 7, also
type the number of days. Press Enter. The report is scheduled to print and menu
AM6M40 appears again.
Function keys
F19=Return returns you to the Quotation/Contract Analysis (Options) panel
(AM62X1).
F24=Exit cancels the Quotation/Contract Analysis file listing session and shows you
the Purchasing Reports menu (AM6M40).
Contents
Index
Exit
AM6M40, option 1
Page 6-7
Reports
Fields
Select report type. Required. Type one of the following option numbers:
1
2
3
4
5
6
7
8
9
To print all quotations
To print unreceived quotations within X days of follow-up date
To print overdue, yet unreceived, quotations
To print quotations due to expire within X days
To print expired quotations
To print all quotations within X days of contract start
To print all quotations within X days of contract expiration
To print all expired quotations and contracts
To print all rejected quotations
Enter number of days. (Required for report type 2, 4, 6, and 7.) Type a specific
number of days to represent X (the number of days for the report you chose).
Contents
Index
Exit
AM6M40, option 2
Page 6-8
Reports
Option 2. Requisition Analysis (AM6M40)
Use this option anytime you need a report showing the status of open purchase
requisitions.
A detailed list of open requisitions, with a cash summary for each requested account
or department, assists in evaluating the commitment of financial resources. To
control the purchase order release process, the analysis of buyer backlog detects
purchasing bottlenecks. A prioritized list of open requisitions shows the most critical
situations on a daily basis.
This option allows you to print reports on a priority basis, by department or account,
or by backlog of requisitions by buyer from the Requisitions Master file. Only open
requisitions will print.
If you select a Prioritized Requisitions report, you can choose one of these report
types:
Critical RatioLead Time/Requested Due Date: The critical ratio is expressed by
subtracting the run date from the due date to stock and then dividing by the
cumulative lead time for the item. The cumulative lead time is the sum of the
review, vendor, dock to stock, and safety lead times.
A critical ratio of 1.00 means the requisition is exactly on schedule. A critical ratio
greater than 1.00 indicates ahead of schedule; less than 1.00 indicates behind
schedule. Negative ratios print indicating the due date has been passed.
More Than X Days Since Release: This option prints a report of requisitions
prioritized by release date. You type in the number of days since the release date
you want to consider. For example, if you type in 30 days, all requisitions
released within the last 30 days will be included in the report.
Either type can be sequenced by department, account, or item. In addition, you can
select a range or buyers.
If you select Requisition Analysis by Department or Account, you can choose to see
the detail for each requisition or a summary of all requisitions and their value by
department. Department and account ranges are available.
If you select Backlog by Buyer, the report is submitted for printing. There are no
additional options.
Note: Printing the reports does not change any of the information in the master
files. If you select an option in error, cancel the job and select the correct option.
When you use F24 to cancel the job for any of the reports, processing ends and no
report is printed.
Contents
Index
AM6M40, option 2
Page 6-9
Reports
Exit
What information you need:
The format of the report:
- Prioritized requisitions
- Analysis by department or account
- Backlog by buyer.
If you want to print prioritized requisitions, you need the
following additional information:
The type of report you want to print:
- Critical ratios
- More than X days since release.
The sequence/range of the report:
- By department
- By account number
- By item number.
The beginning and ending buyer number, if you are not
including all buyers on the report.
If you want to print requisitions by department or account,
you need the following additional information:
The type of report you want to print:
- Detail and summary
- Summary only.
The format option for the report:
- By department
- By account.
What reports are printed: One or more of the following reports is printed,
depending on the options you select:
Requisition Analysis Prioritized by Critical Ratio
(AM62C1)
Requisition AnalysisMore than X Days since Release
(AM62C2)
Requisition AnalysisAnalysis by Department (AM62E1)
Requisition AnalysisAnalysis by Account (AM62E2)
Requisition AnalysisSummary by Department
(AM62F1)
Requisition AnalysisSummary by Account (AM62F2)
Backlog by BuyerRequisitions Without Orders
(AM62G).
The basic steps for performing this task follow each panel.
Contents
Index
AM6M40, option 2
Page 6-10
Reports
Exit
AM62A1Requisition Analysis (Select)
Use this panel to select the options for printing Requisition Analysis reports. These
reports print on a priority basis, by department or account, or by backlog of
requisitions by buyer.
This panel appears when you select option 2 on the Reports menu (AM6M40).
Date **/**/**
Select
1
2
3
Requisition Analysis
Select
AM62A1
**
report type:
n
Prioritized requisitions
Analysis by department or account
Backlog by buyer
F24=Exit
What to do
To print prioritized requisitions, type 1 and press Enter. Panel AM62A2 appears.
To print requisitions by department or account, type 2 and press Enter. Panel
AM62A3 appears.
To print the Backlog by BuyerRequisitions Without Orders report, type 3 and
press Enter. The report is scheduled to print and menu AM6M40 appears again.
Function keys
F24=Exit returns you to menu AM6M40. The report does not print.
Fields
Select report type. Type one of the following options:
1
To print a report prioritized by critical ratio or by the number of days since
release.
To print an analysis by department or account. You can select each analysis
to show only summary or summary and detail information.
To print a report of open requisitions and committed amounts for each buyer.
Contents
Index
AM6M40, option 2
Page 6-11
Reports
Exit
AM62A2Requisition AnalysisPrioritized (Select)
Use this panel to select options for the Requisition Analysis report.
This panel appears when you select option 1 on the Requisitions Analysis (Select)
panel (AM62A1).
Date **/**/**
Requisition Analysis
Prioritized
Select
AM62A2
**
Select report type:
n
1 Critical ratio - lead time/requested due date
2 More than x days since release
nnn
(Enter days)
Select
1
2
3
report sequence:
Department
Account
Item
Enter optional limits:
Department From aaA4
Account
From aaaaaaaaaaaaA15
Item
Buyer
F19=Return
From
From
aaaaaaaaaaaaA15
aaaA5
To
To
aaA4
aaaaaaaaaaaaA15
To
To
aaaaaaaaaaaaA15
aaaA5
F24=Exit
What to do
To print requisitions prioritized by critical ratio, type 1 in the Select report type
field. Select one of the sequences shown and, if desired, enter a range of
optional limits. Press Enter. The Requisition Analysis Prioritized by Critical Ratio
Report is scheduled for printing. Menu AM6M40 appears again.
To print requisitions prioritized by more than X days since release, type 2 in the
Select report type field and enter a number of days. Select one of the
sequences shown and, if desired, enter a range of optional limits. Press Enter.
The Requisition Analysis More Than X Days since Release Report is scheduled
for printing. Menu AM6M40 appears again.
To select a different report, use F19.
Function keys
F19= Return returns you to the Requisition Analysis (Select) panel (AM62A1).
F24=Exit shows you the Reports menu (AM6M40). The report is not printed.
Contents
Index
Exit
AM6M40, option 2
Page 6-12
Reports
Fields
[?] appears next to a field name in the following field definitions to identify a field
from which you can begin a master file search.
Select report type. Required. Type in one of the following:
1
To print the requisition report prioritized by critical ratio.
This ratio is expressed by subtracting the run date from the due date to dock
and then dividing by the cumulative lead time for the item. The cumulative
lead time is the sum of the review, vendor, dock-to-stock, and safety lead
times.
A critical ratio of 1.00 means the requisition is exactly on schedule. A critical
ratio greater than 1.00 indicates ahead of schedule, less than 1.00 indicates
behind schedule.
Negative ratios print as 0.00, indicating the due date has been reached or
passed.
If the cumulative lead time is zero, the critical ratio is set at 1.00.
To print a report of requisitions prioritized by release date.
(Enter days). Required. The number of days represented by X on option 2. Type in
the number of days (0 through 999) after the release of the requisition.
Select report sequence. Required. Type in one of the following option numbers for
the report sequence you want:
1
2
3
Department
Account
Item.
Enter optional limits.
Department: Type in the department number range to appear on the report.
Account [?]: Type in the account number range to appear on the report.
If IFM is installed, the account field is replaced with the Unit and Nature fields.
Item [?]: Type in the item number range to appear on the report.
Buyer [?]: Type in the buyer number range to appear on the report.
Note: The application recognizes only the ranges entered for the option selected.
Only those ranges print on the report.
Leave the To field blank on any of the above ranges to print all values starting with
the From number to the last number in the file on the report.
Leave the From field blank on any of the above ranges to print all values starting with
the first number in the file up to and including the To number on the report.
Leave both fields blank to print all values on the report.
Contents
Index
AM6M40, option 2
Page 6-13
Reports
Exit
AM62A3Requisition AnalysisBy Department or Account (Select)
Use this panel to select the options for the Requisition Analysis report.
This panel appears when you select option 2 on the Requisition Analysis (Select)
panel (AM62A1).
Date **/**/**
Requisition Analysis
By Department or Account
Select report type:
1 Detail & summary
2 Summary only
Select report sequence:
1 Department
2 Account
Enter optional limits:
Department From aaA4
Account
From aaaaaaaaaaaaA15
F19=Return
Select
To
To
AM62A3
**
aaA4
aaaaaaaaaaaaA15
F24=Exit
What to do
To print the detail and summary reports by department, type 1 in the Select
report type field, type 1 in the Select report sequence field, type in a department
range, and press Enter. The Requisition AnalysisAnalysis by Department
Report and the Requisition AnalysisSummary by Department Report are
scheduled for printing. Menu AM6M40 appears again.
To print the detail and summary reports by account, type 1 in the Select report
type field, type 2 in the Select report sequence field, type in an account range,
and press Enter. The Requisition AnalysisAnalysis by Account Report and the
Requisition AnalysisSummary by Account Report are scheduled for printing.
Menu AM6M40 appears again.
To print only the summary report by department, type 2 in the Select report type
field, type 1 in the Select report sequence field, type in a department range,
and press Enter. The Requisition AnalysisSummary by Department Report is
scheduled for printing. Menu AM6M40 appears again.
To print only the summary report by account, type 2 in the Select report type
field, type 2 in the Select report sequence field, type in an account range, and
press Enter. The Requisition AnalysisSummary by Account Report is
scheduled for printing. Menu AM6M40 appears again.
To select a different report, use F19.
Contents
Index
Exit
AM6M40, option 2
Page 6-14
Reports
Function keys
F19=Return returns you to the Requisition Analysis (Select) panel (AM62A1).
F24=Exit shows you the Reports menu (AM6M40). The report is not printed.
Fields
[?] appears next to a field name in the following field definitions to identify a field
from which you can begin a master file search.
Select report type. Required. Type in one of the following:
1
To print detail from each requisition, and print a summary of all requisitions
and their value by department or account.
To print only the summary of all requisitions and their value by department or
account.
Select report sequence. Required. Type in one of the following numbers for the
report sequence you want to print:
1
2
Department
Account.
Enter optional limits.
Department: Type in the department number range to appear on the report.
Account[?]: Type in the account number range to appear on the report. If IFM is
installed, this field is replaced with the Unit and Nature fields.
Note: The application recognizes only the ranges entered for the option selected.
Only those ranges print on the report.
Leave the To field blank on any of the above ranges to print all values starting with
the From number to the last number in the file on the report.
Leave the From field blank on any of the above ranges to print all values starting with
the first number in the file up to and including the To number on the report.
Leave both fields blank to print all values on the report.
Contents
Index
AM6M40, option 3
Page 6-15
Reports
Exit
Option 3. Buyer Worksheet (AM6M40)
Use this option anytime you need a report to facilitate buyer purchasing decisions.
This report accumulates various kinds of information about an item on one report:
Open requisitions and orders
Purchase order history
Primary quote.
Note: Printing the reports does not change any of the information in the master
files. You can use the Buyer Activity option in Work with Purchasing to access the
information interactively. See Chapter 11, Work with Purchasing for detailed
information.
Notes:
1. If you select an option in error, cancel the job and select the correct option. When
you use F24 to cancel the job for any of the reports, processing ends and no
report is printed.
2. If MMS is installed, this report prints production items first, then prints MRO
items. On the MRO report, the open requisitions come from MMS.
What information you need:
The items you want to include on the report:
- Only items with active requisitions
- Only items with active requisitions or held orders
- All items.
If multi-currency processing is active, the reporting
currency
The beginning and ending item numbers, buyer
numbers, and warehouses, if you are not including all
items, buyers, and warehouses on the report.
What reports are printed: Buyer Worksheet All Items (AM64D).
The basic steps for performing this task follow each panel.
Contents
Index
AM6M40, option 3
Page 6-16
Reports
Exit
AM64C1Buyer Worksheet (Options)
Use this panel to select the items you want to print on the Buyer Worksheet report.
You can define ranges for warehouse, buyer, and item number.
This panel appears when you select option 3 on the Reports menu (AM6M40).
DATE **/**/**
SELECT
1
2
3
BUYER WORKSHEET
OPTIONS
AM64C1
**
REPORT TYPE: n
ONLY ITEMS WITH ACTIVE REQUISITIONS
ONLY ITEMS WITH ACTIVE REQUISITIONS OR HELD ORDERS
ALL ITEMS
ENTER OPTIONAL LIMITS:
WAREHOUSE
FROM aA3
BUYER
FROM aaaA5
ITEM
FROM aaaaaaaaaaaaA15
TO
TO
TO
aA3
aaaA5
aaaaaaaaaaaaA15
REPORTING CURRENCY: n
1 TRADING AND LOCAL
2 LOCAL
F24 CANCEL THE JOB
What to do
To print the report, type your options and press Enter. If multi-currency processing is
active, type the reporting currency. The Buyer Worksheet is scheduled to print and
the Reports menu (AM6M40) appears again.
Function keys
F24 CANCEL THE JOB returns you to menu AM6M40. The report does not print.
Fields
SELECT REPORT TYPE. Required. Type 1, 2, or 3 to print items with open
requisitions (default), open requisitions or held orders, or all items in the range you
specify.
All report options are sorted by item within buyer.
ENTER OPTIONAL LIMITS. The following fields allow you to specify a range of
numbers to limit the information on the report. If you do not enter limits, all the
records print. You can use one of any combination of the limits. If you have a single
warehouse, buyer, or item, type the same number in the FROM and TO fields.
Warehouse (From and to): If you have multiple warehouses, type the range of
warehouse codes to appear on the report.
Contents
Index
Exit
AM6M40, option 3
Page 6-17
Reports
Buyer (From and to): Type the range of buyer numbers to appear on the report.
Item (From and to): Type the range of item numbers to appear on the report.
Leave the To field blank on any of the above ranges to print all values starting
with the From number to the last number in the file on the report.
Leave the From field blank on any of the above ranges to print all values starting
with the first number in the file up to and including the To number on the report.
Leave both fields blank to print all values on the report.
REPORTING CURRENCY. Appears only if multi-currency processing is active.
Type 1 to show amounts in both trading and local currencies. The report sequence is
by primary currency ID, and the run totals are not calculated.
Type 2 to show amounts in your local currency only. Run totals are calculated.
Contents
Index
AM6M40, option 4
Page 6-18
Reports
Exit
Option 4. Open Purchase Orders (AM6M40)
Use this option anytime you need a report listing all open purchase orders.
What information you need:
The number of days you want included in your report
The buyer numbers you want included in your report
The report sequence and other optional limits.
What reports are printed:
Open Purchase Orders, Sequence (AM62S)
Overdue Purchase Orders by Date Due to Dock
(AM62M1)
Overdue Purchase Orders by Vendor (AM62M2)
Items Within 90% of Completion (AM62N)
Completed Orders Ready for Close (AM62R1)
Items with Follow-up Date Within X Days of Run Date
(AM62U)
Held Purchase Orders with Dock Date Within X Days of
Run Date (AM62T)
Orders with Last Receipt More Than X Days from Run
Date (AM62V)
Orders With Confirmation Date Within X Days of Run
Date (AM62W).
Fixed Blankets Within X Days of Due Date or X%
Remaining
The basic steps for performing this task follow each panel.
Contents
Index
AM6M40, option 4
Page 6-19
Reports
Exit
AM62P1Open Purchase Order Report (Options)
Use this panel to select the type of open purchase order report you want to print. You
can also type in the buyer range and number of days (X) to appear on the report.
This panel appears when you select option 4 on the Reports menu (AM6M40).
Date **/**/**
Open Purchase Order Report
Options
AM62P1
**
Select report type: nn
1 Open Purchase Orders Sequence Report
2 Overdue Purchase Orders by Date Due to Dock
3 Overdue Purchase Orders by Vendor
4 Purchase Items Within 90% of Completion
5 Purchase Orders Completed Ready for Close
6 Purchase Items With Follow-up Date Within x Days of Run Date
7 Held Purchase Orders with Dock Date Within x Days of Run Date
8 Purchase Orders with Last Receipt More Than x Days From Run Date
9 Purchase Orders with Confirmation Date Within x Days of Run Date
10 Fixed Blankets Within x Days of Due Date, or x% Remaining
Enter optional limits:
Number of days
nnn
Buyer range
from aaaA5 to aaaA5
Include status 30 and 35 orders <Y/N> A
Percent remaining
nnn
(For
(For
(For
(For
options 6 - 10)
options 2 - 10)
option 5)
option 10)
F24=Exit
What to do
To print the Open Purchase Orders Sequence report, type 1 in the Select report
type field and press Enter. Panel AM62P2 appears.
To print a report for options 2 through 10, type in the report type and any optional
limits and press Enter. The report you selected is scheduled to print. Menu
AM6M40 appears again.
Function keys
F24=Exit shows you the Reports menu (AM6M40). The report is not printed.
Contents
Index
Exit
AM6M40, option 4
Page 6-20
Reports
Fields
Select report type. Required. Type in one of the following option numbers:
1
To print a listing of all open purchase orders. Panel AM62P2 appears so you
can specify the sequence and limits.
To print all overdue purchase orders by due date.
To print all overdue purchase orders in vendor number sequence.
To print all purchase items that are within 90 percent of completion for the
buyer range selected.
To print all completed purchase orders that are ready to close. This option
also prints the Vendor Closeout Acknowledgment report.
To print all purchase items with a follow-up date that falls within X number of
days from the system run date.
To print all held purchase orders with a dock date that falls within X number
of days from the system run date.
To print all purchase orders with a last reported receipt date of more than X
days before the system date.
To print all purchase orders with a confirmation date that falls X number of
days from the system run date.
10
To print all fixed blanket purchase orders that fall within X number of days of
due date, or X% remaining of the blanket quantity that is available for
additional releases.
Enter optional limits:.
Number of days: The number of days represented by X on options 6 through 10.
Type in the number of days (001 through 999) to appear on the report. This field
is required when you select options 6, 7, 8, or 9.
Buyer range (from/to): The range of buyer numbers on options 2 through 10.
Type in the number to appear on the report.
Leave the To field blank on any of the above ranges to print all values starting
with the From number to the last number in the file on the report.
Leave the From field blank on any of the above ranges to print all values starting
with the first number in the file up to and including the To number on the report.
Leave both fields blank to print all values on the report.
Include status 30 and 35 orders (Y/N): For option 5, type in Y to print status 30
and 35 orders for which the Quantity in Stock is greater than or equal to the
Quantity Ordered or within the negative receiving tolerance percent. If the default
value of N is accepted, only orders with a status of 40 or 50 will print on the
report.
Percent remaining: For option 10, type in the percent remaining (available for
additional releases).
Contents
Index
AM6M40, option 4
Page 6-21
Reports
Exit
AM62P2Open Purchase Order Report (Options)
Use this panel to select the sequence and range options for the report you want
printed.
This panel appears when you select option 1 on the Open Purchase Order Report
(Options) panel (AM62P1).
Date **/**/**
Select
1
3
5
7
Open Purchase Order Report
report sequence: n
Purchase order number
P.O. within buyer
Item within planner
Reference number
Quantity breakdown <Y/N>: A
Approval values <Y/N>
: A
Enter optional limits:
P.O.
from
Item
from
Buyer
from
Vendor
from
Planner
from
Job
from
Ref
from
Order date
from
Item status
from
Approval status from
2
4
6
Options
AM62P2
**
Item number
Vendor within buyer
Job number
(For option 1, 3, 4)
P aaaaA6
aaaaaaaaaaaaA15
aaaA5
aaaaA6
aaaA5
aaaaaaaaaA12
aaaaaaaA10
nnnnnn
nn
A
to
to
to
to
to
to
to
to
to
to
P aaaaA6
aaaaaaaaaaaaA15
aaaA5
aaaaA6
aaaA5
aaaaaaaaaA12
aaaaaaaA10
nnnnnn
nn
A
F24=Exit
What to do
Type in the report sequence you want and any optional limits, and press Enter. The
report is scheduled for printing. Menu AM6M40 appears again.
Function keys
F24=Exit shows you the Reports menu (AM6M40). The report is not printed.
Fields
Select report sequence. Required. Type in one of the following sequence codes to
define the type of information you want to print on the report.
1
2
3
4
5
6
7
To print the report in purchase order number sequence
To print the report in item number sequence
To print the report in purchase order number sequence within buyer number
To print the report in vendor number sequence within buyer number
To print the report in item number sequence within planner number
To print the report in job number sequence
To print the report in reference number sequence.
Contents
Index
Exit
AM6M40, option 4
Page 6-22
Reports
Quantity breakdown <Y/N>. Determines if you want the quantity fields that print on
the report separated into quantities ordered, open, delivered, inspected, reworked,
rejected, to-stock and invoiced. Type in one of the following:
Y
N
Print quantity breakdown.
Do not print quantity breakdown.
Approval values <Y/N>. Type Y to print approval values showing the value of the
P.O., the value approved, and, for P.O.s which are only partially approved, the value
for which approval has been requested.
Enter optional limits. Sets the range of data you want to include on the report.
Leave the To field blank on any of the above ranges to print all values starting
with the From number to the last number in the file on the report.
Leave the From field blank on any of the above ranges to print all values starting
with the first number in the file up to and including the To number on the report.
Leave both fields blank to print all values on the report.
Type in ranges in the following From/To fields to set the limits for:
P.O: The purchase order numbers.
Item: The item numbers.
Buyer: The buyer numbers.
Vendor: The vendor numbers.
Planner: The planner numbers.
Job: The job numbers. These numbers can be either manufacturing order
numbers, customer order numbers, or user-defined numbers.
Ref: The reference numbers for the items.
Order Date: The dates that the orders were placed.
Item status:The item status codes can be one of the following:.
05
10
20
30
40
50
99
Vendor acceptance required
Open
Received at dock
Received in inspection
Received in stock
Item complete
Cancelled.
Approval status:The approval status codes can be one of the following:.
0
2
4
6
8
9
Approved.
Related approval requested.
Change awaiting approval
Awaiting approval.
Change approval denied/not requested.
Approval denied/not requested.
Contents
Index
Exit
AM6M40, option 5
Page 6-23
Reports
Option 5. Dock to Stock Work List (AM6M40)
Use this option anytime you need a copy of the Work List.
The Dock to Stock Work List (AMV750) prints on demand. This report prints if
purchase order receiving routings have been attached to some or all of the purchase
orders in your files.
Use the select panel to choose whether you want the items on the report prioritized
by order due date or by critical ratio. The critical ratio is calculated by subtracting the
Run Date from the Due To Stock Date and dividing by the cumulative lead time
remaining for the item. Any hours reported for the processing of the item and hours
associated with completed operations are subtracted from the cumulative lead time.
A critical ratio value of less than 1 indicates that the item is behind schedule and
expedited action needs to be taken. Any management priority overrides take
precedence over either the due date or the critical ratio calculations. These overrides
force the applicable orders to the top of the work list; use them with caution.
Use the Work List Horizon field to define the end of the work period for which you
want the report to be calculated. This date must be a valid work date and it must be
later than the Run Date. The Run Date must be a valid work day and, if not entered,
defaults to the System Date.
The valid choices for major sort sequences are:
Work center
Department
Foreman.
You also choose whether you want to see all orders or only those orders under a
specific critical ratio printed on your report. For example, by selecting a critical ratio
value of 0.50 to 1.20, you can limit the report to include only those items that need
attention now or in the near future.
The work list report is divided into three sections:
A picture of those operations that are currently in a work center
Those operations waiting to enter a work center
Those operations entering a work center sometime in the near future.
The report is printed on a work center-by-work center basis within the criteria
previously defined. Through the use of this report, you can readily see which orders
are falling behind schedule and need to be expedited through the receiving cycle.
Note: Depending on which option you select, the report that prints will be titled
Work List by Work Center, Work List by Department, or Work List by Foreman.
Contents
Index
AM6M40, option 5
Page 6-24
Reports
Exit
What information you need:
The priority you want to use for the report:
-
Priority by order due date
Priority by slack time per operation
Priority by critical ratio
Priority by operation due date.
The work list horizon date and the run date for the work
period you want to see prioritized.
The format of the report:
- By work center
- By work center within department
- By work center within foreman.
What reports are printed: One of the following reports is printed, depending on the
options you select:
Work List Priority Calculation Edit (AMV714)
Work List by Work Center (AMV750).
The basic steps for performing this task follow each panel.
Contents
Index
AM6M40, option 5
Page 6-25
Reports
Exit
AMV71AWork List Generation (Select Site)
Use this display to select the site for which you want to generate a work list.
This display appears, if EPDM is activated, after you select option 1 on the PM&C
Reports menu (AMJM20), option 5 on the Purchasing Reports menu (AM6M40), or
option 8 on the PC&C Main Menu (AMCM00).
DATE **/**/**
WORK LIST GENERATION
SELECT SITE TO BE PROCESSED
SELECT
AMV71A
BJ
aA3
F4 PROMPT
F24 CANCEL THE JOB
What to do
To begin to generate a work list, type in the site you want to use and press Enter.
Use F4 to search for sites. The Work List Generation display appears.
To cancel the session, use F24. You return to the menu.
Function keys
F4 PROMPT allows you to search a list of sites.
F24 CANCEL THE JOB cancels the job and causes the menu to appear.
Fields
SELECT SITE TO BE PROCESSED [?]. Type in a site identifier you want to use. The
site you enter must be defined already in EPDM and cannot be a simulation site.
Contents
Index
AM6M40, option 5
Page 6-26
Reports
Exit
AMV710Work List Generation (Select)
Use this display to generate the Work List report and the Critical Ratio Exception
report.
This display appears after you select option 1 on the PM&C Reports menu
(AMJM20), option 5 on the Purchasing Reports menu (AM6M40), or option 8 on the
PC&C Main Menu (AMCM00).
If EPDM is activated, the display appears after you have selected a site on the Site
Select display (AMV71A).
DATE **/**/**
SITE
WORK LIST HORIZON
RUN DATE
PRIORITY METHOD
WORK LIST GENERATION
***
nnnnnnn
nnnnnnn
SELECT
AMV710
*******************************
A
1 - BY
2 - BY
3 - BY
4 - BY
<Y/N>
ORDER DUE DATE
SLACK TIME PER OPERATION
CRITICAL RATIO
OPERATION DUE DATE
ORDER UNDER CRITICAL RATIO VALUE LIST A
RATIO VALUE
nnn.nn
WORK LIST OPTIONS <Y/N>
A
BY WORK CENTER
A
BY WORK CENTER WITHIN DEPARTMENT
A
BY WORK CENTER WITHIN FOREMAN
WORK CENTER ANALYSIS REPORT
QUEUE ALPHA FACTOR
QUEUE RANGE
DAYS IN PERIOD
TRACKING SIGNAL TRIP
<Y/N>
.nn
n.nn
nn
n.n
F24 CANCEL THE JOB
What to do
To generate a work list, type in the information requested and press Enter.
To cancel the session, use F24. You return to the menu.
Function keys
F24 CANCEL THE JOB cancels the job and causes the menu to appear.
Fields
All defaults are specified during application tailoring.
SITE (STID). The site identifier that you selected on the previous display. The
description also appears.
WORK LIST HORIZON (HDATE). Type in a work list horizon date in order to exclude
work scheduled to start after a certain date from the work list. The work list then
shows only those operations scheduled to be worked before the horizon.
Contents
Index
Exit
AM6M40, option 5
Page 6-27
Reports
RUN DATE (RDATE). The date you want the work list to be generated. Type in the
run date. If you do not type in a run date, the system date is the default.
PRIORITY METHOD (PRIMTH). This field is the priority method selected in PC&C
during the last work list generation. Only options 1 and 3 appear for Purchasing.
Type in the corresponding number to select how the list of manufacturing orders
should be prioritized:
1
BY ORDER DUE DATE. Lists by due date.
BY SLACK TIME PER OPERATION. Lists by slack time per operation. Slack
time is the total time that the order could wait in the queue and still be
completed by the due date.
BY CRITICAL RATIO. Lists by critical ratio. The critical ratio is the ratio of the
time remaining for order completion to the work remaining.
BY OPERATION DUE DATE. Lists by operation due date. Operations furthest
behind schedule have the highest priority. This only applies for backward
scheduling.
ORDERS UNDER CRITICAL RATIO VALUE LIST (UCRYN). Type in Y to print the
Critical Ratio Exception Report. Otherwise, type in N. The default is the value
specified during application tailoring.
RATIO VALUE (RATIO). Type in a value to be used in printing the Critical Ratio
Exception Report. The orders printed on this report are as critical or more critical
than the ratio value typed in. The default is the value specified during application
tailoring.
WORK LIST OPTIONS <Y/N>. Select a list or a combination of lists by typing in Y or
N for each of the three sequence options:
BY WORK CENTER
BY WORK CENTER WITHIN DEPARTMENT
BY WORK CENTER WITHIN FOREMAN
The following fields apply to PC&C only.
WORK CENTER ANALYSIS REPORT (ANS0S). Type in Y to print the Work Center
Analysis report. The default is N.
QUEUE ALPHA FACTOR (QALPHA). Type in the value used to calculate the
average queue time and a new mean average deviation.
QUEUE RANGE (RANGE). Type in the value used to calculate the number of mean
average deviations (MADS). This value sets the limits of a range of hours in a queue,
above and below which a warning message is printed.
DAYS IN PERIOD (DAYS). Type in the number of days since the last order closeout
run cleared this period accumulation field. The number of days in the period is used
to calculate the work center utilization and output statistics.
TRACKING SIGNAL TRIP. Type in the number of days that an increasing or
decreasing trend in a work centers queue time may be outside the normal range
before you want a warning message printed.
Contents
Index
Exit
AM6M40, option 6
Page 6-28
Reports
Option 6. Purchase Price Variance (AM6M40)
Use this option anytime you need a report showing purchase price variances.
This report is designed to show you the variance between your standard cost and
the actual and expected costs of a purchase order. The value for standard cost
comes from the Standard Cost field in the Item Balance (ITEMBL) file, which is the
standard cost for a particular warehouse. If that field is blank, the Unit Cost Default
from the Item Master A-record is used. Although this represents the true MAPICS XA
Standard Cost, you may want to use another field as the basis for comparison as
standard. You can override the Standard option to use the Standard Material This
Level or the Current Material This Level from the Item Master B-record.
For additional flexibility, you can specify that you do not want the basis to be a
standard cost. You can choose the basis to be your Average Cost or Last Cost from
the Item Balance file. In this case, the report no longer shows a true accounting
variance, but can be very useful as a cost comparison report.
You can print the report for standard, average, or last comparisons regardless of
what costing system you selected during application tailoring, as long as you know
you have some value in the fields. If you choose a standard override option and no
value is found, there is no other default; a 100% variance is assumed.
The expected cost used in this report comes from the purchase order; it represents
what you expected to pay for the item. The actual cost used in this report defaults to
the cost of the receipts. If you selected to invoice during application tailoring, you
can choose to have actual costs based on what has been invoiced.
There are many other options available for this report. You can:
Choose different sequences
Look only at closed orders
Include all orders
Enter a variance percent to only show variances outside that range
Limit the report to a range of items, buyers, vendors, orders, or general ledger
accounts
If multi-currency processing is active, report in trading or local currency. (If the
report is in trading currency, the standard cost is converted to foreign currency at
the purchase order exchange rate for purchase orders in a foreign currency.
Note: You can request a Purchase Price Variance report at any time. It is
automatically run every time the Purchase Order Closeout and Purge option is run.
Once an order has been purged, it no longer appears on this report.
Contents
Index
AM6M40, option 6
Page 6-29
Reports
Exit
What information you need:
The sequence of the report:
-
By order number within item number
By order number within vendor number
By order number
By order number within vendor number within buyer
number
- By order number within item number within account
number.
The orders to be included on the report (all orders or
closed orders only).
The type of variances to be printed on the report:
- Standard, average, or last cost versus expected
cost
- Standard, average, or last cost versus actual cost
- Expected cost versus actual cost.
An optional variance percent, if you want to select only
those orders for which the costs differ by more than a
specified percent.
If invoicing was selected during application tailoring, the
actual override to be used in calculating variance for
actual report 2 and 3. You can choose actual to be
based on quantity/price invoiced. If invoicing is not
active, the actuals will default to received quantity/price.
The beginning and ending item numbers, vendor
numbers, order numbers, buyer numbers, and account
numbers, if you do not want to print all purchase orders.
What reports are printed: Purchase Price Variance (AM6DC).
The basic steps for performing this task follow each panel.
Contents
Index
AM6M40, option 6
Page 6-30
Reports
Exit
AM6DB1Purchase Price Variance Report (Select)
Use this panel to select the run options, sequence, and ranges for the Purchase
Price Variance Report.
Use this report to compare different costs associated with a purchase order. In
addition to comparing actual and expected costs, you can make comparisons to
standard, average, or last costs. You can print the report in five different sequences.
This panel appears when you select option 6 on the Reports menu (AM6M40).
Date **/**/**
Purchase Price Variance Report
Select
AM6DB1
Select report sequence:
n
Select orders options:
1 Item number/order number
A=all
2 Vendor number/order number
C=closed
3 Order number
4 Buyer number/vendor number/order number
5 Account number/item number/order number
Select costing
1 Std cost
2 Std cost
3 Expected
option:
n
vs Expected
vs Actual
vs Actual
Enter optional
Item
Buyer
Vendor
Order
Account
limits:
From
From
From
From
From
Select overrides (Y/N):
Reporting currency: n
1 Trading
2 Local
Enter variance %:
nn.n
aaaaaaaaaaaaA15
aaaA5
aaaaA6
aaaaaA7
aaaaaaaaaaaaA15
To
To
To
To
To
**
aaaaaaaaaaaaA15
aaaA5
aaaaA6
aaaaaA7
aaaaaaaaaaaaA15
F24=Exit
What to do
To print the report, type in the report sequence, orders option, costing option,
optional limits, whether you want overrides, and, if multi-currency processing is
active, the reporting currency. Press Enter. If you typed Y in the Select overrides
field, panel AM6DB2 appears. If you typed N in that field the report is scheduled for
printing. Menu AM6M40 appears.
Function keys
F24=Exit shows you the Reports menu (AM6M40). The report is not printed.
Contents
Index
Exit
AM6M40, option 6
Page 6-31
Reports
Fields
[?] appears next to a field name in the following field definitions to identify a field
from which you can begin a master file search.
Select report sequence. Required. Type in one of the following option numbers to
define the sequence of the report.
1
To print the report in item number within order number sequence
To print the report in vendor number within order number sequence
To print the report in order number sequence
To print the report in buyer number within vendor number within order
number sequence
To print the report in account number within item number within order
number sequence. This is the default sequence.
Select orders option. Required. Type in one of the following order options:
A
C
All orders, excluding canceled orders
Only orders selected through closeout.
Select costing option. Required. Type in one of the following option numbers to
define the variances you want to compare.
1
2
3
Standard vs. Expected cost
Standard vs. Actual cost
Expected vs. Actual cost.
Since this report is primarily used to provide a variance for standard costing
systems, options 1 and 2 compare to standard cost. The standard cost is retrieved
from the Item Balance file. If no value is found, the unit cost default from the Item
Master A record is used. You can choose another base by typing in Y to Select
overrides. Also, options 2 and 3 default actual cost to the received amount. If you
are using invoicing and want actual cost to be based on invoiced amount, type in Y
to Select overrides.
Select overrides <Y/N>. Type in Y to select other bases for standard or actual costs
to be used in this report. If you type Y, the Purchase Price Variance Report (Select)
panel (AM6DB2) appears for additional options.
Reporting currency. Appears only if multi-currency processing is active. Type in 1 if
you want the report to show amounts in trading currency. The report will be in
sequence by primary currency ID. Run totals are not calculated. Type in 2 if you want
the report to show amounts in your local currency. Run totals are calculated.
Enter variance %. Type in the percentage of variance you want included in the
report. All variances greater than and including this percentage will appear on the
report. If no value is entered, all variances, including zero, appear on the report.
Contents
Index
Exit
AM6M40, option 6
Page 6-32
Reports
Enter optional limits. Type in a range to limit the data that prints on the report. You
can type in any of the following ranges:
Item (From/to) [?]
Buyer (From/to) [?]
Vendor (From/to) [?]
Order (From/to)
Account (From/to)
If IFM is installed, the account field is replaced with Unit and Nature fields. Use F4
or ? to search for units and unit/nature combinations.
Leave the To field blank on any of the above ranges to print all values starting with
the From number to the last number in the file on the report.
Leave the From field blank on any of the above ranges to print all values starting with
the first number in the file up to and including the To number on the report.
Leave both fields blank to print all values on the report.
Contents
Index
AM6M40, option 6
Page 6-33
Reports
Exit
AM6DB2Purchase Price Variance Report (Select)
Use this panel to select the cost overrides for the Purchase Price Variance Report.
This panel appears if you answered Y to the Select overrides field on the Purchase
Price Variance Report (Select) panel (AM6DB1).
Date **/**/**
Purchase Price Variance Report
Select
AM6DB2
**
Standard override option: n
1) Standard material this level (ITEMASB)
2) Current material this level (ITEMASB)
3) Average cost (ITEMBL)
4) Last cost (ITEMBL)
Actual override option: n
1) Received qty/price
2) Invoiced qty/price
F24=Exit
What to do
Type in the standard override option and actual override option and press Enter. The
report is scheduled for printing. Menu AM6M40 appears.
Function keys
F24=Exit cancels the report session and shows you the Reports menu (AM6M40).
Fields
Standard override option. Type in one of the following option numbers to choose a
different cost to be used as the base instead of the Standard Cost from the Item
Balance file.
1
2
3
4
Standard material this level (Item Master fileB record)
Current material this level (Item Master fileB record)
Average cost (Item Balance file)
Last cost (Item Balance file).
Note: If this field is blank, the default for standard costing is used (standard unit
cost from the Item Balance file; if zero, then unit cost default from Item Master fileArecord is used.)
Contents
Index
Exit
AM6M40, option 6
Page 6-34
Reports
Actual override option. Type in one of the following option numbers:
1
Received qty/price. The Actual Costs used in this report are based on what
has been received.
Invoiced qty/price. The Actual Costs used in this report are based on what
has been invoiced. This choice is only available if you selected the invoicing
function during application tailoring.
Note: If this field is blank, the Received Qty/Price is used. If the cost being used is
zero, the current price is used as default.
Contents
Index
Exit
AM6M40, option 7
Page 6-35
Reports
Option 7. Purchase Order Closeout Audit (AM6M40)
Use this option anytime you want to list all purchase orders that have been selected
for closeout since the last purge run and are waiting to be purged.
This report provides information on the history of the details of each order. Although
most of the information on this report is stored in the Purchase Order History file, this
is the last time that detailed information is printed for the orders being closed. When
this report is selected, it includes all orders selected for close but not yet purged.
Information on the report includes:
Actual receipt dates compared to promised date
Quantities received versus ordered
Descriptive information including comments generated for the order
Invoicing detail information
If multi-currency processing is active, purchase order currency ID and
description, and local currency equivalent.
If the order contained blanket or drop ship releases, the detail for each release
prints. If receiving routings were used for the order, the results of each operation also
print on the report. Print this report to provide a history of vendor performance of
each order. Although most of the information on this report is stored in the Purchase
Order History file, this is the last time that detailed information is printed for the
orders being closed. Each time this report is selected, it includes all orders selected
for close but not yet purged.
What information you need: None.
What reports are printed: Order Closeout Selection by Date Audit List (AMI4T)
No panels appear when you select this option.
Contents
Index
AM6M40, option 8
Page 6-36
Reports
Exit
Option 8. Cash Commitments (AM6M40)
Use this option anytime you need a report showing your future cash commitments.
This option allows you to print reports sequenced by account within buyer or by
buyer within account showing your current cash commitments. You can tailor your
reports to include requisitions and purchase orders or show only purchase orders
and requisitions above a specified amount and with payment offset time limits, and
you can limit the report to a selected buyer or range of buyers.
If multi-currency processing is active, you can specify that the report print in trading
currency or in local currency. If you select trading currency, the report will print in
primary currency ID order. Each report is printed showing amounts due aged across
six different user defined date periods.
Note: When you tailor your application to your companys preferences and answer
N to the processing of invoices option, cash requirements can be overstated by any
amount already invoiced by an open purchase order.
What information you need:
The format of the report: do you want to include
requisitions?
An optional currency amount above which all
requisitions and purchase order line items will be
printed.
The beginning and ending buyer numbers, if you are not
including all buyers on the report.
The number of default offset days to be used on the
report.
The sequence of the report:
- By account number within buyer number
- By buyer number within account number
Six future dates, for aging the cash commitments.
If multiple currency processing is active, the option of
printing in local or trading currency.
What reports are printed: Cash Commitments Report (AM6P3)
The basic steps for performing this task follow each panel.
Contents
Index
AM6M40, option 8
Page 6-37
Reports
Exit
AM6P21Cash Commitments Report (Options)
Use this panel to select the contents and sequence for the Cash Commitments
Report.
This panel appears when you select option 8 on the Reports menu (AM6M40).
Note: If you answered N (No) regarding the processing of invoices during
application tailoring, be aware that cash commitments may be overstated by any
amount already invoiced for an open purchase order.
DATE **/**/**
CASH COMMITMENTS REPORT
SELECT REPORT SEQUENCE:
1 BUYER/ACCOUNT
2 ACCOUNT/BUYER
**
PRINT ONLY DETAIL AMOUNTS OVER
nnn
nnnnnnnnnnn.nn
REPORTING CURRENCY:
1 TRADING
2 LOCAL
ENTER AGING DATES
AGING DATE 1 nnnnnn
AGING DATE 3 nnnnnn
AGING DATE 5 nnnnnn
ENTER OPTIONAL LIMITS:
BUYER
FROM aaaA5
AM6P21
INCLUDE REQUISITIONS <Y/N>
DEFAULT OFFSET DAYS
OPTIONS
AGING DATE 2
AGING DATE 4
AGING DATE 6
TO
nnnnnn
nnnnnn
nnnnnn
aaaA5
F24 CANCEL THE JOB
What to do
To print the Cash Commitments Report by account number within buyer, type 1
in the SELECT REPORT SEQUENCE field. Type in the requested information.
Type in any optional information and, if multi-currency processing is active, the
reporting currency. Press Enter. The Cash Commitments Report (by Buyer/
Account) is scheduled for printing. Menu AM6M40 appears.
To print the Cash Commitments Report by buyer within account number, type 2
in the SELECT REPORT SEQUENCE field. Type in the requested information.
Type in any optional information and, if multi-currency processing is active, the
reporting currency. Press Enter. The Cash Commitments Report (by Account/
Buyer) is scheduled for printing. Menu AM6M40 appears.
Function keys
F24 CANCEL THE JOB shows you the Reports menu (AM6M40). The report is not
printed.
Contents
Index
Exit
AM6M40, option 8
Page 6-38
Reports
Fields
[?] appears next to a field name in the following field definitions to identify a field
from which you can begin a master file search.
SELECT REPORT SEQUENCE. Required. Type in one of the following:
1
2
By buyer number, and by account number within buyer.
By account number and by buyer within account.
INCLUDE REQUISITIONS <Y/N>. Required. Type in one of the following:
Y
N
Requisition information prints on the report
Requisition information does not print on the report.
PRINT ONLY DETAIL AMOUNTS OVER. Type in an amount, and the report includes
everything greater than that amount. For example, if you type in 1000, the report
includes all requisition items and purchase order items with amounts of 1001 and
greater. Leave this field blank to include all requisitions and purchase order line
items.
DEFAULT OFFSET DAYS. If the offset days are not defined in the Terms file, you can
enter a number. The offset days determine when a payment is expected based on
the receipt of goods. The value in offset days is added to the receipt date (stock or
dock, depending on your answer in the Questionnaire) to determine expected
payment date. This determines in which bucket to show the PO amount.
REPORTING CURRENCY. Appears only if multi-currency processing is active. Type
in 1 if you want the report to show amounts in trading currency. The report will be in
sequence by primary currency ID. Run totals are not calculated. Type in 2 if you want
the report to show amounts in your local currency. Run totals are calculated.
ENTER AGING DATES. Required. Type in six future dates in ascending order. The
report uses these dates to show amounts due before each date, and beyond the last
date.
ENTER OPTIONAL LIMITS.
BUYER (FROM/TO) [?]: To limit your report to a specific range of buyer
numbers, type in the starting number after FROM, and the ending number after
TO.
Leave the TO field blank on the above ranges to print all values starting with the
FROM number to the last number in the file on the report.
Leave the FROM field blank on the above ranges to print all values starting with
the first number in the file up to and including the TO number on the report.
Leave both fields blank to print all values on the report.
Contents
Index
AM6M40, option 9
Page 6-39
Reports
Exit
Option 9. Debit Memos (AM6M40)
Use this option anytime you need to print a report showing open debit memo
information. This option allows you to print reports showing debit memos by buyer,
vendor and item; or by vendor, buyer and item. You can show only the unprinted
debits, or all debit memos on the printed report.
What information you need: The sequence of the report:
By buyer/vendor/item number
By vendor/buyer/item number.
What reports are printed: One of the following reports is printed, depending on the
options you select:
Open Debit MemosAll Open Sequence (AM6S5)
Open Debit MemosUnprinted Only (AM6S5).
The basic steps for performing this task follow each panel.
Contents
Index
AM6M40, option 9
Page 6-40
Reports
Exit
AM6S31Debit Memo Report (Options)
Use this panel to select the sequence for the debit memo report you want to print.
This panel appears when you select option 9 on the Reports Menu (AM6M40).
DATE xx/xx/xx
DEBIT MEMO REPORT
SELECT REPORT SEQUENCE:
1 BUYER/VENDOR/ITEM NUMBER
2 VENDOR/BUYER/ITEM NUMBER
LIST UNPRINTED DEBITS ONLY
REPORTING CURRENCY:
1 TRADING
2 LOCAL
<Y/N>
OPTIONS
AM6S31
**
F24 CANCEL THE JOB
What to do
To print the Open Debit MemosAll Open Sequence report, type N in the LIST
UNPRINTED DEBITS ONLY field. Type in the report sequence you want, and, if
multi-currency processing is active, the reporting currency. Press Enter. The
report is scheduled for printing. Menu AM6M40 appears.
To print the Open Debit MemosUnprinted Only report, type Y in the LIST
UNPRINTED DEBITS ONLY field. Type in the report sequence you want, and, if
multi-currency processing is active, the reporting currency. Press Enter. The
report is scheduled for printing. Menu AM6M40 appears.
Function keys
F24 CANCEL THE JOB shows you the Reports Menu (AM6M40). The report is not
printed.
Fields
SELECT REPORT SEQUENCE. Required. Type in one of the following:
1
BUYER/VENDOR/ITEM NUMBER. Report is sequenced in buyer, vendor,
item sequence.
VENDOR/BUYER/ITEM NUMBER. Report is sequenced in vendor, buyer,
item sequence.
Contents
Index
Exit
AM6M40, option 9
Page 6-41
Reports
LIST UNPRINTED DEBITS ONLY <Y/N>. Required. Type in one of the following:
Y
N
Print only the unprinted debit memos.
Print all debit memos.
REPORTING CURRENCY. Appears only if multi-currency processing is active. Type
in 1 if you want the report to show amounts in trading currency. Type in 2 if you want
the report to show amounts in your local currency. Run totals are not calculated.
Contents
Index
Exit
AM6M40, option 10
Page 6-42
Reports
Option 10. Vendor Analysis (AM6M40)
Use this option anytime you need a copy of the Vendor Analysis Report.
When AP is installed and interfacing, this option allows you to print a report showing
all purchases (amounts paid) to a vendor in sequence by vendor number.
When IFM is installed, the amounts shown represent purchases invoiced instead of
paid. The only statistics that print are year-to-date amount, last year amount, and todate amount.
What information you need: The vendor number.
What report is printed: Vendor Analysis Report (AMV741).
The basic steps for performing this task follow the panel.
Contents
Index
AM6M40, option 10
Page 6-43
Reports
Exit
AMV0C1Vendor Analysis Report (Options)
Use this panel to select the print options and the sequence in which you want to print
the information on the Vendor Analysis Report (AMV741) or the Vendor Business
Analysis Report (AMV742). You can select a report sequence and the kind of
vendors to include.
This panel appears when multi-currency support is active or if MMS is interfacing
and you choose option 10 or 11 on the Purchasing Reports menu (AM6M40) or
option 2 or 3 on the Accounts Payable Demand Reports menu (AMAM40).
The same panel appears for both reports; only the title changes, depending on the
option you select.
DATE **/**/**
VENDOR ANALYSIS REPORT
OPTIONS
AMV0C1
**
REPORT SEQUENCE <1-2>
n
1 PRIMARY CURRENCY/VENDOR NUMBER
2 VENDOR NUMBER/LOCAL CURRENCY
INCLUDE VENDORS <1-2-3>
1 PRODUCTION ONLY
2 MRO ONLY
3 BOTH
F24 END OF JOB
What to do
Type in the information requested and press Enter. The report is scheduled for
printing.
Function keys
F24 END OF JOB ends processing, prints the Vendor Analysis Report (AMV741) or
the Vendor Business Analysis Report (AMV742) and returns you to the menu.
Fields
REPORT SEQUENCE <1/2>. This field appears only if multiple currency support
was selected during application tailoring. This is a required field. Type 1 to print the
report amounts in primary currency. Type 2 to print the report in vendor number
sequence and amounts in local currency. The default is 1.
Contents
Index
Exit
AM6M40, option 10
Page 6-44
Reports
INCLUDE VENDORS <1-2-3>. This field appears only if the Maintenance
Management System (MMS) is interfacing. It allows you to limit the amount of
information that prints on the report. This field does not appear if IFM is installed.
You can select to print information for only MAPICS (production) vendors, only
Maintenance Repair and Overhaul (MRO) vendors, or both.
Contents
Index
Exit
AM6M40, option 11
Page 6-45
Reports
Option 11. Vendor Business Analysis (AM6M40)
Use this option anytime you need a copy of the Vendor Business Analysis Report.
When AP is installed and interfacing, this option allows you to print a report showing
all purchases (amounts paid) to a vendor in descending sequence by purchase
amount.
When IFM is installed, the amounts shown represent purchases invoiced instead of
paid. The only statistics that print are year-to-date amount, last year amount, and todate amount.
What information you need: The vendor number.
What reports are printed: Vendor Business Analysis Report (AMV742).
This option uses the same panel as option 10, with the appropriate title.
Contents
Index
AM6M40, option 12
Page 6-46
Reports
Exit
Option 12. Print Invoice Reports (AM6M40)
Use this option anytime you need a copy of the Invoice Reports.
The information for these reports comes from the invoice and purchase order files
created by Purchasing.
What information you need:
The sequence of the report:
- By vendor/purchase order number
- By buyer/vendor/purchase order number
- By item number/purchase order number.
The report format: summary or detail.
The beginning and ending vendor numbers, buyer
numbers, due dates, variance, and item numbers, if you
are not printing all purchase orders.
What reports are printed: Two of the following reports are printed, depending on
the options you select:
Invoicing ReportsExtract (AM6R2)
Purchase Orders with Receipts not yet Invoiced
(AM6R3)
Orders Invoiced not yet Received (AM6R3)
Orders with Lines not Requiring Inventory Processing
(AM6R4).
This option produces the same reports as option 6, Invoice Reports, on the Payables
Processing menu (AM6M20), described in Chapter 4.
Contents
Index
Page 7-1
Purchase Order History
Exit
Chapter 7. Purchase Order History
When you select option 5 on the Purchasing Main Menu (AM6M00) the Purchase
Order History menu (AM6M50) appears.
The Purchase Order History menu allows you to review information about closed
purchase orders through online inquiry. This menu also lets you archive, restore, and
delete history records.
The purchase order history information is stored in the set of Purchase Order History
files. These files contain information on price, delivery, vendor performance, quality,
and other information accumulated during the life of the purchase order.
All the details of a purchase order that have accumulated during its life are saved,
including header information, all line item and release data, comments, and vendor
performance.
Option 1. Inquire into Purchase Order History ......................................................... 7-3
Option 2. Archive Current Purchase Order History ................................................ 7-40
Option 3. Restore Archived Purchase Order History ............................................. 7-42
Option 4. Delete Restored Purchase Order History ............................................... 7-46
Option 5. Delete Purchase Order History Archive Records ................................... 7-47
AM6M50
Purchasing
Purchase Order History
**********
Type option or command; press Enter.
1.
2.
3.
4.
5.
Inquire into Purchase Order History
Archive Current Purchase Order History
Restore Archived Purchase Order History
Delete Restored Purchase Order History
Delete Purchase Order History Archive Records
==> _________________________________________________________________________
F3=Exit
F11=Job status
F4=Prompt
F12=Return
F9=Retrieve
F22=Messages
F10=Actions
Option 1. Inquire into Purchase Order History. Use this option to look at purchase
orders that have been closed out and purged or purchase orders that have been
restored from an archived history file. You can access these purchase orders by
order number, vendor number or description, and item number or description.
Option 2. Archive Current Purchase Order History. Use this option to save, by
date, purchase orders from the Purchase Order History file to an offline tape file.
Option 3. Restore Archived Purchase Order History. Use this option to restore
purchase orders that have been archived to an offline tape file. When you select this
option, you are prompted to find the tape containing the purchase orders that you
want to restore and load the tape. No Purchasing panel appears.
Contents
Index
Exit
Page 7-2
Purchase Order History
Option 4. Delete Restored Purchase Order History. Use this option to delete
purchase orders that have been restored from an archived Purchase Order History
file. When you select option 4, restored purchase orders are deleted. No Purchasing
panel appears.
Option 5. Delete Purchase Order History Archive Records. Use this option to
delete purchase order history records that have been archived. When you select
option 5, purchase order history archive records are deleted.
The following is the sequence of operations involved in Purchase Order History.
1. Purchase Order Purge copies POMAST, PODATA, POITEM, POBLKT, POCOMT,
PODEBT, OVERRD, POHDMD, and VENITF records to POHIST (Purchase Order
History files).
2. Inquiry from Current Purchase Order History file on demand.
3. Archive to tape.
4. Restore archived history from tape.
5. Inquiry from Restored Purchase Order History file, on demand.
If restored history is no longer needed, it can be removed from the system.
During each Purchase Order Purge, records to be deleted in the Purchase Order
Master and Data files are copied to the POHIST file.
Once the purchase order master and detail records are copied to POHIST, the
records in POHIST are available for on-demand inquiry.
Periodically, records can be archived and deleted from POHIST. Records can be
selectively archived by ranges of order closed dates. These archived records can be
saved and later restored to the Restored Purchase Order History file.
Archiving history records is an independent process and is not affected by save/
restore for master files. If you restore master files, archived history files are not
restored, and you should manually delete files archived on tape since the last save.
This prevents duplicate archived history files.
If MRP is interfacing, when Purchase Order History is archived, all the source of
demand information is archived also with the order.
Contents
Index
Exit
AM6M50, option 1
Page 7-3
Purchase Order History
Option 1. Inquire into Purchase Order History
Use this option anytime you want to see history information for closed purchase
orders.
This option allows you to review summary, detail, and comment information about
purchase orders that have been closed out and purged, or purchase orders that
have been restored from an archived history file. You can access these purchase
orders by order number, vendor number or description, and by item number and
description.
What information you need: The purchase order number, vendor number, or item
number for the closed purchase orders you want to see.
What reports are printed: None.
The basic steps for performing this task follow each panel.
Contents
Index
AM6M50, option 1
Page 7-4
Purchase Order History
Exit
AM6031Purchase Order History Inquiry (Options)
Use this panel to select the type of purchase order history inquiry you want to see.
This panel appears when you select option 1 on the Purchase Order History menu
(AM6M50).
DATE **/**/**
Purchase Order History Inquiry
Select Inquiry Option:
Options
AM6031
**
1 Purchase order number
Line number
Release number
Item number
Sequence
P aaaaA6
aaaA5
A2
aaaaaaaaaaaA15
nnn
2 Item number
Warehouse
aaaaaaaaaaaA15
aA3
3 Vendor number
aaaaA6
History type <CUR/RES>
aA3
F24=Exit
What to do
To look at a specific purchase order, type in 1 and the purchase order number,
and press Enter. Panel AM61A1 appears.
To look at all purchase orders for an item, type in 2 and the item number, and
press Enter. Panel AM61B2 appears.
To look at all purchase orders for a vendor, type in 3 and the vendor number, and
press Enter. Panel AM61C2 appears.
Function keys
F24=Exit shows the Purchase Order History menu (AM6M50) so you can select
another history activity.
Contents
Index
Exit
AM6M50, option 1
Page 7-5
Purchase Order History
Fields
Select inquiry option. Required. Type in the number of the option you want:
1
Purchase order number. Select this option to see purchase order
summaries, details, comments, addresses, and multiple releases. You must
enter the purchase order number. For this purchase order number, you can
specify the item number and sequence number or line number to go directly
to the Item Detail panel (AM61AC). If you also enter the release number, you
go directly to the Multiple Releases panel (AM61AD).
Item number. Select this option to see purchase orders for an item. For this
item number, you can specify a warehouse number.
Vendor number. Select this option to see all orders for a specific vendor.
You must enter the vendor number.
History type <CUR/RES>. Appears only if restored history exists on the system.
Enter CUR to inquire into the current history file. Enter RES to inquire into a restored
history file.
Contents
Index
AM6M50, option 1
Page 7-6
Purchase Order History
Exit
AM61A1Purchase Order History InquiryOrder Summary (Inquiry)
Use this panel to view all available summary information for the purchase order
selected.
This panel appears when you perform one of the actions listed below.
If you enter or use
on panel:
An order number
Purchase Order History (Select) panel (AM6031)
F3
Comment Inquiry panel (AM64E5)
F13
Purchase Order History-Item Detail (Inquiry) panel (AM61AC)
F13
Purchase Order History-Multiple Releases (Inquiry) panel
(AM61AD)
F13
Purchase Order History-Order Addresses (Inquiry) panel
(AM61A4)
Date **/**/**
Order
Buyer
*******
*****
Purchase Order Inquiry
Order Summary
Revision
-------Dates------Order
**/**/**
Confirmed **/**/**
Revised
**/**/**
Closed
**/**/**
Lst actvty **/**/**
Last maint **/**/**
Inquiry
AM61A1
**
**
Vendor
Name
Contact
Phone
Ship-to
Bill-to
Contact
Phone
Order status ** *************************
Approval status * *****************************
******
***********************************
*************************
Priority code
*
**************
Print hold code *
***********************************
***********************************
******************************
******************
Omit quantities *
Terms
*** ************************
FOB *** ***************
Currency
*** ******************
Via *** ***************
Alt currency
*** ******************
Print in alt *
F04 Item summary
Approved item amount **,***,***,***.**
F05 Item detail
Approved PO amount
**,***,***,***.**
F08 Order comments
Approval requested
**,***,***,***.**
F14 Address display
Last approved amount **,***,***,***.**
F15 IFM information
Invoice amount
**,***,***,***.**
F17 Alternate currency
Invoice status
*
F19 Reselect options
F24 End of job
What to do
To look at a summary of the items, use F04. Panel AM61AE appears.
To look at the detail for the first item for this order, use F05. Panel AM61AC
appears.
To look at the comments associated with this order, use F08. Panel AM64E5
appears.
To look at the addresses associated with this order, use F14. Panel AM61A4
appears.
To look at IFM information, use F16. Panel AM61A1A appears.
Contents
Index
Exit
AM6M50, option 1
Page 7-7
Purchase Order History
To look at alternate currency information, use F17. The current panel refreshes to
show the local, trading, or alternate currency amounts.
To select another purchase order, use F19.
Function keys
F04=Item summary shows the Purchase Order History InquiryItem Summary
(Inquiry) panel (AM61AE).
F05=Item detail shows the Purchase Order History Inquiry-Item Detail (Inquiry)
panel (AM61AC) with the first item detail on the purchase order.
F08=Order comments shows the Comments Inquiry panel (AM64E5). If no
comments exist, a message appears.
F14=Address display shows the Purchase Order History Inquiry-Order Addresses
(Inquiry) panel (AM61A4).
F16=IFM information shows the Purchase Order Inquiry-Item Detail-IFM (Inquiry)
panel (AM61ACA).
F17=Alternate currency appears only if multi-currency processing is active. Using
this key allows you to display the amounts on the panel in either local, trading, or
alternate currency. The default is trading currency. The currency ID and description
also appear on the panel.
F19=Reselect options returns you to:
Purchase Order History (Options) panel (AM6031) if inquiry is by order number
Order Release Summary panel (AM61B2) if inquiry is by item
All Orders for a Vendor (Inquiry) panel (AM61C2) if inquiry is by vendor.
F24=End of job ends the inquiry session and shows the Purchase Order History
menu (AM6M50).
Fields
Order (purchase order number). This field shows the purchase order number.
Revision. This field shows the number of times the purchase order has been printed
with revisions.
Order status (order status code). This field shows status 60, order closed.
Buyer (buyer number). This field shows the buyer number that you entered with the
purchase order.
Approval status. This field shows the approval status of the order. This field does
not appear if the Approvals feature is not being used.
Vendor (vendor number). This field shows the value from the Purchase Order
Master file.
Contents
Index
Exit
AM6M50, option 1
Page 7-8
Purchase Order History
Dates. This field shows one or more of the following:
Order: The date the order was released.
Confirmed: The date the order was confirmed via a Vendor Accept (VA)
transaction, if the order requires confirmation.
Revised: The date the purchase order was last revised and printed.
Closed: The date the order was closed.
Purged: The date the purchase order was purged.
Last maint: The date any maintenance, other than inventory activity, was last
performed against the order.
Name (vendor name). This field shows the value from either the Vendor Master file
or the Override file if the purchase order was used for a miscellaneous vendor
(Vendor = 000000).
Contact (vendor contact name). This field shows the name of the primary vendor
contact from the Vendor Master file or from the Override file if the field was redefined
during Purchase Order Entry/Edit.
Priority code . This field shows a number if you entered a priority override number
during Purchase Order Entry/Edit.
Phone (vendor telephone number). This field shows the value from the Vendor
Master file or from the Override file if the field was redefined during Purchase Order
Entry/Edit.
Print hold code. This field shows H if the purchase order was placed on hold print
status.
Ship to (ship-to name). This field shows the value from the Warehouse Ship-To
Master file, or from the Purchase Order Master file if a blank ship-to ID was entered
and the ship-to name was typed in manually.
Bill to (bill-to name). This field shows the value from the Warehouse Ship-To Master
file, or from the Override file if the Bill-to ID is blank and the Bill-to fields were typed
in manually.
Contact (ship-to contact name). This field shows the value from the Vendor Master
file or the Override file.
Phone (ship-to contact telephone number). This field shows the value from the
Vendor Master file or the Override file.
Omit quantities. N appears if quantities are to appear on the P.O. Y appears if
quantities are not to appear on the P.O. A standard message appears on the P.O.
instead of quantities if Y appears.
Terms. This field shows the terms code and description that you entered with the
purchase order.
Contents
Index
Exit
AM6M50, option 1
Page 7-9
Purchase Order History
FOB (Free on Board). This field shows the free on board code and description you
entered with the purchase order.
Currency. This field shows the currency ID and description identifying the currency
for this record. This field appears only if multi-currency processing is active.
Alt currency. This field shows the currency ID and description identifying the
alternate currency for this record. This field appears only if multi-currency processing
is active.
Print in alt. This field shows Y or N to indicate if the purchase order was printed in
alternate currency.
Via (Ship via). This field shows the ship via code and description you entered with
the purchase order.
Item amount/Approved item amount. The sum of the line item values, not including
taxes, appears. When P.O. approval is used, the sum of the approved line item
amounts appears.
Total amount/Approved PO amount. The total amount for this purchase order
appears. The total includes freight, tax, special charges, and item amount. When
P.O. approval is used, the field appears as Approved PO amount and is calculated
as the sum of freight, tax, special charges, and all approved item amounts.
Approval requested. This is normally the amount outstanding on an approval
request, but if an order is purged with an open approval request, the approval
request is cancelled. This field appears only if the Approval application is interfacing.
Last approved amount. The total amount of the PO when it was last approved. This
field appears only if the Approval application is interfacing.
Invoice amount. This field shows the actual to-date invoiced amount as entered
during Invoice Entry/Edit or Payables Entry/Edit. This can be partial or complete
invoicing for the order.
Invoice status (Invoicing status). This field shows either:
C
Invoicing complete
blank Partial or no invoicing.
Contents
Index
AM6M50, option 1
Page 7-10
Purchase Order History
Exit
AM61A1APurchase Order History InquiryOrder Summary - IFM
(Inquiry)
Use this panel to review all current IFM order summary information for a purchase
order.
This panel appears when you use F15 on the Order Summary (Inquiry) panel.
Date **/**/**
Purchase Order Inquiry
Order Summary - IFM
Inquiry
AM61A1A **
Freight:
IFM charge
Unit
Expected amount
Prorate <Y/N>
**********
**********
***********.**
*
Tax transaction type
Nature
Local currency
Item tax class
*********
*********
**********.**
***************
Special charge:
IFM Charge
Unit
Expected amount
Prorate <Y/N>
Print <Y/N>
**********
**********
***********.**
*
*
Tax transaction type
Nature
Local currency
Item tax class
**********
**********
***********.**
***************
Apportionment
Charge type
**********
*
Orig unit
**********
IFM approver
**********
Calculate IFM taxes <Y/N>
*
Tax tran type
**********
Installment method **********
Note method
**********
Last updated
*******
F02=Installment payments
***********************
***********************
***********************
F13=Return to order sum
F16=IFM tax inquiry
What to do
When you have reviewed this information, use F19 to continue.
Function keys
F13=Return to order sum returns you to the Purchase Order History InquiryOrder
Summary panel (AM61A1).
Fields
Freight IFM charge. The class of invoice detail line used to derive the nature that is
used to create a ledger transaction for the freight on this purchase order. An IFM
charge can be set up in IFM to predefine a type of charge and other specific
characteristics.
Freight tax transaction type. The taxing authority's classification of the transaction.
Freight unit. The organizational unit (department, for example) used in determining
the account that was charged for the freight on this purchase order.
Freight nature. The income, expense, asset, liability, or capital account used in
creating a ledger transaction for the freight on this purchase order.
Freight expected amount. The freight charge expected for this purchase order.
Contents
Index
Exit
AM6M50, option 1
Page 7-11
Purchase Order History
Freight local currency . The local currency equivalent for the expected freight
charges.
Freight prorate. Y appears if freight charges are prorated across each line item on
this order, for accounting and inventory management purposes. N appears if freight
charges are not prorated.
Freight item tax class. The tax classification of the item.
Special charge IFM charge. The class of invoice detail line used to derive the nature
that is used to create a ledger transaction for the Special Charge on this purchase
order.
Special charge tax transaction type. The taxing authority's classification of the
transaction.
Special charge unit. The organizational unit (department, for example) used in
determining the account to be charged for the Special Charge on this purchase
order.
Special charge nature. The income, expense, asset, liability, or capital account
used in creating a ledger transaction for the Special Charge on this purchase order.
Special charge expected amount. The amount of any special charge expected for
this purchase order.
Special charge local currency. The local currency equivalent for the expected
special charges.
Special charge prorate. Y appears if prorate special charges across each line item
on this order, for accounting and inventory management purposes. N appears if
special charges not prorated across each line item on this order.
Special charge item tax class. The tax classification of the item.
Special charge print. Y appears if print special charges on the purchase order. N
appears if special charges are not to be printed on the purchase order.
Orig unit (originating unit). The identification of the unit that originated this
purchase order. It serves as the default unit in case no other unit is entered for IFM
charge or Freight or Special Charge unit at the order or item level.
Apportionment. The identification of the IFM apportionment previously defined in
IFM that defines the way an amount should be distributed across multiple accounts.
If shown, this is the default apportionment for all line items.
IFM approver . The identification of the IFM user who handles discrepancies
between invoice, purchase order, and receipt data during processing of PO-related
invoices.
Contents
Index
Exit
AM6M50, option 1
Page 7-12
Purchase Order History
Charge type. A code to indicate the charge type for the order.
Blank No information is to be passed to IM or PC&C. The field must be blank if this
is an MRO item.
F
Miscellaneous charge (forced add). Passes the miscellaneous charge to
PC&C when the charge number does not exist already in the Manufacturing
Order Miscellaneous Detail file (MOMISC).
Cost adjustment. Passes a CA transaction to IM to update current and last
cost of the item in the Item Balance file.
Miscellaneous charge. Passes miscellaneous charge information to PC&C
when the charge number already exists in the Manufacturing Order
Miscellaneous Detail file (MOMISC).
Outside operation. Passes information for an outside operation to PC&C.
Calculate taxes. This field shows whether IFM taxes are to be calculated for
purchase orders.
N
Do not calculate IFM taxes for this purchase order.
Calculate IFM taxes on purchase orders. This is the default. You can override
it for this particular order.
Tax tran type (tax transaction type). The taxing authority's classification of the
transaction.
Installment method. Identifies how installment payments are determined. Specifies
whether this is for payables or receivables, the number and frequency of payments,
and the interest rate.
Note method. Identifies how a note was created. Specifies whether this is for
payables or receivables, the currency, where the note is stored, how the due date
and note transaction number is determined, terms, and rules for accepting the note.
Last updated. The date the purchase order was most recently updated.
Contents
Index
AM6M50, option 1
Page 7-13
Purchase Order History
Exit
AM61A4Purchase Order History InquiryOrder Addresses (Inquiry)
Use this panel to review the shipping and billing addresses for this purchase order.
This panel appears when you use F14 on the Purchase Order History-Order
Summary (Inquiry) panel (AM61A1).
Date **/**/**
Order
*******
Purchase Order History Inquiry
Order Addresses
Status
**
Revision
***********************************
***********************************
***********************************
***********************************
***********************************
***********************************
Ship to name ***********************************
Address
***********************************
***********************************
***********************************
***********************************
***********************************
Bill to name ***********************************
Address
***********************************
***********************************
***********************************
***********************************
***********************************
Inquiry
AM61A4
**
**
Vendor name
Address
F13 Order summary
F19 Reselect options
F24 End of job
What to do
To look at the purchase order summary information, use F13. Panel AM61A1
appears.
To select another purchase order, use F19.
Function keys
F13 Order summary returns you to the Purchase Order History-Order Summary
(Inquiry) panel (AM61A1).
F19 Reselect options returns you to:
Purchase Order History (Options) panel (AM6031) if inquiry is by order number
Order Release Summary panel (AM61B2) if inquiry is by item
All Orders for a Vendor panel (AM61C2) if inquiry is by vendor
F24 End of job ends the inquiry session and shows the Purchase Order History
menu (AM6M50).
Fields
Order (purchase order number). This field shows the number of the purchase order
whose addresses you are reviewing.
Status (order status code). This field shows status 60, order closed.
Contents
Index
Exit
AM6M50, option 1
Page 7-14
Purchase Order History
Revision (revision number). This field shows how many times this order has been
revised since it was originally printed.
Vendor name. This field shows the name you assigned to this vendor.
Address 1-5. These fields show 5 lines of address for the vendor with whom this
purchase order was placed.
Ship to name. This field shows the name of this shipping location.
Address 1-5. These fields show 5 lines of address where the item was shipped.
Bill to name. This field shows the bill-to override name if entered in purchase order
entry.
Address 1-5. These fields show 5 lines of address for the override ship-to name.
Contents
Index
AM6M50, option 1
Page 7-15
Purchase Order History
Exit
AM61A9Purchase Order History InquiryDebit Memo (Inquiry)
Use this panel to review debit memos for the order/item selected.
This panel appears when you use F11 on the Purchase Order HistoryItem Detail
(Inquiry) panel (AM61AC) and a debit memo exists for the item or release.
Date **/**/**
Purchase Order History Inquiry
Debit Memo
Order
Item
*******
***************
Vendor *****
***********************************
Contact *************************
Debit memo number **********
IFM credit memo <Y/N>
*
Currency ID *** ***************
Unit price **,***,***,***.****
Item
Sp charges
Freight
Taxes
Total
**,***,***,***.**
**,***,***,***.**
**,***,***,***.**
**,***,***,***.**
**,***,***,***.**
Seq
***
Inquiry
Line
*****
AM61A9
**
*MRO*
Order date **/**/**
Buyer ***** *************************
Debit quantity
Vendor return auth
Resupply <Y/N>
Resupply date
F02
F03
F05
F06
F09
F13
F17
F19
F24
*,***,***.***
**********
*
******
Page forward
Page backward
Item detail
Multiple release
Item comments
Order summary
Alternate currency
Reselect options
End of job
What to do
Refer to the function key descriptions for additional information.
Function keys
F02 Page forward shows the Purchase Order History InquiryDebit Memo (Inquiry)
panel (AM61A9) with any additional debit memos.
F03 Page backward shows the Purchase Order History InquiryDebit Memo
(Inquiry) panel (AM61A9) with any previous debit memos.
F05 Item detail shows the Purchase Order HistoryItem Detail (Inquiry) panel
(AM61AC) with the previously selected line item.
F06 Multiple release shows the Purchase Order History InquiryMultiple Releases
(Inquiry) panel (AM61AD) with the previously selected blanket item.
F09 Item comments shows the Comment Inquiry panel (AM64E5).
F13 Order summary shows the Purchase Order History/InquiryOrder Summary
(Inquiry) panel (AM61A1) for this order.
Contents
Index
Exit
AM6M50, option 1
Page 7-16
Purchase Order History
F17=Alternate currency appears only if multi-currency processing is active. Using
this key allows you to display the amounts on the panel in either local, trading, or
alternate currency. The default is trading currency. The currency ID and description
also appear on the panel.
F19 Reselect options returns you to:
Purchase Order History (Options) panel (AM6031) if inquiry is by order number
Order Release Summary panel (AM61B2) if inquiry is by item
All Orders for a Vendor panel (AM61C2) if inquiry is by vendor
F24 End of job shows the Purchase Order History menu (AM6M50) so you can
select another inquiry or end inquiry activity.
Fields
Order. The purchase order number for this debit memo.
Item. The item number for an item in inventory.
Seq (sequence number). The sequence number for a miscellaneous item that
appeared more than once in a purchase order.
Line. The relative position of the item on the purchase order.
*MRO* . This field appears only if the Maintenance Management System (MMS) is
interfacing and indicates that this is a spare part item or a maintenance service.
Vendor. The vendor's number and name.
Order date. The date on which the order was first printed.
Contact. The name of the primary contact for this vendor.
Buyer. The buyer number and name.
Debit memo number. The number given to the debit memo for the item selected.
Debit quantity. The quantity of this purchased item covered by this debit memo.
IFM credit memo. Y appears if a credit memo has been created for this debit memo.
N appears if it has not been created.
Vendor return auth (authorizer). The user-defined code that identifies who
authorized this debit memo.
Currency ID. The currency identification and description for this record. This field
appears only if multi-currency processing is active.
Resupply (Y/N). This field indicates whether the returned items are to be resupplied.
Unit price. The price for one unit of this item for this debit memo.
Resupply date. The date by which this item is to be resupplied.
Contents
Index
Exit
AM6M50, option 1
Page 7-17
Purchase Order History
Item. The debit amount for this item. The amount is calculated by multiplying the
debit quantity by the unit price.
Sp charges (special charges). This field defines any special charge amount
applied to the debit memo.
Freight. The freight charge included on this debit memo for this item.
Taxes. The total amount of tax included on this debit memo for this item.
Total. The total amount of this debit memo for this item.
Contents
Index
AM6M50, option 1
Page 7-18
Purchase Order History
Exit
AM61ACPurchase Order History InquiryItem Detail (Inquiry)
Use this panel to review detail information about an item on a purchase order in
history.
This panel appears when you perform one of the actions listed below.
If you enter or use:
on panel:
Both the order and item numbers
Purchase Order History Inquiry-Options (AM6031)
F5
Purchase Order History Inquiry-Order Summary
(AM61A1)
F5
Purchase Order History Inquiry-Multiple Release
(AM61AD)
F3
Purchase Order History Inquiry- Comment Inquiry
(AM64E5)
A reference number for an order
Purchase Order History Inquiry-Order/Release
Summary (AM61B2)
Date **/**/**
Purchase Order History
Item Detail
Inquiry
AM61AC
**
Order ******* Stat ** Contr ***** Job ************ Cls **** Packing cd **
Vnd catalog *************************
Dept **** Cur *** Country origin ***
***************
Seq
Req
Line
Item *************** ****************************** *** ******* ***** *MRO*
******************************************************************************
Whse *
Loc ******* Planr ***** Stk UM ** Pur UM ** UM conv **,***.*****
Eng draw no ***************
G/L acct *************** INVENTORY ITEM
Work order-task ******-**
Cost code ******
Freight ***********.**
---------Quantities---------- ---------Dates---------- Tax %
***.***Ordered
**,***,***,***.*** Ordered
**/**/** F02 Forward/F03 Backward
Deviation **,***,***,***.*** Due to dock
**/**/** F04 Item summary
At dock
**,***,***,***.*** Due to stock
**/**/** F06 Multiple release
Inspection **,***,***,***.*** First delivery **/**/** F08 Source of demand
Scrapped
**,***,***,***.*** Promised
**/**/** F09 Item comments
Retrn/vend **,***,***,***.*** Delivery all
**/**/** F10 Alternate UM
In stock
**,***,***,***.*** Stock all
**/**/** F11 Debit memo
Invoiced
**,***,***,***.*** Purged
**/**/** F13 Order summary
----------Costs-------------- Last maintain
**/**/** F14 Requested values
Unit
**,***,***,***.**** Days
Lead time
F15 IFM information
Extended
**,***,***,***.**** Early *****
Exp ***
F17 Alternate currency
Inv amt
**,***,***,***.*** Late *****
Act ***
F19 Reselect options
F24 End of job
What to do
Refer to the function key descriptions for additional information.
Function keys
F02 Page forward shows the next panel. This function key is active even though it is
not displayed on the panel.
F03 Page backward shows the previous panel. This function key is active even
though it is not displayed on the panel.
Contents
Index
Exit
AM6M50, option 1
Page 7-19
Purchase Order History
F04 Item summary shows the Purchase Order History InquiryItem Summary
(Inquiry) panel (AM61AE), which shows a list of the items and multiple releases for
this purchase order.
F06 Multiple release shows the Purchase Order History InquiryMultiple Releases
(Inquiry) panel (AM61AD).
F08 Source of demand shows the Source of Demand panel (AMM771), if MRP is
installed and interfacing.
F09 Item comments shows the Item Comments Inquiry panel (AM64E5).
F10 Alternate UM shows the Purchase Order History Inquiry-Item Detail (Inquiry)
panel (AM61AC) with the purchasing unit of measure field highlighted and all
quantity fields converted to the purchasing unit of measure. To convert the quantities
back to the stocking unit of measure, use F10 again.
F11 Debit memo shows debit memos attached to this order on the Purchase Order
History Inquiry-Debit Memo (Inquiry) panel (AM61A9).
F13 Order summary returns you to the Purchase Order History-Item Detail (Inquiry)
panel (AM61A1).
F14 Requested values shows you the values of requested items. Press F14 again to
return to Approved Values. This function key appears only if POs are being
approved.
F15 IFM Information shows the Purchase Order Inquiry-Item Detail-IFM (Inquiry)
panel (AM61A1A). This function key appears only if IFM is interfacing.
F17=Alternate currency appears only if multi-currency processing is active. Using
this key allows you to display the amounts on the panel in either local, trading, or
alternate currency. The default is trading currency. The currency ID and description
also appear on the panel.
F19 Reselect options returns you to:
Purchase Order History (Options) panel (AM6031) if inquiry is by order number
Order Release Summary panel (AM61B2) if inquiry is by item
All Orders for a Vendor (Inquiry) panel (AM61C2) if inquiry is by vendor.
F24 End of job ends the inquiry session and shows the Purchase Order History
menu (AM6M50).
Fields
Order. The number of the purchase order whose item you are reviewing.
Contents
Index
Exit
AM6M50, option 1
Page 7-20
Purchase Order History
Stat (item status code). The current status of this line item can be one of the
following:
05
10
20
30
40
50
99
Vendor accept required
Open
Received at dock
Received in inspection
Received in stock
Item complete
Cancelled.
The status code that appears represents the most complete status for the item. For
example, if receipts have been recorded for both dock and inspection, the status
code is 30.
Contr (contract number). The number that identifies the contract for this vendor and
item.
Job (customer job number). The manufacturing order number, a customer order
number, or a user-defined reference number, which relates the purchase order to a
manufacturing or customer job.
If a requisition that contains a job number was used to create the purchase order,
that number appears here.
Cls (Item class). The code that identifies the item class for this item. Your company
assigns this code.
Packing cd. The code that identifies the group to which this item belongs.
Vnd catalog (Vendor catalog number). The vendor's catalog number for this item
that comes from the Vendor/Item file when a contract is used.
Dept. The department number for this item.
Cur (Currency identification). The code identifying the currency for this record.
This field appears only if multi-currency processing is active.
Country of origin. The country of origin associated with this item.
Item. The number and description of the item you are reviewing. The extended
description appears on the next line. The word CANCELED appears above the item
number if the item had been cancelled.
Seq (Sequence number). The number assigned by the application to a
miscellaneous or service item, which may appear more than once on the same
purchase order.
Req (Requisition number). The number of the requisition for this item.
Line. The number of the line on which this item appears on the purchase order.
*MRO* . This field appears only if the Maintenance Management System (MMS) is
interfacing and indicates that this is a spare part item or a maintenance service.
Contents
Index
Exit
AM6M50, option 1
Page 7-21
Purchase Order History
Extended item description. Additional description information for this item.
Whse (Warehouse number). The warehouse number for this item if multiple
warehouses are used.
Loc (Warehouse location). The code that identifies the item's location in the
warehouse.
Planr (Planner number). The code that identifies the person responsible for
planning the replenishment strategy for this item.
Stk UM (stocking unit of measure). The unit of measure in which this item is stored
in inventory.
Pur UM (purchasing unit of measure). The unit of measure in which this item is
normally purchased.
UM conv (unit of measure conversion factor). The number of stocking units in one
purchase unit.
Eng draw no. (engineering drawing number). The engineering drawing number
from the Item Master file. If quotes are used for this purchase order, the engineering
number comes from the Vendor/Item file.
G/L acct (General ledger account number). The material expense account number
to be charged during invoicing for this item with its associated cost. If a requisition
containing an account number was used, that account number appears. Otherwise,
the account number from the Item Master file appears.
Note:
If IFM is installed, this field is replaced with the Unit and Nature fields.
Inventory description. This field identifies the stocking strategy of the item to the
Purchasing application.
One of three descriptions appears:
INVENTORY ITEM
MISCELLANEOUS
SERVICE ITEM
For MRO items, this is equivalent to:
Stores
Nonstores
Service
The next three fields appear only for Maintenance, Repair, and Overhaul (MRO)
items if the Maintenance Management System (MMS) is interfacing.
Work order. The number of the work order that originated in MMS.
Task. This field identifies a step on the MMS work order. It represents the task to
charge field, not the task sequence number.
Cost code. The cost category that MMS uses to accumulate a particular cost
associated with this work order or item. It is used only for non-stores and service
items in MMS.
Freight. The freight amount for this item.
Tax %. The tax percent for this item.
Contents
Index
Exit
AM6M50, option 1
Page 7-22
Purchase Order History
Quantities.
Ordered: The quantity ordered.
Deviation: The difference between the expected quantity and the current open
quantity. If POs are being approved, press F14 Requested values to replace
this with the requested quantity.
At dock: The quantity received to-date at the dock.
Sum of releases: If this is a blanket item, the sum of releases appears in place
of Deviation and At dock.
Inspection: The quantity of this item received to-date in inspection.
Scrapped: The quantity reported to-date as scrap for this item.
Retrn/vend: The quantity returned to-date to the vendor for this item.
Remaining quantity and percent: If this is a blanket item, the remaining quantity
and percent appear in place of Inspection, Scrapped, and Retrn/Vend.
In stock: The total quantity received to-date in stock for this item.
Invoiced: The actual to-date invoiced quantity as entered during Invoice Entry
and Edit.
Dates.
Ordered: The date this item was ordered.
Due to dock: The date this item is due to arrive at the dock.
Due to stock: The date this item is required to be in inventory. If this is a fixed
blanket, the Latest due date appears instead.
First delivery: The date when the first receipt transaction was processed against
this item.
Promised: The delivery date the vendor promised.
Delivery all: Date when all was delivered for this item.
Stock all: Date when all was received to stock for this item.
Purged: Date when this item was written to history.
Last maintain: The last date any changes were made to this record.
Costs.
Unit: The unit price entered during purchase order entry.
Extended cost: The value of this item calculated by multiplying quantity onorder by the unit cost.
Contents
Index
Exit
AM6M50, option 1
Page 7-23
Purchase Order History
Inv amt (Invoice amount): This field appears only if invoicing is active and
shows the value of this item's actual invoice amount.
Days.
Early: The number of days the item arrived early from the vendor.
Late: The number of days the item arrived late from the vendor.
Lead time.
Exp: The number of days in which this item was expected from the vendor.
Act: The actual number of days in which this item was delivered from the vendor.
Contents
Index
AM6M50, option 1
Page 7-24
Purchase Order History
Exit
AM61ACAPurchase Order InquiryItem DetailIFM (Inquiry)
Use this panel to review all IFM related fields about an item on a purchase order.
This panel appears when you press F15 on the Purchase Order History Inquiry-Item
Detail (Inquiry) panel (AM61AC).
Date **/**/**
Purchase Order History Inquiry
Item Detail - IFM
Inquiry
IFM charge
**********
*************************
Unit
Nature
**********
**********
*************************
*************************
Apportionment
**********
*************************
Charge type
*************************
Tax transaction type
*********
*************************
Item tax class
***************
*************************
AM61ACA **
F05=Return to Item detail
What to do
Refer to the function key description for additional information.
Function keys
F05=Return to Item detail returns you to the Purchase Order HistoryItem Detail
(Inquiry) panel (AM61AC).
Fields
IFM charge. The class of invoice detail used to derive the nature that is used to
create a ledger transaction for this item.
Unit. The organization unit (department, for example) to be used in determining the
account to be charged for this item.
Nature. The income, expense, asset, liability, or capital account to be used in
creating a ledger transaction for this item.
Apportionment. The identification of the IFM apportionment previously defined in
IFM that defines the way an amount is to be distributed across multiple accounts.
Contents
Index
Exit
AM6M50, option 1
Page 7-25
Purchase Order History
Charge type. This field shows one of the following codes:
Blank No information is to be passed to IM or PC&C
F
Miscellaneous charge (forced add). Passes the miscellaneous charge to
PC&C when the charge number does not exist already in the Manufacturing
Order Miscellaneous Detail file (MOMISC).
Cost adjustment. Passes a CA transaction to IM to update current and last
cost of the item in the Item Balance File.
Miscellaneous charge. Passes miscellaneous charge information to PCC
when the charge number already exists in the Manufacturing Order
Miscellaneous Detail file (MOMISC).
Outside operation. Passes information from an outside operation to PCC.
Tax transaction type. The taxing authoritys classification of the transaction.
Item tax class. The taxing authoritys classification of the item.
Contents
Index
AM6M50, option 1
Page 7-26
Purchase Order History
Exit
AM61ADPurchase Order History InquiryMultiple Releases (Inquiry)
Use this panel to review the release detail for a multiple release item in history.
This panel appears when you use F06 on the Purchase Order History-Item Detail
(Inquiry) panel (AM61AC) or F3 on the Comments Inquiry panel (AM64E5).
Date **/**/**
Order
Item
Purchase Order History Inquiry
Multiple Releases
*******
Status
***************
Stock UM
**
WH ***
Purch UM
**
**
*************
Seq ***
Inquiry
Revision
AM61AD
**
**
Release **** Line *****
*MRO*
Conv factor **,***.*****
-----------Quantities---------- ----------Dates-------Ordered
**,***,***,***.*** Ordered
**/**/**
Deviation **,***,***,***.*** Due to dock
**/**/**
At dock
**,***,***,***.*** Due to stock
**/**/**
Inspection **,***,***,***.*** First delivery **/**/**
Scrapped
**,***,***,***.*** Promised
**/**/**
Retrn/vend **,***,***,***.*** Last maintain **/**/**
In stock
**,***,***,***.*** Purged
**/**/**
Invoiced
**,***,***,***.***
Costs
*** ***************
Days
Lead time
Ex ov price **,***,***,***.**** Early *****
Exp ***
Ovrd price **,***,***,***.**** Late *****
Act ***
Inv amt
**,***,***,***.**
F02
F03
F04
F05
F08
F09
F10
F11
F13
F17
F19
F24
Page forward
Page backward
Item summary
Item detail
Source of demand
Release comments
Alternate UM
Debit memo
Order summary
Alternate currency
Reselect options
End of job
What to do
Refer to the function key descriptions for additional information.
Function keys
F02 Page forward shows the Purchase Order History Inquiry-Multiple Releases
(Inquiry) panel (AM61AD) with any additional multiple releases for this item.
F03 Page backward shows the Purchase Order History Inquiry-Multiple Releases
(Inquiry) panel (AM61AD) with any previous multiple releases.
F04 Item summary shows the Purchase Order History Inquiry-Item Summary
(Inquiry) panel (AM61AE), which shows a list of the items and multiple releases for
this purchase order.
F05 Item detail returns you to the Purchase Order History Inquiry-Item Detail
(Inquiry) panel (AM61AC).
F08 Source of demand shows the Source of Demand panel (AMM771), if MRP is
installed and interfacing.
F09 Release comments shows the Comment Inquiry panel (AM64E5).
Contents
Index
Exit
AM6M50, option 1
Page 7-27
Purchase Order History
F10 Alternate UM shows this panel with the purchasing unit of measure field
highlighted and all quantity fields converted to the purchasing unit of measure. To
convert the quantities back to the stocking unit of measure, use F10 again.
F11 Debit memo shows the Purchase Order History Inquiry-Debit Memo (Inquiry)
panel (AM61A9), if any debit memos are attached to this order.
F13 Order summary returns you to the Purchase Order History Inquiry-Order
Summary (Inquiry) panel (AM61A1).
F17=Alternate currency appears only if multi-currency processing is active. Using
this key allows you to display the amounts on the panel in either local, trading, or
alternate currency. The default is trading currency. The currency ID and description
also appear on the panel.
F19 Reselect options returns you to:
Purchase Order History (Options) panel (AM6031) if inquiry is by order number
Order Release Summary panel (AM61B2) if inquiry is by item
All Orders for a Vendor panel (AM61C2) if inquiry is by vendor
F24 End of job ends the inquiry session and shows the Purchase Order History
menu (AM6M50).
Fields
Order. The number of the purchase order whose item you are reviewing.
Status. The current status of this item can be one of the following:
10
20
30
40
50
99
Open
Received at dock
Received in inspection
Received in stock
Item complete
Cancelled
Revision. A count of how many times this order has been revised since it was
originally printed.
Item. The number of the item you are reviewing.
WH (warehouse number). The warehouse number for the item.
Seq (Sequence number). The sequence number for a miscellaneous item that
appeared more than once in a purchase order.
Release. The release number for this order quantity if this is a blanket purchase
order.
Line. The number of the line on which the item appears on the P.O.
*MRO* . This field appears only if the Maintenance Management System (MMS) is
interfacing and indicates that this is a spare part item or a maintenance service.
Contents
Index
Exit
AM6M50, option 1
Page 7-28
Purchase Order History
Stock UM (stocking unit of measure). The unit of measure in which this item is
stocked.
Purch UM (purchasing unit of measure). The unit of measure in which this item is
purchased.
Conv factor (unit of measure conversion factor). The number of stocking units
contained in one purchase unit.
Quantities.
Ordered: The quantity ordered.
Deviation: The difference between the expected quantity and the current open
quantity.
At Dock: The cumulative quantity received at the dock for this item.
Inspection: The quantity received to-date in inspection.
Scrapped: The quantity reported as scrap on this line item.
Retrn/vend: The quantity returned to-date to the vendor for this line item.
In Stock: The total quantity received to-date to stock for this item.
Invoiced: The quantity invoiced.
Dates.
Ordered: The date when these goods were ordered.
Due to dock: The date when these goods were required to be on the dock.
Due to stock: The date the item was required to be in inventory.
First delivery: The date that the first receipt transaction was processed against
this line item.
Promised: The date the vendor promised the item.
Last maintain: The last date any changes were made to this record.
Purged: The date this item was purged.
Costs. The ID and description that identifies the currency for this record. This field
appears only if multi-currency processing is active.
Ex ov price (Extended price): The value of this item calculated by multiplying
quantity on-order by the unit cost.
Ovrd price (Unit price): The unit price entered during purchase order entry.
Inv amt (Invoice amount): The value of this item's actual invoice amount.
Contents
Index
Exit
AM6M50, option 1
Page 7-29
Purchase Order History
Days.
Early: The number of days the item arrived early from the vendor.
Late: The number of days the item arrived late from the vendor.
Lead time.
Exp (expected): The number of days in which this item was expected from the
vendor.
Act (actual): The actual number of days in which this item was delivered from
the vendor.
Contents
Index
AM6M50, option 1
Page 7-30
Purchase Order History
Exit
AM61AEPurchase Order History InquiryItem Summary (Select)
Use this panel to review a summary of item information for this purchase order in
history.
This panel appears when you select F04 from the Purchase Order History-Order
Summary (AM61A1), Purchase Order History-Item Detail (AM61AC), or Purchase
Order History-Multiple Releases (AM61AD) panels.
Date **/**/**
Order
*******
Purchase Order History Inquiry
Item Summary
Currency *** ***************
Select
AM61AE
**
Item number
WH
Seq
Line
St
Description
MRO
Ref
Ord qty
Del qty
Act price
Item frght
Last rec'd
** *************** *** ***
***** **
*********************************** *
*******.***- *******.***- ***********.**- ***********.********
** *************** *** ***
***** **
***********************************
*******.***- *******.***- ***********.**- ***********.********
** *************** *** ***
***** **
*********************************** *
*******.***- *******.***- ***********.**- ***********.********
** *************** *** ***
***** **
***********************************
*******.***- *******.***- ***********.**- ***********.********
** *************** *** ***
***** **
***********************************
*******.***- *******.***- ***********.**- ***********.********
** *************** *** ***
***** **
***********************************
*******.***- *******.***- ***********.**- ***********.********
**
End
**
F02 Page forward
F03 Page backward
F13 Order summary
F17 Alternate currency
Enter reference number: nn
F19 Reselect options
F24 End of job
What to do
To review item detail, type the reference number you want and press Enter.
Function keys
F02 Page forward shows the list of items on the next panel.
F03 Page backward shows the list of items on the previous panel.
F13 Order summary returns you to the Purchase Order History Inquiry-Order
Summary (Inquiry) panel (AM61A1).
F17=Alternate currency appears only if multi-currency processing is active. Using
this key allows you to display the amounts on the panel in either local, trading, or
alternate currency. The default is trading currency. The currency ID and description
also appear on the panel.
F19 Reselect options returns you to:
Purchase Order History (Options) panel (AM6031) if inquiry is by order number
Order Release Summary panel (AM61B2) if inquiry is by item
All Orders for a Vendor panel (AM61C2) if inquiry is by vendor.
Contents
Index
Exit
AM6M50, option 1
Page 7-31
Purchase Order History
F24 End of job shows the Purchase Order History menu (AM6M50).
Fields
Order. The number of the purchase order you are reviewing.
Currency. The ID and description identifying the currency for this record. This field
appears only if multi-currency processing is active.
Ref (reference). The reference number of the order.
Item number. The number of the item you are reviewing. For blanket items, each
release shows as a separate reference line and ** RL-nnnn appears in the item
number field, where nnnn is the release number.
WH (warehouse number). The warehouse number for this item if multiple
warehouses are used.
Seq (sequence number). The line sequence for this item.
LIne. The line on which this item appears in the purchase order.
St (Status). The status code for this item.
Description. The description of the item.
MRO . This column appears only if the Maintenance Management System (MMS) is
interfacing. Y (yes) indicates that the item is a spare part or service item.
Ord qty (order quantity). The quantity ordered for this item.
Del qty (delivered quantity). The quantity delivered for this item.
Act price (actual price). The price actually invoiced for this item.
Item frght. The freight amount for this item.
Last rec'd (last received). The date any receipts were last made for this item.
Enter reference number. Enter the reference number of the item detail you want to
see.
Contents
Index
AM6M50, option 1
Page 7-32
Purchase Order History
Exit
AM61AFPurchase Order History InquiryOrder List (Select)
Use this panel to review a summary of orders with the same order number. Since the
same order number may exist in history, this panel allows you to select the correct
order for inquiry.
This panel appears when you select an order from the Purchase Order History
(Select) panel (AM6031) options 1, 2, or 3, and the order appears multiple times in
the history files.
Date **/**/**
Ref Order
Vendor
** *******
** *******
** *******
** *******
** *******
** *******
** *******
** *******
** *******
** *******
** *******
** *******
**
End
******
******
******
******
******
******
******
******
******
******
******
******
**
Purchase Order History Inquiry
Order List
AM61AF
**
--- Dates --Buyer Purged
Ordered
OO
***********************************
***********************************
***********************************
***********************************
***********************************
***********************************
***********************************
***********************************
***********************************
***********************************
***********************************
***********************************
Enter reference number
Select
nn
*****
*****
*****
*****
*****
*****
*****
*****
*****
*****
*****
*****
F02
F03
F19
F24
**/**/**
**/**/**
**/**/**
**/**/**
**/**/**
**/**/**
**/**/**
**/**/**
**/**/**
**/**/**
**/**/**
**/**/**
**/**/**
**/**/**
**/**/**
**/**/**
**/**/**
**/**/**
**/**/**
**/**/**
**/**/**
**/**/**
**/**/**
**/**/**
Page forward
Page backward
Reselect options
End of job
What to do
Refer to the function key descriptions for additional information.
Function keys
F02 Page forward shows this panel with the next page of orders.
F03 Page backward shows this panel with the previous page of orders.
F19 Reselect options returns you to:
Purchase Order History (Options) panel (AM6031) if inquiry is by order number
Order Release Summary panel (AM61B2) if inquiry is by item
All Orders for a Vendor panel (AM61C2) if inquiry is by vendor
F24 End of job shows the Purchase Order History menu (AM6M50).
Contents
Index
Exit
AM6M50, option 1
Page 7-33
Purchase Order History
Fields
Ref. The reference number for the order.
Order. The order number selected.
Vendor. The vendor number and name associated with this order.
Buyer. The buyer number associated with this order.
Dates.
Ordered: The date this order was entered.
Purged: The date this order was written to history.
Enter reference number. Type the reference number for the order you want to see.
Contents
Index
AM6M50, option 1
Page 7-34
Purchase Order History
Exit
AM61B2Purchase Order History InquiryOrder/Release Summary
(Select)
Use this panel to review all of the closed and purged purchase orders for an item.
This panel appears when you select option 2 on the Purchase Order History Inquiry
(Options) panel (AM6031).
Date **/**/**
Purchase Order History Inquiry
Order/Release Summary
Select
AM61B2
**
Item *************** Description ****************************** *MRO*
********************************************************************************
Ref
**
**
**
**
**
**
**
**
**
**
**
Vendor
******
******
******
******
******
******
******
******
******
******
End
Order
*******
*******
*******
*******
*******
*******
*******
*******
*******
*******
Rel
****
****
****
****
****
****
****
****
****
****
Del qty
*******.***
*******.***
*******.***
*******.***
*******.***
*******.***
*******.***
*******.***
*******.***
*******.***
Act price
***********.**
***********.**
***********.**
***********.**
***********.**
***********.**
***********.**
***********.**
***********.**
***********.**
Curr ID
***
***
***
***
***
***
***
***
***
***
L/T
***.*
***.*
***.*
***.*
***.*
***.*
***.*
***.*
***.*
***.*
Cmp date
**/**/**
**/**/**
**/**/**
**/**/**
**/**/**
**/**/**
**/**/**
**/**/**
**/**/**
**/**/**
**
Enter reference number: nn
F02
F03
F09
F19
F24
Page forward
Page backward
******** currency
Reselect options
End of job
What to do
To review a purchase order, type the reference number and press Enter.
Function keys
F02 Page forward shows this panel again with any additional orders for the item.
When all orders for the item have been shown, the message END appears.
F03 Page backward shows this panel again with any previous orders for the item.
F09 ********* currency appears only if multi-currency processing is active. Using F09
allows you to toggle the amounts on the panel between local and trading currency.
The currency ID appears on the panel.
F19 Reselect options returns you to the Purchase Order Inquiry (Options) panel
(AM6031).
F24 End of job ends the inquiry session and shows the Purchase Order History
menu (AM6M50).
Contents
Index
Exit
AM6M50, option 1
Page 7-35
Purchase Order History
Fields
Item and description. The number and description of the item you selected for
review.
*MRO* . This field appears only if the Maintenance Management System (MMS) is
interfacing and indicates that this is a spare part item or a maintenance service.
Extended item description. . Additional description information for this item.
Ref (Reference). The reference number for the order.
Vendor. The number of the vendor supplying this item.
Order. The purchase order number of the release.
Rel (Order release). The release number for this order.
Del qty (Delivered quantity). The total of all goods delivered for this order.
Act price (Actual price). The amount actually paid for the goods on this order.
Curr ID (Currency identification). The code and description identifying the
currency for this record. This field appears only if multi-currency processing is active.
L/T (Lead time). The actual lead time on this item for the vendor and purchase order
number.
Cmp date (Completion date). The date this order was completed.
Enter reference number. Type the reference number of the order for which you want
to see more detail.
Contents
Index
AM6M50, option 1
Page 7-36
Purchase Order History
Exit
AM61C2Purchase Order History InquiryAll Orders for a Vendor
(Inquiry)
Use this panel to review all closed and purged orders for a vendor.
This panel appears when you select option 3 on the Purchase Order History Inquiry
(Select) panel (AM6031).
Date **/**/**
Vendor
Ref
**
**
**
**
**
Purchase Order History Inquiry
All Orders for a Vendor
******
Name
Order
*******
*******
*******
*******
End
Inquiry
AM61C2
**
************************* Currency ID *** ***************
Exp value
**,***,***,***.****,***,***,***.****,***,***,***.****,***,***,***.**-
Act value
**,***,***,***.****,***,***,***.****,***,***,***.****,***,***,***.**-
C/O type
*
*
*
*
Close dt
**/**/**
**/**/**
**/**/**
**/**/**
**
Enter reference number: nn
F02
F03
F09
F19
F24
Page forward
Page backward
******* currency
Reselect options
End of job
What to do
To look at one of the purchase orders, type the reference number and press Enter.
The Order Summary panel (AM61A1) appears.
Function keys
F02 Page forward shows more orders for this vendor if any exist.
F03 Page backward shows any previous orders for this vendor.
F09 ******* currency appears only if multi-currency processing is active. Using F09
allows you to change the amounts on the panel between local and trading currency.
The currency ID and description appear on the panel if the panel is in trading
currency.
F19 Reselect options returns you to the Purchase Order History Inquiry (Options)
panel (AM6031).
F24 End of job shows the Purchase Order History Inquiry menu (AM6M50) so you
can select another inquiry or end inquiry activity.
Contents
Index
Exit
AM6M50, option 1
Page 7-37
Purchase Order History
Fields
Vendor. The number of the vendor whose orders you are reviewing.
The message ** SUSPENDED ** appears if the vendor has been suspended through
Vendor Master Maintenance.
Name. The name of this vendor.
Currency ID. The currency ID and description identifying the currency for this
record. This field appears only if multi-currency processing is active.
Ref (Reference). The reference number of the order.
Order. The purchase order number.
Exp value (Expected Value). The expected value of the order.
Act value (Actual Value). The actual amount paid on this order.
C/O type (Closeout Type). This field indicates whether the order was closed by
forced close or normal close.
Close dt (Close Date). The date this order was closed.
Enter reference number. Type the reference number of the order for which you want
to see more detail.
Contents
Index
AM6M50, option 1
Page 7-38
Purchase Order History
Exit
AM64E5Comment Inquiry
Use this panel to review comments and messages in PO Inquiry or PO History
Inquiry. Comments and messages are associated with one of these levels: purchase
order, item, release, or debit memo. The level you selected appears under the panel
title. The level determines which fields appear in the header.
This panel appears when you choose one of the function keys shown below. Details
of the comment being reviewed appear in the header area of the panel.
If you chose:
on panel:
F8 Order comment
Purchase Order Inquiry panel AM61A1
F9 Item comment
Purchase Order Inquiry panel AM61A2
F9 Release comment
Purchase Order Inquiry panel AM61A5
F9 Item comment
Purchase Order Inquiry panel AM61A9
F9 Item comment
Purchase Order History Inquiry panel AM61AC
F9 Release comment
Purchase Order History Inquiry panel AM61AD
The entire text for all comments and messages for the current level appears. A
comment is identified by *COM* in the Message/Comment field. A message is
identified by its number in the Message/Comment field.
Date **/**/**
Vendor
******
Comment Inquiry
********
Order
*******
Message/ Copy
Comment in
*****
*
*COM*
*****
Item *MRO*
****************
Print
code
*
*
*COM*
*
*
*****
*****
F3=Exit
F7=Backward
WH
***
AM64E5
Seq
***
Rel
****
Debit memo
**********
Text 1/
Text 2
****************************************
****************************************
****************************************
****************************************
****************************************
****************************************
****************************************
****************************************
****************************************
****************************************
****************************************
****************************************
F8=Forward
What to do
Use F7 and F8 to scroll through the list of comments and messages.
Function keys
F3=Exit returns to the Inquiry panel where you started.
**
Contents
Index
Exit
AM6M50, option 1
Page 7-39
Purchase Order History
F7=Backward shows the previous set of information on the panel.
F8=Forward shows the next set of information on the panel.
Fields
Vendor. Vendor number associated with the purchase order.
Order. The number of the currently selected purchase order.
Item. The number of the currently selected item. Any item comments you enter are
applied to this item on this purchase order. This field does not appear when you view
comments at the purchase order level.
*MRO* . Indicates that this is a spare part item or a maintenance service. This field
appears only if the Maintenance Management System (MMS) is interfacing. This field
appears only in association with an item number.
Wh (warehouse). The number of the warehouse where this item is to be stored.
Seq (sequence number). This field appears if this line item is a miscellaneous or
service item. It shows the number assigned by the application to a miscellaneous or
service item which may appear more than once on the same purchase order.
Rel (release). The number of the currently selected release. This field appears only
when the comments are at the release level or the debit memo level.
Debit memo. The number of the currently selected debit memo. This field appears
only when the comments are at the debit memo level
Message/Comment. The message number if the text is a standard message. If the
text is a comment, *COM* appears.
Copy in. Y indicates that the message is copied into the purchase order and the text
can be changed. N indicates the message appears by reference from the Standard
Message File and cannot be changed by any other option.
Print code. Code that determines the printing of the comment/message.
C
Print the message on the vendor closeout acknowledgment which is sent to
the vendor when the order is closed and purged.
Message attached to a debit memo.
Print the message on the purchase order and revisions, then send this
comment to the Purchase Order History file when the order is closed and
purged. You cannot delete a message that has a G print code unless you
first change the print code because the order is to go to history. G is the
default code that appears when you enter a comment/message, but you can
type a different code.
Print the message on the purchase order and revisions.
Do not print the messagefor internal information only.
Text1/Text2. Two lines of text for the comment or message.
Contents
Index
Exit
AM6M50, option 2
Page 7-40
Purchase Order History
Option 2. Archive Current Purchase Order History
Use this option when you are ready to archive current purchase order history.
See the Cross Application Support Users Guide for information on the CAS panels
used in this task.
This option allows you to archive current purchase orders from the Purchase Order
History file to an offline tape file. Do this periodically or when the Purchase Order
History file becomes too large.
If this is the first time you have archived current purchase order history, make sure
you initialize the tapes on which the records are to be saved before you run this
procedure.
When the tapes are initialized, the volume ID you assign is entirely your choice. Use
an ID that is meaningful to you and easy to remember. For example, if you are
archiving the current history for the first quarter of 19**, you could use 1QTR**. Also,
be sure to clearly label the tapes with the volume ID you assign for future use when
archiving current history.
What information you need: The cutoff date.
What reports are printed: None.
The basic steps for performing this task follow each panel.
Contents
Index
AM6M50, option 2
Page 7-41
Purchase Order History
Exit
AM68R1Archive Purchase Order History (Options)
Use this panel to archive current purchase order history records.
This panel appears when you select option 2 on the Purchase Order History menu
(AM6M50).
DATE **/**/**
ARCHIVE PURCHASE ORDER HISTORY
OPTIONS
AM68R1
**
ENTER THE CUT-OFF DATE FOR THE HISTORY FILE ARCHIVE.
ALL ORDERS PURGED ON OR BEFORE THE CUT-OFF DATE
WILL BE REMOVED FROM THE CURRENT HISTORY FILE AND
COPIED TO MAGNETIC TAPE.
ENTER THE CUT-OFF DATE -
nnnnnn
F24 CANCEL THE JOB
What to do
To select purchase orders for archiving, type in the cutoff date, and press Enter.
Panel AXZ5H1 appears. See the CAS Users Guide for information on that panel.
Function keys
F24 Cancel the job cancels the purchase order history save. Menu AM6M50
appears again.
Fields
Enter the cut-off date. Type in a date to specify which orders will be removed from
the current history file and copied to tape. All orders with a purge date on or before
the cut-off date are archived.
Contents
Index
Exit
AM6M50, option 3
Page 7-42
Purchase Order History
Option 3. Restore Archived Purchase Order History
Use this option when you want to restore purchase order history that has been
archived.
This option allows you to restore purchase orders that have been archived to an
offline tape file.
You must know the tape that contains the purchase order files you want to restore.
Have the tape loaded on the reader before you proceed.
What information you need: The tapes containing the previously saved purchase
order history and the archive dates and times.
What reports are printed: None.
Contents
Index
AM6M50, option 3
Page 7-43
Purchase Order History
Exit
AM68P1Purchase Order History Restore Options (Select)
Use this panel to select how you want archived history records to be restored.
This panel appears when you select option 3 on the Purchase Order History menu
(AM6M50).
DATE **/**/**
PURCHASE ORDER HISTORY
Restore Options
Type choice, then press Enter
1.
2.
F1=Help
F3=Exit
SELECT
AM68P1
**
Add to Restored History
Replace Restored History
F12=Cancel
What to do
Type in the choice you want and press Enter. Panel AM68P2 appears for you to
select the records you want to restore.
Function keys
F3=Exit returns you to Menu AM6M50 without processing your action.
F12=Cancel returns you to Menu AM6M50 without processing your action.
Fields
Type choice. Type 1 to add archived records to restored history already on the
system. Type 2 to replace archived records with new selections in restored history.
Contents
Index
AM6M50, option 3
Page 7-44
Purchase Order History
Exit
AM68P2Purchase Order History Restore Archive Selection
Use this panel to select the Purchase Order History you want to restore.
This panel appears when you press Enter after typing in a choice on panel AM68P1.
DATE **/**/**
PURCHASE ORDER HISTORY
Restore Archive Selection
Type options, then press Enter.
1=Select offline history to restore
SELECT
Opt
n
n
n
n
n
n
n
n
n
n
n
n
*-------- Archive --------*
date
time
number
AM68P2
Position to
archive date
Ending
purge date
Status
**
nnnnnn
Label
Restore an archive created prior to MAPICS XA Release 5
**/**/** **:**:**
*****
**/**/**
*******
********
**/**/** **:**:**
*****
**/**/**
*******
********
**/**/** **:**:**
*****
**/**/**
*******
********
**/**/** **:**:**
*****
**/**/**
*******
********
**/**/** **:**:**
*****
**/**/**
*******
********
**/**/** **:**:**
*****
**/**/**
*******
********
**/**/** **:**:**
*****
**/**/**
*******
********
**/**/** **:**:**
*****
**/**/**
*******
********
**/**/** **:**:**
*****
**/**/**
*******
********
**/**/** **:**:**
*****
**/**/**
*******
********
**/**/** **:**:**
*****
**/**/**
*******
********
F1=Help
F8=Forward
F3=Exit
F12=Cancel
F5=Refresh
F7=Backward
F21=Restore files
What to do
To restore an archive that was saved prior to MAPICS XA Release 5, type 1 in the Opt
field next to the first line. To restore a more recent archive, locate the line containing
the date and time that archive was created, and type 1 in the Opt field next to that
line. You can select more than one archive. When you press Enter your entries will be
edited for errors. Press F21 to begin the restore process.
Function keys
F3=Exit returns you to Menu AM6M50 without processing any entries.
F5=Refresh restores the panel to its original appearance and cancels any selections
you typed in.
F7=Backward scrolls to the next page of archive records.
F8=Forward scrolls to the previous page of archive records.
F12=Cancel returns you to panel AM68P1 without processing any entries.
F21=Restore files begins the restore process after you have made your selections.
Contents
Index
Exit
AM6M50, option 3
Page 7-45
Purchase Order History
Fields
Position to archive date. Type in the date of the archive record with which you want
to begin the list.
Opt (options). Type in 1 to select offline history records to restore.
Archive date. The date the archive was created.
Archive time. The time the archive was created.
Archive number. The unique number assigned to the archive.
Ending purge date. The purge ending date selected at the time the archive was
created.
Status. Online or offline appears to indicate if the archive is already restored to the
system.
Label. The system-assigned tape file name in which the archived purchase orders
were saved.
Contents
Index
Exit
AM6M50, option 4
Page 7-46
Purchase Order History
Option 4. Delete Restored Purchase Order History
Use this option when you want to delete the entire restored purchase order history
file.
This option allows you to delete purchase orders that have been restored from an
archived purchase order history file. Use this option if you no longer want the file for
inquiries and you need to make the space available for other purposes.
What information you need: None.
What reports are printed: None.
No panels appear when you select this option.
Contents
Index
Exit
AM6M50, option 5
Page 7-47
Purchase Order History
Option 5. Delete Purchase Order History Archive Records
Use this option when you want to delete selected Purchase Order History archive
records from the history archive control file.
This option shows you all the archive files that exist, and whether they are online or
offline. Then you can select which entries you want to delete.
What information you need: The archive date and time of the records you want to
delete.
What reports are printed: None.
Contents
Index
AM6M50, option 5
Page 7-48
Purchase Order History
Exit
AM68P3Purchase Order History Delete Archive Selection
Use this panel to select the purchase order history archive entries you want to delete
from the control file.
This panel appears when you select option 5 on the Purchase Order History menu.
DATE **/**/**
PURCHASE ORDER HISTORY
Delete Archive Selection
Type options, then press Enter.
4=Delete archive record
SELECT
Opt
n
n
n
n
n
n
n
n
n
n
n
n
AM68P3
Position to
archive date
**
nnnnnn
*-------- Archive --------*
date
time
number
Ending
purge date
Status
Label
**/**/**
**/**/**
**/**/**
**/**/**
**/**/**
**/**/**
**/**/**
**/**/**
**/**/**
**/**/**
**/**/**
**/**/**
**/**/**
**/**/**
**/**/**
**/**/**
**/**/**
**/**/**
**/**/**
**/**/**
**/**/**
**/**/**
**/**/**
**/**/**
*******
*******
*******
*******
*******
*******
*******
*******
*******
*******
*******
*******
********
********
********
********
********
********
********
********
********
********
********
********
F1=Help
F8=Forward
**:**:**
**:**:**
**:**:**
**:**:**
**:**:**
**:**:**
**:**:**
**:**:**
**:**:**
**:**:**
**:**:**
**:**:**
F3=Exit
F12=Cancel
*****
*****
*****
*****
*****
*****
*****
*****
*****
*****
*****
*****
F5=Refresh
F7=Backward
F21=Delete archives
What to do
To delete an archive entry, locate the line containing the date and time that archive
was created, and type 4 in the Opt field next to that line. You can select more than
one archive. When you press Enter your entries will be edited for errors. Press F21 to
begin the delete process.
Function keys
F3=Exit returns you to Menu AM6M50 without processing any entries.
F5=Refresh restores the panel to its original appearance and cancels any selections
you typed in.
F7=Backward scrolls to the next page of archive records.
F8=Forward scrolls to the previous page of archive records.
F12=Cancel returns you to Menu AM6M50 without processing any entries.
F21=Delete archives begins the delete process after you have made your
selections.
Contents
Index
Exit
AM6M50, option 5
Page 7-49
Purchase Order History
Fields
Position to archive date. Type in the date of the archive record with which you want
to begin the list.
Opt (options). Type in 4 to select offline history records to delete.
Archive date. The date the archive was created.
Archive time. The time the archive was created.
Archive number. The unique number assigned to the archive.
Ending purge date. The purge ending date selected at the time the archive was
created.
Status. Online or offline appears to indicate if the archive is already deleted to the
system.
Label. The system-assigned tape file name in which the archived purchase orders
were saved.
Contents
Index
Exit
AM6M50, option 5
Page 7-50
Purchase Order History
Contents
Index
Page 8-1
File Maintenance
Exit
Chapter 8. File Maintenance
When you select option 6 on the Main Menu (AM6M00), the File Maintenance menu
(AM6M60), appears. Use this menu to select the master file you want to maintain.
File maintenance is the process that allows you to keep current information in your
file records. It is used to add records to, change records in, or delete records from
the master files. Concurrent master file maintenance lets multiple users maintain the
same master file at the same time.
File maintenance in this application uses a technique called online entry, edit, and
update. This means that when you enter data for a record and press Enter, the data
is immediately edited for accuracy by the application. If no errors are found, the
record is updated at that time. The changed data is immediately available for use by
other Purchasing procedures or other applications, if applicable.
Option 1. Item Master............................................................................................... 8-4
Option 2. Vendor Master ........................................................................................ 8-29
Option 3. Vendor/Item Master ................................................................................ 8-54
Option 4. Warehouse Ship-to Master ..................................................................... 8-63
Option 5. Buyer Master .......................................................................................... 8-70
Option 6. Standard Message Master ..................................................................... 8-76
Option 7. Ship Via Master....................................................................................... 8-86
Option 8. Terms Master .......................................................................................... 8-93
Option 9. Free on Board Master ........................................................................... 8-100
Option 10. Landed Cost Master ........................................................................... 8-106
Option 11. General Ledger Master ...................................................................... 8-114
Option 12. Code Files........................................................................................... 8-121
Option 13. Control File Options ............................................................................ 8-133
Option 14. Traffic Routing Table ........................................................................... 8-139
Option 15. Work With Shipping Profiles................................................................ 8-145
AM6M60
Purchasing
File Maintenance
**********
Type option or command; press Enter.
1.
2.
3.
4.
5.
6.
7.
8.
9.
10.
11.
12.
13.
Item Master
Vendor Master
Vendor/Item Master
Warehouse Ship-to Master
Buyer Master
Standard Message Master
Ship Via Master
Terms Master
Free on Board Master
Landed Cost Master
General Ledger Master
Code Files >>
Control File Options
==> _________________________________________________________________________
F3=Exit
F10=Actions
F4=Prompt
F11=Job status
F7=Backward
F12=Return
F8=Forward
F9=Retrieve
F22=Messages
Contents
Index
Page 8-2
File Maintenance
Exit
AM6M60
Purchasing
File Maintenance
**********
Type option or command; press Enter.
14. Traffic Routing Table
15. Work With Shipping Profiles
==> _________________________________________________________________________
F3=Exit
F10=Actions
F4=Prompt
F11=Job status
F7=Backward
F12=Return
F8=Forward
F22=Messages
F9=Retrieve
Option 1. Item Master. Use this option to create and maintain records in your Item
Master file.
Option 2. Vendor Master. Use this option to create and maintain records in your
Vendor Master file. If IFM is installed, this option will take you to Work With Entities in
IFM.
Option 3. Vendor/Item Master. Use this option to create and maintain records in
your Vendor/Item Master file.
Option 4. Warehouse Ship-to Master. Use this option to create and maintain
standard shipping and billing address records.
Option 5. Buyer Master. Use this option to create and maintain records in your
Buyer Master file.
Option 6. Standard Message Master. Use this option to create and maintain
records in your Standard Message Master file.
Option 7. Ship Via Master. Use this option to create and maintain records in your
Ship Via Master file.
Option 8. Terms Master. Use this option to create and maintain records in your
Terms Master file. If IFM is installed, this option will take you to Work With Payment
Terms in IFM.
Option 9. Free on Board Master. Use this option to create and maintain records in
your Free on Board Master file.
Option 10.Landed Cost File Master. Use this option to create and maintain records
in your Landed Cost Master file. If IFM is installed, this option is not available.
Option 11.General Ledger Master. Use this option to create and maintain records in
your General Ledger Master file. If IFM is installed, this option is not available.
Option 12.Code Files. Use this option to add, change, or delete the code values
your company uses for certain data fields. This option takes you to the Code File
Maintenance menu. The fields for which you define code values appear as options
on the Code File Maintenance menu.
Contents
Index
Exit
Page 8-3
File Maintenance
Option 13.Control File Options. Use this option to maintain the Purchasing Control
file. You define options that define how Purchasing functions. These options are in
addition to the ones you selected during Install/Tailor.
Option 14.Traffic Routing Table. Use this option to maintain the Traffic Routing
Table so you can set up default ship via information using postal codes.
Option 15.Work With Shipping Profiles. Use this option to create and maintain
shipping profiles to use in creating purchase shipping schedules, for printing, or for
use as EDI 862 transactions.
Contents
Index
Exit
AM6M60, option 1
Page 8-4
File Maintenance
Option 1. Item Master
Use this option anytime you need to add a new item to the Item Master file, change
or delete an item already in the file, or set defaults for a file maintenance session.
Notes:
1. When EPDM is activated, file maintenance to the Item Master file must be done
from EPDM by maintaining the associated item revision record.
2. You can add, change, or delete costing information in the Item Master file Brecord only if PDM product costing was selected during application tailoring or if
the full version of Material Requirements Planning (MRP) is installed and
interfacing with PDM.
3. You cannot perform Item Master file maintenance if product costing is running.
File maintenance for the Item Master file is online. Once the data is entered, the files
are immediately updated.
During application tailoring, you choose whether you want an edit list to print for the
Item Master file when it is maintained. The edit list can be used to verify that the
changes were correct and can be used as an audit trail to track down when and
what changes were made to the file.
The Item Master file contains at least one record, the A record, for each unique item
number. The A record contains required fields and has general item and pricing/
material planning information.
The Item Master file contains a B record for each item if any one of the following
conditions is true:
You chose product costing during application tailoring
The full version of MRP is installed and interfacing
Master Production Schedule Planning (MPSP) is installed and interfacing.
The B record contains optional fields and has costing and planning information.
The Item Master file has a C record for each purchased item in Purchasing. The C
record contains optional fields and has purchasing and MRP information.
Notes:
1. When you delete an item, the A record, B record, and C record for that item are
deleted.
2. When you want to delete an Item Master record, the application checks to make
sure that no active balance records, open purchase orders, manufacturing
orders, planned orders, or customer orders exist for the item. If they exist or if the
item is a component of a higher level item, you cannot delete the item.
You must also delete the product structure and routing records for every item
you want to delete.
If KBC is interfacing and the item is a configured item, you cannot delete the
item here.
3. If MPSP is installed and interfacing, and the item is a production family or an end
item assigned to a production family (family member), you must use MPSP
Contents
Index
Exit
AM6M60, option 1
Page 8-5
File Maintenance
Production Family file maintenance to delete the family or member from the
Production Family Relationship file before you can delete the item from the Item
Master file.
4. If MRP or MPSP is installed and interfacing, and you want to delete an item that is
coded as a master level item or master scheduled item, you must first change
the Master Level Item Code to blank and the Order Policy Code to B or C. This
automatically removes all planned orders and requirements for the item after the
next MRP or MPSP planning run. After the next MRP or MPSP planning run is
complete, delete the item using Item Master file maintenance.
5. If MMS is integrated, MRO items are stored in the MMS Item Master file and
production items are maintained here. Item numbers, however, must be unique
between the two systems. In Add mode, Item Master maintenance edits the item
number against the MMS Item Master file. If an item number is found there, you
receive a message that the item already exists as an MRO item so it cannot be
added here.
When you select option 6 from the Main Menu (AM6M00) and option 1 from the File
Maintenance menu (AM6M60), the Item Master File Maintenance (Select) panel
(AMVT01) appears.
Use this panel to enter the number of the item you want to maintain, select the type of
maintenance action you want, and select the type of information you want to
maintain. You can select to add a record, change a record, delete a record, or set the
defaults for the session. The options are:
All Screens (in sequence)
General Item Information (A record)
Pricing Information (A record)
Additional Cost Information (B record)
Purchasing Information (C record).
When you select F23 (Status) from this panel, the Item Master File Maintenance
(Status) panel (AMVT06) appears. It shows the number of records added, changed,
or deleted during the current file maintenance session.
When you select option 1, you can page through all available panels for the action
code you have selected.
When you select option 2, the panels that appear for each action code show the
general item information fields in the Item Master A record. Examples of the
information include:
Item number
Description
Engineering drawing number
Stocking unit of measure
Item type code
Unit cost default
Item class
Unit weight
Vendor number
Inventory code.
When using this panel to delete an item, the item on the panel is the item you want to
delete. When you press Enter, the A record, B record, and C record information is
deleted for that item.
Contents
Index
AM6M60, option 1
Page 8-6
File Maintenance
Exit
When you select option 3, the panels that appear show the pricing/material planning
information fields in the Item Master A record. Examples of information shown on the
panels include:
Base price
Tax codes
Price discount/markup code
Discount/markup percentages
Price/unit of measure
Price factor
Price code
Combine requirements code
Order policy code
Period interval code.
When using this panel to delete an item, the item shown on the panel is the item you
want to delete. When you press Enter, the A record, B record, and C record
information is deleted for that item.
When you select option 4, the panels that appear show the additional cost/MRP
information fields in the Item Master B record. Examples of information shown on the
panels include:
Quantity and forecast fields used by Material Requirements Planning
Current and standard content this-level for purchase
Purchase overhead
Labor
Labor overhead.
When using this panel to delete an item, the item shown on the panel is the item you
want to delete. When you press Enter, the A record, B record, and C record
information is deleted for that item.
When you select option 5, the panels that appear show the purchasing/additional
MRP information fields in the Item Master C record. Examples of information shown
on the panels include:
Buyer
Account
Tolerance and weight percentage fields used by Purchasing.
When using this panel to delete an item, the item shown on the panel is the item you
want to delete. When you press Enter, the A record, B record, and C record
information is deleted for that item.
What information you need: Forms PM-01, PM-02, PM-03, and PM-04.
What reports are printed:
Item Master File Maintenance Control Sheet (AMVT0)
Item Master File Maintenance (AMVT0).
The basic steps for performing this task follow each panel.
Contents
Index
AM6M60, option 1
Page 8-7
File Maintenance
Exit
AMVT01Item Master File Maintenance (Select)
Use this display to select the type of Item Master file maintenance you want to do
and to enter the number of the item you want to maintain.
This display appears when you select option 1 on the,IM File Maintenance menu
(AMIM70), or option 1 on the Purchasing File Maintenance menu (AM6M60), or when
you press Enter or F19 (Return to Select) on any of the following displays: AMVT02,
AMVT03, AMVT04, AMVT05, and AMVT06.
DATE **/**/**
ITEM MASTER FILE MAINTENANCE
SELECT
AMVT01
**
ENTERITEM
aaaaaaaaaaaaA15
ACTION A
DISPLAY A
SELECT
A
C
D
S
ACTIONADD
CHANGE
DELETE
SET DEFAULTS FOR SESSION
SELECT
1
2
3
4
5
DISPLAY TO APPEAR FIRSTALL DISPLAYS (IN SEQUENCE)
GENERAL INFORMATION
ADDITIONAL INFORMATION
COSTING INFORMATION
PURCHASING INFORMATION
F23 STATUS
F24 END OF JOB
What to do
Depending on the action code and display code you selected, pressing Enter
causes one of the following displays to appear:
Action
Display Code
Display
Add
1. All displays in sequence
AMVT02
2. General Information
AMVT02
1. All displays in sequence
AMVT02
2. General Information
AMVT02
3. Additional Information
AMVT03
4. Costing Information
AMVT04
Change
Delete
5. Purchasing Information
AMVT05
1. All displays in sequence
AMVT02
2. General Information
AMVT02
3. Additional Information
AMVT03
4. Costing Information
AMVT04
5. Purchasing Information
AMVT05
Contents
Index
AM6M60, option 1
Page 8-8
File Maintenance
Exit
Action
Display Code
Display
Set Defaults
1. All displays in sequence
AMVT02
2. General Information
AMVT02
3. Additional Information
AMVT03
4. Costing Information
AMVT04
5. Purchasing Information
AMVT05
Function keys
F23 STATUS ignores the information you typed in and causes display AMVT06 to
appear.
F24 END OF JOB ignores the information you typed in and causes the menu to
appear again. The Item Master File Maintenance Report is printed.
Fields
[?] appears next to a field name in the following field definitions to identify a field
from which you can begin a master file search.
ITEM (ITNBR) [?]. Required except when you want to set defaults for a session. For
all actions except S, type in the number of the item you want to add or maintain.
For action A, if MMS is interfacing, the item number must be unique. It must not
already exist in MMS as an MRO item.
For action S, the item number is optional. Type in the item number if you want to use
the items existing information to set defaults for this session. Leave the ITEM field
blank to set new defaults for this session.
SELECT ACTION. Required except when you want to set defaults for a session.
Select and type in one of the following action codes:
A
C
D
S
Add
Change
Delete
Set defaults for session.
Notes:
1. You cannot delete an item from the Item Master file if any of the following
conditions exist:
The item has active balance records, open purchase orders, open
manufacturing orders, planned orders, or open customer orders.
The item is a component of a higher-level item.
The item has product structure and routing record.
In addition, you cannot delete an item from the Item Master file if Master
Production Schedule Planning (MPSP) is installed and interfacing, and if any of
the following conditions exist:
The item is assigned to a production family.
The item is a production family with members assigned to it.
Contents
Index
Exit
AM6M60, option 1
Page 8-9
File Maintenance
2. Use action code S to set defaults for a file maintenance session. If you want to
copy an existing items information to use as defaults, type in that items number
in the ITEM field. If you want to create new defaults, leave the ITEM field blank.
The defaults you set override any existing defaults and are in effect only for the
current file maintenance session.
SELECT DISPLAY TO APPEAR FIRST. Required except when you want to set
defaults for a session. Type in one of the following display codes. If you are adding
an item (action A), the only valid display codes are 1 or 2. All display codes are valid
for changing an item (action C), deleting an item (action D), and setting defaults for a
file maintenance session (action S).
1
2
3
4
5
All Displays (In Sequence)
General Information
Additional Information
Costing Information
Purchasing Information.
Note: Display Code 4 is valid only if B-records are in the Item Master file; that is, if
product costing was selected during Product Data Management (PDM) application
tailoring or if Material Requirements Planning (MRP) is installed. Display Code 5 is
valid only if C-records are in the Item Master file; that is, if Purchasing is installed.
Contents
Index
AM6M60, option 1
Page 8-10
File Maintenance
Exit
AMVT02Item Master FileGeneral Information (Add/Change/Delete/Set
Defaults)
Use this display to add, change, or delete general item information for the item
number or to set defaults for general item information for this file maintenance
session.
This display appears when you select action A (add), C (change), D (delete) or S
(set defaults) and either option 1, All Displays (in sequence), or option 2, General
Item Information (A-Record), on display AMVT01. It also appears when you select
F03 PREV DISPLAY on display AMVT03.
DATE **/**/**
ITEM AND
DESCRIPTION
ITEM MASTER FILE
-GENERAL INFORMATIONaaaaaaaaaaaaaaaaaaaaaaaaaaaA30
STOCKING UNIT OF MEASURE
A2
UNIT COST DEFAULT nnnnnnnnnnn.nnnnnnnnn
UNIT WEIGHT
nnnn.nnnn
ORDER UNIT OF MEASURE CLASS
nn
ALTERNATE ITEM nnnnnnnnnnnnnnnnnnnnnnn
DEPARTMENT
nnnn
CARRYING RATE
.nnnn
STD SETUP COST/LOT nnnnnnnnnnnn.nnnnnnn
STD BATCH QTY
nnnnnnnn.nnnn
BILL OF LADING COMMODITY CODE aaaaaaA8
PURCHASE TAX INDICATOR
aA3
SALES TAX INDICATOR
aA3
PRINT ON SALES ANALYSIS
n
ITEM TAX CLASS
aaaaaaaaaaaaaA15
DATE LAST MAINTAINED
******
LAST MAINTAINED BY
******
ADD
ENGR DRAWING
AMVT02
**
INVENTORY
aaaaaaaaaaaaA15
ITEM TYPE CODE
n
ITEM CLASS
aaA4
WEIGHT UNIT OF MEASURE
A2
WAREHOUSE STOCK LOCATION
aaaaaA7
VENDOR-PRIMARY
aaaaA6
ITEM ACCOUNTING CLASS
aA3
VALUE CLASS
A
PACKING CODE
A2
INVENTORY CODE
n
QC CONTROL
n
SHELF LIFE
nnnn
BATCH/LOT CTL
n
INSPECT ON RCPT
n
DISCRETE ALLOC
n
KIT EXTERNAL DOCUMENT PRINT OPT n
F02 NEXT DISPLAY
F15 NOTE TASKS
F18 REFRESH
F19 RETURN TO SELECT
What to do
If you selected option 1, All Displays (in Sequence), on display AMVT01, press
Enter to work with additional information for the item. Go to display (AMVT03).
If you selected option 2, General Information or used F03 on display AMVT03 or
if there are no B-records in the Item Master file, press Enter to update the Item
Master File accordingly. Go back to the Item Master Maintenance (Select)
display (AMVT01).
Note: The Item Master file is updated with information maintained on any of the
following displays: AMVT02, AMVT03, AMVT04, or AMVT05.
Function keys
F02 NEXT DISPLAY causes display AMVT03 to appear.
F15 NOTE TASKS allows you to access the Note Tasks function. If a note exists, an
icon, @, appears in the upper right corner of the display. For more information on this
function, see the Planning and Installing MAPICS XA book.
F18 REFRESH erases any information you typed in and shows you AMVT02 as it first
appeared.
Contents
Index
AM6M60, option 1
Page 8-11
File Maintenance
Exit
F19 RETURN TO SELECT ignores the information you just entered and causes
display AMVT01 to appear again.
Fields
[?] appears next to a field name in the following field definitions to identify a field
from which you can begin a master file search.
When you use enter a question mark in one of the fields listed below, you can search,
select, or add a code value. To change or delete a code value, use the Code Files
option on the file maintenance menu for this application. This applies to the following
fields:
BILL OF LADING COMMODITY CODE
ITEM CLASS
ORDER UNIT OF MEASURE CLASS
STOCKING UNIT OF MEASURE
WEIGHT UNIT OF MEASURE
In Add, Change or Set Defaults mode, DESCRIPTION, STOCKING UNIT OF
MEASURE, and ITEM TYPE CODE, are required, and in Delete mode, all fields are
informational.
Note:
Do not enter negative values in numeric fields.
The UNIT COST DEFAULT and STD SETUP COST/LOT fields do not appear on the
display if you do not have the proper security level for maintaining Item Master cost
fields.
ITEM (ITNBR). This field shows the number of the item you entered on display
AMVT01. If KBC is interfacing and this is a configured item, the word CONFIGURED
appears beside the item number.
INVENTORY DESCRIPTION . This field appears below the display ID and has no
heading. This field shows one of four different categories depending on the inventory
code:
INVENTORY
MISCELLANEOUS
SERVICE
UNSTOCKED
If the item is an inventory item
If the item is a miscellaneous item
If the item is a service item
If the item is not stocked (no Item Balance file record).
Refer to the Material Requirements Planning Users Guide for more information on the
following fields:
VENDOR-PRIMARY
CARRYING RATE
STD SETUP COST/LOT
DESCRIPTION (ITDSC). Type in the description of the item that is to appear on
inquiries and reports.
ENGR DRAWING (Engineering Drawing) (ENGNO). Type in the number identifying
the drawing of an end product or item.
Contents
Index
Exit
AM6M60, option 1
Page 8-12
File Maintenance
STOCKING UNIT OF MEASURE (UNMSR) [?]. Type in the code (user assigned)
that defines the measurement basis of onhand quantity and issue quantity for this
item; for example, EA (each), KG (kilogram), or CM (centimeter).
ITEM TYPE CODE (ITTYP). Code that best describes the type of item:
0
1
2
3
4
9
F
K
Phantom
Assembly or subassembly
Fabricated item
Raw material
Purchased item
User option (Special)
Feature
Kit
Notes:
1. If MPSP is installed and interfacing, and the Master Scheduled Item (MSI) code
is P, the only valid item type code is 0 (Phantom). See AMVT03Item Master
FileAdditional Information (Add/Change/Delete/Set Defaults) for a definition of
the master scheduled item codes.
2. Item type code 9 (user option) may have purchase, purchase overhead
(calculated), labor, labor overhead, and components. If you select item type
code 9, labor and labor overhead (this level) are calculated from the routing
(cost technique code = R) or from the Labor/Overhead Table (cost technique
code = T). Or, if the cost technique code is blank, you must manually enter
purchase, labor, and labor overhead costs. PDM does not roll up lower-level
costs when the item type is 9 and you must always manually enter purchase
cost. Purchase overhead is calculated based on the Purchase Overhead Table
code and user-entered purchase content. The lower-level cost fields of an item
type 9 are forced to zero, even if the item has components.
3. A kit must have an inventory code of 4 (unstocked item).
UNIT COST DEFAULT (UCDEF). Type in the cost to your company for one unit of the
item. Inventory Management (IM) and Customer Order Management (COM) use this
field only if the cost field (standard, average, or last) is blank in the Item Balance file.
If PDM product costing was selected during application tailoring and IM is installed
and interfacing, IM can optionally (during period-end close) change the value in this
field to the value of the standard unit cost contained in the Item Master B-record.
Forecasting (FCST), if installed and interfacing, can use this field to cost forecast/
projection quantities.
ITEM CLASS (ITCLS) [?]. Type in the code (user-assigned) that describes the
classification to which this item belongs; for example, ST might be used to code all
items made of steel.
Note:
Uses of the item class code include the following:
FCST, if installed and interfacing, can use this field to classify items that have
been coded as master level items (MLI codes M or S).
Sales Analysis can be performed using item class.
PDM product costing allows percentage change of purchase content (cost) for
all items having a specific item class.
Several PDM and IM reports allow limits to be set using item class and can also
be sequenced using item class.
Contents
Index
Exit
AM6M60, option 1
Page 8-13
File Maintenance
MPA, if installed and interfacing, can use this field to group item measurement
data.
UNIT WEIGHT (WEGHT). Type in the weight of one unit of the item. This field can be
used by both COM and MRP (if installed and interfacing).
WEIGHT UNIT OF MEASURE (XBCQCD) [?]. The unit of measure for the weight of
this item.
ORDER UNIT OF MEASURE CLASS (XBC8CD) [?]. A code defined by your
company used to group or classify items with functionally equivalent units of
measure.
WAREHOUSE STOCK LOCATION (WHSLC). Type in the code (user assigned)
indicating the location of the item in the warehouse.
Note: IM transaction processing uses the stock location defined in the Item
Balance file.
ALTERNATE ITEM (XOEMNS). A user-defined identifier for this item used for
informational purposes. For example, it can be a UPC number or an OEM number. It
may be sent on EDI documents using Electronic Commerce (EC).
VENDOR-PRIMARY (VNDNR) [?]. Type in the number of the primary supplier of the
item. If MRP is installed and interfacing, and items are to be printed on MRPs
Purchase Planning report, this field cannot be blank. If Accounts Payable or
Purchasing is installed, this field is edited against the Vendor Master file and a
warning message is issued if the Vendor Master record does not exist.
DEPARTMENT (DPTNO). Type in the department number for this item. This field is
informational only.
ITEM ACCOUNTING CLASS (ITAC). Class, defined by your company, to group or
classify items for accounting purposes.
CARRYING RATE (Inventory Carrying Rate) (CARRY). Type in the value used by
MRP and MPSP (if installed and interfacing) in lot sizing the planned orders when the
order policy code for this item is F or I. This value is expressed as a percentage of
the item cost-to-carry inventory for one year and is used as an override to the
standard carrying rate entered during IM application tailoring. This field is needed
only for items with an exceptional (nonstandard) carrying rate.
VALUE CLASS (VALUC). Type in the user-assigned code that identifies the
importance of the item. For example, the classes may be A, B, or C. FCST, if installed
and interfacing, can use this field to classify items that have been coded as master
level items (MLI codes M or S).
STD SETUP COST/LOT (Standard Setup Cost per Lot) (STDSU). Type in the total
standard cost of setting up a production run for this item per lot. This field is used by
IMs economic order quantity calculation and the lot sizing formula in MRP and
MPSP, if installed and interfacing.
PACKING CODE (PACKC). Type in the appropriate Interstate Commerce
Commission Packing Code for this item.
Contents
Index
Exit
AM6M60, option 1
Page 8-14
File Maintenance
STD BATCH QTY (Standard Batch Quantity) (SBQTY). Type in the quantity that
makes up a batch of this parent item. The quantity of each component in the parent
items product structure expresses the quantity required to make a standard batch
quantity of the parent item. This quantity can be based on a capacity constraint
(such as vessel size), an expected yield, or a production goal. It can also serve as a
multiplier to improve the level of precision required for components which are used in
very small quantities compared to one unit of the end-item. If a quantity greater than
one is entered, the component usage quantities are relative to this number.
For example, if a parent item is produced in batches of five gallons, the quantity
requirements for components (quantity per) are based on producing five gallons of
the parent instead of one gallon. MPSP can use this field to calculate the quantities
for resource profiles. Standard batch quantity can provide the basis for a bill of
material for an item with a quantity other than one. The default is 1.
INVENTORY CODE (INVFG). Type one of the following codes to classify this item in
inventory:
1
2
3
4
Inventory item
Miscellaneous item
Service item
Unstocked item (valid only for item type code = K).
BILL LADING COMMODITY CODE (XBFOCD) [?]. A code defined by your
company that groups or classifies items for a bill of lading. Different types of
products can be grouped by commodity code.
QC CONTROL (QCTYP). Type a number that shows if this item requires quality
control inspection.
1
The item requires quality control inspection. The SHELF LIFE field cannot be
zero and the BATCH/LOT CONTROL field must be 1.
The item does not require quality control inspection. The SHELF LIFE field
must be zero and the BATCH/LOT CONTROL field can be either 1 or 0.
PURCHASE TAX INDICATOR (PTAXI) [?]. Type in the user-defined code to classify
the item for taxing during Purchasing and Accounts Payable activity.
SHELF LIFE (Shelf Life in Days) (QCDAY). If shelf life is required, type in a number
of days from 1 to 9999 that represents the shelf life for this item. At the end of the
number of days shown, this item needs to be inspected again. If the QC CONTROL
field is 0, the SHELF LIFE field must be 0.
SALES TAX INDICATOR (STAXI) [?]. Type in the user-defined code to classify the
item for taxing during Customer Order Management and Accounts Receivable
activity.
BATCH/LOT CONTROL (Batch/Lot Control) (BLCF). Type in a code that indicates
whether this item requires batch/lot control. The valid codes are:
1
0
The item requires batch or lot control.
The item does not require batch or lot control.
Note:
You must enter 1 if KBC is interfacing and this item is a configured item.
Contents
Index
Exit
AM6M60, option 1
Page 8-15
File Maintenance
PRINT ON SALES ANALYSIS (SAFLG). A code that indicates if information about
this item is printed on the Sales Analysis reports.
1
0
The information is printed.
The information is not printed.
INSPECT ON RECEIPT (Inspect on Receipt) (INTYP). Type in one of these codes
to indicate whether this item needs to be inspected before it is received to stock:
1
0
The item requires inspection.
The item does not require inspection.
ITEM TAX CLASS. The tax classification of an item that allows you to group items for
tax purposes and tax code. It can apply to one or many items. Appears only if IFM is
installed and interfacing.
DISCRETE ALLOCATION (ALLOC). Type in one of these codes to indicate whether
this item can be allocated to manufacturing or customer orders:
1
0
The item can be allocated to manufacturing or customer orders.
The item cannot be allocated to manufacturing or customer orders.
DATE LAST MAINTAINED (MDATE). This field shows the date this Item Master
record was last maintained. This field appears on Change, Delete and Set Defaults
displays.
KIT EXTERNAL DOCUMENT PRINT OPTION (XIQST). A code that indicates
whether an external document is printed for the components of a kit. An external kit
document for the parent is always printed.
1
0
An external document for the kit components is printed.
No external document for the kit components is printed.
LAST MAINTAINED BY (XBAHVN). The user ID of the person who last maintained
the Item Master record for this item. This field appears on Change, Delete and Set
Defaults displays.
Contents
Index
AM6M60, option 1
Page 8-16
File Maintenance
Exit
AMVT03Item Master FileAdditional Information (Add/Change/Delete/
Set Defaults)
Use this display to add, change, or delete pricing information for the item number or
to set defaults for pricing information for the item for this file maintenance session.
This display appears when you press Enter or select F02 NEXT DISPLAY on display
AMVT02, when you select F03 PREV DISPLAY on display AMVT04, or when you
select option 3 on display AMVT01.
DATE **/**/**
ITEM MASTER FILE
-ADDITIONAL INFORMATION-
SET DEFAULTS
ITEM ***************
DESCRIPTION ******************************
COMMISSION PERCENT
BASE PRICE EFFECTIVE DATE
ITEM PRICE CLASS
WARRANTY PERIOD
WARRANTY UNIT OF MEASURE
SERIAL NUMBER REQUIRED
COUNTRY OF ORIGIN
ITEM SALES GROUP
TAX COMMODITY CODE
SUPPLEMENTAL WEIGHT
UNIT VOLUME
DATE LAST MAINTAINED
nnnn.nnn
nn/nn/nn
aaA4
nnnnn
A2
A
aA3
aaaA5
aaaaaaA8
nnnnn.nnnn
nnnn.nnn
AMVT03
**
@
*************
BASE PRICE
nnn.nnn
ITEM PRICE UNIT OF MEASURE
A2
SPECIFIC GRAVITY
nnnnn.nnnn
TAX WEIGHT/UNIT
nnnnn.nnnn
SUPPLEMENTAL WEIGHT U/M
A2
VOLUME UNIT OF MEASURE
A2
**/**/**
LAST MAINTAINED BY
**********
F02 NEXT DISPLAY
F03 PREV DISPLAY
F06 BASE PRICE MAINT
*** PRESS 'E N T E R' TO CONFIRM/DELETE THIS ITEM *** F15 NOTE TASKS
F18 REFRESH
F19 RETURN TO SELECT
What to do
If you selected option 1, All Displays (in sequence), on the display AMVT01 and
there are costing records in the Item Master file, press Enter to work with costing
information for the item. Go to display (AMVT04).
If you selected option 3, Additional Information; if you used F02 on display
AMVT02 or F03 on display AMVT04; or if there are no costing records in the Item
Master file, press Enter to update the Item Master File accordingly. Go back to
the Item Master File Maintenance (Select) display (AMVT01).
To update pricing information for this item, use F06.
Note: F06 appears on the display only if you are authorized to update pricing
information.
The Item Master file is updated with information maintained on any of the following
displays: AMVT02, AMVT03, AMVT04, or AMVT05.
Function keys
F02 NEXT DISPLAY causes display AMVT04 to appear. If there are no costing
records in the Item Master file, this function key does not appear on the display.
F03 PREV DISPLAY causes display AMVT02 to appear.
Contents
Index
AM6M60, option 1
Page 8-17
File Maintenance
Exit
F06 BASE PRICE MAINT causes display AMVB4EFR to appear. This function key
appears in Change mode only.
F15 NOTE TASKS allows you to access the Note Tasks function. If a note exists, an
icon, @, appears in the upper right corner of the display. For more information on this
function, see the Planning and Installing MAPICS XA book.
F18 REFRESH erases any information you typed in and shows you AMVT03 as it first
appeared.
F19 RETURN TO SELECT ignores the information you just entered and causes
display AMVT01 to appear again.
Fields
[?] appears next to a field name in the following field definitions to identify a field
from which you can begin a master file search.
When you use enter a question mark in one of the fields listed below, you can search,
select, or add a code value. To change or delete a code value, use the Code Files
option on the file maintenance menu for this application. The fields this applies to
are:
COUNTRY OF ORIGIN
SUPPLEMENTAL WEIGHT UNIT OF MEASURE
WARRANTY UNIT OF MEASURE
VOLUME UNIT OF MEASURE
If you are in Add, Change, or Set Defaults mode, ITEM and DESCRIPTION are
informational. If you are in Delete mode, all fields are informational.
Note:
Do not enter negative values in numeric fields.
ITEM. This field shows the number of the item you entered on display AMVT01.
Inventory Description. This field appears below the display ID and has no heading.
This field shows one of four different categories depending on the inventory code:
INVENTORY
MISCELLANEOUS
SERVICE
UNSTOCKED
If the item is an inventory item
If the item is a miscellaneous item
If the item is a service item
If the item is not stocked (no Item Balance file record)
DESCRIPTION (ITDSC). This field shows the description of the item you entered on
display AMVT02. This description appears on inquiries and reports.
COMMISSION PERCENT (XBAPPC). The percent of commission a sales
representative can make on this item.
BASE PRICE EFFECTIVE DATE (BPEDT). The date that the base price is effective.
This field is used by the Customer Order Management (COM) application. It appears
only in Add mode.
BASE PRICE (BPRIC). The base price that is defined for this item. This field is used
by the Customer Order Management (COM) application. It appears only in Add
mode.
Contents
Index
Exit
AM6M60, option 1
Page 8-18
File Maintenance
ITEM PRICE CLASS (BPRCL). A user-defined code tp group items into categories
for pricing. Items assigned the same item price code must have the same pricing
unit of measure. This field is used by the Customer Order Management (COM)
application. It appears only in Add mode.
ITEM PRICE UNIT OF MEASURE (BPRUM$). The unit of measure assigned for the
item price class. This field is used by the Customer Order Management (COM)
application. It appears only in Add mode.
WARRANTY PERIOD (XLBNB). The length of warranty for this item.
WARRANTY UNIT OF MEASURE (XHJCD) [?]. The unit of measure for the warranty
period for this item.
SERIAL NUMBER REQUIRED (XIPST). A code that indicates whether or not the
item is tracked by serial number. This field is used by the Customer Order
Management (COM) application.
1
0
The item is tracked by serial number.
The item is not tracked by serial number.
COUNTRY OF ORIGIN CODE (XCOCD) [?]. A code defined by your company that
indicates where the item is manufactured.
ITEM SALES GROUP (XADSB). The user-defined sales group that includes this
item. This field is used by the Market Monitoring and Analysis (MMA) application.
SPECIFIC GRAVITY (XKMVA). A ratio of the density of a material to the density of
water. (Water = 1gm/ml.)
TAX COMMODITY CODE (XAAB2) [?]. A code defined by your company that
defines this item for tax purposes.
TAX WEIGHT/UNIT (XAAS2). The weight of one unit for tax purposes. This field is
defined by your company.
SUPPLEMENTAL WEIGHT (BAAS3). A supplementary weight for an item when the
tax weight is given in another unit of measure. For instance if the tax weight is given
in kilos, the supplementary weight could be in pounds.
SUPPLEMENTAL WEIGHT U/M (XAAPT) [?]. The unit of measure for the
supplemental weight.
UNIT VOLUME (XZ93R). The volume of one unit of the item. This field is used by
MRP and COM.
VOLUME UNIT OF MEASURE (XAAPT) [?]. The unit of measure for the volume for
this item.
DATE LAST MAINTAINED (MDATE). This field shows the date this Item Master
record was last maintained. This field appears on Change, Delete, and Set Defaults
displays.
LAST MAINTAINED BY (XAHVN). The user ID of the person who last maintained the
Item Master record for this item. This field appears on Change, Delete, and Set
Defaults displays.
Contents
Index
AM6M60, option 1
Page 8-19
File Maintenance
Exit
AMVT04Item Master FileCosting Information (Add/Change/Delete/Set
Defaults)
Use this display to add, change, or delete additional cost information for the item or
to set defaults for cost information for the item for this file maintenance session.
This display appears only when B-records are in the Item Master file and you press
Enter or select F02 NEXT DISPLAY on display AMVT03. This display also appears if
you select option 4 on display AMVT01.
DATE **/**/**
ITEM MASTER FILE
-COSTING INFORMATION-
SET DEFAULTS
AMVT04
**
@
ITEM ***************
*************
DESCRIPTION ******************************
ITEM TYPE CODE
*
COST TECH CODE
A
LABOR HOURS
nnnnn.nnnn
STD LOT SIZE
nnnnnnn.nnn
-----------CURRENT--------------------STANDARD---------TBL CODE
THIS LEVEL
TBL CODE
THIS LEVEL
MATERIAL
nnnnnnnnnnn.nnnnnnnn
nnnnnnnnnnn.nnnnnnnn
OUTSIDE OPERATIONS
nnnnnnnnnnn.nnnnnnnn
nnnnnnnnnnn.nnnnnnnn
PURCHASE OVERHEAD
A
***********.********
A
***********.********
SETUP LABOR
nnnnnnnnnnn.nnnnnnnn
nnnnnnnnnnn.nnnnnnnn
RUN LABOR
A
nnnnnnnnnnn.nnnnnnnn
A
nnnnnnnnnnn.nnnnnnnn
SETUP MACHINE
nnnnnnnnnnn.nnnnnnnn
nnnnnnnnnnn.nnnnnnnn
RUN MACHINE
nnnnnnnnnnn.nnnnnnnn
nnnnnnnnnnn.nnnnnnnn
MFG OVERHEAD
A
nnnnnnnnnnn.nnnnnnnn
A
nnnnnnnnnnn.nnnnnnnn
(OTHER 1)
nnnnnnnnnnn.nnnnnnnn
nnnnnnnnnnn.nnnn
(OTHER 2)
nnnnnnnnnnn.nnnnnnnn
nnnnnnnnnnn.nnnn
(OTHER 3)
nnnnnnnnnnn.nnnnnnnn
nnnnnnnnnnn.nnnn
(OTHER 4)
nnnnnnnnnnn.nnnnnnnn
nnnnnnnnnnn.nnnn
LAST MAINTAINED
**/**/**
BY **********
F02 NEXT DISPLAY
F03 PREV DISPLAY
*** PRESS 'E N T E R' TO CONFIRM/DELETE THIS ITEM *** F15 NOTE TASKS
F18 REFRESH
F19 RETURN TO SELECT
What to do
If you selected option 1, All Displays (in sequence), on display AMVT01 and
there are C-records in the Item Master file, press Enter to work with purchasing
information for the item. Go to display AMVT05.
If you selected option 4, Costing Information; used F02 on display AMVT03 or
F03 on display AMVT05; or if C-records are not in the Item Master file, press
Enter to update the Item Master File accordingly. Go back to the Item Master
Maintenance (Select) display (AMVT01).
Note: The Item Master file is updated with information maintained on any of the
following displays: AMVT02, AMVT03, AMVT04, AMVT05.
Function keys
F02 NEXT DISPLAY causes display AMVT05 to appear. If there are no C-records in
the Item Master file, this function key does not appear on the display.
F03 PREV DISPLAY causes display AMVT03 to appear.
F15 NOTE TASKS allows you to access the Note Tasks function. If a note exists, an
icon, @, appears in the upper right corner of the display. For more information on this
function, see the Planning and Installing MAPICS XA book.
Contents
Index
AM6M60, option 1
Page 8-20
File Maintenance
Exit
F18 REFRESH erases any information you typed in and shows you AMVT04 as it first
appeared.
F19 RETURN TO SELECT ignores the information you just entered and causes
display AMVT01 to appear again.
Fields
If you are in Add, Change, or Set Defaults mode, ITEM, DESCRIPTION, and ITEM
TYPE CODE are informational only. If you are in Delete mode, all fields are
informational.
Note:
Do not enter negative values in numeric fields.
The current/standard cost element information does not appear on this display if you
do not have the proper security level for maintaining Item Master cost fields. The
STD LOT SIZE, COST TECHNIQUE CODE, and LABOR HOURS fields always
appear on the display, but you cannot type anything in them without the proper
security level.
ITEM (ITNBR). This field shows the number of the item you entered on display
AMVT01.
Inventory Description. This field appears above the ITEM TYPE CODE field and
has no heading. This field shows one of four different categories depending on the
inventory code:
INVENTORY
MISCELLANEOUS
SERVICE
UNSTOCKED
If the item is an inventory item
If the item is a miscellaneous item
If the item is a service item
If the item is not stocked (no Item Balance file record).
Applies to kit only.
DESCRIPTION (ITDSC). This field shows the description of the item you entered on
display AMVT02. The description appears on inquiries and reports.
ITEM TYPE CODE (ITTYP). Code that best describes the type of item:
0
1
2
3
4
9
F
K
Phantom
Assembly or subassembly
Fabricated item
Raw material
Purchased item
User option (Special)
Feature
Kit
Note: If you selected item type code 9 (user option), PDM does not roll up lowerlevel costs.
Contents
Index
Exit
AM6M60, option 1
Page 8-21
File Maintenance
COST TECH CODE (CTECH). Type in the code used to identify the PDM labor
costing technique to cost this item. The available codes are:
blank The this-level labor and manufacturing overhead values are not to be
calculated by PDM product costing. The labor and manufacturing overhead
costs that you enter are used.
R
The this-level labor and manufacturing overhead costs for the item are
calculated using the routing hours and the facility rates. Cost technique code
R is not valid for item types 3 or 4.
The this-level labor and manufacturing overhead costs for the item are
calculated using the labor hours you enter on this display and from the
values contained in the Labor/Overhead Table (indicated by the Labor/
Overhead TBL codes on this display).
LABOR HOURS (LABHR). Type in the number of labor hours per standard batch
quantity for this item. This number is multiplied by the Labor/Overhead Table rates in
calculating the labor or manufacturing overhead cost for this-level per unit for this
item. This field is used only when the cost technique code equals T.
STD LOT SIZE (Standard Lot Size) (LOTSZ). Type in the standard lot size of the
item that is normally ordered. This quantity is used to apportion the setup cost per
unit for the item. This field cannot be zeros if the cost technique code is R. MRP (if
installed and interfacing) can use this field to determine a quantity based lead time.
MPSP (if installed and interfacing) can use this field to calculate resource profiles.
For item types F, 3, 4, and 9, the values you enter in the MATERIAL and OUTSIDE
OPERATIONS (Current and Standard This Level) fields are used by PDM product
costing. If the item type is 0, 1, or 2, the outside operation costs (routing operation
with TBC=C) or the values you enter are used by PDM product costing. If the item
type is 0, 1, or 2, and the cost technique code is R, any values you enter are
recalculated and overlaid during the next full costing run.
MATERIALCURRENT THIS LEVEL (CMAT). Type in the cost per unit for material
based on current costs.
MATERIALSTANDARD THIS LEVEL (SMAT). Type in the cost per unit for material
based on current costs.
OUTSIDE OPERATIONSCURRENT THIS LEVEL (COOT). Type in the cost per
unit for outside operations based on standard costs.
OUTSIDE OPERATIONSSTANDARD THIS LEVEL (SOOT). Type in the cost per
unit for outside operations based on standard costs.
PURCHASE OVERHEAD TBL CODECURRENT (CPTAB). Type in a code from
the Purchase Overhead Table to indicate the percent to be applied to the current
purchase cost in calculating the current purchase overhead cost this-level (CPOTL)
for this item. This field is used only when the item type code equals 3, 4, or 9.
PURCHASE OVERHEAD CURRENT THIS LEVEL (CPOT). This field is
informational only. It shows the overhead cost per unit for purchased parts or raw
material based on current costs. The value shown is calculated by PDM product
costing for item types 3, 4, or 9.
Contents
Index
Exit
AM6M60, option 1
Page 8-22
File Maintenance
PURCHASE OVERHEAD TBL CODESTANDARD (SPTAB). Type in a code from
the Purchase Overhead Table to indicate the percent to be applied to the standard
purchase cost in calculating the standard purchase overhead cost this-level (SPOTL)
for this item. This field is used only when the item type code equals 3, 4, or 9.
PURCHASE OVERHEAD STANDARD THIS LEVEL (SPOT). This field is
informational only. It shows the overhead cost per unit for purchased parts or raw
material based on standard costs. The value shown is calculated by PDM product
costing for item types 3, 4, or 9.
SETUP LABORCURRENT THIS LEVEL (CSLT). If the Cost Technique Code is
blank, type in the direct cost per unit that is made up of run labor using current costs.
If the Cost Technique is T or R, leave this field blank.
SETUP LABORSTANDARD THIS LEVEL (SSLT). If the Cost Technique Code is
blank, type in the direct cost per unit that is made up of run labor using current costs.
If the Cost Technique is T or R, leave this field blank.
RUN LABOR TBL CODECURRENT (CRLC). If the Cost Technique Code is T,
type in a code from the labor rate portion of the Labor/Overhead Table to indicate the
rate to be applied to the RUN LABOR (LABHR) field in calculating the current run
labor cost this-level (CLCTL) for this item. If the Cost Technique Code is blank or R,
leave this field blank.
RUN LABORCURRENT THIS LEVEL (CRLT). If the Cost Technique Code is
blank, type in the direct cost per unit that is made up of run labor using current costs.
If the Cost Technique Code is T or R, leave this field blank.
RUN LABOR TBL CODESTANDARD (SRLC). If the Cost Technique Code is T,
type in a code from the labor rate portion of the Labor/Overhead Table to indicate the
rate to be applied to the RUN LABOR (LABHR) field in calculating the standard unit
labor cost this-level (SLCTL) for this item. If the Cost Technique Code is blank or R,
leave this field blank.
RUN LABORSTANDARD THIS LEVEL (SRLT). If the Cost Technique Code is
blank, type in the direct cost per unit that is made up of run labor using standard
costs. If the Cost Technique Code is T or R, leave this field blank.
SETUP MACHINECURRENT THIS LEVEL (CSMT). If the Cost Technique Code
is blank, type in the direct cost per unit for setup machine hours using current costs.
If the Cost Technique Code is T or R, leave this field blank.
SETUP MACHINESTANDARD THIS LEVEL (SSMT). If the Cost Technique Code
is blank, type in the direct cost per unit for setup machine hours using standard
costs. If the Cost Technique Code is T or R, leave this field blank.
RUN MACHINECURRENT THIS LEVEL (CRMT). If the Cost Technique Code is
blank, type in the direct cost per unit for run machine hours using current costs. If the
Cost Technique Code is T or R, leave this field blank.
RUN MACHINESTANDARD THIS LEVEL (SRMT). If the Cost Technique Code is
blank, type in the direct cost per unit for run machine hours using standard costs. If
the Cost Technique Code is T or R, leave this field blank.
MFG OVERHEAD TBL CODECURRENT (COHC). If the Cost Technique Code is
T, type in a code from the overhead portion of the Labor/Overhead Table to indicate
Contents
Index
Exit
AM6M60, option 1
Page 8-23
File Maintenance
the rate or percent to be applied to the LABOR HOURS (LABHR) field or to the
current labor cost in calculating the standard unit labor overhead cost this-level
(SOCTL) for this item. If the Cost Technique Code is blank or R, leave this field blank.
MFG OVERHEAD CURRENT THIS LEVEL (COHT). If the Cost Technique Code
is blank, type the direct/indirect cost per unit.
MFG OVERHEAD TBL CODESTANDARD (SOHC). If the Cost Technique Code is
T, type in a code from the overhead portion of the Labor/Overhead Table to indicate
the rate or percent to be applied to the LABOR HOURS (LABHR) field or to the
standard labor cost in calculating the standard unit labor overhead cost this-level
(SOCTL) for this item. If the Cost Technique Code is blank or R, leave this field blank.
MFG OVERHEAD STANDARD THIS LEVEL (SOHT). If the Cost Technique Code
is blank, type the direct/indirect cost per unit.
The following fields may have different titles, depending on what was chosen in the
PDM Control file to identify a user-defined cost element.
OTHER COST 1-4CURRENT THIS LEVEL. If the Cost Technique Code is blank,
type in the current cost for the user-defined cost element.
OTHER COST 1-4STANDARD THIS LEVEL. If the Cost Technique Code is blank,
type in the standard cost for the user-defined cost element.
DATE LAST MAINTAINED (MDATE). This field shows the date this Item Master
record was last maintained. This field appears on Change, Delete and Set Defaults
displays.
Contents
Index
AM6M60, option 1
Page 8-24
File Maintenance
Exit
AMVT05Item Master FilePurchasing Information (Add/Change/Delete/
Set Defaults)
Use this display to add, change, or delete purchasing information for the item
number or to set defaults for purchasing information for the item for this file
maintenance session.
This display appears only when C-records are in the Item Master file and you select
action A (add), C (change), D (delete), or S (set defaults) and option 5, Purchasing
Information (C-Record) on display AMVT01, or when you press Enter or select F02
(Next Display) on display AMVT04.
DATE **/**/**
ITEM MASTER FILE
-PURCHASING INFORMATION-
ITEM ***************
DESCRIPTION ******************************
aaaaaaaaaaaaaaaaaaaaaaaaaaaaaaaaaaaaaA40
aaaaaaaaaaaaaaaaaaaaaaaaaaaaaaaaaaaaaA40
BUYER
aaaA5
ACCT aaaaaaaaaaaaA15
RECEIPT REQUIRED
n
ALLOW DAYS EARLY
nnn
SHIP VIA
aA3
ALPHA FACTOR
.nnn
PURCH COMMODITY aaaA5
PRE-APPROVED
A
-TOLERANCE PERCENTSRECEIVING + % nnn
RECEIVING - % nnn
DATE LAST MAINTAINED
**/**/**
ADD
**
@
*************
ITEM TYPE CODE
*
PUR PRICE
AMVT05
nnnnnnnnnnn.nnnn
-WEIGHTED PERCENTSLEAD TIME %
nnn
DELIVERY %
nnn
QUALITY %
nnn
PRICE %
nnn
EARLY DELIVERY % nnn
LATE DELIVERY % nnn
OVERSHIP %
nnn
UNDERSHIP %
nnn
LAST MAINTAINED BY **********
F03
F15
F18
F19
PREV DISPLAY
NOTE TASKS
REFRESH
RETURN TO SELECT
What to do
To update the Item Master file with the information you added, changed, or deleted,
press Enter. Go back to the Item Master Maintenance (Select) display (AMVT01).
Note: The Item Master file is updated with information maintained on any of the
following displays: AMVT02, AMVT03, AMVT04, or AMVT05.
Function keys
F03 PREV DISPLAY causes display AMVT04 to appear.
F15 NOTE TASKS allows you to access the Note Tasks function. If a note exists, an
icon, @, appears in the upper right corner of the display. For more information on this
function, see the Planning and Installing MAPICS XA book.
F18 REFRESH erases any information you typed in and shows you AMVT05 as it first
appeared.
F19 RETURN TO SELECT ignores the information you just entered and returns to
display AMVT01.
Contents
Index
AM6M60, option 1
Page 8-25
File Maintenance
Exit
Fields
[?] appears next to a field name in the following field definitions to identify a field
from which you can begin a master file search.
ITEM (ITNBR). The number of the item you entered on display AMVT01.
Inventory Description. This field appears above the ITEM TYPE CODE field and
has no heading. This field shows one of four different categories depending on the
inventory code:
INVENTORY
MISCELLANEOUS
SERVICE
UNSTOCKED
If the item is an inventory item
If the item is a miscellaneous item
If the item is a service item
If the item is not stocked (no Item Balance file record).
Applies to kit only.
DESCRIPTION (ITDSC). The description of the item you entered on display
AMVT02. This description appears on inquiries and reports.
ITEM TYPE CODE (ITTYP). Code that best describes the type of item:
0
1
2
3
4
9
F
K
Phantom
Assembly or subassembly
Fabricated item
Raw material
Purchased item
User option (Special)
Feature
Kit
Extended Description (PITD1, PITD2). These fields appear beneath the
DESCRIPTION field. Use these fields to type in an extended description of the item
you are adding. (These fields are used by Purchasing, if installed and interfacing.)
BUYER (BUYNO) [?]. Type in the code that identifies the buyer of the item. This
buyer number is used to create purchase orders if no buyer is specified in the
primary quotation during MRP Auto-Release.
ACCT (Account Number) (ACCTN) [?]. Required. Type in the number of the
account to be charged when this item is invoiced. This field does not appear for IM.
The system checks for account numbers in Company 1 only. If you have multiple
companies, the system issues a warning message. To bypass the warning message,
press Enter.
Note: When you search for account numbers, only those valid for company 1 are
listed. Valid account numbers for other companies are not listed.
If IFM is installed, the ACCT (Account) field is replaced with the Nature field.
NATURE (CHGN) [?]. Type in an account or revenue/expense code. Type a ? in this
field and press Enter. A select panel appears for your selection of a valid nature.
PUR PRICE (PURPR). If this is a purchased item, type the purchase price in this
field.
Contents
Index
Exit
AM6M60, option 1
Page 8-26
File Maintenance
RECEIPT REQUIRED (RECRQ). This field shows whether an inventory transaction
(receipt) must be recorded before invoicing can be processed. Type one of these
values:
1
0
Receipt required
Receipt not required.
ALLOW DAYS EARLY (ALLDE). Type in the number of days that are acceptable for
early delivery.
SHIP VIA (VIACD) [?]. Type the code that identifies the means by which this item is
normally shipped.
ALPHA FACTOR (ALPHA). Type a value to be used in calculating the vendor and
buyer weighted performance percentages. If you do not type anything in this field,
the value defaults to the value set during application tailoring.
PURCH COMMODITY [?]. A code defined by your company that identifies the
commodity classification for this item. If entered, this must be a valid code in the
Purchase Item Commodity Class code file. Type ? in this field and press Enter. A
select panel appears for your selection of a valid code or to add a new code.
PRE-APPROVED (PRAP). A code to indicate if this is an item that can be ordered
from the vendor without waiting for approval. This code is used only if you are using
the approval process for purchase orders. Security settings in CAS determine if you
can maintain this field.
0
No. This is a normal item, subject to approval. This is the default.
Yes. This is a pre-approved item. Either no approval or only memo approval
is required for this item, depending on the code in the Memo Approve Preapproved Items field in the Purchasing Control file.
TOLERANCE PERCENTS.
RECEIVING + % (Receiving Plus Percent) (TOLPO): Type in the user-defined
percentage of receipts that can be overdelivered.
RECEIVING % (Receiving Minus Percent) (TOLPC): Type in the user-defined
percentage of receipts that can be underdelivered.
Tolerances are used only in calculating vendor performance in the category of
delivery.
WEIGHTED PERCENTS. These user-defined percentages define the relative
importance placed on each of the following aspects of vendor performance.
Note: The defaults selected during application tailoring for Purchasing are used
unless you type in new values. However, the Purchasing defaults do not appear on
the display.
LEAD TIME % (WTLTM): Type the percentage to be placed on variances
between quoted and actual vendor lead times. Because you can place different
emphasis on early or late delivery, you can also use secondary delivery factor
percentages.
DELIVERY % (WTDEL): Type percentage to be placed on variances between
ordered and delivered quantities. Because you can place different emphasis on
over or under shipment, you can use secondary delivery factor percentages.
Contents
Index
Exit
AM6M60, option 1
Page 8-27
File Maintenance
QUALITY % (WTQUA): Type the percentage to be placed on reject quantities.
PRICE % (WTPRC): Type the percentage to be placed on variances between
quoted and actual vendor prices.
Use the four following secondary delivery factor percents to place additional
emphasis on specific delivery conditions:
EARLY DELIVERY % (WTEDL): Type the percentage to be placed on early
delivery.
LATE DELIVERY % (WTLDL): Type the percentage to be placed on late
delivery.
OVERSHIP % (WTVOS): Type the percentage to be placed on overshipment.
UNDERSHIP % (WTUVS): Type the percentage to be placed on undershipment.
DATE LAST MAINTAINED (MDATE). This field shows the date this Item Master
record was last maintained. This field appears on Change, Delete and Set Defaults
displays.
LAST MAINTAINED BY (XBAHVN). The user ID of the person who last maintained
the Item Master record for this item. This field appears on Change, Delete and Set
Defaults displays.
Contents
Index
AM6M60, option 1
Page 8-28
File Maintenance
Exit
AMVT06Item Master File Maintenance (Status)
Use this display to review statistics both for the current session and for the Item
Master file.
This display appears when you select F23 (Status) on display AMVT01.
DATE **/**/**
ITEM MASTER FILE MAINTENANCE
STATUS
AMVT06
**
SESSION STATISTICS
ADDS ENTERED
CHANGES ENTERED
DELETES ENTERED
TOTAL TRANSACTIONS
****,***
****,***
****,***
****,***
MAINTENANCE NUMBER
***
F24 END OF JOB
What to do
To continue this file maintenance session, press Enter. Go back to the Item Master
Maintenance (Select) display (AMVT01) to select another record to maintain.
Function keys
F24 END OF JOB causes the menu to appear again.
Fields
SESSION STATISTICS. The following fields show the individual transaction totals
and the total transactions for the current session:
ADDS ENTERED. The number of items added.
CHANGES ENTERED. The number of items changed.
DELETES ENTERED. The number of items deleted.
TOTAL TRANSACTIONS. The total number of records added, changed, and
deleted.
MAINTENANCE NUMBER. The total number of times the Item Master file has
been maintained.
Contents
Index
Exit
AM6M60, option 2
Page 8-29
File Maintenance
Option 2. Vendor Master
Use this option anytime you need to add a new vendor to the Vendor Master file or to
change or delete vendor information already in the file.
If IFM is installed, vendor master maintenance is performed through Work with
Entities. In IFM the entity represents who you are paying; the assignee, and the
vendor represents who you purchased from. When an entity is created in IFM, and
designated as a vendor, two records are created. An assignee entity record is added
to the Entity files in IFM to record the pay to information. An assignee vendor record
is created in VENNAM in Purchasing to record the buy from information. After you
have created the entity, you can add additional vendors to it. This is used when you
buy from several vendor locations but pay to a consolidated receivables location.
If MMS is interfacing, this menu option is the sole point of entry for vendor information
for both production and MRO vendors. The Purchasing Vendor Master file (VENNAM)
will contain all vendors in the file, both production and MRO. The MRO Vendor file
(MVNMSP) will contain only MRO vendors. When an MRO vendor is created,
maintained, or deleted in Purchasing, the corresponding action is performed
immediately in MMS.
Updating the Vendor Master file is controlled by two levels of application security.
The first level is the security required for normal file maintenance. This security level
allows you to change vendor descriptive data such as name, address and telephone
number. The second level of security allows you to also change the monetary
information stored in the Vendor Master file. Since changing amount fields could
cause the vendor reports to show inaccurate data, it is recommended that the use of
the second security level be restricted to management. Normally, there should be no
reason to change amount fields because the application automatically updates them
with payments, discounts, reversals, and credit memos. When IFM is installed, the
amount to date, amount last year, and amount year to date (local and trading) fields
are updated when IFM invoices. See the IFM Users Guide for information on
resetting vendor statistics yearly.
Amount fields are reset as part of the year-end update procedure, if you have
Accounts Payable installed and interfacing. During file maintenance, field amounts
containing monetary information should be changed only when absolutely
necessary.
Since the Vendor Number field is alphanumeric, the field is not right justified; blanks
are significant. Remember to enter the vendor number exactly as you want it to
appear. If you want to enter vendor number 100 and use the Field Exit key, the
vendor number will always be 100 blank blank blank (100 ). If you enter blank blank
blank 100 ( 100), the system recognizes that as a different vendor.
Before you assign a unique number to your vendors, you may want to consider that
the Vendor Master file keeps only one set of statistics for each vendor, regardless of
the company with whom the vendor was doing business. If a vendor does business
with several companies, there are no separate statistics on how much business was
done with each company.
However, an easy way to get vendor statistics by company is to assign the vendor
number so the first two digits represent the company involved and the last four digits
represent the unique vendor. For example, vendor 1234 does business with
companies 01, 02, and 03.
Contents
Index
Exit
AM6M60, option 2
Page 8-30
File Maintenance
If you want statistics by company, create three Vendor Master records with vendor
numbers 011234, 021234, and 031234. An advantage to using this scheme is that
you can print the information by company for any menu option that allows you to
enter a range of vendor numbers. For example, you can print the Open Purchase
Orders report for company number 02 by entering a range of vendors 020000 to
029999.
There are two ways to update the Vendor Master file with additions, changes and
deletions:
Enter file maintenance transactions as they occur.
Accumulate transactions into conveniently sized batches using the appropriate
data entry forms.
When you are ready to maintain files, choose the appropriate option on the menu.
When the Select panel appears, enter the information requested as well as an action
code to specify the type of maintenance you want to do. Depending on which action
was specified, you can add or change the information in the fields. You can use the
copy action code to copy a vendor record to assist in creating a new vendor number.
If you chose to delete information, the Vendor Master file record appears on the
panel. Press Enter to delete the record. The Select panel appears again allowing
you to maintain another record. A record cannot be deleted if there are any amounts
in the vendor statistics fields.
Before you begin the session, have the necessary vendor numbers to locate the files
you want to change. If you selected the option that provides file maintenance listings
during application tailoring, you will receive a report. This report shows each file
maintenance transaction entered. It is strongly recommended that you request and
retain these reports since they can provide an audit trail of file maintenance
transactions. Otherwise, in order to have a record of all changes made to the Vendor
Master file, you will have to request and keep a listing of the Vendor Master file each
time file maintenance is performed.
What information you need: Form AP-21.
What reports are printed: Vendor Master File Maintenance (AMV77)
The basic steps for performing this task follow each panel.
Contents
Index
AM6M60, option 2
Page 8-31
File Maintenance
Exit
AMV771Vendor MasterFile Maintenance (Select)
Use this panel to specify the vendor master record you want to maintain and to
indicate the kind of maintenance you want to perform.
This panel appears when you choose option 2 (Vendor Master) on the File
Maintenance menu. It does not appear if IFM is installed.
Date **/**/**
Vendor Master
File Maintenance
Select
AMV771
**
Vendor number . . . . . . aaaaA6
Action code <A/C/D/S/R/X> a
A
C
D
S
R
X
Last updated
Vendor number
Add
Change
Delete
Suspend
Reactivate
Copy
******
F24=Status
What to do
Type the information requested and press Enter. The appropriate panel for the action
you selected appears.
Function keys
F24=Status causes the Vendor MasterFile Maintenance (Status) panel (AMV776)
to appear.
Fields
[?] appears next to a field name in the following field definitions to identify a field
from which you can begin a master file search.
Vendor number [?]. This field is required. Type the vendor number.
If MMS is interfacing, vendor number is edited against both Purchasings Vendor
Master and MMSs Vendor Master to determine if the number is a production vendor,
an MRO vendor, or both.
If you are entering an MRO vendor number, remember that it can be only six
characters in length, even though MMS allows vendor numbers of eight characters.
Action code <A/C/D/S/R/X>. This field is required. Type one of the following codes:
Contents
Index
A
C
D
S
R
X
Exit
AM6M60, option 2
Page 8-32
File Maintenance
Add a record
Change an existing record
Delete an existing record
Suspend an existing record
Reactivate an existing record.
Copy an existing record.
Note: Suspended vendors are used only by the Purchasing application. Existing
purchase orders for a suspended vendor can be processed to completion. If a
vendor is suspended, new purchase orders cannot be entered if they reference a
suspended vendor. Suspended vendors still can be used for invoicing and for
assignee addressing for mailing checks.
If you choose to delete a vendor, be aware of the following:
The system will not delete the vendor if open payables exist for the vendor. The
system checks OPNPAY to make sure the vendor is not used as a vendor or
assignee on an invoice.
The system checks POMAST for the vendor, and does not delete if any POs exist for
that vendor.
The system will not delete the vendor if any quotes, contracts, or vendor/item records
exist for that vendor. You cannot delete a vendor if there are any nonzero amounts for
Year-to-Date and Last year statistics in the Vendor Master record.
Last updated Vendor number. The last vendor record that was maintained.
Contents
Index
AM6M60, option 2
Page 8-33
File Maintenance
Exit
AMV772Vendor MasterFile Maintenance (Add/Change) (Page 1 of 3)
Use this panel to add or change an existing record in the Vendor Master file.
This panel is the first of three panels to appear when you enter A or C in the Action
Code field on the Vendor MasterFile Maintenance (Select) panel (AMV771). If IFM
is installed, this panel appears in Change mode when you select option 2=Change
by the vendor in Work with Vendors.
Some of the fields on this panel do not appear when IFM is installed. Function keys
F3 and F12 appear to return you to Work With Vendors, and F16 appears so you can
delete a vendor. F19 and F24 do not appear.
If a note exists for this vendor, an icon @ appears on the second line in the right
corner of this panel.
Date **/**/**
Vendor Master - File Maintenance
Add AMV772 **
Page 1 of 3 @
Address format n
Abbreviation
aaaaaaaA10
Vendor
Name
Address 1
Address 2
Address 3
City
******
MRO A
aaaaaaaaaaaaaaaaaaaaaaaaaaaaaaaaA35
aaaaaaaaaaaaaaaaaaaaaaaaaaaaaaaaA35
aaaaaaaaaaaaaaaaaaaaaaaaaaaaaaaaA35
aaaaaaaaaaaaaaaaaaaaaaaaaaaaaaaaA35
aaaaaaaaaaaaaaaaaaaaaaaaaaaaaaaaA35
State
Telephone
Contact
A2
Country
aA3
Postal code aaaaaaaaA10
aaaaaaaaaaaaaaaaaA20
Fax number aaaaaaaaaaaaaaaaaA20
aaaaaaaaaaaaaaaaaaaaaaA25
Require PO accept
Allow multiple items on a PO
Allow blanket order
Print engineering drawing on PO
Ship via
Terms
Currency
Alt curr
F8=Forward
aA3
aA3
aA3
aA3
A
A
A
A
Send closeout acknowledgement
Allow multiple ship-to on PO
Print vendor catalog number on PO
aaaaaaaaaaaaA15
aaaaaaaaaaaaaaaaaaaaaaA25
***************
***************
F10=VAT
F15=Notes
Our customer no.
FOB
Default GL Acct.
Last payment
Last maintenance
F18=Refresh
A
A
A
aaaaaaaaaaaaaaaaaA20
aA3 aaaaaaaaaaaaA15
aaaaaaaaaaaaA15
nn/nn/nn
**/**/**
F19=Select
F24=Status
What to do
Type the information you need and press Enter. The second of three panels appears
so you can continue adding or changing vendor information.
Function keys
F8=Forward causes the Vendor MasterFile Maintenance (Add/Change) panel
(Page 2 of 3) to appear.
F10=VAT causes the EEC VAT (European Economic Community Value Added Tax)
pop-up window to appear.
F15=Notes allows you to access the Note Tasks function. If a note exists, @ appears
in the upper right corner of the panel. For more information on this function, see the
Planning and Installing MAPICS XA book.
Contents
Index
Exit
AM6M60, option 2
Page 8-34
File Maintenance
F18=Refresh ignores any information you typed and shows you the panel as it
originally appeared.
F19=Select ignores any information you entered and shows you the Vendor
MasterFile Maintenance (Select) panel (AMV771) again. No file updating occurs.
This function key does not appear if IFM is installed.
F24=Status causes the Vendor MasterFile Maintenance (Status) panel (AMV776)
to appear. This function key does not appear if IFM is installed.
Fields
[?] appears next to a field name in the following field definitions to identify a field
from which you can begin a master file search.
When IFM is installed and this is the assignee vendor, the vendor number, name,
address lines, city, state, country, and postal code fields are output only and come
from the entity. The vendor number is the entity ID and assignee is always blank,
because you cannot assign this record to a different assignee vendor here.
Telephone and Fax number fields contain the first telecom number from the entity
that is designated as office telephone and fax, respectively.
When IFM is installed and this is the buy from vendor, the vendor number, name,
address and telephone information are input capable. In this case, the assignee
number is the entity ID and it cannot be changed.
IFM initially defaults a buy-from address to the entitys address, but you can change
it. If the entitys address changes, the change will be propagated to all unmodified
buy-from addresses.
Vendor. The number of the vendor you typed on the Vendor MasterFile
Maintenance (Select) panel (AMV771).
MRO. This field appears only if the Maintenance Management System (MMS) is
interfacing. It is required. Accept the default N (no) or type Y (yes) to indicate that
you can order MRO items from this vendor. You cannot make a miscellaneous vendor
(000000) an MRO vendor. When maintaining an MRO vendor, the following fields
must be valid both in Purchasing and MMS: STATE, FOB, SHIP VIA, TERMS, and
CURRENCY ID.
Address format. A code that determines how name and address are presented on
panels and documents. With the three format types (0, 1, 2), you get a maximum of
six lines of name and address information. The default code is 0 (US style).
On panels, Address formats 0 (US style) and 1 (International style) appear as Name;
Address lines 1-3; City, which becomes Address line 4; and State, Country, and
Postal Code, which become Address line 5. For Address format 2 (free or free-form),
you see Name and Address lines 1-5.
When using Address format 2 (Free), you still see the State, Country, and Postal
Code fields on the panel; however, they are for information only. These fields are not
included in the formatting routine for addressing documents. You need to add that
information as part of Address lines 1-5. You can enter the State, Country, and Postal
Code fields separately if you have user defined queries or reports that need to
recognize the fields.
Contents
Index
AM6M60, option 2
Page 8-35
File Maintenance
Exit
The formatted results for Address formats 0 and 1 are shown in the following table.
When an address is used on a document, it gets formatted in a particular way,
depending on the Address format. The formatted results that would appear on a
document (for example, a purchase order) are shown in the following table. Format 2
(Free) is not shown; it prints the formatted results exactly the way you entered it.
Format 0 = US
Format 1 =International
Name
Name
Address 1
Address 1
Address 2
Address 2
Address 3
Address 3
City State Postal
Country Postal City
Country
State
The format description of US for 0, International for 1, and Free for 2 appears beside
the format type.
These values for Address format flag are used only by the AP and Purchasing
applications. You can change from format 0 to 1, to 2, and back again. The panel
adjusts the address fields based on format type.
Note: COM and IFM use the values of 1, 2, and 3, instead of 0, 1, and 2, in the
Address format field.
Name. This is a required field. Type the vendor's name.
Abbreviation. This is a required field. Type the abbreviated name for the vendor.
Address 1, 2, and 3. These fields are for the vendor's address. Type the address for
the vendor. If you select Address format 2, City is replaced with Address line 4, and
Address line 5 appears.
City. Type the name of the city where the vendor is located. If you are using Address
format 2, this field appears as Address 4 so you can use a free format.
State. Type the 2-character abbreviation of the state where the vendor is located.
This must be a valid state code as defined through VAT Tables Maintenance, menu
AMZMBA. When using Address format 2, this field is information only, as it should
also be typed on one of the Address lines to be included in the formatted address.
Country. Type the 3-character abbreviation of the name of the country where the
vendor is located. This must be a valid country code as defined through VAT Tables
Maintenance, menu AMZMBA. When using Address format 2, this field is information
only, as it should also be typed on one of the Address lines to be included in the
formatted address.
Postal code. Type the designated code assigned by the postal authorities for the
vendor's address. When using Address format 2, this field is information only, as it
should also be typed on one of the address lines to be included in the formatted
address.
Telephone. Type the vendor's telephone number.
Contents
Index
Exit
AM6M60, option 2
Page 8-36
File Maintenance
Contact. Type the name of the person you contact for business with this vendor. If
this is an MRO vendor, you cannot enter more than 15 characters.
Fax number. Type the telephone number for the vendor's facsimile system.
Accounts Payable displays the next 12 fields only if Purchasing is installed and
active.
Require PO accept. This is a required field. The default is N. Accept the default if
the vendor is not required to accept the conditions of the purchase order or type Y to
indicate the vendor will confirm acceptance of purchase orders. If you enter Y, a
Vendor Accept (VA) transaction is required.
Send closeout acknowledgment. The default is N. Accept the default or type Y to
print closeout acknowledgments for the vendor when the purchase order is closed.
Allow multiple items on a PO. The default is Y. Accept the default or type N if the
vendor does not allow multiple items on a purchase order.
Allow multiple ship-to on PO. The default is Y. Accept the default or type N if the
vendor does not accept multiple delivery points.
Allow blanket orders. The default is Y. Accept the default or type N if the vendor
does not handle blanket orders. Blanket orders are a series of deliveries on different
dates for the same item.
Print vendor catalog number on PO. The default is Y. Accept the default or type N
if the vendor does not require vendor catalog numbers on purchase orders.
Print engineering drawing on PO. The default is N. Accept the default or type Y if
the vendor requires engineering drawing numbers on purchase orders.
Our customer number. Type the number that the vendor uses to identify your
company in the vendors receivables system.
Ship via [?]. Type the code for the method normally used for deliveries from this
vendor. After you press Enter, the Ship via description is retrieved from the Ship Via
Master file. Optionally, you can leave the code blank and type the Ship via
description you want associated with this vendor. You do not need to enter both a
code and a description.
FOB (Free on board) [?]. Type the FOB code that applies to the vendor. When you
press Enter, the description is retrieved. Optionally, you can leave the code blank
and type the FOB description you want associated with this vendor. You do not need
to enter both a code and a description.
Terms[?]. Type the terms code that applies to the vendor. When you press Enter, the
description is retrieved. Optionally, you can leave the code blank and type the terms
description you want associated with this vendor. You do not need to enter both a
code and a description. When IFM is installed, searching on this field gives the IFM
terms.
Default GL Acct. This field is used by Accounting Management users only. This field
enables you to perform fast-path Accounts Payable invoicing for a vendor from
which you have a set purchasing requirement. The GL account specified here is
Contents
Index
AM6M60, option 2
Page 8-37
File Maintenance
Exit
generated into the line item record on an AP invoice record for this vendor, allowing
you to skip any detail transaction entry. Invoices created in this manner require only
entries into the Control Gross Amount section on the invoice header record
(AMV161), and do not support entries into the other Control fields (such as Freight,
Special Charges, etc.).
Currency [?]. This field appears only when multi-currency processing is active. Type
the currency ID that applies to this vendor. If AP is installed, or if this is an MRO
vendor, you cannot change the currency ID.
Alt Currency [?]. This field appears only when multi-currency processing is active.
Type the alternate currency ID that applies to this vendor. This is an alternative to the
trading currency when the trading currency is euro or euro-participating. It allows a
transaction to be printed or to appear in a currency other than the transactions
trading or local currency.
Last payment. Type the date you last paid the vendor. This field does not appear
when IFM is installed.
Last maintenance. The last date the record was maintained.
To display EEC VAT fields. Use F10=VAT from panel AMV772, AMV773, AMV774,
AMV775, AMV778, or AMV779, and a pop-up window appears.
Date **/**/**
Vendor Master
File Maintenance
Change
AMV773
**
Vendor
****** **** __________________________________________
*MRO*
|
Vendor Master
|
Year-to-date:
n| Type information, then press Enter.
|
|
|
Amount
n| EEC VAT fields:
|
Discount taken
n|
|
Discount lost
n| Delivery terms code aA3
**************|
NEC amount
n| Transaction code
A2
**************|
| Transport code
A2
**************|
Last year:
| Port of entry code aaaaA6 **************|
Amount
n| EEC country code
***
**************|
Discount taken
n| EEC state code
**
**************|
Discount lost
n|
|
NEC amount
n| F12=Cancel
F18=Refresh
|
|__________________________________________|
What to do
Type the information requested and press Enter.
Function keys
F12=Cancel causes the previous panel to appear.
F18=Refresh ignores any information you entered and shows you the panel as it
originally appeared.
Contents
Index
Exit
AM6M60, option 2
Page 8-38
File Maintenance
Fields
[?] appears next to a field name in the following field definitions to identify a field
from which you can begin a master file search.
EEC VAT fields. The following fields must be valid codes defined through VAT
Tables Maintenance, menu AMZMBA, or you can use the search here to access the
edit functions.
Delivery terms code [?]. This field identifies the normal delivery terms used for
shipments from the vendor.
Transaction code [?]. This field identifies the normal nature of transaction used for
shipments from the vendor.
Transport code [?]. This field identifies the normal mode of transport used for
shipments from the vendor.
Port of entry code [?]. This field identifies the normal port of entry for goods.
EEC country code (European Economic Community country code) [?]. This field
cannot be changed. It identifies the member country for the vendor within the EEC. It
is associated with the vendor country you entered on panel AMV772.
EEC state code (European Economic Community state code) [?]. This field
cannot be changed. It identifies the vendor state within the EEC country. It is
associated with the vendor state you entered on panel AMV772.
Note:
To enter a different EEC country or state code, return to panel AMV772.
Contents
Index
AM6M60, option 2
Page 8-39
File Maintenance
Exit
AMV778Vendor MasterFile Maintenance (Add/Change) (Page 2 of 3)
Use this panel to continue to add or change a record in the Vendor Master File.
This panel appears when you use F8 or press Enter with no errors on the Vendor
Master--File Maintenance (Add or Change) panel (AMV772) (Page 1 of 3).
Some of the fields on this panel do not appear when IFM is installed. Function keys
F3 and F12 appear to return you to Work With Vendors in place of function keys F19
and F24 when IFM is installed.
Date **/**/**
Vendor Master - File Maintenance
Add
AMV778
Page 2 of 3
**
Vendor ****** **********************************
*MRO*
***********************************
Assignee number aaaaA6 aaaaaaaaaaaaaaaaaaaaaaaaaaaaaaaaA35
Tax city
aaaaaaaA10
Tax county
aaaaaaaA10
Bank 1
aaaaaaaaaaaaaaaaaA20 Bank 2
aaaaaaaaaaaaaaaaaA20
Fed T/P ID
aaaaaaaaA11
NEC (Y/N)
a
Tax suffix
aaaA5
Tax ID 1
aaaaaaaaaaaaA15
Tax ID 2
aaaaaaaaaaaaA15
Landed cost
aA3
Enterprise aaaaA6
Shipping profile aaaaA6
Planning profile aaaaA6
Media Flags
Remittance advice
A
Purchase orders
A
Purchase order changes
A
Quotes
A
Receiving advice
Shipping schedules
A
Planning schedules
A
F7=Backward
F8=Forward
F10=VAT
EDI
A
A
A
A
A
A
A
Fax
A
A
A
A
Fax number ********************
aaaaaaaaaaaaaaaaaA20
aaaaaaaaaaaaaaaaaA20
aaaaaaaaaaaaaaaaaA20
aaaaaaaaaaaaaaaaaA20
A
A
F18=Refresh
aaaaaaaaaaaaaaaaaA20
aaaaaaaaaaaaaaaaaA20
F19=Select
F24=Status
What to do
Type the information requested and press Enter.
Function keys
F7=Backward causes the previous panel to appear.
F8=Forward causes the next panel to appear.
F10=VAT causes the EEC VAT (European Economic Community Value Added Tax)
pop-up window to appear.
F18=Refresh ignores any information you entered and shows you the panel as it
originally appeared.
F19=Select ignores any information you entered and shows you the Vendor MasterFile Maintenance (Select) panel (AMV771) again. No file updating occurs. This
function key does not appear when IFM is installed.
Contents
Index
Exit
AM6M60, option 2
Page 8-40
File Maintenance
F24=Status causes the Vendor Master--File Maintenance (Status) panel (AMV776) to
appear. This function key does not appear when IFM is installed.
Fields
[?] appears next to a field name in the following field definitions to identify a field
from which you can begin a master file search.
Vendor. The number and name of the vendor.
*MRO* . The MRO indicator appears under the vendor number if you entered Y in the
MRO field on panel AMV772. This field appears only when MMS is interfacing.
Assignee number. Type a vendor number that refers to an address, other than the
vendor address, where payment is to be sent.
Tax city [?]. The IFM tax city that has taxing authority for this vendor. This field
appears only when IFM is installed. A valid state and country are required to enter
this field.
Tax county [?]. The IFM tax county that has taxing authority for this vendor. A valid
state and country are required to enter this field. This field appears only when IFM is
installed.
Bank 1 and 2. Additional bank account information you want to maintain for this
vendor. This field is for information purposes only. It is not used when IFM is
installed.
Fed T/P ID (Federal tax payer's identification number). Type the vendor's federal
identification number. This field does not appear when IFM is installed.
NEC (Y/N). Type Y if this vendor receives nonemployee compensation. This field
does not appear when IFM is installed.
Tax suffix. Type a vendor classification for tax purposes. For example, if you are not
required to collect tax from a customer, you assign a tax suffix such as NOTAX to the
customer.
Tax ID 1 and 2. Type the identification numbers assigned to the vendor by the
government. Theses field do not appear when IFM is installed.
Landed cost. Type a code you assigned to control how landed cost uplifts are
applied to vendor's invoices. The code you type must reference a record in the
Landed Cost Master file. This field does not appear when IFM is installed.
Enterprise code. Type the group code that applies to the vendor. This field does not
appear when IFM is installed.
Shipping profile [?]. Type the identifier of the shipping profile that applies to the
vendor. This field is used only by Purchasing to create EDI 862 Shipping Schedules.
In addition to the shipping profiles you create, there are two other valid values.
*NONE indicates Shipping Schedules are not created for this vendor; normal POs
are created. *DAILY indicates that POs entered for this vendor will print or be sent
via EDI as daily Shipping Schedules.
Contents
Index
Exit
AM6M60, option 2
Page 8-41
File Maintenance
Planning profile [?]. Type the identifier of the purchase planning profile that applies
to the vendor. This field is used only by Purchasing and MRP to create EDI 830
Planning Schedules.
Media flags. The media flags appear only if either EC or Fax is installed. If only EC is
installed, you see the Print and EDI fields. If only Fax is installed, you see the Print
and Fax fields. If both EC and Fax are installed, you see the Print, EDI, and Fax fields.
Remittance advice: Type Y in the appropriate Print, EDI, or Fax fields to indicate
how remittance advices are to be sent for this vendor. This field is used only by
Accounts Payable or IFM.
Purchase orders: Type Y in the appropriate Print, EDI, or Fax fields to indicate
how purchase orders are to be sent for this vendor. This field is used only by
Purchasing.
Purchase order changes: Type Y in the appropriate Print, EDI, or Fax fields to
indicate how purchase order changes are to be sent for this vendor. This field is
used only by Purchasing.
Quotes: Type Y in the appropriate Print, EDI, or Fax fields to indicate how quotes
are to be sent for this vendor. This field is used only by Purchasing.
Receiving advice: Type Y in the EDI field to indicate how receiving advices are
to be sent for this vendor. This field is used only by IM. There is no separate
media flag to print a receiving advice. Receiving advice information prints on the
Advance Shipping Notice in IM.
Shipping schedules: Type Y in the appropriate Print, EDI, or Fax fields to
indicate how shipping schedules are to be sent for this vendor. This field is used
only by Purchasing.
Planning schedules: Type Y in the appropriate Print, EDI, or Fax fields to
indicate how purchase planning schedules are to be sent for this vendor. This
field is used only by Purchasing and MRP.
Fax number. The default fax telephone number for the vendor (that was entered on
panel AMV772) is displayed to the right of the field heading. Type the override fax
telephone number, if any, for each document that can be faxed in the field to the right
of the fax flag. If Y appears in the media flag field, either a default fax number or an
override fax number must be specified.
Fax telephone numbers in Telex/Fax/400 contain only the characters actually used in
dialing. Any other characters are removed by the Fax interface as it formats the
number for storage in its Short Code file. If characters are being removed from the
default fax number, it is displayed in reverse image.
Contents
Index
AM6M60, option 2
Page 8-42
File Maintenance
Exit
AMV773Vendor MasterFile Maintenance (Add/ Change) (Page 3 of 3)
Use this panel to add or change a record in the Vendor Master File. If multi-currency
support is active, you can do one of the following:
Enter both trading and local currency amounts; no conversion occurs
Enter the trading currency amount and use the currency conversion routine to
calculate the local currency amount at the latest exchange rate
Enter the local currency amount and use the currency conversion routine to
calculate the trading currency amount at the latest exchange rate.
Maintain EEC VAT (European Economic Community Value Added Tax)
extensions on a pop-up window.
This panel appears when you use F8 or press Enter with no errors on the Vendor
Master--File Maintenance (Add or Change) panel (AMV778) (Page 2 of 3).
Some of the fields on this panel do not appear when IFM is installed. Function keys
F3 and F12 appear to return you to Work With Vendors in place of function keys F19
and F24 when IFM is installed.
Note:
You must have second level security clearance to use this panel.
Date **/**/**
Vendor
*MRO*
Year-to-date:
Amount
Discount taken
Discount lost
NEC amount
Last year:
Amount
Discount taken
Discount lost
NEC amount
To date:
Amount
Vendor Master - File Maintenance
Add
****** ***********************************
*** ***************
nnnnnnnnnnnnn.nnnnnnnnnnnnnnn.nnnnnnnnnnnnnnn.nnnnnnnnnnnnnnn.nn-
*** ***************
nnnnnnnnnnnnn.nnnnnnnnnnnnnnn.nnnnnnnnnnnnnnn.nnnnnnnnnnnnnnn.nn-
nnnnnnnnnnnnn.nnnnnnnnnnnnnnn.nnnnnnnnnnnnnnn.nnnnnnnnnnnnnnn.nn-
nnnnnnnnnnnnn.nnnnnnnnnnnnnnn.nnnnnnnnnnnnnnn.nnnnnnnnnnnnnnn.nn-
nnnnnnnnnnnnn.nn-
nnnnnnnnnnnnn.nn-
Payment method code
DFI ID number qualifier
Account number qualifier
F7=Backward
AMV773
F10=VAT
aA3
aA3
aA3
DFI ID number
Account number
F17=Accept
**
aaaaaaaaaaA13
aaaaaaaaaaaaaaaaaaaaaaaaaaaaaaaaA35
F18=Refresh
F19=Select
F24=Status
What to do
Type the information requested and press Enter.
Function keys
F7=Backward causes the previous panel to appear.
F10=VAT causes the EEC VAT (European Economic Community Value Added Tax)
pop-up window to appear.
Contents
Index
Exit
AM6M60, option 2
Page 8-43
File Maintenance
F17=Accept allows you to continue with the next record even though the application
issues a warning message for an error that you cannot correct now. Eventually, you
must correct the error.
F18=Refresh ignores any information you entered and shows you the panel as it
originally appeared.
F19=Select ignores any information you entered and shows you the Vendor Master-File Maintenance (Select) panel (AMV771) again. No file updating occurs. This
function key does not appear when IFM is installed.
F24=Status causes the Vendor Master--File Maintenance (Status) panel (AMV776) to
appear. This function key does not appear when IFM is installed.
Fields
[?] appears next to a field name in the following field definitions to identify a field
from which you can begin a master file search.
Vendor. The number and name of the vendor.
*MRO* . The MRO indicator appears under the vendor number if you entered Y in the
MRO field on panel AMV772. This field appears only if MMS is interfacing.
Year-to-date. If multi-currency support is active, the heading indicates the currency
ID and description of the amounts being displayed. If currency ID was changed on
the previous panel, the heading here reflects the new currency description and the
trading amounts display converted to the new currency. If multi-currency support is
not active, Amounts appears as the heading instead of a currency ID and
description on the panel.
Amount: The amount you have paid year-to-date to the vendor. When IFM is
installed, this is the amount you have invoiced year-to date.
Discount taken: The amount of discount you have received year-to-date from
the vendor. This field does not appear when IFM is installed.
Discount lost: The amount of discount lost year-to-date because of late
payment. This field does not appear when IFM is installed.
NEC amount: The amount paid for services furnished by the vendor year-todate. This field does not appear when IFM is installed.
Last year.
Amount: The amount you paid last year to the vendor. When IFM is installed, this
is the amount you invoiced last year.
Discount taken: The amount of discount received from the vendor last year. This
field does not appear when IFM is installed.
Discount lost: The amount of discount lost last year because of late payment.
This field does not appear when IFM is installed.
NEC amount: The amount paid for services furnished by the vendor last year.
This field does not appear when IFM is installed.
Contents
Index
Exit
AM6M60, option 2
Page 8-44
File Maintenance
To date.
Amount: The total amount to date for this vendor. When IFM is installed, this is
the amount invoiced to date.
The following fields appear only if Electronic Commerce (EC) is installed:
Payment method. The method of funds transfer to be used for this vendor. Used on
remittance advice.
DFI ID number qualifier. The user-defined code identifying the type of Depository
Financial Institution(DFI) associated with this vendor.
DFI ID number. The Depository Financial Institution (DFI) number to be used for this
vendor.
Account number qualifier. The user-defined code identifying the type of bank
account used in EFT for this vendor.
Account number. The EFT bank account number to be used for this vendor.
Contents
Index
AM6M60, option 2
Page 8-45
File Maintenance
Exit
AMV774Vendor MasterFile Maintenance (Delete, Suspend, or
Reactivate) (Page 1 of 3)
Use this panel to view information that is to be deleted, suspended, or reactivated
depending on the action you selected on the Select panel (AMV771). If you decide
not to take any action on the record that appears on the panel, use F19 to return to
the Select panel (AMV771).
This panel appears when you enter D, S, or R in the Action Code field on the Select
panel. It is informational only. You cannot enter or change any fields. When IFM is
installed, this panel appears when you use F16 on the Add/Change panel.
Some of the fields on this panel do not appear when IFM is installed. Function keys
F3 and F12 appear to return you to Work With Vendors in place of function keys F19
and F24 when IFM is installed.
If a note exists for this vendor number, an icon @ appears on the second line in the
right corner of this panel.
Date **/**/**
Vendor Master - File Maintenance
******* AMV774 **
Page 1 of 3 *
@
Address format *
Abbreviation
**********
Vendor
Name
Address 1
Address 2
Address 3
City
******
MRO *
***********************************
***********************************
***********************************
***********************************
***********************************
State
Telephone
Contact
**
Country ***
Postal code **********
********************
Fax number ********************
*************************
Require PO accept
Allow multiple items on a PO
Allow blanket order
Print engineering drawing on PO
Ship via
Terms
Currency
Alt curr
F8=Forward
***
***
***
***
*
*
*
*
***************
*************************
***************
***************
F10=VAT
F15=Notes
Send closeout acknowledgement
Allow multiple ship-to on PO
Print vendor catalog number on PO
Our customer no.
FOB
Last payment
Last maintenance
F19=Select
*
*
*
********************
*** ***************
**/**/**
**/**/**
F24=Status
What to do
Review the information on the panel. Press Enter and go to the next panel. All pages
of the vendor information appear in Delete mode before the vendor is deleted.
If you do not have security authorization to go to the next panel, a confirmation
message to delete, suspend, or reactivate appears on this panel.
Function keys
F8=Forward causes the next panel to appear if you have security authorization.
F10=VAT causes the EEC VAT (European Economic Community Value Added Tax)
pop-up window to appear.
Contents
Index
Exit
AM6M60, option 2
Page 8-46
File Maintenance
F15=Notes allows you to access the Note Tasks function. If a note exists, @ appears
in the upper right corner of the panel. For more information on this function, see the
Planning and Installing MAPICS XA book.
F19=Select causes the Vendor Master--File Maintenance (Select) panel (AMV771) to
appear again. This function key does not appear if IFM is installed.
F24=Status causes the Vendor Master--File Maintenance (Status) panel (AMV776) to
appear. This function key does not appear if IFM is installed.
Fields
All fields are informational only. For additional field information, refer to the Vendor
Master-File Maintenance (Add/Change) panel (AMV772) (Page 1 of 3).
Contents
Index
AM6M60, option 2
Page 8-47
File Maintenance
Exit
AMV779Vendor MasterFile Maintenance (Delete, Suspend, or
Reactivate) (Page 2 of 3)
Use this panel to continue to continue to view information you might want to delete,
suspend, or reactivate.
This panel appears when you use F8 or press Enter with no errors on the Vendor
MasterFile Maintenance (Delete, Suspend, or Reactivate) panel (AMV724) (Page 1
of 3).
Some of the fields on this panel do not appear when IFM is installed. Function keys
F3 and F12 appear to return you to Work With Vendors in place of function keys F19
and F24 when IFM is installed.
Date **/**/**
Vendor Master - File Maintenance
Delete
AMV779 **
Page 2 of 3
Vendor ****** **********************************
*MRO*
Assignee number ****** ***********************************
Tax city
**********
Tax county
**********
Bank 1
******************** Bank 2
*********************
Fed T/P ID
***********
NEC (Y/N)
*
Tax suffix *****
Tax ID 1
***************
Tax ID 2
***************
Landed cost
***
Enterprise ******
Shipping profile ******
Planning profile ******
Media Flags
Print
Remittance advice
*
Purchase orders
*
Purchase order changes
*
Quotes
*
Receiving advice
Shipping schedules
*
Planning schedules
*
F7=Backward
F8=Forward
EDI
*
*
*
*
*
*
*
F10=VAT
Fax
*
*
*
*
*
*
Fax number ********************
********************
********************
********************
********************
********************
********************
F19=Select
F24=Status
What to do
To delete, suspend, or reactivate a record in the Vendor Master file, Press Enter. The
next panel of Vendor Master information appears. If you decide not to delete,
suspend or reactivate, use F19.
Function keys
F7=Backward causes the previous panel to appear.
F8=Forward causes the next panel to appear.
F10=VAT causes the EEC VAT (European Economic Community Value Added Tax)
pop-up window to appear.
F19=Select causes the Vendor MasterFile Maintenance (Select) panel (AMV771)
to appear again. This function key does not appear when IFM is installed.
Contents
Index
Exit
AM6M60, option 2
Page 8-48
File Maintenance
F24=Status causes the Vendor MasterFile Maintenance (Status) panel (AMV776)
to appear. This function key does not appear when IFM is installed.
Fields
All fields are informational only. For additional field information, refer to the Vendor
Master-File Maintenance (Add/Change) panel (AMV778) (Page 2 of 3).
Contents
Index
AM6M60, option 2
Page 8-49
File Maintenance
Exit
AMV775Vendor MasterFile Maintenance (Delete, Suspend, or
Reactivate) (Page 3 of 3)
Use this panel to continue to view information that you may want to delete, suspend,
or reactivate. A confirmation message appears since this is the last page of vendor
information.
You cannot delete a record if the year-to-date or last year amount fields contain a
nonzero amount. You must use file maintenance to zero out any year-to-date or last
year field that contains a nonzero amount.
If multi-currency processing is active, amounts appear in trading and local currency.
This panel appears when you use F8 or press Enter on the Vendor Master File
Maintenance (Delete, Suspend, or Reactivate) panel (AMV779).
Some of the fields on this panel do not appear when IFM is installed. Function keys
F3 and F12 appear to return you to Work With Vendors in place of function keys F19
and F24 when IFM is installed.
Note:
You must have security clearance to use this panel.
Date **/**/**
Vendor Master
File Maintenance
Delete
****** *************************
*MRO*
Year-to-date:
*** ***************
Amount
*,***,***,***,***.**Discount taken
*,***,***,***,***.**Discount lost
*,***,***,***,***.**NEC amount
*,***,***,***,***.**-
*** ***************
*,***,***,***,***.***,***,***,***,***.***,***,***,***,***.***,***,***,***,***.**-
Last year:
Amount
Discount taken
Discount lost
NEC amount
*,***,***,***,***.***,***,***,***,***.***,***,***,***,***.***,***,***,***,***.**-
*,***,***,***,***.***,***,***,***,***.***,***,***,***,***.***,***,***,***,***.**-
To date:
Amount
*,***,***,***,***.**-
*,***,***,***,***.**-
AMV775
**
Vendor
***** PRESS ENTER TO DELETE VENDOR *****
F7=Backward
F10=VAT
F19=Select
F24=Status
What to do
To delete, suspend, or reactivate a record in the Vendor Master file, press Enter. If
you decide not to delete, suspend or reactivate, use F19.
Function keys
F7=Backward causes the previous panel to appear.
F10=VAT causes the EEC VAT (European Economic Community Value Added Tax)
pop-up window to appear.
Contents
Index
Exit
AM6M60, option 2
Page 8-50
File Maintenance
F19=Select causes the Vendor Master - File Maintenance (Select) panel (AMV771)
to appear again. This function key does not appear if IFM is installed.
F24=Status causes the Vendor Master--File Maintenance (Status) panel (AMV776) to
appear. This function key does not appear if IFM is installed.
Fields
All fields are informational only. For additional field information, refer to the Vendor
Master-File Maintenance (Add/Change) panel (AMV773) (Page 3 of 3).
Contents
Index
AM6M60, option 2
Page 8-51
File Maintenance
Exit
AMV770Vendor MasterFile Maintenance (Copy)
Use this panel to view and change information for a new vendor (target) whose
record is being created by copying an existing vendor (source) record. If you decide
not to take any action on the record that appears on the panel, use F19 to return to
the Select panel (AMV771).
This panel appears when you enter X in the Action code field on the Select panel.
Date **/**/**
Vendor Master - File Maintenance
Copy
Source vendor
Target vendor
Name
Address 1
Address 2
Address 3
City
******
aaaaA6
aaaaaaaaaaaaaaaaaaaaaaaaaaaaaaaaA35
aaaaaaaaaaaaaaaaaaaaaaaaaaaaaaaaA35
aaaaaaaaaaaaaaaaaaaaaaaaaaaaaaaaA35
aaaaaaaaaaaaaaaaaaaaaaaaaaaaaaaaA35
aaaaaaaaaaaaaaaaaaaaaaaaaaaaaaaaA35
State
Telephone
Contact
Currency
Alt currency
A2
Country
aA3
Postal code aaaaaaaaA10
aaaaaaaaaaaaaaaaaA20
Fax number aaaaaaaaaaaaaaaaaA20
aaaaaaaaaaaaaaaaaaaaaaA25
aA3 ******************
aA3 ******************
Replace vendor in Item Balance
Replace vendor in Item Master
Replace vendor as assignee vendor
Copy performance and statistics
Copy vendor/item records
F19=Select
Address format
Abbreviation
AMV770
**
n
aaaaaaaA10
A
A
A
A
A
F24=Status
What to do
To copy an existing vendor record to a new vendor record, type the new vendor
number in the Target vendor field. Then accept the default entries that appear in the
other fields, or type over them as needed. When you press Enter, the copy action
takes place. Use one of the function keys to exit the panel.
Note: When the new vendor number record is used initially, the quote number will
be initialized to 000001 and the contract number will be initialized as blanks.
Function keys
F19=Select causes the Vendor Master - File Maintenance (Select) panel (AMV771)
to appear again.
F24=Status causes the Vendor Master--File Maintenance (Status) panel (AMV776) to
appear.
Fields
With the exception of the Target vendor field, the fields in the top portion of the panel
are described in the Vendor Master-File Maintenance (Add/Change) panel (AMV772)
(Page 1 of 3).
Target vendor. Type in the number you want to assign to the new vendor record.
Contents
Index
Exit
AM6M60, option 2
Page 8-52
File Maintenance
Replace vendor in Item Balance. Accept the default of N or type Y to replace the
vendor number of all item balance records for the copied vendor with the new vendor
number.
Replace vendor in Item Master. Accept the default of N or type Y to replace the
vendor number of all item master A-records for the copied vendor with the new
vendor number.
Replace vendor as assignee vendor. Accept the default of N or type Y to replace
the vendor number of all vendor master records for the copied vendor with the new
vendor number.
Copy performance and statistics. Accept the default of N or type Y to copy the
performance data and business statistics for the copied vendor to the new vendor
number.
Copy vendor/item records. Accept the default of N or type Y to copy the vendor/
item records for the copied vendor to the new vendor number. When the new vendor
number is set up, quote number will be initialized to 000001. This field appears only
if Purchasing is installed.
Note: If you choose to copy performance and statistics, and the currency ID of the
target vendor is different from the currency ID of the source vendor, the statistics (all
amounts) in Vendor Master are converted to the target vendors currency. If vendor/
item records are being copied and MMS is interfacing, the vendor/item unit price will
be converted to the target vendors currency.
Contents
Index
AM6M60, option 2
Page 8-53
File Maintenance
Exit
AMV776Vendor MasterFile Maintenance (Status)
Use this panel to see the status of the Vendor Master file maintenance session and to
end the job. You cannot enter or change any information on this panel. The Vendor
MasterFile Maintenance report (AMV77) prints if you chose this option during
application tailoring.
This panel appears when you use F24=Status on one of the following Vendor Master
File Maintenance panels:
AMV771
AMV772
AMV778
AMV773
AMV775
AMV770
Select
Add or Change (Page 1 of 3)
Add or Change (Page 2 of 3)
Change (Page 3 of 3)
Delete, Suspend, or Reactive (Page 3 of 3)
Copy
When IFM is installed, this panel does not appear.
Date **/**/**
Session status
Records added
Records changed
Records copied
Vendor Master
File Maintenance
*,***,***
*,***,***
*,***,***
Status
Records deleted
Records suspended
Records reactivated
AMV776
**
*,***,***
*,***,***
*,***,***
F24=Exit
What to do
To return to the previous panel, press Enter.
Function keys
F24 EXIT ends the maintenance session and the File Maintenance menu appears
again. If indicated during application tailoring, the Vendor Master File Maintenance
report (AMV77) prints.
Fields
Session status. Shows the number of records added, deleted, changed,
suspended, reactivated, and copied during this session.
Contents
Index
Exit
AM6M60, option 3
Page 8-54
File Maintenance
Option 3. Vendor/Item Master
Use this option anytime you need to add, change, or delete vendor/item records or a
vendor/item description.
This option allows you to add, change, or delete information about vendors and
items in the Vendor/Item Master file. You can also see the status of the current file
maintenance session.
If IFM is installed, you can define specific IFM data for each vendor/item
combination.
If MMS is interfacing, this menu option is the sole point of entry for vendor/item
information for both production and MRO vendor/item relationships. The Purchasing
file will contain all vendor/items, both production and MRO. The MRO file will have
only records for MRO vendors and MRO items. When a vendor/item relationship is
added, maintain, or deleted in Purchasing, the corresponding action is performed
immediately in MMS. An MRO item can be associated only with an MRO vendor.
Note: You can enter an initial vendor/item relationship record before any quotations
or descriptions for that vendor/item are established in order to pull in vendor/item
defaults. If you enter a quotation and the vendor/item record does not already exist,
the record will be created automatically.
All of the information contained in the vendor/item record is descriptive and optional.
The designation of preferred vendors is provided for internal use in identifying
preferred vendors. For this reason, you can specify more than one preferred vendor
for an item. The Buyer Worksheet prints the primary quotes from all preferred
vendors for a given item.
Once you have created all the vendor/item records, you easily can determine who
are the suppliers who have given quotes on a specific item. Use option 9 on the
Inquiry menu to access the Quotation/Contract Master (Options) panel (AM64R1).
Then, select option 1 and type in the item number for review. Panel AM64R2 then
appears, showing all of the vendors that can supply that item. Detailed quotation
information does not have to exist in order to display all vendors for an item.
In Add or Change mode, you can enter or change vendor/item information such as
vendor catalog number, preferred vendor code, the approval date, and descriptions.
Descriptions are specific to the vendor/item for which they are entered, and can
appear wherever that vendor/item appears. This can include quotations, purchase
orders, inquiries, and reports.
In Add or Change mode, you can include additional information about a particular
vendor/item combination. This information is not identified with an individual quote
record, but appears on all quotations printed for a vendor for a particular item. You
can add as many lines of information as necessary. The text of the description can
be entered or changed manually, or you can use a standard message text by
entering a corresponding message number. The descriptions can be printed on a
purchase order for the vendor/item, if desired. The user code field on this panel is
totally user defined. No system action is taken on this field.
What information you need: Vendor number and item number.
What reports are printed: Vendor/Item File Maintenance (AM64O).
The basic steps for performing this task follow each panel.
Contents
Index
AM6M60, option 3
Page 8-55
File Maintenance
Exit
AM64O1Vendor/Item File Maintenance (Select)
Use this panel to select a Vendor/Item Master file record that you want to add or
maintain.
This panel appears when you select option 3 on the File Maintenance menu
(AM6M30).
If the Maintenance Management System (MMS) is interfacing, you can enter
production and Maintenance, Repair, and Overhaul (MRO) vendors and items in the
following combinations:
Production vendor/production item
MRO vendor/ MRO item
MRO vendor/production item
Date
**/**/**
Last updated
Vendor ******
Vendor/Item
File Maintenance
Vendor number
Item number
aaaaA6
aaaaaaaaaaaaA15
Action code
Select
<A/C/D>
AM64O1
**
Item ***************
F24=Status
What to do
To add, change, or delete a record in the Vendor/Item Master file, type the vendor
and item number and action code. Press Enter. The appropriate panel for that action
code appears.
Function keys
F24=Status shows you the Vendor/Item Master (Status) panel (AM64O3) so that you
can review the session statistics or end the job.
Contents
Index
Exit
AM6M60, option 3
Page 8-56
File Maintenance
Fields
[?] appears next to a field name in the following field definitions to identify a field
from which you can begin a master file search.
Vendor number [?]. Type the number for the vendor you want to add, change or
delete.
Item number [?]. Type the number for the item in the record you want to add or
change.
Action code <A/C/D>. Type one of the action codes to choose the kind of
maintenance you want to perform on this record.
Last updated vendor/item. These fields show the vendor number and item number
of the record that was last maintained in this session.
Contents
Index
AM6M60, option 3
Page 8-57
File Maintenance
Exit
AM64O2Vendor/Item File Maintenance (Add/Change/Delete)
Use this panel to add a Vendor/Item Master file record or to change an existing
record.
This panel appears when you select the Add, Change, or Delete action code on the
Vendor/Item File Maintenance (Select) panel (AM64O1).
Date
Vendor
Item
**/**/**
Vendor/Item File Maintenance
Add
AM64O2
**
******
**************
**********************************
*******************************
Preferred vendor
A
Maintenance date ******
Approval date
nnnnnn
Approval code
A2
Initials
A2
Shipping profile aaaaA6
Country of origin aA3
Purch commodity *****
Qty tolerance +% nnn.n
Price tolerance +% nnn.n
Date tolerance + nnn
Qty tolerance -% nnn.n
Price tolerance -% nnn.n
Date tolerance - nnn
Vendor catalog
aaaaaaaaaaaaaaaaaaaaaaA25
Eng drawing aaaaaaaaaaaaA15
Alternate item
aaaaaaaaaaaaaaaaaaaA20
Department
aaA4
Control comment aaaaaaaaaaaaaaaaaaaaaaaaaaaaaaaaaaaaaA40
aaaaaaaaaaaaaaaaaaaaaaaaaaaaaaaaaaaaaA40
MRO: Prime vendor *
Unit price nn,nnn,nnn,nnn.nnnn
Currency ***
Unit measure A2
Conversion factor nn,nnn.nnnnn
Message #
Description
User code A
aaaA5
aaaaaaaaaaaaaaaaaaaaaaaaaaaaaaaaaaaaaA40
aaaA5
aaaaaaaaaaaaaaaaaaaaaaaaaaaaaaaaaaaaaA40
aaaA5
aaaaaaaaaaaaaaaaaaaaaaaaaaaaaaaaaaaaaA40
aaaA5
aaaaaaaaaaaaaaaaaaaaaaaaaaaaaaaaaaaaaA40
aaaA5
aaaaaaaaaaaaaaaaaaaaaaaaaaaaaaaaaaaaaA40
Add new description A
aaaA5
aaaaaaaaaaaaaaaaaaaaaaaaaaaaaaaaaaaaaA40
Add IFM data
A
F7=Backward
F8=Forward
F18=Refresh
F19=Select
F24=Status
What to do
To add or change the record, type the information you need and press Enter.
Panel AM64O1 appears.
To add any associated descriptions, type the standard message number or type
specific text to appear on the quotation.
To change any associated vendor description, type the description you need to
change and press Enter. If you have more than one page of descriptions, use F7
and F8 to scroll to the description you want.
To delete the description, blank out the description or the message number and
press Enter.
To delete the record, press Enter again to confirm the deletion.
To add IFM data, type Y in the ADD IFM DATA field and press Enter. Panel
AM64OI appears so you can add the data.
Function keys
F7=Backward allows you to page backward to review previous descriptive text. This
function key will not appear if no previously entered text exists.
Contents
Index
Exit
AM6M60, option 3
Page 8-58
File Maintenance
F8=Forward allows you to page forward to review additional descriptive text. This
function key will not appear if no more descriptive text exists.
F18=Refresh clears the data you have entered and shows you the panel as it
originally appeared.
F19=Select returns to the Vendor/Item Entry/Edit (Select) panel (AM64O1).
F24=Status causes the Vendor/Item File Maintenance (Status) panel (AM64O3) to
appear. The panel shows the session status of the file maintenance session.
Fields
[?] appears next to a field name in the following field definitions to identify a field
from which you can begin a master file search.
Note:
In Delete mode, the fields on this panel cannot be modified.
Vendor [?] . The vendor number and name you selected.
Item. The number and description of the item for this record.
Preferred vendor <Y/N>. Type Y in this field if this is a preferred vendor. The default
is N.
Maintenance date. Shows you the date this record was last maintained.
Approval date. Type the date on which this vendor/item relationship was approved.
Approval code. Type the user-defined code for the approval.
Initials. Type the initials of the person who approved this vendor/item relationship.
Shipping profile [?]. The shipping profile number assigned to this vendor/item. This
field is used by Purchasing to create EDI 862 shipping schedules. In addition to the
shipping profiles you create, there are two other valid values:
*NONE indicates shipping schedules are not created for this vendor/item; normal
POs are created.
*DAILY indicates that POs entered for this vendor will print or be sent via EDI as
862 shipping schedules.
Country of origin. The country of origin associated with this item. In Add mode the
default is the value from the Item Master file; if that field is blank, the default comes
from the Purchasing Control file.
Purchase commodity. The commodity class assigned to this item number. This field
defaults to the value from the Item Master file and cannot be changed here.
The next six fields are used by the EC application to match a PO acknowledgment to
the original PO. If the information is within the established tolerances, the
acknowledgment is accepted and a Vendor Acceptance transaction is created.
Qty tolerance +%. The plus percent by which quantities can deviate from the
original purchase order quantity for this vendor/item.
Contents
Index
Exit
AM6M60, option 3
Page 8-59
File Maintenance
Price tolerance +%. The plus percent by which the price can deviate from the
original purchase order price for this vendor/item.
Date tolerance +. The number of days by which required dates for this vendor/item
can be exceeded.
Qty tolerance -%. The minus percent by which quantities can deviate from the
original purchase order quantity for this vendor/item.
Price tolerance -%. The minus percent by which the price can deviate from the
original purchase order price for this vendor/item.
Date tolerance -. The number of days by which required dates for this vendor/item
can be missed.
Vendor catalog. Type the vendor's catalog number. If MMS is interfacing and this is
a Maintenance, Repair, and Overhaul (MRO) item, this field can be only 22
characters in length.
Eng drawing. Type the number of the engineering drawing associated with this item.
Alternate item. A user-defined identifier for the item, such as UPC or OEM, or the
alternate item that can be used. It is for reference only.
Department. The number of the department associated with this vendor/item.
Control comment. Type any additional comments you want for this vendor/item.
MRO (maintenance repair overhaul item). These fields appear only if the
Maintenance Management System (MMS) is interfacing and this is an MRO item.
Prime vendor: Y indicates that this is the MMS prime vendor. There can be only
one prime vendor, and it is used as the default vendor in MMS.
If the field contains N and you change it to Y, a warning message appears saying
that another vendor is already designated as the prime vendor. If you continue
with the change, this vendor becomes the prime vendor and the original vendors
record will be changed to Prime=N.
Unit price: Required. The price per unit of the MRO item, expressed in trading
currency.
Currency. The currency ID for this vendor, if the vendor has a trading currency.
UM (unit of measure): The established ordering (purchase) unit of measure
from the MMS Item/Vendor file.
Conversion factor: The number of stocking units in one purchasing unit of
measure.
Contents
Index
Exit
AM6M60, option 3
Page 8-60
File Maintenance
Message info.
Message # [?]. Type the number that corresponds to the standard message text
you want to print.
Description. Type any descriptive text you want to print on quotations if you did
not enter a standard message.
User code. Type a user-defined code associated with this vendor/item. No
program functions are conditioned by this code. (This field, PTFLG, is stored in
the Vendor Description file, VENDSF.)
Add new description. Type Y for another panel so you can enter more description
text. Type N to indicate that no more text will be added.
Add IFM data. Type Y for another panel so you can enter IFM specific data. Type N
to indicate that no IFM data will be added. This field appears only if IFM is
interfacing.
Contents
Index
AM6M60, option 3
Page 8-61
File Maintenance
Exit
AM64OIVendor/Item File Maintenance - IFM
Use this panel to enter specific IFM information for a vendor/item record.
This panel appears when you type Y in the ADD IFM DATA field on the Vendor/Item
File Maintenance (Add/Change/Delete) panel (AM64O2).
Date
**/**/**
Vendor/Item
File Maintenance - IFM
IFM charge
aaaaaaaA10
Unit
Nature
aaaaaaaA10
aaaaaaaA10
******
AM64OI
**
F19=Return
What to do
Add the IFM information and press Enter. You return to the Select panel (AM6401).
Function keys
F19=Return returns to the Vendor/Item File Maintenance panel (AM64O2).
Fields
[?] appears next to a field name in the following field definitions to identify a field
from which you can begin a master file search.
IFM charge [?]. The class of invoice detail line used to derive the nature that is used
to create a ledger transaction for this vendor/item.
Unit [?]. The organizational unit (department, for example) to be used in determining
the account to be charged for this vendor/item.
Nature [?]. The income, expense, asset, liability, or capital account to be used in
creating a ledger transaction for this vendor/item.
Contents
Index
AM6M60, option 3
Page 8-62
File Maintenance
Exit
AM64O3Vendor/Item File Maintenance (Status)
Use this panel to determine the status of the current file maintenance session or to
end the job.
This panel appears when you use F24 on the Vendor/Item File Maintenance (Select)
panel (AM64O1) or the Vendor/Item File Maintenance (Add/Change/Delete) panel
(AM64O2).
Date **/**/**
Vendor/Item
File Maintenance
Status
AM64O3
**
Session status:
Records added
Records changed
*******
*******
Records deleted
*******
F24=End of job
What to do
To return to the previous panel, press Enter.
To end the session, use F24. The Vendor/Item File Maintenance Report is
scheduled for printing. Menu AM6M60 appears.
Function keys
F24=End of job ends the file maintenance session and returns to the File
Maintenance menu (AM6M60).
Fields
Session status.
Records added: The number of records added during this session
Records deleted: The number of records deleted during this session
Records changed: The number of records changed during this session.
Contents
Index
Exit
AM6M60, option 4
Page 8-63
File Maintenance
Option 4. Warehouse Ship-to Master
Use this option anytime you need to add a record to the Warehouse Ship-to Master
file or to change or delete a record already in the file.
This option allows you to add, change, or delete any warehouse ship-to information
in the Warehouse Ship-To Master file. You also can see the status of the current file
maintenance session.
What information you need: Warehouse and Ship-to ID.
What reports are printed: Warehouse Ship-to File Maintenance (AM65F).
The basic steps for performing this task follow each panel.
Contents
Index
AM6M60, option 4
Page 8-64
File Maintenance
Exit
AM65F1Warehouse Ship-to File Maintenance (Select)
Use this panel to select a Warehouse Ship-to file record that you want to add,
change, or delete. You can also use this panel to define a Bill-to ID.
This panel appears when you select option 4 on the Purchasing File Maintenance
menu (AM6M60).
Date
**/**/**
Last updated
Warehouse
Warehouse Ship-to
File Maintenance
Select
Warehouse
Ship-to ID
aA3
nnn
Action code <A/C/D>
AM65F1
**
Ship-to ID
F24=Status
What to do
To add, change, or delete a record in the Warehouse Ship-to Master file, type in the
warehouse number and ship-to ID. Then type in the appropriate code (A/C/D) in the
Action Code field and press Enter. Panel AM65F2 appears.
Function keys
F24=Status causes the Warehouse Ship-to File Maintenance (Status) panel
(AM65F4) to appear. The panel shows the session status of the file maintenance
session.
Contents
Index
Exit
AM6M60, option 4
Page 8-65
File Maintenance
Fields
Warehouse. Required. Type in the code that specifies the warehouse you want to
maintain.
Ship-to ID. Required. Type the code (001 - 999) associated with the ship-to name
and address. You also can use this field to define a Bill-to ID. The system does not
distinguish between Bill-to IDs and Ship-to IDs in this file.
The ID for your company must be 997 and the warehouse must be the primary
warehouse. During Print Quotation Requests, the application defaults to this ID for
your return address. You must also set up default names and addresses for:
999
998
Default Ship-to
Default Bill-to
Action code <A/C/D>. Required. Type in one of the following action codes:
A
C
D
Add a new warehouse ship-to record
Change an existing warehouse ship-to record
Delete an existing warehouse ship-to record.
Last updated warehouse/ship-to ID. These fields show the last warehouse and
Ship-to ID that was maintained.
Contents
Index
AM6M60, option 4
Page 8-66
File Maintenance
Exit
AM65F2Warehouse Ship-to File Maintenance (Add/Change)
Use this panel to add or change information in a warehouse ship-to record.
This panel appears when you enter A or C as your action code on the Warehouse
Ship-to File Maintenance (Select) panel (AM65F1).
Date
**/**/**
Warehouse Ship-to
File Maintenance
Warehouse ***
Ship-to ID ***
Name
Address 1
Address 2
Address 3
Address 4
Address 5
State
Country
Telephone
Contact
Abbreviation
Address format
aaaaaaaaaaaaaaaaaaaaaaaaaaaaaaaaA35
aaaaaaaaaaaaaaaaaaaaaaaaaaaaaaaaA35
aaaaaaaaaaaaaaaaaaaaaaaaaaaaaaaaA35
aaaaaaaaaaaaaaaaaaaaaaaaaaaaaaaaA35
aaaaaaaaaaaaaaaaaaaaaaaaaaaaaaaaA35
aaaaaaaaaaaaaaaaaaaaaaaaaaaaaaaaA35
A2
Postal code aaaaaaaA10
aA3
aaaaaaaaaaaaaaaaaA20
aaaaaaaaaaaaaaaaaaaaaaA25
aaaaaaaaaaaaA15
n
Date last maintained
F18=Refresh
Add
AM65F2
**
**/**/**
F19=Select
F24=Status
What to do
To add or change the record, type in the information you need. Press Enter.
Panel AM65F1 appears.
To see the panel as it was before you typed anything in the fields, use F18.
To return to the Select panel without adding the record, use F19.
Function keys
F18=Refresh clears the data you have entered and shows you the panel as it
originally appeared.
F19=Select returns to the Warehouse Ship-to File Maintenance (Select) panel
(AM65F1).
F24=Status causes the Warehouse Ship-to File Maintenance (Status) panel
(AM65F4) to appear. The panel shows the status of the file maintenance session.
Fields
Warehouse. This field shows the warehouse code you typed in on the Warehouse
Ship-to File Maintenance (Select) panel (AM65F1).
Ship-to ID. This field shows the Ship-to ID you typed in on the Warehouse Ship-to
File Maintenance (Select) panel (AM65F1).
Contents
Index
Exit
AM6M60, option 4
Page 8-67
File Maintenance
Name. Required. Type the ship-to name.
Address lines 1-5
City
State/Postal code
Country. Type in the ship-to address including postal code. If the address format is
0 or 1, you get address lines 1, 2, and 3 plus City, State, Postal code and Country. If
the address format is 2, you get address lines 1-5.
Telephone. Type in the ship-to contact persons telephone number. Do not use
hyphens.
Contact. Type the name of the person the vendor is to contact for business at this
ship-to location.
Abbreviation (ship-to name). Type in a shorter version of the name you want to
appear on your reports. This field is optional.
Address format. The default is 0 for the address format used in the United States.
Accept the default or type in 1 for an international address format or 2 for a five-line
free format. When you use address format 2, State, Postal Code, and Country
become informational only, so be sure to enter them somewhere in address lines
1-5. This format is used in external documents other than printed checks. The
address format is used when you print purchase orders and debit memos.
Date last maintained. This field shows you the date this record was last maintained.
Contents
Index
AM6M60, option 4
Page 8-68
File Maintenance
Exit
AM65F3Warehouse Ship-to File Maintenance (Delete)
Use this panel to delete any existing Warehouse Ship-to ID record.
This panel appears when you enter D as your action code on the Warehouse Ship-to
File Maintenance (Select) panel (AM65F1).
Date
**/**/**
Warehouse Ship-to
File Maintenance
Warehouse ***
Ship-to ID ***
Name
Address 1
Address 2
Address 3
Address 4
Address 5
State
Country
Telephone
Contact
Abbreviation
Address format
***********************************
***********************************
***********************************
***********************************
***********************************
***********************************
**
Postal code **********
***
********************
*************************
***************
*
Date last maintained
Press Enter to delete
F19=Return
Delete
AM65F2
**
**/**/**
F24=Status
What to do
To delete the record, check the warehouse number and ship-to ID to make sure
that this is the record you want to delete. Press Enter. Panel AM65F1 appears.
To return to the Select panel without deleting the record, use F19.
Function keys
F19=Return returns to the Warehouse Ship-to File Maintenance (Select) panel
(AM65F1).
F24=Status causes the Warehouse Ship-to File Maintenance (Status) panel
(AM65F4) to appear. The panel shows the session status of the file maintenance
session.
Fields
All fields are informational only. For additional descriptions, refer to the Warehouse
Ship-to File Maintenance (Add/Change) panel (AM65F2).
Contents
Index
AM6M60, option 4
Page 8-69
File Maintenance
Exit
AM65F4Warehouse Ship-to File Maintenance (Status)
Use this panel to view the session status of the current file maintenance session.
This panel appears when you use F24 on any of the Warehouse Ship-to File
Maintenance panels.
Date
**/**/**
Warehouse Ship-To
File Maintenance
Status
AM65F4
**
Session status
Records added
Records changed
*******
*******
Records deleted
*******
F24=Exit
What to do
To return to the previous panel, press Enter.
To end the session, use F24. The Warehouse Ship-to File Maintenance Report is
scheduled for printing. Menu AM6M60 appears.
Function keys
F24=Exit ends the file maintenance session and shows you the File Maintenance
menu (AM6M60). The Warehouse Ship-to File Maintenance report (AM65F) is
printed.
Fields
Session status.
Records added: The number of records added during this session.
Records deleted: The number of records deleted during this session.
Records changed: The number of records changed during this session.
Contents
Index
Exit
AM6M60, option 5
Page 8-70
File Maintenance
Option 5. Buyer Master
Use this option anytime you need to add a buyer to the Buyer Master file or to
change, or delete buyer information already in the file. You also can see the status of
the current file maintenance session.
What information you need: Buyer number.
What reports are printed: Buyer Master File Maintenance (AM65K).
The basic steps for performing this task follow each panel.
Contents
Index
AM6M60, option 5
Page 8-71
File Maintenance
Exit
AM65K1Buyer MasterFile Maintenance (Select)
Use this panel to enter the buyer number of the record you want to add, change, or
delete.
This panel appears when you select option 5 on the File Maintenance menu
(AM6M60).
Date **/**/**
Last updated
Buyer number
Buyer Master
File Maintenance
Select
Buyer number
aaaA5
Action code <A/C/D>:
AM65K1
**
*****
F24=Status
What to do
To add, change, or delete a record in the Buyer Master file, type in the buyer number.
Then type in the appropriate code (A/C/D) in the Action code field and press Enter.
Panel AM65K2 appears.
Function keys
F24=Status causes the Buyer Master File Maintenance (Status) panel (AM65K4) to
appear. The panel shows the session status of the file maintenance session.
Fields
Buyer number. Required. Type in the identifier of the buyer you want to add,
change, or delete.
Action code <A/C/D>. Required. Type in one of the following codes:
A
C
D
Add new buyer record
Change an existing buyer record
Delete an existing buyer record.
Last updated buyer number. This field shows the last buyer number that was
maintained during this session.
Contents
Index
AM6M60, option 5
Page 8-72
File Maintenance
Exit
AM65K2Buyer Master File Maintenance (Add/Change)
Use this panel to add or change information in a buyer record in the Buyer Master
file.
This panel appears when you enter action code A or C on the Buyer Master File
Maintenance (Select) panel (AM65K1).
Date **/**/**
Buyer Master
File Maintenance
Buyer number
*****
Buyer userid
Buyer name
Department code
Telephone number
Average orders
aaaaaaaA10
aaaaaaaaaaaaaaaaaaaaaaA25
aaA4
aaaaaaaA10
nN3
IFM approver
aaaaaaaA10
Date last maintained
F18=Refresh
******
AM65K2
**
**/**/**
F19=Return
F24=Status
What to do
To add or change the record, type in the information you need. Press Enter.
Panel AM65K1 appears.
To see the panel as it was before you typed anything in the fields, use F18.
To return to the Select panel without adding the record, use F19.
Function keys
F18=Refresh clears the data you have typed in and shows you the panel as it
originally appeared.
F19=Return returns to the Buyer Master File Maintenance (Select) panel (AM65K1).
F24=Status causes the Buyer Master File Maintenance (Status) panel (AM65K4) to
appear. The panel shows the session status of the file maintenance session.
Fields
Buyer number. This field shows the buyer number you typed in on panel AM65K1.
Contents
Index
Exit
AM6M60, option 5
Page 8-73
File Maintenance
Buyer userid. Type in the user ID of the buyer. This field is used to access
information about the buyer in the Approval files, if the Approval application is
interfacing.
Buyer name. Required. Type in the buyer name.
Dept code (department code). Type in the user-defined code assigned to this
buyers department.
Telephone number. Type in the telephone number of the buyer. Do not use
hyphens.
Average orders (average orders). Type in the average orders this buyer processes.
This information is for your own use; it is not used in any calculations.
IFM approver. Type in the ID of the IFM user who handles discrepancies between
invoice, purchase order, and receipt data during processing of PO-related invoices.
This field appears, and is required, only if IFM is interfacing.
Date last maintained. This field shows the application generated date that indicates
when this buyer record was last maintained.
Contents
Index
AM6M60, option 5
Page 8-74
File Maintenance
Exit
AM65K3Buyer Master File Maintenance (Delete)
Use this panel to delete an existing buyer record.
This panel appears when you enter action code D on the Buyer Master File
Maintenance (Select) panel (AM65K1).
Date **/**/**
Buyer Master
File Maintenance
Delete
Buyer number
*****
Buyer userid
Buyer name
Department code
**********
*************************
****
Average orders
***
IFM approver
**********
Date last maintained
AM65K3
**
**/**/**
Press Enter to delete
F19=Return
F24=Status
What to do
To delete the record, check the buyer number to make sure that this is the record
you want to delete. Press Enter. Panel AM65K1 appears.
To return to the Select panel without deleting the record, use F19.
Function keys
F19=Return returns to the Buyer Master File Maintenance (Select) panel (AM65K1).
F24=Status causes the Buyer Master File Maintenance (Status) panel (AM65K4) to
appear. The panel shows the session status of the file maintenance session.
Fields
All fields are informational only. For additional descriptions, refer to the Buyer Master
File Maintenance (Add/Change) panel (AM65K2).
Contents
Index
AM6M60, option 5
Page 8-75
File Maintenance
Exit
AM65K4Buyer Master File Maintenance (Status)
Use this panel to view the status of the current file maintenance session.
This panel appears when you use F24 on any of the Buyer Master File Maintenance
panels.
Date **/**/**
Buyer Master
File Maintenance
Status
AM65K4
**
Session status
Records added
Records changed
*******
*******
Records deleted
*******
F24=Exit
What to do
To return to the previous panel, press Enter.
To end the session, use F24. The Buyer Master File Maintenance Report is
scheduled for printing. Menu AM6M60 appears.
Function keys
F24=Exit ends the file maintenance session and shows you the File Maintenance
menu (AM6M60). The Buyer Master File Maintenance report (AM65K) is printed.
Fields
Session status.
Records added: The number of records added during this session.
Records deleted: The number of records deleted during this session.
Records changed: The number of records changed during this session.
Contents
Index
Exit
AM6M60, option 6
Page 8-76
File Maintenance
Option 6. Standard Message Master
Use this option anytime you need to add a message to the Standard Message
Master file, or to change or delete message information already in the files. You also
can see the status of the current file maintenance session.
What information you need: Message and sequence numbers, print codes,
copy-in codes, message text and effective dates.
What reports are printed: Standard Message File Maintenance (AM65U).
The basic steps for performing this task follow each panel.
Contents
Index
AM6M60, option 6
Page 8-77
File Maintenance
Exit
AM65U1Standard Message File Maintenance (Select)
Use this panel to select the message you want to enter or maintain that is to be
printed on requisitions, purchase orders, and quotation requests.
This panel appears when you select option 6 on the File Maintenance menu
(AM6M60).
Date **/**/**
Standard Message
File Maintenance
Message number ..........
aaaA5
Action code <A/C/D> .....
Last updated
Message number ..........
Message sequence ........
*****
**
SELECT
AM65U1
**
F24=Status
What to do
To add, change, or delete a record in the Standard Message Master files, type in the
message number. Then type the appropriate code in the Action code field and
press Enter. The Add/Change panel (AM65U2) appears when you type A or C. The
Delete panel (AM65U4) appears when you type D.
Function keys
F24=Status causes the Standard Message File Maintenance (Status) panel
(AM65U5) to appear. The panel shows the session status of the file maintenance
session.
Fields
Message number. Required. Type in the code identifying the specific message you
want to add or update.
Contents
Index
Exit
AM6M60, option 6
Page 8-78
File Maintenance
Action code <A/C/D>. Required. Type in one of the following action codes:
A
C
D
Add a new message
Change an existing message
Delete an existing message.
Last updated. Message number/ Message sequence. These fields show the
message and message sequence number last maintained.
Contents
Index
AM6M60, option 6
Page 8-79
File Maintenance
Exit
AM65U2Standard Message Header File Maintenance (Add/Change)
Use this panel to add or change standard message header information.
This panel appears when you select action code A or C on the Standard Message
File Maintenance (Select) panel (AM65U1).
Date **/**/**
Standard Message Header
File Maintenance
ADD
AM65U2
**
Message number ............................... aaaA5
Copy message into purchase orders?
<Y/N>
Allow the message to be used with:
Print code
Requisition ..............................
Quote
Header ..................................
Footer ..................................
Vendor/Item ..............................
Purchase order:
Order ...................................
Item ....................................
Release .................................
Purchase order print/preview .............
Debit memo ...............................
F2=Message text
F5=Refresh
<Y/N>
<C/G/P>
A
A
A
<Y/N>
<Y/N>
<Y/N>
<C/G/P/R/T>
A
A
A
A
A
<Y/N>
<Y/N>
<Y/N>
<Y/N>
<Y/N>
A
A
A
<C/G/P/T>
<C/G/P/R/T>
<C/G/P/R/T>
F19=Return to select
F24=Status
What to do
To add or change the record, type in the information you need. Press Enter. The
Standard Message Text panel (AM65U3) appears so you can add text.
To see the panel as it was before you typed anything in the fields, use F5.
To return to the Select panel without adding the record, use F19.
Function keys
F2=Message causes the Standard Message Text panel (AM65U3) to appear.
F5=Refresh clears the data you have typed in and shows you the panel as it
originally appeared.
F19=Return to select returns to the Standard Message File Maintenance (Select)
panel (AM65U1).
F24=Status causes the Standard Message File Maintenance (Status) panel
(AM65U4) to appear. The panel shows the session status of the file maintenance
session.
Fields
Message number. The message number you typed in on the Select panel.
Contents
Index
Exit
AM6M60, option 6
Page 8-80
File Maintenance
Copy message into purchase orders?. Accept the default of N if you do not want
the message copied into the Purchase Order Comment file (POCOMT) for retention
or modification. Change it to Y if you do want to copy in the message to the POCOMT
file.
The following fields indicate how this message is to be used:
Requisition. Accept the default of Y if you want to allow the message to be used
with requisitions. Change it to N if you do not want to use it with requisitions. You must
make an entry of C, G, or P in the Print code field.
Quote. Accept the default of Y in the Header and Footer fields if you want to allow
the message to be used with quotes. Change either field to N if you do not want to
use it with quotes. There is no print code associated with quotes.
Vendor/Item. Accept the default of Y if you want to allow the message to be used
with vendor/item documents. Change it to N if you do not want to use it with such
documents. You must make an entry of C, G, P, R, or T in the Print code field.
Purchase order. Accept the default of Y in the Order, Item, and Release fields if
you want to allow the message to be used with those documents. Change it to N in
any of those fields if you do not want to use it with such documents. You must make
an entry of C, G, P, or T in the Print code field for order level documents, and make
an entry of C, G, P, R, or T in the Print code field for Item and Release level
documents.
Purchase order print/preview. Accept the default of Y if you want to allow the
message to be used with PO print or preview. Change it to N if you do not want to use
it with PO print or preview.
Debit memo. Accept the default of Y if you want to allow the message to be used
with a debit memo. Change it to N if you do not want to use it with a debit memo.
D appears in the Print code field, and you cannot change it.
Print code. A code appears beside each functional area to control how messages
are to be printed. The default is G, except for Debit memos. The meaning of the
codes is as follows:
C
Print the message on the vendor closeout acknowledgment sent to the
vendor when the order is closed and purged.
Print the message on the debit memo. (This code indicates a manually
created message.) You cannot change this code.
Print the message on the purchase order and revisions. In addition, send this
message to the Purchase Order History file when the order is closed and
purged.
Print the message on the purchase order and revisions, but do not retain it in
the Purchase Order History file.
Print the message on the Dock- to-Stock Traveller.
Do not print the message. It is for internal information only.
Contents
Index
AM6M60, option 6
Page 8-81
File Maintenance
Exit
AM65U3Standard Message Text File Maintenance (Add/Change)
Use this panel to add or change message text.
This panel appears when you press Enter or use F2 on the Standard Message
Header File Maintenance panel (AM65U2).
Date **/**/**
Standard Message Text
File Maintenance
Message number. . . . *****
ADD
AM65U3
**
Copy message into purchase orders? ... *
Position to sequence number ......... nn
Type options; then press Enter.
1=Insert before
4=Delete
Seq
Option no.
nn
nn
nn
nn
Text 1/
Text 2
Effective dates
From
To
aaaaaaaaaaaaaaaaaaaaaaaaaaaaaaaaaaaaaA40
aaaaaaaaaaaaaaaaaaaaaaaaaaaaaaaaaaaaaA40
aaaaaaaaaaaaaaaaaaaaaaaaaaaaaaaaaaaaaA40
aaaaaaaaaaaaaaaaaaaaaaaaaaaaaaaaaaaaaA40
aaaaaaaaaaaaaaaaaaaaaaaaaaaaaaaaaaaaaA40
aaaaaaaaaaaaaaaaaaaaaaaaaaaaaaaaaaaaaA40
aaaaaaaaaaaaaaaaaaaaaaaaaaaaaaaaaaaaaA40
aaaaaaaaaaaaaaaaaaaaaaaaaaaaaaaaaaaaaA40
**/**/**
**/**/**
**/**/**
**/**/**
**/**/**
**/**/**
**/**/**
**/**/**
+
F2=Message header
F19=Return to select
F5=Refresh
F22=Effective dates
F7=Backward
F24=Status
F8=Forward
What to do
Type the number of the option you want to perform and press Enter.
Function keys
F2=Message header causes the Standard Message Header File Maintenance panel
(AM65U2) to appear.
F5=Refresh clears the data you have typed in and shows you the panel as it
originally appeared.
F7=Backward shows the previous page of information on the panel.
F8=Forward shows the next page of information on the panel.
F19=Return to select returns to the Standard Message File Maintenance (Select)
panel (AM65U1).
F22=Effective dates causes the effective dates for the messages to appear or not
appear on the panel. The initial view does not show effective dates.
Contents
Index
Exit
AM6M60, option 6
Page 8-82
File Maintenance
F24=Status causes the Standard Message File Maintenance (Status) panel
(AM65U4) to appear. The panel shows the session status of the file maintenance
session.
Fields
Message number. The message number you typed on the Select panel appears.
Copy message into purchase order?. The copy in code you typed on the Select
panel appears.
Position to sequence number. Type the sequence number of the message text you
want the display to begin with.
Option. Type 1 on the line before which you want to add message text. Type 4 on the
line of the message text you want to delete.
Seq no (sequence number). The sequence number of the message text.
Message text 1. Required. Type up to 40 characters of information on the first line of
the message text. To enter additional text, type it in the Text 2 field.
Message text 2. Type up to 40 characters of information on the second line of the
message text.
Effective dates from/to. Type the dates to indicate the length of time your message
is in effect. If Effective Date From is left blank, a default value of 000000 is inserted
into the field. If Effective Date To is left blank, a default value of 999999 is inserted
into the field, meaning that this message is permanently in effect. These values are
minimum and maximum for these fields.
Contents
Index
AM6M60, option 6
Page 8-83
File Maintenance
Exit
AM65U4Standard Message Text File Maintenance (Delete)
Use this panel to delete existing message texts.
This panel appears when you select action code D on the Standard Message File
Maintenance (Select) panel (AM65U1).
Date **/**/**
Standard Message
File Maintenance
Delete
AM65U4
**
Message number ............................ *****
Copy message into purchase order? ......... *
Seq
no.
Text 1/
Text 2
**
****************************************
****************************************
****************************************
****************************************
****************************************
****************************************
****************************************
****************************************
**
**
**
F19=Return to select
Effective dates
From
To
******
******
******
******
******
******
******
******
F24=Status
What to do
To delete the record, check the message and sequence number to make sure
that this is the record you want to delete. A message appears telling you to press
Enter to confirm the delete. Press Enter to delete. The record is deleted and you
return to the Select panel.
To return to the Select panel without deleting the record, use F19.
Function keys
F19=Return to select returns to the Standard Message File Maintenance (Select)
panel (AM65U1).
F24=Status causes the Standard Message File Maintenance (Status) panel
(AM65U5) to appear. That panel shows the session status of the file maintenance
session.
Fields
Message number. The message number you typed in on the Select panel.
Copy message into purchase order?. The copy in code associated with this
message that shows if this message is to be copied into the POCOMT file for
retention.
Contents
Index
Exit
Message text 1. The first line of text for this message.
Message text 2. The second line of text for this message
Effective dates from/to. The dates when this message is effective.
AM6M60, option 6
Page 8-84
File Maintenance
Contents
Index
AM6M60, option 6
Page 8-85
File Maintenance
Exit
AM65U5Standard Message File Maintenance (Status)
Use this panel to view the status of the current file maintenance session.
This panel appears when you use F24 on any of the Standard Message File
Maintenance panels.
Date **/**/**
Standard Message
File Maintenance
Status
AM65U5
**
Session status
Records added
Records changed
*******
*******
Records deleted
*******
F24=End of job
What to do
To return to the previous panel, press Enter.
To end the session, use F24. The Standard Message File Maintenance Report is
scheduled for printing. Menu AM6M60 appears.
Function keys
F24=End of job ends the file maintenance session and shows you the File
Maintenance menu (AM6M60). The Standard Message File Maintenance report
(AM65U) is printed.
Fields
Session status.
Records added: The number of records added during this session.
Records deleted: The number of records deleted during this session.
Records changed: The number of records changed during this session.
Contents
Index
Exit
AM6M60, option 7
Page 8-86
File Maintenance
Option 7. Ship Via Master
Use this option anytime you need to add a record to Ship Via Master file or to change
or delete a record already in the file.
What information you need: Ship via code.
What reports are printed: Ship Via File Maintenance (AM67C).
The basic steps for performing this task follow each panel.
Contents
Index
AM6M60, option 7
Page 8-87
File Maintenance
Exit
AM67C1Ship Via Master File Maintenance (Select)
Use this panel to select the record that you want to add or maintain. The ship via
codes are entered on requisitions, purchase orders, and quotations.
This panel appears when you select option 7 on the File Maintenance menu
(AM6M60).
Date **/**/**
Ship Via Master
File Maintenance
Ship via code
Action code <A/C/D>
Last updated
Ship via code
Select
AM67C1
**
aA3
***
F24=Status
What to do
To add, change, or delete a record in the Ship Via Master file, type in the Ship via
code. Then type in the appropriate code (A/C/D) in the Action code field and press
Enter. Panel AM67C2 appears.
Function keys
F24=Status causes the Ship Via File Maintenance (Status) panel (AM67C4) to
appear. The panel shows the session status of the file maintenance session.
Fields
[?] appears next to a field name in the following field definitions to identify a field
from which you can begin a master file search.
Ship via code [?]. Required. Type in a code that is used as reference for the record
you are adding or maintaining.
Action code <A/C/D>. Required. Type in one of the following codes:
A
C
Add a record
Change an existing record
Contents
Index
Exit
AM6M60, option 7
Page 8-88
File Maintenance
Delete an existing record.
Last updated ship via code. This field shows the ship via code last maintained.
Contents
Index
AM6M60, option 7
Page 8-89
File Maintenance
Exit
AM67C2Ship Via Master File Maintenance (Add/Change)
Use this panel to add or update ship via codes.
This panel appears when you select action code A or C on the Ship Via File
Maintenance (Select) panel (AM67C1).
Date **/**/**
Ship Via Master
File Maintenance
Date last maintained
F18=Refresh
*******
Ship via code
aA3
Description
aaaaaaaaaaaaA15
Standard carrier code
aaA4
AM67C2
**
**/**/**
F19=Return
F24=Status
What to do
To add or change the record, type in the information you need. Press Enter.
Panel AM67C1 appears.
To see the panel as it was before you typed anything in the fields, use F18.
To return to the Select panel without adding the record, use F19.
Function keys
F18=Refresh clears the data you have typed in and shows you the panel as it
originally appeared.
F19=Return returns to the Ship Via File Maintenance (Select) panel (AM67C1).
F24=Status causes the Ship Via Master File Maintenance (Status) panel (AM67C4)
to appear. The panel shows the session status of the file maintenance session.
Fields
Ship via code. This field shows the code you typed in on the Ship Via File
Maintenance (Select) panel (AM67C1).
Description (ship via description). Required. Type in up to 15 characters to
describe the Ship via code.
Contents
Index
Exit
AM6M60, option 7
Page 8-90
File Maintenance
Standard carrier code. Required. Type in the carrier code for the ship via carrier.
This field is used only by Electronic Commerce in EDI transactions that send Ship via
information.
Date last maintained. This field shows the application generated date that indicates
when the buyer record was last maintained.
Contents
Index
AM6M60, option 7
Page 8-91
File Maintenance
Exit
AM67C3Ship Via Master File Maintenance (Delete)
Use this panel to delete ship via codes.
This panel appears when you enter an action code of D on the Ship Via File
Maintenance (Select) panel (AM67C1).
Date **/**/**
Ship Via Master
File Maintenance
Date last maintained
DELETE
Ship via code
***
Description
***************
Standard carrier code
****
AM67C3
**
**/**/**
Press ENTER to delete
F19=Return
F24=Status
What to do
To delete the record, check the Ship Via code to make sure that this is the record
you want to delete. Press Enter. Panel AM67C1 appears.
To return to the Select panel without deleting the record, use F19.
Function keys
F19=Return returns to the Ship Via File Maintenance (Select) panel (AM67C1).
F24=Status causes the Ship Via Master File Maintenance (Status) panel (AM67C4)
to appear. The panel shows the session status of the file maintenance session.
Fields
All fields are informational only. For additional field information, refer to AM67C2
Ship Via Master File Maintenance (Add/Change) on page 8-89.
Contents
Index
AM6M60, option 7
Page 8-92
File Maintenance
Exit
AM67C4Ship Via Master File Maintenance (Status)
Use this panel to view the session status of the current file maintenance session.
This panel appears when you use F24 on any of the Ship Via File Maintenance
panels.
Date **/**/**
Ship Via Master
File Maintenance
Status
AM67C4
**
Session status
Records added
Records changed
******
******
Records deleted
******
F24=End of job
What to do
To return to the previous panel, press Enter.
To end the session, use F24. The Ship Via Master File Maintenance Report is
scheduled for printing. Menu AM6M60 appears.
Function keys
F24=End of job ends the file maintenance session and shows you the File
Maintenance menu (AM6M60). The Ship Via File Maintenance report (AM67C) is
scheduled for printing.
Fields
Session status.
Records added: The number of records added during this session.
Records deleted: The number of records deleted during this session.
Records changed: The number of records changed during this session.
Contents
Index
Exit
AM6M60, option 8
Page 8-93
File Maintenance
Option 8. Terms Master
Use this option anytime you need to add a record to the Terms Master file or to
change or delete a record already in the file.
If IFM is installed, this option will take you to Work With Settlement Terms in IFM.
What information you need: Terms code.
What reports are printed: Terms Master File Maintenance (AM67D).
The basic steps for performing this task follow each panel.
Contents
Index
AM6M60, option 8
Page 8-94
File Maintenance
Exit
AM67D1Terms Master File Maintenance (Select)
Use this panel to select the terms code that you want to add or maintain. The terms
codes are entered on requisitions, purchase orders, and quotations.
This panel appears when you select option 8 on the File Maintenance menu
(AM6M60).
Date **/**/**
Terms Master
File Maintenance
Select
Terms code
aA3
Action code <A/C/D>
AM67D1
**
Last updated
Terms code
***
F24=Status
What to do
To add, change, or delete a record in the Terms Master file, type in the Terms code.
Then type in the appropriate code (A/C/D) in the Action code field and press Enter.
Panel AM67D2 appears.
Function keys
F24=Status shows the Terms Master File Maintenance (Status) panel (AM67D4).
Fields
[?] appears next to a field name in the following field definitions to identify a field
from which you can begin a master file search.
Terms code [?]. Required. Type in a code that specifies the terms code you are
adding or maintaining.
Action code <A/C/D>. Required. Type in one of the following codes:
A
C
D
Add a record
Change an existing record
Delete an existing record.
Contents
Index
Exit
AM6M60, option 8
Page 8-95
File Maintenance
Last updated terms code. This field shows the terms code last maintained.
Contents
Index
AM6M60, option 8
Page 8-96
File Maintenance
Exit
AM67D2Terms Master File Maintenance (Add/Change)
Use this panel to add or update terms codes.
This panel appears when you select action code A or C on the Terms Master File
Maintenance (Select) panel (AM67D1).
Date **/**/**
Terms Master
File Maintenance
Terms code
aA3
Description
Offset days
aaaaaaaaaaaaaaaaaaaaaaA25
nnn
Date last maintained
F18=Refresh
Add
AM67D2
**
**/**/**
F19=Return
F24=Status
What to do
To add or change the record, type in the information you need. Press Enter.
Panel AM67D1 appears.
To see the panel as it was before you typed anything in the fields, use F18.
To return to the Select panel without adding the record, use F19.
Function keys
F18=Refresh clears the data you have typed in and shows you the panel as it
originally appeared.
F19=Return returns to the Terms Master File Maintenance (Select) panel (AM67D1).
F24=Status causes the Terms Master File Maintenance (Status) panel (AM67A4) to
appear. The panel shows the session status of the file maintenance session.
Fields
Terms code. This field shows the code you typed in on panel AM67D1.
Description (terms description). Required. Type in up to 15 characters to describe
the terms code.
Contents
Index
Exit
AM6M60, option 8
Page 8-97
File Maintenance
Offset days. Type in the number of days payment is due following receipt of goods.
This field is used by the Cash Commitment report (AM6P3) to calculate the expected
payment date. The expected payment date for an order is calculated by adding the
Offset days to the receipt date.
Date last maintained. This field shows the date on which this terms record was
added or the date it was last changed.
Contents
Index
AM6M60, option 8
Page 8-98
File Maintenance
Exit
AM67D3Terms Master File Maintenance (Delete)
Use this panel to delete terms codes.
This panel appears when you enter an action code of D on the Terms Master File
Maintenance (Select) panel (AM67D1).
Date **/**/**
Terms Master
File Maintenance
Terms code
***
Description
Offset days
*************************
***
Date last maintained
Delete
AM67D3
**
**/**/**
Press Enter to delete
F19=Return
F24=Status
What to do
To delete the record, check the terms code to make sure that this is the record
you want to delete. Press Enter. Panel AM67D1 appears.
To return to the Select panel without deleting the record, use F19.
Function keys
F19=Return returns to the Terms Master File Maintenance (Select) panel (AM67D1).
F24=Status causes the Terms Master File Maintenance (Status) panel (AM67D4) to
appear. The panel shows the session status of the file maintenance session.
Fields
All fields are informational only. For additional field information, refer AM67D2
Terms Master File Maintenance (Add/Change) on page 8-96.
Contents
Index
AM6M60, option 8
Page 8-99
File Maintenance
Exit
AM67D4Terms Master File Maintenance (Status)
Use this panel to view the session status of the current file maintenance session.
This panel appears when you use F24 on any of the Terms Master File Maintenance
panels.
Date **/**/**
Terms Master
File Maintenance
Status
AM67D4
**
Session status
Records added
Records changed
******
******
Records deleted
******
F24=End of job
What to do
To return to the previous panel, press Enter.
To end the session, use F24. The Terms Master File Maintenance Report is
scheduled for printing. Menu AM6M60 appears.
Function keys
F24=End of job ends the file maintenance session and shows you the File
Maintenance menu (AM6M60). The Terms File Maintenance report (AM67D) is
printed.
Fields
Session status.
Records added: The number of records added during this session.
Records deleted: The number of records deleted during this session.
Records changed: The number of records changed during this session.
Contents
Index
Exit
AM6M60, option 9
Page 8-100
File Maintenance
Option 9. Free on Board Master
Use this option anytime you need to add a record to the Free on Board Master file or
to change or delete a record already in the file.
What information you need: FOB code.
What reports are printed: Free on Board File Maintenance (AM67A).
The basic steps for performing this task follow each panel.
Contents
Index
AM6M60, option 9
Page 8-101
File Maintenance
Exit
AM67A1Free on Board Master File Maintenance (Select)
Use this panel to select the record that you want to add or maintain. The free on
board codes are entered on requisitions, purchase orders, and quotations.
This panel appears when you select option 9 on the File Maintenance menu
(AM6M60).
Date **/**/**
Last updated
Free on board code
Free On Board Master
File Maintenance
Free on board code
aA3
Action code <A/C/D>
Select
AM67A1
**
***
F24=Status
What to do
To add, change, or delete a record in the Free on Board Master file, type in the FOB
code. Then type in the appropriate code (A/C/D) in the Action code field and press
Enter. Panel AM67A2 appears.
Function keys
F24=Status causes the Free on Board Master File Maintenance (Status) panel
(AM67A4) to appear. The panel shows the session status of the file maintenance
session.
Fields
Free on board code. Required. Type in a code that is used as reference for the
record you are adding or maintaining.
Action code <A/C/D>. Required. Type in one of the following codes:
A
C
D
Add a record
Change an existing record
Delete an existing record.
Last updated free on board code. This field shows the free on board code last
maintained.
Contents
Index
AM6M60, option 9
Page 8-102
File Maintenance
Exit
AM67A2Free on Board Master File Maintenance (Add/Change)
Use this panel to add or update free on board codes.
This panel appears when you select action code A or C on the Free on Board Master
File Maintenance (Select) panel (AM67A1).
Date **/**/**
Free On Board Master
File Maintenance
Free on board code
aA3
Description
aaaaaaaaaaaaA15
EDI shipment method of payment
EDI transportation location qualifier
IFM charge
Unit
Nature
Prorate <Y/N>
Date last maintained
F18=Refresh
Add
AM67A2
**
A2
A2
aaaaaaaA10
aaaaaaaA10
aaaaaaaA10
A
**/**/**
F19=Return
F24=Status
What to do
To add or change the record, type in the information you need. Press Enter.
Panel AM67A1 appears.
To see the panel as it was before you typed anything in the fields, use F18.
To return to the Select panel without adding the record, use F19.
Function keys
F18=Refresh clears the data you have entered and shows you the panel as it
originally appeared.
F19=Return returns to the Free on Board Master File Maintenance (Select) panel
(AM67A1).
F24=Status causes the Free on Board Master File Maintenance (Status) panel
(AM67A4) to appear. The panel shows the session status of the file maintenance
session.
Fields
[?] appears next to a field name in the following field definitions to identify a field
from which you can begin a master file search.
Contents
Index
Exit
AM6M60, option 9
Page 8-103
File Maintenance
Free on board code. This field shows the code you typed in on the Free on Board
Master File Maintenance (Select) panel (AM67A1).
Description (free on board description). Required. Type in up to 15 characters to
describe the FOB code.
EDI shipment method of payment. Type in the user-defined code that identifies the
payment terms for transportation charges; for example, CC for Collect, or PP for
Prepaid. This field appears only if EC is installed.
EDI transportation location qualifier. Type in the user-defined code that identifies
the type of location for which transportation terms apply; for example, OR for FOB
origin, or DE for FOB destination. This field appears only if EC is installed.
The next four fields appear only if IFM is installed. If defined here, they can be used
as defaults for freight charges in a purchase order when this FOB code is assigned.
IFM charge [?]. The class of invoice detail line used to derive the nature that is used
to create a ledger transaction for freight on a purchase order with this FOB code.
Unit [?]. The organizational unit (department, for example) to be used in determining
the account to be charged for freight on a purchase order with this FOB code.
Nature [?]. The income, expense, asset, liability, or capital account to be used in
creating a ledger transaction for freight on a purchase order with this FOB code.
Prorate <Y/N>. Type Y to prorate all freight charges for this FOB code across all
items on a purchase order. Leave the default N if freight charges for this FOB code
are not to be prorated.
Date last maintained. This field shows the date on which this FOB record was
added or was last changed.
Contents
Index
AM6M60, option 9
Page 8-104
File Maintenance
Exit
AM67A3Free on Board Master File Maintenance (Delete)
Use this panel to delete free on board codes.
This panel appears when you enter action code D on the Free on Board Master File
Maintenance (Select) panel (AM67A1).
Date **/**/**
Free On Board Master
File Maintenance
Free on board code
***
Description
***************
EDI shipment method of payment
EDI transportation location qualifier
IFM charge
Unit
Nature
Prorate <Y/N>
Date last maintained
Delete
AM67A3
**
**
**
**********
**********
**********
*
**/**/**
Press Enter to delete
F19=Return
F24=Status
What to do
To delete the record, check the FOB code to make sure that this is the record you
want to delete. Press Enter. Panel AM67A1 appears.
To return to the Select panel without deleting the record, use F19.
Function keys
F19=Return returns to the Free on Board Master File Maintenance (Select) panel
(AM67A1).
F24=Status causes the Free on Board Master File Maintenance (Status) panel
(AM67A4) to appear. The panel shows the session status of the file maintenance
session.
Fields
All fields are informational only. For additional field information, refer AM67A2Free
on Board Master File Maintenance (Add/Change) on page 8-102.
Contents
Index
AM6M60, option 9
Page 8-105
File Maintenance
Exit
AM67A4Free on Board Master File Maintenance (Status)
Use this panel to view the session status of the current file maintenance session.
This panel appears when you use F24 on any of the Free on Board File Maintenance
panels.
Date **/**/**
Free On Board Master
File Maintenance
Status
AM67A4
**
Session status
Records added
Records changed
******
******
Records deleted
******
F24=End of job
What to do
To return to the previous panel, press Enter.
To end the session, use F24. The Free on Board Master File Maintenance Report
is scheduled for printing. Menu AM6M60 appears.
Function keys
F24=End of job ends the file maintenance session and shows you the File
Maintenance menu (AM6M60). The Free on Board Master File Maintenance report
(AM67A) is printed.
Fields
Session status.
Records added: The number of records added during this session.
Records deleted: The number of records deleted during this session.
Records changed: The number of records changed during this session.
Contents
Index
Exit
AM6M60, option 10
Page 8-106
File Maintenance
Option 10. Landed Cost Master
Use this option anytime you need to add a new Landed Cost file record to the
Landed Cost master file to change or delete a record already in the file.
Note: This option is not available if International Financial Management (IFM) is
installed.
You can change up to five landed cost codes. For each code maintained, enter the
description, percent, and the GL account numbers used as the charge and offset
accounts.
If you selected the application tailoring option to provide file maintenance reports, a
report will be printed each time that you perform Landed Cost file maintenance. This
report shows each file maintenance transaction entered. You should retain these
reports for an audit trail of file maintenance transaction.
What information you need: Landed cost code.
What report is printed: Landed Cost File Maintenance Report (AMV08).
The basic steps for performing this task follow each panel.
Contents
Index
AM6M60, option 10
Page 8-107
File Maintenance
Exit
AMV081Landed Cost MasterFile Maintenance (Select)
Use this display to select the Landed Cost file record you want to add, change, or
delete and to indicate the type of action you want to perform.
This display appears when you choose option 4 on the Accounts Payable File
Maintenance menu (AMAM70) or option 10 on the Purchasing File Maintenance
menu (AM6M60).
DATE **/**/**
LANDED COST MASTER
FILE MAINTENANCE
SELECT
LANDED COST CODE:
aA3
ACTION CODE <A/C/D>:
LAST UPDATED LANDED COST CODE
AMV081
**
***
F24 DISPLAY STATUS
What to do
To add, change, or delete a Landed Cost file record, type in the Landed Cost code.
Then type the appropriate code (A/C/D) in the ACTION CODE field and press Enter.
Go to display AMV082.
Function keys
F24 DISPLAY STATUS causes the Landed Cost MasterFile Maintenance (Status)
display (AMV084) to appear.
Fields
LANDED COST CODE. This is a required field if you are adding a record. Type in the
code that identifies accrued import taxes not on the invoice. If you are changing or
deleting, the code you type in must reference a record in the Landed Cost Master
file.
ACTION CODE <A/C/D>. This is a required field. Type in one of the following:
A
C
D
Add a record
Change a record
Delete a record
Contents
Index
Exit
AM6M60, option 10
Page 8-108
File Maintenance
LAST UPDATED LANDED COST CODE. The last code you maintained appears on
the display for informational purposes.
Contents
Index
AM6M60, option 10
Page 8-109
File Maintenance
Exit
AMV082Landed Cost MasterFile Maintenance (Add/Change)
Use this display to describe records added or changed in the Landed Cost Master
file. The Landed Cost code you are adding or maintaining appears in the header. You
can add or change up to five landed cost adders on this display.
This display appears when you enter either A or C in the ACTION CODE field on the
Landed Cost MasterFile Maintenance (Select) display (AMV081).
DATE **/**/**
LANDED COST CODE
DESCRIPTION
aaaaaaaaaaaaA15
aaaaaaaaaaaaA15
aaaaaaaaaaaaA15
aaaaaaaaaaaaA15
aaaaaaaaaaaaA15
LANDED COST MASTER
FILE MAINTENANCE
******
AMV082
**
***
PERCENT
CHARGE ACCOUNT
OFFSET ACCOUNT
nnn.nnn
nnn.nnn
nnn.nnn
nnn.nnn
nnn.nnn
aaaaaaaaaaaaA15
aaaaaaaaaaaaA15
aaaaaaaaaaaaA15
aaaaaaaaaaaaA15
aaaaaaaaaaaaA15
aaaaaaaaaaaaA15
aaaaaaaaaaaaA15
aaaaaaaaaaaaA15
aaaaaaaaaaaaA15
aaaaaaaaaaaaA15
DATE LAST MAINTAINED
**/**/**
F18 REFRESH SCREEN
F19 RETURN TO SELECT
F24 DISPLAY STATUS
What to do
To add or change information, type in the description, percents, and the GL account
numbers to be used as the charge account and the offset account and press Enter.
The Landed Cost Master File Maintenance report prints if you requested
maintenance reports during application tailoring.
Function keys
F18 REFRESH SCREEN ignores any information you typed in and shows you the
display as it originally appeared.
F19 RETURN TO SELECT ignores any information you typed in and shows you the
Landed Cost MasterFile Maintenance (Select) display (AMV081) again. No file
updating occurs.
F24 DISPLAY STATUS causes the Landed Cost MasterFile Maintenance (Status)
display (AMV084) to appear. No updating occurs.
Fields
LANDED COST CODE. The landed cost code you typed on the Landed Cost
MasterFile Maintenance (Select) display (AMV081).
Contents
Index
Exit
AM6M60, option 10
Page 8-110
File Maintenance
DESCRIPTION. This is a required field. Type in the description for each adder you
want to add or change.
PERCENT. This is a required field. Type in the percent that applies to each adder for
the landed cost. A negative percent is allowed if applicable.
CHARGE ACCOUNT. Type in the account used to record the landed cost accrual for
each adder. The number you type in must exist in the General Ledger Master file if
you have one.
OFFSET ACCOUNT. Type in the account used to offset the charge account for each
adder. The number you type in must exist in the General Ledger Master file if you
have one.
DATE LAST MAINTAINED. This field shows the date the Landed Cost Master file
was last maintained.
Contents
Index
AM6M60, option 10
Page 8-111
File Maintenance
Exit
AMV083Landed Cost MasterFile Maintenance (Delete)
Use this display to view information you selected for deletion in the Landed Cost
Master file. The display shows the records you selected to be deleted as well as the
last date the record was maintained. Verify this is the record you want to delete and
press Enter to confirm the deletion. You cannot enter or change any information on
this display.
This display appears when you enter D in the ACTION CODE field on the Landed
Cost MasterFile Maintenance (Select) display (AMV081).
DATE **/**/**
LANDED COST CODE
DESCRIPTION
***************
***************
***************
***************
***************
LANDED COST MASTER
FILE MAINTENANCE
DELETE
AMV083
**
***
PERCENT
CHARGE ACCOUNT
OFFSET ACCOUNT
***.***
***.***
***.***
***.***
***.***
***************
***************
***************
***************
***************
***************
***************
***************
***************
***************
DATE LAST MAINTAINED
**/**/**
PRESS ENTER TO DELETE
F19 RETURN TO SELECT
F24 DISPLAY STATUS
What to do
To delete the record, verify the records to make sure that this is the record you want
to delete. Press Enter and go to display AMV081.
Function keys
F19 RETURN TO SELECT causes the Landed Cost MasterFile Maintenance (Select)
display (AMV081) to appear. No file updating occurs.
F24 DISPLAY STATUS causes the Landed Cost MasterFile Maintenance (Status)
display (AMV084) to appear. No file updating occurs.
Fields
LANDED COST CODE. The landed cost code you typed on the Landed Cost
MasterFile Maintenance (Select) display (AMV081).
DESCRIPTION. The description for each adder you want to delete.
PERCENT. The percent that applies to each adder for the landed cost. A negative
percent is allowed if applicable.
Contents
Index
Exit
AM6M60, option 10
Page 8-112
File Maintenance
CHARGE ACCOUNT. The account used to record the landed cost accrual for each
adder.
OFFSET ACCOUNT. The account used to offset the charge account for each adder.
DATE LAST MAINTAINED. The date the Landed Cost file was last maintained.
Contents
Index
AM6M60, option 10
Page 8-113
File Maintenance
Exit
AMV084Landed Cost MasterFile Maintenance (Status)
Use this display to see the number of records that were added, changed, or deleted
during this file maintenance session. You cannot enter or change any information on
this display.
This display appears when you use F24 DISPLAY STATUS on one of the following
displays:
Landed Cost MasterFile Maintenance (Select) (AMV081)
Landed Cost MasterFile Maintenance (Add/Change) (AMV082)
Landed Cost MasterFile Maintenance (Delete) (AMV083)
DATE **/**/**
LANDED COST MASTER
FILE MAINTENANCE
STATUS
AMV084
**
SESSION STATUS
RECORDS ADDED
RECORDS CHANGED
*,***,***
*,***,***
RECORDS DELETED
*,***,***
F24 END OF JOB
What to do
To return to the previous display, press Enter.
To end the session, use F24. The Landed Cost Master File Maintenance Report
is scheduled for printing. The menu appears.
Function keys
F24 END OF JOB ends processing and returns you to the File Maintenance menu.
The Landed Cost MasterFile Maintenance report (AMV08) prints if you requested it
during application tailoring.
Fields
SESSION STATUS.
RECORDS ADDED: The number of records added during this session.
RECORDS DELETED: The number of records deleted during this session.
RECORDS CHANGED: The number of records changed during this session.
Contents
Index
Exit
AM6M60, option 11
Page 8-114
File Maintenance
Option 11. General Ledger Master
Use this option anytime you need to add a new account to the General Ledger
Master file, or change or delete an account already in the file.
Notes:
1. The General Ledger application handles this task when Purchasing is
interfacing with General Ledger.
2. This option is not available if International Financial Management (IFM) is
installed.
This procedure does not apply if the General Ledger application is installed. For
installations with both Purchasing and General Ledger applications, all maintenance
to the General Ledger Master file is performed through the General Ledger
application. Consult with the General Ledger application users if you need to add
general ledger account numbers used by the Purchasing application to the General
Ledger Master file.
If the Accounts Payable, Payroll, Financial Analysis, or Accounts Receivable
applications are installed, they may also be using the General Ledger master file.
Therefore, before requesting any changes to the file, consult with the other user
departments to ensure that your changes will not affect them adversely.
The following information applies only if you do not have the General Ledger
application installed.
There are two ways to perform General Ledger Master file maintenance when you
make additions, changes or deletions to the files:
Enter transactions as necessary or as they occur
Accumulate transactions into convenient sized batches.
When you select the appropriate file maintenance option, the Select display appears.
The system asks you for the company number (if more than one company), the
general ledger account number, and an action code to indicate whether you are
adding, changing, or deleting a record. The information you enter and the action
code you specify is used to select the type maintenance to be performed. If you
selected to delete information, the general ledger account number record appears
again. To actually delete the record, press Enter. The record is deleted and the Select
display appears again.
If you selected the application tailoring option to provide file maintenance reports, a
report is printed each time you perform General Ledger Master file maintenance.
This report shows each file maintenance transaction entered. Retain these reports for
an audit trail of file maintenance transactions.
Taking advantage of the automatic report feature during application tailoring is the
easiest method of assuring that a record of all maintenance to the file is available.
What information you need: Form AP-20.
What report is printed: General Ledger Master Entry/Change Listing (AMV04).
The basic steps for performing this task follow each display.
Contents
Index
AM6M60, option 11
Page 8-115
File Maintenance
Exit
AMV041General Ledger Maintenance (Select)
Use this display to choose the company and account you want to maintain and to
indicate the type of action you want to perform. This is the first display to appear
when you are maintaining the General Ledger Master file.
This display appears when you select option 5 on the Inventory Management
General Ledger Management menu (AMIMB3), option 11 on the Purchasing File
Maintenance menu, option 1 on the Accounts Payable File Maintenance menu
(AMAM70), and option 8 on the Accounts Receivable Master File Processing menu
(AMRM20).
DATE **/**/**
SELECT
AMV041
**
GENERAL LEDGER MAINTENANCE
COMPANY NUMBER
nn
ACCOUNT NUMBER
aaaaaaaaaaaaA15
ACTION CODE <A/C/D>
F24 DISPLAY STATUS
What to do
To add or update or delete a record in the General Ledger Master file (GELMAS),
type in the information requested and press Enter. The General Ledger
Maintenance display (AMV042) appears.
To review the status of the changes you have made during this session, use F24.
The General Ledger Maintenance display (AMV043) appears.
Function keys
F24 DISPLAY STATUS causes the General Ledger Maintenance (Status) display
(AMV043) to appear.
Fields
[?] appears next to a field name in the following field definitions to identify a field
from which you can begin a master file search.
COMPANY NUMBER. Required if the field appears on the display. Type in the
company number (1-89) for the general ledger record. This field appears only if
multiple companies are supported.
Contents
Index
Exit
AM6M60, option 11
Page 8-116
File Maintenance
ACCOUNT NUMBER [?]. Required. Number used to classify business activity for
financial purposes.Enter the number for the account you want to maintain.
ACTION CODE <A/C/D>. Type in one of the following:
A
C
D
Add a record
Change an existing record
Delete an existing record.
Contents
Index
AM6M60, option 11
Page 8-117
File Maintenance
Exit
AMV042General Ledger Maintenance (Add, Change, or Delete)
Use this display to add, change, or delete a general ledger record.
This display appears when you press Enter with no errors on the General Ledger
Maintenance (Select) display (AMV041).
DATE **/**/**
COMPANY
ACCOUNT
TYPE CODE
********** AMV042 **
GENERAL LEDGER MAINTENANCE
**
***************
***************
DESCRIPTION
aaaaaaaaaaaaaaaaaaaaaaA25
* **********
ACCOUNT TYPE
a2
F18 REFRESH SCREEN
F19 RETURN TO SELECT
What to do
Type in the information requested and press Enter. The General Ledger Master file is
updated and display (AMV041) appears again.
Function keys
F18 REFRESH SCREEN causes this display to appear again in its original form. Any
data that you typed is ignored.
F19 RETURN TO SELECT causes the General Ledger Maintenance (Select) display
(AMV041) to appear. Any data that you typed is ignored.
Fields
COMPANY. The company number and name that you entered on display AMV041. It
appears only if multiple companies are supported.
ACCOUNT. The account number that you entered on display AMV041.
DESCRIPTION. Required for a new record. Type in the description of the account.
For an existing record, change the description by typing over the old description.
Contents
Index
Exit
AM6M60, option 11
Page 8-118
File Maintenance
TYPE CODE. Code indicating the accounting year for the record. Type in one of the
following:
1
2
3
Current year
Budget year
Previous year (history).
ACCOUNT TYPE. Required for a new record. You can change the account type of
an existing record. Type in one of the following to show the type of account:
AS
LI
IC
EX
Asset
Liability
Income
Expense.
Contents
Index
AM6M60, option 11
Page 8-119
File Maintenance
Exit
AMV043General Ledger Maintenance (Status)
Use this display to view the status of the General Ledger Master File maintenance
session and to end the job. You cannot enter or change any fields. The General
Ledger Master Entry/Change Listing (AMV04) is printed if you chose this option
during application tailoring.
This display appears when you use F24 DISPLAY STATUS on the General Ledger
Maintenance (Select) display (AMV041).
DATE **/**/**
SESSION STATUS
RECORDS ADDED
RECORDS CHANGED
GENERAL LEDGER MAINTENANCE
*,***,***
*,***,***
RECORDS DELETED
STATUS
AMV043
**
*,***,***
ENTER TO CONTINUE
F24 END OF JOB
What to do
To update more records in the General Ledger Master file, press Enter. The
General Ledger Maintenance (Select) display (AMV041) appears.
To end the session, use F24. The system schedules the General Ledger Master
Ledger Entry/Change Listing (AMV04) for printing.
Function keys
F24 END OF JOB causes the session to end and status information shown on the
display to print. If specified during application tailoring, before and after images of
the record changes are also printed.
Fields
SESSION STATUS.
RECORDS ADDED: The number of records that have been added during the
session.
Contents
Index
Exit
AM6M60, option 11
Page 8-120
File Maintenance
RECORDS DELETED: The number of records that have been marked for
deletion during the session.
RECORDS CHANGED: The number of records that have been changed during
the session.
Contents
Index
AM6M60, option 12
Page 8-121
File Maintenance
Exit
Option 12. Code Files
Use this option on this menu to define information for codes you use with Purchasing.
Code files consist of a code and a code description for each record in the file. Code
file maintenance allows you to name and describe the values your company uses for
these codes. Think of code values as abbreviations your company uses for specific
fields.
Before you begin code file maintenance, make sure you have all your entry
information at hand. You might find following a pattern is useful for setting up some
codes. For example, each Territory code might begin with a letter representing a
region of the country, such as S for all territories in the South.
How you start code file maintenance
Menu
Option
Purchasing Main Menu (AM6M00)
File Maintenance option 6
File Maintenance menu (AM6M50)
Code Files option 12
Code File Maintenance menu (AM6M6C)
Options 19
Contents
Index
AM6M60, option 12
Page 8-122
File Maintenance
Exit
AM6M6CCode File Maintenance
Use this menu to select the code for which you want to display or define information.
Code files consist of a code and a code description for each record in the file.
AM6M6C
Purchasing
Code File Maintenance
**********
Type option or command; press Enter.
1.
2.
3.
4.
5.
6.
7.
8.
9.
Bill of Lading Commodity
Country
Item Class
Item Price Class
Item Sales Family
Item Sales Group
Purchased Item Commodity
Transaction Unit of Measure Class
Unit of Measure Master
==>
F3=Exit
F11=Job status
F4=Prompt
F12=Return
F9=Retrieve
F22=Messages
F10=Actions
Option 1. Bill of lading commodity. This option allows you to access panels to
add, change, or delete your bill of lading commodity codes.
Option 2. Country. This option allows you to access panels to add, change, or
delete country codes.
Option 3. Item Class. This option allows you to access panels to add, change, or
delete item class codes.
Option 4. Item Price Class. This option allows you to access panels to add,
change, or delete your item price class codes.
Option 5. Item Sales Family. This option allows you to access panels to add,
change, or delete your item sales family codes. These codes are used by the Market
Monitoring and Analysis (MMA) application.
Option 6. Item Sales Group. This option allows you to access panels to add,
change, or delete your item sales group codes. These codes are used by the Market
Monitoring and Analysis (MMA) application.
Option 7. Purchased Item Commodity. This option allows you to access panels to
add, change, or delete purchased item commodity codes.
Option 8. Transaction Unit of Measure Class. This option allows you to access
panels to add, change, or delete transaction unit of measure class codes.
Option 9. Unit of Measure Master. This option allows you to access panels to add,
change, or delete information in the unit of measure class.
Contents
Index
AM6M60, option 12
Page 8-123
File Maintenance
Exit
Code file maintenance panels
The code file maintenance panels show you a list of codes or show you entry fields
for adding new codes to the list. You have several ways to move through the list of
codes.
Scrolling the code list
Your company may have more codes than can be shown on the panel at one time. In
that case, a plus sign (+) appears at the bottom of the list. Use F7=Backward,
F8=Forward, roll keys, or page keys to scroll through the list of codes.
AMVAJDFR
Display Countries
Position to code . . . .
Subset by name . . . . .
Code
ARG
AST
AUS
BRZ
CAN
CZC
DNM
FRN
GBR
GER
GRC
ITY
JAM
JPN
DISPLAY
New mail waiting
aA3
aaaaaaaaaaaaaaaaaaaaaaA25
Name
Argentina
Austria
Australia
Brazil
Canada
Czechoslovakia
Denmark
France
Great Britain
Germany
Greece
Italy
Jamaica
Japan
F3=Exit
F12=Cancel
F6=Edit
F21=Print
+
F7=Backward
F8=Forward
When you use F8=Forward, the next country codes appear in the list.
AMVAJDFR
Display Countries
Position to code . . . .
Subset by name . . . . .
Code
MEX
NTH
POL
PRT
Name
Mexico
Netherlands
Poland
Portugal
aA3
aaaaaaaaaaaaaaaaaaaaaaA25
DISPLAY
New mail waiting
Contents
Index
AM6M60, option 12
Page 8-124
File Maintenance
Exit
Position to field
You can also move through the list by typing the code you want to see in the Position
to field at the top of the panel.
AMVAJDFR
Display Countries
Position to code . . . .
Subset by name . . . . .
Code
ARG
AST
AUS
BRZ
CAN
CZC
DNM
FRN
GBR
GER
GRC
ITY
JAM
JPN
GER
aaaaaaaaaaaaaaaaaaaaaaA25
Name
Argentina
Austria
Australia
Brazil
Canada
Czechoslovakia
Denmark
France
Great Britain
Germany
Greece
Italy
Jamaica
Japan
F3=Exit
F12=Cancel
F6=Edit
F21=Print
DISPLAY
New mail waiting
+
F7=Backward
F8=Forward
When you type a code in the Position to field and press Enter, the system moves
the list so that the code you typed is at the top of the list. If none of the codes match
the one you typed, the list begins with the entry immediately following the code you
want.
AMVAJDFR
Display Countries
Position to code . . . .
Subset by name . . . . .
Code
GER
GRC
ITY
JPN
MEX
DISPLAY
New mail waiting
GER
aaaaaaaaaaaaaaaaaaaaaaA25
Name
Germany
Greece
Italy
Japan
Mexico
To return to the original list, blank out the value in the Position to field and press
Enter.
Contents
Index
AM6M60, option 12
Page 8-125
File Maintenance
Exit
Subset by field
If you want to limit the list of codes to only those with a certain description, you can
type the string of letters or numbers you want to match in the Subset by field.
AMVAJDFR
Display Countries
Position to code . . . .
Subset by name . . . . .
Code
ARG
AST
AUS
BRZ
CAN
CZC
DNM
FRN
GBR
GER
GRC
ITY
JAM
JPN
DISPLAY
New mail waiting
aA3
Austr
Name
Argentina
Austria
Australia
Brazil
Canada
Czechoslovakia
Denmark
France
Great Britain
Germany
Greece
Italy
Jamaica
Japan
F3=Exit
F12=Cancel
F6=Edit
F21=Print
+
F7=Backward
F8=Forward
When you press Enter, only those codes that match the string you enter appear in
the list.
AMVAJDFR
Display Countries
Position to code . . . .
Subset by name . . . . .
Code
AST
AUS
DISPLAY
New mail waiting
aA3
Aus
Name
Austria
Australia
To return to the original list, blank out the value in the Subset by field and press
Enter.
Contents
Index
AM6M60, option 12
Page 8-126
File Maintenance
Exit
Types of code file maintenance panels
You use two types of panels when you maintain code files: the Display panel and the
Edit panel. Both panels show the list of codes. Each entry in the list contains a code
and a name or description for that code.
Display panel. This panel is your starting point for code file maintenance. It is the
first panel that appears when you choose an option on the Code File Maintenance
menu.
The Display panel is like an inquiry panel. You can see information, but you cannot
change it. For example, in the following panel, you see a list of three-position country
codes and the names of the countries.
AMVAJDFR
Display Countries
Position to code . . . .
Subset by name . . . . .
Code
ARG
AST
AUS
BRZ
CAN
ITY
CZC
DNM
FRN
GBR
GER
GRC
JAM
JPN
aA3
aaaaaaaaaaaaaaaaaaaaaaA25
Name
Argentina
Austria
Australia
Brazil
Canada
Italy
Czechoslovakia
Denmark
France
Great Britain
Germany
Greece
Jamaica
Japan
F3=Exit
F12=Cancel
F6=Edit
F21=Print
DISPLAY
New mail waiting
+
F7=Backward
F8=Forward
Edit panel. This panel appears when you use F6=Edit on the Display panel. It
contains the same list of codes and code descriptions as the Display panel. It also
contains an Opt field. Enter the number in this field that corresponds to the action
you want to take against an entry in the list. The action available in code file
maintenance is 4=Delete.
Contents
Index
AM6M60, option 12
Page 8-127
File Maintenance
Exit
AMVAGEFR
Edit Country Data
Position to code . . . .
CHANGE
New mail waiting
aA3
Type options; press Enter.
4=Delete
Opt
Code
ARG
AST
AUS
BRZ
CAN
CZC
DNM
FRN
GBR
GER
GRC
F3=Exit
F12=Cancel
- - - - EEC information - - - - Country
Statistical
Member
code
value %
state?
Name
Argentina
Austria
Australia
Brazil
Canada
Czechoslovakia
Denmark
France
Great Britain
Germany
Greece
F6=Add
F21=Print
F7=Backward
F8=Forward
The Edit panel has two modes, Change and Add. In Change mode, you can type
over the code name or description with a new name or description. You cannot
change the code itself.
Use F6=Add to switch from Change mode to Add mode so that you can enter new
codes and descriptions.
AMVAGEFR
Edit Country Data
ADD
New mail waiting
Type information; press Enter.
Code
aA3
aA3
aA3
aA3
aA3
aA3
aA3
aA3
aA3
aA3
aA3
F3=Exit
F12=Cancel
Name
aaaaaaaaaaaaaaaaaaaaaaaaa
aaaaaaaaaaaaaaaaaaaaaaaaa
aaaaaaaaaaaaaaaaaaaaaaaaa
aaaaaaaaaaaaaaaaaaaaaaaaa
aaaaaaaaaaaaaaaaaaaaaaaaa
aaaaaaaaaaaaaaaaaaaaaaaaa
aaaaaaaaaaaaaaaaaaaaaaaaa
aaaaaaaaaaaaaaaaaaaaaaaaa
aaaaaaaaaaaaaaaaaaaaaaaaa
aaaaaaaaaaaaaaaaaaaaaaaaa
aaaaaaaaaaaaaaaaaaaaaaaaa
F6=Change
F21=Print
F7=Backward
- - - - EEC information - - - - Country
Statistical
Member
code
value %
state?
aA3
nnn.nn
A
aA3
nnn.nn
A
aA3
nnn.nn
A
aA3
nnn.nn
A
aA3
nnn.nn
A
aA3
nnn.nn
A
aA3
nnn.nn
A
aA3
nnn.nn
A
aA3
nnn.nn
A
aA3
nnn.nn
A
aA3
nnn.nn
A
F8=Forward
Use F6=Change to switch back to Change mode. Or, use F12=Cancel to return to
the Display panel.
Contents
Index
AM6M60, option 12
Page 8-128
File Maintenance
Exit
Code file report
If you want a report showing all codes defined in a code file, use F21=Print. The List
Detail report prints for that code file. For example, using F21 on the Display Country
or Edit Country Data panels causes the List Country Detail report (AMVADPFR) to
print.
List Country Detail
AMVADPFR
Code
ARG
AST
AUS
BRZ
CAN
CZC
DNM
FRN
GBR
GER
SPELL
Name
Argentina
Austria
Australia
Brazil
Canada
Czechoslovakia
Denmark
France
Great Britain
Germany
7/12/**
Page
08:13:51 ATLA1035
- - - EEC information - - Country
Statistical Member
code
value %
state?
.00
.00
.00
.00
.00
.00
.00
.00
.00
.00
1
50
Contents
Index
AM6M60, option 12
Page 8-129
File Maintenance
Exit
Example: Maintain code files
Code file maintenance works the same way regardless of the code you want to add,
change, or delete. When you first begin code file maintenance, the Display and Edit
panels do not contain any code information. Use the Edit panel in Add mode to enter
the code values your company uses. These code values make up the lists you see
on the Display panel and Edit panel in Change mode.
You may have a long list of code values for some codes and a short list for others,
depending on the number of different values your company uses for each code.
Once you have added code information, you can change code names and
descriptions and delete codes in the list.
The rest of this section demonstrates code file maintenance using one example: the
Country code. Remember that you use the same types of panels and take the same
actions to maintain information for any code.
Note: If you want to cancel the changes youve made and back out, use either
F3=Exit or F12=Cancel before you press Enter. Once you press Enter, the changes
are committed to the system.
To see a list of codes. When you select an option on the Code File Maintenance
menu, the Display panel appears. This display panel shows you the list of codes
already defined.
AMVAJDFR
Display Countries
Position to code . . . .
Subset by name . . . . .
Code
ARG
AST
AUS
BRZ
CAN
ITY
CZC
DNM
FRN
GBR
GER
GRC
JAM
JPN
___
_________________________
Name
Argentina
Austria
Australia
Brazil
Canada
Italy
Czechoslovakia
Denmark
France
Great Britain
Germany
Greece
Jamaica
Japan
F3=Exit
F12=Cancel
F6=Edit
F21=Print
DISPLAY
New mail waiting
+
F7=Backward
F8=Forward
To change, delete, or add code information, use F6=Edit. The Edit panel appears in
Change mode.
To return to the Code File Maintenance menu, use F3=Exit.
To change code information. The Edit panel in Change mode contains the same
list of codes and code descriptions as the Display panel. To change the name or
description for a code, type over the existing information and press Enter.
Contents
Index
AM6M60, option 12
Page 8-130
File Maintenance
Exit
You cannot change the values in the Code column. To change a code value, you
must first delete the existing code, using option 4=Delete, then add a new code.
AMVAGEFR
Edit Country Data
Position to code . . . .
CHANGE
New mail waiting
___
Type options; press Enter.
4=Delete
Opt
Code
ARG
AST
AUS
BRZ
CAN
CZC
DNM
FRN
GBR
GER
GRC
F3=Exit
F12=Cancel
- - - - EEC information - - - - Country
Statistical
Member
code
value %
state?
Name
Argentina
Austria
Australia
Brazil
Canada
Czechoslovakia
Denmark
France
Great Britain
Germany
Greece
F6=Add
F21=Print
F7=Backward
F8=Forward
For example, if you need to change the name of code CZC from Czechoslovakia to
Czech Republic, you type the new name over the current name and press Enter.
AMVAGEFR
Edit Country Data
Position to code . . . .
CHANGE
New mail waiting
___
Type options; press Enter.
4=Delete
Opt
Code
ARG
AST
AUS
BRZ
CAN
CZC
DNM
FRN
Name
Argentina
Austria
Australia
Brazil
Canada
Czech Republic
Denmark
France
- - - - EEC information - - - - Country
Statistical
Member
code
value %
state?
To add a new code, use F6=Add. The Edit Data (Change) panel changes to Edit
Data (Add).
To add codes. Use the Edit panel in Add mode to enter new codes with their
descriptions. Type the information for the codes you want to add. The Code field is
required.
Contents
Index
AM6M60, option 12
Page 8-131
File Maintenance
Exit
AMVAGEFR
Edit Country Data
ADD
New mail waiting
Type information; press Enter.
Code
BEL
- - - - EEC information - - - - Country
Statistical
Member
code
value %
state?
Name
Belgium
+
F3=Exit
F12=Cancel
F6=Change
F21=Print
F7=Backward
F8=Forward
When you finish adding code information, press Enter. The Edit panel returns to
Change mode, and the codes you added now appear in the list.
AMVAGEFR
Edit Country Data
Position to code . . . .
CHANGE
New mail waiting
___
Type options; press Enter.
4=Delete
Opt
Code
ARG
AST
AUS
BEL
BRZ
Name
Argentina
Austria
Australia
Belgium
Brazil
- - - - EEC information - - - - Country
Statistical
Member
code
value %
state?
To delete codes. Type 4 in the Opt column next to the codes you want to delete.
Contents
Index
AM6M60, option 12
Page 8-132
File Maintenance
Exit
AMVAGEFR
Edit Country Data
Position to code . . . .
CHANGE
New mail waiting
___
Type options; press Enter.
4=Delete
Opt
Code
ARG
AST
AUS
BEL
BRZ
CAN
CZC
DNM
FRN
GER
GRC
F3=Exit
F12=Cancel
- - - - EEC information - - - - Country
Statistical
Member
code
value %
state?
Name
Argentina
Austria
Australia
Belgium
Brazil
Canada
Czech Republic
Denmark
France
Germany
Greece
F6=Add
F21=Print
F7=Backward
F8=Forward
After you type 4 next to all of the codes you want to delete, press Enter. The system
deletes those codes marked with 4. The list appears again without the deleted
codes.
AMVAGEFR
Edit Country Data
Position to code . . . .
CHANGE
New mail waiting
___
Type options; press Enter.
4=Delete
Opt
Code
ARG
AST
AUS
BRZ
CAN
CZC
DNM
FRN
GBR
GER
GRC
F3=Exit
F12=Cancel
Name
Argentina
Austria
Australia
Brazil
Canada
Czech Republic
Denmark
France
Great Britain
Germany
Greece
F6=Add
F21=Print
F7=Backward
- - - - EEC information - - - - Country
Statistical
Member
code
value %
state?
F8=Forward
To end code file maintenance. When you have finished maintaining codes, use
F3=Exit to return to the Code File Maintenance menu. If you are on an Edit panel,
you return to the Display panel. Use F3=Exit again to return to the menu.
Contents
Index
Exit
AM6M60, option 13
Page 8-133
File Maintenance
Option 13. Control File Options
Use this option to access the Purchasing Control file panels that allow you to set
tailoring options that control how Purchasing handles certain functions. These
options are in addition to those defined during Install/Tailor.
What information you need: None.
What reports are printed: None.
Select the options you want to use on the following panels. These options remain in
effect until changed. You will find helpful discussion concerning these options in
Chapter 2, Managing Purchasing.
Contents
Index
AM6M60, option 13
Page 8-134
File Maintenance
Exit
AM6PU1Control File Maintenance (Page 1 of 2)
Use this panel to maintain the Purchasing Control File options.
This panel appears when you use choose option 13 on the File Maintenance menu
(AM6M60).
AM6PU1
PURCHASING
Control File Maintenance
Select tailoring options, and press Enter.
Page 1 of 2
Purchase price default . . . . . . . . . :
Activate advise price . . . . . . . . . . :
Advise price standard message . . . . . . :
Advise price clip level . . . . . . . . . :
A
AAAAA
nnnnnnn
Activate omit quantity . . . . . . . . . :
Omit quantity standard message . . . . . :
A
AAAAA
Purchase order form type
Country of origin default
Buyer number default . .
Include account number on
A (0-3)
AAA
AAAAA
A
F5=Refresh
F8=Forward
. .
. .
. .
PO
.
.
.
.
.
.
.
.
.
.
.
.
.
.
.
.
.
.
.
.
.
.
.
.
:
:
:
:
0=No default selected
1=Current material
2=Purchase price
3=Standard unit cost
4=Unit cost default
F24=Exit
What to do
Type in the information requested and press Enter. The next page of Control File
options appears so you can continue adding or maintaining information.
Function keys
F5=Refresh causes the panel to appear again in its original form.
F8=Forward causes the next page of information to appear.
F24=Exit causes the File Maintenance menu (AM6M60) to appear.
Fields
Purchase price default. This is a required entry. Type one of the following options to
indicate the pricing default that you want to use:
0
1
2
3
4
No purchase price default option is selected. (The standard default
hierarchy (represented by options 1-4) will be used.)
Current material this level from the Item Master B record.
Purchase price from the Item Master C record.
Standard unit cost from the Item Balance file.
Unit cost default from the Item Master A record.
Contents
Index
Exit
AM6M60, option 13
Page 8-135
File Maintenance
The value you choose will be used as the default for unit price in:
Requisition Entry/Edit
Purchase Order Entry/Edit
Buyer Worksheet.
Activate advise price. This is a required entry. Type Y or N to control the activation
of advise price purchase orders. N indicates that item prices are to appear on
purchase orders. This is the default. Y indicates that item prices do not appear on
purchase orders, and a standard message is to appear in place of the item detail
price. If this activation flag is Y, you must enter a valid message number in the next
field on this panel.
Advise price standard message. If you typed Y in the Activate Advise Price field,
you must enter a valid standard message number in this field.
Advise price clip level. Type the acceptable limit on the extended price for
purchase of this item when an advise price purchase order is entered. An error
message is issued in PO Entry/Edit if the extended item price exceeds this clip level.
Order values greater than the clip level should probably already have an agreed
price. This entry must be made in local currency.
Activate omit quantity. This is a required entry. Type Y or N to control the activation
of omitting quantities on purchase orders. N indicates that item quantities are to
appear on purchase orders. This is the default. Y indicates that item quantities do not
appear on purchase orders, and a standard message is to appear in place of the
quantity. If this activation flag is Y, you must enter a valid message number in the
next field on this panel. When item quantities are omitted, release quantities are still
printed.
Omit quantity standard message. If you typed Y in the Activate Omit Quantity
field, you must enter a valid standard message number in this field.
Purchase order form type. This is a required field. Type a code to indicate the type
of format to use for purchase orders.
0
1
2
3
9 x 11, 10 characters per inch; PO number on left.
9 x 11, 10 characters per inch; PO number on right.
8-1/2 x 11, 12 characters per inch; PO number on left.
8-1/2 x 11, 12 characters per inch; PO number on right.
Country of origin default. Type the code that identifies the country of origin you
want to use as the default for items appearing on purchase orders.
Buyer default. Type the identifier of the buyer you want to use as the default for
Purchasing documents, if a buyer is not specified.
Include account number on PO. Type Y if you want to include your companys GL
account number on purchase orders. Type N if you do not want them to appear. If
IFM is interfacing, this controls whether units and natures appear on POs.
Contents
Index
AM6M60, option 13
Page 8-136
File Maintenance
Exit
AM6PU2Control File Maintenance (Page 2 of 2)
Use this panel to continue to maintain the Purchasing Control File options.
This panel appears when you press Enter or use F8 on AM6PU1 (Page 1 of 2).
AM6PU2
PURCHASING
Control File Maintenance
Select tailoring options, and press Enter.
Page 2 of 2
Include only revised lines on PO revisions:
Activate requisition approval . . . . . .
Activate purchase order approval . . . .
Requisition increase for re-approval . .
Purchase order increase for re-approval .
Requisition default approval route . . .
Purchase order default approval route . .
Memo approve pre-approved items . . . . .
Memo approve pre-approved contracts . . .
Purchase order re-approval value override
Tax transaction type default
F5=Refresh
F7=Backward
: A
: A
: 9999999999.99
: 9999999999.99
: AAAAAAAAA
: AAAAAAAAA
: A
: A
: A
. . . . . . :
aaaaaaaA10
F24=Exit
What to do
Type in the information requested and press Enter. The Purchasing Control file is
updated and the File Maintenance menu (AM6M60) appears.
Function keys
F5=Refresh causes the panel to appear again in its original form.
F7=Backward causes the previous page of information to appear.
F24=Exit causes the File Maintenance menu (AM6M60) to appear.
Fields
[?] appears next to a field name in the following field definitions to identify a field
from which you can begin a master file search.
Include only revised lines on PO revisions. Type Y if you want to include only the
most recent revised lines on purchase order revisions. Type N if you want the entire
purchase order to print.
The following fields appear only if the Approval application is interfacing.
Contents
Index
Exit
AM6M60, option 13
Page 8-137
File Maintenance
Activate requisition approval. Type Y or N to indicate whether requisitions require
approval.
N
Requisitions do not require approval. This is the default.
Requisitions require approval. The MMS Approval application must be
installed, approval routes must be established, and you must make a valid
entry in the Requisition default approval route field on this panel.
Note: If Y appears in this field, and you change it to N, a popup window appears to
confirm that you want to stop approving requisitions.
Activate purchase order approval. Type Y or N to indicate whether purchase
orders require approval.
N
Purchase orders do not require approval. This is the default.
Purchase orders require approval. The MMS Approval application must be
installed, approval routes must be established, and you must make a valid
entry in the Purchase order default approval route field on this panel.
Note: If Y appears in this field, and you change it to N, a popup window appears to
confirm that you want to stop approving purchase orders.
Requisition increase for re-approval. Type the amount by which a requisition can
be increased in value without requiring re-approval. This entry must be made in local
currency.
Purchase order increase for re-approval. Type the amount by which a purchase
order can be increased in value without requiring re-approval. This entry must be
made in local currency.
Requisition default approval route. Type the default approval route for requisition
approval. This field is required if requisitions require approval. This route must be
defined in the MMS Approval application for document type MRQ, MAPICS
requisitions. This route is used as the default approval route when the submitter of
the requisition does not have a prompt approval route established in the MMS
Foundation.
Purchase order default approval route. Type the default approval route for
purchase order approval. This field is required if purchase orders require approval.
This route must be defined in the MMS Approval application for document type MPO,
MAPICS purchase orders. This route is used as the default approval route when the
buyer for the purchase order does not have a prompt approval route established in
the MMS Foundation.
Memo approve pre-approved items. Type Y or N to indicate whether memo
approval is required for purchase orders having pre-approved items (identified by a
code in the Item Master file). Memo approval means an approval request is issued
but the purchase order can be sent to the vendor before approval is granted.
N
Memo approval is not required for purchase orders having pre-approved
items. This is the default.
Memo approval is required for purchase orders having pre-approved items.
Contents
Index
Exit
AM6M60, option 13
Page 8-138
File Maintenance
Memo approve pre-approved contracts. Type Y or N to indicate whether memo
approval is required for purchase orders having items ordered under a pre-approved
contract (identified by a code in the contract file). Memo approval means an
approval request is issued but the purchase order can be sent to the vendor before
approval is granted.
N
Memo approval is not required for such purchase orders. This is the default.
Memo approval is required for such purchase orders.
Purchase order re-approval value override. Type Y or N to indicate whether, when
a change to a purchase order requires re-approval, the user may change the
approval request amount to an amount that is not less than the amount added to the
purchase order nor more than the total amount of the purchase order.
N
The purchase order amount cannot be changed for re-approval. This is the
default.
The purchase order amount can be changed for re-approval.
Tax transaction type default [?]. Type the tax transaction type that is to be used as
the default for the purchase order header tax type when purchase orders are
created.
Contents
Index
Exit
AM6M60, option 14
Page 8-139
File Maintenance
Option 14. Traffic Routing Table
Use this option anytime you need to maintain the Traffic Routing tables, so you can
set up default ship via information using postal codes for use in PO entry if the
Vendor Master ship via is blank.
Generally the ship via for an order is based on the location of the vendor and its
distance from the destination for the shipment. This table lets you relate a range of
postal codes (which reflect location) to a particular method of shipment. For
example, you might want to request that vendors located in postal codes near the
shipment destination always ship via a local carrier; vendors that are far from the
shipment destination might be asked to ship via air freight.
Using the Traffic Routing Table, you can associate a ship via code with a range of
postal codes. Then, during Purchase Order Entry/Edit, the system displays a default
ship via code by first looking for a ship via code in the vendors master file record. If
none is found, the system uses the vendors postal code to find the appropriate
range in the Traffic Routing Table. For that range, the associated ship via is retrieved
as the default for the order. If you have many vendors in the same vicinity, the table
lets you use one step to set up the ship via default for all of them. If there are
exceptions, you can enter a ship via code in the vendors master file record to
override the Traffic Routing Table.
What information you need: Postal code and ship via codes.
What reports are printed: Traffic Routing Table List (AM67G).
The basic steps for performing this task follow the panels.
Contents
Index
AM6M60, option 14
Page 8-140
File Maintenance
Exit
AM67F1Edit Traffic Routing Table
Use this panel to maintain the Traffic Routing table.
This panel appears when you use choose option 14 on the File Maintenance menu
(AM6M60).
AM67F1
Edit Traffic Routing Table
Change
Position To postal code . . . . aaaaaaaA10
Type options; press Enter.
4=Delete
Postal Code Range
Opt
From
To
a
**********
**********
a
**********
**********
a
**********
**********
a
**********
**********
a
**********
**********
a
**********
**********
a
**********
**********
a
**********
**********
a
**********
**********
F3=Exit
F21=Print
F5=Refresh
F6=Add
Ship
Via
aaa
aaa
aaa
aaa
aaa
aaa
aaa
aaa
aaa
Description
**************
**************
**************
**************
**************
**************
**************
**************
**************
F7=Backward
F8=Forward
What to do
To change a ship via code, type the information requested and press Enter.
To delete a postal code range, type 4 beside it and press Enter. The Edit Traffic
Routing Table (Delete) panel (AM67F3) appears.
To add postal code ranges, use F6. The Edit Traffic Routing Table (Add) panel
(AM67F2) appears.
To print a listing of postal code ranges, use F21. The report is scheduled for
printing.
Function keys
F3=Exit returns to the File Maintenance menu (AM6M60).
F5=Refresh causes the panel to appear again in its original form.
F6=Add causes the Edit Traffic Routing Table (Add) panel (AM67F2) to appear so
you can add a postal code range.
F7=Backward causes the previous page of information to appear.
F8=Forward causes the next page of information to appear.
Contents
Index
Exit
AM6M60, option 14
Page 8-141
File Maintenance
F21=Print causes the Traffic Routing Table List (AM67G) to be scheduled for
printing. The File Maintenance menu (AM6M60) appears again.
Fields
[?] appears next to a field name in the following field definitions to identify a field
from which you can begin a master file search.
Position to postal code. Type the postal code range you want to see first on the list.
Opt (Option). Type 4 beside any postal code range you want to delete.
Postal code range from/to. The beginning and ending postal codes in the range
covered by this ship via code. A postal code can belong to only one postal code
range. When you add a new range, both the From and To postal codes must be
entered. The From postal code must be less than or equal to the To postal code,
and no postal code range can overlap with another range.
Ship via [?]. The default ship via code that applies to this postal code range. You
can use only ship via codes that you have previously established in the Ship Via
Master file. If the ship via field in a vendors Vendor Master file record is blank, the
entry here will be used when a PO is created.
Description. The description of the associated ship via. This field comes from the
Ship Via Master file and cannot be changed here.
Contents
Index
AM6M60, option 14
Page 8-142
File Maintenance
Exit
AM67F2Edit Traffic Routing Table (Add)
Use this panel to add postal code ranges and ship via information to the Traffic
Routing table.
This panel appears when you press use F6=Add on the Change panel (AM67F1).
AM67F2
Edit Traffic Routing Table
Add
Type information; press Enter.
Postal Code Range
From
To
aaaaaaaA10
aaaaaaaA10
aaaaaaaA10
aaaaaaaA10
aaaaaaaA10
aaaaaaaA10
aaaaaaaA10
aaaaaaaA10
aaaaaaaA10
aaaaaaaA10
aaaaaaaA10
aaaaaaaA10
aaaaaaaA10
aaaaaaaA10
aaaaaaaA10
aaaaaaaA10
F3=Exit
F7=Backward
Ship
Via
aA3
aA3
aA3
aA3
aA3
aA3
aA3
aA3
F8=Forward
F12=Return
What to do
Type the information requested and press Enter. The Traffic Routing Table is
updated, and the Change panel (AM67F1) appears again.
Function keys
F3+Exit returns to the File Maintenance menu (AM6M60).
F7=Backward causes the previous page to appear.
F8=Forward causes the next page to appear.
F12=Return returns to the Change panel (AM67F1).
Contents
Index
Exit
AM6M60, option 14
Page 8-143
File Maintenance
Fields
Postal code range from/to. The beginning and ending postal codes in the range
covered by this ship via code. A postal code can belong to only one postal code
range. When you add a new range, both the From and To postal codes must be
entered. The From postal code must be less than or equal to the To postal code,
and no postal code range can overlap with another range.
Ship via [?]. The default ship via code that applies to this postal code range. You
can use only ship via codes that you have previously established in the Ship Via
Master file. If the ship via field in a vendors Vendor Master file record is blank, the
entry here will be used when a PO is created.
Contents
Index
AM6M60, option 14
Page 8-144
File Maintenance
Exit
AM67F3Edit Traffic Routing Table (Delete)
Use this panel to confirm your choices for deletion from the Traffic Routing table.
This panel appears when you use the Delete option on the Change panel (AM67F1).
AM67F3
Edit Traffic Routing Table
Delete
Press Enter to confirm your choices for delete
Press F12 to change your choices.
Postal Code Range
From
To
**********
**********
**********
**********
**********
**********
**********
**********
**********
**********
**********
**********
**********
**********
**********
**********
**********
**********
F3=Exit
F7=Backward
Ship
Via
***
***
***
***
***
***
***
***
***
Description
**************
**************
**************
**************
**************
**************
**************
**************
**************
F8=Forward
F12=Return
What to do
Press Enter to confirm that you want to delete, or use F12 to return to the Change
panel (AM67F1).
Function keys
F3=Exit returns to the File Maintenance menu (AM6M60).
F7=Backward causes the previous page of information to appear.
F8=Forward causes the next page of information to appear.
F12=Return returns to the Change panel (AM67F1).
Fields
See AM67F1Edit Traffic Routing Table on page 8-140. You cannot enter
information into the fields on this panel.
Contents
Index
Exit
AM6M60, option 15
Page 8-145
File Maintenance
Option 15. Work With Shipping Profiles
Use this option to create and maintain shipping profiles to use in creating purchase
shipping schedules, for printing, or for use as EDI 862 transactions. Shipping profiles
are assigned at the vendor level, in Vendor Master maintenance. You can override
the profile at the vendor/item level, in Vendor/Item maintenance.
Throughout this section, the term EDI 862 refers to both the ANSI X12 862 and/or the
EDIFACT DELJIT transaction.
What information you need: Shipping schedule profile information.
What reports are printed: None.
Only the initial Work with panel and the Create panel are documented here. Online
Help is available for all panels and fields.
Contents
Index
AM6M60, option 15
Page 8-146
File Maintenance
Exit
AM6WSS01Work With Shipping Schedule Profiles
Use this panel to view a list of profiles and choose an option to work with specific
profiles.
This panel appears when you use choose option 15 on the File Maintenance menu
(AM6M60).
AM6WSS01
Work with Shipping Schedule Profiles
Position to . . . . .
aaaaA6
Type options; then press Enter.
1=Create
2=Change
3=Copy
Option
A2
A2
A2
A2
A2
Profile
ID
aaaaA6
******
******
******
******
Profile
Description
4=Delete
5=Display
View 1
Zero
Pull
******************************
******************************
******************************
******************************
Command ===>
F1=Help
F7=Backward
F3=Exit
F8=Forward
F6=Cursor
F12=Cancel
F9=Retrieve
F13=Repeat
F17=Subset
F18=Change defaults F19=Left
F22=Messages
***
***
***
***
F4=Prompt
F16=User options
6=Print
of 1
Period Number of
Length Periods
**
**
**
**
***
***
***
***
F5=Refresh
F24=More keys
F11=Job status
F24=More keys
F20=Right
F24=More keys
What to do
To create a shipping schedule profile, type 1 in the Option field and type the
identifier in the Profile ID field and press Enter. The appropriate panel appears.
To change, copy, delete, display, or print shipping profiles, type the option
number in the Option field and press Enter. The appropriate panel appears.
To access additional function keys, use F24.
Function keys
F1=Help
Shows information about this panel. Pressing F1 or pressing the help key shows
you the same information.
F3=Exit
Ignores any options or changes you typed on the current panel, ends the current
task, and returns to the panel where you started.
Contents
Index
Exit
AM6M60, option 15
Page 8-147
File Maintenance
F4=Prompt
Provides assistance for the field where the cursor is positioned. You see a list of
values you can select for the field. For example, if you use F4=Prompt with the
'Customer' field, you see a list of customers. You can select the customer you
want to use in that field.
If you press F4=Prompt with information in a field, you see a subsetted list. Blank out
'Position to' and press Enter to display a full list.
F5=Refresh
Clears any changes you made and returns the panel to the way it originally
appeared. If any fields on the panel have default values, those defaults appear.
F6=Cursor
Moves the cursor to Position to so that you can start the list with the one you type
here.
F7=Backward
Shows the previous set of entries for the list. You can press F7 when you see
More: - in the upper right part of the panel.
F8=Forward
Shows the next set of entries for the list. You can press F8 when you see More: +
in the upper right part of the panel.
F9=Retrieve
Shows the last command you entered from the command line with any
parameters you selected. Press F9 again to see the next-to-last command, and
so on.
F10=Header options
Shows a window with all the valid options for the object identified at the top of
this panel. The list includes options already supplied and those defined by your
company.
F11=Job status
Shows a list of your current system and job information. You can see the status of
your current job, including: system ID, date, job number, and job name; your ID
and your workstation ID; the default output queue and output queue library; and
the MAPICS/XA environment.
F12=Cancel
Ignores any options or changes you typed on the current panel, and returns to
the previous panel. Processes any other options you typed on the previous
panel.
F13=Repeat
Repeats the option in Option from where the cursor is to the end of the list but
ignores any other options typed for items earlier in the list.
F16=User options
Shows the options your company has currently defined for this function.
Use F16 to work with user options. On the list that appears, you can type the option
you want to perform against the user option you select. There is more information
about a user option than can fit on the panel. You can use function keys to see more
to the left or to the right of the view you currently see. Unless you change the
sequence, you see views in this order: Operator information, then programmer
information.
F17=Subset
Shows a panel where you can create a subset of a list. You can narrow the list
down to a smaller group that contains only those entries that meet all the criteria
you enter.
Contents
Index
Exit
AM6M60, option 15
Page 8-148
File Maintenance
F18=Change defaults
Shows a panel where you can select which pages of information you want to see
and the order in which you want to see them.
F19=Left
Shows information to the left of what you currently see. You can press F19 when
you see More: < in the upper right part of the panel.
F20=Right
Shows information to the right of what you currently see. You can press F20 when
you see More: > in the upper right part of the panel.
F22=Messages
Shows a list of all the messages currently sent to this panel. From the list, you
can choose to see secondary message text for any of the messages.
F24=More keys
Shows additional function keys you can use on this panel.
Fields
Position to. Type the identifier of the profile where you want the list to start.
Option. Type the number of the option you want to perform.
Profile ID. The identifier of the shipping schedule profile. If you typed 1 in the option
field, you must also type the profile ID of the shipping schedule profile you want to
create in the first blank line. Otherwise, profile IDs are displayed so you can select
the one you want to work with.
Profile description. The description of the shipping schedule profile.
Zero pull. Yes appears if periods with a zero quantity are included in the shipping
schedule. No appears if periods with a zero quantity are not sent. Sending zero
quantity periods lets the vendor know you have no requirements for that period.
Period length. The length of the time interval in a period; for example, 7 days for a
week.
Number of periods. The number of time intervals (periods) to be included in each
schedule.
Contents
Index
AM6M60, option 15
Page 8-149
File Maintenance
Exit
Work with Shipping Schedule Profiles options
The options available on this panel are listed in the table below. Only the Create
Shipping Schedule Profile panel is described in this chapter. The Change and
Display panels contain the same fields. Online help is available for all the panels and
fields in all options.
Option #
Task the option lets you perform
Panel where option takes you
Create a new shipping schedule
profile
Specify Profile to Create
(AM6ASS00).
Create Shipping Schedule Profile
(AM6ASS01)
Change information for a shipping
schedule profile
Change Shipping Schedule Profile
(AM6CSS01)
Copy a shipping schedule profile
Copy Shipping Schedule Profile
Window (AM6XSS0D)
Delete a shipping schedule profile
Confirm Delete Shipping Schedule
Profile (AM6RSS10)
Display information for a shipping
schedule profile
Display Shipping Schedule Profile
(AM6DSS01)
Print a shipping schedule profile
No panel. Printing is scheduled when
you press Enter.
Commands
If you prefer to use commands instead of selecting options, you can use the
following commands to access the work with panels. Type in the command you want
on the command line of any Purchasing work with panel.
Change commands. Use the following command to change a particular object:
CHGSHPPRF shipping schedule profile
Create commands. Use the following command to create a particular object:
CRTSHPPRF
shipping schedule profile
Display commands. Use the following command to display detail for a particular
object:
DSPSHPPRF
shipping schedule profile
Print commands. Use the following command to print detail for a particular
object:
PRTSHPPRF
shipping schedule profile
Work with commands. Use the following command to work with a particular
object:
WRKSHPPRF shipping schedule profile
Contents
Index
AM6M60, option 15
Page 8-150
File Maintenance
Exit
AM6ASS01Create Shipping Profile
Use this panel to create a shipping schedule profile.
This panel appears when you type 1 in the Option field and enter a profile ID on the
first blank line on the Work with Shipping Schedule Profiles panel (AM6WSS01).
AM6ASS01
Create Shipping Profile
Profile . . . . . . :
******
Type information; then press Enter.
Page
Profile details
Send zero pull . . . . . . . . .
Period length . . . . . . . . . .
Number of periods . . . . . . . .
A
nn
nnn
(0=No
1 of
1=Yes)
Forecast qualifier . . . . . . . A
Forecast timing qualifier . . . . A
F1=Help
F7=Backward
F3=Exit
F8=Forward
F5=Refresh
F12=Cancel
F24=More keys
What to do
To create a shipping schedule profile, type in the appropriate information and
press Enter. The profile is created. A specify panel appears so you can add
another Profile ID.
To access additional function keys, use F24.
Function keys
Refer to Function keys on page 8-146.
Fields
Send zero pull. Type 1 (Yes) if periods with a zero quantity are to be included in the
shipping schedule. Type 0 (No) if periods with a zero quantity are not to be sent.
Sending zero quantity periods lets your vendor know you have no requirements for
that period.
Period length. Type the length of the time interval in a period. All periods in a
schedule must be the same length. The interval should be specified in full calendar
(not work calendar) days; for example, 7 days for a week.
Number of periods. Type the number of time intervals (periods) to be included in
each schedule.
Contents
Index
Exit
AM6M60, option 15
Page 8-151
File Maintenance
Forecast qualifier. This field indicates the confidence level of the forecast data. You
can leave this field blank. If you enter a response, it is not edited, but is sent with the
shipping schedule via EC. EDI 862 codes are:
A
B
C
D
E
F
G
H
M
N
P
S
T
Z
Immediate
Pilot/Prevolume
Firm
Planning
Rounded container quantity
Potential order increase
Average plant usage
First time reported firm
Maximum tooling capacity
Normal tooling capacity
Prototype
Strike protection
Required tooling capacity
Mutually defined
Forecast timing qualifier. This field specifies the interval grouping (buckets) of the
forecast. You can leave this field blank. If you enter a response, it is not edited, but is
sent with the shipping schedule via EC. EDI codes are:
A
C
D
F
M
Q
S
T
W
Z
Annually
Daily
Discrete
Flexible interval (from Date X through Date Y)
Monthly bucket (calendar months)
Quarterly (calendar quarters)
Semi-annually (calendar year)
Four week bucket (13 buckets per year)
Weekly bucket (Monday through Sunday)
Mutually defined
Contents
Index
Exit
AM6M60, option 15
Page 8-152
File Maintenance
Contents
Index
Page 9-1
File Listings
Exit
Chapter 9. File Listings
When you select option 7 on the Main Menu (AM6M00), the File Listings menu
(AM6M70) appears. Use this menu to print information about current, active data in
the Purchasing master files.
Option 1. Item Master............................................................................................... 9-3
Option 2. Vendor Master .......................................................................................... 9-6
Option 3. Vendor/Item Master .................................................................................. 9-9
Option 4. Warehouse Ship-to Master ..................................................................... 9-12
Option 5. Buyer Master .......................................................................................... 9-14
Option 6. Standard Message Master ..................................................................... 9-17
Option 7. Ship Via Master....................................................................................... 9-18
Option 8. Terms Master .......................................................................................... 9-19
Option 9. Free on Board Master ............................................................................. 9-20
Option 10. Landed Cost Master ............................................................................. 9-21
Option 11. General Ledger Chart of Accounts - All Accounts ............................... 9-22
Option 12. General Ledger Chart of Accounts - Within Limits ............................... 9-23
AM6M70
Purchasing
File Listings
**********
Type option or command; press Enter.
1.
2.
3.
4.
5.
6.
7.
8.
9.
10.
11.
12.
Item Master
Vendor Master
Vendor/Item Master
Warehouse Ship-to Master
Buyer Master
Standard Message Master
Ship Via Master
Terms Master
Free on Board Master
Landed Cost Master
General Ledger Chart of Accounts - All Accounts
General Ledger Chart of Accounts - Within Limits
==> _________________________________________________________________________
F3=Exit
F11=Job status
F4=Prompt
F12=Return
F9=Retrieve
F22=Messages
F10=Actions
Option 1. Item Master. Use this option to print information about all or some of the
items in the Item Master file.
Option 2. Vendor Master. Use this option to print a Vendor Contact report or the
Vendor Master file listing. Vendor performance will not print on this report. If IFM is
installed, this option will take you to Work With Entities in IFM.
Option 3. Vendor/Item Master. Use this option to print a Vendor/Item report for all or
some Vendors and for all or some Items, by vendor or item. Vendor/item performance
will not print on this report.
Option 4. Warehouse Ship-to Master. Use this option to print information about
some or all of your standard ship-to warehouses.
Option 5. Buyer Master. Use this option to print buyer information by buyer or a
range of buyers. Buyer performance will not print on this report.
Contents
Index
Exit
Page 9-2
File Listings
Option 6. Standard Message Master. Use this option to print information for all your
standard messages. When you select this option, information for standard messages
is scheduled to be printed. No display appears.
Option 7. Ship Via Master. Use this option to print information from all of the
records in your Ship Via Master file. When you select this option, information for
records in the Ship Via Master file is scheduled to be printed. No display appears.
Option 8. Terms Master. Use this option to print information from all of the records
in your Terms Master file. When you select this option, information for records in the
Terms Master file is scheduled to be printed. No display appears. If IFM is installed,
this option will take you to Work With Payment Terms in IFM.
Option 9. Free on Board Master. Use this option to print information from all of the
records in your Free on Board Master file. When you select this option, information for
records in the Free on Board Master file is scheduled to be printed. No display
appears.
The next three options are not available if International Financial Management (IFM)
is installed.
Option 10.Landed Cost Master. Use this option to print information from all of the
records in your Landed Cost Master file. When you select this option, information for
records in the Landed Cost Master file is scheduled to be printed. No display
appears.
Option 11.General Ledger Chart of Accounts - All Accounts. Use this option to
list all accounts in the General Ledger Master file.
Option 12.General Ledger Chart of Accounts - Within Limits. Use this option to
list, within limits, accounts in the General Ledger Master file. No display appears.
Contents
Index
AM6M70, option 1
Page 9-3
File Listings
Exit
Option 1. Item Master
Use this option anytime you need a listing of some or all of the items in your Item
Master file.
What information you need:
The format of the listing you want:
- Brief format provides one line of information per item
- Complete format provides several lines of
information per item
- Current or Standard Costs Only format provides two
lines of current or standard costing information per
item. Current or Standard Costs formats are
available only if you selected PDM costing during
application tailoring.
- Purchase Item Detail format provides detailed
purchasing information about items that have such
information associated with them.
- Purchase Item Descriptions format provides a
simple listing of items that have purchasing
information associated with them.
The printing sequence of the listing you want:
-
By item
By vendor
By item type
By item class
By buyer.
If you are not printing all of the records within each of the
categories above, you should have the beginning and
ending number of the category you want printed.
What reports are printed:
Item Master File ReportBrief (AMVE40)
Item Master File ReportComplete (AMVE41)
Item Master File ReportCurrent or Standard Costs
(AMVE42)
Item Master File ReportPurchase Item Detail
(AMVE43)
Item Master File ReportPurchase Item Descriptions
(AMVE44).
The basic steps for performing this task follow each panel.
Contents
Index
AM6M70, option 1
Page 9-4
File Listings
Exit
AMVE11Item Master Report (Select)
Use this display to select the run sequence, format, and limits for printing the Item
Master Report.
This display appears when you select option 1 on the IM File Listings menu
(AMIM23) or option 1 on the Purchasing File Listings menu (AM6M70).
DATE **/**/**
ITEM MASTER REPORT
ENTER-RUN SEQUENCE
REPORT FORMAT
RUN SEQUENCE BY
1 SINGLE ITEM
2 RANGE OF ITEMS
3 VENDOR
4 ITEM TYPE
5 ITEM CLASS
6 BUYER
7 ITEM ACCOUNTING CLASS
REPORT FORMAT
1 BRIEF
2 COMPLETE
3 CURRENT COSTS ONLY
4 STANDARD COSTS ONLY
AMVE11
**
A
A
LOWER LIMIT
aaaaaaaaaaaaA15
aaaaaaaaaaaaA15
aaaaA6
A
aaA4
aaaA5
aA3
5
6
SELECT
UPPER LIMIT
aaaaaaaaaaaaA15
aaaaA6
A
aaA4
aaaA5
aA3
VALID FOR
REPORT FORMATS
ALL
ALL
(1-4)
(1-4)
(1-4)
(5-6)
(1-4)
PURCHASE ITEM DETAIL
PURCHASE ITEM DESCRIPTIONS
NOTE: IF NO LIMITS ARE ENTERED, ALL ITEMS WILL BE PRINTED (EXCEPT FOR RUN
SEQUENCE = 1)
F24 CANCEL THE JOB
What to do
To print the selected Item Master listing, type in the requested information and press
Enter. The report is scheduled for printing. Go back to the menu.
Function keys
F24 CANCEL THE JOB cancels the job and causes the menu to appear again.
Fields
[?] appears next to a field name in the following field definitions to identify a field
from which you can begin a master file search.
RUN SEQUENCE BY. Required. Option 1, single item, is the default. You can select
the report run sequence by typing in one of the following numbers:
1
2
3
4
5
6
7
Single item [?]
Range of items
Vendor [?]
Item type
Item class [?]
Buyer [?]
Item accounting class.
Contents
Index
Exit
AM6M70, option 1
Page 9-5
File Listings
Depending on the number selected, a report can be printed in a sequence by item,
by item within vendor, by item within item type, by item within item class, by item
within buyer, or by item within item accounting class.
REPORT FORMAT. Required. You can select the format of the report by typing in
one of the following numbers:
1
2
3
4
5
6
Brief
Complete
Current costs only
Standard costs only
Purchase item detail
Purchase item descriptions.
If you specify 1 (Brief) or 5 (Purchase item detail), the report contains one line of
information per item. If you specify 2 (Complete) or 6 (Purchase item descriptions),
the report contains multiple lines of detail per item. If you specify 3 (Current costs
only), the report contains two lines of current cost information per item. If you specify
4 (Standard costs only), the report contains two lines of standard cost information per
item.
Notes:
1. You can select 3 and 4 only if Product Costing is active.
2. You cannot use options 3 or 4 (CURRENT COSTS ONLY or STANDARD COSTS
ONLY) if you do not have the security level necessary for working with certain
Item Master cost fields.
LOWER LIMIT
UPPER LIMIT. You can specify none, one, or all of the values for the run sequence
you choose. This allows you to tailor the report to your requirements. For example,
you can choose to see a group of items by entering the beginning and ending item
numbers.
If you specify only a lower limit, only that value appears on the report. (For option 2, a
range of items, you must enter a lower and an upper limit.) If you want to include all
values after the lower limit, type all 9s in the UPPER LIMIT field. If you do not specify
any upper and lower limits for any of the variables, all values are printed on the
report.
Note: If you select run sequence option 2, a range of items, and leave the ITEM
LOWER LIMIT and UPPER LIMIT fields blank, you are asking for all items to be
included on the report. This will create a very long report. Be sure this is what you
want before you leave the ITEM fields blank.
Contents
Index
AM6M70, option 2
Page 9-6
File Listings
Exit
Option 2. Vendor Master
Use this option anytime you need a copy of the Vendor Contact Sheet or Vendor
Detail Report.
If IFM is installed, this option will take you to Work With Entities in IFM. After selecting
the Work With Vendors option there for the chosen entity, then take option 6 to print
the vendor information you want.
If MMS is interfacing, the reports include production and MRO vendors.
What information you need:
The type of report you want to print.
The beginning and ending vendor numbers, if you are
not including all vendors on the report.
What reports are printed: One of the following reports is printed, depending on the
options you select:
Vendor Contact Sheet (AMV76)
Vendor Master File Listing (AMV79).
The basic steps for performing this task follow each panel.
Contents
Index
AM6M70, option 2
Page 9-7
File Listings
Exit
AM62J1Vendor Master File Listing (Options)
Use this panel to select one of two reports: the Vendor Contact Sheet and the Vendor
Master File List. The reports are printed in vendor number sequence. The vendor
number is an alphanumeric field.
This panel appears when you select option 2 on the File Listings menu (AM6M70).
DATE **/**/**
VENDOR MASTER FILE LISTING
SELECT LIST TYPE:
1
2
OPTIONS
AM62J1
**
VENDOR CONTACT SHEET
VENDOR MASTER FILE LIST
ENTER OPTIONAL LIMITS:
VENDOR
FROM aaaaA6 TO
aaaaA6
OR LEAVE BLANK FOR ALL VENDORS
F24 CANCEL THE JOB
What to do
To print a basic report showing vendor name and address and vendor contact
information, type 1 in the SELECT LIST TYPE field. Type in the vendor range, if
desired, and press Enter. The Vendor Contact Sheet is scheduled for printing.
The File Listings menu appears again.
To print a report showing the major fields for each vendor, type 2 in the SELECT
LIST TYPE field. Type in the vendor range, if desired, and press Enter. The
Vendor Master File Listing is scheduled for printing. The File Listings menu
appears again.
Function keys
F24 CANCEL THE JOB cancels the file listing session and shows you the File
Listings menu (AM6M70).
Contents
Index
Exit
AM6M70, option 2
Page 9-8
File Listings
Fields
[?] appears next to a field name in the following field definitions to identify a field
from which you can begin a master file search.
SELECT LIST TYPE. Required. Type in one of the following option numbers:
1 VENDOR CONTACT SHEET. Select this option to see a report providing the
vendor number, name and address, telephone number and name abbreviation,
along with the vendor contact name.
2 VENDOR MASTER FILE LIST. Select this option to see a report providing
details for each vendor indicating the major purchasing controls (for example,
payment terms, multiple lines on a purchase order, multiple ship-to, blanket
order capability, and so forth) plus the general payables information.
ENTER OPTIONAL LIMITS.
VENDOR (FROM/TO) [?]. To print a listing for only one vendor, type the same
vendor identification in the FROM and TO fields.
If you leave the TO field blank, all values starting with the FROM vendor number
to the last vendor number in the file appear on the report.
If you leave the FROM field blank, all values starting with the first vendor number
in the file up to and including the TO vendor number appear on the report.
To print a listing for all vendors, leave these fields blank.
Contents
Index
Exit
AM6M70, option 3
Page 9-9
File Listings
Option 3. Vendor/Item Master
Use this option anytime you need a listing of the Vendor/Item Master file.
If MMS is interfacing, the report includes production and MRO vendor/item records.
What information you need: The vendor and item numbers you want to print when
you are not printing all vendors and items.
What reports are printed: Vendor/Item File Listing (AM6Q3/AM6Q4)
The basic steps for performing this task follow each panel.
Contents
Index
AM6M70, option 3
Page 9-10
File Listings
Exit
AM6Q21Vendor/Item File Listing (Options)
Use this panel to select the report sequence and range of data to be printed on the
report.
This panel appears when you select option 3 on the File Listings menu (AM6M70).
Date **/**/**
Vendor/Item File Listing
Select report sequence:
1 Item
2 Vendor
Options
AM6Q21
**
Select optional limits:
Item
From aaaaaaaaaaaaA15
Vendor
From aaaaA6
to
to
aaaaaaaaaaaaA15
aaaaA6
F24=Exit
What to do
Type in the report sequence.
Type in any optional limits. When you press Enter, the Vendor/Item file listing is
scheduled to print. The File Listings menu appears again.
Function keys
F24=Exit cancels the vendor/item file listing list session and shows you the File
Listings menu (AM6M70).
Fields
[?] appears next to a field name in the following field definitions to identify a field
from which you can begin a master file search.
Select report sequence. Required. Type in one of the following option numbers to
define the sequence of the report.
1
2
Item
Vendor
Contents
Index
Exit
AM6M70, option 3
Page 9-11
File Listings
Select optional limits. You can print ranges for items [?] or vendors [?] or a
combination of the two.
If you leave the To field blank, all values starting with the From number to the last
number in the file appear on the report.
If you leave the From field blank, all values starting with the first number in the file up
to and including the To number appear on the report.
If both fields are left blank, all numbers appear on the report.
Contents
Index
Exit
AM6M70, option 4
Page 9-12
File Listings
Option 4. Warehouse Ship-to Master
Use this option anytime you need a listing of the Warehouse Ship-to Master file.
What information you need: The warehouse you want to print, if you are not printing
all warehouses.
What reports are printed: Warehouse Ship-to Master File Listing (AM65G).
The basic steps for performing this task follow each panel.
Contents
Index
AM6M70, option 4
Page 9-13
File Listings
Exit
AM65E1Warehouse Ship-to File Listing (Options)
Use this panel to enter the code of the warehouses for which you want to print
addresses.
This panel appears when you select option 4 on the File Listings menu (AM6M70).
DATE **/**/**
WAREHOUSE SHIP-TO FILE LISTING
WAREHOUSE:
OPTIONS
AM65E1
**
AAA
LEAVE BLANK FOR ALL WAREHOUSES
F24 CANCEL THE JOB
What to do
To print the report, type in the warehouse number, if desired, and press Enter. The
Warehouse Ship-to Master Listing is scheduled for printing. The File Listings menu
appears again.
Function keys
F24 CANCEL THE JOB cancels the warehouse ship-to file listing session and shows
you the File Listings menu (AM6M70).
Fields
WAREHOUSE. If you want to print ship-to details from a specific warehouse, type in
the warehouse code. If you want to print ship-to details of all warehouses, leave the
field blank.
Contents
Index
Exit
AM6M70, option 5
Page 9-14
File Listings
Option 5. Buyer Master
Use this option anytime you need a listing of the Buyer Master file.
What information you need: The beginning and ending buyer numbers, if you are
not including all buyers on the report.
What reports are printed: Buyer Master File Listing (AM65L1).
The basic steps for performing this task follow each panel.
Contents
Index
AM6M70, option 5
Page 9-15
File Listings
Exit
AM65S1Buyer Master File Listing (Options)
Use this panel to enter the buyer number or buyer number range that you want to
include on the Buyer Master File Listing (AM65S1).
This panel appears when you select option 5 on the File Listings menu (AM6M70).
DATE **/**/**
BUYER MASTER FILE LISTING
ENTER OPTIONAL LIMITS:
BUYER
FROM:
aaaA5
OPTIONS
TO:
AM65S1
**
aaaA5
F24 CANCEL THE JOB
What to do
To print the report, type in the buyer range, if desired, and press Enter. The Buyer
Master File Listing is scheduled for printing. The File Listings menu appears again.
Function keys
F24 CANCEL THE JOB cancels the buyer master file listing session and shows you
the File Listings menu (AM6M70).
Contents
Index
Exit
AM6M70, option 5
Page 9-16
File Listings
Fields
[?] appears next to a field name in the following field definitions to identify a field
from which you can begin a master file search.
ENTER OPTIONAL LIMITS.
BUYER (FROM/TO) [?].Type in the buyer numbers that you would like the
reports to include after the FROM and TO fields.
If the TO field is left blank, all values starting with the FROM buyer number to the
last buyer number in the file appear on the report.
If the FROM field is left blank, all values starting with the first buyer number in the
file up to and including the TO buyer number appear on the report. If both fields
are left blank, all buyer numbers appear on the report.
Contents
Index
Exit
AM6M70, options 6-8
Page 9-17
File Listings
Option 6. Standard Message Master
Use this option anytime you need a listing of the Standard Message Master file.
When you select this option, the Standard Message Master listing prints. It shows the
message number, sequence number, message text, effective dates, and date last
maintained for all messages from the Standard Message Master file.
What information you need: None.
What reports are printed: Standard Message File Listing (AM65V).
No panels appear when you select this option.
Contents
Index
Exit
AM6M70, options 6-8
Page 9-18
File Listings
Option 7. Ship Via Master
Use this option anytime you need a listing of the Ship Via Master file.
When you select this option the Ship Via Master listing prints. It shows the ship via
code, description, and date last maintained for each Ship Via code from the Ship Via
Master file.
If IFM is installed, this option will take you to Work With Payment Terms in IFM. There
you can take the option to print the Ship Via information you want.
What information you need: None.
What reports are printed: Ship Via Master File Listing (AM67E).
No panels appear when you select this option.
Contents
Index
Exit
AM6M70, options 6-8
Page 9-19
File Listings
Option 8. Terms Master
Use this option anytime you need a listing of the Terms Master file.
When you select this option, the Terms Master listing prints. It shows the terms code,
description, offset days, and date last maintained for every terms code from the
Terms Master file. If IFM is installed, this option takes you to Work With Settlement
Terms. There use F22 to print a listing.
What information you need: None.
What reports are printed: Terms Master File Listing (AM67U).
No panels appear when you select this option.
Contents
Index
Exit
AM6M70, options 9-11
Page 9-20
File Listings
Option 9. Free on Board Master
Use this option anytime you need a listing of the Free on Board Master file.
When you select this option, the Free on Board Master listing prints. It shows the FOB
code, description, and date last maintained for all FOB destinations from the Free on
Board Master file.
What information you need: None.
What reports are printed: Free on Board Master File Listing (AM67B).
No panels appear when you select this option.
Contents
Index
Exit
AM6M70, options 9-11
Page 9-21
File Listings
Option 10. Landed Cost Master
Use this option anytime you need a list of all records or a range of records in the
Landed Cost Master file.
Note: This option is not available if International Financial Management (IFM) is
installed.
When you select this option, the Landed Cost Master listing prints. It shows all the
information contained in the Landed Cost Master file for landed cost accruals.
What information you need: The beginning and ending codes you want printed on
the report.
What reports are printed: Landed Cost File Listing (AMV0A).
No panels appear when you select this option.
Contents
Index
Exit
AM6M70, options 9-11
Page 9-22
File Listings
Option 11. General Ledger Chart of Accounts - All Accounts
Use this option anytime you need a listing of all the accounts in your General Ledger
Master file.
Note: This option is not available if International Financial Management (IFM) is
installed.
When you select this option, the General Ledger Chart of Accounts prints for all
accounts and all companies. It does not print any monetary information. Monetary
information in the General Ledger Master file does not exist unless General Ledger is
interfacing.
What information you need: None.
What report is printed: General Ledger Chart of Accounts (AMV03).
No panels appear when you select this option.
Contents
Index
AM6M70, option 12
Page 9-23
File Listings
Exit
Option 12. General Ledger Chart of Accounts - Within Limits
Use this option anytime you need a listing of selected accounts in your General
Ledger Master file.
Note: This option is not available if International Financial Management (IFM) is
installed.
When you choose this option, the General Ledger Chart of Accounts prints for
selected accounts within a selected company. It does not print any monetary
information. Monetary information in the General Ledger Master file can only be
printed by the General Ledger application, if it is interfacing. Depending on your
choice, the listing will contain only the specific accounts for the company you
selected or it will contain all accounts for the company you selected.
What information you need:
The company number for each general ledger chart of
accounts you want to print, if this application is installed
for more than one company.
The beginning and ending general ledger account
number of the accounts you want printed, if you are not
printing all general ledger account numbers.
What report is printed: General Ledger Chart of Accounts (AMV03).
The basic steps for performing this task follow each panel.
Contents
Index
AM6M70, option 12
Page 9-24
File Listings
Exit
AMV021Chart of Accounts (Options)
Use this display to specify limits for the General Ledger Chart of Accounts.
This display appears if you select the appropriate option in Accounts Payable,
Accounts Receivable, General Ledger, Inventory Management, Payroll, and
Purchasing. You can print a partial listing if you specify account types and account
numbers to include in the listing for the company selected.
DATE **/**/**
OPTIONS
AMV021
**
CHART OF ACCOUNTS
ENTER Y FOR EACH GL ACCOUNT TYPE NEEDED:
CURRENT ACCOUNTS
BUDGET ACCOUNTS
LAST YEAR ACCOUNTS
A
A
A
COMPANY NUMBER
nn
FROM ACCOUNT
aaaaaaaaaaaaA15
TO ACCOUNT
aaaaaaaaaaaaA15
OR LEAVE BLANK FOR ALL ACCOUNTS
F24 CANCEL THE JOB
What to do
To print the General Ledger Chart of Accounts report, type in the information
requested and press Enter. The system schedules the report for printing. The
previous menu appears. Select another option or return to the Main Menu.
To cancel the session, use F24. You return to the Main Menu.
Function keys
F24 CANCEL THE JOB causes the previous menu to appear again. No processing
occurs and no listing is printed.
Fields
CURRENT ACCOUNTS
BUDGET ACCOUNTS
LAST YEAR ACCOUNTS. These fields are required. Type in Y for each account
type for which you want a report. Type in N if you do not want a report for that
account type.
COMPANY NUMBER. This field appears only if you specified multiple companies
during application tailoring. This field is required. If this field appears, type in the
company number.
Contents
Index
Exit
AM6M70, option 12
Page 9-25
File Listings
FROM ACCOUNT. Type in the first general ledger account number to appear on the
report. The number must be equal to or less than the TO ACCOUNT number.
TO ACCOUNT. Type in the last general ledger account number to appear on the
report. To print information for only one account, enter the same number that is
entered for FROM ACCOUNT.
Contents
Index
Exit
AM6M70, option 12
Page 9-26
File Listings
Contents
Index
Page 10-1
Monthly General Ledger Entries
Exit
Chapter 10. Monthly General Ledger Entries
When you select option 8 on the Main Menu (AM6M00), the Monthly General Ledger
Entries menu (AM6M80) appears. Two options and one display (AMV601) are
associated with Monthly General Ledger Entries processing to allow you to print
information contained in general ledger files.
Note: Neither option is available if International Financial Management (IFM) is
installed.
Option 1. Print Temporary General Ledger Listing................................................. 10-3
Option 2. Print Temporary General Ledger Listing and Clear Entries.................... 10-6
AM6M80
Purchasing
Monthly General Ledger Entries
**********
Type option or command; press Enter.
1. Print Temporary General Ledger Listing
2. Print Temporary General Ledger Listing and Clear Transactions
_________________________________________________________________________
F3=Exit
F11=Job status
F4=Prompt
F12=Return
F9=Retrieve
F22=Messages
F10=Actions
Option 1. Print Temporary General Ledger Listing. Use this option to print the
Temporary General Ledger Listing (AMV61). This option is available if you indicated
General Ledger distribution during application tailoring.
Option 2. Print Temporary General Ledger and Clear Entries. Use this option to
print the Temporary General Ledger and clear the listed transactions from the file.
This option is available only if you chose General Ledger distribution during
application tailoring. This option is not available if the General Ledger application is
interfacing.
There is no required sequence to perform these procedures. Normally, you should
print the Temporary General Ledger Listing to verify that all transactions for the
month or accounting period have been posted.
Contents
Index
Exit
Page 10-2
Monthly General Ledger Entries
If multi-currency support is active, the Temporary General Ledger Listing includes
entries generated by:
Transaction gains/losses
Bank charges
Revaluations
Partial payments.
All amounts are reported in local currency. When the listing is complete and its
accuracy is verified, perform the print and clear procedure.
Contents
Index
Exit
AM6M80, option 1
Page 10-3
Monthly General Ledger Entries
Option 1. Print Temporary General Ledger Listing
Use this option anytime you need a listing of the general ledger entries created by
Purchasing in the Temporary General Ledger file.
You can use this procedure only if you selected general ledger distribution during
application tailoring.
Note: This option is not available if International Financial Management (IFM) is
installed.
If you chose multiple company support during application tailoring, you must specify
whether you want to print the Temporary General Ledger Listing for all companies or
for a single company. If you type in an invalid company number, an error message
appears on the display. You must also specify the processing period or month and
year for which the list is to be printed. The listing shows all transactions including
entries generated by transaction gains/losses, bank charges, revaluations, and
partial payments. The transactions appear in the local currency for the specified
accounting period or month and year. If you are using a 13-period accounting
system, no distinction is made between transactions posted to the same period
number but for different years. All transactions for the entered period number are
processed.
What information you need: The accounting month and year or the accounting
period of the transactions you want to print and the
company numbers you want to include on the report.
What report is printed: Temporary General Ledger Listing (AMV61).
The basic steps for performing this task follow the display.
Contents
Index
AM6M80, option 1
Page 10-4
Monthly General Ledger Entries
Exit
AMV601Temporary General Ledger Print
Use this display to select the transaction records to list from the Temporary General
Ledger file.
This display appears if you select the appropriate option on General Ledger menus
in Accounts Payable, Accounts Receivable, Inventory Management, and
Purchasing.
If IFM is installed, this display does not appear.
DATE **/**/**
*******************
TEMPORARY GENERAL LEDGER
PRINT
INCLUDE ALL COMPANIES <Y/N>
OR ENTER COMPANY NUMBER
MONTH TO BE PROCESSED
YEAR TO BE PROCESSED
OPTIONS
AMV601
**
A
nn
<01-12> nn
<00-99> nn
F24 CANCEL THE JOB
What to do
To print the report, type in the information requested and press Enter.
Function keys
F24 CANCEL THE JOB cancels processing and causes the menu to appear. No
listing prints.
Fields
INCLUDE ALL COMPANIES (Y/N). This is a required field. It appears only if you
indicated multiple companies during application tailoring. Type in Y to print and clear
for all companies. Type in N to print and clear for a single company.
OR ENTER COMPANY NUMBER. This field is required if you typed N in the
INCLUDE ALL COMPANIES field. Type in a company number from 01 through 89.
Contents
Index
Exit
AM6M80, option 1
Page 10-5
Monthly General Ledger Entries
PERIOD TO BE PROCESSED <01-13> or
MONTH TO BE PROCESSED <01-12>. This is a required field. Only one of these
fields appears on the display. The field that appears depends on whether you
indicated period accounting or monthly accounting during application tailoring. Type
in the number of the month or period you want to use to print the Temporary General
Ledger file.
YEAR TO BE PROCESSED <00-99>. This field is required if it appears on the
display. This field appears if you indicated 12-month accounting during application
tailoring. Type in the last two digits of the year you want to use to print the Temporary
General Ledger file. The year that you enter will not be edited.
Contents
Index
Exit
AM6M80, option 2
Page 10-6
Monthly General Ledger Entries
Option 2. Print Temporary General Ledger Listing and Clear Entries
Use this option anytime you want to print the Temporary General Ledger (AMV61)
and clear the Temporary General Ledger file.
Notes:
1. The General Ledger application handles this task when Purchasing is interfacing
with General Ledger.
2. This option is not available if International Financial Management (IFM) is
installed and interfacing.
Printing and clearing the Temporary General Ledger is available only if you chose
general ledger distribution during application tailoring and only if General Ledger is
not installed or the Purchasing interface with General Ledger has not been activated.
The Temporary General Ledger Listing is printed for all companies (if you chose
multiple company support during application tailoring) or is printed for a single
company.
In addition to printing the report, this procedure clears the Temporary General
Ledger file of the listed transactions. When the file is cleared, all transactions for the
specified period are removed and are no longer available for printing. If the General
Ledger application is installed, only that application can remove the transactions
from the file. This occurs when General Ledger closes a period. If the interface to
General Ledger has been activated, you must coordinate your activities with the
activities of that application. In this way, you can ensure that General Ledger does
not close a processing period and remove transactions before you want them
removed.
If you are not interfacing with General Ledger, the use of the security password
feature for this procedure will prevent the removal of transactions by an unauthorized
system user. The Temporary General Ledger Listing may be used as a source
document for manual postings to your general ledger.
This procedure should be initiated only after all Purchase Invoice Journals for a fiscal
period have been posted. It is important that you consider carefully the sequence in
which you process transactions and especially how you perform functions which
may affect other applications you are using. Monthly (period) close is one of these
functions. The following list of questions may help you to coordinate the monthly
(period) close function with that of other applications.
Are all transactions processed for the affected month and year or period?
If the General Ledger application is installed but you are not interfacing with it,
are there manual transactions that must be made to General Ledger as a result
of the monthly close?
If you interface with General Ledger, have you coordinated your monthly close
activities so that your payables processing transactions are closed before
General Ledger?
Are there any other applications installed that affect the monthly close?
Depending on whether you chose 12-month or 13-period accounting during
application tailoring, enter the period or month and year you want to process. You
can also indicate whether you want to print the Temporary General Ledger Listing for
all companies or a single company. The listing shows all transactions including
entries generated by transaction gains/losses, bank charges, revaluations, and
Contents
Index
Exit
AM6M80, option 2
Page 10-7
Monthly General Ledger Entries
partial payments. The transactions appear in the local currency for the specified
accounting period or month and year.
If you typed in the wrong company number or accounting period, the transactions
listed on the Temporary General Ledger file will no longer be in the system. You can
restore the system to its status prior to running this procedure. However, you will have
to evaluate whether restore can be run without affecting other users. If you initiate a
restore, all tasks performed since the last time you restored your files will have to be
repeated in the sequence that they were originally performed. The system operator
can provide you with information as to what jobs must be run. You must supply the
source documents for entering the information again.
As an alternate procedure, you can save your listing and then run this operation
again after the remainder of the transactions for the accounting period have been
posted to the Temporary General Ledger file. By combining the totals from the two
reports, you will obtain the general ledger activity for the accounting period.
What information you need: The accounting month and year or the accounting
period of the transactions you want to print.
What report is printed: Temporary General Ledger Listing (AMV61).
Printing and clearing the Temporary General Ledger performs critical updates to
your files. To lessen the chance that it is chosen accidentally, the application issues a
message to verify that you want to run the job now. When you choose this option, the
following prompt appears:
THIS PROCEDURE REMOVES ALL ACCOUNTS
PAYABLE AND PURCHASING TRANSACTIONS FOR
THE ACCOUNTING PERIOD YOU SPECIFY FROM
THE TEMPORARY GENERAL LEDGER FILE.
DO YOU WISH TO CONTINUE?
0CONTINUE
3CANCEL
...PLEASE TYPE IN DESIRED OPTION
If the job should not be run, type in 3. Otherwise, continue by typing in 0.
Because printing and clearing changes the Temporary General Ledger (TEMGEN), it
is suggested that only a work station operator with security clearance be allowed to
initiate this procedure.
The basic steps for performing this task follow the display.
Contents
Index
AM6M80, option 2
Page 10-8
Monthly General Ledger Entries
Exit
AMV601Temporary General Ledger Print and Clear
Use this display to select the transaction records to list and clear all transactions
associated with a general ledger account number for the period or month selected
from the file. You must run this option from the General Ledger main menu if the
General Ledger application is installed and interfacing.
This display appears if you select the appropriate option on the General Ledger
menu in Accounts Payable, Accounts Receivable, Inventory Management, and
Purchasing. The journal and line number for each transaction prints with debit or
credit amounts for each general ledger account. The control totals printed at the end
of the report highlight any out-of-balance conditions.
The journal and line number for each transaction prints with debit or credit amounts
for each general ledger account. The control totals printed at the end of the report
highlight any out-of-balance conditions.
Before you continue this task, make sure you have processed all entries for the
period or month. This option eliminates all transactions from the file for the period or
month selected. You can no longer print these transactions.
DATE **/**/**
*******************
TEMPORARY GENERAL LEDGER
PRINT AND CLEAR
INCLUDE ALL COMPANIES <Y/N>
OR ENTER COMPANY NUMBER
MONTH TO BE PROCESSED
YEAR TO BE PROCESSED
OPTIONS
AMV601
**
A
nn
<01-12> nn
<00-99> nn
F24 CANCEL THE JOB
What to do
To clear the general ledger entries and print the report, type in the information
requested and press Enter. The file is cleared.
Function keys
F24 CANCEL THE JOB cancels processing and causes the menu to appear. No
listing prints.
Contents
Index
Exit
AM6M80, option 2
Page 10-9
Monthly General Ledger Entries
Fields
INCLUDE ALL COMPANIES (Y/N). This is a required field. It appears only if you
indicated multiple companies during application tailoring. Type Y to print and clear
for all companies. Type N to print and clear for a single company.
OR ENTER COMPANY NUMBER. This field is required if you typed N in the
INCLUDE ALL COMPANIES field. Type in a company number from 01 through 89.
PERIOD TO BE PROCESSED <01-13>
MONTH TO BE PROCESSED <01-12>. This is a required field. Only one of these
fields appears on the display. The field that appears depends on whether you
indicated period accounting or monthly accounting during application tailoring. Type
in the number of the month or period you want to use to print and clear the
Temporary General Ledger file.
YEAR TO BE PROCESSED <00-99>. This field is required if it appears on the
display. This field appears if you indicated 12-month accounting during application
tailoring. Type in the last two digits of the year you want to use to print and clear the
Temporary General Ledger file.
Contents
Index
Exit
AM6M80, option 2
Page 10-10
Monthly General Ledger Entries
Contents
Index
Page 11-1
Work with Purchasing
Exit
Chapter 11. Work with Purchasing
When you select option 9 on the Purchasing Main Menu (AM6M00), the Work with
Purchasing menu (AM6M90) appears.
Highlights of Work with Purchasing panels ............................................................ 11-3
Option 1. Work with Items (AM6M90)..................................................................... 11-9
Option 2. Work with Buyers (AM6M90) ................................................................ 11-26
Option 3. Work with Purchase Orders (AM6M90) ................................................ 11-68
Option 4. Work with Purchase Planning Schedules (AM6M90) ........................... 11-81
The options on the Work with Purchasing menu take you to work with panels that
provide second-level options to let you work with various Purchasing information. For
detailed information about how to use the work with lists, see Working with
MAPICS XA. Online help is available for all the panels and fields in all options.
AM6M90
Purchasing
Work with Purchasing
**********
Type option or command; press Enter.
1.
2.
3.
4.
Work
Work
Work
Work
with
with
with
with
Items
Buyers
Purchase Orders
Purchase Planning Schedules
==> _________________________________________________________________________
F3=Exit
F11=Job status
F4=Prompt
F12=Return
F9=Retrieve
F22=Messages
F10=Actions
Option 1. Work with Items. Choose this option when you want to work with
information organized by item. The Work with Items panel appears. This panel
displays a list of items and second-level options. Locate the item you want on the list,
then type an option number next to it to specify the type of work you want to do. The
options let you:
Access the Item Master File to create, display, or change item information
Access purchase orders (POs), PO history, and requisitions to change line items
as well as create, change, delete, and print
Preview POs to see a PO as it will look when printed in final form
Access the Work with Item Vendors panel to create, display, or change vendor/
item relationships and quotes/contracts.
Contents
Index
Exit
Page 11-2
Work with Purchasing
Option 2. Work with Buyers. Choose this option when you want to work with
information organized by buyer. The Work with Buyer panel appears. This panel
displays a list of buyers and second-level options. Locate the buyer you want on the
list, then type an option number next to it to specify the type of work you want to do.
The options let you:
Access the Buyer Master File to create, display, delete, or change buyer
information.
Display a list of all Purchasing activity events associated with the specified buyer
that have been logged by Purchasing or another application. You can work with
each event listed, including requisitions, POs, acknowledgments, quotes, and
planning schedules: approve, reject, reassign, update, change, delete, and print
as well as respond to documents received via EDI.
Access items, orders, order history, and requisitions associated with the
specified buyer.
Option 3. Work with Purchase Orders. Choose this option when you want to work
with information organized by purchase order. The Work with Purchase Orders panel
appears. This panel displays a list of purchase orders and second-level options.
Locate the purchase order you want on the list that appears, then type an option
number next to it to specify the type of work you want to do in regard to the purchase
order. The options let you:
Create, revise, or display a PO
Access the Work with PO Activity option to see all the activity events logged for a
particular PO and to respond to each
Preview PO information that will appear in the final printed form, then make
corrections and adjustments prior to printing
See a summarized view of a PO and access work with for different parts of the
PO.
Option 4. Work with Purchase Planning Schedules. Choose this option when you
want to work with purchase planning schedules. First, select the buyer whose
schedules you want to work with. The Work with Planning Schedules panel appears.
This panel displays a list of planning schedules for the specified buyer and secondlevel options. Type an option number next to a schedule to specify the type of work
you want to do in regard to the schedule.
Contents
Index
Exit
Page 11-3
Work with Purchasing
Highlights of Work with Purchasing panels
The Work with Purchasing options provide fast paths to the purchasing information
and functions you want. Access via multiple paths lets you choose the most
convenient path to work with information logged in the Purchasing repository.
Repository of Purchasing activity events. The Purchasing Activity (PURACT) file
is a single repository that contains records of activities performed in Purchasing
and other interfacing applications that affect purchase orders, requisitions,
quotations and certain EDI documents. Some examples of the kinds of activities
logged are: PO item created, item quantity changed, requisition due date
changed, requisition converted to a PO, PO approval required/granted/denied,
planning schedule pending/sent, shipment notice received, and many more.
Four fast paths to activity events. You can work with Purchasing information
organized by item, by buyer, or by purchase order. You also can work with
planning schedules. The four primary work with options let you choose the path
you want. Then you can choose from the second-level options to drill down until
you reach the level of information or function you need.
Comprehensive to do list for each Buyer. The Buyer Activity option lets each
buyer work from a comprehensive list of logged events for only those
documents, items, and vendors the buyer handles. This lets buyers see the
current status of all their activity events and take timely action as needed.
Fast access with options and commands. You can access work with functions by
selecting options shown on a panel or by typing the appropriate work with
command to take you directly to the function you want. A list of work with
commands is included in this chapter. For an overview of work with options and
where they are available, see the option tables throughout this chapter.
Multiple access routes. You can access essential functions and information from
multiple panels. For example, you can select the Work with P.O.s option from the
Work with Items and Work with Buyers panels as well as from the Work with P.O.s
panel.
Processing EDI transactions. Work with options let you change, print, and delete
PO acknowledgments; and let you accept, change, delete, print, and display
quote responses that you receive from your trading partners. Events are also
logged when POs, shipping schedules, planning schedules, and quotes are
POsent via EDI or when advance shipping notices, quote responses, and PO
acknowledgments are received. An event is logged if a planning schedule is
awaiting the buyers approval.
Preview Purchase Orders. The Preview PO option lets you see the purchase
order information that will be included in the final printed format. PO format 1 is
used as the sample of how the order will look. If the previewed PO is not
satisfactory, you can use Purchase Order Entry/Edit to correct errors and adjust
formatting prior to printing.This option is available on both the Work with Items
and the Work with Buyers panels.
Fast paths for each primary option
Use this table to see the fast path routes for each primary work with option (items,
buyers, POs, and planning schedules). Find the primary option in the left column,
then read to the right to see the second-level options available and the panel where
each second-level option takes you.
Contents
Index
Page 11-4
Work with Purchasing
Exit
On the second-level option panels, third-level options let you drill down to further
levels of detail and function. In the discussion of each primary option later in this
chapter, the second-level and third-level options are listed. To select a different path,
you can return to a previous panel that offers the option you want.
Primary option
Second-level options
Panel where second-level option takes you
1. Work with Items (AMVWIM01)
1=Create
Item Master File-General Information
(AMVT02)
2=Change
Item Master File-General Information
(AMVT02)
4=Delete
Item Master File-General Information
(AMVT02)
5=Display
Display Item Detail (AMVDIM01)
10=Warehouses
Work with Item Warehouses (AMIWIW01)
20=Purchase orders
Work with Item POs (AM6WIP01)
2H=PO History
Work with Item PO History (AM6WIH01)
30=Requisitions
Work with Item Requisitions (AM6WIR01)
31=Create Requisition
Requisition Entry/Edit (AM64B2)
40=Vendors
Work with Item Vendors (AM6WIV01)
1=Create
Buyer Master File Maintenance (AM65K2)
2=Change
Buyer Master File Maintenance (AM65K2)
4=Delete
Buyer Master File Maintenance (AM65K3)
5=Display
Display Buyer Detail (AM6DBM01)
8=Activity
Work with Buyer Activity (AM6WBA01)
10=Items
Work with Buyer Items (AM6WBI01)
20=Orders
Work with Buyer POs (AM6WBP01)
2H=Order history
Work with Buyer PO History (AM6WBH01)
30=Requisitions
Work with Buyer Requisitions
(AM6WBR01)
2. Work with Buyers (AM6WBM01)
3. Work with Purchase Orders (AM6WPO01) 1=Create
Purchase Order Entry/Edit-Order Entry
(AM64A20)
2=Revise
Purchase Order Entry/Edit-Order Summary
(AM64A21)
5=Display
Purchase Order Inquiry-Order Summary
(AM61A1)
8=Activity
Work with PO Activity (AM6WPA01)
9=Preview
Preview Purchase Order (AM65C1)
10=Work with PO
Work with Purchase Order Details
(AM6WOD01)
Contents
Index
Page 11-5
Work with Purchasing
Exit
Primary option
Second-level options
4. Work with Purchase Planning Schedules
(AM6WPS01)
Panel where second-level option takes you
Specify Buyer to Work with (AM6WPS00)
2=Change
Change Purchase Planning Schedule
(AM6CSD01)
5=Display
Display Purchase Planning Schedule
(AM6WSD01)
6=Print
No panel. Printing begins when you enter
option number.
10=Accept
Confirm Accept of Purchase Planning
Schedule (AM6RPS10)
11=Reject
Confirm Reject of Purchase Planning
Schedules (AM6RPS10)
12=All versions
Purchase Planning Schedule Versions
(AM6WSV01)
General options and function keys
Options
The change, delete, and display options are available on all the primary work with
panels. The create option is available on all primary panels except Work with
Purchase Planning Schedules. The revise option is available on Work with Purchase
Order panels. Some panels for second-level options also provide the options listed
below. There are additional options which are presented in tables elsewhere in this
section.
1=Create. When you type 1 next to an entry on a list, you must first enter a name
for the new entry. When you press Enter, you go to the appropriate file
maintenance panel to finish creating the new record. When you finish creating
the entry, you can return only to the panel where you started.
2=Change. When you type 2 next to an entry on a list, you go to the appropriate
file maintenance panel to modify an existing record. When you finish the
changes, you can return only to the panel where you started.
Note:
2=Revise is used on Work With Purchase Order panels.
4=Delete. When you type 4 next to an entry on a list, you go to the appropriate
file maintenance panel to delete an existing record. The message Press Enter to
confirm delete appears. To proceed with the deletion, press Enter on all
screens that display the message. To exit without deleting, use F19. After you
delete the entry, all records associated with the entry are deleted, and you return
to the panel where you started.
5=Display. When you type 5 next to an entry on a list, you see a panel showing
detailed information about that entry. When you finish viewing, you can return
only to the panel where you started.
Contents
Index
Exit
Page 11-6
Work with Purchasing
Function keys
The following function keys are displayed on Work with panels when they are
available. Some function keys are not available on every panel.
F1=Help shows information about this panel. Pressing F1 or pressing the help
key shows you the same information.
F3=Exit ignores any options or changes you typed on the current panel, ends
the current task, and returns to the panel where you started.
F4=Prompt provides assistance for the field where the cursor is positioned. You
see a list of values you can select for the field. For example, if you use
F4=Prompt with the Buyer field, you see a list of buyers. You can select the
buyer you want to use in that field. If you press F4=Prompt with information in a
field, you see a subsetted list. Blank out Position to and press Enter to display a
full list.
F5=Refresh clears any changes you made and returns the panel to the way it
originally appeared. If any fields on the panel have default values, those defaults
appear.
F6=Cursor moves the cursor to Position to so that you can start the list with the
one you type here.
F7=Backward shows the previous set of entries for the list. You can press F7
when you see More: - in the upper right part of the panel.
F8=Forward shows the next set of entries for the list. You can press F8 when you
see More: + in the upper right part of the panel.
F9=Retrieve shows the last command you entered from the command line with
any parameters you selected. Press F9 again to see the next-to-last command,
and so on.
F10=Header options shows a window with all the valid options for the object
identified at the top of the current panel. The list includes options already
supplied and those defined by your company.
For example, on the Work with Planning Schedules panel (AM6WPS01) you can
use F10 to open the Buyer Options window and access the Buyer Master File
options and Work with Buyer Activity. Then you can create a buyer, change buyer
information, delete a buyer, display buyer detail, work with buyer activity,
including buyer items, buyer PO history, buyer POs and buyer requisitions.
F11=Job status shows a list of your current system and job information. You can
see the status of your current job, including: system ID, date, job number, and
job name; your ID and your workstation ID; the default output queue and output
queue library; and the MAPICS/XA environment.
F12=Cancel ignores any options or changes you typed on the current panel, and
returns to the previous panel. It also processes any other options you typed on
the previous panel.
F13=Repeat repeats the option number in Option field from place where the
cursor is to the end of the list but ignores any other options typed for items earlier
in the list.
Contents
Index
Exit
Page 11-7
Work with Purchasing
F16=User options shows the options your company has currently defined for
this function. Use F16 to work with user options. On the list that appears, you can
type the option you want to perform against the user option you select. There is
more information about a user option than can fit on the panel. You can use
function keys to see more to the left or to the right of the view you currently see.
Unless you change the sequence, you see views in this order:
1. Operator information
2. Programmer information.
F17=Subset lets you shorten the list of items shown. When you create a short list
(subset), you see only the items that match the values you choose. For example,
you might see only the items associated with a particular buyer or vendor. The
available selection values are listed to the right of each field.
F18=Change defaults shows a panel where you can select which views of
information you want to see and the order in which you want to see them.
F19=Left shows information to the left of what you currently see. You can press
F19 when you see More: < in the upper right part of the panel.
F20=Right shows information to the right of what you currently see. You can
press F20 when you see More: > in the upper right part of the panel.
F22=Messages shows a list of all the messages currently sent to this panel.
From the list, you can choose to see secondary message text for any of the
messages.
F23=More options shows additional options that do not appear on the current
panel.
F24=More keys shows additional function keys you can use on this panel.
Contents
Index
Page 11-8
Work with Purchasing
Exit
Commands
If you prefer to use commands instead of selecting options, you can use the
following commands to access the work with panels. Enter the command you want
on the command line of any Purchasing panel.
Change commands. Use one of these commands to change a particular object:
CHGPLNSCH purchase planning schedule
CHGSHPPRF shipping schedule profile (See chapter 8)
Create commands. Use this command to create a particular object:
CRTSHPPRF
shipping schedule profile (See chapter 8)
Display commands. Use one of the following commands to display detail for a
particular object:
DSPBYR
DSPPLNSCH
DSPSHPPRF
buyer detail
purchase planning schedule
shipping schedule profile (See chapter 8)
Work with commands. Use one of the following commands to work with a
particular object:
WRKBYR
WRKBYRACT
WRKBYRITM
WRKBYRPOH
WRKBYRPOR
WRKBYRREQ
WRKITMPOH
WRKITMPOR
WRKITMREQ
WRKITMVND
WRKPLNSCH
WRKPLNSVR
WRKPORACT
WRKPORDTL
WRKPURORD
WRKREQACT
WRKSHPPRF
buyers
buyer activity
buyer items
buyer PO history
buyer POs
buyer requisitions
item PO history
item POs
item requisitions
item vendors
purchase planning schedule (select by buyer)
purchase planning schedule (select by schedule)
purchase order activity
purchase order detail
purchase orders
requisition activity
shipping schedule profile (See chapter 8)
Additional commands. Several other commands are available that require you to
use the F4 prompt and enter specific details that you may not have readily
available. These commands are listed here for your information only:
ACCPLNSCH
DLTPLNSCH
DLTSHPPRF
PRTPLNSCH
PRTSHPPRF
PRTPLNPRF
RJTPLNSCH
accept planning schedule
delete planning schedule
delete shipping profile
print planning schedule
print shipping profile
print planning profile
reject planning schedule
Contents
Index
Exit
AM6M90, option 1
Page 11-9
Work with Purchasing
Option 1. Work with Items (AM6M90)
This primary option lists all items in the Item Master File and provides second-level
options to let you work with any item listed.
Most second-level options provide third-level options. Refer to Work with Items
options on page 11-11 to see a list of all second- and third-level options available
from the Work with Items panel.
Some second-level options take you to panels that are discussed in another chapter
of this book or in the users guide for another application. Refer to Work with Items
options on page 11-11 to see where Work with Items options are discussed.
Some panels have more options available than appear on the initial panel. If so,
press F23 to display the additional options.
What information you need: None. From the list of items, you can identify the one
you want to work with.
What reports are printed: None.
What forms you need: None.
Contents
Index
AM6M90, option 1
Page 11-10
Work with Purchasing
Exit
AMVWIM01Work with Items
Use this panel to identify the item you want to work with, and to type the option you
want to use.
This panel appears when you select option 1 on the Work with Purchasing menu
(AM6M90).
There are two views to help you identify the item you want. Unless you change the
sequence, you see views in this order:
1. Item information which includes item number, item description, type, and class.
2. Purchasing information which includes item number, drawing number, vendor
number, buyer number, and purchase item commodity code.
AMVWIM01
Work With Items
Position to . . . . . aaaaaaaaaaaaA15
Type options; then press Enter.
1=Create
2=Change
4=Delete
5=Display
10=Warehouses
20=Purchase orders
2H=P.O. history
30=Requisitions
View 1 of 2
MORE:
+ >
Option
Item number
Description
Type
Class
nn
aaaaaaaaaaaaA15
nn
***************
******************************
*
*
nn
***************
******************************
*
*
nn
***************
******************************
*
*
nn
***************
******************************
*
*
Command ===>
F1=Help
F7=Backward
F3=Exit
F8=Forward
F4=Prompt
F23=More options
F5=Refresh
F24=More keys
F6=Cursor
F12=Cancel
F9=Retrieve
F13=Repeat
F16=User options
F11=Job status
F24=More keys
F17=Subset
F18=Change defaults F19=Left
F22=Messages
F23=More options
F20=Right
F24=More keys
What to do
Type the option number in the Option field next to the item number you want to
work with. When you press Enter, the appropriate panel appears. Use the table
below to see which panel appears for each option. You can type the same option
or different ones next to multiple items at the same time. The system processes
the options in the sequence the items are listed on the panel.
Contents
Index
AM6M90, option 1
Page 11-11
Work with Purchasing
Exit
Work with Items options
The second-level options available on this panel are listed below. A reference is
given for options that are discussed in another chapter or another users guide.
Option #
Task the option lets you perform
Panel where option takes you
Create a new item
See AMVT02Item Master File
General Information (Add/Change/
Delete/Set Defaults) on page 8-10.
Change information for the item
See AMVT02Item Master File
General Information (Add/Change/
Delete/Set Defaults) on page 8-10.
Delete an item
See AMVT02Item Master File
General Information (Add/Change/
Delete/Set Defaults) on page 8-10.
Display item information
Display Item Detail (AMVDIM01). See
"Inventory Management Users
Guide."
10
Display warehouse information about Work with Item Warehouses
the item
(AMIWIW01). See "Inventory
Management Users Guide."
20
Work with POs for the item
Work with Item POs (AM6WIP01)
Third-level options on this panel:
2=Revise line item
5=Display line item
10=Work with PO
11= Create PO
12=Revise PO
15=Display PO
18=PO Activity
19=Preview PO
2H
Work with PO History for the item
Work with Item PO History
(AM6WIH01)
Third-level options on this panel:
5=Display line item
15=Display PO
Contents
Index
AM6M90, option 1
Page 11-12
Work with Purchasing
Exit
Option #
Task the option lets you perform
Panel where option takes you
30
Work with requisitions for the item
Work with Item Requisitions
(AM6WIR01)
Third-level options on this panel:
1=Create
2=Change
4=Delete
5=Display
8=Activity
10=Work with PO
15=Display PO
18=PO Activity
19-Preview PO
31
Create a requisition for the item
Requisition Entry/Edit (AM64B2).
See AM64B2Requisition Entry/Edit
(Add/Change) .
40
Work with vendors for the item
Work with Item Vendors (AM6WIV01)
Third-level options on this panel:
1=Create
2=Change
4=Delete
5=Display
10=Quotes/Contracts
11=Create quote
Function keys
Refer to Function keys on page 11-6.
Fields
Not all fields appear in every view.
Position to. Type a value in this field to skip to a particular entry in the list.
Option. Type the number of the option you want to perform. Refer to Work with
Items options on page 11-11 for a list of options available on this panel.
Item number/Item. The identifier for the item. Use the blank field on the first line to
type the identifier for a new item when you use the 1=Create option.
(Item) Description. The description of the item.
The following fields are listed here in alphabetical order rather than in the sequence
they appear on the panel. The sequence is determined by the view you are using.
Buyer. Number of the buyer responsible for the item.
Class. The code assigned by your company that identifies the class to which this
item belongs.
Contents
Index
Exit
AM6M90, option 1
Page 11-13
Work with Purchasing
Commodity. Code defined by your company that identifies the purchase item
commodity classification for this item.
Drawing number. The engineering drawing number of the item.
Type. The code that describes the type of the item.
Vendor. Identifier of the supplier of the item.
Contents
Index
AM6M90, option 1
Page 11-14
Work with Purchasing
Exit
AM6WIP01Work with Item P.O.s
Use this panel to work with POs for the item you selected.
This panel appears when you type 20 next to an item on the Work with Items panel
(AMVWIM01).
There are four views to help you identify the item you want. Unless you change the
sequence, you see views in this order:
1. Vendor information which includes PO number, vendor number, vendor name,
and order status.
2. Order quantity information which includes PO number, warehouse number, PO
line number, blanket order (yes/no), due date, expected quantity, open quantity,
and unit of measure.
3. Item status information which includes PO number, warehouse number, PO line
number, blanket order (yes/no), and item status.
4. Buyer/requester information which includes PO number, buyer number, buyer
name, requisition number, requisition requesters name, and contract.
AM6WIP01
Work with Item P.O.s
Item number . . . . .
Position to . . . . .
BATTERY
aaaaaA7
INTERSTATE XL25 HIGH ENERGY 9V
Type options; then press Enter.
2=Revise line item
5=Display line item
10=Work with P.O.
11=Create P.O.
12=Revise P.O.
15=Display P.O.
18=P.O. Activity
19=Preview P.O.
View 1 of 4
MORE:
+ >
Option
Order
Vendor Name
Order status
nn
PMIKE01
12345
New Vendor Name Phase 2 3
20-0 VA rcvd/not req
nn
PRQTEST
100
ACME OFFICE SUPPLY
10-0 VA required
nn
PUR10
RAYSTL RAY ST LOUIS
20-0 VA rcvd/not req
nn
PUR100
RAYSTL RAY ST LOUIS
20-0 VA rcvd/not req
nn
PUR101
RAYSTL RAY ST LOUIS
20-0 VA rcvd/not req
Command ===>
F1=Help
F7=Backward
F3=Exit
F8=Forward
F4=Prompt
F5=Refresh
F24=More keys
F6=Cursor
F12=Cancel
F9=Retrieve
F13=Repeat
F10=Header options
F16=User options
F11=Job status
F24=More keys
F17=Subset
F18=Change defaults F19=Left
F22=Messages
F20=Right
F24=More keys
Contents
Index
Exit
AM6M90, option 1
Page 11-15
Work with Purchasing
What to do
Type the option number in the Option field next to the order number you want to work
with. When you press Enter, the appropriate panel appears. Use the table below to
see which panel appears for each option. You can type the same option or different
ones next to multiple items at the same time.The system processes the options in the
sequence the POs are listed on the panel.
Function keys
Refer to Function keys on page 11-6.
Fields
Not all fields appear in every view.
Item number. The number and description of the item.
Position to. Type a value in this field to skip to a particular entry in the list.
Option. Type the number of the option you want to perform. The options available on
this panel are:
2
5
10
11
12
15
18
19
Revise line item
Display line item
Work with P.O.
Create P.O.
Revise P.O.
Display P.O.
P.O. Activity
Preview P.O.
Order number. The number for the purchase order.
The following fields are listed here in alphabetical order rather than in the sequence
they appear on the panel. The sequence is determined by the view you are using.
Blkt (blanket). Yes appears if the item is a blanket item. No appears if it is not.
Buyer and (buyer) Name. The number and name of the buyer responsible for the
item.
Contract. The number of the contract associated with the order.
Due date. The expected date the item is required to be in inventory.
Expected. The quantity of this item that is expected under this order.
Item status. The code and description that describes the status of the item.
Line. The relative position number of the item on the PO.
Open. The quantity of this item that is open on this order.
Contents
Index
Exit
AM6M90, option 1
Page 11-16
Work with Purchasing
Order status. The code and description that indicates the status of the order.
Req. (requisition). The number that identifies the requisition.
Requester. The name of the person who requested the requisition.
U/M (unit of measure). The unit of measure for this item, such as EA (each) or BX
(box).
Vendor and (vendor) Name. The number and name of the vendor who is the
supplier of the item.
Whs (warehouse). The number/identifier of the warehouse associated with the item.
Contents
Index
AM6M90, option 1
Page 11-17
Work with Purchasing
Exit
AM6WIH01Work with Item P.O. History
Use this panel to work with PO history for the item you selected.
This panel appears when you type 2H next to an item on the Work with Items panel
(AMVWIM01).
There are five views to help you identify the item you want: general item information
or purchasing information for the items. Unless you change the sequence, you see
views in this order:
1. Vendor information which includes order number, vendor number and name, and
catalog number.
2. Order quantity information which includes order number, warehouse number,
blanket (yes/no), ordered quantity, delivered quantity, rejected quantity, and unit
of measure.
3. Schedule/date information which includes order number, warehouse number,
blanket item (yes/no), date ordered, dock date, stock date, expected lead time,
and actual lead time.
4. Pricing information which includes order number, unit price, expected price, and
actual price.
5. Buyer/requester information which includes order number, buyer number and
name, requisition number, requisition requesters name, and contract number.
AM6WIH01
Work with Item P.O. History
Item number . . . . .
Position to . . . . .
BATTERY
aaaaaA7
INTERSTATE XL25 HIGH ENERGY 9V
Type options; then press Enter.
5=Display line item
15=Display P.O.
Option
nn
Order
P000566
Vendor
005206
View 1 of 5
MORE:
Name
Catalog number
Casper & Johnson Distrib. C&J Catalog 13-4444
Command ===>
F1=Help
F7=Backward
F3=Exit
F8=Forward
F4=Prompt
F5=Refresh
F24=More keys
F6=Cursor
F12=Cancel
F9=Retrieve
F13=Repeat
F10=Header options
F16=User options
F11=Job status
F24=More keys
F17=Subset
F18=Change defaults F19=Left
F20=Right
F24=More keys
>
Contents
Index
Exit
AM6M90, option 1
Page 11-18
Work with Purchasing
What to do
Type the option number in the Option field next to the order number you want to work
with. When you press Enter, the appropriate panel appears. Use the table below to
see which panel appears for each option. You can type the same option or different
ones next to multiple items at the same time. The system processes the options in the
sequence the POs are listed on the panel.
Function keys
Refer to Function keys on page 11-6.
Fields
Not all fields appear in every view.
Item number. The number and description of the item.
Position to. Type a value in this field to skip to a particular entry in the list.
Option. Type the number of the option you want to perform. The options available on
this panel are:
5
15
Display line item
Display P.O.
Order. The number that identifies the purchase order.
The following fields are listed here in alphabetical order rather than in the sequence
they appear on the panel. The sequence is determined by the view you are using.
Act LT (actual lead time). The number of days of actual lead time for this item.
Actual price. The actual price for this item on this order.
Blkt (blanket). Yes appears if the item is a blanket item. No appears if it is not.
Buyer and (buyer) Name. The number and name of the buyer responsible for the
item.
Catalog number. The number that identifies this item in the vendor catalog.
Contract. The number of the contract associated with the order.
Delivered. The quantity of this item delivered on this order.
Dock date. The date the item was expected at the dock.
Exp LT (expected lead time). The number of days of expected lead time for this
item.
Expected price. The expected price for this item on this order.
Contents
Index
Exit
AM6M90, option 1
Page 11-19
Work with Purchasing
Ordered.
View 2: The quantity ordered of this item on this order.
View 3: The date the item was ordered on this order.
Rejected. The quantity of this item rejected on this order.
Req. (requisition). The number that identifies the requisition.
Requester. The name of the person who requested the requisition.
Stock date. The date the item was expected in stock.
U/M (unit of measure). The unit of measure for this item, such as EA (each) or BX
(box).
Unit price. The unit price for this item on this order.
Vendor and (vendor) Name. The number and name of the vendor who is the
supplier of the item.
Whs (warehouse). The number/identifier of the warehouse associated with the item.
Contents
Index
AM6M90, option 1
Page 11-20
Work with Purchasing
Exit
AM6WIR01Work with Item Requisitions
Use this panel to calculate critical ratios for the requisitions and to work with
requisitions for the item you selected.
This panel appears when you select 30=Requisitions on the Work with Items panel
(AMVWIM01). A window appears to let you indicate whether you want to calculate
new critical ratios before advancing to the Work with Item Requisitions panel.
There are four views to help you identify the item you want. Unless you change the
sequence, you see views in this order:
1. Status information which includes requisition number, warehouse, quantity, unit
of measure, dock date, due date, and order number.
2. Priority information which includes requisition number, warehouse, quantity, unit
of measure, priority, critical ratio, purchasing lead time, and due date.
3. Pricing information which includes requisition number, warehouse, quantity, unit
of measure, unit price, and due date.
4. Requester information which includes requisition number, revision number and
date, requester, buyer, planner, department, and comments.
AMVWIM01
Work With Items
Position to . . . . .
Type options; then press Enter.
1=Create
2=Change
4=Delete
5=Display
10=Warehouses
20=Purchase orders
2H=P.O. history
30=Requisitions
40=Vendors ...
View 1 of 2
MORE:
- + >
Option
Item number
Description
Type
Class
.....................................................
30
:
: 2
: Requisition critical ratios were last calculated : 2
: on 1/26/96 .
: 3
:
: 9
: Do you want to calculate new critical ratios?
: 4
MPA2
:
: 0
:
Response . . .
1
0=No, 1=Yes
: 1
:
: 1
:
: 1
: F1=Help
F12=Cancel
: 1
:...................................................:
Command ===>
F1=Help
F3=Exit
F4=Prompt
F5=Refresh
F7=Backward
F8=Forward
F23=More options
F24=More keys
What to do
Type a response to the calculate new critical ratios question.
It is recommended that you respond Yes if the current date is later than the date the
ratios were last calculated, to ensure that critical ratios are up to date. Requisitions
are listed by critical ratio, from negative (behind schedule) to positive (ahead of
schedule), so the requisitions of most concern are listed first. Then the Work with
Item Requisitions panel appears. Refer to the field descriptions for details about
critical ratios.
Contents
Index
AM6M90, option 1
Page 11-21
Work with Purchasing
Exit
The critical ratio is calculated by subtracting the run date from the due date to stock,
then dividing by the cumulative lead time for the item. The cumulative lead time is the
sum of the review, vendor, dock to stock, and safety lead times.
AM6WIR01
Work with Item Requisitions
Item number . . . . .
BATTERY
INTERSTATE XL25 HIGH ENERGY 9V
Position to . . . . .
aaaaaA7
Type options; then press Enter.
1=Create
2=Change
4=Delete
5=Display
8=Activity
10=Work with P.O.
15=Display P.O.
18=P.O. Activity
19=Preview P.O.
View 1 of 4
MORE:
+ >
Option
Req
Whs
Quantity
U/M
Dock date
Due date Order
nn
nn
nn
nn
nn
nn
nn
nn
nn
nn
R000006
R000007
R000005
R000008
R000009
R000010
R000011
R000012
R000014
R000018
Command ===>
F1=Help
F7=Backward
ATL
ATL
ATL
ATL
ATL
ATL
ATL
ATL
ATL
ATL
222.000
100.000
100.000
600.000
500.000
500.000
500.000
500.000
500.000
500.000
F3=Exit
F8=Forward
EA
EA
EA
EA
EA
EA
EA
EA
EA
EA
1/16/**
1/17/**
1/20/**
3/15/**
3/15/**
3/15/**
3/15/**
3/15/**
3/15/**
3/15/**
F4=Prompt
1/16/**
1/17/**
1/20/**
3/15/**
3/15/**
3/15/**
3/15/**
3/15/**
3/15/**
3/15/**
F5=Refresh
F24=More keys
F17=Subset
F18=Change defaults F19=Left
F22=Messages
F20=Right
F24=More keys
F6=Cursor
F12=Cancel
F9=Retrieve
F13=Repeat
F11=Job status
F24=More keys
F10=Header options
F16=User options
Type the option number in the Option field next to the requisition number you want to
work with. When you press Enter, the appropriate panel appears. Use the table
below to see which panel appears for each option. You can type the same option or
different ones next to multiple items at the same time. The system processes the
options in the sequence the requisitions are listed on the panel.
Function keys
Refer to Function keys on page 11-6.
Fields
Not all fields appear in every view.
Position to. Type a value in this field to skip to a particular entry in the list.
Item number. The number and description of the item you selected on the previous
panel.
Contents
Index
Exit
AM6M90, option 1
Page 11-22
Work with Purchasing
Option. Type the number of the option you want to perform. The options available on
this panel are:
1
2
4
5
8
10
15
18
19
Create
Change
Delete
Display
Activity
Work with P.O.
Display P.O.
P.O. Activity
Preview P.O.
Req. (requisition). The number that identifies the requisition.
Whs (warehouse). The number/identifier of the warehouse in which this item is
currently stocked.
Quantity. Quantity of the item ordered on this requisition.
The following fields are listed here in alphabetical order rather than in the sequence
they appear on the panel. The sequence is determined by the view you are using.
Buyer. The number of the buyer responsible for the item.
Comments. Yes appears if there are comments associated with the requisition. No
appears if there are none.
Critical (critical ratio). The most recently calculated critical ratio for the requisition
appears. A critical ratio of 1.00 means the requisition is exactly on schedule. A
critical ratio greater than 1.00 indicates ahead of schedule; less than 1.00 indicates
behind schedule.
Dept. (department). The assigned department number of the requesting
department for this requisition.
Due date. The expected date the item is required to be in inventory.
Dock date. The date the item was expected at the dock.
Order. Control number assigned to the order.
Planner. Number assigned by your company to identify the person responsible for
planning the replenishment strategy for this item.
Priority. Code to indicate the priority for this item.
Pur LT. The number of days, weeks, or months needed to place an order, process it,
and receive the material into inventory. An estimate of the time required in the shop
from order release to availability.
Contents
Index
Exit
AM6M90, option 1
Page 11-23
Work with Purchasing
Requester. The name of the person who requested the requisition.
Revision. The number of times this requisition has been revised and the date the last
revision was made.
U/M (unit of measure). The unit of measure for this item, such as EA (each) or BX
(box).
Unit price. The unit price for this item on this requisition.
Contents
Index
AM6M90, option 1
Page 11-24
Work with Purchasing
Exit
AM6WIV01Work with Item Vendors
Use this panel to work with vendors for the item you selected.
This panel appears when you select 40=Vendors on the Work with Items panel
(AMVWIM01).
There are two views to help you identify the item you want. Unless you change the
sequence, you see views in this order:
1. Status information which includes vendor number and name, catalog number,
and preferred vendor status.
2. Priority information which includes vendor number, preferred vendor status,
approval code and date, engineering drawing number, purchase item
commodity code, department, and whether or not vendor/item descriptions
exist (yes/no).
AM6WIV01
Work with Item Vendors
Item number . . . . .
Position to . . . . .
BATTERY
aaaaA6
Type options; then press Enter.
1=Create
2=Change
4=Delete
11=Create quote
Option
Vendor
Name
nn
nn
nn
nn
nn
nn
nn
nn
nn
EAC
MAYSTL
MPAC1
MPAC2
RUSCON
RLQ
SIMMON
BONLTD
EDSUPL
EAC DISTRIBUTORS
MAYSTEEL
MPA COMPONENT 1
MPA COMPONENT 2
RUSS CONSTRUCTION
RLQ, INC
SIMMONS AND SIMMONS
BONJOUR LTD
EDISON SUPPLIES
INTERSTATE XL25 HIGH ENERGY 9V
5=Display
10=Quotes/Contracts
View 1 of 2
Catalog number
MORE:
MPAC2 CAT3
4455 BATTERY
AV-9877-4422ZXA
9774-8332A
14677
Command ===>
F1=Help
F7=Backward
F3=Exit
F8=Forward
F4=Prompt
F5=Refresh
F24=More keys
F6=Cursor
F12=Cancel
F9=Retrieve
F13=Repeat
F10=Header options
F16=User options
F11=Job status
F24=More keys
F17=Subset
F18=Change defaults F19=Left
F22=Messages
+ >
Pref
No
Yes
No
No
No
No
No
No
No
F20=Right
F24=More keys
What to do
Type the option number in the Option field next to the vendor number you want to
work with. When you press Enter, the appropriate panel appears. Use the table
below to see which panel appears for each option. You can type the same option or
different ones next to multiple items at the same time. The system processes the
options in the sequence the vendors are listed on the panel.
Contents
Index
Exit
AM6M90, option 1
Page 11-25
Work with Purchasing
Function keys
Refer to Function keys on page 11-6.
Fields
Not all fields appear in every view.
Item number. The number and description for the item.
Position to. Type a value in this field to skip to a particular entry in the list.
Option. Type the number for the option you want to use.
Vendor and Name. The identifier and name for the vendor who is the supplier of this
item.
The following fields are listed here in alphabetical order rather than in the sequence
they appear on the panel. The sequence is determined by the view you are using.
Approval (code and date). The approval code and date the item was approved for
purchase from the vendor.
Catalog number. The number that identifies this item in the vendor catalog.
Commodity. Code defined by your company that identifies the purchase commodity
classification for this item.
Dept. (department). The assigned department number of the department
responsible for ordering the item.
Drawing number. The engineering drawing number of the item.
Dsc (description). Yes appears if there is a vendor/item description on file for the
item/vendor. No appears if there is none.
Pref (preferred vendor). Yes appears if this is a preferred vendor. No appears if not.
Contents
Index
Exit
AM6M90, option 2
Page 11-26
Work with Purchasing
Option 2. Work with Buyers (AM6M90)
This primary option lists all buyers in the Buyer Master file and provides second-level
options to let you work with any buyer listed.
Option 1. Most second-level options provide third-level options. Refer to Work with
Buyers Options on page 11-28 to see a list of all second- and third-level options
available from the Work with Buyers panel.
Option 2. Some second-level options take you to panels that are discussed in
another chapter of this book or in the users guide for another application. Refer to
Work with Buyers Options on page 11-28 to see where Work with Buyers options
are discussed.
Some panels have more options available than appear on the initial panel. If so,
press F23 to display the additional options.
What information you need: None. From the list of buyers, you can identify the one
you want to work with.
What reports are printed: None.
What forms you need: None.
Contents
Index
AM6M90, option 2
Page 11-27
Work with Purchasing
Exit
AM6WBM01Work with Buyers
Use this panel to select the buyer you want to work with and to type the option you
want.
This panel appears when you select option 2 on the Work with Purchasing menu
(AM6M90).
AM6WBM01
Work with Buyers
Position to . . . . .
aaaaaaaaaaaaA15
Type options; then press Enter.
1=Create
2=Change
4=Delete
5=Display
8=Activity
10=Items
20=Orders
2H=Order history
30=Requisitions
View 1 of 1
MORE:
+
Option
Buyer
Name
Telephone
Department
nn
aaaA5
nn
UNIDENTIFIED BUYER (default)- NOT MAINTAINABLE nn
*****
*************************
********************
****
nn
*****
*************************
********************
****
nn
*****
*************************
********************
****
nn
*****
*************************
********************
****
Command ===>
F1=Help
F7=Backward
F3=Exit
F8=Forward
F4=Prompt
F5=Refresh
F24=More keys
F6=Cursor
F12=Cancel
F9=Retrieve
F13=Repeat
F16=User options
F11=Job status
F24=More keys
F17=Subset
F18=Change defaults F19=Left
F22=Messages
F20=Right
F24=More keys
What to do
Type the option number in the Option field next to the buyer you want to work with.
When you press Enter, the appropriate panel appears. Use the table below to see
which panel appears for each option. You can type the same option or different ones
next to multiple items at the same time. The system processes the options in the
sequence the buyers are listed on the panel.
Contents
Index
Exit
AM6M90, option 2
Page 11-28
Work with Purchasing
Work with Buyers Options
The second-level options available on this panel follow. A reference is given for
options that are discussed in another chapter or another users guide.
Option #
Task the option lets you
perform
Panel where option takes you
Create a new buyer record
Buyer Master File Maintenance (AM65K2).
Change buyer information
Buyer Master File Maintenance (AM65K2).
Delete a buyer from Buyer Master
File
Buyer Master File Maintenance (AM65K3).
Display information for a buyer
Display Buyer Detail (AM6DBM01).
Work with buyer activity
Work with Buyer Activity (AM6WBA01).
Third-level options on this panel:
2=Reassign
4=Delete
5=Display
7=Update status
8=Approve docs.
12=Change req. (requisition)
15=Display req. (requisition)
17=Approve req. (requisition)
18=Req. activity
20=W/W P.O.
22=ReviseP.O.
25=Display P.O.
27=Approve P.O.
28=P.O. activity
29=Preview P.O.
32=Revise line item
35=Display line item
42=Revise rel (release)
62=Review P.O. Ack (acknowledgment)
64=Delete P.O. Ack (acknowledgment)
66=Print P.O. Ack (acknowledgment)
71=Accept Quote Rsp (response)
72=Change Quote Rsp (response)
74=Delete Quote Rsp (response)
75=Display Quote Rsp (response)
76=Print Quote Rsp (response)
80=Planning schedules
Contents
Index
Exit
AM6M90, option 2
Page 11-29
Work with Purchasing
Option #
Task the option lets you
perform
Panel where option takes you
10
Work with items for the buyer
Work with Buyer Items (AM6WBI01)
Third-level options on this panel:
1=Create
2=Change
4=Delete
5=Display
10=Warehouses
20=Purchase orders
21=Create P.O.
2H=P.O. History
30=Requisitions
31=Create Requisition
40=Vendors
20
Work with P.O.s for the buyer
Work with Buyer P.O.s (AM6WBP01)
Third-level options on this panel:
1=Create
2=Revise
5=Display
8=Activity
9=Preview
10=Work with P.O.
2H
Work with P.O. history for the
buyer
Work with Buyer P.O. History (AM6WBH01)
Third-level options on this panel:
5=Display
30
Work with requisitions for the
buyer
Work with Buyer Requisitions
(AM6WBR01)
Third-level options on this panel:
1=Create
2=Change
4=Delete
5=Display
8=Activity
10=Work with P.O.
15=Display P.O.
18=P.O. Activity
19=Preview P.O.
Function keys
Refer to Function keys on page 11-6
Fields
Position to. Type a value in this field to skip to a particular entry in the list.
Option. Type the option number for the option you want to use. Refer to Work with
Buyers Options on page 11-28 for a list of options available on this panel.
Contents
Index
Exit
AM6M90, option 2
Page 11-30
Work with Purchasing
Buyer number. The number that identifies the buyer. Use the blank field on the first
line to type the number of a new buyer when you use the 1=Create option.
Name. The name of the buyer.
Note: The UNIDENTIFIED BUYER is a default provided by MAPICS to record any
activity event that is generated with no buyer ID specified. The Unidentified Buyer
activity file should be reviewed regularly to make appropriate and timely response to
the events recorded there. Use 8=Activity on this panel and then use 2=Reassign on
the Work with Buyer Activity panel to reassign events to a specific buyer.
Telephone. The telephone number for the buyer.
Department. The department the buyer is associated with.
Contents
Index
AM6M90, option 2
Page 11-31
Work with Purchasing
Exit
AM6DBM01Display Buyer Detail
Use this panel to view detail information for the buyer you selected.
This panel appears when you type 5 next to a buyer on the Work with Buyers panel
(AM6WBM01).There is one view (page) of buyer detail information.
AM6DBM01
Buyer number
Display Buyer Detail
. . . .
KEITH
KEITH ROBERTSON
To select a page, type page and press Enter, or press Enter to continue.
Page
1 of
Buyer information
Telephone number . . . . . . :
404 555-2222
Department number . . . . . . :
PUR
User ID . . . . . . . . . . . :
KEITHR
Buyer rating . . . . . . .
Number of orders late . .
Number of orders early .
Number of over shipments
Number of under shipments
Average orders per day
Date last maintained
.
.
.
.
.
:
:
:
:
:
. . . :
. . . . :
1.00
2
2
1
1
33
2/05/**
F1=Help
F7=Backward
F3=Exit
F8=Forward
F5=Refresh
F12=Cancel
F10=Header options
F11=Job status
F18=Change defaults F22=Messages
F24=More keys
F24=More keys
What to do
When you finish reviewing detail, type another buyer number or press F3 to exit.
Function keys
Refer to Function keys on page 11-6.
Contents
Index
Exit
AM6M90, option 2
Page 11-32
Work with Purchasing
Fields
Buyer number. The number and name that identify the buyer you selected. You can
type a different number in this field to select another buyer.
Buyer information. The following information appears for the buyer:
Telephone number
Department number
User ID number for the buyer
Buyer ratings for these topics:
Number of orders late
Number of orders early
Number of over shipments
Number of under shipments
Average orders per day for the buyer
Date the buyers record was last maintained
Contents
Index
AM6M90, option 2
Page 11-33
Work with Purchasing
Exit
AM6WBA01Work with Buyer Activity
Use this panel to respond to the activity types (events) that are listed for the buyer
you selected.
This panel appears when you specify a buyer and select 8=Activity on the Work with
Buyers panel (AM6WBM01).
There are two views to help you identify the activity event you want. The information
included in each view is determined by the activity type. Refer to Activity types on
page 11-36 to see what information is included for each activity type in each view.
Press F18=Change defaults to select which view appears first and to determine
which types of activities are to appear on the list. Because the volume of recorded
events can become large, you may decide you want to list only certain types of
events. Buyers can tailor the list by choosing to have any combination of the
following types of notices appear on the list. The term objects refers to any of the
entities (POs, quotes, requisitions, EDI transmission, and so forth) for which activity
can be logged in this option.
Type of notice
Indicates this type of activity has occurred
Create
Objects have been created
Change
Objects have been changed
Cancel
Objects have been cancelled
Reactivate
Objects have been reactivated
Delete
Objects have been deleted
Approval
Objects have had approval activity (if Approval application
is interfacing)
Release
Objects have been created
Close
Objects have been closed
Reopen
Objects have been reopened
Completion
Objects have been changed to completed status
Transaction
Inventory transactions have been processed
EDI
EDI transactions have been sent or received (if EC is
interfacing)
How the buyers work list is created
The activities that appear on the work list (work queue) of the Work with Buyers panel
are logged in the Purchasing Activity (PURACT) file when an event occurs that
affects a Purchasing-related object (such as a requisition, quote, PO, and so forth).
The Work with Buyer Activity option sorts and displays the events in the file which are
associated with the buyer you specify.
Activities that appear in the work queue are logged by multiple applications:
The Purchasing application logs activities when requisitions are created or
maintained; purchase orders are created, maintained, closed or reopened;
Contents
Index
AM6M90, option 2
Page 11-34
Work with Purchasing
Exit
specific items and/or releases are created, changed, cancelled, deleted, or
reactivated.
The Approval application logs activities when requisitions or purchase orders
have approval requested, granted, or denied.
The Inventory Management (IM) application logs activities when purchasing
related transactions are processed.
The Electronic Commerce (EC) application logs activities for POs, shipping
schedules, planning schedules and quotes sent, as well as PO
acknowledgments, advance shipping notices, and quote responses received.
Note: When shipping schedules or planning schedules contain several items,
each with different responsible buyers, the EDI event is logged for the buyer
responsible for the first item on the documents. This buyer identifier will appear
in the header of the printed documents.
Activity events are retained until the associated purchase order is purged and written
to history. At that time, all the activity related to the purged order is deleted. If
requisitions are deleted, either directly or as a result of purging a purchase order, the
requisition activity is deleted. Purchasing activity itself is not written to history.
However, if you want to remove any activity records before POs are purged,
you can use option 4=Delete to manually clear the Purchasing Activity (PURACT) file
of the selected records. Remember to follow up with a file reorganization afterwards
to actually reclaim the space.
AM6WBA01
Work with Buyer Activity
Buyer number
. . . .
KEITH
KEITH ROBERTSON
Type options; then press Enter.
2=Reassign 4=Delete 5=Display
12=Change req. 15=Display req.
Option
nn
nn
nn
nn
nn
nn
nn
nn
nn
nn
nn
Sts
0
0
0
0
0
0
0
0
1
1
1
Activity type
Plan sched sent
Plan sched sent
Plan sched sent
Plan sched sent
PO aprv grt'd
PO item crt'd
PO created
PO created
Plan sched sent
Plan sched sent
PO aprv grt'd
7=Update status
17=Approve req.
8=Approve docs.
18=Req. activity
View 1 of 2
MORE:
- + >
Activity detail -----------------RAYSTL RAY ST LOUIS
10/02/**
RAYSTL RAY ST LOUIS
9/21/**
RAYSTL RAY ST LOUIS
9/21/**
RAYSTL RAY ST LOUIS
9/21/**
P12345
EAC
9/20/**
P12345
1 ADMIN SUPPORT
9/20/**
P12345
EAC
9/20/**
P001438 EAC
9/19/**
RAYSTL RAY ST LOUIS
9/19/**
RAYSTL RAY ST LOUIS
9/19/**
P001436 LAURIE
9/14/**
Command ===>
F1=Help
F7=Backward
F3=Exit
F8=Forward
F4=Prompt
F23=More options
F5=Refresh
F24=More keys
F6=Cursor
F12=Cancel
F9=Retrieve
F13=Repeat
F10=Header options
F16=User options
F11=Job status
F24=More keys
F17=Subset
F18=Change defaults F19=Left
F22=Messages
F23=More options
F20=Right
F24=More keys
Contents
Index
Exit
AM6M90, option 2
Page 11-35
Work with Purchasing
What to do
Type the option number you want to use in the Option field next to the activity type
you want to work with, then press Enter. For a list of options available on this panel,
see the field descriptions.You can type the same option or different ones next to
multiple activities at the same time. The system processes the options in the
sequence the activities are listed on the panel.
Activities are grouped on the panel by status. All unreviewed activities (status 0)
appear first in descending sequence by the date of the activity. All reviewed
activities (status 1) appear at the end of the list.
The table of Activity types on page 11-36 lists activities that may appear on the
activity queue. The table includes a description of the summarized Activity Detail for
each activity event.
To see detailed information about an activity event, type 5=Display in the Option
field next to the activity.
When you have finished responding to an activity, use 7=Update status to change
the activitys status from 0 (unreviewed) to 1 (reviewed) and move it to the bottom of
the list. An activity maintains a status of 0 until you use the Update option.
To see events that are logged while you are using this option, use F7 or Page Up. A
minus (-) appears in the More+/- field to notify you that more events have been
logged during your current session. New events are not displayed at the top of your
list while you are using the option.
The events that appear on the sample panel are provided only as illustrations. Any
combination of valid activity events may appear on the panel based on the actual
activity events that have occurred for the specified buyer.
Function keys
Refer to Function keys on page 11-6.
Fields
Buyer number. The number and name that identify the buyer.
Contents
Index
AM6M90, option 2
Page 11-36
Work with Purchasing
Exit
Option. Type the option number for the option you want to use. To see options that
do not appear on the initial panel, press F23. The options listed below are available.
2*
Reassign activity
29
Preview P.O.
Delete
32
Revise line item
5*
Display activity
35
Display line item
Update status
42
Change release
Approve documents
62 *
Review P.O. acknowledgment
12
Change requisition
64 *
Delete P.O. acknowledgment
15
Display requisition
66 *
Print P.O. acknowledgment
17
Approve requisition
71 *
Accept quote response
18
Requisition activity
72 *
Change quote response
20
Work with P.O.
74 *
Delete quote response
22
Revise P.O.
75 *
Display quote response
25
Display P.O.
76 *
Print quote response
27
Approve P.O.
80
Planning schedules
28
P.O. Activity
Options that are asterisked (*) are discussed under Work with Buyer Activity
options on page 11-40.
Options 8, 17, and 27 allow you to access the Approval application. Refer to the
Approval application documentation.
Options 12, 15, and 18 are discussed under Work with Items options on page
11-11. The option numbers may vary, but the tasks are the same.
Options 20-42 are discussed under AM6WPA01Work with P.O. Activity on
page 11-73. The option numbers may vary, but the tasks are the same.
Sts (Status). Indicates whether the buyer has used option 7=Update status to mark
the activity event as reviewed.
0
1
Buyer has not reviewed/updated the event.
Buyer has reviewed and/or taken action on the event.
Activity type. This column shows a list of purchasing activity events related to
purchasing objects (such as requisitions, quotes, POs, etc) that are associated with
the specified buyer. Refer to Activity types (following) for more information.
Activity detail. This column shows a summary of information to help you identify the
event. See the table that follows for a description of the format of detail for each type
of event or use option 5=Display with the event.
Activity types. The table below lists all activity types that may appear on the buyer
activity queue and describes the format of information shown in the Activity Detail
column.
Contents
Index
AM6M90, option 2
Page 11-37
Work with Purchasing
Exit
In this table EDI means transactions sent via Electronic Commerce (EC).
ACTIVITY TYPE
DESCRIPTION OF ACTIVITY TYPE
Activity Detail: View 1 (V1) and View 2 (V2)
Psch pnd EDI(S)
Planning schedule pending (EDI)
V1&2: Vendor number, Vendor name, Act'y date
Plan sch EDI(S)
Planning schedule sent (EDI)
V1&2: Vendor number, Vendor name, Act'y date
POackdif EDI(R)
PO acknowledgment difference received (EDI)
V1&2: PO number, Vendor number, Act'y date
PO aprv denied
PO approval denied
V1&2: PO number, Vendor number, Act'y date
PO aprv error
PO approval route error
V1&2: PO number, Vendor number, Act'y date
PO aprv granted
PO approval granted
V1&2: PO number, Vendor number, Act'y date
PO aprv needed
PO approval required
V1&2: PO number, Vendor number, Act'y date
PO aprv request
PO approval requested
V1&2: PO number, Vendor number, Act'y date
PO canceled
PO canceled
V1&2: PO number, Vendor number, Act'y date
PO closed
PO closed
V1&2: PO number, Vendor number, Act'y date
PO created
PO created
V1&2: PO number, Vendor number, Act'y date
PO dck date chg
PO item dock date change
V1: PO number, Item sequence, Item number,
Days difference
V2: PO number, Item sequence, Vendor number,
Old date, New date
-orPO release dock date change
V1: PO number, Item sequence, Item number,
Release number, Days difference
V2: PO number, Item sequence, Release number,
Vendor number, Old date, New date
PO deleted
PO deleted
V1&2: PO number, Vendor number, Act'y date
POI duedate chg
PO item due date change
V1: PO number, Item sequence, Item number,
Days difference
V2: PO number, Item sequence, Vendor number,
Old date, New date
POR duedate chg
PO release due date change
V1: PO number, Item sequence, Item number,
Release number, Days difference
V2: PO number, Item sequence, Release number,
Vendor number, Old date, New date
PO inv complete
PO invoiced complete
V1&2: PO number, Vendor number, Act'y date
PO inv trans
PO inventory transaction
V1&2: PO number, Vendor number, Act'y date
PO item cancel
PO item canceled
V1: PO number, Item sequence, Item number,
Act'y date
V2: PO number, Item sequence, Vendor number,
Act'y date
PO item created
PO item created
V1: PO number, Item sequence, Item number,
Act'y date
V2: PO number, Item sequence, Vendor number,
Act'y date
PO item deleted
PO item deleted
V1: PO number, Item sequence, Item number,
Act'y date
V2: PO number, Item sequence, Vendor number,
Act'y date
Contents
Index
AM6M90, option 2
Page 11-38
Work with Purchasing
Exit
PO item react
PO item reactivated
V1: PO number, Item sequence, Item number,
Act'y date
V2: PO number, Item sequence, Vendor number,
Act'y date
PO printed
PO printed
V1&2: PO number, Vendor number, Act'y date
PO qty changed
PO item quantity change
V1: PO number, Item sequence, Item number,
Quantity difference
V2: PO number, Item sequence, Vendor number,
Old quantity, New quantity
-orPO release quantity change
V1: PO number, Item sequence, Item number,
Release number, Quantity difference
V2: PO number, Item sequence, Release number,
Vendor number, Old quantity, New quantity
PO rcv complete
PO received complete
V1&2: PO number, Vendor number, Act'y date
PO reactivated
PO reactivated
V1: PO number, Vendor number, Act'y date
PO rel canceled
PO release canceled
V1: PO number, Item sequence, Item number,
Act'y date
V2: PO number, Item sequence, Vendor number,
Act'y date
PO rel created
PO release created
V1: PO number, Item sequence, Item number,
Act'y date
V2: PO number, Item sequence, Vendor number,
Act'y date
PO rel deleted
PO release deleted
V1: PO number, Item sequence, Item number,
Act'y date
V2: PO number, Item sequence, Vendor number,
Act'y date
PO rel react
PO release reactivated
V1: PO number, Item sequence, Item number,
Act'y date
V2: PO number, Item sequence, Vendor number,
Act'y date
PO reopened
PO reopened
V1&2: PO number, Vendor number, Act'y date
PO EDI(S)
PO sent (EDI)
V1: PO number, Vendor number, Act'y date
Quote EDI(S)
Quote request sent (EDI)
V1&2: Quote number, Item number, Vendor number,
Act'y date
Requote EDI(R)
Quote response received (EDI)
V1&2: Quote number, Item number, Vendor number,
Act'y date
Req aprv denied
Requisition approval denied
V1&2: Vendor number, Item number, Act'y date
Req aprv error
Requisition approval route error
V1&2: Vendor number, Item number, Act'y date
Req aprv grantd
Requisition approval granted
V1&2: Vendor number, Item number, Act'y date
Req aprv needed
Requisition approval required
V1&2: Vendor number, Item number, Act'y date
Req aprv rqst
Requisition approval requested
V1&2: Vendor number, Item number, Act'y date
Req created
Requisition created
V1&2: Vendor number, Item number, Act'y date
Req date chg
Requisition due date changed
V1: Requisition number, Item number,
Days difference
V2: Requisition number, Item number,
Old date, New date
Req deleted
Requisition deleted
Contents
Index
AM6M90, option 2
Page 11-39
Work with Purchasing
Exit
V1&2: Vendor number, Item number, Act'y date
Req into PO
Requisition converted into PO
V1&2: Requisition number, Item number,
PO number, PO Item sequence
Req qty chg
Requisition quantity changed
V1: Requisition number, Item number,
Quantity difference
V2: Requisition number, Item number,
Old quantity, New quantity
Shp note EDI(R)
Shipment notice received (EDI)
V1&2: PO number, Vendor number, Act'y date
Ship sch EDI(S)
Shipping schedule sent (EDI)
V1&2: Vendor number, Vendor name, Act'y date
Contents
Index
AM6M90, option 2
Page 11-40
Work with Purchasing
Exit
Work with Buyer Activity options
This section describes the options available on the Work with Buyer Activity panel
that are not described elsewhere in this book.
2=Reassign
Use this option to reassign an activity event to another buyers work list. If you need
to reassign activities that were logged in the UNIDENTIFIED BUYER file, use this
option to assign activities to the appropriate buyer.
This panel appears when you type 2 next to an entry on the Work with Buyer Activity
panel (AM6WBA01).
AM6WBA01
Buyer number
Work with Buyer Activity
. . . .
KEITH
KEITH ROBERTSON
Type options; then press Enter.
2=Reassign
4=Delete
5=Display
7=Update status
8=Approve docs.
12=Change ....................................................... vity ...
:
Change Purchasing Activity
: :
+ >
Option Sts :
:
2
0 : Type in the buyer number to be assigned to your
:
0 : choices for 2=Reassign; then press Enter.
:
0 : To cancel, press PF12.
: 1/**
0 :
:
0 : Buyer . .
aaaA5 *************************
: 1/**
0 :
: 1/**
0 :
:
0 : F1=Help
F5=Refresh
F12=Cancel
:
0 :.....................................................:
0 PO aprv granted P001628 LAURIE
2/16/**
0 Req aprv grantd R000177 00074G1111
2/16/**
Command ===>
F1=Help
F7=Backward
F3=Exit
F8=Forward
F4=Prompt
F23=More options
F5=Refresh
F24=More keys
What to do
Type the identifier of the buyer to whom you are reassigning this entry. When you
press Enter, the entry is removed from your work list, and placed on the assigned
buyers work list.
Contents
Index
AM6M90, option 2
Page 11-41
Work with Purchasing
Exit
4=Delete
Use this option to delete selected activity event records from the PURACT file. You
can select multiple events for deletion. Only those you selected appear on the
confirmation panel.
This panel appears when you type 4 next to an event on the Work with Buyer Activity
panel (AM6WBA01).
AM6RPA10
Confirm Delete of Purchase Activity
Press Enter to confirm your choices for 4=Delete.
Press F12 to return to change your choices.
Option
4
4
4
4
4
4
Sts
*
*
*
*
*
*
F1=Help
F12=Cancel
Activity type
***************
***************
***************
***************
***************
***************
View 1 of 2
MORE:
Activity detail -----------------**********************************
**********************************
**********************************
**********************************
**********************************
**********************************
F7=Backward
F19=Left
F8=Forward
F20=Right
>
F11=Job Status
F22=Messages
What to do
Confirm that the event that is displayed is the one you want to delete. When you
press Enter, the record is deleted. Use F12 if you do not want to delete the record.
Contents
Index
AM6M90, option 2
Page 11-42
Work with Purchasing
Exit
5=Display
Use this option to display detail for an activity event.
This panel appears when you type 5 next to an entry on the Work with Buyer Activity
panel (AM6WBA01). The information that appears is determined by the object
(requisition, quote, purchase order, and so forth) and activity (printed, created,
changed, and so forth) of the entry you specified.
AM6DPA01
Display Purchasing Activity Detail
PO printed
PRTPOR
Buyer . . . . . . .
Requisition . . . .
Purchase order . .
Item . . . . . . .
Warehouse . . . . .
Line item sequence
Release sequence .
Vendor . . . . . .
Quote . . . . . . .
Transaction . . . .
KEITH
Page
1 of 1
Not reviewed
Activity . . . . . . . . :
Function . . . . . . . :
.
.
.
.
.
.
.
.
.
.
.
.
.
.
.
.
.
.
.
.
.
.
.
.
.
.
.
.
.
.
:
:
:
:
:
:
:
:
:
:
KEITH REICHEN
P00521
0
0
RAYSTL
Date . . . . . . . . . . :
Quantity . . . . . . . . :
Buyer maintained . . . . :
Status maintained . . . . :
F1=Help
F7=Backward
2/08/** 17:01:27
DSIMMONS
F3=Exit
F8=Forward
RAY ST LOUIS
Before
0/00/00
After
0/00/00
0/00/00
0/00/00
F5=Refresh
F12=Cancel
F24=More keys
What to do
When you finish reviewing detail, press F3 to return to the work list.
Contents
Index
Exit
AM6M90, option 2
Page 11-43
Work with Purchasing
Processing PO Acknowledgments and Quote Response EDI
transactions
You can use options on the Work with Buyer Activity panel to perform EC transaction
processing for PO acknowledgments (options 62-66) and Quote responses (options
71-76).
PO acknowledgments
Only acknowledgments that need further review or action are accessible from the
Purchasing Activity (PURACT) file.
62=Review P.O. Ack (acknowledgment)
Use this option to review a change in a PO acknowledgment (EDI 855 or 865) when
there is a difference between the PO and the acknowledgment values. For example,
at the order summary level, differences might appear in Ship via, FOB, Terms, and
the overall PO value. At the order summary level, matching is done on these fields. At
the item level, differences might appear in the item, quantity, unit of measure, price or
dock date information. At the item level, matching is done on these fields.
The following explains what happens in each of the possible scenarios that can
occur:
1. Acknowledgment is returned as accepted with no changes
VA is created for each item
Acknowledgment does not go to PURACT
Acknowledgment prints on Load report (AM655)
2. Acknowledgment is returned as accepted with changes
For items within tolerances, a VA is created for each item
For items not within tolerances, you will need to review them, using this
option. Then you can use F2 to create the VA
Acknowledgment goes to PURACT
Acknowledgment prints on Load report (AM655)
3. Acknowledgment is returned with a code not recognized by PUR. You will need
to review these, using this option.
Acknowledgment goes to PURACT
Acknowledgment prints on Load report (AM655)
Function keys
Function keys appear on the panels depending on what information is appropriate
for that Acknowledgment. For information on the standard function keys, refer to
Function keys on page 11-6.
F2=Create VA creates a single VA at the order or item level. When selected from the
order summary panel, the promise date (if one was sent at the order level, it will be
the latest item promise date on the customer order) is used as the default for the
promise date field. When selected from the item detail panel, the dock date from the
acknowledgement is used as the promise date default. A pop-up panel appears first
Contents
Index
AM6M90, option 2
Page 11-44
Work with Purchasing
Exit
when you use F2 so you can enter another promise date if desired. The promise date
entered is used to update each item.
F9=Addresses causes a panel to appear so you can view Bill-to and Ship-to
addresses for the order or item.
F10=Items causes a panel to appear so you can view item summary information. It
lists all the items on the order acknowledgment.
F11=Special charges causes a panel to appear so you can view charges for the
order or item.
F13=Comments causes a panel to appear so you can view comments for the order
or item.
F16=PO edit takes you into PO entry/edit if you want to change the purchase order
to match the vendors changes in the acknowledgment.
PO acknowledgment panels
This panel appears when you type 62 next to a PO acknowledgment differences
entry on the Work with Buyer Activity panel (AM6WBA01). Differences are
highlighted.
Date
*******
PO Acknowledgment
Order Summary
AM6CAK1
Purchase order . : P855023
Vendor PO number . . : 10235
Acknowledgment type . : AC ACKNOWLEDGE - WITH DETAIL AND CHANGE
Acknowledgment date . :
5/13/**
Vendor .
Contact
Phone .
Currency
Ship via
FOB
Terms
.
.
.
.
: 500
Varsity Sports
: Jane Jones
: 615-555-8888
:
US DOLLARS
--Purchase order value-2 FEDEX
PO value
F2=Create VA
F11=Special charges
--Acknowledgment value-UPS
30.00
F3=Exit
F12=Return
35.00
F9=Addresses
F13=Comments
F10=Items
F16=PO edit
What to do
This panel displays the original order information and the acknowledgment
information at the order summary level. Function keys F9, F10, F11, and F13 appear
only when the associated data exists at the order level.
After reviewing the information, use one of the function keys to continue. To return to
the buyer activity list, use F3.
Contents
Index
AM6M90, option 2
Page 11-45
Work with Purchasing
Exit
Panel AM6CAK2 appears when you use F10=Items on panel AM6CAK1. This panel
displays a list of all items on the PO Acknowledgment. Items with differences are
highlighted.
Date
*******
PO Acknowledgment
Item Summary
AM6CAK2
Purchase order . : P855023
Vendor . . . . . : 500
Varsity Sports
Type options; then press Enter.
1=Select
Opt Item number
Item description
__ MPC101
MPA COMPONENT 101
__ MPC102
MPA COMPONENT 102
F3=Exit
F7=Backward
F8=Forward
Rel
0000
0000
F12=Return
Panel AM6CAK3 appears when you type 1 in the Opt field on panel AM6CAK2. This
panel displays item detail from the purchase order and the acknowledgment side by
side for the item you selected on the previous panel. Differences are highlighted. If
there are no differences, the message VA created for this item appears and you do
not need to take further action. Function keys F9, F11, and F13 appear only when the
associated data exists at the item level.
Contents
Index
AM6M90, option 2
Page 11-46
Work with Purchasing
Exit
Date ******
PO Acknowledgment
Item Detail
AM6CAK3
Purchase order . : *******
Vendor . . . . . : ****** ***********************************
Warehouse/item . : *** *************** ****************************** Rel ****
Item
Quantity
Price
Dock date
--Purchase order value-***************
*********.***
**
***************.***
*******
F2=Create VA
F11=Special charges
F3=Exit
F12=Return
--Acknowledgment value-***************
*********.***
**
***************.***
******
F9=Addresses
F13=Comments
F16=PO edit
Panel AM6CAK4 appears when you use F9=Addresses on panel AM6CAK1.
Date ******
PO Acknowledgment
Order Addresses
AM6CAK4
Purchase order . : *******
Vendor . . . . . : ****** ***********************************
Bill-to
Name
***********************************
Address ***********************************
***********************************
***********************************
***********************************
***********************************
Ship-to
Name
***********************************
Address ***********************************
***********************************
***********************************
***********************************
***********************************
F3=Exit
F12=Return
Contact
*************************
Phone ********************
State
**
Postal code
**********
Country
***
Contact
*************************
Phone ********************
State
**
Postal code
**********
Country
***
Contents
Index
AM6M90, option 2
Page 11-47
Work with Purchasing
Exit
Panel AM6CAK5 appears when you use F11=Special charges on panel AM6CAK1.
Date ******
PO Acknowledgment
Order Charges
AM6CAK5
Purchase order . : *******
Vendor . . . . . : ****** ***********************************
Special charge description
*******************************
*******************************
*******************************
*******************************
*******************************
*******************************
*******************************
F3=Exit
F7=Backward
Amount
**************.***
**************.***
**************.***
**************.***
**************.***
**************.***
**************.***
F8=Forward
F12=Return
Panel AM6CAK6 appears when you use F13=Comments on panel AM6CAK1.
Date ******
PO Acknowledgment
Order Comments
AM6CAK6
Purchase order . : *******
Vendor . . . . . : ****** ***********************************
Order comments
****************************************
****************************************
****************************************
****************************************
****************************************
****************************************
****************************************
****************************************
****************************************
****************************************
****************************************
****************************************
****************************************
F3=Exit
F7=Backward
F8=Forward
+
F12=Return
Contents
Index
AM6M90, option 2
Page 11-48
Work with Purchasing
Exit
Panel AM6CAK7 appears when you use F9=Addresses on panel AM6CAK3.
Date ******
PO Acknowledgment
Item Addresses
AM6CAK7
Purchase order . : ******* Vendor . . . . . : ****** ***********
Warehouse/item . : *** *************** ******************************* Rel ****
Bill-to
Name
***********************************
Address ***********************************
***********************************
***********************************
***********************************
***********************************
Ship-to
Name
***********************************
Address ***********************************
***********************************
***********************************
***********************************
***********************************
F3=Exit
Contact
*************************
Phone ********************
State
**
Postal code
**********
Country
***
Contact
*************************
Phone ********************
State
**
Postal code
**********
Country
***
F12=Return
Panel AM6CAK8 appears when you use F11=Special charges on panel AM6CAK3.
Date ******
PO Acknowledgment
Item Charges
AM6CAK8
Purchase order . : *******
Vendor . . . . . : ****** ***********************************
Warehouse/item . : *** *************** ****************************** Rel ****
Special charge description
*******************************
*******************************
*******************************
*******************************
*******************************
*******************************
*******************************
F3=Exit
F7=Backward
Amount
**************.***
**************.***
**************.***
**************.***
**************.***
**************.***
**************.***
F8=Forward
F12=Return
Contents
Index
AM6M90, option 2
Page 11-49
Work with Purchasing
Exit
Panel AM6CAK9 appears when you use F13=Comments on panel AM6CAK3.
Date ******
PO Acknowledgment
Item Comments
AM6CAK9
Purchase order . : *******
Vendor . . . . . : ****** ***********************************
Warehouse/item . : *** *************** ******************************* Rel ****
Item comments
****************************************
****************************************
****************************************
****************************************
****************************************
****************************************
****************************************
****************************************
****************************************
****************************************
****************************************
****************************************
****************************************
F3=Exit
F7=Backward
F8=Forward
+
F12=Return
Contents
Index
AM6M90, option 2
Page 11-50
Work with Purchasing
Exit
64=Delete P.O. acknowledgment
Use this option to delete a purchase order acknowledgment. Perhaps the vendor has
made substitutions or deletions that are not satisfactory, so you want to remove the
acknowledgment from the files.
This panel appears when you type 64 next to a PO acknowledgment differences
entry on the Work with Buyer Activity panel (AM6WBA01).
AM6RAK10
Confirm Delete of P O Acknowledgement
Buyer number . . . .
CS
CARL SMITHSON
Press Enter to confirm your choices for delete.
Press F12 to return to change your choices.
View
Option
64
Sts Activity type
0 POackdif EDI(R)
F1=Help
F12=Cancel
1 of 2
MORE:
>
Activity detail -----------------P000848 000002
9/26/**
F7=Backward
F19=Left
F8=Forward
F20=Right
F11=Job Status
F22=Messages
What to do
The acknowledgments you selected for deletion appear.
When you have confirmed that these are the ones you want to delete, press Enter.
The records are deleted from the EDI transaction set files and the Purchasing Activity
file.
To cancel without deleting, press F12 to return to the buyer activity list.
66=Print P.O. acknowledgment
When you type 66 next to a PO acknowledgment differences entry on the Work with
Buyer Activity panel (AM6WBA01), the PO acknowledgment (AM6PAK) is scheduled
for printing when you exit the option. No panel appears.
Contents
Index
AM6M90, option 2
Page 11-51
Work with Purchasing
Exit
Quote Responses
When responses to requests for quotes (EDI 843) are received into Purchasing, a
record is written to the Purchasing Activity (PURACT) file for the associated buyer.
Then you can use the options on the Buyer Activity panel to process them.
71=Accept quote response
Use this option to accept a quote response.
Panel AM6AQR10 appears when you type 71 next to a Quote Response entry on the
Work with Buyer Activity panel (AM6WBA01).
AM6AQR10
Confirm Accept of Request for Quote Response
Buyer number
. . . .
*****
*************************
Press Enter to confirm your choices for 71=Accept.
Press F12 to return to change your choices.
View
Option
**
**
**
**
**
**
Sts
*
*
*
*
*
*
F1=Help
F12=Cancel
Activity type
**************
**************
**************
**************
**************
**************
1 of *
MORE: < - + >
Activity detail -----------------****************************************
****************************************
****************************************
****************************************
****************************************
****************************************
F7=Backward
F19=Left
F8=Forward
F20=Right
F11=Job Status
F22=Messages
What to do
The records you selected on the Buyer Activity list are displayed for confirmation.
Press Enter to accept. The records are then loaded to the MAPICS Quotation Master
file. After a record is loaded, it is deleted from the EDI work files and the Purchasing
Activity file. The Quote/Contract Load report (AM69Q) is presented. See
Chapter 13. Report descriptions for more information on that report.
When creating the quote, if a vendor/item does not exist, one is created
automatically.
If error conditions exist, such as invalid terms, FOB, currency, unit of measure, and
so forth, the record is not loaded. If a quote response does not match an existing
quote, the system adds the quote by using default values. For example, an
unsolicited quotation would be added in that way.
Depending on the type of quote response, different updates occur:
If the type represents acceptance, the system updates the quote accept date
and sets the status to 20.
Contents
Index
AM6M90, option 2
Page 11-52
Work with Purchasing
Exit
If the type represents a hold, the system sets the quote hold code to Yes. A quote
on hold cannot be converted into a contract, even if it is already accepted.
If the type represents rejection, the system updates the quote reject date and
sets the status to 99. A rejected quote cannot be converted into a contract. To
change a rejected quote to an open quote, blank out the reject date.
72=Change quote response
Use this option to change a quote response. You can correct the terms, FOB,
expiration date, unit of measure code, and currency ID.
Panel AM69S1 appears when you type 72 next to an entry on the Work with Buyer
Activity panel (AM6WBA01).
AM69S1
Change Response to Request for Quotation
Vendor ****** ***********************************
Quote
Status
Item
*************** ******************************
******
**
Bid response code ** **************************************************
Vendor catalog
Eng drawing
Alternate item
Reference #
Terms
FOB
Vendor lead time
Expiration date
Reject date
Vendor Purch U/M
Currency ID
Original value
*************************
***************
**********************
*************************
*** *************************
*** ****************
***.*
**/**/**
**/**/**
** *************************
*** ***************
Response value
*************************
***************
**********************
*************************
aA3 *************************
aA3 ***************
nnn.n
nnnnnn
nnnnnn
A2 *************************
aA3 ***************
Quantity/Price 1
Quantity/Price 2
*******.*** ***********.****
*******.*** ***********.****
*******.*** ***********.****
*******.*** ***********.****
F1=Help
F3=Exit
F5=Comments
F8=Forward
F12=Return
What to do
The records you selected on the Buyer Activity list are displayed with the original
values and the response values in two columns. When information for a field is not
the same in both columns, the field is highlighted. Fields in the response that would
prevent the load from occurring are shown with an error condition.
To make corrections to the terms, FOB, vendor lead time, expiration date, unit of
measure code, and currency ID, type the corrected value in the Response value
fields.
To review additional comments that were sent with the transaction, use
F5=Comments. This information is not loaded to MAPICS.
To see quantity/price breaks 3-17, use F8=Forward. Panel AM69S2 appears.
Contents
Index
AM6M90, option 2
Page 11-53
Work with Purchasing
Exit
AM69S2
Display Response to Request for Quotation
Vendor ****** ***********************************
Item
*************** ******************************
Quantity/Price
Quantity/Price
Quantity/Price
Quantity/Price
Quantity/Price
Quantity/Price
Quantity/Price
Quantity/Price
Quantity/Price
Quantity/Price
Quantity/Price
Quantity/Price
Quantity/Price
Quantity/Price
Quantity/Price
F1=Help
Original value
*******.*** ***********.****
*******.*** ***********.****
*******.*** ***********.****
*******.*** ***********.****
*******.*** ***********.****
*******.*** ***********.****
*******.*** ***********.****
*******.*** ***********.****
*******.*** ***********.****
*******.*** ***********.****
*******.*** ***********.****
*******.*** ***********.****
*******.*** ***********.****
*******.*** ***********.****
*******.*** ***********.****
3
4
5
6
7
8
9
10
11
12
13
14
15
16
17
F3=Exit
F5=Comments
Quote
******
Status
**
Response value
*******.*** ***********.****
*******.*** ***********.****
*******.*** ***********.****
*******.*** ***********.****
*******.*** ***********.****
*******.*** ***********.****
*******.*** ***********.****
*******.*** ***********.****
*******.*** ***********.****
*******.*** ***********.****
*******.*** ***********.****
*******.*** ***********.****
*******.*** ***********.****
*******.*** ***********.****
*******.*** ***********.****
F7=Backward
F8=Forward
F12=Return
What to do
Use this panel to review the information shown. Press F8=Forward to see quantity/
price breaks 18-20, extended descriptions, and quote comments. Panel AM69S3
appears.
AM69S3
Display Response to Request for Quotation
Vendor ****** ***********************************
Item
*************** ******************************
Original value
Quantity/Price 18 *******.*** ***********.****
Quantity/Price 19 *******.*** ***********.****
Quantity/Price 20 *******.*** ***********.****
Quote
******
Status
**
Response value
*******.*** ***********.****
*******.*** ***********.
*******.*** ***********.
Extended description
Original value ****************************************
****************************************
Response value ****************************************
****************************************
Quote comments
Original value
Response value
F1=Help
************************************************************
************************************************************
************************************************************
************************************************************
F3=Exit
F5=Comments
F7=Backward
F12=Return
Contents
Index
AM6M90, option 2
Page 11-54
Work with Purchasing
Exit
What to do
Use this panel to review the information shown. Press F8=Forward to see EDI
comments that the supplier may have sent. Panel AM69S4 appears.
AM69S4
Display Response to Request for Quotation
Vendor ****** ***********************************
Item
*************** ******************************
Quote
******
Status
**
EDI Comments
F1=Help
F3=Exit
F7=Backward
F8=Forward
F12=Return
What to do
The EDI comments that the supplier may have sent are for information only and are
not loaded to MAPICS. When you are finished reviewing the comments, press F12 to
return to the first panel.
74=Delete quote response
Use this option to delete a quote response.
This panel appears when you type 74 next to a Quote Response entry on the Work
with Buyer Activity panel (AM6WBA01).
Contents
Index
AM6M90, option 2
Page 11-55
Work with Purchasing
Exit
AM6RQR10
Confirm Delete of Request for Quote Response
Buyer number
. . . .
*****
*************************
Press Enter to confirm your choices for 74=Delete.
Press F12 to return to change your choices.
View
Option
**
**
**
**
**
**
Sts
*
*
*
*
*
*
F1=Help
F12=Cancel
Activity type
**************
**************
**************
**************
**************
**************
1 of *
MORE: < - + >
Activity detail -----------------****************************************
****************************************
****************************************
****************************************
****************************************
****************************************
F7=Backward
F19=Left
F8=Forward
F20=Right
F11=Job Status
F22=Messages
What to do
The quote responses you selected for deletion are displayed.
When you have confirmed that these are the ones you want to delete, press Enter.
The records are deleted from the EDI transaction set files and the Purchasing Activity
file.
To cancel without deleting, press F12 to return to the buyer activity list.
75=Display quote response
Use this option to display a quote response.
When you type 75 next to a quote response entry on the Work with Buyer Activity
panel (AM6WBA01), the same panels used in 72=Change quote response are
available. In the display option, however, Information is shown only for review and
cannot be changed. For details on the information shown, refer to 72=Change quote
response on page 11-52.
76=Print quote response
When you type 76 next to a quote response entry on the Work with Buyer Activity
panel (AM6WBA01) the Quote Response is scheduled for printing when you exit the
option. No panel appears.
Contents
Index
AM6M90, option 2
Page 11-56
Work with Purchasing
Exit
AM6WBI01Work with Buyer Items
Use this panel to work with items for the buyer you selected.
This panel appears when you type 10 next to a buyer entry on the Work with Buyers
panel (AMWBM01).
There are two views to help you identify the item you want. Unless you change the
sequence, you see views in this order:
1. Item information which includes item number and description, type, class, and
inventory classification code.
2. Vendor information which includes item number, vendor number and name, and
purchase item commodity code.
AM6WBI01
Work with Buyer Items
Buyer number . . . .
Position to . . . . .
KEITH KEITH ROBERTSON
aaaaaaaaaaaaA15
Type options; then press Enter.
1=Create
2=Change
4=Delete
20=Purchase orders
21=Create PO
5=Display
10=Warehouses
2H=PO history
30=Requisitions ...
View 1 of 2
MORE:
>
Type
Class Inv
Option
Item number
Description
nn
nn
MPC101
00074G1111
MPA COMPONENT 101
RICH'S TEST QUALIFIER
4
4
MPC1
AZ90
Command ===>
F1=Help
F7=Backward
F3=Exit
F8=Forward
F4=Prompt
F23=More options
F5=Refresh
F24=More keys
F6=Cursor
F12=Cancel
F9=Retrieve
F13=Repeat
F10=Header options
F16=User options
F11=Job status
F24=More keys
F17=Subset
F18=Change defaults F19=Left
F22=Messages
F23=More options
1
1
F20=Right
F24=More keys
What to do
Type the option number in the Option field next to the item number you want to work
with. When you press Enter, the appropriate panel appears. You can type the same
option or different ones next to multiple items at the same time. The system
processes the options in the sequence the items are listed on the panel.
Function keys
Refer to Function keys on page 11-6.
Contents
Index
Exit
AM6M90, option 2
Page 11-57
Work with Purchasing
Fields
Not all fields appear in every view.
Buyer number. The number and name that identify the buyer.
Position to. Type a value in this field to skip to a particular entry in the list.
Option. Type the number of the option you want to perform. The options available on
this panel are:
1
2
4
5
10
20
21
2H
21
30
31
40
Create
Change
Delete
Display
Warehouses
Purchase orders
Create P.O.
P.O. history
Create P.O.
Requisitions
Create requisition
Vendors
Item number and Description. The number and description that identify the item.
The following fields are listed here in alphabetical order rather than in the sequence
they appear on the panel. The sequence is determined by the view you are using.
Class. The code assigned by your company that identifies the class to which this
item belongs. For example, STEL might mean items made of steel.
Commodity. The code assigned by your company that identifies the purchase item
commodity classification for this item.
Inv. (inventory classification code). Code that identifies the classification of the
item in inventory.
1
2
3
4
Inventory item
Miscellaneous item
Service item
Kit parent
Type. A code that identifies a category of item, such as feature, assembly, raw
material, or purchased item.
Vendor (number) and Name. The number and name that identify the supplier of this
item.
Contents
Index
AM6M90, option 2
Page 11-58
Work with Purchasing
Exit
AM6WBP01Work with Buyer P.O.s
Use this panel to work with POs for the buyer you selected.
This panel appears when you type 20 next to a buyer entry on the Work with Buyers
panel (AM6WBM01).
There are four views to help you identify the item you want. Unless you change the
sequence, you see views in this order:
1. General information which includes order number, vendor number and name,
and order status.
2. Status information which includes order number, order status code, revision
number and date, hold print code, print completed code, follow-up date, vendor
confirmation date.
3. Approval information which includes order number, approval status code and
description, approved PO amount, last PO approved amount, requested PO
amount.
4. Invoicing information which includes order number, invoice status, invoiced
amount.
AM6WBP01
Work with Buyer P.O.s
Buyer number . . . .
Position to . . . . .
KEITH KEITH ROBERTSON
aaaaaA7
Type options; then press Enter.
1=Create
2=Revise
5=Display
10=Work with P.O.
8=Activity
View
Option
Order
Vendor
Name
nn
nn
nn
nn
nn
nn
nn
nn
nn
PPUR8
PUR10
PUR100
PUR101
PUR102
PUR11
PUR12
PUR13
PUR14
598565
RAYSTL
RAYSTL
RAYSTL
RAYSTL
RAYSTL
RAYSTL
RAYSTL
RAYSTL
RAY
RAY
RAY
RAY
RAY
RAY
RAY
RAY
RAY
ST
ST
ST
ST
ST
ST
ST
ST
ST
LOUIS
LOUIS
LOUIS
LOUIS
LOUIS
LOUIS
LOUIS
LOUIS
LOUIS
9=Preview
1 of 4
Status
10
20
20
20
20
10
10
10
20
VA
VA
VA
VA
VA
VA
VA
VA
VA
MORE:
required
rcvd/not
rcvd/not
rcvd/not
rcvd/not
required
required
required
rcvd/not
+ >
req
req
req
req
req
Command ===>
F1=Help
F7=Backward
F3=Exit
F8=Forward
F4=Prompt
F5=Refresh
F24=More keys
F6=Cursor
F12=Cancel
F9=Retrieve
F13=Repeat
F10=Header options
F16=User options
F11=Job status
F24=More keys
F17=Subset
F18=Change defaults F19=Left
F22=Messages
F20=Right
F24=More keys
What to do
Type the option number in the Option field next to the order number you want to work
with. When you press Enter, the appropriate panel appears. You can type the same
Contents
Index
Exit
AM6M90, option 2
Page 11-59
Work with Purchasing
option or different ones next to multiple orders at the same time. The system
processes the options in the sequence the POs are listed on the panel.
Function keys
Refer to Function keys on page 11-6.
Fields
Not all fields appear in every view.
Buyer number. The number and name that identify the buyer.
Position to. Type a value in this field to skip to a particular entry in the list.
Option. Type the number of the option you want to perform. The options available on
this panel are:
1
2
5
8
9
10
Create
Revise
Display
Activity
Preview
Work with P.O.
Order. The number that identifies the purchase order.
The following fields are listed here in alphabetical order rather than in the sequence
they appear on the panel. The sequence is determined by the view you are using.
Approval (code). Code and description to indicate the approval status of the
purchase order.
0
Approved
A memo approval or a special approval has been requested for this
purchase order.
Part of the purchase order is approved, and approval has been requested
on this purchase order.
Approval has been requested
Part approval denied/not requested. part of the PO is approved, but either
approval has been denied, or no approval has been requested on the rest of
the PO
Approval denied / not requested. Either approval has been denied or no
approval has been requested on this purchase order.
Approved PO amt. The total approved amount for this purchase order, in local
currency. This includes item amount, freight, tax, and special charges.
Confirm. The date the PO was confirmed via a Vendor Accept (VA) transaction, if
the order requires confirmation.
Follow-up. The date on which action should be taken to follow up on the purchase
order.
Contents
Index
Exit
AM6M90, option 2
Page 11-60
Work with Purchasing
Hold . An H appears if the PO is not to be printed.
Invoice status. Indicates the invoice is either 'complete' or 'not complete'.
Invoiced amt. The amount that has been invoiced on this order.
Last apvd amt (last approved amount). The total amount of the PO the last time it
was approved.
Print. P appears if the PO has been printed.
Requested amt. The total amount for this purchase order, in local currency, for which
approval or memo approval has been requested. The total includes item amount,
freight, tax, and special charges.
Revision. Date on which the PO revision was last printed. The revision sequence
number appears before the date.
Status. Code and description that indicates the status of the order.
Total amt . The total dollar amount of the PO, including freight, tax, special charges,
and item amount. When the Approvals feature is in use, item amount is the sum of the
approved item values.
Vendor and Name. The number and name that identify the supplier for this order.
Contents
Index
AM6M90, option 2
Page 11-61
Work with Purchasing
Exit
AM6WBH01Work with Buyer P.O. History
Use this panel to work with PO history for the buyer you selected.
This panel appears when you type 2H next to a buyer entry on the Work with Buyers
panel (AM6WBM01).
There are two views to help you identify the order you want. Unless you change the
sequence, you see views in this order:
1. Vendor information which includes order number, vendor number and name, and
close status.
2. History information which includes order number, date entered, date closed,
close method, order status, purge date.
AM6WBH01
Work with Buyer P.O. History
Buyer number . . . .
Position to . . . . .
KEITH KEITH ROBERTSON
aaaaaA7
Type options; then press Enter.
5=Display
View
Option
nn
nn
Order
P359245
P001687
Vendor
CAE
MPAC1
Name
Cameron Auto East
Metro Plant
1 of 2
MORE:
Close status
10 VA required
10 VA required
Command ===>
F1=Help
F7=Backward
F3=Exit
F8=Forward
F4=Prompt
F5=Refresh
F24=More keys
F6=Cursor
F12=Cancel
F9=Retrieve
F13=Repeat
F10=Header options
F16=User options
F11=Job status
F24=More keys
F17=Subset
F18=Change defaults F19=Left
F22=Messages
>
F20=Right
F24=More keys
What to do
Type the option number in the Option field next to the order number you want to work
with. When you press Enter, the appropriate panel appears. You can type the same
option or different ones next to multiple orders at the same time. The system
processes the options in the sequence the orders are listed on the panel.
Function keys
Refer to Function keys on page 11-6.
Contents
Index
Exit
AM6M90, option 2
Page 11-62
Work with Purchasing
Fields
Not all fields appear in every view.
Buyer number. The number and name that identify the buyer.
Position to. Type a value in this field to skip to a particular entry in the list.
Option. Type 5 to view PO History details.
Order. The number that identifies the purchase order.
The following fields are listed here in alphabetical order rather than in the sequence
they appear on the panel. The sequence is determined by the view you are using.
Close method. Code and description that indicates the close method for the PO
Close status. Code and description that indicates the close status of the PO
Closed. The date the PO was closed.
Entered. The date the PO was entered.
Purged. The date the PO was purged.
Status. Code and description that indicates the Close Status of the PO
Vendor and Name. The number and name for the supplier of the order.
Contents
Index
AM6M90, option 2
Page 11-63
Work with Purchasing
Exit
AM6WBR01Work with Buyer Requisitions
Use this panel to work with requisitions for the buyer you selected.
This panel appears when you type 30 next to a buyer entry on the Work with Buyers
panel (AM6WBM01).
There are five views to help you identify the requisition you want. Unless you change
the sequence, you see views in this order:
1. Item information which includes requisition number, item number and
description, and order.
2. Status information which includes requisition number, item number, warehouse,
quantity, unit of measure, dock date, and due date.
3. Priority information which includes requisition number, item number, warehouse,
priority, critical ratio, purchasing lead time, and due date.
4. Pricing information which includes requisition number, item number, warehouse,
quantity, unit of measure, and unit price.
5. Requester information which includes requisition number, revision number and
date, requisition requesters name, planner, department, and whether or not
requisition comments exist.
AM6WBR01
Work with Buyer Requisitions
Buyer number
. . . .
MPC1
MPA COMPONENT 1
Type options; then press Enter.
1=Create
2=Change
4=Delete
5=Display
8=Activity
10=Work with P.O.
15=Display P.O.
18=P.O. Activity
19=Preview P.O.
View 1 of 5
MORE:
>
Option
Req
Item number
Description
Order
nn
nn
nn
nn
nn
nn
nn
nn
nn
nn
R000662
R000065
R000098
R000122
R000137
R000004
R000176
R000092
R000095
R000099
Command ===>
F1=Help
F7=Backward
F6=Cursor
F12=Cancel
F17=Subset
MPC101
MPC101
MPC101
MPC101
MPC101
MPC201
SMER01
SMER01
SMER01
SMER01
F3=Exit
F8=Forward
F9=Retrieve
F13=Repeat
MPA COMPONENT
MPA COMPONENT
MPA COMPONENT
MPA COMPONENT
MPA COMPONENT
MPA COMPONENT
AUTO CODE 1
AUTO CODE 1
AUTO CODE 1
AUTO CODE 1
101
101
101
101
101
201
F4=Prompt
F10=Header options
F16=User options
F18=Change defaults F19=Left
F22=Messages
F5=Refresh
F24=More keys
F11=Job status
F24=More keys
F20=Right
F24=More keys
Contents
Index
Exit
AM6M90, option 2
Page 11-64
Work with Purchasing
What to do
Type the option number in the Option field next to the requisition you want to work
with. When you press Enter, the appropriate panel appears. You can type the same
option or different ones next to multiple requisitions at the same time. The system
processes the options in the sequence the requisitions are listed on the panel.
Function keys
Refer to Function keys on page 11-6.
Fields
Not all fields appear in every view.
Buyer number. The number and name that identify the buyer.
Position to. Type a value in this field to skip to a particular entry in the list.
Option. Type the number of the option you want to perform. The options available on
this panel are:
1
2
4
5
8
10
15
18
19
Create
Change
Delete
Display
Activity
Work with P.O.
Display P.O.
P.O. Activity
Preview P.O.
Req (requisition). The number that identifies the requisition.
Item number and Description. The number and description of the item on the
requisition.
The following fields are listed here in alphabetical order rather than in the sequence
they appear on the panel. The sequence is determined by the view you are using.
Buyer. The number of the buyer responsible for the item.
Comments. Yes appears if there are comments. No appears if there are none.
Critical (critical ratio). The most recently calculated critical ratio for the requisition
appears. A critical ratio of 1.00 means the requisition is exactly on schedule. A
critical ratio greater than 1.00 indicates ahead of schedule; less than 1.00 indicates
behind schedule.
When the window with the Calculate critical ratios question appears, it is
recommended that you respond Yes unless you are certain that critical ratios have
already been calculated today. The critical ratio is calculated by subtracting the run
date from the due date to stock, then dividing by the cumulative lead time for the
item. The cumulative lead time is the sum of the review, vendor, dock to stock, and
safety lead times.
Contents
Index
Exit
AM6M90, option 2
Page 11-65
Work with Purchasing
Dept (department). The number of the department responsible for this requisition.
Due date. The expected date the item is required to be in inventory.
Dock date. The date the item was expected at the dock.
Order. Control number assigned to the order.
Planner. Number assigned by your company to identify the person responsible for
planning the replenishment strategy for this item.
Priority. Code to indicate the priority for this item.
Pur LT (purchasing lead time). The number of days, weeks, or months needed to
place an order, process it, and receive the material into inventory. An estimate of the
time required in the shop from order release to availability.
Quantity. Quantity of the item ordered on this requisition.
Requester. The name of the person who requested the action.
Revision. The number of times the requisition has been revised and the date the
revision was made.
U/M (unit of measure). The unit of measure for this item, such as EA (each) or BX
(box).
Unit price. The unit price for this item on this requisition.
Whs (warehouse). The identifier of the warehouse in which this item is currently
stocked.
Contents
Index
AM6M90, option 2
Page 11-66
Work with Purchasing
Exit
AM6WRA01Work with Requisition Activity
Use this panel to respond to the activity types (events) that are listed for the
requisition you selected.
This panel appears when you specify a buyer and select 18=Req. Activity on the
Work with Buyer Activity panel (AM6WBA01).
There are two views to help you identify the activity event you want. The information
included in each view is determined by the activity type. Refer to Activity types on
page 11-36 to see what information is included for each activity type in each view.
AM6WRA01
Work with Requisition Activity
Requisition number. .
RHAMMAC
Type options; then press Enter.
2=Reassign
5=Display
7=Update status
15=Display requisition
20=Work with P.O.
Option
nn
nn
Sts Activity type
0 Req aprv grantd
0 Req created
12=Change requisition
22=Revise P.O. ...
View 1 of 2
MORE:
Activity detail -----------------RHAMMAC MPC101
5/13/**
RHAMMAC MPC101
5/13/**
Command ===>
F1=Help
F7=Backward
F3=Exit
F8=Forward
F4=Prompt
F23=More options
F5=Refresh
F24=More keys
F6=Cursor
F12=Cancel
F9=Retrieve
F13=Repeat
F10=Header options
F16=User options
F11=Job status
F24=More keys
F17=Subset
F18=Change defaults F19=Left
F22=Messages
F23=More options
>
F20=Right
F24=More keys
What to do
Type the option number you want to use in the Option field next to the activity
type you want to work with, then press Enter. For a list of options available on
this panel, see the field descriptions.You can type the same option or different
ones next to multiple activities at the same time. The system processes the
options in the sequence the activities are listed on the panel.
Activities are grouped on the panel by status. All unreviewed activities (status 0)
appear first in descending sequence by the date of the activity. All reviewed
activities (status 1) appear at the end of the list.
The table of Activity types on page 11-36 lists activities that may appear on the
activity queue. The table includes a description of the summarized Activity Detail
for each activity event.
Contents
Index
AM6M90, option 2
Page 11-67
Work with Purchasing
Exit
To see detailed information about an activity event, type 5=Display in the Option
field next to the activity.
When you have finished responding to an activity, use 7=Update status to
change the activitys status from 0 (unreviewed) to 1 (reviewed) and move it to
the bottom of the list. An activity maintains a status of 0 until you use the Update
option.
To see events that are logged while you are using this option, use F7 or Page Up.
A minus (-) appears in the More+/- field to notify you that more events have been
logged during your current session. New events are not displayed at the top of
your list while you are using the option.
The events that appear on the sample panel are provided only as illustrations.
Any combination of valid activity events may appear on the panel based on the
actual activity events that have occurred for the specified buyer.
Function keys
Refer to Function keys on page 11-6.
Fields
Requisition number. The number that identifies the requisition.
Option. Type the option number for the option you want to use. To see options that
do not appear on the initial panel, press F23. The options listed below are available.
2*
Reassign activity
25
Display p.O.
Display activity
26
P.O. Activity
7*
update status
29
Preview P.O.
12
Change requisition
32
Change line item
15
Display requisition
35
Display line item
20
Work with P.O.
42
Change release
22
Revise P.O.
Options that are asterisked (*) are discussed under Work with Buyer Activity
options on page 11-40.
Options 12 and 15 are discussed under Work with Items options on page 1111. The option numbers may vary, but the tasks are the same.
Options 20-42 are discussed under AM6WPA01Work with P.O. Activity on
page 11-73. The option numbers may vary, but the tasks are the same.
Sts (Status). Indicates whether the buyer has used option 7=Update status to mark
the activity event as reviewed.
0
1
Buyer has not reviewed/updated the event.
Buyer has reviewed and/or taken action on the event.
Activity type. This column shows a list of purchasing activity events related to the
requisition that are associated with the specified buyer. Refer to Activity types for
more information.
Activity detail. This column shows a summary of information to help you identify the
event.
Contents
Index
Exit
AM6M90, option 3
Page 11-68
Work with Purchasing
Option 3. Work with Purchase Orders (AM6M90)
This primary option lists all purchase orders (PO) in the Purchase Order Master file
and provides second-level options to let you work with any PO listed.
Most second-level options provide third-level options. Refer toWork with Purchase
Orders options on page 11-70 to see a list of all second- and third-level options
available from the Work with Purchase Orders panel.
Some second-level options take you to panels that are discussed in another chapter
of this book or in the users guide for another application. Refer to Work with
Purchase Orders options on page 11-70 to see where Work with Purchase Orders
options are discussed.
Some panels have more options available than appear on the initial panel. If so,
press F23 to display the additional options.
What information you need: None. From the list of purchase orders, you can
identify the one you want to work with.
What reports are printed: None.
What forms you need: None.
Contents
Index
AM6M90, option 3
Page 11-69
Work with Purchasing
Exit
AM6WPO01Work with Purchase Orders
Use this panel to select the purchase orders you want to work with. You can use the
appropriate function key to create a shorter list (subset) of purchase orders to be
displayed.
This panel appears when you type 3 on the Work with Purchasing menu (AM6M90).
There are four views with different groups of information to help you identify the
purchase order you want. Unless you change the sequence, you see the views in
this order:
1. Vendor information which includes order number, vendor number and name, and
order status.
2. Buyer Information which includes order number, status, revision number and
date, buyer number and name.
3. Invoicing information which includes order number, invoice status, invoiced
amount and approved PO amount.
4. Approval information which includes order number, approval code, total
approved amount of purchase order, last approved amount, and requested
amount.
AM6WPO01
Work with Purchase Orders
Position to . . . . . aaaaaA7
Type options; then press Enter.
1=Create
2=Revise
5=Display
10=Work with P.O.
8=Activity
View
Option
nn
nn
nn
nn
Order
aaaaaA7
*******
*******
*******
Vendor
Name
******
******
******
*************************
*************************
*************************
9=Preview
1 of 4
Status
**
**
**
MORE:
+ >
** ************
** ************
** ************
Command ===>
F1=Help
F7=Backward
F3=Exit
F8=Forward
F4=Prompt
F5=Refresh
F24=More keys
F6=Cursor
F12=Cancel
F9=Retrieve
F13=Repeat
F16=User options
F11=Job status
F24=More keys
F17=Subset
F18=Change defaults F19=Left
F22=Messages
'
F20=Right
F24=More keys
Contents
Index
Exit
AM6M90, option 3
Page 11-70
Work with Purchasing
What to do
Type the option number you want in the Option field next to the purchase order
number you want to work with. When you press Enter, the appropriate panel
appears. Use the following table to see which panel each option accesses.
Work with Purchase Orders options
The second-level options available on this panel are listed below. A reference is
given for options that are discussed in another chapter of this book.
Option #
Task the option lets you perform
Panel where option takes you
Create a new purchase order
Purchase Order Entry/Edit-Order
Entry (AM64A20). See AM64A20
Purchase Order Entry/EditOrder Entry
(Add) on page 3-72.
Revise information for a purchase
order
Purchase Order Entry/Edit-Order
Summary (AM64A21). See
AM64A21Purchase Order Entry/
EditOrder Summary (Add/Change)
on page 3-75.
Display information for a purchase
order
Purchase Order Inquiry- Order
Summary (AM61A1). See AM61A1
Purchase Order InquiryOrder Summary
(Inquiry) on page 5-6.
Work with P.O. activity
AM6WPA01Work with P.O.
Activity
Third-level options on this panel:
2=Reassign
5=Display
7=Update status
12=Change requisition
15=Display requisition
18=Requisition activity
20= Work with P.O.
22= Change P.O.
25=Display P.O.
29=Preview P.O.
32=Change line item
35=Display line item
42=Change release
Preview the purchase order
Preview Purchase Order (AM65C1)
Contents
Index
AM6M90, option 3
Page 11-71
Work with Purchasing
Exit
Option #
Task the option lets you perform
Panel where option takes you
10
Work with P.O. detail
Work with Purchase Order Details
(AM6WOD01)
Third-level options on this panel:
2=Change
5=Display
Function keys
Refer to Function keys on page 11-6.
Fields
Not all fields appear in every view.
Position to. Type a value in this field to skip to a particular entry in the list.
Option. Type the number of the option you want to perform. The options available on
this panel are:
1
2
5
8
9
10
Create
Revise
Display
Activity
Preview
Work with P.O.
Order. The number that identifies the purchase order.
The following fields are listed here in alphabetical order rather than in the sequence
they appear on the panel. The sequence is determined by the view you are using.
Approval (code). Code to indicate the approval status of the purchase order.
0
approved
a memo approval or a special approval has been requested for this
purchase order.
part of the purchase order is approved, and approval has been
requested on this purchase order.
approval has been requested
part approval denied/not requested. part of the PO is approved, but
either approval has been denied, or no approval has been requested on
the rest of the PO
Approval denied / not requested. Either approval has been denied or no
approval has been requested on this purchase order.
Apvd PO amount (approved PO amount). The current (most recently) approved
amount for this purchase order, in local currency, including item amount, freight, tax,
and special charges. When the Approvals feature is in use, item amount is the sum of
the approved item values plus freight, tax, and special charges. Also see Last
approved amount and Requested amount.
Contents
Index
Exit
AM6M90, option 3
Page 11-72
Work with Purchasing
Buyer and Name. The number and name that identify the buyer.
Invoice status. Indicates the invoice is either 'complete' or 'not complete'.
Invoiced amt (amount). The amount that has been invoiced on this order.
Last apvd amt (last approved amount). The total amount of the PO when it was
previously (last) approved. This field appears only if you select the Approvals feature
in the Purchasing Control File. Also see approved PO amount and Requested
amount.
Print. P appears if the PO has been printed.
Requested amt (amount). The total amount for this purchase order, in local
currency, for which approval or memo approval has been requested. The total
includes item amount, freight, tax, and special charges.
Revision. The number of times the requisition has been revised and the date the
revision was made.
Status. Code that indicates the status of the order.
Vendor and Name. The number and name that identify the supplier for this order.
Contents
Index
AM6M90, option 3
Page 11-73
Work with Purchasing
Exit
AM6WPA01Work with P.O. Activity
Use this panel to respond to the activity types (events) that are listed for the
purchase order you selected.
This panel appears when you type 8 next to a purchase order on the Work with P.O.s
panel (AM6WPO01).
There are two views to help you identify the activity event you want. The information
included in each view is determined by the activity type. Refer to Activity types on
page 11-36 to see what information is included for each activity type in each view.
Press F18=Change defaults to select which view appears first and to determine
which types of activities are to appear on the list. Because the volume of recorded
events can become large, you may decide you want to list only certain types of
events. Buyers can tailor the list by choosing to have any combination of the
following types of notices appear on the list. The term objects refers to any of the
entities (POs, quotes, requisitions, EDI transmission, and so forth) for which activity
can be logged in this option.
Create
Objects have been created
Change
Objects have been changed
Cancel
Objects have been cancelled
Reactivate
Objects have been reactivated
Delete
Objects have been deleted
Approval
Objects have had approval activity (if Approval application is
interfacing)
Release
Objects have been created
Close
Objects have been closed
Reopen
Objects have been reopened
Completion
Objects have been changed to completed status
Transaction
Inventory transactions have been processed
EDI
EDI transactions have been sent or received (if EC is interfacing)
How the purchase order activity list is created
The activities that appear on the work list (work queue) of the Work with P.O. Activity
panel are logged in the Purchasing Activity (PURACT) file when an event occurs that
affects a purchase order. The Work with P.O. Activity option sorts and displays the
events in the file which are associated with the purchase order you specify.
Activities that appear in the list are logged by multiple applications:
The Purchasing application logs activities when purchase orders are created,
maintained, closed or reopened; specific items and/or releases are created,
changed, cancelled, deleted, or reactivated.
The Approval application logs activities when purchase orders have approval
requested, granted, or denied.
The Inventory Management (IM) application logs activities when purchasing
related transactions are processed.
Contents
Index
AM6M90, option 3
Page 11-74
Work with Purchasing
Exit
The Electronic Commerce (EC) application logs EDI transactions for POs and PO
acknowledgments.
Activity events are retained until the associated purchase order is purged and written
to history. At that time, all the activity related to the purged order is deleted. If
requisitions are deleted, either directly or as a result of purging a purchase order, the
requisition activity is deleted. Purchasing activity itself is not written to history.
However, if you want to remove any activity records before POs are purged,
you can use option 4=Delete to manually clear the Purchasing Activity (PURACT) file
of the selected records. Remember to follow up with a file reorganization afterwards
to actually reclaim the space.
AM6WPA01
Order number
Work with P.O. Activity
. . . .
PD00001
Type options; then press Enter.
2=Reassign
5=Display
7=Update status
12=Change requisition
15=Display requisition
18=Requisition activity
20=Work with P.O. ...
View 1 of 2
MORE:
>
Option Sts Activity type
Activity detail -----------------nn
0 PO item crt'd
PD00001 1 ROLLERBALLPENS
1/23/**
nn
0 PO created
PD00001 555555
1/23/**
Command ===>
F1=Help
F7=Backward
F3=Exit
F8=Forward
F4=Prompt
F23=More options
F5=Refresh
F24=More keys
F6=Cursor
F12=Cancel
F9=Retrieve
F13=Repeat
F10=Header options
F16=User options
F11=Job status
F24=More keys
F17=Subset
F18=Change defaults F19=Left
F22=Messages
F23=More options
F20=Right
F24=More keys
What to do
Type the option number you want to use in the Option field next to the activity
type you want to work with, then press Enter. For a list of options available on
this panel, see the field descriptions.You can type the same option or different
ones next to multiple activities at the same time. The system processes the
options in the sequence the activities are listed on the panel.
Activities are grouped on the panel by status. All unreviewed activities (status 0)
appear first in descending sequence by the date of the activity. All reviewed
activities (status 1) appear at the end of the list.
Refer to the table of Activity types on page 11-33 for a description of the
activity types that appear on the Work with P.O. Activity panel. The table includes
a description of the summarized Activity Detail for each activity event.
To see detailed information about an activity event, type 5=Display in the Option
field next to the event.
Contents
Index
AM6M90, option 3
Page 11-75
Work with Purchasing
Exit
When you have finished responding to an activity, use 7=Update status to
change the activitys status from 0 (unreviewed) to 1 (reviewed) and move it to
the bottom of the list. An activity maintains a status of 0 until you use the Update
option.
The events that appear on the sample panel are provided only as illustrations.
Any combination of valid activity events may appear on the panel based on the
actual activity events that have occurred for the specified order.
Function keys
Refer to Function keys on page 11-6.
Fields
Not all fields appear in every view.
Order number. The order number selected on the previous panel appears.
Option. Type the number for the option you want to use. To see options that do not
appear on the initial panel, press F23. Only the following options are valid for PO
activity:
2
Reassign
20
Work with P.O.
Display
22
Revise P.O.
Update status
25
Display P.O.
12
Change requisition
29
Preview P.O.
15
Display requisition
32
Revise line item
18
Requisition activity
35
Display line item
42
Revise release
Options 12, 15, and 18 are discussed under Work with Items options on page 1111. The option numbers may vary, but the tasks are the same.
The remaining PO options are discussed under Work with Purchase Orders options
on page 11-70. The option numbers may vary, but the tasks are the same.
Sts (Status). Indicates whether the buyer has used option 7=Update status to mark
the activity event as reviewed.
0
1
Buyer has not reviewed/updated the event.
Buyer has reviewed and/or taken action on the event.
Activity type. This column shows a list of purchasing activity events related to the
specified PO. Refer toActivity types on page 11-36.
Activity detail. This column shows a summary of information to help you identify the
event. For an explanation of information, refer to Activity types on page 11-36 or
type 5 next to the PO to see a detail panel.
Contents
Index
AM6M90, option 3
Page 11-76
Work with Purchasing
Exit
AM65C1Preview Purchase Order (Options)
Use this panel to enter information you want included on the purchase order at time
of printing and to review the information to be included in the final printed form of the
purchase order.
This panel appears when you select 9=Preview on the Work with Purchase Orders
(AM6WPO01) panel or 29=Preview P.O. on the Work with P.O. Activity panel
(AM6WPA01) or the Work with Buyer Activity panel (AM6WBA01).
AM65C1
Preview Purchase Order
Purchase order number . . . .
Options
P aaaaA6
Enter standard message numbers aaaA5
aaaA5
aaaA5
- or Enter a message to print . . . aaaaaaaaaaaaaaaaaaaaaaaaaaaaaaaaaaaaaA40
aaaaaaaaaaaaaaaaaaaaaaaaaaaaaaaaaaaaaA40
aaaaaaaaaaaaaaaaaaaaaaaaaaaaaaaaaaaaaA40
aaaaaaaaaaaaaaaaaaaaaaaaaaaaaaaaaaaaaA40
aaaaaaaaaaaaaaaaaaaaaaaaaaaaaaaaaaaaaA40
Include the following <Y/N> .
F1=Help
F3=Exit
A
A
A
Items/releases received complete
Blanket items with no releases
Cancelled items/releases
F5=Refresh
F11=Job status
F12=Return
What to do
Type the numbers for any standard messages you want to appear, type in any
message you want to be printed on the purchase order, select the information you
want included on the purchase order, then press Enter. The Preview Purchase Order
panel (AM65C2) appears.
Function keys
Refer to Function keys on page 11-6.
Fields
Purchase order number. The number that identifies a purchase order.
Enter standard message. Type the number of the standard messages you want
included on this purchase order.
Contents
Index
Exit
AM6M90, option 3
Page 11-77
Work with Purchasing
Enter a message to print. Type a message that is to appear on the final printed
purchase order.
Include the following. Type Y next to the categories you want included on the final
purchase order. Type N next to the categories you do not want included.
Contents
Index
AM6M90, option 3
Page 11-78
Work with Purchasing
Exit
AM65C2Preview Purchase Order
Use this panel to view the format and information that is to be included in the final
printed form of the purchase order. PO format 1 is used as the form type for the
preview. If you are using a different format for printing, the heading areas of the
display will not correspond to the format you are using, but the body area will be the
same.
If the purchase order is selected to print in the alternate currency, amounts will be
converted to that currency and displayed on preview. Currency description will be
from the alternate currency. An additional total line is printed in euro if the printed
currency is euro-participating. If the printed currency is euro and the trading
currency is euro-participating, an additional total line is printed in trading currency.
This panel appears after you enter responses and press Enter on the Preview
Purchase Order (AM65C1) panel.
AM65C2
Preview Purchase Order P 001411 - 00
Line
1 to
19 of
35 MORE:
** PURCHASE ORDER **
P001411 - 00
Vendor
Ship to
Thompson Enterprises
XYZ Corporation
506 South Main Street
4800 Bridge Place
Suite 200
Building D Dock D
Attn: Mr. Karisen
Atlanta, GA 30328-4800
Minneapolis, MN 55905
USA
Order placed with
Phone - 515-555-3333
Fax
- 515-555-3331
IN US DOLLARS
PO date Vendor Ship via
2/12/96 555555 AIR FREIGHT
Special charges Freight
F1=Help
F7=Backward
F3=Exit
F8=Forward
Bill to
BILL-TO NAME------------***********
BILL-TO ADD LINE 1------***********
BILL-TO ADD LINE 2------***********
Bill-TO add line 3
***********
BILL-TO CITY------------***********
MN 55903 USA
FOB desc.
Terms
OUR DOCK------* 10% 30 DAYS
Buyer - Donna D. Simmons
DONNA
F5=Refresh
F11=Job status
F12=Return
What to do
Press F8 to scroll through all sections of the purchase order.
When you have finished reviewing the purchase order, press F3 to exit.
Function keys
Refer to Function keys on page 11-6.
Fields
The fields vary according to the choices you made for formatting the purchase order.
Contents
Index
AM6M90, option 3
Page 11-79
Work with Purchasing
Exit
AM6WOD01Work with Purchase Order Details
Use this panel to work with detail for the PO you selected.
This panel appears when you type 10 next to a purchase order on the Work with POs
panel (AM6WP001) as well as other Work with panels.
There is one view. It includes line number, detail type, and PO detail.
AM6WOD01
Work with Purchase Order Details
Order . . . . . . . .
Position to . . . . .
PD00001
nnnnn
Type options; then press Enter.
2=Revise
5=Display
Option
Line
nn
nn
nn
nn
nn
1
1
1
1
1
Detail type
Order
Item
Item cmt
Item cmt
Item cmt
Item cmt
View 1 of 1
Detail --------------------------555555 Thompson Enterprises
ROLLERBALLPENS ROLLERBALLPENS
22222 Standard message 22222-1-1-------------22222 Standard message 22222-1-2-------------22222 Standard message 22222-3-1-------------22222 Standard message 22222-3-2--------------
Command ===>
F1=Help
F7=Backward
F3=Exit
F8=Forward
F4=Prompt
F5=Refresh
F24=More keys
F6=Cursor
F12=Cancel
F9=Retrieve
F13=Repeat
F10=Header options
F16=User options
F11=Job status
F24=More keys
F18=Change defaults F19=Left
F22=Messages
F20=Right
F24=More keys
What to do
Type the option number in the Option field next to the entry you want to work with.
When you press Enter, the appropriate panel in Purchase Order Enter/Edit or PO
Inquiry appears. You can type the same option or different ones next to multiple
entries at the same time. The system processes the options in the sequence the
entries are listed on the panel.
Function keys
Refer to Function keys on page 11-6.
Fields
Order. The number for the order previously selected.
Position to. Type a value in this field to skip to a particular entry in the list.
Contents
Index
Exit
AM6M90, option 3
Page 11-80
Work with Purchasing
Option. Type the number of the option you want to perform. The options available on
this panel are:
2
5
Revise. The appropriate PO Enter/Edit panel appears.
Display. The appropriate PO Inquiry panel appears.
Line. The relative position number of the detail type on the purchase order.
Detail type. The type of PO detail appears in this field: order, order comment; item,
item comment; release, release comment; debit memo, or debit memo comment.
Detail. A summary of details about each entry listed appears. The summarized
details and the format in which they appear vary according to the activity type.
Contents
Index
Exit
AM6M90, option 4
Page 11-81
Work with Purchasing
Option 4. Work with Purchase Planning Schedules (AM6M90)
This option appears on the Work with Purchasing menu only if MRP is interfacing.
Use this option to review and accept planning schedules created in MRP for items
assigned to a specific buyer. When you have marked the planning schedule as
accepted, the schedule is sent immediately according to the vendors media flag
settings. The Work with Purchase Planning Schedules panel (AM6WPS01) displays
second-level options you can select to use with any schedule listed. You can
change, display, print, accept or reject the planning schedules that appear.
Some second-level options provide third-level options. Some panels have more
options available than appear on the initial panel. If so, the F23 key appears to let
you access additional options. All second- and third-level options available from the
Work with Planning Schedules panel are listed in the table on page 11-84.
To help you identify the schedule you want, the list of schedules includes vendor
number, item number, warehouse number, schedule frequency, date schedule was
created, time schedule was created, and buyer review status.
What information you need: Buyer number. You must enter a buyer number before
the buyers schedules can be displayed.
What reports are printed: None.
What forms you need: None.
Contents
Index
AM6M90, option 4
Page 11-82
Work with Purchasing
Exit
AM6WPS00Specify Buyer to Work With
Use this panel to enter the buyer number for the first buyer whose schedules you
want to view.
This panel appears only if you initiate this option by typing 4 on the Work with
Purchasing menu (AM6M90).
AM6WPS00
Specify Buyer to Work With
Type information; then press Enter.
Buyer number
F1=Help
F12=Cancel
. . . . . . . . . .
F3=Exit
F22=Messages
F5=Refresh
F11=Job status
What to do
Type the number for the buyer whose schedules you want to work with. When you
press Enter, the Work with Planning Schedules panel (AM6WPS01) appears.
Function keys
Refer to Function keys on page 11-6.
Contents
Index
AM6M90, option 4
Page 11-83
Work with Purchasing
Exit
AM6WPS01Work with Purchase Planning Schedules
Use this panel to select the purchase planning schedule you want to work with.
When you have reviewed and accepted the planning schedule, it can be printed or
sent from here. The panel lists the latest planning schedules that exist for each
vendor/item/warehouse combination. The status of the buyer review shows those
schedules requiring buyer attention.
This panel appears when you type a Buyer number on the Specify Buyer to Work with
panel (AM6WPS00) or when you select 80=Planning Schedules on the Work with
Buyer Activity or Work with P.O. Activity panels.
AM6WPS01
Work with Purchase Planning Schedules
Buyer . . . . . . . . .
Position to vendor . . .
item . . . .
aaaA5
*************************
aaaaA6
aaaaaaaaaaaaA15
Type options; then press Enter.
2=Change
5=Display
6=Print
10=Accept
versions
Option
nn
nn
Whs
***
***
Create
Time
******
******
Vendor
******
******
Item
**************
**************
11=Reject 12=All
View 1 of 1
Schedule
Create
Frequency
Date
*******
******
*******
******
Buyer
Review
**
**
Command ===>
F1=Help
F7=Backward
F3=Exit
F8=Forward
F4=Prompt
F5=Refresh
F24=More keys
F6=Cursor
F12=Cancel
F9=Retrieve
F13=Repeat
F10=Header options
F16=User options
F11=Job status
F24=More keys
F17=Subset
F18=Change defaults F19=Left
F22=Messages
F20=Right
F24=More keys
Contents
Index
AM6M90, option 4
Page 11-84
Work with Purchasing
Exit
What to do
Type the option number you want in the Option field next to the vendor whose
schedule you want to work with. When you press Enter, the appropriate panel
appears. Use the table below to see which panel each option accesses. To see
additional function keys, press F24.
When you have finished working with a buyers schedules, you can select another
buyer by typing the next buyer number you want in the Buyer field.
Work with Planning Schedules Options
The options available on this panel are listed in the table below. Use these options
when you want to change, display, accept or reject purchase planning schedules.
Option #
Task the option lets you perform
Panel where option takes you
Initial panel
Enter a buyer number
AM6WPS01Work with Purchase
Planning Schedules
Change information about the
schedule
AM6CSD01Change Purchase
Planning Schedule
Display information about the
schedule
AM6WSD01Display Purchase
Planning Schedule
Print the schedule
No panel. Printing of the Purchase
Planning Schedule report AMM84RP
is scheduled when you enter option
number. It includes the current and all
previous versions. The previous
versions are identified as such.
10
Accept the schedule
AM6RPS10Confirm Accept or
Reject of Purchase Planning
Schedule
Third-level options on this panel:
Enter to confirm your choices.
F12=change your choices.
11
Reject the schedule
AM6RPS10Confirm Accept or
Reject of Purchase Planning
Schedule
Third-level options on this panel:
Enter to confirm your choices.
F12=change your choices.
12
Work with all versions of the schedule AM6WSV01Purchase Planning
Schedule Versions.
Third-level options on this panel:
2=Change
5=Display
6=Print
Contents
Index
Exit
AM6M90, option 4
Page 11-85
Work with Purchasing
Function keys
Refer to Function keys on page 11-6.
Fields
Buyer. Type the identifier of the buyer whose schedules you want to work with. Then
the buyer name also appears.
Position to vendor. Type the identifier of the vendor you want the list to start at, or
leave blank to display schedules for all vendors associated with the specified buyer.
Position to item. To start the list at a specific vendor/item, after entering the vendor,
type the item number of the item you want, or leave blank to display schedules for all
items associated with the specified vendor.
Option. Type the option number for the function you want to perform.
Vendor. The vendor number associated with the schedule.
Item. The item number associated with the schedule.
Whs (Warehouse). The warehouse number associated with the schedule.
Schedule frequency. The description of how frequently the schedule is to be
created or sent.
Daily
Twice a week
Weekly
Every 2 weeks
Every 4 weeks
Monthly
Every 2 months
Quarterly
Create date. The date the schedule was created.
Create time. The time the schedule was created.
Buyer review. The status of the buyers review for this schedule. The buyers
attention is needed only for schedules with a status of Needed.
NN
Needed
OK
Not OK
Buyer review not needed (as defined in the Planning Schedule Profile)
Buyer review needed and not yet done
Buyer review done and approved
Buyer review done and rejected
Contents
Index
AM6M90, option 4
Page 11-86
Work with Purchasing
Exit
AM6CSD01Change Purchase Planning Schedule
Use this panel to change the quantities on a purchase planning schedule.
This panel appears when you type 2 in the Option field on the Work with Purchase
Planning Schedules panel (AM6WPS01).
AM6CSD01
Change Purchase Planning Schedule
Vendor . . . . .
Item number . . .
Warehouse . . . .
Schedule date . .
Position to date.
.
.
.
.
.
aaaaA6
***********************************
aaaaaaaaaaaaA15 ******************************
aA3
******************************
******
nnnnnn
Unit of measure . : **
Type changed quantities as required; press Enter.
Period
**
**
**
Type
****
****
****
Days
**
**
**
Command ===>
F1=Help
F7=Backward
F6=Cursor
F12=Cancel
Date
******
******
******
Quantity
nnnnnnnnn.nnn
nnnnnnnnn.nnn
nnnnnnnnn.nnn
View 1 of 1
MORE:
+
Previous Qty
Change
*********.***- *********.***
*********.***- *********.***
*********.***- *********.***
F3=Exit
F8=Forward
F4=Prompt
F5=Refresh
F24=More keys
F9=Retrieve
F10=Header options
F11=Job status
F24=More keys
F22=Messages
F24=More keys
What to do
Type the changed quantity you want to use, then press Enter. To see additional
function keys, press F24.
To change another schedule, you can type the identifying information in the
fields at the top of the panel.
Function keys
Refer to Function keys on page 11-6.
Fields
Vendor. The vendor number for the schedule you selected on the previous panel
appears or you can enter a vendor number to see the schedule for a different vendor.
Item number. The item number for the schedule you selected on the previous panel
appears or you can enter a item number to see the schedule for a different item.
Contents
Index
Exit
AM6M90, option 4
Page 11-87
Work with Purchasing
Warehouse. The warehouse number for the schedule you selected on the previous
panel appears or you can enter a warehouse number to see the schedule for a
different warehouse.
Schedule date. The date associated with the specified schedule.
Position to date. Type the date you want the list to start with.
Unit of measure. The unit of measure associated with the specified quantities.
Period. The sequence number to identify a time period.
Type. The schedule type:
Make
Make product schedule. (Vendor is authorized to make the product.)
Buy
Buy materials schedule. (Vendor is authorized to buy materials for making
the product.)
Firm
Firm forecast schedule. (Quantities are considered firm; vendor can use
numbers for planning purposes, but cannot spend money on building yet.)
Plan
Planning forecast schedule. (Quantities are for planning purposes only;
vendor not to assume commitment in any way.)
Days. The number of days in the period.
Date (required date). The date the item is required at the dock.
Quantity. The quantity of the item associated with the schedule. You can change
this amount.
Previous qty. The quantity for this same time period from the previous schedule.
Change. The difference between Quantity and Previous Qty. For example, Schedule
A created on 1/5/** shows 100 in period 2 with a due date of 1/26/**. Schedule B
created on 1/12/** shows 400 due on 1/26/** which has rolled into period 1, for a
change quantity of 300.
Contents
Index
AM6M90, option 4
Page 11-88
Work with Purchasing
Exit
AM6WSD01Display Purchase Planning Schedule
Use this panel to display a purchase planning schedule.
This panel appears when you type 5 in the Option field on the Work with Purchase
Planning Schedules panel (AM6WPS01).
AM6WSD01
Display Purchase Planning Schedule
Vendor . . . . .
Item number . . .
Warehouse . . . .
Schedule date . .
Position to date.
.
.
.
.
.
aaaaA6
aaaaaaaaaaaaA15
aA3
******
nnnnnn
***********************************
******************************
******************************
Unit of measure . . **
Press Enter to continue.
Period
**
**
**
Type
****
****
****
Days
**
**
**
Date
******
******
******
Quantity
*********.***
*********.***
*********.***
View 1 of 1
MORE:
Previous Qty
Change
*********.***- *********.***
*********.***- *********.***
*********.***- *********.***
Command ===>
F1=Help
F7=Backward
F3=Exit
F8=Forward
F4=Prompt
F5=Refresh
F24=More keys
F6=Cursor
F12=Cancel
F9=Retrieve
F10=Header options
F11=Job status
F24=More keys
F22=Messages
F24=More keys
What to do
When you have finished reviewing a schedule, you can type the identifying
information for another schedule in the fields at the top of the panel or press F3 to
exit.
Function keys
Refer toFunction keys on page 11-6.
Fields
Refer toAM6CSD01Change Purchase Planning Schedule on page 11-86.
Contents
Index
AM6M90, option 4
Page 11-89
Work with Purchasing
Exit
AM6RPS10Confirm Accept or Reject of Purchase Planning Schedule
Use this panel to accept or reject a purchase planning schedule. If you are
accepting planning schedules, when you press Enter the ANSI 830 or EDIFACT
DELFOR transaction is sent or printed, depending on the media flag defined for the
vendor.
This panel appears when you type 10 or 11 in the Option field on the Work with
Purchase Planning Schedules panel (AM6WPS01). The title and the instructions on
the panel change according to whether you selected the Accept or Reject option.
The list displays only those entries you selected.
AM6RPS10
Confirm ****** of Purchase Planning Schedule
Press Enter to confirm your choices for *********.
Press F12 to return to change your choices.
View
Option
**
Vendor
*****
F1=Help
F12=Cancel
Item
******
Whs
***
F7=Backward
F19=Left
Schedule
Frequency
******
F8=Forward
F20=Right
1 of 1
Create
Create
Date
Time
******* ********
Buyer
Review
**
F11=Job Status
F22=Messages
What to do
Press Enter to proceed with accepting or rejecting the specified schedules or press
F12 to exit the panel without an action.
Function keys
Refer to Function keys on page 11-6.
Fields
Refer to AM6WPS01Work with Purchase Planning Schedules on page 11-83.
Contents
Index
AM6M90, option 4
Page 11-90
Work with Purchasing
Exit
AM6WSV01Purchase Planning Schedule Versions
Use this panel to work with all current and previous versions of a purchase planning
schedule.
This panel appears when you type 12 in the Option field on the Work with Purchase
Planning Schedules panel (AM6WPS01). The panels that appear when you select
option 2 or 5 are the same panels that appear when you are working with a current
schedule.
AM6WSV01
Purchase Planning Schedule Versions
Vendor . . . . . :
Item number . . . :
Warehouse . . . . :
******
***************
***
*********************
*********************
**************************
Type options; then press Enter.
2=Change
5=Display
6=Print
Option
nn
Schedule
Frequency
************
Create
Date
******
Create
Time
********
View 1 of 1
EDI Document
Control Number
*****
Buyer
Review
**
User ID
If Updated
****
Command ===>
F1=Help
F7=Backward
F3=Exit
F8=Forward
F4=Prompt
F5=Refresh
F24=More keys
F6=Cursor
F12=Cancel
F9=Retrieve
F13=Repeat
F10=Header options
F16=User options
F11=Job status
F24=More keys
F17=Subset
F18=Change defaults F19=Left
F22=Messages
F20=Right
F24=More keys
What to do
To work with a purchase planning schedule, type an option number in the option field
and press Enter. To see additional function keys, press F24.
Function keys
Refer to Function keys on page 11-6.
Fields
Vendor. The identifier and name of the vendor appears.
Item number. The identifier and description of the item appears.
Warehouse. The identifier and description of the warehouse appears.
Contents
Index
Exit
AM6M90, option 4
Page 11-91
Work with Purchasing
Option. Type the option number for the function you want to perform.
Schedule frequency. The description of how frequently the schedule should be
created or sent.
Create date. The date the specified schedule was created.
Create time. The time the specified schedule was created.
Buyer review. The status of the buyers review for this schedule:
NN
Needed
OK
Not OK
Buyer review not needed (as defined in the Planning Schedule Profile)
Buyer review needed and not yet done
Buyer review done and approved
Buyer review done and rejected
EDI document control number. The control number assigned to this schedule.
User ID if updated. The identifier of the user who updated the version, if the version
was updated.
Contents
Index
Exit
AM6M90, option 4
Page 11-92
Work with Purchasing
Contents
Index
Page 12-1
Revaluation
Exit
Chapter 12. Revaluation
Accounting principles often require companies to record transaction gains/losses
before the invoice is actually paid. This means you must revalue your foreign
currency bank accounts and open accounts payables so their local currency values
reflect period-end or year-end exchange rates.
If multi-currency processing is active, the Revaluation option appears on the Main
Menu (AM6M00). There is no secondary menu. Revaluation is permitted only against
open periods or months.
When you select option 10 on the Purchasing Main Menu (AM6M00), the
Revaluations panel (AM68X1) appears, allowing you to choose a revaluation type
and mode for revaluing currency amounts in certain master files.
You can choose the revaluation option to recalculate the local currency amounts in
these files:
Quotations and contracts
Purchase orders
Open payables (Invoices).
If IFM is installed, the Open payables option is not available.
You can choose the mode you want to use:
No update. Allows you to check the impact of the revaluation on the files. Does
not change any information in the files.
Update. Changes information in the files. Keep the report as part of your audit
trail.
Revaluation also creates General Ledger journal entries to record the unrealized gain
or loss.
When you enter a foreign currency invoice, it is converted to local currency at the
exchange rate.
Note: Letters of credit are an exception. They should be entered as manual
payments. When the invoice is entered, it is converted at the exchange rate used for
the letter of credit and there is no transaction gain or loss. When the invoice is paid,
the exchange rate used is usually different. As a result, the cost of the invoice in local
currency is either more or less than the local currency cost of the invoice when it was
first entered. This difference is called the transaction gain or loss.
For example, suppose you initially recorded a 1000 French franc invoice as being
worth 200 US dollars. If exchange rate changes make the invoice worth 220 US
dollars at month end, increase the amount owed to 220 US dollars and record a 20
US dollar loss in the general ledger:
Debit
Accounts Payable
Transaction Loss
Credit
20.00
20.00-
If you make a payment and it cost 250 US dollars, the loss recognized at payment
time is 30 US dollars, the difference between the amount of the payment and the
revalued amount of the invoice.
Contents
Index
Exit
Page 12-2
Revaluation
Revaluing quotations and contracts files
When you choose the Quotations and Contracts (type 1) option, the system reads the
Quotations and Contract file for records meeting the specified criteria. It calculates
the amount of the revaluation, reports the amount, and, if you selected Update mode,
updates the file.
The revaluation program converts the following amounts into local currency:
Base price
Setup cost
Amount to date this contract
Unit freight cost
Quantity/price break prices.
The Contract Revaluation report (AM68Y) prints, reporting the previous local
currency value of the amounts, the new values, and the differences between the new
and previous values, The revaluation options are printed on the first page of the
report and a line is printed for each record processed. The report totals are in local
currency.
If you selected Update mode, it changes the local currency value in the file and
prints Update on the report. If you selected No Update mode, no changes are made
in the file and the words No Update appear on the report.
Revaluing purchase orders
When you choose the Purchase Orders (type 2) option, the system reads the
Purchase Order Master file for records meeting the specified criteria. It calculates the
amount of the revaluation, reports the amount, and, if you selected Update mode,
updates the file.
The revaluation program converts the following amounts into local currency:
Purchase Order Master file:
-
Freight estimate
Expected value
Total tax amount
Special charges amount
Purchase Order Item file:
-
Freight amount
Current unit price
Override price
Extended price
Purchase Order Blanket file:
-
Extended price override
Extended price
Freight amount
Override price.
The Purchase Order Revaluation report (AM68Z) prints, reporting the previous local
currency value of the amounts, the new values, and the differences between the new
Contents
Index
Exit
Page 12-3
Revaluation
and previous values. The revaluation options are printed on the first page of the
report and a line is printed for each record processed. The report totals are in local
currency.
If you selected Update mode, it changes the local currency value in the file and
prints Update on the report. If you selected No Update mode, no changes are made
in the file and the words No Update appear on the report.
Revaluing open payables files
When you choose the Open Payables (type 3) option, the system reads the Open
Payables file for records meeting the criteria specified, calculates the amount of the
revaluation, reports it, and, if you are processing in update mode, updates the file.
General Ledger journal entries are created if you selected General Ledger
distribution during application tailoring. An invoice with an override exchange rate is
never revalued.
The Open Payables file Invoice Header record contains two sets of local currency
amounts. One set shows the local currency value of the invoice at the time the
invoice was posted and is never changed. The other set, the revaluation amounts,
shows the local currency value of the invoice and is adjusted to reflect any
revaluation activity. These are the amounts the system uses in the revaluation
calculation.
The revaluation program converts the net payables amount into local currency. It
calculates the net payables amount for trading and local currency amounts and
generates transaction gain/loss amounts. Offsetting TEMGEN entries are made to
the accounts payable cash account and the gain/loss account.
The Open Payables Revaluation report (AMV0B) prints, reporting the previous local
currency value, new value, and the difference between the new and previous value.
The revaluation options are printed on the first page of the report and a line is printed
for each record processed. The title lines vary according to your selection criteria
and whether you have period or monthly accounting. The mode you requested (No
Update or Update) appears on the report. If you selected Update mode, the net
change amounts that appear on the report are the amounts posted to TEMGEN.
Report totals are in local currency.
This option is not available if IFM is installed.
Contents
Index
AM6M00, option 10
Page 12-4
Revaluation
Exit
Option 10. Revaluation
No secondary menu appears with this main menu option.
Use this option anytime you want to revalue the amounts in your files. You can
revalue the following files:
Quotations and contracts
Purchase orders
Open payables.
Note:
This option is not available if IFM is installed.
What information you need: The revaluation date; the company number, if
applicable; and the primary currency ID.
What reports are printed, depending on the option you choose:
Contract Revaluation Report (AM68Y)
Purchase Order Revaluation Report (AM68Z)
Open Payables Revaluation Report (AMV0B)
The basic steps for performing this task follow the panel.
Contents
Index
AM6M00, option 10
Page 12-5
Revaluation
Exit
AM68X1Revaluation (Options)
Use this panel to select options for printing Revaluation reports and updating files.
This panel appears when you select option 10 on the Purchasing Main Menu
(AM6M00) and multi-currency processing is active.
DATE **/**/**
REVALUATION
OPTIONS
REVALUATION TYPE <1/2>
1 QUOTATIONS & CONTRACTS
2 PURCHASE ORDERS
3 OPEN PAYABLES
REVALUATION MODE <1/2>
1 NO UPDATE
2 UPDATE
REVALUATION DATE
PRIMARY CURRENCY ID FROM: aaa
aaaaA6
COMPANY NUMBER FROM: nn
TO nn
TRANSACTION DATE
**************************************************
**************************************************
**************************************************
AM68X1
XX
TO aaa
nnnnnn
F19 RESELECT OPTIONS
F24 CANCEL JOB
What to do
Select the type of file you want to revalue and whether or not you want the
revaluation to update the files. Type in the revaluation date and any options.
Press Enter.
To see the panel as it was before you typed anything in it, use F19.
Function keys
F19 RESELECT OPTIONS shows you this panel again with all selection options
reset to the defaults.
F24 CANCEL JOB cancels the revaluation and returns you to the Purchasing Main
Menu (AM6M00).
Fields
REVALUATION TYPE. Required. Type in one of the following to select the files you
want to report on and/or update.
1
2
3
Quotations and contracts.
Purchase orders.
Open payables. This option is available only if you are doing AP invoicing. It
is not available if IFM is installed.
Contents
Index
Exit
AM6M00, option 10
Page 12-6
Revaluation
REVALUATION MODE. The default is 1. Accept the default or type in 2 to update the
information in the files.
REVALUATION DATE. Required. The system extracts the exchange rate as of this
date.
PRIMARY CURRENCY ID FROM/TO. You can select all currency IDs by leaving the
field blank. This is the default. To select a single currency ID, type in the currency ID
number. To select a range of currency IDs, type in the FROM currency ID and the TO
currency ID. See the CAS Users Guide for more information on these IDs.
COMPANY NUMBER FROM/TO. This field appears only if you select Option 3. You
can select all companies by leaving the field blank. This is the default. To select a
single company, type in the company number. To select a range of companies, type
in the FROM company and the TO company. To see the revaluation impact for a
single company, type the same company number in both the FROM and TO fields.
TRANSACTION DATE/ACCOUNTING PERIOD. Required. The field that appears is
determined by your selection for either period or monthly accounting during
application tailoring. This field appears only if you selected Update mode. Type in
the date using the YYMMDD format for monthly accounting or type in the period for
which you want Temporary General Ledger (TEMGEN) records created. Revaluation
is not allowed if closed periods or months are entered.
Contents
Index
Page 13-1
Report descriptions
Exit
Chapter 13. Report descriptions
This section contains samples of the reports that the Purchasing application
produces. The reports appear in alphabetical order. Depending on which option you
choose during application tailoring, you may not need some of the reports.
Table 13-1. (Page 1 of 3) List of reports, sorted by report name
Report
ID
Backlog by Buyer, Requisitions Without Orders
AM62G
See page
13-6
Buyer Master File Listing
AM65L1
13-7
Buyer Master File Maintenance
AM65K
13-8
Buyer Worksheet Active Requisitions
AM64D
13-9
Cash Commitments Report
AM6P3
13-15
Completed Orders Ready for Close
AM62R1
13-17
Debit MemoSample
None
13-19
Debit Memo Print Error Listing
AM6S61
13-21
Dock to Stock Traveller
AM63H
13-22
EDI Invoice Audit Report
AMV90
13-25
EDI Invoice Batch Report
AMV91
13-26
Enter/Edit Purchase Order Operations
AM64H
13-28
Fixed Blanket Item Status
AM62L
13-29
Free on Board Master File Listing
AM67B
13-31
Free on Board Master File Maintenance
AM67A
13-32
Generated Item Master File C-Records
AMY61
13-33
Held Orders with Dock Date within X Days of Run Date
AM62T
13-34
Inventory Transaction Register - Processed Items/Totals
AMV3G
13-36
Invoice Transaction Proof/Register - Detail and Summary
AMV12
13-40
Invoicing ReportsExtract
AM6R2
13-45
Item Master File Maintenance
AMVT0
13-46
Item Master File ReportBrief
AMVE40
13-58
Item Master File ReportComplete
AMVE41
13-61
Item Master File ReportCurrent or Standard Costs
AMVE42
13-63
Item Master File ReportPurchase Item Description
AMVE44
13-65
Item Master File ReportPurchase Item Detail
AMVE43
13-66
Items With Follow-up Date within X Days of Run Date
AM62U
13-68
Items Within 90% of Completion
AM62N
13-69
Landed Cost File Maintenance
AMV08
13-71
Open Debit MemosAll Open Sequence (Buyer/Vendor/Item)
AM6S5
13-72
Open Payables Revaluation
AMV0B
13-74
Open Purchase Orders Sequence
AM62S
13-76
Order Closeout by Date Audit List
AMI4P3
13-79
Order Closeout by Selection
AMI4P1
13-80
Orders Re-opened Audit List
AMI4P2
13-80
Contents
Index
Page 13-2
Report descriptions
Exit
Table 13-1. (Page 2 of 3) List of reports, sorted by report name
Report
ID
Orders Waiting Vendor Closeout Acknowledgment
AM62R2
See page
13-81
Orders with Confirmation Date within X Days of Run Date
AM62W
13-83
Orders with Last Receipt More than X Days from Run Date
AM62V
13-84
Orders with Lines Not Requiring Inventory Processing
AM6R4
13-86
Overdue Purchase Ordersby Date Due to Dock
AM62M1
13-88
Overdue Purchase Ordersby Vendor
AM62M2
13-90
Print Quotation RequestError Listing
AM6DI2
13-91
Purchase Invoice Journal
AMV13
13-92
Purchase Journal Update
AMV14
13-94
Purchase Order Closeout Audit
AM64I
13-96
Purchase Order Comment Entry and Edit Audit
AM64E
13-102
Purchase Order Entry and Edit Condensed Audit
AM64A
13-103
Purchase OrderFormat 0 and 2
None
13-105
Purchase OrderFormat 1 and 3
None
13-107
Purchase Order Print Error Listing
AM64M
13-109
Purchase Orders Purged Audit List
AM64J
13-110
Purchase Order Revaluation Report
AM68Z
13-111
Purchase Orders with Receipts Not Yet Invoiced
AM6R3
13-112
Purchase Planning Schedule Audit
AM6PPS
13-113
Purchase Price Variance Report
AM6DC
13-114
Purchasing Control File Maintenance
AM6PU
13-116
Quotation/Contract Analysis Report
AM62Y
13-117
Quotation/Contract Entry/Edit
AM64Q
13-118
Quotation/Contract Revaluation Report
AM68Y
13-120
Quotation RequestSample
None
13-121
Quote/Contract Edit Load
AM69Q
13-123
Requisition AnalysisAnalysis by Department or Account
AM62E1 or
AM62E2
13-124
Requisition AnalysisPrioritized by Critical Ratio
- Lead Time/Requested Due Date or More than X Days Since
Release
AM62C1 or
AM62C2
13-126
Requisition AnalysisSummary by Department or Account
AM62F1 or
AM62F2
13-129
Requisition Entry/Edit Maintenance
AM64B
13-130
Ship Via Master File Listing
AM67E
13-132
Ship Via Master File Maintenance
AM67C
13-133
Shipping Schedule
AM69M
13-134
Shipping Schedules Profile Audit
AM6PSS
13-135
Standard Message File Listing
AM65V
13-136
Standard Message File Maintenance
AM65U
13-137
Terms Master File Listing
AM67U
13-138
Contents
Index
Page 13-3
Report descriptions
Exit
Table 13-1. (Page 3 of 3) List of reports, sorted by report name
Report
ID
Terms Master File Maintenance
AM67D
13-139
Traffic Routing Table List
AM67G
13-140
Vendor Analysis Report
AMV741
13-141
Vendor Business Analysis Report
AMV742
13-143
Vendor Closeout Acknowledgement
See page
13-145
Vendor Contact Sheet
AMV76
13-149
Vendor Master File Listing
AMV79
13-149
Vendor Master File Maintenance
AMV77
13-150
Vendor/Item File Listing by Item
AM6Q4
13-151
Vendor/Item File Listing by Vendor
AM6Q3
13-151
Vendor/Item File Maintenance
AM64O
13-153
Warehouse Ship-to File Maintenance
AM65F
13-154
Warehouse Ship-to Master File Listing
AM65G
13-155
Table 13-2. (Page 1 of 3) List of reports, sorted by report ID
ID
Report
AMI4P1
Order Closeout by Selection
See page
13-80
AMI4P2
Orders Re-opened Audit List
13-80
AMI4P3
Order Closeout by Date Audit List
13-79
AMVE40
Item Master File ReportBrief
13-58
AMVE41
Item Master File ReportComplete
13-61
AMVE42
Item Master File ReportCurrent or Standard Costs
13-63
AMVE43
Item Master File ReportPurchase Item Detail
13-66
AMVE44
Item Master File ReportPurchase Item Description
13-65
AMV0B
Open Payables Revaluation
13-74
AMV08
Landed Cost File Maintenance
13-71
AMV12
Invoice Transaction Proof/Register - Detail and Summary
13-40
AMV13
Purchase Invoice Journal
13-92
AMV14
Purchase Journal Update
13-94
AMV3G
Inventory Transaction Register - Processed Items/Totals
13-36
AMV741
Vendor Analysis Report
13-141
AMV742
Vendor Business Analysis Report
13-143
AMV76
Vendor Contact Sheet
13-147
AMV77
Vendor Master File Maintenance
13-150
AMV79
Vendor Master File Listing
13-149
AMV90
EDI Invoice Audit Report
13-25
AMV91
EDI Invoice Batch Report
13-26
AMVT0
Item Master File Maintenance
13-46
AMY61
Generated Item Master File C-Records
13-33
AM6DC
Purchase Price Variance Report
13-114
Contents
Index
Exit
Page 13-4
Report descriptions
Table 13-2. (Page 2 of 3) List of reports, sorted by report ID
ID
Report
See page
AM6DI2
Print Quotation RequestError Listing
AM6P3
Cash Commitments Report
AM6PP
Purchase Planning Schedule Audit
13-113
AM6PS
Shipping Schedules Profile Audit
13-135
AM6PU
Purchasing Control File Maintenance
13-116
AM6Q3
Vendor/Item File Listing by Vendor
13-151
AM6Q4
Vendor/Item File Listing by Item
13-151
AM6R2
Invoicing ReportsExtract
AM6R3
Purchase Orders with Receipts Not Yet Invoiced
13-91
13-15
13-45
13-112
AM6R4
Orders with Lines Not Requiring Inventory Processing
13-86
AM6S5
Open Debit MemosAll Open Sequence (Buyer/Vendor/Item)
13-72
AM6S61
Debit Memo Print Error Listing
13-21
AM62C1 or Requisition AnalysisPrioritized by Critical Ratio
AM62C2
- Lead Time/Requested Due Date or More than X Days Since
Release
13-126
AM62E1 or
AM62E2
Requisition AnalysisAnalysis by Department or Account
13-124
AM62F1 or
AM62F2
Requisition AnalysisSummary by Department or Account
13-129
AM62G
Backlog by Buyer, Requisitions Without Orders
AM62L
Fixed Blanket Item Status
13-29
AM62M1
Overdue Purchase Ordersby Date Due to Dock
13-88
AM62M2
Overdue Purchase Ordersby Vendor
13-90
AM62N
Items Within 90% of Completion
13-69
AM62R1
Completed Orders Ready for Close
13-17
AM62R2
Orders Waiting Vendor Closeout Acknowledgment
13-81
AM62S
Open Purchase Orders Sequence
13-76
AM62T
Held Orders with Dock Date within X Days of Run Date
13-34
AM62U
Items With Follow-up Date within X Days of Run Date
13-68
AM62V
Orders with Last Receipt More than X Days from Run Date
13-84
AM62W
Orders with Confirmation Date within X Days of Run Date
13-83
AM62Y
Quotation/Contract Analysis Report
AM63H
Dock to Stock Traveller
AM64A
Purchase Order Entry and Edit Condensed Audit
13-103
AM64B
Requisition Entry/Edit Maintenance
13-130
AM64D
Buyer Worksheet Active Requisitions
AM64E
Purchase Order Comment Entry and Edit Audit
AM64H
Enter/Edit Purchase Order Operations
13-28
AM64I
Purchase Order Closeout Audit
13-96
AM64J
Purchase Orders Purged Audit List
13-110
AM64M
Purchase Order Print Error Listing
13-109
13-6
13-117
13-22
13-9
13-102
Contents
Index
Exit
Page 13-5
Report descriptions
Table 13-2. (Page 3 of 3) List of reports, sorted by report ID
ID
Report
See page
AM64O
Vendor/Item File Maintenance
AM64Q
Quotation/Contract Entry/Edit
13-118
AM65F
Warehouse Ship-to File Maintenance
13-154
AM65G
Warehouse Ship-to Master File Listing
13-155
AM65K
Buyer Master File Maintenance
AM65L1
Buyer Master File Listing
AM65U
Standard Message File Maintenance
13-137
AM65V
Standard Message File Listing
13-136
AM67A
Free on Board Master File Maintenance
AM67B
Free on Board Master File Listing
13-31
AM67C
Ship Via Master File Maintenance
13-133
AM67D
Terms Master File Maintenance
13-139
AM67E
Ship Via Master File Listing
13-132
AM67G
Traffic Routing Table List
13-140
AM67U
Terms Master File Listing
13-138
AM68Y
Quotation/Contract Revaluation Report
13-120
AM68Z
Purchase Order Revaluation Report
13-111
AM69M
Shipping Schedule
13-134
AM69Q
Quote/Contract Edit Load
13-123
None
Debit MemoSample
None
Purchase OrderFormat 0 and 2
None
Purchase OrderFormat 1 and 3
13-107
None
Quotation RequestSample
13-121
13-153
13-8
13-7
13-32
13-19
13-105
Contents
Index
Page 13-6
Report descriptions
Exit
Backlog by BuyerRequisitions Without Orders (AM62G)
NORTHCREEK IND.
BUYER
NUMBER
110
120
180
BACKLOG BY BUYER
REQUISITIONS WITHOUT ORDERS
BUYER
NAME
UNIDENTIFIED BUYER
MARGARET SKRIBA
LAURIE ANDREAS
SUSIE FRITTS
DATE
9/14/**
TIME 13.38.44
OPEN
REQ
TOTAL REQ
AMOUNT
52
1
2
13
80,462.6595
37.2750
2,510.0000
770.3500
00,000
00,000
00,000
00,000
00,000
00,000
00,000
00,000
68
83,780.2845
00,000
00,000
AM62G
PAGE
USER ID V$JEFF
NUMBER OF REQUISITIONS
APPROVED NOT APPROVED
When you select option 3 on the Requisitions Analysis (Select) panel (AM62A1) from
the Reports menu (AM6M40), report AM62G is printed. This report contains the
number of outstanding requisitions and their total value for each buyer.
Fields
BUYER NUMBER. The buyer number.
BUYER NAME. The buyer name.
OPEN REQ. The number of open requisitions for each buyer.
TOTAL REQ AMOUNT. The total value of all open requisitions for each buyer. At the
end of the report also appears the total number of open requisitions and their total
value for all buyers listed.
NUMBER OF REQUISITIONS. Information appears in this section only if the
Approval application is interfacing and requisition approval has been activated in the
Purchasing Control File.
APPROVED. Number of requisitions with a status of Approved (status code 0).
NOT APPROVED. Number of requisitions with a status of Not Approved (status code
6 or 9).
Contents
Index
Page 13-7
Report descriptions
Exit
Buyer Master File Listing (AM65L1)
MAPICS
BUYER MASTER FILE LISTING
DATE ********
TIME ********
OPER
PAGE
AM65L1
BUYER RANGE FROM BEGINNING TO END
BUYER
BUYER
BUYER
DEPT
TELEPHONE
AVERAGE
IFM
DATE LAST
NO.
USERID
NAME
CODE
ORDERS
APPROVER
MAINTAINED
---------------------------------------------------------------------------------------------------------------------------------140
DONNA
DONNA SIMMONS
5000
999-999-9999
243
SIMMONS
********
150
DTURNEY
DIANE TURNEY
5111
999-999-9999
148
TURNEY
********
120
LANDREAS
LAURIE ANDREAS
5023
999-999-9999
280
LANDREAS
********
100
TENNEY
BOB TENNEY
5023
999-999-9999
199
TENNEY
********
110
JONES
BILL JONES
5111
999-999-9999
91
JONES
********
When you enter a valid buyer number on the Buyer Master File Listing (Options)
panel (AM65S1) from the File Listings menu (AM6M70), report AM65L1 is printed.
This report lists information on each buyer selected. The report is printed in
ascending sequence by buyer number.
If IFM is interfacing, the IFM approver field also appears on the report.
The fields come from the Buyer Master file, and are maintained in Buyer Master File
Maintenance.
Contents
Index
Page 13-8
Report descriptions
Exit
Buyer Master File Maintenance (AM65K)
MAPICS
BUYER MASTER FILE MAINTENANCE
DATE ********
TIME ********
OPER
PAGE
1 AM65K
UPDATE 33
BUYER
BUYER
BUYER
DEPT
TELEPHONE
AVERAGE IFM
DATE LAST
NO.
USERID
NAME
CODE
ORDERS
APPROVER
MAINTAINED
------------------------------------------------------------------------------------------------------------------------------------*** ADDED ***
160
AGILES
ANNE GILES
5001
999-999-9999
120 GILES
********
*** BEFORE CHANGED *** 120
LANDREAS
LAURIE ANDREAS
5023
999-999-9999
280 LANDREAS
********
*** AFTER CHANGED ***
120
LANDREAS
LAURIE ANDREAS
5111
999-999-9999
*** DELETED ***
110
JONES
BILL JONES
5111
999-999-9999
MAPICS
BUYER MASTER FILE MAINTENANCE
SESSION STATUS
RECORDS ADDED
RECORDS CHANGED
RECORDS DELETED
DATE ********
341
91
LANDREAS
********
JONES
********
TIME ********
PAGE
AM65K
1
1
1
If you selected the application tailoring option to print before and after images of File
Maintenance, report AM65K is printed. This report details information on each buyer
record maintained during the session. It also shows the maintenance action taken on
each record.
If IFM is interfacing, the IFM approver field also appears on the report.
When you select F24 on the Buyer Master File Maintenance (Status) panel
(AM65K4), report AM65K is printed. This report shows the session status of your file
maintenance session.
Contents
Index
Page 13-9
Report descriptions
Exit
Buyer Worksheet Active Requisitions (AM64D)
NORTHCREEK IND.
BUYER
BUYER WORKSHEET
ACTIVE REQUISITIONS
ITEM NUMBER FROM 1
DEBBIE MCKEEN
MCKEE
ITEM
TO
DESCRIPTION
STK PUR
U/M U/M
EA CS
1
ADAPTER PLATE
*MRO*
8" X 4" ELECTRICAL PLATE
-----------------------------------------------ORDER
P000024
W/H
123
ORDER
U/M
QUANTITY
2500.000 CS
QUANTITY
OPEN
25000.000
----------------------------------------------VENDOR VENDOR NAME
VENDOR CATALOG NUMBER
ORDER/REQ NO.
12345
LAST CHANCE FABRICATORS
LCF-1545-1212
DATE
2/25/**
TIME 10.07.46 PAGE
OPER 03
AM64D
BUYER NUMBER FROM BEGINNING TO END
U/M
INVENTORY
CONV
TYPE
10.00000 INVENTORY
OPEN PURCHASE ORDERS
----LEAD TIME----CURRENT
SFT VEN
REV STK
PRICE (LOCAL)
1.7500
2.0
3.0
2.0 3
PLANNER
-----------------------------------------------------------
P.O.
STAT
20
PRICE
VENDOR
DUE TO
DUE TO CONTRACT REQ NO
REQUISITIONER
LOCAL/TRADING
DOCK
STOCK
17.5000 12345
1/31/**
2/07/**
17.5000(
) US DOLLARS
PURCHASE ORDER HISTORY -----------------------------------------------------------
QUANTITY
U/M
ORDERED/RECD
QUANTITY
REJECTED
PPDM001
8880.000
EA
.000
CURRENCY ID (
) US DOLLARS
45678
YAMAMOTO FABRICATORS
P000084
10000.000
EA
-----------------------------------------------OPEN REQUISITIONS
PRICE
FREIGHT
LEAD TIME BUYER
EXP/INVD
EXP/ACTUAL
EXP/ACTUAL
(LOCAL)
(LOCAL)
.000
15104.8800
.00
28
MCKEE
.00
.00
0
(TRADING)
(TRADING)
15104.8800
.00
.00
.00
.000
166.2500
.00
29
MCKEE
-----------------------------------------------------------
REQ.
W/H
QUANTITY
REQ.
REQ.
DOCK
STOCK
PRTY
DEPT
PLANNER
REQ.
REQUISITIONER/ REV.
NO.
U/M
PRICE (LOCAL)
DATE
DATE
DATE
REQST VENDOR
NO.
RAAAAAA
123
1234567.123
EA
1.7500
12/14/**
12/21/**
0
7
12/08/**
1A1A1A1A1
EXTENDED DESCRIPTION:
THIS IS A REQUISITION EXTENDED DESCRIPTION WHICH IS A DESCRIPTION OVERRIDE
/
123456
WASHINTON
R000018
123
1.000
EA
1.7500
3/29/**
4/05/**
0
7
12/30/**
JASON
EXTENDED DESCRIPTION:
8" X 4" ELECTRICAL PLATE
12345-01 P THIS PRODUCT MUST ADHERE TO THE FOLLOWING SPECIFICATIONS AND CANNOT BE OUTSIDE
12345-02 P OF THE FOLLOWING TOLERANCE PERCENTAGES TEMPERATURE 32 DEGREES FLASHPOINT 580
-----------------------------------------------PRIMARY QUOTE
----------------------------------------------------------QUOTATION
NUMBER
1
CONTR
NO.
1
CONTRACT
QUANTITY TO DATE
15.006
VENDOR
NUMBER
701
VENDOR NAME
VENDOR CATALOG NUMBER
ALPHA PRODUCTS HDQTERS
QUANTITY
PRICE (LOCAL)
10.000999.9500
QUANTITY
AMOUNT
LIMIT
TO DATE
1500000.000
10015.65
1654932.56-
BASE PRICE
LOCAL/TRADING
.7700
.8910
PRICE (TRADING)
105645.8730PERCENT
SETUP COST
LOCAL/TRADING
.00
164889.90
U/M
QUOTATION
EXPIRATION
DATE
DATE
LB
9/28/**
12/15/**
(FRA) FRENCH FRANCS
START
DATE
9/28/**
EXPIRATION
DATE
12/15/**
When you complete your report option selection on the Buyer Worksheet (Options)
panel (AM64C1) from the Reports menu (AM6M40), the Buyer Worksheet report is
printed. Use this report to facilitate buyer purchasing decisions. In a single report,
the worksheet prints all current and past history for a specified range of items. This
allows you to make decisions concerning pricing, order quantities, vendors, and
lead times when converting open requisitions into purchase orders.
Fields
ITEM NUMBER TO and FROM. The item number range that appears on the report.
BUYER. The name of the person responsible for buying the item.
ITEM. The item number.
Contents
Index
Page 13-10
Report descriptions
Exit
*MRO* . This field appears only if the Maintenance Management System (MMS) is
interfacing and indicates that this is a spare part item or a maintenance service.
DESCRIPTION. The item description.
EXTENDED DESCRIPTION. An extended description prints below the item number.
STK U/M. The stocking unit of measure associated with the item.
PUR U/M. The purchasing unit of measure is the measurement basis of purchase
quantities for the item.
U/M CONV. The unit of measure conversion factor is the number of stocking units in
one purchasing unit of measure.
INVENTORY TYPE. The stocking strategy of the item to the Purchasing application.
One of three descriptions appears:
For MRO items, this is equivalent to:
INVENTORY ITEM
Stores
MISCELLANEOUS
Nonstores
SERVICE ITEM
Service
Note:
The unstocked item code (code 4) is not valid for Purchasing items.
CURRENT PRICE. The current unit price.
LEAD TIME.
SFT: The safety lead time is the number of days expected for normal delays or
variances in the delivery time.
VEN: The vendor lead time is the vendor-quoted number of days between the
release of the order and delivery to the dock.
REV: The review lead time is the number of days between creation of the
requisition and release of the order to the vendor.
STK: The dock-to-stock lead time is the number of days between the receipt at
dock and the receipt to stock of the item.
PLANNER. The code that identifies the person responsible for planning the
replenishment strategy for the item.
The following fields appear under OPEN PURCHASE ORDERS:
ORDER. The purchase order number.
W/H. The number of the warehouse where the item is stored.
ORDER QUANTITY. The order quantity.
U/M. The purchasing unit of measure.
Contents
Index
Exit
Page 13-11
Report descriptions
QUANTITY OPEN. The open quantity (order quantity plus the quantity deviation less
the quantity received to stock).
P.O. STAT. The purchase order status can be one of the following:
10
20
30
35
40
50
Confirmation required (VA)
Confirmation received (VA) or not required
Receiving activity reported
Order invoiced complete, not received complete
Order received complete to stock
Order invoiced and received complete
PRICE. The current unit price or the value entered on the purchase order.
VENDOR. The vendor number.
DUE TO DOCK. The date this item is due to arrive at the dock.
DUE TO STOCK. The date this item is required to be in inventory.
CONTRACT. The contract number, if used, associated with the vendor and item.
REQ NO. The requisition number, if used.
REQUISITIONER. The requisitioner ID from the Requisition Master file, if used.
The following fields appear under PURCHASE ORDER HISTORY:
VENDOR. The vendor number and name of the vendor with whom you placed the
purchase order.
VENDOR CATALOG NUMBER. The vendor's catalog number for the item.
ORDER/REQ NO. The purchase order number.
QUANTITY ORDERED/RECD. The line item order quantity and received quantity.
U/M. The purchasing unit of measure.
QUANTITY REJECTED. The quantity rejected/returned.
PRICE EXP/INVD (LOCAL). The expected price and the invoice price.
FREIGHT EXP/ACTUAL (LOCAL). The expected freight costs and the actual freight
costs.
LEAD TIME EXP/ACTUAL. The expected vendor lead time and the actual lead time
(the difference in days between release date and the receipt date).
BUYER. The number of the buyer responsible for the item.
The following fields appear under OPEN REQUISITIONS for production items:
REQ NO. The requisition number for the item.
Contents
Index
Exit
Page 13-12
Report descriptions
W/H. The warehouse number.
QUANTITY. The requisitioned quantity.
REQ U/M. The stocking unit of measure.
REQ PRICE. The current unit price or the value entered on the requisition.
DOCK DATE. The date required to dock.
STOCK DATE. The date required to stock.
PRTY. The priority override code (1-9) optionally entered during Purchase Order
Entry and Edit.
DEPT. The number of the department from which the requisition originated.
PLANNER. The code that identifies the person responsible for planning the
replenishment strategy for the item.
REQ DATE. The date the requisition was placed.
REQUISITIONER. The name of the person making this requisition.
REQST VENDOR. The number and name abbreviation of the vendor that the
originator of the requisition wants to use. This is only for the buyer's information.
REV NO. The number of times the requisition has been revised.
The following fields appear under PRIMARY QUOTE:
QUOTATION NUMBER. The quotation number for the vendor/item.
CONTR NO. The number of the associated contract for the quotation.
VENDOR NUMBER and NAME. The number and name of the supplier of the item.
VENDOR CATALOG NUMBER. The vendor's catalog number for the item.
BASE PRICE LOCAL/TRADING. If multi-currency processing is active, the price
appears in local and trading currency.
U/M. The stocking unit of measure associated with this item.
QUOTATION DATE. The date you expect the vendor to reply to the quotation.
EXPIRATION DATE. The date the terms of the quotation expire.
QUANTITY. The quantity for the item on this requisition.
PRICE (LOCAL/TRADING). If multi-currency processing is active, the price appears
in local and trading currency.
Contents
Index
Exit
Page 13-13
Report descriptions
CONTRACT QUANTITY TO DATE. The quantity ordered to-date against this
contract.
QUANTITY LIMIT. The maximum quantity that can be ordered under the contract.
AMOUNT TO DATE. The amount ordered to date against this contract.
PERCENT. The percent of the quantity limit of the contract that has been used.
SETUP COST (LOCAL/TRADING). If multi-currency processing is active, the cost
appears in local and trading currency.
START DATE. The date the terms of this contract become effective.
EXPIRATION DATE. The date on which the terms of the contract expire.
MRO Open Requisitions format. If the Maintenance Management System (MMS) is
interfacing, the Maintenance, Repair, and Overhaul (MRO) format prints. All
production items print first, followed by any Maintenance, Repair, and Overhaul
(MRO) items. When the item is an MRO item, the item information at the top and any
requisitions come from MMS.
----------------------------------- MRO OPEN REQUISITIONS ----------------------------------------------------------------------REQ NO./
WH
QUANTITY UM
UNIT PRICE DATE TO
DATE
DEPT REQ BY
DATE
REQUISITIONED
--VENDOR--LINE NO.
EXPEDITE REQUIRED
PLANNER WRITTEN
BY
NUMBER/NAME
ABCD1234 ABC2 123456789.123456 EA3 123456789.123456 05/12/94 06/01/94 123A ABCDEF
07/01/** 123456789ABCDEF 12345678
123
EXTENDED DESCRIPTION:
12345678901234567890123456789012345678901234567890123456789012345678901234567890
123456AB NEW1
789.009900 BOX
999.999999 05/12/94 06/01/94 5521 111233
07/01/** JANE
99001
456
EXTENDED DESCRIPTION:
THIS IS A REQUISITION EXTENDED DESCRIPTION WHICH IS A DESCRIPTION OVERRIDE
-----------------------------------------------------------------------------------------------------------------------------------
The following fields appear under MRO OPEN REQUISITIONS.
REQ NO./LINE NO. The requisition number and the line on the requisition where the
item is found.
WH. The code of the warehouse where the item is stored.
QUANTITY. The requisitioned quantity.
UM. The stocking unit of measure.
UNIT PRICE. The current unit price for the item/vendor or the value entered.
DATE TO EXPEDITE. The date on which an expedite letter should be sent to the
vendor.
DATE REQUIRED. The date on which the material needs to be received.
DEPT. The number of the department from which the requisition originated.
REQ BY PLANNER. The code that identifies the work order planner if this requisition
was a work order.
DATE WRITTEN. The date the requisition was written.
Contents
Index
Exit
Page 13-14
Report descriptions
REQUISITIONED BY. The name of the employee that placed the requisition.
VENDOR NUMBER/NAME. The name and number of the vendor that supplies the
item.
Contents
Index
Page 13-15
Report descriptions
Exit
Cash Commitment Report (AM6P3)
NORTHCREEK IND.
CASH COMMITMENT REPORT
PRIMARY CURRENCY:
PAST DUE
-----------------------------------DUE
7/15/**
8/15/**
DEPT
P.O. NO/ BLKT
---------------ACCOUNT
--------------CURRENCY ID:
FRA FRENCH FRANCS
BUYER:
1
674.00
.00
.00
.00
.00
.00
.00
.00
.00
.00
.00
.00
.00
.00
.00
.00
.00
.00
.00
.00
.00
.00
.00
.00
.00
.00
.00
.00
.00
.00
.00
.00
.00
.00
.00
.00
.00
.00
.00
.00
.00
.00
** BUYER 1
TOTALS
19500.00
.00
.00
** ACCOUNT
1455 TOTALS
19500.00
.00
.00
** CURRENCY ID 1
TOTALS
19500.00
.00
.00
** PRIMARY ID 500 TOTALS
19500.00
.00
.00
BUYER/ACCOUNT
DATE
5/21/**
TIME 15.13.56
OPER
BEFORE--------------------------------------------------9/15/**
10/15/**
11/15/**
12/15/**
PAGE
AM6P3
BEYOND
12/15/**
.00
.00
.00
.00
.00
.00
.00
.00
1402.50
1114.35
408.00
.00
.00
.00
.00
1402.50
2422.50
1402.50
.00
.00
280.50
24624.62
.00
.00
.00
1402.50
701.25
157.46
.00
.00
.00
.00
120145.66
.00
.00
.00
.00
.00
.00
.00
.00
.00
.00
.00
.00
.00
.00
280.50
.00
.00
.00
.00
.00
.00
.00
.00
.00
.00
.00
.00
.00
.00
.00
.00
.00
.00
.00
.00
.00
.00
.00
.00
.00
.00
.00
.00
.00
.00
.00
.00
.00
.00
.00
.00
.00
.00
.00
.00
.00
.00
When you select report sequence 1 on the Cash Commitments Report (Options)
panel (AM6P21) from the Reports menu (AM6M40), report AM6P3 is printed. You can
print two variations of this report, with or without requisitions. You determine which
prints when you type Y or N in the INCLUDE REQUISITIONS field on panel AM6P21.
This report looks at all the open purchase orders and presents totals of your
expected payment amount by the period date that you defined. The expected
payment date for an order is calculated by adding the offset days (entered as a
runtime option or on the terms code) to the receipt date.
If multi-currency processing is active, this report sequence is in ascending order by
primary currency/currency ID, if you specified printing in trading currency.
The information on this report is calculated as follows:
All open purchase orders are grouped and totaled by the period dates that you
defined on panel AM6P21. The totals show the expected payment amount for
each period.
The expected payment date for an order is determined by adding the offset days
to the receipt date. You enter the number of offset days on panel AM6P21 when
you select the report.
Contents
Index
Exit
Page 13-16
Report descriptions
Fields
PAST DUE. The amounts that are past due for the purchase order or requisition. The
six aging dates are from panel AM6P21. Any amounts which are due beyond the
sixth aging date appear in the last column.
DEPT. The department number from the purchase order.
P.O. NO/BLKT. The purchase order and release number appear if this is a blanket
item. A requisition number may appear instead depending on the run option you
selected. Requisitions are in local currency. If multi-currency processing is active,
requisitions are only printed when reporting in local currency.
ACCOUNT. The report is divided by buyer/account or account/buyer number,
depending on the option you selected.
If IFM is interfacing, the Account field is replaced with the Unit/Nature fields.
CURRENCY ID. If multi-currency processing is active, the report is subdivided by
currency ID.
BUYER AMOUNT TOTALS. Buyer amount totals.
ACCOUNT AMOUNT TOTALS. Account amount totals.
CURRENCY ID TOTALS. If multi-currency processing is active and you selected to
print the report in trading currency, the currency ID totals within the primary currency.
PRIMARY ID TOTALS. If multi-currency processing is active and you selected to
print the report in trading currency, the primary currency totals. No totals are reported
above the primary currency ID level, and run totals are only printed when you
selected to print the report in local currency.
Contents
Index
Page 13-17
Report descriptions
Exit
Completed Orders Ready for Close (AM62R1)
NORTHCREEK IND.
COMPLETED ORDERS READY FOR CLOSE
DATE
9/19/**
TIME 15.10.**
OPER
PAGE
AM62R1
BUYER RANGE FROM BEGINNING TO END
BUYER 778
ORDER VENDOR ITEM NUMBER
SEQ UM
UNIT
ORDER
CLOSEOUT
NUMBER NUMBER
PRICE
STATUS
CONF DATE
QUANTITY
DATE
BLK
-----------------------------------------------------------------------------------------------------------------------------------PPINV7
700
07652
EA
123,456.0100
50-4
ORDERED
50.00 DUE TO DOCK
9/27/**
*MRO*
CURRENCY ID FRA FRENCH FRANCS
DELIVERED
75.00 FIRST REC
6/20/**
RETURNED
.00 LAST REC
6/20/**
TO STOCK
75.00 STK REQUIRED 9/29/**
SCRAPPED
.000
P000235
701
31313
*MRO*
CS
225.0400
50-4
CURRENCY ID FRA FRENCH FRANCS
ORDERED
DELIVERED
RETURNED
TO STOCK
SCRAPPED
2.00
2.00
.00
2.00
.000
DUE TO DOCK
9/26/**
FIRST REC
9/12/**
LAST REC
9/12/**
STK REQUIRED 10/02/**
When you select option 5 on the Open Purchase Order Report (Options) panel
(AM62P1) from the Reports menu (AM6M40), report AM62R1 is printed. This report
prints all completed purchase orders ready for close. An order is considered ready
for close when the quantity received is equal to or greater than the quantity ordered
(plus or minus the tolerance percent), or if the order has been flagged as complete. If
status 30 and 35 orders are not to be included on the report, on-order is only
considered ready for close if it has been flagged as complete (status 40 or 50).
Fields
BUYER. The buyer number.
ORDER NUMBER. The purchase order number.
VENDOR NUMBER. The vendor number.
ITEM NUMBER. The item number.
*MRO* (Maintenance Repair Overhaul item). This field appears only if the
Maintenance Management System (MMS) is interfacing and indicates that this is a
spare part item or a maintenance service.
SEQ. The number assigned to an item when it appears more than once on the same
purchase order.
UM. The unit of measure.
UNIT PRICE. The unit price.
CURRENCY ID. The currency ID and description of the order.
Contents
Index
Exit
Page 13-18
Report descriptions
ORDER STATUS. One of the following order status codes is printed:
30
35
40
50
Receiving activity reported
Order invoiced complete, not received complete
Order received complete to stock
Order invoiced and received complete.
Note:
Order status codes 10, 20, 60, and 99 are not printed on this report.
(Approval Status). If you are using approval processing for purchase orders, and
the purchase order does not have a status of 0=Approved, one of the following
approval status codes is appended to the order status code:
2
4
6
8
9
Related approval requested
Change awaiting approval
Awaiting approval
Change approval denied/not requested
Approval denied/not requested
CLOSEOUT CONFIRMATION DATE. The date the selection for closeout was
confirmed appears.
QUANTITY.
The quantity ordered
The quantity delivered
The quantity returned
The quantity to stock
The quantity scrapped
DATE.
The date due to dock
The date the order was first received against
The date the order was most recently received against
The date required in stock
BLK. If an item line prints, blanks will print here. If a release line prints, this is the
blanket release number.
Contents
Index
Page 13-19
Report descriptions
Exit
Debit MemoSample
SHIP TO
A L T E RN A T E DO C K A T 3 5 A L P H A
WA R E HO U S E ROW
S E C T I ON 4
1 4 1 5 H O L C OM B B R I D G E D R
RO SWE L L G A 3 0 0 7 6 - 3 7 1 4
USA
* * D E B I T M E MO D 0 0 0 0 D 0 0 0 9 * *
P . O . N UMB E R
P1 0 0 2 8 9 - 0 0
10/ 23/ * *
B &M P L A S T I C S S U P P L Y , I N C .
P U RC H A S I NG
P . O . BOX 5 6 3 7
SU I T E 6 3
5 6 3 MA P L E D R
T I TUSV I L L E , F L
372 80
T I M T UCK E R
ORDER PLACED WITH:
PHONE
1 - 4 04 - 555 - 332 8
VENDOR
12 3456
BILL TO
A L T E RN A T E B I L L T O N A M E A T
A C CO U N T I N G
S E C T I ON 6 9
1 4 1 5 H O L C OM B B R I D G E D R
RO SWE L L G A
3 0 0 7 6 3 7 1 4 USA
FAX
1 - 404 - 555 - 332 8
SPECIAL CHARGES
F.O.B. DESC
TERMS OU R D O C K
C. O. D.
BUYER: D R EW S I L L S
PHONE: ( 4 0 4 ) 5 5 5 - 3 1 3 4 x 2 0 5
QUANTITY
UNIT PRICE
SHIP VIA
UPS
FREIGHT
* * * OR I G I N A L L I N E I T E M * * *
7 8235
000
4 X 8 X 3 / 4 SHEE T S PL AS T I C DA T E
11 / 20 / * *
BY
35
A L PH A *
DELIVERY DATE
S E E B OD Y
235
AMOUNT
10 . 000
* B L ANK E T 0 0
EA
02
123 . 456 7
1234 . 5
2 . 000
EA
123 . 456 7
246 . 9
* * * *
DO NO T RE SU P P L Y
Q U A N T I T Y R E T URN E D T O V E N D OR F OR C R E D I T
I T E M S W I L L B E R E T U RN E D T O V E N D OR F OR
CR E D I T
QTY:
2 . 000
EA
* * O R D E R C O N F I R MA T I O N R E Q U I R E D
T O TA L I N U . S . DO L L A R S
T EST
PAGE
0001
I N U S E U RO DO L L A R S
P.O. DATE
10 / 02 / * *
F OR
1 / 26 / * *
TOTAL
246 . 9
AUTHORIZED BY
When you select option 7 on the Purchase Order Processing menu (AM6M10), the
Debit Memo is printed. It is followed by an error listing report to use as an audit trail.
The report is sent to the print spool on Hold status and remains there until manually
released by the operator. This allows time for any forms changes to be made.
Contents
Index
Exit
Page 13-20
Report descriptions
All fields are identical to those on a purchase order. The debit memo prints using the
same format as the PO form type that is specified in the Purchasing Control file. A
message indicating that this is a debit memo is printed on the form as a safeguard.
The debit memo date prints to the right of the PO number. For further descriptions of
the fields, refer to Purchase OrderFormat 0 and 2 on page 13-105.
Note: If the debit memo is selected to print in alternate currency and the alternate
currency and trading currency are different, a line is printed with the description and
total for the other currency not being used on the debit memo.
Contents
Index
Page 13-21
Report descriptions
Exit
Debit Memo Print Error Listing (AM6S61)
NORTHCREEK IND.
DEBIT MEMO PRINT ERROR LISTING
ERROR
E AM-7596 THE BILL-ID NOT FOUND
E AM-7596 THE BILL-ID NOT FOUND
E AM-7596 THE BILL-ID NOT FOUND
PURCHASE
ORDER
P000024
P000024
P000024
SHIP
ID
100
100
100
DATE
9/14/**
TIME 15.49.14
OPER
PAGE
AM6S61
VENDOR
011011
011011
011011
When you select option 7 on the Reports menu (AM6M40) from the Purchase Order
Processing menu (AM6M10), report AM6S61 is printed. This report prints all errors
for debit memos that have not previously been printed, or those that have been
revised through maintenance. If no errors exist, the field headings print and a
message indicates that no errors were found.
Fields
ERROR. The listing of each error.
PURCHASE ORDER. The purchase order number.
SHIP ID. The ship-to identification number.
VENDOR. The vendor number.
Contents
Index
Page 13-22
Report descriptions
Exit
Dock to Stock Traveller (AM63H)
NORTHCREEK IND.
DOCK TO STOCK TRAVELLER
TIME 14.47.32 PAGE
1 AM63H
OPER 46
ORDER
ITEM
REL W DESCRIPTION
ORDER
UM START STOCK DUE LAST
UNIT PRICE
NUMBER NUMBER
NO. H
QUANTITY
DATE
DATE
ACTIVITY
-----------------------------------------------------------------------------------------------------------------------------------P000117 03421
1 HINGE ARM
10000.000 EA 9/14/** 9/15/** 0/00/00
.2485
VENDOR NUMBER 7734
VENDOR NAME REYNOLD MACHINE
JOB NUMBER 123456789012
REFERENCE NUMBER
PLANNER
20160 LOCN
B406
DEPT DB01
BUYER 120
* DETAILED OPERATIONS LIST
OPER
FAC
OPERATION
NO
DEPT ID
DESCRIPTION
001A
DP20
M0032
MILL
DATE
9/14/**
PROCESS
SHEET
TOOL
MOVE
TIME
QUEUE
TIME
SETUP
TIME
RUN TBC STATUS AUTO INV
TIME
CODE
TRN CODE
QUANTITY
TO DATE
PS1111
ML0045
.00
3.00
2.00
500.00
10
.000
.20
1.50
.10
200.00
10
.000
.50
2.00
1.00
200.00
10
.000
PS2222
.20
4.00
.50
166.67
10
.000
PS3333
.00
3.00
.00
100.00
10
.000
.30
2.00
.08
222.22
10
.000
.50
3.00
.00
400.00
10
.000
.00
2.22
.00
.00
00
.000
*** NO ADDITIONAL DESCRIPTIONS ***
0010
DP20
AA001
CUT TO LENGTH
*** NO ADDITIONAL DESCRIPTIONS ***
002A
DP20
DR045
DRILL
PS4444
DR3644
*** NO ADDITIONAL DESCRIPTIONS ***
0020
DP10
F0028
FORM
*** NO ADDITIONAL DESCRIPTIONS ***
003A
DP20
P0010
DEBURR-POLISH
*** NO ADDITIONAL DESCRIPTIONS ***
0030
DP20
DR045
DRILL CONN.HOLES
PS2222
DR4126
*** NO ADDITIONAL DESCRIPTIONS ***
0040
DP20
P0010
DEBURR-POLISH
*** NO ADDITIONAL DESCRIPTIONS ***
0100
DP30
RD123
DOCK RECEIPT ACK PO
*** NO ADDITIONAL DESCRIPTIONS ***
*** NO ADDITIONAL DESCRIPTIONS ***
When you select option 1 or 2 on the Print Travellers (Options) panel (AM63B1) from
the Purchase Order Processing menu (AM6M10), report AM63H is printed. An
individual traveller is printed for each purchase order due to arrive at the receiving
dock within the number of days you specify. If you choose the multiple option,
travellers are printed only for those orders that have not previously had a traveller
printed. If the Approval application is interfacing and a PO item with an ordered
quantity of zero is encountered indicating that the order is not yet approved, no
traveller is printed.
Fields
ORDER NUMBER. The purchase order number from panel AM63B1.
ITEM NUMBER. The item number from panel AM63B1.
Contents
Index
Exit
Page 13-23
Report descriptions
REL NO. The application-assigned number for an individual release of a blanket
item.
WH (Warehouse). The warehouse code from panel AM63B1 or a default of 1 is
printed.
DESCRIPTION. The item description from the Purchase Order Detail file.
ORDER QUANTITY. The quantity ordered for the item. The individual release order
quantity for blanket items.
U/M. The purchasing unit of measure.
START DATE. The expected date manufacturing operations starts for this order.
STOCK DUE DATE. The date the item is due in stock.
LAST ACTIVITY. The date a transaction was last processed against the order.
UNIT PRICE. The cost per item.
Note: Note: If any comments were entered during Purchase Order Entry/Edit with a
Print Code of R, they are shown after this field.
VENDOR NUMBER. The vendor number associated with this order.
VENDOR NAME. The name of the vendor.
JOB NUMBER. The customer job number associated with the purchase order.
REFERENCE NUMBER. A user-defined code associated with the item and used for
internal reference.
PLANNER NUMBER. The number identifying the planner for inventory items.
LOCN (Location). The warehouse location of the item.
DEPT (Department). The number of the department that placed the order.
BUYER. The number of the buyer for the order.
OPER NO. (Operation number). The number identifying a specific operation.
DEPT. The number of the department responsible for the operation.
FAC ID (Facility ID). The facility identifier within a department responsible for
performing the operation.
OPERATION DESCRIPTION. The description of the individual operations for an
order is printed if a print code of Y was entered during Routing File Maintenance.
PROCESS SHEET. The identification number of a document that describes in detail
the operation to be performed.
Contents
Index
Exit
Page 13-24
Report descriptions
TOOL. The specific tool or list of tools required for the operation.
MOVE TIME. The time required to transport an item from the current work center to
the next.
QUEUE TIME. The time that an item is backlogged for processing at a work center.
SETUP TIME. The times required to prepare a work center for processing an item.
RUN TIME. The expected labor time for the operation.
TBC (Time basis code). The time basis code. One of the following is printed:
C
H
M
P
1
2
3
4
Cost per piece (outside operations)
Hours per lot
Minutes per piece
Pieces per hour
Hours per 10 units
Hours per 100 units
Hours per 1000 units
Hours per 10000 units.
STATUS CODE. The status code. One of the following is printed:
00
10
30
40
50
Inactive
Released, no activity reported
Labor reported
Labor completed
Move completed.
AUTO INV TRN CODE. The automatic inventory transaction code. One of the
following is printed:
VA
DA
RI
RP
Vendor Acknowledgment
Dock Acknowledgment
Received in Inspection
Received to Stock.
QUANTITY TO DATE. The quantity completed for the operation to-date.
Contents
Index
Page 13-25
Report descriptions
Exit
EDI Invoice Audit Report (AMV90)
CO.
NUM
01
VENDOR
NUMBER INVOICE FROM
VEN01
ABC COMPANY
1 INVOICES SELECTED
0 INVOICES DELETED
0 COMPANY NUMBER CHANGED
INVOICING
EDI INVOICE AUDIT REPORT
PO
INVOICE DR INVOICE
NUMBER
NUMBER
CR
DATE
0000000018 DR
4/19/**
DATE
4/20/**
PARTNER ID
C01VEN01
TIME 15.22.27
PAGE
AMV90
ACTION
SELECTED
*** END OF REPORT ***
This audit report is printed when you select option 5, EDI Invoices, from the Payables
Processing menu (AM6M20). Select and review invoices on displays AMV900 and
AMV901, and use F24 to reach the EDI Input (OptionsB) display (AMVP91). Press
Enter to process the invoices you selected and print the EDI Invoice Audit Report.
The report lists invoices received electronically that you felected for processing. Use
this report as part of your audit trail to track incoming and deleted invoices received
via EDI.
Fields
CO. NUM (Company number). The company number the invoice is billed against.
VENDOR NUMBER. The number assigned to this vendor.
INVOICE FROM. The name of the company who sent the invoice.
PO NUMBER (Purchase order number). The purchase order number.
INVOICE NUMBER. The number on the invoice.
DR CR (Debit/Credit). Indicates whether the record is a debit or credit.
INVOICE DATE. The date that appears on the invoice.
PARTNER ID. The trading partner ID.
ACTION SELECTED. Indicates whether the record was selected or deleted.
Contents
Index
Page 13-26
Report descriptions
Exit
EDI Invoice Batch Report (AMV91)
INVOICING
EDI INVOICE BATCH REPORT
DATE
2/15/**
TIME
8.41.30
PAGE
AMV91
---------------------------------------------------------------------------------------------------------------------------------INVOICE
---------------------------------------------------------------------------------------------------------------------------------VENDOR
VENDOR
PO
INVOICE
DR INVOICE
DUE
GROSS
DISCOUNT
INVOICED
CO NUMBER
NAME
NUMBER NUMBER
CR
DATE
DATE
AMOUNT
AMOUNT
AMOUNT
01
100
P999897 1234567890 DR
B & E MACHINE COMPANY
SPECIAL CHARGES:
DIE CHARGE
ITEM NUMBER/DESCRIPTION
BOLTING
ONE INCH RETENTION RING
11/29/**
12/29/**
1500.00
100.00
1400.00
500.00
-----------------------------------------------------------------QUANTITY
U/M
- AMOUNT W/H
- - C O M M E N T S - 10,000.00
EA
1,000.00
1-BLUEPRINTS INCLUDED
NO DETAIL RECORDS FOR THIS INVOICE
Fields
CO (Company number). The number of the company for which this batch of
transactions applies.
VENDOR NUMBER. The number assigned to this vendor.
VENDOR NAME. The name of the vendor from whom this invoice was received.
PO NUMBER (Purchase order number). Purchase order number associated with
this invoice.
INVOICE NUMBER. The vendors invoice number that is printed on the invoice.
DR CR (Debit/Credit). Indicates whether the record is a debit or credit.
INVOICE DATE. The date this invoice was printed.
DUE DATE. The date the invoice must be paid to receive the discount.
GROSS AMOUNT. The total gross amount for this vendor.
DISCOUNT AMOUNT. The total amount of discounts for this vendor.
INVOICED AMOUNT. The gross sum of all line items on this invoice.
SPECIAL CHARGES. The description of the special charge.
ITEM NUMBER/DESCRIPTION. The item number and description associated with
this detail.
QUANTITY. The number of items to which this transaction applies.
U/M (Unit of measure). The stocking unit of measure.
Contents
Index
Exit
Page 13-27
Report descriptions
AMOUNT. The total amount for the number of items.
W/H (Warehouse number). The number of the warehouse that received material.
The default is your control warehouse.
Contents
Index
Page 13-28
Report descriptions
Exit
Enter/Edit Purchase Order Operations (AM64H)
NORTHCREEK IND.
ORDER
ITEM
NUMBER NUMBER
ENTER/EDIT PURCHASE ORDER OPERATIONS
BLK
SEQ WH
OPER OPERATION
SEQ. DESCRIPTION
TB
CD
FAC
ID
DATE
9/14/**
START
DATE
COMPLETE
DATE
SETUP
HOURS
TIME 14.48.02 PAGE
OPER
SETUP MVE TME PROCESS
UNITS IN DAYS NUMBER
*** BEFORE CHANGED ***
P000117 03421
0010 CUT TO LENGTH
AA001
0/00/00
0/00/00
.10
50.00
.20
*** AFTER CHANGED ***
P000117 03421
0010 CUT TO LENGTH
AA001
9/15/**
9/19/**
.10
50.00
.20
AM64H
TOOLS
NUMBER
P T
F C
If you selected the application tailoring option to print before and after images of
Enter/Edit Purchase Order Operations, report AM64H is printed. This report details
information on each operations record maintained during the session. It also shows
you the maintenance action taken on each record.
When you select F24 on Purchase Order Operations Entry/Edit (Status) panel
(AM64H4), report AM64H is printed. This report shows the session status of the file
maintenance session.
Contents
Index
Page 13-29
Report descriptions
Exit
Fixed Blanket Item Status (AM62L)
ATLANTA
FIXED BLANKET ITEM STATUS
LATEST DUE DATE WITHIN
BUYER
10 DAYS OF 12/15/**
DATE **/**/**
OR
TIME 10.09.36
PERCENT REMAINING AVAILABLE ON BLANKET WITHIN
PAGE 1
AM62L
25 %
KEITH
ORDER
ITEM NUMBER
LINE
STATUS
VENDOR VENDOR NAME
LATEST
BLANKET QUANTITY
PERCENT REMAINING
NUMBER
ITEM DESCRIPTION
ORDER ITEM NUMBER VENDOR CATALOG NUMBER
DUE DATE
SUM OF RELEASES
QUANTITY REMAINING
-----------------------------------------------------------------------------------------------------------------------------P000142 123456789012345
3
20-2 10 118935 HANSON J.B. & INDUSTRIES
3/15/**
12,000.000
20 %
BLACK THREAD
THREAD12345
9,600.000
2,400.000
When you select report type 10 on the Open Purchase Order Report panel
(AM62P1), from the Open Purchase Orders reports menu (AM6M40, option 4), the
Fixed Blanket Item Status report (AM62L) is printed. You can use this report to
monitor fixed blanket P.O.s that will expire soon, either by date or by quantity.
The report prints all fixed blanket items that match the limits you entered in the Enter
optional limits fields at the bottom of the panel:
the latest due date of the blanket is within _xx_ days of the run date
the percent remaining on the blanket has fallen to less than _xxx_ percent.
Note:
The following definitions are use in calculating the percent remaining:
Quantity remaining is the total blanket quantity minus the sum of releases to date
against the blanket. (If purchase orders are being approved, the total blanket
quantity is the requested quantity, not just what is approved.)
Percent remaining is the quantity remaining expressed as a percent (Quantity
remaining divided by Blanket quantity).
Fields
LATEST DUE DATE WITHIN xx DAYS OF **/**/** OR PERCENT REMAINING
AVAILABLE ON BLANKET WITHIN xxx%. The limits you typed at the bottom of the
panel print here.
BUYER. The identifier of the buyer associated with the blanket.
ORDER NUMBER. The purchase order number for blankets that match the limits you
typed.
ITEM NUMBER and ITEM DESCRIPTION. The item number and item description
for blankets that match the limits you typed.
LINE (number) . The relative position number of this blanket item on the order.
STATUS. Status codes print for the purchase order and item. If the approval process
is active and the purchase order does not have a status of 0=Approved, the
approval status code is appended to the order status code.
Contents
Index
Exit
Page 13-30
Report descriptions
VENDOR NUMBER. The vendor number associated with the blanket item.
VENDOR NAME. The vendor name associated with the blanket item.
VENDOR CATALOG NUMBER. The vendor catalog number associated with the
blanket item.
LATEST DUE DATE. The latest due date on this fixed blanket item.
BLANKET QUANTITY. The total quantity authorized for the fixed blanket item. If
purchase orders are being approved, this is the requested quantity.
SUM OF RELEASES. The sum of the releases to date for the item.
PERCENT REMAINING. The percent remaining for the fixed blanket item.
QUANTITY REMAINING. The quantity remaining for the fixed blanket item.
Contents
Index
Page 13-31
Report descriptions
Exit
Free on Board Master File Listing (AM67B)
MAPICS
FREE ON BOARD MASTER FILE LISTING
FOB CODE
DESCRIPTION
CHARGE
UNIT
DATE ********
NATURE
TIME ********
OPER
PRORATE
PAGE
AM67B
LAST MAINTAINED
-----------------------------------------------------------------------------------------------------------------------------------F1
TRISTAR INC
FREIGHT
KELLY
FREIGHT
Y
********
EDI SHIPMENT METHOD OF PAYMENT 111
EDI TRANSPORTATION LOCATION QUALIFIER 222
NCI
NORTHCREEK, IND
FREIGHT
DDSU1
DSN1
Y
********
EDI SHIPMENT METHOD OF PAYMENT 111
EDI TRANSPORTATION LOCATION QUALIFIER 222
TTT
TTT Services
FREIGHT
KELLY
FREIGHT
Y
********
EDI SHIPMENT METHOD OF PAYMENT AAA
EDI TRANSPORTATION LOCATION QUALIFIER BBB
T1
T1-DESC
EXPENSENTX MAPICSINC
ALLNATURE
N
********
EDI SHIPMENT METHOD OF PAYMENT AAA
EDI TRANSPORTATION LOCATION QUALIFIER BBB
1
POINT A-------*
N
********
EDI SHIPMENT METHOD OF PAYMENT
EDI TRANSPORTATION LOCATION QUALIFIER
When you select option 9 on the File Listings menu (AM6M70), report AM67B is
printed. This report prints data from the Free on Board Master file.
If IFM is interfacing, the following fields also appear on this report: Charge, Unit,
Nature, and Prorate.
The EDI fields appear only if EC is interfacing.
You maintain the code fields in Free on Board Master File Maintenance. For a
description of the fields on this report, see AM67A2Free on Board Master File
Maintenance (Add/Change) on page 8-102.
Contents
Index
Page 13-32
Report descriptions
Exit
Free on Board Master File Maintenance (AM67A)
FREE ON BOARD MASTER FILE MAINTENANCE
TIME 15.40.12 PAGE
1 AM67A
OPER
UPDATE
6
FREE ON BOARD CODE
DESCRIPTION
CHARGE
UNIT
NATURE
PRORATE
LAST MAINTAINED
-----------------------------------------------------------------------------------------------------------------------------------***
EDI
***
EDI
***
BEFORE CHANGED ***
NCI
SHIPMENT METHOD OF PAYMENT
AFTER CHANGED ***
NCI
SHIPMENT METHOD OF PAYMENT
DELETED ***
176
NORTHCREEK IND.
CC
DD
DATE
NCI
FREIGHT
KELLY
EDI TRANSPORTATION LOCATION QUALIFIER DE
NORTHCREEK IND. FREIGHT
KELLY
EDI TRANSPORTATION LOCATION QUALIFIER OR
LEXINGTON, KY
FREE ON BOARD MASTER FILE MAINTENANCE
DATE
01/02/**
FREIGHT
1/02/**
FREIGHT
1/02/**
9/13/**
TIME 14.55.43 PAGE
OPER
2 AM67A
UPDATE
6
SESSION STATUS
RECORDS ADDED
RECORDS CHANGED
2
1
RECORDS DELETED
If you selected the application tailoring option to print before and after images of
Free on Board Master File Maintenance, when you select F24 on the Free on Board
File Maintenance (Status) panel (AM67A4), report AM67A is printed. This report
details information on each record maintained during the session. It also shows you
the maintenance action taken on each record. The last page of this report shows the
status of your session.
If IFM is interfacing, the following fields also appear on this report: Charge, Unit,
Nature, and Prorate.
The EDI fields appear only if EC is interfacing.
For a description of the fields on this report, see AM67A2Free on Board Master
File Maintenance (Add/Change) on page 8-102.
Contents
Index
Page 13-33
Report descriptions
Exit
Generated Item Master File C-Records (AMY61)
NORTHCREEK IND
C-RECORD ITEM NUMBER 674562
ADDED
EXTENDED DESCRIPTION
-WEIGHTED PERCENTSLEAD TIME %
DELIVERY %
QUALITY %
PRICE %
GENERATED ITEM MASTER FILE C-RECORDS
BUYER NUMBER
10001 ACCOUNT 08758934
xxxxxxxxxxxxxxxxxxxxxxxxxxxxxxxxxxxxxxxx
xxxxxxxxxxxxxxxxxxxxxxxxxxxxxxxxxxxxxxxx
5
5
2
0
EARLY DELIVERY %
LATE DELIVERY %
OVERSHIP %
UNDERSHIP %
3
5
3
0
RECEIPT REQUIRED
ALLOW DAYS EARLY
SHIP VIA
ALPHA FACTOR
AUTO RELEASE CODE
DATE **/**/**
PUR PRICE
3
0
UPS
.999
9
TIME **.**.**
480966
-PLANNING HORIZONSFIRM TIME
AUTH TIME
PLAN TIME
COMMODITY CLASS
3
0
PAGE 9998
AMY61
-TOLERANCE PCTSREC PLUS %
2
REC MINUS %
0
0
AL45
RECORDS
ADDED
1
This report is generated at the time of install/tailor only for new Purchasing
installations.
For a description of the fields on this report, see Item Master File ReportBrief
(AMVE40).
Contents
Index
Page 13-34
Report descriptions
Exit
Held Orders with Dock Date within X Days of Run Date (AM62T)
NORTHCREEK IND
BUYER PO
NO
NUMBER
ITEM
NUMBER
HELD ORDERS WITH DOCK DATE WITHIN
SEQ
LINE
DAYS OF 9/19/** DATE **/**/**
BUYER RANGE FROM BEGINNING TO END
ITEM
--VENDOR--DESCRIPTION
NUMBER NAME
TIME **.**.**
QUANTITY
ORDERED
PAGE
DOCK
DATE
AM62T
RSCH
CODE REL
-----------------------------------------------------------------------------------------------------------------------------778
**
778
778
778
P000144 50146
0
*MRO*
P000144 50147
DEMAND: P REQMT
P000157 7880
P000159 7788
DEMAND: P REQMT
001
12
ADHESIVE
701
ALPHA PRODUCTS HDQTRS 2,000,000.000 8/25/
34
GLOVES
701
ALPHA PRODUCTS HDQTRS
12,000.000 8/31/**
02
79
SERVICE TEST ITEM
701
INV PURCHASING TEST ITEM 701
ALPHA PRODUCTS HDQTRS
ALPHA PRODUCTS HDQTRS
10.000 8/31/**
50.000 8/31/**
When you select option 7 on the Open Purchase Order Report (Options) panel
(AM62P1) from the Reports menu (AM6M40) report AM62T is printed. This report
prints all held orders with due-to-dock dates that fall after the system run date but
within X number of days from the run date.
Fields
BUYER NO. The buyer number
PO NUMBER. The purchase order number
ITEM NUMBER. The item number
*MRO* (Maintenance Repair Overhaul item). This field appears only if the
Maintenance Management System (MMS) is interfacing and indicates that this is a
spare part item or a maintenance service.
SEQ (Sequence). The number assigned to an item when it appears more than once
on the same purchase order
LINE . The relative position number for the item on this P.O.
ITEM DESCRIPTION. The item description
VENDOR NUMBER and NAME. The vendor number and the vendor name
QUANTITY ORDERED. The quantity ordered
DOCK DATE. The date the item is due to the dock
RSCH CODE (Reschedule code). The reschedule code for the order/item. The
code is one of the following:
0
1
2
3
Default to item reschedule code. This is the default.
Cannot be rescheduled automatically
Can be scheduled out
Can be scheduled in
Contents
Index
Exit
Page 13-35
Report descriptions
Can be scheduled both out and in
REL. The blanket release number. If a release line prints, this is the blanket release
number. If an item line prints, this is a blank.
DEMAND. The customer order or other top level requirement that generated this
manufacturing order or purchase order item. Possible values are listed below. MSSR
refers to the Master Schedule Source Planning code.
BLENDED The larger of forecast and customer requirements (MSSR=B)
CUSONLY Customer orders (MSSR=C)
Cxxxxxx
Customer orders, not combined (MSSR=D or E). The customer order
shows in the format of 01-CO-nnnnnnnn.
FORCAST Forecast quantity (MSSR=F)
GENDMND Generated component quantity based on parent planned orders (MSSR
not D or E)
Mxxxxxx
Manufacturing order number
MANUAL
Manually entered demand. Source of demand is optional at time of entry
(MSSR=M)
M FCST
Manual forecast
M HELD
Manual held requirement
M REQMT Manual requirement
SAFETY
Safety stock
NEG QOH Negative quantity on hand
P FCST
Propagated forecast
P REQMT Propagated requirement
PRODPLN Production planned quantity (MSSR=P)
Sxxxxxx
Repetitive Manufacturing order, allocated quantity
XS FCST
Forecast quantity in excess of customer requirements (MSSR=D)
Contents
Index
Page 13-36
Report descriptions
Exit
Inventory Transaction RegisterProcessed Items/Totals (AMV3G)
NORTHCREEK IND.
TRANS. CD:
ORDER NO:
OP-SEQ:
LOCATION:
TO LOC:
VA
P000701
REASON:
000001
TRANS. CD:
ORDER NO:
LOCATION:
TO LOC:
SA
A1-01000111C
AA01
AA01
INVENTORY TRANSACTION REGISTER
PROCESSED ITEMS
TYPE:
PURCH. VENDOR ACCEPT
ITEM NO:
MPC101
RESUPPLY:
WHS:
1
TO WHS:
B/L NO.:
AA01
REFERENCE: REF0000001
TYPE:
SALE
***
ITEM NO:
END-ITEM
WHS:
1
TO WHS:
GRN NO.:
B/L NO.:
AA01
REASON:
000001
REFERENCE: REF0000001
OLD ON-HAND:
153.000
NEW ON-HAND:
103.000
OLD ON-ORDER:
2857.000
NEW ON-ORDER:
2857.000
OLD ALLOC.:
.000
NEW ALLOC.:
.000
OLD AVAIL.:
3010.000
NEW AVAIL.:
2960.000
AM-3322 NON-INVENTORIED ITEM ON CUSTOMER ORDER
TRANS. CD: RC
ORDER NO:
A1-01000111C
LOCATION:
TO LOC:
GRN NO.:
REASON:
OLD ON-HAND:
214521.999
OLD ON-ORDER:
.000
OLD ALLOC.:
70.104
OLD AVAIL.:
214451.895
DATE 1/15/** TIME 14.16.10
OPER #2
* CALCULATED
TYPE:
PURCH.RECEIPT TO STOCK
ITEM NO:
TVP1
WHS:
ATL
TO WHS:
B/L NO.:
REFERENCE:
NEW ON-HAND:
214521.999
NEW ON-ORDER:
.000
NEW ALLOC.:
70.104
NEW AVAIL.:
214451.895
BCH-NO:
001
MPA COMPONENT 101
HOURS:
QUANTITY:
AMOUNT:
FIFO DATE:
OLD TRAN. DT: 2/20/**
BCH-NO:
WS-ID:
SEQ:
PROMISE DT:
U/M:
COMP. CD:
VENDOR:
NEW TRAN. DT:
013
QUANTITY:
AMOUNT:
SALES AMOUNT:
FIFO DATE:
OLD TRAN. DT:
OLD STD COST:
VALUE CHNG:
50.000
50.000f0
150.0000
1/15/93
12/22/92
1.0000
50.0000-
WS-ID:
SEQ:
U/M:
* COMP. CD:
1 AMV3G
WAR1040001
00000002 BLK: 00000
4/8/**
MPAC1
2/20/**
WAR1040001
0000001
BLK: 00000
VENDOR:
NEW TRAN. DT:
1/15/**
VARIANCE:
* CALCULATED
WS-ID:
SEQ:
U/M:
COMP. CD:
VENDOR:
NEW TRAN. DT:
NEW STD COST:
VARIANCE:
BCH-NO:
014
WATER - PURIFIED
QUANTITY:
1.000
AMOUNT:
1.0000
FIFO DATE:
11/03/**
OLD TRAN. DT:
OLD STD COST:
.0000
VALUE CHNG:
.0000
PAGE
.0000
WAR1040001
00000001
BLK: 00000
GL
11/03/**
.0000
To print this report, use the appropriate selection in the IM Transaction Processing
folder or in the PUR Order Processing folder. When you make that selection, the
application posts all closed batches to the master files before printing the report.
Fields
TRANS. CD. A two-letter code for the type of inventory transaction.
TYPE. The name of the type of transaction.
BCH-NO. The number of the batch that included the transaction.
WS-ID. The work station ID number where the transaction was entered.
ORDER NO. The order to which the transaction is related. If COM is installed and
interfacing, a customer order number includes the company number that initiates the
transaction and the order type.
ITEM NO. The item number to which the transaction is related. To the right is the item
description. This description is taken from the Item Master file, even though a
description may have been entered in order entry or changed in file maintenance.
Contents
Index
Exit
Page 13-37
Report descriptions
SEQ. Sequence number of the Manufacturing Order Detail record related to this
order.
BLK. A sequence number assigned by the application if this transaction is a blanket
release for a purchase order.
LOCATION. The stock location of the item if you are using controlled warehouses.
WHS. The number of the warehouse, if one was selected. For an interwarehouse
transfer, this is the issuing warehouse.
QUANTITY. The quantity of the item affected by the transaction.
U/M. The unit of measure. This is an abbreviation for the unit in which the item is
stocked and sold. Examples are EA (each), KG (kilogram), or M (meter).
TO LOC. The new stock location for a transferred item.
TO WHS. The receiving warehouse for an interwarehouse transfer.
AMOUNT. The extended cost of the transaction. It equals the unit cost times the
quantity transaction.
Note: Because each transaction is costed separately on this report, the amount
shown may reflect a rounding variation when compared to the Order Status
Accounting Report (AMC130), which is produced by PC&C.
COMP. CD. The completion code indicates the status of the order when this
transaction was posted. Valid codes are:
C
R
Close order
Reopen order (immediate update only)
GRN NO. Goods received note number.
B/L NO. The batch or lot number used for the transaction, if you chose batch/lot
support during application tailoring and it applies to this item.
FIFO DATE. The date when the item was received into stock. This field appears only
if the FIFO option is active.
VENDOR. The user-assigned number of the primary vendor for the item.
REASON. User-entered reference information.
REFERENCE. User-defined reference information, such as a contract number. It is
the invoice number if you entered it during order release. If you entered no
information, this field is blank.
OLD TRAN. DT. The date the quantity on hand for the item was last affected by a
transaction. The date prints only when there was prior activity and the transaction
code is one of the following:
IA
IP
IS
Inventory adjustment
Planned issue
Miscellaneous issue
Contents
Index
RC
RM
RP
RS
SA
Page 13-38
Report descriptions
Exit
Miscellaneous receipt
Production receipt
Purchase receipt to stock
Component return to stock
Sales shipment
NEW TRAN. DT. The date assigned to the transaction shown.
OLD and NEW ON-HAND. The quantity of the item in inventory before and after this
transaction was posted. When the item is coded inspect on receipt, this quantity is
not adjusted until an MQ transaction is processed from the Quality Control
Transaction folder selection.
OLD and NEW STD COST. Old and new unit costs for the item. The accounting cost
(standard, average, or last) used depends on the method you selected during
application tailoring. Sales (SA) transactions do not affect old and new costs.
OLD and NEW ON-ORDER. The sum of the production and purchase quantities of
the item on order but not yet received into inventory before and after this transaction.
When the item is coded inspect on receipt, this quantity is not adjusted until an MQ
transaction is processed from the Quality Control Transaction menu option.
VALUE CHNG. The amount by which the value of the inventory for the item has
changed as a result of the transaction. The balances are shown as of the moment
each transaction was processed.
VARIANCE. The amount to be placed in the inventory variance account as a result of
the transaction. Variance values are not affected by sales (SA) transactions.
OLD and NEW ALLOC. The sum of manufacturing allocations and customer pick list
requirements for the item before and after this transaction.
OLD and NEW AVAIL. The uncommitted quantity of the item before and after this
transaction. Quantity available is the quantity on hand plus the quantity on order
minus the manufacturing allocated quantity minus the customer pick list
requirements.
Note: It is possible, in an immediate update environment, that the old and new
balances will not appear to flow logically from one transaction to the next when there
are multiple transactions for the same item.
The last page of the report contains totals for each transaction type.
NORTHCREEK IND.
TRANSACTION TYPES
TRAN CODE
MISCELLANEOUS ISSUE
IS
MISCELLANEOUS RECEIPT **
RC
PURCHASE RECEIPT TO INSP
RI
PURCH. VENDOR ACCEPT #
VA
PURCH.RECEIPT TO STOCK **
RP
FINAL TOTALS
** WITHOUT TRANSACTION AMOUNT
# NOT INCLUDED IN FINAL TOTALS
INVENTORY TRANSACTION REGISTER TOTALS
NO OF TRANS
1
5
2
2
3
11
TOTAL QTY
TOTAL TRANS AMT
10.000
.0000
210.000
.0000
10.000
.0000
.000
.0000
.000
.0000
230.000
.0000
DATE 10/05/**
OPER 04
TIME 16.54.09
TOTAL REPLACE COST
.0000
.0000
.0000
.0000
.0000
.0000
PAGE
5 AMV3G
INVENTORY
INVENTORY
VALUE CHANGE
VARIANCE ACCT
12.5000.0000
1,262.5000
.0000
.0000
.0000
.0000
.0000
.0000
.0000
1,250.0000
.0000
Contents
Index
Exit
Page 13-39
Report descriptions
TRANSACTION TYPES. A list of all transaction types included in the report. Some
types are listed twice, when they have had transactions with and without transaction
amounts. These are distinguished by the footnotes on the report.
TRAN CODE. A two-letter code for each type of transaction.
NO OF TRANS. The total number of transactions of each transaction type.
TOTAL QTY. The total number of units of the item that were affected by each
transaction type.
TOTAL TRANS AMT. The total cost of inventory changes caused by each type of
transaction.
TOTAL REPLACE COST. The cost of replacing items taken from inventory as a
result of each transaction type. The cost used is the last cost of the item.
INVENTORY VALUE CHANGE. The total inventory value changes caused by each
transaction type.
INVENTORY VARIANCE ACCT. The amount to be posted to the inventory variance
account as a result of each type of transaction.
FINAL TOTALS. The totals for all items for all transaction types.
Footnotes are comments that describe special conditions for a transaction. The
conditions are identified by special characters printed beside the transaction type.
Contents
Index
Page 13-40
Report descriptions
Exit
Invoice Transaction Proof / Register Summary (AMV12)
WILDWOOD IND
TRANSACTION TYPE
INVOICE NUMBER
NO. 01
INVOICE TRANSACTION PROOF / REGISTER
INVOICE
DATE 2/25/** TIME 10.46.29
BATCH DATE 2/25/** OPER 9P
ACTION ADD
VENDOR SIMMON SIMMONS AND SIMMONS
IS1
PAGE
1
BATCH
AMV12
9
PAYMENT SELECT
INVOICE SEQUENCE NUMBER
1
ADDRESS 1
SIMMONS ADDRESS LINE 1
DUE DATE
2/25/**
INVOICE DATE
2/25/**
ADDRESS 2
SIMMONS ADDRESS LINE 2
INVOICE TYPE
P
VOUCHER NUMBER
14
CITY
SIMMONS CITY
DISCOUNT PERCENT
.00
ASSIGNEE
STATE GA POSTAL 30303-3030 COUNTRY USA PAID BANK / METH / CHECK
DESCRIPTION
HALT CODE
LANDED COST CODE
AP ACCOUNT
2000
CASH ACCOUNT
DISCOUNT ACCOUNT
FOB CODE
SHIP-VIA CODE
TERMS CODE
CURRENCY
OVERRIDE EXCHANGE RATE
.000000
EXCHANGE RATE DATE
0/00/00
PURCHASE ORDER NUMBER
COMP CODE
ITEM NUMBER
*MRO*
M123456789
MISC ITEM SEQ
BLANKET RELEASE NUMBER
DESCRIPTION
LINE INVOICE CODE
WORK ORDER-TASK
W23654-12
COST CODE
A54321
LANDED COST CODE
GROSS AMOUNT
100.00
ITEM FREIGHT
.00
DISCOUNT PERCENT
.00
SUBJ TO DISCOUNT
.00
DISCOUNT AMOUNT
.00
QUANTITY
.000
UNIT OF MEASURE
WAREHOUSE
ATL
EXPENSE ACCOUNT
4100
DEBIT MEMO NUMBER
CHARGE OPERATION NUMBER
ORDER NUMBER
CHARGE TYPE
MISC CHARGE NUMBER
------------------------------------------------------------------------------------------------------------------------------TOTALS:
INVOICE ADD
DETAIL
GROSS AMOUNT
100.00
100.00
DISCOUNT AMOUNT
.00
.00
NET AMOUNT
100.00
-------LINE ITEMS
100.00
100.00
SPECIAL CHARGES
.00
.00
FREIGHT
.00
.00
TAX
.00
.00
WILDWOOD IND
NO. 01
INVOICE TRANSACTION PROOF / REGISTER
VENDOR
NAME
ASSIGNEE VOUCHER INVOICE
PO NO. ITEM NO.
ITEM DESCRIPTION
DDS001 SMITH & CO
PD00010 BLUE
*MRO*
PD00010 BLACK
DATE 4/23/** TIME 17.51.05 PAGE
1
AMV12
BATCH DATE 4/16/** OPER S1
BATCH 368
SEQ INV DATE DUE DATE INV DESCRIPTION
BNK/M/CHECK CUR HALT TRNS TP
ACTION
EXP ACCOUNT WHSE
QUANTITY U/M CHG TYPE
DISCOUNT
GROSS AMOUNT
678
IN1
1 4/16/** 5/27/**
INT/EXT COLOR OPT (B
4100 ATL
100.000
WORK ORDER-TASK: W23654-12
COST CODE: A54321
INT/EXT COLOR OPTION
4100 ATL
25.000
PD00010 WHITE
INT/EXT COLOR OPT (W
INVOICE TOTALS
HALT CODE 7 WILL BE ASSIGNED TO THIS INVOICE
WILDWOOD IND
NO. 01
4100 ATL
INVOICE TRANSACTION PROOF / REGISTER
30.000
EA
.00
INVOICE ADD
500.00
EA
.00
137.50
EA
.00
.00
180.00
817.50
DATE
BATCH DATE
4/23/**
4/16/**
TIME 17.51.05
OPER S1
PAGE
2
BATCH 368
AMV12
BATCH TOTALS -NUMBER OF INVOICES
GROSS AMOUNT
DISCOUNT AMOUNT
NET AMOUNT
OPEN PAYABLES
PREPAID INVOICES
NEC AMOUNT
MISC CHARGE COSTS
OUTSIDE OPERATIONS
COST ADJUSTMENTS
OTHER COSTS
CONTROL
1
817.50
.00
817.50
817.50
.00
.00
.00
.00
.00
817.50
817.50
You can print this report for a payables data entry batch at any time by selecting one
of the following options:
from application
Accounts Payable
Purchasing
Payables Processing menu
AMAM10
AM6M20
option
3 or 4
3 or 4
Contents
Index
Exit
Page 13-41
Report descriptions
You can print the report in detail or summary form. In summary form, the
transactions appear in vendor/voucher sequence regardless of whether the user or
system assigned the voucher numbers.
The Invoice Transaction Proof/Register can help you resolve data entry errors. This
report must be free of serious errors before you can select Post Invoices and Credit
Memos.
The fields are described in the order in which they appear in the detail report.
Fields
BATCH DATE. The date that was identified as batch default date when this batch
was entered.
OPER (Operator). The identification of the operator who originally entered
transactions for the batch.
BATCH. The number assigned to this batch.
TRANSACTION TYPE. Invoice or Credit appears in this field depending on the type
of transaction.
ACTION. Indicates whether the transaction was added, changed, or deleted.
INVOICE NUMBER. The vendor's invoice number that prints on the invoice.
VENDOR. The name from whom the invoice was received.
PAYMENT SELECT. The payment selection number for changed or deleted
invoices.
INVOICE SEQUENCE NUMBER. The number given to an invoice when more than
one invoice is entered with the same invoice number.
ADDRESS 1 and 2, CITY, STATE, POSTAL, and COUNTRY. The address
information of the vendor that appears on the invoice or credit memo.
DUE DATE. The last date the invoice can be paid.
INVOICE DATE. The date the invoice was created.
INVOICE TYPE. The type of the invoice.
VOUCHER NUMBER. The number of the document that verifies the transaction for
this invoice.
DISCOUNT PERCENT. The amount of discount given for the line item.
ASSIGNEE. The number of the vendor that should receive payment.
PAID BANK/METH/CHECK. The bank account, payment method, and check
number for this invoice. This appears only for prepaid invoices.
Contents
Index
Exit
Page 13-42
Report descriptions
DESCRIPTION. The description of this invoice.
HALT CODE. The code assigned to show that an invoice should be held and not
paid automatically.
LANDED COST CODE. The code used to adjust importation costs or additional
costs already incurred.
AP ACCOUNT. The accounts payable account number to accrue line item costs.
CASH ACCOUNT. The cash account number for prepaid invoices.
DISCOUNT ACCOUNT. The general ledger discount account number.
FOB CODE (Free on board code). This code identifies the terms of the sale that
determines title transfer of goods.
SHIP-VIA CODE. The code that identifies the method of delivery from the vendor.
CURRENCY. The currency used for this invoice.
OVERRIDE EXCHANGE RATE. The exchange rate requested for this invoice.
EXCHANGE RATE DATE. The date on which the system converted the currency
amount.
PURCHASE ORDER NUMBER. The purchase order number that applies to this
invoice.
COMP CODE (Completion code). The invoice can be completed (C) or partially
completed (P).
ITEM NUMBER. The item number associated with this detail line item.
*MRO* . This field appears only if the Maintenance Management System (MMS) is
interfacing and indicates that this is a spare part item or a maintenance service.
MISC ITEM SEQ. The miscellaneous item sequence number assigned to this invoice
on the purchase order. This is used only when the same item number is used more
than once on the purchase order.
BLANKET RELEASE NUMBER. This number appears if the invoice detail line is for
an item on a purchase order blanket release.
DESCRIPTION. The description associated with the item number.
LINE INVOICE CODE. This code indicates whether the line item is completely (C) or
partially (P) invoiced.
The next three fields appear only if the Maintenance Management System (MMS) is
interfacing and this is an MRO item.
WORK ORDER. The number of the work order that originated in MMS.
Contents
Index
Exit
Page 13-43
Report descriptions
TASK. This field identifies a step on the work order. It represents the task to charge
field, not the task sequence number.
COST CODE. The cost category that MMS uses to accumulate a particular cost
associated with this work order or item. It is used only for non-stores and service
items in MMS.
GROSS AMOUNT. The gross amount for the line item.
ITEM FREIGHT. The freight charge for the item.
DISCOUNT AMOUNT. The amount of discount given for the line item.
QUANTITY. The number of items to which this transaction applies.
UNIT OF MEASURE. The stocking unit of measure.
WAREHOUSE. The number of the warehouse that received the material.
EXPENSE ACCOUNT. The account number to which this line is debited.
DEBIT MEMO NUMBER. This number is used to reference a debit memo that exists
for a purchase order.
CHARGE OPERATION NUMBER. The operation sequence number to which this
charge applies.
ORDER NUMBER. The order to which this transaction is charged.
CHARGE TYPE. The charge code that applies to this detail.
MISC CHARGE NUMBER. Miscellaneous charges assigned to this invoice.
TOTALS. The total amounts entered for an invoice or credit memo and the sum of the
detail lines. The report indicates whether the transaction was an add, change,
delete or reversal.
BATCH TOTALS. The batch totals for this invoice follow.
NUMBER OF INVOICES. The total number of invoices and credit memos contained
in the batch.
GROSS AMOUNT. The sum of all gross amounts for all invoices processed for this
batch.
DISCOUNT AMOUNT. The total discount amount that applies to this batch.
NET AMOUNT. The gross amount minus the discount amount.
OPEN PAYABLES. The total amount credited to the accounts payable account.
PREPAID INVOICES. The total amount of all invoices entered with a prepaid check
number.
Contents
Index
Exit
Page 13-44
Report descriptions
NEC AMOUNT (Non-Employee Compensation Amount). The total of all nonemployee compensation line items.
MISC CHARGE COSTS (Miscellaneous charge costs). The other costs represent
the total of miscellaneous charges, outside operations, cost adjustments, and
nonemployee compensation.
OUTSIDE OPERATIONS. The total amounts for outside operations that were entered
with charge type O. This applies only if PC&C is interfacing.
COST ADJUSTMENTS. The total amounts from records that were entered with
charge type I. This applies only if IM is interfacing.
OTHER COSTS. The difference between the gross amount and the sum of
miscellaneous charge costs, outside operations, cost adjustments, and NEC
amount. If PC&C or IM is not interfacing with invoicing, the field shows the gross
amount less the NEC amount.
CONTROL. The total of all line item amounts for all invoices, whether positive or
negative.
Contents
Index
Page 13-45
Report descriptions
Exit
Invoicing ReportsExtract (AM6R2)
NORTHCREEK IND
INVOICING REPORTS-EXTRACT
DATE
9/08/**
TIME 10.54.58
PAGE
AM6R2
OPER
ERROR DESCRIPTION: E AM-7978 OPNPAY FILE HEADER RECORD MISSING
MISSING OPNPAY HEADER RECORD KEY:
PURCHASE ORDER NUMBER PB03069
INVOICE NUMBER 78666
INVOICE SEQUENCE NUMBER
1
PAYMENT SELECTION NUMBER 30759
DISTRIBUTION SEQUENCE NUMBER
1
When you select any of the report options on the Invoice Reports (Options) panel
(AM6R11) from the Payables Processing menu (AM6M20), the Invoicing Reports
Extract report (AM6R2) is printed. This report shows you any purchase orders that
contain errors, which can affect the information on the invoice report you are printing.
Fields
ERROR DESCRIPTION. The description of the error found.
RECORD KEY. If the error is a missing Open Payables file record, the key to the
missing record prints here.
If there are no errors, this message is printed: NO ERRORS FOUND.
Contents
Index
Page 13-46
Report descriptions
Exit
Item Master File Maintenance (AMVT0)
NORTHCREEK IND.
ITEM MASTER FILE MAINTENANCE
GENERAL INFORMATION (CHANGED - OLD VALUE)
ITEM NUMBER AMTPF0218
DESCRIPTION 18 CU FT
ITEM TYPE CODE
4 ENG DRW
ITEM CLASS
CI
STD BCH QTY
1.000
VALUE CLASS
S-NUMBER FLAG
INVENTORY CODE
01 LOW LEVEL
2
DEPARTMENT
REP3 STD TOT CUM YLD
1.000
ITM ACTG CLS
AA1 CUR TOT CUM YLD
1.000
CARRYING RATE
.000 AVG TOT CUM YLD
1.000
COUNTRY OF ORIG USA SINGLE LEVEL COMP'S
W/H STK LOC
DIRECT USAGES
1
STOCKING U/M
EA ROUTING OPERATIONS
STD SETUP COST/LOT
.00000000
UNIT COST DEFAULT
314.00000000
BASE PRICE
.000
BASE PRICE EFFECTIVE DATE
6/30/**
GENERAL INFORMATION (CHANGED - NEW VALUE)
ITEM NUMBER AMTPF0218
DESCRIPTION 18 CU FT
ITEM TYPE CODE
4 ENG DRW
ITEM CLASS
CI
STD BCH QTY
1.000
VALUE CLASS
S-NUMBER FLAG
INVENTORY CODE
01 LOW LEVEL
2
DEPARTMENT
REP3 STD TOT CUM YLD
1.000
ITM ACTG CLS
AA3 CUR TOT CUM YLD
1.000
CARRYING RATE
.000 AVG TOT CUM YLD
1.000
COUNTRY OF ORIG USA SINGLE LEVEL COMP'S
W/H STK LOC
DIRECT USAGES
1
STOCKING U/M
EA ROUTING OPERATIONS
STD SETUP COST/LOT
.00000000
UNIT COST DEFAULT
314.00000000
BASE PRICE
.000
BASE PRICE EFFECTIVE DATE
6/30/**
AMAXZA TOP FREEZER
QC CONTROL
0
SHELF LIFE
BATCH/LOT CTL
0
INSP ON RECEIPT
0
DISCRETE ALLOC
0
WARRANTY PER
WARRANTY PER U/M EA
SERIAL NUM REQD
0
PRT ON SALES ANL
0
KIT DOC PRINT OPT 0
VENDR PRIMARY
PUR TAX IND
AMAXZA TOP FREEZER
QC CONTROL
0
SHELF LIFE
BATCH/LOT CTL
0
INSP ON RECEIPT
0
DISCRETE ALLOC
0
WARRANTY PER
36
WARRANTY PER U/M MO
SERIAL NUM REQD
0
PRT ON SALES ANL
0
KIT DOC PRINT OPT 0
VENDR PRIMARY
PUR TAX IND
DATE
OPER
7/01/**
TIME 15.29.34
UPDATE#
PAGE
ALTERNATE ITEM NUMBER AMTPF0219
ITEM PRICE CLASS
SALES TAX IND
T00
COMMISSION PCT
.000
PRICE U/M
UNIT VOLUME
VOLUME U/M
UNIT WEIGHT
.000 TAX COMM CODE
WEIGHT U/M
EA TAX WGHT/UNIT
SPEC GRAVITY
.0000 ORDER U/M CLASS
PACKING CODE
ITEM SALES GROUP
BILL/LAD COM CD
AZP
SUPP WGHT
RECORD MAINTENANCE:
SUPP WGHT U/M
EA CREATED SCASEY
TAX CLASS
CHANGED DHARRIS
ALTERNATE ITEM NUMBER AMTPF0219
ITEM PRICE CLASS
SALES TAX IND
T00
COMMISSION PCT
.000
PRICE U/M
UNIT VOLUME
VOLUME U/M
UNIT WEIGHT
300.000 TAX COMM CODE
WEIGHT U/M
LB TAX WGHT/UNIT
SPEC GRAVITY
.0000 ORDER U/M CLASS
PACKING CODE
ITEM SALES GROUP
BILL/LAD COM CD BILLCOMM
SUPP WGHT
RECORD MAINTENANCE:
SUPP WGHT U/M
EA CREATED SCASEY
TAX CLASS
CHANGED DHARRIS
AMVT0
TAXCOMM
EA
ABC
07/01/**
07/20/**
TAXCOMM
EA
DEF
07/01/**
07/20/**
Contents
Index
NORTHCREEK IND.
COSTING INFORMATION (CHANGED
ITEM NUMBER AMTPF0218
CUR UNIT COST
STD UNIT COST
CUR SETUP COST/LOT
------CURRENT-----MATERIAL
OUTSIDE OPERATIONS
PURCHASE OVERHEAD
SETUP LABOR
RUN LABOR
SETUP MACHINE
RUN MACHINE
MFG OVERHEAD
MISC COST 1
MISC COST 2
MISC COST 3
MISC COST 4
-----STANDARD-----MATERIAL
OUTSIDE OPERATIONS
PURCHASE OVERHEAD
SETUP LABOR
RUN LABOR
SETUP MACHINE
RUN MACHINE
MFG OVERHEAD
MISC COST 1
MISC COST 2
MISC COST 3
MISC COST 4
COSTING INFORMATION (CHANGED
ITEM NUMBER AMTPF0218
CUR UNIT COST
STD UNIT COST
CUR SETUP COST/LOT
------CURRENT-----MATERIAL
OUTSIDE OPERATIONS
PURCHASE OVERHEAD
SETUP LABOR
RUN LABOR
SETUP MACHINE
RUN MACHINE
MFG OVERHEAD
MISC COST 1
MISC COST 2
MISC COST 3
MISC COST 4
-----STANDARD-----MATERIAL
OUTSIDE OPERATIONS
PURCHASE OVERHEAD
SETUP LABOR
RUN LABOR
SETUP MACHINE
RUN MACHINE
MFG OVERHEAD
MISC COST 1
MISC COST 2
MISC COST 3
MISC COST 4
Page 13-47
Report descriptions
Exit
ITEM MASTER FILE MAINTENANCE
DATE
OPER
7/01/**
TIME 15.29.34
UPDATE#
- OLD VALUE)
RECOST FLAG
B
RECOST NEEDED
$312.50000000 CUR COST STATUS CD
CUM F/O COST ROLL FACT
.0000
$314.00000000 STD COST STATUS CD
LABOR HOURS
.0000
$.00000000 CST TECHNIQUE CODE
STD LOT SIZE
.000
LAST MAINT
TBL
-------THIS LEVEL------------LOWER LEVELS-----5/27/**
$312.56247182
$.00000000
8/28/**
LAST MAINT
5/27/**
TBL
$.00000000
$.00000000
$.00000000
$.00000000
$.00000000
$.00000000
-------THIS LEVEL------$314.00000000
------LOWER LEVELS------
$.00000000
$.00000000
$.00000000
8/28/**
- NEW VALUE)
RECOST FLAG
B
RECOST
$312.50000000 CUR COST STATUS CD
$314.00000000 STD COST STATUS CD
$.00000000 CST TECHNIQUE CODE
LAST MAINT
TBL
-------THIS LEVEL--5/27/**
$312.5624
$.0000
$.0000
$.0000
8/28/**
LAST MAINT
5/27/**
8/28/**
CUM F/O COST ROLL FACT .0000
LABOR HOURS
50.0000
STD LOT SIZE
25.000
------LOWER LEVELS------
TBL
-------THIS LEVEL--$314.0000
$.0000
$.0000
$.0000
------LOWER LEVELS------
PAGE
AMVT0
Contents
NORTHCREEK IND.
Index
ITEM MASTER FILE MAINTENANCE
PURCHASING INFORMATION (CHANGED - OLD VALUE)
ITEM NUMBER AMTPF0218
BUYER NUMBER
EXTENDED DESCRIPTION-WEIGHTED PERCENTLEAD TIME %
-TOLERANCE PERCENTDELIVERY %
REC PLUS %
QUALITY %
REC MINUS %
PRICE %
EARLY DELIVERY %
LATE DELIVERY %
OVERSHIP %
UNDERSHIP %
PURCHASING INFORMATION (CHANGED - NEW VALUE)
ITEM NUMBER AMTPF0218
BUYER NUMBER
NW331
EXTENDED DESCRIPTION-WEIGHTED PERCENTLEAD TIME %
-TOLERANCE PERCENTDELIVERY %
REC PLUS %
QUALITY %
REC MINUS %
PRICE %
EARLY DELIVERY %
LATE DELIVERY %
OVERSHIP %
UNDERSHIP %
NORTHCREEK IND.
Page 13-48
Report descriptions
Exit
ACCOUNT
RECEIPT REQUIRED
ALLOW DAYS EARLY
SHIP VIA
ALPHA FACTOR
ACCOUNT
RECEIPT REQUIRED
ALLOW DAYS EARLY
SHIP VIA
ALPHA FACTOR
ITEM MASTER FILE MAINTENANCE CONTROL SHEET
DATE
OPER
7/01/**
TIME 15.29.34
UPDATE#
PAGE
AMVT0
PAGE
AMVT0
PURCHASE PRICE
1 AVG ORDER SIZE
PURCH COMMODITY
PRE-APPROVED
.000
APPLC
0
842850 PURCHASE PRICE
1 AVG ORDER SIZE
PURCH COMMODITY
PRE-APPROVED
.000
APPLC
0
DATE
OPER
TIME 15.29.34
UPDATE#
7/01/**
----------- TRANSACTION UPDATE STATISTICS ----------ITEMS
ITEMS
ITEMS
ADDED
CHANGED
DELETED
0
1
0
These reports print only if, during application tailoring, you selected to print before
and after images of master files that have changed. The Item Master File
Maintenance report and the Item Master File Maintenance Control Sheet print each
time you use F24 to end an Item Master file maintenance session. The control sheet
provides the number of items added, changed, and deleted. If IFM is installed, the
ACCOUNT field is replaced with a NATURE field.
Note: The titles of the cost elements shown in costing information on this report
depend on the titles that were selected in the PDM Control file.
Fields
ITEM NUMBER. The unique alphanumeric identification of this item.
DESCRIPTION. The description or name of this item that appears on inquiries and
reports.
ALTERNATE ITEM NUMBER. A user-defined alternate identifier number used for
this item, such as the OEM or UPC number. This is used by Electronic Commerce
(EC).
Contents
Index
Exit
Page 13-49
Report descriptions
ITEM TYPE CODE. Code that best describes the type of item:
0
1
2
3
4
9
F
K
Phantom
Assembly or subassembly
Fabricated item
Raw material
Purchased item
User option (Special)
Feature
Kit
Note: Item type code 9 (user option) may have purchase, purchase overhead
(calculated), labor, labor overhead, and components. If you selected item type code
9, labor and labor overhead (this-level) are calculated from the routing (cost
technique code = R) or from the Labor/Overhead Table (cost technique code = T).
Or, if the cost technique code was blank, the manually-entered purchase, labor, and
labor overhead costs are used. PDM does not roll up lower-level costs when the item
type is 9, and you must always manually enter purchase cost. Purchase overhead is
calculated based on the Purchase Overhead Table code and user-entered purchase
content. The lower-level cost fields of an item type 9 are forced to zero, even if the
item has components.
ENG DRW (Engineering Drawing Number). A number used to identify a drawing of
an item.
QC CONTROL. A number that indicates if this item requires quality control
inspection.
1
The item requires quality control inspection. The SHELF LIFE field cannot be
zero and the BATCH/LOT CTL field must be 1.
The item does not require quality control inspection. The SHELF LIFE field
must be zero and the BATCH/LOT CTL field can be either 1 or 0.
ITEM PRICE CLASS. A code defined by your company to group or classify items for
pricing purposes.
ITEM CLASS. A code that identifies the item class for this item according to how you
classified your items into groups. FCST (if installed and interfacing) can use this field
to classify items that have been coded as master level items (MLI code M or S).
STD BCH QTY (Standard Batch Quantity). The quantity that makes up a batch of
this parent item. The quantity of each component in the parent items product
structure expresses the quantity required to make a standard batch quantity of the
parent item. This quantity can be based on a capacity constraint (such as vessel
size), an expected yield, or a production goal. It can also serve as a multiplier to
improve the level of precision required for components which are used in very small
quantities compared to one unit of the end item. If a quantity greater than 1 is
entered, the component usage quantities are relative to this number. MPSP (if
installed and interfacing) can use this field to calculate the quantities for resource
profiles. The default is 1.
SHELF LIFE. If shelf life is required, this field shows the number of days (1-9999)
that represents the shelf life for this item. At the end of the number of days shown,
this item needs to be inspected again. If the QC CONTROL field is 0, the SHELF
LIFE field must be 0.
Contents
Index
Exit
Page 13-50
Report descriptions
SALES TAX IND (Sales Tax Indicator). The user-defined code used to classify the
item for taxing during Customer Order Management and Accounts Receivable
activity.
PROD FAM PLANNER (Production Family Planner). The number (user-assigned)
that identifies the person responsible for planning the replenishment strategy for
these production families.
VALUE CLASS. A code defined by your company that identifies the importance of
the item. FCST (if installed and interfacing) can use this field to classify items that
have been coded as master level items (MLI code M or S).
S-NUMBER FLAG. A code that indicates if the item has features. The available
codes are:
R
N
This item is an end-item with features; at least one of the features is required.
This item is an end-item with features; no features are required.
BATCH/LOT CTL (Batch/Lot Control). A code that indicates whether this item
requires batch/lot control. The valid codes are:
1
0
The item requires batch or lot control.
The item does not require batch or lot control.
COMMISSION PCT (Commission Percent). The percent of commission a sales
representative can make on this item.
INVENTORY CODE. A code that classifies this item in inventory:
1
2
3
4
Inventory item
Miscellaneous item
Service item
Unstocked item.
LOW LEVEL. The lowest level in any product structure in which this item is directly
used.
INSP ON RECEIPT (Inspect on Receipt). A code that indicates if this item needs to
be inspected before it is received to stock.
1
0
The item requires inspection
The item does not require inspection
PRICE U/M (Price Unit of Measure). The unit of measure currently in effect for this
item as defined in the Item Base Price file.
RESOURCE NUMBER. The unique number used by MPSP (if installed and
interfacing) to identify this item as a critical resource.
Note: You must enter the Resource Number in the MPSP Resource Master file
before you can enter it into the Item Master file.
DEPARTMENT. The number of the department responsible for this item. This field is
informational only.
STD TOT CUM YLD (Standard Total Cumulative Yield). The standard operation
yield for this item processed through all of its routing operations. Calculated from the
Contents
Index
Exit
Page 13-51
Report descriptions
standard operation yield, this percentage represents the amount (or size) of the
parent item expected to be available at the end of the production process.
DISCRETE ALLOC (Discrete Allocation). A code that indicates if this item is
allowed to have allocations.
1
0
The item can be allocated to manufacturing or customer orders.
The item cannot be allocated to manufacturing or customer orders.
RESOURCE BUILD FLAG. A code used by MPSP (if installed and interfacing)
indicating which items or production families can have resource profiles generated.
The available codes are listed below.
Y
N
Build profile
Do not build profile.
ITM ACTG CLS (Item Accounting Class). Class, defined by your company, to
group or classify items for accounting purposes.
CUR TOT CUM YLD (Current Total Cumulative Yield). The production
departments estimate of the current total operation yield for this item processed
through all of its routing operations. Calculated from the current operation yield, this
percentage represents todays or the near-term future amount of the parent item
expected to be available at the end of the production process.
WARRANTY PER (Warranty Period). The length of warranty for this item, for
example, a period of time, a quantity of units produced by a machine, a quantity of
copies printed by a copier, and so forth.
UNIT WEIGHT. The weight of each item unit.
TAX COMM CODE (Tax Commodity Code). A code defined by your company that
defines this item for tax purposes.
CARRYING RATE. The cost of carrying this item in inventory. This cost is used in
computing the economic order quantity for this item.
AVG TOT CUM YLD (Average Total Cumulative Yield). The historical average
based on past operation yield performance for this item processed through all of its
routing operations. Calculated from the average yield, this percentage represents an
historical average of the amount of the parent item expected to be available at the
end of the production process. This average is based on past actual performance
and is consistent with the averaging of actual hours reporting in Production Control
and Costing (PC&C), if it is installed and interfacing with PDM.
WARRANTY PER U/M (Warranty Period Unit of Measure). The unit of measure for
the warranty for this item.
WEIGHT U/M (Weight Unit of Measure). The unit of measure for the weight of this
item.
TAX WGHT/UNIT (Tax Weight per Unit). The weight of one unit for tax purposes.
This field is defined by your company.
COUNTRY OF ORIG (Country of Origin). A code defined by your company that
indicates where the item is manufactured.
Contents
Index
Exit
Page 13-52
Report descriptions
SINGLE LEVEL COMPS. The number of components in this items single level
product structure.
SERIAL NUM REQD (Serial Number Required). A code that indicates whether or
not the item is tracked by serial number. This field is used by the Customer Order
Management (COM) application.
1
0
The item is tracked by serial number.
The item is not tracked by serial number.
SPEC GRAVITY (Specific Gravity). A ratio of the density of a material to the density
of water. (Water = 1gm/ml.)
ORDER U/M CLASS. A code defined by your company used to group or classify
items with functionally equivalent units of measure.
W/H STK LOC (Warehouse Stocking Location). A code defined by your company
that indicates the location of the item in the warehouse.
DIRECT USAGES. The number of parent items for which this item is used as a
component.
PRT ON SALES ANL (Print on Sales Analysis). A code indicating whether
information about this item prints on the Sales Analysis report. A code of 1 indicates
that information prints on the report, and a code of 0 indicates that it does not.
PACKING CODE. A code defined by your company that indicates how the item
should be packed for shipment.
ITEM SALES GROUP . The user-defined sales group that includes this item.
STOCKING U/M (Stocking Unit of Measure). The unit used to express on-hand
quantity and issue quantity
ROUTING OPERATIONS. The number of operations contained in the routing for this
item.
KIT DOC PRINT OPT (Kit External Document Print Option). A code that indicates
if an external document is printed for the components of a kit. An external kit
document for the parent is always printed.
1
0
An external document for the kit components is printed.
No external document for the kit components is printed.
BILL/LAD COM CD (Bill of Lading Commodity Code). A code defined by your
company that groups or classifies items for a bill of lading. Different types of
products can be grouped by commodity code.
STD SETUP COST/LOT (Standard Setup Cost per Lot). The total standard cost of
setting up a production run for this item per lot. This field is used by the economic
order quantity calculation in IM, and the lot-sizing formulas in MRP and MPSP (if
installed and interfacing).
SUPP WGHT (Supplemental Weight). A supplementary weight for the item when
the tax weight is given in another unit of measure. For instance if the tax weight is
given in kilos, the supplementary weight could be in pounds.
Contents
Index
Exit
Page 13-53
Report descriptions
RECORD MAINTENANCE.
CREATED: The user ID of the person who created this item record and the date
on which the record was created.
CHANGED: The user ID of the person who last maintained this record and the
date on which the maintenance was performed.
UNIT COST DEFAULT. The numeric value that shows the cost to your company for
one unit of the item. IM, and COM can use this field only if the cost field (standard,
average, or last) is blank in the Item Balance file. FCST (if installed and interfacing)
can use this field to cost forecast/projection quantities.
VENDOR PRIMARY. The number of the primary supplier of the item.
SUPP WGHT U/M (Supplemental Weight Unit of Measure). The unit of measure
for the supplemental weight.
BASE PRICE. The unit price currently in effect for the item as defined in the Item
Base Price file (used by IM analysis reports and by COM, if it is installed and
interfacing with IM).
PUR TAX IND (Purchase Tax Indicator). The classification of this item for taxing
during Purchasing and Accounts Payable activity.
TAX CLASS (Item tax class). The tax classification of an item; for example, special
charge, surcharge, or IFM charge. (Any goods or services.)
BASE PRICE EFFECTIVE DATE . The date that the base price is effective. This field
is used by the Customer Order Management (COM) application.
RECOST FLAG. The code used to identify the manufacturing costs (current,
standard, or both) that need costing for this item. The available codes are:
blank
C
S
B
N
O
P
The item does not need costing.
The item needs current costing.
The item needs standard costing.
The item needs current and standard costing.
This is a new item and needs current and standard costing.
This is a new item and needs current costing.
This is a new item and needs standard costing.
RECOST NEEDED
NO RECOST NEEDED. Depending on the Recost Flag code, this field indicates
whether the unit cost for the item needs to be recosted.
CUR UNIT COST (Current Unit Cost). The sum of this items current purchase,
labor, and overhead content for both this-level and lower-level costs. The items
purchase content includes the outside operations cost.
CUR COST STATUS CD (Current Cost Status Code). The code used to identify the
status of this items current costs after product costing. If the item has more than one
condition, the highest priority code is shown. In order of priority, D is the highest,
followed by T and L. The available codes are:
blank All costs are complete.
D
The items product structure, routing, or both are inconsistent with it
Contents
Index
T
L
Exit
Page 13-54
Report descriptions
Some of the items this-level costs are inconsistent with its item type.
Some of the items lower-level costs are inconsistent with its item type.
CUM F/O COST ROLL FACT (Cumulative Feature/Option Cost Roll Factor). The
total cost percentage of all the options for a feature. This field does not exceed 1.000
(100%).
STD UNIT COST (Standard Unit Cost). The sum of this items standard purchase,
labor, and overhead content for both this-level and lower-level costs. The items
purchase content includes the outside operations cost.
STD COST STATUS CD (Standard Cost Status Code). The code used to identify
the status of this items standard costs after product costing. If the item has more
than one condition, the highest priority code is shown. In order of priority, D is the
highest, followed by T and L. The available codes are the same as for the CUR UNIT
COST field.
LABOR HOURS. The number of labor hours per standard batch quantity for this
item. This number is multiplied by the Labor/Overhead Table rates in calculating the
labor or labor overhead cost for this-level per unit for this item. This field is used only
when the Cost Technique code equals T.
CUR SETUP COST/LOT (Current Setup Cost Per Lot). The total current cost per
lot for setting up a production run for this item. This field is used by MPSP (if installed
and interfacing).
Note: If the cost technique code for this item is R, the current setup cost per lot
was calculated by the system. For the other cost technique codes, the cost was
entered through Item Master file maintenance.
CST TECHNIQUE CODE (Cost Technique Code). The code used to identify the
PDM labor costing technique selected for this item. The available codes are:
blank The this-level labor and labor overhead values are not to be calculated by
PDM product costing. The labor and labor overhead costs that you entered
during Item Master file maintenance are shown.
R
The this-level labor and labor overhead costs for the item are calculated
using the routing hours and the facility rates. Cost Technique code R is not
valid for item types 3 or 4.
The this-level labor and labor overhead costs for the item are calculated
using the labor hours you entered during Item Master file maintenance and
the values in the Labor/Overhead Table.
STD LOT SIZE (Standard Lot Size). The standard lot size of the item that is
normally ordered. This quantity is used to apportion the setup cost per unit for the
item. This field may not be 0 (zero) if the items Cost Technique code equals R. MRP
(if installed and interfacing) can use this field to determine a quantity-based lead
time. MPSP can use this field to calculate resource profiles.
TBL (Overhead Table Code)
CURRENT
STANDARD.
PURCHASE OVERHEAD: The code assigned to this item that references the
entry in the Purchase Overhead Table containing the percent to be applied to the
purchase amount used to calculate the unit purchase overhead cost (current or
Contents
Index
Exit
Page 13-55
Report descriptions
standard) this-level for this item. This code can be applied only to items that have
item type codes 3, 4, or 9. This code has no relation to the cost technique code.
LABOR CONTENT: The code assigned to this item that references the entry in
the Labor/Overhead Table containing the rate to be applied to the labor hours to
calculate the unit labor cost (current or standard) this-level for this item. This
code is required only if the cost technique code is T.
LABOR OVERHEAD: The code assigned to this item that references the entry in
the Labor/Overhead Table containing the rate/percent to be applied to the labor
hours to calculate the current unit overhead cost (current or standard) this-level
for this item. This code is required only if the cost technique code is T.
THIS LEVEL
CURRENT
STANDARD.
PURCHASE CONTENT: The cost (current or standard) per unit for purchased
parts, raw material, and outside operations for this item at this-level.
PURCHASE OVERHEAD: The overhead cost (current or standard) per unit for
purchased parts or raw material at this-level.
LABOR CONTENT: The direct cost (current or standard) per unit that is made
up of run labor plus setup labor for this item at this-level.
LABOR OVERHEAD: The indirect cost (current or standard) that is made up of
run and setup machine costs, plus a portion of labor or machine cost for this item
at this-level.
LOWER LEVELS
CURRENT
STANDARD.
PURCHASE CONTENT: The cost (current or standard) per unit for purchased
parts, raw material, and outside operations for this item at this-level.
PURCHASE OVERHEAD: The overhead cost (current or standard) per unit for
purchased parts or raw material at this-level.
LABOR CONTENT: The direct cost (current or standard) per unit that is made
up of run labor plus setup labor for this item at this-level.
LABOR OVERHEAD: The indirect cost (current or standard) that is made up of
run and setup machine costs, plus a portion of labor or machine cost for this item
at this-level.
BUYER NUMBER. The number of the buyer for this item.
ACCOUNT. The number of the account associated with this item.
NATURE. An account or revenue/expense code.
PURCHASE PRICE. The purchase price for this item.
Contents
Index
Exit
Page 13-56
Report descriptions
EXTENDED DESCRIPTION. An extension of the items description in the A-record.
This field is used by Purchasing, if installed and interfacing.
WEIGHTED PERCENT.
LEAD TIME%: The percentage to be placed on variances between quoted and
actual vendor lead times.
DELIVERY%: The percentage to be placed on variances between ordered and
delivered quantities.
QUALITY%: The percentage to be placed on reject quantities.
PRICE%: The percentage to be placed on variances between quoted and actual
vendor prices.
EARLY DELIVERY%: The percentage to be placed on early delivery.
LATE DELIVERY%. The percentage to be placed on late delivery.
OVERSHIP%: The percentage to be placed on overshipment.
UNDERSHIP%: The percentage to be placed on undershipment.
Contents
Index
Exit
Page 13-57
Report descriptions
TOLERANCE PERCENT.
PLUS%: The percentage of receipts defined by your company that can be
overdelivered.
MINUS%: The percentage of receipts defined by your company that can be
underdelivered.
RECEIPT REQUIRED. A code that indicates whether an inventory transaction
(receipt) must be recorded before invoicing can be processed.
1
0
Receipt required
Receipt not required.
AVG ORDER SIZE. The average quantity ordered for this item.
ALLOW DAYS EARLY. The number of days that are acceptable for early delivery.
PURCH COMMODITY . A code defined by your company that identifies the
commodity classification for this item.
SHIP VIA. A code identifying the means by which this item is normally shipped.
PRE-APPROVED. A code to indicate if this is a pre-approved item. This code is
used only if purchase orders are being approved.
0
No. This is a normal item. This is the default.
Yes. This is a pre-approved item. Either no approval or only memo approval
is required for this item, depending on the code in the Memo Approve Preapproved Items field in the Purchasing Control file.
ALPHA FACTOR. The value in this field is used in calculating the vendor and buyer
weighted performance percentages.
Contents
Index
Page 13-58
Report descriptions
Exit
Item Master File ReportBrief (AMVE40)
NORTHCREEK IND
ITEM NUMBER
DESCRIPTION
SKT107
SKT108
SKT109
FAB ITEM
FAB ITEM2
FAB ITEM3
NORTHCREEK IND
ITEM MASTER FILE REPORT-BRIEF
SEQUENCED BY ITEM
ITEMS FROM SKT107
TO SKT109
INV STK PRI I
ITEM
CODE U/M U/M T IAC CLASS VENDOR DEPT
01
01
01
EA
EA
EA
EA
EA
EA
2
2
2
SKT
ITEM MASTER FILE REPORT-BRIEF
SEQUENCED BY ITEM
ITEMS FROM SKT107
TO SKT109
3 ITEMS LISTED
DATE 08/07/**
OPER TOUSET
VAL
CLS
TIME 13.57.36
WHSE
STLC
WEIGHT
.000
.000
.000
DATE 08/07/**
OPER TOUSET
P104
PAGE
AMVE40
AMVE40
COST ENGINEERING
TECH DRAWING NO
R
R
R
TIME 13.57.36
PAGE
To print this report, use option 1 on the File Listings menu.
The header indicates the sequence you selected. The sequence can be by
Item
Vendor
Item type
Item class
Buyer
Item accounting class
You can also print this report in one of these formats:
Brief
Complete
Current costs only
Standard costs only
Purchase item detail
Purchase item description
Note: To print the Item Master File Report in the current cost or standard cost
format, you must have the security level necessary for handling Item Master cost
information.
The format you choose determines the content and length of the report:
If you specify Brief or Purchase item detail, the report contains one line of
information per item.
If you specify Complete or Purchase item description, the report contains
multiple lines of detail per item.
If you specify Current costs only, the report contains two lines of current cost
information per item.
If you specify Standard costs only, the report contains two lines of standard cost
information per item.
Contents
Index
Exit
Page 13-59
Report descriptions
Fields
ITEMS FROM/TO. The beginning and ending numbers identifying the range of items
you selected for this report.
ITEM NUMBER. The unique alphanumeric identification of this item.
DESCRIPTION. The description or name of this item that appears on inquiries and
reports.
INV CODE (Inventory Code). This field shows one of the following codes, which
classify this item in inventory:
1
2
3
4
Inventory item
Miscellaneous item
Service item
Unstocked item.
STK U/M (Stocking Unit of Measure). The unit used to express on-hand quantity
and issue quantity
PRI U/M (Price Unit of Measure). The unit of measure you use to price the item to
customers. For example, if a box of bolts is sold by the box, but priced by the
individual bolt, the pricing unit of measure is EA for each.
I T (Item Type Code). Code that best describes the type of item:
0
1
2
3
4
9
F
K
Phantom
Assembly or subassembly
Fabricated item
Raw material
Purchased item
User option
Feature
Kit
IAC (Item Accounting Class). Class, defined by your company, to group or classify
items for accounting purposes.
ITEM CLASS. A code that identifies the item class for this item according to how you
classified your items into groups. FCST (if installed and interfacing) can use this field
to classify items that have been coded as master level items (MLI code M or S).
VENDOR. The number of the primary supplier of the item.
DEPT (Department Number). The number of the department responsible for this
item. This field is informational only.
VAL CLS (Value Class). A user-assigned code that identifies the importance of the
item. For example, the classes may be A, B, C. FCST (if installed and interfacing)
can use this field to classify items that have been coded as master level items (MLI
code M or S).
WEIGHT. The weight of each item unit.
Contents
Index
Exit
Page 13-60
Report descriptions
WHSE STLC (Warehouse Stock Location). A code that shows the items location in
the warehouse.
COST TECH (Cost Technique Code). This code identifies the costing technique
selected for this item.
blank Uses values entered in during Item Master maintenance
R
Routing hours and facility rates
T
Costing Labor/Overhead Table rates and percentages
ENGINEERING DRAWING NO. A number used to identify a drawing of an item.
Contents
Index
Page 13-61
Report descriptions
Exit
Item Master File ReportComplete (AMVE41)
NORTHCREEK IND.
ITEM MASTER FILE REPORT-COMPLETE
SEQUENCED BY ITEM
ITEMS FROM 'BEGINNING'
TO 'END'
VENDORS FROM 'BEGINNING'
TO 'END'
ITEM TYPES FROM 'BEGINNING'
TO 'END'
ITEM CLASSES FROM 'BEGINNING'
TO 'END'
BUYERS FROM 'BEGINNING'
TO 'END'
ITEM ACCOUNTING CLASS FROM 'BEGINNING'
TO 'END'
DATE
OPER
8/06/**
TOUSET
TIME 15.38.51
PAGE
ITEMS FROM SKT107
TO SKT107
GENERAL INFORMATION
ITEM NUMBER SKT107
DESCRIPTION FAB ITEM
ALTERNATE ITEM NUMBER AMTPF0219
ITEM TYPE CODE
2 ENG DRW
QC CONTROL
0 ITEM PRICE CLASS
ITEM CLASS
CI
STD BCH QTY
5.000 SHELF LIFE
SALES TAX IND
T00
VALUE CLASS
S-NUMBER FLAG
BATCH/LOT CTL
0 COMMISSION PCT
.000
INVENTORY CODE
01 LOW LEVEL
INSP ON RECEIPT
0 PRICE U/M
UNIT VOLUME
DEPARTMENT
REP3 STD TOT CUM YLD
.648 DISCRETE ALLOC
0
VOLUME U/M
ITM ACTG CLS
AA2 CUR TOT CUM YLD
.648 WARRANTY PER
36 UNIT WEIGHT
.000 TAX COMM CODE
CARRYING RATE
.000 AVG TOT CUM YLD
.000 WARRANTY PER U/M
WEIGHT U/M
EA TAX WGHT/UNIT
COUNTRY OF ORIG
SINGLE LEVEL COMP'S
1 SERIAL NUM REQD
0 SPEC GRAVITY
.0000 ORDER U/M CLASS
W/H STK LOC
DIRECT USAGES
PRT ON SALES ANL
0 PACKING CODE
ITEM SALES GROUP
STOCKING U/M
EA ROUTING OPERATIONS
4 KIT DOC PRINT OPT 0 BILL/LAD COM CD
AZP
STD SETUP COST/LOT
650.65894737
SUPP WGHT
RECORD MAINTENANCE:
UNIT COST DEFAULT
.00000000 VENDR PRIMARY
SUPP WGHT U/M
CREATED BSEDLOCK
BASE PRICE
.000 PUR TAX IND
TAX CLASS
CHANGED TOUSET
BASE PRICE EFFECTIVE DATE
09/30/**
COSTING INFORMATION
ITEM NUMBER SKT107
RECOST FLAG
NO RECOST NEEDED
CUR UNIT COST
3,568.35817933 CUR COST STATUS CD
CUM F/O COST ROLL FACT
.0000
STD UNIT COST
4,536.44664548 STD COST STATUS CD
LABOR HOURS
50.0000
CUR SETUP COST/LOT
639.25894737 CST TECHNIQUE CODE
R
STD LOT SIZE
25.000
------CURRENT-----LAST MAINT
TBL
-------THIS LEVEL------------LOWER LEVELS-----MATERIAL
06/20/**
308.60000000
.00000000
OUTSIDE OPERATIONS
282.40740741
.00000000
PURCHASE OVERHEAD
33.94600000
SETUP LABOR
18.72336842
.00000000
RUN LABOR
426.06725146
.00000000
SETUP MACHINE
07/01/**
7.50315789
RUN MACHINE
493.49415205
MFG OVERHEAD
997.61684210
OTHER COST 1
07/20/**
100.00000000
OTHER COST 2
07/20/**
200.00000000
OTHER COST 3
07/20/**
300.00000000
OTHER COST 4
07/20/**
400.00000000
-----STANDARD-----MATERIAL
OUTSIDE OPERATIONS
PURCHASE OVERHEAD
SETUP LABOR
RUN LABOR
SETUP MACHINE
RUN MACHINE
MFG OVERHEAD
OTHER COST 1
OTHER COST 2
OTHER COST 3
OTHER COST 4
PURCHASING INFORMATION
ITEM NUMBER SKT107
EXTENDED DESCRIPTION-WEIGHTED PERCENTLEAD TIME %
DELIVERY %
QUALITY %
PRICE %
EARLY DELIVERY %
LATE DELIVERY %
OVERSHIP %
UNDERSHIP %
LAST MAINT
TBL
07/20/**
07/20/**
07/20/**
07/20/**
BUYER NUMBER
FOR DOMESTIC USE ONLY
-TOLERANCE PERCENTREC PLUS %
REC MINUS %
-------THIS LEVEL------339.46000000
280.86419753
37.34060000
19.12968421
361.03801170
7.50315789
493.49415205
997.61684210
200.00000000
400.00000000
600.00000000
800.00000000
ACCOUNT
RECEIPT REQUIRED
ALLOW DAYS EARLY
SHIP VIA
ALPHA FACTOR
------LOWER LEVELS------
PURCHASE PRICE
1 AVG ORDER SIZE
PURCH COMMODITY
PRE-APPROVED
.000
125
0
AMVE41
.000
TAXCOMM
.0000
EA
ABC
07/03/**
08/01/**
Contents
NORTHCREEK IND.
Index
Page 13-62
Report descriptions
Exit
ITEM MASTER FILE REPORT-COMPLETE
SEQUENCED BY ITEM
ITEMS FROM SKT107
TO SKT107
1 ITEMS LISTED
DATE
OPER
8/06/**
TOUSET
TIME 15.38.51
PAGE
AMVE41
To print this report, use option 1 on the File Listings menu. Only fields that are not
described on other Item Master reports are described here.
This sample report uses the MAPICS default title for the cost element fields. The titles
of these fields depend on what was entered in the PDM Control file for the cost
elements.
The BASE PRICE fields do not appear on the report if you do not have the security
level necessary for viewing and maintaining Item Master price fields.
The UNIT CST DFT, CUR SETUP/LOT, STD SETUP LOT, CUR UNIT COST, STD
UNIT COST, and current or standard cost element fields do not appear on the report
if you do not have the proper security level for viewing and maintaining Item Master
cost fields.
Fields
ITEMS FROM/TO. The beginning and ending numbers identifying the range of items
you selected for this report.
VENDORS FROM/TO. The beginning and ending numbers identifying the range of
vendors you selected for this report.
ITEM TYPES FROM/TO. The beginning and ending code values for the range of
item types you selected for this report.
ITEM CLASSES FROM/TO. The beginning and ending code values for the range of
item classifications you selected for this report.
BUYERS FROM/TO. The beginning and ending numbers identifying the range of
buyers you selected for this report.
ITEM ACCOUNTING CLASS FROM/TO. The beginning and ending code values for
the range of item accounting classes you selected for this report.
VENDR PRIMARY. The number of the primary supplier of the item.
For more detail on the remaining fields, see report AMVT0.
Contents
Index
Page 13-63
Report descriptions
Exit
Item Master File ReportCurrent or Standard Costs (AMVE42)
NORTHCREEK IND
ITEM NUMBER
DESCRIPTION
SKT107
FAB ITEM
TL
LL
SKT108
SKT109
ITEM MASTER FILE REPORT-CURRENT COSTS
SEQUENCED BY ITEM
ITEMS FROM SKT107
TO SKT109
UM I/T
ICLASS
PURCHASE
LABOR
EA 2
SKT
591.00740741
444.79061988
.00000000
.00000000
FAB ITEM2
TL
LL
1267.90400000
.00000000
FAB ITEM3
TL
LL
1021.32664000
.00000000
NORTHCREEK
EA
EA
IND
DATE
OPER
ENGR DRAWING NO
MACHINE
8/07/**
TOUSET
TIME 13.58.17
OVERHEAD/MISC
PAGE
AMVE42
UNIT-COST
500.99730994
.00000000
2031.56284210
.00000000
3568.35817933
.00000000
.00000000
.00000000
.00000000
.00000000
.00000000
1267.90400000
.00000000
.00000000
528.00000000
.00000000
.00000000
.00000000
1549.32664000
ITEM MASTER FILE REPORT-CURRENT COSTS
SEQUENCED BY ITEM
ITEMS FROM SKT107
DATE
3/07/**
TIME 11.11.52
PAGE
AMVE42
TO SKT109
3 ITEMS LISTED
Only fields that are not described on other Item Master reports are described here.
Fields
ITEMS FROM/TO. The beginning and ending numbers identifying the range of items
you selected for this report.
ITEM NUMBER. The unique alphanumeric identification of this item.
DESCRIPTION. The description or name of this item that appears on inquiries and
reports.
UM (Unit of Measure). The unit used to express on-hand quantity and issue
quantity.
I/T (Item Type Code). Code that best describes the type of item:
0
1
2
3
4
9
F
K
Phantom
Assembly or subassembly
Fabricated item
Raw material
Purchased item
User option (Special)
Feature
Kit
ICLASS (Item Class). A code that identifies the item class for this item according to
how you classified your items into groups. FCST (if installed and interfacing) can use
this field to classify items that have been coded as master level items (MLI code M or
S).
Contents
Index
Exit
Page 13-64
Report descriptions
ENGR DRAWING NO. The number used to identify a drawing of an item.
Note: The cost element titles on your report may have different titles depending on
what was entered in PDM Control File Maintenance. Costs are shown for this-level
(TL) and lower level (LL). The sum of the cost elements in both levels is shown is the
unit cost field.
TL (This Level).
PURCHASE: The cost (current or standard) per unit for purchased parts, raw
material, and outside operations for this item at this level.
PUR-OVERHEAD: The overhead cost (current or standard) per unit for
purchased parts or raw material at this level.
LABOR: The direct cost (current or standard) per unit that is made up of run
labor plus setup labor for this item at this-level.
LABOR-OVERHEAD: The indirect cost (current or standard) that is made up of
run and setup machine costs, plus a portion of labor or machine cost for this item
at this-level.
LL (Lower Level).
PURCHASE: The purchase part, raw material, and outside operations cost
(current or standard) built up from lower levels for this items product structure.
PUR-OVERHEAD: The overhead cost (current or standard) per unit for
purchased parts or raw material based on current or standard costs, built up
from lower levels for this items product structure.
LABOR: The direct cost (current or standard) per unit that is made up of run
labor plus setup labor (current or standard), built up from lower levels for this
items product structure.
LABOR-OVERHEAD: The indirect cost (current or standard) that is made up of
run and setup machine costs plus a portion of labor or machine cost built up
from lower levels for this items product structure.
UNIT COST. The sum of this items purchase, purchase overhead, labor, and labor
overhead content (current or standard) for both this level and lower levels.
Contents
Index
Page 13-65
Report descriptions
Exit
Item Master File ReportPurchase Item Description (AMVE44)
NORTHCREEK IND.
ITEM MASTER FILE REPORT-PURCHASE ITEM DESCRIPTION
SEQUENCED BY ITEM
ITEMS FROM 8322
BUYER
ITEM NUMBER
DATE 10/10/**
OPER
TIME 13.11.09
PAGE
AMVE44
TO 'END'
ITEM DESCRIPTIONS
8322
STATIONERY
9 1/2 BY 12 WHITE BOND ENVELOPE WITH
EMBLEM AND RETURN ADDRESS
STATIONERY
8 BY 12 WHITE BOND LETTER HEAD
8323
8324
STATIONERY
8 BY 12 WHITE BOND PLAIN
8330
DESK
EXECUTIVE DESK MAHOGANY WITH BROWN
LEATHER TOP INLAID WITH GOLD
8331
DESK
EXECUTIVE DESK MAHOGANY PLAIN
8332
DESK
SECRETARIAL DESK LEFT DROP
8333
DESK
SECRETARIAL DESK RIGHT DROP
8340
CHAIR
EXECUTIVE SWIVEL CHAIR BROWN LEATHER
WITH SIDE ARMS
8341
CHAIR
CONFERENCE CHAIR SWIVEL BLUE TWEED
9 ITEMS LISTED
Only fields that are not described on other Item Master reports are described here.
Fields
ITEMS FROM/TO. The beginning and ending numbers identifying the range of items
you selected for this report.
BUYER. The number of the buyer for this item.
ITEM NUMBER. The unique alphanumeric identification of this item.
ITEM DESCRIPTIONS. The description or name of this item that appears on
inquiries and reports.
Contents
Index
Page 13-66
Report descriptions
Exit
Item Master File ReportPurchase Item Detail (AMVE43)
NORTHCREEK IND.
ITEM MASTER FILE REPORT-PURCHASE ITEM DETAIL
SEQUENCED BY ITEM
ITEMS FROM 'BEGINNING'
ITEM
NUMBER
BUYER
0115456
0121214
01258556
0147852
0154686
015556462
01726
11114569
11212145
1214598
1236963
125874
128436
1357412
1456321
1458923
1478547
154826
159874
1656554
1741741
1753951
1895623
196325
1963258
1984573
8322
8323
8324
8330
8331
8332
8333
8340
8341
4
2
3
3
2
1
1
1
2
3
4
1
4
2
3
2
2
3
2
4
2
4
2
1
1
1
1
1
1
1
1
1
1
PKG
CDE
PURCHASE
PRICE
1.5000
261.5900
.7500
.0500
3.5000
.3200
233.5000
212.5000
3.4890
5.0000
17,365.0000
7.3500
33.0000
17.3300
63.2500
176.0000
1,523.4000
150.0000
6.5000
1,600.0000
.6250
89.0000
26.7500
633.1500
15.9500
66.5000
7.0000
.0000
.0000
.0000
.0000
.0000
.0000
.0000
.0000
DATE 10/10/**
OPER
TIME 12.59.59
PAGE
AMVE43
TO 8341
SHIP
CODE
3
6
7
2
6
4
1
5
9
8
3
7
9
6
4
5
8
1
6
7
5
9
7
6
3
9
ACCOUNT NUMBER
TOLERANCE
PERCENT
1000
1000
1000
1000
1000
1000
1000
1000
1000
1000
1000
1000
1000
1000
1000
1000
1000
1000
1000
1000
1000
1000
1000
1000
1000
1000
1000
1000
1000
1000
1000
1000
1000
1000
1000
REC- REC+
5
5
5
5
5
5
5
5
5
5
3
7
7
5
5
5
8
0
0
0
1
2
3
3
5
5
3
0
5
5
3
6
5
5
5
5
5
5
5
5
5
5
5
5
5
5
5
5
5
5
4
4
0
0
0
0
0
0
0
0
0
0
0
0
0
0
0
0
0
0
----------- WEIGHTED PERCENT -----------LEAD DLV QLT PRC -DELIVERY- SHIPPED
TIME
EARLY LATE OVR UND
25
25
25
25
6
6
8
8
25
25
25
25
5
5
3
5
25
25
25
25
3
3
4
4
25
25
25
25
7
5
10 10
25
25
25
25
4
3
7
7
15
20
40
25
7
10
10 15
25
25
25
25
0
5
12 20
25
25
25
25
3
0
15
0
40
15
15
30
0
17
7 13
30
30
30
30
4
2
12 10
15
20
30
32
4
3
8
4
10
10
50
30
5
3
2
4
25
25
25
25
5
15
30 10
5
25
35
35
7
4
3
2
25
25
25
25
10
10
7
7
7
7
35
51
2
3
5
5
25
25
25
25
3
2
10 10
25
25
25
25
5
15
30 10
25
25
25
25
5
15
30 10
25
25
25
25
5
5
8
5
25
25
25
25
1
1
0
0
25
25
25
25
8
5
10
0
25
25
25
25
6
0
0
2
25
25
25
25
5
0
15
0
25
25
25
25
6
6
5
5
55
5
20
20
7
5
8 10
0
0
0
0
0
0
0
0
0
0
0
0
0
0
0
0
0
0
0
0
0
0
0
0
0
0
0
0
0
0
0
0
0
0
0
0
0
0
0
0
0
0
0
0
0
0
0
0
0
0
0
0
0
0
0
0
0
0
0
0
0
0
0
0
0
0
0
0
0
0
0
0
35 ITEMS LISTED
Only fields that are not described on other Item Master reports are described here.
Fields
ITEMS FROM/TO. The beginning and ending numbers identifying the range of items
you selected for this report.
ITEM NUMBER. The unique alphanumeric identification of this item.
BUYER. The number of the buyer for this item.
PKG CDE (Packing Code). A field that is available for your use to code how the item
should be packed for shipment.
PURCHASE PRICE. The purchase price for this item.
Contents
Index
Exit
Page 13-67
Report descriptions
SHIP CODE. This field shows a code identifying the means by which this item is
normally shipped.
ACCOUNT NUMBER. The account number to be invoiced for the item.
NATURE. If IFM is installed, ACCOUNT NUMBER is replaced with NATURE. This is
an account revenue/expense code.
TOLERANCE PERCENT.
REC -: This field shows the user-defined percentage of receipts that can be
underdelivered.
REC +: This field shows the user-defined percentage of receipts that can be
overdelivered.
WEIGHTED PERCENT.
LEAD TIME: The percentage to be placed on variances between quoted and
actual vendor lead times.
DLV: The percentage to be placed on variances between ordered and delivered
quantities.
QLT: The percentage to be placed on reject quantities.
PRC: The percentage to be placed on variances between quoted and actual
vendor prices.
EARLY DELIVERY: The percentage to be placed on early delivery.
LATE DELIVERY: The percentage to be placed on late delivery.
OVR SHIPPED: The percentage to be placed on overshipment.
UND SHIPPED: The percentage to be placed on undershipment.
Contents
Index
Page 13-68
Report descriptions
Exit
Items with Follow-up Date Within X Days of Run Date (AM62U)
NORTHCREEK IND.
ITEMS WITH FOLLOW-UP DATE WITHIN
DAYS OF
9/19/**
DATE
9/19/**
TIME 15.10.16
PAGE 1
AM62U
OPER
BUYER RANGE BEGINNING TO END
BUYER ORDER
ITEM NUMBER
SEQ LINE ITEM DESCRIPTION
--VENDOR--QUANTITY
FOLLOW-UP
DOCK REL
NO.
NUMBER
NO.
NAME
ORDERED
DATE
DATE
-----------------------------------------------------------------------------------------------------------------------------------180
P262222 030246789112345 123
1 SHELL6789
20001 INDIA INC
1200.000 9/23/** 10/23/** N
*MRO*
180
P26
03036
2 BELT
2000
INDIA INC
550.000
10/31/** Y
180
P26
03024
3 SHELL
2000
INDIA INC
600.000
10/30/** Y
*MRO*
When you select option 6 on the Open Purchase Order Report (Options) panel
(AM62P1) from the Reports menu (AM6M40), report AM62U is printed.This report
prints all purchase orders with follow-up dates that fall after the system run date
(X number of days from the run date).
Fields
BUYER NO. The buyer number.
ORDER NUMBER. The purchase order number.
ITEM NUMBER. The item number.
*MRO* (Maintenance Repair Overhaul item). This field appears under the item
number only if the Maintenance Management System (MMS) is interfacing and
indicates that this is a spare part item or a maintenance service.
SEQ (Sequence). The number assigned to an item when it appears more than once
on the same purchase order.
LINE. The relative position number for the item in this purchase order.
ITEM DESCRIPTION. The item description.
VENDOR NO. and NAME. The vendor number and name.
QUANTITY ORDERED. The quantity ordered.
FOLLOW-UP DATE. The follow-up date.
DOCK DATE. The date the item is due to the dock.
REL. If an item line prints, either Y or N prints to show whether this is a blanket item
or not. If a release line prints, the release number prints here.
Contents
Index
Page 13-69
Report descriptions
Exit
Items Within 90% of Completion (AM62N)
NORTHCREEK IND.
ITEMS WITHIN 90% OF COMPLETION
DATE
9/19/**
TIME 15.09.39
OPER
PAGE
AM62N
BUYER RANGE FROM BEGINNING TO END
BUYER ORDER
ITEM NUMBER
SEQ LINE ---VENDOR-------QUANTITY------DATE DUE REL.
NO.
NUMBER
ITEM DESCRIPTION
NO.
NAME
ORDERED
TO STOCK
TO DOCK
NO.
-----------------------------------------------------------------------------------------------------------------------------------290
P000136 50146
3 701
ALPHA PRODUCTS HDQTRS
2000000.000 1800000.000 9/19/**
ADHESIVE
*MRO*
290
P000139 50145 09360100
27 701
ALPHA PRODUCTS HDQTRS
108.000
98.000 9/17/**
BACKING PAPER
290
P000139 50146
16 701
ALPHA PRODUCTS HDQTRS
4000000.000 3600000.000 8/31/**
ADHESIVE
*MRO*
290
P000139 50147
68 701
ALPHA PRODUCTS HDQTRS
864.000
800.000 9/03/**
GLOVES
DEMAND: C000147 C004672 C459823
290
P000140 50147
10 701
ALPHA PRODUCTS HDQTRS
12000.000
10800.000 9/03/**
GLOVES
290
P000143 50146
5 701
ALPHA PRODUCTS HDQTRS
64000.000
57500.000 9/13/**
MAPICS
ITEMS WITHIN 90% OF COMPLETION
DATE
1/04/96
TIME 17.29.15 PAGE
2 AM62N
OPER
BUYER ORDER
ITEM NUMBER
SEQ LINE ---VENDOR-------QUANTITY------DATE DUE REL.
NO.
NUMBER
ITEM DESCRIPTION
NO.
NAME
ORDERED
TO STOCK
TO DOCK
NO.
-----------------------------------------------------------------------------------------------------------------------------------LGH
P000445 MPC101
00001 ITEMAS USED FOR DEFAULT TEST FRO
100.000
93.000
0000
MPA COMPONENT 101
50.000
43.000 12/20/** 0002
LGH
P000445 MPC102
00002 ITEMAS USED FOR DEFAULT TEST FRO
200.000
195.000
0000
MPA COMPONENT 102
LGH
P000459 MPC101
00001 LGH
Vendor LGH
100.000
97.000 12/08/** 0001
MPA COMPONENT 101
LGH
P000506 MISC01
00010 HODGE LAWRENCE G HODGE
100.000
91.000 12/27/** 0001
MISCELLANEOUS ITEM 01
This report prints all items within 90 percent of completion for the buyer range
selected. An item is considered 90 percent complete when you receive 90 percent or
more of the quantity ordered. When you select option 4 on the Open Purchase Order
Report (Options) panel (AM62P1) from the Reports menu (AM6M40), this report
prints.
Fields
BUYER NO. The buyer number.
ORDER NUMBER. The purchase order number.
ITEM NUMBER. The item number.
ITEM DESCRIPTION. The item description.
*MRO* (Maintenance Repair Overhaul item). This field appears after the item
description only if the Maintenance Management System (MMS) is interfacing and
indicates that this is a spare part item or a maintenance service.
SEQ (Sequence). The number assigned to an item when it appears more than once
on the same purchase order.
Contents
Index
Exit
Page 13-70
Report descriptions
LINE. The relative position number of the item on this purchase order.
VENDOR NO. and NAME. The vendor number and name.
QUANTITY ORDERED. The quantity ordered.
QUANTITY TO STOCK. The quantity sent to stock.
DATE DUE TO DOCK. The date the item is due to the dock.
REL NO. The blanket release number.
DEMAND. The customer order or other top level requirement that generated this
manufacturing order or purchase order item. Possible values are listed below. MSSR
refers to the Master schdeule Source Planing code.
BLENDED The larger of forecast and customer requirements (MSSR=B)
CUSONLY Customer orders (MSSR=C)
Cxxxxxx
Customer order, not compbine (MSSR=d or E). The customer order
shows in the format of 01-CO-nnnnnnnn.
FORCAST Forecast quantity (MSSR=F)
GENDMND Generated component quantity based on parent planned orders (MSSR
not D or E)
Mxxxxxx
Manufacturing order number
MANUAL
Manually entered demand. Source of demand is optional at time of entry
(MSSR=M)
M FCST
Manual forecast
M HELD
Manual held requirement
M REQMT Manual requirement
SAFETY
Safety stock
NEG QOH Negative quantity on hand
P FCST
Propagated forecast
P REQMT Propagated requirement
PRODPLN Production planned quantity (MSSR=P)
Sxxxxxx
Repetitive Manufacturing order, allocated quantity
XS FCST
Forecast quantity in excess of customer requirements (MSSR=D)
Contents
Index
Page 13-71
Report descriptions
Exit
Landed Cost File Maintenance (AMV08)
LANDED COST CODE
DESCRIPTION
LANDING FEE
IMPORT COST
LANDED COST CODE
DESCRIPTION
LANDING FEE
IMPORT COST
OVERSEAS
LANDED COST MASTER
FILE MAINTENANCE
LAST MAINTENANCE DATE 3/14/**
CHARGE ACCOUNT
OFFSET ACCOUNT
2000
1050
2000
1050
IMP
PERCENT
5.000
7.000
IMP
PERCENT
5.000
7.000
2.000
SESSION STATUS
RECORDS ADDED
RECORDS CHANGED
DATE
3/14/**
TIME 10.27.59 PAGE
1
AMV08
OPER 51
UPDATE 010
**** BEFORE ****
LAST MAINTENANCE DATE 3/14/**
CHARGE ACCOUNT
OFFSET ACCOUNT
2000
1050
2000
1050
2000
1050
1
0
RECORDS DELETED
****
AFTER
****
Fields
LANDED COST CODE. A code that identifies duty or brokerage costs not invoiced.
LAST MAINTENANCE DATE. Last date that a work station operator maintained the
landed cost master file record.
DESCRIPTION. The description associated with each percentage that you specify.
PERCENT. The land cost percent that applies to this invoice.
CHARGE ACCOUNT. The account used to record the landed cost accrual.
OFFSET ACCOUNT. The account used to offset the charge account.
Note: BEFORE and AFTER images of the Landed Cost Master information print for
each record change (if requested during application tailoring).
SESSION STATUS. The number of records added, changed, or deleted.
RECORDS ADDED: The number of records added for the session.
RECORDS CHANGED: The number of records changed for the session.
RECORDS DELETED: The number of records deleted for the session.
Contents
Index
Page 13-72
Report descriptions
Exit
Open Debit MemosAll Open Sequence (Buyer/Vendor/Item) (AM6S5)
****************
OPEN DEBIT MEMOS - ALL OPEN
SEQUENCE - BUYER/VENDOR/ITEM
DATE **/**/**
TIME **.**.**
OPER
PAGE
AM6S5
BUYER: CATHY CATHERINE LEWIS
VENDOR NUMBER/NAME
ORDER
ITEM
MISC REL DEBIT
FREIGHT AMT
DEBIT QTY
UNIT PRICE CODES
DEBIT MEMO
SEQ
DATE
TAX AMT RECEIVED QTY
DEBIT AMOUNT RESUP
CHARGE DESCRIPTION
MISC AMOUNT PRINT
*** VENDOR NOT FOUND *** P000071 REDPNT........x 000
0000 9/91/05 11234567890.00 1234561.000 123456789012343.8500
D000000007 CURRENCY ID
VENDOR RETURN AUTHORITY
.00
2.000
3.85
N
*MRO*
.00
1
*** VENDOR NOT FOUND *** P000073 SLTSOL
000
0000 13/91/05
.00
5.000
.0120
D000000010 CURRENCY ID
VENDOR RETURN AUTHORITY
.00
.000
.06
N
.00
1
*** VENDOR NOT FOUND *** P000073 SLTSOL
000
0000 13/91/05
.00
5.000
.0120
D000000011 CURRENCY ID
VENDOR RETURN AUTHORITY
.00
85.000
.06
N
.00
1
12345 LAST CHANCE FABRICATORS-* P000081 METAXL
000
0000 13/91/05
.00
50.000
.1200
D000000009 CURRENCY ID
VENDOR RETURN AUTHORITY
.00
1000.000
6.00
N
*MRO*
.00
1
12345 LAST CHANCE FABRICATORS-* P000081 METWHLS
000
0000 13/91/05
.00
24.000
.2538
D000000008 CURRENCY ID
VENDOR RETURN AUTHORITY
.00
200.000
6.09
N
.00
1
12345 LAST CHANCE FABRICATORS-* P000035 PLSPEL
000
0001 5/03/91
.00
.500
.2800
D000000005 CURRENCY ID
VENDOR RETURN AUTHORITY
.00
.000
.14
Y
.00
1
12345 LAST CHANCE FABRICATORS-* P000035 PLSPEL
000
0002 5/03/91
.00
.500
.2800
D000000006 CURRENCY ID
VENDOR RETURN AUTHORITY
.00
.500.14
Y
.00
When you enter N in the List Unprinted Debits Only field on the Debit Memo Report
panel (AM6S31) from the Reports menu (AM6M40), this report prints. It includes data
from all debit memos, printed or unprinted. The formats are similar for either report
sequence you select.
See the Inventory Management User's Guide for more information about Purchase
Return to Vendor.
Fields
BUYER. The name of the buyer.
VENDOR NUMBER/NAME. The number and name of the vendor.
DEBIT MEMO. The debit memo number that was created.
ORDER. The purchase order number.
ITEM. Item numbers appear in ascending order within the vendor or buyer number,
depending on the report sequence you selected.
*MRO* (Maintenance Repair Overhaul item). This field appears only if the
Maintenance Management System (MMS) is interfacing and indicates that this is a
spare part item or a maintenance service. The indicator prints under Vendor Return
Authority.
MISC SEQ. The miscellaneous sequence number.
REL. The release number if the purchase order has one.
Contents
Index
Exit
Page 13-73
Report descriptions
DEBIT DATE. The date the debit memo was created.
FREIGHT AMT. The amount of freight on the debit memo.
TAX AMOUNT. The tax on the debit memo.
DEBIT QTY. The Debit Quantity is used with the Unit Price to calculate the Debit
Amount.
RECEIVED QTY. The quantity received.
UNIT PRICE. The price for one unit of the item for this debit memo.
DEBIT and MISC AMOUNT. The debit memo and miscellaneous amounts represent
additional charges.
CODES RESUP/PRINT. The resupply code indicates whether the vendor will
resupply the item (Y) or not resupply (N), and the print code indicates whether the
debit is printed (1) or not printed (0).
Contents
Index
Page 13-74
Report descriptions
Exit
Open Payables Revaluation (AMV0B)
NORTHCREEK IND.
NO. 01
OPEN PAYABLES REVALUATION
NO UPDATE MODE
DATE
PRIMARY CURRENCY YEN JAPANESE YEN 1
INVOICE NO
0711
0721
0751
0771
0781
0791
0811
0821
0831
0841
0851
0861
0871
SEQ
001
001
001
001
001
001
001
001
001
001
001
001
001
DATE
12/30/**
12/30/**
12/30/**
12/30/**
12/30/**
12/30/**
12/30/**
12/30/**
12/30/**
12/30/**
12/30/**
12/30/**
12/30/**
VENDOR CURR
100
YEN
100
YEN
100
YEN
100
YEN
100
YEN
100
YEN
100
YEN
100
YEN
100
YEN
100
YEN
100
YEN
100
YEN
100
YEN
AP LIABILITY ACCT
GAIN/LOSS ACCT
4000
5000
4000
5000
4000
5000
4000
5000
4000
5000
4000
5000
4000
5000
4000
5000
4000
5000
4000
5000
4000
5000
4000
5000
4000
5000
CURRENCY TOTAL
COMPANY TOTAL
REPORT TOTAL
TIME 10.06.45
PAGE
AMV0B
----------------- NET PAYABLES AMOUNT ------------------TRADING CURR ********** LOCAL CURRENCY AMOUNTS *********
AMOUNT
BEFORE REVAL
AFTER REVAL
GAIN / LOSS
1000.00
250.00
7.56
242.44
1000.00
500.00
7.56
492.44
1000.00
250.00
7.56
242.44
1045.00
261.25
7.90
253.35
1000.00
250.00
7.56
242.44
1000.00
250.00
7.56
242.44
1000.00
250.00
7.56
242.44
1000.00
250.00
7.56
242.44
1000.00
250.00
7.56
242.44
1000.00
250.00
7.56
242.44
1000.00
250.00
7.56
242.44
1000.00
250.00
7.56
242.44
1000.00
250.00
7.56
242.44
13045.00
3511.25
98.62
3412.63
3511.25
98.62
3412.63
3511.25
98.62
3412.63
OPEN PAYABLES REVALUATION
OPTIONS
REVALUATION MODE - 1 NO FILE UPDATE
COMPANY NUMBER RANGE - FROM 01 TO 89
PRIMARY CURRENCY ID RANGE - FROM
A
REVALUATION DATE - 2/18/**
TRANSACTION DATE - 11/25/**
2/18/**
DATE
2/18/**
TIME 10.06.45
PAGE
AMV0B
TO 999
Fields
REVALUATION MODE. The mode selected to either UPDATE or NOT UPDATE the
files with revalued amounts.
COMPANY NUMBER RANGE. A single number, company number, a range of
company numbers, or blank to revalue and print all companies on this report.
PRIMARY CURRENCY ID RANGE. A primary ID range of primary currency IDs or
blank to revalue and print all primary currency IDs on the report.
REVALUATION DATE. The date as of which open payables are to be revalued.
TRANSACTION DATE. The date or period to be used when posting gains or losses
to your general ledger.
PRIMARY CURRENCY. The type of currency used for this revaluation.
INVOICE NO (Invoice number). The number assigned to the invoice by the
application during invoice entry.
Contents
Index
Exit
Page 13-75
Report descriptions
SEQ (Invoice sequence number). A unique number assigned to this invoice.
DATE. The invoice date.
VENDOR. The vendor number for the revalued invoice.
CURR (Currency). The primary currency ID for this revaluation.
AP LIABILITY ACCT. The account number assigned to this accounts payable
liability.
GAIN/LOSS ACCT. The account number assigned to hold the price fluctuations
when using multi-currency.
TRADING CURR AMOUNT (Trading currency amount). The trading currency
amount for this invoice.
LOCAL CURRENCY AMOUNTS.
BEFORE REVAL (Before revaluation): The local currency amounts taken before
the revaluation request.
AFTER REVAL (After revaluation): The local currency amounts taken after the
revaluation request.
GAIN / LOSS: The local currency amounts reported for gains/losses.
CURRENCY TOTAL. The currency total for both local and trading.
COMPANY TOTAL. The company totals for local currency.
REPORT TOTAL. The report totals for local currency.
Contents
Index
Page 13-76
Report descriptions
Exit
Open Purchase Orders Sequence (AM62S)
NORTHCREEK
OPEN PURCHASE ORDERS SEQUENCE:
ORDER
BUYER
PLANNER
REFERENCE
APPROVAL
NUMBER
NUMBER
NUMBER
NUMBER
STATUS
FROM BEGINNING
FROM
4
FROM BEGINNING
FROM BEGINNING
FROM
2
TO END
TO 4
TO END
TO END
TO 6
P.O. WITHIN BUYER
DATE **/**/**
ITEM NUMBER FROM BEGINNING
VENDOR NUMBER FROM BEGINNING
JOB NUMBER FROM 00000000001
ORDER DATES FROM BEGINNING
APPROVAL VALUES REQUESTED
TIME 10.09.36
TO
TO
TO
TO
Y
PAGE 1
AM62S
END
END
123456789012
END
BUYER NO.
4
PO NO. ITEM NUMBER
SEQ LINE
STATUS
VENDOR VENDOR NAME
CONF BLK
OPEN INSPECTED
RETURNED
INVOICED
DESC.
NO.
ORDER ITEM NUMBER VENDOR CATALOG NUMBER DOCK DATE ORDERED
DELIVERED
REJECTED
STOCKED
___________________________________________________________________________________________________________________________________
P000142 200201
001
2
20-6 10 118935 HANSON J.B. & INDUSTRIES
.000
.000
.000
.000
*MRO*
BLACK THREAD
2/31/**
.000
.000
.000
.000
PO ITEM / BLANKET PRICE REQUESTED:
2.00 QUANTITY REQUESTED:
200.000
APPROVED PO VALUE .00
APPROVED VALUE:
.00
APPROVAL REQUESTED:
400.00
P000166
200205
7
30-6 50
BEIGE THREAD
PO ITEM / BLANKET PRICE REQUESTED:
APPROVED PO VALUE: .00
APPROVED VALUE:
118935 BARNES D.T. & INDUSTRIES
8/28/**
4.00 QUANTITY REQUESTED:
.00 APPROVAL REQUESTED:
P000165
118935 BARNES D.T. & INDUSTRIES
2,000.000
50.000
125.000
.000
8/24/** 2,100.000
50.000
25.000
100.000
4.00 QUANTITY REQUESTED:
2,100.000
8,200.00 APPROVAL REQUESTED:
900.00 (SPECIAL)
200206
3
30-2 30
GRAY THREAD
PO ITEM / BLANKET PRICE REQUESTED:
APPROVED PO VALUE: .00
APPROVED VALUE:
.000
.000
15.000
60.00
.000
.000
.000
.000
.000
.000
When you select a report sequence option on the Open Purchase Order Report
(Options) panel (AM62P2) from the Reports menu (AM6M40), report AM62S is
printed.
Fields
BUYER NO. The number of the buyer.
PO NO. The purchase order number.
ITEM NUMBER and DESC. The item number and description.
*MRO* (Maintenance Repair Overhaul item). This field appears only if the
Maintenance Management System (MMS) is interfacing and indicates that this is a
spare part item or a maintenance service. The indicator prints under the item
description.
SEQ NO. (Sequence number). The number assigned to an item when it appears
more than once on the same purchase order.
LINE. The relative position number of the item in this purchase order.
STATUS ORDER. The order status code can be one of the following:
10
20
30
35
40
50
Confirmation required (VA)
Confirmation received (VA) or not required
Receiving activity reported
Order invoiced complete, not received complete
Order received complete to stock
Order invoiced and received complete
Contents
Index
Note:
Exit
Page 13-77
Report descriptions
Order status codes 60 and 99 do not print on this report.
(Approval Status) . If you are using approval processing for purchase orders, and
the purchase order does not have a status of 0=Approved, one of the following
approval status codes is appended to the order status code:
2
4
6
8
9
Related approval requested
Change awaiting approval
Awaiting approval
Change approval denied/not requested
Approval denied/not requested
STATUS ITEM. The item status code can be one of the following:
05
10
20
30
40
50
99
Vendor acceptance required
Open
Received at dock
Received in inspection
Received in stock
Item complete
Cancelled.
VENDOR NUMBER. The vendor number.
VENDOR NAME. The vendor name.
VENDOR CATALOG NUMBER. The vendor's catalog number for the item.
CONF (Confirmation). If confirmation is required but not yet received, it is
represented by four asterisks (****).
BLK. The blanket release number.
DCK DATE. The dock date.
ORDERED. The quantity ordered.
OPEN. The quantity open.
DELIVERED. The quantity delivered.
INSPECTED. The quantity inspected.
REJECTED. The quantity rejected.
RETURNED. The quantity returned.
STOCKED. The quantity stocked.
INVOICED. The quantity invoiced.
Approval status information. If you are using approval processing, one of the
following information lines is printed for POs. that have an approval status other than
fully approved (status=0). You can limit which approval statuses will print this
information by entering a range of statuses on the report selection panel.
Contents
Index
Exit
Page 13-78
Report descriptions
APPROVED PO VALUE, LAST APPROVED VALUE, and APPROVAL REQUESTED
[value]. A line showing these amounts is printed once for each P.O. at the end of all
items in the PO.
(SPECIAL) or (MEMO). At the end of the PO Value line, one of these words may be
printed. Special appears if a Special Approval has been requested for the PO Memo
appears if you selected Memo Approval in the Purchasing Control file.
Approval values requested. If you are using approval processing, you also can see
the requested price and quantity for orders not completely approved. An option on
the report selection panel lets you determine whether the PO ITEM/BLANKET
PRICE REQUESTED and QUANTITY REQUESTED fields print. A line showing
these amounts is printed for each item or blanket.
Contents
Index
Page 13-79
Report descriptions
Exit
Order Closeout by Date Audit List (AMI4P3)
NORTHCREEK IND.
PURCHASING
DATE 8/01/**
TIME
12.50.26
AMI4P3
PAGE
ORDER CLOSEOUT BY DATE AUDIT LIST
SELECTING ALL CANCELED ORDERS
SELECTING ALL COMPLETE ORDERS WITH LAST ACTIVITY DATE BEFORE 7/05/**
----------------------------------------------------------------------------------------------------------------------------ORDER
PREV STATUS
BUYER VENDOR
ORDER
CLOSED
LAST ACT INVC ACT VALUE
EXP VALUE
PGML101 99 CANCELLED
BLNKT
MPC1
ITEM
W/H
MPC101
MPA
DEPT
REQ NO.
000000
REQ DATE
8/24/**
7/24/**
8/01/**
DUE DATE
TO STOCK
8/24/**
50.00
QUANTITY
ORDERED
100.000
U/M
EA
LINE ITEM
SEQUENCE
000
DATE RECEIVED
COMPLETE
----------------------------------------------------------------------------------------------------------------------------PREV STATUS
BUYER
VENDOR
ORDER
CLOSED
PHODGE
99 CANCELLED
MPC1
000000
7/24/**
8/01/**
BLNKT
ORDER
ITEM
W/H
DEPT
REQ NO.
REQ DATE
LAST ACT
INVC
ACT VALUE
EXP VALUE
DUE DATE
TO STOCK
----------------------------------------------------------------------------------------------------------------------------
When you select option 9, Purchase Order Closeout, from the Purchase Order
Processing menu (AM6M10), reports AMI4P1, AMI4P2, and AMI4P3 are printed.
Fields
ORDER. The purchase order number.
PREV STATUS. The previous status of the order.
BUYER. The identifier of the buyer associated with this order.
VENDOR . The identifier of the vendor associated with this order.
ORDER. The date of the order.
LAST ACT. The date of the last activity on this order.
INVC. The invoice completion code:
C
P
Complete
Partial
ACT VALUE. The actual invoiced value of this order.
EXP VALUE. The value of this order from the purchase order.
BLNKT. The release number if this is a blanket release.
ITEM. The number of the item on the order.
Contents
Index
Exit
Page 13-80
Report descriptions
W/H. The warehouse associated with the item.
DEPT. The department associated with this item on the purchase order.
REQ NO. The requisition number associated with this order.
REQ DATE. The date of the requisition.
DUE DATE TO STOCK. The date the item is due to stock.
QUANTITY ORDERED. The quantity of the item ordered.
U/M. The items unit of measure.
LINE ITEM SEQUENCE. The relative position number of the item in this purchase
order.
DATE RECEIVED COMPLETE. The date the order was completely received.
Order Closeout by Selection (AMI4P1)
This report is the same as the Order Closeout by Date Audit List (AMI4P3).
Orders Re-opened Audit List (AMI4P2)
This report is the same as the Order Closeout by Date Audit List (AMI4P3).
Contents
Index
Page 13-81
Report descriptions
Exit
Orders Waiting Vendor Closeout Acknowledgment (AM62R2)
NORTHCREEK IND.
ORDERS WAITING VENDOR CLOSEOUT ACKNOWLEDGEMENT
DATE
5/10/**
TIME 11.30.54
OPER
PAGE 1
AM62R2
BUYER RANGE FROM BEGINNING TO END
BUYER
ORDER VENDOR ITEM NUMBER
SEQ LINE UM
UNIT
ORDER
QUANTITY
DATE
BLK
NUMBER NUMBER
PRICE STATUS
-----------------------------------------------------------------------------------------------------------------------------------P000362
100100
2020
*MRO*
P000363
100100
2020
34 EA
108.0000
50
CURRENCY ID FRA FRENCH FRANCS
19
EA
108.0000
50-2
ORDERED
DELIVERED
RETURNED
TO STOCK
SCRAPPED
10
10
0
10
0
DUE TO DOCK
FIRST REC
LAST REC
STK REQUIRED
4/08/**
4/03/**
4/20/**
4/22/**
ORDERED
DELIVERED
RETURNED
TO STOCK
SCRAPPED
20
20
0
20
0
DUE TO DOCK
FIRST REC
LAST REC
STK REQUIRED
4/24/**
4/03/**
4/30/**
4/30/**
When you select option 5 on the Open Purchase Order Report (Options) panel
(AM62P1) from the Reports menu (AM6M40), report AM62R2 is printed. This report
prints all completed orders waiting vendor closeout acknowledgments.
Note: If you answered N to the application tailoring question to process invoices,
only orders with a status of 40 will print.
Fields
BUYER. The buyer number.
ORDER NUMBER. The purchase order number.
VENDOR NUMBER. The vendor number.
ITEM NUMBER. The item number.
*MRO* (Maintenance Repair Overhaul item). This field appears only if the
Maintenance Management System (MMS) is interfacing and indicates that this is a
spare part item or a maintenance service. The indicator prints under the item
number.
SEQ. The sequence number.
LINE. The relative position number of the item in this purchase order.
UM. The unit of measure.
UNIT PRICE. The price for one unit of this item for this order.
ORDER STATUS. The order status code. Prints one of the following:
40
50
Order received complete to stock
Order invoiced and received complete.
Contents
Index
Exit
Page 13-82
Report descriptions
(Approval status code). If you are using approval processing for purchase orders,
and the P.O. has not been approved (approval status is not zero), one of the following
approval status codes is appended to the order status code (for example, 40-2):
2
4
6
8
9
Related approval requested
Change awaiting approval
Awaiting approval
Change approval denied/not requested.
Approval denied/not requested.
QUANTITY.
ORDERED: The quantity ordered.
DELIVERED: The quantity delivered.
RETURNED: The quantity returned.
TO STOCK: The quantity to stock.
SCRAPPED: The quantity scrapped.
DATE.
DUE TO DOCK: The date due to dock.
FIRST REC: The date first received.
LAST REC: The date last received.
STK REQUIRED: The date required in stock.
BLK. The Blanket Release Code. Prints either:
Y
N
This item has blanket releases.
This is a single release item.
Contents
Index
Page 13-83
Report descriptions
Exit
Orders with Confirmation Date Within X Days of Run Date (AM62W)
NORTHCREEK IND.
ORDERS WITH CONFIRMATION DATE WITHIN
0 DAYS OF
9/19/** DATE
9/19/**
TIME 15.10.55
OPER
PAGE 1
AM62W
BUYER RANGE FROM BEGINNING TO END
BUYER ORDER
ITEM NUMBER
SEQ LINE ITEM DESCRIPTION
---VENDOR--QUANTITY
CONFIRM
BLK
NO.
NUMBER
NUMBER NAME
ORDERED
BY DATE
-----------------------------------------------------------------------------------------------------------------------------------130
P04
03024
3 123 SHELL
100
REED'S WHOLESALE
1200.000
5/31/**
N
*MRO*
130
P06
03410
1
4 BRACKET
100
REED'S WHOLESALE
100.000
5/31/**
Y
130
P06
03410
2
10 BRACKET
100
REED'S WHOLESALE
25.000
130
P06
03410
3
21 BRACKET
100
REED'S WHOLESALE
45.000
130
P33
SERVICE1
1
23 SERVICE ITEM FOR CLEANING
1000
SKRIBA INTERNATIONAL
100.000
7/31/**
Y
130
P33
SERVICE1
2
57 SERVICE ITEM FOR CLEANING
1000
SKRIBA INTERNATIONAL
130
P33
SERVICE1
3
89 SERVICE ITEM FOR CLEANING
1000
SKRIBA INTERNATIONAL
When you select option 9 on the Open Purchase Order Report (Options) panel
(AM62P1) from the Reports menu (AM6M40), report AM62W is printed. This report
prints all purchase orders with confirmation dates that fall prior to the system run
date (X number of days from the run date).
Fields
BUYER NO. The buyer number.
ORDER NUMBER. The purchase order number.
ITEM NUMBER. The item number.
*MRO* (Maintenance Repair Overhaul item). This field appears only if the
Maintenance Management System (MMS) is interfacing and indicates that this is a
spare part item or a maintenance service. The indicator prints under the item
number.
SEQ (Sequence). The number assigned to an item when it appears more than once
on the same purchase order.
LINE. The relative position number of the item in this purchase order.
ITEM DESCRIPTION. The item description.
VENDOR NUMBER and NAME. The vendor number and name.
QUANTITY ORDERED. The quantity ordered.
CONFIRM BY DATE. The confirm by date.
BLK. The Blanket code or Release number. If an item line prints, Y or N indicates
whether it is a blanket item. If a release line prints, the release number is printed.
Contents
Index
Page 13-84
Report descriptions
Exit
Orders with Last Receipt More than X Days from Run Date (AM62V)
NORTHCREEK IND.
ORDERS WITH LAST RECEIPT MORE THAN
30 DAYS FROM
9/19/** DATE
9/19/**
TIME 15.10.43 PAGE
OPER
AM62V
BUYER RANGE FROM BEGINNING TO END
BUYER ORDER
ITEM NUMBER
SEQ LINE VENDOR VENDOR NAME
QUANTITY DATE LAST QUANTITY
BLK
NO.
NUMBER ITEM DESCRIPTION
NUMBER
ORDERED
RECEIPT
DELIVERED
____________________________________________________________________________________________________________________________________
130
P000043 03023
1
3
100
REED'S WHOLESALE
150.000
6/08/**
50.000
N
*MRO*
DISCHARGE FERRULE
130
P000043 03023
DISCHARGE FERRULE
100
REED'S WHOLESALE
100.000
6/08/**
50.000
0001
130
P000044 03592
PIN
100
REED'S WHOLESALE
500.000
6/08/**
100.000
130
P000044 03592
PIN
18
100
REED'S WHOLESALE
250.000
6/08/**
100.000
0001
130
P000044 03592
PIN
45
100
REED'S WHOLESALE
250.000
6/08/**
.000
0002
When you select option 8 on the Open Purchase Order Report (Options) panel
(AM62P1) from the Reports menu (AM6M40), report AM62V prints.This report prints
purchase orders that have a Last Reported Receipt Date which is more than X days
before the system date.
Fields
BUYER NO. The buyer number.
ORDER NUMBER. The purchase order number.
ITEM NUMBER. The item number.
ITEM DESCRIPTION. The item description.
*MRO* (Maintenance Repair Overhaul item). This field appears only if the
Maintenance Management System (MMS) is interfacing and indicates that this is a
spare part item or a maintenance service. The indicator prints to the left of the item
description.
SEQ (Sequence). The number assigned to an item when it appears more than once
on the same purchase order.
LINE. The relative position number of the item in this purchase order.
VENDOR NUMBER. The vendor number.
VENDOR NAME. The vendor name.
QUANTITY ORDERED. The quantity ordered.
Contents
Index
Exit
Page 13-85
Report descriptions
DATE LAST RECEIPT. The last receipt date.
QUANTITY DELIVERED. The total delivered.
BLK. The Blanket code or Release number. If an item line prints, Y or N indicates
whether it is a blanket item. If a release line prints, the release number is printed.
Contents
Index
Page 13-86
Report descriptions
Exit
Orders with Lines Not Requiring Inventory Processing (AM6R4)
NORTHCREEK IND.
ORDERS WITH LINES NOT REQUIRING INVENTORY PROCESSING
VENDOR
FROM BEGINNING TO END
VARIANCE FROM BEGINNING TO END
VENDOR VENDOR NAME
BUYER FROM
ITEM FROM
BUYER P.O. NO. WH ITEM NUMBER
DESCRIPTION
B&A SERVICES, INC.
40000
10000
B&A SERVICES, INC.
40000
11140
SANDERS SUPPLIES
20000
10047
HOWELL ENTERPRISES
50002
10047
HOWELL ENTERPRISES
50002
9/08/**
BEGINNING TO END
BEGINNING TO END
P000013 1 123456789012345
SNOW REMOVAL
P000015 1 80004
EQUIPMENT LEASING
P000016 1 80005
TYPEWRITER REPAIR
P750035 1 200218
WINE DEC BUT SNAP
P750035 1 200218
WINE DEC BUT SNAP
9/16/**
9/16/**
REPORT TOTAL
PAGE
1 AM6R4
EXPECTED
AMOUNT
INVOICED
AMOUNT
100.00
100.00
.00
.00
.00
.00
25.00
25.00
.00
5,000.00
.00
5,000.00
100%
5,000.00
.00
5,000.00
100%
10,125.00
125.00
10,000.00
99%
8/26/**
*MRO*
8/26/**
1 9/23/** 8/26/**
AND MAINTENANCE
1 8/23/** 0/00/00
SETS
8/23/** 0/00/00
SETS
TIME 10.30.21
OPER
DUE DATE FROM BEGINNING TO END
SEQ DUE DATE LAST INV
DATE
REL
10000
DATE
DIFFERENCE DIFF
AMOUNT
%
When you select option 3 on the Invoice Reports (Options) panel (AM6R11) from the
Reports menu (AM6M40), report AM6R4 prints. The data shown on this sample
report is for purchase orders for miscellaneous items.
When multi-currency processing is active, you can print this report in trading or local
currency. The local currency version is the same as this report. The trading currency
version shows the primary currency ID and description and is sequenced by primary
currency. Totals that combine different primary currencies do not print.
The following fields come from the invoice and purchase order files and were entered
during Invoice Entry/Edit or Purchase Order Entry/Edit.
Fields
VENDOR. The vendor number.
VENDOR NAME. The vendor name.
BUYER. The buyer number.
P.O. NO. The purchase order number.
WH. The warehouse number.
ITEM NUMBER and DESCRIPTION. The number and description of the item.
*MRO* (Maintenance Repair Overhaul item). This field appears only if the
Maintenance Management System (MMS) is interfacing and indicates that this is a
spare part item or a maintenance service. The indicator prints after the item
description.
SEQ. The sequence number.
Contents
Index
Exit
Page 13-87
Report descriptions
DUE DATE. The due date.
LAST INV DATE. The date last invoiced.
EXPECTED AMOUNT. The expected amount.
INVOICED AMOUNT. The invoiced amount.
DIFFERENCE AMOUNT. The difference between the expected and invoiced
amounts.
DIFF %. The percentage difference amount.
Contents
Index
Page 13-88
Report descriptions
Exit
Overdue Purchase Ordersby Date Due to Dock (AM62M1)
NORTHCREEK IND.
OVERDUE PURCHASE ORDERS - BY DATE DUE TO DOCK
BUYER RANGE FROM
TO
DATE
9/14/**
OPER
TIME 9.23.59
PAGE
AM62M1
BUYER
ORDER
ITEM NUMBER
SEQ LINE --STATUS--VENDOR
VENDOR NAME
QUANTITY
DOCK
REL
NO.
NUMBER
ITEM DESCRIPTION
ITEM
ORDER NUMBER
VENDOR CATALOG NUMBER
OPEN
DATE
NO.
-----------------------------------------------------------------------------------------------------------------------------------200
P000010
05230
3 10
20
100101
ANDREAS INC.
10.000
7/15/**
**
*MRO*
NAMEPLT RETRACTION
200
P000020
05230
NAMEPLT RETRACTION
20
30-2
100101
200
P000030
05213
PLT, COVER PF, TANK
10
10
20-4
2002
200
P000040
05417
MASTER B.O.M.
10
20
200
P000050
05240
NAMEPLT EXTRUDER SPEED
24
10
20-6
ANDREAS INC.
120.000
7/15/**
**
HOOD'S IMPORT CO.
10.000
7/20/**
**
2010
HUDSON'S MFG. CO.
25.000
7/20/**
**
2010
HUDSON'S MFG. CO.
10.000
7/21/**
**
When you select option 2 on the Open Purchase Order Report (Options) panel
(AM62P1) from the Reports menu (AM6M40), report AM62M1 prints.
This report shows, in order of due date to dock within buyer number, all overdue
purchase orders for the buyer range selected. An order is considered overdue if the
quantity received is less than the quantity ordered and if the order is undelivered by
the due date.
Fields
BUYER NO. The buyer number.
ORDER NUMBER. The purchase order number.
ITEM NUMBER and DESCRIPTION. The item number and description.
*MRO* (Maintenance Repair Overhaul item):. This field appears only if the
Maintenance Management System (MMS) is interfacing and indicates that this is a
spare part item or a maintenance service. The indicator prints to the left of the item
description.
SEQ (Sequence). The number assigned to an item when it appears more than once
on the same purchase order.
LINE. The relative position number of the item in this purchase order.
Contents
Index
Exit
Page 13-89
Report descriptions
STATUS.
ITEM. One of the following codes prints:
05
10
20
30
40
50
99
Waiting Vendor Acceptance
Open
Received at dock
Received in inspection
Received to stock
Item complete
Cancelled
ORDER. The order status code prints one of the following:
10
20
30
35
Confirmation required (VA)
Confirmation received (VA) or not required
Receiving activity reported
Order invoiced complete, not received complete.
Note:
Order status codes 40, 50, 60, and 99 do not print on this report.
(Approval status code). If you are using approval processing for purchase
orders, and the P.O. has not yet been approved (status is not zero), one of the
following approval status codes is appended to the order status code (for
example, 10-2):
2
4
6
8
9
Related approval requested
Change awaiting approval
Awaiting approval
Change approval denied/not requested.
Approval denied/not requested.
VENDOR NUMBER and NAME. The number and name of the supplier of this item.
VENDOR CATALOG NUMBER. The vendor's catalog number for the item.
QUANTITY OPEN. The quantity of the item not yet received.
DOCK DATE. The date the item is due to the dock.
REL NO. Release number. Prints either the number of this release for a blanket order
or asterisks (**) for a single release item.
Contents
Index
Page 13-90
Report descriptions
Exit
Overdue Purchase Ordersby Vendor (AM62M2)
NORTHCREEK IND.
OVERDUE PURCHASE ORDERS - BY VENDOR
BUYER RANGE FROM
DATE
9/14/**
TIME
9.23.59 PAGE
OPER
AM62M2
TO 5
BUYER
ORDER
ITEM NUMBER
SEQ LINE ---STATUS--VENDOR
VENDOR NAME
QUANTITY
DOCK
REL
NO.
NUMBER
ITEM DESCRIPTION
ITEM
ORDER
NUMBER
VENDOR CATALOG NUMBER
OPEN
DATE
NO.
-----------------------------------------------------------------------------------------------------------------------------------200
P000010
*MRO*
05230
NAMEPLT RETRACTION
10
20
10101
ANDREAS INC.
10.000
7/15/**
200
P000020
05230
NAMEPLT RETRACTION
20
30-2
10101
ANDREAS INC.
120.000
7/15/**
200
P000030
05215
PLT. COVER, PF, TANK
10
10
20-4
2002
HONG'S IMPORT CO.
10.000
7/20/**
200
P000060
05240
NAMEPLT, EXTRUDER SPEED
10
20
2002
HONG'S IMPORT CO.
25.000
7/22/**
200
P000060
05213
NAMEPLATE, J2400
24
10
20
2002
HONG'S IMPORT CO.
10.000
7/22/**
200
P000060
05425
FEMALE CONNECTOR TYPE
10
20-6
2010
HONG'S IMPORT CO.
50.000
7/22/**
When you select option 3 on the Open Purchase Order Report (Options) panel
(AM62P1) from the Reports menu (AM6M40), report AM62M2 prints. This report
shows, in order of vendor number, all overdue purchase orders for the buyer range
selected. An order is considered overdue when the quantity received is less than the
quantity ordered, and the order is undelivered by the due date.
For information on the fields, see Overdue Purchase Ordersby Date Due to Dock
(AM62M1) on page 13-88.
Contents
Index
Page 13-91
Report descriptions
Exit
Print Quotation RequestsError Listing (AM6DI2)
NORTHCREEK IND
ITEM
PRINT QUOTATION REQUESTS
ERROR LISTING
VENDOR
DATE 10/18/**
TIME 14.59.15
PAGE
AM6DI2
QUOTE
ERROR
E AM-7521 THE SHIP-TO ID 997 WAS NOT FOUND
*** NO UPDATE PERFORMED - CORRECT ERRORS AND RETRY ***
When you select option 2 on the Purchase Order Processing menu (AM6M10) and
select option 1, All Unprinted Primary Quotations, on the Print Quotation Requests
panel (AM6DG1), report AM6DI2 is printed.
This report prints all errors for quotations that have not previously been printed. If no
errors exist, the field headings are printed and a message indicates that no errors
were found.
Fields
ITEM. The item number.
VENDOR. The vendor number.
QUOTE. The quotation number.
ERROR. The error number and error text if one exists.
Contents
Index
Page 13-92
Report descriptions
Exit
Purchase Journal and Check Reversal Listing (AMV13)
NORTHCREEK IND.
INV NUMBER/SEQ
VENDOR 2000
NO. 02
PURCHASE INVOICE JOURNAL
A-17653 001 INVOICE DATE
BOB SMITH-DBA
DUE DATE
ENTRY
ITEM NUMBER
DESCRIPTION
ACCT PAY HEADER
SPEC CHG
SPECIAL CHARGE
TAX
TAX
FREIGHT
FREIGHT
EXPENSE
123
PAPER PRODUCTS
L CST EX
123
TARIFFS
L CST OF
123
TARIFFS
EXPENSE
123
PAPER PRODUCTS
L CST EX
123
TARIFFS
L CST OF
123
TARIFFS
EXPENSE
123
PAPER PRODUCTS
L CST EX
123
TARIFFS
L CST OF
123
TARIFFS
*MRO*
BATCH TOTALS:
GROSS AMOUNT
ACCRUED EXPENSE
GL DEBITS
GL CREDITS
1/15/**
1/15/**
VOUCHER
ASSIGNEE
200
ACCOUNT NUMBER
2000
7500
8200
6000
7010
7030
2030
7020
7030
2030
7030
7030
2030
DATE 1/15/** TIME 15.34.36 PAGE
1
AMV13
BATCH DATE 1/15/** OPER 81
BATCH 81
ENTRY DATE 1/15/**
PAYMENT NO. 10073
HALT CD
TYPE
INVOICE
ADD
BANK/METH/CHECK 001-1-508
JOURNAL REF
PJ00054-00001
PJ00054-00002
PJ00054-00003
PJ00054-00004
PJ00054-00005
PJ00054-00006
PJ00054-00007
PJ00054-00008
PJ00054-00009
PJ00054-00010
PJ00054-00011
PJ00054-00012
AMOUNT ENTERED
96076.00
234.00
5677.00
1229.00
24458.00
PRORATIONS
234.00.00
.00
64.35
28993.00
76.28
35485.00
93.37
GL AMOUNT
96076.00.00
5677.00
1229.00
24522.35
326.00
326.0029069.28
386.00
386.0035578.37
473.00
473.00-
96,076.00
1,185.00
97,261.00
97,261.00
This report prints when you select option 4 on the Main Menu and option 4 on the
Payables Processing menu (AM6M20). This report represents all the transactions
that have successfully been added to the Open Payables file and the total amounts
that have been debited and credited to the Temporary General Ledger file. If any
unrecoverable errors are encountered, messages are printed to inform you of the
problem, the batch is suspended, and the operation is canceled. If the IM and PC&C
application interfaces are active, credit memos are passed to those applications if
they do not reference a debit memo number.
Fields
BATCH DATE. The date that was identified as batch default date when this batch
was entered.
OPER (Operator). The identification of the operator who originally entered
transactions for the batch.
BATCH. The identifying number the application assigned to this batch.
ENTRY DATE. The posting date for updating the purchase journal transactions to
the Temporary General Ledger file.
INV NUMBER/SEQ (Invoice number/Invoice sequence number). The vendors
invoice number that is printed on the invoice.
INVOICE DATE. The date printed on the invoice.
VOUCHER. A number used to further identify an invoice. It can be assigned by the
work station operator or by the application.
Contents
Index
Exit
Page 13-93
Report descriptions
PAYMENT NO. (Payment number). The payment selection number that the
application assigned to the invoice when it was posted to the Open Payables file.
HALT CD (Halt Code). The code assigned to show that an invoice should be held
and not paid automatically.
TYPE. Invoice or Credit appears depending on the type of transaction and the action
used (add, change, delete, or reverse). add, change, delete, or reverse
VENDOR. The vendor number and name.
DUE DATE. The last date the invoice can be paid with a discount.
ASSIGNEE. The number that is given to the assignee in the Vendor Master file. It
appears only if payment of this invoice is to be redirected to someone other than the
vendor.
BANK/METH/CHECK (Bank account/Payment method/Check number). The
bank, payment method, and check number for this invoice if it is a prepaid check.
ITEM NUMBER. The item number associated with this detail.
DESCRIPTION. A description of the item.
ACCOUNT NUMBER. The general ledger account number for this item.
JOURNAL REF (Journal reference number). The Purchase Journal reference
number for this item.
AMOUNT ENTERED. The amount entered for this entry.
PRORATIONS. The amount of charges prorated to this item.
GL AMOUNT (General ledger amount). The General Ledger amount for this invoice
item.
BATCH TOTALS. The fields below represent the following totals for the batch:
GROSS AMOUNT: The total debit and credit amount in the AMOUNT ENTERED
column for expense accounts.
ACCRUED EXPENSE: The total debit and credit amount in the GL AMOUNT
column for landed cost accrual expense accounts.
GL DEBIT: The total debit amount in the GL AMOUNT column for all accounts.
GL CREDIT: The total credit amount in the GL AMOUNT column for all accounts.
Contents
Index
Page 13-94
Report descriptions
Exit
Purchase Journal Update (AMV14)
NORTHCREEK IND.
NO. 01
PURCHASE JOURNAL UPDATE
NUMBER OF INVOICES
GROSS AMOUNT
DISCOUNT AMOUNT
NET AMOUNT
OPEN PAYABLES
PREPAID INVOICES
NEC AMOUNT
MISC CHARGE COSTS
OUTSIDE OPERATIONS
COST ADJUSTMENTS
OTHER COSTS
CONTROL
1
TRADING CURRENCY
1,090.00
15.00
1,075.00
1,090.00
.00
.00
.00
.00
.00
1,090.00
1,090.00
DATE
BATCH DATE
ENTRY DATE
3/14/**
3/14/**
3/14/**
TIME 15.34.39
OPER DON
PAGE
1
BATCH 418
AMV14
LOCAL CURRENCY
8.24
.11
8.13
8.24
.00
.00
.00
.00
.00
8.24
8.24
This report is initiated by selecting option 3 on the Payables Processing menu
(AM6M20). It prints as a result of posting entries in a batch to the Purchasing files.
The report serves as a record of the total amounts of the invoices and credit memos
that were added to the Open Payables file and, if general ledger distribution was
selected, the total amounts debited and credited to the Temporary General Ledger
file.
Fields
BATCH DATE. The date that was identified as batch default date when this batch
was entered.
OPER (Operator). The identification of the operator who originally entered
transactions for the batch.
BATCH. The identifying number the application assigned to this batch.
ENTRY DATE. The posting date for updating the purchase journal transactions to
the Temporary General Ledger file.
NUMBER OF INVOICES. The total number of invoices and credit memos that were
added to the transaction file from this batch.
GROSS AMOUNT. The sum of all gross amounts for all invoices processed for this
batch on trading and local currency.
DISCOUNT AMOUNT. The total discount amount that applies to this batch on
trading and local currency.
NET AMOUNT. The gross amount minus the discount amount on trading and local
currency.
OPEN PAYABLES. The total amount credited to the accounts payable account on
trading and local currency.
PREPAID INVOICES. The total amount of all invoices entered with a prepaid check
number on trading and local currency.
Contents
Index
Exit
Page 13-95
Report descriptions
NEC AMOUNT (Non-employee compensation amount). The total of all nonemployee compensation line items on trading and local currency.
MISC CHARGE COSTS (Miscellaneous charge costs). The other costs represent
the total of miscellaneous charges, outside operations, cost adjustments, and nonemployee compensation on trading and local currency.
OUTSIDE OPERATIONS. The total amounts for outside operations that were entered
with charge type O on trading and local currency. This applies only if PC&C is
interfacing.
COST ADJUSTMENTS. The total amounts from records that were entered with
charge type 1 on trading and local currency. This applies only if IM is interfacing.
OTHER COSTS. The difference between the gross amount and the sum of
miscellaneous charge costs, outside operations, cost adjustments, and NEC amount
on trading and local currency. If PC&C or IM is not interfacing with invoicing, the field
shows the gross amount less the NEC amount.
CONTROL. The total of all line item amounts for all invoices, whether positive or
negative on trading and local currency.
Contents
Index
Page 13-96
Report descriptions
Exit
Purchase Order Closeout Audit (AM64I)
NORTHCREEK IND.
PURCHASE ORDER CLOSEOUT AUDIT
DATE
6/14/**
TIME
9.30.31
OPER
PAGE
54
AM64I
-----------------------------------------------------------------------------------------------------------------------------------ORDER P007928
CURRENCY FRC FRENCH FRANC
VENDOR A2880
A/L SYSTEMS
BUYER MW
MITCHELL WOHL
CONTACT ERIC TESSLER
WAREHOUSE 1 1 ------ORDER DATES------ ---------AMOUNTS (TRADING)--------FOB
REVISION
01 ORDER
9/19/** EXPECTED ORDER VALUE
169.25
TERMS
30 NET 30
ORIGIN
P CONFIRMED
0/00/** ORDER INVOICED VALUE
SHIP VIA
CLOSE TYPE
CLOSED
EXPECTED FREIGHT
ACTUAL SHIP VIA
SHIP-TO ID 999
HISTORY
CLOSE CONF
ACTUAL FREIGHT
SHIP-TO NAME
HYDROVALVE COMPANY INC.
PRIORITY
REVISION PRINT 9/19/** TAX AMOUNT
ADDRESS 1
STATUS
60-4LAST REVISION
9/19/** ---------AMOUNTS (LOCAL)----------ADDRESS 2
35 GILPIN AVENUE
LAST ACTIVITY
EXPECTED ORDER VALUE
169.25
CITY
AMHERST, NH
LAST INVOICE
ORDER INVOICED VALUE
8888888.88
STATE/POSTAL
11788
LAST MAINT
EXPECTED FREIGHT
66666.66
APPROVAL VALUE
ACTUAL FREIGHT
999999999.99
APPROVAL REQUESTED
TAX AMOUNT
* ITEM DETAILS
ITEM NO. RS-903-LBL
W/H 1 1 DESCRIPTION
VENDOR ITEM NUMBER
*MRO*
DEPT
-------DATES---------------QUANTITIES------- -------AMOUNTS (TRADING)-------- DCK/STK L/T
.0
PLANNER
LAST ACTIVITY
DOCK
CURRENT UNIT
.0677 REVIEW L/T
.0
CONTRACT
LAST MAINTAIN 9/19/**
INSPECTION
EXTENDED PRICE
169.2500 VENDOR L/T
.0
REFERENCE
FIRST RECEIPT
SCRAPPED
ACTUAL PRICE
SAFETY L/T
.0
JOB NO
123456789012 TO STOCK
STOCK
ACTUAL FREIGHT
LOCATION
PROMISE
9/20/**
DEVIATION
REQUESTED UNIT
DAYS EARLY
ACCOUNT
4102 DUE TO DOCK
9/20/**
INVOICED
-------AMOUNTS (LOCAL)---------- DAYS LATE
REQUISITION
DUE TO STOCK
9/20/**
ORDERED
2500.000 CURRENT UNIT
169.2500
PACKING CODE
COMPLETION
RETURNED
EXTENDED PRICE
STOCK U/M
EA
ITEM CLASS
LAST RECEIPT
LAST RECEIPT
ACTUAL PRICE
ORDER U/M
EA
TAX %
FOLLOW-UP
REQUESTED
ACTUAL FREIGHT
PURCH U/M
EA
WORK ORD-TASK: 123456-12
LINE
1
REQUESTED UNIT
CNVF
1.00000
COST CODE:
123456
* ITEM COMMENT
STANDARD MSG NO
REVISION NO 00
WHERE USED FLAG A
DATE LAST MAINTAINED
9/19/**
LABELS FOR RS-903
* ITEM COMMENT
STANDARD MSG NO
REVISION NO 00
WHERE USED FLAG G
DATE LAST MAINTAINED
9/19/**
THIS ITEM PRICE
WAS CHANGED
WAS 00000006770, CHANGED 091989
When you select option 7 on the Reports menu (AM6M40), report AM64I prints. This
report lists all purchase orders previously closed but not yet purged. See Option 4.
Enter/Edit Purchase Orders (AM6M10) on page 3-49 for additional information.
Unless otherwise noted, the fields come from the Purchase Order Master files.
Fields
ORDER. The purchase order number.
CURRENCY. The identifier and the description of the currency associated with the
order.
VENDOR. The vendor number and name.
BUYER. The buyer number and name.
CONTACT. The vendor contact name.
WAREHOUSE. The warehouse number.
Contents
Index
Exit
Page 13-97
Report descriptions
REVISION. The number of times the purchase order has been revised.
ORIGIN. Origin indicates that the order was generated through one of the following:
P
M
I
W
Purchase Order Entry/Edit
MRP Auto Release
Inventory Management
Maintenance Management System (MMS).
CLOSE TYPE. Close Type shows the action entered to close the order:
C
F
X
R
Normal close
Force close
Close canceled order
Reverse selection.
HISTORY. The details of the order.
PRIORITY. The priority override code (1-9) optionally entered during Purchase
Order Entry/Edit.
STATUS. The order status code prints one of the following:
10
20
30
35
40
50
60
99
Confirmation required (VA)
Confirmation received (VA) or not required
Receiving activity reported
Order invoiced complete, not received complete
Order received complete to stock
Order invoiced and received complete
Order closed
Order canceled.
(Approval status). If you are using approval processing for purchase orders, and
the P.O. does not have a status of 0=Approved, one of the following approval status
codes is appended to the order status code (for example, 40-2):
2
4
6
8
9
Related approval requested
Change awaiting approval
Awaiting approval
Change approval denied/not requested.
Approval denied/not requested.
ORDER DATES.
ORDER: The date the order was released.
CONFIRMED: If the order required confirmation, the date the order was
confirmed via a Vendor Acknowledgment.
CLOSED: The date the order was selected for close out.
CLOSE CONF: The close confirmation date.
REVISION PRINT: The date the purchase order was last revised.
LAST REVISION: The date the last purchase order revision was printed.
LAST ACTIVITY: The date inventory activity was last reported against the order.
Contents
Index
Exit
Page 13-98
Report descriptions
LAST INVOICE: The date the most recent invoice was received for the order.
LAST MAINT: The date any maintenance, other than inventory activity, was last
performed against the order.
AMOUNTS (TRADING and LOCAL). In the following fields, if multi-currency
processing is active, the amounts are in both trading and local currency.
EXPECTED ORDER VALUE: The expected order value.
ORDER INVOICED VALUE: The invoiced order value.
EXPECTED FREIGHT: The expected freight cost.
ACTUAL FREIGHT: The actual freight cost.
TAX AMOUNT: The tax amount.
FOB (Free-on-board). The code that indicates the point at which the buyer assumes
payment for the purchase order from the Free on Board Master file.
TERMS. The terms code.
SHIP VIA. The ship via code originally entered on the purchase order.
ACTUAL SHIP VIA. The actual means of shipment if different than the original order
entry.
SHIP-TO ID. The number for the ship-to warehouse location.
SHIP-TO NAME. The ship-to name.
SHIP-TO ADDRESS. The ship-to address.
APPROVED VALUE. The total amount of the P.O. when it was approved. This is
normally the P.O. amount, but will not be so if the P.O. has decreased in value since it
was approved or has increased in value by less than the Purchase order increase
for re-approval value specified in the Purchasing Control file. This field does not
appear if you did not select approvals processing on the Purchasing Control File
Maintenance panel or if the order was fully approved.
APPROVAL REQUESTED. The total value of the P.O., including unapproved
amounts if the P.O. is currently in approval status 2 (memo approval), 4, or 6 (out for
approval). This field does not appear if you did not select approvals processing on
the Purchasing Control File Maintenance panel or if the order was fully approved.
ITEM NO. The item number and description.
*MRO* (Maintenance Repair Overhaul item). This field appears only if the
Maintenance Management System (MMS) is interfacing and indicates that this is a
spare part item or a maintenance service.
DEPT. The department number.
PLANNER. The planner number.
Contents
Index
Exit
Page 13-99
Report descriptions
CONTRACT. The contract number. If the purchase order has been entered against a
specific vendor contract, that number prints.
REFERENCE. The reference number.
JOB NO. The job number.
LOCATION. The stock location.
ACCOUNT. The account number. If IFM is interfacing, this field is replaced with the
Unit and Nature fields.
REQUISITION. The requisition number.
PACKING CODE. The packing code.
ITEM CLASS. The item classification.
TAX %. The tax percentage.
The next three fields appear only for MRO items, if the Maintenance Management
System (MMS) is interfacing.
WORK ORD. The number of the work order that originated in MMS.
TASK. This field identifies a step on the work order. It represents the task to charge
field, not the task sequence number.
COST CODE. The cost category that MMS uses to accumulate a particular cost
associated with this work order or item. It is used only for non-stores and service
items in MMS.
W/H. The warehouse in which this item was held.
DATES.
LAST ACTIVITY: The date inventory activity was last reported against the order.
LAST MAINTAIN: The date any maintenance other than inventory activity was.
FIRST RECEIPT: The date the order was first received.
TO STOCK: The date the order was received in stock.
PROMISE: The vendor quoted delivery date.
DUE TO DOCK: The date due to dock.
DUE TO STOCK: The date due to stock.
COMPLETION: The completion date.
LAST RECEIPT: The date of last receipt.
Contents
Index
Exit
Page 13-100
Report descriptions
FOLLOW-UP: The date of the last follow-up.
QUANTITIES.
DOCK: The dock quantities.
INSPECTION: The inspection quantities.
SCRAPPED: The scrapped quantities.
STOCK: The stock quantities.
DEVIATION: The deviation quantities.
INVOICED: The quantity invoiced.
ORDERED: The quantity ordered.
RETURNED: The quantity returned.
LAST RECEIPT: The quantity last received.
REQUESTED: The quantity requested. This is shown only if POs are being
approved and this item has some unapproved quantity.
LINE: The relative position number of the item on this purchase order.
VENDOR ITEM NUMBER. The vendor item number.
AMOUNTS (TRADING and LOCAL). If multi-currency processing is active, the
following amounts are in trading and local currency:
CURRENT UNIT: The current unit amount expressed in stocking unit of measure.
EXTENDED PRICE: The extended price amount.
ACTUAL PRICE: The actual price amount.
ACTUAL FREIGHT: The actual freight amount.
REQUESTED UNIT: The requested unit amount. This is shown only if POs are
being approved and this item has some unapproved price.
DCK/STK L/T. The dock to stock lead time.
REVIEW L/T. The review lead time.
VENDOR L/T. The vendor lead time.
SAFETY L/T. The safety lead time.
DAYS EARLY. The number of days early.
DAYS LATE. The number of days late.
Contents
Index
Exit
Page 13-101
Report descriptions
STOCK U/M. The stocking unit of measure.
ORDER U/M. The requisition unit of measure.
PURCH U/M. The purchasing unit of measure.
CNVF. The unit of measure conversion factor.
STANDARD MSG NO. The item comment message number.
REVISION NO. The item comment revision number.
WHERE USED FLAG. This flag prints one of the following:
P
G
T
R
C
Purchase order and revisions print
Purchase order and revisions print following comment additions
Transaction processing panel
Receiving transaction panel
Confirmation close out print.
DATE LAST MAINTAINED. The date the comment was last maintained.
Contents
Index
Page 13-102
Report descriptions
Exit
Purchase Order Comment Entry and Edit Maintenance (AM64E)
MAPICS
ORDER
P000657
PURCHASE ORDER COMMENT ENTRY AND EDIT MAINTENANCE
BUYER
LJAND
TIME
9:42.46 PAGE 1 AM64E
OPER JPARK
VENDOR
ADRFM2
** INSERTED **
STD MSG CODE MESSAGE TEXT OR COMMENT
12345
G
Between 6 and 8 AM.
ORDER COMMENT/MESSAGE
ORDER
P000521
DATE 1/03/**
BUYER
ITMAS
ITEM
GREENFELTIPS
VENDOR
ADAMS INC
ITEM DESCRIPTION
GREEN FELT TIP PENS- FINE PT
**ADDED**
STD MSG CODE
XMASH
G
W/H
ATL
**ADDED**
STD MSG CODE
XMASH
G
**ADDED**
STD MSG CODE
XMASH
G
MESSAGE TEXT OR COMMENT
Happy holidays and a Happy New Year
from all of us at ANDERSON, INC.
MESSAGE TEXT OR COMMENT
We will be closed for the period of
December 25th through January 1st.
MESSAGE TEXT OR COMMENT
We appreciate the business that
(insert company name) did with us!
**BEFORE CHANGED**
STD MSG CODE MESSAGE TEXT OR COMMENT
XMASH
G
We appreciate the business that
(insert company name) did with us!
**AFTER CHANGED **
STD MSG CODE MESSAGE TEXT OR COMMENT
SMASH
G
We appreciate the business that
Olsen Inc. did with us!
ORDER
P000657
ITEM
MPC101
MAPICS
BUYER
LJAND
VENDOR
ADRFM2
ITEM DESCRIPTION
MPA COMPONENT 101
W/H
MPA
REL
1
**ADDED**
STD MSG CODE
COM
G
PURCHASE ORDER COMMENT ENTRY AND EDIT MAINTENANCE
SESSION STATUS
RECORDS ADDED
RECORDS CHANGED
RECORDS DELETED
MESSAGE TEXT OR COMMENT
If this release is going to be late
please let us know as soon as possible.
DATE 1/03/**
TIME
9:42.46 PAGE
1 AM64E
POCOMT
4
1
0
When you exit any of the Comment Entry/Edit panels, this report is printed. If you
have added or edited a comment at any of the four levels available (order, item,
release, and debit memo), the report shows the changes you made and prints the
session status summary.
Contents
Index
Page 13-103
Report descriptions
Exit
Purchase Order Entry and Edit Condensed Audit (AM64A)
NORTHCREEK IND.
TIME 15.30.50 PAGE
1 AM64A
OPER 44
-----------------------------------------------------------------------------------------------------------------------------------** ORDER SHOWN:
ORDER
BUYER
VENDOR
CURRENCY ID FRA
PDEMO3
22222
001012
FRANCS
ITEM *MRO*
BELT1
ITEM
H SEQ
05235
*
PURCHASE ORDER ENTRY AND EDIT CONDENSED AUDIT
ITEM DESCRIPTION
CONVEYOR BELT 1
WORK ORDER-TASK:
123456-12
ITEM DESCRIPTION
REL DEBIT NO. RETURN AUTH
NAMEPLT, CARD
W/H SEQ LINE
1
1
COST CODE:
W/
QUANTITY
1
DATE
9/08/**
** CHANGED ******
QUANTITY UM
DOCK DATE
29.000 DZ
11/15/**
REL
CHARGES
1
ELECTR
** CHANGED *****
DUE DATE
1/01/**
RESUPPLY
DATE
1 D000000016 ALABAMA OK
1.000
RSCH
FOLLOW-UP CODE
VALUE
**/**/**
*
270550.6512
30.50
YES
2/01/
** TOTAL ********
ORDER
BUYER BUYER NAME
VENDOR VENDOR NAME
RELEASE DATE CONFIRM BY DATE ORDER VALUE
CURRENCY ID FR
PDEMO3 22222 BARRY JONES
001012 AMERICAN STEEL
10/10/**
12/12/**
635,185.31 FRENCH FRANCS
-----------------------------------------------------------------------------------------------------------------------------------** ADDED ********
ORDER
BUYER
VENDOR
PDEMO5
22222
001012
CURRENCY ID FRA
FRENCH FRANCS
ITEM
ITEM DESCRIPTION
W/H
BELT2
CONVEYOR BELT 2
ITEM
BELT2
ITEM DESCRIPTION
CONVEYOR BELT 2
W/H
1
SEQ
LINE
SEQ
1
LINE
2
** ADDED ********
REL
DOCK
DUE
FOLLOW
QUANTITY UM
DATE
DATE
UP
RESH
23.000
EA 11/15/** 1/01/** 11/15/** 0
** ADDED ********
REL STD MSG
MESSAGE TEXT OR COMMENT
THIS ITEM COMMENT REMINDS THE VENDOR OF
THE IMPORTANCE OF THIS ITEM'S QUALITY
VALUE
130596.8382
** TOTAL ********
RELEASE
CONFIRM
ITEM
ORDER
BUYER BUYER NAME
VENDOR VENDOR NAME
DATE
BY DATE
VALUE
CURRENCY
PDEMO5 22222 BARRY JONES
001012 AMERICAN STEEL
10/10/** 12/12/**
130,596.84
FRANCS
ORDER APPROVAL REQUESTED ON ROUTE: R1
NEXT APPROVER: TURNEY
PRIORITY:
APVD ITEM VALUE:
.00
-----------------------------------------------------------------------------------------------------------------------------------** CANCELED *****
ORDER
BUYER BUYER NAME
PDEMO2 22222 BARRY JONES
VENDOR VENDOR NAME
001012 AMERICAN STEEL
RELEASE DATE CONFIRM BY DATE
10/10/**
12/12/**
ORDER APPROVED
ORDER APPROVAL NOT REQUESTED
ORDER APPROVAL NOT REQUIRED: ALL ITEMS PRE-APPROVED
ORDER APPROVAL NOT REQUIRED: RE-APPROVAL NOT REQUIRED FOR ORDER VALUE
SPECIAL APPROVAL OBTAINED
SPECIAL APPROVAL REQUESTED ON ROUTE: R3
NEXT APPROVER: HENRICKS
MEMO APPROVAL
REQUESTED ON ROUTE: R2
NEXT APPROVER: JOHNSON
ORDER APPROVAL
REQUESTED ON ROUTE: R5
NEXT APPROVER: CALDWELL
NORTHCREEK IND.
APPROVER PRIORITY:
APPROVER PRIORITY:
APPROVER PRIORITY:
PURCHASE ORDER ENTRY AND EDIT CONDENSED AUDIT
SESSION STATUS
POMAST
RECORDS ADDED
RECORDS CHANGED
RECORDS DELETED
PURCHASE ORDERS ADDED
LINE ITEMS ADDED
1
0
0
TOTAL ORDER QUANTITY ADDED
TOTAL ORDER AMOUNT ADDED (MIXED)
TOTAL ORDER AMOUNT ADDED (LOCAL)
DATE
PODATA
3
3
0
0
1
23.000
135291.51
27921.35
9/08/**
ORDER VALUE
CURRENCY ID
85,171.85 FRANCS
FRA
APVD ITEM VALUE:
TIME 15.30.50 PAGE
OPER 44
AM64A
Contents
Index
Page 13-104
Report descriptions
Exit
When you select F24 on the Purchase Order Entry/Edit (Status) panel (AM64A99)
from the Purchase Order Processing menu (AM6M10), report AM64A prints. It shows
a summary of all activity performed in Purchase Order Entry/Edit at a work station.
Refer to the Purchase Order Entry/Edit Add or Change panels in Chapter 3 for field
information.
The report shows what was added, changed, or deleted for an item, release, debit
memo, or comment. The values that print are after maintenance.
Summary information about the edited order prints before the next order is started.
If approval processing is active, one or two of the approvals messages shown at the
bottom of the sample report will be printed.
Message
Is printed:
ORDER APPROVED
if the order is either pre-approved or
approved by the user.
ORDER APPROVAL NOT REQUESTED
if approval was not requested for the order by
the user.
ORDER APPROVAL NOT REQUIRED:
ALL ITEMS PRE-APPROVED
if the order contains no regular items, but
does contain either pre-approved items
where memo approval is not required or items
on a pre-approved contract where memo
approval is not required.
ORDER APPROVAL NOT REQUIRED:
if the order does not require re-approval
RE-APPROVAL NOT REQUIRED FOR ORDER because its current value is less than the
VALUE
following calculation: order approved value
plus minimum increase to force re-approval
as defined in the Purchasing Control File.
SPECIAL APPROVAL OBTAINED
if the user approved the special approval
request.
SPECIAL APPROVAL REQUESTED ON
ROUTE
to document further approval required for a
special approval that was made.
MEMO APPROVAL REQUESTED ON ROUTE to document further approval required for an
order that contains no regular items, but does
contain either pre-approved items where
memo approval is required or items on a preapproved contract where memo approval is
required
ORDER APPROVAL REQUESTED ON ROUTE to document further approval required for a
normal purchase order (i.e., a P.O. that
contains at least one item that was not preapproved). The approval route, next
approver, approval priority, and approved
value also appear.
Contents
Index
Page 13-105
Report descriptions
Exit
Purchase OrderFormat 0 and 2
SHIP TO
A L T E R N A T E DO C K A T 3 5 A L P H A
WA R E HO U S E ROW
S E C T I ON 4
1 4 1 5 H O L C OM B B R I D G E D R
R O S WE L L G A 3 0 0 7 6 - 3 7 1 4
USA
* * PU RC H A S E ORD E R * *
P . O . N UMB E R
P0 0 1 7 0 4 - 0 0
B &M P L A S T I C S S U P P L Y , I N C .
P U RC H A S I NG
P . O . BOX 5 6 3 7
SU I T E 6 3
5 6 3 MA P L E D R
T I TUSV I L L E , F L
372 80
T I M T UCK E R
ORDER PLACED WITH:
PHONE
1 - 404 - 555 - 3328
IN
BILL TO
A L T E R N A T E B I L L T O N AM E A T
A C CO U N T I N G
S E C T I ON 6 9
1 4 1 5 H O L C OM B B R I D G E D R
R O SWE L L G A
3 0 0 7 6 - 3 7 1 4 USA
FAX
1 - 4 04 - 555 - 3328
SHIP VIA
A I R F R E I GH T
FREIGHT
F.O.B. DESC
TERMS
F OB T E S T
2 %1 0 N E T 3 0
BUYER: D R EW S I L L S
PHONE: ( 4 0 4 ) 5 5 5 - 3 1 3 4 x 2 0 5
QUANTITY
UNIT PRICE
1 I T EM - A U S T I N
E NG DWG - D R A W I NG V EN I T M
T E S T S H I P P I NG S C H E D U L E D I T EM
T E S T I T E M W I T H A D D I T I ON A L D E S C R I P T I ON S
D E L I V E R ON 2 / 2 6 / * *
* * O R D E R C O N F I RMA T I O N R E Q U I R E D
TO T A L I N U . S . DO L L A R S
BY
T EST
PAGE
0001
E U RO DO L L A R S
P.O. DATE
VENDOR
01 / 16 / * *
12 3456
SPECIAL CHARGES
F OR
4000000 . 000
1 / 26 / * *
4 . 0000
EA
TOTAL
35
A L PH A *
DELIVERY DATE
S E E B OD Y
235
AMOUNT
16000000. 00
16000000. 00
AUTHORIZED BY
This is a sample representation of a typical purchase order generated through the
Print Purchase Orders option. Note that the purchase order number appears on the
Contents
Index
Exit
Page 13-106
Report descriptions
left side. Format 0 is printed at 9x11, 10 characters per inch. Format 2 is printed at
8-1/2x11, 12 characters per inch. See Planning and Installing MAPICS XA for printer
layouts for these formats.
Note: If the PO is selected to print in alternate currency and the alternate currency
and trading currency are different, a line is printed with the description and total for
the other currency not being used on the PO.
Contents
Index
Page 13-107
Report descriptions
Exit
Purchase OrderFormat 1 and 3
* *
P U RC H A S E O R D E R
P.O. NUMBER
P0 01 7 0 4
* *
00
SH I P T O
A L T E R N A T E DO C K A T 3 5 A L P H A F O R T E S T
WA R E HO U S E R OW
S E C T I ON 4
1 4 1 5 H O L C O M B B R I DG E D R
RO SWE L L G A 3 0 0 7 6 - 3 7 1 4
USA
P A GE 1
B I L L TO
A L T E R N A T E B I L L T O N AM E A T 3 5 A L P H A *
A C C O U N T I NG
FAX
S E C T I ON 6 9
40 4 555 3 21 3
1 4 1 5 H O L C O MB B R I DG E D R
RO SWE L L
GA 3 0 0 7 6 - 3 7 1 4 US A
TERMS
DELIVERY DATE
SHIP VIA
FOB DESC
2% 1 0 N E T 3 0
O U R D OC K
A I R F R E I GH T
S E E B OD Y
BUYER: DR EW S I L L S
FREIGHT
23584
(
)
PHONE: 4 0 4
5 55 3134 x205
QUANTITY
UNIT PRICE
AMOUNT
B &M P L A S T I C S S U P P L Y , I N C .
P U RC H A S I NG
P . O . BOX 5 6 3 7
SU I T E 6 3
5 6 3 MA P L E DR
T I TUSV I L L E , F L
37280
OR D E R P L A C E D W I T H:
T I M SM I T H
P HO N E
404 - 55 5 - 3 133
I N E U RO D O L L A R S
VENDOR
P.O. DATE
01 / 16 / * *
12 345
SPECIAL CHARGES
1 I T EM - A U S T I N
E N G DWG - D R A W I NG V E N I T M
T E S T S H I P P I N G S H E D U L E D I T EM
T E S T I T E M W I T H A D D I T I ON A L D E S C R I P T I O N S
DE L I VE R ON 2 / 2 6 / * *
* * O R D E R C ON F I R M A T I ON R E QU I R E D B Y
TO T A L I N U . S . DO L L A R S
4000000 . 000
01 / 2 6/ * *
* *
EA
4 . 0000
TOTAL
16000000 . 00
1 600000 0 . 00
AUTHORIZED BY
This is a sample representation of a typical purchase order generated through the
Print Purchase Orders option. Note that the purchase order number appears on the
Contents
Index
Exit
Page 13-108
Report descriptions
right side. Format 1 is printed at 9x11, 10 characters per inch. Format 3 is printed at
8-1/2x11, 12 characters per inch. See Planning and Installing MAPICS XA for printer
layouts for these formats.
Note: If the PO is selected to print in alternate currency and the alternate currency
and trading currency are different, a line is printed with the description and total for
the other currency not being used on the PO.
Contents
Index
Page 13-109
Report descriptions
Exit
Purchase Order Print Error Listing (AM64M)
NORTHCREEK IND.
PURCHASE ORDER PRINT ERROR LISTING
ERROR
DATE 10/11/**
PURCHASE
ORDER
SHIP
ID
VENDOR/ITEM
NO RELEASES EXIST FOR THIS BLANKET ITEM
P200
ATL
932101
E AM-4319 Purchase order is not approved
P300
ATL
932110
E AM-4320 Purchase order is not all approved
P400
ATL
93222
***
END OF PRINT
TIME 14.48.06
OPER
PAGE
AM64M
***
When you select F24 on the Print Purchase Orders (Options) panel (AM64L1) from
option 6 on the Pudrchase Order Processing menu (AM6M10), report AM64M is
scheduled for printing. This report lists any errors that occurred during the print
purchase order session.
Fields
ERROR. Prints messages to alert you to errors associated with the printing of the
purchase order. If the Approval application is interfacing, a message prints if the
order is not completely approved.
PURCHASE ORDER. The number of the purchase order in error.
SHIP ID. The ship-to identification number.
VENDOR/ITEM. The vendor number or item number associated with this error.
Contents
Index
Page 13-110
Report descriptions
Exit
Purchase Orders Purged Audit (AM64J)
NORTHCREEK IND.
PURCHASE ORDERS PURGED AUDIT
DATE
9/15/**
TIME 15.03.25
OPER
PAGE
26
AM64J
-----------------------------------------------------------------------------------------------------------------------------------ORDER
BUYER
VENDOR
ORDER DATE
CLOSED DATE LAST ACTIVITY
PB02583
3
67648
7/10/**
7/15/**
ORDER APPROVAL STATUS 2 MEMO/SPECIAL APPROVAL REQUESTED
APPROVAL REQUEST CANCELLED
BLNKT ITEM
WH
DEPT
REQ NO.
REQ DATE
DUE DATE
QUANTITY
UM
DATE RECEIVED
MRO
TO STOCK
ORDERED
COMPLETE
05230
DEMAND:
05230
05310
DEMAND
7/17/**
9/30/**
50.000 EA
1
0500
C001001 C000099
7/17/**
7/17/**
100.000 EA
7/17/**
7/17/**
15.000 EA
7/17/**
7/17/**
12.000 EA
0500
1
0500
C001426 C066724 C001007
05300
0500
7/17/**
7/17/**
12.000 EA
05235
0500
7/17/**
7/17/**
200.000 EA
05210
0500
7/17/**
7/17/**
200.000 EA
05220
0500
7/17/**
7/17/**
20.000 EA
05225
0500
7/17/**
7/17/**
30.000 EA
05311
0500
7/17/**
7/17/**
50.000 EA
This report lists all orders purged from the purchase order files. The fields on this
report come from the purchase order master files.
For any P.O. with an approval status other than 0=Approved, one of the following is
printed in the Order Approval Status field:
2
4
6
8
9
memo/special approval requested
approval requested on part
approval requested
part denied/not requested
approval denied/not requested
If the P.O.s approval status is 2, 4, or 6, the message Approval Request Cancelled is
printed following the status code description to remind you that the approval request
is removed from the Approval application.
If MRP is interfacing, source of demand information will print after each item.
If MMS is interfacing, the MRO column will print. Any MRO items will be identified by
a Y in the MRO column.
See Option 4. Enter/Edit Purchase Orders (AM6M10) on page 3-49 for field
descriptions.
Contents
Index
Page 13-111
Report descriptions
Exit
Purchase Order Revaluation Report (AM68Z)
PURCHASE ORDER REVALUATION REPORT
PRIMARY CURRENCY FROM *** TO ***
** NO UPDATE **
PRIMARY CURRENCY - YEN JAPANESE YEN
PURCHASE
CURR.
TRADING CURRENCY
ORDER
VENDOR
ID
EXPECTED VALUE
P000079
56789
YEN
10859210.46
P000094
56789
YEN
320.51
TOTAL FOR CURRENCY ID
TOTAL FOR REPORT
DATE **/**/**
TIME **.**.**
PAGE
AM68Z
---------- LOCAL CURRENCY EXPECTED VALUE ----------BEFORE
AFTER
CHANGE
103162.50
814440784.50
814337622.00
5.00
24038.25
24033.25
103167.50
814464822.75
814361655.25
103167.50
814464822.75
814361655.25
Fields
PRIMARY CURRENCY FROM *** TO ***. The range of the currency IDs you
selected.
PRIMARY CURRENCY. The currency ID and description of the primary currency
you selected.
PURCHASE ORDER. The purchase order number.
VENDOR. The vendor number/vendor short name.
CURR. ID (Currency Identification). The currency ID and short description.
TRADING CURRENCY EXPECTED VALUE. The expected value you expect for this
trading currency for this purchase order.
LOCAL CURRENCY EXPECTED VALUE. The expected value of the local currency
before and after you revalued the amounts. The CHANGE column shows the
difference between the BEFORE and AFTER amounts.
TOTAL FOR CURRENCY ID. The total value of the local currency before and after
you revalued the amounts. The CHANGE column shows the difference between the
BEFORE and AFTER totals.
TOTAL FOR REPORT. The total value of the all currencies before and after you
revalued the amounts. The CHANGE column shows the difference between the
BEFORE and AFTER currencies.
Contents
Index
Page 13-112
Report descriptions
Exit
Purchase Orders with Receipts Not Yet Invoiced (AM6R3)
NORTHCREEK IND.
PURCHASE ORDERS WITH RECEIPTS NOT YET INVOICED
VENDOR/PURCHASE ORDER SUMMARY
VENDOR
FROM BEGINNING TO END
VARIANCE FROM BEGINNING TO END
VENDOR 006593
006593 ALPHA CORPORATION
REL
BUYER
200
BUYER FROM
ITEM FROM
P.O. NO.
P006593
WH
9/03/**
ORD STS
1
30
INV CD
P
DESCRIPTION
DOCK QTY
ORDER QTY
RECVD QTY
FITTING 3/4 - 1/2 CONDUIT
.000
4.000
25.000
PLATE, COVER
CHROME PLATED BY SMITH PLATING
0/00/00
.000
4.000
25.000
INVCD QTY
RECEIVED AMT
*MRO*
.000
76.0000
.000
40.0000
116.00
202,288.2476
TIME 10.23.53
OPER
PAGE
1 AM6R3
DATE RECEIPT FROM BEGINNING TO END
RECEIVABLE VALUE
116.0000
VENDOR NUMBER 006593 TOTALS
REPORT TOTAL
9/08/**
BEGINNING TO END
BEGINNING TO END
ITEM NUMBER
SEQ
STS IN LAST REC LAST INV
05152
001
40
9/03/**
0/00/00
05153
001
40
DATE
AMT DIFF T/D
VARIANCE
116.00
INVOICE VALUE
.00
INVOICE AMT
DIF
VAR%
100%
DIFF T/D
DIF%
.00
76.00
100%
.00
40.00
100%
.00
116.00
100%
.00
62,288.12
30%
The data on this report is for purchase orders with receipts that are not yet invoiced
or orders that are invoiced but are not yet received. This report prints with one of two
headings:
Purchase Orders with Receipts Not Yet Invoiced is the report heading when you
select report option 1 on the Invoice Reports (Options) panel (AM6R11) from the
Payables Processing menu (AM6M20). Purchase orders included on this report must
have an order status greater than 20 and less than 60. The purchase order item must
have a status greater than 00 and the receipt required field for this item must have a
value of 1.
Orders Invoiced Not Yet Received is the heading when you select report option 2 on
panel AM6R11. Purchase orders included on this report must have an order status of
less than 60 and the receipt required field must have a value of 1.
When multi-currency processing is active, this report prints amounts in either trading
or local currency. The local currency version shows the currency ID and description
and is sequenced by currency ID. No totals are printed that combine currencies.
If MMS is interfacing, an MRO indicator prints after the item description for MRO
items.
The fields come from the Open Payables Master file and the purchase order files and
were entered during either Invoice Entry/Edit or Purchase Order Entry/Edit. See
Option 4. Enter/Edit Purchase Orders (AM6M10) on page 3-49 for field information.
Contents
Index
Page 13-113
Report descriptions
Exit
Purchase Planning Schedule Audit (AM6PPS0P)
AM6PPS0P
Buyer:
Buyer:
CTR3
KEITH
KEITH
Purchase Planning Schedule
Vendor:
Vendor:
MPAC1
MPAC1
Item:
Item:
MPC101
MPC304
Audit
Warehouse:
Warehouse:
MPA
MPA
User:
User:
SUP3
SUP3
1/23/**
Page
16.35.54 ATLA5051
Schedule changed
Schedule rejected
1
3K
**End of report**
When you select Option 6 (Print) on the Work With Purchase Planning Schedules
panel (AM6WPS01), the Purchase Planning Schedule Audit report is printed. The
report logs all actions (change, accept, reject, print) taken by the user against a
planning schedule.
Contents
Index
Page 13-114
Report descriptions
Exit
Purchase Price Variance Report (AM6DC)
ANDREAS INDUSTRIES
US DOLLARS
COST OPTION:
ORDER OPTION:
SEQUENCE:
OVERRIDES:
PURCHASE PRICE VARIANCE REPORT
TRADING CURRENCY
ITEM NUMBER
VENDOR NUMBER
ORDER NUMBER
BUYER NUMBER
ACCOUNT NUMBER
STD COST VS ACTUAL
ALL ORDERS
ITEM NUMBER/ORDER NUMBER
STANDARD = STANDARD UNIT COST/UNIT COST DEFAULT
ACTUAL = RECEIVED
DATE
2/27/**
FROM
FROM
FROM
FROM
FROM
BEGINNING
BEGINNING
BEGINNING
BEGINNING
BEGINNING
TIME 14.06.34
OPER
TO
TO
TO
TO
TO
PAGE
02
AM6DC
END
END
END
END
END
ITEM
ORDER
VENDOR VENDOR
ACCOUNT
STANDARD COST
-------VARIANCE------QTY ORDERED
NUMBER
NUMBER NUMBER NAME
NUMBER
ACTUAL COST
TOTAL
%
QTY REC. STOCK
-----------------------------------------------------------------------------------------------------------------------------------AIRKIT
P000150
NOT FOUND
257.2000
.0000
.0*
10.000
*
230.0000
.000
AIRKIT
P000151 7
TEST VEN
257.2000
.0000
.0*
10.000
*
230.0000
.000
AIRKIT
P000160 000007 EDI
257.2000
.0000
.0*
10.000
*
230.0000
.000
AIRKIT
P000161 000007 EDI
257.2000
.0000
.0*
10.000
*
230.0000
.000
*MRO*
ITEM EXTENDED TOTAL
.0000
.0000
.0
*
.0000
AUTO
P000001 12345 LAST CHANC
400.0000
.0000
.0
10.000
*
250.0000
.000
AUTO
P000022 001000 JIMVEND
400.0000
.0000
.0*
80.000
*
2,500.0000
.000
AUTO
P000025 001000 JIMVEND
400.0000
168,000.0000525.080.000
2,500.0000
80.000
ITEM EXTENDED TOTAL
32,000.0000
168,000.0000525.0200,000.0000
When you enter a run option and sequence on the Purchase Price Variance Report
(Select) panel (AM6DB1) from the Reports menu (AM6M40), report AM6DC prints.
This report provides cost and price variance information on all orders selected for
close.
The Purchase Price Variance Report identifies the difference between standard,
expected, and actual costs as defined by the run options you select.
Note: If you select one of the two standard cost options, the value used for items is
the standard unit cost from the Item Balance record. If the standard cost is zero, the
unit cost default from the Item Master A-record is used. You may select another base
cost for standard cost by selecting to override.
When multi-currency processing is active and the report is in trading currency, the
words TRADING CURRENCY appear at the top of the page and the purchase order
primary currency ID appears at the top of each page. The report is sequenced by
primary currency ID. No totals print that combine amounts from different currencies.
Fields
ITEM NUMBER. The item number.
*MRO* (Maintenance Repair Overhaul item). This field appears only if the
Maintenance Management System (MMS) is interfacing and indicates that this is a
spare part item or a maintenance service. The indicator prints to left of the Item
Extended Total.
ORDER NUMBER. The purchase order number.
Contents
Index
Exit
Page 13-115
Report descriptions
VENDOR NUMBER. The vendor number.
VENDOR NAME. The vendor short name.
ACCOUNT NUMBER. The account number. If IFM is interfacing, this field is
replaced with the Unit and Nature fields.
STANDARD COST. The standard unit cost or the expected unit cost entered on the
purchase order.
ACTUAL COST. The actual cost for the item. If invoicing was selected for actuals,
this is the invoiced unit price. If receiving was selected for actuals and the quantity
received is the quantity received to stock, this is the transaction amount unit price, if
not zero. If the transaction amount is zero or the quantity received is the quantity
received to dock, this is the purchase order unit cost. If the standard vs. the
expected cost option was selected, the expected unit cost appears here.
VARIANCE TOTAL. The Total Variance in dollar amount. The variance percent
against the expected. Depending on the costing option selected, one of the following
is printed:
(Standard Cost - Expected Cost) x Quantity Ordered)
(Standard Cost - Actual Cost) x Qty Invoiced or Qty Received
(Expected Cost - Actual Cost) x Qty Invoiced or Qty Received.
Note: An asterisk (*) following this field indicates that the standard/expected cost is
equal to zero.
QTY ORDERED. The quantity invoiced or received, expressed in stocking units of
measure. If receive quantity/price was selected, this field shows quantity delivered
based on application tailoring of dock or stock being received against.
Note: An asterisk (*) following this field indicates the quantity invoiced or received
is not equal to the quantity ordered.
Depending on the report sequence selected, the item, vendor, order, buyer, or
account extended totals print for the following:
STANDARD vs EXPECTED: Standard Cost x Quantity Ordered = STAND
Expected Cost x Quantity Ordered = EXP
STANDARD vs ACTUAL: Standard Cost x Quantity Invoiced/Received = STD
Actual Cost x Quantity Invoiced/Received = ACT
EXPECTED vs ACTUAL: Expected Cost x Quantity Invoiced/Received = EXP
Actual Cost x Quantity Invoiced/Received = ACT
ITEM EXTENDED TOTAL. The total of each of the extended columns.
Contents
Index
Page 13-116
Report descriptions
Exit
Purchasing Control File Maintenance (AM6PU)
MAPICS
Purchasing Control File Maintenance
*** Before Changed ***
Purchase price default
Activate advise price
Advise price clip level
Activate omit quantity
Purchase order form type
Buyer number default
Print only changed items on revisions
Activate requisition approvals
Requisition increase for re-approval
Activate purchase order approvals
Purchase order increase for re-approval
Memo approve pre-approved items
0
N
0
N
3
UNK
N
Y
200.00
Y
200.00
N
*** After Changed ***
Purchase price default
Activate advise price
Advise price clip level
Purchase order form type
Buyer number default
Print only changed items on revisions
Activate requisition approvals
Requisition increase for re-approval
Activate purchase order approvals
Purchase order increase for re-approval
Memo approve pre-approved items
1
Y
0
3
UNK
N
Y
200.00
Y
200.00
N
MAPICS
Date
1/03/**
Time
9.50.25
Page
AM6PU
Advise price standard message
Omit quantity standard message
Country of origin default
Include account number on PO
OMIT
PUR
N
Requisition default approval route
R3
Purchase order default approval route
Purchase order re-approval value override
Memo approve pre-approved contracts
R1
Y
Y
Advise price standard message
Omit quantity standard message
Country of origin default
Include account number on PO
2
OMIT
PUR
N
Requisition default approval route
R3
Purchase order default approval route
Purchase order re-approval value override
Memo approve pre-approved contracts
R1
Y
N
Purchasing Control File Maintenance
Date 1/3/**
TIME 14.25.08
OPER
Page 2 AM6PU
UPDATE #1
Session status
Records added
Records changed
0
1
Records deleted
When you press Enter or use F24 on the Purchasing Control File Maintenance panel
AM6PU2, the Purchasing Control File Maintenance report is printed.
See AM6PU1Control File Maintenance (Page 1 of 2) on page 8-134 and
AM6PU2Control File Maintenance (Page 2 of 2) on page 8-136 for field
descriptions.
Contents
Index
Exit
Page 13-117
Report descriptions
Quotation/Contract Analysis (AM62Y)
NORTHCREEK IND.
QUOTATION/CONTRACT ANALYSIS
DATE 9/14/**
TIME 10.43.25
PAGE
1 AM62Y
QUOTATIONS REPORT BY ITEM
ALL QUOTATIONS
ITEM RANGE
FROM BEGINNING
TO END
VENDOR RANGE FROM BEGINNING
TO END
BUYER RANGE FROM BEGINNING
TO END
REFERENCE NUMBER
ALL
----------------------------------------------------------------------------------------------------------------------------------ITEM 05154
TECHNICAL DATA
VENDOR 015773 DOGGET MANUFACTURING CO. BUYER 120
LAURIE ANDREAS
*MRO*
PRIME Y
---------------------------------------- QUOTATION -------------------------------------------NUMBER
00001
STATUS
10
TERMS
30 NET 60
REQUEST DATE
0/00/00
FOB
OUR DOCK
FOLLOW-UP DATE
0/00/00
BLANKET ORDERS
Y
TAX PERCENT
.0000
ACCEPT DATE
0/00/00
PREFERRED VENDOR
N
VENDOR LEAD TIME
20.0
REJECT DATE
0/00/00
PRIMARY QUOTE
N
SAFETY LEAD TIME
4.0
EXPIRATION DATE 12/17/**
VENDOR U/M
EA
CURRENCY ID
US DOLLARS
PRINT DATE
0/00/00
PURCHASE U/M
EA
PRINT FLAG
N
STOCKING U/M
EA
HOLD PRINT
N
CONVERSION FACTOR
1.00000
REFERENCE NO
ENG DRAWING
VENDOR CATALOG NO SDT40-3170-3
ALT ITEM
EXT DESCRIPTION
BOOK T72-045-J
--------------------------------------------------QUANTITY/PRICE BREAKS -----------------------------------------------------------QUANTITY
PRICE
QUANTITY
PRICE
QUANTITY
PRICE
QUANTITY
PRICE
10.000
200.0000
20.000
190.0000
30.000
150.0000
40.000
170.0000
50.000
160.0000
60.000
150.0000
.000
140.0000
80.000
130.0000
90.000
120.0000
100.000
100.0000
.000
.0000
.000
.0000
---------------------------------------- QUOTATION -------------------------------------------NUMBER
000010
STATUS
20 TERMS
REQUEST DATE
0/00/00
FOB
FOLLOW-UP DATE
0/00/00
BLANKET ORDERS
Y TAX PERCENT
.0000
ACCEPT DATE
12/01/**
PREFERRED VENDOR
N VENDOR LEAD TIME
20.0
REJECT DATE
0/00/00
PRIMARY QUOTE
N SAFETY LEAD TIME
0
EXPIRATION DATE 12/30/**
VENDOR U/M
EA CURRENCY ID
US DOLLARS
PRINT DATE
0/00/00
PURCHASE U/M
EA
PRINT FLAG
0
STOCKING U/M
EA
HOLD PRINT
N
CONVERSION FACTOR
1.00000
REFERENCE NO.
MPC101-QUO-REF
ENG DRAWING MPC101-ITF-001
VENDOR CATALOG
MPAC1-MPC101-QUO-CATALOG
ALT ITEM
MPC101-ITF-4412
EXT DESCRIPTION
EXTENDED DESCRIPTION FOR QUOTE LINE1
EXTENDED DESCRIPTION FOR QUOTE LINE2
---------- CONTRACT --------------NUMBER
00010
DESCRIPTION
VENDOR CONTRACT
PRE-APPROVED
N
SETUP COST
.00
BASE PRICE
0000
START DATE
12/01/**
EXPIRATION DATE
12/30/**
UNIT FREIGHT
.0000
QUANTITY LIMIT
100000.000
PERCENT USED
.35
When you enter an option on the Quotation/Contract Analysis (Options) panel
(AM62X1) from the Reports menu (AM6M40), report AM62Y prints. In this sample,
ranges were not specified so all quotations were selected.
This report prints detail information on all quotations selected. You can request the
report by item, vendor, or buyer.
The fields come from the Quotation Master file and are entered in Quotation
Entry/Edit. See AM64Q1Quotation/Contract Entry/Edit (Select) on page 3-4 for
field information.
Contents
Index
Page 13-118
Report descriptions
Exit
Quotation/Contract Entry/Edit (AM64Q)
MAPICS
Quotation/Contract
Date 1/05/**
Time 14.55.02
Page
1
AM64Q
Entry/Edit
Oper
Update
1
-----------------------------------------------------------------------------------------------------------------------------------Vendor
12345
LAST CHANCE FABRICATORS-*
Contract 00002 BLUPNT CNTRCT2
Prime
N
Quote 000001
Item
BLUPNT
BLUE PAINT
Warehouse MPA
Status 20
*MRO*
------------------------------------------------------------------------------------------------------------------------------------------------------------ Quote -------------------------*** Before ***
Buyer
MCKEE
Primary quote
Y
Vendor catalog
BLUE PAINT B785214------*
Preferred vendor
Y
Engineering drawing
Vendor lead time
2.0
Alternate item
Safety lead time
1.0
Tax percent
.000
Vendor purch U/M
PT
Terms
30 NET 30 DAYS-------------*
Blanket orders
Y
FOB
2
TERMINAL ANNEX
Hold quote
N
Request date
4/22/**
Follow-up date
4/22/**
Accept date
4/22/**
Expiration date
5/31/**
Reject date
0/00/**
Quote print date
4/22/**
Reference #
Currency ID
US DOLLARS
Extended description *-BLUE PAINT EXTENDED DESCRIPTION 1----*
*-BLUE PAINT EXTENDED DESCRIPTION 2----*
Quote comments
*** After ***
Buyer
GWEN
Primary quote
Y
Vendor catalog
BLUE PAINT B785214------*
Preferred vendor
Y
Engineering drawing
Vendor lead time
2.0
Alternate item
Safety lead time
1.0
Tax percent
.000
Vendor purch U/M
EA
Terms
30 NET 30 DAYS-------------*
Blanket orders
Y
FOB
2
TERMINAL ANNEX
Hold quote
N
Request date
4/22/**
Follow-up date
4/22/**
Accept date
4/22/**
Expiration date
5/31/**
Reject date
0/00/**
Quote print date
4/22/**
Reference #
Currency ID
US DOLLARS
Extended description *-BLUE PAINT EXTENDED DESCRIPTION 1----*
*-BLUE PAINT EXTENDED DESCRIPTION 2----*
Quote comments
MAPICS
Quotation/Contract
Date 1/05/**
Time 14.55.02
Page
2
AM64Q
Entry/Edit
Oper
Update
1
-----------------------------------------------------------------------------------------------------------------------------------Vendor
12345
LAST CHANCE FABRICATORS-*
Contract 00002 BLUPNT CNTRCT2
Quote 000001
Item
BLUPNT
BLUE PAINT
Warehouse MPA
Status 20
----------------------------------------------------------------------------------------------------------------------------------------------------------- Contract -----------------------*** Before ***
Description
BLUPNT CNTRCT2
Vendor contract number 12345 CONTRACT2
Pre-approved N
Start date
Expiration date
Qty limit
*** After ***
Description
Start date
Expiration date
Qty limit
4/22/**
5/31/**
50,000.000
BLUPNT CNTRCT2
4/22/**
5/31/**
50,000.000
MAPICS
Session Status
Records added
Records changed
Base price
Setup cost
Unit freight
1.9000
125.00
.1000
Vendor contract number
Base price
Setup cost
Unit freight
12345 CONTRACT2
Pre-approved
1.9000
125.00
.1000
Quotation/Contract
Entry/Edit
Date
1/05/**
0
2
Records deleted
Time 14.55.02
Oper
0
Page
3
AM64Q
Update
1
Contents
Index
Exit
Page 13-119
Report descriptions
If you request option 1 from the Purchase Order Processing menu (AM6M10) and
your application is tailored for before and after images of Quotation/Contract/Entry/
Edit, report AM64Q prints after your maintenance session.
When you select F24 on the Quotation/Contract Entry/Edit (Status) panel (AM64QS),
this report prints the session status.
This report details information on each vendor/item quotation contract and comment
record maintained during the session. It also shows the maintenance action taken on
each record.
See AM64Q2Quotation/Comments Entry/Edit (Add/Change/Delete) on page 3-7
for field information.
Contents
Index
Page 13-120
Report descriptions
Exit
Quotation/Contract Revaluation Report (AM68Y)
QUOTATION AND CONTRACT REVALUATION REPORT
PRIMARY CURRENCY FROM
A TO 999
** NO UPDATE **
PRIMARY CURRENCY - YEN JAPANESE YEN
VENDOR
ITEM NUMBER
QUOTE CONTR
56789 RADIO
000001 00001
DESCRIPTION
QTY/PRICE BREAKS
BASE PRICE
AMT TO DATE
UNIT FREIGHT
SETUP COST
QUANTITY
500.000
DATE **/**/**
TIME 17.29.30
PAGE
AM68Y
BEFORE REVAL
1.4250
.00
.4750
.99
AFTER REVAL
11,250.0000
.00
3,750.0000
7,875.00
NET CHANGE
11,248.5750
.00
3,749.5250
7,874.01
1.1875
9,375.0000
9,373.8125
Fields
PRIMARY CURRENCY FROM *** TO ***. The range of the currency IDs you
selected.
PRIMARY CURRENCY. The currency ID and description of the primary currency
you selected.
VENDOR. The vendor number/vendor short name.
ITEM NUMBER. The number of the item.
QUOTE. The number of the quotation.
CONTR. The number of the contract.
DESCRIPTION. The description of the quotation or contract.
BEFORE REVAL (Before revaluation). The amount of the quotation or contract
before you revalued the amounts.
AFTER REVAL (After revaluation). The amount of the quotation or contract after
you revalued the amounts.
NET CHANGE. The difference between the before and after amounts.
BASE PRICE. The base price of the item in local currency.
AMT TO DATE (Amount to date). The amount of the quotation or contract to date.
UNIT FREIGHT. The amount of unit freight costs for this quotation or contract.
SETUP COST. The amount of setup costs for this quotation or contract.
QTY/PRICE BREAKS. Any quantity price breaks.
QUANTITY. The number of the item quoted on this quotation or contract.
Contents
Index
Exit
Quotation RequestSample
Page 13-121
Report descriptions
Contents
Index
Exit
Page 13-122
Report descriptions
When you select option 2 on the Purchase Order Processing menu (AM6M10), and
enter the necessary information on the Print Quotation Requests (Options) panel
(AM6DG1), a request for quotation is printed. See Option 1. Enter/Edit Quotations/
Contracts (AM6M10) on page 3-3 for field information.
Contents
Index
Page 13-123
Report descriptions
Exit
Quote/Contract Load (AM69Q)
MAPICS, SYSTEM ATLA1025
Quote/Contract Load
Vendor
015773 DOGGET MANUFACTURING CO.
Item
05154
TECHNICAL DATA
Quote
000001
Status 10
Buyer
120
Vendor catalog
SDT40-3170-3
Engineering drawing
Alternate item
Tax percent
.000
Terms
30 NET 30 DAYS
FOB
2 TERMINAL ANNEX
Request date
3/22/**
Accept date
3/22/**
Reject date
Reference number
Extended description BOOK T72-045-J
*MRO*
Last maintenance
Primary quote
Preferred vendor
Vendor lead time
Safety lead time
Vendor purch U/M
Blanket orders
Hold quote
Follow-up date
Expiration date
Quote print date
Currency ID
Date **/**/**
Time ******** Page
Oper JPAR
**** Response ****
1
AM69Q
Update
1
03/26/**
Y
Y
20.0
4.0
EA
Y
N
04/10/**
05/20/**
03/26/**
USD DOLLARS
Comments
Quantity/Price Breaks
Quantity
Trading Price
Local Price
10
200.00
---------------------------------------------------------------------------------------------Good Records
Error Records
Total Records
Add transactions
1
0
1
Change transactions
0
0
0
Delete transactions
0
0
0
When quote responses (ANSI 843 or EDIFACT QUOTES transactions) are received
from your trading partners, you can load them into the Purchasing quote files. This
function is available only if EC is interfacing. EC will write an activity record to the
Purchasing Activity file for the buyer. Use option 71=Accept quote response from the
Work with Buyer Activity panel to load the quote responses and print this report.
See AM64Q2Quotation/Comments Entry/Edit (Add/Change/Delete) on page 3-7
and to AM64Q3Contract Master Entry/Edit (Add/Change/Delete) on page 3-11
for field information.
Contents
Index
Page 13-124
Report descriptions
Exit
Requisition AnalysisAnalysis by Department (AM62E1) or Account
(AM62E2)
NORTHCREEK IND
REQUISITION ANALYSIS
DATE
9/14/**
TIME 13.31.45
AM62E1
USER ID ******
PAGE
ANALYSIS BY DEPARTMENT
DEPARTMENT RANGE FROM BEGINNING TO END
DEPARTMENT
1234
REQ NO. WH
ITEM NUMBER
APPROVAL STATUS
REQ DATE
DUE DATE
QUANTITY
UM
REQUESTED VENDOR
R000003 231
Approved
3/31/**
6/16/**
50,000.000
EA
123456 AndreCarma
03385
NORTHCREEK IND.
ITEM COST
VALUE
.3500
17,500.0000
REQUISITION ANALYSIS
DATE
ITEM
DESCRIPTION
ACCOUNT REQ
NUMBER ID
WRENCH
5686
9/14/**
JEFFREY
TIME 13.32.15
AM62E2
PAGE
USER ID ******
ANALYSIS BY ACCOUNT
ACCOUNT RANGE FROM BEGINNING TO END
ACCOUNT
5686
REQ NO. WH
ITEM NUMBER
APPROVAL STATUS
R000003 123
Approved
R000005 231
Approved
REQ DATE
DUE DATE
QUANTITY
UM
REQUESTED VENDOR
ITEM COST
VALUE
03385
3/31/**
50,000.000
EA
6/16/**
123456 AndreCarma
151-01 P NO DELIVERIES ACCEPTED AFTER 5:00 P.M. FRIDAY
152-01 P NEW SAT HOURS ARE 10 - 5
ITEM
DESCRIPTION
.3500
17,500.0000
WRENCH
SAMUEL
BRACKET
SAMUEL
03410
3/31/**
7/31/**
150.000
EA
987654 DahansenCo
R000007 231 03416
Approval requested
3/31/**
5/25/**
25,000.000
EA
843196 Northcreek
.0315
787.5000
BOLT 1/4 BY 1
R000011 231
Approved
3/31/**
7/27/**
35,000.000
EA
843196 Northcreek
.0100
350.0000
PIN
SAMUEL
R000015 231 05325
3/31/**
Approval denied/not requested 10/25/**
150,000.000
EA
333336 THOPHANInc
.0775
11,625.0000
CONNECTOR
SAMUEL
8,000,000.000
EA
456876 MPICKLESCO
.0095
76,000.0000
NUT
R000018 231
Approved
03592
07243
3/31/**
9/13/**
.0900
13.5000
DEPT
REQ
NUMBER ID
1256
TAYLOR
You can print report AM62E1 (analysis by department) or report AM62E2 (analysis
by account), depending on the report sequence you select. The reports are available
in detail and summary versions. For the summary versions, see Summary by
Department (AM62F1) or Summary by Account (AM62F2) on page 13-129.
Fields
DEPARTMENT. The department number.
REQ NO. The requisition number.
WH. The warehouse number.
APPROVAL STATUS. If requisitions are being approved, one of the following
appears in this field:
Approved
(status=0)
Contents
Index
Exit
Page 13-125
Report descriptions
Approval requested (status=6)
Approval denied/not requested (status=9)
ITEM NUMBER. The number of the item requisitioned.
REQ and DUE DATE. The requisition and due date.
QUANTITY. The requisition quantity.
REQUESTED VENDOR. The number and name abbreviation of the vendor that the
originator of the requisition wants to use. This is only for the buyer's information.
UM. The unit of measure.
ITEM COST. Shows the expected unit cost from the Item Master file or entered with
the requisition.
VALUE. Shows the requisition quantity multiplied by the unit cost.
ITEM DESCRIPTION. The item description.
ACCOUNT NUMBER. The account number. If IFM is interfacing, account number is
replaced by the Unit/Nature fields.
REQ ID. The requisitioner identification.
Contents
Index
Page 13-126
Report descriptions
Exit
Prioritized by Critical RatioLead Time/Requested Due Date (AM62C1)
Prioritized by Critical RatioMore than X Days Since Release (AM62C2)
NORTHCREEK IND.
BUYER:
110
REQ NO
MGT
APPRVL PRITY
REQUISITION ANALYSIS
DATE 9/14/**
PRIORITIZED BY CRITICAL RATIO - LEAD TIME / REQUESTED DUE DATE
BUYER RANGE
FROM BEGINNING TO END
DEPARTMENT RANGE FROM BEGINNING TO END
MARGARET SCRIBA
C/R
WH
REQN
DATE
DUE
DOCK
DUE
STOCK
QUANTITY
UM
R000060 7
1.00
123 8/26/** 8/31/**
8/31/**
1,500.000 EA
Apprvd ITEM NUMBER: 05152
ITEM DESC:"FITTING 3/4 - 1/2 CONDUIT 11
REQUESTED VENDOR: 123456 ANDREASINC
R000038 3
.05123 8/31/**
9/13/**
9/15/**
2,500.000 EA
Reqstd
ITEM NUMBER: 03587
ITEM DESC: HINGE WASHER
DEMAND: P REQMT
01-C0000001/0010000/00001
R000047 3
2.12
223 3/31/** 11/21/** 11/27/**
2,000.000 EA
Not OK ITEM NUMBER: 98908
ITEM DESC: WASHER
NORTHCREEK IND.
DUE
DOCK
DUE
STOCK
QUANTITY
U/
/M
R000060 7
19
123 8/26/** 8/31/**
8/31/**
1,500.000 EA
Apprvd ITEM NUMBER - 05152
ITEM DESC "FITTING 3/4 - 1/2 CONDUIT 11
REQUESTED VENDOR: 987656 GREATELECT
R000032 3
167
223 3/31/** 12/01/** 12/01/**
250.000 EA
Reqstd
ITEM NUMBER - 05325
ITEM DESC- CONNECTOR
REQUESTED VENDOR: 567896 CONNECTION
DEMAND: P REQMT
01-C0000001/0010000/00001
R000047
Not OK
167
VALUE
DEPT
ACCOUNT
3,750.0000
EXT DESC:
4125
5686
50.000
1254
EXT DESC:
223
3/31/** 11/21/**
11/27/**
2,000.000
ITEM NUMBER - 98908
ITEM DESC- WASHER
REQUESTED VENDOR: 234567 SUPERWASH
R000038 3
167
123 3/31/** 9/13/**
9/15/**
2,500.000
Apprvd
ITEM NUMBER - 03587
ITEM DESC- HINGE WASHER
REQUESTED VENDOR: 720686 CARMACKINC
R000019 1
167
123 3/31/** 8/23/**
8/25/**
500.000
Apprvd
ITEM NUMBER - 07652
ITEM DESC- SCREW
REQUSTED VENDOR: 745667 THOPHANINC
R000037 1
167
123 3/31/** 9/13/**
9/15/**
50,000.000
Reqstd
ITEM NUMBER - 98908
ITEM DESC- WASHER
REQUESTED VENDOR: 8456A6 DAHANSONCO
EA
PAGE
REQ ID
DM
JOE SMITH
1/4 X 1/2 HINGE WASHER
10.2000
EXT DESC:
REQUISITION ANALYSIS
DATE
MORE THAN
5 DAYS SINCE RELEASE
BUYER RANGE
FROM BEGINNING TO END
DEPARTMENT RANGE FROM BEGINNING TO END
BUYER
120
LAURIE ANDREAS
REQ NO MGT
NO. OF
WH
REQN
APPRVL PRITY DAYS
DATE
TIME 13.23.55
AM62C1
OPER ******
9/14/**
1252
SAWYER
TIME 13.29.45
AM62C2
OPER ******
VALUE
DEPT
ACCOUNT
3,750.0000
EXT DESC
4125
5686
19.3750
PAGE
REQ ID
DM
JOE SMITH
EXT DESC-
10.2000
1252
STATLER
1254
STATLER
EXT DESCEA
50.0000
EXT DESC-1/4 X 1/2 HINGE WASHER
EA
5.0000
STATLER
EXT DESCEA
255.0000
STATLER
EXT DESC-
When you select a report type on the Requisitions Analysis (Select) panel (AM62A2)
from the Reports menu (AM6M40), one of two reports prints.
If you select report type 1, report AM62C1 lists requisitions in order of their lowest
critical ratio (highest priority) first. However, those requisitions assigned a
management priority override code appear at the top of the list.
Contents
Index
Exit
Page 13-127
Report descriptions
If you select report type 2, report AM62C2 lists all requisitions released more than a
specified number of days before the run date.
You can sort the information by department, account, and item. You can also specify
ranges to limit the amount of information on the report.
Fields
BUYER. The number of the buyer for the listed requisitions.
REQ NO. The requisition number.
APPRVL (Approval). The approval status of the requisition.
Apprvd
Reqstd
Not OK
status=0, approved
status=6, requested
status=9, denied
MGT PRITY. The priority code that overrides the critical ratio and places the
requisitions at the top of the report.
C/R. The critical ratio, calculated by subtracting the run date from the due date to
stock and then dividing by the cumulative lead time for the item. The cumulative lead
time is the sum of the review, vendor, dock-to-stock, and safety lead times.
NO. OF DAYS. The number of days after the release of the requisition.
WH. The warehouse number.
REQN DATE. The date you entered the requisition.
DUE DOCK. The date the item is due at the receiving dock. The application
calculates it by subtracting the vendor lead time from the due date to stock.
DUE STOCK. The date the item is due in stock.
QUANTITY. The requisition quantity.
UM. The purchasing unit of measure.
VALUE. The value of the requisition calculated by multiplying the requisition quantity
by the unit of cost.
DEPT. The department placing the requisition.
ACCOUNT. The general ledger account to be invoiced for this requisition.
If IFM is interfacing, the Account field is replaced with the Unit/Nature fields.
REQ ID. The name, number or initials of the requisitioner who placed the order.
ITEM NUMBER. The number of the item.
ITEM DESC. The description of the item from the Item Master file.
Contents
Index
Page 13-128
Report descriptions
Exit
EXT DESC. The description for a miscellaneous item, or an extended description for
an inventory item.
REQUESTED VENDOR. The number and name abbreviation of the vendor that the
originator of the requisition wants to use. This is only for the buyer's information.
DEMAND. The customer order or other top level requirement that generated this
manufacturing order or purchase order item. Possible values are listed below. MSSR
refers to the Master Schedule Source Planning code.
BLENDED
The larger of forecast and customer requirements (MSSR=B)
CUSONLY
Customer orders (MSSR=C)
Cxxxxxx
Customer orders, not combined (MSSR=D or E). The customer order
shows in the format of 01-CO-nnnnnnnn.
FORCAST
Forecast quantity (MSSR=F)
GENDMND
Generated component quantity based on parent planned orders
(MSSR not D or E)
Mxxxxxx
Manufacturing order number
MANUAL
Manually entered demand. Source of demand is optional at time of
entry (MSSR=M)
M FCST
Manual forecast
M HELD
Manual held requirement
M REQMT
Manual requirement
SAFETY
Safety stock
NEG QOH
Negative quantity on hand
P FCST
Propagated forecast
P REQMT
Propagated requirement
PRODPLN
Production planned quantity (MSSR=P)
Sxxxxxx
Repetitive Manufacturing order, allocated quantity
XS FCST
Forecast quantity in excess of customer requirements (MSSR=D)
Contents
Index
Page 13-129
Report descriptions
Exit
Summary by Department (AM62F1) or Summary by Account (AM62F2)
NORTHCREEK IND.
REQUISITION ANALYSIS
SUMMARY BY DEPARTMENT
DATE
9/14/**
TIME 13.32.47
AM62F1
PAGE
USER ID ******
TIME 13.33.14
AM62F2
PAGE
USER ID ******
DEPARTMENT RANGE FROM BEGINNING TO END
DEPT
NUMBER
NUMBER OF
REQUISITIONS
DP10
1220
1234
1252
1254
1256
2145
4125
TOTAL
TOTAL REQ
AMOUNT
NUMBER OF REQUISITIONS
APPROVED NOT APPROVED
46
14
1
3
1
1
1
1
55,631.0095
807.6250
2,500.0000
40.2000
50.0000
76,000.0000
145,001.4500
3,750.0000
41
12
1
1
68
283,780.2845
57
NORTHCREEK IND.
5
2
2
1
1
1
1
REQUISITION ANALYSIS
11
DATE
9/14/**
SUMMARY BY ACCOUNT
ACCOUNT RANGE FROM BEGINNING TO END
ACCOUNT
NUMBER
NUMBER OF
REQUISITIONS
712
987
1000
1686
2040
2030
TOTAL
TOTAL REQ
AMOUNT
NUMBER OF REQUISITIONS
APPROVED NOT APPROVED
59
1
3
1
2
2
129,893.3345
2,500.0000
25.5000
3,750.0000
2,510.0000
145,101.4500
56
1
1
1
2
1
68
283,780.2845
62
When you select report type 2 and report sequence 1 or 2 on the Requisitions
Analysis by Department or Account (Select) panel (AM62A3) from the Reports menu
(AM6M40), report AM62F1 or AM62F2 prints.
If approval processing is active, the number of approved and not approved
requisitions is shown.
If IFM is interfacing, the Account Number field is replaced with the Unit/Nature
fields.
These reports print a summary analysis by department or account.
Contents
Index
Page 13-130
Report descriptions
Exit
Requisition Enter/Edit Maintenance (AM64B)
NORTHCREEK IND.
REQUISITION ENTER/EDIT
MAINTENANCE
DATE
9/15/**
TIME 13.06.27
OPER
PAGE
26
AM64B
-----------------------------------------------------------------------------------------------------------------------------------*** BEFORE CHANGE ***
REQ #
R009409
ITEM #
05570
REQUISITIONER
T HALL
REVISION NUMBER
01
DESCRIPTION:
TECHNICAL DATA
EXTENDED DESCRIPTION:
MANUALS FOR MACHINES
QTY ORD
150.000
DATES
LEAD TIMES
UM STOCK
EA
REQ DATE
9/15/**
VENDOR
PLANNER
99999
WAREHOUSE
A
TO DOCK
12/29/**
STOCK
BUYER NO
1
SHIP ID
999
TO STOCK
12/29/**
REVIEW
INV CODE
ACCOUNT NUMBER
1000
FOLLOW UP
12/22/**
SAFETY
ITEM CLASS
DEPARTMENT
9999
LAST MAINT
9/15/**
PACKING CODE
REQUESTED VENDOR 123456 ANDREASINC
PRIORITY
9
PURCHASED UM
JOB NO
123456789012
PURCHASE ORDER
UM CONVERSION
REFERENCE NO
9876543210
PRICE
.0001
VALUE
*** AFTER CHANGE ***
REQ #
R009409
ITEM #
05570
REVISION NUMBER
2
DESCRIPTION:
TECHNICAL DATA
EXTENDED DESCRIPTION:
MANUALS FOR MACHINES
QTY ORD
150.000
DATES
LEAD TIMES
UM STOCK
EA
REQ DATE
9/15/**
VENDOR
WAREHOUSE
A
TO DOCK
12/29/**
STOCK
SHIP ID
999
TO STOCK
12/29/**
REVIEW
ACCOUNT NUMBER
1000
FOLLOW UP
12/21/**
SAFETY
DEPARTMENT
9999
LAST MAINT
9/15/**
REQUESTED VENDOR 745667 THOPHANINC
PRIORITY
9
REQUISITIONER
T HALL
PURCHASED UM
JOB NO
123456789012
PURCHASE ORDER
UM CONVERSION
REFERENCE NO
9876543210
PRICE
.0001
VALUE
REQ APPROVED
REQ APPROVAL NOT REQUESTED
ERROR IN PROCESSING REQ APPROVAL
REQ APPROVAL NOT REQUIRED-RE-APPROVAL NOT REQUIRED FOR REQUISITION VALUE
REQ APPROVAL REQUESTED ON ROUTE
Samuells NEXT APPROVER JeanPullen APPROVAL PRIORITY
NORTHCREEK IND.
REQUISITION ENTER/EDIT
MAINTENANCE
DATE
PLANNER
BUYER NO
ITEM TYPE
ITEM CLASS
PACKING CODE
1000
3
9/15/**
TIME 13.06.27 PAGE
OPER 26
AM64B
SESSION STATUS
RECORDS ADDED
RECORDS CHANGED
RECORDS DELETED
When you select F24 on the Requisition Entry/Edit (Status) panel (AM64B6) from the
Purchase Order Processing menu (AM6M10), report AM64B prints. This report
shows the requisition record activity during the current session and the status.
If IFM is interfacing, the Account Number field is replaced with the Unit/Nature
fields.
Contents
Index
Page 13-131
Report descriptions
Exit
If approval processing is active, one of the approval messages shown at the bottom
of the sample report will be printed.
Message
Is printed:
REQ APPROVED
if the requisition is either pre-approved or
approved by the requisitioner.
REQ APPROVAL NOT REQUESTED
if approval was not requested for the
requisition.
ERROR IN PROCESSING REQ APPROVAL
if an error occurred while updating files in the
Approval application. The error must be
corrected and the approval request
resubmitted.
REQ APPROVAL NOT REQUIRED: REQ
APPROVAL NOT REQUIRED FOR
REQUISITION VALUE
if requisition value has been increased but the
increase is less than the amount in the
Requisition increase for approval field in the
Purchasing Control file.
REQ APPROVAL REQUESTED ON ROUTE
if (further) approval requested. The Approval
Route, Next Approver, and the Approval
Priority are also shown.
See AM64B2Requisition Entry/Edit (Add/Change) on page 3-39 for field
information.
Contents
Index
Page 13-132
Report descriptions
Exit
Ship Via Master File Listing (AM67E)
NORTHCREEK IND.
SHIP VIA MASTER FILE LISTING
DATE
9/13/**
TIME 15.02.39 PAGE
1 AM67E
OPER
SHIP VIA CODE
DESCRIPTION
STANDARD CARRIER CODE
MAINTENANCE DATE
-----------------------------------------------------------------------------------------------------------------------------------AIR
AIR CARGO
AIR1
9/13/**
BST
BEST WAY
BEST
7/15/**
NDA
CAROLINA FRT
CF
7/15/**
UPS
UPS
UPS
7/15/**
1
MONTVALE
MTV
7/15/**
2
YELLOW FREIGHT
YEL
7/15/**
10
NEXT DAY AIR
NXT
7/15/**
15
VENDOR'S TRUCK
VTRK
7/15/**
20
OUR TRUCK
TRK1
7/15/**
30
FEDERAL EXPRESS
FEDX
3/25/**
This report prints data from the Ship Via file.
You maintain the fields in Ship Via File Maintenance. When you select option 7 on the
File Listings menu (AM6M70), report AM67E is printed.
Contents
Index
Page 13-133
Report descriptions
Exit
Ship Via Master File Maintenance (AM67C)
NORTHCREEK IND.
SHIP VIA MASTER FILE MAINTENANCE
DATE
9/13/**
TIME 14.50.01
OPER
PAGE
1 AM67C
UPDATE
2
SHIP VIA CODE
DESCRIPTION
STANDARD CARRIER CODE
-----------------------------------------------------------------------------------------------------------------------------------*** ADDED ***
UPS
UPS
UPS
*** ADDED ***
AIR
AIR FREIGHT
AIR
*** BEFORE CHANGED ***
AIR
AIR FREIGHT
AIR
*** AFTER CHANGED ***
AIR
AIR CARGO
AIR
*** DELETED ***
500
GOLDEN TRUCK
TRK
NORTHCREEK IND.
SHIP VIA MASTER FILE MAINTENANCE
DATE
9/13/**
TIME 14.50.01 PAGE
OPER
2 AM67C
UPDATE
2
SESSION STATUS
RECORDS ADDED
RECORDS CHANGED
2
1
RECORDS DELETED
If you selected the application tailoring option to print before and after images of
Ship Via Master File Maintenance, report AM67C is printed. This report details
information on each record maintained during the session. It also shows you the
maintenance action taken on each record.
When you select F24 on the Ship Via File Maintenance (Status) panel (AM67C4),
report AM67C is printed. This report shows the status of your work station session.
Contents
Index
Page 13-134
Report descriptions
Exit
Shipping Schedule (AM69D or AM69M)
Shipping Schedule
Reference number
Ship
To
For
Item
3/27/**
03/27/**
******
******
ACME Supply
P. O. Box 253
1545 East Capitol Avenue
Suite 120
Atlanta, GA 30532
USA
Warehouse ATL
Ship-to ID 999
862 Vendor
One 862 Vendor Drive
Suite 862
Doraville GA 30502
USA
Vendor 862 VND
Attn
5220
U/M EA
862 EC TEST ITEM
Extended description here
Shipping schedule
Start date
End date
3/27/**
4/2/96
Buyer
Turney
Mr. Jones
404-952-3695
Vendor catalog
Alternate item
Eng drawing
Forecast qualifier A
Quantity
10.000
Forecast timing qualifier
When you select option 12 on the Purchase Order Processing menu (AM6M10), you
can create and print shipping schedules for suppliers. When you have completed
entering runtime options, the system creates an EDI 862 for each combination of
vendor/item/warehouse and schedules it for printing. The shipping schedule prints
Start and End dates and quantities.
The same format is used when you select option 6 on the Purchase Order
Processing menu (AM6M10) to print purchase orders and the PO you select is a
Daily shipping schedule. The shipping schedule prints Delivery date, quantity and
PO number.
See Option 6. Print Purchase Orders (AM6M10) on page 3-161.
Contents
Index
Page 13-135
Report descriptions
Exit
Shipping Schedule Profiles (AM6PSS0P)
AM6PSS0P
JPARK
Shipping Schedule Profiles
12/18/**
19:41:40
Page
SYST5051
1
**
-----------------------------------------------------------------------------------------------------------------------------------Profile: BIMON
Send Shipping Schedule 2x mo
Send zero pull: Yes
Period length:
5
Number of periods:
4 Forecast qualifier: ?
Forecast timing qualifier: D
Profile: DAILY
Period length:
Daily Shipping Schedule
1
Number of periods:
14
Send zero pull: Yes
Forecast qualifier: D
Forecast timing qualifier:
** End of report **
When you select option 15 on the File Maintenance menu, the Work With Shipping
Schedule Profiles panel (AM6WSS01) appears. When you select option 6 for a
specific profile on that panel, this report is printed. If you make more than one
selection, all the schedules print on one report.
See AM6WSS01Work With Shipping Schedule Profiles on page 8-146 for field
descriptions.
Contents
Index
Exit
Page 13-136
Report descriptions
Standard Message File Listing (AM65V)
MAPICS
STANDARD MESSAGE FILE LISTING
DATE 2/01/** TIME 15.04.58 PAGE
1 AM65V
-----------------------------------------------------------------------------------------------------------------------------------MESSAGE
COPY
------ ALLOW TO USE / PRINT CODE -----ID
IN
REQ QOH QOF VNI POO POI POR POH DBM
2
/
/
/
/
/
/
SEQUENCE
EFFECTIVE DATES
LAST
NO. MESSAGE TEXT
FROM
TO
MAINT
1
ALL NEEDED BEFORE THE END OF THE MONTH
12/01/** 12/31/**
7/29/**
MESSAGE
COPY
------ ALLOW TO USE / PRINT CODE -----ID
IN
REQ QOH QOF VNI POO POI POR POH DBM
9
/
/
/
/
/
/
SEQUENCE
EFFECTIVE DATES
LAST
NO. MESSAGE TEXT
FROM
TO
MAINT
1
HAVE A HAPPY HOLIDAY SEASON
0/00/00 99/99/99
6/10/**
MESSAGE
COPY
------ ALLOW TO USE / PRINT CODE -----ID
IN
REQ QOH QOF VNI POO POI POR POH DBM
10
/
/
/
/
/
/
SEQUENCE
EFFECTIVE DATES
LAST
NO. MESSAGE TEXT
FROM
TO
MAINT
1
HELLO AND HAVE A NICE DAY
0/00/00 99/99/99
6/10/**
MESSAGE
COPY
------ ALLOW TO USE / PRINT CODE -----ID
IN
REQ QOH QOF VNI POO POI POR POH DBM
AP
N
N/G N
N
N/G Y/G N/G N/G
Y
N/D
SEQUENCE
EFFECTIVE DATES
LAST
NO. MESSAGE TEXT
FROM
TO
MAINT
1
Deliver material ordered by deliver date and submit your price information to the
0/00/00 99/99/99
4/20/**
2
buyer listed above before invoicing.
0/00/00 99/99/99
4/20/**
MESSAGE
COPY
------ ALLOW TO USE / PRINT CODE -----ID
IN
REQ QOH QOF VNI POO POI POR POH DBM
COPYI
Y
Y/G Y
Y
Y/G Y/G Y/G Y/G
Y
Y/D
SEQUENCE
EFFECTIVE DATES
LAST
NO. MESSAGE TEXT
FROM
TO
MAINT
1
This confirms our purchase order per
our phone call with
0/00/00 99/99/99
4/18/**
2
on
0/00/00 99/99/99
4/18/**
When you select option 6 on the File Listings menu (AM6M70), report AM65V is
printed. This option automatically prints all Standard Message information. No range
can be selected.
The fields come from the Standard Message file, and are maintained in Standard
Message File Maintenance.
Contents
Index
Page 13-137
Report descriptions
Exit
Standard Message File Maintenance (AM65U)
MAPICS
STANDARD MESSAGE FILE MAINTENANCE
DATE
1/05/**
TIME 10.17.59 PAGE
1 AM65U
OPER
UPDATE 23
-----------------------------------------------------------------------------------------------------------------------------------*** ADDED ***
MESSAGE
COPY
------ ALLOW TO USE / PRINT CODE -----ID
IN
REQ QOH QOF VNI POO POI POR POH DBM
XMAS
Y
Y/G Y
Y
Y/G Y/G Y/G Y/G
Y
Y/D
SEQUENCE
EFFECTIVE DATES
NO. MESSAGE TEXT
FROM
TO
1
Happy Holidays from all of us at
XYZ Corporation!
**/**/**
**/**/**
-----------------------------------------------------------------------------------------------------------------------------------*** BEFORE CHANGED ***
MESSAGE SEQUENCE
EFFECTIVE DATES
ID
NO. MESSAGE TEXT
FROM
TO
XMAS
1
Happy Holidays from all of us at
XYZ Corporation!
**/**/**
**/**/**
*** AFTER CHANGED ***
SEQUENCE
EFFECTIVE DATES
NO. MESSAGE TEXT
FROM
TO
1
Happy Holidays from all of us at
XYZ Corporation!
**/**/**
**/**/**
-----------------------------------------------------------------------------------------------------------------------------------*** BEFORE CHANGED ***
SEQUENCE
EFFECTIVE DATES
NO. MESSAGE TEXT
FROM
TO
1
Happy Holidays from all of us at
XYZ Corporation!
**/**/**
**/**/**
*** AFTER CHANGED ***
SEQUENCE
EFFECTIVE DATES
NO. MESSAGE TEXT
FROM
TO
1
Happy Holidays from all of us at
XYZ Corporation!
**/**/**
**/**/**
MAPICS
STANDARD MESSAGE FILE MAINTENANCE
DATE
1/05/**
TIME 10.17.59 PAGE
2 AM65U
OPER
UPDATE 23
-----------------------------------------------------------------------------------------------------------------------------------SESSION STATUS
RECORDS ADDED
2
RECORDS DELETED
0
RECORDS CHANGED
2
If you selected the application tailoring option to print before and after images of
Standard Message Master File Maintenance, report AM65U is printed when you end
your maintenance session. This report details information on each message record
maintained during the session. It also shows you the maintenance action taken on
each record.
Contents
Index
Page 13-138
Report descriptions
Exit
Terms Master File Listing (AM67U)
NORTHCREEK IND.
TERMS MASTER FILE LISTING
DATE 09/13/**
TIME 14.03.35 PAGE
1
AM67U
OPER
TERMS CODE
DESCRIPTION
TERMS OFFSET DAYS
MAINTENANCE DATE
--------------------------------------------------------------------------------------------------------------------------------130
1-10 NET 30
30
6/30/**
230
1-20 NET 30
30
3/17/**
330
1-30 NET 30
30
3/17/**
160
1-10 NET 60
60
3/17/**
260
1-20 NET 60
60
3/17/**
360
1-30 NET 60
60
3/17/**
460
1-40 NET 60
60
3/17/**
512
1-50 NET 120
60
3/17/**
112
1-10 NET 120
60
6/30/**
212
1-20 NET 120
120
6/30/**
312
1-30 NET 120
120
7/12/**
412
1-40 NET 120
120
7/30/**
When you select option 8 on the File Listings menu (AM6M70), report AM67U is
printed. This report prints data from the Terms Master file.
Contents
Index
Page 13-139
Report descriptions
Exit
Terms Master File Maintenance (AM67D)
NORTHCREEK IND.
TERMS MASTER FILE MAINTENANCE
DATE
9/13/**
TIME 14.52.23 PAGE
1 AM67D
OPER
UPDATE
2
TERMS CODE
DESCRIPTION
TERMS OFFSET DAYS
-----------------------------------------------------------------------------------------------------------------------------------*** ADDED ***
180
15% DOWN ON DELIVERY
45
*** BEFORE CHANGED ***
130
1-10 NET 30
45
*** AFTER CHANGED ***
130
1-10 NET 30
30
*** DELETED ***
260
1-10 NET 60
30
*** ADDED ***
190
NORTHCREEK IND
15% DISCOUNT PER 1,000
TERMS MASTER FILE MAINTENANCE
60
DATE
9/13/**
TIME 14.52.23
OPER
PAGE
2
AM67D
UPDATE
2
SESSION STATUS
RECORDS ADDED
RECORDS CHANGED
2
1
RECORDS DELETED
If you selected the application tailoring option to print before and after images of
Terms Master File Maintenance, report AM67D is printed when you end your
maintenance session. This report details information on each record maintained
during the session. It also shows you the maintenance action taken on each record.
Contents
Index
Page 13-140
Report descriptions
Exit
Traffic Routing Table List (AM67G)
Traffic Routing Table List
AM67G
SILLS
Postal Code Range
From
To
30073-4120
30073-4900
33600-0000
36999-9999
10022-0000
10022-9999
**/**/**
12:12:41
Ship
Via
555
UPS
FDX
Page 1
ATLA5051 9R
LOCAL TRUCKING
UNITED PARCEL
FEDERAL EXPRES
When you select F21 on the Edit Traffic Routing Table panel (AM67F1), report
AM67G is printed. See AM67F1Edit Traffic Routing Table on page 8-131 for
information on the fields
Contents
Index
Page 13-141
Report descriptions
Exit
Vendor Analysis Report (AMV741)
NORTHCREEK IND.
PRIMARY CURRENCY I.D. US DOLLARS
VENDOR
NO.
GMLVN3
*MRO*
VENDOR
NAME
------------TO-DATE
PAUL MELROY
100.00
10000
STANDARD CHEM
*MRO*
2000.00
V12346 ABC
2000
000000 1
BOB SMITH-DBA
5000.00
01REG1
02REG1
*TOTAL
VENDOR ANALYSIS REPORT
PRIMARY CURRENCY/VENDOR SEQUENCE
MRO AND PRODUCTION VENDORS
A M O U N T
Y-T-D
--------------LAST YEAR
--------
DATE
3/14/**
DISCOUNTS TAKEN ------Y-T-D
LAST YEAR
TIME 15.46.36
----
PAGE
DISCOUNTS LOST
Y-T-D
AMV741
LAST
-----PAYMENT
LAST YEAR
3/08/**
100.00
3/07/**
2000.00
1/25/**
5000.00
4000.00
4000.00
2000.00
1000.00
500.00
1/28/**
2000.00
12/12/**
COMPANY 01REG1
6000.00
6000.00
3/05/**
COMPANY 02REG1
200.00
200.00
13800.00
13800.00
50.00
2/15/**
4000.00
4000.00
2000.00
1000.00
2000.00
This report prints when you select
From application
Menu
Option
Accounts Payable
Demand Reports (AMAM40)
Purchasing
Reports (AM6M40)
10
The report prints in either primary currency/vendor number or vendor number/local
currency sequence. To print by primary or local currency sequence, multi-currency
support must be active. If you requested primary currency sequence, the primary
currency ID prints at the top of each page. A new page is forced when the primary
currency ID changes.
The report shows the statistical information in alpha sequence by vendor number for
all vendors in the Vendor Master file.
By providing, at a glance, the volume of business (amount paid) conducted with a
certain vendor, this report can be used as input to many decisions regarding
vendors.
If IFM is installed, the only statistics reported are amount to date, amount Y-T-D, and
amount last year. The amounts represent how much was invoiced by the vendor.
If MMS is interfacing, you can get the report for production vendors, MRO vendors,
or both.
Fields
PRIMARY CURRENCY I.D.. The primary currency associated with this vendor.
Contents
Index
Exit
Page 13-142
Report descriptions
VENDOR NO. and NAME. The number and name of the vendor for which you are
running the analysis report.
*MRO* . This field appears only if the Maintenance Management System (MMS) is
interfacing and indicates that this is an MRO vendor. The indicator prints under the
vendor number.
AMOUNT. The comparative volume of business conducted with this vendor for all
years (to-date), so far this year (Y-T-D), and all of last year (LAST YEAR).
DISCOUNTS TAKEN. Comparative amounts all companies have saved by paying
on time and taking advantage of discounts, for all years (to-date), so far this year
(Y-T-D), and all of last year (LAST YEAR).
DISCOUNTS LOST. Comparative amounts all companies have lost by not paying
within due dates, for all years (to-date), so far this year (Y-T-D), and all of last year
(LAST YEAR).
LAST PAYMENT. The date this vendor was last paid.
TOTAL. The combined totals for amount, discounts taken, discounts lost, and last
year payments, for all years (TO-DATE) in descending sequence, so far this year
(Y-T-D), and all of last year (LAST YEAR).
Contents
Index
Page 13-143
Report descriptions
Exit
Vendor Business Analysis Report (AMV742)
NORTHCREEK IND.
PRIMARY CURRENCY I.D. US DOLLARS
VENDOR BUSINESS ANALYSIS REPORT
PRIMARY CURRENCY/VENDOR SEQUENCE
MRO AND PRODUCTION VENDORS
VENDOR VENDOR ------------- A M O U N T --------------- -------NO.
NAME
TO-DATE
Y-T-D
LAST YEAR
Y-T-D
1000
STANDARD CHEM
*MRO*
9000.00
5000.00
4000.00
1000.00
01REG1 HEATHER CHEM
1033447740.28
1033447740.28
.00
.00
V12345 JOSH PHARMACY
1999998.00
1999998.00
.00
.00
02REG1 SCHREER & CO
*MRO*
21002.87
21001.87
.00
GMLVN3 PAUL MELROY
100.00
100.00
.00
.00
.00
.00
*TOTAL 9000105469341.15
105468841.15
4000.00
2000.00
DATE
DISCOUNTS TAKEN
LAST YEAR
3/14/**
-------
2000.00
TIME 15.46.47
PAGE
AMV742
LAST
---- DISCOUNTS LOST ----- PAYMENT
Y-T-D
LAST YEAR
1000.00
2000.00
.00
3/05/**
.00
.00
3/07/**
.00
.00
.00
2/15/**
.00
.00
1000.00
.00
.00
.00
.00
1/25/**
2000.00
1000.00
This report prints when you select one of the following options:
From application
Payables Processing menu
Option
Accounts Payable
AMAM40
Purchasing
AM6M40
11
Like the Vendor Analysis Report, it prints the statistical information for all the vendors
in the Vendor Master file and prints amounts in descending Y-T-D sequence.
If IFM is installed, the only statistics reported are amount to date, amount Y-T-D, and
amount last year. The amounts represent how much was invoiced by the vendor.
If MMS is interfacing, you can get the report for production vendors, MRO vendors,
or both.
Fields
PRIMARY CURRENCY I.D.. The primary currency identification associated with this
vendor.
VENDOR NO. (Vendor number). The number associated with the vendor.
VENDOR NAME. The name of the vendor.
*MRO* . This field appears only if the Maintenance Management System (MMS) is
interfacing and indicates that this is an MRO vendor.
AMOUNT. The comparative volume of business conducted with this vendor for all
years (TO-DATE) in descending sequence, so far this year (Y-T-D), and all of last year
(LAST YEAR).
DISCOUNTS TAKEN. Comparative amount that all companies have saved by
paying on time and taking advantage of discounts, for all years (TO-DATE) in
descending sequence, so far this year (Y-T-D), and all of last year (LAST YEAR).
Contents
Index
Exit
Page 13-144
Report descriptions
DISCOUNTS LOST. Comparative amount that all companies have lost by not paying
within due dates, for all years (TO-DATE) in descending sequence, so far this year (YT-D), and all of last year (LAST YEAR).
LAST PAYMENT. Date this vendor was last paid.
TOTAL. The combined totals for amount, discounts taken discounts lost, and last
year payments, for all years (TO-DATE) in descending sequence, so far this year (YT-D), and all of last year (LAST YEAR).
Contents
Index
Page 13-145
Report descriptions
Exit
Vendor Closeout AcknowledgementSample
SHIP TO
A L T E RN A T E DO C K A T 3 5 A L P H A
WA R E HO U S E ROW
S E C T I ON 4
1 4 1 5 H O L C OM B B R I D G E D R
RO SWE L L G A 3 0 0 7 6 - 3 7 1 4
U SA
* * V E N D O R S A C K N OWL E D GME N T * *
P . O . N UMB E R
P0 0 1 7 0 4 - 0 0
B &M P L A S T I C S S U P P L Y , I N C .
P U RC H A S I NG
P . O . BOX 5 6 3 7
SU I T E 6 3
5 6 3 MA P L E D R
T I TUSV I L L E , F L
372 80
ORDER PLACED WITH:
T I M T UCK E R
PHONE
1 - 404 - 555 - 3328
BILL TO
A L T E RN A T E B I L L T O N A M E A T
A C CO U N T I N G
S E C T I ON 6 9
1 4 1 5 H O L C OM B B R I D G E D R
RO SWE L L G A
3 0 0 7 6 - 3 7 1 4 USA
FAX
1 - 404 - 555 - 3328
SHIP VIA
A I R F R E I GH T
FREIGHT
F.O.B. DESC
TERMS
F OB T E S T
2 %1 0 N E T 3 0
BUYER: D R EW S I L L S
PHONE: ( 4 0 4 ) 5 5 5 - 3 1 3 4 x 2 0 5
QUANTITY
UNIT PRICE
2 . 000
1940
WA S H E R , F L A T , # 1 0 X 9 / 1 6 0 0 X 3 / 6 4 T H K
* T H I S N O T I C E C L O S E S A B O V E P U R C H A S E O RD E R *
* * * D O N O T S H I P A N Y T H I NG * * *
DA T E OF
L A S T RECE I P T
T EST
PAGE
0001
I N E U R O DO L L A R S
P.O. DATE
VENDOR
04 / 2 9 / * *
12 3456
SPECIAL CHARGES
1 - 1 0 NET 3 0
F OR
DZ
. 50000
35
A L PH A *
DELIVERY DATE
S E E B OD Y
235
AMOUNT
1 . 00
07 / 1 8 / * *
* * O RD E R C O N F I R MA T I O N R E Q U I R E D
I N U . S . DO L L A R S
BY
1 / 26 / * *
TOTAL
AUTHORIZED BY
This report is an example of a closeout acknowledgement.
16000000 . 00
Contents
Index
Exit
Page 13-146
Report descriptions
Vendor Closeout Acknowledgements are sent to each vendor at the close of each
purchase order. They are placed on the print spool on hold status following close out.
Then you can make any necessary change of forms.
You must manually release the acknowledgements for print. Acknowledgements
print only if specified on a vendor by vendor basis in Vendor File Maintenance.
Contents
Index
Page 13-147
Report descriptions
Exit
Vendor Master Names and Addresses/Vendor Contact Sheet (AMV76)
NORTHCREEK IND.
BEGINNING
VENDOR
NUMBER
001011
*MRO*
VENDOR MASTER NAMES AND ADDRESSES
VENDOR 001011
ENDING VENDOR 001011
VENDOR NAME/
VENDOR ADDRESS 1/
ABBREVIATION
TELEPHONE NO.
AMERICAN STEEL
RT.45
AMERCNSTEL ** SUSPENDED **
205-351-5426
*** TOTAL NUMBER OF RECORDS -1
DATE 08/11/**
OPER
VENDOR ADDRESS 2/
FAX NUMBER
TIME 14.17.17
PAGE
CITY & STATE/
CONTACT
MOBILE, AL
KAREN LONG
678-514-4343
AMV76
POSTAL CODE/
COUNTRY
38059-0361
USA
The title of this report changes depending on the application you are using. This
report prints when you select one of the following:
From Application
File Listings Menu Option
Report Name
Accounts Payable
AMAM80
Vendor Master Names and
Addresses
Purchasing
AM6M70
Vendor Contact Sheet
Only names, addresses, and telephone numbers of the vendors appear in this
report. No monetary information appears in this report.
Fields
BEGINNING VENDOR
ENDING VENDOR. The range of vendor numbers selected for this report.
VENDOR. The identifier of the vendor.
ABBREVIATION. The abbreviated form of the vendors name.
** SUSPENDED **. appears under the abbreviated name if the vendor number was
suspended through Vendor Master Maintenance.
*MRO*. This field appears only if the Maintenance Management System (MMS) is
interfacing and indicates that this is an MRO vendor.
(Vendor name, Address, City, State, Postal code, and Country). The vendors
name and address.
CONTACT. The person to contact at the company.
TELEPHONE NO. (Telephone number). The vendors area code and telephone
number.
FAX NUMBER. The vendors area code and telephone number used for faxes.
FORMAT. The address format used for the vendor: 0=US, 1=International, 2=free
format.
TOTAL NUMBER OF RECORDS. Total number of Vendor Master file records.
Contents
Index
Page 13-148
Report descriptions
Exit
Vendor Master File Listing (AMV79)
AMV79
MAPICS
Beginning vendor
Vendor
Name
Address 1
Address 3
10000
Vendor Master File Listing
Ending vendor 70000
12345
PLASTIC FABRICATORS
INDUSTRIAL BLVD
Telephone
800-555-2222
Require PO accept confirmation
Allow multiple ship-to on a PO
Print engineering drawing on PO
Ship via
Terms
30 NET 30 DAYS
Assignee
Bank 1
CITY NATIONAL BANK
Tax suffix EXEMT
1/03/**
9.14.19
Oper
Henry
Page
*MRO*
Address format 0
Abbreviation
PLAS FAB
Address 2
SUITE #25
City
JENKINSVILLE
State GA
Country USA
Postal code 30067-4534
Fax 800-555-3332
Contact SMEDLEY WINIFER
Y
Send closeout acknowledgement
Y
Allow multiple items on a PO Y
Y
Allow blanket orders
Y
Print vendor catalog no PO
N
N
Our customer no.
Shipping profile
*NONE
FOB
2 TERMINAL ANNEX
Planning profile
Last maintenance
12/14/**
Bank 2
CITIZENS & CHEMICAL
Fed T/P ID
AZ300-45
Tax ID 1
TN20-5988
Tax ID 2
EX20-890
Landed cost
Currency
FRG FRENCH FRANC
Media Flags:
Print EDI Fax
Purchase orders
Y
N
N
Receiving advice
N
Remittance advice
Y
N
N
EEC VAT Codes:
Delivery terms
Port of entry
Amounts:
Year-to-date
Amount
124,009,635.00
Discount taken
.00
Discount lost
.00
NEC amount
.00
Amount-to-date
124,009.635.00
Payment method
DFI 30-500x
Total number of vendors printed:
Enterprise code
Alternate currency
Last payment
EUR EURO CURRENCY
EDI Fax
Purchase order changes
Y
N
N
Shipping schedules
Y
N
N
12/15/**
Quotes
Planning schedules
Transaction
Transport
Print
Y
Y
EDI
N
N
Fax
N
N
EEC State
EEC country
Last Year
.00
.00
.00
.00
Account number
This report prints when you select one of the following options:
From application
Accounts Payable
Purchasing
File Listings menu
AMAM80
AM6M70
Option
4/5
2
Report version
All Vendors/Within Limits
All Vendors
If multi-currency support is active, vendor amounts (Year-to-date and Last Year) are
identified as to what currency they appear in.
If IFM is installed, the only statistics fields that print are year-to-date amount, last year
amount, and amount to date. The amounts represent purchases invoiced instead of
purchases paid.
For information on the fields on the report, refer to AMV772-Vendor Master File
Maintenance (Add/Change) display.
Contents
Index
Page 13-149
Report descriptions
Exit
Vendor Master File Maintenance (AMV77)
AMV77
Vendor Master File Maintenance
1/04/** 17.27.16
Oper
Update 051 Page
Vendor
VESTED
*MRO*
Address format 2
*** Before ***
Name
Vested Industries
Abbreviation
VESTED
Address 1
1515 North Avenue
Address 2
Suite 300
Address 3
Address 4
Address 5
Atlanta
State
GA
Country USA
Postal code 30028
Telephone
404/396-7777
Fax
404/396-7888
Contact David Lang
Require PO accept confirmation
N
Send closeout acknowledgement
N
Allow multiple items on a PO
Y
Allow multiple ship-to on a PO
Y
Allow blanket orders
Y
Print vendor catalog on PO
Y
Print engineering drawing on PO
N
Ship via
1
RYDER/MMS
Our customer no. NX-123499
Shipping profile
*NONE
Terms
2
20% 20/ NET 60 DAYS
FOB
Planning profile
Assignee
VESTED Vested Industries
Last maintenance
1/04/**
Bank 1
Bank 2
Fed T/P ID
Tax suffix
Tax ID 1
Tax ID 2
Landed cost
Enterprise code
Last payment
0/00/00
Tax city
ATLANTA
Atlanta, Georgia
Tax county
Currency
US DOLLARS
Media Flags:
Print EDI Fax
Print EDI Fax
Print EDI Fax
Purchase orders
Y
N
Y
Purchase order changes
Y
N
N
Quotes
Y
N
N
404-396-8412
Receiving advice
N
Shipping schedules
Y
N
N
Planning schedules
Y
N
N
Remittance advice
Y
N
N
EEC VAT Codes:
Delivery terms
Transaction
EEC state
Port of entry
Transport
EEC country
Amounts:
Year-To-Date
Last Year
Amount
.00
.00
Discount taken:
.00
.00
Discount lost:
.00
.00
NEC amount:
.00
.00
Amount-to-date
.00
.00
Payment method
DFI ID number
Account number
Vendor
VESTED
*MRO*
Name
Vested Industries
Address 1
1515 North Avenue
Address 3
Address 5
Telephone
Fax
Require PO accept confirmation
N
Allow multiple ship-to on a PO
Y
Print engineering drawing on PO
N
Ship via
1
RYDER/MMS
Terms
2
20% 20/ NET 60 DAYS
Assignee
VESTED Vested Industries
Bank 1
Tax suffix
Landed cost:
Tax city
ATLANTA
Atlanta, Georgia
Tax county
Currency
US DOLLARS
Media Flags:
Print EDI Fax
Purchase orders
Y
N
N
Receiving advice
N
Remittance advice
Y
N
N
EEC VAT Codes:
Delivery terms
Port of entry
Amounts:
Year-To-Date
Amount
.00
Discount taken:
.00
Discount lost:
.00
NEC amount:
.00
Amount-to-date
.00
Payment method
DFI ID number
Address format
Abbreviation
Address 2
Address 4
State
GA
2
VESTED
Suite 300
***
After
***
Country USA
Postal code 30028
Contact James Mason
Send closeout acknowledgement
N
Allow multiple items on a PO
Allow blanket orders
Y
Print vendor catalog on PO
Our customer no. NX-123499
FOB
Shipping profile
Planning profile
Last maintenance
Fed T/P ID
Tax ID2
Last payment
Bank 2
Tax ID 1
Enterprise code
Alternate currency
FRANCS
Print
Purchase order changes
Y
Shipping schedules
Y
Default GL Acct.
EDI
N
N
Fax
N
N
Quotes
Planning schedules
Transaction
Transport
*NONE
1/04/**
0/00/00
123456
Print
Y
Y
EEC state
EEC country
Last Year
.00
.00
.00
.00
.00
Account number
Y
Y
EDI
N
N
Fax
N
N
Contents
AMV77
Index
Page 13-150
Report descriptions
Exit
Vendor Master File Maintenance
1/04/**
Session Status
Records added
0
Records deleted
Records changed
1
Records suspended
Records copied
0
Records reactivated
17.27.16
Oper
Update 051
Page
0
0
0
This is a sample representation only. Every field is not depicted in this example.
If multi-currency support is active, vendor amounts (Year-to-date and Last Year) are
identified as to what currency they appear in.
This report prints each time you perform Vendor Master file maintenance, if you
chose the file maintenance report option during application tailoring. It serves as an
audit trail of all activity against the Vendor Master file. It shows before and after
images of all changed records and notes any records that were added or deleted. It
also shows what copy options were selected for any copy actions. If IFM is installed,
the only statistics fields that print are year-to-date amount, last year amount, and
amount to date. The amounts represent purchases invoiced instead of purchases
paid.
Contents
Index
Page 13-151
Report descriptions
Exit
Vendor/Item File Listing by Item (AM6Q4)
MAPICS
Item
Vendor/Item File Listing by Item
Item Range
from BEGINNING
Vendor Range from BEGINNING
BATTERY
Date
END
END
3/25/**
Time 14.02.34
Page
AM6Q4
INTERSTATE XL25 HIGH ENERGY 9V *MRO*
Vendor ABC
ABC
Preferred vendor
N
Purch commodity
Department
Shipping profile
Quantity tolerance + %
Quantity tolerance - %
MRO: Prime vendor N
Currency ID
Control comment
THIS IS
Message
to
to
AUTOMOTIVE,INC.
Vendor catalog
ABC CAT NO. Z43F99
Engineering drawing 95-XL250001
Alternate item
Country of origin
.0
Price tolerance + %
.0
.0
Price tolerance - %
.0
Unit price:
3.000000
Approval date
Approval code
Approval initials
Maintenance date
Date tolerance +
Date tolerance Conversion factor
0/00/00
2/29/**
0
0
1.000000
THE BEST BATTERY WE HAVE FOUND. IT SEEMS TO LA
Description
User code
MUST RECEIVE BEFORE THE END OF THE MONTH
*** End of Report ***
Vendor/Item File Listing by Vendor (AM6Q3)
MAPICS
Vendor
Vendor/Item File Listing by Vendor
Item Range
from BEGINNING
Vendor Range from BEGINNING ABC
ABC
ABC AUTOMOTIVE, INC.
to
to
Date
END
END
3/25/**
Time 14.03.42
Page
AM6Q3
ABC
*MRO*
Item
BATTERY
INTERSTATE XL25 HIGH ENERGY 9V *MRO*
Preferred vendor
N
Vendor catalog
ABC CAT NO.Z43F99
Approval date
Purch commodity
Engineering drawing 95-XL250001
Approval code
Department
Alternate item
FGH BATTERY
Approval initials
Shipping profile
Country of origin
Maintenance date
Quantity tolerance + %
.0
Price tolerance + %
.0
Date tolerance +
Quantity tolerance - %
.0
Price tolerance - %
.0
Date tolerance MRO: Prime vendor N
Unit price:
5.000000
Conversion factor
Currency ID
Control comment
THIS IS THE BEST BATTERY WE HAVE FOUND. IT SEEMS TO LAST THE LONGEST.
Message
Description
User code
0/00/00
2/29/**
0
0
1.000000
PLEASE SHIP BEFORE THE END OF THE MONTH
*** End of Report ***
When you select a report sequence and enter a range of valid item or vendor
numbers on the Vendor/Item File Listing (Options) panel (AM6Q21),a report prints in
vendor sequence (AM6Q3) or in item sequence (AM6Q4).
If MMS is interfacing and this is an MRO vendor/item, the *MRO* indicator and MRO
pricing fields appear.
Contents
Index
Exit
Page 13-152
Report descriptions
If IFM is interfacing the following fields also appear on the report: Charge, Unit and
Nature.
The fields come from, and are maintained in, the Vendor/Item Master file. See
AM64O2Vendor/Item File Maintenance (Add/Change/Delete) on page 8-57 for
information on the fields.
Contents
Index
Page 13-153
Report descriptions
Exit
Vendor/Item File Maintenance (AM64O)
MAPICS
Vendor/Item
File Maintenance
Date
1/05/**
Vendor MPAC1
MPA COMPONENT 1
Item
MPR101
MPA RAW MATERIAL 101
Preferred vendor
N
Vendor catalog
RC-01-9837
Purch commodity
Engineering drawing AMX-1010
Department
Alternate item
Shipping profile
Country of origin
USA
Quantity tolerance + %
.0
Price tolerance + %
.0
Quantity tolerance - %
.0
Price tolerance - %
.0
MRO: Prime vendor N
UM EA
Unit price
.0
Currency ID
Control comment
VENDOR IS CLOSED FOR BUSINESS ON FRIDAYS.
*** Added ***
Vendor MPAC1
MPA COMPONENT 1
Item
MPR101
MPA RAW MATERIAL 101
Preferred vendor
N
Vendor catalog
RC-01-9837
Purch commodity
Engineering drawing AMX-1010
Department
Alternate item
Shipping profile
Country of origin
USA
Quantity tolerance + %
.0
Price tolerance + %
.0
Quantity tolerance - %
.0
Price tolerance - %
.0
MRO: Prime vendor N
UM EA
Unit price
.0
Currency ID
Control comment
VENDOR IS CLOSED FOR BUSINESS ON FRIDAYS.
*** Before ***
Vendor MPAC1
MPA COMPONENT 1
Item
MPR101
MPA RAW MATERIAL 101
Preferred vendor
N
Vendor catalog
RC-01-9837
Purch commodity
Engineering drawing AMX-2010
Department
Alternate item
Shipping profile
Country of origin
USA
Quantity tolerance + %
.0
Price tolerance + %
.0
Quantity tolerance - %
.0
Price tolerance - %
.0
MRO: Prime vendor N
UM EA
Unit price
.0
Currency ID
Control comment
VENDOR IS CLOSED FOR BUSINESS ON FRIDAYS.
Session status
Records added
1
Records changed
1
|
*** After ***
Time 10.28.16
Oper
Approval date
Approval code
Approval initials
Maintenance date
Date tolerance +
Date tolerance Conversion factor
1
AM64O
Update 59
12/03/**
1/05/**
0
0
.0
Approval date
Approval code
Approval initials
Maintenance date
Date tolerance +
Date tolerance Conversion factor
12/03/**
1/05/**
0
0
.0
Approval date
Approval code
Approval initials
Maintenance date
Date tolerance +
Date tolerance Conversion factor
Records deleted
Page
12/03/**
1/05/**
0
0
.0
If your application is tailored for before and after images of Vendor/Item File
Maintenance, report AM64O prints and shows the status of your session when you
end your maintenance session.
If IFM is interfacing the following fields also appear on the report: Charge, Unit and
Nature.
If MMS is interfacing and this is an MRO vendor/item, the *MRO* indicator and the
MRO pricing fields appear.
See AM64O2Vendor/Item File Maintenance (Add/Change/Delete) on page 8-57
for information on the fields.
Contents
Index
Page 13-154
Report descriptions
Exit
Warehouse Ship-to File Maintenance (AM65F)
MAPICS
Warehouse Ship-To File Maintenance
Date
Warehouse ATL Ship-to ID 123
Name
IBV Corporation
Address 1
3200 WILDWOOD PLAZA
Address 3
Address 5
Telephone
404-835-8720
Address format
Abbreviation
Address 2
Address 4
State
GA
Contact
2
*** Before changed ***
IBV
7TH FLOOR
Warehouse ATL Ship-to ID 123
Name
IBV Corporation and Associates
Address 1
3200 WILDWOOD PLAZA
Address 3
Address 5
Telephone
404-835-8720
Address format
Abbreviation
Address 2
Address 4
State
GA
Contact
2
*** After changed ***
IBV
7TH FLOOR
3/25/**
Session status
Records added
Records changed
0
1
Country USA
Augusta Cameron
Country USA
Augusta Cameron
Time 14.19.58
Oper
Postal code 30303-0040
Last maintenance
Postal code 30303-0040
Last maintenance
Records deleted
Page
1 AM65F
Update 120
12/19/**
3/25/**
If you selected the application tailoring option to print before- and after-images of File
Maintenance, report AM65F is printed when you end your maintenance session. This
report shows you information on each ship-to record maintained during the session.
It also shows you the maintenance action taken on each record.
This sample shows address format 2. If the address format is 0 or 1, Address line 4
changes to City and Address line 5 does not appear.
When you select F24 on the Warehouse Ship-to File Maintenance (Status) panel
(AM65F4), report AM65F is printed. This report shows the status of your work station
session.
See AM65F2Warehouse Ship-to File Maintenance (Add/Change) on page 8-66
for information on the fields.
Contents
Index
Page 13-155
Report descriptions
Exit
Warehouse Ship-to Master File Listing (AM65G)
MAPICS
Warehouse Ship-to Master File Listing
Warehouse ATL Ship-to ID 001
Name
ACE PRODUCTS
Address 1
P.O. BOX 2254
Address 3
Date
3/25/**
Time 14.15.44
Oper
Page
Address format
Abbreviation
Address 2
City
State
GA
Contact
1
ACE
8563 PEACHTREE ROAD
ATLANTA
Country USA
Postal code 30512
BEN JONES
Last maintenance
Warehouse ATL Ship-to ID 123
Name
ALPHARETTA TOWN SUPPLIERS, INC
Address 1
3200 WILDWOOD PLAZA
Address 3
Suite 700
Address 5
Alpharetta
Telephone
404-835-8720
Address format
Abbreviation
Address 2
Address 4
State
GA
Contact
2
ATS
7TH FLOOR
Warehouse ATL Ship-to ID 777
Name
North Side Hospital
Address 1
Emergency Drive
Address 3
Atlanta GA 40566-5555
Address 5
Telephone
404-555-1111
Address format
Abbreviation
Address 2
Address 4
State
GA
Contact
2
NHS
Postal code 40566-5555
Last maintenance
1/31/**
Warehouse ATL Ship-to ID 999
Name
IBV Corporation and Associates
Address 1
3605 Hwy 52 North
Address 3
Suite A
Address 5
USA
Telephone
507-253-6666 x3134
Address format
Abbreviation
Address 2
Address 4
State
MN
Contact
2
IBV
Building 205 Dock
Rollingham MN 55901-7809
Country USA
Postal code 55901-7809
Lou Taylor
Last maintenance
2/23/**
Warehouse BEN Ship-to ID 126
Name
BIGGER ENERGY CORP
Address 1
BEC OCEAN WAY
Address 3
Address format
Abbreviation
Address 2
City
State
NY
Contact
1
BEC
Telephone
Telephone
404-457-5800
710-999-8787
Country USA
Postal code 30303-0040
CASEY JANE LOUISTON
Last maintenance
Country USA
Room 222
ALBANY
Country
JEWEL
USA
Postal code 87880
Last maintenance
AM65G
1/24/**
12/19/**
5/15/**
When you select option 4 on the File Listings menu (AM6M70) and enter a valid
warehouse code on the Warehouse Ship-to File Listing (Select) panel (AM65E1),
report AM65G is printed.
This report lists warehouse ship-to information.
The fields come from the Warehouse Ship-to Master file, and are maintained in
Warehouse Ship-to Master File Maintenance. See AM65F2Warehouse Ship-to File
Maintenance (Add/Change) on page 8-66 for information on the fields.
Contents
Index
Exit
Page 13-156
Report descriptions
Contents
Index
Exit
Page 14-1
File maintenance forms
Chapter 14. File maintenance forms
The forms in this section are not copyrighted and can be reproduced without permission from MAPICS, Inc.
Contents
Index
Page 14-2
File maintenance forms
Exit
Accounts Payable Offline InputAP-1
Company record -- Invoice header, part 1
Record code* (A2) CO
Company no. (N2)
_ _
Batch date (N6)
_ _ _ _ _ _
Record code (A2)
MA
Invoice number* (A10)
_ _ _ _ _ _ _ _ _ _
Invoice sequence (N3)
_ _ _
Transaction subtype (A1)
Vendor number* (A6)
_ _ _ _ _ _ Voucher number (N5)
_ _ _ _ _
Assignee number (A6)
_ _ _ _ _ _ Check number (N6)
_ _ _ _ _ _
Invoice description (A20)
_ _ _ _ _ _ _ _ _ _ _ _ _ _ _ _ _ _ _ _
Invoice date (N6)
_ _ _ _ _ _
Due date (N6)
_ _ _ _ _ _
Halt code (A1)
Invoice type code (A1)
Gross amount* (N13.2)
_ _ _ _ _ _ _ _ _ _ _ . _ _
Discount percent (N4.2)
_ _ . _ _
Ship via code (A3)
_ _ _
Terms code (A3)
_ _ _
Free on board code (A3)
_ _ _
Landed cost code (A3)
_ _ _
Bank account (A3)
_ _ _
Invoice header, part 2
Record code (A2)
MB
Payment method (A1)
AP account (A15) _ _ _ _ _ _ _ _ _ _ _ _ _ _ _
GL cash account (A15)
_ _ _ _ _ _ _ _ _ _ _ _ _ _ _
GL discount account (A15)
_ _ _ _ _ _ _ _ _ _ _ _ _ _ _
Currency ID (A3)
_ _ _
Override exchange rate (N11.6)
_ _ _ _ _ . _ _ _ _ _ _
Tax suffix (A5)
_ _ _ _ _ Tax date (N6)
Discount amount (N13.2)
_ _ _ _ _ _ _ _ _ _ _ . _ _
Invoice Completion (A1)
Invoice header, part 3
Record code (A2)
_ _
User field - code A (A5)
_ _ _ _ _ User field - quantity 1 (N15)
User field - amount 1 (N15)
_ _ _ _ _ _ _ _ _ _ _ _ _ _ _
User field - date 1 (N15)
_ _ _ _ _ _ _ _ _ _ _ _ _ _ _
User field - text 4 (A40)
_ _ _ _ _ _ _ _ _ _ _ _ _ _ _ _ _ _ _ _
Override exchange date
(N6)
_ _ _ _ _ _
_ _ _ _ _ _
User field - switch A (A1)
_
_ _ _ _ _ _ _ _ _ _
_ _ _ _ _ _ _ _ _ _ _ _ _ _ _ _ _ _ _ _
Invoice header, part 4
Record code (A2)
MO
Vendor name* (A35) _ _ _ _ _ _ _ _ _ _ _ _ _ _ _ _ _ _ _ _ _ _ _ _ _
Vendor name abb. (A10)
_ _ _ _ _ _ _ _ _ _
Vendor address line
1* (A35)
_ _ _ _ _ _ _ _ _ _ _ _ _ _ _ _ _ _ _ _ _ _ _ _ _
Vendor address line
(A35)
_ _ _ _ _ _ _ _ _ _ _ _ _ _ _ _ _ _ _ _ _ _ _ _ _
Vendor address line
(A35)
_ _ _ _ _ _ _ _ _ _ _ _ _ _ _ _ _ _ _ _ _ _ _ _ _
Vendor address line
(A35)
_ _ _ _ _ _ _ _ _ _ _ _ _ _ _ _ _ _ _ _ _ _ _ _ _
Vendor address line
(A35)
_ _ _ _ _ _ _ _ _ _ _ _ _ _ _ _ _ _ _ _ _ _ _ _ _
City* (A25)
_ _ _ _ _ _ _ _ _ _ _ _ _ _ _ _ _ _ _ _ _ _ _ _ _
State code* (A2)
_ _
Quantity (N10.3)
_ _ _ _ _ _ _ . _ _ _
Charge type (A1)
*Indicates a required field
Country (A3)
_ _ _
Vendor postal code (A)
Order number (A7) _ _ _ _ _ _ _
_ _ _ _ _ _ _ _ _ _
Contents
Index
Page 14-3
File maintenance forms
Exit
Accounts Payable Offline InputAP-1 (continued)
Regular detail, part 1
Record code (A2) NA
Item number* (A15) _ _ _ _ _ _ _ _ _ _ _ _ _ _ _
Warehouse* (A3)
_ _ _
Item description (A30)
_ _ _ _ _ _ _ _ _ _ _ _ _ _ _ _ _ _ _ _ _ _ _ _ _ _ _ _ _ _
Entry unit of measure* (A2)
GL expense account* (A15)
_ _ _ _ _ _ _ _ _ _ _ _ _ _ _
Discount percent (N4.2)
_ _ . _ _
Subject to discount (N13.2)
_ _ _ _ _ _ _ _ _ _ _ . _ _
Discount amount (N13.2)
_ _ _ _ _ _ _ _ _ _ _ . _ _
Gross amount* (N13.2)
_ _
_ _ _ _ _ _ _ _ _ _ _ . _ _
Regular detail, part 2
Record code (A2)
NB
Misc charge detail no. (A15) _ _ _ _ _ _ _ _ _ _ _ _ _ _ _
Operation sequence no. (A4)
_ _ _ _
Landed cost code
Purchase order number (A7)
_ _ _ _ _ _ _
Freight amount (N13.2)
_ _ _ _ _ _ _ _ _ _ _ _ . _ _
Misc item sequence (N3)
_ _ _
Debit memo no. (A10)
_ _ _ _ _ _ _ _ _ _
Completion code (A1)
Regular detail (Part 3)
Record code (A2)
_ _
User field - switch A (A1)
User field - code A (A5)
_ _ _ _ _
User field - quantity 1 (N15)
User field - amount 1 (N15)
_ _ _ _ _ _ _ _ _ _ _ _ _ _ _
User field - date 1 (N15)
_ _ _ _ _ _ _ _ _ _ _ _ _ _ _
User field - text 40 (A40)
_ _ _ _ _ _ _ _ _ _ _ _ _ _ _ _ _ _ _ _
(A3) _ _ _
Blanket sequence
Prorate code
(N4) _ _ _ _
(A1)
_
_
_ _ _ _ _ _ _ _ _ _
_ _ _ _ _ _ _ _ _ _ _ _ _ _ _ _ _ _ _ _
Freight detail, part 1
Record code (A2) RA
Item number (A15)
Warehouse (A3)
_ _ _
Item description (A30)
_ _ _ _ _ _ _ _ _ _ _ _ _ _ _ _ _ _ _ _ _ _ _ _ _ _ _ _ _ _
GL Expense account (A15)
_ _ _ _ _ _ _ _ _ _ _ _ _ _ _
Discount percent (N4.2)
_ _ . _ _
Subject to discount (N13.2)
_ _ _ _ _ _ _ _ _ _ _ . _ _
Discount amount (N13.2)
_ _ _ _ _ _ _ _ _ _ _ . _ _
Quantity
_ _ _ _ _ _ _ . _ _ _
(N10.3)
Charge type (A1)
Entry unit of measure* (A2) _ _
Gross amount (N13.2)
Freight detail, part 2
Record code (A2) RB
_ _ _ _ _ _ _ _ _ _ _ _ _ _ _
Order number (A7)
Misc charge detail no.* (A15)
_ _ _ _
Purchase order number (A7)
_ _ _ _ _ _ _
Freight amount (N13.2)
_ _ _ _ _ _ _ _ _ _ _ . _ _
Misc item sequence (N3)
_ _ _
Debit memo no. (A10)
_ _ _ _ _ _ _ _ _ _
Line invoice
*Indicates a required field
_ _ _ _ _ _ _
_ _ _ _ _ _ _ _ _ _ _ _ _ _ _
Operation sequence no. (A4)
code (A1)
_ _ _ _ _ _ _ _ _ _ _ . _ _
Landed cost code (A3)
Blanket sequence
Prorate code (A)
(N4)
_ _ _
_ _ _ _
Contents
Index
Page 14-4
File maintenance forms
Exit
Accounts Payable Offline InputAP-1 (continued)
Special charge detail, part 1
Record code (A2) SA
Item number* (A15) _ _ _ _ _ _ _ _ _ _ _ _ _ _ _
Warehouse* (A3)
_ _ _
Item description (A30)
_ _ _ _ _ _ _ _ _ _ _ _ _ _ _ _ _ _ _ _ _ _ _ _ _ _ _ _ _ _
GL Expense account (A15)
_ _ _ _ _ _ _ _ _ _ _ _ _ _ _
Discount percent (N4.2)
_ _ . _ _
Subject to discount (N13.2)
_ _ _ _ _ _ _ _ _ _ _ . _ _
Discount amount (N13.2)
_ _ _ _ _ _ _ _ _ _ _ . _ _
Quantity
_ _ _ _ _ _ _ . _ _ _
(N10.3)
Charge type (A1)
Entry unit of measure (A2)
Gross amount (N13.2)
Order number (A7)
Special charge detail, part 2
Record code (A2) SB
Misc charge detail no.* (A15)
_ _
_ _ _ _ _ _ _ _ _ _ _ . _ _
_ _ _ _ _ _ _
_ _ _ _ _ _ _ _ _ _ _ _ _ _ _
Operation sequence no. (A4)
_ _ _ _
Purchase order number (A7)
_ _ _ _ _ _ _
Freight amount (N13.2)
_ _ _ _ _ _ _ _ _ _ _ . _ _
Misc item sequence (N3)
_ _ _
Blanket sequence
_ _ _ _
Debit memo no. (A10)
_ _ _ _ _ _ _ _ _ _
Prorate code (A)
(N4)
Line invoice code (A1)
Tax detail, part 1
Record code (A2) TA
Item number* (A15)
Landed cost code (A3)
_ _ _
_ _ _ _ _ _ _ _ _ _ _ _ _ _ _
Warehouse* (A3)
_ _ _
Entry unit of measure (A2)
Item description (A30)
_ _ _ _ _ _ _ _ _ _ _ _ _ _ _ _ _ _ _ _ _ _ _ _ _ _ _ _ _ _
GL Expense account (A15)
_ _ _ _ _ _ _ _ _ _ _ _ _ _ _
Discount percent (N4.2)
_ _ . _ _
Subject to discount (N13.2)
_ _ _ _ _ _ _ _ _ _ _ . _ _
Discount amount (N13.2)
_ _ _ _ _ _ _ _ _ _ _ . _ _
Quantity
_ _ _ _ _ _ _ . _ _ _
(N10.3)
Charge type (A1)
Tax detail, part 2
Record code (A2) TB
Gross amount (N13.2) _ _ _ _ _ _ _ _ _ _ _ . _ _
Order number (A7)
_ _ _ _ _ _ _
Misc charge detail no.* (A15)
Operation sequence no. (A4)
_ _ _ _
Purchase order number (A7)
_ _ _ _ _ _ _
Freight amount (N13.2)
_ _ _ _ _ _ _ _ _ _ _ . _ _
Misc item sequence (N3)
_ _ _
Debit memo no. (A10)
_ _ _ _ _ _ _ _ _ _
Line invoice
code (A1)
*Indicates a required field
_ _
_ _ _ _ _ _ _ _ _ _ _ _ _ _ _
Landed cost code (A3)
Blanket sequence
Prorate code (A)
(N4)
_ _ _
_ _ _ _
Contents
Index
Page 14-5
File maintenance forms
Exit
General Ledger Master File MaintenanceAP-20
Display AMV0941, AMV042
Company number (N2)
Account no.*
(A15)
_
_
_
_
_
_
_
_
_
_
_
_
_
_
_
_
_
_
_
_
_
_
_
_
_
_
_
_
_
_
_
_
_
_
_
_
_
_
_
_
_
_
_
_
_
_
_
_
_
_
_
_
_
_
_
_
_
_
_
_
_
_
_
_
_
_
_
_
_
_
_
_
_
_
_
_
_
_
_
_
_
_
_
_
_
_
_
_
_
_
_
_
_
_
_
_
_
_
_
_
_
_
_
_
_
_
_
_
_
_
_
_
_
_
_
_
_
_
_
_
_
_
_
_
_
_
_
_
_
_
_
_
_
_
_
_
_
_
_
_
_
_
_
_
_
_
_
_
_
_
_
_
_
_
_
_
_
_
_
_
_
_
_
_
_
_
_
_
_
_
_
_
_
_
_
_
_
_
_
_
_
_
_
_
_
_
_
_
_
_
_
_
_
_
_
_
_
_
_
_
_
_
_
_
_
_
_
_
_
_
_
_
_
_
_
_
_
_
_
_
_
_
_
_
_
_
_
_
_
_
_
_
_
_
_
_
_
_
_
_
_
_
_
_
_
_
_
_
_
_
_
_
_
_
_
_
_
_
_
_
_
_
_
_
_
_
_
_
_
_
_
_
_
_
_
_
_
_
_
_
_
_
_
_
_
_
_
_
_
_
_
_
_
_
_
_
_
_
_
_
_
_
_
_
_
_
_
_
_
_
_
_
_
_
_
_
_
_
_
_
_
_
_
_
_
_
_
_
_
_
_
_
_
_
_
_
_
_
_
_
_
_
_
_
_
_
_
_
_
_
* Indicates a required field
_
_
_
_
_
_
_
_
_
_
_
_
_
_
_
_
_
_
_
_
_
_
_
_
_
_
Action code*
(A1) (A/C/D)
General ledger account description
(A25)
_
_
_
_
_
_
_
_
_
_
_
_
_
_
_
_
_
_
_
_
_
_
_
_
_
_
_
_
_
_
_
_
_
_
_
_
_
_
_
_
_
_
_
_
_
_
_
_
_
_
_
_
_
_
_
_
_
_
_
_
_
_
_
_
_
_
_
_
_
_
_
_
_
_
_
_
_
_
_
_
_
_
_
_
_
_
_
_
_
_
_
_
_
_
_
_
_
_
_
_
_
_
_
_
_
_
_
_
_
_
_
_
_
_
_
_
_
_
_
_
_
_
_
_
_
_
_
_
_
_
_
_
_
_
_
_
_
_
_
_
_
_
_
_
_
_
_
_
_
_
_
_
_
_
_
_
_
_
_
_
_
_
_
_
_
_
_
_
_
_
_
_
_
_
_
_
_
_
_
_
_
_
_
_
_
_
_
_
_
_
_
_
_
_
_
_
_
_
_
_
_
_
_
_
_
_
_
_
_
_
_
_
_
_
_
_
_
_
_
_
_
_
_
_
_
_
_
_
_
_
_
_
_
_
_
_
_
_
_
_
_
_
_
_
_
_
_
_
_
_
_
_
_
_
_
_
_
_
_
_
_
_
_
_
_
_
_
_
_
_
_
_
_
_
_
_
_
_
_
_
_
_
_
_
_
_
_
_
_
_
_
_
_
_
_
_
_
_
_
_
_
_
_
_
_
_
_
_
_
_
_
_
_
_
_
_
_
_
_
_
_
_
_
_
_
_
_
_
_
_
_
_
_
_
_
_
_
_
_
_
_
_
_
_
_
_
_
_
_
_
_
_
_
_
_
_
_
_
_
_
_
_
_
_
_
_
_
_
_
_
_
_
_
_
_
_
_
_
_
_
_
_
_
_
_
_
_
_
_
_
_
_
_
_
_
_
_
_
_
_
_
_
_
_
_
_
_
_
_
_
_
_
_
_
_
_
_
_
_
_
_
_
_
_
_
_
_
_
_
_
_
_
_
_
_
_
_
_
_
_
_
_
_
_
_
_
_
_
_
_
Account type
(A2)
_
_
_
_
_
_
_
_
_
_
_
_
_
_
_
_
_
_
_
_
_
_
_
_
_
_
_
_
_
_
_
_
_
_
_
_
_
_
_
_
_
_
_
_
_
_
_
_
_
_
_
_
_
_
_
_
_
_
_
_
_
_
_
_
_
_
_
_
_
_
_
_
_
_
_
_
_
_
_
_
_
_
_
_
_
_
_
_
_
_
_
_
_
_
_
_
_
_
_
_
_
_
_
_
_
_
_
_
_
_
_
_
_
_
_
_
_
_
_
_
_
_
_
_
_
_
_
_
_
_
_
_
_
_
_
_
_
_
_
_
_
_
_
_
_
_
_
_
_
_
_
_
_
_
_
_
_
_
_
_
_
_
_
_
_
_
_
_
_
_
_
_
_
_
_
_
_
_
_
_
_
_
_
_
_
_
_
_
_
_
_
_
_
_
_
_
_
_
_
_
_
_
_
_
_
_
_
_
_
_
_
_
_
_
_
_
_
_
_
_
_
_
_
_
_
_
_
_
_
_
_
_
_
_
_
_
_
_
_
_
_
_
_
_
_
_
_
_
_
_
Contents
Index
Page 14-6
File maintenance forms
Exit
Vendor Master File MaintenanceAP-21
Panel AMV771
Vendor number* (A6)
Action code (check one) (A)
_ _ _ _ _ _
Add
Change
Delete
Suspend
Reactivate
_
_
_
_
_
Panel AMV772 (Page 1 of 3)
MRO <Y/N>
Name (A35) *
_ _ _ _ _ _ _ _ _ _ _ _ _ _ _ _ _ _ _ _ _ _ _ _ _ _ _ _ _ _ _ _ _ _ _
Name abbreviation * (A10)
_ _ _ _ _ _ _ _ _ _
Address line 1 (A35)
_ _ _ _ _ _ _ _ _ _ _ _ _ _ _ _ _ _ _ _ _ _ _ _ _ _ _ _ _ _ _ _ _ _ _
Address line 2 (A35)
_ _ _ _ _ _ _ _ _ _ _ _ _ _ _ _ _ _ _ _ _ _ _ _ _ _ _ _ _ _ _ _ _ _ _
Address line 3 (A35)
_ _ _ _ _ _ _ _ _ _ _ _ _ _ _ _ _ _ _ _ _ _ _ _ _ _ _ _ _ _ _ _ _ _ _
City (A35)
_ _ _ _ _ _ _ _ _ _ _ _ _ _ _ _ _ _ _ _ _ _ _ _ _ _ _ _ _ _ _ _ _ _ _
Address line 5 (A35)
_ _ _ _ _ _ _ _ _ _ _ _ _ _ _ _ _ _ _ _ _ _ _ _ _ _ _ _ _ _ _ _ _ _ _
State (A2)
_ _
Telephone (A20)
_ _ _ _ _ _ _ _ _ _ _ _ _ _ _ _ _ _ _ _
Fax number (A20)
_ _ _ _ _ _ _ _ _ _ _ _ _ _ _ _ _ _ _ _
Contact (A25)
_ _ _ _ _ _ _ _ _ _ _ _ _ _ _ _ _ _ _ _ _ _ _ _ _
Address format <0/1/2> (N)
Country (A3) _ _ _
Postal code (A10) _ _ _ _ _ _ _ _ _ _
Require PO accept <Y/N> (A)
Send closeout acknowledgement <Y/N> (A)
Allow multiple lines on a PO <Y/N> (A)
Allow multiple ship-to on PO <Y/N> (A)
Allow blanket orders <Y/N> (A)
Print vendor catalog number on PO <Y/N> (A) _
Print engineering drawing on PO <Y/N> (A)
Ship via (A13) (A15)
_ _ _
Our custoner no (A20)
_ _ _ _ _ _ _ _ _ _ _ _ _ _ _ _ _ _ _ _
Terms (A3) (A25)
_ _ _
_ _ _ _ _ _ _ _ _ _ _ _ _ _ _ _ _ _ _ _ _ _ _ _ _
FOB (A3) (A15)
_ _ _
_ _ _ _ _ _ _ _ _ _ _ _ _ _ _
Currency (A3) (A15)
_ _ _ _ _ _ _ _ _ _ _ _ _ _ _
_ _ _
_ _ _ _ _ _ _ _ _ _ _ _ _ _ _
Alt currency (A3) (A15)
_ _ _
Last payment (N6)
_ _ _ _ _ _
Last maintenance (N6)
_ _ _ _ _ _
* Indicates a required field
_ _ _ _ _ _ _ _ _ _ _ _ _ _ _
Contents
Index
Page 14-7
File maintenance forms
Exit
Vendor Master File MaintenanceAP-21 (continued)
Panel AMV778 (Page 2 of 3)
Assignee number (A6) (A35)
_ _ _ _ _ _
Tax city (A10)
_ _ _ _ _ _ _ _ _ _
Tax county (A10)
_ _ _ _ _ _ _ _ _ _
Bank 1 (A20)
_ _ _ _ _ _ _ _ _ _ _ _ _ _ _ _ _ _ _ _
Bank 2 (A20)
_ _ _ _ _ _ _ _ _ _ _ _ _ _ _ _ _ _ _ _
Fed T/P I (A11)
_ _ _ _ _ _ _ _ _ _ _ _ _ _ _ _ _ _ _ _ _ _ _ _ _
_ _ _ _ _ _ _ _ _ _ _
NEC (Y/N) (A)
Tax suffix (A5)
_ _ _ _ _
Tax ID 1 (A15)
_ _ _ _ _ _ _ _ _ _ _ _ _ _ _
Tax ID2 (A15)
_ _ _ _ _ _ _ _ _ _ _ _ _ _ _
Landed cost (A3)
_ _ _
Enterprise (A6)
_ _ _ _ _ _
Shipping profile (A6)
_ _ _ _ _ _
Planning profile (A6) _ _ _ _ _ _
Media Flags
EDI
Fax
Fax number (A20)
Remittance advice (A)
_ _ _ _ _ _ _ _ _ _ _ _ _ _ _ _ _ _ _ _
Purchae orders (A)
_ _ _ _ _ _ _ _ _ _ _ _ _ _ _ _ _ _ _ _
Purchase order changes (A)
_ _ _ _ _ _ _ _ _ _ _ _ _ _ _ _ _ _ _ _
Quotes (A)
_ _ _ _ _ _ _ _ _ _ _ _ _ _ _ _ _ _ _ _
Receiving advice (A)
_ _ _ _ _ _ _ _ _ _ _ _ _ _ _ _ _ _ _ _
Shipping schedules (A)
_ _ _ _ _ _ _ _ _ _ _ _ _ _ _ _ _ _ _ _
Planning schedules (A)
_ _ _ _ _ _ _ _ _ _ _ _ _ _ _ _ _ _ _ _
* Indicates a required field
Contents
Index
Page 14-8
File maintenance forms
Exit
Vendor Master File MaintenanceAP-21 (continued)
Panel AMV773 (Page 3 of 3)
Year-to-date:
Amount (N15.2)
Discount taken (N15.2)
Discount lost (N15.2)
NIC amount (N15.2)
Last Year:
Amount (N15.2)
Discount taken (N15.2)
Discount lost (N15.2)
NIC amount (N15.2)
To Date:
Amount (N15.2)
Payment method (A3)
DFI ID number qualifer (A3)
Account number qualifier (A3)
Account number (A35)
EEC VAT fields:
Delivery terms code (A3)
Port of entry code (A6)
*Indicates a required field
Trading currency
_ _ _ _ _ _ _ _
_ _ _ _ _ _ _ _
_ _ _ _ _ _ _ _
_ _ _ _ _ _ _ _
_
_
_
_
_
_
_
_
.
.
.
.
_
_
_
_
_
_
_
_
_
_
_
_
_
_
_
_
_
_
_
_
Local
_ _ _
_ _ _
_ _ _
_ _ _
currency
_ _ _ _ _
_ _ _ _ _
_ _ _ _ _
_ _ _ _ _
_
_
_
_
_
_
_
_
.
.
.
.
_
_
_
_
_
_
_
_
_
_
_
_
_
_
_
_
.
.
.
.
_
_
_
_
_
_
_
_
_
_
_
_
_
_
_
_
_
_
_
_
_
_
_
_
_
_
_
_
_
_
_
_
_
_
_
_
.
.
.
.
_
_
_
_
_
_
_
_
_
_
_
_
_
_
_
_
_
_
_
_
_
_
_
_
_
_
_
_
_
_
_
_
_
_
_
_
_
_
_
_
_
_
_ _ _ _ _ _ _ _ _ _ _ . _ _
_ _ _ _ _ _ _ _ _ _ _ _ _ . _ _
_
_
DFI ID number (A13)
_ _ _ _ _ _ _ _ _ _ _ _ _
_
_ _ _ _ _ _ _ _ _ _ _ _ _ _ _ _ _ _ _ _ _ _ _ _ _ _ _ _ _ _ _ _ _
_
_
_
_
_
_
_
_
_
_
_
_
_
_
_
_
_
_
_
_
_
_
_
_
_
_
_
_
_
_
_
_
_ _ _
Transaction code (A2)
_ _ _ _ _ _ EEC country code (A3)
_ _
_ _ _
_
_
_
_
_
_
_
_
_
_
_
_
_
_
_
_
_
_
_
_
_
_
_
_
Transport coded (A2) _ _
EEC state code (A2) _ _
Contents
Index
Exit
Batch ControlAP-40
Batch number ______________
Company number ____________
Period/month number ___________
Total number of invoices, credit memos _____________
Total gross amount _____________________________
Control amount _______________________________
Comments _________________________________
______________________________________
______________________________________
______________________________________
Date ___________ By _______________________
Page 14-9
File maintenance forms
Contents
Index
Page 14-10
File maintenance forms
Exit
Control formAP-41
Company number __
Purchase
_______Period or month of
Batch no.
No. of Invoices
Gross amount
Manual
, 19___
Open payables
Prepaid invoices
////////
//////////
Status
Proof/Register
Purchase Invoice
Journal
////////
Batch totals
////////
Posting
Purchase
NEC amt.
Misc. Charges Outside oper.
Cost adj.
Control
Manual
//////
///////
////////
///
//////
Init/Date
Status
Proof/Register
Purchase
Invoice Journal
Batch totals
Posting
Disbursements
Batch no.
Cash requirements
//////
Cash disbursements
//////
Posting
//////
Gross
amount
Prepaid
discount
Payment
discount
Prepaid
amount
Payment
amount
Init/Date
Contents
Index
Page 14-11
File maintenance forms
Exit
Vendor/Item File MaintenancePU-62
Panel AM6401
Vendor number * (A6)
_ _ _ _ _ _
Item number * (A15)
_ _ _ _ _ _ _ _ _ _ _ _ _ _ _
Action code * <A/C/D>
Panel AM6402
Preferred vendor <Y/N>> A
Approval date (N6)
_ _ _ _ _ _
Approval code (A2)
_ _
Shipping profile (A6)
_ _ _ _ _ _
Country of origin (A3)
_ _ _
Qty tolerance +% (N4.1)
_ _ _ . _
Qty tolerance +% (N4.1)
_ _ _ . _
Vendor catalog number (A25)
_ _ _ _ _ _ _ _ _ _ _ _ _ _ _ _ _ _ _ _ _ _ _ _ _
Eng drawing (A15)
_ _ _ _ _ _ _ _ _ _ _ _ _ _ _
Alternate item (A20)
_ _ _ _ _ _ _ _ _ _ _ _ _ _ _ _ _ _ _ _
Control comment (A40)
_ _ _ _ _ _ _ _ _ _ _ _ _ _ _ _ _ _ _ _ _ _ _ _ _ _ _ _ _ _ _ _ _ _ _ _ _ _ _ _
Control comment (A40)
_ _ _ _ _ _ _ _ _ _ _ _ _ _ _ _ _ _ _ _ _ _ _ _ _ _ _ _ _ _ _ _ _ _ _ _ _ _ _ _
MRO:
Prime vendor <Y/N> (A
Unit price (N15.4) _ _ _ _ _ _ _ _ _ _ _ . _ _ _ _
_ _
Conversion factor (N10.5) _ _ _ _ _ . _ _ _ _ _
Unit of measure (A2)
Initials (A2)
_ _
Price tolerance +% (N4.1) _ _ _ . _
Date tolerance + (N3)
_ _ _
Price tolerance +% (N4.1) _ _ _ . _
Date tolerance + (N3)
_ _ _
Department (A4)
_ _ _ _
Currency (A3)
Message number (A5)
Description (A40)
_ _ _ _ _
_ _ _ _ _ _ _ _ _ _ _ _ _ _ _ _ _ _ _ _ _ _ _ _ _ _ _ _ _ _ _ _ _ _ _ _ _ _ _ _
_ _ _ _ _
_ _ _ _ _ _ _ _ _ _ _ _ _ _ _ _ _ _ _ _ _ _ _ _ _ _ _ _ _ _ _ _ _ _ _ _ _ _ _ _
_ _ _ _ _
_ _ _ _ _ _ _ _ _ _ _ _ _ _ _ _ _ _ _ _ _ _ _ _ _ _ _ _ _ _ _ _ _ _ _ _ _ _ _ _
_ _ _ _ _
_ _ _ _ _ _ _ _ _ _ _ _ _ _ _ _ _ _ _ _ _ _ _ _ _ _ _ _ _ _ _ _ _ _ _ _ _ _ _ _
_ _ _ _ _
_ _ _ _ _ _ _ _ _ _ _ _ _ _ _ _ _ _ _ _ _ _ _ _ _ _ _ _ _ _ _ _ _ _ _ _ _ _ _ _
_ _ _ _ _
_ _ _ _ _ _ _ _ _ _ _ _ _ _ _ _ _ _ _ _ _ _ _ _ _ _ _ _ _ _ _ _ _ _ _ _ _ _ _ _
Add new description <Y/N>
Add IFM data <Y/N>
* Indicates a required field
User code (A)
_ _ _
Contents
Index
Exit
Page 14-12
File maintenance forms
Warehouse Ship-to Master File MaintenancePU-63
Panel AM65F2 or AM65F3
Warehouse
(A3) *
Ship-to ID
Name
(N3) *
(A35) *
_
_
_
_ _ _
_ _ _
_ _ _ _ _ _ _ _ _ _ _ _ _ _ _ _ _ _ _ _ _ _ _ _ _ _ _ _ _ _ _ _ _ _ _
Address 1
(A35) *
_ _ _ _ _ _ _ _ _ _ _ _ _ _ _ _ _ _ _ _ _ _ _ _ _ _ _ _ _ _ _ _ _ _ _
Address 2
(A35) *
_ _ _ _ _ _ _ _ _ _ _ _ _ _ _ _ _ _ _ _ _ _ _ _ _ _ _ _ _ _ _ _ _ _ _
Address 3
(A35)
_ _ _ _ _ _ _ _ _ _ _ _ _ _ _ _ _ _ _ _ _ _ _ _ _ _ _ _ _ _ _ _ _ _ _
Address 4 (A35)
_ _ _ _ _ _ _ _ _ _ _ _ _ _ _ _ _ _ _ _ _ _ _ _ _ _ _ _ _ _ _ _ _ _ _
City
_ _ _ _ _ _ _ _ _ _ _ _ _ _ _ _ _ _ _ _ _ _ _ _ _ _ _ _ _ _ _ _ _ _ _
(A35) *
Address 5
State
(A35)
(A2) *
Postal code
Country
Contact
Abbrev
_ _
(A10) *
(A3) *
Telephone
(A20) *
(A25) *
(A15) *
Address Format (N1)
_ _ _ _ _ _ _ _ _ _ _ _ _ _ _ _ _ _ _ _ _ _ _ _ _ _ _ _ _ _ _ _ _ _ _
indicates a required field
_ _ _ _ _ _ _ _ _ _
_ _ _
_ _ _ _ _ _ _ _ _ _ _ _ _ _ _ _ _ _ _ _
_ _ _ _ _ _ _ _ _ _ _ _ _ _ _ _ _ _ _ _ _ _ _ _ _
_ _ _ _ _ _ _ _ _ _ _ _ _ _ _
__
Add
Change (A1)*
Delete
Contents
Index
Exit
Page 14-13
File maintenance forms
Buyer Master File MaintenancePU-64
Panel AM65K2 or AM65K3
_ Add
_ Change (A1) *
_ Delete
Buyer number
(A5) *
_ _ _ _ _
Buyer userID
(A10)
_ _ _ _ _ _ _ _ _ _
Buyer name
(A25) *
_ _ _ _ _ _ _ _ _ _ _ _ _ _ _ _ _ _ _ _ _ _ _ _ _
Dept code
(A4)
_ _ _ _
Telephone
(A10)
_ _ _ _ _ _ _ _ _ _
Average orders
IFM Approver
(N3)
(A10)
indicates a required field
_ _ _
_ _ _ _ _ _ _ _ _ _
Contents
Index
Page 14-14
File maintenance forms
Exit
Standard Message File MaintenancePU-65
Panel AM65U1
Message number * (A5)
_ _ _ _ _
Action code <A/C/D> (A)
Panel AM65U2
Copy in (A)
Allow the message to be used with
<Y/N>:
Print code (A) <C/D/g/P/R/T>
Requisition (A)
Quote:
Header (A)
Footer (A)
Vendor/Item (A)
Purchase order:
Order (A)
Irwm (A)
Release (A)
Purchase order print/preview (A)
Debit memo (A)
Panel AM65U3
Position to sequence number* (N2)
_ _
from (N6)
Text 1 * (A40)
_ _ _ _ _ _ _ _ _ _ _ _ _ _ _ _ _ _ _ _
Effective dates
to (N6)
_ _ / _ _ / _ _
_ _ / _ _ / _ _
_ _ / _ _ / _ _
_ _ / _ _ / _ _
_ _ _ _ _ _ _ _ _ _ _ _ _ _ _ _ _ _ _ _
Text 1 * (A40)
_ _ _ _ _ _ _ _ _ _ _ _ _ _ _ _ _ _ _ _
_ _ _ _ _ _ _ _ _ _ _ _ _ _ _ _ _ _ _ _
* Indicates a required field
Contents
Index
Exit
Page 14-15
File maintenance forms
Free on Board Master File MaintenancePU-66
_ Add
_ Change * A1
_ Delete
Panel AM67A1, AM67AA1, and AM67A3
Free on Board code (A3)
_ _ _
Description (A15)
_ _ _ _ _ _ _ _ _ _ _ _ _ _ _
IFM charge (A10)
_ _ _ _ _ _ _ _ _ _
Unit (A10)
_ _ _ _ _ _ _ _ _ _
Nature (A10)
_ _ _ _ _ _ _ _ _ _
Panel AM67A!, AM67A2, and AM67A3
_ Add
_ Change * A1
_ Delete
Free on Board code (A3)
_ _ _
Description (A15)
_ _ _ _ _ _ _ _ _ _ _ _ _ _ _
IFM charge (A10)
_ _ _ _ _ _ _ _ _ _
Unit (A10)
_ _ _ _ _ _ _ _ _ _
Nature (A10)
_ _ _ _ _ _ _ _ _ _
Contents
Index
Exit
Page 14-16
File maintenance forms
Ship Via Master File MaintenancePU-67
Panel AM67C!, AM67C2, and AM67C3
_ Add
_ Change * A1
_ Delete
Ship via code (A3)
_ _ _
Description (A15)
_ _ _ _ _ _ _ _ _ _ _ _ _ _ _
Standard carrier code (A4) _ _ _ _
Contents
Index
Exit
Page 14-17
File maintenance forms
Terms Master File MaintenancePU-68
Panel AM67D1, Am67D2, and AM67D3
_ Add
_ Change * A1
_ Delete
Terms code (A3)
_ _ _
Description (A15)
_ _ _ _ _ _ _ _ _ _ _ _ _ _ _
Offset days (N3)
_ _ _
Contents
Index
Exit
Page 14-18
File maintenance forms
Contents
Index
Exit
Page A-1
Offline file load and data entry
Appendix A. Offline file load and data entry
As an alternative to loading master files or entering transaction data interactively at a
work station, you can prepare the information offline in files on a separate system.
The files that you create offline can then be processed by MAPICS XA. Offline files
can be created on a diskette or written to a disk file; the same format requirements
apply to both.
To use data from offline files in MAPICS XA, you must:
1. Gather the information to be entered
2. Create a file with the information on diskette or disk; the file must follow the
corresponding file layout given in this appendix
3. Process the offline files by selecting a MAPICS XA menu option.
This appendix describes those activities.
Gathering the information
Blank versions of all the entry forms are provided in Chapter 14 File maintenance
forms. These entry forms explain exactly what information you need, a code listing
and the special values available, as well as show you the format and length of each
enterable field.
Fill out the input forms as though you were going to use them to enter the data
directly into the system.
Creating a diskette or disk file
You can create offline files on diskette or disk. To create a diskette file, you need an
offline data entry device. However, you can create a disk file in several ways:
A user-written program creates the records and writes them to a disk file.
Another system creates the records on tape using the required file layout. You
copy the tape file to disk.
A remote location sends the records via telecommunications and writes them to
a disk file.
It does not matter how or where the records originate. As long as they reside in a disk
file that has the defined file layout, they can be processed by MAPICS XA.
Contents
Index
Exit
Page A-2
Offline file load and data entry
Understanding the file format
Use the file format shown later in this appendix to set up records for the file you want
to load from diskette or disk. The format gives you the following information for each
enterable field:
A brief description of the field
The short field name (5 characters)
The position of the field in the record (From and To)
Whether the field is alphabetic or numeric (A/N)
For numeric fields only, the number of decimal positions in the field (Dec. pos.).
The long field names in the format match the information fields on the entry forms you
filled out.
Assigning a file name
Assign a special name to each file, or use the default name listed here. You must
enter the name when you load the file.
Master file to be loaded or updated
Accounts Payable Data Entry (PAYWRK) file (CO, MA, MB, MO, NA,
NB, RA, RB, AW, SA, SB, TA, and TB records)
Vendor Master (VENNAM) file
General Ledger Master (GELMAS) file
(LA records)
Offline file name
(default)
APTRAN
DAMKA4
DAMKV1
Record length
Assign a record length of 128, unless otherwise specified.
Special data requirements
When you enter the information for an offline record, type in the record code shown
on the input form as the first two characters of the record.
If you enter dates, type them in using the date format you specified in answering the
Questionnaire.
Type the information carefully. The system will check for errors when you process the
files. If it finds errors, you must correct the records with errors before you can finish
processing them.
Processing the offline files
When you have finished creating the offline files, you are ready to load the
information onto the system. For instructions on how to load master files from offline
files, see the Load data from offline files section in the CAS Users Guide.
The following pages list the record formats for the offline files you can load for this
application.
Contents
Index
Page A-3
Offline file load and data entry
Exit
File formats
Accounts Payable Offline Input file format
Master file name: Payables Work (PAYWRK)
Offline file name (default): Accounts Payable Offline Input (APTRAN)
Record length: 128
Function: Add invoice and credit memo information to the Payables Work file.
Field
name
From
To
A/N
Record code (CO)
RCDCD
Company number
COMNO 3
0
0
Field description
Dec pos
Record type: CO - Required
Company record
Batch update
DFLDT
10
Reserved
RS118
11
128
Record code (MA)
RCDCD
Invoice number
INVNO
12
Record type: MA
Invoice header (part 1)
Invoice sequence
INVSQ
13
15
Transaction subtype
SUBTP
16
16
Vendor number
VNDNR
17
22
Voucher number
VCHNO
23
27
Assignee number
ASSIG
28
33
Check number
CHKNO
34
39
Invoice description
ADESC
40
59
Invoice date
INVDT
60
65
Due date
DUEDT
66
71
Halt code
HALTC
72
72
0
0
Invoice type code
AITYP
73
73
Gross amount
GRAMT
74
86
Invoice percent discount
INPCT
87
90
Ship via code
VIACD
91
93
Terms code
TRMCD
94
96
Free on board code
FOBCD
97
99
Landed cost code
LCSTC
100
102
Bank account
BANKA
103
105
Payment method
PAYME
106
106
EDITERROS (MAPICS use only)
ERINV
107
107
Reserved
RS021
108
128
Contents
Index
Page A-4
Offline file load and data entry
Exit
Field
name
From
To
A/N
Record code (MB)
RCDCD
AP Liability account
GLANO
17
Field description
Dec pos
Record type: MB
Invoice header (part 2): MB
0
GL cash account
GLCSH
18
32
GL discount account
GLDIS
33
47
Currency ID
CURID
48
50
Override exchange date
OEXDT
51
56
0
6
Override exchange rate
OEXRT
57
67
Tax suffix
TXSUF
68
72
Tax date
TXDAT
73
78
Discount amount
DSAMT
79
91
Invoice completion code
INCP
92
92
Record code
RCDC
User field - switch A
UUSA
User field - code A
UUCA
Record type: MC
Invoice header (part3)
User field - quantity1
UUQ1
19
User field - amount 1
UUA1
20
34
User field - date 1
UUD1
35
41
User field - text 40
UU40
42
81
Record code (MO)
RCDCD
Vendor name
VNAME
27
Vendor name abbreviation
VNAMA
28
37
Vendor address line 1
VADD1
38
62
Vendor address line 2
VADD2
63
87
City
CITYN
88
112
State code
STACD
113
114
Country
CTYNA
115
117
Vendor postal code
VZIPC
118
127
Record type: MO
Inv. header (part 4)
Miscellaneous vendor
Contents
Index
Page A-5
Offline file load and data entry
Exit
Field
name
From
To
A/N
Record code (NA)
RCDCD
Item number
ITNBR
17
Warehouse
HOUSE
18
20
Entry unit of measure
ENTUM
21
22
Field description
Dec pos
Record type: NA
Invoice detail part 1
Item description
ITDSC
23
52
GL expense account
GLEXP
53
67
Discount percent
DSPER
68
71
Gross amount
DGRAM
72
84
Subject to discount
AMTDS
85
97
Discount amount
DDSAM
98
110
Quantity
QTINV
111
120
Charge type
CHGTP
121
121
Order number
MORDN
122
128
RCDCD
Record type: NB
Invoice detail (part 2)
Record code (NB)
Miscellaneous charge detail number
MITNO
17
Operation sequence number
OPSEQ
18
21
Landed cost code
LCSTI
22
24
Purchase order number
PONUM
25
31
Freight amount
FRTAM
32
44
Miscellaneous item sequence
ITSEQ
45
47
0
0
Blanket sequence
RELNO
48
51
Debit memo number
DEBIT
52
61
Line invoice code
INVDS
62
62
Prorate code
PRSPC
63
63
Reserved
RS065
64
128
Record code
RCDC
User field - switch A
UUSA
User field - code A
UUCA
Record type: NC
Invoice detail (part 3)
User field - quantity 1
UUQ1
19
User field - amount 1
UUA1
20
34
User field - date 1
UUD1
35
41
User field - text 40
UU40
42
81
Contents
Index
Page A-6
Offline file load and data entry
Exit
Field
name
From
To
A/N
Record code (RA)
RCDCD
Item number
ITNBR
17
Warehouse
HOUSE
18
20
Entry unit of measure
ENTUM
21
22
Field description
Dec pos
Record type: RA
Freight detail (part 1)
Item description
ITDSC
23
52
GL expense account
GLEXP
53
67
Discount percent
DSPER
68
71
Gross amount
DGRAM
72
84
Subject to discount
AMTDS
85
97
Discount amount
DDSAM
98
110
Quantity
QTINV
111
120
Charge type
CHGTP
121
121
Order number
MORDN
122
128
RCDCD
Record type: RB
Freight detail (part 2)
Record code (RB)
Miscellaneous charge detail number
MITNO
17
Operation sequence number
OPSEQ
18
21
Landed cost code
LCSTC
22
24
Purchase order number
PONUM
25
31
Freight amount
FRTAM
32
44
Miscellaneous item sequence
ITSEQ
45
47
0
0
Blanket sequence
RELNO
48
51
Debit memo number
DEBIT
52
61
Line invoice code
INVDS
62
62
Prorate code
PRSPC
63
63
Reserved
RS065
64
128
Contents
Index
Page A-7
Offline file load and data entry
Exit
Field
name
From
To
A/N
Record code (SA)
RCDCD
Item number
ITNBR
17
Warehouse
HOUSE
18
20
Entry unit of measure
ENTUM
21
22
Field description
Dec pos
Record type: SA
Special charge detail (part 1)
Item description
ITDSC
23
52
GL expense account
GLEXP
53
67
Discount percent
DSPER
68
71
Gross amount
DGRAM
72
84
Subject to discount
AMTDS
85
97
Discount amount
DDSAM
98
110
Quantity
QTINV
111
120
Charge type
CHGTP
121
121
Order number
MORDN
122
128
RCDCD
Record type: SB
Special charges detail (part 2)
Record code (SB)
Miscellaneous charge detail number
MITNO
17
Operation sequence number
OPSEQ
18
21
Landed cost code
LCSTC
22
24
Purchase order number
PONUM
25
31
Freight amount
FRTAM
32
44
Miscellaneous item sequence
ITSEQ
45
47
0
0
Blanket sequence
RELNO
48
51
Debit memo number
DEBIT
52
61
Line invoice code
INVDS
62
62
Prorate code
PRSPC
63
63
Reserved
RS065
64
128
Contents
Index
Page A-8
Offline file load and data entry
Exit
Field
name
From
To
A/N
Record code (TA)
RCDCD
Item number
ITNBR
17
Warehouse
HOUSE
18
20
Entry unit of measure
ENTUM
21
22
Field description
Dec pos
Record type: TA
Tax detail (part 1)
Item description
ITDSC
23
52
GL expense account
GLEXP
53
67
Discount percent
DSPER
68
71
Gross amount
DGRAM
72
84
Subject to discount
AMTDS
85
97
Discount amount
DDSAM
98
110
Quantity
QTINV
111
120
Charge type
CHGTP
121
121
Order number
MORDN
122
128
RCDCD
Record type: TB
Tax detail (part 2)
Record code (TB)
Miscellaneous charge detail number
MITNO
17
Operation sequence number
OPSEQ
18
21
Landed cost code
LCSTC
22
24
Purchase order number
PONUM
25
31
Freight amount
FRTAM
32
44
Miscellaneous item sequence
ITSEQ
45
47
0
0
Blanket sequence
RELNO
48
51
Debit memo number
DEBIT
52
61
Line invoice code
INVDS
62
62
Prorate code
PRSPC
63
63
Reserved
RSO65
64
128
Contents
Index
Page A-9
Offline file load and data entry
Exit
Vendor Master Offline Load file format
Master file name: Vendor Master File (VENNAM)
Offline file name (default): Vendor Master Files Offline Load (DAMKA4))
Externally described file: TMP114
Record length: 1120
Function: Add, change, delete, suspend, or activate a record in the Vendor Master
file.
* Use the transaction code for the type of maintenance to be performed:
A0VM0100
A0VM0200
A0VM0300
A0VM0400
A0VM0500
Add
Change
Delete
Suspend
Reactivate
Field description
Field
name
From
To
A/N
Transaction ID *
TRID14
DAE Generated Seq Number
DAES14 9
17
MPOI generated Seq Number
MPOS14 18
26
Level of response flag
RSPF14
27
27
Vendor number
VNDR14 28
33
Vendor name 35 alpha
VN3514
34
68
Vendor name abbreviation
VNMA14 69
78
Address format flag
AFMT14 79
79
Vendor address 1 35 alpha
V13514
80
114
Vendor address 2 35 alpha
V23514
115
149
Vendor address 3 35 alpha
V33514
150
184
Vendor address 4 35 alpha
V43514
185
219
Vendor address 5 35 alpha
V53514
220
254
Vendor state code
VSTA14
255
256
Vendor postal code
VZIP14
257
266
Vendor country
CTRY14
267
269
Vendor telephone number
VNPH14 270
289
Fax telephone number
VFAX14
290
309
Vendor contact
VNCN14 310
334
P.O. acceptance required code
POAC14 335
335
Vendor closed acknowledgements flag
VNAF14 336
336
Multiple lines to PO flag
MLPO14 337
337
Multiple ship-to flag
MLST14 338
338
Blanket allowed
BLKF14
339
339
Vendor catalog print flag
CATP14
340
340
Engineering drawing number print flag
DRWP14 341
341
Our customer number
OURC14 342
361
Terms code
TRMC14 362
364
Ship via code
VIAC14
367
365
Dec.
Pos.
Contents
Index
Page A-10
Offline file load and data entry
Exit
Field description
Field
name
Free on board code
Last payment date
From
To
A/N
FBCD14 368
370
DLPY14
371
377
Assignee number
ASGN14 378
383
Soc Sec/Fed ID number
NCCD14 384
394
Tax suffix
TXSF14
395
399
Sales tax ID 1
STX114
400
414
Sales tax ID 2
STX214
415
429
Bank account 1
BNK114 430
449
Bank account 2
BNK214 450
469
Enterprise code
ENTP14
475
470
Landed cost code
LCST14
476
478
Planning schedule profile
PSPR14
479
484
Shipping schedule profile
SSPR14
485
490
P.O. print flag
PPRT14
491
491
P.O. EDI flag
PEDI14
492
492
P.O. Fax flag *
PFAX14
493
493
PO change print flag
CPRT14 494
494
PO change EDI flag
CEDI14
495
495
PO change Fax flag *
CFAX14
496
496
Quote EDI flag
QEDI14
497
497
Quote Fax flag *
QFAX14 498
498
Quote print flag
QPRT14 499
499
P.O. receipt print flag
RPRT14
500
500
P.O. receipt EDI flag
REDI14
501
501
P.O. receipt Fax flag *
RFAX14
502
502
Shipping schedule print flag
HPRT14 503
503
Shipping schedule EDI flag
HEDI14
504
504
Shipping schedule Fax flag *
HFAX14
505
505
Planning schedule print flag
SPRT14
506
506
Planning schedule EDI flag
SEDI14
507
507
Planning schedule Fax flag *
SFAX14
508
508
Payment method code
PAYM14 509
511
DFI ID number qualifier
DFQU14 512
514
DFI identification number
DFID14
515
526
EFT account number qualifier
EFTQ14
527
529
EFT account number
EFTA14
530
564
EEC vendor country code
ECCU14 565
567
EEC state code
ECST14
568
569
EEC mode of transportation code
ECTP14
570
571
EEC terms of delivery code
ECDT14 572
574
EEC nature of transaction code
ECTR14 575
576
EEC port of entry code
ECPE14 577
582
Tag number
TAGN14 583
612
Dec.
Pos.
0
Contents
Index
Page A-11
Offline file load and data entry
Exit
Field description
Field
name
Tag origin
Amount to date
From
Dec.
Pos.
To
A/N
TAGR14 613
614
APTD14 615
622
Amount year-to-date
AYTD14
623
630
Amount last year
ALYR14
631
638
Discount taken year-to-date
DCTY14 639
646
Discount taken last year
DCTL14 647
654
Discount lost year-to-date
DCLY14
655
662
Discount lost last year
DCLL14 663
670
NEC current YTD amount
NCAY14 671
678
NEC prior year amount
NCAP14 679
686
Currency ID
CUID14
687
689
Amt to date LC
LCAT14
690
697
Amt YTD LC
LCAY14
698
705
Amount last year LC
LCAP14 706
713
Discount taken YTD LC
LCTY14
714
721
Disc taken prior yr LC
LCTP14
722
729
Disc lost YTD LC
LCLY14
730
737
Disc lost pr yr LC
LCLP14
738
745
NEC current amt LC
LCNT14 746
753
NEC amount YTD LC
LCNY14 754
761
NEC amount prior yr LC
LCNP14 762
769
User field - switch A
UUSA14 770
770
User field - switch B
UUSB14 771
771
User field - switch C
UUSC14 772
772
User field - switch D
UUSD14 773
773
User field - switch E
UUSE14 774
774
User field - switch F
UUSF14 775
775
User field - code A
UUCA14 776
780
User field - code B
UUCB14 781
785
User field - code C
UUCC14 786
790
User field - code D
UUCD14 791
795
User field - code E
UUCE14 796
800
User field - quantity 1
UUQ114 801
806
User field - amount 1
UUA114 807
814
User field - amount 2
UUA214 815
822
User field - amount 3
UUA314 823
830
User field - date 1
UUD114 831
837
User field - text 25
UU2514 838
862
User field - text 40
UU4014 863
902
Remittance advice print
APRT14
903
903
Remittance advice EDI
AEDI14
904
904
Remittance advice Fax
AFAX14
905
905
NEC Include flag
NEC114 906
906
Contents
Index
Page A-12
Offline file load and data entry
Exit
Field description
Field
name
Vendor tax county
Vendor tax city
From
To
A/N
TXCN14 907
916
TXCI14
917
926
E-mail address
EADR14 927
996
MRO vendor
MROV14 997
997
P.O. FAX override number
PFOV14 998
1017
P.O. Change FAX override number
CFOV14 1018
1037
Quote request FAX override number
QFOV14 1038
1057
Planning schedule FAX override number
SFOV14 1058
1077
Shipping schedule FAX override number
HFOV14 1078
1097
Remittance advice FAX override number
AFOV14 1098
1117
Alternate currency
ACUR14 1118
1120
Dec.
Pos.
Contents
Index
Page A-13
Offline file load and data entry
Exit
General Ledger Master Offline File Load file format
Master file name: General Journal Transaction Entry (GELWRK)
Offline file name (default): General Journal Transaction Offline Entry (GLTRAN)
Record length: 91
Function: Used to store transaction data entered offline before entry into the
General Journal Transaction Entry file.
Field description
Record type: LI
Record code
Company number
Transaction Source
Transaction Description
General Ledger Debit Account
Number
General Ledger Debit Amount
General Ledger Credit Account
Number
General Ledger Credit Amount
Posting Period
Posting Date
Posting Year
Field
name
From
To
A/N
Dec.
pos.
RCDCD
COMNO
TSRCE
ITDSC
GLDNO
1
3
5
15
30
2
4
14
29
44
A
N
A
A
A
AMTDR
GLCNO
45
58
57
72
N
A
2
0
AMTCR
PSTPR
PSTDT
PSTYR
73
86
88
90
85
87
89
91
N
N
N
N
2
0
0
0
Contents
Index
Page A-14
Offline file load and data entry
Exit
General Ledger Master Offline Load file format
Master file name: General Ledger Master (GELMAS)
Offline file name (default): General Ledger Master Offline File Load (DAMKV1)
Record length: 128
Function: Used to store data entered offline before entry into the General Ledger
Master file.
Field
name
From
To
A/N
Record Code
RCDCD
Company Number
COMNO
General Ledger Account Number
GLANO
19
General Ledger Account Type Code
GLTYP
20
20
Field description
Dec.
pos.
Record type: LA
General Ledger Account Description
GLDES
21
45
Account Type
ACTYP
46
47
Currency ID
CURID
48
50
Consolidated Company Number
CONCO
51
52
Consolidated Account Number
CONAC
53
67
Reserved
RS058
68
128
Record Code
RCDCD
Company Number
COMNO
General Ledger Account Number
GLANO
19
Record type: LB
General Ledger Account Type Code
GLTYP
20
20
Balance Forward Debit
BALFD
21
35
Period 01 Debit Amount
PDR01
36
50
Period 02 Debit Amount
PDR02
51
65
Period 03 Debit Amount
PDR03
66
80
Period 04 Debit Amount
PDR04
81
95
Period 05 Debit Amount
PDR05
96
110
Period 06 Debit Amount
PDR06
111
125
Record Code
RCDCD
Company Number
COMNO
General Ledger Account Number
GLANO
19
Record type: LC
General Ledger Account Type Code
GLTYP
20
20
Period 07 Debit Amount
PDR07
21
35
Period 08 Debit Amount
PDR08
36
50
Period 09 Debit Amount
PDR09
51
65
Period 10 Debit Amount
PDR10
66
80
Period 11 Debit Amount
PDR11
81
95
Period 12 Debit Amount
PDR12
96
110
Period 13 Debit Amount
PDR13
111
125
Contents
Index
Page A-15
Offline file load and data entry
Exit
Field
name
From
To
A/N
Record Code
RCDCD
Company Number
COMNO
General Ledger Account Number
GLANO
19
Field description
Dec.
pos.
Record type: LD
General Ledger Account Type Code
GLTYP
20
20
Balance Forward Credit
BALFC
21
35
Period 01 Credit Amount
PCR01
36
50
Period 02 Credit Amount
PCR02
51
65
Period 03 Credit Amount
PCR03
66
80
Period 04 Credit Amount
PCR04
81
95
Period 05 Credit Amount
PCR05
96
110
Period 06 Credit Amount
PCR06
111
125
Record Code
RCDCD
Company Number
COMNO
General Ledger Account Number
GLANO
19
Record type: LE
General Ledger Account Type Code
GLTYP
20
20
Period 07 Credit Amount
PCR07
21
35
Period 08 Credit Amount
PCR08
36
50
Period 09 Credit Amount
PCR09
51
65
Period 10 Credit Amount
PCR10
66
80
Period 11 Credit Amount
PCR11
81
95
Period 12 Credit Amount
PCR12
96
110
Period 13 Credit Amount
PCR13
111
125
Contents
Index
Page A-16
Offline file load and data entry
Exit
General Ledger Balance Transfer file format
Master file name: General Ledger Balance Transfer (GLXFER)
Offline file name (default): General Ledger Balance Transfer Offline File Load
(GLXFER)
Record length: 128
Function: Used to store data entered from the transfer balance function before entry
into the General Journal Transaction Entry file.
Field description
Record type: RC
Record Code
Company Number
Transaction Source
Description
General Ledger Debit Account Number
Period Debit Array Element
General Ledger Credit Account Number
Period Credit Array Element
Post Date
Reserved
Field
name
From
To
A/N
RCDCD
COMNO
TSRCE
ITDSC
GLDNO
XFRDR
GLCNO
XFRCR
PSTDT
RS037
1
3
5
15
30
45
58
73
86
92
2
4
14
29
44
57
72
85
91
128
A
N
A
A
A
N
A
N
N
A
Dec.
pos.
0
2
0
2
0
Contents
Index
Page B-1
Security areas
Exit
Appendix B. Security areas
The options on the CAS Security Maintenance menu (AMZM38) allow you to protect
application tasks from unauthorized users. You can define security areas and then
define specific tasks associated with each area. Each security area is identified by a
type, for example, a GRP (group) area or a MNT (maintenance) area. An application
may contain one or more types of areas.
GRP areas protect access to a group of menu options. The following table shows the
application GRP areas and their associated menu options and task IDs. To print a
report of all application areas, see the description of the Generate reports option in
the Security Maintenance chapter of the CAS User's Guide.
Table B-1.
Purchasing security areas
Security area
PUR Shared Application Security
Clearances
General Inquiries and Reports
Payables Processing
Menu/
option
Description
Task ID
AM6M60/1
Item Master
AMVP5A
AM6M90/1
Work with Items
WRKITM
AM6M10/3
Enter/Edit Requisitions
AM6M1003
AM6M10/8
Print Travellers
AM6M1008
AM6M30/1
Purchase Orders
AM6M3001
AM6M30/2
Item Master
AM6M3002
AM6M30/3
Requisition Master
AM6M3003
AM6M30/4
Vendor Master
AM6M3004
AM6M30/7
Invoices and Credit Memos
AM6M3007
AM6M30/8
Vendor/Item Master
AM6M3008
AM6M30/9
Quotation/Contract Masters
AM6M3009
AM6M40/2
Requisition Analysis
AM6M4002
AM6M40/4
Open Purchase Orders
AM6M4004
AM6M40/5
Dock to Stock Work List
AM6M4005
AM6M40/9
Debit Memos
AM6M4009
AM6M50/1
Inquire into Purchase Order History
AM6M5001
AM6M70/1
Item Master
AM6M7001
AM6M70/2
Vendor Master List
AM6M7002
AM6M70/3
Vendor/Item Master List
AM6M7003
AM6M70/4
Warehouse Ship-to Master List
AM6M7004
AM6M70/5
Buyer Master List
AM6M7005
AM6M70/6
Standard Message Master List
AM6M7006
AM6M70/7
Ship Via Master List
AM6M7007
AM6M70/8
Terms Master List
AM6M7008
AM6M70/9
Free on Board Master List
AM6M7009
AM6M20/1
Enter/Edit Invoices & Credit Memos
AM6M2001
AM6M20/3
Print Purchase Journal Proof
AM6M2003
AM6M20/4
Post Invoices
AM6M2004
AM6M20/5
EDI Invoices
AM6M2005
AM6M20/6
Print Invoice Reports
AM6M2006
AM6M40/12 Print Invoice Reports
AM6M4012
Contents
Index
Page B-2
Security areas
Exit
Table B-1. (Continued) Purchasing security areas
Security area
Financial Reports
Quotations and Purchase Orders
Purchase Order Closeout
Performance Inquiries
File Maintenance
Purchase Order Archive/Restore
Menu/
option
Description
Task ID
AM6M60/10 Landed Cost Master
AM6M6010
AM6M60/11 General Ledger Master
AM6M6011
AM6M70/11 General Ledger Chart of Accounts - All
Accounts
AM6M7011
AM6M70/12 General Ledger Chart of Accounts - Within
Limits
AM6M7012
AM6M80/1
Print Temporary General Ledger Listing
AM6M8001
AM6M80/2
Print Temporary GL Listing and Clear
Transactions
AM6M8002
AM6M10/11 Print Transaction Register
AM6M1011
AM6M40/6
Purchase Price Variance
AM6M4006
AM6M40/8
Cash Commitments
AM6M4008
AM6M40/10 Vendor Analysis
AM6M4010
AM6M40/11 Vendor Business Analysis
AM6M4011
AM6M10/1
Enter/Edit Quotations/Contracts
AM6M1001
AM6M10/2
Print Quotation Requests
AM6M1002
AM6M10/3
Enter/Edit Requisitions
AM6M1003
AM6M10/4
Enter/Edit Purchase Orders
AM6M1004
AM6M10/6
Print Purchase Orders
AM6M1006
AM6M10/7
Print Debit Memos
AM6M1007
AM6M40/1
Quotation/Contract Analysis
AM6M4001
AM6M40/3
Buyer Worksheet
AM6M4003
AM6M10/9
Purchase Order Closeout Selection
AM6M1009
AM6M10/10 Purchase Order Closeout Report and Purge
AM6M1010
AM6M40/7
Purchase Order Closeout Audit
AM6M4007
AM6M30/5
Vendor Performance
AM6M3005
AM6M30/6
Buyer Performance
AM6M3006
AM6M00/10 Revaluation
AM6M0010
AM6M10/5
Enter/Edit Purchase Order Operations
AM6M1005
AM6M60/2
Vendor Master
AM6M6002
AM6M60/3
Vendor/Item Master
AM6M6003
AM6M60/4
Warehouse Ship-to Master
AM6M6004
AM6M60/5
Buyer Master
AM6M6005
AM6M60/6
Standard Message Master
AM6M6006
AM6M60/7
Ship Via Master
AM6M6007
AM6M60/8
Terms Master
AM6M6008
AM6M60/9
Free on Board Master
AM6M6009
AM6M60/13 Control File Options
AM6M6013
AM6M60/14 Traffic Routing Table
AM6M6014
AM6M50/2
Archive Current Purchase Order History
AM6M5002
AM6M50/3
Restore Archived Purchase Order History
AM6M5003
AM6M50/4
Delete Restored Purchase Order History
AM6M5004
Contents
Index
Page B-3
Security areas
Exit
Table B-1. (Continued) Purchasing security areas
Security area
PUR Code File Maintenance
Work with Purchasing
Menu/
option
Description
Task ID
AM6M6C/1
Bill of Lading Commodity
AMVA5DFR
AM6M6C/2
Country
AMVAJDFR
AM6M6C/3
Item Class
AMVBADFR
AM6M6C/4
Item Price Class
AMVBDDFR
AM6M6C/5
Item Sales Family
AMVCHDFR
AM6M6C/6
Item Sales Group
AMVCIDFR
AM6M6C/7
Language
AMVBEDFR
AM6M6C/8
Transaction Unit of Measure Class
AMVBJDFR
AM6M6C/9
Unit of Measure Master
AMVBKDFR
AM6M10/12 Create Shipping Schedule
Work With
(Subtask ID)
AM6M60/15 Work With Shipping Profiles
Work With
(Subtask ID)
AM6M90/2
Work With Buyers
Work With
(Subtask ID)
AM6M90/3
Work With Purchase Orders
Work With
(Subtask ID)
AM6M90/4
Work With Purchase Planning Schedules
Work With
(Subtask ID)
Contents
Index
Exit
Page B-4
Security areas
Contents
Index
Exit
Page C-1
Entry and release for orders and schedules
Appendix C. Entry and release for orders and schedules
In MAPICS XA, the term release has different meanings in different applications. This
appendix describes the entry and release process in the applications using it. This
appendix has two parts: an overview and a detailed explanation for each application
Overview.................................................................................................................. C-1
Summary ................................................................................................................. C-6
Details...................................................................................................................... C-7
Overview
The following MAPICS XA applications have order or schedule entry, create, and/or
release functions:
InterSite Logistics (ISL/MISL)
Inventory Management (IM)
Material Requirements Planning (MRP)
Order-Based Production Management (OBPM)
Procurement Management (PM)
Production Control and Costing (PC&C)
Purchasing (PUR)
Repetitive Production Management (REP)
Order release refers to releasing manufacturing orders, purchase orders, and
intersite orders. Orders may be created by an application such as MRP or entered
through a work station as in IM and then released. The creation or entry of the order
puts information such as order number, part number, quantity, and due date into data
entry batches. When you release the order, the open order files are updated with the
information you entered along with other application generated information.
Schedule release refers to releasing manufacturing schedules (in REP) similar to the
order release process used by manufacturing orders. However, it differs in the way in
which schedules are entered and selected for release. The entry process does not
use data entry batches, but instead uses a method of processing that bypasses the
need for batch control.
Key elements to a manufacturing schedule are warehouse, production line, finished
item, the quantity of the item to be built on the line, and the day the quantity is
expected to be completed. When the schedule is released, the release process sets
up the necessary database records to begin production. In addition to the release,
the schedule must also be primed. Priming can be specified at the time of release or
done later. Priming must occur before schedules can be reported against.
Releasing a manufacturing order authorizes production to begin on the order;
therefore, the shop paperwork is usually produced at this time also. Releasing an
intersite order authorizes the supplying warehouse to ship items to you. Releasing a
purchase order authorizes a vendor to ship products to you or to perform services for
you. Releasing either manufacturing orders, purchase orders, intersite orders, or
schedules creates records in the open order files to track and report progress and
costs.
The IM application is the cornerstone of order and schedule information. ISL/MISL,
MRP, OBPM, PC&C, PM, PUR, and REP all have IM as a prerequisite. The order
release functions of MRP and PC&C enhance order releasing in IM by supplying
additional release function while REPs release function is all contained within its
Contents
Index
Exit
Page C-2
Entry and release for orders and schedules
application. REP also depends on EPDM or PDM to define production lines,
reporting points, and component materials used in the manufacturing process. For
IM and PC&C, EPDM or PDM are optional applications.
Manufacturing orders
Inventory Management
Releasing a manufacturing order in IM creates an order master record and an order
detail record to hold the allocation information for each component required to
complete the order. If the EPDM or PDM application are activated or interfacing, the
allocations can optionally be created at order entry or at order release using bill of
material information. If EPDM is activated, you can choose an item process to use
with the order. Once the order is released, issues of the components are reported
through IM and used to update the order detail records and the master record.
Material Requirements Planning
MRP recommends that you release a manufacturing order based on the lead time
and the future requirements for the item. Using the MRP order/schedule review and
release function, you can approve an order for release. If EPDM is activated, you also
can change its item process prior to releasing the order. IM is notified then and
actually creates the open order records using its order release process.
Order-Based Production Management
OBPM provides a customizable client interface to creating manufacturing orders. It
provides most of the order entry and release function in IM, MRP, and PC&C. In
addition, it provides a Reorder Recommendation object that lets you create orders
easily for order point items requiring replenishment. It also allows you to copy
existing released manufacturing orders or manufacturing history orders to create a
new order. OBPM works with either EPDM or PDM.
OBPM also allows maintenance of all types of manufacturing order information,
updating the IM and PC&C files.
Production Control and Costing
By itself, PC&C cannot create or release manufacturing orders; it can, however,
complete the order release process begun by IM.
There are four basic types of information about a manufacturing order in MAPICS:
Master data
Material (component or allocation) data
Operation (routing) data
Miscellaneous charges.
In order release, IM controls the master and material information, and PC&C controls
the operation routing and miscellaneous charge information.
During IM order release, you can create routings and enter miscellaneous charges
as part of the order release process, or you can defer to PC&C to create routings and
Contents
Index
Exit
Page C-3
Entry and release for orders and schedules
enter miscellaneous charges at a later time. If you choose to create routings as part
of the IM order release process, IM either calls a standard routing from EPDM or
PDM routing files or allows you to type in an alternative routing. IM then passes the
routing and any miscellaneous charges to PC&C programs, which automatically
complete order release.
If you choose not to enter routing information or miscellaneous charges during IM
order release, perhaps because the data is not available or must be provided by
another department, you can create the master and material records through IM and
then add the routing information and miscellaneous charges later using PC&Cs
order release options.
In either case, once order release is complete, you must make any further changes
to the files through PC&Cs file maintenance.
Purchase orders
Inventory Management
When a purchase order is released in IM, records are created in the open order files
for tracking receipts against the order. IM does not print the actual purchase order.
Once PUR or PM is installed, all purchase orders must be entered through one of
those applications..
Material Requirements Planning
MRP recommends the release of purchase orders in the same way that it handles
manufacturing orders. Using the MRP order/schedule review and release function,
you can authorize the release of a purchase order for an item. IM recognizes this
activity and creates the open order records.
If Purchasing is installed and interfacing, you may choose to automatically create
purchase orders and requisitions from the MRP planned order file of orders that have
been recommended for release. If a requisition is created, the requisition number is
posted into the MRP Planned Order file and the order becomes a firm planned
requisition order. Then, PUR or PM can use the requisitions to create purchase
orders after being reviewed by a buyer.
Order-Based Production Management
OBPM provides a customizable client interface to creating purchase orders and
requisitions from two client objects:
MRP Recommendations (uses the MRP files)
Reorder Recommendations (an OBPM file)
OBPM requires PM for these capabilities, and uses PM function to create and
maintain purchase orders.
Contents
Index
Exit
Page C-4
Entry and release for orders and schedules
Procurement Management
PM provides a customizable client interface to creating and maintaining purchase
orders and requisitions. It allows you to combine multiple requisitions on one
purchase order. It also allows you to copy existing purchase orders or purchase
history orders to create a new order.
Purchasing
When a purchase order is entered in Purchasing, order header and detail records
are immediately created in the open order files. There is no separate process to
release the purchase order.
Intersite orders
InterSite Logistics
InterSite Logistics (ISL/MISL) can release orders if MRP is not installed, or in
exceptional circumstances, where there is no time to wait for an MRP order release
or for an MRP planning run, if there is no planned order to release. The intersite order
and the associated COM customer order in the supplying warehouse are created.
Inventory Management
IM cannot create or release intersite orders. In fact, intersite orders are almost
invisible to IM except that, since intersite orders are scheduled receipts being
shipped from offsite, ISL/MISL maintains the quantity on order from intersite orders
for an item as part of the on order from purchasing field in the Item Balance file.
Therefore, the IM total on order for an item includes intersite orders.
Material Requirements Planning
Typically it is best to release intersite orders in MRP, or in OBPM, the same way
manufacturing and purchase orders are released. Minimal data entry is required
using the review/approve and release functions, and the MRP files are updated as
well. ISL/MISL interfaces with these functions, and creates the intersite order and the
associated COM customer order in the supplying warehouse.
Order-Based Production Management
OBPM provides a customizable client interface to creating intersite orders from two
client objects:
MRP Recommendations (uses the MRP files)
Reorder Recommendations (an OBPM file)
OBPM requires InterSite Logistics for these capabilities, and uses ISL/MISL functions
to create and maintain intersite orders.
Contents
Index
Exit
Page C-5
Entry and release for orders and schedules
Manufacturing schedules
Material Requirements Planning
Within MRP, you can review planned orders and exception messages related to
schedule controlled items. However, you cannot release these planned orders, since
this function is done solely from REPs Release Schedules menu option.
To assist you in working with MRP planned orders, REP provides an Extract Schedule
Requirements menu option that copies the MRP planned orders to REP. Within REP,
the MRP planned orders are shown as demand on the Enter and Maintain Schedules
display. From this display, you can view demand and create or adjust schedules
individually, or accept all demand as is, which automatically creates or adjusts
schedules equal to demand. This latter function is known as Accept Proposed
Change.
Repetitive Production Management
Enter and Maintain Schedules is the focal point for determining manufacturing
schedules based on an items demand. Once these schedules are determined and
entered, they can be released later through REPs Release Schedules menu option.
This option allows a user to select by warehouse, production line, and horizon dates,
which schedules are candidates for release. In addition, you can specify if a
schedule is to be automatically primed when it is released and if component
shortage reports are to be printed.
Contents
Index
Page C-6
Entry and release for orders and schedules
Exit
Summary
For your daily operations, the applications you have installed and activated
determine which entry and release activities you perform and which applications you
use for those activities. The following table shows the recommended application in
which to start order or schedule release for the various combinations of installed
applications.
Orders/schedules IM
IM
MRP
IM
PC&C
IM
PC&C
MRP
IM
PUR
IM
PUR
MRP
IM
EPDM/
PDM
REP
IM
EPDM/
PDM
REP
MRP
IM
ISL/MISL
MRP
Manufacturing orders
Master data
IM
MRP
IM
MRP
IM
MRP
IM
MRP
MRP
Material data
(allocations) a
IM
MRP
IM
MRP
IM
MRP
IM
MRP
MRP
Routing data b
n/a
n/a
IM or
PC&C
MRP or
PC&C
n/a
n/a
n/a
n/a
n/a
Miscellaneous
charges c
n/a
n/a
IM or
PC&C
IM or
PC&C
n/a
n/a
n/a
n/a
n/a
Purchase orders
Purchase orders
IM
MRP
IM
MRP
PUR
PUR
IM
MRP
MRP
Receiving routing
n/a
n/a
n/a
n/a
PUR
PUR
n/a
n/a
n/a
n/a
n/a
n/a
n/a
n/a
n/a
n/a
n/a
MRP
Material data
n/a
n/a
n/a
n/a
n/a
n/a
REP
REP
MRP
Routing data
n/a
n/a
n/a
n/a
n/a
n/a
REP
REP
n/a
Replenishment
data
n/a
n/a
n/a
n/a
n/a
n/a
REP
REP
n/a
Intersite orders
Intersite orders
Schedules
Legend:
n/a not applicable
a. If EPDM or PDM is activated or interfacing, you can use the bill of material to create the allocation
records in the open order files.
b. If EPDM or PDM is activated or interfacing, you can use the standard routing to create the
operation records in the open order files. With EPDM activated, you can override the default item
process with an alternate.
c. If AP or IFM is installed and interfacing, you can add miscellaneous charge records to the open
order files at a later time through AP or IFM.
Notes:
1. OBPM is not included in the above table because it provides a customizable
client interface as an alternative to creating manufacturing, purchase, and
intersite orders using the base applications shown in the table. IM and PC&C
are always required for OBPM, and ISL/MISL, MRP and PUR or PM are required
for certain OBPM functions.
2. PM is not included in the above table because it provides a customizable client
interface as an alternative to creating purchase orders using PUR, which is
required for PM.
Contents
Index
Exit
Page C-7
Entry and release for orders and schedules
Details
The open order data base
All orders and schedules are stored in the open order data base.
Manufacturing orders have a record in the Manufacturing Order Master file
indicating the item to be made, a record in the Manufacturing Order Detail file for
each component that goes directly into making that item, and a record in the
Manufacturing Order Routing Detail file where one record per operation is stored.
Purchase orders have one record in the Purchase Order Item Detail file for each
item to be purchased. If the item is to be shipped in several installments through
a blanket order, there is a record in the Purchase Order Blanket Release Detail
file for each shipment, or release, of that blanket order. If Purchasing is installed
and interfacing, each purchase order has a record in the Purchase Order Master
file and at least one record in the Purchase Order Item Detail file.
Intersite orders have a record in the Intersite Order file and an associated COM
order in the supplying warehouse for the item being transferred.
Schedules entered but not released are called unreleased schedules. They are
reserved in the MOMAST order master file as status 00 records. These records
are created when the schedule is initially entered in Enter and Maintain
Schedules. When the schedule is released, the status code changes to a status
10 and component records are created in the MODATA allocation file based on
the items bill of material in the PSTRUC product structure file. In addition,
operation records are created in the MOROUT operations file from the routing
records for the finished item in EPDM or PDM. If priming is selected,
replenishment records are created based on a components supply rules as
defined in the ITMLIN item/line definition file.
InterSite Logistics order release
Intersite orders can be released either from planned orders in MRP using the review/
approve and release functions, or in ISL/MISL using the work orders and release
functions. In either case, an intersite order record is created in the Intersite Order file
and an associated COM order is created in the supplying warehouse.
Inventory Management order release
Manufacturing orders
If the IM-to-EPDM or PDM interface is activated, IM order entry allows you to bypass
the individual entry of each of the components needed on a manufacturing order. If
you enter REL or NOW in the manufacturing order entry field B/M, IM order release
uses the parent item number and, through the Item Master file, retrieves from the
Product Structure file all the component items needed to manufacture that item. This
is single-level retrieval. If EPDM is activated and the order is associated with a site,
the process identifier determines which bill of material is used to retrieve the
component items needed.
The parent item is copied, along with other master manufacturing order data, into a
record in the Manufacturing Order Master file. Each component item is copied, along
with extended order quantity and unit cost data, into a record in the Manufacturing
Order Detail file. The method of unit costing to be used is determined during
Contents
Index
Exit
Page C-8
Entry and release for orders and schedules
application tailoring. The Manufacturing Allocated Quantity field (MALQT) for
component items and the On-Order Production Quantity field (MPRPQ) for parent
items in the Item Balance file are updated at the end of order release.
If the IM-to-PC&C and IM-to-PDM interfaces are activated and PDM has its optional
Routing file, IM order entry allows you to bypass the individual entry of each of the
operations needed on a manufacturing order. When YES appears in the
manufacturing order entry field RTG, IM order release uses the parent item number
and, through the Item Master file, retrieves from the Routing file all the operations
(including inactive) to manufacture that parent item. If EPDM is activated and the
order is associated with a site, the process identifier determines which routing is
used to retrieve the operations.
Operation times from the Routing file and rates for those operations from the Work
Center Master file are copied into a record in the Manufacturing Order Routing file for
each operation.
In addition, if the IM-to-PC&C interface is activated, IM order entry allows you to enter
miscellaneous data. This includes anything not covered by assigned material or
labor, such as consumable supplies or outside operations. Any miscellaneous data
from IM order entry is put into the Manufacturing Order Miscellaneous Detail file by
IM order release.
At the conclusion of IM order release, you can print shortage reports that indicate
shortages on manufacturing orders, if you specified those reports during installation.
Purchase orders
IM allows you to track purchase orders that you create manually. Data about the
purchase order is entered in IM order entry.
You also can enter purchase orders with blanket releases. If you enter YES in the
purchase order entry field BLNKT, you see a display on which you enter due date
and quantity for each blanket release. These orders can be for individual items only;
you can have only one item number on any one blanket purchase order.
For each item number/warehouse combination, IM order release copies the
purchase order data into a record of the Purchase Order Item Detail file; each of the
blanket releases for the purchase order has its own record in the Purchase Order
Blanket Release Detail file.
The On-Order Purchase Quantity field for parent items in the Item Balance file is
updated at the end of order release.
Consigned or subcontracted orders (where material is supplied to the vendor)
should be handled as manufacturing orders.
If Purchasing is interfacing, the IM Reorder Report can generate purchase orders
automatically and send them to PUR.
Split orders
You may need a portion of an existing manufacturing order quantity before it is due,
or you may need to start work on a manufacturing order that is short some
components. IM allows you to split off a portion of the manufacturing order and send
Contents
Index
Exit
Page C-9
Entry and release for orders and schedules
it ahead. You can have up to nine splits per manufacturing order. IM order release
creates one additional record in the Manufacturing Order Master file for each split
order while updating the Quantity in Split Orders field in the base (original)
manufacturing orders Manufacturing Order Master file record. The materials
(components) on a manufacturing order are assumed to be issued to the base order,
so no material records are automatically created in the Manufacturing Order Detail
file for split orders. If EPDM is activated, you can split an order associated with a site
as long as the split is for the same site and item revision.
If the IM-to-PC&C interface is activated, you specify the beginning operation for the
split order in IM or PC&C. However, if you decide to split an order after activity has
been reported on the original order and you are using milestone reporting, this
splitting can be done only before or at a milestone start operation or after a milestone
stop operation.
Manufacturing order per customer order
This IM function requires both the IM-to-EPDM or PDM and IM-to-COM interfaces to
be activated. If you enter the customer order number on the IM order entry display,
each release on that customer order appears for approval. Pressing the Enter key
causes action identical to that of entering a manufacturing order with B/M = REL or
NOW. It also puts the customer order number in the Customer Job Number field in
the Manufacturing Order Master file. B/M = KEY is not allowed here if the end item
has features and options.
IM order release is the same as for regular manufacturing orders.
Customer orders can be for standard items, items with features/options, or items
configured by the Knowledge Based Configurator (KBC). For standard items, you
can use any option available regarding the bill of material and routing for the item,
depending on whether EPDM or PDM is in use.
For items with features/options, the bill of material that was determined when the
customer order was entered (and stored with the customer order) is used for the
manufacturing order.
For KBC configured items, the bill of material and routing for the item that were built
by KBC when the customer order was entered (and stored in KBC) are used for the
manufacturing order.
SummaryInventory Management order release
Reads the Order Release Data Entry file for order data entered through IM.
Completes the creation of master records (started in IM order entry):
Manufacturing Order Master records for manufacturing orders and Purchase
Order Item Detail records for purchase order items.
Creates detail records: Manufacturing Order Detail records for manufacturing
order component items and Purchase Order Blanket Release Detail records for
purchase order blanket releases.
Prints shortage reports specified in the IM Questionnaire.
Updates the Manufacturing Allocation Quantity (MALQT) field for component
items in the Item Balance file.
Contents
Index
Exit
Page C-10
Entry and release for orders and schedules
Updates the On-Order Production Quantity (MPRPQ) field and the On-Order
Purchase Quantity (MPUPQ) field for purchase order items in the Item Balance
file.
Note: The orders that are released are only those entered through IM order entry;
no planned orders from MRP are handled by order release selected from IM.
At the conclusion of order release, all closed batches in the Order Release Data
Entry file have their status changed to finished (if REUSE = NO) or available (if
REUSE = YES).
Material Requirements Planning order release
MRP has no order entry. It generates requirements for components of master level
items (MLIs) based on MLI requirements entered, propagated, or accepted from
Master Production Schedule Planning (MPSP). The on-hand and on-order quantities
by date are subtracted from requirements generated, and the net requirements then
are offset by lead time, resulting in dated planned orders. If EPDM is activated, the
primary item process that is active on the planned orders start date is assigned to
the order. Since planned orders are suggestions only, someone must indicate
agreement with MRP through Review/Approve and then run order release from MRP.
SummaryMaterial Requirements Planning order release
If the MRP-to-IM interface is activated, calls the IM order release procedure and
copies planned orders from the Order Review file to Batch 999 of the Order
Release Data Entry file. Batch 999 is reserved for this purpose. If the MRP to IM
interface is deactivated, orders cannot be released using this interface.
Prints the Order Action Detail report for those planned order exceptions that
could not be performed. This report is needed to do file maintenance in IM to
existing manufacturing and purchase orders.
If the MRP-to-IM interface is activated, updates the Planned Order and Order
Review files to reflect newly released manufacturing and purchase orders and
adjusts in the Requirements file any associated component requirements that
were generated by the MRP planning run. These requirements now have been
allocated. If the MRP-to-IM interface is deactivated, prints the Planned Order
Error List, showing planned orders approved but not released.
If ISL/MISL is installed, releases intersite orders and associated COM orders in
the supplying warehouse, and updates the Planned Order and Order Review
files accordingly.
If the MRP-to-MPSP interface is activated, component-generated requirements
will be adjusted based on the quantity of the order that was released and on the
amount of the component allocations. Planned and firm planned orders are
adjusted in MPSP by the amount of the order released in MRP. Planned and firm
planned orders are updated to show that the orders are released.
If EPDM is activated, you can override the primary item process with an
alternative item process before releasing the order.
Order-Based Production Management order create
Manufacturing orders. OBPM allows manufacturing orders to be created from
item warehouse records, customer order line items, MRP planned orders, and
Contents
Index
Exit
Page C-11
Entry and release for orders and schedules
from the OBPM Reorder Recommendations object containing order point items
requiring replenishment. It also allows you to copy an open manufacturing order
or manufacturing history order to create a new order. While creating the order,
you can use bills of material and routings from either EPDM or PDM, or import
them from other items or manufacturing orders.
Purchase orders. OBPM allows purchase orders to be created, if PM is
installed, from MRP planned orders and from the OBPM Reorder
Recommendations object containing order point items requiring replenishment.
Intersite orders. OBPM allows intersite orders to be created, if ISL/MISL is
installed.
In all cases, OBPM creates the order directly in the IM, PUR, or ISL/MISL files.
Procurement Management order create
Purchase orders. PM allows purchase orders to be created from one or more
requisitions and, if OBPM is installed, from MRP planned orders and from the
OBPM Reorder Recommendations object containing order point items requiring
replenishment.
PM creates the order directly into the PUR files.
Production Control and Costing order release
PC&C by itself cannot create or release manufacturing orders. Rather, it allows you to
split order release between two departments, Inventory and Production Control, so
that Production Control can make last-minute decisions on which work centers to
use, based on backlog or on the availability of facilities.
Because of this flexibility, you can choose either to release the order entirely through
IM or to complete the release of the order through PC&C. The method you use is
determined by your companys policy, but the difference is largely a matter of
whether you choose to establish routings through IM or through PC&C. You can also
enter miscellaneous charges through either application.
Order release completed by IM. If you choose to use standard routings by
answering yes to the routing question on display AMI4A4 (RTG=Y), IM
automatically releases the order by creating a manufacturing order record in the
Manufacturing Order Master file (MOMAST), retrieving standard routing
information from PDMs Routing file (ROUTNG), and passing that information to
PC&Cs order release programs. These programs create a routing record in the
Manufacturing Order Operation Detail file (MOROUT). If you have entered
miscellaneous charges, records are also created in the Manufacturing Order
Miscellaneous Detail file (MOMISC). As far as the operator is concerned, the
order is released completely through IM; PC&Cs part in order release is not
visible. Any changes to the miscellaneous detail or to the routings can be
entered later through PC&Cs file maintenance.
If you choose not to use standard routings (RTG=N), you can type in alternative
routings and miscellaneous charges, if there are any. IM releases the order
automatically, using PC&Cs programs, but without using PDMs standard
routings. Records are created in the Manufacturing Order Master file (MOMAST),
in the Manufacturing Order Operation Detail file (MOROUT), and, if there are
miscellaneous charges, in the Manufacturing Order Miscellaneous Detail file
(MOMISC). Any changes to these files can be made later using PC&Cs file
maintenance.
Contents
Index
Exit
Page C-12
Entry and release for orders and schedules
Order release completed by PC&C. If you choose not to use standard routings
(RTG=N), but do not choose to type in alternative routings or miscellaneous
charges through IM, IM passes the order to PC&C for completion of the order
release process. In this case, IM creates records in the Manufacturing Order
Master file (MOMAST), but not in the Manufacturing Order Operation Detail file
(MOROUT) or the Manufacturing Order Miscellaneous Detail file (MOMISC).
Whoever is responsible for decisions about routings, operation sequence, and
miscellaneous and labor charges can complete the release of the order using
PC&Cs order release options.
In PC&C, as in IM, if EPDM or PDM is also activated or interfacing, you can
choose standard routings by typing Y in the SELECT ROUTING field on the
PC&C Order ReleaseSummary Selection display (AMC200), or you can enter
alternative routings.
You can enter miscellaneous charges in PC&C on the Order Release
Miscellaneous Detail display (AMC202); or, if AP or IFM is installed and
interfacing, you can record miscellaneous charges using those applications.
Whether you complete order release through IM or through PC&C, you can release
an order only once. Once miscellaneous detail records are written to MOMISC, or
operation details to MOROUT, you must make all changes through file maintenance.
SummaryProduction Control and Costing work file release
Reads the Order Release Data Entry file for operation and miscellaneous data
entered.
Creates detail operation records in the Manufacturing Order Miscellaneous
Detail file and connects them to their existing parent manufacturing orders in the
Manufacturing Order Master file.
Prints the Operations Detail Addition report.
Prints the Miscellaneous Detail Addition report.
Updates the above-mentioned Manufacturing Order Master file records with the
remaining operation/miscellaneous data.
Purchasing order create
Purchase orders. PUR allows purchase orders to be created from one or more
requisitions and, if MRP is installed, from MRP planned orders, directly from MRP
order release. You also can enter a purchase order directly.
Repetitive Production Management Schedule Release
REPs schedule release process can be divided into three main segments:
Entering schedules
Selecting schedules
Releasing schedules
Entering schedules
Entering schedules is an online interactive process that allows you to intelligently
create a schedule by viewing demand and production line capacity information. It
may be ideal to have a production schedule equal demand for a specific date, but if
Contents
Index
Exit
Page C-13
Entry and release for orders and schedules
the capacity to build the schedule is not attainable, then the schedule is not valid.
For this reason REP presents both item demand and line utilization information on a
single display. This presentation helps a planner develop realistic schedules that
meet both criteria.
Before you can enter schedules, you must have created an Item/Line definition of the
finished item you want to produce. The Item/Line definition describes an items
manufacturing rates for a specific production line and the component supply
technique that it will use. If EPDM is activated, the Item/Line definition considers
revisions and item processes.
Schedules are entered using the REP menu option Enter and Maintain Schedules.
This option allows you to select the warehouse within which you want to work and
then select a sequence of viewing items. You can select to see items by primary
production line, planner, or merely in ascending item sequence. If you select by
production line or planner, all items having a primary production line or planner
specified in their item balance record are shown for the line or planner specified.
Data on the initial Enter and Maintain Schedules display is shown by item and
presents a composite of information for all production lines the item is scheduled on.
Displayed are total demand quantities, total scheduled quantities, the differences
between total demand and what is scheduled, plus total production line utilization for
all lines the item is scheduled on. If an item is dedicated to a single production line,
then obviously the information shown is a composite of a single item. The purpose of
this display is to allow you a view of how schedules are meeting demand and the
status of production line capacity in relation to the schedules that have been
released.
When you choose one of the dates shown on the initial display, the Enter and
Maintain Schedules Detail display appears. The Detail display shows you the total
demand for the day, the quantity scheduled to be produced, and the line utilization
for each production line on which you currently have a schedule. On the Detail
display, you can create schedules or change schedule due dates, quantities, and
the production line on which a schedule is run. Schedules that have not been started
can be cancelled by changing the schedule quantity to zero.
Using information from the Detail display, you can use function keys to assist in
creating or changing schedules. You can create a schedule using the Schedule Add
function key. This function key shows a display that allows you to create a schedule
for a quantity on a specific date or on a range of dates. If a range of dates is
selected, the schedule quantity is prorated over the number of consecutive days you
specified. The created schedule is placed in the MOMAST file with a status code of
00.
The Use Proposed Change function key allows you to create or alter schedules to
make the scheduled quantity meet the daily demand. Proposed Change is the
difference between a days Net Demand and the quantity scheduled to be produced
that day. You can press the function key, after selecting a specific day on the
Schedule Entry and Maintenance display, and schedules will be created or altered
as needed to meet the daily demand. You also can select a specific schedule on the
Detail display and have that schedules quantity increased or decreased by the
proposed change. If you have production constraints that dictate a minimum or
maximum production quantity, the schedule quantities are lot sized to fit within the
constraints.
Before selecting a schedule for release, the Detail display allows you to navigate to
other displays where you can see more information in preparation for schedule
Contents
Index
Exit
Page C-14
Entry and release for orders and schedules
release. One display, Material Check, allows you to do an on-line component
availability check to help determine if there are any known component shortages.
Another display, Sequence Schedules, allows you to order the sequence in which
schedules may be built on a specific date.
Selecting schedules for release
Schedules are selected for release through the Release Schedules menu option.
This option allows you to selectively choose schedules for release based on a status
code of 00 in the schedules header record. On the Release Schedules Selection
display, you can choose the warehouse, the release horizon, the production line you
are interested in, and whether a shortage report should print. From this criteria, the
application will build a subfile of schedules and display them for your review on the
Released Schedules display. Key information shown is planned schedule start date,
due date, production line, warehouse, item, description, and reference field. From
this list of schedules, you can selectively choose a specific schedule, or all
schedules. You can also decide at this time to prime a schedule when it is released.
Releasing schedules
Schedule release merely takes the schedules that you have selected and updates
the released schedules data base. The files that are updated were identified
previously in the section that describes the open order data base. Any changes to
the schedules must be accomplished on the Enter and Maintain Schedules display
for date and quantity changes, or the Released Schedule Maintenance display if
there are material or operation changes.
SummaryRepetitive Production Management Schedule Release
Schedule entry and release functions can be found on REPs Schedule Management
menu. From this menu you can select the following options:
Extract schedule requirements to bring in schedules from MRP, COM, or the
schedule demand interface file
Enter and maintain schedules to create and change REP schedules
Select and release schedules to update the released schedules data base.
Contents
Index
Page D-1
APIs for Integration to MMS and Approval
Exit
Appendix D. APIs for Integration to MMS and Approval
The integration of MAPICS XA and Maintenance Management System (MMS) or
MAPICS and Approval (APPR) depends on communication between the two sets of
applications. Application program interface (API) programs are used to accomplish
this data transfer. These APIs are used to validate, retrieve, update, or delete
information from both systems. APIs can be owned by MAPICS XA or MMS and
Approval.
The naming convention for the MAPICS APIs is AMaAIyyR, where:
AM
a
AI
yy
R
Atlanta MAPICS
Application designator (I for IM, 6 for PUR, V for CAS)
Application interface
2-character sequential identifier, beginning with 00
RPG program
The naming convention for the MMS and Approval APIs is MIXnnn, where:
MIX
nnn
MAPICS Integration
3-character sequential identifier
This appendix contains a brief description of the function of each API. A list of the
parameters it needs to validate, retrieve, update, or delete is not provided here.
However, these elements are passed as an externally described data structure within
a passed parameter. The elements of the APIs can be viewed by looking at the data
structure elements on the system.
Other functions within MAPICS have adopted the use of some of these APIs to create
purchase orders. Purchase orders created by IMs Reorder Report and IFMs
Interdivision Transfer also use these APIs.
These APIs are provided to support internal processes within MAPICS or MMS and
Approval. They do not provide full offline load capability nor are they intended to be
used by user-written modifications.
API parameters
Four common parameters are used for each API:
RTNCD: return code.
blank or 0 No error. The requested function completed normally.
1
Warning. The requested function partially completed.
2
Severe error. The requested function did not complete.
FNCTN: function code.
0
1
2
3
4
Validate data only. Use for existence check.
Retrieve data.
Update data.
Create data
Delete data.
Contents
Index
Exit
Page D-2
APIs for Integration to MMS and Approval
LCKOUT: lock record code. This parameter locks the record during a retrieval so
an update function can be performed later. It is used in conjunction with FNCTN
code 1.
0
1
Do not lock the record.
Lock the record.
Data structure that defines the actual data fields to be passed between the
calling program and the API.
APIs owned by MAPICS XA
AMIAI00R: Create INVTXN record for GL
This API creates INVTXN records for MMS inventory transactions that affect the
General Ledger application. This API creates the INVTXN record only if you selected
GL distribution. It calls a Cross Application Support API program to calculate a token
for the record to be added. The token is passed back to the calling program which,
in turn, returns the token to the program that initiates the transaction to be updated to
the IMHIST file (receiving transactions only).
An example is the receiving transaction from MAPICS inventory. The RP transaction
calls MMS API (MIX140) to update MRO files. MMS API (MIX140) then calls this API
to create INVTXN. This API calls the CAS API to create the tokens and returns the
token to MMS API (MIX140). Then the MMS API returns the token and some other
required fields to the MAPICS receiving transaction program (AMI3G or AMI3L) to be
used as input to create a record in the IMHIST file.
Note:
Issue and CA transactions sent from MMS do not go to MAPICS IMHIST file.
In Delete mode, the calling program passes the transaction type and the token fields
to the API. The program uses these two fields as a key field to get the record. If
found, the system deletes the record from the INVTXN file. If the record does not exist
in the file, the API returns to the calling program with a return code of 2.
AMIAI01R: Access and maintain POMAST record
In retrieval mode, this API returns information for a purchase order in the format of a
POMAST record. It can lock out the retrieved record if the calling program needs to
manipulate the information of the retrieved record before it updates the record. If it
fails to find a record from the POMAST file, the API returns to the calling program with
a return code of 2.
In update mode, this API updates the POMAST record with the information passed to
it by the calling program. If the record to be updated does not exist in the POMAST
file, the API returns to the calling program with a return code of 2. For data integrity
purposes, the update function should be called after a retrieval function with the
lock-out record option selected.
In create mode, this API creates a record for the POMAST file with the selected
information passed to it by the calling program. If the record to be created already
exists and the reserved flag (INUSE) is not set to X, or if the write is unsuccessful, the
API returns to the calling program with a return code of 2. If the record does not exist,
the program creates a reserved record with the INUSE flag initialized to Y.
Contents
Index
Exit
Page D-3
APIs for Integration to MMS and Approval
AMIAI02R: Access and maintain POITEM record
In retrieval mode, this API returns information for purchase order in the format of a
POITEM record. It can lock out the retrieving record if the calling program needs to
manipulate the information before it updates the record. If it fails to find a record from
the POITEM file, the API returns to the calling program with a return code of 2.
In update mode, this API updates the POITEM record with the information passed to
it by the calling program. If the record does not exist in the POITEM file, the API
returns to the calling program with a return code of 2. For data integrity purposes, the
update function should be called after a retrieval function with the LCKOUT record
parameter set to 1.
In create mode, this API creates a record for the POITEM file with the information
passed to it by the calling program. If the record to be created already exists or if the
write is unsuccessful, the API returns to the calling program with a return code of 2.
Inventory management calculates the turnaround number for the item. The API also
updates the contract file with the order quantity and amount if a valid contract is
used.
AMIAI03R: Retrieve default vendor
This API determines the default vendor to use for a purchase order. It retrieves the
vendor for the last order for a specified item number. It reads the POITEM file with the
Order Due Date as a key field and retrieves the last order for the requested item.
Once it finds the last order, it returns the vendor number to the calling program.
AMIAI04R: Validate date from Calendar File
This API retrieves a date from the MAPICS calendar file. It receives an input date and
calendar type from the calling program and checks the appropriate calendar file for
a valid working date against the input date. If the input date is not found, the API
returns to the calling program with a return code of 2 and the dates before and after
the requested date. If the requested date is less than the first date in the calendar
file, the date before the requested date will be zeros and the date after the requested
date will be the first date. If the requested date is greater than the last date in the
calendar file, the date before the requested date will be the last date in the calendar
file and the date after the requested date will be all nines (9999999).
AMIAI05R: Calculate committed cost from purchase order
This API is called during Work Order Inquiry to retrieve committed costs for
outstanding purchase orders for non-store and service items for the specified work
order. Committed costs represent costs that have not been invoiced yet. It reads all
records in the POITEM file by Work Order Number and the Task ID. Then it calculates
the cost by accumulating all amounts not yet invoiced from the detail file. It returns to
the calling program when no purchase orders are found in the POITEM file for the
requested work order. If no detail record is found for the requested work order or if a
purchase order is found but has been completely invoiced, the API returns to the
calling program with a return code of 2.
Contents
Index
Exit
Page D-4
APIs for Integration to MMS and Approval
Service Item purchase orders
The calculation remains unchanged whether or not the service has been partially or
completely received.
COMMITTED COST = EXTENDED PRICE of PO line item - ACTUAL PRICE invoiced
(EXTPL)
(ACTPL)
The amounts for the calculation are in local currency.
Non-store item purchase orders
First, the API determines the committed quantity. If no receipts have been recorded,
the committed cost is based on the order quantity (QTYOR). If receiving has been
completed for the item, it calculates the committed quantity by subtracting the
quantity invoiced from the quantity received.
QTY RECEIVED - ACTUAL QUANTITY FOR ORDER (ACTQY)
The quantity received will either be received at dock (DKQTY) or stock (STKQT),
depending on the selection you made at install/tailor.
If partial receipt has been made against the line item, the committed quantity is
calculated by one of two ways, depending on whether or not the quantity received is
greater than or less than the quantity ordered.
If the quantity received is greater than the quantity ordered, the committed quantity
is:
QTY RECVD - ACTUAL QTY FOR ORDER
If the quantity received is not greater than the quantity ordered, the committed
quantity is:
QTY ORD - ACTUAL QTY FOR ORDER
The actual quantity for the order is the invoiced quantity. The quantity received will be
either dock or stock, depending on the selection you made at install/tailor. The
committed cost then will be calculated like this:
COMMITTED COST = COMMITTED QUANTITY * LOCAL UNIT PRICE
AMIAI06R: Validate work order for outstanding purchase order
This API determines if an open purchase order for the requested work order exists. It
reads all records in the POITEM file by Work Order Number. If the record is found for
the requested work order number, it checks the item status to be less than 50
(invoice complete). If the status is less than 50, it retrieves the purchase order master
record to determine if the order is still open. The order status must be less than 40
(order received complete to stock). The API returns to the calling program with a
return code of 0 when it detects an open order. Otherwise, it processes until no more
purchase orders are found with the requested work order number. If no open order
record is found for the requested work order, the API returns to the calling program
with a return code of 2.
Contents
Index
Exit
Page D-5
APIs for Integration to MMS and Approval
AMIAI07R: Validate/Retrieve Warehouse master file
This API determines if a warehouse exists in the Warehouse master file (WHSMST) or
retrieves information for a particular warehouse. Uses the input warehouse as the key
field and chains to the Warehouse master file. If the warehouse is not found, the API
returns to the calling program with a return code of 2. Because only uncontrolled
warehouses can be used with MMS, MMS issues an error message if the retrieved
warehouse is defined as controlled.
AMIAI08R: Access open purchase order information for an item/
warehouse
This API determines if an open order exists in the POITEM file for the requested item/
warehouse combination.
1. The API validates that the item/warehouse combination exists on an open
purchase order in the POITEM file and that the item status is less than 50 and the
order status less than 40. If it finds the record, it resets the pointer to the record to
make it available for step 2 and returns to the calling program with a return code
of 0. If no open order exists for the requested item/warehouse combination, the
API returns to the calling program with a return code of 2.
2. The API retrieves all open orders found in step 1and returns the requested
values to the calling program. It skips all closed or completed orders. If the
saved item/warehouse combination does not match the item/warehouse
combination from the parameter data portion, the program uses the SETLL
operation code to reposition the file to the first item/warehouse record in the
POITEM file. The API reads the POITEM file at the point at which the first part set
the pointer or from the previous call of the second step. When the API reaches
the end of the open orders, the API returns to the calling program with a return
code of 2.
If you determined at install/tailor that you want the quantity received to stock to be
used as the quantity received, the system uses stock quantity to update the field.
Otherwise, it uses dock quantity.
AMIAI09R: Return RNI quantity for item/warehouse
This API calculates the total Received-Not-Invoiced (RNI) quantity for the item/
warehouse combination specified. It reads POITEM by key values passed to it from
the calling program and then calculates any uninvoiced quantity for the order. It
returns the total calculated value for the selected item/warehouse combination to the
calling program. If the Purchasing application is not tailored for invoicing, the API
returns to the calling program with a return code of 2. If the item selected is not found
on an order, the API returns to the calling program with a return code of 1. If all orders
for the item/warehouse combination are completely invoiced, the API returns to the
calling program with a return code of 1. The received quantity will be either dock
quantity or stock quantity based on your install/tailor choice. The calculation for
Received Not Invoiced Quantity is:
QRNI = DKQTY - ACTQY (if INVFL in SYSCTL rec PURCTL=0)
QRNI = STKQT - ACTQY (if INVFL in SYSCTL rec PURCTL=1)
See AMIAI08R: Access open purchase order information for an item/warehouse on
page D-5 for more information.
Contents
Index
Exit
Page D-6
APIs for Integration to MMS and Approval
AMIAI10R: Assign purchase order number
This API gets the next purchase order number and reserves the header record in the
POMAST file. It gets the SYSCTL record STATI1, adds one to the last purchase order
number from this record, and concatenates it with a prefix of P. If the order is not
found in the POMAST file, the API creates a reserve order in the POMAST file with the
INUSE flag set to X and updates the SYSCTL record with this purchase order number
as the last purchase order number. If the order already exists, the program
increments the last PO number by one and repeats the process.
AM6AI00R: Retrieve price from Contract file
This API gets a list or unit price from the contract file for the requested vendor/item. If
a valid, unexpired contract is not found, the API returns to the calling program with a
return code of 2. If valid, unexpired contracts are found, the API returns the unit
price, vendor purchasing unit of measure, and a return code of 0 to the calling
program.
AM6AI01R: Create and delete POCOMT record
This API adds a purchase order comment or an extended description to the
POCOMT file. It increases the comment sequence by one if a comment record for the
order/item exists and if the record is being added as a comment record. If an
extended description is being added, the API sets the comment sequence number
to zeros. Then, it gets the POITEM record for the item and sets the extended
description flag to 1.
In delete mode, the API removes all records (extended description and item
comments) associated with the line item.
AMVAI00R: Validate invoice to the Invoice file
This API determines if an invoice exists in the MAPICS XA invoice file (OPNPAY) for a
particular vendor in a particular company. MMS calls this API only when Accounting
Management Accounts Payable is installed because the API uses the existing
invoice file.
This API uses the invoice number passed to it from the calling program as a key
value to the invoice file. If it does not find a record in the invoice file, it returns to the
calling program with a return code of 2.
AMVAI01R: Validate work order number for outstanding invoice
This API determines if an outstanding invoice exists for a work order number. MMS
calls this API only when Accounting Management Accounts Payable is installed
because the API uses the existing invoice file.
This API receives the input work order from MMS and then uses the QCMDEXEC API
to execute the OPNQRY command against the OPNPAYN file to select the requested
work order. If it selects no work orders from the OPNPAYN file, it returns to the calling
program with a return code of 2.
Contents
Index
Exit
Page D-7
APIs for Integration to MMS and Approval
AMVAI02R: Validate GL number to GL master file
This API determines if the GL number requested exists in the GL master file. It uses
the input parameters passed to it from the calling program as a key value to the
GELMAS file. If it does not find a record that matches the request, the API returns to
the calling program with a return code of 2.
AMVAI03R: Check for item uniqueness
This API checks a requested item to see if it exists in the ITEMASA file. It uses the
input number passed to it from the calling program to chain to the ITEMASA file. If
the item is not found, the API returns to the calling program with a return code of 2.
APIs owned by MMS or Approval
MIX100: MMS Item Master interface
This API checks for the existence of an item in MMS or retrieves information from the
MMS MITEM and MITDESP files. MAPICS XA calls this API only if the requested item
number is less than 11 characters long and MMS is interfacing with MAPICS XA.
MIX102: MMS Item/Warehouse Master interface
This API checks for the existence of an item/warehouse record in MMS and retrieves
information from the item/warehouse file.
MAPICS XA calls this API for MRO items when MMS is interfacing to MAPICS. This
API does not update any item/warehouse file information. MIX140 handles Inventory
transaction updates . MIX110 handles updates resulting from purchase order
changes.
MIX103: MMS Vendor Master interface
This API checks for the existence of a vendor record in the MMS vendor master file. It
also updates selected fields in the vendor master file. All maintenance to MMS
Vendor master file is done through MAPICS XA Vendor Master file maintenance.
MIX105: MMX Item/Vendor master interface
This API checks for the existence of an item/vendor record in the MMS item/vendor
master file. It also updates selected fields in the item/vendor master file. All
maintenance to the MMS Item/Vendor file is done through MAPICS XA Vendor/Item
file maintenance.
MIX110: MMS On-order maintenance
This API is called by MAPICS XA during purchase order entry/edit and purchase
order closeout. It updates the MMS files to change the on-order quantity when you
change the quantity ordered during maintenance to a purchase order.
Contents
Index
Exit
Page D-8
APIs for Integration to MMS and Approval
MIX125: Validate warehouse to MMS warehouse file
This API is called by MAPICS XA during warehouse master file maintenance to
ensure the warehouse number entered exists in the MMS Warehouse file. If the
warehouse exists in the MMS Warehouse file, the maintenance function prevents it
being added as a controlled warehouse or being changed from an uncontrolled
warehouse to a controlled warehouse.
MIX130: Retrieve MMS open requisition
This API is called by MAPICS XA when it prints the Buyer Worksheet in order to
retrieve all open requisitions for a selected item/warehouse combination. The API
checks for the open requisition using the SETLL operation code. If it finds an open
requisition, MAPICS XA calls the API again to retrieve the open requisitions until no
more open requisitions exist for the item.
MIX140: MMS receiving transactions
This API is called by MAPICS XA to perform receiving transaction processing for
MMS if the item it receives is an MRO item. This API calls AMIAI00R if MAPICS XA
General Ledger is installed. It then creates the INVTXN record. That API also
calculates the token for the INVTXN record and passes it to this API. This API returns
the token fields and other required fields to MAPICS XA transaction update programs
to be used to create a transaction history record in IMHIST.
MIX150: MMS update invoice information to MRO
This API is called by MAPICS XA during the posting process in Accounting
Management Accounts Payable if the invoice is for an MRO item. If the invoice
requires a cost adjustment transaction in the INVTXN file, this API calls AMIAI00R if
MAPICS XA General Ledger is installed.
MIX160: MMS work order to MRO maintenance
This API is called by MAPICS XA during purchase order or invoice entry to validate
the work order, task, and cost code entered against an MMS file. If you did not enter
a GL number, this API returns the GL account number based on MMS accountnumber derivation rules. If the API is called from the invoicing program and this is an
invoice for a work order, it edits the invoice date to the work order Last Invoice
Allowed date.
MIX400: APPR Purchasing approval request interface
This API is used only when the Approval module is interfacing with MAPICS
Purchasing. It is called from Requisition or Purchase Order Entry/Edit to initiate an
approval request when one or both of those documents are being approved in
Purchasing. This API then interacts with other Approval programs and files to write
approval request records and to write approval detail records when the document
submitter is an authorized document approver.
Contents
Index
Exit
Page GL-1
Glossary
Glossary
This glossary defines terms that are important for this application. It does not
include all MAPICS XA terms nor all terms established for your system. If you do not
find the term you are looking for, refer to the Index in this book or to glossaries in
other MAPICS XA publications.
This glossary includes definitions from:
The American National Dictionary for Information Processing Systems,
copyright 1982 by the Computer and Business Equipment Manufacturers
Association (CBEMA). Copies may be purchased from the American National
Standards Institute, 1430 Broadway, New York, New York 10018. Definitions are
identified by symbol (A) after definition.
The ISO Vocabulary Information Processing and the ISO Vocabulary Office
Machines, developed by the International Organization for Standardization,
Technical Committee 97, Subcommittee 1. Definitions of published sections of
the vocabulary are identified by symbol (I) after definition; definitions from draft
international standards draft proposals, and working papers in development by
the ISO/TC97/SC1 vocabulary subcommittee are identified by symbol (T) after
definition, indicating final agreement has not yet been reached among
participating members.
accounting system. The classification of accounts, and the books of account,
forms, procedures, and controls by which assets, liabilities, revenues, expenses,
and the results of transactions generally are recorded and controlled.
accounts payable. (1) The amount of money owed by a company to its creditors.
(2) The maintenance of records that represent the money owed by a company to its
creditors.
adjustment. (1) A transaction that changes a specific balance in a master file,
such as the quantity on-hand of an inventory item. (2) In MPSP, the shipment of
production quantities among periods in an item trial plan to achieve level production
or build held inventory against later demand. (3) In payroll applications, an amount
added to gross or net pay.
alpha factor. It determines how much weight is given to the current demand in
relation to the past demand. A statistical constant used in the exponential
smoothing of a weighted average.
alphanumeric. Pertaining to a character set that contains letters, numbers, and
usually other characters, such as punctuation marks, and mathematical symbols.
Synonymous with alphameric.
alternate currency. An alternative to the trading currency when the trading
currency is euro or euro-participating. Allows a transaction to be printed or to
appear in a currency other than the transactions trading or local currency.
assembly. The combination of two or more items to make a new item.
assignee number. A number, other than the vendor address, that indicates where
the payment is to be sent.
Contents
Index
Exit
Page GL-2
Glossary
audit trail. Data, in the form of a logical path linking a sequence of events, used for
tracing the transactions that have affected the contents of a record. (2) Information
that allows you to trace the history of an account, item record, order, and so forth.
The more recent information may be stored online so you can retrieve it.
authorization time. The number of days during which orders can be intended or
payment for vendor raw materials can be committed.
available. The net quantity not yet committed to a production schedule. (Onhand
plus on order minus allocated.)
average cost. The cost of each piece of an item in inventory, arrived at by dividing
the total value of the item by the number of pieces in inventory.
base price. The basic unit of price for a purchase item contract.
batch. (1) An accumulation of data to be processed. (2) A group of jobs to be run
on a computer at one time with the same program.
batch mode. A method of running jobs that does not require continuous attention;
that is, processing that is not interactive. Contrast with interactive mode.
batch number. A number printed on a document to delineate a group of
transactions.
batch update. The process of updating master files using a group of transactions
that are being held in a transaction file. Contrast with interactive and online update.
bill of material. A list of raw materials or components and the quantities needed to
make an item, assembly, or end product.
blanket order. A purchase order allowing multiple shipments, or releases, of an
item over time.
blanket release. The release of a purchase order that contains multiple shipments
of an item on different due dates.
cancel. To end the current job before it is completed.
character. A digit, letter, or other symbol that is used as part of the organization,
control, or representation of data.
component. An item used to make a higher-level item.
control sheet. A document, generally posted daily with summary totals from other
reports, that is used to prove that all entries affecting a master file or ledger have
been properly posted and that the master file or ledger itself is correct.
credit. An addition to a revenue, net worth, or liability account; a deduction from
an expense or asset account.
credit memo. A document issued to the customer, detailing merchandise returned
to the vendor, or other adjustments reducing the amount owed by the customer to
the vendor. Contrast with debit memo.
Contents
Index
Exit
Page GL-3
Glossary
critical ratio. The time available divided by the normal time required to
accomplish the work remaining to be done (the sum of standard run, setup, and
planned interoperation time). The smaller the ratio the more critical the job. It can be
used to establish work priorities within a work center.
cursor. A movable character (underscore) on a display that indicates where the
next character typed by the operator will appear.
data. A representation of facts, concepts, or instructions in a formalized manner
suitable for communication, interpretation, or processing by humans or automatic
means.
data base. A collection of stored data.
data file. A collection of related data records organized in a specific manner. For
example, a payroll file (one record for each employee, showing rate of pay, and so
on) or an inventory file (one record for each inventory item showing the cost, selling
price, number in stock, and so on).
debit. An addition to an expense or asset account, a deduction from a revenue,
net worth, or liability account.
debit memo. (1) In Customer Order Management, a document representing a
charge to the customer for corrections, additions or special or unusual charges. (2)
In accounts receivable, a document increasing the original amount of an invoice
because of a billing or shipping error. (3) In accounts payable, a document
increasing the amount owed a vendor. (4) Contrast with credit memo.
default. An alternate attribute, option or value that is assumed when none has
been specified.
delete. To remove a unit of data such as a character, field, file, or record.
demand. The required shipment of an item in a specific time period. (Orders for
shipment in some future time period are not considered part of the current periods
demand.)
disk. A round flat plate coated with a magnetic substance on which data for a
computer is stored.
disk file. An organized collection of related records on disk that are treated as a
unit.
disk storage. Direct access storage that uses one or more magnetic disks to store
data files and programs.
diskette. A small, flexible, magnetic disk permanently enclosed in a protective
jacket. Diskettes are a removable medium used to store information until it is
required for processing.
diskette file. An organized collection of related records on diskette that are
treated as a unit.
display. (1) A visual presentation of data. (2) To present an image on a display of
information.
Contents
Index
Exit
Page GL-4
Glossary
due date. (1) The date on which, according to the terms and the date of the
invoice, payment must be made. (2) The date by which the work on a shop order is
to be completed or a purchase order is to be received.
edit. To verify the form or format of data; for example, to test a data field such as
customer number.
electronic data interchange (EDI). A technique whereby business documents
are exchanged electronically rather than by printed paper copies.
EDI. electronic data interchange.
end item. The product shipped to the customer.
enter. To send coding, data, or a message to a computer from a keyboard.
entry. (1) The record of a financial transaction in its appropriate book of account or
master file. (2) The act of recording a transaction in the book of account or master
file.
entry date. The date on which a transaction is entered into a master file.
error message. (1) *An indication that an error has been detected. (2) Contrast
with informational message.
European Monetary Union (EMU). Created by the Maastricht Treaty, comprised of
15 European countries. Predecessor was the European Economic Community
(EEC) formed in 1958.
euro. The single European currency as defined in the Regulation on the
introduction of the euro.
euro-participating country. EMU countries that initially will participate in the euro
currency transition.
execute. To cause an instruction, program, procedure, or other machine function
to be performed.
expedite. To accelerate the progress of a shop order on the shop floor.
exponential smoothing. A mathematical technique that simplifies calculating
historical weighted averages and reduces the need for retaining historical data. It is
superior to normal weighted averages because it allows more recent periods to be
weighted in the average more heavily than older periods.
extended price. The unit price multiplied by the number of units purchased. See
unit price.
fabricated part. An item manufactured, made, or worked on as opposed to an
item assembled or put together.
field. In a form, display, or record, a specified area used for particular category of
data. For example, the area on a display that is regularly used to show an item
number.
Contents
Index
Exit
Page GL-5
Glossary
FIFO. See First in first out.
file. An organized collection of related records treated as a unit.
file name. An arbitrary symbol created by the programmer or program to identify
and refer to a collection-of-related records.
firm planned order. An order whose date and quantity have been fixed, but for
which no paper work authorizing production has been released and components
have not been allocated.
first in first out (FIFO). A method of valuing inventory which assumes that goods
are consumed in the same sequence in which they are received. Contrast with last
in first out.
FOB. Free on Board, also known as Freight on Board. Indicates the point at which
the buyer assumes payment for the purchased order.
forecast. An estimate of customer (independent) demand for an item for a specific
period in the future.
function. A request for the performance of an operation or the execution of a
particular program.
function key. One of the keys of the work station keyboard, used to request
specific functions from the system or application program.
general ledger. A book, file, or other device that contains the accounts needed to
reflect, in summary and in detail, the financial position and the results of financial
operations of a company.
gross requirements. The required quantity of an item from all sources, such as
higher-level subassemblies or the master production schedule.
hash total. A control total, accumulated manually from a batch of input
documents, that helps ensure that entry of data into the computer system is correct
and documents are not lost. Hash totals can be kept on quantities, part number,
invoice number, and so on.
hold code. Indicates whether approval is required. For example, the release of a
quote or purchase order.
immediate update. The process of updating master files immediately upon
receiving a transaction from a work station. Contrast with batch update.
informational message. A message that is not the result of an error condition.
Normally, an informational message gives the status of a job or operation. Contrast
with error message.
inquiry. (1) A request for information in storage. (2) A request for information that
puts the system into inquiry mode.
inquiry mode. (1) A request for information in storage. (2) A request for
information that puts the system into inquiry mode.
Contents
Index
Exit
Page GL-6
Glossary
interactive mode. A mode of operation in which information is entered, acted
upon by the computer, and then responded to by the computer. Contrast with batch
mode.
interface. (1) The hardware and programs that permit exchange of information
between computer systems or among devices. (2) The facility to allow information to
pass from one application to another.
interoperation time. The elapsed time between the completion of one operation
and the start of the next operation on the same job. It includes move time plus wait
time at the next operation. It does not include setup time.
Inventory code. A numeric code, indicating one of the following:
Inventory item
Miscellaneous item
Service item.
invoice. A description of goods or services sold, including how much is to be paid
and the terms of payment.
item. Any raw material, manufactured or purchased part, or assembly.
item class. A code that describes the classification to which an item belongs. For
example, CS = Customer service item.
item type. A numeric code indicating one of the following:
0
1
2
3
4
9
Phantom
Assembled part
Fabricated part
Raw material
Purchased part
User defined (usually part with labor assigned)
job. (1) A unit of work for a computer; for example, printing of checks is an
Accounts Payable job. (2) One or more related procedures or programs grouped
into a first-level procedure.
job queue. A waiting list of the jobs that have been defined for the computing
system.
keyboard. An assemblage of systematically arranged keys by which a machine is
operated and from which data is entered.
last in first out (LIFO). A method of valuing inventory using the cost of the goods
received last as the cost of goods consumed.
lead time. (1) The number of days, weeks, or months needed to place an order,
process it, and receive the material into inventory. (2) An estimate of the time
required in the shop from order release to availability.
ledger. A group of accounts in which are recorded the financial transactions of a
company.
Contents
Index
Exit
Page GL-7
Glossary
level. A relative point in the assembly process where components are added.
Levels help describe assembly dependencies. A level-0 assembly is shipped to the
customer. Raw material is the lowest level (highest level number) in a companys bill
structure.
library. An area on disk that can contain load members, procedure members,
source members, and subroutine members.
LIFO. See Last in first out.
line item. An individual entry on a voucher.
load. (1) To enter data or programs into storage; for example, to load a master file.
(2) The amount of capacity requirements for manufacturing facilities (usually by time
period) based on the master production schedule, the material requirements plan,
and standard operating times.
local currency. The currency you use for internal record-keeping purposes. In U.S.
FAS52 accounting, referred to as functional currency.
Main Menu. The first or primary menu in a series of menus. See secondary menu.
manufacturing lead time. The elapsed time from point of order to receipt in the
stockroom of a manufactured item. It is calculated by summing the average wait
time (queue) in each work center and adding run and setup time.
master file. A file that is used as an authority in a given job and that is relatively
permanent, even though its contents may change.
master production schedule (MPS). A statement of how many of what items
(products and options specified by customers) are planned to be produced and
when. It is the major control point for planning the level of manufacturing activity.
The master production schedule is one of the major inputs to material requirements
planning.
material requirements planning (MRP). The technique of planning the
acquisition of items required to produce products stated in a master production
schedule.
materials planning horizon (MPH). The time range over which material
requirements are calculated. It is usually fixed at one length for all master-level
items, and it is normally stated in number of periods, for example, 36 weeks.
menu. A displayed list of items from which the operator makes a selection.
message. A series of words or symbols, appearing on the display or printed
output, that convey information. See error message, informational message.
mode. A method of operation. See batch mode, interactive mode.
MPH. Materials planning horizon.
MRO. An acronym for maintenance, repair, and overhaul; or, maintenance, repair,
and operating supplies. Used to describe items used in support of general
operations and maintenance, such as, maintenance supplies, spare parts,
Contents
Index
Exit
Page GL-8
Glossary
consumables used in the support of the manufacturing process, etc. (Compare to
production items, which represent the raw materials, subassemblies, and
assemblies that are components of an end item that is produced by the
manufacturing process.)
MRP. Materials requirements planning.
offline. Pertaining to equipment or devices not under control of the processing
unit.
offset. To schedule lower-level components to be completed at the time they will
be needed in production.
offset payment days. Number of days from the receipt of an order to its payment.
on-hand. (1) Pertaining to stock that is immediately available for shipment. See
available. (2) Pertaining to items available in the stockroom. Stock now on the
receiving dock or issued to the shop floor is not considered on-hand stock.
online. Pertaining to equipment or devices under control of the processing unit.
on-order. Pertaining to stock that has been requested but has not been received.
operation description. The additional descriptive information for a specific
operation within a manufacturing order. See routing operation description.
operation sequence number. A number assigned to an operation which defines
the sequence within a routing.
order. (1) A request from a customer for goods to be delivered or services to be
performed. (2) An authorization to purchase or manufacture.
order acknowledgment. A notice to the customer that his order has been
received by the vendor.
order closeout. The final processing of an order and removing it from the file.
order point. A quantity which is the sum of forecast demand through
replenishment lead time plus safety stock.
order policy code. A code that selects from a menu of lot-sizing techniques, such
as discrete, fixed order quantity, order up to quantity, and part-period balancing.
order release. (1) In order processing, authorization to fill a customers orders. (2)
In manufacturing, authorization to assemble or fabricate a product identified by a
shop order.
overlapping operations. The sending ahead of part of a shop order to the next
operation before the entire order has been processed at the current operation.
packing code. Code that defines items in a particular group and is most often
used to indicate specific packing or shipping requirements for that group. For
example, FL = Flammable items.
Contents
Index
Exit
Page GL-9
Glossary
password. An alphanumeric security code that allows access to a set of computer
operations or data.
picking list. A list of items to be taken from stock.
planned order. An order, which specifies delivery date and quantity, developed in
a material requirements planning system. It should become a firm order when the
order release date on the schedule is within the cumulative material lead time. It is
used to plan lower-level component requirements or capacity requirements. A
planned order is not committed to the vendor or shop floor until it is released.
planner. Person responsible for determining the replenishment strategy of
manufactured or purchased items.
planning horizon. See materials planning horizon.
planning lead time. The sum of order handling lead time, plus quoted (vendor)
lead time or manufacturing lead time, plus safety lead time. It is used by material
requirements planning to offset component requirements from the due date of the
higher-level assembly in which they are used. It represents an estimate of the
average elapsed time from the point of recognizing the need to order until receipt in
the stockroom. See quoted lead time, manufacturing lead time.
post. To transfer to an account in a ledger or file the data, either detailed or
summarized, contained in a book or document of original entry.
product cost. The sum of estimated direct material and labor costs plus an
appropriate share of overhead costs.
production control. The functional area of the business responsible for the dayto-day scheduling of plant-floor resources. Shop order release, expediting, and
order tracking are the primary responsibilities of this area.
product structure. A technique for organizing bills of material on a computing
system.
program. A sequence of instructions to a computer that are written in a special
form the computer can interpret. A program tells the computer where to get input
data, how to process it, and where to put the results.
purchase order. A document sent to a vendor requesting goods or services.
purchase requisition. A request to the purchasing department authorizing
purchase of materials or services.
queue. (1) A waiting line or list formed by items in a computer system waiting for
service; for example, jobs to be performed. (2) To arrange in or form a queue. (3) In
manufacturing planning systems, the backlog of work waiting to be processed at a
work center.
quoted lead time. The elapsed time (from point of order to receipt at the receiving
dock) the vendor quotes for delivery.
receipts. (1) Merchandise or stock that is received in inventory. (2) Cash received.
Contents
Index
Exit
Page GL-10
Glossary
reconciliation. Comparing two values of the same measurement and adjusting to
force agreement; for example, reconciling book inventory to the physical count.
record. (1) A collection of related data that is treated as a unit. For example, one
line of an invoice could constitute a record. (2) To store data on a reusable input/
output medium, such as a disk, diskette, or punched cards.
reference number. An internal number to which the requisition is linked.
register. A record for the consecutive entry of a certain class of events,
documents, or transactions with a proper notation of all the required particulars.
release. (1) To authorize an order commitment by changing a planned order into a
purchase order or shop order. (2) To specify a date and quantity to be shipped
under a blanket order. (3) See blanket release.
release date. The date on which a planned order is reviewed for release to the
shop floor. See start date.
released order. An order that is in the process of being issued or has already
been issued to the shop floor or a vendor. Once issued, it is a commitment that can
only be canceled or rescheduled through negotiation.
requisition. An authorization to purchase materials or release quantities of items
from stock.
returns. Items that are sent back to the vendor and for which a credit is given.
rework. Defective fabricated parts that are sent through extra operations to
correct the defect.
routing. A list describing the sequence of operations required to make an item.
routing operation description. A record providing descriptive information about
a manufacturing or purchasing routing in addition to that contained in the original
routing record. Multiple records can be used.
run time. The elapsed time an item is actually being worked on in a machine
center. It is calculated, at standard, by multiplying order size by time per piece.
secondary file. Any file, other than the primary file, used in multifile processing.
secondary menu. A menu showing an expanded list of options for an item that
appears on a Main Menu. See Main Menu.
service level. (1) The number of items shipped compared to the number of items
ordered. (2) A constant (that can vary for each independent demand item) which
helps determine the planned level of safety stock and the number of planned
stockouts.
service part. A part, assembly, or kit shipped to a customer for maintenance
purposes.
session. The elapsed time between operator sign-on and operator sign-off.
Contents
Index
Exit
Page GL-11
Glossary
session date. The date associated with a session. If a session date is not entered,
the session date becomes the same as the system date. See system date.
setup. The procedure (costs) associated with getting a production facility
(machine) ready to produce a new item. The procedure is not dependent on the
number of items to be produced. For the sake of simplicity, the costs of removing
the setup (teardown) are usually included.
shrinkage factor. A percentage used to increase the quantity on a planned or
released shop order to allow for scrap. An alternate method is to use it to increase
gross requirements.
sign off. To end a session at a work station.
sign on. To begin a session at a work station.
sort. To arrange records in a specified sequence, according to data contained in
one or more specific fields within the records.
spool file. An area on disk where spooled output is stored while waiting to be
printed.
standard batch quantity. The quantity of a parent item used as basis for
specifying the material requirements of components for production. Typically
applicable when components are used in small quantities, for example, process
industries.
start date. The date work is to begin on an order. This is when materials are
picked and delivered to the first work center.
system configuration record. Information stored on disk that describes system
characteristics and programming support; for example, system date format, disk
capacity, and main storage capacity.
system date. The date assigned by the system operator during initial program
load. Generally, the system date is the same as the actual date. See session date.
system operator. A person who uses a work station and activates certain system
functions and controls and monitors system operation.
system printer. The printer, designated during system configuration, that is used
for system and work station printed output, unless the output is specifically directed
to another printer.
terms. The conditions on which a sale is made.
time-phased requirements. The spreading of requirements by time period
through the materials planning horizon. Time-phasing depends upon the
manufacturing lead-time offsets between levels of production.
tolerance percent. The percentage of acceptable quantities delivered for an item
or an order.
trading currency. The currency you use in your dealings with your trading
partners. It can be your own local currency or any foreign currency.
Contents
Index
Exit
Page GL-12
Glossary
transaction. An item of business, such as receipt of an order or paying a bill.
transaction code. Indicates the method by which goods are received.
traveller. See routing.
unit of measure. A code indicating the measurement basis for inventory, such as
each, pound, tons, gallons, feet.
unit of measure conversion factor. The number of stocking units in each
purchase unit of measure.
unit price. The price per standard unit of a product or service. See extended
price.
update. To modify a file with current information according to a specified
procedure.
variance. The difference between historical standard cost and current standard
cost. It can be used to measure cost changes or cost-projected differences in a
product.
vendor. A seller of goods or services.
voucher. A document that verifies a transaction, usually indicating the accounts
that are affected.
warehouse stock location. The identification of the physical location of inventory
storage.
weighted percent. Percentage value assigned to the various factors that are used
to rate vendor performance. Some of the factors are quality, price, delivery date.
work center. A facility, normally a group of machines having similar
characteristics, used to perform a manufacturing process; for example, an
assembly area or milling machine center.
work station. An input/output device that contains a display on which data
appears and an attached keyboard through which data is entered. A work station
lets a person transmit information to and receive information from a computer as
needed to perform a job.
Contents
Index
Exit
Page IN-1
Index
Index
A
Accept quote response 11-51
access POMAST record D-2
account
types 8-117
accrual, use tax 4-14
accruing use tax, procedure 4-14
acknowledgements
vendor closeout acknowledgements 3-45, 3-186
Activity types, work with buyer activity 11-36
address formats, discussion 2-14
adjust, AMVBA1Data Entry Control display 4-17
advise price 2-17
All Contracts for Item (Inquiry) displayAM64R4 5-157, 5-159, 5-162
All Contracts for Vendor (Inquiry) displayAM64R3 5-155
All Items for Vendor (Inquiry) displayAM65R4 5-147
All Quotes for Vendor/Item (Inquiry) displayAM64R2 5-153
All Vendors for Commodity (Inquiry) displayAM61D2 5-76
All Vendors for Item (Inquiry) displayAM65R3 5-145
allocations,manufacturing,order closeout 3-175
AM6031Purchase Order History Inquiry (Options) display 7-4
AM6031Purchase Order Inquiry (Options) display 5-4
AM6033Requisition Master Inquiry (Select) display 5-52
AM61A1Purchase Order History InquiryOrder Summary (Inquiry) display 7-6
AM61A1Purchase Order InquiryOrder Summary (Inquiry) display 5-6, 5-11,
7-10
AM61A2Purchase Order InquiryItem Detail (Inquiry) display 5-14, 5-21
AM61A4Purchase Order History InquiryOrder Addresses (Inquiry) display 7-13
AM61A4Purchase Order InquiryOrder Addresses (Inquiry) display 5-23
AM61A5Purchase Order InquiryMultiple Releases (Inquiry) display 5-25
AM61A6Purchase Order InquiryOperations (Inquiry) display 5-29
AM61A8Purchase Order InquiryItem Summary (Select) display 5-32
AM61A9Purchase Order History InquiryDebit Memo (Inquiry) display 7-15
AM61ACPurchase Order History InquiryItem Detail (Inquiry) display 7-18
AM61ADPurchase Order History InquiryMultiple Releases (Inquiry) display 7-26
AM61AEPurchase Order History InquiryItem Summary (Select) display 7-30
AM61AFPurchase Order History InquiryOrder List (Select) display 7-32
AM61B1Purchase Order InquiryAll Orders for an Item (Select) display 5-37
AM61B2Purchase Order History InquiryOrder/Release Summary (Select) display
7-34
AM61C1Purchase Order InquiryAll Orders for a Vendor (Select) 5-40
AM61C2Purchase Order History InquiryAll Orders for a Vendor (Inquiry)
AM61D1Vendor Performance Inquiry (Options) display 5-74
AM61D2Vendors for Commodity (Inquiry) display 5-76
AM61D3Item Summary (Inquiry) display 5-78
AM61D4History Summary (Inquiry) display 5-80
AM61D5Item Detail (Inquiry) display 5-82
AM61D6History Detail (Inquiry) display 5-84
AM61D7Vendor Detail (Inquiry) display 5-86
AM61E2Requisition Inquiryby Requisition (Inquiry) display 5-53
AM61E3Requisition Inquiryby Requisition (Inquiry) display 5-56
AM61F2Requisition Inquiryby Item Number (Inquiry) display 5-58
AM61I1Buyer Performance Inquiry (Options) display 5-89
AM61I2Buyer Performance Inquiry (Inquiry) display 5-90
AM61N0DInvoice and Credit Memo InquiryItem Detail display 5-137
7-36
Contents
Index
Exit
Page IN-2
Index
AM61N0Invoice and Credit Memo InquiryItem List display 5-134
AM61N1Invoice and Credit Memo Inquiry (Options) display 5-93
AM61N2Invoice and Credit Memo InquiryInvoice Summary (Inquiry) display 5-95
AM61N3Invoice and Credit Memo Inquiry (Inquiry) display 5-99, 5-102
AM61N4DInvoice and Credit Memo InquirySpecial Charge Detail display 5-109
AM61N4Invoice and Credit Memo Inquiry display 5-106
AM61N5DInvoice and Credit Memo InquiryPayments Detail display 5-115
AM61N5Invoice and Credit Memo InquiryPayments List display 5-112
AM61N6DInvoice and Credit Memo InquiryItem Detail display 5-122
AM61N6Invoice and Credit Memo InquiryItem List display 5-124, 5-127
AM61N9DInvoice and Credit Memo InquirySpecial Charge Detail display 5-131
AM61N9Invoice and Credit Memo InquirySpecial Charge List display 5-129
AM62A1Requisition Analysis (Select) display 6-10
AM62A2Requisition AnalysisPrioritized (Select) display 6-11
AM62A3Requisition AnalysisBy Department or Account (Select) display 6-13
AM62C2Requisition AnalysisMore than X Days Since Release report 13-126
AM62F2Requisition AnalysisSummary by Account report 13-129
AM62GBacklog by BuyerRequisitions Without Orders report 13-6
AM62J1Vendor Master File Listing (Options) display 9-7
AM62LFixed Blanket Status report 13-29
AM62M1Overdue Purchase Ordersby Date Due to Dock report 13-88
AM62M2Overdue Purchase Ordersby Vendor report 13-90
AM62NItems Within 90% of Completion report 13-69
AM62P1Open Purchase Order Report (Options) display 6-19
AM62P2Open Purchase Order Report (Options) display 6-21
AM62R1Completed Orders Ready for Close report 13-17
AM62R2Orders Waiting Vendor Closeout Acknowledgement report 13-79, 13-80,
13-81
AM62SOpen Purchase Orders Sequence report 13-76
AM62THeld Purchase Orders with Dock Date within X Days of Run Date (AM62T)
report 13-34
AM62UItems with Follow-up Date Within X Days of Run Date report 13-68
AM62VOrders with Last Receipt More than X Days from Run Date report 13-84
AM62WOrders with Confirmation Date Within X Days of Run Date report 13-83
AM62X1Quotation/Contract Analysis (Options) display 6-4
AM62X2Quotation/Contract Analysis (Options) display 6-6
AM62YQuotation/Contract Analysis 13-117
AM63B1Print Travellers (Options) display 3-170
AM63HDock to Stock Traveller report 13-22
AM64A01Purchase Order Entry/EditOrder Selection (Select) display 3-69
AM64A20Purchase Order Entry/EditOrder Entry (Add) display 3-72
AM64A21Purchase Order Entry/EditOrder Summary (Add/Change) display
3-75, 3-80, 3-105
AM64A22Purchase Order Entry/EditOrder Cancellation (Cancel) display 3-84
AM64A23Purchase Order Entry/EditOrder Deletion (Delete) display 3-85
AM64A24Purchase Order Entry/EditOrder Summary Addresses (Add/Change)
display 3-86
AM64A29Purchase Order Entry/EditOrder Detail Selection (Select) display 3-90
AM64A30Purchase Order Entry/EditItem Entry (Add) display 3-93
AM64A31Purchase Order Entry/EditItem Detail (Add/Change) display 3-96
AM64A32Purchase Order Entry/EditItem Cancellation (Cancel) display 3-108
AM64A32Purchase Order Entry/EditItem Deletion (Delete) display 3-107
AM64A35Purchase Order Entry/EditItem Comment (Add/Change) display 3-127,
3-130
AM64A36Purchase Order Entry/EditItem Comment Deletion (Delete) display
3-132
AM64A37Purchase Order Entry/EditItem Routing Generation (Add/Change)
display 3-109
Contents
Index
Exit
Page IN-3
Index
AM64A41Purchase Order Entry/EditRelease Detail (Add/Change) display 3-111
AM64A42Purchase Order Entry/EditRelease Cancellation (Cancel) display 3-117
AM64A42Purchase Order Entry/EditRelease Deletion (Delete) display 3-116
AM64A45Purchase Order Entry/EditRelease Comment (Add/Change) display
3-134
AM64A47Purchase Order Entry/EditRelease Routing Generation (Add/Change)
display 3-118
AM64A51Debit Memo Maintenance (Change) display 3-121
AM64A52Debit Memo Maintenance (Delete) display 3-124
AM64A99Purchase Order Entry/Edit (Status) display 3-125
AM64APurchase Order Entry and Edit Condensed Audit report 13-103
AM64B1Requisition Entry/Edit (Select) display 3-37
AM64B2Requisition Entry/Edit (Add/Change) display 3-39
AM64B3Requisition Entry/Edit (Delete) display 3-43
AM64B4Requisition Entry/EditComments (Add/Change) display 3-44
AM64B6Requisition Entry/Edit (Status) display 3-46
AM64BRequisition Enter/Edit Maintenance report 13-130
AM64C1Buyer Worksheet (Options) display 6-16
AM64DBuyer Worksheet report 13-9
AM64E2Comment Entry/Edit (Add Message) 3-130
AM64E3Comment Entry/Edit(Add Comment) panel 3-136
AM64E4Comment Entry/Edit(Change/Insert Comment) panel 3-138
AM64ERPPurchase Order Comment Entry and Edit audit 13-102
AM64F1Approval Request 3-47, 3-151
AM64H1Purchase Order OperationsEntry/Edit (Select) display 3-154
AM64H2Purchase Order OperationsEntry/Edit (Add/Change) display 3-156
AM64H3Purchase Order OperationsEntry/Edit (Delete) display 3-159
AM64H4Purchase Order OperationsEntry/Edit (Status) display 3-160
AM64HEnter/Edit Purchase Order Operations report 13-28
AM64IOrders Selected for Closeout Audit List report 3-173
AM64IPurchase Order Closeout Audit report 13-96
AM64JPurchase Orders Purged Audit List report 3-181
AM64JPurchase Orders Purged Audit report 13-110
AM64KOrders Selected for Close Out Error List report 3-181
AM64L1Print Purchase Orders (Options) display 3-163
AM64MPurchase Order Print Error Listing report 13-109
AM64O1Vendor/Item File Maintenance (Select) 8-55
AM64O2Vendor/Item File Maintenance (Add/Change/Delete) 8-57
AM64O3Vendor/Item File Maintenance (Status) 8-61, 8-62
AM64OVendor/Item File Maintenance 13-153
AM64Q1Quotation/Contract Entry/Edit (Select) display 3-4
AM64Q2Quotation/Comments Entry/Edit (Add/Change/Delete) display 3-7
AM64Q3Contract Master Entry/Edit (Add/Change/Delete) display 3-11
AM64Q4Vendor/Item Quote Selection (Select) display 3-15
AM64Q6Quantity/Price Entry/Edit (Add/Change/Delete) display 3-17
AM64Q7Quotation/Comment Master (Review) 3-20
AM64Q8Contract Master (Review) 3-23
AM64QQuotation/ContractEntry/Edit report 13-118
AM64QSQuotation/Contract Entry/Edit (Status) display 3-26
AM64R1Quotation/Contract Master (Options) display 5-151
AM64R2All Quotes for Vendor/Item (Inquiry) display 5-153
AM64R3All Contracts for Vendor (Inquiry) display 5-155
AM64R4All Contracts for Item (Inquiry) display 5-157, 5-159, 5-162
AM64R7Quantity/Price Master (Inquiry) display 5-165
AM65C1Preview Purchase Order 11-76
AM65C2Preview Purchase Order 11-78
AM65E1Warehouse Ship-to File Listing (Options) display 9-13
AM65F1Warehouse Ship-to File Maintenance (Select) display 8-64
Contents
Index
Exit
Page IN-4
Index
AM65F2Warehouse Ship-to File Maintenance (Add/Change) display 8-66
AM65F3Warehouse Ship-to File Maintenance (Delete) display 8-68
AM65F4Warehouse Ship-to File Maintenance (Status) display 8-69
AM65FWarehouse Ship-to File Maintenance report 13-154
AM65GWarehouse Ship-to Master File Listing report 13-155
AM65K1Buyer MasterFile Maintenance (Select) display 8-71
AM65K2Buyer Master File Maintenance (Add/Change) display 8-72
AM65K3Buyer Master File Maintenance (Delete) display 8-74
AM65K4Buyer Master File Maintenance (Status) display 8-75
AM65KBuyer Master File Maintenance report 13-8
AM65L1Buyer Master File Listing report 13-7
AM65R1Vendor/Item Master Inquiry (Options) display 5-141
AM65R2Vendor/Item Master (Inquiry) display 5-142
AM65R3All Vendors for Item (Inquiry) display 5-145
AM65R4All Items for Vendor (Inquiry) display 5-147
AM65R5Vendor/Item File Maintenance (Inquiry) 5-149
AM65S1Buyer Master File Listing (Options) display 9-15
AM65U1Standard Message File Maintenance (Select) display 8-77
AM65U2Standard Message Header File Maintenance (Add/Change) display 8-79
AM65U3Standard Message Text File Maintenance (Add/Change) display 8-81
AM65U4Standard Message Text File Maintenance (Delete) display 8-83
AM65U5Standard Message File Maintenance (Status) display 8-85
AM65UStandard Message File Maintenance report 13-137
AM65VStandard Message File Listing report 13-136
AM67A1Free on Board Master File Maintenance (Select) display 8-101
AM67A2Free on Board Master File Maintenance (Add/Change) display 8-102
AM67A3Free on Board Master File Maintenance (Delete) display 8-104
AM67A4Free on Board Master File Maintenance (Status) display 8-105
AM67AFree on Board Master File Maintenance report 13-32
AM67BFree on Board Master File Listing report 13-31
AM67C1Ship Via Master File Maintenance (Select) display 8-87
AM67C2Ship Via Master File Maintenance (Add/Change) display 8-89
AM67C3Ship Via Master File Maintenance (Delete) display 8-91
AM67C4Ship Via Master File Maintenance (Status) display 8-92
AM67CShip Via File Maintenance report 13-133
AM67D1Terms Master File Maintenance (Select) display 8-94
AM67D2Terms Master File Maintenance (Add/Change) display 8-96
AM67D3Terms Master File Maintenance (Delete) display 8-98
AM67D4Terms Master File Maintenance (Status) display 8-99
AM67DTerms Master File Maintenance report 13-139
AM67EShip Via Master File Listing report 13-132
AM67F1Edit Traffic Routing Table panel 8-140
AM67F2Edit Traffic Routing Table (Add) panel 8-142
AM67F3Edit Traffic Routing Table (Delete) panel 8-144
AM67GTraffic Routing Table List 13-140
AM67UTerms Master File Listing report 13-138
AM68P1Purchase Order History Restore Options display 7-43
AM68P2Purchase Order History Restore Archive Selection display 7-44
AM68P3Purchase Order History Delete Archive Selection display 7-48
AM68R1Archive Purchase Order History (Options) display 7-41
AM68X1Revaluation (Options) display 12-5
AM68YQuotation/Contract Revaluation report 13-120
AM68ZPurchase Order Revaluation report 13-111
AM69QRP -Quote/Contract Edit Load <$single page 13-123
AM6AI00RRetrieve price from Contract file D-6
AM6AI01RCreate and delete POCOMT record D-6
AM6CSD01Change Purchase Planning Schedule 11-86
AM6DB1Purchase Price Variance Report (Select) display 3-186, 6-30
Contents
Index
Exit
Page IN-5
Index
AM6DB2Purchase Price Variance Report (Select) display 3-188, 6-33
AM6DB3Order Closeout Options (Select) display 3-190, 3-193
AM6DBM01Display Buyer Detail 11-31
AM6DCPurchase Price Variance Report 6-28, 13-114
AM6DG1Print Quotation Requests (Options) display 3-28
AM6DH1Print Quotation Requests (Options) display 3-30
AM6DH2Print Quotation Requests (Options) display 3-32
AM6DI2Print Quotation RequestsError Listing report 13-91
AM6M00, main menu 1-6
AM6M10Purchase Order Processing menu 3-1
AM6M20Payables Processing menu 4-1
AM6M30Inquiry menu 5-1
AM6M50Purchase Order History menu 7-1
AM6M60File Maintenance menu 8-1
AM6M70File Listings menu 9-1
AM6M80Monthly General Ledger Entries menu 10-1
AM6M90Work With Buyers panel 11-26
AM6M90Work With Items panel 11-9
AM6M90Work With Purchase Orders 11-68
AM6M90Work With Purchase Planning Schedules panel 11-81
AM6P21Cash Commitments Report (Options) display 6-37
AM6P3Cash Commitments Report 6-36, 13-15
AM6PPSOPPurchase Planning Schedule 13-113
AM6PU1Control File Maintenance (Page 1 of 2) display 8-134
AM6PU2Control File Maintenance (Page 2 of 2) display 8-136
AM6PURPPurchasing Control File Maintenance 13-116
AM6Q21Vendor/Item File Listing (Options) display 9-10
AM6Q3Vendor/Item File Listing by Vendor report 13-151
AM6Q4Vendor/Item File Listing by Item report 13-151
AM6R11Invoice Reports (Select) display 4-119
AM6R2Invoicing ReportsExtract report 13-45
AM6R3Orders Invoiced Not Yet Received report 4-117
AM6R3Purchase Orders With Receipts Not Yet Invoiced report 4-117, 13-112
AM6R3Purchase Orders with Receipts Not Yet Invoiced report 13-112
AM6R4Orders With Lines Not Requiring Inventory Processing report 4-117
AM6R4Orders with Lines Not Requiring Inventory Processing report 13-86
AM6RPS10Confirm Accept or Reject of Purchase Planning Schedule 11-89
AM6S31Debit Memo Report (Options) display 6-40
AM6S5Open Debit MemosAll Open report 6-39, 13-72
AM6S61Debit Memo Print Error Listing report 13-21
AM6SL1Print Debit Memos (Options) display 3-167
AM6WBA01Work with Buyer Activity panel 11-33
AM6WBH01Work with Buyer PO History 11-61
AM6WBI01Work with Buyer Items 11-56
AM6WBM01Work With Buyers panel 11-27
AM6WBP01Work with Buyer POs 11-58
AM6WBR01Work with Buyer Requisitions 11-63
AM6WIH01Work with Item PO History 11-17
AM6WIP01Work with Item POs 11-14
AM6WIR01Work with Item Requisitions 11-20
AM6WIV01Work with Item Vendors 11-24
AM6WOD01Work with Purchase Order Details 11-79
AM6WPA01Work with PO Activity 11-73
AM6WPO01Work with Purchase Orders 11-69
AM6WPS00Specify Buyer to Work With 11-82
AM6WPS01Work With Purchase Planning Schedules panel 11-83
AM6WRA01Work with Requisition Activity panel 11-66
AM6WSD01Display Purchase Planning Schedule 11-88
Contents
Index
Exit
Page IN-6
Index
AM6WSS01Work with Shipping Schedules panel 8-146, 8-150
AM6WSV01Purchase Planning Schedule Versions 11-90
AMEC70Product Structure Retrievals (Select) display 5-48
AMEC71Single Level Bill of Material (Inquiry) display 5-49
AMI3GTransaction Register 2-27
AMI4S1Order CloseoutSelectionPurchase/Manufacture display 3-175
AMI4S2Order CloseoutBy DatePurchase/Manufacture display 3-178
AMIAI00RCreate INVTXN record for GL API D-2
AMIAI01RAccess and maintain POMAST record API D-2
AMIAI02RAccess and maintain POITEM record D-3
AMIAI03RRetrieve default vendor D-3
AMIAI04RValidate date from Calendar File D-3
AMIAI05RCalculated committed cost from purchase order D-3
AMIAI06RValidate work order for outstanding purchase order D-4
AMIAI07RValidate/Retrieve Warehouse master file D-5
AMIAI08RAccess open purchase order information for an item/warehouse D-5
AMIAI09RReturn RNI quantity for item/warehouse D-5
AMIAI10RAssign purchase order number D-6
AMM771Source of Demand display 5-44
AMV021General Ledger Chart of Accounts (Options) display 9-24
AMV041General Ledger Maintenance (Select) display 8-115
AMV042General Ledger Maintenance (Add, Change, or Delete) display 8-117
AMV043General Ledger Maintenance (Status) display 8-119
AMV081Landed Cost MasterFile Maintenance (Select) display 8-107
AMV082Landed Cost MasterFile Maintenance (Add/Change) display 8-109
AMV083Landed Cost MasterFile Maintenance (Delete) display 8-111
AMV084Landed Cost MasterFile Maintenance (Status) display 8-113
AMV0BOpen Payables Revaluation report 13-74
AMV0C1Vendor Analysis Report (Options) display 6-43
AMV100Purchase Journal Proof (Select) display 4-90
AMV101Post Invoices 785 Credit Memos (Options) display 4-92
AMV103Purchase Journal Proof (Status) display 4-94
AMV12Purchase Journal Proof 13-40
AMV13Purchase Journal and Check Reversal Listing 13-92
AMV14Purchase Journal Update 13-94
AMV151Payables Data Entry (Options) display 4-20
AMV160Invoice & Credit Header (Enter) display 4-22
AMV161Invoice & Credit Header (Enter, Review, or Delete) display 4-27
AMV162Invoice 631 Credit Detail (Enter/Review/Delete) display 4-34
AMV163Invoice & Credit Tax Detail (Enter/Review/Delete) display 4-41
AMV164Invoice & Credit Special Charge (Enter, Review, or Delete) display 4-47
AMV165Invoice & Credit Freight Detail (Enter, Review, Delete) display 4-53
AMV166Invoice 699 Credit Change/Delete (Enter) display 4-59
AMV167Invoice & Credit Batch Date (Change) 4-61
AMV168Invoice & Credit Auto Gen (Select) 4-62
AMV169Recurring Batch Header (Enter) 4-64
AMV16DInvoice 717 Credit Detail Summary (Review) 4-66
AMV16IInvoice 727 Credit Batch Summary (Review) 4-69
AMV16PInvoice 736 Credit P.O. Header (Enter/Review/Delete) 4-73
AMV16SInvoice 747 Credit Batch (Status) 4-77
AMV16TInvoice 755 Credit Extended Tax (Enter/Review) 4-80
AMV16XInvoice 767 Credit Detail Split (Enter) 4-84
AMV3GInventory Transaction RegisterProcessed Items/Totals 13-36
AMV601Temporary General Ledger
Print and Clear (Options) 10-8
Print and Clear (Options) display 10-8
AMV601Temporary General Ledger Print 10-4
display 10-4
Contents
Index
Exit
Page IN-7
Index
AMV710Work List Generation (Select) 6-26
AMV71AWork List Generation (Select Site) 6-25
AMV731Vendor Master Inquiry (Options) display 5-61
AMV732Vendor Master Inquiry (Inquiry) display 5-62
AMV733Vendor Master (Inquiry) 5-66, 5-69
AMV741Vendor Analysis report 6-42, 13-141
AMV742Vendor Business Analysis report 13-143
AMV750Dock to Stock Work List report 1-14, 2-31
AMV76Vendor Master Names and Addresses 13-147
AMV770Vendor MasterFile Maintenance (Copy) display 8-51
AMV771Vendor MasterFile Maintenance (Select) display 8-31
AMV772Vendor MasterFile Maintenance (Add or Change) display 8-33
AMV773Vendor MasterFile Maintenance (Change) display 8-39, 8-42, 8-47
AMV774Vendor MasterFile Maintenance (Delete, Suspend, or Reactivate) display
8-45
AMV775Vendor MasterFile Maintenance (Delete, Suspend, or Reactivate) display
8-49
AMV776Vendor MasterFile Maintenance (Status) display 8-53
AMV77Vendor Master File Maintenance report 13-149
AMV79Vendor Master File Listing 13-148
AMV900EDI Invoices (Select) display 4-100
AMV901EDI Invoices (Select/Review) display 4-102
AMV902EDI InvoicesHeader (Select/Review/Delete) 4-104
AMV903EDI InvoicesItem Detail (Select/Review) display 4-106
AMV904EDI InvoicesItem Comments (Review) display 4-108
AMV905EDI InvoicesInvoice Totals (Select/Review) display 4-110
AMV906EDI InvoicesInvoice Comments (Select/Review) display 4-112
AMV907EDI InvoicesSpecial Charges (Select/Review) display 4-114
AMV90EDI Invoice Audit Report 13-25
AMV91EDI Invoice Batch Report 13-26
AMVADPFRsample code file report 8-128
AMVAI00RValidate invoice to the Invoice file D-6
AMVAI01RValidate work order number for outstanding invoice D-6
AMVAI02RValidate GL number to GL master file D-7
AMVAI03RCheck for item uniqueness D-7
AMVBA1Data Entry Control display 4-17
AMVE11 Item Master Report (Select) display 9-4
AMVE40Item Master File ReportBrief 13-58
AMVE41Item Master File ReportComplete 13-61
AMVE42Item Master File ReportCurrent or Standard Costs 13-63
AMVE43Item Master File ReportPurchase Item Detail 13-66
AMVE44Item Master File ReportPurchase Item Description 13-65
AMVP91EDI Input (Options) display 4-116
AMVT01Item Master File Maintenance (Select) display 8-7
AMVT02Item Master FileGeneral Information (Add/Change/Delete/Set Defaults)
display 8-10
AMVT03Item Master FileAdditional Information (Add/Change/Delete/Set
Defaults) display 8-16
AMVT04Item Master FileCosting Information (Add/Change/Delete/Set Defaults)
display 8-19
AMVT06Item Master File Maintenance (Status) display 8-28
AMVT0Item Master File Maintenance report 13-46
AMVWIM01Work With Items 11-10
AMY61Generated Item Master File C-Records report 13-33
AP-1Accounts Payable Offline Input 14-2
AP-20General Ledger Master File Maintenance form 14-5
AP-21Vendor Master File Maintenance form 14-6
AP-40Batch Control form 14-9
Contents
Index
Exit
Page IN-8
Index
AP-41Control form 14-10
API
AM6AI00RRetrieve price from Contract file D-6
AM6AI01RCreate and delete POCOMT record D-6
AMIAI00RCreate INVTXN record for GL D-2
AMIAI01RAccess and maintain POMAST record D-2
AMIAI02RAccess and maintain POITEM record D-3
AMIAI03RRetrieve default vendor D-3
AMIAI04RValidate date from Calendar File D-3
AMIAI05RCalculated committed cost from purchase order D-3
AMIAI06RValidate work order for outstanding purchase order D-4
AMIAI07RValidate/Retrieve Warehouse master file D-5
AMIAI08RAccess open purchase order information for an item/warehous D-5
AMIAI09RReturn RNI quantity for item/wareho D-5
AMIAI10RAssign purchase order number D-6
AMVAI00RValidate invoice to the Invoice file D-6
AMVAI01RValidate work order number for outstanding invoice D-6
AMVAI02RValidate GL number to GL master file D-7
AMVAI03RCheck for item uniqueness D-7
MAPICS XA/Maintenance Management System Interface D-1
MIX100MMS Item Master interface D-7
MIX102MMS Item/Warehouse Master interface D-7
MIX103MMS Vendor Master interface D-7
MIX105MMX Item/Vendor master interface D-7
MIX110MMS On-order maintenance D-7
MIX125Validate warehouse to MMS warehouse file D-8
MIX130Retrieve MMS open requisition D-8
MIX140MMS receiving transactions D-8
MIX150MMS update invoice information to MRO D-8
MIX160MMS work order to MRO maintenance D-8
MIX400APPR Purchasing approval request interface D-8
owned by MAPICS XA and called by MMS D-2
owned by MMS and called by MAPICS XA D-7
parameters D-1
warehouse master file D-5
Approval application and Purchasing 2-6
approval request interface API D-8
Approval Request panelAM64F1 3-47, 3-151
Approvals application and Work With Buyer Activity 11-34
Approvals application and Work With PO Activity 11-73
Archive Current Purchase Order History 7-40
Archive Current Purchase Order History option 7-1
Archive Purchase Order History (Options) displayAM68R1 7-41
assign,purchase order number D-6
assigning vendor numbers by company 8-31
attaching comments to a requisition 3-34
auto release codes, list 2-33
auto release processing 2-33, 2-34
automatic credit memo, use 4-5
average unit costing method 2-27
B
Backlog by BuyerRequisitions Without Orders report (AM62G) 13-6
batch default date, change 4-61
batch transactions, review 4-69
blank forms
AP-1Accounts Payable Offline Input 14-2
Contents
Index
Page IN-9
Index
Exit
AP-20General Ledger Master File Maintenance 14-5
AP-21Vendor Master File Maintenance 14-6
AP-40Batch Control 14-9
AP-41Control 14-10
blanket order processing 2-30
blanket release status codes 2-42
Buyer Master file 1-9
Buyer Master File Listing (Options) displayAM65S1 9-15
Buyer Master File Listing report (AM65L1) 13-7
Buyer Master File Maintenance (Add/Change) displayAM65K2 8-72
Buyer Master File Maintenance (Delete) displayAM65K3 8-74
Buyer Master File Maintenance (Status) displayAM65K4 8-75
Buyer Master File Maintenance report (AM65K) 13-8
Buyer Master option 8-2, 9-1
Buyer MasterFile Maintenance (Select) displayAM65K1 8-71
Buyer Performance Inquiry (Inquiry) displayAM61I21 5-90
Buyer Performance Inquiry (Options) displayAM61I1 5-89
buyer weighted performance averages 3-181, 3-184
buyer work queueWork With Buyer Activity 11-33
buyer worksheet 2-14
Buyer Worksheet (Options) displayAM64C1 6-16
Buyer Worksheet option 6-1
Buyer Worksheet report 1-14
Buyer Worksheet Report, printing 13-9
C
calculations, purchase order closeout and purge 3-181
Calendar file 1-11
calendar,file,validate date API D-3
Cancelling and deleting items/releases 2-18
Cash Commitments option 6-2
Cash Commitments report 1-14
Cash Commitments Report (Options) displayAM6P21 6-37
Cash Commitments ReportAM6P3 6-36, 13-15
casing, insurance, and freight charges 2-19
Change Purchase Planning ScheduleAM6CSD01 11-86
Change quote response 11-52
changing existing purchase orders 3-64
changing purchase order entries 3-64
check for item uniqueness D-7
clear, AMV601Temporary General Ledger Print and Clear (Options)
closeout
Purchase Order Closeout Report and Purge 3-2
Purchase Order Closeout Selection 3-2
closeout, selecting orders for 3-172
code file maintenance
code file report 8-128
how to
add codes 8-130
change code information 8-129
delete codes 8-131
end code file maintenance 8-132
see a list of codes 8-129
how to start 8-121
panels 8-126
scrolling the code list 8-123
Code File Maintenance displayAM6M6C 8-122
10-8
Contents
Index
Exit
Page IN-10
Index
combine tax and invoice amounts, example 4-14
Comment Entry/Edit (Add Comment) panelAM64E3 3-136
Comment Entry/Edit (Add Comment)AM64E3 3-136
Comment Entry/Edit(Change/Insert Comment) panelAM64E4 3-138
comment records 3-63
comment records, print codes 3-64
comments, attaching to a requisition 3-34
comments, print codes for 3-34
Completed Orders Ready for Close report (AM62R1) 13-17
composite vendor performance rating 3-181
Confirm Accept or Reject of Purchase Planning ScheduleAM6RPS10 11-89
considerations and definitions, general 2-40
considerations, unit of measure 3-56
Contract file 1-11
contract file, retrieve price D-6
Contract Master (Review) displayAM64Q8 3-23
Contract Master Entry/Edit (Add/Change/Delete) displayAM64Q3 3-11
contract numbers 2-11
Control File Maintenance (Change) displayAM6PU1 8-134
Control File Maintenance (Page 2 of 2) panelAM6PU2 8-136
controls
accounting 2-2
dock to stock 2-31
invoice and credit memo entry 2-36
invoice transaction proof 2-38
purchase journal 2-38
Cost Adjustments 4-117
costing methods, inventory 2-27
costs, accruing landed 4-8
create
INVTXN record for GL API D-2
POCOMT record D-6
create generic routings 3-61
creating
a purchase order 3-51
a requisition 3-34
comment records 3-63
receiving routings 3-60
critical ratios 11-20, 11-22, 11-64
Cross Application Support Tax Routine 4-11
currency conversion 4-13
customs authorities 4-15
D
data
base, open order C-7
data entry, AMVBA1Data Entry Control display 4-17
data hierarchy, purchase orders 3-49
Date fields, definitions of 2-40
Debit Memo Maintenance (Change) displayAM64A51 3-121
Debit Memo Maintenance (Delete) displayAM64A52 3-124
Debit Memo option 6-2
Debit Memo Print Error Listing report (AM6S61) 13-21
Debit Memo Report (Options) displayAM6S31 6-40
Debit Memo reports 1-15
debit memo, sample 13-19
Debit Memos Report 6-39, 13-72
Contents
Index
Exit
Page IN-11
Index
debit memos, printing 3-166
Delete Purchase Order History Archive Records 7-47
Delete quote response 11-54
Delete Restored Purchase Order History 7-46
Delete Restored Purchase Order History option 7-2
delete,POCOMT record D-6
deleting items and releases 2-18
deleting purchase order entries 3-66
descriptions, quote (vendor/item) 8-54
design of Purchasing 1-8
Display Buyer DetailAM6DBM01 11-31
Display Purchase Planning ScheduleAM6WSD01 11-88
Display quote response 11-55
displays
Accept quote response 11-51
All Contracts for Item (Inquiry)AM64R4 5-157, 5-159, 5-162
All Contracts for Vendor (Inquiry)AM64R3 5-155
All Items for Vendor (Inquiry)AM65R4 5-147
All Quotes for Vendor/Item (Inquiry)AM64R2 5-153
All Vendors for Commodity (Inquiry)AM61D2 5-76
All Vendors for Item (Inquiry)AM65R3 5-145
AMV021General Ledger Chart of Accounts (Options) 9-24
AMV601Temporary General Ledger Print 10-4
AMV601Temporary General Ledger Print and Clear (Options) 10-8
AMV710Work List Generation (Select) 6-26
AMV71AWork List Generation (Select Site) 6-25
Approval RequestAM64F1 3-47, 3-151
Archive Purchase Order History (Options)AM68R1 7-41
Buyer Master File Listing (Options)AM65S1 9-15
Buyer Master File Maintenance (Add/Change)AM65K2 8-72
Buyer Master File Maintenance (Delete/)AM65K3 8-74
Buyer Master File Maintenance (Status)AM65K4 8-75
Buyer MasterFile Maintenance (Select)AM65K1 8-71
Buyer Performance Inquiry (Inquiry)AM61I21 5-90
Buyer Performance Inquiry (Options)AM61I1 5-89
Buyer Worksheet (Options)AM64C1 6-16
Cash Commitments Report (Options)AM6P21 6-37
Change Purchase Planning ScheduleAM6CSD01 11-86
Change quote response 11-52
Code File MaintenanceAM6M6C 8-122
Confirm Accept or Reject of Purchase Planning ScheduleAM6RPS10 11-89
Contract Master Entry/Edit (Add/Change/Delete)AM64Q3 3-11
Contract MasterAM64Q8 3-23
Data Entry ControlAMVBA1 4-17
Debit Memo Maintenance (Change) displayAM64A51 3-121
Debit Memo Maintenance (Delete) displayAM64A52 3-124
Debit Memo Report (Options)AM6S31 6-40
Delete quote response 11-54
Display Buyer DetailAM6DBM01 11-31
Display Purchase Planning ScheduleAM6WSD01 11-88
Display quote response 11-55
Free on Board Master File Maintenance (Add/Change)AM67A2 8-102
Free on Board Master File Maintenance (Select)AM67A1 8-101
Free on Board Master File Maintenance (Status)AM67A4 8-105
General Ledger Maintenance (Add, Change, or Delete)AMV042 8-117
General Ledger Maintenance (Select)AMV041 8-115
General Ledger Maintenance (Status)AMV043 8-119
History Detail (Inquiry)AM61D6 5-84
Contents
Index
Exit
Page IN-12
Index
History Summary (Inquiry)AM61D4 5-80
Invoice 717 Credit Detail Summary (Review)AMV16D 4-66
Invoice 727 Credit Batch Summary (Review)AMV16I 4-69
Invoice 736 Credit P.O. Header (Enter/Review/Delete)AMV16P 4-73
Invoice 747 Credit Batch (Status)AMV16S 4-77
Invoice 755 Credit Extended Tax (Enter/Review)AMV16T 4-80
Invoice 767 Credit Detail Split (Enter)AMV16X 4-84
Invoice and Credit Memo Inquiry (Inquiry)AM61N3 5-99, 5-102
Invoice and Credit Memo Inquiry (Options)AM61N1 5-93
Invoice and Credit Memo InquiryAM61N4 5-106
Invoice and Credit Memo InquiryInvoice Summary (Inquiry)AM61N2 5-95
Invoice and Credit Memo InquiryItem DetailAM61N0D 5-137
Invoice and Credit Memo InquiryItem DetailAM61N6D 5-122
Invoice and Credit Memo InquiryItem ListAM61N6 5-119, 5-124, 5-127
Invoice and Credit Memo InquiryPayments DetailAM61N5D 5-115
Invoice and Credit Memo InquiryPayments ListAM61N5 5-112
Invoice and Credit Memo InquiryPurchase Order Item ListAM61N0 5-134
Invoice and Credit Memo InquirySpecial Charge DetailAM61N4D 5-109
Invoice and Credit Memo InquirySpecial Charge DetailAM61N9D 5-131
Invoice and Credit Memo InquirySpecial Charge ListAM61N9 5-129
Item Detail (Inquiry)AM61D5 5-82
Item Master File
Additional Information,(Add/Change/Delete/Set Defaults)AMVT03 8-16
Costing Information,(Add/Change/Delete/Set Defaults)AMVT04 8-19
General Information (Add/Change/Delete/Set Defaults)AMVT02 8-10
Maintenance (Select)AMVT01 8-7
Maintenance (Status)AMVT06 8-28
Purchasing Information (Add/Change/Delete/Set Defaults)AMVT05 8-24
Item Summary (Inquiry)AM61D3 5-78
Landed Cost MasterFile Maintenance (Add/Change)AMV082 8-109
Landed Cost MasterFile Maintenance (Delete)AMV083 8-111
Landed Cost MasterFile Maintenance (Select)AMV081 8-107
Landed Cost MasterFile Maintenance (Status)AMV084 8-113
Open Purchase Order Report (Options)AM62P1 6-19
Open Purchase Order Report (Options)AM62P2 6-21
Order Closeout
By DatePurchase/ManufactureAMI4S2 3-178
SelectionPurchase/ManufactureAMI4S1 3-175
Post Invoices 785 Credit Memos (Options)AMV101 4-92
Preview Purchase Order AM65C2 11-78
Preview Purchase OrderAM65C1 11-76
Print Debit Memos (Options)AM6S4L1 3-167
Print P.O. acknowledgement 11-50
Print Purchase Orders (Options)AM64L1 3-163
Print Quotation Request (Options)AM6DH1 3-30
Print Quotation Requests (Options) AM6DG1 3-28
Print Quotation Requests (Options)AM6DH2 3-32
Print quote response 11-55
Print Travellers (Options)AM63B1 3-170
Product Structure Retrievals (Select)AMEC70 5-48
Purchase Journal Proof (Select)AMV100 4-90
Purchase Journal Proof (Status)AMV103 4-94
Purchase Order Entry/Edit (Status) displayAM64A99 3-125
Purchase Order Entry/EditItem Cancellation (Cancel)-AM64A33 3-108
Purchase Order Entry/EditItem Comment (Add/Change)AM64A35 3-127, 3-
130
Purchase Order Entry/EditItem Comment Deletion (Delete)AM64A36
Purchase Order Entry/EditItem Deletion (Delete)AM64A32 3-107
3-132
Contents
Index
Exit
Page IN-13
Index
Purchase Order Entry/EditItem Detail (Add/Change)AM64A31 3-96
Purchase Order Entry/EditItem Entry (Add)displayAM64A30 3-93
Purchase Order Entry/EditItem Routing Generation (Add/Change)AM64A37
3-109
Purchase Order Entry/EditOrder Cancellation (Cancel)AM64A22 3-84
Purchase Order Entry/EditOrder Deletion (Delete)AM64A23 3-85
Purchase Order Entry/EditOrder Detail Selection (Select) displayAM64A29
3-90
Purchase Order Entry/EditOrder Entry (Add) displayAM64A20 3-72
Purchase Order Entry/EditOrder Selection (Select) displayAM64A01 3-69
Purchase Order Entry/EditOrder Summary (Add/Change)AM64A21 3-75,
3-80, 3-105
Purchase Order Entry/EditOrder Summary Addresses (Add/Change)
AM64A24 3-86
Purchase Order Entry/EditRelease Cancellation (Cancel)AM64A43 3-117
Purchase Order Entry/EditRelease Comment (Add/Change)AM64A45 3-134
Purchase Order Entry/EditRelease Deletion (Delete)AM64A42 3-116
Purchase Order Entry/EditRelease Detail (Add/Change)AM64A41 3-111
Purchase Order Entry/EditRelease Routing Generation (Add) display
AM64A47 3-118
Purchase Order History Delete Archive SelectionAM68P3 7-48
Purchase Order History Inquiry (Options)AM6031 7-4
Purchase Order History InquiryAll Orders for a Vendor (Inquiry)AM61C2
7-36
Purchase Order History InquiryDebit Memo (Inquiry)AM61A9 7-15
Purchase Order History InquiryItem Detail (Inquiry)AM61AC 7-18
Purchase Order History InquiryItem Summary (Select)AM61AE 7-30
Purchase Order History InquiryMultiple Releases (Inquiry)AM61AD 7-26
Purchase Order History InquiryOrder Addresses (Inquiry)AM61A4 7-13
Purchase Order History InquiryOrder List (Select)AM61AF 7-32
Purchase Order History InquiryOrder Summary (Inquiry)AM61A1 7-6
Purchase Order History InquiryOrder/Release Summary (Select)AM61B2
7-34
Purchase Order History Restore Archive SelectionAM68P2 7-44
Purchase Order History Restore OptionsAM68P1 7-43
Purchase Order InquiryAll Orders for a Vendor (Select)AM61C1 5-40
Purchase Order InquiryAll Orders for an Item (Select)AM61B1 5-37
Purchase Order InquiryItem Detail (Inquiry)AM61A2 5-14, 5-21
Purchase Order InquiryItem Summary (Select)AM61A8 5-32
Purchase Order InquiryMultiple Releases (Inquiry)AM61A5 5-25
Purchase Order InquiryOperations (Inquiry)AM61A6 5-29
Purchase Order InquiryOrder Addresses (Inquiry)AM61A4 5-23
Purchase Order InquiryOrder Summary (Inquiry)AM61A1 5-6, 5-11, 7-10
Purchase Order OperationsEntry/Edit (Add/Change)AM64H2 3-156
Purchase Order OperationsEntry/Edit (Delete)AM64H3 3-159
Purchase Order OperationsEntry/Edit (Select)AM64H1 3-154
Purchase Order OperationsEntry/Edit (Status)AM64H4 3-160
Purchase Planning Schedule VersionsAM6WSV01 11-90
Purchase Planning Schedules (AM6WPS01) 11-83
Purchase Price Variance Report (Select)AM6DB1 3-186, 6-30
Purchase Price Variance Report (Select)AM6DB2 3-188, 3-190, 3-193, 6-33
Quantity/Price Entry/Edit (Add/Change/Delete)AM64Q6 3-17
Quantity/Price Master (Inquiry)AM64R7 5-165
Quotation Master (Options)AM64R1 5-151
Quotation/Comment MasterAM64Q7 3-20
Quotation/Comments Entry/Edit (Add/Change/Delete)AM64Q2 3-7
Quotation/Contract Analysis (Options)AM62X2 6-6
Quotation/Contract Analysis (Select)AM62X1 6-4
Contents
Index
Exit
Page IN-14
Index
Quotation/Contract Entry/Edit (Select)AM64Q1 3-4
Quotation/Contract Entry/Edit (Status)AM64QS 3-26
Recurring Batch Header (Enter)AMV169 4-64
Requisition Analysis (Select)AM62A1 6-10
Requisition AnalysisPrioritized (Select)AM62A2 6-11
Requisition Entry/Edit (Add/Change)AM64B2 3-39
Requisition Entry/Edit (Delete)AM64B3 3-43
Requisition Entry/Edit (Select)AM64B1 3-37
Requisition Entry/Edit (Status)AM64B6 3-46
Requisition Entry/EditComments (Add/Change)AM64B4 3-44
Requisition Inquiryby Item Number (Inquiry)AM61F2 5-58
Requisition Inquiryby Requisition (Inquiry)AM61E2 5-53
Requisition Inquiryby Requisition (Inquiry)AM61E3 5-56
Requisition Master Inquiry (Select)AM6033 5-52
Revaluation (Options)AM68X1 12-5
Ship Via Master File Maintenance (Add/Change)AM67C2 8-89
Ship Via Master File Maintenance (Delete)AM67C3 8-91
Ship Via Master File Maintenance (Select)AM67C1 8-87
Ship Via Master File Maintenance (Status)AM67C4 8-92
Single Level Bill of Material (Inquiry)AMEC71 5-49
Source of DemandAMM771 5-44
Specify Buyer to Work WithAM6WPSO0 11-82
Standard Message File Maintenance (Select)AM65U1 8-77
Standard Message File Maintenance (Status)AM65U5 8-85
Standard Message Header File Maintenance (Add/Change)AM65U2 8-79
Standard Message Text File Maintenance (Add/Change)AM65U3 8-81
Standard Message Text File Maintenance (Delete)AM65U4 8-83
Terms Master File Maintenance (Delete)AM67D3 8-98
Terms Master File Maintenance (Select)AM67D1 8-94
Terms Master File Maintenance (Status)AM67D4 8-99
Vendor Analysis Report (Options)AMV0C1 6-43
Vendor Detail (Inquiry)AM61D7 5-86
Vendor Master File Listing (Options)AM62J1 9-7
Vendor Master Inquiry (Inquiry)AMV732 5-62
Vendor Master Inquiry (Options)AMV731 5-61
Vendor MasterFile Maintenance (Add or Change)AMV772 8-33
Vendor MasterFile Maintenance (Change)AMV773 8-39, 8-42, 8-47
Vendor MasterFile Maintenance (Copy)AMV770 8-51
Vendor MasterFile Maintenance (Delete, Suspend, or Reactivate)AMV775
8-49
Vendor MasterFile Maintenance (Delete, Suspend, or ReactivateAMV774
8-45
Vendor MasterFile Maintenance (Select)AMV771 8-31
Vendor MasterFile Maintenance (Status)AMV776 8-53
Vendor Performance Inquiry (Options)AM61D1 5-74
Vendor/Item File Listing (Options)AM6Q21 9-10
Vendor/Item File Maintenance (Status)AM64O3 5-149, 8-61, 8-62
Vendor/Item File MaintenanceAM64O1 8-55
Vendor/Item File MaintenanceAM64O2 8-57
Vendor/Item Master (Inquiry)AM65R2 5-142
Vendor/Item Quote Selection (Select)AM64Q4 3-15
Warehouse Ship-to File Listing (Options)AM65E1 9-13
Warehouse Ship-to File Maintenance (Add/Change)AM65F2 8-66
Warehouse Ship-to File Maintenance (Delete)AM65F3 8-68
Warehouse Ship-to File Maintenance (Select)AM65F1 8-64
Warehouse Ship-to File Maintenance (Status)AM65F4 8-69
Work With Buyer Activity panelAM6WBA01 11-33, 11-66
Work with Buyer Items 11-56
Contents
Index
Exit
Page IN-15
Index
Work with Buyer PO History 11-61
Work with Buyer POs 11-58
Work with Buyer Requisitions 11-63
Work With BuyerAM6WBM01 11-27
Work with BuyersAM6M90 11-26
Work with Item PO HistoryAM6WIH01 11-17
Work with Item POsAM6WIP01 11-14
Work with Item RequisitionsAM6WIR01 11-20
Work with Item Vendors 11-24
Work With Items 11-10
Work With ItemsAM6M90 11-9
Work With ItemsAMVWIM01 11-10
Work with PO ActivityAM6WOA01 11-73
Work with Purchase Order DetailsAM6WOD01 11-79
Work with Purchase Orders panelAM6M90 11-68
Work with Purchase OrdersAM6WPO01 11-69
Work with Purchase Planning Schedules panelAM6M90 11-81
dock to stock control 2-31
Dock to Stock Traveller report (AM63H) 13-22
Dock to Stock Work List option 6-1
Dock to Stock Work List report (AMV750) 1-14, 2-31
Dock to Stock Work List Report, printing 6-23
drop ship order 3-49
E
EC, using for EDI transactions 2-3
EDI Input (Options) displayAMVP91 4-116
EDI invoice Audit Report (AMV90) 13-25
EDI Invoice Batch ReportAMV91 13-26
EDI Invoices (Select) displayAMV900 4-100
EDI Invoices (Select/Review) displayAMV901 4-102
EDI InvoicesHeader (Select/Review/Delete) displayAMV902 4-104
EDI InvoicesInvoice Comments (Select/Review) displayAMV906 4-112
EDI InvoicesInvoice Totals (Select/Review) displayAMV905 4-110
EDI InvoicesItem Comments (Review) displayAMV904 4-108
EDI InvoicesItem Detail (Select/Review) displayAMV903 4-106
EDI InvoicesSpecial Charges (Select/Review) displayAMV907 4-114
Edit Traffic Routing Table (Add)AM67F2 8-142
Edit Traffic Routing Table (Delete) panelAM67F3 8-144
Edit Traffic Routing table panelAM67F1 8-140
editing
existing purchase orders 3-64
electronic approvals 2-6
Electronic Commerce (EC) application and Work With Buyer Activity 11-34
Electronic Commerce (EC) application and Work With PO Activity 11-74
Electronic Commerce and Purchasing 2-3
electronic data interchange 2-21
Enter/Edit Purchase Order Operations report (AM64H) 13-28
Enter/Edit Purchase Orders Operations option 3-2
Enter/Edit Purchase Orders option 3-1
Enter/Edit Quotations/Contracts option 3-1
Enter/Edit Requisitions option 3-1
entering a prepaid invoice 4-4
entering information
AM64B1Requisition Entry/Edit (Select) display 3-37
AM64Q1Quotation/Contract Entry/Edit (Select) display 3-4
AM64Q2Quotation/Comments Entry/Edit (Add/Change/Delete) 3-7
Contents
Index
Exit
Page IN-16
Index
AM64Q3Contract Master Entry/Edit (Add/Change/Delete) display 3-11
Enter/Edit Purchase Order Operations 3-2
Enter/Edit Purchase Orders 3-1
Enter/Edit Requisitions 3-1
entering multiple purchase orders 4-7
entering VAT amounts invoice by vendors 4-15
enterprise code, purpose 4-6
entry and edit
purchase order line items 3-53
purchase order operations 3-153
purchase orders 3-49
quotations and contracts 3-3
requisition comments 3-35
requisitions 3-34
eWorkPlacegraphical user interface for MAPICS XA 1-24
exchange rate conversion, how to override 4-13
extended tax processing 4-11
F
fast path entry/access 2-16
file listing
AMV021General Ledger Chart of Accounts (Options) 9-24
file listings 9-1
AM64OVendor/Item File Maintenance 13-153
AM65GWarehouse Ship-to Master File Listing report 13-155
AM65L1Buyer Master File Listing 13-7
AM65VStandard Message File Listing report 13-136
AM67BFree on Board Master File Listing report 13-31
AM67EShip Via Master File Listing report 13-132
AM67UTerms Master File Listing report 13-138
AM6Q3Vendor/Item File Listing by Vendor report 13-151
AM6Q4Vendor/Item File Listing by Item report 13-151
AMV741Vendor Analysis report 13-141
AMV742Vendor Business Analysis report 13-143
AMV76Vendor Master Names and Addresses 13-147
AMV77Vendor Master File Maintenance report 13-149
AMV79Vendor Master File Listing 13-148
Buyer Master 9-1
Buyer Master File Listing (AM65L1) 13-7
Free on Board Master 9-2
Free on Board Master File Listing (AM67B) 13-31
General Ledger Chart of Accounts 9-2
Item Master 9-1
Landed Cost Master 9-2
Ship Via Master 9-2
Ship Via Master File Listing (AM67E) 13-132
Standard Message File Listing (AM65V) 13-136
Standard Message Master 9-2
Terms Master 9-2
Terms Master File Listing (AM67U) 13-138
Vendor Analysis (AMV741) 13-141
Vendor Business AnalysisAMV742 13-143
Vendor Master 9-1
Vendor Master FileAMV79 13-148
Vendor Master Names and Addresses (AMV76) 13-147
Vendor/Item File Listing by Item (AM6Q4) 13-151
Vendor/Item File Listing by Vendor (AM6Q3) 13-151
Contents
Index
Exit
Page IN-17
Index
Vendor/Item File Maintenance report (AM64O) 13-153
Vendor/Item Master 9-1
Warehouse Ship-to Master 9-1
Warehouse Ship-to Master File ListingAM65G 13-155
File Listings displays
Buyer Master File Listing (Options)AM65S1 9-15
Temporary General Ledger ListingAMV61 10-1
Vendor Master File Listing (Options)AM62J1 9-7
Vendor/Item File Listing (Options)AM6Q21 9-10
Warehouse Ship-to File Listing (Options)AM65E1 9-13
File Listings report 1-14
file maintenance 8-1
AM65FWarehouse Ship-to File Maintenance report 13-154
AM65KBuyer Master File Maintenance report 13-8
AM65UStandard Message File Maintenance report 13-137
AM67AFree on Board Master File Maintenance report 13-32
AM67CShip Via File Maintenance report 13-133
AM67DTerms Master File Maintenance report 13-139
Buyer Master 8-2
Buyer Master File Maintenance report (AM65K) 13-8
Free on Board Master 8-2
Free on Board Master File Maintenance (AM67A) 13-32
Item Master 8-2
Item Master File
Additional Information, Add/Change/Delete/Set DefaultsAMVT03 8-16
Costing Information, Add/Change/Delete/Set DefaultsAMVT04 8-19
General Information (Add/Change/Delete/Set Defaults)AMVT02 8-10
Maintenance (Select)AMVT01 8-7
Maintenance (Status)AMVT06 8-28
Purchasing Information
(Add/Change/Delete/Set Defaults)AMVT05 8-24
Ship Via File Maintenance (AM67C) 13-133
Ship Via Master 8-2
Standard Message File Maintenance (AM65U) 13-137
Standard Message Master 8-2
Terms File Master Maintenance (AM67D) 13-139
Terms Master 8-2
Vendor Master File Maintenance (AMV77) 13-149
Warehouse Ship-to File Maintenance (AM65F) 13-154
Warehouse Ship-to Master 8-2
File Maintenance displays
Buyer Master File Maintenance (Add/Change)AM65K2 8-72
Buyer Master File Maintenance (Delete/)AM65K3 8-74
Buyer Master File Maintenance (Status)AM65K4 8-75
Buyer MasterFile Maintenance (Select)AM65K1 8-71
Code File MaintenanceAM6M6C 8-122
Control File Maintenance (Page 1 of 2)AM6PU1 8-134
Control File Maintenance (Page 2 of 2)AM6PU2 8-136
Edit Traffic Routing Table (Delete)AM67F3 8-144
Edit Traffic Routing Table AM67F1 8-140
Edit Traffic Routing Table(Add) AM67F2 8-142
Free on Board Master File Maintenance (Add/Change)AM67A2 8-102
Free on Board Master File Maintenance (Select)AM67A1 8-101
Free on Board Master File Maintenance (Status)AM67A 4 8-105
General Ledger Maintenance (Add, Change, or Delete)AMV042 8-117
General Ledger Maintenance (Select)AMV041 8-115
General Ledger Maintenance (Status)AMV043 8-119
Landed Cost MasterFile Maintenance (Add/Change)AMV082 8-109
Contents
Index
Exit
Page IN-18
Index
Landed Cost MasterFile Maintenance (Delete)AMV083 8-111
Landed Cost MasterFile Maintenance (Select)AMV081 8-107
Landed Cost MasterFile Maintenance (Status)AMV084 8-113
Ship Via Master File Maintenance (Add/Change)AM67C2 8-89
Ship Via Master File Maintenance (Delete)AM67C3 8-91
Ship Via Master File Maintenance (Select)AM67C1 8-87
Ship Via Master File Maintenance (Status)AM67C4 8-92
Standard Message File Maintenance (Select)AM65U1 8-77
Standard Message File Maintenance (Status)AM65U5 8-85
Standard Message Header File Maintenance (Add/Change)AM65U2 8-79
Standard Message Text File Maintenance (Add/Change)AM65U3 8-81
Standard Message Text File Maintenance (Delete)AM65U4 8-83
Terms Master File Maintenance (Delete)AM67D3 8-98
Terms Master File Maintenance (Select)AM67D1 8-94
Terms Master File Maintenance (Status)AM67D4 8-99
Vendor MasterFile Maintenance (Add or Change)AMV772 8-33
Vendor MasterFile Maintenance (Change)AMV773 8-39, 8-42, 8-47
Vendor MasterFile Maintenance (Copy)AMV770 8-51
Vendor MasterFile Maintenance (Delete, Suspend, or Reactivate)AMV775
8-49
Vendor MasterFile Maintenance (Delete, Suspend, or ReactivateAMV774
8-45
Vendor MasterFile Maintenance (Select)AMV771 8-31
Vendor MasterFile Maintenance (Status)AMV776 8-53
Vendor/Item File MaintenanceAM64O1 8-55
Warehouse Ship-to File Maintenance (Add/Change)AM65F2 8-66
Warehouse Ship-to File Maintenance (Delete)AM65F3 8-68
Warehouse Ship-to File Maintenance (Select)AM65F1 8-64
Warehouse Ship-to File Maintenance (Status)AM65F4 8-69
Work with Shipping Schedules AM6WSS01 8-146, 8-150
files
1-8
Buyer Master 1-9
Calendar 1-11
Contract 1-11
Free On Board Master 1-9
General Ledger Master 1-9
Item Balance 1-9
Item Master 1-9
Manufacturing Order Master 1-11
offline file formats A-1
offline, special data requirements A-2
Open Order Miscellaneous Detail 1-11
Open Order Operations Detail 1-11
Open Payables 1-11
Override 1-11
Purchase Order Blanket 1-12
Purchase Order Comment 1-12
Purchase Order Debit Memo 1-12
Purchase Order Detail 1-12
Purchase Order History Blanket 1-12
Purchase Order History Comment 1-12
Purchase Order History Debit Memo 1-12
Purchase Order History Detail 1-12
Purchase Order History Item 1-12
Purchase Order History Override 1-12
Purchase Order History Vendor/Item 1-12
Purchase Order Item 1-12
Purchase Order Master 1-12
Contents
Index
Exit
Page IN-19
Index
Purchase Order Operations 1-13
Purchasing Activity 1-10
Purchasing Control 1-10
Quantity/Price 1-13
Quotation 1-13
Quotation Comments 1-13
Requisition 1-13
Requisition Comment 1-13
Routing 1-13
Ship Via Master 1-10
Standard Message (STDMSG) 1-10
System Control 1-9
TEMGEN 1-13, 10-7
Temporary General Ledger 1-13
temporary general ledger 10-2
Terms Master 1-10
updating Buyer Master file 8-70
updating General Ledger Master file 8-114
updating Landed Cost Master file 8-106
updating Ship Via Master 8-86
updating Shipping Profiles 8-145
updating Standard Message Master file 8-76
updating the Purchasing Control file 8-133
updating the Terms Master 8-93
updating the Traffic Routing tables 8-139
updating Vendor Master 8-30
updating Vendor/Item Master 8-54
updating Warehouse Ship-to Master 8-63
Vendor Description 1-13
Vendor Master 1-10
Vendor/Item Master 1-10
Warehouse Master 1-10
Warehouse Ship-to Master 1-10
Work 1-11
Fixed Blanket Status report (AM62L) 13-29
fixed blankets, discussion 2-17
force-closing an order 3-172
foreign currency invoices 4-6
foreign currency PO 2-19
forms 14-1
Buyer Master File Maintenance (PU-64) 14-13
Free on Board Master File Maintenance (PU-66) 14-15
Ship Via Master File Maintenance (PU-67) 14-16
Standard Message File Maintenance (PU-65) 14-14
Terms Master File Maintenance (PU-68) 14-17
Vendor/Item File Maintenance (PU-62) 14-11
Warehouse Master File Maintenance (PU-63) 14-12
Free On Board Master file 1-9
Free on Board Master file 8-2
Free on Board Master File Listing report (AM67B) 13-31
Free on Board Master File Maintenance (Add/Change) displayAM67A2 8-102
Free on Board Master File Maintenance (Select) displayAM67A1 8-101
Free on Board Master File Maintenance (Status) displayAM67A4 8-105
Free on Board Master File Maintenance report (AM67A) 13-32
Free on Board Master option 9-2
freight, definitions of 2-42
freight, how Purchasing handles 2-42
freight, proration 4-7
Contents
Index
Page IN-20
Index
Exit
Freight, tracking of
2-43
G
general considerations and definitions 2-40
General Ledger
AMV021General Ledger Chart of Accounts (Options) 9-24
AMV601Temporary General Ledger Print 10-4
AMV601Temporary General Ledger Print and Clear (Options) 10-8
Create INVTXN record D-2
validate number to GL master file D-7
General Ledger Chart of Accounts 9-2
General Ledger Maintenance (Add, Change, or Delete) displayAMV042 8-117
General Ledger Maintenance (Select) displayAMV041 8-115
General Ledger Maintenance (Status) displayAMV043 8-119
General Ledger Master file 1-9
Generated Item Master File C-Records (AMY61) 13-33
generating IM transactions 2-18
generic routings, creation 3-61
Goods and Services Tax (GST) 4-16
graphical user interface for MAPICS XAeWorkPlace 1-24
grouping transactions, requirements 4-3
H
handling freight 2-42
hedge transaction, entering 4-13
Held Orders with Dock Date within X Days of Run Date report (AM62T) 13-34
hierarchical relationship between purchase order entry records 3-50
History Detail (Inquiry) displayAM61D6 5-84
History Summary (Inquiry) displayAM61D4 5-80
how Purchasing is designed 1-8
how Purchasing works with other applications 1-2
how to handle
requisitions 3-34
I
IM transactions, generating 2-18
immediate cash disbursements, using 4-5
Inquire Into Purchase Order History 7-3
Inquire into Purchase Order History option 7-1
Inquiries 1-15
inquiries 5-1
inquiry
buyer performance 1-15
displays
Product Structure Retrievals (Select)AMEC70 5-48
Single Level Bill of Material (Inquiry)AMEC71 5-49
invoices and credit memos 1-15
item master 1-15
purchase order history 1-15, 7-3
purchase orders 1-15
quotations and contracts 1-15
requisition master 1-15
vendor master 1-15
vendor performance 1-15
vendors and items 1-15
Inquiry displays
Contents
Index
Exit
Page IN-21
Index
All Contracts for Item (Inquiry)AM64R4 5-157, 5-159, 5-162
All Contracts for Vendor (Inquiry)AM64R3 5-155
All Items for Vendor (Inquiry)AM65R4 5-147
All Quotes for Vendor/Item (Inquiry)AM64R2 5-153
All Vendors for Commodity (Inquiry)AM61D2 5-76
All Vendors for Item (Inquiry)AM65R3 5-145
Buyer Performance Inquiry (Inquiry)AM61I21 5-90
Buyer Performance Inquiry (Options)AM61I1 5-89
History Detail (Inquiry)AM61D6 5-84
History Summary (Inquiry)AM61D4 5-80
Invoice and Credit Memo Inquiry (Inquiry)AM61N3 5-99, 5-102
Invoice and Credit Memo Inquiry (Options)AM61N1 5-93
Invoice and Credit Memo InquiryAM61N4 5-106
Invoice and Credit Memo InquiryInvoice Summary (Inquiry)AM61N2 5-95
Invoice and Credit Memo InquiryItem DetailAM61N0D 5-137
Invoice and Credit Memo InquiryItem DetailAM61N6D 5-122
Invoice and Credit Memo InquiryItem ListAM61N6 5-119, 5-124, 5-127
Invoice and Credit Memo InquiryPayments DetailAM61N5D 5-115
Invoice and Credit Memo InquiryPayments ListAM61N5 5-112
Invoice and Credit Memo InquiryPurchase Order Item ListAM61N0 5-134
Invoice and Credit Memo InquirySpecial Charge DetailAM61N4D 5-109
Invoice and Credit Memo InquirySpecial Charge DetailAM61N9D 5-131
Invoice and Credit Memo InquirySpecial Charge ListAM61N9 5-129
Invoices and Credit Memos 5-2
Item Detail (Inquiry)AM61D5 5-82
Item Master 5-1
Item Summary (Inquiry)AM61D3 5-78
Purchase Order InquiryAll Orders for a Vendor (Select)AM61C1 5-40
Purchase Order InquiryAll Orders for an Item (Select)AM61B1 5-37
Purchase Order InquiryItem Detail (Inquiry)AM61A2 5-14, 5-21
Purchase Order InquiryItem Summary (Select)AM61A8 5-32
Purchase Order InquiryMultiple Releases (Inquiry)AM61A5 5-25
Purchase Order InquiryOperations (Inquiry)AM61A6 5-29
Purchase Order InquiryOrder Addresses (Inquiry)AM61A4 5-23
Purchase Order InquiryOrder Summary (Inquiry)AM61A1 5-6, 5-11, 7-10
Purchase Orders 5-1
Quantity/Price Master (Inquiry)AM64R7 5-165
Quotation Master 5-2
Quotation Master (Options)AM64R1 5-151
Requisition Inquiryby Item Number (Inquiry) display (AM61F2) 5-58
Requisition Inquiryby Requisition (Inquiry) display (AM61E2) 5-53
Requisition Inquiryby Requisition (Inquiry) display (AM61E3) 5-56
Requisition Master 5-1
Vendor Detail (Inquiry)AM61D7 5-86
Vendor Item Master 5-2
Vendor Master 5-2
Vendor Master Inquiry (Inquiry) display (AMV732) 5-62
Vendor Master Inquiry (Options) display (AMV731) 5-61
Vendor Performance Inquiry (Options)AM61D1 5-74
Vendor Performance Inquiry (Select)AM6033 5-52
Vendor/Item Master (Inquiry)AM65R2 5-142
installment payments, discussion 2-17
interface API to Approval D-8
interfacing applications
Inventory Management C-2
Production Control and Costing C-2
Purchasing C-3, C-4
Repetitive Production Management C-5
Contents
Index
Exit
Page IN-22
Index
InterSite Logistics order release C-7
intersite orders, during order release C-4
introduction to Purchasing 1-1
Inventory code 1inventory items 2-40
Inventory code 2miscellaneous items 2-40
Inventory code 3service items 2-40
Inventory code definitions 2-40
Inventory Management (IM) application and Work With Buyer Activity 11-34
Inventory Management (IM) application and Work With PO Activity 11-73
inventory transaction history 2-26
Inventory Transaction RegisterProcessed Items/TotalsAMV3G 13-36
invoice
update information to MRO D-8
validate to Invoice file D-6
validate work order number for outstanding D-6
Invoice & Credit Auto Gen (Select) displayAMV168 4-62
Invoice & Credit Batch Date (Change) displayAMV167 4-61
Invoice & Credit Header (Enter) displayAMV160 4-22
Invoice & Credit Header (Enter, Review, or Delete) displayAMV161 4-27
Invoice 631 Credit Detail (Enter/Review/Delete) displayAMV162 4-34
Invoice 650 Credit Tax Detail (Enter/Review/Delete) displayAMV163 4-41
Invoice 666 Credit Special Charge (Enter, Review, or Delete) displayAMV164 4-47
Invoice 683 Credit Freight Detail (Enter, Review, Delete) displayAMV165 4-53
Invoice 699 Credit Change/Delete (Enter) displayAMV166 4-59
Invoice 712 Credit Address Override (Enter/Review)AMV16A 4-64
Invoice 717 Credit Detail Summary (Review)AMV16D 4-66
Invoice 727 Credit Batch Summary (Review)AMV16I 4-69
Invoice 736 Credit P.O. Header (Enter/Review/Delete)AMV16P 4-73
Invoice 747 Credit Batch (Status)AMV16S 4-77
Invoice 755 Credit Extended Tax (Enter/Review)AMV16T 4-80
Invoice 767 Credit Detail Split (Enter)AMV16X 4-84
invoice and credit memo entry controls 2-36
Invoice and Credit Memo Inquiry (Inquiry) displayAM61N3 5-99, 5-102
Invoice and Credit Memo Inquiry (Options) displayAM61N1 5-93
Invoice and Credit Memo Inquiry displayAM61N4 5-106
Invoice and Credit Memo InquiryInvoice Summary (Inquiry) displayAM61N2 5-95
Invoice and Credit Memo InquiryItem Detail displayAM61N0D 5-137
Invoice and Credit Memo InquiryItem Detail displayAM61N6D 5-122
Invoice and Credit Memo InquiryItem List displayAM61N6 5-119, 5-124, 5-127
Invoice and Credit Memo InquiryPayments Detail displayAM61N5D 5-115
Invoice and Credit Memo InquiryPayments List displayAM61N5 5-112
Invoice and Credit Memo InquiryPurchase Order Item List displayAM61N0
5-134
Invoice and Credit Memo InquirySpecial Charge Detail displayAM61N4D 5-109
Invoice and Credit Memo InquirySpecial Charge Detail displayAM61N9D 5-131
Invoice and Credit Memo InquirySpecial Charge List displayAM61N9 5-129
Invoice reports 1-14
Invoice Reports (Select) displayAM6R11 4-119
invoice transaction proof controls 2-38
Invoices and Credit Memos option 5-2
invoices with multiple purchase orders 4-27
Invoicing ReportsExtract report (AM6R2) 13-45
item
access open purchase order information D-5
APIs D-7
check for uniqueness D-7
Item/Vendor Master, MMS interface D-7
Item/Warehouse Master, MMS interface D-7
Contents
Index
Exit
Page IN-23
Index
master file
Costing Information, Add/Change/Delete/Set Defaults displayAMVT04
8-19
General Information
(Add/Change/Delete/Set Defaults) displayAMVT02 8-10
maintenance
(Select) displayAMVT01 8-7
Status displayAMVT06 8-28
MMS interface D-7
Pricing Additional Information, Add/Change/Delete/Set Defaults display
AMVT03 8-16
Purchasing Information
(Add/Change/Delete/Set Defaults) displayAMVT05 8-24
return RNI quantity D-5
Item Balance file 1-9
item costing 2-27
Item Detail (Inquiry) displayAM61D5 5-82
Item Master file 1-9
Item Master File Maintenance reportAMVT0 13-46
Item Master File ReportBriefAMVE40 13-58
Item Master File ReportCompleteAMVE41 13-61
Item Master File ReportCurrent or Standard CostsAMVE42 13-63
Item Master File ReportPurchase Item DescriptionAMVE44 13-65
Item Master File ReportPurchase Item DetailAMVE43 13-66
Item Master option 5-1, 8-2, 9-1
Item Master Report (Select) display AMVE11 9-4
item status codes 2-42
Item Summary (Inquiry) displayAM61D3 5-78
Items with Follow-up Date Within X Days of Run Date report (AM62U) 13-68
Items Within 90% of Completion report (AM62N) 13-69
L
Landed Cost Master option 9-2
Landed Cost MasterFile Maintenance (Add/Change) displayAMV082 8-109
Landed Cost MasterFile Maintenance (Delete) displayAMV083 8-111
Landed Cost MasterFile Maintenance (Select) displayAMV081 8-107
Landed Cost MasterFile Maintenance (Status) displayAMV084 8-113
last unit costing method 2-27
line item, how to split 4-10
listings
AMV021General Ledger Chart of Accounts (Options) 9-24
lockups 1-16
lot sizing 2-34
M
Main menu (AM6M00) 1-6
maintain
MMS work order to MRO D-8
on-order D-7
POMAST record D-2
maintaining
code files
code file report 8-128
how to add codes 8-130
how to change code information 8-129
how to delete codes 8-131
how to end code file maintenance 8-132
Contents
Index
Exit
Page IN-24
Index
how to see a list of codes 8-129
panels 8-126
scrolling the code list 8-123
maintaining code files
how to start 8-121
Maintenance Management System interface APIs D-1
major reports 1-14
manufacturing
orders C-7, C-9
Manufacturing Order Master 1-11
manufacturing orders C-2
MAPICS XA/MMS and APPR Interface APIs D-1
master files 1-9
Buyer 1-9
Free On Board 1-9
General Ledger 1-9
Item 1-9
Manufacturing Order 1-11
Ship Via 1-10
Terms 1-10
Vendor 1-10
Vendor/Item 1-10
Warehouse 1-10
Warehouse Ship-to 1-10
Material Requirements Planning order release C-10
messages
Standard Message File Maintenance (Add/Change)AM65U2 8-79
Standard Message File Maintenance (Select)AM65U1 8-77
Standard Message File Maintenance (Status)AM65U5 8-85
Standard Message Text File Maintenance (Add/Change)AM65U3 8-81
Standard Message Text File Maintenance (Delete)AM65U4 8-83
miscellaneous item 2-40
MIX100MMS Item Master interface D-7
MIX102MMS Item/Warehouse Master interface D-7
MIX103MMS Vendor Master interface D-7
MIX105MMX Item/Vendor master interface D-7
MIX110MMS On-order maintenance D-7
MIX125Validate warehouse to MMS warehouse file D-8
MIX130Retrieve MMS open requisition D-8
MIX140MMS receiving transactions D-8
MIX150MMS update invoice information to MRO D-8
MIX160MMS work order to MRO maintenance D-8
MMS
Item Master interface API D-7
MMS and Purchasing, discussion 2-6
MMS purchase orders 2-35
monthly
AMV601Temporary General Ledger Print 10-4
AMV601Temporary General Ledger Print and Clear (Options) 10-8
monthly general ledger entries 10-1
MRO, update invoice information D-8
MRP and auto release 2-32
multi-currency processing
casing, insurance, and freight charges 2-19
defining vendor numbers for each currency 4-6
description 2-9
how to override exchange rate conversion 4-13
purchase orders 2-19
Contents
Index
Page IN-25
Index
Exit
revaluation 2-10
special charge, freight, and tax amounts
multiple purchase orders, entering 4-7
multiple purchase orders, referencing 4-7
2-20
N
non-store item purchase order D-4
notes/draft payments, discussion 2-17
nventory Management order release C-7
O
offline data special requirements A-2
offline file data entry
General Ledger Master File Load format A-13
offline file formats A-1
omitting item quantities on PO, discussion 2-17
on-order maintenance D-7
Open Debit MemosAll Open Sequence (Buyer/Vendor/Item) report (AM6S5) 6-39,
13-72
open order data base C-7
Open Order Miscellaneous file 1-11
Open Order Operations Detail file 1-11
Open Payables file (OPNPAY) 1-11
Open Payables Revaluation report (AMV0B) 13-74
Open Purchase Order report 1-14
Open Purchase Order Report (Options) displayAM62P1 6-19
Open Purchase Order Report (Options) displayAM62P2 6-21
Open Purchase Orders option 6-1
Open Purchase Orders report, printing 6-18
Open Purchase Orders Sequence report (AM62S) 13-76
operation status codes 2-42
options
Archive Purchase Order History 7-1
Buyer Master 9-1
Buyer Worksheet 6-1
Cash Commitments 6-2
Debit Memo 6-2
Delete Restored Purchase Order History 7-2
Dock to Stock Work List 6-1
Enter/Edit Purchase Order Operations 3-2
Enter/Edit Purchase Orders 3-1
Enter/Edit Quotations/Contracts 3-1
Enter/Edit Requisitions 3-1
Free on Board Master 9-2
General Ledger Chart of Accounts 9-2
Inquire into Purchase Order History 7-1
Invoices and Credit Memos 5-2
Item Master 5-1, 9-1
Landed Cost Master 9-2
Open Purchase Orders 6-1
Print Debit Memos 3-2
Print Purchase Orders 3-2
Print Quotation Requests 3-1
Print Travellers 3-2
Purchase Order Closeout Report and Purge 3-2
Purchase Order Closeout Selection 3-2
Purchase Orders 5-1
Contents
Index
Exit
Page IN-26
Index
Purchase Price Variance 6-2
Quotation Master 5-2
Quotation/Contract Analysis 6-1
Requisition Analysis 6-1
Requisition Master 5-1
Restore Archived Purchase Order History 7-1
Ship Via Master 9-2
Standard Message Master 9-2
Terms Master 9-2
Vendor Item Master 5-2
Vendor Master 5-2, 9-1
Vendor/Item Master 9-1
Warehouse Ship-to Master 9-1
order
closeout
By DatePurchase/Manufacture displayAMI4S2 3-178
Selection
Purchase/Manufacture displayAMI4S1 3-175
Purchase/ManufactureAMI4S1 3-175
Order Close Acknowledgement 3-181
order closeout and purge 3-180
order closeout and purge calculations 3-181
order closeout reports 3-181
order release
overview C-1
order status codes 2-41
Order-Based Production Management order create C-10
orders for closeout, selecting 3-172
Orders Invoiced Not Yet Received report (AM6R3) 4-117
Orders Selected for Close Out Error List report (AM64K) 3-181
Orders Selected for Closeout Audit List report (AM64I) 3-173
Orders Waiting Vendor Closeout Acknowledgement report (AM62R2) 13-79,
13-80, 13-81
Orders with Confirmation Date Within X Days of Run Date report (AM62W) 13-83
Orders with Last Receipt More than X Days from Run Date report (AM62V) 13-84
Orders With Lines Not Requiring Inventory Processing report (AM6R4) 4-117
Orders with Lines Not Requiring Inventory Processing report (AM6R4) 13-86
orders, force-closing 3-172
outstanding
purchase order, validate work order D-4
Overdue Purchase Ordersby Date Due to Dock report (AM62M1) 13-88
Overdue Purchase Ordersby Vendor report (AM62M2) 13-90
Override file 1-11
P
page field 4-69
Payables Data Entry (Options) displayAMV151 4-20
payables processing 2-36, 2-38, 4-1
AM6R2Invoicing ReportsExtract report 13-45
AM6R3Purchase Orders with Receipts Not Yet Invoiced report 13-112
AMV12Purchase Journal Proof 13-40
AMV13Purchase Journal and Check Reversal Listing 13-92
AMV14Purchase Journal Update 13-94
Invoicing ReportsExtract (AM6R2) 13-45
procedures 4-6
Purchase Journal and Check Reversal Listing (AMV13) 13-92
Purchase Journal Proof (AMV12) 13-40
Contents
Index
Exit
Purchase Journal Update (AMV14) 13-94
Purchase Orders with Receipts Not Yet Invoiced (AM6R3) 13-112
Payables Processing menuAM6M20 4-1
payables processing, how it works 4-1
performance averages, vendor/buyer weighted 3-184
PO Ack EDI transaction (EDI 855) 11-43
PO preview 2-21
pop up window 4-27
Post Invoices 785 Credit Memos (Options) displayAMV101 4-92
PQ transaction 2-23
prepaid credit memo 4-5
prepaid invoice, entering 4-4
prepaid invoices 4-4
Preview Purchase Order AM65C2 11-78
Preview Purchase OrderAM65C1 11-76
previewing PO, discussion 2-21
Price Variance 6-28
pricing information 2-35
AMV601Print Temporary General Ledger (Options) 10-4
AMV601Print Temporary General Ledger Print and Clear (Options)
print codes, comment records 3-64
Print Debit Memos (Options) displayAM6SL1 3-167
Print Debit Memos option 3-2
print debit memos, sample 13-19
Print P.O. acknowledgement 11-50
Print Purchase Orders (Options) displayAM64L1 3-163
Print Purchase Orders option 3-2
print quotation requests 3-27
Print Quotation Requests (Options) displayAM6DG1 3-28
Print Quotation Requests (Options) displayAM6DH1 3-30
Print Quotation Requests (Options) displayAM6DH2 3-32
Print Quotation Requests option 3-1
Print Quotation RequestsError Listing (AM6DI2) 13-91
Print quote response 11-55
Print Travellers (Options) displayAM63B1 3-170
Print Travellers option 3-2
printing
AM63B1Print Travellers (Options) display 3-170
AM64L1Print Purchase Orders (Options) display 3-163
AM6DG1Print Quotation Requests (Options) display 3-28
AM6DH1Print Quotation Requests (Options) display 3-30
AM6DH2Print Quotation Requests (Options) 3-32
AM6SL1Print Debit Memos (Options) display 3-167
Buyer Worksheet report 6-15, 13-9
Cash Commitments report 6-36, 13-15
debit memos 3-166
Dock to Stock Work List report 6-23
Invoice Entry Edit (Offline) report (AMV0H) 4-87
Invoice Entry Load (Offline) report (AMV0I) 4-87
Open Purchase Orders report 6-18
Print Debit Memos 3-2
purchase orders 3-2, 3-161
quotation requests 3-1
Requisition Analysis report 6-8
travellers 3-2, 3-169
Vendor Analysis report 6-42
Vendor Analysis ReportAMV741 6-43
Page IN-27
Index
10-8
Contents
Index
Exit
Page IN-28
Index
printing quotations 2-14
processing of purchase orders 2-15
processing offline files A-2
processing PO acknowledgement EDI transactions 11-43
processing Quote Response EDI transaction 11-43
Procurement Management order create C-11
Product Structure Retrievals (Select) displayAMEC70 5-48
Production Control and Costing order release C-11
prorating special charges 4-7
prorating, special charges, freight and tax 4-7
proration, example of on invoice 4-8
protecting application tasks B-1
provincial sales taxes (PST) 4-16
PU-62Vendor/Item File Maintenance form 14-11
PU-63Warehouse Master File Maintenance form 14-12
PU-64Buyer Master File Maintenance form 14-13
PU-65Standard Message File Maintenance form 14-14
PU-66Free on Board Master File Maintenance form 14-15
PU-67Ship Via Master File Maintenance form 14-16
PU-68Terms Master File Maintenance form 14-17
purchase
order
access and maintain
item record D-2
master record API D-2
access open information for an item/warehouse D-5
assign number D-6
calculate committed cost from D-3
comment record, create and delete D-6
non-store item D-4
service item D-4
validate work order for outstanding D-4
Purchase Journal and Check Reversal Listing (AMV13) 13-92
purchase journal controls 2-38
Purchase Journal Proof (AMV12) 13-40
Purchase Journal Proof (Select) displayAMV100 4-90
Purchase Journal Proof (Status) displayAMV103 4-94
Purchase Journal Update (AMV14) 13-94
Purchase Order Blanket file 1-12
purchase order closeout and purge calculations 3-181
purchase order closeout and purge, sequence 2-39
Purchase Order Closeout Audit (AM64I) 1-15
Purchase Order Closeout Audit report (AM64I) 6-35, 13-96
Purchase Order Closeout Report and Purge option 3-2
purchase order closeout selection 3-172
Purchase Order Closeout Selection option 3-2
Purchase Order Comment Entry and Edit Audit (AM64ERP) 13-102
Purchase Order Comment file (POCOMT) 1-12
purchase order creation 2-16
Purchase Order data hierarchy 3-49
Purchase Order Debit Memo file (PODEBT) 1-12
Purchase Order Detail file (PODATA) 1-12
Purchase Order Entry and Edit Condensed Audit report (AM64A) 13-103
purchase order entry records, hierarchical relationship 3-50
Purchase Order Entry/Edit (Status) displayAM64A99 3-125
Purchase Order Entry/Edit Release Routing Generation (Add) displayAM64A47
3-118
Purchase Order Entry/EditItem Cancellation (Cancel) displayAM64A33 3-108
Contents
Index
Exit
Page IN-29
Index
Purchase Order Entry/EditItem Comment (Add/Change) displayAM64A35 3-127,
3-130
Purchase Order Entry/EditItem Deletion (Delete) displayAM64A32 3-107
Purchase Order Entry/EditItem Detail (Add/Change) displayAM64A31 3-96
Purchase Order Entry/EditItem Entry (Add) displayAM64A30 3-93
Purchase Order Entry/EditItem Routing Generation (Add/Change) display
AM64A37 3-109
Purchase Order Entry/EditOrder Cancellation (Cancel) displayAM64A22 3-84
Purchase Order Entry/EditOrder Deletion (Delete) displayAM64A23 3-85
Purchase Order Entry/EditOrder Detail Selection (Select) displayAM64A29 3-90
Purchase Order Entry/EditOrder Entry (Add) displayAM64A20 3-72
Purchase Order Entry/EditOrder Selection (Select) displayAM64A01 3-69
Purchase Order Entry/EditOrder Summary (Add/Change) displayAM64A21
3-75, 3-80, 3-105
Purchase Order Entry/EditOrder Summary Addresses (Add/Change) display
AM64A24 3-86
Purchase Order Entry/EditRelease Cancellation (Cancel) displayAM64A43 3-117
Purchase Order Entry/EditRelease Comment (Add/Change) displayAM64A45
3-134
Purchase Order Entry/EditRelease Deletion (Delete) displayAM64A42 3-116
Purchase Order Entry/EditRelease Detail (Add/Change) displayAM64A41 3-111
purchase order formats 2-20, 3-49
purchase order history 7-1
archive current records 7-40
delete archived records 7-47
delete restored records 7-46
inquire into 7-3
restore archived records 7-42
Purchase Order History Blanket file (POHISTB) 1-12
Purchase Order History Comment file (POHISTC) 1-12
Purchase Order History Debit Memo file (POHISTD) 1-12
Purchase Order History Delete Archive Selection displayAM68P3 7-48
Purchase Order History Detail file (POHIST) 1-12
Purchase Order History displays
Archive Purchase Order History 7-1
Archive Purchase Order History (Options)AM68R1 7-41
Delete Restored Purchase Order History 7-2
Inquire into Purchase Order History 7-1
Purchase Order History Inquiry (Options)AM6031 7-4
Purchase Order History InquiryAll Orders for a Vend or (Inquiry)AM61C2
7-36
Purchase Order History InquiryDebit Memo (Inquiry)AM61A9 7-15
Purchase Order History InquiryItem Detail (Inquiry)AM61AC 7-18
Purchase Order History InquiryItem Summary (Select) AM61AE 7-30
Purchase Order History InquiryMultiple Releases (Inquiry)AM61AD 7-26
Purchase Order History InquiryOrder Addresses (Inquiry)AM61A4 7-13
Purchase Order History InquiryOrder List (Select)AM61AF 7-32
Purchase Order History InquiryOrder Summary (Inquiry)AM61A1 7-6
Purchase Order History InquiryOrder/Release Summary (Select)AM61B2
7-34
Purchase Order History Restore Archive SelectionAM68P2 7-44, 7-48
Purchase Order History Restore OptionsAM68P1 7-43
Restore Archived Purchase Order History 7-1
Purchase Order History Inquiry (Options) displayAM6031 7-4
Purchase Order History InquiryAll Orders for a Vendor (Inquiry) displayAM61C2
7-36
Purchase Order History InquiryDebit Memo (Inquiry) displayAM61A9 7-15
Purchase Order History InquiryItem Detail (Inquiry) displayAM61AC 7-18
Contents
Index
Exit
Page IN-30
Index
Purchase Order History InquiryItem Summary (Select) displayAM61AE 7-30
Purchase Order History InquiryMultiple Releases (Inquiry) displayAM61AD 7-26
Purchase Order History InquiryOrder Addresses (Inquiry) displayAM61A4 7-13
Purchase Order History InquiryOrder List (Select) displayAM61AF 7-32
Purchase Order History InquiryOrder Summary (Inquiry) displayAM61A1 7-6
Purchase Order History InquiryOrder/Release Summary (Select) displayAM61B2
7-34
Purchase Order History Item file 1-12
Purchase Order History Override file (POHISTO) 1-12
Purchase Order History Restore Archive Selection displayAM68P2 7-44
Purchase Order History Restore Options displayAM68P1 7-43
Purchase Order History Vendor/Item file (POHSTV) 1-12
Purchase Order History, inquire into 7-3
Purchase Order InquiryAll Orders for a Vendor (Select) displayAM61C1 display
5-40
Purchase Order InquiryAll Orders for an Item (Select) displayAM61B1 5-37
Purchase Order InquiryItem Detail (Inquiry) displayAM61A2 5-14, 5-21
Purchase Order InquiryItem Summary (Select) displayAM61A8 5-32
Purchase Order InquiryMultiple Releases (Inquiry) displayAM61A5 5-25
Purchase Order InquiryOperations (Inquiry) displayAM61A6 5-29
Purchase Order InquiryOrder Addresses (Inquiry) displayAM61A4 5-23
Purchase Order InquiryOrder Summary (Inquiry) displayAM61A1 5-6, 5-11, 7-10
Purchase Order Item file 1-12
purchase order item types
Blanket Order 3-49
drop ship order 3-49
inventoried item 3-53
miscellaneous item 3-53
Multiple Line Item. 3-49
service item 3-53
Single Line Item 3-49
purchase order line item entry 3-52
Purchase Order Master file 1-12
Purchase Order Operations file 1-13
purchase order operations, entry and edit 3-153
Purchase Order OperationsEntry/Edit (Add/Change) displayAM64H2 3-156
Purchase Order OperationsEntry/Edit (Delete) displayAM64H3 3-159
Purchase Order OperationsEntry/Edit (Select) displayAM64H1 3-154
Purchase Order OperationsEntry/Edit (Status) displayAM64H4 3-160
Purchase Order Print Error Listing report (AM64M) 13-109
purchase order processing 2-15
AM63HDock to Stock Traveller report 13-22
AM64APurchase Order Entry and Edit Condensed Audit report 13-103
AM64BRequisition Enter/Edit Maintenance report 13-130
AM64HEnter/Edit Purchase Order Operations report 13-28
AM64JPurchase Orders Purged Audit report 13-110
AM64QQuotation/ContractEntry/Edit report 13-118
AM6DI2Print Quotation RequestsError Listing report 13-91
AM6S61Debit Memo Print Error Listing report 13-21
Debit Memo Print Error Listing (AM6S61) 13-21
Debit memos 13-19
Dock to Stock Traveller (AM63H) 13-22
Enter/Edit Purchase Order Operations (AM64H) 13-28
Print purchase order 13-105, 13-107
Print quotation request 13-121
Print Quotation RequestsError Listing (AM6DI2) 13-91
Purchase Order Entry and Edit Condensed Audit (AM64A) 13-103
Purchase Orders Purged Audit (AM64J) 13-110
Contents
Index
Exit
Page IN-31
Index
Quotation/ContractEntry/Edit (AM64Q) 13-118
Requisition Enter/Edit Maintenance(AM64B) 13-130
Purchase Order Processing displays
AM63B1Print Travellers (Options) display 3-170
AM64A01Purchase Order Entry/EditOrder Selection (Select) display 3-69
AM64A20Purchase Order Entry/EditOrder Entry (Add) display 3-72
AM64A21Purchase Order Entry/EditOrder Summary (Add/Change) display
3-75, 3-80, 3-105
AM64A22Purchase Order Entry/EditOrder Cancellation (Cancel) display
3-84
AM64A23Purchase Order Entry/EditOrder Deletion (Delete) 3-85
AM64A24Purchase Order Entry/EditOrder Summary Addresses (Add/
Change) display 3-86
AM64A29Purchase Order Entry/EditOrder Detail Selection (Select) display
3-90
AM64A30Purchase Order Entry/EditItem Entry (Add) display 3-93
AM64A31Purchase Order Entry/EditItem Detail (Add/Change) display 3-96
AM64A32Purchase Order Entry/EditItem Cancellation (Cancel) display 3-108
AM64A32Purchase Order Entry/EditItem Deletion (Delete) display 3-107
AM64A35Purchase Order Entry/EditItem Comment (Add/Change) display
3-127, 3-130
AM64A36Purchase Order Entry/EditItem Comment Deletion (Delete) display
3-132
AM64A37Purchase Order Entry/EditItem Routing Generation (Add/Change)
display 3-109
AM64A41Purchase Order Entry/EditRelease Detail (Add/Change) display
3-111
AM64A42Purchase Order Entry/EditRelease Cancellation (Cancel) display
3-117
AM64A42Purchase Order Entry/EditRelease Deletion (Delete) display 3-116
AM64A45Purchase Order Entry/EditRelease Comment (Add/Change) display
3-134
AM64A47Purchase Order Entry/EditRelease Routing Generation (Add/
Change) display 3-118
AM64A51Debit Memo Maintenance (Change) 3-121
AM64A52Debit Memo Maintenance (Delete) 3-124
AM64A99Purchase Order Entry/Edit (Status) display 3-125
AM64B1Requisition Entry/Edit (Select) display 3-37
AM64B2Requisition Entry/Edit (Add/Change) display 3-39
AM64B3Requisition Entry/Edit (Delete) display 3-43
AM64B4Requisition Entry/EditComments (Add/Change) display 3-44
AM64B6Requisition Entry/Edit (Status) display 3-46
AM64E3Comment Entry/Edit(Add Comment) panel 3-136
AM64E4Comment Entry/Edit(Change/Insert Comment) panel 3-138
AM64F1-Approval Request 3-151
AM64H1Purchase Order OperationsEntry/Edit (Select) display 3-154
AM64H2Purchase Order OperationsEntry/Edit (Add/Change) display 3-156
AM64H3Purchase Order OperationsEntry/Edit (Delete) display 3-159
AM64H4Purchase Order OperationsEntry/Edit (Status) display 3-160
AM64L1Print Purchase Orders (Options) display 3-163
AM64Q1Quotation/Contract Entry/Edit (Select) display 3-4
AM64Q2Quotation/Comments Entry/Edit (Add/Change/Delete) 3-7
AM64Q3Contract Master Entry/Edit (Add/Change/Delete) display 3-11
AM64Q4Vendor/Item Quote Selection (Select) display 3-15
AM64Q6Quantity/Price Entry/Edit (Add/Change/Delete) display 3-17
AM64Q7Quotation/Comment Master (Review) 3-20
AM64Q8Contract Master (Review) 3-23
AM64QSQuotation/Contract Entry/Edit (Status) display 3-26
Contents
Index
Exit
AM6DB1Purchase Price Variance Report (Select) display 3-186
AM6DB2Purchase Price Variance Report (Select) display 3-188
AM6DB3Order Closeout Options (Select) display 3-190, 3-193
AM6DG1Print Quotation Requests (Options) display 3-28
AM6DH1Print Quotation Requests (Options) 3-30
AM6DH2Print Quotation Requests (Options) 3-32
AM6SL1Print Debit Memos (Options) display 3-167
debit memos 3-2
Enter/Edit Purchase Order Operations 3-2
Enter/Edit Purchase Orders 3-1
Enter/Edit Quotations/Contracts 3-1
Enter/Edit Requisitions 3-1
Print Purchase Orders 3-2
Print Quotation Requests 3-1
Print Travellers 3-2
Purchase Order Closeout Report and Purge 3-2
Purchase Order Closeout Selection 3-2
Purchase Order Processing panels
AM64F1-Approval Request 3-47
Purchase Order Revaluation report (AM68Z) 13-111
Purchase Order Select pop up window 4-27
Purchase Order Select, description 4-27
purchase order, example 13-105, 13-107
purchase orders C-3, C-4, C-7, C-8
purchase orders and pricing 2-35
purchase orders on invoices 4-27
Purchase Orders option 5-1
Purchase Orders Purged Audit List report (AM64J) 3-181
Purchase Orders Purged Audit report (AM64J) 13-110
Purchase Orders With Receipts Not Yet Invoiced report (AM6R3) 4-117
Purchase Orders with Receipts Not Yet Invoiced report (AM6R3) 13-112
purchase orders, entry and edit 3-49
purchase orders, foreign currency 2-19
purchase orders, printing 3-161
purchase orders, types 3-49
Purchase Planning Schedule (AM6PPSOP) 13-113
Purchase Planning Schedule VersionsAM6WSV01 11-90
purchase price hierarchy 3-54
Purchase Price Variance option 6-2
Purchase Price Variance report 1-14
Purchase Price Variance Report (AM6DC) 6-28, 13-114
Purchase Price Variance Report (Select) displayAM6DB1 3-186, 6-30
Purchase Price Variance Report (Select) displayAM6DB2 3-188, 3-190,
6-33
Purchasing Activity 1-10
Purchasing Control 1-10
Purchasing Control File Maintenance report (AM6PURP) 13-116
Purchasing date fields 2-40
Purchasing order create C-12
Purchasing quality control for approvals (PQ) 2-23
Purchasing quality control for rejects/returns (RQ) 2-23
purchasing tasks, sequence of 2-11
purge and order closeout 3-180
purge calculations, purchase order 3-181
Page IN-32
Index
3-193,
Contents
Index
Exit
Page IN-33
Index
Q
Quantity/Price Entry/Edit (Add/Change) displayAM64Q6 3-17
Quantity/Price file 1-13
Quantity/Price Master (Inquiry) displayAM64R7 5-165
Quotation Comments Master file 1-13
Quotation file 1-13
quotation information 3-3
quotation processing 2-11
quotation reports 6-3
quotation request, sample 13-121
quotation requests, printing 3-27
quotation status 2-12
quotation status codes 2-12
Quotation Vendor/Item File Listing (Options) displayAM6Q21 9-10
Quotation/Comment Master (Review) displayAM64Q7 3-20
Quotation/Comments Entry/Edit (Add/Change/Delete) displayAM64Q2 3-7
Quotation/Contract Analysis 1-15, 6-1
Quotation/Contract Analysis (AM62Y) 13-117
Quotation/Contract Analysis (Options) displayAM62X1 6-4
Quotation/Contract Analysis (Options) displayAM62X2 6-6
Quotation/Contract Entry/Edit (Select) displayAM64Q1 3-4
Quotation/Contract Entry/Edit (Status) displayAM64QS 3-26
Quotation/Contract Master 5-2
Quotation/Contract Master (Options) displayAM64R1 5-151
Quotation/Contract Revaluation report (AM68Y) 13-120
Quotation/ContractEntry/Edit report (AM64Q) 13-118
quotations and contracts, entry and edit 3-3
quotations, printing 2-14
quote (vendor/item) descriptions 8-54
quote comments 2-13
quote currencies 2-13
quote information maintenance 2-12
Quote Response EDI transaction (EDI 843) 11-43
Quote/Contract Edit Load (AM69QRP) 13-123
R
RD transaction 2-22
Reassign work with activity 11-40
receipt
transactions D-8
receipt processing 2-21
Receipt to dock (RD) 2-22
Receipt to inspection (RI) 2-22
Receipt to stock (RP) 2-23
receipts to stock 2-30
receiving comments 2-31
receiving routings, creating 3-60
receiving routings, reporting against 2-29
referencing multiple purchase orders 4-7
Repetitive Production Management Schedule Release C-12
report
AMV601Temporary General Ledger Print 10-4
AMV601Temporary General Ledger Print and Clear (Options) 10-8
Report Descriptions 13-1
reports 6-1
AM62C2Requisition AnalysisMore than X Days Since Release report 13-126
AM62E2Requisition AnalysisAnalysis by Account report 13-124
Contents
Index
Exit
Page IN-34
Index
AM62F2Requisition AnalysisSummary by Account report 13-129
AM62GBacklog by BuyerRequisitions Without Orders 13-6
AM62M1Overdue Purchase Ordersby Date Due to Dock report 13-88
AM62M2Overdue Purchase Ordersby Vendor report 13-90
AM62NItems Within 90% of Completion report 13-69
AM62R1Completed Orders Ready for Close report 13-17
AM62R2Orders Waiting Vendor Closeout Acknowledgement report 13-79,
13-80, 13-81
AM62SOpen Purchase Orders Sequence report 13-76
AM62THeld Purchase Orders with Dock Date within X Days of Run Date
(AM62T) report 13-34
AM62UItems with Follow-up Date Within X Days of Run Date report 13-68
AM62VOrders with Last Receipt More than X Days from Run Date report 13-84
AM62WOrders with Confirmation Date Within X Days of Run Date report 13-83
AM62YQuotation/Contract Analysis 13-117
AM64DBuyer Worksheet report 13-9
AM64ERPPurchase Order Comment Entry and Edit Audit 13-102
AM64IPurchase Order Closeout Audit report 13-96
AM64MPurchase Order Print Error Listing report 13-109
AM6DB1Purchase Price Variance Report (Select) display 3-186
AM6DB2Purchase Price Variance Report (Select) display 3-188
AM6DB3Order Closeout Options (Select) display 3-190, 3-193
AM6DCPurchase Price Variance Report 13-114
AM6P3Cash Commitments Report 13-15
AM6PPS0PPurchase Planning Schedule 13-113
AM6PURP - Purchasing Control File Maintenance 13-116
AM6R3Orders Invoiced Not Yet Received 4-117
AM6R3Purchase Orders With Receipts Not Yet Invoiced 4-117
AM6R4Orders With Lines Not Requiring Inventory Processing 4-117
AM6R4Orders with Lines Not Requiring Inventory Processing report 13-86
AM6S5Open Debit MemosAll Open report 13-72
AMV90EDI Invoice Audit Report 13-25
Backlog by BuyerRequisitions Without Orders (AM62G) 13-6
Buyer Master file 8-70
Buyer Master File Listing (AM65L1) 13-7
Buyer Master File Maintenance (AM65K) 13-8
Buyer Worksheet 1-14, 6-1
Buyer Worksheet (Options)AM64C1 6-16
Buyer Worksheet report 13-9
Buyer WorksheetAM64D 13-9
Cash Commitments 1-14, 6-2
cash commitments 6-36, 13-15
Cash Commitments report 13-15
Cash Commitments Report (Options)AM6P21 6-37
Completed Orders Ready for Close (AM62R1) 13-17
Cost Adjustments 4-117
Debit Memo 1-15, 6-2
Debit Memo Print Error Listing (AM6S61) 13-21
Debit Memo Report (Options)AM6S31 6-40
descriptions of report 13-1
Dock to Stock Traveller (AM63H) 13-22
Dock to Stock Work List 6-1
Dock to Stock Work List (AMV750) 1-14, 2-31
EDI Invoice Audit Report (AMV90) 13-25
EDI Invoice Batch ReportAMV91 13-26
Enter/Edit Purchase Order Operations (AM64H) 13-28
File Listings 1-14
Fixed Blanket Status (AM62L) 13-29
Contents
Index
Exit
Page IN-35
Index
Free on Board Master File Listing (AM67B) 13-31
Free on Board Master File Maintenance (AM67A) 13-32
General Ledger Master file 8-114
Generated Item Master File C-Records (AMY61) 13-33
Held Orders with Dock Date within X Days of Run Date (AM62T) 13-34
Inventory Transaction RegisterProcessed Items/TotalsAMV3G 13-36
Invoice 1-14
Invoice Entry Edit (Offline) report (AMV0H) 4-87
Invoice Entry Load (Offline) report (AMV0I) 4-87
Invoicing ReportsExtract (AM6R2) 13-45
Item Master File MaintenanceAMVT0 13-46
Item Master File ReportBriefAMVE40 13-58
Item Master File ReportCompleteAMVE41 13-61
Item Master File ReportCurrent or Standard CostsAMVE42 13-63
Item Master File ReportPurchase Item Description 13-65
Item Master File ReportPurchase Item Detail 13-66
Items with Follow-up Date Within X Days of Run Date (AM62U) 13-68
Items Within 90% of Completion (AM62N) 13-69
major 1-14
Open Debit MemosAll Open (AM6S5) 6-39, 13-72
Open Payables Revaluation (AMV0B) 13-74
Open Purchase Order 1-14
Open Purchase Order Report (Options)AM62P1 6-19
Open Purchase Order Report (Options)AM62P2 6-21
Open Purchase Orders 6-1
Open Purchase Orders Sequence (AM62S) 13-76
Order Close Acknowledgement 3-181
order closeout 3-181
Orders Invoiced Not Yet Received (AM6R3) 4-117
Orders Selected for Close Out Error List (AM64K) 3-181
Orders Selected for Closeout Audit List (AM64I) 3-173
Orders Waiting Vendor Closeout Acknowledgement (AM62R2) 13-79, 13-80,
13-81
Orders with Confirmation Date Within X Days of Run Date (AM62W) 13-83
Orders with Last Receipt More than X Days from Run Date (AM62V) 13-84
Orders With Lines Not Requiring Inventory Processing (AM6R4) 4-117
Orders with Lines Not Requiring Inventory Processing (AM6R4) 13-86
Overdue Purchase Ordersby Date Due (AM62M1) 13-88
Overdue Purchase Ordersby Vendor (AM62M2) 13-90
Print Quotation RequestsError Listing (AM6DI2) 13-91
Purchase Journal and Check Reversal Listing (AMV13) 13-92
Purchase Journal Proof (AMV12) 13-40
Purchase Journal Update (AMV14) 13-94
Purchase Order Closeout Audit (AM64I) 6-35, 13-96
Purchase Order Closeout Audit report (AM64I) 1-15
Purchase Order Comment Entry and Edit Audit (AM64ERP) 13-102
Purchase Order Entry and Edit Condensed Audit (AM64A) 13-103
Purchase Order Print Error Listing (AM64M) 13-109
Purchase Order Revaluation (AM68Z) 13-111
purchase order, example 13-105, 13-107
Purchase Orders Purged Audit (AM64J) 13-110
Purchase Orders Purged Audit List (AM64J) 3-181
Purchase Orders With Receipts Not Yet Invoiced (AM6R3) 4-117
Purchase Orders with Receipts Not Yet Invoiced (AM6R3) 13-112
Purchase Planning Schedule (AM6PPS0P) 13-113
Purchase Price Variance 1-14, 6-2
Purchase Price Variance Report (AM6DC) 6-28, 13-114
Purchase Price Variance Report (Select)AM6DB1 6-30
Contents
Index
Exit
Page IN-36
Index
Purchase Price Variance Report (Select)AM6DB2 6-33
Purchasing Control File Maintenance (AM6PURP) 13-116
Purchasing Control File Maintenannce (AM6PURP) 13-116
quotation and contract analysis 6-3
quotation request, sample 13-121
Quotation/Contract Analysis 6-1
Quotation/Contract Analysis (AM62Y) 13-117
Quotation/Contract Analysis (Options)AM62X2 6-6
Quotation/Contract Analysis (Select)AM62X1 6-4
Quotation/Contract Revaluation (AM68Y) 13-120
Quotation/ContractEntry/Edit (AM64Q) 13-118
Quote/Contract Edit Load 13-123
Requisition Analysis 1-14, 6-1
requisition analysis 6-8
Requisition Analysis (Select)AM62A1 6-10
Requisition AnalysisAnalysis by Account (AM62E2) 13-124
Requisition AnalysisMore than X Days Since Release (AM62C2) 13-126
Requisition AnalysisPrioritized (Select)AM62A2 6-11
Requisition AnalysisSummary by Account (AM62F2) 13-129
Requisition Enter/Edit Maintenance(AM64B) 13-130
requisitions 6-8
Ship Via File Maintenance (AM67C) 13-133
Ship Via Master 8-86
Ship Via Master File Listing (AM67E) 13-132
Standard Message File Listing (AM65V) 13-136
Standard Message File Maintenance (AM65U) 13-137
Standard Message Master file 8-76
Temporary General Ledger ListingAMV61 10-1
Terms File Master Maintenance (AM67D) 13-139
Terms Master file 8-93
Terms Master File Listing (AM67U) 13-138
Traffic Routing Table List (AM67G) 13-140
Transaction Register (AMV3G) 2-27
updating Landed Cost Master file 8-106
vendor analysis 6-42
Vendor Analysis (AMV741) 13-141
Vendor Analysis Report (Options)AMV0C1 6-43
Vendor Business AnalysisAMV742 13-143
vendor closeout acknowledgement, sample 13-145
Vendor Master File Maintenance (AMV77) 13-149
Vendor Master File MaintenanceAMV77 8-30
Vendor Master FileAMV79 13-148
Vendor Master Names and Addresses (AMV76) 13-147
Vendor/Item File Listing by Item (AM6Q4) 13-151
Vendor/Item File Listing by Vendor (AM6Q3) 13-151
Vendor/Item File Maintenance report (AM64O) 13-153
Vendor/Item Master file 8-54
Warehouse Ship-to File Maintenance (AM65F) 13-154
Warehouse Ship-to Master file 8-63
Warehouse Ship-to Master File ListingAM65G 13-155
reports by ID
AMVE40 -Item Master File ReportBrief 13-58
AMVE41-Item Master File ReportComplete 13-61
AMVE42-Item Master File ReportCurrent or Standard Costs 13-63
AMVE43-Item Master File ReportPurchase Item Detail 13-66
AMVE44-Item Master File ReportPurchase Item Description 13-65
AMVT0-Item Master File Maintenance 13-46
Contents
Index
Exit
Page IN-37
Index
Reports displays
Item Master Report (Select) AMVE11 9-4
reports displays, Work List Generation (Select Site)AMV71A 6-25
reports displays, Work List Generation (Select)AMV710 6-26
reports menu options, Work List Generation 6-26
reports, quotation 6-3
Requisition Analysis (Select) displayAM62A1 6-10
Requisition Analysis option 6-1
Requisition Analysis report 1-14
Requisition Analysis report, printing 6-8
Requisition AnalysisAnalysis by Account report (AM62E2) 13-124
Requisition AnalysisMore than X Days Since Release report (AM62C2) 13-126
Requisition AnalysisPrioritized (Select) displayAM62A2 6-11
Requisition AnalysisSummary by Account report (AM62F2) 13-129
Requisition Comment file 1-13
requisition comments entry and edit 3-35
Requisition Enter/Edit Maintenance report (AM64B) 13-130
Requisition Entry/Edit (Add/Change) displayAM64B2 3-39
Requisition Entry/Edit (Delete) displayAM64B3 3-43
Requisition Entry/Edit (Select) displayAM64B1 3-37
Requisition Entry/Edit (Status) displayAM64B6 3-46
Requisition Entry/EditComments (Add/Change) displayAM64B4 3-44
Requisition file 1-13
Requisition Inquiryby Item Number (Inquiry)AM61F2 5-58
Requisition Inquiryby Requisition (Inquiry)AM61E2 5-53
Requisition Inquiryby Requisition (Inquiry)AM61E3 5-56
Requisition Master Inquiry (Select) displayAM6033 5-52
Requisition Master option 5-1
requisition processing 2-11
requisition reports and report displays 6-8
requisition, retrieve MMS open D-8
requisitions 2-36
requisitions, auto release 2-35
requisitions, entry and edit 3-34
Restore Archived Purchase Order History 7-42
Restore Archived Purchase Order History option 7-1
restore Temporary General Ledger (TEMGEN) 10-7
retrieve
MMS open requisition D-8
price from contract file D-6
warehouse master file D-5
return RNI quantity for item/warehouse D-5
Revaluation
Options displayAM68X1 12-5
revaluation 2-10
Revaluation (Options) displayAM68X1 12-5
Revaluation displays
Revaluation (Options)AM68X1 12-5
reversing transactions 2-28
Revision-level tracking 2-20
RI transaction 2-22
Routing file 1-13
routings, creation of generic 3-61
routings, creation of receiving 3-60
RP transaction 2-23
RQ transaction 2-23
Contents
Index
Exit
Page IN-38
Index
S
schedules C-7
manufacturing C-5
schedule release C-1
second-level options in Work With Purchasing 11-4
security areas B-1
selecting orders for closeout 3-172
sequence of purchasing tasks 2-11
service item purchase orders D-4
Ship Via File Maintenance report (AM67C) 13-133
Ship Via File Master Maintenance (Delete) displayAM67C3 8-91
Ship Via Master 1-10
Ship Via Master File Listing report (AM67E) 13-132
Ship Via Master File Maintenance (Add/Change) displayAM67C2 8-89
Ship Via Master File Maintenance (Select) displayAM67C1 8-87
Ship Via Master File Maintenance (Status) displayAM67C4 8-92
Ship Via Master option 8-2, 9-2
shipping schedule (AM69D) 13-134
shipping schedule profile and schedule hold field 2-5
shipping schedules, discussion of use 2-4
shop packet
Order Closeout by DatePurchase/ManufactureAMI4S2 3-178
Single Level Bill of Material (Inquiry) displayAMEC71 5-49
Source of Demand displayAMM771 5-44
special charge, freight, and tax amounts 2-20
special charges, prorating 4-7
special charges, proration 4-7
Specify Buyer to Work WithAM6WPSO0 11-82
split order C-8
splitting invoice detail line items 4-10
splitting line items, rules for 4-10
Standard Message file 1-10
Standard Message File Listing report (AM65V) 13-136
Standard Message File Maintenance (Delete) displayAM65U3 8-83
Standard Message File Maintenance (Select) displayAM65U1 8-77
Standard Message File Maintenance (Status) displayAM65U4 8-85
Standard Message File Maintenance report (AM65U) 13-137
Standard Message Header file 1-10
Standard Message Header File Maintenance (Add/Change) displayAM65U2 8-79
Standard Message Master option 8-2, 9-2
Standard Message Text File Maintenance (Add/Change) displayAM65U3 8-81
standard unit costing method 2-27
status codes, blanket release 2-42
status codes, item 2-42
status codes, operation 2-42
status codes, order 2-41
status codes, quotation 2-12
system
interface APIs to MAPICS XA/Maintenance Management D-1
system control file 1-9
T
tax calculations, discussion 2-16
tax proration 4-7
tax suffix, assigning 4-14
TEMGEN file 1-13
Temporary General Ledger file 1-13
Contents
Index
Exit
Terms Master file 1-10
Terms Master File Listing report (AM67U) 13-138
Terms Master File Maintenance (Delete) displayAM67D3 8-98
Terms Master File Maintenance (Select) displayAM67D1 8-94
Terms Master File Maintenance (Status) displayAM67D4 8-99
Terms Master File Maintenance report (AM67D) 13-139
Terms Master option 8-2, 9-2
time
AMVBA1data entry control display 4-17
tracking freight 2-43
Traffic Routing Table List (AM67G) 13-140
Transaction History file 2-26
Transaction Register (AMV3G) 2-27
transaction, entering a hedge 4-13
transactions
receiving, MMS D-8
transactions, grouping requirements 4-3
travellers, printing 3-169
U
understand change/delete functions in data entry 4-69
understanding payables processing 2-38
unit of measure 3-56
UNKNOWN BUYER, default record 11-30
update
invoice information to MRO D-8
Update purchase order routings (UR) 2-25
Update status in Work With PO Activity 11-75
Update status, work with buyer activity 11-35
Update status, work with requisition activity 11-67
Updating the Buyer Master file 8-70
Updating the Free on Board Master file 8-100
Updating the General Ledger Master file 8-114
Updating the Landed Cost Master file 8-106
Updating the Purchasing Control file 8-133
Updating the Ship Via Master file 8-86
Updating the Standard Message Master file 8-76
Updating the Terms Master file 8-93
Updating the Traffic Routing tables 8-139
Updating the Vendor Master file 8-30
Updating the Vendor/Item Master file 8-54
Updating the Warehouse Ship-to Master file 8-63
UR transaction 2-25
Use tax accrual 4-14
use tax, how to accrue 4-14
using advise price on PO, discussion 2-17
using electronic approvals 2-6
Using eWorkPlace with MAPICS XA documentation 1-24
using Purchasing with MMS 2-6
V
VA transaction 2-21
validate
GL number to GL master file D-7
invoice to Invoice file D-6
warehouse master file D-5
warehouse to MMS warehouse file D-8
Page IN-39
Index
Contents
Index
Exit
Page IN-40
Index
work order for outstanding purchase order D-4
work order number for outstanding invoice D-6
VAT customers 4-15
vendor
Item Master interface D-7
retrieve default API D-3
Vendor Master interface D-7
Vendor accept (VA) 2-21
Vendor Analysis report (AMV741) 13-141
Vendor Analysis Report (Options) displayAMV0C1 6-43
Vendor Analysis reportAMV741 6-42
Vendor Business Analysis reportAMV742 13-143
vendor closeout acknowledgement,sample 13-145
Vendor Description file (VENDSF) 1-13
Vendor Detail (Inquiry) displayAM61D7 5-86
Vendor Item option 5-2
Vendor Master (Inquiry)AMV733 5-66, 5-69
Vendor Master file 1-10
Vendor Master File Listing (Options) displayAM62J1 9-7
Vendor Master File ListingAMV79 13-148
Vendor Master File Maintenance report (AMV77) 13-149
Vendor Master Inquiry (Inquiry)AMV732 5-62
Vendor Master Inquiry (Options)AMV731 5-61
Vendor Master Names and Addresses (AMV76) 13-147
Vendor Master option 5-2
Vendor MasterFile Maintenance (Add or Change) displayAMV772 8-33
Vendor MasterFile Maintenance (Change) displayAMV773 8-39, 8-42, 8-47
Vendor MasterFile Maintenance (Copy) displayAMV770 8-51
Vendor MasterFile Maintenance (Delete, Suspend, or Reactivate) displayAMV774
8-45
Vendor MasterFile Maintenance (Delete, Suspend, or Reactivate) displayAMV775
8-49
Vendor MasterFile Maintenance (Select) displayAMV771 8-31
Vendor MasterFile Maintenance (Status) displayAMV776 8-53
vendor numbers, assigning by company 8-31
vendor numbers, defining for each currency 4-6
Vendor Performance Inquiry (Options) displayAM61D1 5-74
vendor performance rating 3-181
vendor performance statistics 2-18
Vendor return (VR) 2-25
vendor weighted performance averages 3-184
vendor/item (quote) information 3-3
Vendor/Item File Listing by Item report (AM6Q4) 13-151
Vendor/Item File Listing by Vendor report (AM6Q3) 13-151
Vendor/Item File Maintenance - IFM displayAM64OI 8-61
Vendor/Item File Maintenance (Add/Change/Delete) displayAM64O2 8-57
Vendor/Item File Maintenance (Select) displayAM64O1 8-55
Vendor/Item File Maintenance (Status) displayAM64O3 5-149, 8-62
Vendor/Item File Maintenance report (AM64O) 13-153
vendor/item information, determine suppliers 8-54
Vendor/Item Master (Inquiry) displayAM65R2 5-142
Vendor/Item Master file 1-10
Vendor/Item processing 8-54
Vendor/Item Quote Selection (Select) displayAM64Q4 3-15
vendor/item relationships 8-54
VR transaction 2-25
Contents
Index
Exit
Page IN-41
Index
W
warehouse
access open purchase order information D-5
master file, validate/retrieve API D-5
master interface D-7
return RNI quantity D-5
validate file to MMS warehouse file D-8
Warehouse Master file 1-10
Warehouse Ship-to File Listing (Options) displayAM65E1 9-13
Warehouse Ship-to File Maintenance (Add/Change) displayAM65F2 8-66
Warehouse Ship-to File Maintenance (Delete) displayAM65F3 8-68
Warehouse Ship-to File Maintenance (Select) displayAM65F1 8-64
Warehouse Ship-to File Maintenance (Status) displayAM65F4 8-69
Warehouse Ship-to File Maintenance report (AM65F) 13-154
Warehouse Ship-to Master file 1-10
Warehouse Ship-to Master File Listing reportAM65G 13-155
Warehouse Ship-to Master option 8-2, 9-1
work files
Calendar 1-11
Contract 1-11
Item Balance 1-9
Open Payables 1-11
Override 1-11
overview 1-11
Purchase Order 1-12
Purchase Order Blanket 1-12
Purchase Order Blanket History 1-12
Purchase Order Comment 1-12
Purchase Order Debit Memo 1-12
Purchase Order Detail 1-12
Purchase Order History Comment 1-12
Purchase Order History Debit Memo 1-12
Purchase Order History Detail 1-12
Purchase Order History Item 1-12
Purchase Order History Override 1-12
Purchase Order History Vendor/Item 1-12
Purchase Order Item 1-12
Purchase Order Operations 1-13
Quantity/Price 1-13
Quotation 1-13
Quotation Comments 1-13
Requisition 1-13
Requisition Comment 1-13
Routing 1-13
TEMGEN 1-13
Temporary General Ledger 1-13
Vendor Description 1-13
Work List, Generation (Select Site)AMV71A 6-25
Work List, Generation (Select)AMV710 6-26
work order
MMS to MRO maintenance D-8
number, validate for outstanding invoice D-6
to MRO maintenance D-8
work queue for Work with Buyers 11-33
work queue for Work With POs 11-73
work with
accept quote response 11-51
Buyer Activity panelAM6WBA01 11-33
Contents
Index
Exit
Change Purchase Planning Schedule 11-86
change quote response 11-52
Confirm Accept or Reject of Purchase Planning Schedule 11-89
delete quote response 11-54
Display Purchase Planning Schedule 11-88
display quote response 11-55
function keys 11-4, 11-5
general options 11-5
list of commands 11-8
MRP interface for purchase planning schedules 11-81
Preview Purchase Order 11-78
Preview Purchase Order (Options) 11-76
primary options
Work With Buyers 11-26
Work With Items 11-9
Work With Purchase Orders 11-68
Work With Purchase Planning Schedules 11-81
Print P.O. acknowledgement 11-50
print quote response 11-55
Purchase Planning Schedule Versions 11-90
Purchase Planning Schedules panelAM6WPS01 11-83
Requisition Activity panelAM6WRA01 11-66
second-level options, table of 11-3
Specify Buyer to Work With 11-82
summary
Buyer work queue (activity list) 11-3
commands 11-3
fast paths to activity events 11-3
multiple access routes 11-3
preview Purchase Orders 11-3
processing EDI transactions 11-3
Repository of Purchasing activity events 11-3
Work with Buyer Activity panelAM6WBA01 11-33
Work with Buyer ItemsAM6WBI01 11-56
Work with Buyer PO HistoryAM6WBH01 11-61
Work with Buyer POsAM6WBP01 11-58
Work with Buyer RequisitionsAM6WBR01 11-63
Work with Buyers panelAM6M90 11-26
Work with Buyers panelAM6WBM01 11-27
Work with Buyers summary 11-2
Work with Item PO HistoryAM6WIH01 11-17
Work with Item POsAM6WIP01 11-14
Work with Item RequisitionsAM6WIR01 11-20
Work with Item VendorsAM6WIV01 11-24
Work With Items (AMVWIM01) 11-10
Work With Items panelAM6M90 11-9
Work with Items summary 11-1
work with options
Work With Buyer Activity second-level options 11-40
Work With Buyers Options second-level 11-28
Work With Items second-level options 11-11
Work With Planning Schedules second-level options 11-84
Work With Purchase Orders second-level options 11-70
Work with Purchase Order Details 11-79
Work with Purchase Orders summary 11-2
Work with Purchase OrdersAM6M90 11-68
Work with Purchase OrdersAM6WPO01 11-69
Work With Purchase Planning Schedules panelAM6WPS01 11-83
Page IN-42
Index
Contents
Index
Page IN-43
Index
Exit
Work with Purchase Planning Schedules summary 11-2
Work with Purchase Planning SchedulesAM6M90 11-81
Work with Requisition Activity panelAM6WRA01 11-66
Work with Shipping Profiles 8-145
Work with Shipping Schedules panelAM6WSS01 8-146,
8-150
Contents
Index
Exit
Page IN-44
Index
Contents
Index
Readers comments
Exit
Purchasing Users Guide, SB35-0350-10, Evaluation Form
How satisfied are you with the information in this documentation:
Very
satisfied
Satisfied
Neutral
Unsatisfied
Very
dissatisfied
Accurate
Complete
Easy to find
Easy to understand
Well organized
Task oriented
Overall rating
THANK YOU
Please tell us how we can improve this documentation:
What I like least: _________________________________________________________________________________________
________________________________________________________________________________________________________
________________________________________________________________________________________________________
What I like most: _________________________________________________________________________________________
________________________________________________________________________________________________________
________________________________________________________________________________________________________
Other comments:_________________________________________________________________________________________
________________________________________________________________________________________________________
________________________________________________________________________________________________________
________________________________________________________________________________________________________
May we contact you to discuss your responses? Yes No (______) _____________________
To return this form:
If you would like a reply:
Mail it to:
MAPICS, Inc.
1000 Windward Concourse Parkway
Suite 100
Alpharetta, Georgia 30005
USA
Attn: Information Development
Fax it to: (678) 319-8140
Name: ________________________________________
Title: _______________________________________
Company: _____________________________________
Address: _____________________________________
_____________________________________
_____________________________________
Type of business: ____________________________
Fax: (_____) _________________________________
MAPICS, Inc. may use or distribute the responses
to this form without obligation to you.
Contents
Index
Exit
MAPICS, Inc.
1000 Windward Concourse
Parkway
Suite 100
Alpharetta, Georgia 30005
USA
Attn: Information Development
Readers comments
Printed in the U.S.A.
También podría gustarte
- OpenText VIM 7.5 SP3 - Admin GuideDocumento244 páginasOpenText VIM 7.5 SP3 - Admin GuideNuria Margarit100% (1)
- TLE Operations Center User GuideDocumento226 páginasTLE Operations Center User Guidesaireddy00233% (3)
- AS400 Complete Command ListDocumento43 páginasAS400 Complete Command ListZubear MustafaAún no hay calificaciones
- Getting Started With MAPICS XADocumento118 páginasGetting Started With MAPICS XAseankingston198250% (2)
- GDPS PDFDocumento272 páginasGDPS PDFaksmsaidAún no hay calificaciones
- Data Power CourseDocumento357 páginasData Power Courseflorin.stancaAún no hay calificaciones
- sg245410 PDFDocumento464 páginassg245410 PDFshyde100% (1)
- SI50 SecurityDocumento94 páginasSI50 Securitysshanmug3Aún no hay calificaciones
- AdministrationGuide Ioa514agDocumento1018 páginasAdministrationGuide Ioa514agLuis140108Aún no hay calificaciones
- 7026 Enterprise Server Model M80 Model 6M1 Service GuideDocumento621 páginas7026 Enterprise Server Model M80 Model 6M1 Service GuideamritjsrAún no hay calificaciones
- OpenText Vendor Invoice Management For SAP Solutions 7.5 SP5 - Administration GuideDocumento246 páginasOpenText Vendor Invoice Management For SAP Solutions 7.5 SP5 - Administration GuideBadri Hebsur100% (4)
- OpenText Vendor Invoice Management For SAP Solutions 7.5 SP9 - Administration Guide English (VIME070509-AGD-EN-01)Documento264 páginasOpenText Vendor Invoice Management For SAP Solutions 7.5 SP9 - Administration Guide English (VIME070509-AGD-EN-01)Ashutosh JhaAún no hay calificaciones
- XAPI6Documento370 páginasXAPI6MoulikplAún no hay calificaciones
- EPDMG7Documento116 páginasEPDMG7Sehaj AroraAún no hay calificaciones
- Infor XA Release 7 An Executive Perspective: Deborah Vermillion VP Consulting ServicesDocumento83 páginasInfor XA Release 7 An Executive Perspective: Deborah Vermillion VP Consulting ServicesHari NaghuAún no hay calificaciones
- Ma Pics BookDocumento42 páginasMa Pics BookJulie HolmesAún no hay calificaciones
- XAWWUI6Documento238 páginasXAWWUI6MoulikplAún no hay calificaciones
- Admin Task1 For MAPICSDocumento2 páginasAdmin Task1 For MAPICSMoulikplAún no hay calificaciones
- MAPICS XA Version 2, Release 6Documento752 páginasMAPICS XA Version 2, Release 6Ben Garback0% (1)
- MAPICS TrainingMLMDocumento3 páginasMAPICS TrainingMLMVenkatasubramanian SivagnanasundaramAún no hay calificaciones
- Barcoding Made Easy With MAPICS 3-21-11Documento45 páginasBarcoding Made Easy With MAPICS 3-21-11RamzyAún no hay calificaciones
- Frequently Asked Questions in AS/400Documento59 páginasFrequently Asked Questions in AS/400malla2012Aún no hay calificaciones
- JOB Schedule AS400Documento183 páginasJOB Schedule AS400Gautam SandeepAún no hay calificaciones
- CA2E AdminGuide ENUDocumento170 páginasCA2E AdminGuide ENUomarAún no hay calificaciones
- MAPICS Cycle Count 6.0-7.8 and 9.0Documento40 páginasMAPICS Cycle Count 6.0-7.8 and 9.0Vishal Rajaram JoshiAún no hay calificaciones
- CAMIR-AIR Export Message Line IdentifiersDocumento28 páginasCAMIR-AIR Export Message Line IdentifiersSHERIEFAún no hay calificaciones
- IBM Connect Direct RedbookDocumento448 páginasIBM Connect Direct Redbookanamino13Aún no hay calificaciones
- Control M For OS390 and zOS Getting StartedDocumento274 páginasControl M For OS390 and zOS Getting Startedadityapankaj55100% (4)
- Before Using This Information and The Product It Supports, Be Sure To Read The General Information Under "Notices" On Page VIIDocumento110 páginasBefore Using This Information and The Product It Supports, Be Sure To Read The General Information Under "Notices" On Page VIIcontact_manishkumar5378Aún no hay calificaciones
- OpenTxt VIM TablesDocumento20 páginasOpenTxt VIM Tablesmanasb27Aún no hay calificaciones
- DB2 OS390 Capacity PlanningDocumento174 páginasDB2 OS390 Capacity PlanningJose Humberto ViloriaAún no hay calificaciones
- CA2E DataModel ENUDocumento225 páginasCA2E DataModel ENUomarAún no hay calificaciones
- IMS Primer: Rick Long, Mark Harrington, Robert Hain, Geoff NichollsDocumento300 páginasIMS Primer: Rick Long, Mark Harrington, Robert Hain, Geoff NichollsNarasimha Rao SiramAún no hay calificaciones
- Cobol Performance TuningDocumento55 páginasCobol Performance TuningApril MartinezAún no hay calificaciones
- As 400 User GuideDocumento96 páginasAs 400 User GuideVijay DasAún no hay calificaciones
- Documentum High-Volume Server 6.5 Development GuideDocumento88 páginasDocumentum High-Volume Server 6.5 Development Guidejazarja0% (1)
- IMS PrimerDocumento300 páginasIMS Primersircillarajendar24Aún no hay calificaciones
- OS390 System Programming Volume 4Documento390 páginasOS390 System Programming Volume 4jack deepAún no hay calificaciones
- Map Editor BasicsDocumento436 páginasMap Editor Basicsmuddisetty umamaheswarAún no hay calificaciones
- Supported Installation Processes: Version 8.1 Service Pack 8.1.13.00Documento67 páginasSupported Installation Processes: Version 8.1 Service Pack 8.1.13.00Rahul JaiswalAún no hay calificaciones
- ICKDSFDocumento554 páginasICKDSFAnilkumar NeeliAún no hay calificaciones
- Back To Basics Introduction To SubfilesDocumento4 páginasBack To Basics Introduction To SubfilesBhasker ReddyAún no hay calificaciones
- As400questions SangeetDocumento37 páginasAs400questions SangeetVivianAún no hay calificaciones
- JCL ReferenceDocumento722 páginasJCL Referenceapi-3825264Aún no hay calificaciones
- Vol 21 CommandsDocumento196 páginasVol 21 Commandsapi-3827992Aún no hay calificaciones
- Supported Installation Processes: Version 8.1 Service Pack 8.1.12.00Documento64 páginasSupported Installation Processes: Version 8.1 Service Pack 8.1.12.00jmtamayoAún no hay calificaciones
- Student 80500 UDocumento2602 páginasStudent 80500 Umarkarve3972Aún no hay calificaciones
- DFSMSdss Storage Administration GuideDocumento172 páginasDFSMSdss Storage Administration GuideIkram AbasovAún no hay calificaciones
- ZOS 13 DFSMS Technical GuideDocumento220 páginasZOS 13 DFSMS Technical Guideanon_838240994Aún no hay calificaciones
- AS400 - QA - 2 Dasa RPGDocumento15 páginasAS400 - QA - 2 Dasa RPGrajuAún no hay calificaciones
- J.D. Edwards OneWorld Implementation For AS400 (Sg245195)Documento912 páginasJ.D. Edwards OneWorld Implementation For AS400 (Sg245195)Michel Frappier100% (1)
- Ad 01Documento162 páginasAd 01Max BadukAún no hay calificaciones
- FRX 60Documento296 páginasFRX 60Danai PiyaAún no hay calificaciones
- Oracle General Ledger Desktop Integrator Tutorial: Release 3.2Documento261 páginasOracle General Ledger Desktop Integrator Tutorial: Release 3.2Ashu GroverAún no hay calificaciones
- ACM 111 SPEEDUP® 5 Source ConverterDocumento100 páginasACM 111 SPEEDUP® 5 Source Convertermehranlnjd100% (1)
- Opentext Vendor Invoice Management For Sap Solutions 75 Sp5 Administration GuideDocumento246 páginasOpentext Vendor Invoice Management For Sap Solutions 75 Sp5 Administration GuideAngel VargheseAún no hay calificaciones
- Programming Fundamentals of Visual Basic 6.0Documento45 páginasProgramming Fundamentals of Visual Basic 6.0JohnnyB.GoodeAún no hay calificaciones
- Hpsu AdminDocumento472 páginasHpsu AdminBob SmileyAún no hay calificaciones
- Release Notes 7.5 SP11Documento54 páginasRelease Notes 7.5 SP11Sweta DasAún no hay calificaciones
- Microsoft Virtualization: Master Microsoft Server, Desktop, Application, and Presentation VirtualizationDe EverandMicrosoft Virtualization: Master Microsoft Server, Desktop, Application, and Presentation VirtualizationCalificación: 4 de 5 estrellas4/5 (2)
- Admin Task1 For MAPICSDocumento2 páginasAdmin Task1 For MAPICSMoulikplAún no hay calificaciones
- To Cancel A Job That Is LoopingDocumento1 páginaTo Cancel A Job That Is LoopingMoulikplAún no hay calificaciones
- Project ScopeDocumento2 páginasProject ScopeMoulikplAún no hay calificaciones
- Releasing Held Customer Order Lines On MapicsDocumento2 páginasReleasing Held Customer Order Lines On MapicsMoulikplAún no hay calificaciones
- How To Update A Payment TermDocumento2 páginasHow To Update A Payment TermMoulikplAún no hay calificaciones
- Hadoop Provides 2 ServicesDocumento3 páginasHadoop Provides 2 ServicesMoulikplAún no hay calificaciones
- Additional Checks For Shop Floor Data Capture and Goods in ProcessingDocumento3 páginasAdditional Checks For Shop Floor Data Capture and Goods in ProcessingMoulikplAún no hay calificaciones
- Call Got Droped: GE ConfidentialDocumento1 páginaCall Got Droped: GE ConfidentialMoulikplAún no hay calificaciones
- A7000 - User GuideDocumento16 páginasA7000 - User GuideIleana MarkuAún no hay calificaciones
- How To Execute SQL On A System Without STRSQL: CRTSRCPF File (Sqltest) MBR (Sqltest) Text ('SQL Select Statement Test')Documento1 páginaHow To Execute SQL On A System Without STRSQL: CRTSRCPF File (Sqltest) MBR (Sqltest) Text ('SQL Select Statement Test')MoulikplAún no hay calificaciones
- Call Got Droped: GE ConfidentialDocumento1 páginaCall Got Droped: GE ConfidentialMoulikplAún no hay calificaciones
- XAWWUI6Documento238 páginasXAWWUI6MoulikplAún no hay calificaciones
- Hadoop Provides 2 ServicesDocumento3 páginasHadoop Provides 2 ServicesMoulikplAún no hay calificaciones
- Tabulea SessionsDocumento1 páginaTabulea SessionsMoulikplAún no hay calificaciones
- Month End ProceduresDocumento4 páginasMonth End ProceduresMoulikplAún no hay calificaciones
- CL, Ds&Dta QuestionsDocumento11 páginasCL, Ds&Dta QuestionsMoulikplAún no hay calificaciones
- CobolDocumento69 páginasCobolMoulikplAún no hay calificaciones
- Entrance Exam Syllabus 2015-16Documento10 páginasEntrance Exam Syllabus 2015-16MoulikplAún no hay calificaciones
- SQL QuestionsDocumento3 páginasSQL QuestionsMoulikplAún no hay calificaciones
- Navy ApplicationDocumento1 páginaNavy ApplicationMoulikplAún no hay calificaciones
- DB2 Questions For As400Documento3 páginasDB2 Questions For As400MoulikplAún no hay calificaciones
- Spotfire Arch Powerandwater V7 10-24-12Documento2 páginasSpotfire Arch Powerandwater V7 10-24-12MoulikplAún no hay calificaciones
- SQL QuestionsDocumento3 páginasSQL QuestionsMoulikplAún no hay calificaciones
- Interview Qa CobolDocumento145 páginasInterview Qa CobolMoulikplAún no hay calificaciones
- CobolDocumento69 páginasCobolMoulikplAún no hay calificaciones
- Mocha SoftDocumento2 páginasMocha SoftMoulikplAún no hay calificaciones
- M&D SupportDocumento7 páginasM&D SupportMoulikplAún no hay calificaciones
- Production Process DevelopmentDocumento60 páginasProduction Process DevelopmentMoulikplAún no hay calificaciones
- Safety Observer DefinitionsDocumento6 páginasSafety Observer DefinitionsWarwick AudetAún no hay calificaciones
- Mission VisionDocumento4 páginasMission VisionmohammadAún no hay calificaciones
- Interview QuestionsDocumento7 páginasInterview QuestionsaimslifeAún no hay calificaciones
- Nihon Kohden 9010K Service Manual PDFDocumento130 páginasNihon Kohden 9010K Service Manual PDFJumbo JamesAún no hay calificaciones
- Caja 8908LL EspDocumento2 páginasCaja 8908LL EspDanny M Hurtado TaypeAún no hay calificaciones
- Canon FB1210U Service ManualDocumento102 páginasCanon FB1210U Service ManualDuplessisAún no hay calificaciones
- CATIA - Automotive Body-In-White Fastening 3Documento5 páginasCATIA - Automotive Body-In-White Fastening 3Patel DarshanAún no hay calificaciones
- Bullivants - PWB Anchor 8 Materials HandlingpdfDocumento60 páginasBullivants - PWB Anchor 8 Materials HandlingpdfJill McIntoshAún no hay calificaciones
- Motor Protection and ControlDocumento6 páginasMotor Protection and Controlaanup_2011Aún no hay calificaciones
- Bowie Dick Testing - Medical Industry - EllabDocumento1 páginaBowie Dick Testing - Medical Industry - EllabSabinaAún no hay calificaciones
- 5.DEMADEM AV10859650 enDocumento6 páginas5.DEMADEM AV10859650 enEngineering TFIAún no hay calificaciones
- Marketing Plan STCDocumento45 páginasMarketing Plan STCGhaith Jouhari100% (2)
- Altronic Digital Pressure GaugeDocumento2 páginasAltronic Digital Pressure GaugekaviarasuAún no hay calificaciones
- Run-Time Calibration of The Internal RC OscillatorDocumento19 páginasRun-Time Calibration of The Internal RC Oscillatormike_helplineAún no hay calificaciones
- Parts Manual: Taurulift T 204 HDocumento140 páginasParts Manual: Taurulift T 204 HMiguel ViegasAún no hay calificaciones
- F40327 Hobart QUANYUM Fkerte PDFDocumento8 páginasF40327 Hobart QUANYUM Fkerte PDFAnonymous i2v1e07Aún no hay calificaciones
- RFP For Purchase of DHC-6 300 Twin Otter AircraftDocumento13 páginasRFP For Purchase of DHC-6 300 Twin Otter AircraftSugiman Ayah ArsilmaAún no hay calificaciones
- Anti Lock BrakesDocumento117 páginasAnti Lock BrakesRicardo Cornejo LafuenteAún no hay calificaciones
- ITB-KEOC-2013-009 - Section VIII C - Mechanical SpecificationsDocumento151 páginasITB-KEOC-2013-009 - Section VIII C - Mechanical SpecificationsMACOYAún no hay calificaciones
- Caledonian: BS 6346 PVC Insulated, Armored Power and Control CablesDocumento28 páginasCaledonian: BS 6346 PVC Insulated, Armored Power and Control CablessurenediyaAún no hay calificaciones
- ALN FP ESA MEC SPC 2201 - 2B6B.1 Piping Materials SupplementDocumento327 páginasALN FP ESA MEC SPC 2201 - 2B6B.1 Piping Materials Supplementahmed.njahAún no hay calificaciones
- Battery Charger Sizing SS 1, Rev 03Documento15 páginasBattery Charger Sizing SS 1, Rev 03Pramod B.Wankhade100% (1)
- Make Full Text FeedDocumento30 páginasMake Full Text FeedcolabiAún no hay calificaciones
- Materials System SpecificationDocumento7 páginasMaterials System SpecificationAjeetKumarAún no hay calificaciones
- PLC S7 1200 Cpu1214cDocumento8 páginasPLC S7 1200 Cpu1214cbsb1912Aún no hay calificaciones
- Community: Definition, Importance and ConceptsDocumento18 páginasCommunity: Definition, Importance and Conceptscindy juntongAún no hay calificaciones
- Consort ChecklistDocumento2 páginasConsort ChecklistAyuAnatrieraAún no hay calificaciones
- Guia ILAC G24 - Determination of Calibration-Intervals of Measuring Instruments - 2007Documento11 páginasGuia ILAC G24 - Determination of Calibration-Intervals of Measuring Instruments - 2007Kelly de Souza SilvaAún no hay calificaciones
- Harman Kardon AVR 3000 Owners ManualDocumento52 páginasHarman Kardon AVR 3000 Owners ManualvyshyAún no hay calificaciones
- Asrock Coreht Seires Avl: Memory ListDocumento3 páginasAsrock Coreht Seires Avl: Memory Listrsd gtaAún no hay calificaciones