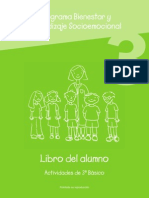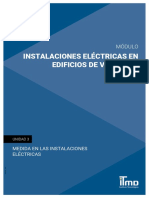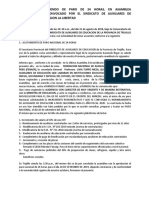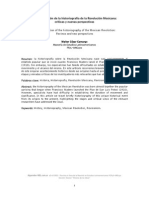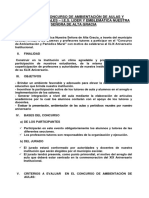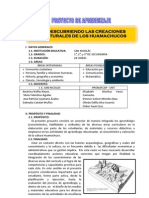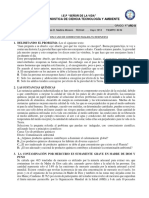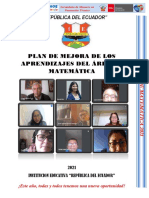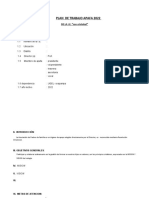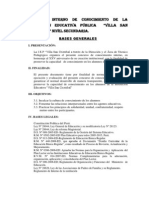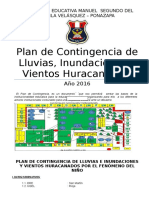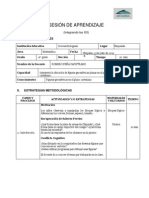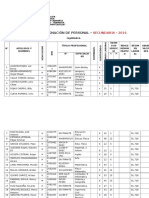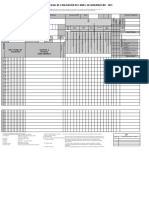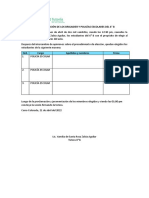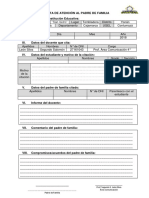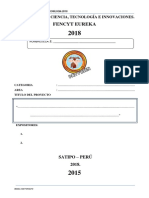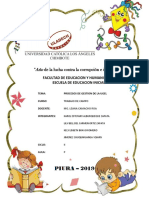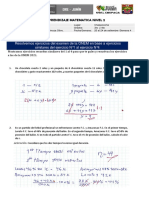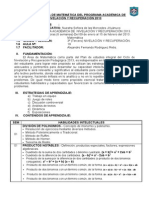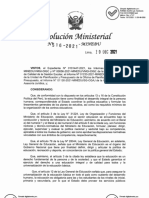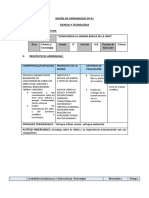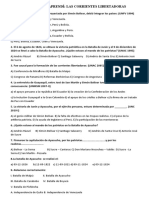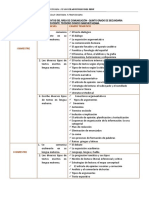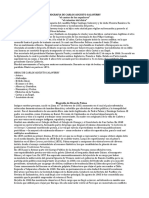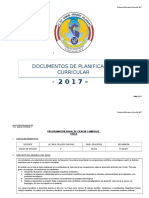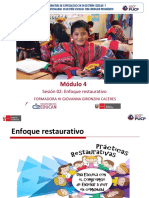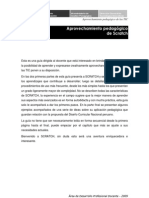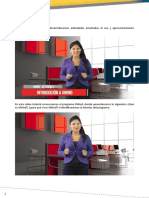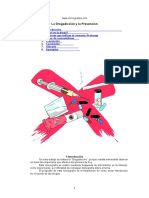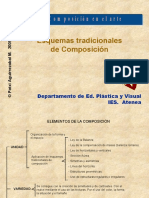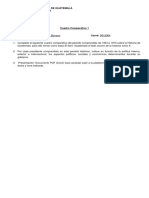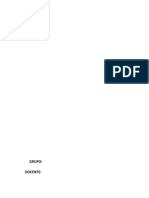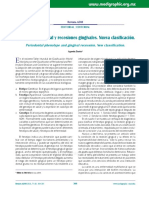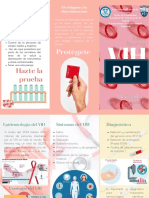Documentos de Académico
Documentos de Profesional
Documentos de Cultura
Manual SieWeb Academico V2 0
Cargado por
Raul Talledo ChiyongDerechos de autor
Formatos disponibles
Compartir este documento
Compartir o incrustar documentos
¿Le pareció útil este documento?
¿Este contenido es inapropiado?
Denunciar este documentoCopyright:
Formatos disponibles
Manual SieWeb Academico V2 0
Cargado por
Raul Talledo ChiyongCopyright:
Formatos disponibles
H&O SYSTEM S.A.C.
Consultores en Sistemas de Informacin
Calle Via Tovar N 173 Urb. Los Jardines de Surco Santiago de Surco
Central Telefnica: 719 7870 / 719 7873 / 798 8496
e - mail: administrador@hyosystem.com
Lima - Per
Copyright - 2000 - 2014
SIEWEB ACADMICO (Sistema Integrado Escolar Web Acadmico
INTRODUCCIN
El presente manual de usuario nos permite presentar en forma descriptiva y grfica el manejo
del SISTEMA INTEGRADO ESCOLAR WEB ACADEMICO (SIEWEB ACADEMICO). El
manual proporciona una fcil navegacin en sus diferentes opciones que presenta, lo cual nos
permite visualizar el contexto en el cual estamos trabajando.
Se tiene la opcin de Mantenimiento que para el ingreso de datos con respecto a: familias,
alumnos, profesores, indicar informacin del colegio, aos acadmicos, y tablas para
establecer: niveles, grados, turnos, secciones, aulas, etc. Y dentro de tablas una opcin
llamado tablas de tablas para datos diversos como son: nacionalidad, clnicas aseguradoras,
categora del profesor, motivos de salida del colegio, tipo de parentesco, etc.
Si se requiere establecer a cada nivel y grado los cursos a dictarse para cada tipo de evaluacin
(cuantitativo: nmeros o cualitativo: letras), profesores responsables de cada curso, definir los
salones, ingresar a la opcin de Asignacin.
En Matricula se efectuar la matrcula de los alumnos permitiendo a su vez llevar el control
diario de alumnos matriculados, como tambin tener conocimiento de los alumnos que faltan
matricularse, mediante reportes de matrcula.
Ingresar a la opcin de Registro para visualizar a los alumnos en sus respectivos salones,
ingresar las del alumno evaluaciones del periodo para cada curso, y conducta.
Para ingresar las evaluaciones de los alumnos con evaluacin postergada, o alumnos que al
finalizar el ao acadmico quedaron con situacin de requieren recuperacin, para ello se tiene
la opcin de Pendientes.
La opcin de Proceso se encarga de realizar tareas que el sistema procesar cuando se
culminen ciertos pasos, como por ejemplo a inicios del ao escolar: asignar de forma
automtica los cursos a los salones predefinidos, generar los registros de notas por cada grado,
al final el ao acadmico efectuar el clculo anual por saln o por curso, y como tambin
ejecutar el proceso para indicar la situacin de todos los alumnos y de esta manera se tiene la
base para la apertura de un nuevo ao acadmico.
Para la visualizacin de la informacin ingresada se tiene la opcin de Formatos donde se
podr imprimir los reportes de uso general as como los de carcter oficial como son: las notas
de cada perodo, el acta consolidada de evaluacin por alumno y curso, nmina de matrcula y
el listado de orden de mrito por aula o por cursos, etc.
En la opcin de Seguridad nos servir para la creacin de usuarios y perfiles, y a su vez definir
las opciones y reportes que los usuarios tendrn acceso en el sistema, y bajo una contrasea
de ingreso para evitar el ingreso de usuarios no autorizados.
Para tener algunos datos en el programa Excel como son el de familias, alumnos, profesores,
alumnos por saln, consolidado de notas, etc., establecer parmetros, o realizar backup de la
informacin del sistema, se podr utilizar la opcin de Utilitarios.
Manual de Usuario - VERSION 2.0
Pagina -2
SIEWEB ACADMICO (Sistema Integrado Escolar Web Acadmico
ndice
INTRODUCCIN ...................................................................................................................2
INGRESO AL SISTEMA: SIEWEB ACADMICO
A. INGRESO
A.1. USUARIO Y CLAVE .......................................................................................................................................5
B. OPCIONES DEL SISTEMA: SIE WEB ACADMICO
B.1 OPCIONES DEL SISTEMA
B.1.1 BARRA DE MEN .......................................................................................................................................7
1. MANTENIMIENTO
1.1. ALUMNOS ..........................................................................................................................................................8
1.2. FAMILIAS .......................................................................................................................................................... 13
1.3. PERSONAL ....................................................................................................................................................... 18
1.4. TABLAS ............................................................................................................................................................. 21
1.5. COLEGIO ........................................................................................................................................................... 24
1.6. AO .................................................................................................................................................................. 25
1.7. REAS ............................................................................................................................................................... 25
1.8. CURSOS ............................................................................................................................................................ 29
2. ASIGNACIN
2.1. AO ESCOLAR.................................................................................................................................................. 30
2.2. PLAN CURRICULAR CUANTITATIVO ............................................................................................................. 31
2.3. PLAN CURRICULAR CUALITATIVO ................................................................................................................ 34
2.4. SALO NES........................................................................................................................................................... 37
2.5. PRECEDENCIAS................................................................................................................................................ 39
2.6. CREAR GRUPOS Y ASIGNAR PROFESORES RESPONSABLES POR CURSO ................................................ 41
2.7. ALUMNOS POR GRUPOS................................................................................................................................ 43
2.8. DESCRIPCIN Y PESO DE CRITERIOS. ........................................................................................................... 45
2.9 ASIGNACION DE AREAS Y SUBAREAS............................................................................................................ 48
2.10. CIERRE DE REGISTRO DE NO TAS ................................................................................................................ 51
3. REGISTRO
3.1. SITUACIN DEL ALUMNO .............................................................................................................................. 53
3.2. NO TA BIMESTRAL / TRIMESTRAL CUANTITATIVO ..................................................................................... 58
3.3. NO TA BIMESTRAL / TRIMESTRAL CUALITATIVO ........................................................................................ 65
3.4. NO TA ANUAL ................................................................................................................................................... 68
3.5. CONDUCTA, INASISTENCIAS, TARDANZAS ................................................................................................. 71
3.6 ANECDOTARIO
3.6.1 ANECDOTARIO- REGISTRO: .................................................................................................................. 76
3.6.2 ANECDOTARIO NIVEL ES DE ACCESO ............................................................................................... 79
3.7 INCIDENCIAS CONDUCTUALES
3.7.1 INCIDENCIAS CONDUCTUALES - REGISTRO ....................................................................................... 80
3.7.2 INCIDENCIAS CONDUCTUALES REPORTES ..................................................................................... 83
3.8 ASISTENCIA DE ALUMNOS
3.8.1 CALENDARIO DE PERIODOS .............................................................................................................. 85
3.8.2 CONTROL DE ASISTENCIA MENSUAL .................................................................................................. 86
3.8.3 REPORTE DE ASISTENCIA ...................................................................................................................... 87
3.8.4 ENVIO DE ALERTAS................................................................................................................................. 88
3.8.5 CONSUL TA DE ASISTENCIA ................................................................................................................... 91
Manual de Usuario - VERSION 2.0
Pagina -3
SIEWEB ACADMICO (Sistema Integrado Escolar Web Acadmico
4. PENDIENTES
4.1. NO TA DE EVALUACIN POSTERGADA......................................................................................................... 92
4.2. CURSOS DE RECUPERACIN / SUBSANACIN........................................................................................... 95
5. PROCESOS
5.1 INICIO AO ESCOLAR
5.1.1 ASIGNACIN DE CURSOS A SALONES ................................................................................................ 97
5.1.2 GEN ERACIN DE REGISTRO DE NOTAS .............................................................................................. 99
5.2. INICIO PERODO CUALITATIVO ................................................................................................................... 101
5.3. CLCULO DE NO TAS ANUALES ................................................................................................................... 103
5.4. CIERRE AO ESCO LAR .................................................................................................................................. 105
5.5. ASIGNA SITUACIN DE POSTERGADOS.................................................................................................... 107
5.6. GENERACIN DE NMERO DE ORDEN...................................................................................................... 109
5.7 COPIAR INFORMACION DEL AO ANTERIOR ........................................................................................... 110
6. FORMATOS
6.1. GENERACIN DE FORMATOS ..................................................................................................................... 111
7. SEGURIDAD
7.1. CAMBIO DE CLAVE ........................................................................................................................................ 112
7.2 CONFIGURACION DE USUARIOS................................................................................................................. 113
7.3 CONFIGURACION DE PERFILES .................................................................................................................... 117
8. MATRICULA
8.1. REGISTRO DE DOCUMENTOS A PRESENTAR ............................................................................................ 120
8.2. REQUISITOS PENDIENTES............................................................................................................................ 122
8.3. REGISTRO DE MATRICULA........................................................................................................................... 124
8.4. REPORTES ...................................................................................................................................................... 126
9. UTILITARIOS
9.1. EXPORTACIN A EXCEL
9.1.1. TABLAS.................................................................................................................................................. 127
9.1.2. REGISTRO DE NOTAS GEN RICO SIAGIE: Periodo ....................................................................... 128
9.2. REPROCESAR DATOS
9.2.1. UBICACIN DE AL UMNO EN FAMILIA ............................................................................................ 133
9.2.2. MODIFICAR CDIGO DEL ALUMNO ................................................................................................ 134
9.3. MO DIFICACIN DE PARMETROS ............................................................................................................ 135
10 RECUPERAR CONTRASEA
10.1 RECUPERACIN DE CO NTRASEA DESDE LO GIN................................................................................... 136
10.2 CONSULTA DE INTENTOS DE RECUPERAR CLAVES ................................................................................. 138
10.3 REPORTE RECUPERACION DE CLAVE ........................................................................................................ 139
Manual de Usuario - VERSION 2.0
Pagina -4
SIEWEB ACADMICO (Sistema Integrado Escolar Web Acadmico
INGRESO AL SISTEMA: SIEWEB ACADMICO [INDICE]
A. INGRESO
A.1. USUARIO Y CLAVE
Uno de los requisitos es tener Mozilla Firefox, Google Chrome, Internet Explorer o Apple Safari.
Ingrese a Internet y digite la siguiente direccin electrnica www.hyosystemweb.com
luego
presione la tecla Intro (Entrar)
El SIEWEB ACADMICO es un sistema multiusuario, para lo cual se deber de indicar
Usuario y Clave, establecido por el administrador del sistema.
Si por primera vez ingresar al sistema SIEWEB - ACADMICO, se deber de solicitar la
descripcin de usuario y la contrasea, al administrador del sistema.
Para
Ingresar al Sistema SieWeb Acadmico,
hacer clic en el Logo del sistema
Digitar tan igual a lo indicado por el administrador del
sistema, la descripcin de su usuario en la casilla de
texto Usuario, y en el casilla de texto Clave la
contrasea (pudiendo ser cambiado por el mismo usuario, estando dentro del sistema), hacer
Clic en el botn Ingresar.
Manual de Usuario - VERSION 2.0
Pagina -5
SIEWEB ACADMICO (Sistema Integrado Escolar Web Acadmico
Usuario y Clave (Password) [INDICE]
El sistema validar los datos digitados, de ser correctos le permitir ingresar al sistema.
Si es administrador del sistema le mostrar el siguiente men, en cambio s es otro perfil que
no sea administrador es posible que algunas opciones le sean restringidas, salvo caso omisin,
restablecidas por el propio administrador.
Si desea ver informacin de otros aos acadmicos ingresar al Men
Mantenimiento y elegir la opcin ao, y elegir el ao que desee.
Nota:
Se recomienda al usuario una vez estando dentro del sistema, cambiar la
Contrasea asignada por el administrador del sistema: seleccionar en la
barra del men la opcin Seguridad, y elegir la opcin Cambio de Clave. Si se olvidase la nueva
contrasea modificada, solicitar al administrador del sistema la eliminacin de su descripcin de
usuario, y establecerlo nuevamente.
Solo podr tener acceso a las opciones y reportes asignados por el administrador del sistema.
Si la descripcin de su usuario perteneciera al perfil Profesor, solo visualizar en las opciones
asignadas, informacin de los salones y cursos indicados por el administrador del sistema.
Manual de Usuario - VERSION 2.0
Pagina -6
SIEWEB ACADMICO (Sistema Integrado Escolar Web Acadmico
B. OPCIONES DEL SISTEMA: SIE WEB ACADMICO [INDICE]
B.1 OPCIONES DEL SISTEMA
B.1.1 BARRA DE MEN
Al ingresar al sistema SIEWEB ACADMICO, presenta opciones ubicados en la barra de men,
en la parte superior de la ventana
Para Ingresar a cada opcin (Mantenimiento, Asignacin, Matrcula, Registro, etc.) de la barra
de men hacer Clic, se mostrar la lista de opciones correspondientes al men s eleccionado,
hacer Clic para visualizar el contenido.
Nota:
Al ingresar al sistema SIEWEB ACADMICO cada usuario, podr tener acceso a las opciones y
reportes asignados por el administrador del sistema.
Manual de Usuario - VERSION 2.0
Pagina -7
SIEWEB ACADMICO (Sistema Integrado Escolar Web Acadmico
1. MANTENIMIENTO
1.1. ALUMNOS [INDICE]
Seleccione en la barra del men la opcin Mantenimiento, y elegir
la opcin Alumnos.
Hacer Clic en Activo
le permite visualizar a las familias que estn con el estado
activo.
Hacer Clic en Todos
le permite visualizar a las familias con estado activo, retiradas o
egresadas.
Hacer Clic en Slo Ao
le permite visualizar a las familias matriculadas en el ao
actual.
- Para mostrar los datos del alumno, en la lista, hacer Clic en el icono
ubicado en la parte
derecha de la ventana.
Para Buscar a un Alumno de forma rpida (por cdigo o Alumnos), hacer Clic en los cuadros de
textos
mostrados
en
la
parte
superior
de
la
ventana,
indicar el cdigo o el nombre de
la familia, luego hacer clic en la lupa
para visualizar el alumno buscado. Para restablecer la
visualizacin de todas los alumnos hacer clic en
Manual de Usuario - VERSION 2.0
Pagina -8
SIEWEB ACADMICO (Sistema Integrado Escolar Web Acadmico
Para
grabar
los
datos colocados en las fichas: Datos Principales, Datos Adicionales,
Observaciones, hacer Clic en
Haga clic en
para cerrar ventana Alumno.
Haga clic en
para ir a la Asignacin Alumno
Busque informacin del alumno en este campo,
sus
datos se visualizarn en la ficha Datos Principales
Para el ingreso de datos de un alumno nuevo, Hacer clic en.
Nota:
Cdigo del Educando: Alumnos nuevos que inicia su etapa escolar en el nivel inicial o primaria,
al cierre del proceso de matrcula, el sistema podr generar el cdigo del educando, ver
informacin en: Asignacin: Nmero de Matrcula y Cdigo del Educando. Alumnos nuevos
(trasladados), solicitar el cdigo del educando, generado por centro educativo proveniente.
Alumnos nuevos provenientes de provincia, del extranjero, etc., consultar el instructivo
entregado por la UGEL N correspondiente.
Cdigo
anterior:
Utilizar el campo, si el
colegio
otro
trabaja
con
cdigo para
el
cobro de las pensiones
de los alumnos o de
otro
uso
requerido
interno
por
el
colegio.
- Informacin de la familia: Si el alumno nuevo tiene familia registrada en mantenimiento
familia el sistema puede visualizar los hermanos que tuviese en el colegio hacer clic
en
adems debe de relacionar la familia con el alumno.
- Para Guardar los datos ingresados o modificados en las Fichas Datos Personales, hacer Clic en
el botn
Manual de Usuario - VERSION 2.0
Pagina -9
SIEWEB ACADMICO (Sistema Integrado Escolar Web Acadmico
Si aparece este mensaje
es un indicador de que falta rellenar los
campos obligatorios requeridos por el sistema.
- Hacer Clic en la ficha
Carga Automtico Bco. De Crdito: Si la casilla de verificacin esta activa, indica que los cobros
del alumno sern descargos por el banco en la cuenta indicada por la familia (estar incluido en
el archivo generado automticamente por el sistema de pensiones, solicitado por el banco).
No enviar al banco: si la casilla de verificacin esta activa, indica que no se enviar los cobros
del alumno al banco (no estar incluido en el archivo generado automticamente por el sistema
de pensiones, solicitado por el banco).
Indicar en Nivel Actual: nivel, grado, seccin y situacin: promovidos (caso de alumnos
nuevos).
Ejemplo: Indicar en Nivel Actual: Si el alumno para el ao actual estar en nivel: secundara,
grado: 5to y seccin A, se deber de indicar en nivel: secundara, grado: 4to y seccin A, y en
situacin: promovido (caso de alumnos nuevos) al momento de realizar la matrcula el sistema
de forma automtica indicar el nivel: secundara, grado: 5to y seccin indicada.
Lengua materna o segunda lengua materna: automticamente se realizar la equivalencia a lo
indicado por el ministerio de educacin, al realizar la generacin de la nmina de matrcula.
Manual de Usuario - VERSION 2.0
Pagina -10
SIEWEB ACADMICO (Sistema Integrado Escolar Web Acadmico
Responsable de pago (pap, mam o apoderado): mostrados en algunos reportes, o solicitados
por cualquier entidad externa (sunat, bancos, etc.)
Hacer Clic en la ficha Observaciones.
Genera Factura: permite indicar al alumno, que al monto de realizar sus pagos de sus
pensiones, el sistema de pensiones gener factura.
- Para Guardar los datos ingresados o modificados en las Fichas del Mantenimiento de Alumnos,
hacer Clic en el botn
Nota:
Antes
de
Registrar a un alumno verificar previamente que no haya sido registrado
anteriormente.
Es importante indicar al momento del ingreso al sistema, el ao en el cual se desea trabajar, ya
que el sistema mostrar la informacin de acuerdo ao elegido.
Si ha medio ao desea registrar a familias nuevas para el prximo ao acadmico, previamente
deber de crear el prximo ao acadmico en la opcin: seleccionar opcin Mantenimiento, y
elegir la opcin Ao, permitiendo al momento de la insercin asignarle el cdigo respectivo de
acuerdo ao.
Al registrar el sistema solicita algunos datos importantes para realizar la grabacin, se
recomienda que registre posteriormente los datos ya que sern utilizados y mostrados en
diferentes reportes que el sistema acadmico proporciona.
Eliminar: Permite eliminar cualquier alumno (siempre y cuando no exista datos
relacionados), mostrando un mensaje de confirmacin.
Nota:
Se recomienda utilizar el botn Eliminar en caso especial, evitando la perdida de la
correlatividad de los cdigos de las familias registradas del ao acadmico.
(Guardar Cambios): Permite Guardar los datos ingresados o modificados.
Nota:
Manual de Usuario - VERSION 2.0
Pagina -11
SIEWEB ACADMICO (Sistema Integrado Escolar Web Acadmico
El sistema antes de guardar, verificar si existe la familia ya registrada. Para los casos de que
existieran familias homnimas, se deber de adicionar (en familia) alguno dato que los
diferencie.
El sistema tambin verifica que se ingrese los datos requeridos para realizar la grabacin,
permitiendo que los dems datos sean registrados posteriormente.
Observacin:
Al iniciar todo ao acadmico, se deber de actualizar la informacin contenida e n
Mantenimiento de Alumnos.
Para el caso de alumnos que han culminado la etapa de estudios, indicar la situacin de
egresado y la fecha de salida.
En caso que se supiese de alumnos que se retirarn del centro educativo indicar la situacin de
retirado y la fecha de salida.
Tambin podr indicar la situacin de retirado al inicio, durante o al trmino del proceso de
matrcula.
Para el caso de alumnos promovidos se deber de realizar la actualizacin de sus datos, al
inicio, durante o al trmino del proceso de matrcula, permitiendo tener informacin exacta de
los reportes mostrados por el sistema acadmico Web.
Al realizar la matrcula en la opcin: seleccionar la opcin Matrcula,
y elegir la opcin Registro de Matrcula, el sistema indicar
Matriculado: Si, en la Ficha Datos Adicionales del Mantenimiento de
Alumnos. Ver informacin en: Matrcula: Registro de Matrcula.
Si se desmatricula a un alumno en la opcin: seleccionar opcin
Registro, y elegir la opcin Situacin del Alumno, se deber de definir
nuevamente el nivel actual: nivel, grado, seccin y situacin del alumno
en la Ficha Datos Adicionales del Mantenimiento de Alumnos. Para
desmatricular a un alumno ver informacin en: Registro: Situacin del Alumno.
Manual de Usuario - VERSION 2.0
Pagina -12
SIEWEB ACADMICO (Sistema Integrado Escolar Web Acadmico
1.2. FAMILIAS [INDICE]
Seleccione en la barra del men la opcin Mantenimiento, y elegir
la opcin Familias.
La ventana de Mantenimiento de Familias.
- Utilice los botones de opcin:
Hacer Clic en Activo
le permite visualizar a las familias que estn con el estado
activo.
Hacer Clic en Todos
le permite visualizar a las familias con estado activo, retiradas o
egresadas.
Hacer Clic en Slo Ao
le permite visualizar a las familias matriculadas en el ao
actual.
Para mostrar los datos de una familia, en la lista, hacer Clic en el icono
ubicado en
la parte derecha de la ventana.
Para Buscar a una Familia de forma rpida (por cdigo o familia), hacer Clic en los cuadros de
textos
mostrados
en
la
parte
nombre de la familia, luego hacer clic en la lupa
superior
de
la
ventana,
indicar
el cdigo o el
para visualizar la familia buscada. Para
restablecer la visualizacin de todas la familias hacer clic en
Para el ingreso de datos de una familia nueva, clic en.
Manual de Usuario - VERSION 2.0
Pagina -13
SIEWEB ACADMICO (Sistema Integrado Escolar Web Acadmico
Para grabar los datos colocados en las fichas: Datos de Familia, Datos del Padre, Datos de la
Madre, Datos del apoderado, Hijo, hacer Clic en
Haga clic en
para cerrar ventana Familia.
Haga clic en
para ir a la Asignacin Familia
- Hacer Clic en la ficha
Datos
Principales
para
mostrar e ingresar los datos
de la familia nueva.
Familia Escriba el apellido
paterno
apellido
del
padre
paterno
y
de
el
la
Madre
Cdigo el sistema auto generar el cdigo para la familia, en donde cdigo asignado ser de
acuerdo al ao con el cual ingreso al sistema, donde los cuatros primeros dgitos representa el
ao, y lo restante un correlativo del mismo ao
Estado Indique el estado de retirado al inicio, durante o al trmino del proceso de matrcula.
Forma de Pago Seleccione la forma en la cual se va a realizar el pago de pensiones por parte
de la familia
Titular Se deber seleccionar quien
es el titular de la Familia.
Fecha de Ingreso Coloque la fecha
de ingreso al colegio.
Fecha de salida Coloca la fecha de
salida del colegio.
Hacer Clic en la ficha Datos del
Padre
para mostrar e ingresar los
datos del Pap
Difunto (No o Si), el sistema realizar la equivalencia, al realizar la generacin de la nmina de
matrcula, que solicita: vive (padre) S o No.
Manual de Usuario - VERSION 2.0
Pagina -14
SIEWEB ACADMICO (Sistema Integrado Escolar Web Acadmico
Instruccin (nivel de instruccin): el sistema realizar la equivalencia a lo indicado por el
Ministerio de Educacin, al realizar la generacin de la nmina de matrcula, que solicita:
Escolaridad del padre.
Agregue la foto del padre en el botn Seleccionar archivo
del campo
Imagen
Hacer Clic en la
ficha Datos de la
Madre
para
mostrar
ingresar los datos
de la Mam
Difunto (No o Si),
el
sistema
realizar la equivalencia, al realizar la generacin de la nmina de matrcula, que solicita: vive
(Madre) S o No.
Instruccin (nivel de instruccin): el sistema realizar la equivalencia a lo indicado por el
Ministerio de Educacin, al realizar la generacin de la nmina de matrcula, que solicita:
Escolaridad de la madre.
Agregue la foto de la madre en el botn Seleccionar archivo
del campo
Imagen
- Hacer Clic en la ficha Datos del Apoderado
para visualizar o modificar los datos del
apoderado.
Esta ficha es llenada
cuando el apoderado
es un parentesco del
Alumno.
- Para Guardar los
datos
ingresados
modificados
Fichas
en
o
las
del
Mantenimiento de Familias, hacer Clic en el botn
guardados Satisfactoriamente
, aparecer un mensaje Datos
.
Manual de Usuario - VERSION 2.0
Pagina -15
SIEWEB ACADMICO (Sistema Integrado Escolar Web Acadmico
NOTA: Una vez registrado los datos bsicos en las fichas
se visualizaran otras
fichas con
relacin a la Familia, tales como las fichas del Hijo
Hacer
clic
en Agregar
Hijo
permite
llamar
a Mantenimiento
Alumnos
visualizar,
para
agregar
modificar los datos del
hijo (alumno).
El cdigo asignado para el Hijo (alumno) ser de acuerdo al ao con el cual ingreso al sistema,
donde los cuatros primeros dgitos representa el ao, y lo restante un correlativo del mismo ao
Si ha medio ao desea registrar un alumno nuevo para familia para el prximo ao acadmico,
previamente deber de crear el prximo ao acadmico en la opcin: Mantenimiento, y elegir la
opcin Ao, permitiendo al momento de la insercin asignarle el cdigo respectivo de acuerdo
ao.
- Hacer Clic en la
Ficha
para
visualizar
modificar los datos
principales
del
alumno.
Pas
el
sistema
realizar
equivalencia
la
a
lo
indicado por el ministerio de educacin, al realizar la generacin de la nmina de matrcula, que
solicita: pas de nacimiento.
- Hacer Clic en la ficha
Manual de Usuario - VERSION 2.0
Pagina -16
SIEWEB ACADMICO (Sistema Integrado Escolar Web Acadmico
Indicar en Nivel Actual: nivel, grado, seccin y situacin: promovidos (caso de alumnos
nuevos).
Ejemplo: Indicar en Nivel Actual: Si el alumno para el ao actual estar en nivel: secundara,
grado: 5to y seccin A, se deber de indicar en nivel: secundara, grado: 4to y seccin A, y en
situacin: promovido (caso de alumnos nuevos) al momento de realizar la matrcula el sistema
de forma automtica indicar el nivel: secundara, grado: 5to y seccin indicada.
Lengua materna o segunda lengua materna: automticamente se realizar la equivalencia a lo
indicado por el ministerio de educacin, al realizar la generacin de la nmina de matrcula.
Responsable de pago (pap, mam o apoderado): mostrados en algunos reportes, o solicitados
por cualquier entidad externa (sunat, bancos, etc.)
Carga Automtico Bco. De Crdito: Si la casilla de verificacin esta activa, indica que los cobros
del alumno sern descargos por el banco en la cuenta indicada por la familia (estar incluido en
el archivo generado automticamente por el sistema de Pensiones Web, solicitado por el
banco).
- Hacer Clic en la
ficha
Observaciones.
Genera
Factura:
permite indicar al
alumno,
que
al
monto de realizar
sus pagos de sus pensiones, el sistema de pensiones gener factura.
- Para Guardar los datos ingresados o modificados en las Fichas del Mantenimiento de Alumnos,
hacer Clic en el botn
Manual de Usuario - VERSION 2.0
Pagina -17
SIEWEB ACADMICO (Sistema Integrado Escolar Web Acadmico
Nota:
Antes de Registrar a una familia verificar previamente que no haya sido registrado
anteriormente.
Es importante indicar al momento del ingreso al sistema, el ao en el cual se desea trabajar, ya
que el sistema mostrar la informacin de acuerdo ao elegido.
Si ha medio ao desea registrar a familias nuevas para l para el prximo ao acadmico,
previamente deber de crear el prximo ao acadmico en la opcin: seleccionar opcin
Mantenimiento, y elegir la opcin Ao, permitiendo al momento de la inser cin asignarle el
cdigo respectivo de acuerdo ao.
Al registrar el sistema solicita algunos datos importantes para realizar la grabacin, se
recomienda que registre posteriormente los datos ya que sern utilizados y mostrados en
diferentes reportes que el sistema acadmico proporciona.
Eliminar: Permite eliminar cualquier familia (siempre y cuando no exista datos
relacionados), mostrando un mensaje de confirmacin.
Nota:
Se recomienda utilizar el botn Eliminar en caso especial, evitando la prdida de la
correlatividad de los cdigos de las familias registradas del ao acadmico.
(Guardar Cambios): Permite Guardar los datos ingresados o modificados.
Nota:
El sistema antes de guardar, verificar si existe la familia ya registrada. Para los casos de que
existieran familias homnimas, se deber de adicionar (en familia) alguno dato que los
diferencie.
El sistema tambin verifica que se ingrese los datos requeridos para realizar la grabacin,
permitiendo que los dems datos sean registrados posteriormente.
Observacin:
Para el caso de familias que el ltimo de sus hijos (alumno) termin la etapa de estudios,
indicar el estado de egresado y la fecha de salida. En caso que se supiese de familias y todos
sus hijos (alumno) se retirarn del centro educativo indicar el estado de retirado y la fecha de
salida.
Tambin podr indicar el estado de retirado al inicio, durante o al trmino del proceso de
matrcula.
Para el caso de familias activas se deber de realizar la actualizacin de sus datos (direccin,
telfonos, datos de los padres o del apoderado, etc.), al inicio, durante o al trmino del proceso
de matrcula, permitiendo tener informacin exacta de los reportes mostrados por el sistema
acadmico.
Al indicar la situacin de la familia retirado o egresado, el sistema pintar de amarillo si la
situacin es: retirado, y verde si la situacin es: egresado.
1.3. PERSONAL [INDICE]
Manual de Usuario - VERSION 2.0
Pagina -18
SIEWEB ACADMICO (Sistema Integrado Escolar Web Acadmico
Seleccione en la barra del men la opcin Mantenimiento, y elegir la
opcin Personal.
En la ventana de Mantenimiento de Personal.
- Utilice los botones de opcin:
Hacer Clic en Activo
le permite visualizar al personal con
estado activo.
Hacer Clic en Todos
le permite visualizar al personal con estado activo, retirados de
otros aos.
Para mostrar los datos del Personal, en la lista, hacer Clic en el icono
ubicado en
la parte derecha de la ventana.
Para Buscar al personal de forma rpida (por cdigo o por nombre), hacer Clic en los cuadros
de
textos
mostrados
en
la
parte
superior
de
la
ventana,
indicar el cdigo o el nombre
del personal a buscar, luego hacer clic en la lupa
para visualizar al personal buscado. Para
restablecer la visualizacin de todo el personal hacer clic en
Para el ingreso de datos de un Personal o Docente nuevo, clic en.
Para grabar los datos colocados en la ficha: Datos Principales hacer Clic en
Haga clic en
para cerrar ventana Personal.
Manual de Usuario - VERSION 2.0
Pagina -19
SIEWEB ACADMICO (Sistema Integrado Escolar Web Acadmico
Haga clic en
para ir a la Asignacin Personal
Nota:
Los datos ingresados en la siguiente ventana son importantes para que estn correctamente
registrados y actualizados, ya que se mostrar en los registros de notas, libretas, actas, para
crear usuarios por curso, etc.
- Hacer Clic en la ficha
Datos Principales para
indicar:
Personales,
Datos
Direccin
del Personal y Fecha
de Ingreso/Salida.
- Para Guardar los datos ingresados o modificados en las Fichas del Mantenimiento del
Personal,
hacer
Clic
en el
botn
aparecer
un mensaje
Satisfactoriamente
Datos
guardados
NOTA: Una vez registrado los datos bsicos en fichas se visualizaran otras fichas con relacin al
currculum del profesor, tales como las fichas de Datos Adicionales, Experiencia y foto.
- Hacer Clic en la ficha Datos
Adicionales para indicar: Estudios
Realizados
Identidad.
Manual de Usuario - VERSION 2.0
Pagina -20
Documentos
de
SIEWEB ACADMICO (Sistema Integrado Escolar Web Acadmico
Hacer Clic ficha Experiencia para indicar: Experiencia Profesional y Cursos que Dicta.
- Hacer Clic ficha Foto
para subir la foto del
personal.
Para realizar bsquedas y mostrar la
informacin registrada en las fichas
de un profesor utilice la siguiente
herramienta en la parte inferior de la ventana
1.4. TABLAS [INDICE]
Manual de Usuario - VERSION 2.0
Pagina -21
SIEWEB ACADMICO (Sistema Integrado Escolar Web Acadmico
Seleccione en la barra del men la opcin Mantenimiento, y elegir la opcin Tablas.
La ventana de Mantenimiento de Tablas, muestra un cuadro
de lista de parmetros, que sern requeridos en diferentes
opciones del sistema.
- Hacer Clic en el nombre del parmetro, del cual se requiere
agregar datos.
Descripcin de la barra de herramientas de la ventana
Mantenimiento de Tablas:
Recarga los Datos: Permite Actualizar los datos
registrados.
Nota:
En el parmetro Tabla de Tablas, mostrar 2 cuadros de listas, permitiendo ingresar solo datos
en el segundo cuadro de lista.
Manual de Usuario - VERSION 2.0
Pagina -22
SIEWEB ACADMICO (Sistema Integrado Escolar Web Acadmico
Recarga los Datos: Permite Actualizar los datos registrados.
Insertar: Permite registrar los datos en el tercer cuadro de lista, de acuerdo a lo
seleccionado del segundo cuadro.
Eliminar: Permite eliminar los datos en el tercer cuadro de lista (siempre y cuando no
exista datos relacionados).
Manual de Usuario - VERSION 2.0
Pagina -23
SIEWEB ACADMICO (Sistema Integrado Escolar Web Acadmico
1.5. COLEGIO [INDICE]
Seleccione en la barra del men la opcin Mantenimiento, y elegir la
opcin Colegio.
Permite
indicar
informacin del colegio, que sern utilizados y
visualizados en diferentes opciones y reportes.
Descripcin de la barra de herramientas de la ventana Registro del Colegio:
Permite grabar los datos ingresados o modificados.
Nota:
Los datos indicados en esta ventana, se mostrarn en los documentos solicitados por la UGEL:
nmina de matrcula y como actas de notas.
Manual de Usuario - VERSION 2.0
Pagina -24
SIEWEB ACADMICO (Sistema Integrado Escolar Web Acadmico
1.6. AO [INDICE]
Seleccione en la barra del men la opcin Mantenimiento, y elegir la opcin
Ao.
Permite agregar un nuevo ao escolar, como tambin indicar informacin que
sern utilizados y visualizados en diferentes opciones y reportes.
Descripcin de la barra de herramientas de la ventana Definicin de ao:
Permite registrar un nuevo ao.
Eliminar: Permite eliminar un ao (siempre y cuando no exista datos relacionados),
mostrando un mensaje de confirmacin.
Salir: Permite cerrar la ventana.
Nota:
Los datos indicados en esta ventana, se mostrarn en los
documentos
solicitados
por
la
UGEL:
nmina
de
matrcula y como actas de notas.
Un ao presenta tres estados: Inicio cuando se realiza
todo el proceso de matrcula, Proceso cuando se inicia el
ao escolar, Cierre cuando se culmina el ao escolar hasta sus pruebas de marzo.
Al crear el ao escolar, el sistema realizar una copia de cierta informacin del ao anterior al
ao creado. Dentro de esta informacin copiada tenemos: El plan curricular cuantitativo y
cualitativo, este ltimo slo al nivel de reas, porque las capacidades van a ser asignadas por
cada periodo, tambin copia los salones.
1.7. REAS [INDICE]
Manual de Usuario - VERSION 2.0
Pagina -25
SIEWEB ACADMICO (Sistema Integrado Escolar Web Acadmico
Seleccionar en la barra del men la opcin Mantenimiento, y elegir la opcin
reas.
La ventana de Mantenimiento de reas, se encuentra distribuida en 3
cuadros de lista.
Para eliminar un rea del cuadro de lista rea, seleccionar el rea, y luego
hacer Clic en
del cuadro de lista reas, para eliminar el rea (siempre y cuando no exista datos
relacionados)
Registrar un rea:
- Para registrar un rea, hacer Clic en
del rea, luego hacer Clic en
del cuadro de lista reas, indicar el cdigo
Grabar para Guardar el dato ingresado o modificado.
Manual de Usuario - VERSION 2.0
Pagina -26
SIEWEB ACADMICO (Sistema Integrado Escolar Web Acadmico
Para Configurar el rea del cuadro de lista rea, seleccionar el icono haciendo clic en
de
la parte derecha de la ventana.
Para comenzar a registrar Competencia o Capacidades / Indicadores es necesario indicar el
nivel
Para
insertar competencias o
haciendo clic en el icono
grado
en
indicadores
de la ficha
configuracin.
Para
Modificar el texto de competencias o
Indicadores se realiza haciendo clic en el icono
(Modificar Fila Seleccionada) de la ficha
configuracin.
Para agregar Indicadores a travs de Detalle de la siguiente ventana:
Competencias:
- Para registrar competencias a un rea para un nivel y grado, hacer Clic en una rea el cuadro
de lista de reas, hacer Clic en nivel y grado, luego hacer Clic en
del cuadro de lista
Competencias, para registrar una nueva competencia, el sistema crear un cdigo secuencial
compuesto por el cdigo del rea y correlativo, luego hacer Clic en
dato ingresado o modificado.
Manual de Usuario - VERSION 2.0
Pagina -27
, para Guardar el
SIEWEB ACADMICO (Sistema Integrado Escolar Web Acadmico
- Para eliminar una competencia de un rea del cuadro de lista competencias, seleccionar el
rea, indicar el nivel y grado, luego hacer Clic en
relacionados), luego hacer Clic en
(siempre y cuando no exista datos
para Guardar el dato eliminado.
Indicadores:
- Para registrar Indicadores a una competencia de una rea para un nivel y grado, hacer Clic en
la Ficha Configuracin de la ventana rea, hacer Clic en nivel y grado, hacer Clic en la
competencia luego hacer Clic en
del cuadro de lista Indicadores, para registrar un nuevo
Indicador, el sistema crear un cdigo secuencial compuesto por el cdigo del rea, cdigo de
la competencia y correlativo, luego hacer Clic en
, para Guardar el dato ingresado o
modificado.
- Para eliminar un Indicadores de un rea y competencia, seleccionar el rea, indicar el nivel y
grado, seleccionar la competencia, y luego hacer Clic en
del cuadro inferior de lista
Indicadores, (siempre y cuando no exista datos relacionados), luego hacer Clic en
, para
Guardar el dato eliminado.
Nota:
Los datos ingresados en la siguiente ventana es importante de que estn correctamente
definidos, ya que servir para la asignacin en que trimestre o bimestre se aplicar mediante la
opcin, Asignacin, y elegir la opcin Plan Curricular Cualitativo.
No borrar reas, competencias y capacidades ya utilizadas en un periodo escolar.
Manual de Usuario - VERSION 2.0
Pagina -28
SIEWEB ACADMICO (Sistema Integrado Escolar Web Acadmico
1.8. CURSOS [INDICE]
Seleccione en la barra del men la opcin Mantenimiento, y elegir la
opcin Cursos.
Permite registrar cursos.
El sistema maneja tres tipos de curso:
- Curso Oficial: Cursos impartidos por el Ministerio de Educacin.
- Curso Interno: Cursos indicado por el Colegio. Estos cursos son parte
de un Curso Oficial y por lo tanto afectan a su promedio. Aqu no va a
asociar a que curso oficial pertenece, simplemente asigna curso Interno.
- Curso Complementario: Cursos que no son parte de un curso oficial, por tanto su nota no
afecta a ningn curso.
Descripcin de las herramientas de la ventana Mantenimiento de Cursos:
Agregar: Permite registrar un nuevo curso. Sistema crear un cdigo secuencial
(nmero correlativo).
Eliminar: Permite eliminar un curso (siempre y cuando no exista datos relacionados),
mostrando un mensaje de confirmacin.
Editar: Permite mostrar la informacin del curso seleccionado para poder modificar su
contenido.
Manual de Usuario - VERSION 2.0
Pagina -29
SIEWEB ACADMICO (Sistema Integrado Escolar Web Acadmico
2. ASIGNACIN
2.1. AO ESCOLAR [INDICE]
Seleccionar en la barra del men la opcin Asignacin, y elegir la opcin Ao Escolar.
Permite cambiar de forma rpida el ao o perodo escolar, sin necesidad de salir del sistema.
Mediante esta ventana se podr seleccionar aos anteriores, hacer Clic en cuadro de lista ao
y elegir el ao deseado del cual desea ver su informacin. Luego
hacer Clic en el botn
Haga Clic en la
para salir de la ventana Ao escolar
Manual de Usuario - VERSION 2.0
Pagina -30
SIEWEB ACADMICO (Sistema Integrado Escolar Web Acadmico
2.2. PLAN CURRICULAR CUANTITATIVO [INDICE]
Seleccionar en la barra del men la opcin Asignacin, y elegir
la opcin Plan Curricular Cuantitativo.
La ventana Plan Curricular Cuantitativo, se encuentra distribuida en 3 cuadros de lista:
El plan curricular definido al iniciar el ao escolar. Es importante que est correctamente
registrado y actualizado, ya que permitir generar el registro de notas.
Nivel y Grado / Cursos:
- Para registrar un nivel y grado, y asignarle cursos
al nivel y grado, hacer Clic en
Agregar
- Indicar el nivel y grado, hacer Clic en nivel y
grado.
- Seleccionar los cursos para el nivel y grado, hacer
Clic en la columna marca
del curso a asignar,
luego hacer Clic en el botn
Manual de Usuario - VERSION 2.0
Pagina -31
SIEWEB ACADMICO (Sistema Integrado Escolar Web Acadmico
Nota:
- Una vez indicado los cursos al nivel y grado, y se requiere asignar ms cursos al nivel y grado,
hacer Clic en icono
de editar, y mostrar nuevamente la ventana Asignacin de
Cursos/reas, hacer Clic en la columna marca
botn
del curso a asignar, luego hacer Clic en el
- Una vez indicado los cursos al nivel y grado, y se requiere quitar cursos aun nivel grado, hacer
Clic en icono
de editar para el nivel y grado requerido, y mostrar la ventana Asignacin
de Cursos/reas, hacer Clic en la columna marca y quitar el Check
hacer Clic en el botn
del curso a quitar, luego
(Agregar)
Nota:
- Para ordenar los
cursos
en
la
Libreta Notas, el
sistema tomar en cuenta el dato que se indique en la columna Orden Reporte, y para actas
ser de la columna Orden Acta.
- Para asignar cursos internos, para un
curso de un nivel y grado, hacer Clic en
el icono
continuacin
del cuadro de cursos a
mostrar
la
ventana
Asignacin de Cursos/reas, hacer Clic
en la columna marca
del curso
interno a asignar, luego hacer Clic en el
botn
- Una vez asignado los cursos internos
al curso para nivel y grado, y se
requiere quitar los cursos internos aun
curso de nivel y grado, hacer Clic en icono
del curso del nivel y grado requerido, y
Manual de Usuario - VERSION 2.0
Pagina -32
SIEWEB ACADMICO (Sistema Integrado Escolar Web Acadmico
mostrar la ventana Asignacin de Cursos/reas, hacer Clic en la columna marca quitar el
Check
del curso interno a retirar, luego hacer Clic en el botn
Nota:
Peso
permite
indicar el valor del
peso
curso interno para realizar un promedio ponderado al curso oficial.
Para eliminar un grado de un nivel de la lista, seleccione el grado y haga clic en
(Eliminar), se har efectivo si no se encuentran datos relacionados.
Salir: Permite cerrar la ventana Plan curricular cuantitativo.
Manual de Usuario - VERSION 2.0
Pagina -33
de
cada
SIEWEB ACADMICO (Sistema Integrado Escolar Web Acadmico
2.3. PLAN CURRICULAR CUALITATIVO [INDICE]
Seleccionar en la barra del men la opcin Asignacin, y elegir
la opcin Plan Curricular Cualitativo.
La ventana Plan Curricular Cualitativo, se encuentra distribuida
en 4 cuadros de lista:
Permite asignar las capacidades / indicadores para el periodo de evaluacin: bimestral,
trimestral o anual, hacer Clic en periodo.
Nivel y Grado / reas:
- Para registrar un nivel y grado, y asignarle reas al
nivel y grado, hacer Clic en
Editar
- Indicar el nivel y grado, hacer Clic en nivel y grado.
- Seleccionar las reas para el nivel y grado, hacer
Clic en la columna marca
del rea a asignar,
luego hacer Clic en el botn
Nota:
- Una vez indicado el rea al nivel y grado, y se
requiere asignar ms reas al nivel y grado, hacer
Manual de Usuario - VERSION 2.0
Pagina -34
SIEWEB ACADMICO (Sistema Integrado Escolar Web Acadmico
Clic en el icono
editar del nivel y grado requerido, y mostrar nuevamente la ventana
Agregar Curso/rea, hacer Clic en la columna marca
del rea a asignar, luego hacer Clic en
el botn
- Una vez indicado las reas al nivel y grado, y se
requiere quitar reas aun nivel y grado, hacer Clic
en el icono
luego quitar los Check
de la
columna marca del rea a asignar, luego hacer Clic
en el botn
Nota:
- Para el orden de las reas en la
Libreta Notas, el sistema tomar en
cuenta el dato que se indique en la
columna Orden de Reporte, y para
actas ser de la columna Orden de
Acta.
- Para asignar competencias, para un rea del nivel y grado, hacer Clic en icono
(Editar) a
continuacin mostrar la ventana Agregar Competencia, hacer Clic en la columna con los Check
Manual de Usuario - VERSION 2.0
Pagina -35
SIEWEB ACADMICO (Sistema Integrado Escolar Web Acadmico
de la competencia a asignar, luego hacer Clic en
el botn
para insertar la competencia con
relacin al rea y grado.
- Una vez indicado las competencias al rea, al nivel
y grado, y se requiere quitar competencias un rea,
nivel y grado, hacer Clic en el icono
luego quitar los Check
del rea,
de la columna marca de
competencia, Agregar haciendo Clic en el botn
Nota:
- Para asignar indicadores, para la competencia del rea del nivel y grado, hacer Clic en icono
(Editar) a continuacin mostrar la ventana Agregar Indicador, hacer Clic en la columna
con los Check
de los Indicadores a asignar, luego hacer Clic en el botn
insertar el o los indicadores
para
con relacin la
competencia, rea y grado.
- Una vez indicado Los indicadores de la
competencia de un rea, nivel y grado, y si,
se
requiere
quitar
indicadores
en
una
competencia, del rea, nivel y grado, hacer
Clic en el icono
de competencia, luego
quitar los Check
de la columna marca de
competencia, Agregar haciendo Clic en el
botn
Salir:
Permite
cerrar
la
Asignacin Plan Curricular Cualitativo.
Manual de Usuario - VERSION 2.0
Pagina -36
ventana
SIEWEB ACADMICO (Sistema Integrado Escolar Web Acadmico
2.4. SALONES [INDICE]
Seleccionar en la barra del men la opcin Asignacin, y elegir la
opcin Salones.
Permite crear salones, como tambin indicar informacin que
sern utilizados y visualizados en diferentes opciones y reportes.
Descripcin de la barra de herramientas de la ventana Salones:
Agregar: Permite registrar un nuevo saln, se visualizar la ventana Saln, indicar los
datos mostrados en la ventana, luego hacer Clic en el botn
.
Para modificar los datos
de un saln, seleccionar
el saln haciendo Clic en
icono
editar
continuacin
mostrar
nuevamente la ventana
salones,
modificar
los
datos, luego hacer Clic
en el botn
Manual de Usuario - VERSION 2.0
Pagina -37
SIEWEB ACADMICO (Sistema Integrado Escolar Web Acadmico
Nota:
- Al registrar un saln, el sistema crear un cdigo secuencial compuesto por el ao y un
nmero correlativo (el ao y correlativo ser con el cual se ingres al sistema).
- Para cerrar el periodo de evaluacin del ingreso de notas (para evitar que modifique las
notas), indicar en campo Per Cierre: 1: Cierre de ingreso de notas del 1 bimestre o trimestre,
2: Cierre de ingreso de notas del 1 y 2 bimestre o trimestre, 3: Cierre de ingreso de notas del
1, 2 y 3 bimestre o trimestre, 4: Cierre de ingreso de notas del 1, 2, 3 y 4 bimestre.
Cierre de Periodos: Para
cerrar el periodo de evaluacin del
ingreso de
notas (para evitar que
modifique las notas), de forma grupal,
seleccionar el nivel, grado o seccin,
indicar en Per Cierre: 1: Cierre de
ingreso de notas del 1 bimestre o
trimestre, 2: Cierre de ingreso de notas
del 1 y 2 bimestre o trimestre, 3:
Cierre de ingreso de notas del 1, 2 y
3 bimestre o trimestre, 4: Cierre de
ingreso de notas del 1, 2, 3 y 4
bimestre, luego hacer Clic en el botn
Eliminar:
Permite
eliminar
un saln (siempre
y cuando no exista datos
relacionados), mostrando un mensaje de confirmacin.
Salir: Permite cerrar la ventana Salones.
Nota:
en caso el cierre de Periodos sea realizado por esta opcin; la opcin de Cierre de registro de notas
quedara sin Efecto; quiere decir que todos los cursos estaran cerrados.
Manual de Usuario - VERSION 2.0
Pagina -38
SIEWEB ACADMICO (Sistema Integrado Escolar Web Acadmico
2.5. PRECEDENCIAS
[INDICE]
Seleccionar en la barra del men la opcin Asignacin, y elegir la
opcin Precedencias.
Permite definir los pre requisitos para acceder a un determinado
grado y/o nivel acadmico.
Ejemplo: Si el alumno para el ao actual va a llevar el 1ro de Secundaria, se debe de indicar
como requisito haber pasado 6to de Primaria.
Esta precedencia es usada cuando se Registra un Nuevo Alumno.
Descripcin de la barra de herramientas de la ventana Precedencias:
Agregar:
Permite
registrar un nueva precedencia,
se
visualizar
Procedencia,
la
indicar
ventana
los
datos
mostrados en la ventana, luego
hacer Clic en el botn
Para modificar los datos de la
precedencia, hacer Clic en la fila
Manual de Usuario - VERSION 2.0
Pagina -39
SIEWEB ACADMICO (Sistema Integrado Escolar Web Acadmico
del nivel y grado a clic en
y mostrar nuevamente la ventana Procedencia, modificar
los datos, luego hacer Clic en el botn
Eliminar: Permite eliminar una fila de precedencia (siempre y cuando no exista
datos relacionados).
Salir: Permite cerrar la ventana Precedencias.
Manual de Usuario - VERSION 2.0
Pagina -40
SIEWEB ACADMICO (Sistema Integrado Escolar Web Acadmico
2.6. CREAR GRUPOS Y ASIGNAR PROFESORES RESPONSABLES POR CURSO
[INDICE]
Seleccionar en la barra del men la opcin Asignacin, y
elegir la opcin Crear Grupos y Asignar Profesores por
Curso.
Hacer Clic en Tipo Calificacin, e indicar Cuantitativa o
Cualitativa.
Al generar el proceso de asignacin de cursos a salones,
el sistema asigna a cada curso en Criterio: Todos
Grupo: Todos.
Para crear grupos para un determinado curso, ejemplo: Curso Taller, que tendr 3 grupos:
Dibujo (Grupo 1), Computacin (Grupo 2), Teatro (Grupo 3).
Utilice los filtros para visualizar ms rpido los salones y los cursos relacionados con el saln
Manual de Usuario - VERSION 2.0
Pagina -41
SIEWEB ACADMICO (Sistema Integrado Escolar Web Acadmico
Pasos para agregar curso taller a un grupo diferente:
Paso 1: Ubicarse en el saln y curso:
Taller,
hacer
Clic
en
Eliminar, para eliminar el curso taller.
Paso 2: Para asignar grupos al curso
taller,
hacer
Agregar,
se
Clic
en
mostrar
la
ventana
Profesores Responsables de Grupos.
Paso
3:
Indicar
el
curso:
taller,
criterio: todos, grupo: Grupo 2, en profesor: nombre del profesor responsable del grupo, luego
hacer Clic en el botn
. Repetir los 3 Pasos para agregar los cursos talleres que se
desea, (para este caso Dibujo y Teatro).
Haga clic en el Icono
Seleccione
de
la
para modificar los datos del profesor responsable del grupo.
lista
de
Profesores responsables y elija
el profesor que tendr a cargo
el curso.
Salir: Permite cerrar la ventana Creacin de Grupos y profesores responsables.
Manual de Usuario - VERSION 2.0
Pagina -42
SIEWEB ACADMICO (Sistema Integrado Escolar Web Acadmico
2.7. ALUMNOS POR GRUPOS
[INDICE]
Seleccionar en la barra del men la opcin Asignacin, y elegir la opcin
Alumnos por Grupos.
Utilice Los filtros para seleccionar el saln con el o los cursos con grupo
Permite asignar al alumno a que grupo pertenecer del curso (Taller).
Paso 1: Hacer Clic en saln, hacer Clic Curso o rea: Taller.
Paso 2: Hacer Clic en Grupo, hacer Clic en Duracin que puede ser: Anual, Semestral (1er
Semestre: incluye periodo 1 y 2, 2do Semestre: incluye periodo 3 y 4) o por Periodo (1er
Periodo, 2do Periodo, 3er Periodo y 4to Periodo). Cada Perodo es equivalente a un Bimestre o
Trimestre.
Nota:
El sistema verifica que no exista conflicto para un curso y grupo entre periodos que se cruzan
entre ellos, as que mantenga un orden en la seleccin de periodos. Tenga en claro el Periodo
que debe asignar a cada grupo antes de iniciar.
La creacin de grupos del curso, se realizan en la opcin de asignacin / creacin de grupos y
profesores responsables.
Paso 3: Para asignar al alumno al
grupo, hacer Clic en
Nuevo,
se mostrar la ventana Asignar
Alumnos
Grupos
(muestra
la
relacin de alumnos que aun NO
tienen asignado un grupo para el
curso o rea seleccionado), en la
parte
derecha
elegir
el
filtro
dejando por defecto Todos o elegir segn el sexo.
Hacer Clic en
por alumno o hacer Clic en
Manual de Usuario - VERSION 2.0
Pagina -43
SIEWEB ACADMICO (Sistema Integrado Escolar Web Acadmico
Para que todos los alumnos queden seleccionados, luego hacer Clic en el botn
Repetir el Paso 2 y Paso 3 para asignar a los alumnos al siguiente grupo.
- Para eliminar a un alumno
de un grupo.
Hacer Clic en saln, hacer
Clic Curso o rea: Taller,
hacer Clic en Grupo, hacer
Clic en Duracin, hacer Clic
en el alumno a eliminar, y
luego
hacer
Clic
en
Eliminar,
mostrar un mensaje de confirmacin.
Hacer lo mismo para trasladar
un alumno a otro grupo, Hacer clic en
Salir: Permite cerrar la ventana del reporte mostrado.
Manual de Usuario - VERSION 2.0
Pagina -44
SIEWEB ACADMICO (Sistema Integrado Escolar Web Acadmico
2.8. DESCRIPCIN Y PESO DE CRITERIOS.
[INDICE]
Seleccionar en la barra del men la opcin Asignacin,
y elegir la opcin Descripcin y Peso de Criterios.
Permite indicar para la calificacin cuantitativa las
descripciones y pesos para cada criterio por periodo.
Nota:
La relacin de cursos, se definen en la opcin de
asignacin / plan curricular cuantitativo. Y luego haber
realizado el proceso en la opcin de procesos / inicio
ao escolar / asignacin de cursos a salones.
Para indicar o modificar las descripciones y pesos al curso, hacer Clic en el icono
del lado
final derecho de la fila del Curso, se mostrar la ventana Definicin de Criterios: Descripcin y
Pesos.
Utiliza los filtros para visualizar ms rpido el periodo, nivel, saln, seccin y curso.
Manual de Usuario - VERSION 2.0
Pagina -45
SIEWEB ACADMICO (Sistema Integrado Escolar Web Acadmico
Muestra 6 criterios (filas): Criterio 1 (CRI1), Criterio 2 (CRI2), Criterio 3 (CRI3), Criterio 4
(CRI4), y Criterio 5 (CRI5) Y Criterio 5 (CRI6).
Cada criterio (fila), contiene 5 evaluaciones,
indicar la descripcin y peso que sern utilizadas, luego hacer Clic en el botn Grabar.
Repetir Criterios:
Cuando el curso de un grado o seccin diferente es
igual a otro en cuanto a criterios y evaluaciones con
sus respectivos pesos, puede Copiar los Criterios.
Es importante entender que en toda
copia existe un origen (de donde se
obtiene la informacin) y quien es el
destino de la copia (a donde va a copiar).
El origen en este caso es el saln en el
cual nos encontramos. Y el destino es el
que se selecciona de la pantalla que
aparece.
Repetir
Criterios
descripciones
de
Copia
los
las
criterios,
Manual de Usuario - VERSION 2.0
Pagina -46
SIEWEB ACADMICO (Sistema Integrado Escolar Web Acadmico
evaluaciones y pesos del curso a otra seccin.
Hacer Clic
en Repetir
elegir los grados a los que se desean copiar las
definiciones de los criterios, luego elegir el curso, clic en
proceso Finalizado.
Salir: Permite cerrar la ventana de Descripcin y Peso de Criterios.
Manual de Usuario - VERSION 2.0
Pagina -47
saldr un Mensaje
SIEWEB ACADMICO (Sistema Integrado Escolar Web Acadmico
2.9 ASIGNACION DE AREAS Y SUBAREAS [INDICE]
Seleccionar en la barra del men la opcin Asignacin, y
elegir la opcin reas y Sub-reas.
La ventana reas y Sub-reas, se encuentra distribuida en 3
cuadros de lista:
El plan curricular definido al iniciar el ao escolar. Es
importante
que
estn
correctamente
registrados
actualizados, ya que permitir generar el registro de notas.
- Para quitar un nivel y grado, hacer Clic en
Eliminar
Nivel y Grado / reas:
- Para registrar un nivel y grado, y
grado, hacer Clic en
- Indicar el nivel y grado.
Manual de Usuario - VERSION 2.0
Pagina -48
asignarles reas al nivel y
SIEWEB ACADMICO (Sistema Integrado Escolar Web Acadmico
- Seleccionar las reas para el nivel y grado, hacer Clic
en la columna marca
del rea a asignar, luego
hacer Clic en el botn
Agregar.
Nota:
- Una vez indicado las reas al nivel y grado, y se
requiere asignar ms reas al nivel y grado, hacer Clic
en el icono
del nivel y grado requerido, y
mostrar nuevamente la ventana Agregar Sub reas, hacer Clic en la columna marca
a asignar, luego hacer Clic en el botn
del rea
- Una vez indicado las reas al nivel y grado, y se requiere quitar reas a un nivel grado, hacer
en el icono
del nivel y grado requerido, y mostrar la ventana Agregar Sub reas, hacer
Clic y quitar el Check en la columna marca
del rea a quitar, luego hacer Clic en el botn
Agregar.
Nota:
- Para el orden de las
reas en la Libreta Notas,
el
sistema
tomar
en
cuenta el dato que se indique en la columna Orden de Reporte, y para actas ser de la columna
Orden de Acta.
- Para asignar sub-reas, para un rea de un
nivel y grado, hacer Clic en el icono
mostrar la ventana Agregar Sub reas,
hacer Clic en la columna marca
rea
botn
de la sub-
asignar, luego hacer Clic en el
.
Manual de Usuario - VERSION 2.0
Pagina -49
SIEWEB ACADMICO (Sistema Integrado Escolar Web Acadmico
- Una vez asignado las sub-reas al rea para nivel y grado, y se requiere quitar las sub-reas a
una rea de nivel y grado, hacer Clic en el icono
en rea del nivel y grado requerido, y
mostrar la ventana Agregar Sub reas, hacer Clic y desmarcar el Check
quitar, luego hacer Clic en el botn
de la sub-rea a
Nota:
- Para la Libreta Notas, para orden de las sub-reas, sistema tomar en cuenta el dato que se
indique en la columna Orden de Reporte.
Salir: Permite cerrar la ventana de reas y Sub-reas.
Manual de Usuario - VERSION 2.0
Pagina -50
SIEWEB ACADMICO (Sistema Integrado Escolar Web Acadmico
2.10. CIERRE DE REGISTRO DE NOTAS [INDICE]
Ingresar al men Asignacin Cierre de Registro de Notas
A travs de esta opcin se podr realizar de manera ms detallada e individual el
cierre de notas por: curso, grupo, saln y/o periodo.
Tras haber ingresado al men antes mencionado podremos ubicar el espacio de
trabajo de la funcin a utilizar
3 rea de Ejecucin
1 rea de Filtrado
2 rea de
M odificacin
La opcin antes mencionada nos mostrara 3 reas:
1.- rea de Filtrado.
Es el rea del sistema que nos va a permitir desglosar los distintos tems para poder realizar la
bsqueda de los datos y poder lograr una mayor precisin en la informacin que deseamos que
nos sea mostrada dentro del rea de modificacin.
2.- rea de Modificacin.
Es el rea del sistema en la cual se va a poder ingresar o registrar las modificaciones que se
desean realizar en el cierre de notas que fue previamente detallado en el rea de filtrado.
3.- rea de Ejecucin.
Es el rea dentro del sistema que nos va a permitir registrar en el mismo todos los cambios
modificados a travs del rea de modificacin o del botn definir.
Por defecto el rea de filtrado se encontrara vaca:
Manual de Usuario - VERSION 2.0
Pagina -51
SIEWEB ACADMICO (Sistema Integrado Escolar Web Acadmico
Para poder iniciar el uso de la opcin se deber iniciar con la bsqueda a travs de los campos
mostrados en la imagen anterior.
Se podr filtrar por:
-
Saln
Curso
Nivel
Grupo
Grado
Periodo
Seccin
Al realizar el filtrado en el rea de modificacin nos mostrara la informacin de los cursos
dependiendo de la accin que se realice.
El rea de modificacin cuenta con los siguientes Campos.
-
Nivel
Curso
Grado
Grupo
Seccin
N Periodo
Saln
Nos mostrara el nmero del periodo del curso para el saln filtrado.
Estado
Mostrar el Estado en el que se encuentra el curso por el Saln Filtrado, el sistema nos
mostrara solo 2 iconos de estado:
Abierto
Cerrado
Fecha y Hora de Cierre
Permitir identificar cual es la fecha y Hora del cierre del periodo que se encuentra seleccionado
como cerrado.
Para poder realizar el cierre de un periodo se deber dar clic al periodo para el ciclo
seleccionado y darle clic al icono del candado que se deber encontrar abierto y a continuacin
Manual de Usuario - VERSION 2.0
Pagina -52
SIEWEB ACADMICO (Sistema Integrado Escolar Web Acadmico
el icono proceder a cambiar a cerrado y se registrara tras ello la fecha y hora hasta la cual se
desea permitir el ingreso de informacin de notas en el sistema.
Luego de haber realizado la modificacin de la
informacin requerida se deber dar clic al icono
de Guardar
en el rea de ejecucin; tras
lo cual aparecer un mensaje de confirmacin y se deber dar clic en el botn Si para que los
cambios realizados queden guardados.
Tras haber realizado el paso anterior la informacin dentro del rea de modificacin quedar
guardada y registrada la fecha y hora de cierre de nota.
Adicionalmente
el
Definir
sistema
el
cual
cuenta
con el icono llamado
permitir
poder
realizar
la
modificacin (Apertura o Cierre) de la informacin que se
encuentre en ese momento en el rea de Modificacin.
Para poder realizar la modificacin en grupo; se deber seleccionar como primer paso la
operacin a realizar, luego de ello la fecha y hora que se desee y como paso opcional si se
deseara que al culminar este proceso los cambios queden guardados en el sistema; tras ello se
dar clic a definir y se ejecutara la operacin solicitada.
Permite imprimir el reporte de todas las modificaciones realizadas.
3. REGISTRO
3.1. SITUACIN DEL ALUMNO [INDICE]
Manual de Usuario - VERSION 2.0
Pagina -53
SIEWEB ACADMICO (Sistema Integrado Escolar Web Acadmico
Seleccione en la barra del men la opcin Registro, y elegir la opcin
Situacin del Alumno.
Permite mostrar la relacin de los alumnos matriculados (proceso de matrcula: opcin registro
de matrcula): Hacer Clic en Saln, seleccionar el saln requerido.
Descripcin de la barra de herramientas de la ventana Situacin del
Alumno:
Para desmatricular a un alumno (quitar o retirar al alumno del saln),
ubicarse en el alumno, hacer Clic en
Eliminar.
Para indicar datos a mostrar en la Nmina de Matricula: Hacer Clic en la columna: Condicin,
Sit. Matricula, Procedencia, Ocupacin, Hora Lab., y seleccionar en cada columna el dato a
mostrar.
Grabar: Permite Guardar los datos ingresados o modificados en las columnas: Sit.
Matricula, Procedencia, Ocupacin, Hora Lab., Fecha Matric. etc.
Salir: Permite cerrar la ventana de Situacin del Alumno.
Manual de Usuario - VERSION 2.0
Pagina -54
SIEWEB ACADMICO (Sistema Integrado Escolar Web Acadmico
Para cambiar a un alumno de saln o seccin, por ejemplo cambio del saln A, al saln B.
Paso1: Seleccionar en el saln o seccin B, ubicarse en alumno hacer Clic, luego hacer Clic en
el icono Saln
para el (Cambio de Saln), y mostrar la ventana Cambio de Saln.
Paso2: Seleccionar en el saln o seccin B, hacer Clic en Saln (slo se mostrarn los salones
o secciones del mismo nivel y
grado), luego hacer Clic en el
botn
para
guardar los cambios.
Para
indicar
datos
mostrar en el Acta Final:
Para indicar los Decretos de
los alumnos con situacin
final: retirado, trasladado o
evaluacin postergada.
Paso1: Seleccionar en el saln
donde se encuentra el alumno
con situacin final (retirado,
trasladado
o
evaluacin
postergada), hacer Clic en icono
, mostrar la siguiente ventana. De Observaciones
Registradas en el Acta de Evaluacin, indicar el Texto y Decreto, segn la situacin final del
alumno (retirado, trasladado o evaluacin postergada)
Para indicar al alumno como: retirado, trasladado o evaluacin postergada.
Manual de Usuario - VERSION 2.0
Pagina -55
SIEWEB ACADMICO (Sistema Integrado Escolar Web Acadmico
Paso1: Seleccionar haciendo
clic en el saln donde se
encuentra el alumno a indicar
como: (retirado, trasladado o
evaluacin postergada).
Paso2: Ubicarse en alumno
indicar
como:
(retirado,
trasladado o evaluacin postergada), segn sea el caso hacer Clic en los botones ubicados en la
parte inferior de la ventana.
Paso3: Al hacer Clic, en el botn de Retirado o
Trasladado, mostrar una ventana, para indicar
la fecha y motivo de retiro o traslado, luego
hacer Clic en el botn
. El sistema
indicar de color y el icono correspondiente
para el alumno retirado
o trasladado
Para indicar que alumno tendr una evaluacin postergada, al hacer Clic, en el botn de
Evaluacin Postergada, mostrar un mensaje de confirmacin. El sistema indicar el color y su
icono correspondiente
Nota:
- Al realizar la matrcula, el alumno tendr situacin de Vigente, el sistema indicar icono de
color Amarillo
- Al realizar el cierre del ao escolar y la evaluacin es cuantitativa (Promedio en nmeros),
segn sus evaluaciones del alumno el sistema de forma automtica indicar el icono
representativo para cada situacin, ejemplo: Promovido, icono de color Verde Claro
situacin: Requiere Recuperacin, icono de color verde
de color rojo
Manual de Usuario - VERSION 2.0
Pagina -56
para
para situacin: Repitente, icono
SIEWEB ACADMICO (Sistema Integrado Escolar Web Acadmico
- Al realizar el cierre del ao escolar y la evaluacin es cualitativa, segn sus evaluaciones del
alumno, para indicar la situacin: Promovido, hacer Clic en icono
Saln.
Manual de Usuario - VERSION 2.0
Pagina -57
Promocin del
SIEWEB ACADMICO (Sistema Integrado Escolar Web Acadmico
3.2. NOTA BIMESTRAL / TRIMESTRAL CUANTITATIVO [INDICE]
Seleccionar en la barra del men la opcin Registro, y
elegir la opcin Nota Bimestral /Trimestral Cuantitativo.
Permite registrar las notas numricas de cada bimestre
o trimestre segn sea el caso, se tomar en cuenta Restricciones de Acceso a los Profesores, tal
como:
- Se podr registrar notas de los cursos y grupo que dicta, y criterios asignados, al profesor .
Para ingresar notas, hacer Clic en Saln, hacer Clic en Curso, hacer Clic en Grupo y Clic en
Bimestre o Trimestre, una vez indicado los datos se mostrar la relacin de los Alumnos y la
estructura del Registro de Notas.
Nota:
- Al seleccionar curso: Para el caso de un curso oficial compuesto por cursos internos, slo se
registrarn las notas de los cursos internos, obteniendo automticamente un promedio del
curso oficial.
- Al seleccionar grupo: Si no hay grupo indicar Todos.
Manual de Usuario - VERSION 2.0
Pagina -58
SIEWEB ACADMICO (Sistema Integrado Escolar Web Acadmico
- Para visualizar la Foto del alumno, ingresarlo por el Men Mantenimiento Alumno
(Selecciona el icono editar del alumno
Para el Ingreso de Notas se deber de
Indicar
las
descripciones
de
criterios,
evaluaciones y pesos al curso seleccionado,
hacer Clic en
el botn
Pesos y
Criterios, mostrar la ventana Definicin de
Criterios:
Descripcin y Pesos,
agregar o cambiar,
luego de
hacer Clic en el botn
para guardar los cambios.
Muestra 6 criterios (filas): Criterio 1, Criterio 2, Criterio 3, Criterio 4, Criterio 5 y C riterio 6. Cada
criterio (fila), contiene 5 evaluaciones, indicar la descripcin y peso que sern utilizadas, luego
hacer Clic en el botn
Una vez indicado los pesos, descripciones de criterios y evaluaciones, y se requiere modificar,
hacer Clic en
Pesos Criterios,
mostrar nuevamente la ventana Definicin de
Criterios: Descripcin y Pesos, luego hacer Clic en el botn
NOTA1:
- Si se cambiase el valor del peso de los criterios
o evaluaciones, y hubiese notas ingresadas el
recalculo del promedio del curso, es automtico.
Nota2:
- Antes de ingresar las notas debe especificar criterios
y evaluaciones a calificar. El promedio del bimestre o
trimestre depender de los pesos asignados, por tanto
no deben ser cambiados una vez registradas las notas.
De cambiar los pesos el sistema mostrar el siguiente
mensaje.
Manual de Usuario - VERSION 2.0
Pagina -59
SIEWEB ACADMICO (Sistema Integrado Escolar Web Acadmico
Copia de Criterios:
Cuando el curso de un grado o seccin diferente es
igual a otro en cuanto a criterios y evaluaciones con
sus
respectivos pesos, puede realizar Copia de
Criterios.
Es importante entender que en toda copia existe un origen (de donde se obtiene la
informacin) y quien es el destino de la copia (a donde va a copiar). El destino en este caso es
el saln 5en el cual nos encontramos. Y el origen es el que selecciona de la pantalla que
aparece.
Copia Criterios Igual Nivel
y
Grado:
Recibe
las
descripciones de los criterios,
evaluaciones
pesos
del
mismo curso de otra seccin.
Hacer Clic en Igual Nivel y
Grado
ventana
se
con
mostrar
el
nombre
Copiar Criterios y Pesos.
Hacer
Clic
en saln a
copiarse (slo se mostrarn los salones del mismo nivel y grado).
Hacer Clic en curso del cual copiar los criterios, hacer Clic en periodo elegir: Primer Periodo,
Segundo Periodo, Tercer Periodo o Cuarto Periodo, del cual copiar los criterios, luego hacer
Clic en el botn
, copiar las descripciones de los criterios, evaluaciones y pesos del
saln elegido.
Manual de Usuario - VERSION 2.0
Pagina -60
SIEWEB ACADMICO (Sistema Integrado Escolar Web Acadmico
Copiar
Nivel
Criterios
y
Grado:
Diferente
Recibe
las
descripciones de los criterios,
evaluaciones y pesos de un
diferente nivel, grado y curso.
Hacer Clic en Diferente Nivel y
Grado
, se mostrar ventana
con el nombre Copiar Criterios
y Pesos.
Hacer Clic en saln a copiarse
(se mostrarn todos salones).
Hacer Clic en curso (se mostrarn todos cursos del saln seleccionado) del cual copiar los
criterios, hacer Clic en periodo elegir: Primer Periodo, Segundo Periodo, Tercer Periodo o Cuarto
Periodo, del cual copiar los criterios, luego hacer Clic en el botn
, copiar las
descripciones de los criterios, evaluaciones y pesos del saln elegido.
Una vez Indicado las descripciones de criterios, evaluaciones y pesos al curso, se podr
Ingresar las Notas:
Manual de Usuario - VERSION 2.0
Pagina -61
SIEWEB ACADMICO (Sistema Integrado Escolar Web Acadmico
Hacer Clic en la primera columna (E1: evaluacin 1 del Criterio 1) y comenzar a registrar las
notas.
- Para Guardar las Notas Ingresadas hacer Clic en
(guarda los cambios e insercin de notas en
el registro), mostrar un mensaje de confirmacin para
los cambios en el registro hacer clic en Registrar.
Nota:
- Se podr ingresar notas slo en los casilleros (evaluaciones) que han sido definidas para su
evaluacin (ver Asignacin Descripcin y Pesos de Criterio), por tanto si no define ninguna
evaluacin no podr ingresar notas.
- Al registrar nota a cada evaluacin del criterio en el alumno seleccionado, y el sistema
promediar la nota del criterio y la nota del curso.
- El sistema redondea el promedio (criterio 1, 2, 3, 4, 5) para el Bimestre o Trimestre, Pero no
redondea el promedio (evaluacin 1, 2, 3, 4, 5) para el Criterio.
- Para Guardar las Notas Ingresadas hacer Clic en
(guarda los cambios).
Imprimir: Permite mostrar la Ventana de Impresin, con varias de opciones de
reportes.
Seleccionar la opcin de reporte requerido.
Hacer Clic, en el botn
, y mostrar
una vista previa en formato PDF del reporte
seleccionado.
Manual de Usuario - VERSION 2.0
Pagina -62
SIEWEB ACADMICO (Sistema Integrado Escolar Web Acadmico
Vista Previa del Reporte
Imprimir: Permite realizar la impresin del reporte mostrado.
Barra de Navegacin: para la comodidad del usuario la barra de navegacin le permitir
desplazarse por l, o varios reportes
aumentar el zoom
reporte
, realizar bsquedas
, modos de visualizacin
, realizar comentarios y marcas
,
, compartir el
con relacin al reporte.
Guardar: Guarda el reporte en formato PDF para ser impreso posteriormente.
Salir: Permite cerrar la ventana de Ingreso de Notas Cuantitativo.
- Hacer Clic en
para definir la forma del ingreso de nota Horizontal
- Para indicar la observacin del alumno
dentro del curso, ubicarse en el alumno
hacer Clic en
, se mostrar
la nota Observacin.
Ingrese la observacin del alumno, hacer
Clic en el botn
Grabar.
Nota:
Manual de Usuario - VERSION 2.0
Pagina -63
o Vertical
SIEWEB ACADMICO (Sistema Integrado Escolar Web Acadmico
Estas observaciones ingresadas por el profesor de cada curso, sern vistas por el tutor al
momento de registrar las observaciones del trimestre las que aparecern en la Libreta o
Reporte de Evaluacin.
Para
realizar
observaciones
una
vista
ingresadas
previa
hacer
de las
Clic
en
luego
indicar reporte de observaciones, hacer Clic en
el botn Aceptar.
Vista Previa del Reporte
Imprimir:
Permite
visualizar
el
reporte.
Imprimir: Permite realizar la impresin del
reporte mostrado.
Guardar: Guarda el reporte en formato PDF para ser impreso posteriormente.
Barra de Navegacin: para la comodidad del usuario la barra de navegacin l e permitir
desplazarse por el o varios reportes
aumentar el zoom
reporte
, realizar bsquedas
, modos de visualizacin
, realizar comentarios y marcas
,
, compartir el
con relacin al reporte.
Salir: Permite cerrar la ventana de Ingreso de Notas Cuantitativo.
- En la parte izquierda de la ventana Registro de Notas Cuantitativas muestra en forma de icono
la situacin del alumno durante el perodo (trimestre).
Indicar que el alumno no tiene nota: SN.
Indica que el alumno tiene una nota aprobatoria.
Indica que el alumno est reprobado en el curso.
Manual de Usuario - VERSION 2.0
Pagina -64
SIEWEB ACADMICO (Sistema Integrado Escolar Web Acadmico
Indica que el alumno est retirado.
Indica que el alumno est trasladado.
Indica que el alumno est exonerado en el curso.
Indica que el alumno est asignado con una evaluacin postergada.
3.3. NOTA BIMESTRAL / TRIMESTRAL CUALITATIVO [INDICE]
Esta opcin registra las notas de cada bimestre o trimestre
segn sea el caso.
Manual de Usuario - VERSION 2.0
Pagina -65
SIEWEB ACADMICO (Sistema Integrado Escolar Web Acadmico
Para ingresar a esta opcin seguir los siguientes pasos:
Seleccionar en la barra del men la opcin Registro, y elegir en el men contextual la opcin
Nota Bimestral / Trimestral Cualitativo.
A continuacin mostrar la siguiente ventana con el nombre de Registro de Notas Cualitativas.
La ventana de Registro de Notas Cualitativas se encuentra distribuida en dos partes, la primera
parte es detalle de filtro, y la segunda parte es un cuadro de lista que muestra los alumnos del
saln seleccionado con sus respectivos nombres, como muestra la siguiente ventana:
Los datos a ingresar son: saln, mostrar los datos referente al saln sel eccionado: nivel de
instruccin, grado, ao, seccin y turno, el rea, el bimestre o trimestre.
Una vez ingresado esa informacin aparece la relacin de alumno que forma parte del saln
que ha sido seleccionado, esperando el registro de notas.
Nota:
Los iconos que se muestran en la parte inferior de la ventana Registro de Notas Cualitativas
muestran la situacin final del alumno durante el perodo (bimestre o trimestre) en funcin a
sus notas.
Manual de Usuario - VERSION 2.0
Pagina -66
SIEWEB ACADMICO (Sistema Integrado Escolar Web Acadmico
Indicar que el alumno no tiene nota: SN.
Indica que el alumno tiene una nota aprobatoria en el curso.
Indica que el alumno est reprobado en el curso.
Indica que el alumno est retirado.
Indica que el alumno est trasladado.
Indica que el alumno est exonerado en el curso.
Indica que el alumno est asignado con una evaluacin postergada.
Descripcin de la barra de herramientas de la ventana Registro de Notas Cualitativa:
- Para Guardar las Notas Ingresadas hacer Clic en
(guarda los cambios e insercin de notas en
el registro), mostrar un mensaje de confirmacin para
los cambios en el registro hacer clic en Registrar.
Nota:
Cada vez que Ud. graba el sistema lo enva al siguiente criterio y si se encuentra en el ltimo
criterio del alumno, le enviar al siguiente alumno.
- Para indicar la observacin del alumno dentro del
curso,
en
ubicarse
en
el
alumno
hacer
Clic
, se mostrar la nota Observacin.
Manual de Usuario - VERSION 2.0
Pagina -67
SIEWEB ACADMICO (Sistema Integrado Escolar Web Acadmico
Ingrese la observacin del alumno, hacer Clic en el botn
Grabar.
Nota:
Estas observaciones registradas sern vistas por el tutor y aparecen en el Reporte de
Evaluacin.
- Hacer Clic en
para definir la forma del ingreso de nota Horizontal
o Vertical
Para indicar la observacin del alumno dentro del curso, ubicarse en el alumno hacer Clic
Salir: Permite cerrar la ventana de Ingreso de Notas Cualitativo.
3.4. NOTA ANUAL [INDICE]
Esta opcin permite ver las notas promediadas en el caso de ser
calificacin cuantitativa o ingresar las notas numricas que se van a
asignar a los alumnos en el caso de calificacin cualitativa.
Seleccionar en la barra del men la opcin Registro, y elegir en el men
la opcin Nota Anual.
- Utilice los filtros de la franja superior para visualizar el aula deseada.
Manual de Usuario - VERSION 2.0
Pagina -68
SIEWEB ACADMICO (Sistema Integrado Escolar Web Acadmico
Los datos a ingresar son: saln, mostrar los datos referente al saln seleccionado: ao, nivel
de instruccin, turno, grado, seccin, aula, el curso (que puede ser oficial o interno).
Una vez ingresado esa informacin aparece la relacin de alumnos que forman parte del curso
que ha sido seleccionado.
Nota:
La
ventana
mostrar
la
Nota Promedio obtenida a
fin de ao (Nota Dic.), y si
el alumno reprob el curso,
puede aprobarlo mediante
otra
opcin,
posteriormente
mostrando
la
Nota
Cargo, Cargo/Subsanacin,
Manual de Usuario - VERSION 2.0
Pagina -69
SIEWEB ACADMICO (Sistema Integrado Escolar Web Acadmico
el Ao en que aprob el curso, y por ltimo la Nota Final.
Para el caso de aquellos salones que solo se desea ingresar notas finales, para efectos de actas,
mostrar la siguiente ventana:
Los datos a ingresar son: saln, y mostrar los datos referente al saln seleccionado: ao, nivel
de instruccin, turno, grado, seccin, aula, el curso (que puede ser oficial o interno).
Una vez ingresado esa informacin aparece la relacin de alumnos que forman parte del curso
que ha sido seleccionado, donde se deber de ingresar la nota final.
Grabar: Permite guardar los datos ingresados o modificados (notas), hacer clic en
el icono que se muestra.
Salir: Permite cerrar la ventana en la cual est trabajando, hacer clic en el icono que se
muestra.
Nota:
Los Iconos representativos que se muestran en la parte inferior de la ventana Registro de Nota
Anual y
Cargo, muestra la situacin final del alumno funcin a sus notas, como veremos a
continuacin.
Entre sus iconos y colores representativos tenemos:
Se obtiene cuando el alumno an no est calificado.
Indica que el alumno tiene una nota aprobatoria.
Permite indicar que el alumno est exonerado en el curso.
Indica que el alumno est reprobado en el curso.
Indica que el alumno est retirado o trasladado.
Manual de Usuario - VERSION 2.0
Pagina -70
SIEWEB ACADMICO (Sistema Integrado Escolar Web Acadmico
Indica que alumno se traslad a otro centro educativo.
Indica que el alumno est asignado con una evaluacin postergada.
En el curso solo tenemos 2 modos para cambiar de estado: Vigente y Exonerado
Para colocar la situacin del alumno en cualquiera de sus modos, proceda a seguir los
siguientes pasos:
Paso N 01 seleccione el alumno haciendo clic en el nombre del alumno.
Paso N 02 hacer clic el botn de acuerdo a sus requerimientos.
3.5. CONDUCTA, INASISTENCIAS, TARDANZAS
[INDICE]
Manual de Usuario - VERSION 2.0
Pagina -71
SIEWEB ACADMICO (Sistema Integrado Escolar Web Acadmico
Esta opcin permite registrar las notas de conducta por cada alumno as como las
correspondientes faltas y/ o tardanzas.
Seleccionar en la barra del men la opcin Registro, y elegir la opcin Conducta, Inasistencias,
Tardanzas.
Los datos a ingresar en los filtros son: saln, mostrar los datos referente al saln sel eccionado:
ao, nivel de instruccin, turno, grado, seccin, aula, bimestre o trimestre.
Una vez ingresado esa informacin aparece la relacin de alumnos que forman parte del saln
que ha sido seleccionado, esperando el registro de informacin.
En el caso de Primaria y Secundaria la insercin de notas se realiza de forma numrica, el
sistema se encarga de realizar la conversin en letras de acuerdo a los rangos
estndares
propuestos por el Ministerio.
Desde C1 hasta C5 representa la evaluacin definida por los Tutores hacia los Alumnos
Dando por resultado al Promedio de Conducta del Bimestre.
Manual de Usuario - VERSION 2.0
Pagina -72
SIEWEB ACADMICO (Sistema Integrado Escolar Web Acadmico
Al lado derecho se registran las Tardanzas (Tard.) e Inasistencias sean Justificadas o
Injustificadas.
Descripcin de la barra de herramientas de la
ventana
Registro
de
Conducta,
Inasistencias
Tardanzas:
Orientacin Muestra la orientacin del texto para colocar las notas en el registro
Conducta.
Grabar: Permite guardar los datos ingresados o
modificados (notas), hacer clic en el icono que se muestra,
posteriormente
mostrar
un mensaje
de confirmacin,
donde informa si desea registrar notas
Imprimir: Permite mostrar la Ventana de
Imprimir, con varias de opciones de reportes.
Seleccionar la opcin de reporte requerido.
Hacer Clic, en el botn
, mostrar una vista previa en formato PDF del reporte
seleccionado.
Vista
Previa
de
los
Reportes y explicacin de
herramientas
Manual de Usuario - VERSION 2.0
Pagina -73
SIEWEB ACADMICO (Sistema Integrado Escolar Web Acadmico
Imprimir: Permite realizar la impresin del reporte mostrado.
Guardar: Guarda el reporte en formato PDF para ser impreso posteriormente.
Barr
a de Navegacin: para la comodidad del usuario la barra de navegacin le permitir desplazarse
por el o varios reportes
zoom
, realizar bsquedas
, modos de visualizacin
realizar comentarios y marcas
ingresar
las
, aumentar el
, compartir el reporte
con relacin al reporte.
Observacin:
Permite
observaciones
de
los
alumnos que se mostrarn en el Reporte
de
Evaluacin,
haciendo
clic
selecciona
sobre
el
el
alumno
nombre
de
alumno, luego hacer clic en el icono que
se muestra, y mostrar la siguiente
ventana con el nombre de Observacin:
En la ventana Observacin, muestra el nombre del alumno, Ud. ingresar la informacin que se
mostrar en el Reporte de Evaluacin.
A continuacin seleccionar el botn
Manual de Usuario - VERSION 2.0
Pagina -74
SIEWEB ACADMICO (Sistema Integrado Escolar Web Acadmico
Salir: Permite cerrar la ventana en la cual est trabajando, hacer clic en el icono que se
muestra.
Manual de Usuario - VERSION 2.0
Pagina -75
SIEWEB ACADMICO (Sistema Integrado Escolar Web Acadmico
3.6 ANECDOTARIO
3.6.1 ANECDOTARIO- REGISTRO: [INDICE]
Esta opcin sirve para que el usuario registre las
ancdotas de los alumnos, as tambin visualizar el
historial de ancdotas, adems puede realizar citaciones.
Para visualizar la ventana Registro de Observaciones
seleccionar en la barra del men la opcin Registro, y
elegir del Sub-men la opcin Anecdotario: Registro.
Busque al alumno haciendo clic en el botn
visualizar la ventana Buscar Alumno.
Busque por saln, ms abajo mostrar la lista de
alumnos relacionados, si la bsqueda es por cdigo, o
por apellidos, clic en el botn
Enter para realizar la bsqueda.
o presione la tecla
Clic en el nombre, luego clic en el botn
Manual de Usuario - VERSION 2.0
Pagina -76
SIEWEB ACADMICO (Sistema Integrado Escolar Web Acadmico
Una vez seleccionado el alumno aparecer la ventana Anecdotario - Registro la cual mostrar
la informacin registrada anteriormente si la tuviera.
1
1
1
1
1
2
32
2
2
1
1
2
2
2
2
2
2
2
2
1. Muestra la informacin
necesaria como el cdigo,
nombre, Grado, tutor, direccin,
fecha de nacimiento, Ao de
ingreso, el telfono y foto del alumno.
2. Activando el Check de Citacin, permite ingresar la fecha, la
hora, el Motivo y Personal quien registra la citacin, ms abajo
se muestra las citaciones anteriores, pudiendo estas ser
editadas
o eliminadas
, segn sea el caso, adems
podr visualizar el contador de citas registradas en Nro. De
Cita.
Manual de Usuario - VERSION 2.0
Pagina -77
SIEWEB ACADMICO (Sistema Integrado Escolar Web Acadmico
3. Utiliza los filtros como: Fecha, hora, Acceso y Motivo, para
registrar las acciones que tomaron con relacin a la actitud del
estudiante.
4. Muestra por periodo y por curso el promedio de conducta,
tardanzas, Faltas Justificadas y Faltas Injustificadas.
Graba los datos registrados.
Imprime reportes de:
Ficha Anecdtica,
Relacin de Observaciones/Incidencias,
Estadstica de Incidencias por Usuario,
Estadstica de Incidencias por Saln.
Manual de Usuario - VERSION 2.0
Pagina -78
SIEWEB ACADMICO (Sistema Integrado Escolar Web Acadmico
3.6.2 ANECDOTARIO NIVELES DE ACCESO
[INDICE]
Esta opcin proporciona para cada usuario el nivel de acceso
para el registro de observaciones de acuerdo al tipo de perfil
seleccionado.
Seleccionar en la barra del men la opcin Registro, y elegir en
el men la opcin Anecdotario: Niveles de Acceso,
posteriormente mostrar la ventana de Niveles de Acceso Observaciones.
Busque
a los usuarios por
cdigo, Nombre o Perfil.
Cambie el perfil para cambiar el
nivel
de
acceso
en
Observaciones.
Manual de Usuario - VERSION 2.0
Pagina -79
SIEWEB ACADMICO (Sistema Integrado Escolar Web Acadmico
3.7 INCIDENCIAS CONDUCTUALES
3.7.1 INCIDENCIAS CONDUCTUALES - REGISTRO [INDICE]
Esta opcin permite registrar los Mritos y Demritos
y por consiguiente suspender o retener la suspensin
segn sea el caso
Seleccionar en la barra del men la opcin Registro, y elegir en el men la opcin Incidencias
Conductuales: Registro, posteriormente mostrar la ventana de Ingreso de Incidencias
Conductuales.
5
1
2
3
DESCRIPCIN
1. Escoja el Bimestre, Fecha y
Profesor para iniciar el registro de
incidencias.
2. Registe las incidencias evaluando con
puntaje,
empiece
haciendo Clic
en
bsqueda
luego presione la
tecla F8 y escoja segn el caso
incidente relacionado al Mrito o
demrito, posteriormente clic en el
icono
Manual de Usuario - VERSION 2.0
Pagina -80
SIEWEB ACADMICO (Sistema Integrado Escolar Web Acadmico
Manual de Usuario - VERSION 2.0
Pagina -81
SIEWEB ACADMICO (Sistema Integrado Escolar Web Acadmico
3. Indique
generales.
las
observaciones
4. Para realizar una suspensin a uno
o varios alumnos, busque filtrando
la informacin, por saln o Nivel,
grado y seccin, tambin puede
buscarlo por cdigo o nombres,
luego seleccione con un Check
aquel o aquellos que se les va a
suspender e indique la fecha que
tendr la suspensin o retener la
misma.
5. Registre los datos haciendo clic en guardar.
Manual de Usuario - VERSION 2.0
Pagina -82
SIEWEB ACADMICO (Sistema Integrado Escolar Web Acadmico
3.7.2 INCIDENCIAS CONDUCTUALES REPORTES [INDICE]
Esta
opcin
permite
imprimir
los
reportes
de
Incidencias conductuales.
Seleccionar en la barra del men la opcin Registro, y
elegir en el men la opcin Incidencias Conductuales:
Reportes, posteriormente mostrar la ventana de
Listado de Incidencias conductuales.
5
1
2
1. Utilice
el
filtro
para
buscar a un alumno por
saln, Profesor, cdigo,
nombre del alumno y evaluacin.
2. Muestra el listado de
alumnos
con
incidencias,
las
para
realizar un cambio, doble clic en
el nombre del alumno y mostrar la ventana de
Ingreso de Incidencias Conductuales.
3. Clic en el botn
para ingresar a la ventana Mantenimiento Evaluacin de
Conducta, donde podr agregar, modificar o eliminar las incidencias.
Manual de Usuario - VERSION 2.0
Pagina -83
SIEWEB ACADMICO (Sistema Integrado Escolar Web Acadmico
4. Imprima
el
reporte
del
listado de Incidencias por
saln
5. Elimina a uno o varios alumnos con incidencias,
seleccionando al alumno y haciendo clic en el botn
eliminar
Manual de Usuario - VERSION 2.0
Pagina -84
SIEWEB ACADMICO (Sistema Integrado Escolar Web Acadmico
3.8 ASISTENCIA DE ALUMNOS
3.8.1 CALENDARIO DE PERIODOS
[INDICE]
Para poder generar el calendario de cada periodo en
el cual se va a tomar la asistencia de los alumnos
debemos ingresar al men Registro /Asistencia
De Alumnos / Calendario De Periodos
Al acceder a este men el
sistema nos mostrara el
listado de periodos y cules
son las fechas de inicio y
final de cada uno de ellos.
Se pueden modificar las
fechas de inicio o fin de
cada uno de los periodos;
dando clic al botn editar
y dentro de la ventana de modificacin se podr seleccionar
cuales son las fechas deseadas.
Manual de Usuario - VERSION 2.0
Pagina -85
SIEWEB ACADMICO (Sistema Integrado Escolar Web Acadmico
3.8.2 CONTROL DE ASISTENCIA
MENSUAL
[INDICE]
Esta opcin permitir poder realizar el registro
de asistencia de manera mensual; para ello se
deber ingresar al men Registro / Asistencia de
Alumnos / Calendario de Periodos.
Luego de ello el sistema nos mostrar un rea de filtrado en la cual deberemos seleccionar el
saln y el periodo o mes del cual deseamos realizar el registro de asistencia mensual.
Luego de realizar el filtrado correspondiente el sistema nos mostrara un listado de todos los
alumnos matriculados en el saln as como tambin los campos que nos permitirn seleccionar
el estado de la asistencia del alumno en la fecha seleccionada.
Al darle clic al registro de asistencia que se desea llenar el sistema automticamente nos mostrara un
recuadro
Asisti
Tardanza Injustificada
Tardanza Justificada
Inasistencia Injustificada
del cual podremos elegir el estado de asistencia deseado.
Inasistencia Justificada
Llamada
Observacin (Al momento de seleccionar
observacin el sistema nos mostrara un recuadro
para registrar la observacin requerida)
Luego de registrar los datos de la asistencia del mes se debe dar clic al botn guardar
que la informacin registrada sea guardada correctamente
Manual de Usuario - VERSION 2.0
Pagina -86
para
SIEWEB ACADMICO (Sistema Integrado Escolar Web Acadmico
3.8.3 REPORTE DE ASISTENCIA [INDICE]
Para poder ingresar a esta opcin debemos
ingresar al men Registro / Asistencia De
Alumnos / Reporte De Asistencia.
Al ingresar por el men antes mencionado nos
aparecer
una
ventana
de
la
cual
seleccionaremos el reporte que deseemos.
Manual de Usuario - VERSION 2.0
Pagina -87
SIEWEB ACADMICO (Sistema Integrado Escolar Web Acadmico
3.8.4 ENVIO DE ALERTAS [INDICE]
El men envo de alertas nos permitir enviar
alertas a los correos electrnicos registrados de los
padres de familia de los alumnos que presenten
tardanza.
Para acceder a esta opcin debemos ingresar al
men Registro / Asistencia de Alumnos / Envo de
Alertas
Al ingresar a esta opcin se nos mostrara el rea
de filtrado:
En el rea de filtrado se deber seleccionar el saln, rango de fechas y los estados de asistencia
que del cual se desee realizar el envo de alerta y luego dar clic al botn Buscar
Al realizar el filtrado se mostrara una ventana con el cdigo, nombres y apellidos como tambin
el saln al cual pertenecen los alumnos que cuenten con los estados filtrados en las fechas
seleccionadas, mostrara tambin el sistema cual es la fecha en la cual se registr esta
incidencia.
Luego de realizar la bsqueda se deber seleccionar con un Check
cuales se desea enviar una alerta va correo electrnico a los padres.
Tras ello se deber seleccionar el tipo de alerta que se desea enviar:
Informativo o Detallado.
Manual de Usuario - VERSION 2.0
Pagina -88
las incidencias de las
SIEWEB ACADMICO (Sistema Integrado Escolar Web Acadmico
Despus de definir los parmetros de envo hacer clic en
En caso la opcin seleccionada sea informativa se mostrar el siguiente mensaje: Clic en Si para
continuar y despus del mensaje
Proceso finalizado, clic en Aceptar.
En caso la opcin seleccionada sea Detallada se mostrar el siguiente mensaje: Clic en Si para
continuar y despus del mensaje Proceso finalizado, clic en Aceptar.
Las alertas segn la seleccin llegaran a los padres de la siguiente manera:
Informativo:
Al elegir Tipo de Alerta Informativa, le llegar una alerta al correo personal de padres y
apoderados indicando que ingrese al SieWeb Intranet para ver el detalle de Asistencia (Opcin
Datos y Acadmico / Asistencia)
Manual de Usuario - VERSION 2.0
Pagina -89
SIEWEB ACADMICO (Sistema Integrado Escolar Web Acadmico
Detallado:
Al elegir Tipo de Alerta Detallado, le llegar una alerta al correo personal de padres y
apoderados con el detalle de Tardanza o Inasistencia.
Manual de Usuario - VERSION 2.0
Pagina -90
SIEWEB ACADMICO (Sistema Integrado Escolar Web Acadmico
3.8.5 CONSULTA DE ASISTENCIA [INDICE]
Ingresar al men Registro / Aistencia de alumnos /
Consulta:
Esta opcin le servir a los usuarios para visualizar la asistencia
diaria de alumnos a modo de consulta, el usuario solo visualizar
los salones que tiene acceso ya sea los que dicta o los que se les
dio acceso desde Seguridad / Configuracin de Usuarios.
Elegir el saln para visualizar el listado de Asistencia, por defecto se
mostrar la fecha actual que tambin podr ser cambiada para ver informacin de das anteriores
Luego de realizar la seleccin del saln y la fecha de la qu e se desea verificar la asistencia nos aparecer
un listado con el estado de la asistencia de los alumnos en la fecha seleccionada
Manual de Usuario - VERSION 2.0
Pagina -91
SIEWEB ACADMICO (Sistema Integrado Escolar Web Acadmico
4. PENDIENTES
Este mdulo nos permitir tener el control de todos los alumnos que una vez concluido el ao
escolar,
tienen
cursos
pendientes
de
aprobacin:
Evaluacin
Postergada,
Cursos
de
Recuperacin y Cursos de Subsanacin.
4.1. NOTA DE EVALUACIN POSTERGADA [INDICE]
Esta opcin permite registrar las notas de alumnos que fueron definidos con estado de
Evaluacin Postergada en el Acta de Diciembre, quienes debern rendir sus exmenes para
definir su situacin.
Seleccionar
en
la
barra
del
men
la
opcin
Pendientes, y elegir la opcin Nota de Evaluacin
Postergada
Nota:
La ventana que muestra a continuacin es igual a la que se encuentra en la opcin Registro,
Nota Bimestral / Trimestral Cuantitativa (definida en este manual en opcin 3.2), pero aqu slo
se muestran los alumnos que fueron definidos con estado de Evaluacin Postergadas, si no
Manual de Usuario - VERSION 2.0
Pagina -92
SIEWEB ACADMICO (Sistema Integrado Escolar Web Acadmico
existen alumnos informados con esta situacin, no se mostrar ningn alumno, el ingreso de
notas es curso por curso.
Los datos a ingresar son: saln, mostrar los datos referente al saln seleccionado: nivel de
instruccin, grado, ao, seccin y turno, el curso (si es un curso oficial estara compuesto por
cursos internos, slo se registrarn la nota de los cursos internos, obteniendo automticamente
un promedio para los cursos oficiales), y el bimestre o trimestre.
Una vez ingresado esa informacin aparece la relacin de alumnos que forman parte del curso
que ha sido seleccionado, esperando el registro de notas
Nota:
Ud. registrar nota a cada evaluacin del criterio en el cual se encuentre seleccionado, y el
sistema de forma automtica promediar la nota del criterio y la nota del curso.
Los Iconos representativo que se muestran en la parte inferior de la ventana Nota de
Evaluacin Postergada muestran la situacin del alumno durante el periodo (bimestre o
trimestre) en funcin a sus notas.
Entre sus formas y colores tenemos:
Indicar que el alumno no tiene nota: SN.
Indica que el alumno tiene una aprobatoria.
Indica que el alumno est reprobado en el curso.
Indica que el alumno est retirado.
Indica que el alumno est exonerado en el curso.
Indica que el alumno est asignado con una evaluacin postergada.
Descripcin de la barra de herramientas de la ventana Nota
de Evaluacin Postergada:
Manual de Usuario - VERSION 2.0
Pagina -93
SIEWEB ACADMICO (Sistema Integrado Escolar Web Acadmico
Grabar: Permite guardar los datos ingresados o modificados (notas), hacer clic en
el icono que se muestra.
Observaciones: Permite indicar observaciones
para cada alumno hacer clic en alumno, luego clic en el
botn.
Orientacin: Indica hacia donde est orientado la direccin del texto a escribir.
Nota:
Cada vez que Ud. graba el sistema lo enva al siguiente criterio y si se encuentra en el ltimo
criterio del alumno, le enviar al siguiente alumno.
Salir: Permite cerrar la ventana en la cual est trabajando, hacer clic en el icono que se
muestra.
Manual de Usuario - VERSION 2.0
Pagina -94
SIEWEB ACADMICO (Sistema Integrado Escolar Web Acadmico
4.2. CURSOS DE RECUPERACIN / SUBSANACIN [INDICE]
Esta opcin permite llevar un control de los cursos pendientes de aprobacin de los alumnos
(Curso Oficiales).
Seleccionar en la barra del men la opcin Pendientes, y
elegir la opcin Cursos de Recuperacin /Subsanacin.
- Pendientes: Cursos por aprobar,
Histricos: Cursos que
fueron aprobados
Ud. puede filtrar la informacin que desee ver eligiendo las opciones que se muestra en los
filtros (ao, nivel, grado, turno, curso o un alumno especfico)
El siguiente cuadro de lista
muestra la relacin de todos
los cursos desaprobados
(ao, nivel, grado, seccin,
cdigo del alumno,
descripcin del curso
desaprobado, nombre del
alumno y el cdigo del
saln).
Muestra la relacin de los exmenes que ha rendido el alumno (fecha de
examen, ao de examen, perodo de cargo, nota, nmero de acta, fecha
de acta, detalle).
Manual de Usuario - VERSION 2.0
Pagina -95
SIEWEB ACADMICO (Sistema Integrado Escolar Web Acadmico
En la siguiente ventana que se muestra, Ud. debe ingresar los exmenes que rinden los
alumnos, para aprobar estos cursos pendientes.
El sistema al momento de realizar el "Proceso de Cierre Anual", enva de forma automtica a
esta opcin los cursos desaprobados.
Para rendir los exmenes debe ubicarse en el ao, alumno y curso que desee registrar. Hacer
doble clic y registrar el examen.
En la parte inferior se muestra un historial de los exmenes que ha rendido el alumno por el
curso arriba seleccionado.
Slo por nica vez, al momento de instalar el sistema, Ud. debe registrar los cursos pendientes
de aprobacin de aos pasados, que no son parte de la informacin del sistema.
Manual de Usuario - VERSION 2.0
Pagina -96
SIEWEB ACADMICO (Sistema Integrado Escolar Web Acadmico
5. PROCESOS
Este mdulo nos permitir realizar procesos en forma automtica como son la inicializacin de
un ao escolar con los correspondientes cursos, generacin de registro de notas, cierre de
notas al final del ao acadmico, el cierre del ao acadmico, el cierre del ao escolar
consolidando la situacin de cada alumno para el control y proceso de matrcula siguiente.
5.1 INICIO AO ESCOLAR:
5.1.1 ASIGNACIN DE CURSOS A SALONES [ndice]
Seleccionar en la barra del
men la opcin Procesos, y
elegir en el men la opcin
Inicio Ao Escolar, seguidamente Asignacin de Cursos a Salones.
Nota:
Este proceso se realiza a inicio de ao, pero tiene como pre-requisito el haber establecido lo
siguiente:
Creacin de los salones que van a funcionar este ao (opcin Asignacin / Salones).
El establecimiento del Plan Curricular para el ao actual (opcin Asignacin / Plan Curricular
Cuantitativo o Asignacin / Plan Curricular Cualitativo) que regir en cada grado de estudio.
Debido a que este proceso se encarga de asignar el Plan Curricular a cada saln que Ud. ha
creado.
Para iniciar el proceso, hacer clic en el cuadro desplegable Saln. Si Ud. desea realizar este
proceso de forma especfica, elija el Cdigo de Saln (y mostrar los siguientes datos: ao,
nivel de instruccin, grado y seccin) a procesar; o de forma general elija la opcin <Todos>.
Manual de Usuario - VERSION 2.0
Pagina -97
SIEWEB ACADMICO (Sistema Integrado Escolar Web Acadmico
A continuacin seleccionar el botn
Si Ud. Seleccion el Botn Ejecutar proceso, aparecer un mensaje:
Procesando, en este momento se estn realizando procesos internos,
espere algunos segundos hasta que muestre el siguiente mensaje: Proceso
Terminado.
Nota:
Este proceso se recomienda ejecutarlo de forma general y una vez al ao, eligiendo la opcin
<Todos>.
Slo se especfica, cuando ante alguna eventualidad se crea un saln posterior, o se modifica la
currcula de un grado.
Manual de Usuario - VERSION 2.0
Pagina -98
SIEWEB ACADMICO (Sistema Integrado Escolar Web Acadmico
5.1.2 GENERACIN DE REGISTRO DE NOTAS
[ndice]
Seleccionar en la barra del men
la opcin Procesos, y elegir en el
men
la
opcin
Escolar,
Inicio
Ao
seguidamente
Generacin de Registro de Notas.
Este proceso genera el padrn de notas para todo el ao, realizado a inicio de ao, pero tiene
como pre-requisito lo siguiente:
Haber creado los Salones que van a llevarse este ao (opcin Asignacin / Salones)
El establecimiento del Plan Curricular (opcin Asignacin / Plan Curricular) que regir en cada
grado de estudio.
Haber culminado el proceso de matrcula.
Este proceso se encarga de crear el Registro de Notas para cada alumno a inicios de ao, antes
de correr este proceso Ud. no podr registrar las notas del alumno.
Para iniciar el
proceso solicita el Saln (relacionado a un nivel, grado, seccin, alumno). Y
solicita el alumno o totalidad de ellos.
A continuacin hacer Clic en el botn
Si Ud. seleccion el botn Ejecutar Proceso,
aparecer el mensaje:
Procesando, en este momento se estn realizando procesos internos, espere
algunos segundos hasta el mensaje: Proceso Terminado.
Para ejecutar este proceso tiene 3 posibilidades:
Manual de Usuario - VERSION 2.0
Pagina -99
SIEWEB ACADMICO (Sistema Integrado Escolar Web Acadmico
General: Elija Saln < Todos > y Alumno < Todos >, recomendable al inicio del ao y genera
padrn de notas para todos los alumnos del colegio.
Especifico por Saln: Elija el Saln que desea procesar, y Alumno < Todos >.
Especifico por Alumno: Elija el Saln que desea procesar, y luego el Alumno especfico.
Este proceso siempre se realiza de forma general.
1.- Alumnos matriculados fuera de tiempo: Sucede el caso en que alumnos se matriculan una
vez iniciado el ao escolar, y por lo tanto ya habiendo corrido este proceso de forma general,
ellos no aparecern para registrar sus notas hasta realizar este proceso de forma especfica.
Una vez ingresado a esta opcin, se debe elegir en que saln se encuentra y luego en Alumno
ubicar su nombre, una vez asignado esos dos datos, hacer clic en el botn Aceptar y a todos
los mensajes.
2.-
Grados con Calificacin Cualitativa: Si el nivel y grado evala con calificacin cualitativa,
aparte de este proceso se debe ejecutar periodo por periodo (bimestre o trimestre), opcin
Proceso / Inicio Perodo Cualitativo descrito ms adelante.
Manual de Usuario - VERSION 2.0
Pagina -100
SIEWEB ACADMICO (Sistema Integrado Escolar Web Acadmico
5.2. INICIO PERODO CUALITATIVO [ndice]
Seleccionar en la barra del men la opcin Procesos, y elegir en el
men la opcin Inicio Perodo Cualitativo.
Este proceso se realiza slo para los Salones que presentan calificacin cualitativa. Permite
asignar las competencias, capacidades o indicadores definidos en el Plan Curricular Cualitativo,
hacia todos los alumnos. Es similar al Proceso Generacin de Registro de Notas, pe ro esto es
para las competencias, capacidades o indicadores que son asignados perodo por perodo (ya
sea trimestre o bimestre). Es importante por ello que se ejecute este proceso por cada Perodo
para ingresar las calificaciones a los alumnos.
Para iniciar el proceso seleccionar el cuadro de lista desplegable Saln ( mostrar los siguientes
datos: ao, nivel, grado, seccin, aula, alumno). El perodo y los alumnos.
A continuacin hacer Clic en el botn
Si Ud. seleccion el botn Ejecutar Proceso,
aparecer el mensaje:
Procesando, en este momento se estn realizando procesos internos, espere
algunos segundos hasta el mensaje: Proceso Terminado. Clic sobre el
mensaje
Manual de Usuario - VERSION 2.0
Pagina -101
SIEWEB ACADMICO (Sistema Integrado Escolar Web Acadmico
Para realizar este proceso, existen varias posibilidades:
Si estn registrados todos los indicadores de todo el colegio. Ud. puede realizar un proceso
general seleccionando de la lista de Salones la opcin < TODOS >, el Perodo a procesar y por
ltimo en alumnos << TODOS >>. (RECOMENDADO).
Si el llenado de indicadores se realiza de a pocos. Ud. puede realizar un proceso especfico,
seleccionando de la lista de Salones, el saln que desea procesar. Luego el perodo a procesar,
y por ltimo en alumno elegir << TODOS >>.
Si un alumno se matrcula despus de tiempo y no contiene los indicadores a evaluar, se debe
realizar un proceso especfico para este alumno, seleccionando de la lista de salones, el saln
donde se encuentra el alumno. Luego el perodo y por ltimo elija al alumno.
Si un indicador que Ud. defini en el Plan Curricular Cualitativo, ha sido retirado y este no
presenta notas, mediante este proceso ser retirado del ingreso de calificaciones de todos los
alumnos.
Manual de Usuario - VERSION 2.0
Pagina -102
SIEWEB ACADMICO (Sistema Integrado Escolar Web Acadmico
5.3. CLCULO DE NOTAS ANUALES [ndice]
Seleccionar en la barra del men la opcin Procesos, y elegir en
el men la opcin Clculos de Notas Anuales
Este proceso se realiza a fines de ao, de utilidad slo para la
calificacin numrica, permite por ello realizar un promedio anual.
Al final de este proceso tambin se define la situacin final de cada curso, estos pueden
haberse
aprobados o reprobados. Es momento por tanto que cada profesor certifique el
resultado obtenido por cada alumno a fin de ao.
Para iniciar el proceso seleccionar el cuadro de lista desplegable Saln (mostrar los siguientes
datos: ao, nivel, grado, seccin, aula), elegir el curso y el alumno.
A continuacin hacer Clic en el botn
Si Ud. seleccion el botn Ejecutar Proceso,
aparecer el mensaje:
Procesando, en este momento se estn realizando procesos internos,
espere algunos segundos hasta el mensaje: Proceso Terminado. Clic sobre
el mensaje
Manual de Usuario - VERSION 2.0
Pagina -103
SIEWEB ACADMICO (Sistema Integrado Escolar Web Acadmico
Para realizar este proceso, existen varias posibilidades:
Si estn registradas las notas de todo el colegio de calificacin cuantitativa, Ud. puede realizar
un proceso general seleccionando de la lista de Salones la opcin < TODOS >. Luego en curso
elegir << TODOS >>, y por ltimo en alumno elegir << TODOS >>. (RECOMENDADO).
Si las notas se van registrando saln por saln, y los profesores o direccin desean saber los
resultados, entonces una vez concluido la totalidad de ingresar las notas de un saln, Ud.
puede realizar un proceso especfico, seleccionando de la lista de salones, el saln que desea
procesar. Luego en curso elegir << TODOS >>, y por ltimo en alumno elegir << TODOS >>.
Si las notas se van registrando curso por curso, o una vez entregado sus notas el profesor se
dio cuenta de un error en varios alumnos, y se desea saber con urgencia el resultado de las
mismas, Ud. puede realizar un proceso especfico, seleccionando de la lista de saln, el saln
que desea procesar. Luego en curso elegir el curso a procesar, y por ltimo en alumno elegir
<<TODOS>>.
Si las notas de un alumno se obtienen fuera de tiempo por algn motivo, se debe realizar un
proceso especfico para este alumno, seleccionando de la lista de s aln, el saln donde se
encuentra el alumno. Luego en curso elegir el curso a procesar si el problema fue en un solo
curso o << TODOS >> si el problema es en varios, y por ltimo en alumno elegir al alumno.
Manual de Usuario - VERSION 2.0
Pagina -104
SIEWEB ACADMICO (Sistema Integrado Escolar Web Acadmico
5.4. CIERRE AO ESCOLAR [ndice]
Seleccionar en la barra del men la opcin Procesos, y elegir en el
men la opcin Cierre Ao Escolar
Este proceso se realizar una vez concluida la aceptacin de las notas
de fin de ao.
Este proceso tiene varias finalidades:
Asigna la situacin a final de diciembre del alumno, la cual puede ser Promovido, Repitente o
Requiere Recuperacin. Esta asignacin es para los Niveles de Primaria y Secundaria de
acuerdo a las normas del Ministerio de Educacin. Si contiene Nivel Inicial Ud. debe expresar su
situacin final.
Enva los cursos desaprobados a la opcin Pendientes, para su posterior control de exmenes a
rendir para su aprobacin.
Habilita a los alumnos actos para el siguiente ao escolar, esperando la definicin de los
alumnos que requieran pruebas de recuperacin/subsanacin. Esta opcin cambia el Estado del
ao a Cierre.
Para iniciar el proceso seleccionar el cuadro de lista desplegable saln (mostrar los siguientes
datos: ao, nivel, grado, seccin, aula), y el alumno.
Manual de Usuario - VERSION 2.0
Pagina -105
SIEWEB ACADMICO (Sistema Integrado Escolar Web Acadmico
A continuacin hacer Clic en el botn
Si Ud. seleccion el botn Ejecutar Proceso,
aparecer el mensaje:
Procesando, en este momento se estn realizando procesos internos,
espere algunos segundos hasta el mensaje: Proceso Terminado. Clic sobre
el mensaje
Recuerde la importancia de esta opcin es la nica que define la situacin del alumno, y slo
debe ejecutarse una vez concluido el ao escolar y verificado los resultados finales de cada
curso.
Para realizar este proceso, existen varias posibilidades:
Ud. puede realizar un proceso general seleccionando de la lista saln la opcin < TODOS> y
en alumno << TODOS >>. (RECOMENDADO).
Si desea realizar el proceso de un saln, se debe realizar un proceso especfico, seleccionando
de la lista de saln, el saln que desea procesar, y en alumno elegir << TODOS >>.
Si desea realizar el proceso de un Alumno, por algn cambio posterior se debe realizar un
proceso especfico para este alumno, seleccionando de la lista de saln, el saln donde se
encuentra el alumno. Luego en Alumno elegir al alumno.
Manual de Usuario - VERSION 2.0
Pagina -106
SIEWEB ACADMICO (Sistema Integrado Escolar Web Acadmico
5.5. ASIGNA SITUACIN DE POSTERGADOS [ndice]
Seleccionar en la barra del men la opcin Procesos, y elegir en el
men la opcin Asigna Situacin de Postergados.
Nota:
Este proceso es usado slo por alumnos con Situacin a diciembre
de Evaluacin Postergada y cuyos salones son calificados con Evaluacin Cuantitativa.
Una vez registrada sus notas que le faltaban este proceso nos permite asignar la situacin del
alumno, para ello calcula el promedio de todos los cursos y de acuerdo a la cantidad de cursos
desaprobados asigna la situacin del alumno, la cual puede ser: Promovido, Requiere
Recuperacin o Repitente.
Prcticamente resume la accin de dos acciones antes mencionadas (Procesos / Clculo de
Notas Anuales y Proceso / Cierre Ao Escolar) pero slo para alumnos con situacin de
Evaluacin Postergada.
Para iniciar el proceso seleccionar el cuadro de lista desplegable Saln (mostrar los siguientes
datos: ao, nivel, grado, seccin, aula), y el alumno.
A continuacin hacer Clic en el botn
Si Ud. seleccion el botn Ejecutar Proceso,
aparecer el mensaje:
Procesando, en este momento se estn realizando procesos internos, espere
algunos segundos hasta el mensaje: Proceso Terminado. Clic sobre el mensaje
Para realizar este proceso, existen varias posibilidades:
Manual de Usuario - VERSION 2.0
Pagina -107
SIEWEB ACADMICO (Sistema Integrado Escolar Web Acadmico
Ud. puede realizar un proceso general seleccionando de la lista de salones la opcin < TODOS>
y en alumno << TODOS >>.
Si desea realizar el proceso de un Saln, se debe realizar un proceso especfico, seleccionando
de la lista salones, el saln que desea procesar, y en alumno elegir << TODOS >>.
Si desea realizar el proceso de un Alumno, por algn cambio posterior se debe realizar un
proceso especfico para este alumno, seleccionando de la lista salones, el saln donde se
encuentra el alumno. Luego en alumno elegir al alumno.
Manual de Usuario - VERSION 2.0
Pagina -108
SIEWEB ACADMICO (Sistema Integrado Escolar Web Acadmico
5.6. GENERACIN DE NMERO DE ORDEN [ndice]
Seleccionar en la barra del men la opcin Procesos, y elegir
en el men la opcin Generacin de Nmero de Orden
Nota:
Este proceso permitir asignar el nmero de orden a los
alumnos dentro del saln, se realiza al finalizar el proceso de matrcula, el nmero de orden
asignado toma en cuenta el orden alfabtico.
Despus de haber corrido se incorporan alumnos nuevos, si corre nuevamente el proceso, lo
que har ser reemplazar asignar y reemplazar los nmeros de orden existentes.
Para iniciar el proceso seleccionar el cuadro de lista desplegable Saln (mostrar los siguientes
datos: ao, nivel, turno, grado, seccin, aula), elegir el curso y el alumno.
A continuacin hacer Clic en el botn
Si Ud. seleccion el botn Ejecutar Proceso,
aparecer el mensaje:
Procesando, en este momento se estn realizando procesos internos, espere
algunos segundos hasta el mensaje: Proceso Terminado. Clic sobre el
mensaje
Para realizar este proceso, existen varias posibilidades:
Si desea realizar la asignacin del nmero de orden a todos los salones, Ud. puede realizar un
proceso general seleccionando de la lista de salones la opcin <TODOS >.
Si desea realizar la asignacin del nmero de orden a un saln, Ud. puede realizar un proceso
especfico, seleccionando de la lista de salones, el saln que desea procesar
Manual de Usuario - VERSION 2.0
Pagina -109
SIEWEB ACADMICO (Sistema Integrado Escolar Web Acadmico
5.7 COPIAR
[ndice]
INFORMACION
DEL
AO
ANTERIOR
Esta opcin brindara la opcin de copiar informacin registrada en el
SieWeb Acadmico durante el ao anterior al seleccionado en
Asignacin/Ao Escolar.
Para acceder a esta opcin se deber acceder a Procesos / Copiar
informacin del Ao anterior
Al acceder a esta opcion se debera seleccionar cual es la ionformacion que se desea copiar del
ao anterior y luego dar clic en Guardar.
Manual de Usuario - VERSION 2.0
Pagina -110
SIEWEB ACADMICO (Sistema Integrado Escolar Web Acadmico
6. FORMATOS
Este mdulo presenta los reportes
a imprimirse para efectos de control, seguimiento y
evaluacin de resultados.
6.1. GENERACIN DE FORMATOS [ndice]
Seleccione en la barra del men la opcin Formatos, y elegir
Generacin de Formatos.
A continuacin mostrar la ventana con el nombre de Formatos /
Reportes, divida en dos partes: relacin de FORMATOS REPORTES y PARAMETROS como
son: saln, nivel, grado, seccin, curso, alumno, etc.
De acuerdo al reporte seleccionado automticamente se habilitarn los parmetros.
Los parmetros son: saln, alumno, curso, bimestre, grupo, etc.
- Seleccione el reporte requerido, de forma automtica se activarn los parmetros, indique los
valores en correspondientes.
- Los datos mostrados en los reportes dependern de los parmetros indicados.
Si desea Imprimir, hacer Clic en
Imprimir.
Manual de Usuario - VERSION 2.0
Pagina -111
SIEWEB ACADMICO (Sistema Integrado Escolar Web Acadmico
7. SEGURIDAD
7.1. CAMBIO DE CLAVE [INDICE]
Esta opcin permite a todos los usuarios poder modificar su clave cuantas veces lo desee.
Seleccione en la barra del men la opcin Seguridad, y elegir opcin Cambio de Clave.
Ingrese la Nueva Clave en el campo Clave.
Repita la misma calve en el campo Repita Clave
Para guardar los cambios hacer clic en el botn
Nota:
Su clave es de 12 dgitos y puede contener letras de la A hasta la Z y nmeros del 0 al
9.
Clic en el botn
, para evitar cualquier modificacin (cambio de clave).
Manual de Usuario - VERSION 2.0
Pagina -112
SIEWEB ACADMICO (Sistema Integrado Escolar Web Acadmico
7.2 CONFIGURACION DE USUARIOS [INDICE]
Seleccionar en la barra del men la opcin Seguridad, y elegir la
opcin Configuracin de Usuario.
Esta opcin permite al administrador del sistema registrar usuarios e
indicar el perfil al que pertenecer, asignar el ingreso y acceso a las opciones.
El acceso que puede tener un usuario en las opciones son:
SL (Slo Lectura): indica que para la opcin asignada, no podr registrar, salvar (guardar)
o eliminar.
LE (Lectura y Escritura): indica que para la opcin asignada, no podr registrar eliminar,
pero si salvar (guardar).
AT (Acceso Total): indica que para la opcin asignada, podr registrar, salvar (guardar) o
eliminar.
En el lado Izquierdo observara el listado de Usuarios registrados, esta lista cuenta con un filtro
para mostrar segn el perfil, tambin si se encuentra inactivos o activos.
En el lado Derecho observara el listado de opciones segn el sistema que esta seleccionado,
tanto Mens de opciones como el listado de Reportes.
Manual de Usuario - VERSION 2.0
Pagina -113
SIEWEB ACADMICO (Sistema Integrado Escolar Web Acadmico
- Para Asignar accesos, hacer Clic sobre el usuario, buscar la Opcin que se asignar, luego
hacer Clic para activar la casilla de verificacin del acceso (SL, LE AT) que determinara el
nivel que tendr la opcin asignada para el usuario, la columna EST se activara siempre que
cualquiera de las tres Opciones antes mencionadas estn activas.
Si desea Asignar acceso a todas las Opciones correspondientes a una opcin principal
(opciones del men Ejemplo: Mantenimiento), hacer Clic para activar la casilla de
verificacin del acceso (SL, LE AT) de la opcin principal, y esta habilitara a las dems.
- Para Quitar accesos, buscar y ubicarse en la Opcin que se quitar, luego hacer Clic para
desactivar la casilla de verificacin
las
Opciones
correspondientes
del acceso (SL, LE AT). Si desea Quitar acceso a todas
a
una opcin principal (opciones del men Ejemplo:
Mantenimiento), hacer Clic para desactivar la casilla de verificacin del acceso (SL, LE AT)
de la opcin principal.
- Para Guardar los Accesos asignados o modificados del
usuario seleccionado, hacer Clic en el botn
para guardar los cambios asignados.
Si
desea
Quitar
acceso
todas
las
Opciones
correspondientes a una opcin principal (opciones del
men),
hacer
Clic
para
desactivar
verificacin del acceso (SL, LE AT)
la
casilla
de
de la opcin
principal.
- Para Registrar un Usuario, hacer Clic en el
Manual de Usuario - VERSION 2.0
Pagina -114
SIEWEB ACADMICO (Sistema Integrado Escolar Web Acadmico
botn
Agregar, se mostrar la ventana Insertar Personal, donde se
deber de indicar:
En el caso de que sea a un Personal existente (ver Mantenimiento / Personal),
deber de seleccionar en Personal (Seleccione Personal), buscar en la lista
desplegable (la lista mostrara al personal Activo); con esto obtenemos los nombres
completos y el sistema le genere el usuario y la clave.
En el caso de que no sea un Personal registrado en el colegio, ingresar el nombre de
la persona y el usuario con el que ingresara al sistema y este propondr la clave del
mismo.
Tambin deber de seleccionar el Perfil al que pertenece, y a que sistema tendr
acceso.
Nota:
Al seleccionar el Perfil, por defecto el usuario adquirir el acceso a los sistemas
definidos en el Perfil (tanto Mens como Reportes).
Para Guardar los datos digitados, hacer Clic en el botn.
Para Modificar los datos de Usuario registrado, hacer clic en editar
Si selecciono Modificar, este permitir editar el
perfil con que se cre y los sistemas a los que tiene
acceso.
Para Guardar los datos digitados, hacer Clic en el
botn.
Manual de Usuario - VERSION 2.0
Pagina -115
SIEWEB ACADMICO (Sistema Integrado Escolar Web Acadmico
Nota:
Se recomienda al administrador del sistema antes de comenzar a registrar Usuarios
tener definido las opciones y accesos para cada Perfil de Usuario indicado por:
seleccionar en la barra del men la opcin Seguridad, y elegir la opcin
- Para visualizar una Vista previa o Impresin Relacin de Usuarios y Password Iguales
hacer Clic en
Imprimir.7.2
Esta opcin permite dar
y/o quitar acceso al
USUARIO, en relacin a
los salones y sus cursos.
- Para Eliminar (borrar)
un
Usuario,
deber
seleccionar
el
hacer
luego hacer
Clic,
Clic en Eliminar
usuario,
el sistema le preguntar
Desea Eliminar?, hacer Clic en el botn
Para generar cuentas, refrescar cuentas y contraseas
hacer clic en el icono
Manual de Usuario - VERSION 2.0
Pagina -116
SIEWEB ACADMICO (Sistema Integrado Escolar Web Acadmico
7.3 CONFIGURACION DE PERFILES [INDICE]
Seleccionar en la barra del men la opcin Seguridad, y
elegir la opcin Configuracin de Perfiles.
Esta opcin permite al administrador del sistema registrar
y asignar el ingreso y acceso a las opciones.
- Para Registrar un Usuario, hacer Clic en el botn
Agregar, se mostrar la ventana Insertar
Perfil, donde se deber de indicar:
El Cdigo del perfil y la descripcin del
Perfil, para Guardar los datos digitados,
hacer Clic en el botn.
Para Modificar los datos de un Perfil
hacer clic en editar
Manual de Usuario - VERSION 2.0
Pagina -117
SIEWEB ACADMICO (Sistema Integrado Escolar Web Acadmico
- Para Eliminar (borrar) un Perfil del cuadro de
lista, ubicarse en el perfil hacer Clic, luego hacer
Clic en botn
Eliminar el sistema le
preguntar Desea Eliminar?, hacer Clic en el
botn
Eliminar.
. El acceso que puede tener un
perfil en las opciones son:
SL (Slo Lectura): indica que
para la opcin asignada, no
podr
registrar,
salvar
(guardar) eliminar.
LE
(Lectura
indica
Escritura):
que para la opcin
asignada, no podr registrar
eliminar,
pero si salvar
(guardar).
AT (Acceso Total): indica que
para la opcin asignada, podr registrar, salvar (guardar) eliminar.
- Para Asignar accesos,
buscar y ubicarse en
el Usuario hacer Clic, buscar la Opcin que se asignar hacer Clic, luego
hacer Clic para activar la casilla de verificacin del acceso
(SL, LE AT) que tendr la opcin asignada para el usuario
indicador, en donde
es un
muestra que cualquiera de las tres Opciones antes
mencionadas estn activas.
Si desea Asignar acceso a todas las Opciones correspondientes a una
opcin principal
(opciones del men Ejemplo: Mantenimiento ), hacer
Clic para activar la casilla de verificacin del acceso (SL, LE AT) de la
opcin principal.
Manual de Usuario - VERSION 2.0
Pagina -118
SIEWEB ACADMICO (Sistema Integrado Escolar Web Acadmico
Para Quitar accesos, buscar y ubicarse en el Perfil hacer Clic, buscar la
Opcin que se quitar hacer Clic, luego hacer Clic para desactivar la casilla
de verificacin
del acceso (SL, LE AT).
Para Guardar los Accesos asignados modificados del perfil seleccionado,
hacer Clic en el botn
para guardar los cambios asignados.
Para actualizar los accesos a los usuarios pertenecientes aun perfil, hacer
Clic en
-Por esta misma opcin el administrador puede asignar los men y los reportes sin necesidad
de cambiar de sistema.
Manual de Usuario - VERSION 2.0
Pagina -119
SIEWEB ACADMICO (Sistema Integrado Escolar Web Acadmico
8. MATRICULA
8.1. REGISTRO DE DOCUMENTOS A PRESENTAR [ndice]
Seleccione en la barra del men la opcin Matricula, y
elegir la opcin Registro de Documentos a Presentar.
Permite
indicar
los
documentos
presentar
del
alumno.
- Hacer Clic en el icono
del Alumno, se mostrar la ventana Lista de Documentos de
Matrcula.
- Seleccionar los documentos a presentar,
hacer Clic en
, luego hacer Clic en el
botn Grabar
Una
vez indicado los documentos a
presentar
se
requiere
agregar
ms
documentos a presentar, hacer Clic en el
icono
y mostrar nuevamente la
ventana Lista de Documentos de Matrcula,
Manual de Usuario - VERSION 2.0
Pagina -120
SIEWEB ACADMICO (Sistema Integrado Escolar Web Acadmico
hacer Clic en marca
del documento a asignar, luego hacer Clic en el botn Grabar
- Una vez indicado los documentos a presentar, y se requiere quitar documentos al alumno,
hacer Clic en el icono
desmarcar
mostrar la ventana Lista de Documentos de Matrcula, hacer Clic y
entrega del documento a quitar, luego hacer Clic en el botn Grabar
Para indicar que el alumno present los documentos.
- Hacer Clic en Alumno, luego hacer Clic en
del documento de la fila entrega, indique la
fecha de entrega.
Salir: Permite cerrar la ventana del reporte mostrado.
Manual de Usuario - VERSION 2.0
Pagina -121
SIEWEB ACADMICO (Sistema Integrado Escolar Web Acadmico
8.2. REQUISITOS PENDIENTES [ndice]
Seleccione en la barra del men la opcin Matricula, y
elegir la opcin Requisitos Pendientes.
Permite mostrar los cursos pendientes de recuperacin,
documentos pendientes, pagos realizados y deuda pendiente del alumno.
- Hacer Clic en el Alumno.
- Para Visualizar la informacin completa de cada cuadro de lista hacer Clic en
Nota:
- Los botones que se encuentran al lado derecho de los cuadros de lista indican la situacin del
alumno: si el botn esta de color rojo
indican que tiene algo pendiente o amarillo
no tiene problemas.
Nota:
Para ampliar el concepto detallaremos, de los cuadros de listas mencionados:
Manual de Usuario - VERSION 2.0
Pagina -122
si
SIEWEB ACADMICO (Sistema Integrado Escolar Web Acadmico
Cursos Pendientes de Recuperacin: Aqu se muestra los cursos que el alumno tiene como
pendientes de aprobar, incluye los cursos desaprobados de aos anteriores y que an no han
sido aprobados.
Pagos Realizados: En algunos colegios para efectuar la matricula previamente se deben haber
realizados pagos previos, esta ventana nos seala con rojo
por este ao, y Amarillo
si no encuentra pagos realizados
si encuentra los pagos realizados.
Nota: Si el colegio no trabaja mediante esta modalidad ignore el aviso en rojo que el sistema le
informa.
Deudas Pendientes: Aqu se muestra la deuda pendiente de aos anteriores al ao de
matrcula.
Salir: Permite cerrar la ventana del reporte mostrado.
Manual de Usuario - VERSION 2.0
Pagina -123
SIEWEB ACADMICO (Sistema Integrado Escolar Web Acadmico
8.3. REGISTRO DE MATRICULA [ndice]
Seleccione en la barra del men la opcin Matricula, y
elegir la opcin Registro de Matricula.
Permite realizar matricular a los alumnos.
- Hacer Clic en el Alumno, mostrar los cursos pendientes de recuperacin, documentos
pendientes, pagos realizados y deuda pendiente del alumno.
- Para Efectuar la matricula hacer Clic en el botn Matricular
, si no tuviera ninguna
deuda pendiente lo matricular de forma automtica.
- Para Buscar a un Alumno de forma rpida, por
cdigo o nombre, hacer Clic en los cuadros de textos
mostrados en la parte superior de la ventana, indicar
el cdigo o el nombre del alumno, hacer clic en el icono
indicado.
Manual de Usuario - VERSION 2.0
Pagina -124
y el sistema buscar el dato
SIEWEB ACADMICO (Sistema Integrado Escolar Web Acadmico
- Los botones que se encuentran al lado derecho de los cuadros de lista indican la situacin del
alumno: si el botn esta de color rojo
indican que tiene algo pendiente o Verde
sino
tiene problemas.
Para matricular en bloque a todos los alumnos Clic en botn
Matricular a todos, mostrando un mensaje de confirmacin.
Nota:
Si desea cambiar de seccin al alumno para el ao actual, realizar el cambio de seccin en la
opcin mantenimiento / Alumnos, ficha datos adicionales.
Para ampliar el concepto detallaremos, de los cuadros de listas mencionados:
Cursos Pendientes de Recuperacin: Aqu se muestra los cursos que el alumno tiene como
pendientes de aprobar, incluye los cursos desaprobados de aos anteriores y que an no han
sido aprobados.
Pagos Realizados: En algunos colegios para efectuar la matricula previamente se deben haber
realizados pagos previos, esta ventana nos seala con rojo si no encuentra pagos realizados por
este ao, y verde si encuentra los pagos realizados.
Nota: Si el colegio no trabaja mediante esta modalidad ignore el aviso en rojo que el sistema le
informa.
Deudas Pendientes: Aqu se muestra la deuda pendiente de aos anteriores al ao de
matrcula.
Salir: Permite cerrar la ventana.
Manual de Usuario - VERSION 2.0
Pagina -125
SIEWEB ACADMICO (Sistema Integrado Escolar Web Acadmico
8.4. REPORTES [ndice]
Seleccione en la barra del men la opcin Matricula, y
elegir la opcin Reportes.
Permite mostrar reportes referentes al proceso de matrcula.
En la Ventana Reporte Matrcula, muestra varias opciones de reportes, cada uno con sus
respectivos parmetros.
Nota:
En la opcin de reporte Ficha de Rectificacin de Matrcula, es un reporte que se enva al padre
de familia para que confirme su matrcula para el prximo ao. La ficha s e puede imprimir por
una familia especfica; o genera la ficha a todas, seleccionando: << TODOS >>.
Seleccionar la opcin de reporte requerido, e indicar parmetros.
Hacer
Clic,
en
el
botn
Exportar PDF
, y
mostrar una vista previa
del reporte seleccionado.
Vista Previa del Reporte
Manual de Usuario - VERSION 2.0
Pagina -126
SIEWEB ACADMICO (Sistema Integrado Escolar Web Acadmico
9. UTILITARIOS
9.1. EXPORTACIN A EXCEL:
9.1.1. TABLAS [ndice]
Esta Opcin permite la exportacin de datos de:
Alumnos, Familias, Ambos, Personal, previamente registrados en mantenimiento.
El propsito de esta opcin es exportar los datos hacia una hoja de clculo (Excel) prediseada.
Al
seleccionar
Utilitarios,
la opcin
del
lado
izquierdo de su
pantalla,
visualizar
lista
una
de
opciones, elija haciendo un
clic sobre Tablas.
Al realizar la exportacin de Usuarios, el sistema generar automticamente en archivo Excel
donde se guardaran los datos de los usuarios.
Para exportar todos los usuarios clic en el siguiente casillero.
O en su defecto active los usuarios que
desean exportar y clic en el siguiente
botn,
Si desea quitar los usuarios a exportar
clic en el siguiente botn
Para
exportar
los
datos
clic
en el
siguiente botn
Manual de Usuario - VERSION 2.0
Pagina -127
SIEWEB ACADMICO (Sistema Integrado Escolar Web Acadmico
9.1.2. REGISTRO DE NOTAS GENRICO SIAGIE: Periodo [ndice]
Utilice esta opcin para migrar notas de registro del
SIEWEB ACADEMICO al SIAGIE siga los
siguientes pasos.
PASO 1
Ingrese al SIAGIE y Genere la plantilla en Excel desde el men Evaluacin / Reg. Calificaciones
/Por seccin (Genrico)
Luego en la ventana de la misma opcin Genere la plantilla, seleccionado el Periodo, grado y
seccin, posteriormente clic en el botn Generar Archivo Excel
Guarde el archivo Excel generado por SIAGIE (No modifique
el ttulo ni su contenido)
Manual de Usuario - VERSION 2.0
Pagina -128
SIEWEB ACADMICO (Sistema Integrado Escolar Web Acadmico
PASO 2
Previamente, debe relacionar el nombre abreviado de los cursos en los encabezados de la
plantilla Excel, con la opcin Hoja SIAGIE en Tablas del men Mantenimiento, como muestra la
siguiente imagen.
Nota: sta relacin se debe hacer por nivel y de acuerdo a la plantilla.
Manual de Usuario - VERSION 2.0
Pagina -129
SIEWEB ACADMICO (Sistema Integrado Escolar Web Acadmico
Posteriormente se relaciona la Hoja SIAGIE con el Plan Curricular Cuantitativo y el Plan
Curricular Cualitativo como se vuestra en las siguientes imgenes:
Al
seleccionar
la
opcin
Utilitarios, del lado izquierdo
de su
pantalla, visualizar
una lista de opciones, elija
haciendo
un
clic
sobre
Periodo de la opcin Registro
de notas Genrico SIAGIE
Mostrar la ventana Exportar Registro de Notas Genrico SIAGIE
Clic en el botn
posteriormente buscar y seleccionar la plantilla (Registro de
Notas Genrico) generada por SIAGIE
Manual de Usuario - VERSION 2.0
Pagina -130
SIEWEB ACADMICO (Sistema Integrado Escolar Web Acadmico
En la siguiente ventana de seleccin de archivo clic en el botn Aceptar
Posteriormente clic en el botn
Nota: Las observaciones con relacin a la exportacin notas a la plantilla se visualizarn en el
rea de observaciones de la ventana Exportar Registro de Notas Genrico SIAGIE
Paso 3
Luego que las notas fueron cargadas en la plantilla debemos exportarlas y transferirlas en el
SIAGIE, desde el Men Evaluacin/Reg. Calificaciones/Por seccin desde Excel. Como muestra
la siguiente ventana:
Manual de Usuario - VERSION 2.0
Pagina -131
SIEWEB ACADMICO (Sistema Integrado Escolar Web Acadmico
Posteriormente cargamos el archivo Excel y transferimos las notas al SIAGIE desde la siguiente
ventana.
Manual de Usuario - VERSION 2.0
Pagina -132
SIEWEB ACADMICO (Sistema Integrado Escolar Web Acadmico
9.2. REPROCESAR DATOS:
9.2.1. UBICACIN DE ALUMNO EN FAMILIA [INDICE]
Opcin que permite realizar la reubicacin referente a la ubicacin de alumno en la familia (Hijo
nico, menor, mayor o intermedio).
Al seleccionar la opcin
Utilitarios,
del
lado
izquierdo
de
su
pantalla, visualizar una
lista de opciones, elija
haciendo un clic sobre
Ubicacin de
Alumno en Familia.
La ventana de Ubicacin de Alumno en Familia, contiene a los Alumnos matriculados.
- Si se desea aplicar el proceso a todos alumnos hacer Clic en Alumnos para elegir la opcin
todos.
- Para Ejecutar el proceso
hacer Clic en el
Ejecutar
botn
Proceso,
mostrar un mensaje:
Procesando,
momento
en
se
este
est
realizando la reubicacin
de
los
alumnos
(matriculados o en forma
general)
en
familias,
espere algunos segundos hasta que muestre el siguiente mensaje: Proceso Terminado .
Manual de Usuario - VERSION 2.0
Pagina -133
SIEWEB ACADMICO (Sistema Integrado Escolar Web Acadmico
9.2.2. MODIFICAR CDIGO DEL ALUMNO [INDICE]
Seleccione en la barra del
men la opcin Utilitarios,
y elegir la opcin Modificar
Cdigo de alumno.
Manual de Usuario - VERSION 2.0
Pagina -134
SIEWEB ACADMICO (Sistema Integrado Escolar Web Acadmico
9.3. MODIFICACIN DE PARMETROS : [INDICE]
Seleccione en la barra del men la opcin Utilitarios, y elegir la opcin
Modificacin de Parmetros.
- En la columna de Valor se podr indicar el valor correspondiente al tem seleccionado y de
acuerdo a las necesidades y requerimientos de los usuarios.
- Para Grabar los cambios hacer Clic en otro recuadro y se Grabar automticamente.
Manual de Usuario - VERSION 2.0
Pagina -135
SIEWEB ACADMICO (Sistema Integrado Escolar Web Acadmico
10 RECUPERAR CONTRASEA [INDICE]
10.1 RECUPERACIN DE CONTRASEA DESDE LOGIN
En la ventana para solicitar los datos se pide ingresar
cdigo de usuario del sistema en la cual se encuentra y
nmero de documento de identidad.
Tomar en cuenta:
Los campos permiten registrar LETRAS y NUMEROS,
porque el tipo de Nro. De Documento puede tener letras
como el carnet de extranjera.
Si no ingresa informacin a la ventana, se mostrar la
siguiente Alerta.
Tomar en cuenta:
La longitud mxima de ambos campos es 20.
En caso que los datos ingresados sean errneos o no
existiera informacin se mostrar el siguiente mensaje.
Tomar en cuenta:
Que el dato del usuario se valida por
sistema.
El usuario tanto Familia, Alumno o Personal
debe estar Activo en el Sistema.
Manual de Usuario - VERSION 2.0
Pagina -136
SIEWEB ACADMICO (Sistema Integrado Escolar Web Acadmico
Si el usuario es perfil Administrador
de Sistemas e intenta recuperar su
contrasea, le saldr este mensaje,
puesto que el sistema no recupera
contraseas para los Administradores
por seguridad, en este caso se deben
comunicar con nosotros.
Si el usuario llen sus datos correctos, se enviar un mensaje a los correos registrados en el
sistema, posteriormente le saldr el siguiente mensaje.
Tomar en cuenta:
Familia: se envan correos al padre,
madre, y apoderado.
Alumno y profesor: se enviar a sus
correos registrados.
Manual de Usuario - VERSION 2.0
Pagina -137
SIEWEB ACADMICO (Sistema Integrado Escolar Web Acadmico
10.2 CONSULTA DE INTENTOS DE RECUPERAR CLAVES [INDICE]
Para ingresar a esta opcin ir a Seguridad / Consultar Recuperacin de Clave s.
De no tener activado el men Ingresar a Seguridad / Configuracin de Usuarios,
seleccionar al usuario, activar el men y grabar.
Esta opcin, muestra todos los intentos por recuperar contrasea de todos los sistemas activos.
Los datos que se guardan son el cdigo del usuario, perfil del usuario, sistema del usuario,
fecha, hora e IP Pblica del intento recuperacin de contrasea, si fue correcta la peticin el
estado de ENVIADO ser SI de lo contrario NO.
Se puede filtrar la informacin por:
Cdigo o nombre del Usuario.
Sistema
Perfil
Fecha de Registro (Fecha de intento de recuperacin de contrasea)
Manual de Usuario - VERSION 2.0
Pagina -138
SIEWEB ACADMICO (Sistema Integrado Escolar Web Acadmico
10.3 REPORTE RECUPERACION DE CLAVE [INDICE]
Al dar Clic en el Icono Imprimir en la pantalla superior, se obtendr el reporte.
En esta muestra el detalle de la operacin si fue fallida o se envi el correo al usuario, si este
ltimo ocurriera se guarda la informacin de los correos a quienes se envi la contrasea.
Manual de Usuario - VERSION 2.0
Pagina -139
También podría gustarte
- Plan de Desarrollo de SoftwareDocumento14 páginasPlan de Desarrollo de SoftwareJonathan Muñoz Aleman0% (1)
- Cómo Llevar Una Vida SaludableDocumento13 páginasCómo Llevar Una Vida SaludableRaul Talledo ChiyongAún no hay calificaciones
- Programa BASE 3° BásicoDocumento62 páginasPrograma BASE 3° Básicoosvaldo_allendeAún no hay calificaciones
- Medida eléctrica 40Documento92 páginasMedida eléctrica 40Pepe Perez RuizAún no hay calificaciones
- Acta de Acatamiendo de Paro de 24 Horas-2Documento3 páginasActa de Acatamiendo de Paro de 24 Horas-2Gladys Malca PeredaAún no hay calificaciones
- CONVENIO DEL PERIFERICO Marko Jara Schenone 2018Documento6 páginasCONVENIO DEL PERIFERICO Marko Jara Schenone 2018Cuarenta PaulAún no hay calificaciones
- Plan de tutoría 3° gradoDocumento7 páginasPlan de tutoría 3° gradoedith4x23242Aún no hay calificaciones
- Historiografía de La Revolución MexicanaDocumento20 páginasHistoriografía de La Revolución MexicanaEsnaur Raizar100% (1)
- Tablas de Conversión de CalificacionesDocumento2 páginasTablas de Conversión de CalificacionesCampoma SucreAún no hay calificaciones
- Cuadernillo MatematicaDocumento10 páginasCuadernillo MatematicaLeoner Juarez CruzAún no hay calificaciones
- Programacion Curricular 2022 CAMPO DE CIENCIAS-4toDocumento20 páginasProgramacion Curricular 2022 CAMPO DE CIENCIAS-4toFreddy Christian Espinoza Luciano100% (1)
- Estatuto SUTEPDocumento71 páginasEstatuto SUTEPSutep Trujillo50% (2)
- Plan Bicentenario Unt 2024Documento79 páginasPlan Bicentenario Unt 2024Ingelshin Nicholson Barraza Canchán100% (2)
- Peai-Faz - 2016Documento37 páginasPeai-Faz - 2016Gerson Ticona MendozaAún no hay calificaciones
- Ficha de Monitoreo Docentes - DreaDocumento8 páginasFicha de Monitoreo Docentes - DreaBRAYANAún no hay calificaciones
- At Ciencia y Tecnología - Wilfredo Palomino Noa - Minedu - Ugel SatipoDocumento29 páginasAt Ciencia y Tecnología - Wilfredo Palomino Noa - Minedu - Ugel SatipoCONSUELO MONICA SALCEDO RODRIGUEZAún no hay calificaciones
- Bases para Concurso de Ambientación de Aulas y Periódicos MuralesDocumento2 páginasBases para Concurso de Ambientación de Aulas y Periódicos MuralesPercy Mamani100% (1)
- Proyecto de Aprendizaje MarkawuamachucoDocumento24 páginasProyecto de Aprendizaje Markawuamachucoluis urquiza sanchez80% (5)
- Conei 2023Documento2 páginasConei 2023German Cieza DiazAún no hay calificaciones
- Biotecnologia WordDocumento3 páginasBiotecnologia WordDeb iiAún no hay calificaciones
- 04 - Mat - e - s1 - f1. Razon, Proporcion y Magnitudes ProporcionalesDocumento33 páginas04 - Mat - e - s1 - f1. Razon, Proporcion y Magnitudes ProporcionalesMarcial Vásquez100% (2)
- Evaluación Diagnóstica CTA 4Documento7 páginasEvaluación Diagnóstica CTA 4Jose David Medina Moreno100% (1)
- Formacion LaboralDocumento33 páginasFormacion LaboralRoxiiChiquitaAún no hay calificaciones
- Plan de Mejora de Aprendizajes - Matemática - 2021Documento72 páginasPlan de Mejora de Aprendizajes - Matemática - 2021Silvia Jaimes BasilioAún no hay calificaciones
- 2022 Bases Historia de JuliacaDocumento4 páginas2022 Bases Historia de Juliacayerson henry suañaAún no hay calificaciones
- Plan de Trabajo de Apafa 2022Documento4 páginasPlan de Trabajo de Apafa 2022marcosa ñahui riosAún no hay calificaciones
- Plantilla para Calcular Os Cinco Primeros Puestos y Tercio SuperiorDocumento60 páginasPlantilla para Calcular Os Cinco Primeros Puestos y Tercio SuperiorMiguel Angel Marcelo Tello100% (1)
- Certificados 2016-Lista de Docentes Ept y CistDocumento12 páginasCertificados 2016-Lista de Docentes Ept y CistElmer Cieza RiosAún no hay calificaciones
- Concurso interno de conocimiento IEP Villa San CristóbalDocumento2 páginasConcurso interno de conocimiento IEP Villa San CristóbalSantos Tenorio50% (2)
- Ri 0086Documento30 páginasRi 0086Anonymous PGfntogAún no hay calificaciones
- Asgese2022-Int-0001143 - Oficio Múltiple #004 - 2022-Minedu-Vmgi-Drelm-Ugel.04-AsgeseDocumento17 páginasAsgese2022-Int-0001143 - Oficio Múltiple #004 - 2022-Minedu-Vmgi-Drelm-Ugel.04-Asgesetubal Gayoso PabloAún no hay calificaciones
- Plan de Contingencia Luvias e Inundaciones-PonazapaDocumento18 páginasPlan de Contingencia Luvias e Inundaciones-PonazapaMANUEL SEGUNDO DEL AGUILAAún no hay calificaciones
- SESIÓN DE APRENDIZAJE 4° Grado Con Las XODocumento2 páginasSESIÓN DE APRENDIZAJE 4° Grado Con Las XOC. ROMERO P100% (1)
- Informe de Examen de RecuperacionDocumento4 páginasInforme de Examen de RecuperacionJOSE QUISPEAún no hay calificaciones
- Concurso Eureka 2022 - EducarPerúDocumento76 páginasConcurso Eureka 2022 - EducarPerúMichel RojasAún no hay calificaciones
- Determinamos las emisiones de CO2eqDocumento18 páginasDeterminamos las emisiones de CO2eqLS LuisAún no hay calificaciones
- Reglamento Electoral Conei Ie 1255 - 2012Documento8 páginasReglamento Electoral Conei Ie 1255 - 2012Guillermo RojasAún no hay calificaciones
- Informe 13 Buenas Practicas Pedagogicas en El Area de EPTDocumento5 páginasInforme 13 Buenas Practicas Pedagogicas en El Area de EPTFRANKLIN RIOFRIO ROSILLOAún no hay calificaciones
- Carpetas de Recuperación 2022Documento1 páginaCarpetas de Recuperación 2022Fredy Ayuque AnccasiAún no hay calificaciones
- Diplomado Eba La Cantuta Ensayo Critico Grupo 4Documento8 páginasDiplomado Eba La Cantuta Ensayo Critico Grupo 4eleazar chavez oliveraAún no hay calificaciones
- Bases Concurso de Conocimiento 2023-2026Documento4 páginasBases Concurso de Conocimiento 2023-2026Josmell Kerlin Fabian GuerraAún no hay calificaciones
- Qué Problemática o Desafío Educativo Busca Resolver Este Proyecto de InnovaciónDocumento7 páginasQué Problemática o Desafío Educativo Busca Resolver Este Proyecto de InnovaciónIris ChanduviAún no hay calificaciones
- Docentes EBA Ramón CastillaDocumento12 páginasDocentes EBA Ramón CastillaWalter Rodrigo Arribasplata ChavarryAún no hay calificaciones
- Acta 2021 SecundariaDocumento9 páginasActa 2021 SecundariaJuan Carlos Giancarlo Becerra PerezAún no hay calificaciones
- Modelo de Carta de Entrega de Tarjeta Saldomático Vía BCP EmpresarialDocumento1 páginaModelo de Carta de Entrega de Tarjeta Saldomático Vía BCP EmpresarialMaria Lujan MachacaAún no hay calificaciones
- Acta de Elección de Los Brigadier y Policías Escolares Del 6Documento2 páginasActa de Elección de Los Brigadier y Policías Escolares Del 6Yamilia ZubiaAún no hay calificaciones
- Cantuta Master - Solución Del Simulacro y Adicional 25 de AgostoDocumento3 páginasCantuta Master - Solución Del Simulacro y Adicional 25 de AgostoIvett Ci100% (1)
- Acta de Atención Al Padre de Familia-2018 PDFDocumento1 páginaActa de Atención Al Padre de Familia-2018 PDFSegundo Salomon Leon Silva100% (1)
- Modelo de Reglamento Interno 2021Documento58 páginasModelo de Reglamento Interno 2021Del Pilar MerinoAún no hay calificaciones
- Fencyt 2022 GuíaDocumento3 páginasFencyt 2022 GuíaRosa Jara PadillaAún no hay calificaciones
- Modelo Informe Del ProyectoDocumento11 páginasModelo Informe Del Proyectokervis100% (1)
- Procesos de Gestión de La UgelDocumento13 páginasProcesos de Gestión de La UgelKely Bravo100% (1)
- Situaciones Propuestas para El 2023Documento1 páginaSituaciones Propuestas para El 2023rolandoAún no hay calificaciones
- Biología-Perú - Cuarto Año de Educación Secundaria - 2009Documento200 páginasBiología-Perú - Cuarto Año de Educación Secundaria - 2009james9jos99ju9rez9mu100% (1)
- Ficha de Matematica 4toDocumento3 páginasFicha de Matematica 4toEliza EspinozaAún no hay calificaciones
- 2016 - Reglamento Interno CEBA JAEDocumento33 páginas2016 - Reglamento Interno CEBA JAEvaleryvalentino8528Aún no hay calificaciones
- Syllabus Tercero SecundariaDocumento4 páginasSyllabus Tercero SecundariaJavier MelgarAún no hay calificaciones
- Bases Concurso Pregonero Infantil Carnaval de Jerez 2013Documento5 páginasBases Concurso Pregonero Infantil Carnaval de Jerez 2013Carnaval de JerezAún no hay calificaciones
- Resolución Ministerial #516-2021-MineduDocumento47 páginasResolución Ministerial #516-2021-MineduDiario Oficial El PeruanoAún no hay calificaciones
- Célula aprendizajeDocumento2 páginasCélula aprendizajeAllcca Quispe Jhoviknior100% (1)
- Practica de La Corriente LibertadoraDocumento3 páginasPractica de La Corriente LibertadoraMarisolAún no hay calificaciones
- Manual SieWeb para AlumnosDocumento29 páginasManual SieWeb para AlumnosRaul Talledo Chiyong0% (1)
- Proyecto Base Datos PostgreeDocumento18 páginasProyecto Base Datos PostgreeJesus AsencioAún no hay calificaciones
- Manual Funcional GuaraniDocumento87 páginasManual Funcional GuaraniEmilio IzarraAún no hay calificaciones
- MT - 05 - Manual TécnicoDocumento44 páginasMT - 05 - Manual TécnicoJose Santos TorresAún no hay calificaciones
- Cartel de ContenidosDocumento3 páginasCartel de ContenidosRaul Talledo ChiyongAún no hay calificaciones
- Portafolio Secundaria PDFDocumento2 páginasPortafolio Secundaria PDFValeria Isavel Navarete RetamozoAún no hay calificaciones
- Marcas GlobalesDocumento3 páginasMarcas GlobalesRaul Talledo ChiyongAún no hay calificaciones
- DPFCC 1 - PrimeroDocumento2 páginasDPFCC 1 - PrimeroRaul Talledo ChiyongAún no hay calificaciones
- Auto ResDocumento6 páginasAuto ResRaul Talledo ChiyongAún no hay calificaciones
- Sesión 2 - M4Documento5 páginasSesión 2 - M4Raul Talledo ChiyongAún no hay calificaciones
- Programación Fisca R 2017Documento13 páginasProgramación Fisca R 2017Raul Talledo ChiyongAún no hay calificaciones
- Manual Del Software Xmind PortableDocumento29 páginasManual Del Software Xmind PortableRaul Talledo ChiyongAún no hay calificaciones
- Módulo 4: Sesión 02: Enfoque RestaurativoDocumento24 páginasMódulo 4: Sesión 02: Enfoque RestaurativoRaul Talledo ChiyongAún no hay calificaciones
- Apr ScratchDocumento25 páginasApr ScratchPedro GutierrezAún no hay calificaciones
- Mat. Estudio Lectura ScratchDocumento8 páginasMat. Estudio Lectura ScratchRaul Talledo ChiyongAún no hay calificaciones
- Ghi - Formador 2Documento36 páginasGhi - Formador 2Raul Talledo ChiyongAún no hay calificaciones
- Tutorial para El Uso de Xmind - EptDocumento14 páginasTutorial para El Uso de Xmind - EptRaul Talledo ChiyongAún no hay calificaciones
- Guía de Configuración Inicial 2017 PDFDocumento11 páginasGuía de Configuración Inicial 2017 PDFRaul Talledo ChiyongAún no hay calificaciones
- Ghi - Participante 2Documento36 páginasGhi - Participante 2Raul Talledo ChiyongAún no hay calificaciones
- Ept1 U1 s2 Recurso 1Documento2 páginasEpt1 U1 s2 Recurso 1Raul Talledo ChiyongAún no hay calificaciones
- GDP - Curso Ept PDFDocumento25 páginasGDP - Curso Ept PDFDSOQUIAún no hay calificaciones
- Expo Ar Quite Ctur ADocumento22 páginasExpo Ar Quite Ctur ARaul Talledo ChiyongAún no hay calificaciones
- Xmind2 Insertar ElementosDocumento15 páginasXmind2 Insertar ElementosRaul Talledo ChiyongAún no hay calificaciones
- Xmind1 - Conociendo Xmind PDFDocumento14 páginasXmind1 - Conociendo Xmind PDFRaul Talledo ChiyongAún no hay calificaciones
- Orientaciones Sobre La Evaluacion Modulo 2-22 OctubreDocumento20 páginasOrientaciones Sobre La Evaluacion Modulo 2-22 OctubreRaul Talledo ChiyongAún no hay calificaciones
- Ept1-U1-S1-Recurso 1Documento4 páginasEpt1-U1-S1-Recurso 1SoledadRiveraHinostrozaAún no hay calificaciones
- Xmind3 - Mapas Mentales y ConceptualesDocumento11 páginasXmind3 - Mapas Mentales y ConceptualesRaul Talledo ChiyongAún no hay calificaciones
- DrogadiccionDocumento8 páginasDrogadiccionRaul Talledo ChiyongAún no hay calificaciones
- Innovación E Investigación Tecnológica Aplicada: Eje de GestiónDocumento6 páginasInnovación E Investigación Tecnológica Aplicada: Eje de GestiónRaul Talledo ChiyongAún no hay calificaciones
- Tesis Comprensión Oral y EscritaDocumento167 páginasTesis Comprensión Oral y EscritaRaul Talledo Chiyong100% (1)
- Ept1-U1-S1-Instructivo 1Documento4 páginasEpt1-U1-S1-Instructivo 1Juan Meza HAún no hay calificaciones
- Informe Final 2016Documento9 páginasInforme Final 2016Raul Talledo ChiyongAún no hay calificaciones
- FUNDACIONESDocumento32 páginasFUNDACIONESRaul Talledo ChiyongAún no hay calificaciones
- Content ServerDocumento15 páginasContent ServerAlexis Castillo CabreraAún no hay calificaciones
- Práctica Número 10 Conservación de La Energía MecánicaDocumento4 páginasPráctica Número 10 Conservación de La Energía MecánicaKarlo Guillemro Ponce BozaAún no hay calificaciones
- La Composición en El ArteDocumento26 páginasLa Composición en El ArtepeniAún no hay calificaciones
- Bachillerato Técnico en Mecánica Industrial según Ordenanza 02-2010Documento113 páginasBachillerato Técnico en Mecánica Industrial según Ordenanza 02-2010Luis R. Cervera0% (1)
- Guia #3 Unidad 1 - Números Racionales I° MedioDocumento5 páginasGuia #3 Unidad 1 - Números Racionales I° MedioAlejandro QuinterosAún no hay calificaciones
- Cuadro Comparativo 1 - Claudia Zamora-9619064Documento4 páginasCuadro Comparativo 1 - Claudia Zamora-9619064Susana ZamoraAún no hay calificaciones
- Marco Teórico y ActividadesDocumento4 páginasMarco Teórico y ActividadesRobertito damAún no hay calificaciones
- 04 - 25 - IB - REFLEXION y REFRACCION - ConceptosDocumento11 páginas04 - 25 - IB - REFLEXION y REFRACCION - ConceptosIlan MITMA CHAPAAún no hay calificaciones
- Tipos de Comportamiento en La Decisión de CompraDocumento12 páginasTipos de Comportamiento en La Decisión de CompraDaniielaSánchezSalazarAún no hay calificaciones
- Lourdes - Emile ZolaDocumento656 páginasLourdes - Emile ZolaAntonio BravoAún no hay calificaciones
- Caso No 2 - ReferenciaDocumento173 páginasCaso No 2 - ReferenciaManuel Siles MelgaraAún no hay calificaciones
- Participación Estudiantil. 2019 - 2020 PDFDocumento11 páginasParticipación Estudiantil. 2019 - 2020 PDFAngelica CruzAún no hay calificaciones
- Teatro Político DefDocumento2 páginasTeatro Político DefGramscitoAún no hay calificaciones
- Guía para elaborar trabajos de investigación en la USMPDocumento33 páginasGuía para elaborar trabajos de investigación en la USMPperlefaro1234Aún no hay calificaciones
- Clasificacion Fenotipo PeriodontalDocumento2 páginasClasificacion Fenotipo PeriodontalLaura Andrea Agudelo WilchesAún no hay calificaciones
- LuxorDocumento11 páginasLuxordavid_buendia78Aún no hay calificaciones
- Karla CejaDocumento35 páginasKarla CejaPaolita Olvera RodríguezAún no hay calificaciones
- Antineoplasicos FarmacologiaDocumento54 páginasAntineoplasicos FarmacologiaKharen VerjelAún no hay calificaciones
- Sentencia Con Nmero de Expediente 8751709 de Tribunal Agrari - EsDocumento67 páginasSentencia Con Nmero de Expediente 8751709 de Tribunal Agrari - EsBrian De La Cruz AguilarAún no hay calificaciones
- Etica en Las Agencias de Viajes y TurismoDocumento10 páginasEtica en Las Agencias de Viajes y TurismoAndy GallegosAún no hay calificaciones
- La Razon de La NavidadDocumento2 páginasLa Razon de La NavidadPascual Francisco100% (1)
- Potencial de reposoDocumento2 páginasPotencial de reposoAngie Argotte Alcocer0% (1)
- Folleto Tríptico Sida VihDocumento2 páginasFolleto Tríptico Sida VihLourdes M.Aún no hay calificaciones
- Tablas de evaluación de riesgos laboralesDocumento52 páginasTablas de evaluación de riesgos laboraleshenrybecerraAún no hay calificaciones
- Análisis Descriptivo de La Aparición Del SERVICIO COMUNITARIO LUIS AGUILERADocumento4 páginasAnálisis Descriptivo de La Aparición Del SERVICIO COMUNITARIO LUIS AGUILERAFabianAún no hay calificaciones
- Quahuitl EhuaDocumento4 páginasQuahuitl EhuaYaolmekatl Yoloteuani MFAún no hay calificaciones