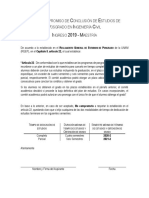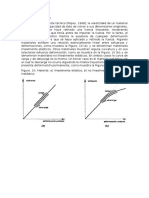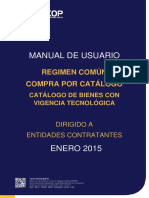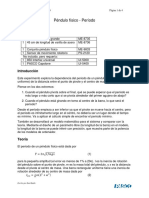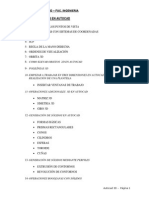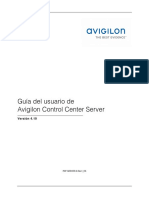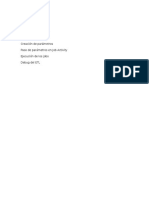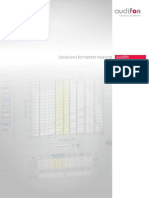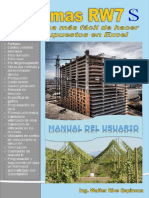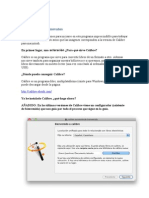Documentos de Académico
Documentos de Profesional
Documentos de Cultura
Microsoft Word 2007
Cargado por
andreafernandaDerechos de autor
Formatos disponibles
Compartir este documento
Compartir o incrustar documentos
¿Le pareció útil este documento?
¿Este contenido es inapropiado?
Denunciar este documentoCopyright:
Formatos disponibles
Microsoft Word 2007
Cargado por
andreafernandaCopyright:
Formatos disponibles
UNIVERSIDAD DE CUENCA
DEPARTAMENTO
INFORMATICA BASICA
MICROSOFT WORD 2007
Contenido
Microsoft Word 2007
Introduccin a Microsoft Word 2007 ..................................................................................................... 8
Iniciar Microsoft Word 2007 ............................................................................................................... 9
Elementos de la Pantalla de Microsoft Word 2007 .............................................................................. 12
Barra de Titulo .................................................................................................................................. 12
Barra de Acceso Rpido .................................................................................................................... 12
Banda de Opciones ........................................................................................................................... 13
Barras de Desplazamiento ................................................................................................................ 13
Regla.................................................................................................................................................. 14
Barra de Estado, Vistas Documento y Zoom..................................................................................... 14
El Botn Office .................................................................................................................................. 15
Ayuda de Microsoft Word..................................................................................................................... 15
Manejo Bsico de un Documento de Texto .......................................................................................... 18
Desplazamiento por el Documento .................................................................................................. 18
Desplazamientos Cortos (dentro de una misma pantalla)........................................................... 18
Desplazamientos en todo el documento ...................................................................................... 18
Barras de Desplazamiento ............................................................................................................ 18
Seleccionar Texto. ............................................................................................................................. 20
Utilizando el Ratn ........................................................................................................................ 20
Utilizando del Teclado................................................................................................................... 20
Eliminar Texto ................................................................................................................................... 21
Deshacer y Rehacer........................................................................................................................... 21
Cortar, Copiar y Pegar ....................................................................................................................... 21
Pasos para Copiar/Cortar y Pegar ................................................................................................. 22
Opciones de Pegado...................................................................................................................... 23
Buscar, Reemplazar un Texto............................................................................................................ 23
Buscar ............................................................................................................................................ 23
Buscar y Reemplazar ..................................................................................................................... 24
Manejo Archivos de Texto. ............................................................................................................... 25
Guardar, Guardar Como ............................................................................................................. 25
Abrir un Documento de Texto ...................................................................................................... 26
Formato de Texto.................................................................................................................................. 28
Formato Carcter .............................................................................................................................. 28
Fuente ........................................................................................................................................... 29
Informtica Bsica Universidad de Cuenca
Pgina 2
Microsoft Word 2007
Tamao ......................................................................................................................................... 29
Estilo .............................................................................................................................................. 29
Color del Texto .............................................................................................................................. 30
Opciones Avanzadas Formato .................................................................................................... 30
Formato de Prrafo ........................................................................................................................... 32
Alineacin...................................................................................................................................... 33
Sangra........................................................................................................................................... 33
Tabulaciones ................................................................................................................................. 33
Paneles de Formato ...................................................................................................................... 35
Formato Avanzado ........................................................................................................................ 35
Diseo de Pgina ................................................................................................................................... 37
Mrgenes .......................................................................................................................................... 37
Establecer mrgenes de encuadernacin ......................................................................................... 40
Ver los mrgenes de pgina .............................................................................................................. 40
Encabezado y Pie de Pgina .................................................................................................................. 42
Agregar un encabezado o pie de pgina ....................................................................................... 42
Insertar el mismo encabezado y pie de pgina en todo un documento ...................................... 42
Insertar texto o grficos en un encabezado o pie de pgina y guardarlo en la galera ................ 43
Cambiar eWORD 1 de 2 Informatica Basica - Universidad de Cuencancabezados o pies de pgina
...................................................................................................................................................... 43
Quitar el encabezado o el pie de pgina de la primera pgina .................................................... 43
Hacer que sean distintos los encabezados o pies de pgina de las pginas pares e impares ...... 43
Nota al pie y al final............................................................................................................................... 44
Insertar una nota al pie o una nota al final ................................................................................... 45
Eliminar una nota al pie o una nota al final .................................................................................. 46
Saltos y Secciones ................................................................................................................................. 48
Insertar un salto de pgina ........................................................................................................... 48
Insertar un salto de seccin .......................................................................................................... 50
Tipos de saltos de seccin que se pueden insertar ...................................................................... 51
Numeracin de Hojas............................................................................................................................ 53
Tabla de Contenidos ............................................................................................................................. 53
Marcar elementos para una tabla de contenido .............................................................................. 54
Marcar elementos utilizando los estilos de ttulo integrados .......................................................... 54
Crear una tabla de contenido ........................................................................................................... 54
Informtica Bsica Universidad de Cuenca
Pgina 3
Microsoft Word 2007
Actualizar la tabla de contenido ....................................................................................................... 55
Eliminar una tabla de contenido ....................................................................................................... 55
Tabla de Ilustraciones ........................................................................................................................... 55
Impresin de Documentos................................................................................................................ 56
Control de cambios y comentarios ....................................................................................................... 58
Insercin de Comentarios ................................................................................................................. 59
Buscar un comentario ....................................................................................................................... 61
Mostrar u ocultar marcas ................................................................................................................. 62
Imprimir marcas ................................................................................................................................ 62
Combinar correspondencia................................................................................................................... 64
Conceptos previos............................................................................................................................. 64
Crear el documento principal ........................................................................................................... 64
Primer Paso: Seleccin del tipo de documento ............................................................................ 65
Segundo Paso: Inicio del documento ............................................................................................ 66
Tercer Paso: Seleccin de los destinatarios .................................................................................. 67
Cuarto Paso: Escritura de la carta ................................................................................................. 69
Quinto Paso: Vista previa de las cartas ......................................................................................... 71
Sexto Paso: Finalizar la combinacin de correspondencia ........................................................... 72
La pestaa Correspondencia ............................................................................................................. 73
Informtica Bsica Universidad de Cuenca
Pgina 4
ndice de Figuras
Microsoft Word 2007
Figura 5 Logo de Microsoft Word 2007 .................................................................................................. 8
Figura 6 Iniciar Microsoft Word (I) .......................................................................................................... 9
Figura 7 Iniciar Microsoft Word (II) ......................................................................................................... 9
Figura 8 Iniciar Microsoft Word (III) ...................................................................................................... 10
Figura 9 Iniciar Microsoft Word (IV) ..................................................................................................... 10
Figura 10 Imagen Inicio Word 2007 ...................................................................................................... 11
Figura 11 Pantalla inicial de Microsoft Word........................................................................................ 11
Figura 12 Elementos pantalla Word 2007 ............................................................................................ 12
Figura 13 Barra de Ttulo....................................................................................................................... 12
Figura 14 Barra Acceso Rpido ............................................................................................................. 12
Figura 15 Banda de Opciones ............................................................................................................... 13
Figura 16 Barras de Desplazamiento .................................................................................................... 14
Figura 17 Regla ...................................................................................................................................... 14
Figura 18 Barra de Estado ..................................................................................................................... 14
Figura 19 Botn Office .......................................................................................................................... 15
Figura 20 Ayuda de Microsoft Word ..................................................................................................... 16
Figura 21 Ayuda de Word - Tabla de Contenido ................................................................................... 17
Figura 22 Barra de Desplazamiento ...................................................................................................... 19
Figura 23 Ventana Pegado Especial ...................................................................................................... 23
Figura 24 Ventana Buscar Texto ........................................................................................................... 24
Figura 25 Ventana Reemplazar Texto ................................................................................................... 24
Figura 26 Ventana Guardar Archivo...................................................................................................... 25
Figura 27 Opciones Tipo Archivo a Guardar ......................................................................................... 26
Figura 28 Ventana Abrir Documento Word .......................................................................................... 27
Figura 29 Herramientas de Formato Fuente ........................................................................................ 28
Figura 30 Opcin cambiar Color Fuente ............................................................................................... 30
Figura 31 Cuadro de Dialogo Fuente..................................................................................................... 31
Figura 32 Cuadro de dialogo Espacio entre caracteres......................................................................... 32
Figura 33 Tabulaciones ......................................................................................................................... 34
Figura 34 Cuadro de dialogo Tabulaciones ........................................................................................... 34
Figura 35 Cuadro de dialogo Prrafo .................................................................................................... 36
Figura 1 Ubicacin de Ficha Diseo de Pgina ...................................................................................... 37
Figura 2 Mrgenes Tamaos de mrgenes predefinidos ................................................................... 38
Figura 3 Cuadro de Dialogo Configurar Pgina ..................................................................................... 39
Figura 4 Acceso al Cuadro de Dialogo Configurar Pgina ..................................................................... 40
Figura 40 Ejemplo de encabezado ........................................................................................................ 42
Figura 41 Encabezado y pie de pgina .................................................................................................. 42
Figura 42 Encabezado y pie de pagina .................................................................................................. 43
Figura 43 Encabezado y pie de pagina .................................................................................................. 43
Figura 44 Ficha diseo .......................................................................................................................... 44
Figura 45 Ejemplo de Nota al pie y nota al final ................................................................................... 45
Figura 46 Pestaa Referencia................................................................................................................ 45
Informtica Bsica Universidad de Cuenca
Pgina 5
Microsoft Word 2007
Figura 47 Cuadro de dilogo de notas al pie y final de pgina ............................................................. 46
Figura 48 Cuadro de dilogo de notas al pie y final de pgina ............................................................. 47
Figura 10 Pginas de un documento..................................................................................................... 48
Figura 50 Pginas de un documento..................................................................................................... 49
Figura 51 Pestaa Insertar .................................................................................................................... 50
Figura 13 Documento con secciones .................................................................................................... 50
Figura 53 Documento con secciones .................................................................................................... 51
Figura 54 Cuadro de dialogo para insertar un salto de seccin ............................................................ 51
Figura 55 Salto de seccin a una nueva pagina .................................................................................... 52
Figura 56 Salto de seccin en una misma pagina ................................................................................. 52
Figura 57 Salto de seccin a una hoja impar ........................................................................................ 52
Figura 58 Nmero de pgina................................................................................................................. 53
Figura 59 Cuadro de numeracin de pgina ......................................................................................... 53
Figura 60 Cuadro de estilos................................................................................................................... 54
Figura 61 Cuadro de Tabla de Contenidos ............................................................................................ 55
Figura 62 Cuadro de Tabla de Contenidos ............................................................................................ 55
Figura 63 Cuadro de Tabla de Contenidos ............................................................................................ 55
Figura 64 Insertar Ttulo ........................................................................................................................ 56
Figura 65 Cuadro de Ttulo .................................................................................................................... 56
Figura 66 Insertar Tabla de Ilustraciones .............................................................................................. 56
Figura 67 Impresin Rpida .................................................................................................................. 57
Figura 68 Impresin .............................................................................................................................. 57
Figura 69: Men para la activacin de Control de cambios ................................................................. 58
Figura 70: Ejemplo de un documento en el que ha sido aplicado el Control de cambios .................... 58
Figura 71: Barra de Estado con el indicador de control de cambios activado ...................................... 59
Figura 72: Opciones del grupo Cambios en la ficha Revisar ................................................................. 59
Figura 73: Botn para la insercin de un Nuevo comentario ............................................................... 60
Figura 74: Ejemplo de una insercin de un comentario ....................................................................... 60
Figura 75: Opciones para el Panel de revisiones .................................................................................. 60
Figura 76: Ejemplo de visualizacin de los comentarios a travs del Panel de revisiones ................... 61
Figura 77: Cuadro de dilogo Buscar y reemplazar con un ejemplo de Ir a un comentario................. 62
Figura 78: Opciones del Men Mostrar marcas.................................................................................... 62
Figura 79: Opciones del men Control de cambios .............................................................................. 63
Figura 80: Opciones del men Orientacin del papel al imprimir del cuadro de dilogo Opciones del
Control de Cambios............................................................................................................................... 63
Figura 81: Opciones del men Imprimir ............................................................................................... 63
Figura 82: Documento principal que contiene un texto fijo ................................................................. 65
Figura 83: Men Iniciar combinacin de correspondencia dentro de la pestaa Correspondencia .... 65
Figura 84: Paso 1 del Asistente para combinar correspondencia......................................................... 66
Figura 85: Paso 2 del Asistente para combinar correspondencia......................................................... 66
Figura 86: Paso 3 del Asistente para combinar correspondencia......................................................... 67
Figura 87: Cuadro de dilogo que permite seleccionar el archivo que contiene el origen de datos ... 68
Figura 88: Contenido del archivo de datos que puede ser personalizado a travs del cuadro de
dilogo................................................................................................................................................... 69
Informtica Bsica Universidad de Cuenca
Pgina 6
Microsoft Word 2007
Figura 89: Paso 4 del Asistente para combinar correspondencia......................................................... 70
Figura 90: Cuadro de dilogo que permite insertar los campos de combinacin en el documento
principal ................................................................................................................................................ 70
Figura 91: Documento principal que contiene los campos de combinacin ........................................ 71
Figura 92: Paso 5 del Asistente para combinar correspondencia......................................................... 71
Figura 93: Ejemplo de documento resultante luego de efectuada la combinacin ............................. 72
Figura 94: Paso 6 del Asistente para combinar correspondencia......................................................... 72
Figura 95: Cuadro de dilogo que permite editar cartas individuales en un documento nuevo ......... 73
Figura 96: Opciones de la pestaa Correspondencia............................................................................ 73
Informtica Bsica Universidad de Cuenca
Pgina 7
Microsoft Word 2007
Microsoft Word 2007
Introduccin a Microsoft Word 2007
Microsoft Word 2007 es una aplicacin del tipo Procesador de Texto. Un Procesador de Texto es
una aplicacin informtica destinada a la creacin o modificacin de documentos escritos por medio
de una computadora. Representa una alternativa moderna a la antigua mquina de escribir, siendo
mucho ms potente y verstil que sta.
Como regla general bsica, todos los procesadores de texto pueden trabajar con distintos formatos
de prrafo, tamao y orientacin de las fuentes, efectos de formato, adems de contar con las
propiedades de poder cortar y copiar texto, fijar espacio entre lneas y entre prrafos, alinear
prrafos, establecer sangras y tabulados, crear y modificar estilos, activar presentaciones
preliminares antes de la impresin o visualizar las pginas editadas. Los procesadores de texto
incorporan desde hace algunos aos tambin correctores automticos de ortografa y gramtica as
como diccionarios multilinges y de sinnimos que facilitan de sobremanera la labor de redaccin.
Existen diferentes aplicaciones informticas que permiten el procesamiento de texto:
Microsoft Word, paquete de oficina Microsoft Office.
WordPad y Note-Pad (Bloc de Notas) de Microsoft
OpenOffice Writer, paquete OpenOffice (gratuito).
WordPerfect, de Corel Corporation Software.
Una de las caractersticas importantes de todos los procesadores de texto es: como el documento se
muestran en pantalla es como se imprimir. Estas aplicaciones son del tipo WYSIWYG (What You
See Is What You Get, Lo que usted ve es lo que usted obtiene). Este tipo de aplicaciones son fciles e
intuitivas de aprender debido a que es posible ir probando comandos o acciones al documento e
inmediatamente observar su resultado. As, se puede ir realizando pruebas hasta obtener el efecto
deseado en el documento sobre el cual se est trabajando.
En el presente documento nos centraremos en el Procesador de Texto Microsoft Word versin 2007.
Figura 1 Logo de Microsoft Word 2007
Informtica Bsica Universidad de Cuenca
Pgina 8
Iniciar Microsoft Word 2007
Microsoft Word 2007
Para iniciar Microsoft Word 2007 se lo puede realizar de diferentes formas:
Men Inicio, Todos los programas, Microsoft Office, Microsoft Word 2007.
Figura 2 Iniciar Microsoft Word (I)
Doble clic en el acceso directo del escritorio.
Figura 3 Iniciar Microsoft Word (II)
Desde la ventana de ejecutar ingresamos el comando winword.
Informtica Bsica Universidad de Cuenca
Pgina 9
Microsoft Word 2007
Figura 4 Iniciar Microsoft Word (III)
Otra manera es localizar el documento (archivo) de Word utilizando el Explorador de
Windows y haciendo doble clic sobre el mismo.
Figura 5 Iniciar Microsoft Word (IV)
Cualesquiera sea la forma de iniciar Word, el resultado a obtenerse es el siguiente:
Informtica Bsica Universidad de Cuenca
Pgina 10
Microsoft Word 2007
Figura 6 Imagen Inicio Word 2007
Figura 7 Pantalla inicial de Microsoft Word
Informtica Bsica Universidad de Cuenca
Pgina 11
Microsoft Word 2007
Elementos de la Pantalla de Microsoft Word 2007
Al iniciar Word 2007 se presenta la siguiente Pantalla con sus respectivos elementos:
Figura 8 Elementos pantalla Word 2007
Barra de Titulo
Contiene el nombre del documento sobre el que se est trabajando en ese momento. Cuando
creamos un nuevo documento se le asigna el nombre provisional Documento1.xlsx, hasta que lo
guardemos y definamos el nombre de nuestro documento. En el extremo de la derecha estn los
botones para minimizar
, restaurar
y cerrar
Figura 9 Barra de Ttulo
Barra de Acceso Rpido
Figura 10 Barra Acceso Rpido
En la barra de acceso rpido encontramos botones con las operaciones ms habituales como
Guardar
mismas.
, Deshacer
o Rehacer
las cuales las podemos ejecutar haciendo clic sobre las
Informtica Bsica Universidad de Cuenca
Pgina 12
Microsoft Word 2007
Banda de Opciones
La Banda de opciones contiene todas las opciones del programa agrupadas en pestaas. Al hacer clic
en Insertar, por ejemplo, veremos las operaciones relacionadas con la insercin de los diferentes
elementos que se pueden crear en Word.
Figura 11 Banda de Opciones
Las pestaas de Word son:
Inicio
Insertar
Diseo de pagina
Referencias
Correspondencia
Revisar
Vista
Dentro de cada una de las pestaas estn los comandos agrupados segn su funcionalidad. Por
ejemplo dentro de la pestaa Inicio tenemos los siguientes grupos:
Portapapeles
Fuente
Prrafo
Estilos
Edicin
Los comandos se agrupan de acuerdo a la accin que realizan y los grupos estn dentro de cada
pestaa de acuerdo al objetivo de su funcionalidad.
Barras de Desplazamiento
Permiten moverse a lo largo y ancho de la del documento forma rpida y sencilla, simplemente hay
que desplazar la barra arrastrndola con el ratn, o hacer clic en los tringulos
Informtica Bsica Universidad de Cuenca
Pgina 13
Microsoft Word 2007
Figura 12 Barras de Desplazamiento
Regla
Figura 13 Regla
Las reglas nos permiten establecer tabulaciones y sangras en los prrafos seleccionados, colocar los
mrgenes.
Barra de Estado, Vistas Documento y Zoom
La Barra de Estado nos visualiza el nmero de pginas, palabras, el diccionario que se est utilizando
para la correccin ortogrfica.
Figura 14 Barra de Estado
Dentro de la barra de estado tenemos los botones de las diferentes vistas del documento (formas de
presentacin del documento en pantalla):
Diseo de impresin: es del tipo WYSIWYG, se muestra el documento tal y como
aparecer en la hoja impresa.
Lectura de Pantalla Completa: Muestra el texto en la pantalla completa para su
lectura.
Informtica Bsica Universidad de Cuenca
Pgina 14
Microsoft Word 2007
Diseo Web: Visualiza el documento como
sera como pagina web.
Esquema: contrae el documento para ver
exclusivamente los ttulos principales.
Borrador: Se utiliza para escribir, modificar y dar formato a un texto rpidamente.
Algunos elementos como grficos, pie de pgina no estarn visibles en esta vista.
Estos botones permiten pasar de un modo de presentacin a otro. Son equivalentes a los comandos
de la pestaa Vista de la cinta de opciones.
El ltimo componente de la barra de estado es el Zoom, el cual nos
permite ampliar o disminuir el tamao de zoom del documento.
El Botn Office
Al hacer clic en el botn de Office
que se encuentra en la parte superior izquierda de la
pantalla, se despliega un men de opciones, las cuales son acciones que podemos realizar sobre el
documento de Word como por ejemplo Nuevo documento, Abrir, Guardar, Guardar Como, Imprimir,
Cerrar Documento, Salir de Word.
Figura 15 Botn Office
Ayuda de Microsoft Word
Para abrir la Ayuda de Word hacemos clic en el interrogante
presionamos la tecla de funcin F1.
Informtica Bsica Universidad de Cuenca
de la barra de pestaas o
Pgina 15
Microsoft Word 2007
Figura 16 Ayuda de Microsoft Word
Buscar: La ventana de ayuda nos permite introducir el texto a buscar y pulsar enter o hacer
clic sobre la flecha verde. El buscador nos mostrar una lista con los temas relacionados con
el texto introducido, la cual se realiza en base a la ayuda de Microsoft Office local como de
internet.
Tabla de Contenido: visualiza una tabla de contenidos con los temas de ayuda. Al hacer clic
en un tema en especifico, el mismo se muestra en la pantalla.
Informtica Bsica Universidad de Cuenca
Pgina 16
Microsoft Word 2007
Figura 17 Ayuda de Word - Tabla de Contenido
Informtica Bsica Universidad de Cuenca
Pgina 17
Microsoft Word 2007
Manejo Bsico de un Documento de Texto
Aprender el manejo bsico de un documento de texto para poder editarlo es muy importante:
desplazarnos, seleccionar, eliminar, copiar, pegar y deshacer son conceptos necesarios de
conocerlos para poder trabajar con Word. Adems, como buscar y reemplazar palabras, guardar y
abrir un documento.
Desplazamiento por el Documento
Es importante conocer que el elemento que define la posicin o ubicacin dentro de un documento
Word es el punto de insercin (cursor), que es una lnea vertical parpadeante y nos indica dnde se
va a escribir la prxima letra que se teclee.
Mediante la utilizacin del Teclado, es posible mover el punto de insercin (cursor). A continuacin
las definimos:
Desplazamientos Cortos (dentro de una misma pantalla)
Tabla 1 Movimientos Teclado cortos
Movimiento
Un carcter a la izquierda
Un carcter a la derecha
Una lnea hacia arriba
Una lnea hacia abajo
Una palabra a la izquierda
Una palabra a la derecha
Al principio del prrafo
Al principio del prrafo siguiente
Al final de la lnea
Al principio de la lnea
Tecla(s)
Ctrl +
Ctrl +
Ctrl +
Ctrl +
Fin
Inicio
Desplazamientos en todo el documento
Para desplazarnos por todo el documento se utilizan las teclas AvPag y RePag. Estas teclas avanzan
y retroceden una pantalla completa.
Movimiento
Una pgina hacia adelante
Una pgina hacia atrs
Al final del documento
Al principio del documento
Teclas
Ctrl + AvPag
Ctrl + RePag
Ctrl + Fin
Ctrl + Inicio
NOTA: En los teclados en ingles las teclas tienen otros nombres: Inicio=Home, Fin=End,
AvPag=PgUp, RePag=PgDn.
Barras de Desplazamiento
Las barras de desplazamiento nos permiten movernos a lo largo y ancho del documento utilizando el
ratn. La longitud de barra de desplazamiento vertical representa la longitud del documento y el
Informtica Bsica Universidad de Cuenca
Pgina 18
Microsoft Word 2007
cuadrado pequeo que hay en su interior representa la posicin actual del punto de insercin.
Podemos desplazarnos de las siguientes formas:
Figura 18 Barra de Desplazamiento
Al hacer clic en cualquier posicin por encima/debajo
del cuadro nos desplazaremos una pantalla hacia
arriba/debajo del documento.
Al arrastrar con el puntero del ratn el cuadro nos desplazaremos proporcionalmente
dentro del documento con relacin a la longitud de la barra.
Utilizando las flechas. Si hacemos clic en la flecha
superior/inferior
, el documento se
desplaza una lnea hacia arriba/abajo. Si se mantiene pulsada la flecha se desplazar lnea a
lnea de forma rpida.
Objetos de bsqueda. Las dobles flechas de la parte inferior de la barra de desplazamiento
permiten el desplazamiento de acuerdo con el objeto seleccionado en la opcin
(Seleccionar el objeto de bsqueda), este objeto por defecto es la pgina, de forma que al
hacer clic en la doble flecha
arriba/abajo.
superior/inferior
Informtica Bsica Universidad de Cuenca
nos desplazaremos una pgina
Pgina 19
Microsoft Word 2007
Los Objetos de Bsqueda que podemos seleccionar, adems del
objeto pgina, son: notas al pie, comentarios, palabras, grficos,
tablas, etc.
Seleccionar Texto.
Antes de poder realizar cualquier modificacin al texto dentro de Word primero debemos
seleccionarlo. El texto seleccionado se identifica claramente porque esta con un fondo diferente el
cual lo resalta. Podemos seleccionar el texto utilizando el ratn o el teclado.
Utilizando el Ratn
La forma ms sencilla de seleccionar un texto es colocando el cursor al principio de la seleccin,
luego teniendo presionado el botn izquierdo mover el cursor hasta el final de la seleccin. Otra
forma es colocar el cursor al inicio del fragmento a seleccionar, mover el puntero del ratn hasta el
final del fragmento y teniendo presionada la tecla Maysculas hacemos clic, el resultado ser el
texto seleccionado.
La siguiente tabla define otras formas para seleccionar un texto utilizando el raton:
Tabla 2 Formas Seleccionar con el Ratn
Para Seleccionar
Una Palabra
Una lnea de texto
Varias lneas de texto
Una frase
Un prrafo
Bloque Vertical
Accin
Doble clic sobre la palabra.
Clic en la barra de seleccin a la izquierda de la lnea.
Clic en la barra de seleccin a la izquierda de la lnea
y arrastramos las lneas a seleccionar.
Ctrl + clic en cualquier lugar de la frase.
Doble clic en la barra de seleccin junto al prrafo o
triple clic sobre cualquier lugar del prrafo.
Alt + clic y arrastrar.
Utilizando del Teclado
Tabla 3 Formas de Seleccionar con el Teclado
Para Seleccionar
Un carcter a la Derecha
Un carcter a la Izquierda
Palabra a la Derecha
Palabra a la Izquierda
Hasta el final de la Lnea
Hasta el principio de la Lnea
Una lnea hacia abajo
Una lnea hacia arriba
Hasta el final del prrafo
Hasta el principio del prrafo
Una pantalla hacia abajo
Una pantalla hacia arriba
Todo el Documento
Informtica Bsica Universidad de Cuenca
Accin
Maysculas +
Maysculas +
Ctrl + Maysculas +
Ctrl + Maysculas +
Ctrl + Fin
Ctrl + Inicio
Maysculas +
Maysculas +
Ctrl + Maysculas +
Ctrl + Maysculas +
Maysculas + AvPag
Maysculas + RePag
Ctrl + E
Pgina 20
Microsoft Word 2007
Eliminar Texto
Para borrar o eliminar un texto seleccionado lo podemos realizar de varias formas:
Presionamos la tecla SUPR
Utilizamos la tecla
sin seleccionar previamente el texto:
Existe otra forma de borrar
Tabla 4 Borrar Texto
Borrar
Un carcter a la izquierda del cursor
Un carcter a la derecha del cursor
Una palabra a la izquierda del cursor
Una palabra a la derecha del cursor
Tecla(s)
Retroceso (Backspace)
Supr (Delete)
Ctrl + Backspace
Ctrl + Supr
Deshacer y Rehacer
Microsoft Word, al igual que todas las aplicaciones de Windows, nos permite anular las ltimas
operaciones de edicin y formato realizadas, as como tambin la opcin de rehacer la ltima accin
que hemos cancelado.
Para deshacer la ltima accin realizada pulsamos el botn Deshacer
, el cual est ubicada en la barra de acceso rpido. Otra forma
es utilizan la combinacin de teclas Ctrl + Z.
El botn Deshacer nos permite desplegar una lista con las ltimas
acciones para deshacer, para ello hacemos clic en la flecha
El botn Rehacer
nos permite rehacer las acciones que acabamos de deshacer. De igual forma la
flecha ( ) muestra la lista de las ltimas acciones canceladas, donde podemos elegir las que se
requieren rehacer. Otra forma de rehacer es utilizando la combinacin de teclas Ctrl + Y.
Cortar, Copiar y Pegar
Dentro de un documento de texto podemos realizar las siguientes operaciones:
Mover: quitar algo de un lugar para llevarlo a otro, para ello utilizaremos las opciones de
Cortar y Pegar
Copiar: colocar una copia en otro lugar, para lo cual utilizaremos las
opciones de Copiar y Pegar.
Las opciones de Copiar, Cortar y Pegar se encuentran en la pestaa Inicio, en
el grupo Portapapeles.
Cortar
Copiar
Informtica Bsica Universidad de Cuenca
Pgina 21
Microsoft Word 2007
Pegar
Pasos para Copiar/Cortar y Pegar
1. Seleccionamos el texto, imagen u objeto que se desea copiar/cortar.
2. Seleccionamos la operacin Copiar/Cortar:
a. Clic en el botn Copiar
o en el botn Cortar
b. Presionamos las teclas Ctrl + C (Copiar) o Ctrl + X (Cortar)
c. Sobre lo seleccionado presionamos el botn derecho del ratn y seleccionamos la
operacin a realizar cortar/copiar:
3. Situamos el puntero o el cursor en la posicin donde se desea colocar los objetos.
4. Seleccionamos la operacin Pegar:
a. Clic en el botn Pegar
b. Presionamos las teclas Ctrl + V (Pegar)
c. En la posicin deseada presionamos el botn derecho del raton y seleccionamos
Pegar:
Se puede repetir la operacin Pegar tantas veces como se desee. Adems podemos realizar
la operacin de pegar en otro documento distinto al de origen.
Informtica Bsica Universidad de Cuenca
Pgina 22
Microsoft Word 2007
Opciones de Pegado
Cuando realizamos la operacin de Pegar obtenemos como resultado lo que se copi con el formato
que tena. Por ejemplo, si se copia un texto que estaba en estilo negrita, cursiva, tipo de letra Arial
y tamao 20, al pegar el resultado obtenido ser el mismo texto con el mismo formato. Existe una
opcin llamada Pegado Especial la cual permite pegar el texto copiado sin el formato del origen.
Debajo del icono Pegar
hay una flecha que despliega una lista con las siguientes opciones:
.
Al hacer clic en Pegado especial, se muestra la siguiente ventana con las opciones de pegado
especial:
Figura 19 Ventana Pegado Especial
Texto sin formato: Inserta el contenido del portapapeles como texto sin formato.
Texto Unicode sin formato: Inserta el contenido del portapapeles como texto sin formato.
Buscar, Reemplazar un Texto
Buscar
Para buscar un texto se utiliza la opcin Buscar
que se
encuentra en la pestaa Inicio o presionamos las teclas Ctrl + B, al
realizarlo obtendremos la siguiente ventana:
Informtica Bsica Universidad de Cuenca
Pgina 23
Microsoft Word 2007
Figura 20 Ventana Buscar Texto
Al presionar el botn Buscar Siguiente, se buscara la palabra y se la seleccionar y si se requiere
buscar otra ocurrencia se presiona nuevamente el botn. Cuando Word no encuentra la palabra o
llega al final del documento muestra un mensaje de informacin.
Buscar y Reemplazar
Para reemplazar un texto se utiliza la opcin Reemplazar
pestaa inicio y obtendremos la siguiente ventana:
que se encuentra en la
Figura 21 Ventana Reemplazar Texto
En el campo Buscar se ingresa la palabra o frase a buscar y en el campo Reemplazar la palabra o
frase que la sustituir. Las tres opciones que se pueden elegir son:
Buscar siguiente. Busca la siguiente ocurrencia de la palabra a buscar.
Reemplazar. Reemplaza la palabra encontrada y busca la siguiente ocurrencia.
Reemplazar todos. Reemplaza todas las ocurrencias que encuentre en el documento
automticamente. Al finalizar se informa el nmero de ocurrencias que han sido
reemplazadas.
Informtica Bsica Universidad de Cuenca
Pgina 24
Microsoft Word 2007
Manejo Archivos de Texto.
Los archivos que se crean al momento de Guardar un documento de Microsoft Word tienen la
extensin .docx.
.docx: Microsoft Word 2007
.doc: Microsoft Word 97-2003
Guardar, Guardar Como
Para guardar un documento de Word se pueden utilizar los siguientes comandos:
Las opciones de Guardar o Guardar Como del Botn Office
El botn
de la barra de Acceso Rpido
La combinacin de teclas Ctrl + G
Al utilizar el comando Guardar como, se presenta el siguiente cuadro de dialogo el cual permite
ingresar el nombre del archivo, el tipo de archivo y la carpeta destino:
Figura 22 Ventana Guardar Archivo
Al utilizar el comando Guardar no se abrir ningn cuadro de dialogo, simplemente se guardarn los
cambios realizados en el documento. Cuando se utiliza el comando Guardar con un documento
nuevo, que no ha sido guardado nunca, se muestra el mismo cuadro de dialogo que para Guardar
como.
Guardar en: se debe especificar la carpeta o directorio donde se va a guardar el documento
de Word. Para ello se puede navegar por todo el rbol de directorios, cambiarnos de
directorio, crear una nueva carpeta, eliminarla, cambiar la vista de los archivos, etc.
Nombre del Archivo: se debe ingresar un nombre descriptivo del archivo. El nombre de un
archivo puede contener hasta 255 caracteres.
Informtica Bsica Universidad de Cuenca
Pgina 25
Microsoft Word 2007
Guardar como tipo: el tipo de documento normalmente ser Documento de Word, pero se
tiene un men despegable con otros tipos de archivos, por ejemplo, cuando se requiere
guardar el documento con la versin anterior de Word.
Figura 23 Opciones Tipo Archivo a Guardar
Cuando queremos guardar un archivo con un nombre que ya existe se presenta un cuadro de
dialogo con las siguientes opciones:
1. Reemplazar el archivo existente. El archivo anterior desaparecer y ser sustituido por el
archivo nuevo que se est guardando.
2. Guardar cambios con un nombre diferente. Permite cambiar el nombre del archivo por
otro.
3. Combinar cambios en un archivo existente. Se aadir el archivo que se est guardando al
que ya exista, el resultado obtenido ser los dos archivos combinados en un solo archivo.
Abrir un Documento de Texto
Para abrir un documento de Word se lo puede realizar de las siguientes maneras:
Botn Office, opcin Abrir
Combinacin de teclas Ctrl + A
Seleccionar el documento requerido en la seccin Documentos recientes del botn office.
Cuando se utilice cualquiera de las dos primeras opciones, se obtendr el siguiente cuadro de
dialogo:
Informtica Bsica Universidad de Cuenca
Pgina 26
Microsoft Word 2007
Figura 24 Ventana Abrir Documento Word
Dentro de esta ventana se puede seleccionar el directorio donde se encuentra el documento, y
escoger el archivo de Word deseado. Adems se puede especificar el tipo de archivo que se esta
buscando.
Informtica Bsica Universidad de Cuenca
Pgina 27
Microsoft Word 2007
Formato de Texto
El definir un formato a un texto significa que se estn cambiando las caractersticas del aspecto del
texto, la forma de como se presenta el mismo. Por ejemplo, cuando se define un texto en Negrita,
Cursiva, Subrayada, se aumenta su tamao, se cambia su tipo de letra son operaciones que
solo afectan a la forma de cmo se presenta el texto y no son cambios propios del contenido del
texto.
Lo fundamental cuando se escribe un texto es el contenido del mismo, pero la forma en la que se
presenta el mismo tiene mucha importancia. El proceso de formatear un texto dentro de Word 2007
es fcil e intuitivo, nos permite agregar caractersticas propias a los documentos que realicemos.
En Word, las acciones de formato que podemos realizar las clasificaremos en tres grupos:
Formato Carcter: El formato se aplica a los caracteres en si como el tipo de letra o fuente,
tamao, color, estilo, etc.
Formato Prrafo: El formato se aplica a grupos de caracteres como lneas y prrafos, por
ejemplo la alineacin o las sangras.
Otros formatos: incluye las dems acciones que se pueden realizar sobre el formato como
tabulaciones, numeracin, vietas.
Formato Carcter
Los caracteres son todas las letras, nmeros, signos de puntuacin y smbolos que se escriben como
texto. Las opciones para definir un formato carcter se encuentran en la pestaa inicio dentro del
grupo de herramientas Fuente.
Figura 25 Herramientas de Formato Fuente
Otra forma de acceder a las herramientas de formato automticamente es al seleccionar una
palabra o frase:
Informtica Bsica Universidad de Cuenca
Pgina 28
Microsoft Word 2007
Fuente
Para definir el aspecto del texto se tiene las diferentes opciones dentro de Fuente. Para cambiar el
tipo de letra o la fuente primero se debe seleccionar el texto y definir el tipo de letra desplegando la
lista como se muestra en la imagen:
Al elegir cualquier tipo de letra automticamente se le aplicara al texto seleccionado el tipo de letra.
Se puede observar que el propio nombre de la fuente est representado en ese tipo de fuente, de
forma que se puede ver el aspecto que tiene antes de aplicarlo.
El men despegable tiene dos zonas separadas por una doble lnea horizontal, en la parte superior
estn las ltimas fuentes utilizadas y en la parte inferior todas las disponibles.
Las fuentes TrueType aparecen con una doble T delante. Esto significa que este tipo de fuente se
mostrar de la misma forma en la pantalla como en la impresora.
Tamao
De forma parecida se puede cambiar el tamao de la fuente o texto. Primero se tiene
que seleccionar el texto y hacer clic la lista para buscar el tamao deseado, o
escribirlo directamente.
La unidad de medida es el punto (72 puntos = 1 pulgada = 2,54 cm), los tamaos ms
utilizados son 10 y 12 puntos.
Estilo
Dentro de Word existen los siguientes estilos los cuales pueden se definidos en un texto:
Negrita
Cursiva
Subrayado
Informtica Bsica Universidad de Cuenca
Pgina 29
Microsoft Word 2007
Al aplicar un estilo a un texto el botn correspondiente se queda resaltado
quitar el estilo aplicado se selecciona el texto y hacemos clic en la opcin a desactivar.
. Para
Es posible aplicar ms de un estilo a un mismo texto:
Texto ejemplo
En el ejemplo anterior se aplico al texto el estilo subrayado, pero se selecciono un tipo de lnea para
subrayar el texto. Esto se consigue haciendo clic en la flecha
de la cual podemos escoger el tipo de lnea y el color.
, se muestra la siguiente lista
Color del Texto
Para cambiar el color de un texto, primero se selecciona el texto y se escoge el color en la opcin
Color de Fuente que est ubicada en la pestaa inicio, grupo de comandos fuente
Figura 26 Opcin cambiar Color Fuente
Opciones Avanzadas Formato
Mediante las opciones de la pestaa Inicio, en el grupo de herramientas Fuente se pueden manejar
las opciones ms comunes (Fuente, Estilo y Tamao) que tambin estn disponibles desde el
inicializador del cuadro de dilogo fuente, que se encuentra en la parte inferior derecha del grupo de
herramientas Fuente.
Informtica Bsica Universidad de Cuenca
Pgina 30
Microsoft Word 2007
Figura 27 Cuadro de Dialogo Fuente
El cuadro de dilogo Fuente tiene dos solapas o pestaas: Fuente y Espacio entre caracteres.
1. Fuente
Dentro de la pestaa Fuente se encuentran las siguientes opciones, las cuales nos permiten dar
formato al texto:
o
o
o
o
o
o
Fuente
Estilo
Tamao
Color de Fuente
Estilo de Subrayado
Nos permite seleccionar el tipo de lnea para subrayar el texto.
Efectos
Permiten definir ciertos efectos sobre el texto como tachado, doble
tachado, superndice, subndice, etc.
En la seccin de vista previa se muestra el resultado que se obtendr al aplicar los efectos
seleccionados en el texto.
2. Espacio entre Caracteres
La pestaa de Espacio entre caracteres nos permite cambiar las proporciones de los caracteres,
manteniendo el tamao de fuente fijado en el cuadro de dilogo anterior.
Informtica Bsica Universidad de Cuenca
Pgina 31
Microsoft Word 2007
Figura 28 Cuadro de dialogo Espacio entre caracteres
La diferencia entre Escala y Espaciado es la siguiente: Escala afecta a la anchura de cada letra,
mientras que Espacio slo afecta a la distancia de separacin entre caracteres.
La opcin Posicin disminuido nos permite escribir subndices, y con Posicin elevado superndices.
Formato de Prrafo
Un prrafo en Word es el texto comprendido entre dos
marcas de prrafo
. Para hacer visible estas marcas se
debe hacer clic en la opcin Mostrar Todo
pestaa Inicio.
de la
Se inserta una marca de prrafo cuando se pulsa la tecla de
retorno de carro o INTRO. Cuando estamos introduciendo texto y llegamos al final de la lnea
automticamente el texto contina en la siguiente lnea, pero no se inserta marca de prrafo. Al
insertar un prrafo, este hereda las mismas caractersticas de formato del prrafo anterior.
Los prrafos son unidades dentro del documento Word que tienen sus propias caractersticas de
formato, pudiendo ser diferentes de un prrafo a otro.
Las marcas de prrafo contienen los cdigos que definen el formato del prrafo en el que se
encuentran. Manipular una marca de prrafo tiene consecuencias sobre el formato de ese prrafo.
Antes de borrar texto, es conveniente hacer visibles las marcas de prrafo para evitar borrar una
marca de prrafo accidentalmente. Si queremos borrar todo el prrafo tambin debemos borrar su
marca de prrafo.
Las caractersticas ms importantes de formato de prrafo son
la alineacin y la sangra, las cuales estn disponibles en la
pestaa Inicio.
Informtica Bsica Universidad de Cuenca
Pgina 32
Microsoft Word 2007
Alineacin
Existen cuatro tipos de alineacin que se detallan a continuacin, los botones se encuentran en la
pestaa Inicio, grupo de opciones Prrafo
Izquierda
Prrafo alineado a la
izquierda
Centrada
Prrafo con alineacin
centrada
:
Derecha
Justificada
Prrafo alineado a la Prrafo con alineacin
derecha justificada.
Sangra
El aplicar una sangra a un prrafo es desplazar un poco el prrafo hacia la derecha o izquierda. Se lo
realiza seleccionando el prrafo y haciendo clic en uno de los botones de la pestaa Inicio en el
grupo de herramientas Prrafo
la derecha.
, segn como se requiera desplazar hacia la izquierda o hacia
Tabulaciones
Las tabulaciones son posiciones fijas a las cuales se desplaza el cursor cuando se pulsa la tecla de
tabulacin TAB. Se las utiliza cuando se requiere insertar texto en columnas o tablas. Microsoft
Word tiene por defecto definidas tabulaciones cada 1,25 cm. Pero se pueden establecer
tabulaciones en las posiciones que deseemos y definir la alineacin para cada tabulacin.
Para establecer tabulaciones se utilizara la regla horizontal. Se debe tener en consideracin que las
tabulaciones afectan solo al prrafo en el que se definen. Para establecer cada tabulacin se debe
realizar los siguientes dos pasos:
1. Clic en el extremo izquierdo de la regla horizontal, en el botn
para seleccionar la
alineacin de la tabulacin que se insertar. Por cada clic, se mostrarn rotativamente las
siguientes alineaciones:
separacin,
izquierda,
sangra de primera lnea y
centrada,
derecha,
decimal,
lnea de
sangra francesa.
2. Colocar el cursor sobre la regla horizontal en la posicin en la que se desee establecer la
tabulacin y damos clic. Se insertar el icono con la tabulacin seleccionada. Si se requiere
modificar la posicin de una tabulacin basta colocar el cursor en el icono de esa tabulacin
y haciendo clic, arrastrarlo a la nueva posicin.
Si queremos modificar la posicin de una tabulacin basta colocar el cursor en el icono de
esa tabulacin y hacer clic y arrastrarlo a la nueva posicin.
Informtica Bsica Universidad de Cuenca
Pgina 33
Microsoft Word 2007
Figura 29 Tabulaciones
Por ejemplo, en la siguiente imagen se definieron las siguientes tabulaciones sobre la regla:
Izquierda en la posicin 2
Centrada en la posicin 4,7
Derecha en la posicin 7
Lnea vertical de separacin en la posicin 8,2
Decimal en la posicin 9,5
Adems, al hacer doble clic sobre una tabulacin en la regla horizontal se mostrara el cuadro de
dilogo de tabulaciones, el cual nos permite fijar todas las tabulaciones de una vez o eliminarlas.
Figura 30 Cuadro de dialogo Tabulaciones
De acuerdo a las tabulaciones fijadas se creo la siguiente tabla:
Se puede observar la alineacin de cada tabulacin, la alineacin decimal coloca la coma decimal en
la misma columna.
Informtica Bsica Universidad de Cuenca
Pgina 34
Microsoft Word 2007
Paneles de Formato
Cuando se trabaja con un documento es posible saber qu tipo de formatos estn aplicados a un
determinado texto. El panel Estilos muestra de forma muy sencilla y visual los formatos existentes y
que se pueden utilizar en el documento.
Para acceder al panel Estilos, dentro de la pestaa Inicio en el grupo de herramientas Estilo, hacer
clic en la opcin del cuadro de dilogo Estilo.
En la parte superior esta un elemento que permite Borrar todo. Debajo se encuentra la lista de
estilos disponible.
En la parte inferior se encuentran 3 botones que corresponden a: Nuevo Estilo , Inspector de Estilos ,
Administrar Estilos .
Aplicar formatos.
Para aplicar uno de los formatos que aparecen en el panel primero se debe seleccionar el texto al
que se requiere aplicar el formato y hacer clic en la lnea del panel que contenga el formato
deseado. Si se desea borrar el formato, hacer clic en el botn superior que dice Borrar todo.
Formato Avanzado
Dentro de la pestaa Inicio, en el grupo de opciones Prrafo, se puede ingresar al cuadro de dialogo
de Formato el cual contiene dos pestaas:
Sangra y espacio
Lneas y saltos de pagina
Informtica Bsica Universidad de Cuenca
Pgina 35
Microsoft Word 2007
Sangra y espacio
Dentro de esta ficha se definen caractersticas del prrafo como alineacin, la sangra y el espaciado.
Figura 31 Cuadro de dialogo Prrafo
Sangra: se puede definir los siguientes tipos de sangra
o Primera Lnea: desplaza la primera lnea del prrafo hacia la derecha
o Francesa: desplaza todas las lneas del prrafo hacia la derecha excepto la primera
lnea.
Interlineado
o Sencillo
o 1,5 lineas
o Doble: dos lneas
o Mnimo: esta opcin permite especificar en el recuadro En los puntos deseados de
interlineado.
o Exacto
o Mltiple
Informtica Bsica Universidad de Cuenca
Pgina 36
Microsoft Word 2007
Diseo de Pgina
Mediante el diseo de pgina se define el formato que tendr l documento al momento de
imprimirlo siendo una caracterstica importante de Word el permitir previsualizar en la pantalla del
computador cada hoja del documento tal y como se la vera en la hoja de papel impresa.
Como parte del diseo se definen el tamao del papel en el que se imprimir el documento, los
mrgenes, orientacin del papel, encabezado y pie de pgina, y otros.
Para definir el formato que tendr el documento impreso se hace uso de los comandos incluidos en
la Ficha Diseo de Pgina de la Banda de Opciones.
Figura 32 Ubicacin de Ficha Diseo de Pgina
Mrgenes
Los mrgenes delimitan el espacio de la hoja que se utilizara para escribir en el documento y se lo
establece indicando el espacio que deber quedar entre el texto y cada uno de los bordes de la hoja.
Para definir los mrgenes o distancias del texto a los bordes superior, inferior, izquierdo, derecho de
la hoja se hace clic con el botn izquierdo del ratn sobre la Operacin Mrgenes del Grupo de
Opciones Configurar Pagina en la Pestaa Diseo de Pgina.
Como resultado se obtiene un conjunto alternativas predefinidas de tamaos de los mrgenes cuyo
objetivo es colaborar para que la tarea se realice de manera rpida. El tamao de mrgenes
seleccionado se puede aplicar a todo el documento o a la seleccin actual.
Informtica Bsica Universidad de Cuenca
Pgina 37
Microsoft Word 2007
Figura 33 Mrgenes Tamaos de mrgenes predefinidos
En caso de ninguno de los tamaos de mrgenes predefinidos no cumpla con las necesidades para
el documento que se est editando se puede definir dimensiones propias haciendo clic sobre la
opcin Mrgenes personalizados que se presenta al final de la alternativas lo que da como resultado
que se presente el Cuadro de Dialogo Configurar Pgina.
Informtica Bsica Universidad de Cuenca
Pgina 38
Microsoft Word 2007
Figura 34 Cuadro de Dialogo Configurar Pgina
En la Ficha Mrgenes del Cuadro de Dialogo Configurar Pgina permite fijar los mrgenes para lo
cual hay que digitar la distancia en centmetros para:
Superior: Distancia entre el borde superior de la pgina y la primer lnea del documento.
Inferior: Distancia entre el borde inferior de la pgina y la ltima lnea del documento.
Izquierdo: Distancia entre el borde izquierdo de la pgina y el inicio de cualquier lnea en el
documento.
Derecho: Distancia entre el borde derecho de la pgina y el final de cualquier lnea en el documento.
Informtica Bsica Universidad de Cuenca
Pgina 39
Microsoft Word 2007
Para modificarlos mrgenes predeterminados, una vez fijados los valores superior, inferior,
izquierdo, derecho se debe hacer clic sobre el Botn Predeterminar lo que provocar que la nueva
configuracin se guarde en la plantilla en la que est basada el documento y todos los nuevos
documentos basados en dicha plantilla tendrn por omisin los mrgenes establecidos. El Botn
Predeterminar cambia los valores por omisin de las dems configuraciones que se encuentran en la
Ficha Mrgenes.
Para cambiar los mrgenes de una parte del documento se debe seleccionar el texto y proceder a
establecer los mrgenes deseados.
Otra forma obtener el cuadro de dialogo Configurar pagina es haciendo clic con el botn izquierdo
del ratn sobre la flecha que se encuentra en el Grupo de Opciones Configurar pagina de la Ficha
Diseo de Pgina.
Figura 35 Acceso al Cuadro de Dialogo Configurar Pgina
Establecer mrgenes de encuadernacin
Cuando los documentos creados con Word van a ser encuadernados se disponen de configuraciones
que ayudan a evitar que los mrgenes sean anulados provocando que el encuadernado oculte el
texto. Estas configuraciones forman parte de la configuracin de los mrgenes en la Ficha Mrgenes
del Cuadro de Dialogo Configurar Pgina y son:
Encuadernacin: Agrega espacio a los mrgenes izquierdo o superior lo cual evita que el texto quede
oculto al momento de encuadernar el documento.
Posicin del margen interno: Se utiliza para especificar el margen de encuadernacin y puede
seleccionarse entre las alternativas: izquierda o arriba.
Ver los mrgenes de pgina
Si es que se desea realizar un reconocimiento visual de los mrgenes establecidos an cuando no se
haya ingresado texto alguno se puede configurar Word para que aparezcan como lneas de puntos
en el documento. Estas lneas se podrn apreciar en la Vista Diseo de impresin o Diseo Web y
nunca aparecern en la hoja impresa.
Informtica Bsica Universidad de Cuenca
Pgina 40
Microsoft Word 2007
1.
haga clic en el botn de Microsoft Office
y, a continuacin, haga clic en Opciones de
Word.
2.
Haga clic en Avanzados y active la casilla de verificacin Mostrar lmites de texto en Mostrar
contenido de documento.
Los mrgenes de pgina aparecen como lneas de puntos en el documento.
NOTA
Los mrgenes de pgina se pueden ver en la vista Diseo de impresin o Diseo Web y los lmites de
texto no aparecen en las pginas impresas.
Informtica Bsica Universidad de Cuenca
Pgina 41
Encabezado y Pie de Pgina
Microsoft Word 2007
Los encabezados y pies de pgina son reas de los mrgenes superior e inferior de cada pgina de un
documento. Puede agregar, editar o eliminar los encabezados y pies de pgina cuando el documento
est en vista de diseo de impresin o en vista de diseo de publicaciones. Puede agregar en el
encabezado o pie de pgina nmeros de pgina, la fecha y la hora, un logotipo de empresa, el ttulo
del documento, el nombre del archivo o el nombre del autor.
Figura 36 Ejemplo de encabezado
Agregar un encabezado o pie de pgina
Puede insertar encabezados o pies de pgina prediseados en el documento y cambiar fcilmente
los diseos de encabezado y pie de pgina. O bien, puede crear su propio encabezado o pie de
pgina con un logotipo de organizacin y un aspecto personalizado, y guardar el encabezado o pie
de pgina nuevos en la galera.
Insertar el mismo encabezado y pie de pgina en todo un documento
1.- En la ficha Insertar, en el grupo Encabezado y pie de pgina, haga clic en Encabezado o en Pie de
pgina.
Figura 37 Encabezado y pie de pgina
2.- Haga clic en el diseo de encabezado o pie de pgina que desea usar.
3.- El encabezado o el pie de pgina se insertan en todas las pginas del documento.
En caso necesario, puede dar formato al texto del encabezado o del pie de pgina seleccionando el
texto y utilizando las opciones de formato de la minibarra de herramientas.
Informtica Bsica Universidad de Cuenca
Pgina 42
Microsoft Word 2007
Insertar texto o grficos en un encabezado o pie de pgina y guardarlo en la galera
1.- En la ficha Insertar, en el grupo Encabezado y pie de pgina, haga clic en Encabezado o en Pie de
pgina.
Figura 38 Encabezado y pie de pagina
2.- Haga clic en Editar encabezado o en Editar pie de pgina.
3.- Inserte texto o grficos.
Para guardar el encabezado o el pie de pgina creados en la galera de opciones de encabezado o pie
de pgina, seleccione el texto o los grficos del encabezado o del pie de pgina y, a continuacin,
haga clic en Guardar seleccin como nuevo encabezado o en Guardar seleccin como nuevo pie de
pgina.
Cambiar encabezados o pies de pgina
1.- En la ficha Insertar, en el grupo Encabezado y pie de pgina, haga clic en Encabezado o en Pie de
pgina.
Figura 39 Encabezado y pie de pagina
2.- Haga clic en un diseo de encabezado o pie de pgina incluido en la galera. El diseo de
encabezado o pie de pgina se cambia en todo el documento.
Quitar el encabezado o el pie de pgina de la primera pgina
1.- En la ficha Diseo de pgina, haga clic en el Iniciador del cuadro de dilogo Configurar pgina y, a
continuacin, haga clic en la ficha Diseo.
2.- Active la casilla de verificacin Primera pgina diferente que aparece bajo Encabezados y pies de
pgina.
Los encabezados y pies de pgina se quitan de la primera pgina del documento.
Hacer que sean distintos los encabezados o pies de pgina de las pginas pares e impares
Por ejemplo, podra decidir utilizar el ttulo del documento en las pginas impares y el ttulo del
captulo en las pginas pares.
Informtica Bsica Universidad de Cuenca
Pgina 43
Microsoft Word 2007
1. En la ficha Diseo de pgina, haga clic en el Iniciador del cuadro de dilogo Configurar pgina
y, a continuacin, haga clic en la ficha Diseo.
Figura 40 Ficha diseo
2. Active la casilla de verificacin Pares e impares diferentes. Ahora puede insertar el
encabezado o el pie de pgina para las pginas pares en una pgina par y el encabezado o
pie de pgina para pginas impares en una pgina impar.
Nota al pie y al final
Las notas al pie y notas al final se utilizan en los documentos impresos para explicar, comentar o
hacer referencia al texto de un documento. Puede utilizar las notas al pie para comentarios
detallados y las notas al final para citar fuentes de Informacin.
Las notas al pie o las notas al final constan de dos partes vinculadas: la marca de referencia de
nota (marca de referencia de nota: nmero, carcter o combinacin de caracteres que indica que
Informtica Bsica Universidad de Cuenca
Pgina 44
Microsoft Word 2007
esa informacin adicional est en una nota al pie o una nota al final) y el texto correspondiente a la
nota.
Figura 41 Ejemplo de Nota al pie y nota al final
Insertar una nota al pie o una nota al final
Microsoft Office Word numera automticamente las notas al pie y las notas al final. Se puede utilizar
un solo esquema de numeracin en todo un documento, o bien, distintos esquemas de numeracin
para las diversas secciones (seccin: parte de un documento en el que establece determinadas
opciones de formato de pgina. Puede crear una nueva seccin cuando desee cambiar propiedades
como la numeracin de lneas, el nmero de columnas o los encabezados y pies de pgina) de un
documento.
Al agregar, eliminar o mover notas numeradas automticamente, Word vuelve a numerar las marcas
de referencia de las notas al pie y al final.
Si las notas al pie del documento estn numeradas de forma incorrecta, es posible que el documento
contenga marcas de revisin. Acepte las marcas de revisin para que Word numere correctamente
las notas al pie y las notas al final.
1. En la vista Diseo de impresin (vista Diseo de impresin: vista de un documento u otro
objeto tal y como aparecer cuando lo imprima. Los elementos como encabezados, pies de
pgina, columnas y cuadros de texto, por ejemplo, aparecern en sus posiciones reales),
haga clic en el lugar donde desee insertar la marca de referencia de nota.
2. En la ficha Referencias, en el grupo Notas al pie, haga clic en Insertar nota al pie o en Insertar
nota al final.
Figura 42 Pestaa Referencia
Informtica Bsica Universidad de Cuenca
Pgina 45
Microsoft Word 2007
Para insertar notas al pie, presione CTRL+MAYS+Y. Si desea insertar posteriores notas al final,
presione CTRL+ALT+O. De manera predeterminada, Word coloca las notas al pie al final de cada
pgina y las notas al final al trmino del documento.
3. Para realizar cambios de formato en las notas al pie o las notas al final, haga clic en el
iniciador del cuadro de dilogo
Notas al pie y siga uno de estos procedimientos:
Figura 43 Cuadro de dilogo de notas al pie y final de pgina
En el cuadro Formato de nmero, haga clic en el formato que desee usar.
Para utilizar una marca personalizada en vez de un formato tradicional de nmero,
haga clic en Smbolo junto a Marca personal y, a continuacin, elija una marca en los
smbolos disponibles.
4. Haga clic en Insertar.
5. Escriba el texto de la nota.
6. Haga doble clic en el nmero de nota al pie o nota a final para volver a la marca de
referencia en el documento.
Eliminar una nota al pie o una nota al final
Para eliminar una nota, se trabaja con la marca de referencia de nota en la ventana del documento,
no con el texto de la nota.
Marca de referencia de nota
Informtica Bsica Universidad de Cuenca
Pgina 46
Microsoft Word 2007
Figura 44 Cuadro de dilogo de notas al pie y final de pgina
Si elimina una marca de referencia de nota numerada automticamente, Word volver a numerar
las notas con el nuevo orden.
Para eliminar una nota en el documento, seleccione la marca de referencia de la nota al pie o de la
nota al final que desee eliminar y, a continuacin, presione la tecla SUPRIMIR.
Informtica Bsica Universidad de Cuenca
Pgina 47
Microsoft Word 2007
Saltos y Secciones
Insertar un salto de pgina
Al crear documentos largos en Microsoft Office Word muchas veces necesitamos separar captulos o
apartados dejando un espacio en blanco al final de uno de ellos como se ve en la imagen de abajo.
Puede observarse que el primer captulo acaba a mitad de una pgina y el segundo empieza en la
siguiente, justo arriba:
Figura 45 Pginas de un documento
Habitualmente, el impulso inicial del principiante es hacer estas separaciones de pginas incluyendo
"ENTER", pulsaciones de la tecla ENTER, llamadas "saltos de carro" por la analoga con las mquinas
de escribir antiguas.
Informtica Bsica Universidad de Cuenca
Pgina 48
Microsoft Word 2007
Sin embargo puede encontrarse con la desagradable sorpresa que al abrir el documento en otro
ordenador, o en el mismo al imprimirlo con papel de distintas medidas de las especificadas, en los
captulos aparezcan en la parte inferior de la pgina anterior a la que debera (pgina 1 de la imagen
de abajo) o que el texto empiece una o varias lneas debajo de la parte superior de la pgina (pgina
4 en la imagen de abajo).
Esto mismo puede ocurrir si despus de crear el texto que creemos definitivo, tenemos que aadir o
eliminar texto.
Figura 46 Pginas de un documento
La solucin es, despus de haber acabado un Captulo, y estando situados en la parte final de l
hacer clic en la pestaa Insertar y luego escoja "Salto de pgina" de este men que aparece y que se
puede ver en la imagen de abajo.
Informtica Bsica Universidad de Cuenca
Pgina 49
Microsoft Word 2007
Figura 47 Pestaa Insertar
De esta forma el documento quedar perfectamente pulcro como se representaba en la imagen
inicial.
Insertar un salto de seccin
Para cambiar el diseo o el formato de una o varias pginas del documento se pueden utilizar saltos
de seccin. Por ejemplo, se puede disear parte de una pgina que slo tiene una columna para que
tenga dos.
Figura 48 Documento con secciones
Informtica Bsica Universidad de Cuenca
Pgina 50
Microsoft Word 2007
En la galera de nuevos diseos de pgina de Microsoft Office Word 2007 se puede elegir entre
muchos diseos distintos. Por ejemplo, se puede agregar una pgina de una sola columna que tenga
una seccin de dos columnas haciendo clic en esa opcin de diseo en la galera de diseos Nueva
pgina.
Figura 49 Documento con secciones
Figura 50 Cuadro de dialogo para insertar un salto de seccin
Tipos de saltos de seccin que se pueden insertar
En los ejemplos siguientes se muestran los tipos de saltos de seccin que se pueden insertar; la lnea
punteada doble representa un salto de seccin en cada ilustracin.
El comando Pgina siguiente inserta un salto de seccin e inicia la nueva seccin en la pgina
siguiente. Este tipo de salto de seccin es especialmente til para iniciar los nuevos captulos de un
documento.
Informtica Bsica Universidad de Cuenca
Pgina 51
Microsoft Word 2007
Figura 51 Salto de seccin a una nueva pagina
El comando Continuo inserta un salto de seccin e inicia la seccin nueva en la misma pgina. Los
saltos de seccin continuos son apropiados para crear un cambio de formato, como un nmero
diferente de columnas en una pgina.
Figura 52 Salto de seccin en una misma pagina
Los comandos Pgina par o Pgina impar insertan un salto de seccin e inician la nueva seccin en la
siguiente pgina par o impar, respectivamente. Si desea que los captulos del documento siempre
comiencen en una pgina impar o en una pgina par, utilice las opciones de salto de seccin Pgina
impar o Pgina par.
Figura 53 Salto de seccin a una hoja impar
Informtica Bsica Universidad de Cuenca
Pgina 52
Microsoft Word 2007
Numeracin de Hojas
Se puede agregar nmeros de pgina, que estn asociados con los encabezados y pies de pgina, a la
parte superior, a la parte inferior o a los mrgenes de los documentos. La informacin almacenada
en los encabezados y pies de pgina, o en los mrgenes, aparece atenuada y no se puede cambiar al
mismo tiempo que la informacin del cuerpo del documento.
Puede elegir entre distintos diseos de numeracin de pginas disponibles en la galera.
1.- En la ficha Insertar, en el grupo Encabezado y pie de pgina, haga clic en Nmero de
pgina.
Figura 54 Nmero de pgina
2.- Haga clic en Principio de pgina, Final de pgina o en Mrgenes de pgina, dependiendo
de dnde desee que aparezcan los nmeros de pgina en el documento.
Figura 55 Cuadro de numeracin de pgina
Tabla de Contenidos
Las tablas de contenido se crean eligiendo los estilos de ttulo, como por ejemplo Ttulo 1, Ttulo 2 y
Ttulo 3, que se desea incluir en las mismas. Microsoft Office Word busca los ttulos que tienen el
estilo elegido, aplica formato y sangra al texto del elemento en funcin del estilo de texto e inserta
la tabla de contenido en el documento.
Word 2007 ofrece una galera con varias tablas de contenido para elegir. Marque las entradas de la
tabla de contenido y, a continuacin, haga clic en el estilo de la tabla de contenido que desee en la
galera de opciones. Office Word 2007 crea automticamente la tabla de contenido a partir de los
ttulos que haya marcado.
Informtica Bsica Universidad de Cuenca
Pgina 53
Microsoft Word 2007
Marcar elementos para una tabla de contenido
La manera ms sencilla de crear una tabla de contenido es utilizar los estilos de ttulo (estilo del
encabezado: formato que se aplica a un ttulo. Microsoft Word tiene nueve estilos integrados
diferentes: Ttulo 1 a Ttulo 9) integrados. Tambin se puede crear tablas de contenido basadas en
los estilos personalizados que haya aplicado. O bien, se puede asignar niveles de tabla de contenido
a elementos de texto especficos.
Marcar elementos utilizando los estilos de ttulo integrados
1. Seleccione el ttulo al que desea aplicar un estilo de ttulo.
2. En la ficha Inicio, en el grupo Estilos, haga clic en el estilo que desee.
Figura 56 Cuadro de estilos
Por ejemplo, si seleccion texto al que desea aplicar un estilo de ttulo principal, haga clic en el
estilo denominado Ttulo 1 en la galera de estilos rpidos.
Si no encuentra el estilo apropiado, haga clic en la flecha para expandir la galera de
estilos rpidos.
Si el estilo que desea no aparece en la galera de estilos rpidos, presione
CTRL+MAYS+W para abrir el panel de tareas Aplicar estilos. Bajo Nombre de estilo,
haga clic en el estilo que desea usar.
Crear una tabla de contenido
Una vez marcados los elementos de la tabla de contenido, puede generarla. Crear una tabla de
contenido a partir de los estilos de ttulo integrados. Utilice este procedimiento si cre un
documento utilizando estilos de ttulo.
1. Haga clic en el lugar donde desee insertar la tabla de contenido, normalmente al principio
del documento.
2. En la ficha Referencias, en el grupo Tabla de contenido, haga clic en Tabla de contenido y,
despus, haga clic en el estilo de la tabla de contenido que desee.
Informtica Bsica Universidad de Cuenca
Pgina 54
Microsoft Word 2007
Figura 57 Cuadro de Tabla de Contenidos
Actualizar la tabla de contenido
Si agreg o quit ttulos u otros elementos de tabla de contenido en el documento, puede actualizar
rpidamente la tabla de contenido.
1. En la ficha Referencias, en el grupo Tabla de contenido, haga clic en Actualizar tabla.
Figura 58 Cuadro de Tabla de Contenidos
2. Haga clic en Actualizar slo los nmeros de pgina o en Actualizar toda la tabla.
Eliminar una tabla de contenido
1. En la ficha Referencias del grupo Tabla de contenido, haga clic en Tabla de contenido.
Figura 59 Cuadro de Tabla de Contenidos
2. Haga clic en Quitar tabla de contenido.
Tabla de Ilustraciones
Al igual que hemos visto que para crear tabla de contenidos primero debemos marcar las entradas
y despus generar la tabla. Para utilizar esta opcin debemos seleccionar nuestra ilustracin, ya
sea tabla, imagen, grfico, etc., y acceder a la pestaa Referencias y pulsa el botn Insertar ttulo.
Informtica Bsica Universidad de Cuenca
Pgina 55
Microsoft Word 2007
Figura 60 Insertar Ttulo
Nos aparece el dilogo Ttulo que vemos en la imagen, como podemos ver el ttulo se va a insertar
en una tabla, aunque podemos asignarle el ttulo a cualquier otro tipo de elemento.
Figura 61 Cuadro de Ttulo
Al seleccionar la tabla, grfico, imagen, ecuacin, etc y seleccionar Ttulo, Word lo detecta
automticamente y le asigna el ttulo y el tipo de rotulo adecuado. La posicin del ttulo puede ser
incluida encima de la seleccin o por debajo de la seleccin.
Adems vemos una serie de botones:
Nuevo rtulo: este botn sirve para modificar el Ttulo de la ilustracin.
Numeracin: este botn nos abre el cuadro de dilogo que vemos en la imagen y sirve para
modificar el estilo de la numeracin de los ttulos.
Luego presionamos Insertar Tabla de Ilustraciones
Figura 62 Insertar Tabla de Ilustraciones
Impresin de Documentos
Se puede imprimir de dos formas:
Informtica Bsica Universidad de Cuenca
Pgina 56
Microsoft Word 2007
a) Desde la opcin de men Impresin rpida que se encuentra dentro del men Imprimir del Botn
Office. Se utiliza cuando no queremos cambiar ninguna caracterstica de impresin.
Se pincha en el Botn Office
, se hace clic en la flecha que aparece a la derecha del comando
Imprimir y se selecciona la opcin Impresin rpida. Nuestro documento se imprime directamente.
En este caso se imprimen todas las pginas del documento, con las opciones definidas en ese
momento. Antes de mandar la primera impresin del documento, es conveniente comprobar las
opciones definidas en ese momento, para ello tenemos que utilizar el comando Imprimir.
Figura 63 Impresin Rpida
b) Desde la opcin de men Imprimir (CTRL+P) que se encuentra en el Botn Office. Cuando
queremos cambiar alguna caracterstica de impresin. Por ejemplo, el nmero de copias, imprimir
slo alguna pgina del documento, etc.
Figura 64 Impresin
Informtica Bsica Universidad de Cuenca
Pgina 57
Control de cambios y comentarios
Microsoft Word 2007
Hoy en da, el trabajo en equipo se ha vuelto cada vez ms frecuente, en especial en empresas
grandes, editoriales, universidades, etc. Sabiendo que es importante llevar un control de los cambios
y comentarios realizados, Word ofrece la posibilidad de escribir un documento y poderlo compartir
con diversos usuarios. A su vez, cada usuario puede realizar cambios sobre el documento, o tambin
dejar sus comentarios. En cada una de estas acciones, se van colocando mensajes que indican quien
hizo ese comentario o quien ha realizado cambios sobre el documento original. Para activar esta
herramienta es necesario seleccionar la opcin Control de cambios ubicado en el grupo Seguimiento
de la pestaa Revisar.
Figura 65: Men para la activacin de Control de cambios
En la siguiente imagen se presenta un ejemplo de un documento en el que se han insertado algunos
elementos de control.
Figura 66: Ejemplo de un documento en el que ha sido aplicado el Control de cambios
A continuacin se detallan algunas de las herramientas con que se cuenta al momento de activar el
Control de cambios.
Indica que es un cambio de formato, por ejemplo
indica que el texto ha sido cambiado de formato a Ttulo 1; en el siguiente caso se indica que
el texto ha sido resaltado a travs del tipo de fuente Negrita y Cursiva.
Informtica Bsica Universidad de Cuenca
Pgina 58
Microsoft Word 2007
Es posible insertar comentarios a travs de la opcin
Nuevo comentario ubicado en el grupo Comentarios de la pestaa Revisar. Los comentarios
sirven para explicar alguna frase o palabras dentro del documento, al efectuar la insercin
de un comentario, la palabra sealada es resaltada, adicionalmente un globo es insertado a
la derecha del documento, en donde se podr insertar el comentario correspondiente.
Indica que el texto ha sido eliminado por la persona
que ha realizado la revisin.
Indica que el texto que est subrayado ha sido
aadido por la persona que ha realizado la revisin.
Es posible agregar un indicador de control de cambios a la barra de estado, para esto se deber
activar el men contextual de la barra de estado (clic derecho del ratn) y seleccionar la opcin
Control de cambios.
Figura 67: Barra de Estado con el indicador de control de cambios activado
Para quitar las marcas de revisin, se deber utilizar los comandos Aceptar y Rechazar que aparecen
en el grupo Cambios en la ficha Revisar o ubicarse en cada una de las marcas y activar el men
contextual para ir aceptando o rechazando individualmente.
Figura 68: Opciones del grupo Cambios en la ficha Revisar
Insercin de Comentarios
Como se ha mencionado anteriormente, la insercin de comentarios es una herramienta muy til
cuando se comparte un documento con varias personas, especialmente si se desea aadir o sugerir
algn comentario sin realizar cambios precisos al documento. Para insertar un comentario sobre el
documento debemos seguir los siguientes pasos:
1. Seleccionar el texto/palabras a los cuales se va a agregar el comentario.
2. Dar clic sobre el botn Nuevo comentario de la pestaa Revisar.
Informtica Bsica Universidad de Cuenca
Pgina 59
Microsoft Word 2007
Figura 69: Botn para la insercin de un Nuevo comentario
Dependiendo de la vista en que se encuentre, el comentario ser visualizado de una forma u otra.
Por ejemplo estando en vista Normal o Lectura y al efectuar esta accin, el texto seleccionado es
resaltado, y un globo en la parte derecha del documento aparece unido con una lnea discontinua de
puntos hasta el texto. A travs de este globo se puede incluir el texto del comentario.
Figura 70: Ejemplo de una insercin de un comentario
El mensaje adicionalmente ofrece informacin del autor que ha realizado el comentario, as como el
nmero de comentario correspondiente que ha realizado dicha persona.
En otras vistas, como por ejemplo Esquema o Borrador, el texto aparece resaltado pero para poder
acceder a los comentarios se deber visualizar el Panel de Revisin. Para ello es necesario
seleccionar una de las opciones del Panel de revisiones ubicado en la pestaa Revisar.
Figura 71: Opciones para el Panel de revisiones
Un ejemplo de cmo se vera el mismo comentario desde el Panel de revisiones se presenta a
continuacin.
Informtica Bsica Universidad de Cuenca
Pgina 60
Microsoft Word 2007
Figura 72: Ejemplo de visualizacin de los comentarios a travs del Panel de revisiones
Como se puede observar, adicional a los valores ya mencionados, este panel visualiza el nombre
completo del autor y en la siguiente lnea se indica el comentario. Al seleccionar la opcin Panel de
revisiones horizontal tambin mostrar la fecha y hora de cuando se introdujo el comentario.
Adicional a estas opciones, el grupo Comentarios de la pestaa Revisin presenta las siguientes
herramientas:
Comentario anterior.
Visualiza el comentario que est ubicando antes del punto
donde se encuentre el cursor.
Comentario siguiente.
Visualiza el siguiente comentario tomando como referencia
el punto donde nos encontremos.
Eliminar comentario.
Puede presentar varias opciones: 1) borrar el comentario
seleccionado, 2) borrar todos los comentarios mostrados o 3) borrar todos los comentarios
en el documento.
Nota:
Es importante mencionar que las marcas que se adjuntan al documento por defecto no se imprimen,
a no ser que se lo especifique al momento de imprimir.
Buscar un comentario
Word ofrece la posibilidad de buscar un comentario de una persona en especial. Esta opcin es muy
til cuando el documento es revisado por varias personas pero se quiere referir a un comentario en
particular. Esta bsqueda puede ser desarrollada de varias maneras: 1) accediendo a la opcin Ir a
que se encuentra en la pestaa Inicio dentro de las opciones del men Buscar; 2) presionando la
combinacin de teclas Ctrl + I; 3) presionado la tecla F5.
Informtica Bsica Universidad de Cuenca
Pgina 61
Microsoft Word 2007
Figura 73: Cuadro de dilogo Buscar y reemplazar con un ejemplo de Ir a un comentario
Al acceder a esta opcin, el cuadro de dilogo Buscar y Reemplazar se presenta en pantalla. En la
pestaa Ir a, se deber seleccionar Comentario de la lista Ir a: ubicado a lado izquierdo del cuadro
de dilogo. En el listado despegable de la derecha se podr escoger un autor en particular o
simplemente dejar el valor por defecto que indica que sea Cualquier revisor. Finalmente a travs de
los botones Anterior y Siguiente es posible desplazarse por los comentarios de ese autor o autores.
Mostrar u ocultar marcas
Es posible personalizar el tipo de marcas a ser visualizadas cuando se ha activado el Control de
cambios. Para realizar esta personalizacin se deber desplegar el men Mostrar marcas de la
pestaa Revisar.
Figura 74: Opciones del Men Mostrar marcas
A travs de este men es posible seleccionar/deseleccionar todos los comentarios, los mensajes de
formato, inserciones y eliminaciones, etc. El hacerlos visibles u ocultarlos es automtico, si la opcin
est seleccionada las marcas sern visibles de lo contrario no se vern.
Imprimir marcas
Como se mencion anteriormente por defecto lar marcas no son visibles al momento de la
impresin, si lo que se desea es imprimirlos se deber acceder a la opcin Cambiar opciones de
seguimiento del men Control de cambios ubicado en la pestaa Revisar.
Informtica Bsica Universidad de Cuenca
Pgina 62
Microsoft Word 2007
Figura 75: Opciones del men Control de cambios
Al seleccionar esta opcin se abrir un cuadro de dilogo y en la ltima seccin de esta ventana se
encuentra la opcin Orientacin del papel al imprimir donde se podr escoger entre distintas
opciones: 1) Automtico, 2) Conservar, 3) Forzar horizontal como se indica en la siguiente figura:
Figura 76: Opciones del men Orientacin del papel al imprimir del cuadro de dilogo Opciones del Control de Cambios
Automtico
Deja que el mismo programa de Word oriente los comentarios en el
papel de la mejor manera posible.
Conservar
Mantiene el documento conforme a lo que se ve.
Forzar horizontal
Obliga a imprimir el documento en formato horizontal para que
quepan mejor las marcas.
Una vez que se ha configurado la orientacin del papel, en el cuadro de dilogo de Imprimir del
botn de Office se deber seleccionar la opcin Documento con marcas del men Imprimir:
Figura 77: Opciones del men Imprimir
Informtica Bsica Universidad de Cuenca
Pgina 63
Combinar correspondencia
Microsoft Word 2007
Combinar correspondencia es una de las potentes utilidades con que cuenta Word 2007 ya que
permite ahorrar un enorme trabajo cuando se tiene que trabajar en documentos donde se repiten
varios datos. Es decir que a travs de esta opcin es posible crear copias de un mismo documento
pero con ciertos datos diferentes.
Un ejemplo de esta herramienta, es la realizacin de cartas/oficios personalizados, en las que
generalmente el mensaje principal se repite en cada uno de los documentos pero nicamente
cambian los datos de las personas a quienes va destinado el documento. Otros ejemplos de esta
herramienta pueden ser la generacin de etiquetas, la impresin de sobres, generacin de recibos,
etc.
Conceptos previos
Antes de comenzar a utilizar la herramienta para combinar correspondencia es necesario
familiarizarse con ciertos conceptos previos: el documento principal y el origen de datos.
Documento principal: Es el documento de Word que actuar como plantilla, establece la
apariencia que tendr el documento combinado. Contiene el texto fijo que aparecer
literalmente en cada uno de los documentos combinados y los campos variables que
cambian en cada carta del documento combinado, tomando su valor del origen de datos.
Origen de datos: Es el lugar en donde se encuentran los datos que se van a utilizar en el
documento principal. Estos datos pueden tener diversos orgenes: una tabla de Access, un
libro de Excel, una lista de direcciones de Outlook, una tabla de Word, una pgina Web, o se
pueden introducir en el mismo momento de combinar. En cualquier caso es posible ver el
origen de datos como una lista de registros compuestos por campos, donde un registro
corresponde a una fila, y un campo corresponde a una columna.
Crear el documento principal
Para crear el documento principal que actuar como plantilla se debern realizar los siguientes
pasos:
Abrir un documento en blanco de Word o un documento que ya contenga el texto fijo.
Informtica Bsica Universidad de Cuenca
Pgina 64
Microsoft Word 2007
Figura 78: Documento principal que contiene un texto fijo
Seleccionar la opcin Paso a paso por el Asistente para combinar correspondencia del
men Iniciar combinacin de correspondencia ubicado en la pestaa Correspondencia.
Figura 79: Men Iniciar combinacin de correspondencia dentro de la pestaa Correspondencia
A lado derecho de la ventana de Word se abrir la seccin Combinar correspondencia con el primer
paso del asistente.
Primer Paso: Seleccin del tipo de documento
En este primer paso se deber seleccionar el tipo de documento que se desea generar (cartas,
sobres, etiquetas, lista de direcciones, etc.). En el caso del ejemplo se necesita seleccionar Cartas y
dar clic en Siguiente.
Informtica Bsica Universidad de Cuenca
Pgina 65
Microsoft Word 2007
Figura 80: Paso 1 del Asistente para combinar correspondencia
Segundo Paso: Inicio del documento
Se define el documento inicial que contiene la parte fija a partir de la cual se crear el documento
combinado. Se puede escoger entre la utilizacin del documento actual, a partir de una plantilla o a
travs de un documento existente.
Figura 81: Paso 2 del Asistente para combinar correspondencia
A continuacin del listado aparece una explicacin de la opcin seleccionada en este momento. Para
el caso del ejemplo es necesario dejar seleccionada la primera opcin que utiliza el documento
actual como documento principal y hacer clic en Siguiente para continuar con el Paso 3.
Informtica Bsica Universidad de Cuenca
Pgina 66
Microsoft Word 2007
Tercer Paso: Seleccin de los destinatarios
En el tercer paso se selecciona el origen de datos. Como ya se ha mencionado anteriormente es
posible utilizar varias fuentes: otro documento de Word, una hoja de Excel, una tabla de Access, un
fichero estructurado de texto, una lista de direcciones de Outlook, etc.
Figura 82: Paso 3 del Asistente para combinar correspondencia
Utilizar una lista existente: Cuando se encuentra seleccionada esta opcin, en la parte
inferior de la seccin, aparece la palabra Examinar..., dar clic en ella para buscar el archivo
que contiene el origen de datos.
Seleccionar de los contactos de Outlook: En la parte inferior de la seccin, en lugar de la
opcin Examinar... aparece la opcin Elegir la carpeta de contactos, donde se puede dar clic
y elegir la carpeta.
Escribir una lista nueva: Aparece la opcin Crear..., dar clic en esta palabra para introducir
los valores en la lista.
Para el ejemplo se deber seleccionar la primera opcin Utilizar una lista existente, y dar clic en la
palabra Examinar, como se ha explicado anteriormente. Esta accin abre el cuadro de dilogo
Seleccionar archivos de origen de datos por medio del cual se deber indicar de dnde se van a
obtener los datos.
Informtica Bsica Universidad de Cuenca
Pgina 67
Microsoft Word 2007
Figura 83: Cuadro de dilogo que permite seleccionar el archivo que contiene el origen de datos
En el listado Tipo de archivo: se deber seleccionar el tipo de archivo que contiene el origen de
datos. Es posible seleccionar entre varios tipos como por ejemplo el tipo Bases de datos Access
(*.mdbx; *.mdb, etc.), el tipo Archivos de Excel (*.xlsx), el tipo Documentos de Word (*.docx), etc.
En la seccin Buscar en: se deber indicar la carpeta donde se encuentra el origen de datos y
seleccionar el archivo requerido del listado resultante. Al efectuar esta accin en el campo Nombre
de archivo: aparecer el nombre del archivo seleccionado. Para finalizar con esta parte del proceso
se deber dar clic en el botn Abrir. Aparecer en pantalla el cuadro de dilogo Destinatarios de
combinar correspondencia, a travs del cual se podrn observar y personalizar los datos que van a
ser combinados.
Informtica Bsica Universidad de Cuenca
Pgina 68
Microsoft Word 2007
Figura 84: Contenido del archivo de datos que puede ser personalizado a travs del cuadro de dilogo
A travs de este cuadro de dilogo es posible realizar variar acciones con los datos como por
ejemplo ordenar, filtrar, buscar duplicados, etc. Para el ejemplo se deber dar clic en el botn de
Aceptar para continuar con el proceso. Al efectuar esta configuracin dentro de las opciones del
Paso 3, la opcin Examinar desaparece y en su lugar se presenta la opcin Seleccionar una lista
diferente, adicionalmente la opcin Editar lista de destinatarios se encuentra ahora activa. Si no
se desea realizar ninguna modificacin se seleccionar la opcin Siguiente para continuar con el
Paso 4.
Cuarto Paso: Escritura de la carta
A travs de este paso es posible redactar el texto fijo en el documento que se encuentra abierto
actualmente en el caso de que no se haya escrito todava, y adicionalmente es posible insertar los
campos de combinacin.
Para realizar la insercin de los campos se deber ubicar el cursor en la posicin donde se desea
insertar el campo y luego de eso dar clic en el panel de tareas sobre el elemento que se desea
insertar que se encuentra ubicado en la parte derecha del documento.
Informtica Bsica Universidad de Cuenca
Pgina 69
Microsoft Word 2007
Figura 85: Paso 4 del Asistente para combinar correspondencia
Es posible insertar un Bloque de direcciones..., una Lnea de saludo..., un Franqueo electrnico...
(Siempre y cuando se tenga la utilidad instalada), o Ms elementos...
Dentro de la opcin Ms elementos... aparece el listado de todos los campos del origen de datos
que se incluyeron a travs del Paso 3, seleccionar el campo que se desea insertar y dar clic en el
botn Insertar.
Figura 86: Cuadro de dilogo que permite insertar los campos de combinacin en el documento principal
Informtica Bsica Universidad de Cuenca
Pgina 70
Microsoft Word 2007
Cuando se ha completado la insercin de los campos el documento principal tiene el siguiente
aspecto:
Figura 87: Documento principal que contiene los campos de combinacin
Una vez comprobada la insercin de los campos y el aspecto del documento, dar clic en Siguiente
para continuar con el paso 5 del asistente.
Quinto Paso: Vista previa de las cartas
A travs de este paso es posible verificar cmo quedarn todas las cartas con los campos insertados
que fueron obtenidos mediante el documento de origen de datos.
Figura 88: Paso 5 del Asistente para combinar correspondencia
Informtica Bsica Universidad de Cuenca
Pgina 71
Microsoft Word 2007
Es posible utilizar los botones
y
para revisar cada uno de los destinatarios.
Adicionalmente a travs de este paso es posible consultar un documento en especial a travs de la
opcin Buscar un destinatario; a travs del botn Excluir al destinatario es posible descartar el
oficio que se encuentra actualmente en pantalla; o tambin es posible corregir errores encontrados
en el origen de datos a travs de la opcin Editar lista de destinatarios...
Un ejemplo de un documento resultante se presenta en la siguiente figura:
Figura 89: Ejemplo de documento resultante luego de efectuada la combinacin
Una vez que se han verificado los documentos resultantes, dar clic en Siguiente para continuar con
el paso 6 del asistente.
Sexto Paso: Finalizar la combinacin de correspondencia
A travs de este paso es posible enviar las cartas a la impresora a travs de la opcin Imprimir o
editar documentos especficos a travs de la opcin Editar cartas individuales
Figura 90: Paso 6 del Asistente para combinar correspondencia
Informtica Bsica Universidad de Cuenca
Pgina 72
Microsoft Word 2007
Al seleccionar la segunda opcin es posible elegir combinar todos los registros, el registro actual o un
grupo de registros. El resultado de esta accin es un nuevo documento normal sin combinacin.
Figura 91: Cuadro de dilogo que permite editar cartas individuales en un documento nuevo
Para finalizar con la combinacin nicamente es necesario cerrar el panel de tareas.
La pestaa Correspondencia
Una vez que un documento combinado ha sido creado, es posible rectificarlo o modificarlo a travs
de las opciones de la pestaa Correspondencia.
Figura 92: Opciones de la pestaa Correspondencia
Algunas opciones que se encuentran en la pestaa Correspondencia son:
a travs de esta opcin es posible abrir el cuadro de dilogo Destinatarios de
combinar correspondencia para realizar los cambios convenientes.
es posible insertar en la posicin del cursor un bloque de direcciones tal
como se vio en el paso 4 del asistente.
permite insertar en la posicin del cursor una lnea de saludo tal como se vio
en el paso 4 del asistente.
a travs de esta opcin es posible insertar en la posicin del cursor un campo
del origen de datos.
Informtica Bsica Universidad de Cuenca
Pgina 73
Microsoft Word 2007
al activar esta opcin es posible resaltar los campos combinados, siendo de
gran utilidad para localizar ms fcilmente los campos combinados dentro del documento.
A travs de este men es posible utilizar una barra de desplazamiento para
recorrer entre los diferentes destinatarios. Tambin es posible buscar un destinatario en
particular o comprobar automticamente algn tipo de error cometido durante la creacin
de la carta.
Informtica Bsica Universidad de Cuenca
Pgina 74
También podría gustarte
- Carta Compromiso de Término de Estudios de PosgradoDocumento1 páginaCarta Compromiso de Término de Estudios de PosgradoandreafernandaAún no hay calificaciones
- Ciclos HistereticosDocumento6 páginasCiclos HistereticosandreafernandaAún no hay calificaciones
- Conclusiones ProyectosDocumento1 páginaConclusiones ProyectosandreafernandaAún no hay calificaciones
- Metodo de HunterDocumento1 páginaMetodo de HunterandreafernandaAún no hay calificaciones
- Demo Examen Suficiencia PDFDocumento2 páginasDemo Examen Suficiencia PDFandreafernanda67% (3)
- Método de Hardy CrossDocumento3 páginasMétodo de Hardy CrossandreafernandaAún no hay calificaciones
- Método de PlacasDocumento9 páginasMétodo de Placasandreafernanda100% (1)
- Manual SOCE - Catalogo Vigencia Tecnologica - EntidadesDocumento57 páginasManual SOCE - Catalogo Vigencia Tecnologica - EntidadesShirley ChangAún no hay calificaciones
- Solucionar Problemas de Inicio de Windows 98Documento12 páginasSolucionar Problemas de Inicio de Windows 98odm404Aún no hay calificaciones
- Manual de Independientes SOIDocumento53 páginasManual de Independientes SOICatalina Arango Conde ﺕ100% (2)
- Escribir y Guardar DocumentosDocumento3 páginasEscribir y Guardar DocumentosGrecia Massiel Andrade CastilloAún no hay calificaciones
- VI 400proDocumento79 páginasVI 400proArturo AlvaAún no hay calificaciones
- Manual Zelio Cap 04 - 1Documento4 páginasManual Zelio Cap 04 - 1Jonathan Daniel Buendia FloresAún no hay calificaciones
- Guia Pendulo FisicoDocumento7 páginasGuia Pendulo FisicoMarco Antonio Manzaneda PeñaAún no hay calificaciones
- Quinto 2017-2018Documento70 páginasQuinto 2017-2018Annys MikoAún no hay calificaciones
- Curso de AutoCAD 2000 en 3DDocumento93 páginasCurso de AutoCAD 2000 en 3DJuan EspinozaAún no hay calificaciones
- Manual Acc ServerDocumento48 páginasManual Acc ServerAndrés RCAún no hay calificaciones
- Guia Sherlock Holmes Crimes and PunishmentsDocumento103 páginasGuia Sherlock Holmes Crimes and PunishmentsAntonio0% (2)
- Guía de DataStageDocumento31 páginasGuía de DataStageIleana Guerrero50% (4)
- Cuestionario Sistema OperativoDocumento15 páginasCuestionario Sistema OperativoDante Alexander Morales FernándezAún no hay calificaciones
- Manual TP CñlienteDocumento35 páginasManual TP CñlientejuceyaceAún no hay calificaciones
- Fisica-I (Laboratorio) PDFDocumento102 páginasFisica-I (Laboratorio) PDFJIMZSAMIRAún no hay calificaciones
- Introducción Al Uso de Tablas en ExcelDocumento70 páginasIntroducción Al Uso de Tablas en ExcelMarcos Fernando Lima De La CruzAún no hay calificaciones
- Como Guardar y Abrir Un Documento de Microsoft WordDocumento9 páginasComo Guardar y Abrir Un Documento de Microsoft WordEugenio_09Aún no hay calificaciones
- Unidad V - 1 - Formularios en VFP (2013)Documento53 páginasUnidad V - 1 - Formularios en VFP (2013)manuel salvador hernandezAún no hay calificaciones
- ReflexDocumento25 páginasReflexGeoricardo100% (1)
- Kit de Videovigilancia CCTV de 4 CanalesDocumento67 páginasKit de Videovigilancia CCTV de 4 CanalesMabelRinaldiAún no hay calificaciones
- HYPERVISOR VI Manual Del Operador (Español)Documento206 páginasHYPERVISOR VI Manual Del Operador (Español)bprzAún no hay calificaciones
- 697807-Conceptos Basicos de Como Utilizar OperaDocumento62 páginas697807-Conceptos Basicos de Como Utilizar OperaAntonio M. SanchezAún no hay calificaciones
- Ejemplo Creacion Aplicacion MDIDocumento17 páginasEjemplo Creacion Aplicacion MDIkaztilloAún no hay calificaciones
- Word - Actividades Complementarias. Adm31 PDFDocumento43 páginasWord - Actividades Complementarias. Adm31 PDFantonio1516Aún no hay calificaciones
- Audifit 463 Ifu EsDocumento40 páginasAudifit 463 Ifu EsAnonymous iMcdxReyq3Aún no hay calificaciones
- OPTITEX - Manual-completo-de-diseno-en-Espanol PDFDocumento59 páginasOPTITEX - Manual-completo-de-diseno-en-Espanol PDFDaniel Rch.81% (16)
- Instructivo Formulario 1102v4 2012Documento13 páginasInstructivo Formulario 1102v4 2012Nina MachadoAún no hay calificaciones
- Manual de Sistemas RW7Documento93 páginasManual de Sistemas RW7Edgard RosarioAún no hay calificaciones
- Calibre Guía para NovatosDocumento19 páginasCalibre Guía para NovatosDomingo CastellanoAún no hay calificaciones
- Auditoria en SQL ServerDocumento25 páginasAuditoria en SQL ServerRonal Farroñan ValderaAún no hay calificaciones