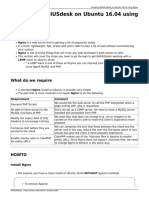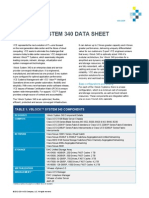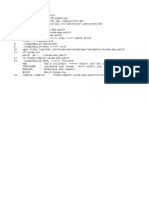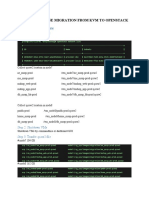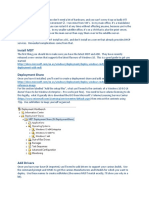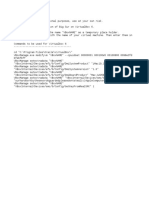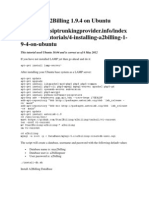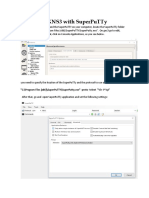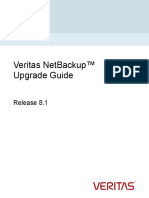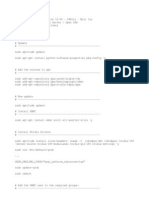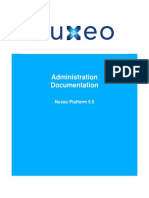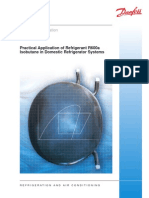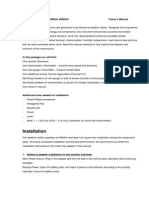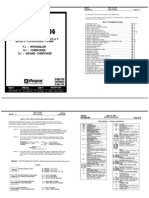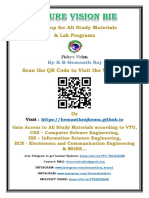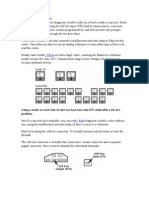Documentos de Académico
Documentos de Profesional
Documentos de Cultura
Install Instructions Notice MultiDiag en
Cargado por
jallehvTítulo original
Derechos de autor
Formatos disponibles
Compartir este documento
Compartir o incrustar documentos
¿Le pareció útil este documento?
¿Este contenido es inapropiado?
Denunciar este documentoCopyright:
Formatos disponibles
Install Instructions Notice MultiDiag en
Cargado por
jallehvCopyright:
Formatos disponibles
INSTALLATION INSTRUCTIONS FOR
"MultiDiag for DiagBox"
CONTENTS
PRELIMINARY STAGE
- Preparing DiagBox
- Updating the DiagBox software version
- Activating the Bluetooth (X200/X201 only)
- Updating the DiagBox profile
INSTALLING MULTI-DIAG for DIAGBOX
- Installing the software
- Starting Multi-Diag
- Configuring the language of Multi-Diag
- Configuring the Multi-Diag VCI
ADDITIONAL INFORMATION
- Updating Multi-Diag
- Configuring the link to the technical documentation
- Multi-Diag user manual
En
PRELIMINARY STAGE
Preparing DiagBox for the installation
of Multi-Diag for DiagBox
Updating the DiagBox software version
- Open DiagBox
- In the upper banner, check that you have update V06.11 or later
- If not, update the software
- Close DiagBox
Activating the Bluetooth for X200 / X201 only
For X200 or X201 computers only, you must activate the Bluetooth as follows:
- Switch off then restart the tool fully
- Start the Bluetooth patch from the menu:
Start\All programmes\PSA Bluetooth Configuration\start
- A DOS screen indicating that the installation is in progress is displayed.
- On the task bar, a crossed out Bluetooth icon appears in the Windows
notification zone. If it does not appear, it may be hidden.
- The computer restarts automatically on completion of the configuration of the
Bluetooth patch.
- Once the computer has restarted, the user must confirm the steps displayed
by the Windows configuration pop-ups (Found new hardware wizard).
This process takes place in two stages:
Stage 1: installing BCM2033
En
Stage 2: installing Microsoft Bluetooth Enumerator
- Finished (The Bluetooth card is now installed with the Microsoft stack and is
ready to use)
Note: exceptions
Machine already patched
Incompatible machine
If the machine has already been configured with the Bluetooth patch, installation of this patch stops. A pop-up message appears indicating to the operator
that the computer is up to date
If the machine is not compatible with
the Bluetooth patch, for example
X220, X61T, Dell, HP... the installation
process stops and the following
message appears
Updating the DiagBox profile
Open DiagBox
- In the menu
Home, select
Configuration
- Confirm
Activation/
Deactivation
- Confirm
Deactivation
En
- Select
Automatic
Deactivation
- The
information
relating to the
deactivation
appears
- Move on
to the
Activation
stage: select
Automatic
activation
En
- Check
the customer code
then wait
- Select the
correct profile.
The following
data must
be entered:
Authorised Repairer
.
Multi-Diag
Citron data
in Multi-Diag
or Peugeot data
in Multi-Diag
.
- Once the correct
profile has been
selected, confirm
and wait.
You reach the
home page
of the chosen
marque, then
the "Multi-Diag"
icon appears.
Close the application
Installing "Multi-Diag for DiagBox"
Installing the software
- Place the Multi-Diag for DiagBox installation DVD in the drive
- The installation starts automatically.
- Accept the terms
of the licence contract
- Enter the serial
number of the MultiDiag communication
interface
indicated on the label on
the back ofthe card,
made up of 6 digits.
- Multi-Diag carries out
the online registration
of the communication
interface.
Make sure that
you have an
internet connection.
- The installation of
Multi-Diag continues.
En
- Click on "yes,
this time only",
then on "next".
- Click on "install
the software
automatically
(recommended)",
then on "next".
- Wait
En
- Click on
"Finish"
- Click on "yes, I want to
restart my
computer now",
then on
"Finish".
Eject the DVD.
When the computer
restarts,
start Diagbox
Starting Multi-Diag
- Start Diagbox
- Click on "Multi-Diag".
The application
starts.
Note:
- The application sometimes starts in the background. In this case, click in the
lower banner of Windows to make the application appear.
- The Multi-Diag newsletter also appears at the first start-up in the lower
banner.
Configuring the language of Multi-Diag
- Click on the tab "applications configuration"
- Click on choose of
language
- Select your
country.
En
Configuring the Multi-Diag VCI
- Connect the Multi-Diag communication
interface to a USB port and to the OBD
socket of a vehicle (to supply the interface
with power).
Note:
the communication interface of DiagBox
PSA XS must remain connected to the
USB port.
- Click on the tab "applications configuration"
- Click on the tab
"configuration
of Multi-Diag ".
- Enter the 6-digit serial
number of the
communication
interface
- Click on the icon.
- Cliquer sur longlet
configuration
Bluetooth .
En
- When the screen
above appears,
the Bluetooth
pairing is
complete.
You can now
disconnect the
USB
cable connecting
the tool to the
interface.
The installation of
Multi-Diag
is complete.
Note:
Each Multi-Diag communication interface is paired with a single tool.
If you have several Multi-Diag tools, remember to pair each interface.
Additional information
Updating Multi-Diag
You will receive 3 major updates per year in DVD format.
Internet updates are also available between each DVD. (Frequency of one per
month on average.)
- Click on the "internet update" button.
- Click on "software".
- Click on "confirm".
- The list of remote
updates appears.
Confirm to start
the download
Configuring the link to the technical documentation
By default, the link to the "VIVID" technical documentation is activated. If you
do not wish to subscribe to this catalogue, you can delete the link.
En
- Click on "configuration
of technical
documentation"
- Untick the link
then confirm.
Multi-Diag user manual
- Click on the "Documentation" icon.
- The list of
documentation
relating to Multi-Diag
appears.
También podría gustarte
- OpenROAD Installation Ubuntu CentosDocumento4 páginasOpenROAD Installation Ubuntu Centoswin100% (1)
- RocketChat Upgrade StepsDocumento3 páginasRocketChat Upgrade Stepsgirmiti itsAún no hay calificaciones
- Installing Radiusdesk On Ubuntu 16.04 Using NginxDocumento9 páginasInstalling Radiusdesk On Ubuntu 16.04 Using Nginxvigo shopAún no hay calificaciones
- Avamar Staging Tape Out Outputting Avamar Backups To Tape Technical Note PDFDocumento39 páginasAvamar Staging Tape Out Outputting Avamar Backups To Tape Technical Note PDFSyedZulhilmiAún no hay calificaciones
- NetBackup Troubleshooting GuideDocumento330 páginasNetBackup Troubleshooting GuideLotus PerfactionAún no hay calificaciones
- ViciBox v8 1-InstallDocumento8 páginasViciBox v8 1-InstallDen NisAún no hay calificaciones
- Resize Disk LinuxDocumento2 páginasResize Disk Linuxntnguyen147_69193555Aún no hay calificaciones
- Install JenkinsDocumento5 páginasInstall Jenkinsshradha11Aún no hay calificaciones
- Radius DeskDocumento14 páginasRadius DeskLucas LineageAún no hay calificaciones
- Vicidialnow Getting Started GuideDocumento18 páginasVicidialnow Getting Started GuideDonn VendorAún no hay calificaciones
- Windev Mobile 21 Concepts UsDocumento118 páginasWindev Mobile 21 Concepts UsYmiuchinAún no hay calificaciones
- Fos 801 PwrecoverynotesDocumento23 páginasFos 801 PwrecoverynotesHam Za0% (1)
- Vblock 340 DatasheetDocumento3 páginasVblock 340 DatasheetSergiuPolAún no hay calificaciones
- Cisco Ace To Nginx: Migration GuideDocumento51 páginasCisco Ace To Nginx: Migration GuideSèdjro Enock TITOAún no hay calificaciones
- How To Install Goautodial From Scratch CentOS 64bit PDFDocumento4 páginasHow To Install Goautodial From Scratch CentOS 64bit PDFPier Montero TaypeAún no hay calificaciones
- Elastix A2 BillingDocumento5 páginasElastix A2 BillingdondegAún no hay calificaciones
- Compile Emu OscamserverDocumento1 páginaCompile Emu OscamservercabralAún no hay calificaciones
- VM MIGRATION FROM KVM TO OPENSTACKDocumento8 páginasVM MIGRATION FROM KVM TO OPENSTACKChu Hà KhanhAún no hay calificaciones
- MDT Setup Guide for Streamlined Windows DeploymentsDocumento17 páginasMDT Setup Guide for Streamlined Windows DeploymentsaaronAún no hay calificaciones
- Big Sur Virtual Box CommandsDocumento1 páginaBig Sur Virtual Box CommandsPetrila HoreaAún no hay calificaciones
- Basic Rman TutorialDocumento42 páginasBasic Rman TutorialIrfan CheemaAún no hay calificaciones
- Installer for DevExpress VCL FullSource (D7-DXE6Documento36 páginasInstaller for DevExpress VCL FullSource (D7-DXE6piubelloAún no hay calificaciones
- Tutorial WinDevDocumento455 páginasTutorial WinDevVictor Villavicencio YallicoAún no hay calificaciones
- How To Configure NRPE and Install From Source With Nagios XI PDFDocumento6 páginasHow To Configure NRPE and Install From Source With Nagios XI PDFJorge AntonioAún no hay calificaciones
- Mikrotik Netinstall in LinuxDocumento10 páginasMikrotik Netinstall in LinuxJonathan Alejandro Elgueta NaranjoAún no hay calificaciones
- NITGEN USB Device Driver For Linux Installation Guide (Eng)Documento7 páginasNITGEN USB Device Driver For Linux Installation Guide (Eng)fransm88Aún no hay calificaciones
- Symantec NetBackup™ 7.5 Upgrade GuideDocumento36 páginasSymantec NetBackup™ 7.5 Upgrade GuideRazvan PascaniucAún no hay calificaciones
- IBM PowerVM Getting Started Guide Redp4815Documento104 páginasIBM PowerVM Getting Started Guide Redp4815himansusekharAún no hay calificaciones
- NetBackup Troubleshoot GuideDocumento348 páginasNetBackup Troubleshoot GuidedennisbgAún no hay calificaciones
- CRP Hotspot (Coova)Documento17 páginasCRP Hotspot (Coova)profeanaisAún no hay calificaciones
- Installing A2Billing 1 9.4 UbuntuDocumento7 páginasInstalling A2Billing 1 9.4 UbuntumirkitoAún no hay calificaciones
- Easy Install Instructions A2billingDocumento4 páginasEasy Install Instructions A2billingSarath Pavithran0% (1)
- NB5230Documento5 páginasNB5230Gianluca GiacopelloAún no hay calificaciones
- HPUX by ShrikantDocumento21 páginasHPUX by ShrikantmanmohanmirkarAún no hay calificaciones
- Configure GNS3 With SuperPuTTyDocumento2 páginasConfigure GNS3 With SuperPuTTyDenis Alberto Rodríguez GonzálezAún no hay calificaciones
- RealtechDocumento35 páginasRealtechplanetshackerAún no hay calificaciones
- Using GSKit Tool and IHS-WebSphere Certification ProcessDocumento8 páginasUsing GSKit Tool and IHS-WebSphere Certification ProcessvaraAún no hay calificaciones
- Ansible AdsfgfgngnDocumento388 páginasAnsible Adsfgfgngnsunil kumarAún no hay calificaciones
- NetBackup81 Upgrade GuideDocumento109 páginasNetBackup81 Upgrade Guidekhursheed4u3590Aún no hay calificaciones
- Linux Storage CommandsDocumento4 páginasLinux Storage CommandsMãñíŸádàvAún no hay calificaciones
- Odoo in High Availability and Ready For Mass Scalability With Zevenet - ZEVENETDocumento10 páginasOdoo in High Availability and Ready For Mass Scalability With Zevenet - ZEVENETIdris IdrisAún no hay calificaciones
- XBMC-PVR Lucid64 26112010 OKDocumento5 páginasXBMC-PVR Lucid64 26112010 OKanakin5788Aún no hay calificaciones
- Zabbix SMS Notification SetupDocumento1 páginaZabbix SMS Notification SetupDavyAvicenneAún no hay calificaciones
- Asterisk CDR MysqlDocumento11 páginasAsterisk CDR MysqlCristhianDavidAún no hay calificaciones
- NEW POS TECHNOLOGY DEVELOPMENT MANUALDocumento245 páginasNEW POS TECHNOLOGY DEVELOPMENT MANUALMario Moises Pavez ValenciaAún no hay calificaciones
- IBM PowerHA SystemMirror 7.1.2 Enterprise Edition For AIX PDFDocumento506 páginasIBM PowerHA SystemMirror 7.1.2 Enterprise Edition For AIX PDFHumberto LopezAún no hay calificaciones
- Nuxeo Platform 5.5 Administration DocumentationDocumento173 páginasNuxeo Platform 5.5 Administration DocumentationPatrick McCourtAún no hay calificaciones
- EMC VMAX - Fully Pre-Allocate TdevDocumento50 páginasEMC VMAX - Fully Pre-Allocate TdevNorisham Abd RahmanAún no hay calificaciones
- Setup SQL Cluster r2 Failover Cluster in Vmware Workstation 7Documento89 páginasSetup SQL Cluster r2 Failover Cluster in Vmware Workstation 7Saravana Kumar100% (1)
- Build a Hyper-V Virtual LabDocumento13 páginasBuild a Hyper-V Virtual LabMarjolein CamiesAún no hay calificaciones
- Installation DBox enDocumento6 páginasInstallation DBox enNuno Pires100% (1)
- Diagnostics Inst Manual enDocumento24 páginasDiagnostics Inst Manual enmegane1900Aún no hay calificaciones
- Readme English PDFDocumento38 páginasReadme English PDFJosé Hernández BarrientosAún no hay calificaciones
- 705P01417 V2100-3100 EDOC Installation InstructionsDocumento3 páginas705P01417 V2100-3100 EDOC Installation InstructionsNam LuongAún no hay calificaciones
- Automotive Air Conditioning Training ManualDocumento88 páginasAutomotive Air Conditioning Training ManualSyful Amadeus100% (4)
- Isobutane (R600A) DanfosDocumento12 páginasIsobutane (R600A) Danfosjob_openings4094Aún no hay calificaciones
- AURIOL WEATHER - STATIONmanual - W155-English - 01 PDFDocumento15 páginasAURIOL WEATHER - STATIONmanual - W155-English - 01 PDFPanos PanitsidisAún no hay calificaciones
- LIPO and Much More About Electrical Radio ControlledDocumento86 páginasLIPO and Much More About Electrical Radio ControlledjallehvAún no hay calificaciones
- Manual PajeroDocumento212 páginasManual PajeroAlfredo Flores75% (4)
- Auriol Protocol v20Documento10 páginasAuriol Protocol v20darkway88Aún no hay calificaciones
- Front Suspension Parts GuideDocumento1070 páginasFront Suspension Parts GuideALFREDO TEXACAAún no hay calificaciones
- RikoMagic 802 140801 - IIIS, IV User ManualDocumento25 páginasRikoMagic 802 140801 - IIIS, IV User ManualjallehvAún no hay calificaciones
- DC17 Ch06Documento36 páginasDC17 Ch06Nadie Lrd100% (1)
- zNID-GPON-2511: Quick Installation InstructionsDocumento1 páginazNID-GPON-2511: Quick Installation InstructionsayalamexAún no hay calificaciones
- Design and Implementation of Multiple Output Switch Mode Power SupplyDocumento6 páginasDesign and Implementation of Multiple Output Switch Mode Power SupplyseventhsensegroupAún no hay calificaciones
- Innovatint Lab Manual PDFDocumento397 páginasInnovatint Lab Manual PDFRomeu NataleAún no hay calificaciones
- Testing and Analyzing Methods For Truncated Binary MultiplicationDocumento94 páginasTesting and Analyzing Methods For Truncated Binary MultiplicationA. VillaAún no hay calificaciones
- Tiny TileDocumento1 páginaTiny TileraduAún no hay calificaciones
- High and Low Level LanguagesDocumento5 páginasHigh and Low Level LanguagesAhmed HassanAún no hay calificaciones
- Understanding PC & and TroubleshooingDocumento6 páginasUnderstanding PC & and Troubleshooingguptaanish978Aún no hay calificaciones
- Altistart 48 ATS48C14QDocumento2 páginasAltistart 48 ATS48C14QHaytham BafoAún no hay calificaciones
- Current Stock ListDocumento8 páginasCurrent Stock ListOjhal RaiAún no hay calificaciones
- X20 Input Output SystemsDocumento148 páginasX20 Input Output SystemsSatadru Banerjee100% (1)
- ER301 Manual V100Documento10 páginasER301 Manual V100Boris Bryan LopendiaAún no hay calificaciones
- Processor OrganizationDocumento6 páginasProcessor Organizationgo2_sumit100% (1)
- Gasoline Engine Sterndrive Models Installation ManualDocumento148 páginasGasoline Engine Sterndrive Models Installation ManualDragan MarkovAún no hay calificaciones
- Formation Mikrotik MTCNA PDFDocumento1 páginaFormation Mikrotik MTCNA PDFJoseph Edwards0% (1)
- UNDERWATER SHIP PROPELLER MANUALSDocumento129 páginasUNDERWATER SHIP PROPELLER MANUALSChristian Delgado RamosAún no hay calificaciones
- VT3 Series: Connection ManualDocumento16 páginasVT3 Series: Connection Manualgiapy0000Aún no hay calificaciones
- 17cs72 Notes Module 4Documento54 páginas17cs72 Notes Module 4Rhea BabjiAún no hay calificaciones
- Software TestingDocumento61 páginasSoftware Testingmalik143iAún no hay calificaciones
- Smart View User GuideDocumento652 páginasSmart View User GuidePrashantRanjan2010Aún no hay calificaciones
- Configure Cacti to use Spine pollerDocumento5 páginasConfigure Cacti to use Spine pollerNgụy ĐiệpAún no hay calificaciones
- Question Paper Code:: Reg. No.Documento3 páginasQuestion Paper Code:: Reg. No.Vijaya LakshmiAún no hay calificaciones
- Formal Verificaiton of A FIFODocumento8 páginasFormal Verificaiton of A FIFOSandesh BorgaonkarAún no hay calificaciones
- Astonishing Home Theatre Performance From The Legend in Digital ProjectionDocumento6 páginasAstonishing Home Theatre Performance From The Legend in Digital ProjectionabhidelhiguyAún no hay calificaciones
- Microprocessors in 2020Documento4 páginasMicroprocessors in 2020Brian RichardsAún no hay calificaciones
- Zive MP2Documento12 páginasZive MP2Sandhya JakkuAún no hay calificaciones
- Code 2 y 3 DigDocumento19 páginasCode 2 y 3 DigAxlesAún no hay calificaciones
- Kodak I1200 I1300Documento118 páginasKodak I1200 I1300אליהו אסתי אנדרד100% (2)
- Section 1: Document Information: SCM Report Master Data ZMM - Mat - VenDocumento3 páginasSection 1: Document Information: SCM Report Master Data ZMM - Mat - VenRicky リキAún no hay calificaciones
- DELL Company PresentationDocumento12 páginasDELL Company PresentationAvinash TiwariAún no hay calificaciones