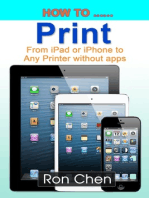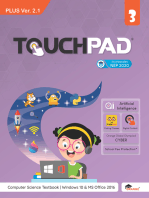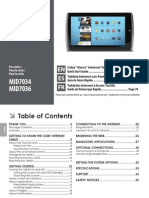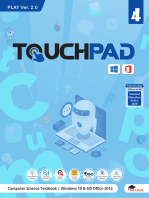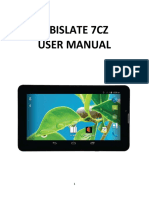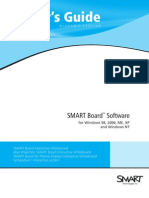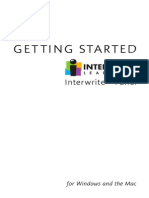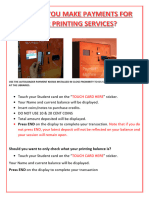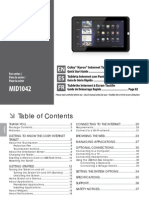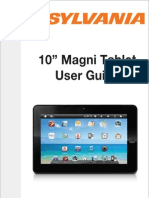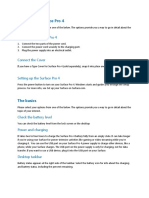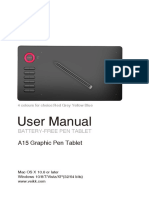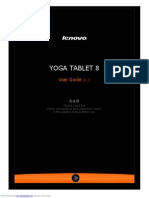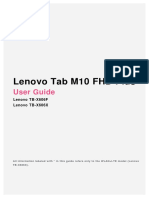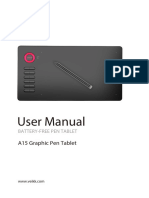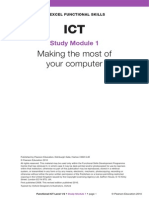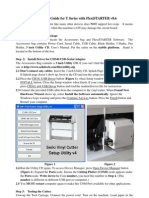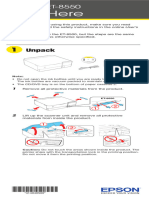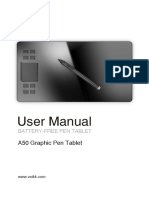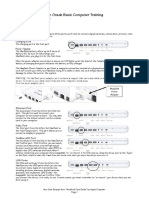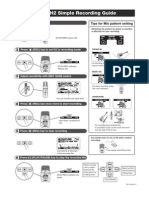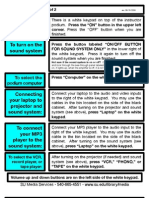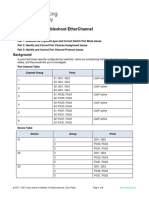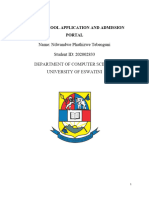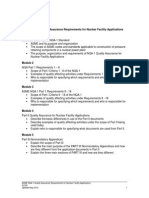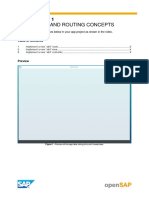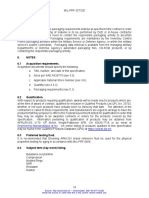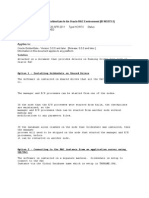Documentos de Académico
Documentos de Profesional
Documentos de Cultura
Cooley 106 Instructions Rev 01-27-2010
Cargado por
SU Media ServicesDescripción original:
Derechos de autor
Formatos disponibles
Compartir este documento
Compartir o incrustar documentos
¿Le pareció útil este documento?
¿Este contenido es inapropiado?
Denunciar este documentoCopyright:
Formatos disponibles
Cooley 106 Instructions Rev 01-27-2010
Cargado por
SU Media ServicesCopyright:
Formatos disponibles
Locate the gray control panel (lower corner on
Smart Board). Press the |arge button.
When fnished, press the same button twice to turn off the projector.
You will see an audio cable and a vGA (video)
cable protruding from the top of the podium.
Connect the VGA cab|e [ ] to your |aptop's
v|deo output (you will need a vGA adapter for a
Mac), and connect the aud|o cab|e [ ] to
your |aptop's headphone jack.
Press the "Computer 2" button on the gray
control panel.
Coo|ey 106 rev. 09-07-2011
Turn on the
projector:
To connect
your |aptop to
the projector and
sound system:
Press the "Computer 1" button on the gray
control panel.
lf the SMART Board does not respond to touch, make sure the cable labeled
SMART Board USB" is connected to one of the USB ports on the front of the
desktop computer and the SMART Board Tools" application is running.
To se|ect the
desktop
computer:
Well ahead of time, install the SMART Board software on your laptop; for
instructions, visit www.su.edu/library/media, click On||ne He|o, and then click
SMAR7 Boa|d.
D|sconnect the cab|e |abe|ed "SMART Board USB"
from the USB port on the front of the desktop
computer. Connect |t to one of your |aptop's USB
ports. Run the "SMART Board Too|s" app||cat|on on
your |aptop.
You MUST reconnect the SMART Board USB cable to one of the USB ports on
the front of the desktop computer after you are fnished.
To use the
SMART
Board's touch
funct|ons
w|th your
|aptop:
Turn on the
speakers:
On one of the speakers mounted on either side of the SMART
Board, there is a gray volume knob. Turn the knob to the
r|ght (c|ockw|sej to turn on the speakers. Adjust
the volume using the same knob.
P|ease report any prob|ems w|th aud|o-v|sua| equ|pment. visit www.su.edu/library/media and click Reoo|t an /sse.
Need more he|p or tra|n|ng? visit www.su.edu/library/media and click on Reqest G|oo 7|a|n|ng o| One-on-One Aooo|ntment.
SU Media Services Live Chat: media@su.edu 540-665-4551 www.su.edu/library/media
Do not use any k|nd of rea| (|nkj
markers or pens on the
|nteract|ve wh|teboard.
Do not use adhesive tape on the interactive whiteboard; removing the tape
can damage the top layer of the writing surface.
Do not use any type of sharp object on the interactive whiteboard.
Do not use any kind of liquid cleaners on the interactive whiteboard except
as noted in the instructions below. Do not use any dry or wet abrasive
cleaners (such as Mr. Clean Magic Eraser). Do not ever spray cleaner
directly on the interactive whiteboard.
Instruct|ons for C|ean|ng the Wr|t|ng Surface
Use an alcohol-free household glass cleaner, such as Windex glass
cleaner, to clean the writing surface.
Do not spray c|eaner d|rect|y onto the surface. lnstead, lightly spray
cleaner on a cloth, and then gently wipe the screen.
Do not allow excess glass cleaner to fow into the crack between the lower
frame and the writing surface, or into the pen tray recesses.
lf you can still see marks after cleaning the surface with index glass
cleaner, use a dry-erase marker cleaner, such as Sanford Expo
whiteboard cleaner.
For stubborn stains, use isopropyl alcohol (lPA) to clean the writing
surface.
Quick Reference
SMART Board Interactive Whiteboard Basics
This Quick Reference provides an overview of the information you need to begin using a SMART Board
interactive
whiteboard. Before you begin, make sure the appropriate Notebook software has been loaded on your computer.
For more information, refer to your SMART Board interactive whiteboard Users Guide.
Starting the SMART Board interactive whiteboard
1 Ensure the interactive whiteboard and projector are connected to the computer
2 Turn on the projector, then the computer. The interactive whiteboard draws power from the computer and will
be activated automatically. The Ready Light, indicating the status of your interactive whiteboard, will be red
while the board and the computer are establishing communication.
NOTE: Depending on the model of the SMART Board interactive whiteboard you are using, the Ready Light is
either located on the right side of the SMART Pen Tray or the lower-right side of the frame bezel.
3 Log on, if required, using the computer keyboard. When the Ready Light on the pen tray turns green, the
computer and the interactive whiteboard have established communication. The board is now touch sensitive,
and you can open any application available on the connected computer.
Orienting the SMART Board interactive whiteboard
Orient your interactive whiteboard when setting it up or if either the projector or interactive whiteboard has been
moved since you last used it.
1 Press and hold the On-Screen keyboard and the control-click buttons simultaneously until the Orientation
screen appears
2 Begin the orientation process at the upper left-hand corner of the
Orientation screen. Press your finger or pen tool firmly on the center
of each cross in the order indicated by the white, diamond-shaped
graphic/
Ready Light on
lower-right side
of frame bezel
Ready Light on right
side of pen tray
Pen-tray buttons
Pen-tray buttons
The Orientation screen
Your finger is your mouse
A press on a SMART Board interactive whiteboard is the same as a click with a mouse. To
open an application such as an Internet browser, double-press the application icon with your
finger.
Writing and erasing notes
To write over your desktop image or application, pick up a pen tool from the pen tray and write
on the interactive whiteboard. To write in a different color, pick up a different-colored pen tool.
The color recognition comes from the optical sensors in the pen-tray slots and not from the pen tools themselves.
Pick up the eraser from the pen tray and move it in a smooth motion over your notes to erase them.
NOTE: The interactive whiteboard only recognizes the last tool removed from the pen tray. For example, if you al-
ready have a pen tool in your hand when you pick up the eraser, the interactive whiteboard will assume you want to
erase, regardless of whether you touch the board with a pen tool or an eraser. To avoid confusion, return each tool
to its proper slot when you finish using it.
Notebook software
Notebook software acts as an electronic notebook that can be used to edit, save and distribute
information written on a SMART Board interactive whiteboard. Open Notebook software by pressing
the Notebook icon in the Dock.
Additional training material on how to use Notebook software is available at www.smarttech.com/trainingcenter.
Saving your notes
You can easily save the notes you have written on your interactive
whiteboard for future reference.
1 Pick up a pen tool from the pen tray. The Digital Ink Layer
border will appear on your screen. To save what you write on
the board when this layer is in place, press the Screen
capture button in the top right-hand corner of the border.
An image of the screen, including your writing, will be saved
in a new Notebook
file.
NOTE: If the Digital Ink Layer border does not appear when
you pick up a pen tool, you may be working in an Ink Aware
application (e.g., Microsoft
Word). If the application is Ink
Aware, buttons will be available in the applications own
toolbar for capturing writing.
2 If you wish to capture a specific area of your screen, press the SMART Board
Tools icon located in the Dock at the bottom of your screen. Choose Screen
Capture Toolbar from the menu to launch the Screen Capture toolbar.
3 To capture a selected area of your notes, press the Area Capture button on the
Screen Capture toolbar. Press the interactive whiteboard and, without releasing
pressure, drag the selection box using your finger to outline the area you want to
capture.
4 Notebook software will open automatically, and your capture will be saved to a new Notebook page.
5 Select the unsaved Notebook file from the Dock to view your captured image in Notebook software
6 Select File > Save to save your notes for future reference
Close
Digital Ink
Layer
Screen
capture
Clear
Digital Ink
Layer
border
Area Capture button
2008 SMART Technologies ULC. All rights reserved. SMART Board, Notebook, smarttech and the SMART logo are trademarks or registered
trademarks of SMART Technologies ULC in the U.S and/or other countries. All other third-party product and company names may be trademarks
of their respective owners. Printed in Canada 05/2008.
También podría gustarte
- How to Print from iPad or iPhone to Any Printer without appsDe EverandHow to Print from iPad or iPhone to Any Printer without appsCalificación: 5 de 5 estrellas5/5 (1)
- Davis 213 Instructions Rev 09-07-2011Documento4 páginasDavis 213 Instructions Rev 09-07-2011SU Media ServicesAún no hay calificaciones
- Basic Use of The Interactive Whiteboard by Hamlet Del JesusDocumento26 páginasBasic Use of The Interactive Whiteboard by Hamlet Del Jesusapi-194517036Aún no hay calificaciones
- Smartboard Training 101: Setting Up The SmartboardDocumento11 páginasSmartboard Training 101: Setting Up The Smartboardticks503Aún no hay calificaciones
- Samsung Galaxy Tab 3, 4, & S Unofficial Guide: Complete Tips, Tricks, & How to Setup & Use Your DeviceDe EverandSamsung Galaxy Tab 3, 4, & S Unofficial Guide: Complete Tips, Tricks, & How to Setup & Use Your DeviceAún no hay calificaciones
- Mid7034 MNDocumento116 páginasMid7034 MNPruebas456Aún no hay calificaciones
- EasyPen M506 PC EnglishDocumento11 páginasEasyPen M506 PC EnglishIsabella HuncalAún no hay calificaciones
- Smart Board TutorialDocumento16 páginasSmart Board TutorialRodion CiupercaAún no hay calificaciones
- Using Touch Gestures With Your SMART Board™ Interactive Display Frame or SMART Board 6052i Interactive DisplayDocumento16 páginasUsing Touch Gestures With Your SMART Board™ Interactive Display Frame or SMART Board 6052i Interactive DisplaypangeniAún no hay calificaciones
- Lenovo Yoga Book Ug en v1.0 201611Documento28 páginasLenovo Yoga Book Ug en v1.0 201611Oscar Ahumada G.Aún no hay calificaciones
- Tablo ManualDocumento72 páginasTablo ManualBob GatesAún no hay calificaciones
- Ubislate 7Cz User ManualDocumento19 páginasUbislate 7Cz User Manualanchal guliaAún no hay calificaciones
- Smart Board User GuideDocumento91 páginasSmart Board User GuideHusselearningAún no hay calificaciones
- User Guide QuadraDocumento24 páginasUser Guide QuadraAlina BoticaAún no hay calificaciones
- 01-10-Guia Usuario I - OfficejetDocumento25 páginas01-10-Guia Usuario I - OfficejetPere AlpeAún no hay calificaciones
- Smart BeginnerDocumento0 páginasSmart Beginnerapi-232647745Aún no hay calificaciones
- Manual de Tablet Coby PDFDocumento120 páginasManual de Tablet Coby PDFronald_ruiz3187Aún no hay calificaciones
- Coby KyrosDocumento121 páginasCoby Kyrosesgomez100% (1)
- VEIKK A15Pro Instruction ManualDocumento22 páginasVEIKK A15Pro Instruction ManualWanda Wanda100% (1)
- Interwrite Panel Getting StartedDocumento32 páginasInterwrite Panel Getting StartedvictorferrazAún no hay calificaciones
- PenSketch M912 PC EnglishDocumento12 páginasPenSketch M912 PC EnglishJonathanMarchantLopezAún no hay calificaciones
- Printing Solution For StudentsDocumento3 páginasPrinting Solution For Studentsnkosinamandla64Aún no hay calificaciones
- EN ES FR: For Series / para La Serie / Pour La SérieDocumento124 páginasEN ES FR: For Series / para La Serie / Pour La SériePepi FirminoAún no hay calificaciones
- Sylvania Tablet 10 STDocumento16 páginasSylvania Tablet 10 STJose Luis Camargo PonceAún no hay calificaciones
- Multi TurnDocumento4 páginasMulti TurnRupamAún no hay calificaciones
- Driver English PDFDocumento13 páginasDriver English PDFJonagJonagAún no hay calificaciones
- Operating System Features: Task 4Documento11 páginasOperating System Features: Task 4Esther ReddyAún no hay calificaciones
- EasyPen I450x, MousePen I608x PC EnglishDocumento12 páginasEasyPen I450x, MousePen I608x PC EnglishJonathanMarchantLopezAún no hay calificaciones
- Start Setup Here... : Important! NotDocumento24 páginasStart Setup Here... : Important! Notsantiago perezAún no hay calificaciones
- Workforce wf2960Documento8 páginasWorkforce wf2960Kevin ThomasAún no hay calificaciones
- NB Basics Learning ResourceDocumento38 páginasNB Basics Learning ResourceArjay AlsonadoAún no hay calificaciones
- User Manual: A15 Graphic Pen TabletDocumento22 páginasUser Manual: A15 Graphic Pen TabletBhrom ArazAún no hay calificaciones
- Haier Y11b TabletDocumento25 páginasHaier Y11b TabletJaleel AhmadAún no hay calificaciones
- Manual Micromax P300Documento36 páginasManual Micromax P300Angel GuzmanAún no hay calificaciones
- Yoga Tablet 8: User GuideDocumento27 páginasYoga Tablet 8: User GuidepranalarAún no hay calificaciones
- Lenovo Tab M10 FHD Plus: User GuideDocumento25 páginasLenovo Tab M10 FHD Plus: User GuideAdnAún no hay calificaciones
- Ugee V4.1 Driver Instruction Manual - 20230613120439Documento30 páginasUgee V4.1 Driver Instruction Manual - 20230613120439Alejandro De Jesus Romo RosalesAún no hay calificaciones
- VEIKK A15PRO Instruction Manual 0714Documento20 páginasVEIKK A15PRO Instruction Manual 0714Corny777 UwUAún no hay calificaciones
- Driver User Manual (English)Documento16 páginasDriver User Manual (English)Christopher CestiAún no hay calificaciones
- Interwrite Workspace v. 8.0 Beginning: Educational Technology CenterDocumento20 páginasInterwrite Workspace v. 8.0 Beginning: Educational Technology CenterPedro Pablo Gonzalez PaezAún no hay calificaciones
- Mini Android PC User ManualDocumento20 páginasMini Android PC User Manualempório_perfumesAún no hay calificaciones
- VEIKK A15 Instruction Manual 0714Documento20 páginasVEIKK A15 Instruction Manual 0714Jimmy MAún no hay calificaciones
- Fs Ict l1-2 Mod1Documento10 páginasFs Ict l1-2 Mod1api-266955122Aún no hay calificaciones
- Travelmate 2300/4000/4500 Series: User'S GuideDocumento95 páginasTravelmate 2300/4000/4500 Series: User'S Guidemicorreo1234Aún no hay calificaciones
- Seiki ManualDocumento2 páginasSeiki Manualjlarosete50% (10)
- Documentatie Imprimanta M940Documento22 páginasDocumentatie Imprimanta M940Florin StanciulescuAún no hay calificaciones
- UserGuide Arnova 7cG2 PN109940 BookDocumento57 páginasUserGuide Arnova 7cG2 PN109940 BookGesempAún no hay calificaciones
- VEIKK Creator VK430 Instruction Manual 0714Documento20 páginasVEIKK Creator VK430 Instruction Manual 0714martsam2018Aún no hay calificaciones
- Et8500 InstalaçãoDocumento8 páginasEt8500 InstalaçãoLINO ROBERTO SILVAAún no hay calificaciones
- VEIKK A50 Instruction Manual PDFDocumento24 páginasVEIKK A50 Instruction Manual PDFPrashant Garg100% (1)
- Ideapad Tablet A1-07: User GuideDocumento35 páginasIdeapad Tablet A1-07: User GuidealelendoAún no hay calificaciones
- User's Manual: ? Package ContentsDocumento75 páginasUser's Manual: ? Package ContentsCicero PaulaAún no hay calificaciones
- VEIKK A30 Instruction ManualDocumento22 páginasVEIKK A30 Instruction ManualLQ530Aún no hay calificaciones
- Lenovo TAB A7-30: User GuideDocumento29 páginasLenovo TAB A7-30: User GuideAlfred LacandulaAún no hay calificaciones
- Graphics Tablet User ManualDocumento55 páginasGraphics Tablet User ManualByju MannilAún no hay calificaciones
- 7Th Grade Basic Computer Training: Macbook GuideDocumento6 páginas7Th Grade Basic Computer Training: Macbook GuideMahmoud QousiAún no hay calificaciones
- John Kerr 301 Rev02-28-2011Documento1 páginaJohn Kerr 301 Rev02-28-2011SU Media ServicesAún no hay calificaciones
- New Mac Minis Sept 2010Documento2 páginasNew Mac Minis Sept 2010SU Media ServicesAún no hay calificaciones
- ZOOM H2 Simple Recording Guide: Tips For Mic Pattern SettingDocumento1 páginaZOOM H2 Simple Recording Guide: Tips For Mic Pattern SettingSU Media ServicesAún no hay calificaciones
- Armstrong 39 Instructions Rev 07-16-2009Documento1 páginaArmstrong 39 Instructions Rev 07-16-2009SU Media ServicesAún no hay calificaciones
- Ruebush 113 Instructions Rev 06-10-2009Documento2 páginasRuebush 113 Instructions Rev 06-10-2009SU Media ServicesAún no hay calificaciones
- HCMD CLIReferenceGuide hcmd0044Documento42 páginasHCMD CLIReferenceGuide hcmd0044João de Deus Oliveira CriscuoloAún no hay calificaciones
- Android Video: Debug GuideDocumento45 páginasAndroid Video: Debug GuideHashfi RosantoAún no hay calificaciones
- New Starters Guide: 2G and 3G MML CommandsDocumento11 páginasNew Starters Guide: 2G and 3G MML CommandsSam BAún no hay calificaciones
- Packet Tracer - Troubleshoot Etherchannel: ObjectivesDocumento2 páginasPacket Tracer - Troubleshoot Etherchannel: Objectivesnasywa affhAún no hay calificaciones
- Online School Application and Admission PortalDocumento20 páginasOnline School Application and Admission PortalAtease ProductionAún no hay calificaciones
- 2002-03 The Computer Paper - Ontario EditionDocumento113 páginas2002-03 The Computer Paper - Ontario EditionthecomputerpaperAún no hay calificaciones
- Uputstvo FPrintWinDocumento145 páginasUputstvo FPrintWincikabiliAún no hay calificaciones
- DSP en FFT NotesDocumento24 páginasDSP en FFT NotesThủyAún no hay calificaciones
- 960 0103 01 SignalFire Pressure Ranger Manual Rev 1 - 3Documento24 páginas960 0103 01 SignalFire Pressure Ranger Manual Rev 1 - 3SURULIAPPAN PREMKMARAún no hay calificaciones
- Cli GuideDocumento120 páginasCli GuideJitesh JainAún no hay calificaciones
- Fanvil X7 DatasheetDocumento2 páginasFanvil X7 DatasheetAda NasufiAún no hay calificaciones
- Quality Plan ApiDocumento5 páginasQuality Plan ApiM Ahmed YaseenAún no hay calificaciones
- ASME NQA-1 Quality Assurance Requirements For Nuclear Facility ApplicationsDocumento2 páginasASME NQA-1 Quality Assurance Requirements For Nuclear Facility ApplicationsPrakhar KulshreshthaAún no hay calificaciones
- ACL - Wildcard MasksDocumento3 páginasACL - Wildcard MasksAnonymous s7uIdAvj2RAún no hay calificaciones
- Infoblox Whitepaper Nios - 1Documento7 páginasInfoblox Whitepaper Nios - 1Alberto Huamani CanchizAún no hay calificaciones
- PayU Technical Integration Document v1.3Documento9 páginasPayU Technical Integration Document v1.3Abhishek ChakravartyAún no hay calificaciones
- Mx2000 Universal Routing PlatformsDocumento10 páginasMx2000 Universal Routing PlatformsBullzeye StrategyAún no hay calificaciones
- Lecture 1aDocumento37 páginasLecture 1aElinaike MatheruAún no hay calificaciones
- D82167GC10-Practices For Lesson 7Documento14 páginasD82167GC10-Practices For Lesson 7ChristianQuirozPlefkeAún no hay calificaciones
- v4/v6 L3VPN Over IP Core - Tutorial: Madhusudan NanjanagudDocumento30 páginasv4/v6 L3VPN Over IP Core - Tutorial: Madhusudan NanjanagudPierre PaulAún no hay calificaciones
- Vijeo Citect Architecture and Redundancy Study GuideDocumento19 páginasVijeo Citect Architecture and Redundancy Study GuideNuwan BandaraAún no hay calificaciones
- Network ManagementDocumento257 páginasNetwork ManagementAlexanderAún no hay calificaciones
- Car PArk System ReportDocumento152 páginasCar PArk System Reportsnehal_patel_40% (1)
- AACS2284 Tut 2 QuestionDocumento3 páginasAACS2284 Tut 2 QuestionSHU HAN WONGAún no hay calificaciones
- MIS AssignmentDocumento7 páginasMIS AssignmentRajeev Prasad NaiduAún no hay calificaciones
- OpenSAP Ui51 Week4 Unit 1 NARC ExerciseDocumento6 páginasOpenSAP Ui51 Week4 Unit 1 NARC Exercisebhavana amarAún no hay calificaciones
- MIL-PRF-25732 REV. D (MIL-P-25732) - Part14Documento1 páginaMIL-PRF-25732 REV. D (MIL-P-25732) - Part14David WongAún no hay calificaciones
- Analisis Kualitas TanahDocumento9 páginasAnalisis Kualitas Tanahagus_mawan77Aún no hay calificaciones
- System Center Data Protection Manager 2010 Troubleshooting GuideDocumento319 páginasSystem Center Data Protection Manager 2010 Troubleshooting GuideDavid LawranceAún no hay calificaciones
- Installing and Configuring Golden Gate in An Oracle RAC EnvironmentDocumento3 páginasInstalling and Configuring Golden Gate in An Oracle RAC Environmentqatar.ashraf2457Aún no hay calificaciones
- Beginning AutoCAD® 2022 Exercise Workbook: For Windows®De EverandBeginning AutoCAD® 2022 Exercise Workbook: For Windows®Aún no hay calificaciones
- Autodesk Fusion 360: A Power Guide for Beginners and Intermediate Users (3rd Edition)De EverandAutodesk Fusion 360: A Power Guide for Beginners and Intermediate Users (3rd Edition)Calificación: 5 de 5 estrellas5/5 (2)
- CATIA V5-6R2015 Basics - Part I : Getting Started and Sketcher WorkbenchDe EverandCATIA V5-6R2015 Basics - Part I : Getting Started and Sketcher WorkbenchCalificación: 4 de 5 estrellas4/5 (10)
- A Comprehensive Guide to Video Game Design SchoolsDe EverandA Comprehensive Guide to Video Game Design SchoolsAún no hay calificaciones
- From Vision to Version - Step by step guide for crafting and aligning your product vision, strategy and roadmap: Strategy Framework for Digital Product Management RockstarsDe EverandFrom Vision to Version - Step by step guide for crafting and aligning your product vision, strategy and roadmap: Strategy Framework for Digital Product Management RockstarsAún no hay calificaciones
- Autodesk Fusion 360 Black Book (V 2.0.12670) - Part 1De EverandAutodesk Fusion 360 Black Book (V 2.0.12670) - Part 1Aún no hay calificaciones
- AutoCAD 2010 Tutorial Series: Drawing Dimensions, Elevations and SectionsDe EverandAutoCAD 2010 Tutorial Series: Drawing Dimensions, Elevations and SectionsAún no hay calificaciones
- SolidWorks 2015 Learn by doing-Part 1De EverandSolidWorks 2015 Learn by doing-Part 1Calificación: 4.5 de 5 estrellas4.5/5 (11)
- Autodesk Fusion 360 Black Book (V 2.0.10027) - Part 2De EverandAutodesk Fusion 360 Black Book (V 2.0.10027) - Part 2Aún no hay calificaciones