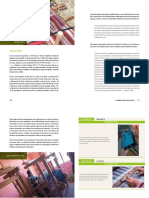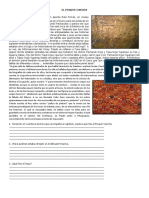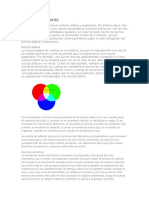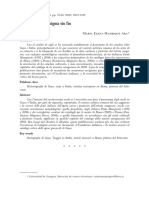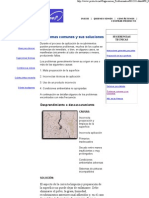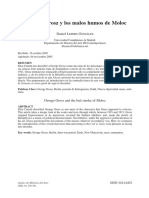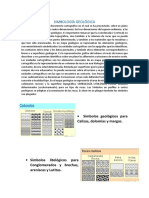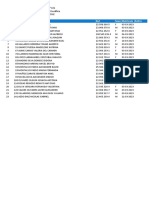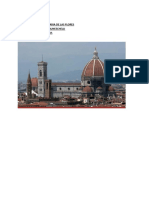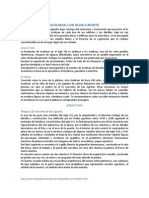Documentos de Académico
Documentos de Profesional
Documentos de Cultura
PHOTOSHOP
Cargado por
abcDerechos de autor
Formatos disponibles
Compartir este documento
Compartir o incrustar documentos
¿Le pareció útil este documento?
¿Este contenido es inapropiado?
Denunciar este documentoCopyright:
Formatos disponibles
PHOTOSHOP
Cargado por
abcCopyright:
Formatos disponibles
GESTION DE PROCESOS PRODUCTIVOS
PHOTOSHOP
I-
ENTORNO
Reconocimiento del entorno y tcnicas de seleccin: El adobe photoshop es un
programa para la manipulacin y edicin de alguna fotografa, basado en imgenes a mapa de bits
(bit map o bmp).
rea de trabajo: Photoshop ha dejado de ser una herramienta nicamente usada por
diseadores, para convertirse en una herramienta usada profusamente por fotgrafos profesionales
de todo el mundo, que lo usan para realizar el proceso de retoque y edicin digital, no teniendo
que pasar ya por un laboratorio ms que para la impresin del material.
Utilizar capas: Photoshop en sus versiones iniciales trabajaba en un espacio (bitmap) formado
por una sola capa, donde se podan aplicar toda una serie de efectos, textos, marcas y tratamientos.
En cierto modo tena mucho parecido con las tradicionales ampliadoras. En la actualidad lo hace
con mltiples capas.
A medida que ha ido evolucionando el software ha incluido diversas mejoras fundamentales, como
la incorporacin de un espacio de trabajo multicapa, inclusin de elementos vectoriales, gestin
avanzada de color (ICM /ICC), tratamiento extensivo de tipografas, control y retoque de color,
efectos creativos, posibilidad de incorporar plugins de terceras compaas, exportacin para sitios
web entre otros.
II- MANEJO Y EDICION DE COLORES
Herramientas de seleccin, copiar selecciones, colocar una seleccin en otra
imagen.
Marco Rectangular: Una herramienta para realizar selecciones cuadradas o rectangulares.
Marco Elptico: Herramienta para crear selecciones circulares o elpticas. Est en el mismo grupo
que el marco rectangular.
Herramienta Mover: Esta sirve para mover el contenido de la capa en la que estamos trabajando.
La capa se mueve por completo o bien slo el rea seleccionada, si es que haba una seleccin
creada.
GESTION DE PROCESOS PRODUCTIVOS
Lazo: Esta herramienta sirve para hacer selecciones a mano alzada, haciendo clic en un rea de la
imagen y pintando la seleccin a mano. La verdad es que la herramienta no es muy utilizada en el
trabajo del da a da, pero es sencilla para practicar en un primer momento.
Lazo poligonal: Sirve para hacer selecciones ms complejas, marcando los vrtices de un
polgono. Tambin es muy til y sencilla de manejar en tus primeros pasos.
Varita Mgica: Es para hacer selecciones rpidas de reas del mismo color. Pulsando en un lugar
de la imagen nos selecciona toda el rea que tiene el mismo color continuo.
Herramienta Recortar: Es un tipo de seleccin cuadrada, editable una vez que se ha definido,
que nos sirve para recortar una imagen, quedndonos slo con el rea seleccionada.
Modos de color, selector de color, panel de color.
Herramienta Bote de Pintura: Esta herramienta sirve para rellenar de color una capa entera, o
bien el rea seleccionada de la capa. Rellena con el color que se haya seleccionado en la barra de
herramientas como color frontal.
GESTION DE PROCESOS PRODUCTIVOS
Modos de color: La paleta "Info", la paleta "Color" y el "Selector de Color" permiten mostrar
valores de color. En la paleta "Color" se pueden ajustar los valores de informe de color, mediante
los "Modos de Color".
Selector de color: El "Selector de Color" de Photoshop permite seleccionar el color frontal o el de
fondo de un espectro de color, o definir los componentes del color numricamente. Adems, se
pueden seleccionar colores basados en modelos de color HSB, RGB, Lab y CMYK, y escoger
entre varios sistemas de color a medida. Por defecto, el programa utiliza el "Selector de Color" de
Photoshop. (Fig. 3.16)
GESTION DE PROCESOS PRODUCTIVOS
Panel de color: La paleta "Muestras" contiene la paleta del color actual. Se puede escoger un
color frontal o de fondo de las muestras, o aadir o eliminar colores para crear una paleta a
medida. Tambin es posible guardar un conjunto de muestras y volver a cargarlas para utilizarlas
en otra imagen.
Si lo que queremos es escoger un color frontal de la paleta "Muestras", haremos clic sobre el color
de la paleta "Muestras". Si lo que deseamos, en cambio, es un color de fondo, deberemos pulsar la
tecla Alt y hacer clic sobre el color de la paleta "Muestras".
Para aadir un color a la paleta, utilizaremos la herramienta "Cuentagotas" para seleccionar el
color que deseemos aadir, colocando a continuacin el puntero sobre un espacio vaco de la fila
inferior de la paleta "Muestras" (el puntero se convertir en un bote de pintura) y seguidamente
haciendo clic para aadir el color.
GESTION DE PROCESOS PRODUCTIVOS
Panel de muestras, panel de pinceles.
Pincel: Esta herramienta nos sirve para dibujar a mano alzada sobre la imagen. Se dispone de
varios pinceles, de grosuras y formas distintas y se puede ajustar la dureza del trazo, entre otras
cosas. El pincel pinta en la capa que est activa en ese momento.
Panel de pinceles: La paleta de "Pinceles" de Photoshop, se ubica en la parte superior de la
interfaz y nos permitir escoger el pincel con el que vayamos a trabajar, elegir su forma, su
tamao, su dureza, etc.
Visualizar la paleta de pinceles y escoger un pincel: Para mostrar la paleta de "Pinceles",
bastar con que seleccionemos en la parte superior de la pantalla, la flecha que hay en la opcin
pincel. La paleta de pincel se usa escoger una forma de pincel para cualquier herramienta de
dibujo, cuando un pincel es demasiado grande para que encaje en un cuadrado de la paleta,
aparecer con un tamao reducido y con una cifra que indique el dimetro del pincel en pxeles.
Herramienta borrador, lpiz, lnea, degradado.
Herramienta Borrador: Sirve para borrar partes de una imagen. Ojo, puesto que como muchas
otras herramientas, slo acta sobre la capa que est seleccionada. Es decir, slo borra las cosas
5
GESTION DE PROCESOS PRODUCTIVOS
que haya en la capa que estamos trabajando. Por eso a veces podr ocurrirte que intentas borrar
algo y no se borra, quizs porque est en otra capa. Tiene dos modos de borrar, uno el modo lpiz,
que borra todo sin suavizado y el modo pincel, que borra difuminando los bordes. Adems, igual
que los pinceles y el lpiz, existen varios grosores para el trazo del borrador.
Herramienta Lpiz: El lpiz es similar al pincel, con la diferencia que ste realiza un trazo sin
suavizado en los bordes y totalmente opaco.
Herramienta Lnea: Est agrupada con la herramienta recuadro y otras formas. Sirve para dibujar
lneas. A las lneas se les puede colocar una flecha, configurable, al principio y/o al final de las
mismas.
Herramienta Degradado: Con esta herramienta podemos hacer degradados de color, funciona
como el bote de pintura, rellenando color en toda una capa o en el rea seleccionada de una capa,
con la diferencia que para hacer el degradado tenemos que hacer una lnea, pulsando con el ratn y
arrastrando, para que el degradado se haga en ese espacio marcado.
III- DIBUJANDO EN PHOTOSHOP
Herramienta Pluma: Esta herramienta es muy til, pero un tanto compleja de manejar. Sirve
para hacer trazados de cualquier tipo, curvos o poligonales. Lo bueno es que nos permite editar los
trazados una vez hechos y que pueden ajustarse a cualquier recorrido que necesitemos, por
GESTION DE PROCESOS PRODUCTIVOS
complejo que sea. Junto con la herramienta de Pluma tendrs que aprender a usar otras
herramientas complementarias que forman parte del mismo grupo.
Panel de trazados.
Descripcin general del panel Trazados: El panel Trazados (Ventana > Trazados) muestra el
nombre y una imagen en miniatura de cada trazado guardado, el trazado de trabajo actual y la
mscara vectorial actual. Si desactiva las miniaturas, es posible que mejore el rendimiento. Para
ver un trazado, primero debe seleccionarlo en el panel Trazados.
Panel Trazados
A. Trazado guardado
B. Trazado de trabajo temporal
C. Trazado de mscara vectorial (solo aparece cuando la capa de formas est
seleccionada)
Seleccin de un trazado: Haga clic en el nombre del trazado en el panel Trazados. Solo puede
seleccionarse un trazado cada vez.
Des eleccin de un trazado: Haga clic en el rea en blanco del panel Trazados o pulse la
tecla Esc.
Convertir puntos de ancla, convertir trazados en bordes de seleccin.
Cambio del tamao de las miniaturas de trazado: Seleccione Opciones de panel en el men del
panel Trazados y seleccione un tamao o seleccione Ninguno para desactivar la visualizacin de
miniaturas.
Cambio del orden de apilamiento de un trazado: Seleccione el trazado en el panel Trazados y
arrastre el trazado a la posicin deseada. Cuando la lnea negra gruesa aparezca en el lugar
deseado, suelte el botn del ratn.
7
GESTION DE PROCESOS PRODUCTIVOS
Guardar y cargar seleccin.
Guardado de un trazado de trabajo: Para guardar sin cambiar el nombre, arrastre el nombre
del trazado de trabajo al botn Crear trazado nuevo situado en la parte inferior del panel Trazados.
Cambio del nombre de un trazado guardado: Haga doble clic en el nombre del trazado en el
panel Trazados, escriba un nombre nuevo y pulse Intro (Windows) o Retorno (Mac OS).
IV- TRABAJANDO CON TEXTOS
Texto de prrafo, transformar texto de prrafo: Herramienta Texto: Sirve para escribir
texto en una imagen. El texto puede escribirse con distintas fuentes y tamaos y tendr el color
frontal que se haya seleccionado. Asociada a esta herramienta (si hacemos clic con pulsacin
prolongada) veremos que hay otras herramientas de texto, entre la que podra ser til la de texto
vertical.
Mscara de texto, deformar capa de texto: La herramienta mascara de texto se utiliza
para generar solo una seleccin de un texto. Esto significa que no tendremos un texto en concreto,
sino que solo una seleccin que luego podremos rellenar con lo que deseemos. Al presionar CTRL
+ D habremos perdido la seleccin.
Editar capa de texto: Una vez creado un estilo de capa, se puede editar en cualquier
momento, para cambiar las propiedades de cada uno de los estilos aplicados (por ejemplo para
cambiar la transparencia a una sombra o la grosura de un trazo).
Rasterizar capa de texto: Rasterizar una capa es necesario cuando quieres modificar una
capa que sea una forma o un texto. Esto transforma esa forma o texto en un trazado normal, como
si lo hubieses hecho con el pincel.
Aplicar formatos o caracteres:
Texto: Rasteriza el texto en una capa de texto. No rasteriza ningn otro dato vectorial de la capa.
Forma: Rasteriza una capa de formas.
Contenido de relleno: Rasteriza el relleno de una capa de formas sin incluir la mscara vectorial.
Mscara vectorial: Rasteriza la mscara vectorial de una capa y la convierte en una mscara de
capa.
Objeto inteligente: Convierte un objeto inteligente en una capa rasterizada.
GESTION DE PROCESOS PRODUCTIVOS
Vdeo: Rasteriza el cuadro de vdeo actual en una capa de imagen.
3D (slo en Extended): Rasteriza la vista actual de datos tridimensionales en una capa rasterizada
plana.
Capa: Rasteriza todos los datos vectoriales de las capas seleccionadas.
Todas las capas: Rasteriza todas las capas que contienen datos generados y vectoriales.
También podría gustarte
- Discurso de DespedidaDocumento2 páginasDiscurso de DespedidaabcAún no hay calificaciones
- Photoshop T.Documento17 páginasPhotoshop T.abcAún no hay calificaciones
- SYLABUSDocumento1 páginaSYLABUSabcAún no hay calificaciones
- Adobe FlashDocumento16 páginasAdobe FlashabcAún no hay calificaciones
- Adobe Flash DDocumento2 páginasAdobe Flash DabcAún no hay calificaciones
- Planeacion.. Juan CastroDocumento4 páginasPlaneacion.. Juan CastroLuysa NigendaAún no hay calificaciones
- Arte Simbolista Edward Lucie Smith CompressDocumento108 páginasArte Simbolista Edward Lucie Smith CompressJuan Jose Barco FlorezAún no hay calificaciones
- Te Gusta El ArteDocumento14 páginasTe Gusta El ArteAndrea ReguilonAún no hay calificaciones
- Ex Posicion Grupo Set Nico SDocumento29 páginasEx Posicion Grupo Set Nico SIraima Moncada100% (1)
- Telar de Pedal: Livichuco, OruroDocumento60 páginasTelar de Pedal: Livichuco, OruroPaolaPavezAlvarezAún no hay calificaciones
- EL PUQUIN CANCHA.2°docxDocumento1 páginaEL PUQUIN CANCHA.2°docxUnTalEmyMVAún no hay calificaciones
- Michael HeizerDocumento7 páginasMichael Heizerreyna gentilleAún no hay calificaciones
- 02.BGS 2de3Documento545 páginas02.BGS 2de3Francisco José Puche SánchezAún no hay calificaciones
- Instalacion Muros DivisoriosDocumento8 páginasInstalacion Muros DivisorioskeyleenlAún no hay calificaciones
- Mezcla de colores: aditiva vs sustractivaDocumento2 páginasMezcla de colores: aditiva vs sustractivaIamdra TerreroAún no hay calificaciones
- Caracteristicas PutaDocumento4 páginasCaracteristicas PutaMaria Camila Morales AriasAún no hay calificaciones
- Goya e Italia, El Enigma Sin Fin - Maria Elena Manrique AraDocumento14 páginasGoya e Italia, El Enigma Sin Fin - Maria Elena Manrique AraApllxl88Aún no hay calificaciones
- Más Allá de La Imagen. Los Estudios Técnicos en El Proyecto José Gil de CastroDocumento81 páginasMás Allá de La Imagen. Los Estudios Técnicos en El Proyecto José Gil de CastroLuna FerreiraAún no hay calificaciones
- Problemas Con PinturasDocumento5 páginasProblemas Con PinturasOlger MolinaAún no hay calificaciones
- Memoria Descriptiva Arquitectura SEDE de LA FISCALIADocumento6 páginasMemoria Descriptiva Arquitectura SEDE de LA FISCALIAjob_jpccAún no hay calificaciones
- Georges GroszDocumento16 páginasGeorges GroszDaniela BertoiaAún no hay calificaciones
- Artes Plasticas 3 GTA Tercer NivelDocumento5 páginasArtes Plasticas 3 GTA Tercer NivelartessanluisAún no hay calificaciones
- Manifestaciones Artísticas en El Periodo RománicoDocumento41 páginasManifestaciones Artísticas en El Periodo RománicoLuis Alfredo Azofeifa100% (3)
- Simbología GeológicaDocumento6 páginasSimbología Geológicajavier100% (1)
- Estaciones de Educación FísicaDocumento8 páginasEstaciones de Educación FísicaMarian Sanchez BaezaAún no hay calificaciones
- Acuerdo Europeo Que Complementa La Convención Sobre La Circulación Vial de 1949 y El Protocolo Sobre Símbolos y Señales en Las Carreteras de 1949. Ginebra, 16 de Septiembre de 1950Documento2 páginasAcuerdo Europeo Que Complementa La Convención Sobre La Circulación Vial de 1949 y El Protocolo Sobre Símbolos y Señales en Las Carreteras de 1949. Ginebra, 16 de Septiembre de 1950dipublicoAún no hay calificaciones
- Mexican Shurtape Catalog - 2011 - Spanish Final - 12.21.11 PDFDocumento20 páginasMexican Shurtape Catalog - 2011 - Spanish Final - 12.21.11 PDFJorge Villanueva100% (1)
- Dos Cuentos de DragonesDocumento206 páginasDos Cuentos de DragonesAlcidesAún no hay calificaciones
- NominaAlumnos 2023 (ALICE)Documento39 páginasNominaAlumnos 2023 (ALICE)carolina gaeteAún no hay calificaciones
- Azur y AsmarDocumento6 páginasAzur y AsmarMaria Laura TilkinAún no hay calificaciones
- Revista Reseña Del IsbaDocumento23 páginasRevista Reseña Del IsbaMirtha OlmedoAún no hay calificaciones
- Escolares L5DÓLARESwppDocumento73 páginasEscolares L5DÓLARESwppAldo MontoroAún no hay calificaciones
- Analisis Catedral Santa Maria de FioreDocumento21 páginasAnalisis Catedral Santa Maria de FioreJefferson PerezAún no hay calificaciones
- Lista de Materiales Por Día Del Curso Verano Vasconcelos 2021Documento8 páginasLista de Materiales Por Día Del Curso Verano Vasconcelos 2021Angie PeraltaAún no hay calificaciones
- Pueblos Con Encanto 1Documento32 páginasPueblos Con Encanto 1Magy HdzAún no hay calificaciones