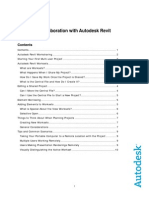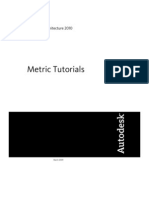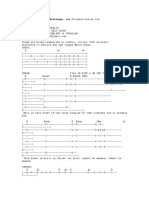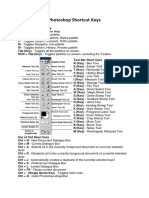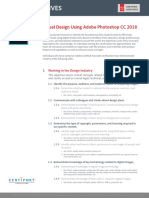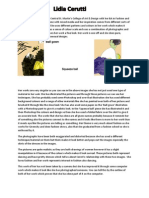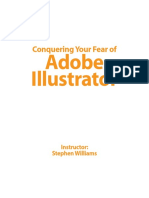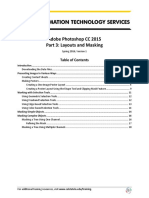Documentos de Académico
Documentos de Profesional
Documentos de Cultura
Exterior Rendering 5 PDF
Cargado por
Michael Andrew BerberDescripción original:
Título original
Derechos de autor
Formatos disponibles
Compartir este documento
Compartir o incrustar documentos
¿Le pareció útil este documento?
¿Este contenido es inapropiado?
Denunciar este documentoCopyright:
Formatos disponibles
Exterior Rendering 5 PDF
Cargado por
Michael Andrew BerberCopyright:
Formatos disponibles
Skymedias - Blog Content
Page 1 of 12
Exterior Scenes Part 4 - Rendering and Post
Software: 3dsmax
Author: Neoscape
Website: http://www.neoscape.com/
1. Introduction
Before we began work on the L5 project, we spent quite a bit of time trying to find the right look for the imag
were going to produce. The art direction was influenced heavily by the work of photographer Julius Shulman
American architectural photographer best known for his work featuring icons of modernism like Pierre Koeni
Study #22 in Los Angeles. We also wanted to accentuate the location of the project by really playing up the
setting of Las Vegas, particularly the way that light interacts with spaces. We settled on something akin to th
bypass look of film for the stylized look, pushing the contrast and tonality in the image.
2. Getting Started
When it came time to render this scene we had to make some decisions:
a. File format a few versions back Photoshop introduced the ability to work with high dynamic range imag
or EXR). 3D Studio MAX allows you to save images as EXR. The VRay rendering engine also allows you to
VRay Image Files (vrimg) which can be converted to EXRs. High dynamic range files give you the ability to
higher bit depth and with better color precision. Having this ability gives you a much broader range of possib
when post-processing your image. We used MAXs EXR format for this rendering.
b. Render Elements - Rendering to elements lets you separate information in the rendering into individual i
files. These are very useful when doing post-processing in Photoshop. Render elements render for free, m
they dont add any additional time to a rendering, so we always opt to include a number of them with our ren
even if we dont end up using them. The usual suspects are below. For more info on using render elements w
go here:
Render elements with VRay
i. VRayDiffuseFilter
ii. VRayGlobalIllumination
iii. VRayLighting
iv. VRayReflection
v. VRayRefraction
vi. VRayShadow
vii. VRaySpecular
viii. VRayZDepth
3. Occlusion Pass / VRay Dirt
the occlusion pass has become ubiquitous in CG over the last few years. We use it to achieve a number of d
effects, but mostly it helps to enhance shading around the edges of your scene. We use both the Occlusion
MentalRay, as well as the VRayDirt shader in VRay. For this scene we went with VrayDirt. For an in-depth
explanation of how this shader works go here:
VrayDirt explanation
http://en.9jcg.com/comm_pages/blog_content-art-151.htm
17/08/2010
Skymedias - Blog Content
Page 2 of 12
See fig 01 for our settings used in this particular instance. Note the Subdivs value, which was purposely ke
produce a noisier result resembling actual dirt. Because occlusion passes have little color information we typ
save them as either Targas or TIFFs.
[Fig 1]
4. Mattes
mattes quickly become your best friend when doing a lot of post or paint work in Photoshop. They render q
(for the most part) so here again we usually create a list of objects that were planning on affecting in one w
another during the post process. Usually the most prevalent surfaces/objects get their own mattes automatic
http://en.9jcg.com/comm_pages/blog_content-art-151.htm
17/08/2010
Skymedias - Blog Content
Page 3 of 12
glass, walls, floor surfaces, etc. For this process we create a copy of our working file so that we can apply th
appropriate materials to render our mattes. There are always two materials we create:
a. Solid self-illuminated white see fig 02
[Fig 2]
b. Matte using the VRayMtlWrapper material see fig 03
http://en.9jcg.com/comm_pages/blog_content-art-151.htm
17/08/2010
Skymedias - Blog Content
Page 4 of 12
[Fig 3]
The solid self-illuminated white material is applied to the object(s) you want to isolate, while the Matte mater
applied to the objects you want to (you guessed it) matte out. We typically save matte render files as 16-bit
files (TGA) see fig 04 for the Targa Image Control settings to use.
http://en.9jcg.com/comm_pages/blog_content-art-151.htm
17/08/2010
Skymedias - Blog Content
Page 5 of 12
[Fig 4]
5. Assembly in Photoshop
a. Base render
i. Because our image rendered as a 32-bit EXR there are a limited amount of adjustments that can be made
them being tweaking the Exposure. See fig 05 for accessing the Exposure control in Photoshop. We adjust o
Gamma to 1.60 see fig 06.
[Fig 5]
http://en.9jcg.com/comm_pages/blog_content-art-151.htm
17/08/2010
Skymedias - Blog Content
Page 6 of 12
[Fig 6]
ii. Before we can do anything else we have to convert our image to either a 16-bit or 8-bit file we chose 16
that we could continue working with a maximum amount of color info. See fig 07 for this process. Note that h
can also adjust the Exposure and Gamma like we did in the prior step.
[Fig 7]
iii. Next we matte out the main render using the main alpha channel.
b. Occlusion/Dirt Map
i. We add the occlusion pass to our scene above the main render pass and use the Multiply transfer mode
ii. Youll notice that the image turns very dark. This is because the Multiply transfer mode in Photoshop uses
color values to affect the image the darker the Multiplied layer is the darker the overall image will become.
to control which parts of the occlusion pass affect our main image we do two things.
1. Levels adjustment layer linked only to the occlusion pass. In the levels control we bring up the brights so
occlusion image goes almost completely white except for the corners and edges of our scene where the dir
http://en.9jcg.com/comm_pages/blog_content-art-151.htm
17/08/2010
Skymedias - Blog Content
Page 7 of 12
2. We also add a Hue/Saturation adjustment layer linked to the occlusion pass and use the Colorize feature
color to it in this case a pale blue.
[Fig 8]
iii. As you can see in fig 08 our image now has more definition in and around all the nooks and crannies, as
bluish cast to begin implementing the bleach bypass look we were striving for.
c. Render Elements we usually use these elements in an additive fashion so for this the Screen transfer m
works best in most other compositing applications Add is a blending mode, but not in Photoshop. We usua
the elements below to accentuate things like reflections, specular highlights and control overall lighting.
i. VRayGlobalIllumination
ii. VRayReflection
iii. VRaySpecular
d. Paint paintwork is usually reserved to specific elements within a scene that we need to adjust. In this p
case we tweaked the corrugated metal and glass by slightly augmenting the blue cast on both of these objec
that they are both reflective and as such would be affected by the blue environment. We also had to change
of the metal railings after the fact due to a client request. These changes are often times easily managed in
the proper preparation.
i. Corrugated metal
1. Using the proper matte for this object we added a Color Balance adjustment layer to enhance the blue ref
the metal.
2. We also used some dark yellow brush strokes on a Color Dodge transfer mode to add some highlights wh
sun would be hitting the metal.
ii. Glass
1. Again using the proper mattes we added a Color Balance to give all the glass a bluish cast.
2. We also separately affected the glass facing the sun by increasing the brightness to enhance the effect o
http://en.9jcg.com/comm_pages/blog_content-art-151.htm
17/08/2010
Skymedias - Blog Content
Page 8 of 12
parts that were being hit with direct sunlight.
e. Global Adjustments in the case of images that are meant to be heavily stylized, we usually do a good
global adjustments once we have all the elements reading the way we want with relation to one another. As
mentioned before, for this particular project we were going for a bleach bypass film look for more on this
bleach bypass
The bleach bypass process renders images that have reduced saturation and a high level of contrast. To a
similar look in post we did the following:
i. Color balance - first we introduced a good amount of warm tones in the shadow and midtone areas of the
using yet another Color Balance adjustment layer see fig 09.
[Fig 9]
ii. Hue/Saturation using the Colorize feature in the Hue/Saturation adjustment layer we create a duotone
the image (blues and blacks). By using the Soft Light transfer mode we are able to blend the blue tinted ima
the warmer version. Note that Soft Light will tend to not only brighten bright areas, but also darken shadow a
by using the Lightness control in the Hue/Saturation settings you can manage this blending see fig 10.
http://en.9jcg.com/comm_pages/blog_content-art-151.htm
17/08/2010
Skymedias - Blog Content
Page 9 of 12
[Fig 10]
iii. Overall levels the image is still a bit dark in fig 11 so we add a Levels adjustment layer to very subtly b
the light areas of the scene.
http://en.9jcg.com/comm_pages/blog_content-art-151.htm
17/08/2010
Skymedias - Blog Content
Page 10 of 12
[Fig 11]
iv. Vignetting this effect is in real life an optical phenomenon attributed to the physical properties of a cam
as well as the aperture settings used to shoot photographs. In a lot of cases it is an undesired effect, but so
it can be used to draw attention by framing the center of the image this is what we wanted to achieve with
rendering. You can create this effect a couple of different ways.
1. Using a VRay Physical Camera you can check the Vignetting checkbox and achieve the effect in a realisti
using the right combination of lenses and f-stop settings see fig 12.
http://en.9jcg.com/comm_pages/blog_content-art-151.htm
17/08/2010
Skymedias - Blog Content
Page 11 of 12
[Fig 12]
2. In Photoshop you can control this effect in a much more fluid way by simply painting a halo of any given c
(usually a dark gray) around the outer edges of your image. In this case we used the Multiply transfer mode
the existing colors of the rendering. We then accentuated the effect by using a Curves adjustment layer with
affecting the same outer edges of the image.
And voila, were done! One of the things youll notice is that most of the post work on this image was done u
adjustment layers. This method is completely non-destructive allowing you to make adjustments every step o
http://en.9jcg.com/comm_pages/blog_content-art-151.htm
17/08/2010
Skymedias - Blog Content
Page 12 of 12
while also leaving you with the option to go back to original imagery if necessary. Its not quite as well imple
as it is in AfterEffects but with some practice it can be almost as efficient. See fig 13 for the before and after
[Fig 13]
http://en.9jcg.com/comm_pages/blog_content-art-151.htm
17/08/2010
También podría gustarte
- Multi User Collaboration With RAC WorksharingDocumento10 páginasMulti User Collaboration With RAC WorksharingDuy PhatAún no hay calificaciones
- Exterior Rendering 4 PDFDocumento8 páginasExterior Rendering 4 PDFMichael Andrew BerberAún no hay calificaciones
- Exterior Rendering 3 PDFDocumento14 páginasExterior Rendering 3 PDFMichael Andrew BerberAún no hay calificaciones
- Exterior Rendering 1 PDFDocumento7 páginasExterior Rendering 1 PDFMichael Andrew BerberAún no hay calificaciones
- Exterior Rendering 2 PDFDocumento19 páginasExterior Rendering 2 PDFMichael Andrew BerberAún no hay calificaciones
- Making of House in Matsubara - Ken'ichi Otani Architects PDFDocumento45 páginasMaking of House in Matsubara - Ken'ichi Otani Architects PDFMichael Andrew BerberAún no hay calificaciones
- Aca Metric TutorialDocumento320 páginasAca Metric TutorialDanie VoslooAún no hay calificaciones
- Flyer 369 HSW UK GBDocumento6 páginasFlyer 369 HSW UK GBMichael Andrew BerberAún no hay calificaciones
- Awesome God GuitarDocumento4 páginasAwesome God GuitarMichael Andrew BerberAún no hay calificaciones
- The Subtle Art of Not Giving a F*ck: A Counterintuitive Approach to Living a Good LifeDe EverandThe Subtle Art of Not Giving a F*ck: A Counterintuitive Approach to Living a Good LifeCalificación: 4 de 5 estrellas4/5 (5784)
- The Little Book of Hygge: Danish Secrets to Happy LivingDe EverandThe Little Book of Hygge: Danish Secrets to Happy LivingCalificación: 3.5 de 5 estrellas3.5/5 (399)
- Hidden Figures: The American Dream and the Untold Story of the Black Women Mathematicians Who Helped Win the Space RaceDe EverandHidden Figures: The American Dream and the Untold Story of the Black Women Mathematicians Who Helped Win the Space RaceCalificación: 4 de 5 estrellas4/5 (890)
- Shoe Dog: A Memoir by the Creator of NikeDe EverandShoe Dog: A Memoir by the Creator of NikeCalificación: 4.5 de 5 estrellas4.5/5 (537)
- Grit: The Power of Passion and PerseveranceDe EverandGrit: The Power of Passion and PerseveranceCalificación: 4 de 5 estrellas4/5 (587)
- Elon Musk: Tesla, SpaceX, and the Quest for a Fantastic FutureDe EverandElon Musk: Tesla, SpaceX, and the Quest for a Fantastic FutureCalificación: 4.5 de 5 estrellas4.5/5 (474)
- The Yellow House: A Memoir (2019 National Book Award Winner)De EverandThe Yellow House: A Memoir (2019 National Book Award Winner)Calificación: 4 de 5 estrellas4/5 (98)
- Team of Rivals: The Political Genius of Abraham LincolnDe EverandTeam of Rivals: The Political Genius of Abraham LincolnCalificación: 4.5 de 5 estrellas4.5/5 (234)
- Never Split the Difference: Negotiating As If Your Life Depended On ItDe EverandNever Split the Difference: Negotiating As If Your Life Depended On ItCalificación: 4.5 de 5 estrellas4.5/5 (838)
- The Emperor of All Maladies: A Biography of CancerDe EverandThe Emperor of All Maladies: A Biography of CancerCalificación: 4.5 de 5 estrellas4.5/5 (271)
- A Heartbreaking Work Of Staggering Genius: A Memoir Based on a True StoryDe EverandA Heartbreaking Work Of Staggering Genius: A Memoir Based on a True StoryCalificación: 3.5 de 5 estrellas3.5/5 (231)
- Devil in the Grove: Thurgood Marshall, the Groveland Boys, and the Dawn of a New AmericaDe EverandDevil in the Grove: Thurgood Marshall, the Groveland Boys, and the Dawn of a New AmericaCalificación: 4.5 de 5 estrellas4.5/5 (265)
- The Hard Thing About Hard Things: Building a Business When There Are No Easy AnswersDe EverandThe Hard Thing About Hard Things: Building a Business When There Are No Easy AnswersCalificación: 4.5 de 5 estrellas4.5/5 (344)
- On Fire: The (Burning) Case for a Green New DealDe EverandOn Fire: The (Burning) Case for a Green New DealCalificación: 4 de 5 estrellas4/5 (72)
- The World Is Flat 3.0: A Brief History of the Twenty-first CenturyDe EverandThe World Is Flat 3.0: A Brief History of the Twenty-first CenturyCalificación: 3.5 de 5 estrellas3.5/5 (2219)
- Rise of ISIS: A Threat We Can't IgnoreDe EverandRise of ISIS: A Threat We Can't IgnoreCalificación: 3.5 de 5 estrellas3.5/5 (137)
- The Unwinding: An Inner History of the New AmericaDe EverandThe Unwinding: An Inner History of the New AmericaCalificación: 4 de 5 estrellas4/5 (45)
- The Gifts of Imperfection: Let Go of Who You Think You're Supposed to Be and Embrace Who You AreDe EverandThe Gifts of Imperfection: Let Go of Who You Think You're Supposed to Be and Embrace Who You AreCalificación: 4 de 5 estrellas4/5 (1090)
- The Sympathizer: A Novel (Pulitzer Prize for Fiction)De EverandThe Sympathizer: A Novel (Pulitzer Prize for Fiction)Calificación: 4.5 de 5 estrellas4.5/5 (119)
- The Perks of Being a WallflowerDe EverandThe Perks of Being a WallflowerCalificación: 4.5 de 5 estrellas4.5/5 (2099)
- Her Body and Other Parties: StoriesDe EverandHer Body and Other Parties: StoriesCalificación: 4 de 5 estrellas4/5 (821)
- Adobe PhotoshopDocumento30 páginasAdobe PhotoshopashishasitisAún no hay calificaciones
- Adobe Photoshop Guidebook - 2017 PDFDocumento148 páginasAdobe Photoshop Guidebook - 2017 PDFarsalsohail100% (1)
- Monochromatic Value Through Painting and Digital Image EditingDocumento4 páginasMonochromatic Value Through Painting and Digital Image EditingRebecca Randall Bryan Gallery, Coastal Carolina UniversityAún no hay calificaciones
- Bản Sao Của Moderna - Light 16x9Documento60 páginasBản Sao Của Moderna - Light 16x9nguyenthithuytrangb9aAún no hay calificaciones
- Iby Ground Poly Tutorial Con ADEDocumento19 páginasIby Ground Poly Tutorial Con ADEtolin430Aún no hay calificaciones
- Photoshop CS5 Tutorial: Getting Started with Image EditingDocumento27 páginasPhotoshop CS5 Tutorial: Getting Started with Image EditingZnutTunzAún no hay calificaciones
- Advanced Photoshop Issue 113Documento100 páginasAdvanced Photoshop Issue 113Dipesh Bardolia100% (1)
- PhotoshopCC KBSCDocumento4 páginasPhotoshopCC KBSCHusk EisbornAún no hay calificaciones
- The Basics of Silk ScreeningDocumento8 páginasThe Basics of Silk Screeningmetallanca100% (1)
- GIMP Beginners GuideDocumento14 páginasGIMP Beginners GuideMichel GarciaAún no hay calificaciones
- Photoshop Shortcut Keys GuideDocumento2 páginasPhotoshop Shortcut Keys Guideramesh sAún no hay calificaciones
- Photoshop For PhotographersDocumento729 páginasPhotoshop For PhotographersJerome Sanchez100% (11)
- Adobe Photoshop: Adobe Photoshop Is A Graphics Editing Program Developed and Published by Adobe SystemsDocumento1 páginaAdobe Photoshop: Adobe Photoshop Is A Graphics Editing Program Developed and Published by Adobe SystemsDen Mark AlbayAún no hay calificaciones
- TutorialDocumento46 páginasTutorialGurpreet Singh SohalAún no hay calificaciones
- Casey Mann's ResumeDocumento1 páginaCasey Mann's ResumeCasey Lynne MannAún no hay calificaciones
- PS Howto Resize CropDocumento7 páginasPS Howto Resize CropQ brgAún no hay calificaciones
- 'Daily Lesson Plan 2023 Class 8Documento4 páginas'Daily Lesson Plan 2023 Class 8hamza ShahidAún no hay calificaciones
- ACA - Exam - Objectives - Photoshop - CC 2018Documento5 páginasACA - Exam - Objectives - Photoshop - CC 2018Jeffrey FarillasAún no hay calificaciones
- Lidia CeruttiDocumento1 páginaLidia Ceruttiapi-265493233Aún no hay calificaciones
- PhotodhopDocumento18 páginasPhotodhopssaranyamAún no hay calificaciones
- Hundreds of Services To Get Your AM Business Empire Launched! (NDocumento11 páginasHundreds of Services To Get Your AM Business Empire Launched! (NShivam VishwaAún no hay calificaciones
- Light and Glow Effect in PhotoshopDocumento10 páginasLight and Glow Effect in PhotoshopElvin HarisAún no hay calificaciones
- Modeling Head PDFDocumento13 páginasModeling Head PDFbelmasirdasAún no hay calificaciones
- Photography NCFE Level 1 Certificate Project 1 - College LifeDocumento6 páginasPhotography NCFE Level 1 Certificate Project 1 - College LifeNgel EvnsAún no hay calificaciones
- Illustrator HandoutsDocumento15 páginasIllustrator HandoutsRui Manuel80% (5)
- Grades78ExploratoryILLUSTRATION ModuleDocumento40 páginasGrades78ExploratoryILLUSTRATION ModuleSonny Latupan88% (8)
- Click Here For Download CRACKDocumento9 páginasClick Here For Download CRACKRadoi RaduAún no hay calificaciones
- PhotoShop User January 2017Documento110 páginasPhotoShop User January 2017Rebenciuc Robert67% (3)
- Adobe Photoshop CC 2015 Part 3 Layouts and MaskingDocumento24 páginasAdobe Photoshop CC 2015 Part 3 Layouts and MaskingharakkAún no hay calificaciones
- Install Salty Presets Lightroom PhotoshopDocumento9 páginasInstall Salty Presets Lightroom PhotoshopVivienLamAún no hay calificaciones