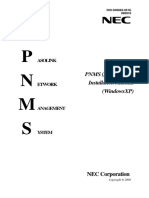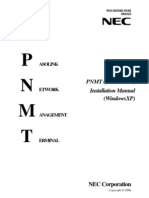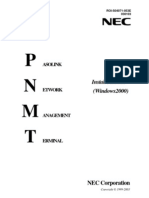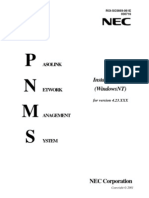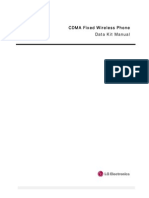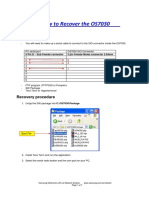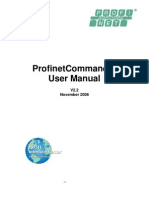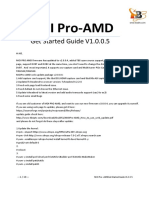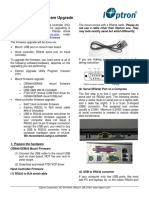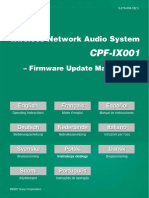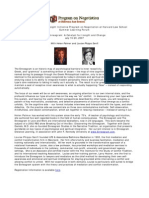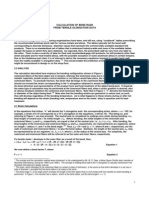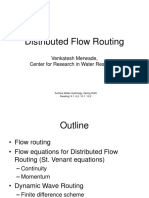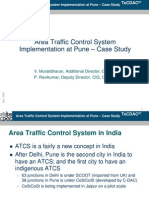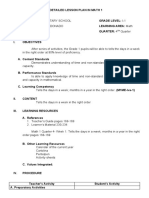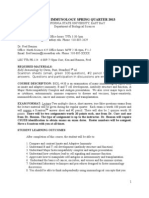Documentos de Académico
Documentos de Profesional
Documentos de Cultura
PNMT (Java Version) Installation Manual (Windows XP) - S05931
Cargado por
asedayuDerechos de autor
Formatos disponibles
Compartir este documento
Compartir o incrustar documentos
¿Le pareció útil este documento?
¿Este contenido es inapropiado?
Denunciar este documentoCopyright:
Formatos disponibles
PNMT (Java Version) Installation Manual (Windows XP) - S05931
Cargado por
asedayuCopyright:
Formatos disponibles
ROI-S05931-051E
060407
P
N
M
T
ASOLINK
ETWORK
PNMT (Java version)
Installation Manual
(WindowsXP)
ANAGEMENT
ERMINAL
NEC Corporation
Copyright 2006
ROI-S05931
Table of Contents
1.
Installation Sequence ............................................................................................................................ 1
2.
Phone and Modem Options Setting (Standard 19.2Kbps Connection) ............................................ 2
3.
Installation of USB Com Port Driver (USB Connection)................................................................... 7
4.
Dial-up Setting ..................................................................................................................................... 10
SNMP Service Setting ......................................................................................................................... 20
PNMT Setup ........................................................................................................................................ 25
Launching PNMT................................................................................................................................ 30
-i-
ROI-S05931
1.
Installation Sequence
Step1: Modem Setting
Network Element (NE) other than
PASOLINK NEO ONLY
PASOLINK NEO
Standard 19200bps Modem Setting
USB Modem Setting
(Phone and Modem Options Setting)
(Installation of USB Com Port Driver)
Step2: Dial-up Connection Setting
Step3: SNMP Service Setting
Step4: Pasolink Network Management Terminal (PNMT) Setup
Step5: Launching PNMT
-1-
ROI-S05931
2.
Phone and Modem Options Setting (Standard 19.2Kbps Connection)
This section deals with the use of a Standard 19.2Kbps Modem Dial-up connection. (for
non-PASOLINK-NEO network elements). If you wish to use a USB Modem Driver (for
PASOLINK-NEO network elements, please refer to 3.Installation of USB Com Port Driver, p.7
(1)
Click Start | Settings | Control Panel.
(2)
Click the Phone and Modem Options icon in the Control Panel window to start configuring the
modem.
-2-
ROI-S05931
(3)
Enter your country and area code in the Location Information window. Click [OK].
(4)
Verify the Location and Area Code.
-3-
ROI-S05931
(5)
Select the Modem tab. Click [Add] to continue with adding the new modem for the PNMT.
(6)
Check Dont detect my modem ... and click [Next] to continue.
-4-
ROI-S05931
(7)
Select Standard Modem Types from the list of Manufacturers and Standard 19200bps
Modem from the Models. Click [Next] to continue.
(8)
Select Selected ports and COM#, then click [Next] to continue.
-5-
ROI-S05931
(9)
Click [Finish] to complete the new modem installation.
(10) Verify that Standard 19200 bps Modem and COM1 are displayed. Click [OK].
(11) Please proceed directly to section 4. Dial-up Setting.
-6-
ROI-S05931
3.
Installation of USB Com Port Driver (USB Connection)
This section deals with installation of a USB Modem Driver (for PASOLINK-NEO network elements)
as the dial-up connection.
Connect the PNMT computer to the LCT Port of the NE with a standard USB cable.
(1)
Select No, not this time and Click [Next].
(2)
Select Install from a list or specific location [Advanced] and click on [Next].
-7-
ROI-S05931
(3)
Insert the USB driver CD-ROM in the computers disk drive and select Search for the best
driver in these locations and check Search removable media [floppy, CD-ROM ...] then, click
[Next].
(4)
Click [Continue Anyway] in the Hardware Installation pop-up alert.
-8-
ROI-S05931
(5)
USB Modem Driver Installation starts.
(6)
USB Com Port Driver installation is complete.
-9-
ROI-S05931
4.
Dial-up Setting
(1)
Click Start | Settings | Control Panel and the Network Connections icon to start configuring
the Dialup setting.
(2)
The Network Connections window appears. Click Create a new connection in the Network
Tasks area.
- 10 -
ROI-S05931
(3)
The Welcome to the New Connection Wizard window appears. Click [Next].
(4)
Select Connect to the network at my workplace and click [Next] to continue.
- 11 -
ROI-S05931
(5)
Select Dial-up connection and click [Next] to continue.
(6)
Select Modem USB Modem Driver [COM#] and click [Next] to continue.
NOTE
This screen appears only when a USB Modem Driver has
been installed.
- 12 -
ROI-S05931
(7)
In the New Connection Wizard window, enter Pnmt in the Company Name field and click
[Next] to continue.
(8)
Enter any number in the Phone number field and click [Next] to continue.
- 13 -
ROI-S05931
(9)
Verify that Pnmt is displayed as the connection. You can also create a shortcut on your desktop if
desired. Click [Finish].
(10) In the Connect Dial-up Connection window, click [Cancel] to continue. Click Properties in the
Connect Dial-up Connection window.
- 14 -
ROI-S05931
(11) Verify that Modem-Standard 19200 bps Modem [COM1] is displayed on the General tab in the
Dial-up Connection Properties window. Click [Configure].
(12) In the Modem Configuration window, uncheck all five boxes.
- 15 -
ROI-S05931
(13) Retain the default setting on the Options tab and click the Security tab.
(14) Retain the default setting on the Security tab and click the Networking tab.
- 16 -
ROI-S05931
(15) On the Networking tab, verify that PPP ... is`displayed in the Type of dial-up server I am calling
field and uncheck File and Printer ... and Client for Microsoft....
(16) Click Settings Uncheck all the boxes in the window that appears, as shown below. Click [OK] to
go back to the previous window. Highlight Internet Protocol (TCP/IP) and then click
[Properties].
- 17 -
ROI-S05931
(17) Verify that both Obtain an IP address automatically and Obtain DNS server address automatically
are selected.
(18) In the Advanced TCP/IP Settings window, uncheck Use IP header compression for the PPP link.
Click [OK].
- 18 -
ROI-S05931
(19) Retain the default setting on the Advanced tab and click [OK].
Before activating Windows XP SP2
After activating Windows XP SP2
- 19 -
ROI-S05931
SNMP Service Setting
NOTE
It is necessary to remove SNMP Service or to stop it if it has
already been installed.
To Remove SNMP Service:
(1) Select Start Setting Control Panel, then, in the Add or Remove Programs window, click
Add/Remove Windows Components.
(2) The Windows Components Wizard window appears. Remove the check from Management and
Monitoring Tools, and then click Details ...
- 20 -
ROI-S05931
(3) The Management and Monitoring Tools window appears. Confirm that Simple Network
Management Protocol is not checked and click [OK]. Return to above window and click
[Next].
(4) Click [Finish] to complete the removal of SNMP Service.
- 21 -
ROI-S05931
To Stop SNMP Service:
(5) To stop SNMP Service without removing it, click Administrative Tools in the Control Panel
window.
(6) Click Services in the Administrative Tools window.
- 22 -
ROI-S05931
(7) Confirm that SNMP Service is installed and it has started automatically. Select Action
Properties on the menu bar in the Services window, or right-click SNMP Service and then
click Properties in the SNMP Service pop-up menu..
(8) Select Manual in the Startup type field and click Stop in the Service status field on the General
tab. Click [OK] or [Apply].
- 23 -
ROI-S05931
(9) Confirm that the Status of both SNMP Service and SNMP Trap Service is stopped, and that the
startup condition for each one is Manual.
(10) Restart the computer.
- 24 -
ROI-S05931
PNMT Setup
NOTE
If PNMT software has already been installed, please uninstall
it before you install a new version.
(1)
Insert the PNMT Installation CDROM. Open the CDROM folder and double-click
setupwin32.exe.
(2) The following window appears until loading is completed.
- 25 -
ROI-S05931
(3) The welcome message window appears. Click [Next].
(4) Specify the directory in which the PNMT is to be installed. Click [Next].
NOTE
The default path is C:\PNMTj. It is not possible to include
blank spaces as in Program Files.
- 26 -
ROI-S05931
(5) Specify the License.Key file if one is available. Click [Next].
NOTE
If no License Key is available, operation in Trial mode is
possible. Simply leave the License Key field blank and
proceed.
IMPORTANT: IMMEDIATE IMPORT OF LICENSE
You may use the PNMT on a trial basis for 30 days. After
that the PNMT can ONLY be used IF the license has been
imported (activated). To obtain the license please contact
NEC.
- 27 -
ROI-S05931
(6) Specify the directory for storing PNMT log files. Click [Next].
NOTE
The default path is <PNMTj Install Directory> when a
Stored Directory is not specified. It is not possible to
include blank spaces as in Program Files.
(7) Click [Install].
- 28 -
ROI-S05931
(8) During installation, this window appears.
(9) Click [Finish] to close the PNMT installation wizard.
- 29 -
ROI-S05931
Launching PNMT
(1) Click Start | Programs |PNMTj |PNMT to start the application.
(2) If he following window appears, select [Unblock] (when using the Windows XP SP2 Firewall).
- 30 -
ROI-S05931
(3) Enter User name and Password, and Select the Connection Entry.
After installation of the PNMT, the initial password will be:User name:
admin
Password:
(There is no initial password. Just press Enter.
A password can then be set.)
Connection:
Select Dial-up and Pnmt entry.
NOTE
If another application is using the SNMP Port, application
initialization will not be possible, the application will shut
down, and the following message will appear.
- 31 -
También podría gustarte
- Install PNMS WinXPDocumento34 páginasInstall PNMS WinXPAshish SharmaAún no hay calificaciones
- Install PNMT Cho Win 7Documento20 páginasInstall PNMT Cho Win 7Nguyễn Công Cường100% (1)
- P N M T: PNMT (Java Version) Installation Manual (Windowsxp)Documento32 páginasP N M T: PNMT (Java Version) Installation Manual (Windowsxp)Shahnawaz Ali KhanAún no hay calificaciones
- P N M T: PNMT (Java Version) Installation ManualDocumento32 páginasP N M T: PNMT (Java Version) Installation Manualchi0% (1)
- Install PNMT Win7Documento49 páginasInstall PNMT Win7Arslan Awais67% (3)
- P N M T: Install Manual (Windows2000)Documento19 páginasP N M T: Install Manual (Windows2000)namhutechAún no hay calificaciones
- PNMT (WindowXP) Installation ManualDocumento21 páginasPNMT (WindowXP) Installation ManualAsanka SanjeewaAún no hay calificaciones
- P N M S: Install Manual (Windowsnt)Documento33 páginasP N M S: Install Manual (Windowsnt)Mahendra SinghAún no hay calificaciones
- P N M S: Install Manual (Windows2000)Documento26 páginasP N M S: Install Manual (Windows2000)Mahendra SinghAún no hay calificaciones
- IPASO CommissioningDocumento46 páginasIPASO CommissioningAhmad FawzyAún no hay calificaciones
- AT iMG1000 USB DriverUpdate A2Documento25 páginasAT iMG1000 USB DriverUpdate A2stevens olarteAún no hay calificaciones
- VPN MODEM CONFIGURATION STEP-BY-STEP GUIDEDocumento11 páginasVPN MODEM CONFIGURATION STEP-BY-STEP GUIDEनटखटशैतानAún no hay calificaciones
- Modem ConfigurationDocumento11 páginasModem ConfigurationPrudhvi RajAún no hay calificaciones
- Quick Manual v1.2: Advanced OBDII TrackerDocumento14 páginasQuick Manual v1.2: Advanced OBDII TrackeranditowillyAún no hay calificaciones
- ModemCOM G10 Quick Start en CM1100Documento4 páginasModemCOM G10 Quick Start en CM1100Vanessa Conga SurcoAún no hay calificaciones
- SN VoIP Installation and Config Guide Final Website 1aug06Documento19 páginasSN VoIP Installation and Config Guide Final Website 1aug06Buddika Wijesooriya100% (1)
- CamtoolDocumento18 páginasCamtoolwidyarahmahAún no hay calificaciones
- SBS ProceduresDocumento19 páginasSBS ProceduresH89SAAún no hay calificaciones
- ADSL ConfigurationDocumento13 páginasADSL ConfigurationTamirat Worku50% (14)
- Star Mobile Configuration GuideDocumento19 páginasStar Mobile Configuration GuideHilario Gayosso CruzAún no hay calificaciones
- CDMA Fixed Wireless Data Kit ManualDocumento24 páginasCDMA Fixed Wireless Data Kit ManualGanesa PurwantoAún no hay calificaciones
- OWB091004 (Slide) SGSN9810 V900R010C02 Software Installation 20101105 B V2.0Documento55 páginasOWB091004 (Slide) SGSN9810 V900R010C02 Software Installation 20101105 B V2.0elmanzanedaAún no hay calificaciones
- 21.0MP - 58 User Manual PDFDocumento21 páginas21.0MP - 58 User Manual PDFKartikAgrawal100% (1)
- Blackberry® 8707V™ Modem Setup InstructionsDocumento12 páginasBlackberry® 8707V™ Modem Setup Instructionsadipram0n0Aún no hay calificaciones
- w700 GSG Modem R2a enDocumento0 páginasw700 GSG Modem R2a enErwin HernandezAún no hay calificaciones
- Wireless Planex USMicro300-Win7Documento27 páginasWireless Planex USMicro300-Win7efendiAún no hay calificaciones
- How to Recover the OS7030 OS with a Serial CableDocumento7 páginasHow to Recover the OS7030 OS with a Serial CableMiguel Rayme100% (2)
- CDMA Fixed Wireless Phone Data Kit ManualDocumento27 páginasCDMA Fixed Wireless Phone Data Kit Manualazeemgr8Aún no hay calificaciones
- Semindia Adsl 2+ Modem/RouterDocumento51 páginasSemindia Adsl 2+ Modem/RouterJagdish KatarkarAún no hay calificaciones
- Fddwin32 Manual enDocumento56 páginasFddwin32 Manual enmcarthurmaccAún no hay calificaciones
- MODEM CONNECTION GUIDEDocumento8 páginasMODEM CONNECTION GUIDEDavid SaldarriagaAún no hay calificaciones
- Installation of PNMT Paso NeoDocumento13 páginasInstallation of PNMT Paso NeoImam FauziAún no hay calificaciones
- BWIG Installation and Setup ProceduresDocumento4 páginasBWIG Installation and Setup Procedureslayyah2013Aún no hay calificaciones
- Onda-M01 Startup enDocumento18 páginasOnda-M01 Startup enBogdan IlieAún no hay calificaciones
- ProfinetCommander User Manual V2.2 GuideDocumento29 páginasProfinetCommander User Manual V2.2 GuideVoicu StaneseAún no hay calificaciones
- Reliance Netconnect - Broadband+ AC2726 Installation Guide For LinuxDocumento7 páginasReliance Netconnect - Broadband+ AC2726 Installation Guide For LinuxAngela TerrellAún no hay calificaciones
- USB To RS232 Cable For Windows User's ManualDocumento7 páginasUSB To RS232 Cable For Windows User's ManualElvis CachayAún no hay calificaciones
- Moi Pro-Amd: Get Started Guide V1.0.0.5Documento19 páginasMoi Pro-Amd: Get Started Guide V1.0.0.5AlvaroraulAún no hay calificaciones
- Type 7 Encoder Installation and Operation InstructionsDocumento16 páginasType 7 Encoder Installation and Operation InstructionstarcisseAún no hay calificaciones
- CEM40_GEM45_FirmwareUpgradeInstructionDocumento5 páginasCEM40_GEM45_FirmwareUpgradeInstructionsudhangshu_ghoseAún no hay calificaciones
- GNS3 Guide: Step-by-Step Instructions to Install and Use the Network SimulatorDocumento31 páginasGNS3 Guide: Step-by-Step Instructions to Install and Use the Network SimulatorIftikhar Javed100% (1)
- Firmware Update ManualDocumento100 páginasFirmware Update ManualJoaquin SantosAún no hay calificaciones
- 9300-USBS User's Manual (English)Documento13 páginas9300-USBS User's Manual (English)Rodrigo Eduardo Rosales Rivera0% (1)
- Cisco CCNA Command Guide: An Introductory Guide for CCNA & Computer Networking Beginners: Computer Networking, #3De EverandCisco CCNA Command Guide: An Introductory Guide for CCNA & Computer Networking Beginners: Computer Networking, #3Aún no hay calificaciones
- CompTIA A+ Complete Review Guide: Core 1 Exam 220-1101 and Core 2 Exam 220-1102De EverandCompTIA A+ Complete Review Guide: Core 1 Exam 220-1101 and Core 2 Exam 220-1102Calificación: 5 de 5 estrellas5/5 (2)
- CISCO PACKET TRACER LABS: Best practice of configuring or troubleshooting NetworkDe EverandCISCO PACKET TRACER LABS: Best practice of configuring or troubleshooting NetworkAún no hay calificaciones
- Network with Practical Labs Configuration: Step by Step configuration of Router and Switch configurationDe EverandNetwork with Practical Labs Configuration: Step by Step configuration of Router and Switch configurationAún no hay calificaciones
- PLC Programming from Novice to Professional: Learn PLC Programming with Training VideosDe EverandPLC Programming from Novice to Professional: Learn PLC Programming with Training VideosCalificación: 5 de 5 estrellas5/5 (1)
- Data Acquisition from HD Vehicles Using J1939 CAN BusDe EverandData Acquisition from HD Vehicles Using J1939 CAN BusAún no hay calificaciones
- PCs in the FactoryDe EverandPCs in the FactoryAún no hay calificaciones
- WAN TECHNOLOGY FRAME-RELAY: An Expert's Handbook of Navigating Frame Relay NetworksDe EverandWAN TECHNOLOGY FRAME-RELAY: An Expert's Handbook of Navigating Frame Relay NetworksAún no hay calificaciones
- PLC Programming Using SIMATIC MANAGER for Beginners: With Basic Concepts of Ladder Logic ProgrammingDe EverandPLC Programming Using SIMATIC MANAGER for Beginners: With Basic Concepts of Ladder Logic ProgrammingCalificación: 4 de 5 estrellas4/5 (1)
- Windows Operating System: Windows Operating System (OS) Installation, Basic Windows OS Operations, Disk Defragment, Disk Partitioning, Windows OS Upgrade, System Restore, and Disk FormattingDe EverandWindows Operating System: Windows Operating System (OS) Installation, Basic Windows OS Operations, Disk Defragment, Disk Partitioning, Windows OS Upgrade, System Restore, and Disk FormattingAún no hay calificaciones
- DC1 Guide To Dark Conspiracy (1st Edition) (2085857)Documento10 páginasDC1 Guide To Dark Conspiracy (1st Edition) (2085857)James StevensAún no hay calificaciones
- Linear Programming Model ComponentsDocumento35 páginasLinear Programming Model ComponentsSaad ShaikhAún no hay calificaciones
- Warehouse Performance QuestionsDocumento7 páginasWarehouse Performance QuestionsjjjithendraAún no hay calificaciones
- Data Classification Using Support Vector Machine: Durgesh K. Srivastava, Lekha BhambhuDocumento7 páginasData Classification Using Support Vector Machine: Durgesh K. Srivastava, Lekha BhambhuMaha LakshmiAún no hay calificaciones
- Harvard Negotiation Insight Initiative Program on Negotiation at Harvard Law School Summer Learning Forum The EnneagramDocumento1 páginaHarvard Negotiation Insight Initiative Program on Negotiation at Harvard Law School Summer Learning Forum The EnneagramRay GurdAún no hay calificaciones
- Calc Bend Radii Tensile Elong DataDocumento7 páginasCalc Bend Radii Tensile Elong Dataritesh_4luv7679Aún no hay calificaciones
- 6405 23062 2 PB PDFDocumento15 páginas6405 23062 2 PB PDFBaim Ar RayyanAún no hay calificaciones
- Distributed Flow Routing: Venkatesh Merwade, Center For Research in Water ResourcesDocumento20 páginasDistributed Flow Routing: Venkatesh Merwade, Center For Research in Water Resourceszarakkhan masoodAún no hay calificaciones
- Happy Startup EbookDocumento72 páginasHappy Startup EbookLucca CinquarolliAún no hay calificaciones
- Costco Cover Letter ExamplesDocumento6 páginasCostco Cover Letter Examplesxwxxoyvhf100% (1)
- How to Summarize in 9 StepsDocumento4 páginasHow to Summarize in 9 StepsSaad TariqAún no hay calificaciones
- Book Review: 21st Century Skills - Learning For Life in Our TimesDocumento3 páginasBook Review: 21st Century Skills - Learning For Life in Our Timesteguh fimansyahAún no hay calificaciones
- Forces and Motion 1Documento5 páginasForces and Motion 1api-255910104Aún no hay calificaciones
- In Text CitationsDocumento9 páginasIn Text CitationsRey Allyson MartinezAún no hay calificaciones
- Final Reflection MemoDocumento4 páginasFinal Reflection Memoapi-277301978Aún no hay calificaciones
- Hosford W.F. Materials For Engineers (CUP, 2008) (ISBN 9780521899970) (O) (298s) - EMDocumento298 páginasHosford W.F. Materials For Engineers (CUP, 2008) (ISBN 9780521899970) (O) (298s) - EMZeeshan AliAún no hay calificaciones
- Electrohydrodynamic Atomization (EHDA)Documento15 páginasElectrohydrodynamic Atomization (EHDA)Ananya SinghAún no hay calificaciones
- Example 1: Casual Conversation: ExplanationDocumento3 páginasExample 1: Casual Conversation: Explanationtran diemAún no hay calificaciones
- Double Storeyed Building Estimation and Costing by 7th Sem Students of Assam Engineering CollegeDocumento241 páginasDouble Storeyed Building Estimation and Costing by 7th Sem Students of Assam Engineering CollegeNafisa Nazneen Choudhury100% (6)
- HemeDocumento9 páginasHemeCadenzaAún no hay calificaciones
- Area Traffic Control System Implementation at Pune - Case StudyDocumento29 páginasArea Traffic Control System Implementation at Pune - Case Studychandu0714Aún no hay calificaciones
- Yearly Exam Paper 1 QDocumento20 páginasYearly Exam Paper 1 QUniversityJCAún no hay calificaciones
- Final Demo A Detailed Lesson Plan in Math 1Documento8 páginasFinal Demo A Detailed Lesson Plan in Math 1Brenda PelicanoAún no hay calificaciones
- Berger FinalDocumento27 páginasBerger Finalvino2267% (3)
- 7 Steps IAPDocumento61 páginas7 Steps IAPCdrrmc DigosAún no hay calificaciones
- Introduction To Political PhilosophyDocumento6 páginasIntroduction To Political PhilosophyMartina MartyAún no hay calificaciones
- Ushvinder Kaur - SSN PDFDocumento48 páginasUshvinder Kaur - SSN PDFShraddha ShaduAún no hay calificaciones
- Timer Pro Professional: A Full Featured Continuous Improvement and Process Measurement ToolDocumento21 páginasTimer Pro Professional: A Full Featured Continuous Improvement and Process Measurement ToolwararmAún no hay calificaciones
- BIOL 4430 Syllabus Curr Bauzon S13v1Documento5 páginasBIOL 4430 Syllabus Curr Bauzon S13v1Angela ReyesAún no hay calificaciones