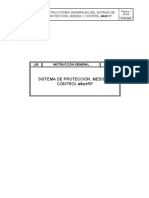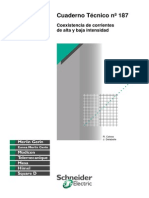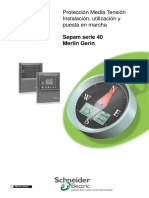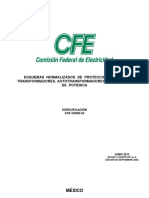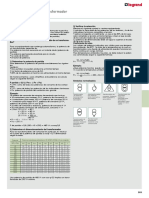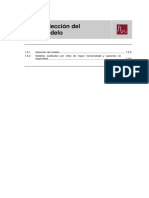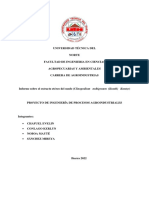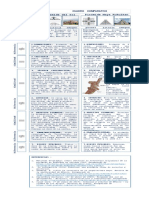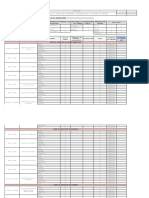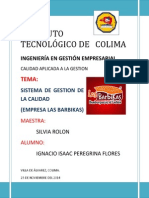Documentos de Académico
Documentos de Profesional
Documentos de Cultura
Manual Viario
Cargado por
Jacinto Benavente FuertesDerechos de autor
Formatos disponibles
Compartir este documento
Compartir o incrustar documentos
¿Le pareció útil este documento?
¿Este contenido es inapropiado?
Denunciar este documentoCopyright:
Formatos disponibles
Manual Viario
Cargado por
Jacinto Benavente FuertesCopyright:
Formatos disponibles
Iluminacin viaria
Captulo 4. ILUMINACIN VIARIA
Iluminacin viaria
Este manual se centrar exclusivamente en el mdulo de Viario.
Las pretensiones del manual no son otras que las de ensear el manejo del programa guiado por un
ejemplo. Se empezar creando un proyecto nuevo. Si se deseara empezar con un proyecto ya creado,
se recuperar a partir de la opcin Recuperar del men principal Ficheros.
Existen varias formas de crear un fichero nuevo: A travs de la opcin Nuevo del men principal Fichero,
a travs del primer icono de la barra de herramientas o bien pulsando las teclas rpidas Ctrl+N.
Se observa que inmediatamente aparecen tres ventanas asociadas al proyecto creado. Estas plantas son
las correspondientes a la Planta, la Descripcin y la Seccin. La ventana de Planta al igual que la de
Seccin se encuentran vacas ya que no se ha especificado ninguna calzada. La ventana de Descripcin
es la descripcin del proyecto.
El siguiente paso consiste en introducir los datos generales del proyecto. Para ello se eligen del men
General cada una de las opciones.
Manual del usuario INDALWIN 4.2
49
Captulo 4. ILUMINACIN VIARIA
Por defecto aparece seleccionada la calzada tipo C2. Esto puede modificarse pulsando con el ratn junto
al indicador del tipo deseado. Adems, el valor de Qo puede editarse, una vez marcada la calzada, cambiando el nmero que aparece en la casilla. Los valores posibles van de 0 a 1.
Para introducir los parmetros de la calzada, se selecciona el tipo de calzada, as como la anchura total
y los carriles. Pulsando la tecla Aadir, se puede ir construyendo la calzada a partir de la yuxtaposicin
secuencial de las calzadas creadas. Si fuera necesario insertar un tipo de calzada, se usar el botn
Insertar en lugar del de Aadir. Posicin indica el comienzo de la calzada seleccionada en el listado.
50
Manual del usuario INDALWIN 4.2
Captulo 4. ILUMINACIN VIARIA
A continuacin, se deber seleccionar las luminarias que tiene la planta diseada en el paso anterior.
Para ello se selecciona la opcin Luminarias del men principal.
Dependiendo del alumbrado a realizar, se selecciona su tipo. Pulsando el botn Elegir... se entrar en el
men de tipos de luminaria. A continuacin se elige el tipo de lmpara.
Si la potencia de lmpara deseada no aparece, puede teclearse. Igualmente, el flujo puede ser modificado.
Manual del usuario INDALWIN 4.2
51
Captulo 4. ILUMINACIN VIARIA
Una vez seleccionado todos estos parmetros, se dispondr de la lista de las luminarias disponibles con
las caractersticas introducidas. Para seleccionar una luminaria, se marca y se pulsa el botn Copiar. Para
sustituir una luminaria seleccionada por otra, basta con seleccionar ambas en cada lista y pulsar el botn
Sustituir. Para eliminar una luminaria seleccionada, se marca con el ratn y se pulsa el botn Borrar. Los
datos de las luminarias, es decir el flujo y la descripcin, se pueden cambiar seleccionndola de la lista
y pulsando el botn de Editar seleccin....
No ser posible eliminar modelos que estn siendo usadas en alguna disposicin o luminaria. El programa advertir de esta situacin en caso de producirse.
Siempre se puede ver la informacin de la luminaria seleccionada pulsando el botn Informacin.
52
Manual del usuario INDALWIN 4.2
Captulo 4. ILUMINACIN VIARIA
Dentro de esta ventana, existen varios botones de relevante importancia: Imprimir permite reproducir
una copia impresa de la documentacin fotomtrica. Dibujo invoca al lector de formato pdf, para visualizar las caractersticas de la luminaria. Matriz imprime la matriz de intensidades C/GM referida a 1000
lmenes de lmpara.
Si se desean distintos tipos de luminarias, se repite la operacin tantas veces como sea necesario.
Hasta el momento se han definido los datos generales del proyecto, as como la va a iluminar, y las luminarias que se van a utilizar. El siguiente paso es definir la disposicin geomtrica de las luminarias en la
instalacin. Para ello se selecciona la opcin Disposicin... del men principal Geometra. En el desplegable Luminaria, estn todas las luminarias que fueron elegidas en el punto anterior. Para cada una de
ellas se puede generar una o varias disposiciones. Para generar la lista de disposiciones, pulse el botn
aadir cuando tenga generada la disposicin.
Si desea modificar una disposicin, debe marcarse en la lista inferior, de forma que sus datos pasen a
las casillas superiores. Una vez realizados los cambios, aadala y elimine la antigua.
Manual del usuario INDALWIN 4.2
53
Captulo 4. ILUMINACIN VIARIA
Una vez generada la disposicin podemos editar cada una de las luminarias de la calzada independientemente del resto eligiendo la opcin Editar... del men principal Geometra. Tambin se puede aadir
o borrar puntos de luz individuales mediante el uso de los botones Aadir y Borrar.
Si se desea calcular la interdistancia necesaria para establecer un nivel medio de iluminancia en servicio,
se puede calcular en la opcin Interdistancia... del men principal Geometra.
54
Manual del usuario INDALWIN 4.2
Captulo 4. ILUMINACIN VIARIA
Esta opcin solo est disponible desde el men principal cuando existe una sola disposicin y no se ha
modificado ninguna de las luminarias que la componen ni se han aadido nuevas.
Para cambiar la vista tridimensional de la calzada, se selecciona la ventana Seccin y se pulsa el botn
derecho del ratn sobre ella. Aparecer un men flotante con las opciones de Punto de vista..., Postes,
Copiar. Con la primera opcin, se podr modificar el punto de vista del observador. La opcin Postes
muestra o elimina los postes de las luminarias. La ltima opcin realiza una copia de dibujo al portapapeles.
Manual del usuario INDALWIN 4.2
55
Captulo 4. ILUMINACIN VIARIA
Inicialmente los apuntamientos de las luminarias estn situado debajo de ellas. Para poder ver/modificar los apuntamientos debe estar activada el flag Apuntamientos del men principal Utilidades. Si la localizacin de los apuntamientos no es correcta, se debe pulsar el botn izquierdo del ratn sobre el apuntamiento de una luminaria (se debe comprobar que no esta seleccionado el icono de marcar zona de
la Barra de Herramientas ) y moverlo hacia la posicin deseada sin soltar el botn. Cuando los apuntamientos estn situados sobre la zona, se deber dejar de presionar el botn izquierdo del ratn.
Otra forma de activar la visualizacin de los apuntamientos es presionar el botn derecho del ratn sobre
la ventana de la Planta y seleccionar la opcin Apuntamientos del men flotante.
Desde este mismo men puede accederse a las propiedades de la luminaria. Para ello es suficiente pulsar el botn derecho del ratn cuando este se encuentra apuntando a una de ellas. En este caso la
opcin Propiedades aparecer activa. Desde ella se abrir la siguiente ventana:
56
Manual del usuario INDALWIN 4.2
Captulo 4. ILUMINACIN VIARIA
Realizados estos pasos, estamos en disposicin de elegir las zonas de calculo que se deseen.
Para seleccionar la zona de clculo, active la ventana de planta. A continuacin se debe elegir la opcin
de Marcar del men principal Geometra o bien pulsar el icono de Marcar en la Barra de Herramientas.
Otra forma seleccionar la zona de estudio es presionar el botn derecho del ratn sobre la ventana de
la Planta y seleccionar la opcin Marcar del men flotante. A continuacin marque la zona deseada, pulsando el botn izquierdo del ratn en una de las esquinas de la zona deseada y arrastrndole hasta la
esquina opuesta donde se soltar el botn izquierdo del ratn.
La zona marcada aparecer con un marco punteado y podr alterarse su tamao colocando el ratn
sobre uno de los cuadros que aparecen en su borde y, pulsando el botn izquierdo de ste y sin soltarlo, arrastrando la zona hasta que adquiera el tamao deseado.
La posicin y extensin de la zona creada se ajustar automticamente segn una serie de restricciones:
En sentido horizontal, el comienzo y fin de las zonas debe coincidir con la posicin de alguna
luminaria. La zona debe comprender interdistancias completas.
En sentido vertical, no podrn seleccionarse dos calzadas. La zona se restringir a todos o parte
de los carriles de una calzada ms las aceras, paseos, etc. contiguos a sta.
A continuacin deber pulsar la opcin Seleccionar del men principal Zonas, para introducir los datos
de la zona de calculo. Otra forma entrar en este men es presionar el botn derecho del ratn sobre la
ventana de la Planta y seleccionar la opcin Seleccionar del men flotante. Si se desea tener un nombre de cada zona de calculo que se desee, escriba el nombre en el desplegable Zona.
Manual del usuario INDALWIN 4.2
57
Captulo 4. ILUMINACIN VIARIA
Si se desea realizar mas zonas de calculo, se puede repetir esta operacin tantas veces como se desee.
Los campos bajo el cuadro retcula se refieren a los puntos de clculo dentro de la zona. Estos se repartirn de forma uniforme dejando hasta los lmites de la zona, las distancias que se indiquen en las casillas X e Y.
El botn de borrar permite eliminar zonas de las creadas hasta el momento y que pueden ser seleccionadas mediante el desplegable de la parte superior. Aadir crea una nueva zona con los datos introducidos en los campos. Si se ha accedido a esta pantalla con la opcin Seleccionar los campos habrn aparecido con los valores de la zona marcada sobre la planta y no ser necesario pulsar el botn Aadir,
bastar con cerrar la ventana mediante el botn OK. Cancelar descarta todas las modificaciones que
se hayan realizado.
Pulsando en Defecto se restablecen los valores de retcula y observador a los valores preestablecidos por
la CIE, segn las dimensiones de la zona creada.
Definidos todos los parmetros, se define las opciones de calculo, marcando las casillas correspondientes a los resultados que se desea obtener.
Los clculos de visibilidad y deslumbramiento aparecen sobre la ventana de tabla de luminancias. Por
ello, solo sern accesible si se marca aquella. Una vez seleccionada, es posible decidir si se quiere que
aparezcan por pantalla (Visualizacin) y/o impresora (Impresin).
Para realizar el calculo, se selecciona la opcin Calcular del Men principal de Utilidades o bien se pulsa
58
Manual del usuario INDALWIN 4.2
Captulo 4. ILUMINACIN VIARIA
el icono de la Barra de Herramientas diseado para tal efecto. En la pantalla se mostrarn las ventanas
correspondientes a las seleccionadas en el men de Opciones de calculo.... Si se modifica algn parmetro, las ventanas de resultado aparecern tachadas para indicar que los resultados no se corresponden con la configuracin actual.
Si se pulsa el botn derecho del ratn sobre la ventana de Luminancias o Iluminancias - 3D, aparecer un men flotante con las siguientes opciones:
Punto de vista... : Modifica el punto de vista de la representacin tridimensional.
Lneas: Elimina o muestra las lneas de separacin de las facetas.
Gris / Color: Cambia a niveles de gris o a color.
Editar colores... : Permite cambiar la paleta de colores.
Copiar. Realiza una copia al portapapeles.
Si se pulsa el botn derecho del ratn sobre la ventana de Luminancias o Iluminancias - grises, aparecer un men flotante con las siguientes opciones:
Gris / Color: Cambia a niveles de gris o a color.
Editar colores... : Permite cambiar la paleta de colores.
Copiar. Realiza una copia al portapapeles.
Si se pulsa el botn derecho del ratn sobre la ventana de Luminancias o Iluminancias - Isolneas,
aparecer un men flotante con las siguientes opciones:
Numero Isolneas: Se puede modificar los valores mximo y mnimo de las Isolneas, as como
el nmero de ellas.
Copiar: Realiza una copia al portapapeles.
Si se pulsa el botn derecho del ratn sobre la ventana de Luminancias, Iluminancias o Descripcin,
aparecer un men flotante donde da la oportunidad de copiar la ventana al portapapeles.
Para realizar una copia impresa de los resultados, deber configurar la pgina seleccionando la opcin
Configurar pgina... del men principal Ficheros. La cabecera de impresin se configura en la opcin
Cabecera... del men principal Utilidades. Seleccione la opcin Imprimir... del men principal Ficheros
para rellenar la lista de ventanas que deben imprimirse.
Manual del usuario INDALWIN 4.2
59
Captulo 4. ILUMINACIN VIARIA
En la lista izquierda aparecen todas las ventanas abiertas en el proyecto en curso. Marque las que desee
imprimir y pulse Aadir para pasarlas a la lista derecha. Anlogamente, pueden eliminarse pantallas
seleccionadas marcndolas en la lista derecha y pulsando Borrar.
Las hojas se numeran comenzando por el nmero que se indica en la casilla Numerar a partir de. Esto
permite intercalar los resultados en informes, memorias, etc.
Para finalizar, los principales comandos del men pueden estar en la barra de herramientas si as se
desea. Para activar o desactivar los grupos de iconos, se debe seleccionar la opcin Barra de herramientas... del men principal Ventanas.
Las barras pueden arrastrase a cualquiera de los bordes de la ventana principal o liberarse como ventanas independientes si se sueltan separadas de los marcos. La posicin de las barras activas se conserva
una vez cerrado el programa.
Se va a describir cada uno de los grupo de iconos por separado y por orden de aparicin.
60
Manual del usuario INDALWIN 4.2
Captulo 4. ILUMINACIN VIARIA
General:
Crear Proyecto nuevo. Abre las ventanas de Planta, la Descripcin y la Seccin. Las ventanas
se encuentran vacas.
Abrir proyecto. Recupera un proyecto ya guardado.
Grabar proyecto. Graba el proyecto actual.
Cerrar Proyecto. Cierra el proyecto actual sin guardarlo. De este modo podr descartar los
cambios realizados.
Copiar al portapapeles. Copia lo seleccionado o la ventana al portapapeles.
Icono de calculo. Calcula el proyecto actual con las opciones dadas.
Men de interdistancia. Abre el men de interdistancia.
Imprimir proyecto. Abre la ventana de impresin de proyecto.
Marcado de zona de estudio. Activa el marcaje de la zona de estudio.
Acerca de. Muestra la ventana de propiedad intelectual del programa.
Ayuda. Muestra la ayuda de Viario.
Ficheros:
Crear Proyecto nuevo. Abre las ventanas de Planta, la Descripcin y la Seccin. Las ventanas
se encuentran vacas.
Abrir proyecto. Recupera un proyecto ya guardado.
Grabar proyecto. Graba el proyecto actual.
Guardar proyecto como. Guarda el proyecto actual con otro nombre.
Cerrar Proyecto. Cierra el proyecto actual sin guardarlo. De este modo podr descartar los
cambios realizados.
Importar proyecto de DXF. Opcin no disponible
Exportar proyecto a DXF. Opcin no disponible.
Imprimir proyecto. Abre la ventana de impresin de proyecto.
Manual del usuario INDALWIN 4.2
61
Captulo 4. ILUMINACIN VIARIA
Ventanas:
Reordena las ventanas en cascada .
Reordena las ventanas en mosaico horizontal.
Reordena las ventanas en mosaico vertical.
Muestra/oculta la ventana de Seccin.
Muestra/oculta la ventana de Planta.
Muestra/oculta la ventana de Descripcin.
Zonas:
Activa o desactiva la seleccin de zonas sobre la planta.
Aade sobre la lista de zonas la zona actualmente marcada.
Permite editar los parmetros de la zona de estudio.
Permite visualizar las opciones de calculo de cada zona.
Muestra/oculta las zonas de calculo creadas.
62
Manual del usuario INDALWIN 4.2
También podría gustarte
- LE06321AB Guia Sensores ES PDFDocumento54 páginasLE06321AB Guia Sensores ES PDFJacinto Benavente FuertesAún no hay calificaciones
- Eficiencia Energética Ventajas Del PDFDocumento28 páginasEficiencia Energética Ventajas Del PDFjuancattAún no hay calificaciones
- Cuaderno Tecnico Schneider 195 Transformadores de CorrienteDocumento21 páginasCuaderno Tecnico Schneider 195 Transformadores de CorrienteEduardo Alarcon100% (1)
- Ekor RPDocumento64 páginasEkor RPJacinto Benavente FuertesAún no hay calificaciones
- Intro Instrumentacion PDFDocumento19 páginasIntro Instrumentacion PDFVictor Hugo Ramirez AlvialAún no hay calificaciones
- CT-114 Los Dispositivos Diferenciales de Corriente Residual eDocumento35 páginasCT-114 Los Dispositivos Diferenciales de Corriente Residual ekhonderssAún no hay calificaciones
- MG - Manual de Usuario Sepam Serie 20Documento169 páginasMG - Manual de Usuario Sepam Serie 20Jacinto Benavente FuertesAún no hay calificaciones
- Las Peculiaridades Del 3er ArmónicoDocumento20 páginasLas Peculiaridades Del 3er ArmónicoManuelAún no hay calificaciones
- CT 187 Coexistencia de Corrientes de Alta y Baja DensidadDocumento27 páginasCT 187 Coexistencia de Corrientes de Alta y Baja DensidadandrademaxAún no hay calificaciones
- Diseno Instalac Electricas IEC 60364 6Documento477 páginasDiseno Instalac Electricas IEC 60364 6Leo SanclementeAún no hay calificaciones
- CT Reles Temporizados Es enDocumento20 páginasCT Reles Temporizados Es enJesus VaraAún no hay calificaciones
- Dcdset01 PDFDocumento29 páginasDcdset01 PDFRichardLemusAún no hay calificaciones
- CT-143 Interruptor Automático Fluarc SF6Documento21 páginasCT-143 Interruptor Automático Fluarc SF6neoflashAún no hay calificaciones
- MG - Instalacion, Utilizacion y Puesta en Marcha SEPAM Serie 40 PDFDocumento122 páginasMG - Instalacion, Utilizacion y Puesta en Marcha SEPAM Serie 40 PDFJacinto Benavente FuertesAún no hay calificaciones
- Protecciones direccionalesDocumento23 páginasProtecciones direccionalesmass72Aún no hay calificaciones
- G0000 62 PDFDocumento17 páginasG0000 62 PDFerikaAún no hay calificaciones
- Comandos MatLabDocumento4 páginasComandos MatLabvictor20008Aún no hay calificaciones
- CFE Especificación cables de guardaDocumento5 páginasCFE Especificación cables de guardaAdrián CárdenasAún no hay calificaciones
- 0012 Resistencia CargaDocumento7 páginas0012 Resistencia CargaJacinto Benavente FuertesAún no hay calificaciones
- Dms SPDocumento6 páginasDms SPJacinto Benavente FuertesAún no hay calificaciones
- Obsolescencia DBFDocumento3 páginasObsolescencia DBFJacinto Benavente FuertesAún no hay calificaciones
- Dimensionamiento Del TransformadorDocumento1 páginaDimensionamiento Del TransformadorJacinto Benavente FuertesAún no hay calificaciones
- A Modular Dev ES V1010Documento252 páginasA Modular Dev ES V1010Jacinto Benavente FuertesAún no hay calificaciones
- M 78 IRVDocumento6 páginasM 78 IRVJacinto Benavente FuertesAún no hay calificaciones
- PD300FADocumento208 páginasPD300FAJacinto Benavente FuertesAún no hay calificaciones
- Ig 158 Es 08Documento84 páginasIg 158 Es 08Jacinto Benavente FuertesAún no hay calificaciones
- Manual Teorico Practico (Baja Tension) V4Documento906 páginasManual Teorico Practico (Baja Tension) V4INGEKIKE100% (1)
- Ig 158 Es 08Documento84 páginasIg 158 Es 08Jacinto Benavente FuertesAún no hay calificaciones
- Motores Trifasicos INTRODUCCION PDFDocumento62 páginasMotores Trifasicos INTRODUCCION PDFramirovaraAún no hay calificaciones
- Tema 1Documento11 páginasTema 1Jacinto Benavente FuertesAún no hay calificaciones
- Defensa CivilDocumento2 páginasDefensa CivilAnali Paola Rodriguez AlvaradoAún no hay calificaciones
- TP #1-Relación Lenguaje-Realidad-Niveles Del LenguajeDocumento5 páginasTP #1-Relación Lenguaje-Realidad-Niveles Del LenguajeDenise OrellanozAún no hay calificaciones
- Informe Aceite Esencial de SunfoDocumento10 páginasInforme Aceite Esencial de SunfoKerlynAún no hay calificaciones
- Guia Tutorial - Sexo Oral A MujerDocumento5 páginasGuia Tutorial - Sexo Oral A MujerCésar ValenciaAún no hay calificaciones
- Cuadro Comparativo Piramide Del Sol y Piramide de KukulkanDocumento1 páginaCuadro Comparativo Piramide Del Sol y Piramide de KukulkanJulián Nova100% (1)
- Consejos para Mejorar El Rendimiento Visual Studio Microsoft DocsDocumento1 páginaConsejos para Mejorar El Rendimiento Visual Studio Microsoft DocsEliud GonzalezAún no hay calificaciones
- Estadistica Facil PDFDocumento152 páginasEstadistica Facil PDFjonatan riso100% (2)
- Taller Tercer CorteDocumento5 páginasTaller Tercer CorteJavier PiñeresAún no hay calificaciones
- La Gran Guerra (Skyrim Incompleto)Documento6 páginasLa Gran Guerra (Skyrim Incompleto)Miguel CastroAún no hay calificaciones
- Capítulo 25 Mankiw - Producción y CrecimientoDocumento31 páginasCapítulo 25 Mankiw - Producción y CrecimientoEvi Antuane Sanchez QuispeAún no hay calificaciones
- 1.elaboracion de Expediente TecnicoDocumento15 páginas1.elaboracion de Expediente TecnicoDANIELA LUNA OCHOA100% (1)
- Matriz Frecuencia de LimpiezaDocumento10 páginasMatriz Frecuencia de LimpiezaMariela YapuAún no hay calificaciones
- Bolsa Mexicana estados financieros Grupo Sanborns 2015Documento135 páginasBolsa Mexicana estados financieros Grupo Sanborns 2015natAún no hay calificaciones
- Contruccion de Un Tester-1Documento14 páginasContruccion de Un Tester-1WilmerAún no hay calificaciones
- La intervención del Espíritu Santo en el crecimiento de la iglesiaDocumento24 páginasLa intervención del Espíritu Santo en el crecimiento de la iglesiaYomery MonteroAún no hay calificaciones
- Estructuralismo y PostestructuralismoDocumento16 páginasEstructuralismo y PostestructuralismoAlejandra RomeroAún no hay calificaciones
- Prólogo A La Invención de MorelDocumento2 páginasPrólogo A La Invención de MorelViviana ViolaAún no hay calificaciones
- INFORME EDIFICIO UNIVERSAL BOGOTA DE ASAMBLEA 2023 ROSAdocxDocumento29 páginasINFORME EDIFICIO UNIVERSAL BOGOTA DE ASAMBLEA 2023 ROSAdocxbere621Aún no hay calificaciones
- Experiencia Laboratorio 2Documento13 páginasExperiencia Laboratorio 2Jean Carlos OliveraAún no hay calificaciones
- Complementario-FC2 Tema1Documento34 páginasComplementario-FC2 Tema1scribed123scribedAún no hay calificaciones
- Derecho LaboralDocumento19 páginasDerecho LaboralDanielle CarreñoAún no hay calificaciones
- Lista de Utiles y PortadasDocumento5 páginasLista de Utiles y PortadasEliana QuirogaAún no hay calificaciones
- Tarea 9 Informatica.Documento3 páginasTarea 9 Informatica.karen escalanteAún no hay calificaciones
- Listado Final Ops 2015 2Documento467 páginasListado Final Ops 2015 2Mac RenzoAún no hay calificaciones
- Análisis Articulo JazminDocumento3 páginasAnálisis Articulo JazminJazmin Garcia BergesAún no hay calificaciones
- Apuntes de Hidrologia e HidrogeologiaDocumento76 páginasApuntes de Hidrologia e HidrogeologiaMarco Antonio Cabrera Peniche100% (1)
- Análisis de Mis 500 locos de Antonio Zaglul ElmúdesiDocumento3 páginasAnálisis de Mis 500 locos de Antonio Zaglul ElmúdesiYojayra BrujanAún no hay calificaciones
- Sistema de Gestion de CalidadDocumento20 páginasSistema de Gestion de CalidadIgnacio Peregrina100% (1)
- Actividad 2 de Propedeutico de MatematicaDocumento6 páginasActividad 2 de Propedeutico de MatematicaAmbiorisAún no hay calificaciones
- Examen 1er Parcial 2021Documento6 páginasExamen 1er Parcial 2021ManuelAún no hay calificaciones