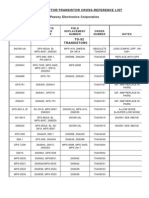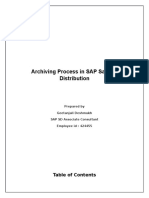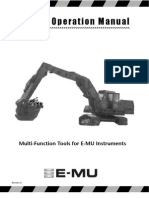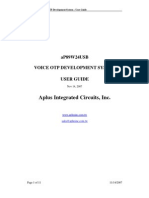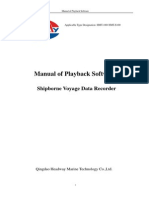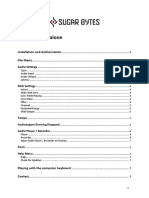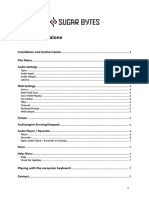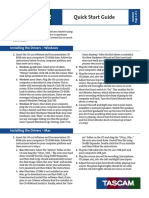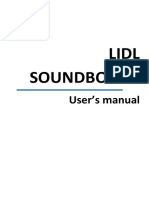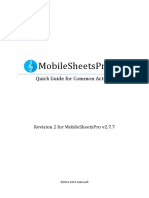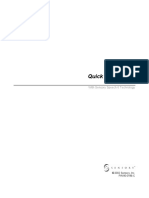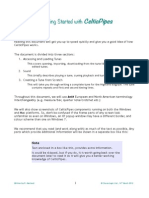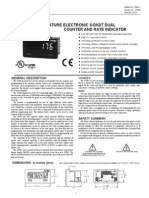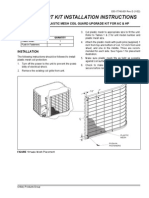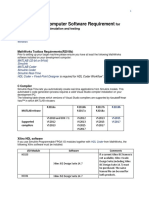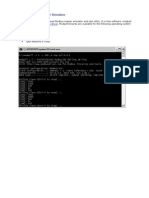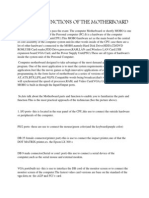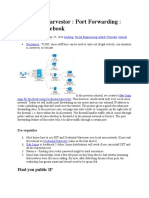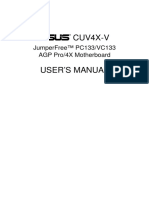Documentos de Académico
Documentos de Profesional
Documentos de Cultura
Yamaha Song Filer Manual
Cargado por
aligator98Derechos de autor
Formatos disponibles
Compartir este documento
Compartir o incrustar documentos
¿Le pareció útil este documento?
¿Este contenido es inapropiado?
Denunciar este documentoCopyright:
Formatos disponibles
Yamaha Song Filer Manual
Cargado por
aligator98Copyright:
Formatos disponibles
SongFiler_E.
qx
4/12/01
4:14 PM
Page 1
Contents
What is the Song Filer? .................................2
Top display......................................................3
Menu Bar ........................................................3
MIDI Device Setup .........................................4
MIDI Port Setup (Windows).......................4
OMS Port Setup (Macintosh) ....................5
Receiving Files ...............................................5
Transmitting Files...........................................7
Controls ..........................................................9
Deleting files .............................................9
Renaming files ........................................10
Error Messages............................................11
Click on the red-colored text to jump to the related item in this manual.
The software and this owners manual are exclusive copyrights of Yamaha Corporation.
Copying of the software or reproduction of this manual in whole or in part by any means is
expressly forbidden without the written consent of the manufacturer.
Yamaha makes no representations or warranties with regard to the use of the software and
documentation and cannot be held responsible for the results of the use of this manual and the
software.
Copying of the commercially available music sequence data is strictly prohibited except for
your personal use.
The company names and product names in this Owners Manual are the trademarks or
registered trademarks of their respective companies.
are trademarks of Opcode Systems, Inc.
OMS and
The screen displays as illustrated in this Owners Manual are for instructional purposes, and
may appear somewhat different from the screens which appear on your computer.
This owners manual assumes that you are already familiar with basic Windows/Macintosh
operation. If you are not,please refer to the owners manual which came with your
Windows/Mac OS software before using Song Filer.
2001 Yamaha Corporation. All rights reserved.
SongFiler_E.qx
4/12/01
4:14 PM
Page 2
What is the Song Filer?
With the Song Filer, you can receive and transmit data between your computer and your musical
instrument. You can also use it to manage the files stored on your musical instrument via your
computer. The Song Filer can perform the following three functions.
n Make sure to connect both the MIDI IN/OUT terminals to the computer.
Receive Files
You can save your musical instruments song data on your computer (Page 5).
Receive
MIDI OUT
MIDI IN
Computer
Transmit Files
You can transmit song data from your computer to your musical instrument (Page 7).
Transmit
MIDI OUT
MIDI IN
Computer
Manage Files on Musical Instrument
You can delete and rename files on your musical instrument using your computer (Page 9).
Delete
Rename
abcd.mid
abcd.mid
efgh.mid
SongFiler_E.qx
4/12/01
4:14 PM
Page 3
Top display
When you start the Song Filer, the top display will appear as shown below.
1
2
3
1 Opens the Receive window where you can transfer data from your musical instrument to your
computer, then save it (page 5).
2 Opens the Transmit window where you can transfer data from your computer to your musical
instrument (page 7).
3 Opens the Control window where you can delete and rename files on your musical
instrument (page 9).
Menu Bar
File
Quits the Song Filer application.
Transfer
Same as the [Receive] button of the top display.
Same as the [Transmit] button of the top display.
Same as the [Control] button of the top display.
Setup
Opens the MIDI Port Setup window
where you can specify your computers
MIDI IN Port and MIDI OUT Port used to
communicate with your musical instrument.
Help
Opens the Song Filer Manual PDF file.
Displays the Song Filers version, etc.
SongFiler_E.qx
4/12/01
4:14 PM
Page 4
MIDI Device Setup
You will need to specify the MIDI device drivers through which your computer will
communicate with your musical instrument. Follow the procedure below.
n If you are using a Macintosh, refer to the section OMS Port Setup on page 5.
MIDI Port Setup (Windows)
1. Select MIDI Port Setup from the Setup menu.
The MIDI Port Setup dialog box is displayed.
2. Click on each of the buttons for the MIDI IN Port or MIDI OUT
Port, select the MIDI driver from the drop-down list that is displayed.
If the musical instruments MIDI terminals are connected to the computer via a MIDI
interface.
For both the MIDI IN Port and MIDI OUT Port, select the MIDI driver that is compatible
with the MIDI interface you are using. For more information, refer to the manual that came
with your MIDI interface.
If the musical instruments TO HOST terminal is connected directly to the
computers serial port.
Select the Yamaha CBX Driver for the MIDI IN Port, and the Yamaha CBX A Driver for
the MIDI OUT Port.
n YAMAHA CBX Driver must be installed beforehand.
3. Click [OK].
SongFiler_E.qx
4/12/01
4:14 PM
Page 5
OMS Port Setup (Macintosh)
The Song Filer software uses OMS (Open Music System) for MIDI input/output. To use the Song
Filer software, OMS must be installed and set up correctly before starting the Song Filer.
1. Start up the Song Filer by double-clicking its icon.
n If AppleTalk is enabled, you will get an alert message. Click Turn It Off. It will take some time for AppleTalk to be
disabled.
2. Choose OMS Port Setup from the Song Filers Setup menu, and the
OMS Port Setup dialog box will appear.
3. Click [MIDI In] and [MIDI Out] to select the desired input/output ports.
n The displayed port names differ, depending on the current studio setup. If you connect your musical instrument via
a MIDI interface, for details on selecting the ports, refer to the manual that came with the MIDI interface.
4. Click [OK] to close OMS Port Setup.
Receiving Files
You can save your musical instruments data on your computer.
Receive
MIDI OUT
MIDI IN
Computer
n You do not need to perform a bulk dump from your musical instrument.
SongFiler_E.qx
4/12/01
4:14 PM
Page 6
1. Open the Receive window.
Click [Receive] in the top display.
The Receive window will open.
Windows
Macintosh
1
2
Computer
Computer
1
Musical
Instrument
7
8
7
8
Musical Instrument
5
6
4
9
)
3
!
@
Computer
1 Save in:: Click this and choose the destination folder (to save to) from the drop-down list.
2 File/folder list: This shows the contents of the destination folder.
Musical Instrument
3 [Refresh (Update)]: Click this to update the contents.
4 File list: This shows the contents.
5 File name (Receive files): This shows the name of the file selected from the File list.
6 Files of type:: Click this and choose the file type from the drop-down list, if necessary.
7 [Receive]: Click this to begin receiving the file.
8 [Cancel]: Click this to cancel the file transfer.
9
)
!
@
[Add]: Choose a file and click this to add it to the Receive files list.
[Add All]: Click this to add all files to the Receive files list.
[Remove]: Choose a file and click this to remove a file from the Receive files list.
[Remove All]: Click this to remove all files from the Receive files list.
SongFiler_E.qx
4/12/01
4:14 PM
Page 7
2. Specify the file(s) and destination folder.
From the bottom list of musical instruments files, choose the files you wish to transfer to your
computer.
3. Click [Receive] to begin transferring data from your musical instrument
to your computer.
You will see the following message after the transfer is complete:
4. Click [OK] to return to the Receive window.
Transmitting Files
You can transmit data from your computer to your musical instrument.
Transmit
MIDI OUT
MIDI IN
Computer
1. Open the Transmit window.
Click [Transmit] in the top display.
The Transmit window will open.
SongFiler_E.qx
4/12/01
4:14 PM
Page 8
Windows
Macintosh
1
Computer
2
Computer
2
9
)
3
4
Musical
Instrument
!
@
3
7
8
7
8
5
Musical Instrument
5
6
Computer
1 Look in:: Click this and choose the source folder (to send from) from the drop-down list.
2 File/folder list: This shows the contents of the source folder.
3 File name (Transmit Files):: This shows the name of the file selected from the File/folder list.
4 Files of type:: Click this and choose the file type from the drop-down list, if necessary.
Musical Instrument
5 [Refresh (Update)]: Click this to update the contents.
6 File list: This shows the contents.
7 [Transmit]: Click this to begin transmitting the file.
8 [Cancel]: Click this to cancel the file transfer.
9
)
!
@
[Add]: Choose a file and click this to add it to the Transmit files list.
[Add All]: Click this to add all files to the Transmit files list.
[Remove]: Choose a file and click this to remove a file from the Transmit files list.
[Remove All]: Click this to remove all files from the Transmit files list.
2. Specify the file(s).
From the top list of files on your computer, choose those that you wish to transfer to your musical
instrument.
3. Click [Transmit].
You will see the following message after the transfer is complete.
4. Click [OK] to return to the Transmit window.
8
SongFiler_E.qx
4/12/01
4:14 PM
Page 9
Controls
You can delete and rename files in the musical instrument using your computer.
Delete
Rename
abcd.mid
abcd.mid
efgh.mid
Deleting files
1. Open the Control window.
Click [Control] in the top display.
The Control window will open.
1 2
1 Delete button: Click this to delete the currently selected file. (A confirmation prompt will
appear.)
2 Refresh button: Click this to update the contents.
3 File list: This shows the contents.
SongFiler_E.qx
4/12/01
4:14 PM
Page 10
2. From the list, choose those file(s) that you wish to delete from your
musical instrument.
3. Click [Delete].
You will see the following confirmation message:
4. Click [OK] to return to the Control window.
Renaming files
1. Open the Control window.
Click [Control] in the top display. The Control window will open.
n For details about the control window, see page 9.
2. Click the file that you wish to rename. Then click it again.
Now enter a name for the file and press the [Enter] key.
n A file name can consist of up to 8 characters plus a 3-character extension (extensions cannot be editted).
10
SongFiler_E.qx
4/12/01
4:14 PM
Page 11
Error Messages
The selected MIDI device is in use. Quit any applications currently using
the device.
This message is displayed when the Song Filer starts up and the MIDI driver is currently being
used by another application. Click [OK], quit any applications that are using the MIDI driver, and
start the Song Filer again.
Cannot find the MIDI device. Confirm the MIDI device settings.
If the MIDI IN/OUT terminals are connected to the computer via a MIDI interface, install and set up
the MIDI driver properly, referring to the manual that came with the MIDI interface. If the TO HOST
terminal is connected to the computer, install YAMAHA CBX Driver and select the correct COM
port, etc.
OMS is not installed.
Install the OMS software and set it up properly.
Data transfer failed. Confirm the musical instrument is connected to the
computer properly (HOST SELECT switch and others).
Confirm the following and try the operation again.
Is the musical instrument properly connected to the computer?
If not, make the proper connections according to the instructions in the musical instruments
Owners Manual.
Is the musical instrument switched ON?
If not, switch the power ON.
Is the musical instruments HOST SELECT switch set correctly?
Make the correct the setting according to the instructions in the musical instruments Owners
Manual.
Is the driver properly set up? (Windows)
If the TO HOST terminal is connected to the computer, install YAMAHA CBX Driver and select
the correct COM port, etc.
Set up OMS properly. (Macintosh)
Data transfer is not possible in the current mode. Designate a mode that
allows data transfer by operating the musical instrument.
This message is displayed when the data transfer is disabled on your musical instrument (e.g.
during playback, recording or recording-standby.)
n The mode that does not allow data transfer differs, depending on the musical instrument.
There is no room for creating ********.*** (File name).
The file could not be saved to the musical instrument because the memory is full.
Specify up to 8 letters for the file name and up to 3 for the extension.
A file name can consist of up to 8 characters plus a 3-character extension (extensions cannot be
editted).
11
También podría gustarte
- Serum ManualDocumento125 páginasSerum Manualani loid100% (2)
- LCD TV component list and specificationsDocumento51 páginasLCD TV component list and specificationslivius2000Aún no hay calificaciones
- Power Tools for Studio One 2: Master PreSonus' Complete Music Creation and Production SoftwareDe EverandPower Tools for Studio One 2: Master PreSonus' Complete Music Creation and Production SoftwareAún no hay calificaciones
- Sound Recording With AudacityDocumento4 páginasSound Recording With Audacityoktavian SJVAún no hay calificaciones
- Op 1 Drum Util ManualDocumento10 páginasOp 1 Drum Util ManualBenjaminAún no hay calificaciones
- Peavey Semiconductor Cross Reference ListDocumento24 páginasPeavey Semiconductor Cross Reference Listren_theoriginalpunks100% (9)
- Archiving Process in Sales DistributionDocumento26 páginasArchiving Process in Sales DistributionkishorepanchakarlaAún no hay calificaciones
- SOUND FX TITLEDocumento8 páginasSOUND FX TITLELaura RobinsonAún no hay calificaciones
- FURUNO FE700 Data Recording Software v5.02 Operator's ManualDocumento8 páginasFURUNO FE700 Data Recording Software v5.02 Operator's Manualbelial111Aún no hay calificaciones
- GT Mail PlusDocumento124 páginasGT Mail PlusCrishan Perera0% (1)
- Yamaha DTK450k MIDI ReferenceDocumento12 páginasYamaha DTK450k MIDI ReferencejiboskaterAún no hay calificaciones
- E-Mu E-Loader v.1.1 ManualDocumento16 páginasE-Mu E-Loader v.1.1 ManualsalvaesAún no hay calificaciones
- Tyros4 Voice EDITORDocumento22 páginasTyros4 Voice EDITORmiksub6850% (2)
- Wave Editor TWEDocumento41 páginasWave Editor TWEdgeorge777Aún no hay calificaciones
- Midi Import Guide From DmsDocumento3 páginasMidi Import Guide From DmsmaximhAún no hay calificaciones
- Transferring Files From Digital Recorder To Computer 2012Documento4 páginasTransferring Files From Digital Recorder To Computer 2012c_871488068Aún no hay calificaciones
- MSI Read Me FirstDocumento7 páginasMSI Read Me FirsttastenheiniAún no hay calificaciones
- Library Window Toolbar .......................................Documento34 páginasLibrary Window Toolbar .......................................Ian DuhAún no hay calificaciones
- BR Series Wave Converter: For WindowsDocumento7 páginasBR Series Wave Converter: For WindowsRobert BoldizsarAún no hay calificaciones
- Prisms Guide & TroubleshootingDocumento3 páginasPrisms Guide & TroubleshootingghileonAún no hay calificaciones
- aP89W24USB User Guide 20071114Documento11 páginasaP89W24USB User Guide 20071114Chetan TiwariAún no hay calificaciones
- Hands On Nuendo 6 PDFDocumento28 páginasHands On Nuendo 6 PDFGilson BarbozaAún no hay calificaciones
- MIDI Cable and ComputerDocumento1 páginaMIDI Cable and ComputerJose MezaAún no hay calificaciones
- Manual of Playback SoftwareDocumento31 páginasManual of Playback SoftwareArshad Jummani100% (1)
- Computer Related Operations Yamaha P105 ManualDocumento15 páginasComputer Related Operations Yamaha P105 ManualТео Всеедно0% (1)
- Eighty Eight 2.0 - User Guide - V1.0 - RPDocumento22 páginasEighty Eight 2.0 - User Guide - V1.0 - RPAnonymous W9sRv4iwAún no hay calificaciones
- Standalone Manual - Installation, Audio, MIDI and Player SettingsDocumento7 páginasStandalone Manual - Installation, Audio, MIDI and Player Settingsmadani artAún no hay calificaciones
- Manual Standalone: Installation and Authorization File MenuDocumento7 páginasManual Standalone: Installation and Authorization File Menumadani artAún no hay calificaciones
- Manual Standalone: Installation and Authorization File MenuDocumento7 páginasManual Standalone: Installation and Authorization File MenuClément GillauxAún no hay calificaciones
- Manual Standalone: Installation and Authorization File MenuDocumento7 páginasManual Standalone: Installation and Authorization File MenuClément GillauxAún no hay calificaciones
- Manual Standalone: Installation and Authorization File MenuDocumento7 páginasManual Standalone: Installation and Authorization File Menumadani artAún no hay calificaciones
- MIDI-OX InstallationDocumento7 páginasMIDI-OX InstallationDEVESH PARIHARAún no hay calificaciones
- Ivory Standalone (PC) User GuideDocumento5 páginasIvory Standalone (PC) User GuideToshiro NakagauaAún no hay calificaciones
- TechnicsAudioPlayer UserGuideDocumento15 páginasTechnicsAudioPlayer UserGuideȘtefan AlexandruAún no hay calificaciones
- Ocean Way Drums ManualDocumento38 páginasOcean Way Drums ManualguitraxAún no hay calificaciones
- Air Motif XS ManualDocumento36 páginasAir Motif XS ManualCaroozoAún no hay calificaciones
- Pulse XS ManualDocumento52 páginasPulse XS ManualCaroozoAún no hay calificaciones
- BR Wave Converter Manual Win EDocumento6 páginasBR Wave Converter Manual Win ESylvain GagneAún no hay calificaciones
- Sim FX User ManualDocumento24 páginasSim FX User ManualJoy Mae AnaboAún no hay calificaciones
- Manual Igor EnglishDocumento20 páginasManual Igor Englishnenem moraesAún no hay calificaciones
- Mixstream Pro - User Guide - v2.0.0Documento32 páginasMixstream Pro - User Guide - v2.0.0escola crescerAún no hay calificaciones
- Eclipse t2810c User ManualDocumento25 páginasEclipse t2810c User ManualManuel Sanchez Noa100% (2)
- Computer-Related Operations: - This Manual Applies To Models Released On January 2012 or LaterDocumento26 páginasComputer-Related Operations: - This Manual Applies To Models Released On January 2012 or LatermiroljubAún no hay calificaciones
- Network Mediafile Sharing GuideDocumento10 páginasNetwork Mediafile Sharing GuideAndys HariwibowoAún no hay calificaciones
- FirstaidDocumento7 páginasFirstaidJuan Manuel MaxitAún no hay calificaciones
- Quick Start Guide: Installing The Drivers - Windows Installing The Drivers - WindowsDocumento2 páginasQuick Start Guide: Installing The Drivers - Windows Installing The Drivers - Windowshrpwmv83Aún no hay calificaciones
- Manual 2097668949Documento8 páginasManual 2097668949Joaquim FernandesAún no hay calificaciones
- WaveCenter/PCI and Cubase VST (Mac)Documento3 páginasWaveCenter/PCI and Cubase VST (Mac)Adrian GardnerAún no hay calificaciones
- Install Blofeld Soundset & SamplesDocumento6 páginasInstall Blofeld Soundset & SamplesCristobalzqAún no hay calificaciones
- Mixdeck Setup With TraktorDocumento5 páginasMixdeck Setup With TraktorlibranlogicAún no hay calificaciones
- Detailed Audacity Audio Editor GuideDocumento15 páginasDetailed Audacity Audio Editor GuideSRIDHAR SUBRAMANIAMAún no hay calificaciones
- Elektron C6 v1.4 Users ManualDocumento5 páginasElektron C6 v1.4 Users ManualjokerenAún no hay calificaciones
- Computer Prep2 - 2022-wkZp8Documento47 páginasComputer Prep2 - 2022-wkZp8teresaAún no hay calificaciones
- How To Install A Blofeld Sound-Sampleset: Step 1Documento3 páginasHow To Install A Blofeld Sound-Sampleset: Step 1Alessio BertucciAún no hay calificaciones
- Mobilesheetspro: Quick Guide For Common ActionsDocumento15 páginasMobilesheetspro: Quick Guide For Common Actionsrrr44Aún no hay calificaciones
- KP3Plus Editor OM E1Documento21 páginasKP3Plus Editor OM E1SebastianGuerreroNovoaAún no hay calificaciones
- GHTS - 420R Total Station Transmission Software ManualDocumento33 páginasGHTS - 420R Total Station Transmission Software ManualCésar AranaAún no hay calificaciones
- Quick Synthesis. User ManualDocumento15 páginasQuick Synthesis. User ManualJose Perez VargasAún no hay calificaciones
- Soal PHBDocumento11 páginasSoal PHBAmira Nur AuliaAún no hay calificaciones
- OME 44371A 1 VR3000 WebConfiguratorDocumento32 páginasOME 44371A 1 VR3000 WebConfiguratorpython0202Aún no hay calificaciones
- TopWin7 Manual EnglishDocumento49 páginasTopWin7 Manual EnglishMustafa HasanAún no hay calificaciones
- Transferring Mini Disc Recordings Using AudacityDocumento4 páginasTransferring Mini Disc Recordings Using AudacityYiannis BarasAún no hay calificaciones
- Celtic Pipes Getting StartedDocumento23 páginasCeltic Pipes Getting StartedVito Luca ARNETTAAún no hay calificaciones
- CUB5 Product ManualDocumento16 páginasCUB5 Product Manualaligator98Aún no hay calificaciones
- HuffyDocumento40 páginasHuffyaligator98Aún no hay calificaciones
- Mop 0001Documento80 páginasMop 0001aligator98Aún no hay calificaciones
- Quick Connect Guide: Multisync MT Series LCD ProjectorsDocumento2 páginasQuick Connect Guide: Multisync MT Series LCD Projectorsaligator98Aún no hay calificaciones
- Currie Plug-Play InstructionsDocumento1 páginaCurrie Plug-Play Instructionsaligator98Aún no hay calificaciones
- Condenser BRCQ0241BDDocumento4 páginasCondenser BRCQ0241BDaligator98Aún no hay calificaciones
- FR300 RadioManual 0107Documento15 páginasFR300 RadioManual 0107aligator98Aún no hay calificaciones
- Single Handle Lever Kitchen Faucet SpecificationsDocumento1 páginaSingle Handle Lever Kitchen Faucet Specificationsaligator98Aún no hay calificaciones
- ET404 Einstein Touch ChessDocumento16 páginasET404 Einstein Touch Chessaligator98100% (1)
- U 5071 U 5071 MmanualDocumento11 páginasU 5071 U 5071 Mmanualaligator98Aún no hay calificaciones
- Kettler Racer CarDocumento19 páginasKettler Racer Caraligator98Aún no hay calificaciones
- FBV MkII Series Controller Advanced User Guide - English (Rev B)Documento82 páginasFBV MkII Series Controller Advanced User Guide - English (Rev B)psu308Aún no hay calificaciones
- FR300 RadioManual 0107Documento15 páginasFR300 RadioManual 0107aligator98Aún no hay calificaciones
- EdenPURE 1000 G3 ManualDocumento36 páginasEdenPURE 1000 G3 Manualaligator98Aún no hay calificaciones
- Yamaha DGX 200 E Owner ManualDocumento98 páginasYamaha DGX 200 E Owner ManualLuka_|Aún no hay calificaciones
- KitchenFaucetPricePfisterWK1 1Documento1 páginaKitchenFaucetPricePfisterWK1 1aligator98Aún no hay calificaciones
- Speedgoat RequirementsDocumento2 páginasSpeedgoat RequirementsshreenandanraoAún no hay calificaciones
- Get Started With Raspberry PI GUI PDFDocumento8 páginasGet Started With Raspberry PI GUI PDFMantenimiento PuntoFlexAún no hay calificaciones
- Unit 1 - Computer Organization and Architecture - WWW - Rgpvnotes.inDocumento33 páginasUnit 1 - Computer Organization and Architecture - WWW - Rgpvnotes.inRanjana DalwaniAún no hay calificaciones
- Serverless ComputingDocumento25 páginasServerless Computingutpalchoudhary177Aún no hay calificaciones
- A Framework of Multicast Transmission On MPLS Network Using PIM-SMDocumento6 páginasA Framework of Multicast Transmission On MPLS Network Using PIM-SMjackson8002Aún no hay calificaciones
- ZBrush4 R4 Whats NewDocumento97 páginasZBrush4 R4 Whats NewAgustin Carrion BermudezAún no hay calificaciones
- ED01-1011-71380142 - Enterprise ComputingDocumento14 páginasED01-1011-71380142 - Enterprise ComputingM. Saad IqbalAún no hay calificaciones
- Dell Precision 17 7000 7710 Series Spec SheetDocumento2 páginasDell Precision 17 7000 7710 Series Spec Sheetabdukadir442Aún no hay calificaciones
- 7350291-EN V1.71 FireWorks Web Client Printed HelpDocumento62 páginas7350291-EN V1.71 FireWorks Web Client Printed Helpamjadjaved033148Aún no hay calificaciones
- Address Multiplexing - Hardware Structure of 8086Documento57 páginasAddress Multiplexing - Hardware Structure of 8086Mike ThomsonAún no hay calificaciones
- Protection Terminals and Relay REF 54 - , RET 54 - , REX 521: Technical DescriptionDocumento44 páginasProtection Terminals and Relay REF 54 - , RET 54 - , REX 521: Technical Descriptionfarzad dalaviAún no hay calificaciones
- Building An Adept SDK Project in Visual StudioDocumento5 páginasBuilding An Adept SDK Project in Visual StudioRaul Gil BayardoAún no hay calificaciones
- RHSA1 Day5Documento37 páginasRHSA1 Day5Zeinab Abdelghaffar Radwan AbdelghaffarAún no hay calificaciones
- CN ManualDocumento76 páginasCN Manual30922Aún no hay calificaciones
- Modpoll Modbus Master SimulatorDocumento2 páginasModpoll Modbus Master Simulatorrajdeepti21Aún no hay calificaciones
- Parts and Functions of The MotherboardDocumento4 páginasParts and Functions of The MotherboardIbrahim ObaidullahAún no hay calificaciones
- FX-Workbench Station CopierDocumento112 páginasFX-Workbench Station CopieranasqumsiehAún no hay calificaciones
- NVM Express 1 - 4 2019.06.10 Ratified PDFDocumento403 páginasNVM Express 1 - 4 2019.06.10 Ratified PDFMohd MayurAún no hay calificaciones
- Ricoh Aficio 150, Aficio 180 Service ManualDocumento817 páginasRicoh Aficio 150, Aficio 180 Service ManualCaroline Daniel0% (1)
- Guide To Installing Mountain Lion On HP ProbookDocumento15 páginasGuide To Installing Mountain Lion On HP ProbookAionesei VasileAún no hay calificaciones
- Ilham Setiawan - 2TETB - 1.6.2 Lab - Configure Basic Router Settings 2Documento8 páginasIlham Setiawan - 2TETB - 1.6.2 Lab - Configure Basic Router Settings 2ilham setiawanAún no hay calificaciones
- Mikrotik Routeros™ V2.9: Reference ManualDocumento709 páginasMikrotik Routeros™ V2.9: Reference ManualLeocadio FazolariAún no hay calificaciones
- Configure sendmail.exe CLI for PHP emailDocumento3 páginasConfigure sendmail.exe CLI for PHP emailshijinbgopalAún no hay calificaciones
- Credential Harvestor FacebookDocumento23 páginasCredential Harvestor FacebookJ Anthony GreenAún no hay calificaciones
- Major Fault T04:C34 Timer Failure: Logix5000 Controllers Major, Minor, and I/O FaultsDocumento1 páginaMajor Fault T04:C34 Timer Failure: Logix5000 Controllers Major, Minor, and I/O Faultskhdang123456Aún no hay calificaciones
- Cuv4X-V: Jumperfree™ Pc133/Vc133 Agp Pro/4X MotherboardDocumento110 páginasCuv4X-V: Jumperfree™ Pc133/Vc133 Agp Pro/4X MotherboardFreddy Cruz BeltranAún no hay calificaciones
- PplsoftDocumento6 páginasPplsoftsmarrahmanAún no hay calificaciones