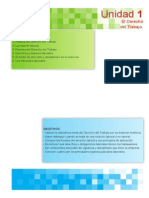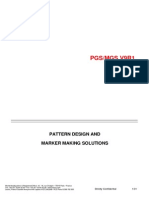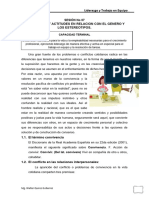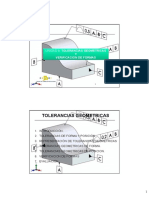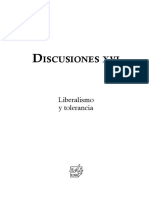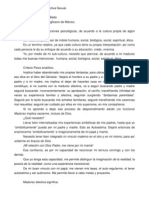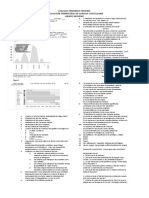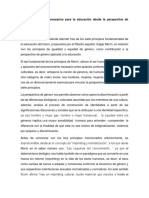Documentos de Académico
Documentos de Profesional
Documentos de Cultura
PhotoShop Sesion3
Cargado por
Sandy Auryn MarToDerechos de autor
Formatos disponibles
Compartir este documento
Compartir o incrustar documentos
¿Le pareció útil este documento?
¿Este contenido es inapropiado?
Denunciar este documentoCopyright:
Formatos disponibles
PhotoShop Sesion3
Cargado por
Sandy Auryn MarToCopyright:
Formatos disponibles
2 Edicin Talleres Informticos Casa del Alumno UPV
Adobe Photoshop. Nivel: Iniciacin. Sesin 3
ADOBE PHOTOSHOP SESIN 3
SESIN 3 - QU VAS A APRENDER?
Concepto de color frontal, color de fondo
Concepto de Tono, saturacin y brillo
Ajuste: Tono/Saturacin
Seleccin con marco, lazo y varita
Cambio de tono/saturacin de una seleccin
Ajuste: Reemplazar color
Modo mscara rpida
CONCEPTOS
El color en Photoshop
Color frontal. Color de fondo.
Conocer las diferentas caractersticas del color es algo importante
cuando trabajamos con Photoshop. En la barra de herramientas podrs
encontrar los dos colores con los que se puede trabajar al mismo tiempo en
Photoshop. El color que est situado en el cuadrado superior es conocido como
Color Frontal, mientras que el otro es conocido como Color de fondo. En
este caso, tenemos un Negro como Frontal y Blanco como Fondo.
A grandes rasgos, podemos decir que con esta configuracin
pintaremos en negro y borraremos con blanco. Si quieres cambiar el orden
de estos colores, haz clic en la doble flecha que est situada sobre ellos a la
derecha o pulsa la tecla X.
Universidad Politcnica de Valencia y Cursos de Formacin Postgrado
2 Edicin Talleres Informticos Casa del Alumno UPV
Adobe Photoshop. Nivel: Iniciacin. Sesin 3
Seleccionar color. Tono, saturacin y brillo.
Haz clic sobre el color frontal, con el objetivo de seleccionar uno nuevo,
para que aparezca la ventana de Selector de Color:
En esta ventana, podemos seleccionar cualquier color. Un color est
compuesto por tres valores llamados tono, saturacin y brillo. Los valores
tono, saturacin y brillo (en ingls: hue, saturation y brightness) representan
a las opciones H, S y B de la ventana de selector de color (1).
Tono: Tono del color. Es lo que hace que el color pertenezca a la gama
de los rojos, verdes, azules, etc. Puedes cambiar el Tono en la barra vertical de
colores (2).
Saturacin: Podemos decir que cuanto ms saturado est un color, ms
vivo es. Un color que pierde saturacin se dirige a ser cada vez ms gris. La
saturacin podemos cambiarla desplazndonos en el eje horizontal del cuadro
grande. Cuanto ms a la derecha situemos el cursor, ms saturado ser
nuestro color.
Brillo: La intensidad del color. Cuanto ms brillo, el color ser ms claro
y cuanto menos brillo, el color ser ms oscuro. Cambia el brillo desplazando el
cursor en el eje vertical. Cuando ms arriba lo sites, ms alto estars
imponiendo el brillo del color.
Ahora que conocemos el significado de tono, saturacin y brillo,
probemos cambiar estos valores en todos los colores de una imagen para
ver qu resultados podemos obtener.
Universidad Politcnica de Valencia y Cursos de Formacin Postgrado
2 Edicin Talleres Informticos Casa del Alumno UPV
Adobe Photoshop. Nivel: Iniciacin. Sesin 3
ACTIVIDAD GUIADA
Actividad 1 Tono, saturacin y brillo de una imagen
Problema:
Abrir la imagen mountain.jpg. La imagen representa una montaa con
tonos azulados:
Se pide utilizar el cambio de tono, saturacin y brillo para convertir la
imagen en esta otra, completamente distinta:
Universidad Politcnica de Valencia y Cursos de Formacin Postgrado
2 Edicin Talleres Informticos Casa del Alumno UPV
Adobe Photoshop. Nivel: Iniciacin. Sesin 3
Solucin paso a paso:
Abre la imagen mountain.jpg. Para cambiar el tono, saturacin y brillo
de la imagen tendremos que abrir la ventana correspondiente que se
encuentra en el men principal. En la barra de men principal, haz clic
en la opcin Imagen>Ajustes>Tono/Saturacin. Aparecer la
ventana Tono/saturacin:
Desde esta ventana puedes establecer el tono, la saturacin y el brillo de
la imagen. Vara el tono hasta que la imagen adquiera un tono rojizo como el
de nuestra imagen objetivo. Puedes introducir, por ejemplo, un valor
aproximado a 150 (observa la imagen). Incrementa la saturacin para que
los colores sean ms vivos. Puedes incrementar tambin ligeramente el brillo
para que parezca que hay ms luz en el paisaje. Pero ojo, no te excedas o la
imagen se volver blanquecina. Observa que puedes visualizar los
resultados antes de Aceptar la operacin.
Una vez obtenidos los valores deseados, pulsamos Aceptar y ya
tenemos una imagen completamente nueva.
Este hecho puede ser aprovechado para cambiar los colores de partes
de fotografas, por ejemplo. Imagina cambiar el color de un coche, el de una
camiseta o el color de los ojos de una persona. Esto se puede aprender pero
antes hay que aprender a utilizar las herramientas de seleccin. Las
herramientas de seleccin nos van a permitir aplicar cambios al fragmento
de la imagen que nosotros selecciones.
Universidad Politcnica de Valencia y Cursos de Formacin Postgrado
2 Edicin Talleres Informticos Casa del Alumno UPV
Adobe Photoshop. Nivel: Iniciacin. Sesin 3
Cuestiones:
Respecto al brillo, tono y saturacin de un color
Qu propiedad variaras para que un color pasara de ser rojo a ser
verde?
Qu propiedad variaras para que un verde oscuro pasara a ser un verde
claro?
Si quisieras que un color rojo fuera ms grisceo, qu haras?
Aumentaras o reduciras su saturacin? O no tiene nada que ver?
ACTIVIDAD GUIADA
Actividad 2 Seleccin con marco
Problema:
Abre el archivo coche.jpg y selecciona la rueda delantera visible con la
herramienta del Marco elptico.
Solucin paso a paso:
Haz clic en la herramienta Marco Elptico
de la barra de
herramientas. Si no puedes ver el marco elptico, es porque hay otro marco
seleccionado. Mantn el botn izquierdo del ratn sobre la herramienta de
Marco (la primera de arriba a la izquierda) hasta que aparezca un submen en
el que puedas seleccionar el Marco elptico.
El marco elptico nos va a permitir hacer selecciones circulares en una
imagen. Una vez escogido el Marco elptico, realiza una seleccin circular de la
rueda arrastrando el puntero mientras mantienes el botn izquierdo del ratn
sin soltarlo. Cuando sueltes el botn izquierdo del ratn, vers que el trazo
que has realizado ahora es una lnea discontinua en movimiento. Ahora es
cuando decimos que ese fragmento est seleccionado.
Universidad Politcnica de Valencia y Cursos de Formacin Postgrado
2 Edicin Talleres Informticos Casa del Alumno UPV
Adobe Photoshop. Nivel: Iniciacin. Sesin 3
Ahora, slo podemos realizar acciones sobre la zona seleccionada.
Cualquier accin que intentemos realizar fuera del rea seleccionada ser
ignorada. Si quieres puedes probar pintar con la herramienta pincel para
comprobar el hecho.
La seleccin no era exacta. Cmo la edito?
Puedes editar la seleccin una vez hecha con el fin de perfeccionarla.
Con la herramienta de seleccin seleccionada pulsa el botn derecho del ratn
sobre la seleccin y selecciona la opcin Transformar seleccin en el men
que aparece:
Ahora puedes editarla escalndola. Otra opcin posible sera volver a
realizar una nueva seleccin, porque la primera desaparecera.
Este ejercicio ha sido realizado con la herramienta Marco elptico
pero resulta evidente que con la herramienta Marco rectangular
podemos
Universidad Politcnica de Valencia y Cursos de Formacin Postgrado
2 Edicin Talleres Informticos Casa del Alumno UPV
Adobe Photoshop. Nivel: Iniciacin. Sesin 3
realizar selecciones cuadradas. Ahora vamos a estudiar selecciones
completamente libres, por ejemplo, para seleccionar la ventanilla del asiento de
atrs del mismo coche.
ACTIVIDAD GUIADA
Actividad 3 Seleccin con lazo
Problema:
Selecciona la ventanilla del asiento de atrs del coche en la imagen
coche.jpg haciendo uso de la herramienta Lazo.
Solucin paso a paso:
Haz clic en la herramienta Lazo
de la barra de herramientas. Si no
est en el men, procede de la misma manera que hiciste en el ejercicio 9 para
hacer la aparecer, hay varios tipos de lazos. Una vez escogido el Lazo, dibuja
con el ratn una seleccin aproximada de la ventanilla del coche. Hay que
tener calma, pues realizar una seleccin con esta herramienta requiere tiempo
y habilidad.
Si no te ves capaz de hacerlo a pulso, puedes utilizar el Lazo Poligonal.
El lazo poligonal
fue desarrollado para realizar selecciones poligonales con
lneas rectas. No obstante, si realizamos un polgono con muchos puntos,
podemos simular lneas curvas.
Universidad Politcnica de Valencia y Cursos de Formacin Postgrado
2 Edicin Talleres Informticos Casa del Alumno UPV
Adobe Photoshop. Nivel: Iniciacin. Sesin 3
Para hacer una seleccin con este lazo tienes que hacer clic punto por
punto hasta completar la seleccin. Si te encuentras a mitad de una seleccin
que quieres cancelar, pulsa la tecla ESC.
ACTIVIDAD GUIADA
Actividad 4 Seleccin con varita mgica
Problema:
Realizar la siguiente seleccin haciendo uso de la varita mgica:
Solucin paso a paso:
Haz clic en la herramienta Varita Mgica
de la barra de herramientas.
La varita mgica es una herramienta que selecciona por color. Es decir, cuando
hacemos clic en un pxel, la varita mgica selecciona todos los pxeles de ese
mismo color (contiguos o discontinuos). Como la seleccin que queremos
realizar es del mismo color, podemos hacer clic con la varita mgica y se
seleccionar automticamente el fragmento deseado.
Opciones de la varita, cosas a tener en cuenta:
Contiguo: Si desactivas esta opcin, se seleccionarn todos los pxeles
del mismo color, aunque no se estn tocando entre s.
Tolerancia: La tolerancia sirve para que la varita seleccione pequeas
variaciones del color sobre el que haces clic. Cuanto ms incremente la
tolerancia, ms gama de colores seleccionar la varita mgica. Si tecleamos el
valor 0, la varita solo seleccionar el color exacto que toquemos con ella.
Universidad Politcnica de Valencia y Cursos de Formacin Postgrado
2 Edicin Talleres Informticos Casa del Alumno UPV
Adobe Photoshop. Nivel: Iniciacin. Sesin 3
Suavizado: Si activamos esta opcin, Photoshop incrementar
ligeramente la seleccin que haga la varita. Esto sucede porque, en algunos
casos, una seleccin sin suavizado puede resultar brusca.
ACTIVIDAD PROPUESTA
Actividad 5 El carril bici
Problema:
Abre la imagen carril.jpg. La imagen refleja un carril bici verde de la
universidad. Haciendo uso de todo lo estudiado en la sesin de hoy, intenta
seleccionar el carril y cambiar su tono/saturacin con el fin de convertirlo en
rojo. Aqu se muestra un ejemplo de lo que se pide:
Universidad Politcnica de Valencia y Cursos de Formacin Postgrado
2 Edicin Talleres Informticos Casa del Alumno UPV
Adobe Photoshop. Nivel: Iniciacin. Sesin 3
ACTIVIDAD GUIADA
Actividad 5 Reemplazar color
Problema:
Abre la imagen coche.jpg y haz que el coche sea de otro color. Realiza
este retoque con la herramienta de ajuste Reemplazar color.
Solucin paso a paso:
Para realizar este ejercicio vamos a utilizar la herramienta de ajuste
Reemplazar color. Como su propio nombre indica, esta funcin se encarga de
reemplazar un color seleccionado por otro. En nuestro caso concreto,
queremos seleccionar los azules de la imagen y cambiarlos por rojos con
el objetivo de que el coche se vuelva rojo. Veamos primero los pasos a seguir y
analicemos luego las conclusiones.
Universidad Politcnica de Valencia y Cursos de Formacin Postgrado
10
2 Edicin Talleres Informticos Casa del Alumno UPV
Adobe Photoshop. Nivel: Iniciacin. Sesin 3
Escoge la opcin Imagen>Ajustes>Reemplazar color de la barra de
men principal. Se abrir la ventana de reemplazar color. La herramienta que
aparece es el Cuentagotas
(hablaremos ms de ella en la sesin de
clonado). Simplemente haz clic sobre el azul del coche y observa los
resultados:
El color que has seleccionado (1) es el color que ser sustituido. Sabes
que el coche en la imagen no est compuesto nicamente por un solo azul,
sino por una extensa gama de azules diferentes. Por ello, tenemos que variar
el valor de Tolerancia (2).
Tolerancia: La tolerancia es un factor que nos dir cunta diferencia de
color tolerar el programa a la hora de seleccionar algo. Es decir, cuanto ms
alta sea la tolerancia seleccionando este azul, ms azules cercanos
seleccionar el programa, y cuanto menor sea la tolerancia, menos gamas
seleccionar (recuerda la tolerancia de la varita mgica, volveremos a recordar
este sencillo concepto en la sesin de clonaciones).
Universidad Politcnica de Valencia y Cursos de Formacin Postgrado
11
2 Edicin Talleres Informticos Casa del Alumno UPV
Adobe Photoshop. Nivel: Iniciacin. Sesin 3
Observa la imagen de Seleccin (3). Esta imagen muestra en blanco y
negro los colores que sern sustituidos. Cuanto ms blanco sea un fragmento
de la imagen, ms sustituido ser ese color. Los fragmentos que estn
completamente en blanco sern completamente sustituidos, mientras que los
fragmentos que estn completamente en negro no ser sustituidos
absolutamente nada.
Y por ltimo, en el submen de Sustitucin (4) escogemos el color por
que el vamos a sustituir el nuestro. Disponemos de un men de
tono/saturacin/brillo que ya deberamos saber controlar. Cambia el tono para
obtener, por ejemplo, un color rojo como el que muestra la imagen. Pulsa OK.
Observa la imagen resultante:
Conclusiones:
No slo hemos cambiado el color del coche, hemos cambiado todo lo
que era azul. Observa los cristales del coche de atrs, ahora son rojizos.
Observa tambin el camin y la farola que hay a la izquierda de la imagen;
tambin son ms rojizos. Esto ha sucedido porque hemos aplicado el ajuste a
la imagen entera. Para aplicar el ajuste slo al color del coche, deberamos
seleccionar el coche con alguna de las herramientas estudiadas hoy.
Universidad Politcnica de Valencia y Cursos de Formacin Postgrado
12
2 Edicin Talleres Informticos Casa del Alumno UPV
Adobe Photoshop. Nivel: Iniciacin. Sesin 3
CONCEPTOS
Modo mscara rpida
Una seleccin completamente libre y editable
Photoshop posee un modo llamado modo mscara rpida que tambin
nos permite seleccionar fragmentos de una imagen. El modo mscara rpida
puede resultar muy prctico para seleccionar y editar sobre la marcha la
seleccin que estamos realizando.
Una vez abierta una imagen, podemos realizar cualquier seleccin sobre
ella. Una vez hecho esto, pasemos al modo mscara rpida, cmo? Hay un
botn en la parte inferior de la barra de herramientas para hacerlo.
Plsalo y comprueba los resultados. Aparecer una mscara rosa y un
fragmento blanco. Si te has dado cuenta, sabrs que el fragmento blanco
representa la seccin seleccionada de la imagen, mientras que el rosa
representa la seccin no seleccionada.
El rea rosa puede borrarse y pintarse con el borrador y con el pincel
libremente siempre y cuando permanezacamos en el modo mscara rpida. Es
Universidad Politcnica de Valencia y Cursos de Formacin Postgrado
13
2 Edicin Talleres Informticos Casa del Alumno UPV
Adobe Photoshop. Nivel: Iniciacin. Sesin 3
decir, si queremos realizar una seleccin compleja, solo tendramos que borrar
y dibujar con el pincel hasta dejar en blanco la seccin que queramos
seleccionar. Reduerda que todo aquello pintado en rosa no ser
seleccionado.
Una vez hayamos dejado en blanco la seccin que queramos
seleccionar, solo tendremos que pulsar el botn de editar en modo
estndar situado al lado del botn editar en modo mscara rpida.
Cuando lo hagamos, veremos los resultados, nuestra seleccin se ha
realizado.
Cuestiones:
Te atreveras a cambiar el color del coche de una manera perfecta
haciendo uso de este modo?
Con lo aprendido hoy, sabras realizar un montaje similar a este a partir
de la imagen coche.jpg?
Universidad Politcnica de Valencia y Cursos de Formacin Postgrado
14
También podría gustarte
- Hojas de Sala MTDocumento27 páginasHojas de Sala MTSandy Auryn MarToAún no hay calificaciones
- Prueba Acceso Grado Superior 2013Documento2 páginasPrueba Acceso Grado Superior 2013Sandy Auryn MarToAún no hay calificaciones
- Jornada Puertas Abiertas Cursos Aitex13 14Documento1 páginaJornada Puertas Abiertas Cursos Aitex13 14Sandy Auryn MarToAún no hay calificaciones
- Interpretación Gráficos CosturaDocumento15 páginasInterpretación Gráficos CosturaSandy Auryn MarTo100% (5)
- Generalidades de La Máquina de CoserDocumento7 páginasGeneralidades de La Máquina de CoserSandy Auryn MarToAún no hay calificaciones
- Trabajo Manolo BlahnikDocumento7 páginasTrabajo Manolo BlahnikSandy Auryn MarToAún no hay calificaciones
- UD 1, Derecho TrabajoDocumento14 páginasUD 1, Derecho TrabajoSandy Auryn MarTo100% (3)
- Léame de Photoshop CS5Documento12 páginasLéame de Photoshop CS5Néstor De LeónAún no hay calificaciones
- SAO Vol.7 Cap1 + PrologoDocumento17 páginasSAO Vol.7 Cap1 + PrologoSandy Auryn MarToAún no hay calificaciones
- Release Notes V9R1Documento31 páginasRelease Notes V9R1Sandy Auryn MarToAún no hay calificaciones
- Prog Moda, Literatura, Politica y SociedadDocumento2 páginasProg Moda, Literatura, Politica y SociedadSandy Auryn MarToAún no hay calificaciones
- Los 5 Valores Éticos Más Importantes Con EjemplosDocumento12 páginasLos 5 Valores Éticos Más Importantes Con EjemplosWELLINGTON ANDRES CRESPO PARRALESAún no hay calificaciones
- Los Vinculos Actuales CONFIANZA O AMENAZADocumento4 páginasLos Vinculos Actuales CONFIANZA O AMENAZAJohana GAAún no hay calificaciones
- Modulo - Los Valores y Actitudes en Relacion Con El Genero y Los EstereotiposDocumento10 páginasModulo - Los Valores y Actitudes en Relacion Con El Genero y Los EstereotiposNayely AlvaradoAún no hay calificaciones
- Etamine - Literatura - Todas Las EdadesDocumento21 páginasEtamine - Literatura - Todas Las Edadesmarianamurano0% (2)
- Demanda de Precario C-1901-2019 Del 2 de LinaresDocumento5 páginasDemanda de Precario C-1901-2019 Del 2 de LinaresGuillermo SotelloAún no hay calificaciones
- Valores Solo Concepto RespetoDocumento5 páginasValores Solo Concepto RespetoEdwin RaxtunAún no hay calificaciones
- Los cuatro grupos de la humanidad: ancianos, adultos, jóvenes y niñosDocumento8 páginasLos cuatro grupos de la humanidad: ancianos, adultos, jóvenes y niñosAntonio PavonAún no hay calificaciones
- La ResponsabilidadDocumento4 páginasLa Responsabilidadabraham67% (3)
- Actividad de Proyecto 5 Evidencia 10 Presentación "Resolver Conflictos Con El Equipo de Trabajo"Documento19 páginasActividad de Proyecto 5 Evidencia 10 Presentación "Resolver Conflictos Con El Equipo de Trabajo"german gomez lopez100% (11)
- Guia N°4 Etica y ReligionDocumento4 páginasGuia N°4 Etica y ReligionYiset HernandezAún no hay calificaciones
- Formato para Elaborar Plan de VidaDocumento16 páginasFormato para Elaborar Plan de VidaLuigi GomezAún no hay calificaciones
- Ud 8 Tolerancias Geometricas - CompDocumento39 páginasUd 8 Tolerancias Geometricas - CompEdu CrespoAún no hay calificaciones
- Lectura Critica Sobre La EmpatiaDocumento10 páginasLectura Critica Sobre La EmpatiaRenzoMauricioVillanuevaAún no hay calificaciones
- Discusiones Xvi PDFDocumento266 páginasDiscusiones Xvi PDFJosé IllescasAún no hay calificaciones
- AcciónSolidariaVEDocumento7 páginasAcciónSolidariaVEJeison Herley CAMACHO TELLEZ50% (4)
- Madurez Afectivo SexualDocumento4 páginasMadurez Afectivo SexualDaniel Delgado GuerraAún no hay calificaciones
- Formacion Civica y Etica Segundo Grado Guia de Examen Extraordinario de Regularizacion PDFDocumento18 páginasFormacion Civica y Etica Segundo Grado Guia de Examen Extraordinario de Regularizacion PDFMalusita89% (37)
- Capacitacion Virtual Fundamentacion-Supervisores 2019Documento130 páginasCapacitacion Virtual Fundamentacion-Supervisores 2019Jimmy Orrego100% (2)
- Alarcón, Laura - Ética y Política-Una Relación ObligadaDocumento12 páginasAlarcón, Laura - Ética y Política-Una Relación ObligadaHarrison LópezAún no hay calificaciones
- U1 C Anitua - Beccaria y BenthamDocumento19 páginasU1 C Anitua - Beccaria y BenthammaruAún no hay calificaciones
- Noveno EspañolDocumento2 páginasNoveno EspañolGloria Fajardo AponteAún no hay calificaciones
- Franco Block, Úrsula El Ceo de Las TablasDocumento29 páginasFranco Block, Úrsula El Ceo de Las TablasPaula LagoAún no hay calificaciones
- Evidencia Ejercicio Practico Determinar Participacion Adolescentes Nucleo Social PDFDocumento3 páginasEvidencia Ejercicio Practico Determinar Participacion Adolescentes Nucleo Social PDFerikaAún no hay calificaciones
- Mis Principios y ValoresDocumento3 páginasMis Principios y ValoresCarlos Joel Chen XolAún no hay calificaciones
- Paulo Freire Interrogantes y PropuestasDocumento6 páginasPaulo Freire Interrogantes y Propuestasadrygar-116Aún no hay calificaciones
- Decálogo de valores Almacenes SimanDocumento2 páginasDecálogo de valores Almacenes SimanMatthew BlooderAún no hay calificaciones
- Prevención y Gestión Del RiesgoDocumento106 páginasPrevención y Gestión Del RiesgoYESID LPOEZ0% (1)
- Plan Clase UmecitDocumento8 páginasPlan Clase Umecithannys23hotmail.comAún no hay calificaciones
- Los Siete Saberes Necesarios para La Educación Desde La Perspectiva de GéneroDocumento8 páginasLos Siete Saberes Necesarios para La Educación Desde La Perspectiva de GéneroraisaAún no hay calificaciones
- Examen de Recuperación Académica 2020 - DPCC 2ºDocumento4 páginasExamen de Recuperación Académica 2020 - DPCC 2ºLuis Manuel Condorchoa TunquipaAún no hay calificaciones