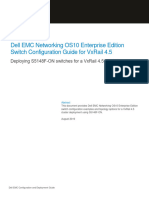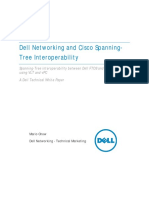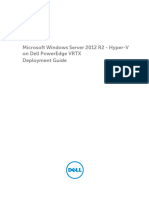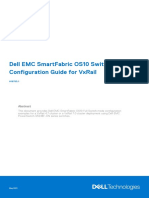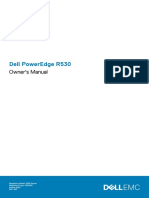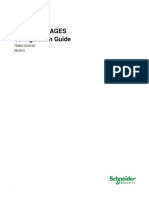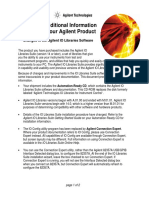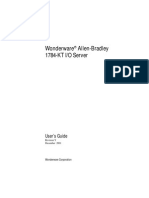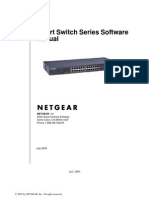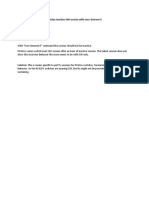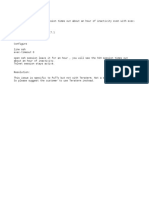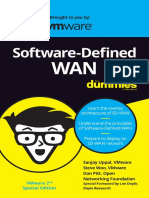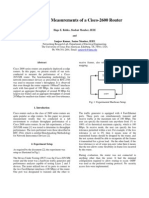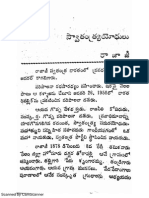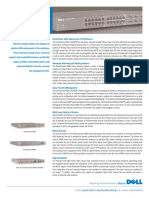Documentos de Académico
Documentos de Profesional
Documentos de Cultura
Stacking Dell PowerConnect 10G Switches M8024k 8024 8024F
Cargado por
cheerfulshivaDerechos de autor
Formatos disponibles
Compartir este documento
Compartir o incrustar documentos
¿Le pareció útil este documento?
¿Este contenido es inapropiado?
Denunciar este documentoCopyright:
Formatos disponibles
Stacking Dell PowerConnect 10G Switches M8024k 8024 8024F
Cargado por
cheerfulshivaCopyright:
Formatos disponibles
Stacking Dell PowerConnect 10G
Switches: M8024-k, 8024, 8024F
Victor Teeter
Stacking PowerConnect 10G Switches: M8024-k, 8024, 8024F
This document is for informational purposes only and may contain typographical errors and
technical inaccuracies. The content is provided as is, without express or implied warranties of any
kind.
2011 Dell Inc. All rights reserved. Dell and its affiliates cannot be responsible for errors or omissions
in typography or photography. Dell, the Dell logo, and PowerEdge are trademarks of Dell Inc. Intel and
Xeon are registered trademarks of Intel Corporation in the U.S. and other countries. Microsoft,
Windows, and Windows Server are either trademarks or registered trademarks of Microsoft Corporation
in the United States and/or other countries. Other trademarks and trade names may be used in this
document to refer to either the entities claiming the marks and names or their products. Dell disclaims
proprietary interest in the marks and names of others.
December 2011| Rev 1.0
ii
Stacking PowerConnect 10G Switches: M8024-k, 8024, 8024F
Contents
Contents .................................................................................................................... 1
Introduction ................................................................................................................ 3
Stacking and Management .......................................................................................... 4
Stacking and Redundancy .......................................................................................... 4
Meta-Data Considerations .......................................................................................... 4
Identifying Physical Units and Ports in a Stack ................................................................. 5
How a Master (Management Unit) is Selected .................................................................. 6
How to Select a Master During Initial Stack Setup ............................................................. 7
Stacking Scenarios ......................................................................................................... 7
Creating a Stack ........................................................................................................ 8
Configuring the M8024-k Stack .................................................................................... 8
Command-Line Interface Method ............................................................................ 11
Web Interface Method .......................................................................................... 15
Configuring the 8024/8024F Stack .............................................................................. 23
Command-Line Interface Method ............................................................................ 24
Web Interface Method .......................................................................................... 27
Adding New Members to a Stack ................................................................................... 33
Command-Line Interface Method ............................................................................ 33
Web Interface Method .......................................................................................... 36
Updating Firmware on a Stack ..................................................................................... 41
Command-Line Interface Method ............................................................................ 42
Web Interface Method: ......................................................................................... 44
Un-Stacking (Removing Member Units) ........................................................................... 47
Command-Line Interface Method ............................................................................ 48
Identifying Physical Unit Numbers and Ports within a Stack ....................................... 48
Removing the Physical Switch Unit from the Stack.................................................. 49
Removing Units from the Stack Configuration........................................................ 51
Renumbering Stack Units ................................................................................. 51
Web Interface Method .......................................................................................... 52
Identifying Physical Unit Numbers and Ports within a Stack ....................................... 53
Removing the Physical Switch Unit from the Stack.................................................. 55
Removing Units from the Stack Configuration........................................................ 56
Renumbering Stack Units ................................................................................. 58
Appendix A Maximum Stacking Scalability ........................................................................ 61
Stacking PowerConnect 10G Switches: M8024-k, 8024, 8024F
Appendix B - Network Switch Versions .............................................................................. 61
About Dell .............................................................................................................. 61
Figures
Figure 1.
Dell PowerConnect M8024-k Switch (10G Ethernet) ................................................. 3
Figure 2.
Dell PowerConnect 8024 (10G Ethernet) .............................................................. 3
Figure 3.
Dell PowerConnect 8024F (10G Ethernet) ............................................................ 4
Figure 4.
SFP+ Four Port Expansion for the M8024-k ............................................................ 8
Figure 5.
Stacking multiple M8024-k switches in a single M1000e........................................... 10
Figure 6.
Stacking M8024-k switches across multiple M1000e chassis ...................................... 10
Figure 7.
CMC Login Screen for the M1000e ..................................................................... 16
Figure 8.
I/O Module Status screen (CMC) ....................................................................... 17
Figure 9.
Stacking 8024/8024F switches using a single stack link ........................................... 23
Figure 10. Stacking 8024/8024F switches using multiple stack links ......................................... 24
Figure 11. Preparing a Stack Unit (CLI method) ................................................................. 35
Figure 12. New Stack Unit Added (CLI method) .................................................................. 36
Figure 13. Preparing a Stack Unit (Web UI method) ............................................................ 40
Figure 14. New Stack Unit Added (Web UI method) ............................................................. 40
Figure 15. Cabling of four stacked units .......................................................................... 50
Figure 16. Removal of a stack unit ................................................................................. 50
Figure 17. Cabling of four stacked units .......................................................................... 56
Figure 18. Removal of a stack unit ................................................................................. 56
Tables
Table 1.
Switch Firmware Versions .............................................................................. 61
Stacking PowerConnect 10G Switches: M8024-k, 8024, 8024F
Introduction
Many Dell PowerConnect switches include a stacking feature that allows multiple switches to operate
as a single unit. Starting with firmware 4.2, the latest PowerConnect 10 Gigabit switches can now be
stacked. These stacks can include up to six 8024/8024F switches or up to six M8024-k switches.
Appendix A at the end of this document shows the maximum scalability, stacking six 8024F switches
using eight stack ports between each member.
A single switch in the stack (known as the Master switch) manages all the units in the stack and uses a
single IP address which allows the user to manage every port in the stack from this one address. This IP
address is copied from the Master to the Standby when the Standby is created. If for any reason the
Master fails and the Standby takes over as Master, the IP address of the stack will remain the same,
allowing continuous management of the stack.
The new Master unit will also continue to use the original Master units MAC addresses which helps to
reduce disruptions to the network. When a failed Master re-joins the stack, it does so as a member
(not a Master) unless a new Master has not had time to be elected.
Note: The M8024-k can only be stacked with other M8024-k switches. However, the 8024 and 8024F
can be mixed within a stack.
Note: The M8024 (predecessor to the M8024-k) switch does not support stacking and is the only
PowerConnect 10-Gigabit switch that will not stack.
This document provides an easy to use step-by-step guide on how to configure stacking for the Dell
PowerConnect M8024-k Blade Switch (Figure 1), the PowerConnect 8024 (Figure 2) and the
PowerConnect 8024F (Figure 3).
17
3
4
19
18
1
2
20
Figure 1.
CONSOLE
PowerConnect M8024-k
Dell PowerConnect M8024-k Switch (10G Ethernet)
LNK/
SPD
ACT
Figure 2.
10
11
12
13
14
15
16
17
18
19
20
21
22
23
24
LNK/
SPD
Combo
ACT
21
22
23
24
Dell PowerConnect 8024 (10G Ethernet)
Stacking PowerConnect 10G Switches: M8024-k, 8024, 8024F
LNK/
SPD
LNK/
SPD
ACT
ACT
Figure 3.
10
11
12
13
14
15
16
17
18
19
20
21
22
23
24
Combo
21
22
23
24
Dell PowerConnect 8024F (10G Ethernet)
Stacking and Management
An important advantage of stacking is that it provides a consolidated interface for management of
multiple switches linked together. After a stack is deployed in the network, operators can easily add
units to the stack as their port requirements increase, with minimal administrative overhead.
Additional stack members can immediately utilize existing configuration information such as routing
and switching configurations, VLANs, ACLs, port profiles, and security certificates.
Stacking and Redundancy
By connecting a cable from the last switch in a stack back to the first switch, the operator ensures that
a stack has the protection of redundant paths for control and data traffic, including support for LAGs
configured across multiple switches. This means that any single point of failure (a switch or a stack
cable failure) will not affect the overall operation of the remaining stack elements.
Meta-Data Considerations
When creating a stack, the configuration information is meta-data that is part of the hardware
configuration applied at boot time before the switch firmware is started (and before the startup
configuration is read). The stack information shown in the startup and running configurations is simply
copies of the stack configuration for the users knowledge. The actual stack information used by the
switch is not that which is stored in the startup configuration.
A stack member configuration is always present on stacking capable switches, so there will always be
a line in the configuration that says stack and a second line that says member even if there are no
devices stacked. Since these are stack-capable devices, an un-stacked device is still considered a
stack of one. Here is an example configuration of a device that is not stacked.
console#show running-config
!Current Configuration:
!System Description "PowerConnect M8024-k, 4.2.0.1, VxWorks 6.6"
!System Software Version 4.2.0.1
!Cut-through mode is configured as disabled
!System Operational Mode "Normal"
no mode simple
vlan database
vlan routing 1 1
exit
slot 3/0 2
! PCM8024-k
stack
member 3 1
! PCM8024-k
exit
Stacking PowerConnect 10G Switches: M8024-k, 8024, 8024F
Notice there is only one member line in the configuration. If there were three members in the stack
then there would be three member lines in the configuration, such as
stack
member 1 1
member 2 1
member 3 1
! PCM8024-k
! PCM8024-k
! PCM8024-k
Note: A single stack member configuration is always present on stack-capable switches even if they
are not part of an actual stack. The single switch is considered a stack of one.
Identifying Physical Units and Ports in a Stack
The Dell PowerConnect 8024/8024F, and M8024-k hardware did not originally include the stacking
feature that was introduced in firmware 4.2 and therefore do not have all of the hardware features
commonly found on stacking devices such as dedicated stacking ports, locate LEDs, or LCDs displaying
stack unit numbers. Alternative methods to obtain this information are described below.
The M8024-k modular blade switch does have a blue LED illuminating on all stack Masters. Standby and
Member units in the stack do not illuminate this light.
Once stacked, using logging commands is an easy way to find a Unit number, identify order of the
stacked units, and (if using M8024-k) identify the chassis a member unit is in. From the Telnet or Serial
port CLI, perform the following.
console(config)#logging on
From the stack, create a link-up or link-down on any port for two to three seconds by either plugging in
or unplugging a cable, then reversing the action. Check the log on the stack using the following
command in enable mode.
console#show logging
<189> MAY 21 09:32:49 198.18.101.45 Link Up:Index:301 Unit: 3 Tag: 0/20
If the log file is large, look at or near the end (bottom) to find the most recent entries. The log will
identify both the Unit (i.e. 3) and Port (i.e. 0/20) that was used in the link operation, and show which
physical Unit corresponds with each logical Unit number. Continue this process to identify all logical
Unit numbers in the stack and locate all physical Units in their corresponding chassis. If the show
logging command is full, it can be saved off to another location then cleared for easier reading. Also if
the log is not needed, it can be cleared as well prior to creating the link events.
To now identify which unit is the stack Master and which ones are members, type the following
command.
console#show switch
Stacking PowerConnect 10G Switches: M8024-k, 8024, 8024F
SW
--1
2
3
Management
Status
---------Mgmt Sw
Stack Mbr
Stack Mbr
Standby
Preconfig
Status
Model ID
--------- ------------PC8024
PC8024F
Oper Stby PC8024
Plugged-in
Model ID
------------PC8024
PC8024F
PC8024
Switch
Status
------OK
OK
OK
Note that in this example Unit 1 is the Master (Mgmt Sw) and Unit 3 is the Standby (Oper Stby) ready to
take over as Master in the event the Master fails.
Note: If the stack consists of M8024-k modular switches in an M1000e chassis, the CMC also shows each
Master in the chassis and the fabric (A1, A2, B1, B2, C1, or C2) where it is located. See Figure 8.
How a Master (Management Unit) is Selected
A Master is elected or re-elected based on the following considerations, in order:
1. The switch is currently the Master.
2. The switch has the higher MAC address.
3. A unit is selected as standby by the administrator, and a fail over action is manually initiated
or occurs due to a Master unit failure.
Note: The terms "Master" and "Manager/Management Unit" are often used interchangeably in regards to
Stacking.
In most cases, a switch that is added to an existing stack will become a stack member, and not the
Management Unit. When a switch is added to the stack, one of the following scenarios takes place
regarding the management status of the new switch:
If the switch has the Management Unit function enabled but another Master unit is already
active, then the switch changes its configured Management Unit value to disabled.
If the Management Unit function is unassigned and there is another Management Unit in the
system, then the switch changes its configured Management Unit value to disabled.
If the Management Unit function is enabled or unassigned and there is no other Management
Unit in the system, then the switch becomes Management Unit.
If the Management Unit function is disabled, the unit remains a non-Management Unit.
If the entire stack is powered OFF and ON again, the unit that was the Management Unit before the
reboot will remain the Management Unit after the stack resumes operation.
A Unit number for the switch can be manually set. To avoid unit-number conflicts, one of the following
scenarios takes place when you add a new member to the stack:
If the switch has a unit number that is already in use, then the unit added to the stack changes
its configured unit number to the lowest unassigned unit number.
If the switch added does not have an assigned unit number, then the switch sets its configured
unit number to the lowest unassigned unit number.
Stacking PowerConnect 10G Switches: M8024-k, 8024, 8024F
If the unit number is configured and there are no other devices using the unit number, then the
switch starts using the configured unit number.
If the switch detects that the maximum number of units already exist in the stack making it
unable to assign a unit number, then the switch sets its unit number to unassigned and does not
participate in the stack.
How to Select a Master During Initial Stack Setup
After a stack has been created it is easy to go into the settings on the Master and select any of the
members to take its place as Master. The former Master will become a regular stack member
automatically.
If it is desired to select a particular physical unit to be Master during initial setup, simply boot it up
completely before powering on any of the other switches. All subsequent members added to the stack
will join as regular stack members.
When using two or more switches to initially create a stack, the Master is chosen based on the highest
MAC address. To find the MAC address of a switch, type show system from a CLI prompt:
console#show system
System Description: Dell Ethernet Switch
System Up Time: 0 days, 00h:12m:53s
Burned In MAC Address: A4BA.DB69.330B
Or from the Web UI, go to the System > General > System Information page:
Stacking Scenarios
The following sections will present examples in a variety of areas concerning stacking 10G switches and
will provide step-by-step guidance using the CLI and Web UI, with screen shots as a visual guide.
Consult the table of contents above for a list of examples covered in this document.
Each scenario in this document assumes that the PowerConnect device is in Normal Mode (not Simple
Mode) and using firmware version 4.2.x.x or later.
Stacking PowerConnect 10G Switches: M8024-k, 8024, 8024F
Note: If Simple Mode is enabled it will need to be disabled prior to using this document. Consult the
User Guide for more information on Simple Mode, and how to disable it.
Note: Any stack configuration should be removed prior to downgrading firmware to version 4.1.x.x or
earlier, in the event a downgrade is desired.
All M8024-k scenarios below assume the switches are using external ports 17-20 and that no modules
are installed providing additional external ports. If an SFP+ expansion module is installed (Figure 4), it
provides four additional ports which can be used for stacking. These ports are labeled as Module-Port
1/1 through 1/4 in the show switch stack-ports command as seen in the console#show switch stackports
below.
Figure 4.
SFP+ Four Port Expansion for the M8024-k
Be sure to enable the Spanning Tree protocol on all network devices for proper functioning before
setting up any of the configurations mentioned in this documentation.
Creating a Stack
Examples below provide steps on how to create a stack. Graphics shown in this section only depict
some of the possibilities of how to cable together members of a stack. While the cable pictures below
come before the configuration steps, it is important not to cable the stack until instructed to do so.
Cabling is one of the last steps and will come after configuring all switches to be used.
Configuring the M8024-k Stack
PowerConnect M8024-k modular blade switches can only be stacked using 10G SFP+ fiber ports. You can
use the built-in SFP+ ports or SFP+ ports in a module installed in the expansion slot. These 10G SFP+
ports default to Ethernet mode and must be reconfigured as stacking ports to create the stack. The
steps in this section will show the process.
Stacking over the 10G SFP+ ports is supported at distances of up to 100M when the switch is configured
to use Priority Flow Control on any port. Stacking using LR/LRM transceivers is supported up to the
maximum distance supported by the transceiver/fiber combination (10 km for 10GBase-LR).
Stacking PowerConnect 10G Switches: M8024-k, 8024, 8024F
Just like the PowerConnect 1G modular switches (M6220 and M6348), the M8024-k supports stacking
across multiple M1000e chassis. That means it is possible to have six M1000e chassis, each one having
an M8024-k installed and all six M8024-k switches be members of the same stack.
The following scenarios show steps to create a stack. Figure 5 shows the connectivity between the
stack members using LR transceivers and fiber optic cables in the M1000e chassis slots A2, B2, and C2.
Figure 6 shows the connectivity between stack members across multiple M1000e chassis. All slots (A1,
A2, B1, B2, C1, C2) in the M1000e are supported, and any of these slots can be used to stack along with
any other slot or set of slots. There are no limitations as to which slots can be used and the number of
chassis which can be used. The only limitation is six devices, with a maximum of 8 stack links between
each. The follow is a short list of possible scenarios that are supported:
Stacking six M8024-k switches in slots A1, A2, B1, B2, C1 and C2 in a single chassis.
Stacking six M8024-k switches across six M1000e chassis, using slot B1 in each chassis.
Stacking six M8024-k switches across six M1000e chassis , using slot A1 in first chassis, B2 in
second, C1 in third, A1 in fourth, B1 in fifth, and B1 in sixth.
Stacking six M8024-k switches across two M1000e chassis, using slots B1, B2 and C2 in chassis 1
and slots B2, C1, and C2 in chassis 2.
Any other way you can think of to stack six devices in up to six chassis.
Note: There are no limitations as to which slots can be used and the number of chassis which can be
used. The only limitation is six devices, with a maximum of 8 stack links between each.
As always, it is strongly recommended to connect the stack in a ring (loop) topology for resiliency
against stack link failures.
CMC2
A1
B1
6
9
C2
B2
17
19
18
4
4
3
3
17
17
17
CONSOLE
CONSOLE
17
CONSOLE
CONSOLE
Figure 6.
B1
C1
CMC2
Gb
A2
20
20
19
19
19
18
18
18
17
17
CONSOLE
17
CONSOLE
CONSOLE
1 Gb
Gb
1 Gb
B1
C1
CMC2
A1
KVM
iKVM
6
9
B2
20
CMC1
5
8
CMC
4
7
C2
C2
Gb
B2
A2
20
20
20
20
2
2
19
18
18
18
4
4
19
19
3
3
17
17
19
18
17
CONSOLE
CONSOLE
17
CONSOLE
CONSOLE
1 Gb
CMC
KVM
A1
PowerConnect M8024-k
18
PowerConnect M8024-k
19
CONSOLE
PowerConnect M8024-k
PowerConnect M8024-k
1
1
18
18
1 Gb
PowerConnect M8024-k
2
2
19
19
Gb
PowerConnect M8024-k
20
20
PowerConnect M8024-k
20
PowerConnect M8024-k
PowerConnect M8024-k
PowerConnect M8024-k
PowerConnect M8024-k
20
1 Gb
A2
iKVM
Gb
CMC
6
9
B2
M1000e Blade Chassis
CONSOLE
M1000e Blade Chassis
CMC1
5
8
M8024-k Stack
CMC2
4
7
C2
M1000e Blade Chassis
iKVM
CMC
C1
KVM
B1
17
Stacking multiple M8024-k switches in a single M1000e
CMC
CMC1
A1
18
17
CONSOLE
19
18
20
19
18
PowerConnect M8024-k
PowerConnect M8024-k
PowerConnect M8024-k
1
19
1 Gb
A2
20
Gb
1 Gb
M8024-k Stack
C1
20
Figure 5.
Gb
Dell M1000e Blade Chassis
KVM
CMC
1 Gb
CMC
Gb
iKVM
CMC1
CMC
Stacking PowerConnect 10G Switches: M8024-k, 8024, 8024F
Stacking M8024-k switches across multiple M1000e chassis
The above figure shows three M8024-k switches, each in slot C2 of three different M1000e chassis, and
all three wired for stacking using a single link. Using only a single link is standard when stacking
M8024-k switches that have no SFP+ expansion modules installed (see Figure 4). If an SFP+ expansion
port is installed, those ports may be used for stacking as well. If every switch in the stack has the
expansion module, then it is recommended to use at least two of the ports to link between stack
members to provide better resiliency and bandwidth.
The Dell M1000e Server Chassis includes a console redirect feature that allows you to manage each
M8024-k module from a single serial connection to the chassis. For more information about console
10
Stacking PowerConnect 10G Switches: M8024-k, 8024, 8024F
redirect, see the Dell Blade Server CMC User's Guide at
http://support.dell.com/support/edocs/software/smdrac3/cmc/index.htm.
Any SFP+ port, whether built-in to the M8024-k or on an expansion module, may be used for stacking.
For this example the built-in ports 17 and 18 are used as shown in Figure 5.
For each switch in the stack, one cable from a stacking port on a switch is connected to a stacking port
on the next switch. This process is repeated until all of the devices are connected. To complete the
ring topology for the stack, one stacking port on the last switch is connected to the remaining stacking
port on the first switch.
Connecting additional cables in parallel will increase the stacking bandwidth. It is recommended to
connect the stack in a ring topology for resiliency and also to use the same number of ports between
peers to stack. In other words, a user should not use 2 cables between switch 1 and 2, and 2 and 3,
but then only use one cable to connect 3 and 1.
Note: Up to eight ports in an M8024-k can be connected in parallel between two stacking peers.
However, the only way to use eight ports in parallel on this switch is by installing a 4-port module into
each switch, for a total of 8 ports per switch, then use all 8 to connect to a single peer to create a
stack of 2 switches. Doing so would leave zero ports to connect the outside world.
Note: When an M8024-k has an additional 4-port SFP+ module installed, it is recommended that a
maximum of 3 ports be used in parallel between stacked peers when stacking three or more switches.
This allows for the user to complete the stack ring, with a consistent number of cables between peers,
and still have ports available for the cloud.
Note: When an M8024-k does not have the additional 4-port SFP+ module installed, it is recommended
that a maximum of 3 ports are used for stacking between peers of a 2-switch stack and a maximum of 1
port is used for stacking between peers of a 3-or-more-switch stack, provided the user needs available
ports to connect to the cloud.
Command-Line Interface Method
Be sure all switches are at the same firmware version prior to configuring the stack, or use the Stack
Firmware Synchronization (boot auto-copy-fw) feature to synchronize all firmware during the stack
setup process to that of the Master. The boot auto-copy-fw command is explained below in this
example.
Select a switch to be the stack Master. From the CLI of that switch perform the command show
switch stack-ports.
console#show switch stack-ports
Configured
Stack
Unit
Interface
Mode
---- ---------------- ---------1
0/17
Ethernet
1
0/18
Ethernet
1
0/19
Ethernet
Running
Stack
Mode
---------Ethernet
Ethernet
Ethernet
Link
Status
-----------Link Down
Link Down
Link Down
Link
Speed (Gb/s)
-----------10
10
10
11
Stacking PowerConnect 10G Switches: M8024-k, 8024, 8024F
1
1
1
1
1
0/20
1/1
1/2
1/3
1/4
Ethernet
Ethernet
Ethernet
Ethernet
Ethernet
Ethernet
Ethernet
Ethernet
Ethernet
Ethernet
Link Down
Not Created
Not Created
Not Created
Not Created
10
Unknown
Unknown
Unknown
Unknown
This command provides four pieces of information used for stacking. It shows the Unit number for the
switch which is used in the stacking commands in the examples below. It shows all Interfaces of the
switch that may be used for stacking. It shows the Configured Stack Mode and the Running Stack Mode
are currently both Ethernet. And since this is an M8024-k model, it shows eight interfaces, four built-in
SFP+ ports plus four additional ports set aside (Not Created) for the optional 4-port SFP+ expansion
module (see Figure 4). Perform the following commands:
console#config
console(config)#stack
console(config-stack)#stack-port tengigabitethernet 1/0/17 stack
console(config-stack)#stack-port tengigabitethernet 1/0/18 stack
console(config-stack)#do show switch stack-ports
Configured
Stack
Unit
Interface
Mode
---- ---------------- ---------1
0/17
Stack
1
0/18
Stack
1
0/19
Ethernet
1
0/20
Ethernet
1
1/1
Ethernet
1
1/2
Ethernet
1
1/3
Ethernet
1
1/4
Ethernet
Running
Stack
Mode
---------Ethernet
Ethernet
Ethernet
Ethernet
Ethernet
Ethernet
Ethernet
Ethernet
Link
Status
-----------Link Down
Link Down
Link Down
Link Down
Not Created
Not Created
Not Created
Not Created
Link
Speed (Gb/s)
-----------10
10
10
10
Unknown
Unknown
Unknown
Unknown
The Configured Stack Mode for interfaces 17 and 18 are now Stack, but the Running Stack Mode is still
Ethernet. The Running Mode will change to Stack upon reloading the switch, which is done in a later
step.
In order for any new member unit to work properly within a stack, it needs to have the same firmware
as the Master. A manual update of the firmware can be performed on the new member to synchronize
the firmware prior to cabling it into the stack. Or, a second way to accomplish this is to configure the
Master switch to use the boot auto-copy-sw command, which automatically upgrades firmware on new
members as they are added to the stack. In the event the new stack member unit being added has a
newer firmware version, a downgrade may also be allowed. To prevent the downgrade of the new
stack member units firmware, the Master needs to be configured with the following command: no boot
auto-copy-sw allow-downgrade. This will allow all new member units to synchronize with the Master
only if the firmware revision of the new members is older than that of the Master. Use the following
commands on the Master only to set this feature and display the settings. Only the Master unit is
required to have these settings in order for these features to work.
12
Stacking PowerConnect 10G Switches: M8024-k, 8024, 8024F
console(config)#boot auto-copy-sw
console(config)#no boot auto-copy-sw allow-downgrade
console(config)#do show auto-copy-sw
Stack Firmware Synchronization
Synchronization................................ Enabled
SNMP Trap status............................... Enabled
allow-downgrade................................ Disabled
Save the configuration to the Startup-Configuration.
console#copy running-config startup-config
This operation may take a few minutes.
Management interfaces will not be available during this time.
Are you sure you want to save? (y/n) y
Configuration Saved!
Perform the same steps for the remaining switches. For this example, interfaces 17 and 18 are used on
all switches.
Once every switch in the stack has been configured, power down (unplug) all M8024-k switches that
will be joining the stack.
Note: To power down an M8024-k, simply unplug it from the M1000e blade chassis.
Cable two switches together using a single cable between two stack ports. One of these will become
the Master switch. When the stack is first created, the switch with the highest MAC address will
become master.
Power up the M8024-k switches by inserting them back into the M1000e blade chassis slots. Allow
several minutes for this stack of 2 switches to come up completely. You can verify the stack is ready
using the steps in the Validation section below.
After the stack of 2 members has been established, all other switches cabled to the stack will enter the
stack as Member Units.
Continue cabling the remaining switches using one cable per switch until all are added. After each is
cable, power up that switch. These can be done quickly and do not require any wait time between
cabling and powering up, or waiting between adding each member.
After all members are added, go ahead and install the final cable between the first and last members
to create a ring or loop. Then add any additional cables between the devices that have ports
configured for stacking. This completes the stack setup.
Note: Each stack members role (including the Master and Standby) can be redefined by the user at any
time after the initial stack is created.
13
Stacking PowerConnect 10G Switches: M8024-k, 8024, 8024F
Note: The running-configuration doesnt need to be copied to the startup-configuration in order to
create the stack on the next reload. When the stacking commands above were added to the runningconfiguration they were also added to the meta-data (see meta-data considerations above) and will be
utilized from that location upon reload. After a reload the running-configuration will continue to show
the stack members, though may not be reflected in the startup-configuration until a copy runningconfiguration startup-configuration command is issued.
Stack Member units serial ports and management IP addresses are no longer accessible for managing
those devices. The Masters management ports are required to monitor and configure every port in
the stack.
Validation
After the entire stack reloads, it can be validated by entering the following commands on the Master
switch.
console#show switch chassis-mgmt
Switch
-----1
2
3
Management
Status
Slot
------------ ------Mgmt Switch
A
Stack Member
B2
Stack Member
C2
The command above displays the slots in the M1000e where each stack member resides. If using
multiple M1000e chassis, you may see multiples of the same slot name. For example, it may display all
three switches as being in slot B2, if each stack member resides in B2 in three different M1000e
chassis.
console#show switch
SW
--1
2
3
Management
Status
---------Mgmt Sw
Stack Mbr
Stack Mbr
Standby
Preconfig
Status
Model ID
--------- ----------PC8024
Oper Stby PC8024F
PC8024
Plugged-in
Model ID
----------PC8024
PC8024F
PC8024
Switch
Status
-------OK
OK
OK
Code
Version
------4.2.0.3
4.2.0.3
4.2.0.3
The above command displays the model of each device in the stack and the firmware version.
console#show switch stack-ports
Configured
Stack
Unit
Interface
Mode
---- ---------------- ---------1
0/17
Stack
1
0/18
Stack
1
0/19
Ethernet
1
0/20
Ethernet
1
1/1
Ethernet
Running
Stack
Mode
---------Stack
Stack
Ethernet
Ethernet
Ethernet
Link
Status
-----------Link Up
Link Up
Link Down
Link Down
Not Created
Link
Speed (Gb/s)
-----------10
10
Unknown
Unknown
Unknown
14
Stacking PowerConnect 10G Switches: M8024-k, 8024, 8024F
1
1
1
2
2
2
2
2
2
2
2
3
3
3
3
3
3
3
3
1/2
1/3
1/4
0/17
0/18
0/19
0/20
1/1
1/2
1/3
1/4
0/17
0/18
0/19
0/20
1/1
1/2
1/3
1/4
Ethernet
Ethernet
Ethernet
Stack
Stack
Ethernet
Ethernet
Ethernet
Ethernet
Ethernet
Ethernet
Stack
Stack
Ethernet
Ethernet
Ethernet
Ethernet
Ethernet
Ethernet
Ethernet
Ethernet
Ethernet
Stack
Stack
Ethernet
Ethernet
Ethernet
Ethernet
Ethernet
Ethernet
Stack
Stack
Ethernet
Ethernet
Ethernet
Ethernet
Ethernet
Ethernet
Not Created
Not Created
Not Created
Link Up
Link Up
Link Down
Link Down
Not Created
Not Created
Not Created
Not Created
Link Up
Link Up
Link Down
Link Down
Not Created
Not Created
Not Created
Not Created
Unknown
Unknown
Unknown
10
10
Unknown
Unknown
Unknown
Unknown
Unknown
Unknown
10
10
Unknown
Unknown
Unknown
Unknown
Unknown
Unknown
The above command displays all potential stack ports (all SFP+ interfaces), and also identifies those
currently in Stack Mode. For additional information on stacking, consult the Dell PowerConnect M8024k Users Configuration Guide.
Web Interface Method
Be sure all switches are at the same firmware version prior to configuring the stack, or use the Stack
Firmware Synchronization feature (a.k.a. boot auto-copy-fw command) to synchronize all firmware
during the stack setup process to that of the Master. The Stack Firmware Synchronization feature is
explained below in this example.
The IP address of the CMC (Chassis Management Controller) can be located on the front display of the
M1000e chassis. From the Main Menu, select Enclosure > IP Summary to view the IP address. Using
this IP address, the CMC Web UI can be accessed from a remote location on the network.
1. Enter the IP address of the M1000e chassis CMC into Internet Explorer or other supported
browser on the network to bring up the management interface login as shown in the Figure
below.
15
Stacking PowerConnect 10G Switches: M8024-k, 8024, 8024F
Figure 7.
CMC Login Screen for the M1000e
2. Enter the username and password. The factory default username is root and the default
password is calvin.
3. From the CMC web page, select I/O Module Overview to see all M8024-k switches installed in
the M1000e chassis. (Figure below) All stand-alone switches in the chassis will show up as
Master. In this example, there are three stand-alone switches in the chassis that can be
stacked together.
16
Stacking PowerConnect 10G Switches: M8024-k, 8024, 8024F
Figure 8.
I/O Module Status screen (CMC)
4. Launch the Web UI of the switch to be the Master by clicking the Launch IOM GUI button or
directly through a web browser by typing the IP address into the URL field. Either method will
bring up the login page.
17
Stacking PowerConnect 10G Switches: M8024-k, 8024, 8024F
5. After login, the first screen to appear will be the Home screen which shows ports 17 thru 20
are available for stacking. The current stacking member number is also displayed on this
screen. Before stacking, all single membersl have the Stack number of 1.
6. Click System > Stack Management > Stack Port Summary to bring up the next page used to
select the ports for stacking. For this example ports 17 and 18 are used.
7. Clicking the box in the Edit column activates the pull-down menu in the Configured Stack-mode
column. Use this menu to change each ports mode from Ethernet to Stack.
8. Click Apply.
If the message below appears, click Close. The switch will not reboot until the reload command is
given.
18
Stacking PowerConnect 10G Switches: M8024-k, 8024, 8024F
9. Select System > Stack Management > Unit Configuration.
Note: The next three steps are optional, but allow the user to select the Switch ID for each member. A
stack will be created even if these settings are skipped. Settings can also be changed after the stack
is created.
10. Select the Switch ID for this switch. Typically, ID 1 is given to the Master, ID 2 is given to the
Stand-by, and other members are given the remaining numbers; however, the IDs are userdefinable and do not impact the stacking feature beyond numbering each member for
identification.
11. Select the Unit Type of Management, Stand-by, or Member. For this example, Management
will be selected for all switches since they are all currently stand-alone. Once a stack is
created, this setting will allow each stack member to be individually selected for these roles.
Note: After a stack is created, any member of the stack can be made the Master using this screen. If a
unit member is made the Master, the Master automatically becomes a regular Member of the stack.
Note: After a stack is created, any member unit can be made a Standby. If a Standby is not chosen, it
will be chosen automatically upon Master failure based on the next highest MAC address.
19
Stacking PowerConnect 10G Switches: M8024-k, 8024, 8024F
12. Click Apply.
Changing a Switch ID requires a reboot of the stack. Be sure to save the configuration before allowing
the reboot. This can be done from the System > File Management > Copy Files screen as described
on the next page.
Note: After changing a Switch ID and reloading the switch, the old ID remains in the configuration until
removed. Use the System > Stack Management > Unit Configuration screen again to remove the
unwanted ID, by selecting it from the menu, placing a checkmark in the Remove Switch box, and
clicking Apply. Be sure to also backup the configuration to the Startup Configuration so the ID doesnt
reappear after a reload.
All member units in a stack require the same firmware revision. This can either be done manually by
upgrading each member prior to cabling them to the Master, or the Master can automatically update
the firmware to match its own by using the Stack Firmware Synchronization feature. Make sure you are
making the following change on the switch that will become Master, which is the switch with the
highest MAC address during stack creation.
13. Select System > Stack Management > Stack Firmware Synchronization.
14. Use the pull-down menu beside Stack Firmware Synchronization and select Enable.
Optionally, enable an SNMP Trap to be sent whenever a firmware sync is triggered; also if desired,
enable the Master to downgrade a new member unit even if the new unit has a more recent
firmware revision.
Note: Make sure you are making the following change on the switch that will become Master, which is
the switch with the highest MAC address during stack creation. Only the Master is required to have this
setting in order for firmware synchronization to work.
20
Stacking PowerConnect 10G Switches: M8024-k, 8024, 8024F
15. Click Apply.
The next screen will save the configuration to the Startup Configuration.
16. Select System > File Management > Copy Files from the main navigation menu.
17. Select the Copy Configuration option, using a Source of Running Config, and a Destination of
Startup Config.
18. Click Apply.
19. Repeat each step above for all other member units to be added to the stack before cabling any
stack ports together.
21
Stacking PowerConnect 10G Switches: M8024-k, 8024, 8024F
20. Once every switch in the stack has been configured, power down (unplug) all M8024-k
switches that will be joining the stack.
21. Cable together two switches stack ports using a single cable. When the stack is first created,
the switch with the highest MAC address will become master.
22. Power up the two M8024-k switches by inserting them back into the M1000e blade chassis slots.
Allow several minutes for this stack of 2 devices to come up completely. You can ensure the
stack is ready using the steps in the Validation section below.
Once the stack of 2 members has been established, all other switches cabled to the stack will enter the
stack as Member Units.
23. Cable the remaining switches using one cable per switch, powering up each one as you go.
These can be done at the same time without pausing between devices.
24. Once all members are added and verified through the Validation screen (below), install the
final cable between the first and last members to create a ring or loop. Then add any
additional cables between the devices that have ports configured for stacking. This completes
the stack setup.
Note: Each stack members role (including the Master and Standby) can be redefined by the user at any
time after the initial stack is created.
Note: The running-configuration doesnt need to be copied to the startup-configuration in order to
create the stack on the next reload. When the stacking commands above were added to the runningconfiguration they were also added to the meta-data (see meta-data considerations above) and will be
utilized from that location upon reload. After a reload the running-configuration will continue to show
the stack members, though may not be reflected in the startup-configuration until a copy runningconfiguration startup-configuration command is issued.
Stack Member units serial ports and management IP addresses are no longer accessible for managing
those devices. The Masters management ports are required to monitor and configure every port in
the stack.
Validation
To see the new stack, login to the Masters Web UI. Select System > Stack Management > Stack
Summary.
22
Stacking PowerConnect 10G Switches: M8024-k, 8024, 8024F
Note: It is simple to change the Master or Standby to a different unit if desired using the Unit
Configuration screen.
Configuring the 8024/8024F Stack
PowerConnect 8024/8024F switches can be stacked up to six high, supporting up to 132 front-panel
ports when two ports on each unit are configured as stacking ports. The stack can contain any
combination of PowerConnect 8024 and PowerConnect 8024F switches as long as all switches are
running the same firmware version (4.2.x.x or later).
These switches can only be stacked using 10G SFP+ fiber ports, which default to Ethernet mode and
must be reconfigured as stacking ports to stack. Stacking over the 10G SFP+ ports is supported at
distances of up to 100M if the switch is configured to use Priority Flow Control on any port. Stacking
using LR/LRM transceivers is supported up to the maximum distance supported by the transceiver/fiber
combination (10 km for 10GBase-LR).
This scenario shows steps to create the stack. Figure 9 shows the connectivity between the stack
members.
LNK/
SPD
ACT
10
11
12
13
14
15
16
17
18
19
20
21
22
23
24
LNK/
SPD
Combo
ACT
21
22
23
24
LNK/
SPD
LNK/
SPD
ACT
ACT
10
11
12
13
14
15
16
17
18
19
20
21
22
23
24
LNK/
SPD
Combo
ACT
Figure 9.
10
11
12
13
14
15
16
17
18
19
20
21
22
23
24
21
22
23
24
LNK/
SPD
Combo
ACT
21
22
23
24
Stacking 8024/8024F switches using a single stack link
For each switch in the stack, one cable from a stacking port on a switch is connected to a stacking port
on the next switch. This process is repeated until all of the devices are connected. To complete the
ring topology for the stack, one stacking port on the last switch is connected to the remaining stacking
port on the first switch.
Connecting additional cables in parallel will increased the stacking bandwidth. Up to eight ports can
be connected in parallel on an 8024F and up to four ports in parallel on an 8024. It is strongly
recommended to have the same number of stack links between the stack members. It is also
recommended to connect the stack in a ring topology for resiliency. Figure 10 shows an example of
connecting two stack ports between each stacking peer.
23
Stacking PowerConnect 10G Switches: M8024-k, 8024, 8024F
LNK/
SPD
ACT
10
11
12
13
14
15
16
17
18
19
20
21
22
23
24
LNK/
SPD
Combo
ACT
21
22
23
24
LNK/
SPD
LNK/
SPD
ACT
ACT
10
11
12
13
14
15
16
17
18
19
20
21
22
23
24
LNK/
SPD
Combo
ACT
Figure 10.
10
11
12
13
14
15
16
17
18
19
20
21
22
23
24
21
22
23
24
LNK/
SPD
Combo
ACT
21
22
23
24
Stacking 8024/8024F switches using multiple stack links
When a stack consists of three or more members and at least one of those members is an 8024, a
maximum of two (2) stacking ports should be used between stacking peers for several reasons. The
8024 only has four SFP+ ports. It is recommended that all stack members have the same number of
stacking connections and it is recommended the stack use a ring configuration (where the last and first
switches in the stack are also connected). Given these conditions, only two stacking cables (maximum)
should be used between the devices.
Command-Line Interface Method
Be sure all switches are at the same firmware version prior to configuring the stack, or use the Stack
Firmware Synchronization (boot auto-copy-fw) feature to synchronize all firmware during the stack
setup process to that of the Master. The boot auto-copy-fw command is explained below in this
example.
Select a switch to be the stack Master and power up this switch only. Performing the command show
switch stack-ports will provide two pieces of required information. First, it shows the Unit number for
the switch which is used in the stacking commands. Second, it shows Interfaces of the switch that
may be used for stacking. Since the Master in the example here is an 8024, it will only show four (4)
interfaces, which are the four SFP+ ports.
console#show switch stack-ports
Configured
Stack
Unit
Interface
Mode
---- ---------------- ---------1
0/21
Ethernet
1
0/22
Ethernet
1
0/23
Ethernet
1
0/24
Ethernet
Running
Stack
Mode
---------Ethernet
Ethernet
Ethernet
Ethernet
Link
Status
-----------Link Down
Link Down
Link Down
Link Down
Link
Speed (Gb/s)
-----------Unknown
Unknown
Unknown
Unknown
24
Stacking PowerConnect 10G Switches: M8024-k, 8024, 8024F
Notice that the Configured Stack Mode and the Running Stack Mode are both Ethernet. Perform the
following commands.
console#config
console(config)#stack
console(config-stack)#stack-port tengigabitethernet 1/0/21 stack
console(config-stack)#stack-port tengigabitethernet 1/0/22 stack
console(config-stack)#do show switch stack-ports
Configured
Stack
Unit
Interface
Mode
---- ---------------- ---------1
0/21
Stack
1
0/22
Stack
1
0/23
Ethernet
1
0/24
Ethernet
Running
Stack
Mode
---------Ethernet
Ethernet
Ethernet
Ethernet
Link
Status
-----------Link Down
Link Down
Link Down
Link Down
Link
Speed (Gb/s)
-----------Unknown
Unknown
Unknown
Unknown
The Configured Stack Mode is now Stack, but the Running Stack Mode is still Ethernet. The Running
Mode will change to Stack upon reloading the switch, which is done below.
Save the configuration to the Startup-Configuration.
console#copy running-config startup-config
This operation may take a few minutes.
Management interfaces will not be available during this time.
Are you sure you want to save? (y/n) y
Configuration Saved!
Perform the same steps for the remaining switches. For this example, interfaces 21 and 22 are used on
all switches.
Once every switch in the stack has been configured, power down all switches. Cable two switches
together using a single cable between two stack ports. One of these will become the Master switch.
When the stack is first created, the switch with the highest MAC address will become master.
Power up the two switches. Allow several minutes for this stack of 2 switches to come up completely.
You can verify the stack is ready using the steps in the Validation section below.
After the stack of 2 members has been established, all other switches cabled to the stack will enter the
stack as Member Units.
25
Stacking PowerConnect 10G Switches: M8024-k, 8024, 8024F
Continue cabling the remaining switches using one cable per switch until all are added. After each is
cable, power up that switch. These can be done quickly and do not require any wait time between
cabling and powering up, or waiting between adding each member.
After all members are added, go ahead and install the final cable between the first and last members
to create a ring or loop. Then add any additional cables between the devices that have ports
configured for stacking. This completes the stack setup.
Note: Each stack members role (including the Master and Standby) can be redefined by the user at any
time after the initial stack is created.
Note: The running-configuration doesnt need to be copied to the startup-configuration in order to
create the stack on the next reload. When the stacking commands above were added to the runningconfiguration they were also added to the meta-data (see meta-data considerations above) and will be
utilized from that location upon reload. After a reload the running-configuration will continue to show
the stack members, though may not be reflected in the startup-configuration until a copy runningconfiguration startup-configuration command is issued.
Stack Member units serial ports and management IP addresses are no longer accessible for managing
those devices. Only the Masters management ports can be used to monitor and configure ports in the
stack.
Validation
After the entire stack reloads, it can be validated with a couple of final commands on the Master
switch:
console#show switch
SW
--1
2
3
Management
Status
---------Mgmt Sw
Stack Mbr
Stack Mbr
Standby
Preconfig
Status
Model ID
--------- ----------PC8024
Oper Stby PC8024F
PC8024
Plugged-in
Model ID
----------PC8024
PC8024F
PC8024
Switch
Status
-------OK
OK
OK
Code
Version
------4.2.0.3
4.2.0.3
4.2.0.3
console#show switch stack-ports
Configured
Stack
Unit
Interface
Mode
---- ---------------- ---------1
0/21
Stack
1
0/22
Stack
1
0/23
Ethernet
1
0/24
Ethernet
2
0/01
Ethernet
2
0/02
Ethernet
2
0/03
Ethernet
2
0/04
Ethernet
2
0/05
Ethernet
Running
Stack
Mode
---------Stack
Stack
Ethernet
Ethernet
Ethernet
Ethernet
Ethernet
Ethernet
Ethernet
Link
Status
-----------Link Up
Link Up
Link Down
Link Down
Link Down
Link Down
Link Down
Link Down
Link Down
Link
Speed (Gb/s)
-----------10
10
Unknown
Unknown
Unknown
Unknown
Unknown
Unknown
Unknown
26
Stacking PowerConnect 10G Switches: M8024-k, 8024, 8024F
2
2
2
2
2
2
2
2
2
2
2
2
2
2
2
2
2
2
2
3
3
3
3
0/06
0/07
0/08
0/09
0/10
0/11
0/12
0/13
0/14
0/15
0/16
0/17
0/18
0/19
0/20
0/21
0/22
0/23
0/24
0/21
0/22
0/23
0/24
Ethernet
Ethernet
Ethernet
Ethernet
Ethernet
Ethernet
Ethernet
Ethernet
Ethernet
Ethernet
Ethernet
Ethernet
Ethernet
Ethernet
Ethernet
Stack
Stack
Ethernet
Ethernet
Stack
Stack
Ethernet
Ethernet
Ethernet
Ethernet
Ethernet
Ethernet
Ethernet
Ethernet
Ethernet
Ethernet
Ethernet
Ethernet
Ethernet
Ethernet
Ethernet
Ethernet
Ethernet
Stack
Stack
Ethernet
Ethernet
Stack
Stack
Ethernet
Ethernet
Link
Link
Link
Link
Link
Link
Link
Link
Link
Link
Link
Link
Link
Link
Link
Link
Link
Link
Link
Link
Link
Link
Link
Down
Down
Down
Down
Down
Down
Down
Down
Down
Down
Down
Down
Down
Down
Down
Up
Up
Down
Down
Up
Up
Down
Down
Unknown
Unknown
Unknown
Unknown
Unknown
Unknown
Unknown
Unknown
Unknown
Unknown
10
Unknown
Unknown
Unknown
Unknown
10
10
Unknown
Unknown
10
10
Unknown
Unknown
The second command displays all ports in the stack that could potentially be stack ports (all SFP+
interfaces), and also shows those ports currently in Stack mode. For 8024 switches only four ports are
displayed, whereas for 8024F switches, 24 ports are displayed.
For additional information on stacking, consult the Dell PowerConnect 8024/8024F Switch Users
Configuration Guide.
Web Interface Method
Be sure all switches are at the same firmware version prior to configuring the stack, or use the Stack
Firmware Synchronization feature to synchronize all firmware to that of the Master during the stack
setup process. The Stack Firmware Synchronization feature is explained below in this example.
Select a switch to be Master of the stack and be used for managing all ports and member units with the
stack. Login to the Web UI for this switch first by entering the IP address of the switch into a
supported Web browser. A username and password is required and should be setup beforehand on each
switch. See the switch User Guide for more information regarding username, password, and Web
access.
27
Stacking PowerConnect 10G Switches: M8024-k, 8024, 8024F
1. After login, the first screen to appear will be the Home screen which shows the current
stacking member number. Before stacking, the single member will have the Stack number
of
2. Click System > Stack Management > Stack Port Summary to bring up the next page used
to select the ports for stacking. For this example ports 21 and 22 are used.
3. Clicking the box in the Edit column activates the pull-down menu in the Configured Stackmode column. Use this menu to change port modes from Ethernet to Stack.
28
Stacking PowerConnect 10G Switches: M8024-k, 8024, 8024F
Note: Since this example uses a PowerConnect 8024, there are only four possible ports that can be
stacked. A PowerConnect 8024F would have 24 ports that could be used for stacking.
4. Click Apply.
If the message below appears, click Close. The switch will not reboot until the reload command is
given.
5. Select System > Stack Management > Unit Configuration.
Note: The next two steps are optional, but allow the user to select the Switch ID for each member.
A stack will be created even if these settings are skipped. Settings can also be changed after the
stack is created. Changing the Switch ID will require a reboot as noted below the screen.
6.
Select the Switch ID for this switch. Typically, ID 1 is given to the Master, ID 2 is given to
the Stand-by, and other members are given the remaining numbers; however, the IDs are
user-definable and do not impact the stacking feature beyond numbering each member for
identification.
29
Stacking PowerConnect 10G Switches: M8024-k, 8024, 8024F
Select the Unit Type of Management, Stand-by, or Member. For this example, Management will be
selected for all switches since they are all currently stand-alone. Once a stack is created, this setting
will allow each stack member to be individually selected for these roles.
Note: After a stack is created, any member of the stack can be made the Master using this screen. If a
unit member is made the Master, the Master automatically becomes a regular Member of the stack.
Note: After a stack is created, any member unit can be made a Standby. If a Standby is not chosen, it
will be chosen automatically upon Master failure based on the next highest MAC address.
7. Click Apply.
Changing a Switch ID requires a reboot of the stack (in this case, the single switch). Be sure to save
the configuration before allowing the reboot. This can be done from the System > File Management >
Copy Files screen as described on the next page.
Note: After changing a Switch ID and reloading the switch, the old ID remains in the configuration until
removed. Use the System > Stack Management > Unit Configuration screen again to remove the
unwanted ID, by selecting it from the menu, placing a checkmark in the Remove Switch box, and
clicking Apply. Be sure to also backup the configuration to the Startup Configuration so the ID doesnt
reappear after a reload.
All member units in a stack require the same firmware revision. This can either be done manually by
upgrading each member prior to cabling them to the Master, or the Master can automatically update
the firmware to match its own by using the Stack Firmware Synchronization feature. Make sure you are
making the following change on the switch that will become Master, which is the switch with the
highest MAC address during stack creation.
8. Select System > Stack Management > Stack Firmware Synchronization.
9. Use the pull-down menu beside Stack Firmware Synchronization and select Enable.
30
Stacking PowerConnect 10G Switches: M8024-k, 8024, 8024F
10. Optionally, enable an SNMP Trap to be sent whenever a firmware sync is triggered; also if
desired, enable the Master to downgrade a new member unit even if the new unit has a
more recent firmware revision.
Note: Make sure you are making the following change on the switch that will become Master, which is
the switch with the highest MAC address during stack creation. Only the Master is required to have this
setting in order for firmware synchronization to work.
11. Click Apply.
The next screen will save the configuration to the Startup Configuration.
12. Select System > File Management > Copy Files from the main navigation menu.
13. Select the Copy Configuration option, using a Source of Running Config, and a Destination
of Startup Config.
31
Stacking PowerConnect 10G Switches: M8024-k, 8024, 8024F
14. Click Apply.
15. Once all systems have been configured with stacking ports, power down all switches.
16. Cable any two switches together using a single cable between the two.
17. Power up the switches that are cabled together. When the stack is first created, the
switch with the highest MAC address will become master. Allow several minutes for this
stack of 2 devices to come up completely. You can ensure the stack is ready using the
steps in the Validation section below.
Once the stack of 2 members has been established, all other switches cabled to the stack will enter the
stack as Member Units.
Cable the remaining switches using one cable per switch, powering up each device as it is added.
These can be done at the same time without pausing between cables.
Once all members are added, install the final cable between the first and last members to create a ring
or loop. Then add any additional cables between the devices that have ports configured for stacking.
This completes the stack setup.
Note: Each stack members role (including the Master and Standby) can be redefined by the user at any
time after the initial stack is created.
Note: The running-configuration doesnt need to be copied to the startup-configuration in order to
create the stack on the next reload. When the stacking commands above were added to the runningconfiguration they were also added to the meta-data (see meta-data considerations above) and will be
utilized from that location upon reload. After a reload the running-configuration will continue to show
the stack members, though may not be reflected in the startup-configuration until a copy runningconfiguration startup-configuration command is issued.
32
Stacking PowerConnect 10G Switches: M8024-k, 8024, 8024F
Stack Member units serial ports and management IP addresses are no longer accessible for managing
those devices. The Masters management ports are required to monitor and configure every port in the
stack.
Validation
To see the new stack, login to the Masters Web UI. Select System > Stack Management > Stack
Summary.
Note: Remember, it is simple to change the Master or Standby to a different unit if desired using the
Unit Configuration screen.
Adding New Members to a Stack
The example below shows how to add a stack member to an existing stack. An 8024 is used for this
example, but the same commands can be used on an 8024F or M8024-k. Before cabling an additional
member to a stack, run the commands below to setup the switch to join the stack. Once configured,
continue to follow the instructions below for cabling to complete the task. This works best when
adding one stack member at a time. If multiple new members are to be added, follow these directions
and complete the install of one before going to the next. Complete these steps again for each
remaining switch to be added.
The example given below allows the user to add the new member without preconfiguring the existing
stack, though the new member itself will need to be configured. To preconfigure a stack before
connecting the new stack member, consult the User Guide under Preconfiguring a Stack Member.
Command-Line Interface Method
console#show switch stack-ports
Configured
Stack
Unit
Interface
Mode
---- ---------------- ---------1
0/21
Ethernet
1
0/22
Ethernet
1
0/23
Ethernet
1
0/24
Ethernet
Running
Stack
Mode
---------Ethernet
Ethernet
Ethernet
Ethernet
Link
Status
-----------Link Down
Link Down
Link Down
Link Down
Link
Speed (Gb/s)
-----------Unknown
Unknown
Unknown
Unknown
33
Stacking PowerConnect 10G Switches: M8024-k, 8024, 8024F
Note: If the unit has never been a member of a stack, the Unit number displayed will be 1 as shown
above. If previously a stack member, the Unit number displayed can be anywhere between 1 and 6.
console#config
console(config)#stack
console(config-stack)#stack-port tengigabitethernet 1/0/21 stack
console(config-stack)#stack-port tengigabitethernet 1/0/22 stack
console(config-stack)#do show switch stack-ports
Configured
Stack
Unit
Interface
Mode
---- ---------------- ---------1
0/21
Stack
1
0/22
Stack
1
0/23
Ethernet
1
0/24
Ethernet
Running
Stack
Mode
---------Ethernet
Ethernet
Ethernet
Ethernet
Link
Status
-----------Link Down
Link Down
Link Down
Link Down
Link
Speed (Gb/s)
-----------Unknown
Unknown
Unknown
Unknown
In order for the new member unit to work properly within a stack, it needs to have the same firmware
as the Master. A manual update of the firmware can be performed on the new member to synchronize
the firmware prior to cabling it into the stack. Or, another way to accomplish this is to configure the
Master switch to use the boot auto-copy-sw command, which automatically upgrades firmware on new
members as they are added to the stack. In the event the new stack member unit being added has a
newer firmware version, a downgrade will also be allowed. To prevent the downgrade of the new
stack member units firmware, the Master needs to be configured with the following command: no boot
auto-copy-sw allow-downgrade. This will allow all new member units to synchronize with the Master
only if the firmware revision of the new members is older than that of the Master. Use the following
commands to set this feature and display the settings.
console(config)#boot auto-copy-sw
console(config)#no boot auto-copy-sw allow-downgrade
console(config)#do show auto-copy-sw
Stack Firmware Synchronization
Synchronization................................ Enabled
SNMP Trap status............................... Enabled
allow-downgrade................................ Disabled
Save the configuration to the Startup-Configuration by using the copy run start command.
console#copy running-config startup-config
This operation may take a few minutes.
Management interfaces will not be available during this time.
Are you sure you want to save? (y/n) y
34
Stacking PowerConnect 10G Switches: M8024-k, 8024, 8024F
Configuration Saved!
One additional cable is required for each switch being added to the stack. Power down the new stack
member to be added.
Note: To power down an 8024/8024F, simply remove the power cords from the back of the device. To
power down an M8024-k, unplug it from the M1000e blade chassis.
Plug the new cable into one of the two stack ports on the new switch unit to be added. See Figure 11.
LNK/
SPD
ACT
10
11
12
13
14
15
16
17
18
19
20
21
22
23
24
LNK/
SPD
Combo
ACT
10
11
12
13
14
15
16
17
18
19
20
21
22
23
24
LNK/
SPD
10
11
12
13
14
15
16
17
18
19
20
21
22
23
24
ACT
21
22
23
24
21
22
23
24
21
22
23
24
21
22
23
24
LNK/
SPD
Combo
ACT
LNK/
SPD
ACT
LNK/
SPD
Combo
ACT
Member unit to be added
LNK/
SPD
ACT
10
Figure 11.
11
12
13
14
15
16
17
18
19
20
21
22
23
24
LNK/
SPD
Combo
ACT
Preparing a Stack Unit (CLI method)
Note: If the original stack is cabled in a ring where a stacking port on the last switch is connected to a
stacking port on the first switch, it will continue to work correctly through this process.
Note: Only one end of one cable will need to be unplugged during this process.
Unplug one end of a cable from any existing member in the stack and immediately plug the other end
(opposite the end in the new unit) of the new cable into the same port. Plug the remaining cable end
(just removed) into the remaining stack port configured on the new switch unit. See Figure 12.
35
Stacking PowerConnect 10G Switches: M8024-k, 8024, 8024F
LNK/
SPD
ACT
10
11
12
13
14
15
16
17
18
19
20
21
22
23
24
10
11
12
13
14
15
16
17
18
19
20
21
22
23
24
LNK/
SPD
Combo
ACT
LNK/
SPD
10
11
12
13
14
15
16
17
18
19
20
21
22
23
24
ACT
21
22
23
24
21
22
23
24
21
22
23
24
21
22
23
24
LNK/
SPD
Combo
ACT
LNK/
SPD
ACT
LNK/
SPD
Combo
ACT
New member unit added
LNK/
SPD
ACT
10
Figure 12.
11
12
13
14
15
16
17
18
19
20
21
22
23
24
LNK/
SPD
Combo
ACT
New Stack Unit Added (CLI method)
Power up the new member switch by restoring the power cables (on 8024/8024F) or plugging it into the
blade chassis (on the M8024-k).
It usually takes a few minutes for the stack to build and restart. Once restarted and the new member
has joined the stack, the remaining configuration can be set on including VLANs, LAGs, data cables to
other equipment, etc. Validate the new stack configuration with the following command on the
Master switch.
console#show switch
Management Standby
Preconfig
Plugged-in
Switch
Code
SW Status
Status
Model ID
Model ID
Status
Version
--- ---------- --------- ------------- ------------- -------- ------1
Mgmt Sw
PC8024
PC8024
OK
4.2.0.1
2
Stack Mbr
PC8024F
PC8024F
OK
4.2.0.1
3
Stack Mbr Oper Stby PC8024
PC8024
OK
4.2.0.1
4
Stack Mbr
PC8024
PC8024
OK
4.2.0.1
Repeat the above steps to add more new members to the stack.
Once added to as a member of a stack, the user will no longer have access to the out-of-band IP
address or the console port of the stack member. Only the IP address and console of the Master unit
provides management access, since the stack now acts as a single large switch.
Web Interface Method
The example below shows how to add a stack member to an existing stack using the Web user
interface. An 8024 is used for this example, but the same screens can be used on an 8024F or
M8024-k. Before cabling an additional member to a stack, perform the settings below to setup the
switch to join the stack. Once configured, continue to follow the instructions below for cabling to
complete the task. This works best when adding one stack member at a time. If multiple new
36
Stacking PowerConnect 10G Switches: M8024-k, 8024, 8024F
members are to be added, follow these directions and complete the install of one before going to the
next. Complete these steps again for each remaining switch to be added.
The example given below allows the user to add the new member without preconfiguring the existing
stack, though the new member itself will need to be configured. To preconfigure a stack before
connecting the new stack member, consult the User Guide under Preconfiguring a Stack Member.
1. On the new member switch to be added to the stack, select System > Stack Management >
Stack Port Summary from the main navigation menu.
2. Set the Stack mode on ports 21 and 22 (or the ports desired) to Stack mode.
3. Click Apply.
The next screen will save the configuration to the Startup Configuration.
4. Select System > File Management > Copy Files from the main navigation menu.
5. Select the Copy Configuration option, using a Source of Running Config, and a Destination of
Startup Config.
37
Stacking PowerConnect 10G Switches: M8024-k, 8024, 8024F
6. Click Apply.
In order for the new member unit to work properly within a stack, it needs to have the same firmware
as the Master. The easiest way to accomplish this is to configure the Master switch to use the Stack
Firmware Synchronization feature shown below.
Optionally, a manual update of the firmware can be performed on the new member to synchronize the
firmware prior to adding it to the stack. If this is preferred, see the instructions that came with the
firmware for directions to manually update the firmware.
Power down the switch to be added by removing the power cords. If performing on an M8024-k, then
unplug it from the M1000e blade chassis.
Perform the following only on the Master switch.
7. Select System > Stack Management > Stack Firmware Synchronization.
8. Use the pull-down menu beside Stack Firmware Synchronization and select Enable.
Optionally, enable an SNMP Trap to be sent whenever a firmware sync is triggered.
38
Stacking PowerConnect 10G Switches: M8024-k, 8024, 8024F
This setting automatically upgrades firmware on new members as they are added to the stack. In the
event the new stack member has a newer firmware version, a downgrade will also be allowed.
9. To prevent the downgrade of the new stack member units firmware, set the Allow Downgrade
to Disable and click Apply.
One additional cable is required for each switch being added to the stack.
10. Plug the new cable into one of the two stack ports on the new switch unit to be added. See
Figure 13.
39
Stacking PowerConnect 10G Switches: M8024-k, 8024, 8024F
LNK/
SPD
ACT
10
11
12
13
14
15
16
17
18
19
20
21
22
23
24
10
11
12
13
14
15
16
17
18
19
20
21
22
23
24
LNK/
SPD
Combo
ACT
LNK/
SPD
10
11
12
13
14
15
16
17
18
19
20
21
22
23
24
ACT
21
22
23
24
21
22
23
24
21
22
23
24
21
22
23
24
LNK/
SPD
Combo
ACT
LNK/
SPD
ACT
LNK/
SPD
Combo
ACT
Member unit to be added
LNK/
SPD
ACT
10
Figure 13.
11
12
13
14
15
16
17
18
19
20
21
22
23
24
LNK/
SPD
Combo
ACT
Preparing a Stack Unit (Web UI method)
Note: If the original stack is cabled in a ring where a stacking port on the last switch is connected to a
stacking port on the first switch, it will continue to work correctly through this process.
Note: Only one end of one cable will need to be unplugged during this process.
11. Unplug one end of a cable from any existing member in the stack and immediately plug the
other end (opposite the end in the new unit) of the new cable into the same port. Plug the
remaining cable end (just removed) into the remaining stack port configured on the new switch
unit.
LNK/
SPD
ACT
10
11
12
13
14
15
16
17
18
19
20
21
22
23
24
LNK/
SPD
Combo
ACT
10
11
12
13
14
15
16
17
18
19
20
21
22
23
24
LNK/
SPD
10
11
12
13
14
15
16
17
18
19
20
21
22
23
24
ACT
21
22
23
24
21
22
23
24
21
22
23
24
21
22
23
24
LNK/
SPD
Combo
ACT
LNK/
SPD
ACT
LNK/
SPD
Combo
ACT
New member unit added
LNK/
SPD
ACT
Figure 14.
10
11
12
13
14
15
16
17
18
19
20
21
22
23
24
LNK/
SPD
Combo
ACT
New Stack Unit Added (Web UI method)
40
Stacking PowerConnect 10G Switches: M8024-k, 8024, 8024F
12. Power up the new member switch by restoring the power cables (on 8024/8024F) or plugging it
into the blade chassis (on the M8024-k).
It usually takes a few minutes for the stack to build and restart. Once restarted and the new member
has joined the stack, the remaining configuration can be set on including VLANs, LAGs, data cables to
other equipment, etc.
To verify the new stack member has been added, login to the Masters Web UI.
Select System > Stack Management > Stack Summary.
Notice in the Figure above, the new members firmware is older than that of the Masters and is being
updated upon joining the stack. Updating may take several minutes.
Note: Remember, it is simple to change the Master or Standby to a different unit if desired using the
Unit Configuration screen.
Repeat the above steps to add more new members to the stack.
Once added to as a member of a stack, the user will no longer have access to the out-of-band IP
address or the console port of the stack member. Only the IP address and console of the Master unit
provides management access, since the stack now acts as a single large switch.
Updating Firmware on a Stack
Note: Be sure to check the Release Notes and any special instructions that may have come with new
firmware updates. It is important to follow instructions found in those documents if they deviate from
this white paper.
Steps for upgrading the firmware on a stack of switches are similar to upgrading the firmware on a
single switch. After downloading a new image to the Master by using the File Download page in the
Web UI or the copy command in the CLI, the downloaded image is distributed to all member units of
the stack. The instructions below will guide the user through these steps.
41
Stacking PowerConnect 10G Switches: M8024-k, 8024, 8024F
Command-Line Interface Method
To find the firmware versions the stack members are using, enter the following.
console#show version
Image Descriptions
image1 : default image
image2 :
Images currently available on Flash
unit image1
image2
current-active
next-active
----- ------------ ------------ ----------------- ----------------1
4.2.0.1
4.2.0.0
image1
image1
2
4.2.0.1
4.2.0.0
image1
image1
3
4.2.0.0
4.2.0.1
image2
image2
4
4.2.0.1
4.2.0.0
image1
image1
Each member of the stack will be updated with the latest firmware simply by updating the Master
switch. The commands below demonstrate how to copy the firmware file down to the Master via a
TFTP server. The stack will need access to the TFTP server on the network and the firmware file will
need to be present in the download folder of the TFTP server. Perform the following command from
the CLI interface. Press y when prompted.
console#copy tftp://198.18.1.64/PC8024v4.2.0.2.stk image
Transfer Mode..................................
Server IP Address..............................
Source File Path...............................
Source Filename................................
Data Type......................................
Destination Filename...........................
TFTP
198.18.1.64
./
PC8024v4.1.0.2.stk
Code
image
Management access will be blocked for the duration of the transfer
Are you sure you want to start? (y/n) y
TFTP code transfer starting
12487236 bytes transferred...
File contents are valid. Copying file to flash...
Distributing the code to the members of the stack!
File transfer operation completed successfully.
Note: Be patient as this procedure may take a few minutes longer than updating a single, non-stacked
switch.
Perform another show version command to see the new firmware has been downloaded to all members
of the stack. Notice the firmware was copied into the inactive image for each member.
console#show version
Images currently available on Flash
42
Stacking PowerConnect 10G Switches: M8024-k, 8024, 8024F
unit
----1
2
3
4
image1
-----------4.2.0.1
4.2.0.1
4.2.0.2
4.2.0.1
image2
-----------4.2.0.2
4.2.0.2
4.2.0.1
4.2.0.2
current-active
next-active
----------------- ----------------image1
image1
image1
image1
image2
image2
image1
image1
The current-active column now shows the same values as the next-active column. The next step is to
activate the image that contains the new firmware. In this example, Units 1, 2, and 4 will need
image2 activated, and Unit 3 will need image1 activated. Perform the following commands.
console#boot system 1 image2
Activating image image2 ..
console#boot system 2 image2
Activating image image2 ..
console#boot system 3 image1
Activating image image1 ..
console#boot system 4 image2
Activating image image2 ..
console#show version
Images currently available on Flash
unit image1
image2
current-active
next-active
----- ------------ ------------ ----------------- ----------------1
4.2.0.1
4.2.0.2
image1
image2
2
4.2.0.1
4.2.0.2
image1
image2
3
4.2.0.2
4.2.0.1
image2
image1
4
4.2.0.1
4.2.0.2
image1
image2
Notice the next-active column now shows different values than the current-active column.
Before performing the following update bootcode command, read the Release Notes and any special
instructions for updating the firmware release. It is generally required that you update bootcode only
on major releases of the firmware, whereas minor releases will not require the update to bootcode. It
is recommended to only run this command if required. Press Y when prompted.
console#update bootcode
Update bootcode and reset (Y/N)?Y
Issuing boot code update command... Validating boot code from image...CRC
Valid.
Updating and rebooting the stack will take a few minutes longer than a single switch. If the bootcode is
not required, then a simple reload command will need to be performed. After reload, the firmware
upgrade is complete.
43
Stacking PowerConnect 10G Switches: M8024-k, 8024, 8024F
To validate, login to the stack Master and perform a show version command. For the example given
the following is displayed.
console#show version
Images currently available on Flash
unit image1
image2
current-active
next-active
----- ------------ ------------ ----------------- ----------------1
4.2.0.1
4.2.0.2
image2
image2
2
4.2.0.1
4.2.0.2
image2
image2
3
4.2.0.2
4.2.0.1
image1
image1
4
4.2.0.1
4.2.0.2
image2
image2
Note: While downgrading to a previous firmware is supported, all features and functions that were not
part of the previous firmware will be lost, including those features and functions that were introduced
in the current firmware in use. Firmware version 4.2 or later must be active on all stack members in
order for stacking to work. Do not downgrade a stack to firmware version 4.1.x.x or earlier.
Web Interface Method:
Find the firmware versions the stack members are using.
1. Select System > File Management > Active Images.
2. Look in the Current-Active column to find which images are enabled. In this example all three
switches are currently using image2.
Note: It is acceptable if some units are using image1 and others are using image2.
3. Since image2 is active, look in the Image 2 Version column to see what version each stack
member is at. These firmware versions being used should be the same across all stack member
units.
Each member of the stack will be updated with the latest firmware simply by updating the Master
switch. The commands below demonstrate how to copy the firmware file down to the Master via a
44
Stacking PowerConnect 10G Switches: M8024-k, 8024, 8024F
TFTP server. The stack will need access to the TFTP server on the network and the firmware file will
need to be present in the download folder of the TFTP server. Perform the following:
4. Select System > File Management > File Download.
5. Select Firmware for the File Type, and TFTP for the Transfer Mode.
6. Enter the IP address of the TFTP server into the Server Address field, and enter the name of
the Firmware file into the Source File Name field.
7. If not in the root directory of the TFTP server, enter the path of the firmware file.
8. Click Apply.
The dialog box below will appear after a short period stating the transfer is complete.
45
Stacking PowerConnect 10G Switches: M8024-k, 8024, 8024F
9. Click Close.
After a firmware file is copied from a TFTP server to the Master, it begins automatically distributing it
to all member units in the stack. This procedure usually takes a few minutes longer than updating a
single, non-stacked switch.
10. Select System > File Management > Active Images.
11. Notice the firmware (i.e. 4.2.0.4) was copied into the inactive image for each member.
12. Also notice all three switches still have the same Current-Active image as before.
13. Under the Next-Active column, select the new image (i.e. image1) for each switch as shown
below.
14. Click Apply.
The Current-Active column should now show the opposite values as what is in the Next-Active column.
A reload is required to active the firmware.
15. Select System > General > Reset. Choose All in the Switch ID menu.
46
Stacking PowerConnect 10G Switches: M8024-k, 8024, 8024F
16. Click Apply.
17. After the stack resets, verify the new firmware has become active.
18. Select System > File Management > Active Images again.
19. Notice the new firmware (i.e. 4.2.0.4) is now the Current-Active image for each member.
Note: While downgrading to a previous firmware is supported, all features and functions that were not
part of the previous firmware will be lost, including those features and functions that were introduced
in the current firmware in use. Firmware version 4.2 or later must be active on all stack members in
order for stacking to work. Do not downgrade a stack to firmware version 4.1.x.x or earlier.
Un-Stacking (Removing Member Units)
This section provides guidance on how to remove member units from a stack while minimizing traffic
flow interruptions within the stack. Removing a member does not require a reload of any member unit
in the stack.
If a unit in the stack fails, the Master unit removes the failed unit from the stack and no changes or
configuration are applied to the other stack members; however, the dynamic protocols will try to reconverge as the topology could change because of the failed unit. When there are no connected ports
47
Stacking PowerConnect 10G Switches: M8024-k, 8024, 8024F
on the failed unit, the stack will be intact without changes. The example below demonstrates how to
manually remove a single member while keeping the stack intact.
Command-Line Interface Method
Since any SFP+ interface on these switches can be used for stacking, be sure to verify exactly which
ports are being used so they are un-cabled and re-routed last. This information is found with the
following command.
console#show switch stack-ports
Configured Running
Stack
Stack
Link
Unit
Interface
Mode
Mode
Status
---- ---------------- ---------- ---------- -----------1
0/21
Stack
Stack
Link Up
1
0/22
Stack
Stack
Link Up
Link
Speed (Gb/s)
-----------10
10
2
2
0/21
0/22
Stack
Stack
Stack
Stack
Link Up
Link Up
10
10
0/21
0/22
Stack
Stack
Stack
Stack
Link Up
Link Up
10
10
0/21
0/22
Stack
Stack
Stack
Stack
Link Up
Link Up
10
10
3
3
4
4
Look for interfaces shown to be in Stack mode. Note the Interfaces used for stacking for each Stack
Unit. This information will be needed in the last step below when re-routing the stack cables.
Note: If the member unit is being removed due to malfunctioning, dead switch, or is not responding to
commands, information from the remaining switches can be used to find the stack interfaces.
Identifying Physical Unit Numbers and Ports within a Stack
The Dell PowerConnect 8024/8024F, and M8024-k hardware did not originally include the stacking
feature that was introduced in firmware 4.2 and therefore do not have all of the hardware features
commonly found on stacking devices such as dedicated stacking ports, locate LEDs, or LCDs displaying
stack unit numbers. Alternative methods to obtain this information are described below.
48
Stacking PowerConnect 10G Switches: M8024-k, 8024, 8024F
Note: An M8024-k modular blade switch does have a blue LED identifier for its Master only.
An easy way to find the Unit number and identify order of the stacked units is to use logging
commands. From the Telnet or Serial port CLI, perform the following.
console(config)#logging on
From the stack, create a link-up or link-down on any port for two to three seconds by either plugging in
or unplugging a cable, then reversing the action. Check the log on the stack using the following
command in enable mode.
console#show logging
The log will identify both the Unit and Port that was used in the link operation. Continue this process
to identify all Unit numbers in the switch. If the show logging command is full, it can be saved off to
another location then cleared for easier reading. Also if the log is not needed, it can be cleared as
well prior to creating the link events.
To now identify which unit is the stack Master and which ones are members, type the following
command.
console#show switch
SW
--1
2
3
4
Management
Status
---------Mgmt Sw
Stack Mbr
Stack Mbr
Stack Mbr
Standby
Preconfig
Status
Model ID
--------- ------------PC8024
PC8024F
Oper Stby PC8024
PC8024F
Plugged-in
Model ID
------------PC8024
PC8024F
PC8024
PC8024F
Switch
Status
------------OK
OK
OK
OK
Code
Version
------4.2.0.1
4.2.0.1
4.2.0.1
4.2.0.1
Note that in this example Unit 1 is the Master (Mgmt Sw) and Unit 3 is the Standby (Oper Stby)ready to
take over as Master in the event the Master fails.
Note: If the stack consists of M8024-k modular switches in an M1000e chassis, the CMC will also show
the fabric (A1, A2, B1, B2, C1, or C2) in which the Master is located.
Removing the Physical Switch Unit from the Stack
Before removing a physical unit from a stack, the administrator will need to prepare ports on the other
stack member units to receive the cables and traffic that will be redirected to them from the member
unit being removed. Consider all LAGs, VLANs, STP, ACLs, security, etc., that will need to be
configured on the new ports in order to accept cables, establish links, and begin to forward traffic. It
is highly recommended to not continue until these things have been considered and proper
preparations are made.
Note: Do not remove or re-route stacking cables until prompted in the last step below.
49
Stacking PowerConnect 10G Switches: M8024-k, 8024, 8024F
Do not remove or re-route stacking cables until prompted in the last step below. Disconnect all other
links on the stack member to be removed and re-route the traffic that was going through this unit so it
now goes through the ports that were prepared on the remaining stack unit members.
Only after re-routing the traffic through the remaining stack units, remove both stacking cables from
the switch to be removed. Discard one of these two cables and connect the other to complete the
stack loop as shown in Figure 16.
LNK/
SPD
ACT
10
11
12
13
14
15
16
17
18
19
20
21
22
23
24
LNK/
SPD
Combo
ACT
10
11
12
13
14
15
16
17
18
19
20
21
22
23
24
LNK/
SPD
10
11
12
13
14
15
16
17
18
19
20
21
22
23
24
ACT
21
22
23
24
LNK/
SPD
Combo
ACT
LNK/
SPD
ACT
21
22
23
24
21
22
23
24
21
22
23
24
21
22
23
24
21
22
23
24
LNK/
SPD
Combo
ACT
Member unit to be removed
LNK/
SPD
ACT
10
11
12
Figure 15.
13
14
15
16
17
18
19
20
21
22
23
24
Combo
ACT
10
11
12
13
14
15
16
17
18
19
20
21
22
23
24
LNK/
SPD
10
11
12
13
14
15
16
17
18
19
20
21
22
23
24
LNK/
SPD
10
11
12
13
14
15
16
17
18
19
20
21
22
23
24
ACT
LNK/
SPD
Combo
ACT
LNK/
SPD
Combo
ACT
ACT
Cabling of four stacked units
LNK/
SPD
LNK/
SPD
ACT
LNK/
SPD
Combo
ACT
21
22
23
24
21
22
23
24
Member unit to be removed
LNK/
SPD
ACT
10
11
12
Figure 16.
13
14
15
16
17
18
19
20
21
22
23
24
LNK/
SPD
Combo
ACT
Removal of a stack unit
50
Stacking PowerConnect 10G Switches: M8024-k, 8024, 8024F
Removing Units from the Stack Configuration
Once a stack unit has been removed, it may be desirable to remove it completely from the stack
configuration. Issuing a no member command in Stack Configuration mode will delete the removed
switch from the configured stack information.
For this example Unit #3 (Standby) will be removed. Assume that the bottom Unit in Figure 16 is Unit
#3. After removing all cables and re-cabling the stack loop as instructed earlier, perform the following
commands.
console#show switch
SW
--1
2
3
4
Management
Status
---------Mgmt Sw
Stack Mbr
Unassigned
Stack Mbr
Standby
Preconfig
Status
Model ID
--------- ------------PC8024
Oper Stby PC8024F
PC8024
PC8024F
Plugged-in
Model ID
------------PC8024
PC8024F
PC8024F
Switch
Status
------------OK
OK
Not Present
OK
Code
Version
------4.2.0.1
4.2.0.1
0.0.0.0
4.2.0.1
Notice that Unit #3 is no longer present, and its Management Status is Unassigned. A new Standby was
also elected automatically, having moved from Unit #3 to Unit #2. Now go into Stack Configuration
Mode and enter the following to complete the task.
console(config)#stack
console(config-stack)#no member 3
console(config-stack)#do show switch
SW
--1
2
4
Management
Status
---------Mgmt Sw
Stack Mbr
Stack Mbr
Standby
Preconfig
Status
Model ID
--------- ------------PC8024
Oper Stby PC8024F
PC8024F
Plugged-in
Model ID
------------PC8024
PC8024F
PC8024F
Switch
Status
------------OK
OK
OK
Code
Version
------4.2.0.1
4.2.0.1
4.2.0.1
Renumbering Stack Units
Note: Renumbering stack units may hinder management scripts and monitoring software that collects
data based on particular port traffic. Use renumbering with caution when monitoring ports and be
aware that scripts and monitoring parameters may need to be modified.
If it is desired to renumber the switch Units to show (in this example) Units 1, 2, and 3, instead of 1, 2,
and 4, it will require a brief reset of the stack and clear the configuration of the interfaces on the
switch receiving the new Unit number. The commands are as follows, enter y when prompted.
51
Stacking PowerConnect 10G Switches: M8024-k, 8024, 8024F
console(config)#switch 4 renumber 3
The switch will be reset to perform unit renumbering
and the configuration of switch interfaces will be cleared.
Are you sure you want to renumber? (y/n)y
Allow a few minutes for the switch to renumber, then enter the following.
console(config)#do show switch
SW
--1
2
3
4
Management
Status
---------Mgmt Sw
Stack Mbr
Stack Mbr
Unassigned
Standby
Preconfig
Status
Model ID
--------- ------------PC8024
Oper Stby PC8024F
PC8024F
PC8024F
Plugged-in
Model ID
------------PC8024
PC8024F
PC8024F
Switch
Status
------------OK
OK
OK
Not Present
Code
Version
------4.2.0.1
4.2.0.1
4.2.0.1
0.0.0.0
The switch that was Unit #4 is now Unit #3. Unit #4 is no longer present. To remove it from the list,
perform the no member command for a second time as shown in Stack Configuration Mode.
console(config)#stack
console(config-stack)#no member 4
console(config-stack)#do show switch
SW
--1
2
3
Management
Status
---------Mgmt Sw
Stack Mbr
Stack Mbr
Standby
Preconfig
Status
Model ID
--------- ------------PC8024
Oper Stby PC8024F
PC8024F
Plugged-in
Model ID
------------PC8024
PC8024F
PC8024F
Switch
Status
------------OK
OK
OK
Code
Version
------4.2.0.1
4.2.0.1
4.2.0.1
Note: Consult the User Guide for additional stacking information.
Web Interface Method
Since any SFP+ interface on these switches can be used for stacking, be sure to verify exactly which
ports are being used so they are un-cabled and re-routed last.
1. Select System > Stack Management > Stack Port Summary.
52
Stacking PowerConnect 10G Switches: M8024-k, 8024, 8024F
2. Look for all interfaces shown to be in Stack mode. Note the Interfaces used for stacking for
each Stack Unit. This information will be needed in the last step below when re-routing the
stack cables.
Note: If the member unit is being removed due to malfunctioning, dead switch, or is not responding to
commands, information from the remaining switches can be used to find the stack interfaces.
Identifying Physical Unit Numbers and Ports within a Stack
The Dell PowerConnect 8024/8024F, and M8024-k hardware did not originally include the stacking
feature that was introduced in firmware 4.2 and therefore do not have all of the hardware features
commonly found on stacking devices such as dedicated stacking ports, locate LEDs, or LCDs displaying
stack unit numbers. Alternative methods to obtain this information are described below.
Note: An M8024-k modular blade switch does have a blue LED identifier for its Master only.
An easy way to find the Unit number and identify order of the stacked units is to use logging.
1. Enable Global Logging from the System > Logs > Global Settings screen.
53
Stacking PowerConnect 10G Switches: M8024-k, 8024, 8024F
2. Click Apply.
3. From the stack, create a link-up or link-down on any port for two to three seconds by either
plugging in or unplugging a cable, then reversing the action. For this example, port 17 is used
on one of the three stack members.
4. Select System > Logs > RAM Log. Check the log for a Link Down trap for port 17.
The log will identify both the Unit and Port that was used in the link operation. For this example,
Te2/0/17 means Stack Unit 2, module 0, and port 17. The Te means it is a Ten Gigabit port. It is now
known that the port that was unplugged is from Unit #2.
54
Stacking PowerConnect 10G Switches: M8024-k, 8024, 8024F
5. Continue this process to identify all Unit numbers in the switch.
Note: If the show logging command is full, it can be saved off to another location then cleared for
easier reading. Also if the log is not needed, it can be cleared as well prior to creating the link events.
6. To now identify which unit is the stack Master and which ones are members, go to System >
Stack Management > Stack Summary.
Note that in this example Unit 1 is the Master (Mgmt Sw) and Unit 3 is the Standby (Oper Stby)ready to
take over as Master in the event the Master fails.
Note: If the stack consists of M8024-k modular switches in an M1000e chassis, the CMC will also show
the fabric (A1, A2, B1, B2, C1, or C2) in which the Master is located.
Removing the Physical Switch Unit from the Stack
Before removing a physical unit from a stack, the administrator will need to prepare ports on the other
stack member units to receive the cables and traffic that will be redirected to them from the member
unit being removed. Consider all LAGs, VLANs, STP, ACLs, security, etc., that will need to be
configured on the new ports in order to accept cables, establish links, and begin to forward traffic. It
is highly recommended to not continue until these things have been considered and proper
preparations are made.
Do not remove or re-route stacking cables until prompted in the last step below.
Do not remove or re-route stacking cables until prompted in the last step below. Disconnect all
other links on the stack member to be removed and re-route the traffic that was going through
this unit so it now goes through the ports that were prepared on the remaining stack unit
members.
Only after re-routing the traffic through the remaining stack units, remove both stacking cables
from the switch to be removed. Discard one of these two cables and connect the other to
complete the stack loop as shown in Figure 17 and Figure 18.
55
Stacking PowerConnect 10G Switches: M8024-k, 8024, 8024F
LNK/
SPD
ACT
10
11
12
13
14
15
16
17
18
19
20
21
22
23
24
10
11
12
13
14
15
16
17
18
19
20
21
22
23
24
LNK/
SPD
Combo
ACT
LNK/
SPD
10
11
12
13
14
15
16
17
18
19
20
21
22
23
24
ACT
21
22
23
24
21
22
23
24
21
22
23
24
21
22
23
24
LNK/
SPD
Combo
ACT
LNK/
SPD
ACT
LNK/
SPD
Combo
ACT
Member unit to be removed
LNK/
SPD
ACT
10
11
12
Figure 17.
13
14
15
16
17
18
19
20
21
22
23
24
Combo
ACT
10
11
12
13
14
15
16
17
18
19
20
21
22
23
24
LNK/
SPD
10
11
12
13
14
15
16
17
18
19
20
21
22
23
24
LNK/
SPD
10
11
12
13
14
15
16
17
18
19
20
21
22
23
24
ACT
21
22
23
24
21
22
23
24
LNK/
SPD
Combo
ACT
LNK/
SPD
Combo
ACT
ACT
Cabling of four stacked units
LNK/
SPD
LNK/
SPD
ACT
LNK/
SPD
Combo
ACT
21
22
23
24
Member unit to be removed
LNK/
SPD
ACT
10
11
12
Figure 18.
13
14
15
16
17
18
19
20
21
22
23
24
LNK/
SPD
Combo
ACT
21
22
23
24
Removal of a stack unit
Removing Units from the Stack Configuration
Once a stack unit has been removed, it may be desirable to remove it completely from the stack
configuration.
For this example, physical Unit #4 has been removed from the stack. Assume that the bottom Unit in
Figure 18 is Unit #4. After removing all cables and re-cabling the stack loop as instructed earlier,
select System > Stack Management > Stack Summary from the main navigation menu.
56
Stacking PowerConnect 10G Switches: M8024-k, 8024, 8024F
Notice that Unit #4 is no longer present, and its Management Status is Unassigned.
1. To remove it completely from the stack configuration, select System > Stack Management >
User Configuration.
2. Select the switch ID of the switch that was removed (i.e. 4).
3. Place a check in the Remove Switch box at the bottom of the screen.
4. Click Apply.
5. To verify the switch has been removed from the configuration, select System > Stack
Management > Stack Summary.
57
Stacking PowerConnect 10G Switches: M8024-k, 8024, 8024F
Renumbering Stack Units
PowerConnect 8024/8024F/M8024-k switch Stacks allow users to renumber the Units in the stack. For
example: a physical port in a stack is Te4/0/21, where 4 is the Unit Number. If this Stack is
renumbered so that Unit 4 is now Unit 2, then the same physical port that was Te4/0/21 is now
Te2/0/21.
Renumbering a Stack so there are no breaks in the numbering sequence, or renumbering for any other
reason, is optional. The stack functions properly with gaps in the Unit numbering, whether the Unit
failed or was removed intentionally.
Caution: Renumbering stack units may hinder management scripts and monitoring software that
collects data based on particular port traffic. Use renumbering with caution when monitoring ports
and be aware that scripts and monitoring parameters may need to be modified.
The example below shows three Units remaining in a stack after Unit 3 was removed.
1. Select System > Stack Management > Stack Summary.
2. Renumber Unit 4 to become Unit 3 would allow the units to be sequenced contiguously,
without a break in the Unit numbering.
58
Stacking PowerConnect 10G Switches: M8024-k, 8024, 8024F
3. Select System > Stack Management > Unit Configuration.
4. In the Switch ID field select 4 from the pull-down menu, and enter a 3 in the Change Switch ID
to field.
5. Click Apply.
Renumbering requires a reset of the switch and will clear the configuration of the interfaces on the
switch receiving the new Unit number. The resulting dialog box appears to warn the user.
6. Click OK if you agree.
7. After allowing a few minutes for the stack member to reload, select System > Stack
Management > Stack Summary again to see that the Unit has been renumbered.
59
Stacking PowerConnect 10G Switches: M8024-k, 8024, 8024F
Notice also that the old number still exists but is Unassigned. To permanently remove this Unassigned
number, follow the instructions in this guide under Removing Units from the Stack Configuration
Consult the User Guide for additional stacking information.
60
Stacking PowerConnect 10G Switches: M8024-k, 8024, 8024F
Appendix A Maximum Stacking Scalability
LNK/
SPD
LNK/
SPD
ACT
ACT
10
11
12
13
14
15
16
17
18
19
20
21
22
23
24
Combo
21
22
23
24
LNK/
SPD
LNK/
SPD
ACT
ACT
10
11
12
13
14
15
16
17
18
19
20
21
22
23
24
Combo
21
22
23
24
LNK/
SPD
LNK/
SPD
ACT
ACT
10
11
12
13
14
15
16
17
18
19
20
21
22
23
24
Combo
21
22
23
24
LNK/
SPD
LNK/
SPD
ACT
ACT
10
11
12
13
14
15
16
17
18
19
20
21
22
23
24
Combo
21
22
23
24
LNK/
SPD
LNK/
SPD
ACT
ACT
10
11
12
13
14
15
16
17
18
19
20
21
22
23
24
Combo
21
22
23
24
LNK/
SPD
LNK/
SPD
ACT
ACT
10
11
12
13
14
15
16
17
18
19
20
21
22
23
24
Combo
21
22
23
24
Maximum scalability, stacking 6x 8024F devices using 8x stack ports between each member.
Appendix B - Network Switch Versions
Version information for the network switches used in creating this document are as follows:
Network switch
Dell PowerConnect M8024k
Dell PowerConnect 8024/8024F
Software version
4.2.0.1, 4.2.0.2, 4.2.0.3, 4.2.0.4
4.2.0.1, 4.2.0.2, 4.2.0.3, 4.2.0.4
Table 1.
Switch Firmware Versions
About Dell
Dell (NASDAQ: DELL) is a leading technology provider to commercial and public enterprises around the
world.
61
También podría gustarte
- PLC Programming from Novice to Professional: Learn PLC Programming with Training VideosDe EverandPLC Programming from Novice to Professional: Learn PLC Programming with Training VideosCalificación: 5 de 5 estrellas5/5 (1)
- CompTIA A+ Complete Review Guide: Core 1 Exam 220-1101 and Core 2 Exam 220-1102De EverandCompTIA A+ Complete Review Guide: Core 1 Exam 220-1101 and Core 2 Exam 220-1102Calificación: 5 de 5 estrellas5/5 (2)
- Stacking Dell Powerconnect 10G Switches: M8024-K, 8024, 8024FDocumento63 páginasStacking Dell Powerconnect 10G Switches: M8024-K, 8024, 8024FsreenivasanAún no hay calificaciones
- Ec200 SeriesDocumento28 páginasEc200 SerieshiuAún no hay calificaciones
- Getting Started Guide: Dell Force10 MXL 10/40gbe Switch Io ModuleDocumento38 páginasGetting Started Guide: Dell Force10 MXL 10/40gbe Switch Io ModuleLenin KumarAún no hay calificaciones
- NSFS GSG 05-Apr-2012Documento38 páginasNSFS GSG 05-Apr-2012amit_post2000Aún no hay calificaciones
- Dell EMC VxRail 45 OS10 Switch Configuration GuideDocumento46 páginasDell EMC VxRail 45 OS10 Switch Configuration Guidebasededatos.edmarAún no hay calificaciones
- 1 Dell+Networking+Introduction+-+Participant+GuideDocumento117 páginas1 Dell+Networking+Introduction+-+Participant+GuideWagner CarvalhoAún no hay calificaciones
- Networking s5048f On Users Guide en UsDocumento45 páginasNetworking s5048f On Users Guide en Usbasededatos.edmarAún no hay calificaciones
- Link Aggregation Control Protocol (LACP) 802.3ad and VLACP For ES and ERS Technical Configuration GuideDocumento67 páginasLink Aggregation Control Protocol (LACP) 802.3ad and VLACP For ES and ERS Technical Configuration Guidevvacthy99Aún no hay calificaciones
- Ec25&Ec21&Ec20 R2.0: Quecopen Developer GuideDocumento51 páginasEc25&Ec21&Ec20 R2.0: Quecopen Developer GuideFani Zuhri100% (1)
- Dell Networking and Cisco Spanning Tree Interoperability PDFDocumento30 páginasDell Networking and Cisco Spanning Tree Interoperability PDFVinicius Felipe de LimaAún no hay calificaciones
- Poweredge Vrtx Deployment Guide en UsDocumento31 páginasPoweredge Vrtx Deployment Guide en UsNnah InyangAún no hay calificaciones
- Dell Emc Vxrail 47 Os10 Switch CGDocumento42 páginasDell Emc Vxrail 47 Os10 Switch CGDurga Prasad MukhiaAún no hay calificaciones
- EC200 HopDocumento49 páginasEC200 Hoplooser2117Aún no hay calificaciones
- Quectel EC20 PPP Application Note V1.0Documento29 páginasQuectel EC20 PPP Application Note V1.0kkkAún no hay calificaciones
- h15300 Vxrail Network Guide PDFDocumento62 páginash15300 Vxrail Network Guide PDFzaheddxb4236Aún no hay calificaciones
- Quectel M12 at Commands Manual V3 2Documento195 páginasQuectel M12 at Commands Manual V3 2kalpeshbrAún no hay calificaciones
- Quectel EC200T Hardware DesignDocumento85 páginasQuectel EC200T Hardware Designnuqtech77Aún no hay calificaciones
- h18064.1 PowerEdge MX SmartFabric Config PDFDocumento158 páginash18064.1 PowerEdge MX SmartFabric Config PDFAriel PerczykAún no hay calificaciones
- Power Vault MD3200 and MD3220 Technical GuidebookDocumento40 páginasPower Vault MD3200 and MD3220 Technical Guidebookhamiltonfelix@hotmail.comAún no hay calificaciones
- Building Microsoft Windows Server 2012 Clusters On Dell Poweredge VRTXDocumento52 páginasBuilding Microsoft Windows Server 2012 Clusters On Dell Poweredge VRTXJorge Paulo EspindolaAún no hay calificaciones
- TCP/IP Interface Module: Installation GuideDocumento29 páginasTCP/IP Interface Module: Installation GuideJunior RibeiroAún no hay calificaciones
- Poweredge M910: Technical GuideDocumento46 páginasPoweredge M910: Technical GuideLuis NarvaezAún no hay calificaciones
- FactoryTalk View Site Edition Version 12 (CPR9 SR12) Design ConsiderationsDocumento70 páginasFactoryTalk View Site Edition Version 12 (CPR9 SR12) Design ConsiderationsMarceloAún no hay calificaciones
- Common Vxflex Ready Nodes With S5248f-On 25gbe Os10eeDocumento44 páginasCommon Vxflex Ready Nodes With S5248f-On 25gbe Os10eeMario AlcazabaAún no hay calificaciones
- DLink DSR CLI Reference Guide v1.04Documento83 páginasDLink DSR CLI Reference Guide v1.04PolarogramaAún no hay calificaciones
- All-Products Esuprt Ser Stor Net Esuprt Networking Networking-S4148u-On Deployment-Guide3 En-UsDocumento36 páginasAll-Products Esuprt Ser Stor Net Esuprt Networking Networking-S4148u-On Deployment-Guide3 En-UsDurga Prasad MukhiaAún no hay calificaciones
- Dell EMC Switch Configuration Guide For VxRailDocumento37 páginasDell EMC Switch Configuration Guide For VxRailmakuaaAún no hay calificaciones
- VxRail Networking Guide With Dell EMC S4148-On SwitchesDocumento41 páginasVxRail Networking Guide With Dell EMC S4148-On SwitchesvatzanAún no hay calificaciones
- Devicenet Network Configuration: User ManualDocumento161 páginasDevicenet Network Configuration: User ManualJuan Carlos Lopez TrejoAún no hay calificaciones
- Dell PowerEdge R530 Owner's ManualDocumento182 páginasDell PowerEdge R530 Owner's ManualAlvaro Correa da CostaAún no hay calificaciones
- AFC DISCS DCU28 Electronic Business Services Dual Channel Unit - 363-252-703i4Documento24 páginasAFC DISCS DCU28 Electronic Business Services Dual Channel Unit - 363-252-703i4John WAún no hay calificaciones
- Atmel 42566 ATWINC3400 WiFi BLE Network Controller Software Design Guide UserGuideDocumento148 páginasAtmel 42566 ATWINC3400 WiFi BLE Network Controller Software Design Guide UserGuidestu807Aún no hay calificaciones
- Powerconnect-2724 User's Guide En-UsDocumento84 páginasPowerconnect-2724 User's Guide En-UsrsendhilAún no hay calificaciones
- Hitachi Unified Compute Platform 1000 For Vmware Evo:Rail Installation and Reference ManualDocumento95 páginasHitachi Unified Compute Platform 1000 For Vmware Evo:Rail Installation and Reference ManualVương NhânAún no hay calificaciones
- FactoryTalk View Site Edition Version 12 (CPR9 SR12) Design ConsiderationsDocumento70 páginasFactoryTalk View Site Edition Version 12 (CPR9 SR12) Design ConsiderationsrodriggoguedesAún no hay calificaciones
- Enet Um001 - en PDocumento148 páginasEnet Um001 - en PMauricio Infante0% (1)
- S3300 Hig enDocumento38 páginasS3300 Hig enDoordarshan GirnarAún no hay calificaciones
- NETLAB Network Fundamentals Pod PDFDocumento52 páginasNETLAB Network Fundamentals Pod PDFDavid PovedaAún no hay calificaciones
- Smart Connector Users GuideDocumento120 páginasSmart Connector Users Guidejarihd50% (2)
- SPM 7 - 0 - 1 Twido - PLC - WAGES - ConfigDocumento68 páginasSPM 7 - 0 - 1 Twido - PLC - WAGES - ConfigMehak FatimaAún no hay calificaciones
- TechDirect User's Guide For ProDeploy Client SuiteDocumento25 páginasTechDirect User's Guide For ProDeploy Client SuiteShehroxe KhanAún no hay calificaciones
- IRC5-DeviceNet Application Manual3HAC020676-001 RevB enDocumento155 páginasIRC5-DeviceNet Application Manual3HAC020676-001 RevB enadriano_falavinha9186Aún no hay calificaciones
- PDFDocumento62 páginasPDFsandeep devabhaktuniAún no hay calificaciones
- Dell Networking N4000 6.0.1.3 Series SCGDocumento17 páginasDell Networking N4000 6.0.1.3 Series SCGBambang AdiAún no hay calificaciones
- Freescale MQX™ RTCS™ User's Guide: Document Number: MQXRTCSUG Rev. 8 06/2012Documento420 páginasFreescale MQX™ RTCS™ User's Guide: Document Number: MQXRTCSUG Rev. 8 06/2012fredpradoAún no hay calificaciones
- b0700wm ADocumento78 páginasb0700wm AAlia RedhaAún no hay calificaciones
- Cisco Nexus 5548UP Switch Configuration Guide PDFDocumento14 páginasCisco Nexus 5548UP Switch Configuration Guide PDFsaf777Aún no hay calificaciones
- Drives Powerflix 5000Documento36 páginasDrives Powerflix 5000Edison MalacaraAún no hay calificaciones
- Wonderware Allen-Bradley 1784-KT I/O Server: User's GuideDocumento80 páginasWonderware Allen-Bradley 1784-KT I/O Server: User's GuideHalcon90100% (1)
- WIND LTE ENodeB Installation&Commissioning v3Documento66 páginasWIND LTE ENodeB Installation&Commissioning v3Roberto EmmeAún no hay calificaciones
- Common Dell Emc Vxrail 47 Os10 Switch Configuration Guide August 2019Documento49 páginasCommon Dell Emc Vxrail 47 Os10 Switch Configuration Guide August 2019Mario AlcazabaAún no hay calificaciones
- WLC Install PDFDocumento52 páginasWLC Install PDFjgood80Aún no hay calificaciones
- Am Server Deployment Guide For Remote Workers 8AL90345ENAA 11a enDocumento170 páginasAm Server Deployment Guide For Remote Workers 8AL90345ENAA 11a ensidney SantiagoAún no hay calificaciones
- FS750T2 Smartswitch UserManualDocumento50 páginasFS750T2 Smartswitch UserManualvipinkmAún no hay calificaciones
- Expansion Modules For Dell PowerConnect Switches January2012Documento12 páginasExpansion Modules For Dell PowerConnect Switches January2012Васил ВасилевAún no hay calificaciones
- FactoryTalk View Site Edition Version 11 (CPR9 SR11) Design ConsiderationsDocumento70 páginasFactoryTalk View Site Edition Version 11 (CPR9 SR11) Design ConsiderationsjfgarcianzAún no hay calificaciones
- Implementing 802.11 with Microcontrollers: Wireless Networking for Embedded Systems DesignersDe EverandImplementing 802.11 with Microcontrollers: Wireless Networking for Embedded Systems DesignersAún no hay calificaciones
- PC62xx Inactive SSH Session With Exec 5082018Documento1 páginaPC62xx Inactive SSH Session With Exec 5082018cheerfulshivaAún no hay calificaciones
- 1500 Calorie Meal PlanDocumento56 páginas1500 Calorie Meal Plancheerfulshiva89% (9)
- Sri Lalita Sahasranamam & Its Brief MeaningsDocumento42 páginasSri Lalita Sahasranamam & Its Brief Meaningstns.com20192% (106)
- 1500 Calorie Meal PlanDocumento56 páginas1500 Calorie Meal Plancheerfulshiva89% (9)
- Force10 SW Defined NTW Deployment Guide3 en UsDocumento50 páginasForce10 SW Defined NTW Deployment Guide3 en UscheerfulshivaAún no hay calificaciones
- Docs Koti-Parayanam Lalitha Sahasra Namamulu TeluguDocumento27 páginasDocs Koti-Parayanam Lalitha Sahasra Namamulu Telugubabu304Aún no hay calificaciones
- SSH Session Times Out About An Hour of Inactivity Even With Exec-Timeout Set To 0Documento1 páginaSSH Session Times Out About An Hour of Inactivity Even With Exec-Timeout Set To 0cheerfulshivaAún no hay calificaciones
- Software-Defined Networking (SDN) Deployment GuideDocumento38 páginasSoftware-Defined Networking (SDN) Deployment GuidecheerfulshivaAún no hay calificaciones
- Your Money or Your Life PDFDocumento349 páginasYour Money or Your Life PDFahmed nawazAún no hay calificaciones
- IP Camera User Manual For HD Indoor - English - V2.0Documento109 páginasIP Camera User Manual For HD Indoor - English - V2.0Razvan PascalAún no hay calificaciones
- How To Win Every Argument PDFDocumento196 páginasHow To Win Every Argument PDFRice RS100% (7)
- SD WAN For Dummies VMware 2nd SpecialEdition PDFDocumento62 páginasSD WAN For Dummies VMware 2nd SpecialEdition PDFAndre Mazariegos100% (1)
- VeloCloud-SD-WAN Business Imperative ZK ResearchDocumento8 páginasVeloCloud-SD-WAN Business Imperative ZK ResearchKristian GarciaAún no hay calificaciones
- SD WAN For Dummies VMware 2nd SpecialEdition PDFDocumento62 páginasSD WAN For Dummies VMware 2nd SpecialEdition PDFAndre Mazariegos100% (1)
- Meena Rasi (Pisces Horoscope)Documento6 páginasMeena Rasi (Pisces Horoscope)cheerfulshivaAún no hay calificaciones
- Fish Farming in Recirculating Aquaculture SystemsDocumento19 páginasFish Farming in Recirculating Aquaculture SystemsGilbert Boyer100% (4)
- The Vcp5-Dcv Blueprint - : Study GuideDocumento138 páginasThe Vcp5-Dcv Blueprint - : Study Guidedacan1Aún no hay calificaciones
- Ccct04 Kumar RouterDocumento3 páginasCcct04 Kumar RoutercheerfulshivaAún no hay calificaciones
- Sevottam ModelDocumento3 páginasSevottam ModelcheerfulshivaAún no hay calificaciones
- Sevottam ModelDocumento3 páginasSevottam ModelcheerfulshivaAún no hay calificaciones
- Sevottam ModelDocumento3 páginasSevottam ModelcheerfulshivaAún no hay calificaciones
- Swathantrya Samara YodhuluDocumento19 páginasSwathantrya Samara YodhulucheerfulshivaAún no hay calificaciones
- 2580d BynetDocumento18 páginas2580d BynetAbhishek SrivastavaAún no hay calificaciones
- Switch Power Connect 8024f SpecDocumento2 páginasSwitch Power Connect 8024f SpecclifAún no hay calificaciones
- PowerConnect 5.1.13.1 Release NotesDocumento99 páginasPowerConnect 5.1.13.1 Release NotesRicardo FonsecaAún no hay calificaciones
- PowerConnect 5.1.12.2 Release NotesDocumento98 páginasPowerConnect 5.1.12.2 Release NotesFabio Hernández R.Aún no hay calificaciones
- Dell OpenManage Essentials Device Support PDFDocumento34 páginasDell OpenManage Essentials Device Support PDFVictor FernandezAún no hay calificaciones
- Dell DATASHEET PowerConnect 2.14.12Documento4 páginasDell DATASHEET PowerConnect 2.14.12Rodrigo SenadorAún no hay calificaciones
- Dell NSS NFS Storage Solution Final PDFDocumento38 páginasDell NSS NFS Storage Solution Final PDFtheunfAún no hay calificaciones
- Dell FY 2012 Analyst Day PresentationDocumento74 páginasDell FY 2012 Analyst Day PresentationFabian R. GoldmanAún no hay calificaciones
- Networking n2000 Series Administrator Guide en UsDocumento2372 páginasNetworking n2000 Series Administrator Guide en UsSanjeev PersadAún no hay calificaciones
- Third-Party Switch Link-Aggregation ConfigurationDocumento22 páginasThird-Party Switch Link-Aggregation ConfigurationaleksrjAún no hay calificaciones
- Manual CMCDocumento468 páginasManual CMCMaurício ZanellaAún no hay calificaciones
- Dell Enterprise Blade Server Presentation - DeBP NDADocumento159 páginasDell Enterprise Blade Server Presentation - DeBP NDARyan BelicovAún no hay calificaciones
- PC6224X 6248X-3 3 7 2-Release NotesDocumento66 páginasPC6224X 6248X-3 3 7 2-Release Notessk8terpark77100% (1)
- Downloading The SoftwareDocumento4 páginasDownloading The Softwaresistemas1211Aún no hay calificaciones
- Upgrading PowerConnect Switches From Version 2.x.x.x or 3.x.x.x or 4.x.x.x To 5.0.1.3 FirmwareDocumento25 páginasUpgrading PowerConnect Switches From Version 2.x.x.x or 3.x.x.x or 4.x.x.x To 5.0.1.3 FirmwareronyymelloAún no hay calificaciones
- Power Connect m6348 Spec Sheet enDocumento2 páginasPower Connect m6348 Spec Sheet enPrince KingAún no hay calificaciones
- Reference Architecture Private Cloud Dell Microsoft Hyper VDocumento48 páginasReference Architecture Private Cloud Dell Microsoft Hyper VlakshmanAún no hay calificaciones
- Dell EqualLogic Configuration GuideDocumento35 páginasDell EqualLogic Configuration GuideMarco FariaAún no hay calificaciones
- Expansion Modules For Dell Networking Switches v2.3Documento24 páginasExpansion Modules For Dell Networking Switches v2.3Sergio BaiaoAún no hay calificaciones
- Dell Powerconnect 6224/6224F/6224P/6248/6248P: 3.3.18.1 Firmware Release NotesDocumento75 páginasDell Powerconnect 6224/6224F/6224P/6248/6248P: 3.3.18.1 Firmware Release NotesOrxan KerimovAún no hay calificaciones
- User'S Guide: Dell™ Powerconnect™ 27Xx SystemsDocumento84 páginasUser'S Guide: Dell™ Powerconnect™ 27Xx SystemsChris SmithAún no hay calificaciones
- Powerconnect-2724 User's Guide En-UsDocumento84 páginasPowerconnect-2724 User's Guide En-UsrsendhilAún no hay calificaciones
- Multi-Tenant - VLANs Behind A Virtualized PfSense Firewall in ESXiDocumento14 páginasMulti-Tenant - VLANs Behind A Virtualized PfSense Firewall in ESXiadministratorAún no hay calificaciones
- Dell Simple Switch ModeDocumento37 páginasDell Simple Switch ModeOmyeu DaihiepAún no hay calificaciones
- Dell Storage Compatibility Matrix - Nov 2017Documento144 páginasDell Storage Compatibility Matrix - Nov 2017asdfAún no hay calificaciones
- Master Inventory List Updated 9811Documento33 páginasMaster Inventory List Updated 9811kamdal_2014Aún no hay calificaciones
- PowerConnect - 2800 - Release Notes 10045Documento6 páginasPowerConnect - 2800 - Release Notes 10045CAAAún no hay calificaciones
- Dell Storage Compatibility Matrix - July 2014Documento67 páginasDell Storage Compatibility Matrix - July 2014Rashedul Islam100% (1)
- Dell PowerConnect 7024F Getting Started ManualDocumento402 páginasDell PowerConnect 7024F Getting Started ManualpapichangoAún no hay calificaciones
- Dell PowerEdge M Series Blades IO GuideDocumento47 páginasDell PowerEdge M Series Blades IO GuideChristopher RodriguezAún no hay calificaciones