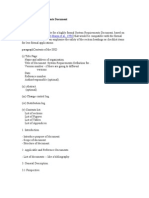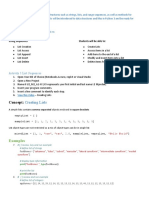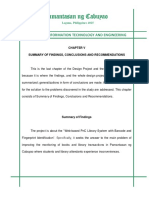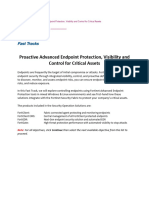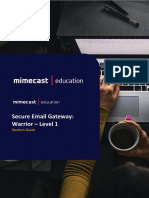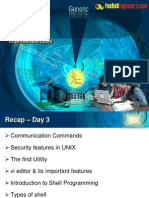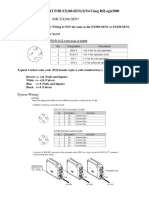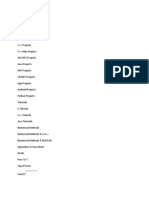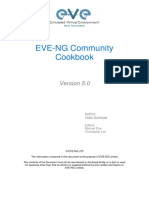Documentos de Académico
Documentos de Profesional
Documentos de Cultura
How To - Add Active or Backup Gateway and Configure Load Balancing and Failover
Cargado por
Nhien Trong TranTítulo original
Derechos de autor
Formatos disponibles
Compartir este documento
Compartir o incrustar documentos
¿Le pareció útil este documento?
¿Este contenido es inapropiado?
Denunciar este documentoCopyright:
Formatos disponibles
How To - Add Active or Backup Gateway and Configure Load Balancing and Failover
Cargado por
Nhien Trong TranCopyright:
Formatos disponibles
How To Add Active or Backup Gateway and
Configure Load Balancing and Failover
Applicable to Version: 10.00 onwards
Today organizations require stable, redundant and fast ISP links to run business critical applications.
To achieve constant and secure availability to the Internet and to avoid network vulnerability,
organizations prefer to have multiple ISP links. Multiple ISP links provisions network administrator to
configure failover and load balancing over Internet links.
Cyberoam supports load balancing and failover for multiple ISP links based on number of WAN ports
available in the Appliance.
This document explains procedure to add secondary ISP link and configure load balancing and
gateway failover with the following sections:
Add a New Gateway
Load Balancing and Failover (Active-Active)
Configure Backup Gateway (Active-Backup)
Configure Gateway Failover
Network Scenario
Consider the hypothetical network in which one ISP link is terminated on Port B and Administrator
wants to terminate another ISP link on Port D.
IP Schema
Below given IP schema is configured on Cyberoam.
How To Add Active or Backup Gateway and Configure Load Balancing and Failover
Parameters
Value
Port A
IP Address
10.10.1.1
Subnet Mask
255.255.255.0
Zone
LAN
Port B
IP Address
172.16.16.1
Subnet Mask
255.252.240.0
Zone
WAN
Gateway Details
ISP Name
Default
IP Address
172.16.16.15
Port C
IP Address
10.10.10.1
Subnet Mask
255.255.255.0
Zone
DMZ
Port D
Port D is an unbound port so zone type for port D is set to None
DNS Configuration
Primary DNS
4.2.2.2
Add a New Gateway
Pre-requisite
An unbound physical port should be available on Cyberoam. An unbound port is one, which is not
assigned to any security zone.
Configuration
The entire configuration is to be done from Web Admin Console with user having Administrator
profile.
Step 1: Add a New Gateway
Go to Network Interface Interface and look for the unbound physical port i.e available on
Cyberoam.
As per the network diagram described above in this article, Port D is available.
How To Add Active or Backup Gateway and Configure Load Balancing and Failover
Physical Interface, Port D an unbound physical port is configured with the below mentioned
parameters:
Parameters
Value
General Settings
Physical Interface
PortD
Network Zone
WAN
Select Zone to which Interface belongs
IP Assignment
Static
Static IP Addresses are available for all the zones
IP Address
10.10.2.1
Subnet Mask
255.255.255.0
Primary DNS
203.88.135.194
Secondary DNS
4.2.2.2
Gateway Details
Gateway Name
Cyberoam_1
IP Address
10.10.2.19
How To Add Active or Backup Gateway and Configure Load Balancing and Failover
Click Ok and the Interface will be updated successfully.
Step 2: Check Gateway Status
If the gateway is added successfully, it will be enabled automatically and its status would be Active
and weight as 1.
You can confirm the gateway status from Web Admin console, Network Gateway Gateway
page.
Load Balancing and Failover (Active-Active)
As the newly added gateway Cyberoam_1 is operating as Active gateway, Cyberoam will
automatically distribute the traffic between both the links. Cyberoam employs weighted round robin
algorithm for load balancing to enable maximum utilization of capacities across the various links.
To achieve failover for the Active-Active gateways, one has to define the failover condition for each
gateway.
How To Add Active or Backup Gateway and Configure Load Balancing and Failover
In the considered example, if the Default gateway goes down and failover condition is defined then
the entire traffic will be processed by the Cyberoam_1 gateway and vice versa.
Please refer Configure Failover Condition section to define fail over rules for the active gateway.
Configure Backup Gateway (Active-Backup)
A gateway can be configured to operate as a Backup gateway. Backup gateway comes up when any
of active gateways goes down. Hence, load balancing will not be done in case of active- back up
scenario.
To configure Backup Gateway
1. Login to Web Admin Console and Go to Network Gateway Gateway and click Edit Icon
against the gateway to modify the details of the gateway.
2. Click Gateway Name (Cyberoam_1 as created in Step 2 of Add New Gateway Section) to be
configured as back up gateway.
3. Under Gateway Details section change Gateway Type to Backup and Configure Backup
Gateway Details.
Click OK and the Cyberoam_1 Gateway will be updated successfully.
Initially traffic will not pass through the Backup gateway. When any of active gateways fails then only
traffic will be routed to backup gateway with inherited weight of failed active gateway.
How To Add Active or Backup Gateway and Configure Load Balancing and Failover
Configure Failover Condition
1. Login to Web Admin Console and Go to Network Gateway Gateway and click Edit Icon
against the gateway to modify the details of the gateway.
2. Click Gateway Name to configure failover condition. By default, Cyberoam creates Ping rule
for every gateway. Cyberoam periodically sends the ping request to check health of the link
and if link does not respond, traffic is automatically sent through another available link. Click
checkbox to enable default failover rule.
3. Click Add to add multiple failover conditions in the Failover Rule and Configure Failover Rule.
Click OK and the Gateway Failure Rule will be updated successfully.
Configure host must be represented by the computer or Network device which is permanently running
or most reliable.
4. In below screen shot active gateway has been failed and entire traffic is routed through back
up gateway Cyberoam_1.
During a link failure, Cyberoam regularly checks the health of a given connection, assuring fast
reconnection
when
Internet
service
is
restored.
When the connection is restored and gateway is up again, without the administrators intervention,
traffic is again routed through the Active gateway.
Document Version: 1.0 02/12/2011
También podría gustarte
- The Subtle Art of Not Giving a F*ck: A Counterintuitive Approach to Living a Good LifeDe EverandThe Subtle Art of Not Giving a F*ck: A Counterintuitive Approach to Living a Good LifeCalificación: 4 de 5 estrellas4/5 (5794)
- The Little Book of Hygge: Danish Secrets to Happy LivingDe EverandThe Little Book of Hygge: Danish Secrets to Happy LivingCalificación: 3.5 de 5 estrellas3.5/5 (399)
- A Heartbreaking Work Of Staggering Genius: A Memoir Based on a True StoryDe EverandA Heartbreaking Work Of Staggering Genius: A Memoir Based on a True StoryCalificación: 3.5 de 5 estrellas3.5/5 (231)
- Hidden Figures: The American Dream and the Untold Story of the Black Women Mathematicians Who Helped Win the Space RaceDe EverandHidden Figures: The American Dream and the Untold Story of the Black Women Mathematicians Who Helped Win the Space RaceCalificación: 4 de 5 estrellas4/5 (894)
- The Yellow House: A Memoir (2019 National Book Award Winner)De EverandThe Yellow House: A Memoir (2019 National Book Award Winner)Calificación: 4 de 5 estrellas4/5 (98)
- Shoe Dog: A Memoir by the Creator of NikeDe EverandShoe Dog: A Memoir by the Creator of NikeCalificación: 4.5 de 5 estrellas4.5/5 (537)
- Elon Musk: Tesla, SpaceX, and the Quest for a Fantastic FutureDe EverandElon Musk: Tesla, SpaceX, and the Quest for a Fantastic FutureCalificación: 4.5 de 5 estrellas4.5/5 (474)
- Never Split the Difference: Negotiating As If Your Life Depended On ItDe EverandNever Split the Difference: Negotiating As If Your Life Depended On ItCalificación: 4.5 de 5 estrellas4.5/5 (838)
- Grit: The Power of Passion and PerseveranceDe EverandGrit: The Power of Passion and PerseveranceCalificación: 4 de 5 estrellas4/5 (587)
- Devil in the Grove: Thurgood Marshall, the Groveland Boys, and the Dawn of a New AmericaDe EverandDevil in the Grove: Thurgood Marshall, the Groveland Boys, and the Dawn of a New AmericaCalificación: 4.5 de 5 estrellas4.5/5 (265)
- The Emperor of All Maladies: A Biography of CancerDe EverandThe Emperor of All Maladies: A Biography of CancerCalificación: 4.5 de 5 estrellas4.5/5 (271)
- On Fire: The (Burning) Case for a Green New DealDe EverandOn Fire: The (Burning) Case for a Green New DealCalificación: 4 de 5 estrellas4/5 (73)
- The Hard Thing About Hard Things: Building a Business When There Are No Easy AnswersDe EverandThe Hard Thing About Hard Things: Building a Business When There Are No Easy AnswersCalificación: 4.5 de 5 estrellas4.5/5 (344)
- Team of Rivals: The Political Genius of Abraham LincolnDe EverandTeam of Rivals: The Political Genius of Abraham LincolnCalificación: 4.5 de 5 estrellas4.5/5 (234)
- Rise of ISIS: A Threat We Can't IgnoreDe EverandRise of ISIS: A Threat We Can't IgnoreCalificación: 3.5 de 5 estrellas3.5/5 (137)
- The Unwinding: An Inner History of the New AmericaDe EverandThe Unwinding: An Inner History of the New AmericaCalificación: 4 de 5 estrellas4/5 (45)
- The World Is Flat 3.0: A Brief History of the Twenty-first CenturyDe EverandThe World Is Flat 3.0: A Brief History of the Twenty-first CenturyCalificación: 3.5 de 5 estrellas3.5/5 (2219)
- The Gifts of Imperfection: Let Go of Who You Think You're Supposed to Be and Embrace Who You AreDe EverandThe Gifts of Imperfection: Let Go of Who You Think You're Supposed to Be and Embrace Who You AreCalificación: 4 de 5 estrellas4/5 (1090)
- The Sympathizer: A Novel (Pulitzer Prize for Fiction)De EverandThe Sympathizer: A Novel (Pulitzer Prize for Fiction)Calificación: 4.5 de 5 estrellas4.5/5 (119)
- The Perks of Being a WallflowerDe EverandThe Perks of Being a WallflowerCalificación: 4.5 de 5 estrellas4.5/5 (2099)
- Her Body and Other Parties: StoriesDe EverandHer Body and Other Parties: StoriesCalificación: 4 de 5 estrellas4/5 (821)
- Steps For Installing The Java Server Web Development KitDocumento4 páginasSteps For Installing The Java Server Web Development Kitjooner45Aún no hay calificaciones
- The System Requirements DocumentDocumento4 páginasThe System Requirements DocumentDini HusainiAún no hay calificaciones
- The Marketers Guide To Website Performance v1Documento20 páginasThe Marketers Guide To Website Performance v1Algustionesa YoshiAún no hay calificaciones
- Complete Copy BlackDocumento185 páginasComplete Copy Blackabhijeetgoyal16Aún no hay calificaciones
- Python Lists: Create, Access, Manipulate DataDocumento3 páginasPython Lists: Create, Access, Manipulate DataAnsh DesaiAún no hay calificaciones
- Rockit Pro DJ Manual v4Documento52 páginasRockit Pro DJ Manual v4Almi ZarindiAún no hay calificaciones
- CHAPTER 5 Summary of Findings Conclusion RecommendationDocumento5 páginasCHAPTER 5 Summary of Findings Conclusion Recommendationbibo soriano50% (2)
- Unit II Computer NotesDocumento10 páginasUnit II Computer NotesVargab KalitaAún no hay calificaciones
- FFT - Proactive Advanced Endpoint Protection, Visiblity and Control For Critical Assets v6.4r8 Lab GuideDocumento126 páginasFFT - Proactive Advanced Endpoint Protection, Visiblity and Control For Critical Assets v6.4r8 Lab GuideSony EscriAún no hay calificaciones
- Warrior Student Guide 22 08 30Documento116 páginasWarrior Student Guide 22 08 30Sandesh ParabAún no hay calificaciones
- Non-Government Teachers' Registration & Certification Authority (NTRCA)Documento1 páginaNon-Government Teachers' Registration & Certification Authority (NTRCA)SRN PUBG GAMMERAún no hay calificaciones
- SQL Server Installation Fails If The Setup Account Does Not Have Certain User RightsDocumento4 páginasSQL Server Installation Fails If The Setup Account Does Not Have Certain User RightsJason RogersAún no hay calificaciones
- MOF Functional Overview 12 NSNDocumento25 páginasMOF Functional Overview 12 NSNEmi CurlettoAún no hay calificaciones
- Case Study SubmissionDocumento8 páginasCase Study SubmissionPriti YadavAún no hay calificaciones
- Jabber Implementation Multiple ClusterDocumento28 páginasJabber Implementation Multiple Clusteruser115_2008Aún no hay calificaciones
- Ethnaudio-Percussion of AnatoliaDocumento18 páginasEthnaudio-Percussion of AnatoliaGardy GarAún no hay calificaciones
- Apis For Tech Writers Rest Openapi SwaggerDocumento8 páginasApis For Tech Writers Rest Openapi SwaggerMirko KieferAún no hay calificaciones
- Eset Nod32 Keys 2012 and Eset Nod32 Username and Password 2012Documento5 páginasEset Nod32 Keys 2012 and Eset Nod32 Username and Password 2012Rakesh BadayaAún no hay calificaciones
- Unix 04Documento60 páginasUnix 04Praveen KumarAún no hay calificaciones
- QSG Ex260-Sen1 Rslogix5000Documento9 páginasQSG Ex260-Sen1 Rslogix5000IsraelAún no hay calificaciones
- ProjectsDocumento13 páginasProjectsRukhsar saifiAún no hay calificaciones
- Ccure-9000-Virtual-Machine-Rec v5 WP LT enDocumento7 páginasCcure-9000-Virtual-Machine-Rec v5 WP LT enMoisesManuelBravoLeonAún no hay calificaciones
- EVE Comm BOOK 5.0 2022Documento150 páginasEVE Comm BOOK 5.0 2022teamleaderAún no hay calificaciones
- Journey - C - ProgrammingDocumento6 páginasJourney - C - ProgrammingNidheesh NatarajAún no hay calificaciones
- Sap Transaction Codes ListDocumento1 páginaSap Transaction Codes ListDavid Orozco VillarrubiaAún no hay calificaciones
- GLI 21 v2 2 Standard FinalDocumento26 páginasGLI 21 v2 2 Standard FinalHector VillarrealAún no hay calificaciones
- Mentor Graphics Modelsim SE 10.1c - RuTracker - Org (Ex TorrentsDocumento5 páginasMentor Graphics Modelsim SE 10.1c - RuTracker - Org (Ex Torrentstsk4b7Aún no hay calificaciones
- Arcgis Desktop I: Introducere in GisDocumento40 páginasArcgis Desktop I: Introducere in GisirinaAún no hay calificaciones
- Software Engineering: A Practitioner's Approach, 6/eDocumento20 páginasSoftware Engineering: A Practitioner's Approach, 6/ebasit qamar100% (2)
- Aura 8.1.2 Offer 1399770132108Documento189 páginasAura 8.1.2 Offer 1399770132108Jonnathan Rios0% (1)