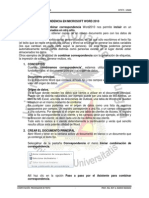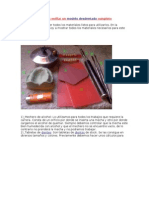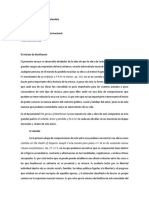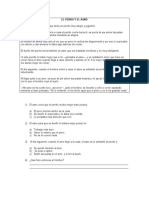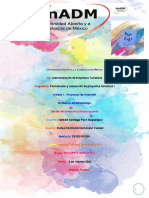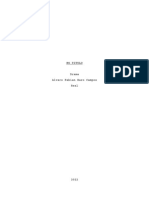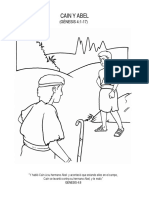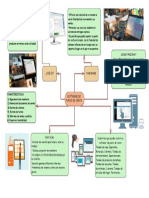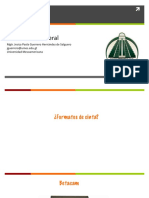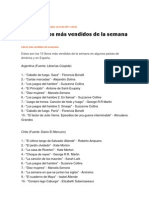Documentos de Académico
Documentos de Profesional
Documentos de Cultura
Word 2010 - 1
Cargado por
Miluska Misme MismeDerechos de autor
Formatos disponibles
Compartir este documento
Compartir o incrustar documentos
¿Le pareció útil este documento?
¿Este contenido es inapropiado?
Denunciar este documentoCopyright:
Formatos disponibles
Word 2010 - 1
Cargado por
Miluska Misme MismeCopyright:
Formatos disponibles
UNIVERSIDAD NACIONAL DE MOQUEGUA
CCTICS - UNAM
TABLAS EN MICROSOFT WORD 2010
1. LAS DISTINTAS FORMAS DE CREAR UNA TABLA A TRAVS DE WORD 2010
Son tres las formas en que podremos insertar una Tabla en un documento. ( NOTA: Una Tabla
se compone de Filas (en horizontal) y de Columnas (en vertical). Una Fila podr tener una o
varias Columnas...)
Primera forma
Automticamente se crear la tabla. Para ello, nos colocamos en el lugar del
documento donde queremos insertarla y nos vamos a la opcin Tabla de la pestaa
Insertar (ver las 2 imgenes siguientes):
(NOTA: A medida que vayas seleccionando las filas y columnas de las que constar la
Tabla, vers que se v dibujando en el documento automticamente)
Segunda forma
Indicando las filas y columnas que queremos que tenga la Tabla (ver 2 imgenes
siguientes):
COMPUTACIN: PROCESADOR DE TEXTO
PROF. ING. ROY G. RAMOS MAMANI
UNIVERSIDAD NACIONAL DE MOQUEGUA
CCTICS - UNAM
(NOTA: En este caso tendrs que indicarle en el cuadro de dilogo las filas y columnas
de que constar tu Tabla. Luego picas en Aceptar)
Tercera forma
Dibujando manualmente la Tabla (ver las 2 imgenes a continuacin):
COMPUTACIN: PROCESADOR DE TEXTO
PROF. ING. ROY G. RAMOS MAMANI
UNIVERSIDAD NACIONAL DE MOQUEGUA
CCTICS - UNAM
(NOTA: Aqu sers t quien "con el lpiz" dibujes la Tabla como quieras que quede. Se
trata de arrastrar a derecha/izquierda o arriba/abajo y soltar)
2. SELECCIN DE ESTILOS
Para seleccionar uno de los estilos de tabla, vers que hay unos apartado especficos; tras
crear la tabla tendrs que ir a la ficha Diseo y ah vers que puedes elegir varios ya
prediseados (ver imagen de abajo):
3. OPCIONES DE ESTILO DE LAS TABLAS EN WORD 2010
Una vez que hemos creado una tabla en nuestro documento, vers cmo automticamente,
Word 2010 te abre una nueva banda de opciones de estilo de tabla arriba, que son estas que
ves en la imagen de abajo:
COMPUTACIN: PROCESADOR DE TEXTO
PROF. ING. ROY G. RAMOS MAMANI
UNIVERSIDAD NACIONAL DE MOQUEGUA
CCTICS - UNAM
Con ellas (unido a las del apartado Estilos de tabla) puedes modificar el aspecto de esa tabla
creada, segn vamos a ver a continuacin.
COMO MANEJAMOS LAS OPCIONES DE ESTILO
Para aprender a manejar estas opciones (muy fciles por cierto), vamos a crear una
tabla en nuestro documento:
Una vez creada la tabla, vers cmo te aparece la banda de opciones que te muestro
en la primera imagen de esta leccin. Bien, pues ahora no tendrs ms que
seleccionar las casillas que prefieras entre las 6 existentes (Fila de encabezado, Fila
de totales, Fila con bandas, Primera columna....etc.) y comprobars que a la derecha,
en el grupo de Estilos de tabla, las muestras en miniatura vn cambiando segn tus
preferencias. Mira el ejemplo de esta imagen de abajo:
COMPUTACIN: PROCESADOR DE TEXTO
PROF. ING. ROY G. RAMOS MAMANI
UNIVERSIDAD NACIONAL DE MOQUEGUA
CCTICS - UNAM
4. ACCIONES QUE PODEMOS REALIZAR EN LAS TABLAS, EN WORD 2010
las Tablas son un conjunto de Filas y Columnas; se basan en celdas donde podremos
insertar contenido texto, nmeros, etc...-. Ser importante por tanto el saber moverse
dentro de esas celdas de una tabla. Para ello es interesante que aprendas lo que te
muestro aqu abajo:
5.
COMPUTACIN: PROCESADOR DE TEXTO
PROF. ING. ROY G. RAMOS MAMANI
UNIVERSIDAD NACIONAL DE MOQUEGUA
CCTICS - UNAM
EJERCICIOS
Ejercicio 1
1) Inserta una tabla con 4 columnas y 3 filas.
2) Coloca la tabla en el centro del documento.
3) Para todas las filas de la tabla, estableceremos un espaciado anterior y posterior de
6 pto.
4) Establece para las columnas 2, 3 y 4 un ancho de 2,5 c. A la 1 columna, le daremos un
ancho de 3,5 c.
5) La 1 fila debe tener el siguiente formato: negrita, alineacin al centro y sombreado
(utiliza un color claro). Tambin, tienes que combinar todas las celdas de esta fila para
convertirlas en una sola.
6) A la 2 fila, le aplicaremos negrita y alineacin a la derecha.
7) En la 1 columna, de la 3 celda para abajo, estableceremos alineacin al centro.
8) En la 2, 3 y 4 columna, desde la 3 fila para abajo, estableceremos alineacin a la
derecha.
9) Introduce los datos que observas abajo.
10) Ahora, elimina los bordes necesarios para que la tabla quede tal como observas abajo.
11) Guarda el documento, en memoria USB, como Ejercicio 1.
Ejercicio 2
1) Inserta una tabla con 4 columnas y 2 filas.
2) Coloca la tabla en el centro del documento. El tipo de letra para toda la tabla ser
Times New Roman con tamao 11.
3) Establece para las columnas 1, 2 y 3 un ancho de 2 c. A la 4 columna, le daremos un
ancho de 8,5 c.
4) La 1 fila debe tener el siguiente formato: negrita y sombreado (utiliza un color claro).
5) Las columnas 1, 2 y 3, deben tener una alineacin horizontal y vertical al centro.
6) A la 4 columna, en la 2 fila, le aplicaremos alineacin al centro.
7) Para toda la celda de la tabla, estableceremos un espaciado anterior y posterior de
6 pto.
8) Introduce las imgenes y datos que observas en la tabla de abajo.
9) Guarda el documento, en memoria USB, como Ejercicio 2.
COMPUTACIN: PROCESADOR DE TEXTO
PROF. ING. ROY G. RAMOS MAMANI
UNIVERSIDAD NACIONAL DE MOQUEGUA
CCTICS - UNAM
Ejercicio 3
1) Modifica los mrgenes del documento, asignndole los siguientes valores: Margen inferior
= 1 c, Margen superior = 1 c, Margen izquierdo = 1 c y Margen derecho = 1 c.
2) Ahora, inserta una tabla de 2 columnas y 3 filas. Despus, centra la tabla en la pgina y
elimina sus bordes.
3) Fija los siguientes anchos para las columnas de la tabla: columna 1a = 11c y columna 2a
= 8 c.
4) Combina las celdas de la 1a fila de la tabla. Despus, le asignaremos una altura de 5c.
5) Guarda el documento, en tu memoria USB, con el nombre de Ejercicio 3.
6) Establece, en esta 1a fila, una alineacin vertical y horizontal al centro. Adems,
sombrala con un color anaranjado claro. Posteriormente, introduce el texto que observas
con el siguiente formato:
1er prrafo: Lucida Bright, tamao 14, color azul oscuro, efecto sombra, espaciado
entre caracteres expandido = 2 pto., espaciado anterior = 6 pto. Y espaciado posterior =
12 pto.
2o y 3er prrafos: Lucida Bright, tamao 20, color azul oscuro, efecto sombra,
espaciado entre caracteres expandido = 4 pto., espaciado anterior = 6 pto. Y espaciado
posterior = 6 pto.
7) A 2a fila, aplcale una alineacin vertical y horizontal al centro. Su altura tiene que tener
un valor de 15,7 c.
8) A continuacin, en la 1a celda de la 2a fila, coloca la imagen UNRWA (no te preocupes si
la tabla se deforma). Comprueba que la imagen est seleccionada y asgnale un ancho = 10
c.
9) Ahora, introduce el texto que observas en la 2a celda de esta fila con el siguiente formato:
CASA DE: Lucida Bright, tamao 22, negrita y espaciado posterior = 6 pto.
Paseo de: Lucida Bright, tamao 14 y espaciado posterior = 24 pto.
EXPOSICIN: Lucida Bright, tamao 20 y espaciado posterior = 6 pto.
17 de junio: Lucida Bright, tamao 12 y espaciado posterior = 48 pto.
CONCEJALA: Lucida Bright, tamao 22, negrita y espaciado posterior = 6 pto.
INMIGRACIN Y: Lucida Bright, tamao 22, negrita y espaciado posterior = 6
pto.
SOLIDARIDAD: Lucida Bright, tamao 22, negrita y espaciado posterior = 6
pto.
Calle: Lucida Bright, tamao 14 y espaciado posterior = 24 pto.
CONFERENCIA: Lucida Bright, tamao 20 y espaciado posterior = 6 pto.
COMPUTACIN: PROCESADOR DE TEXTO
PROF. ING. ROY G. RAMOS MAMANI
UNIVERSIDAD NACIONAL DE MOQUEGUA
CCTICS - UNAM
17 de junio: Lucida Bright, tamao 12 y espaciado posterior = 6 pto.
10) Vuelve a guardar el documento.
11) Combina las celdas de la 3a fila. Despus, asigna a esta fila una altura = 5,5 c y un
espaciado anterior y posterior = 12 pto.
12) Introduce el texto, que observas en la celda combinada, con el siguiente formato: Lucida
Bright y tamao 12.
13) Coloca las imgenes tal como observas en el ejercicio. Tendrs que ajustar manualmente
sus tamaos. Para una colocacin exacta, las tres primeras imgenes tienen que tener la
propiedad Ajuste de texto = En lnea con el texto.
14) Para finalizar, insertaremos el logotipo del ayuntamiento. Para ello:
15) Sita el cursor de escritura a la derecha de la 3a imagen y pulsa Intro.
16) Despus, establece alineacin al centro e inserta la imagen.
17) No se te olvide volver a guardar el documento.
COMPUTACIN: PROCESADOR DE TEXTO
PROF. ING. ROY G. RAMOS MAMANI
UNIVERSIDAD NACIONAL DE MOQUEGUA
CCTICS - UNAM
ESQUEMAS
1. CREANDO LOS NIVELES DE NUESTRO ESQUEMA EN UN DOCUMENTO NUEVO DE
WORD 2010.
Para ello, tendremos que crear un documento nuevo, y nos iremos a la vista
esquema:
Lo que tambin podremos hacer de otra forma, como ya debes saber:
De cualquiera de las dos maneras, ya aparecer nuestro documento con la vista
esquema:
COMPUTACIN: PROCESADOR DE TEXTO
PROF. ING. ROY G. RAMOS MAMANI
UNIVERSIDAD NACIONAL DE MOQUEGUA
CCTICS - UNAM
Para el ejercicio-ejemplo sobre el que vamos a trabajar, lo primero que hacemos es
crear tres niveles de categora superior (nivel 1), que como vs les doy unos nombres
cualquiera. No consiste ms que teclear el nombre del primero, dar un salto de lnea y
teclear el 2, e igualmente con el tercero (o siguientes si lo necesitamos). Mientras no
cambiemos de nivel, todos seran de nivel 1. Quedara as:
Supongamos que queremos insertar un apartado de nivel 2 entre los dos primeros. No
tendramos ms que colocarnos detrs del primero, dar un salto de lnea y teclear el
ttulo que queramos darle. Acto seguido, seleccionamos ese ttulo y vamos a:
COMPUTACIN: PROCESADOR DE TEXTO
PROF. ING. ROY G. RAMOS MAMANI
UNIVERSIDAD NACIONAL DE MOQUEGUA
CCTICS - UNAM
Tambin lo podramos haber hecho de esta otra forma que ya conoces de lecciones
del Tema anterior:
Es decir, se tratara de seleccionarlo y arriba aumentar el nivel mediante la flecha que
te indico. De cualquiera de ambas formas, tendramos creados nuestros apartados del
esquema con nivel 2. Lo mismo haramos para insertar apartado/s de nivel 3:
De tal modo, que al finalizar esta primera parte del trabajo, deberamos tener nuestro
esquema en Word 2010 dispuesto de esta forma:
COMPUTACIN: PROCESADOR DE TEXTO
PROF. ING. ROY G. RAMOS MAMANI
UNIVERSIDAD NACIONAL DE MOQUEGUA
CCTICS - UNAM
2. FORMA DE INSERTAR TEXTO INDEPENDIENTE
Despus de insertar en nuestro documento los ttulos de los diferentes niveles, llega el
momento de dejar listos los apartados donde se introducir el texto. Para ello:
Tendremos que dar un salto de lnea en el lugar donde necesitaremos introducir texto;
una vez hecho esto tendremos que hacer click en:
COMPUTACIN: PROCESADOR DE TEXTO
PROF. ING. ROY G. RAMOS MAMANI
UNIVERSIDAD NACIONAL DE MOQUEGUA
CCTICS - UNAM
Se trata de ir al apartado donde seleccionamos el nivel, y elegir Texto independiente,
de esta forma aparecera todo listo para que podamos introducir nuestro texto; en el
ejemplo yo coloco un fragmento del texto que ya conoces:
Si deseamos ver el aspecto de nuestro esquema en vista normal, deberemos cerrar la
actual:
COMPUTACIN: PROCESADOR DE TEXTO
PROF. ING. ROY G. RAMOS MAMANI
UNIVERSIDAD NACIONAL DE MOQUEGUA
CCTICS - UNAM
De modo que ya tendramos una visin conjunta del aspecto de nuestro documento en
este momento. No olvidemos que en cualquier momento podremos volver a la vista
esquema si nos interesa realizar cuantas modificaciones necesitemos en nuestro
documento de Word 2010:
EJERCICIO 01: EDITAR UN DOCUMENTO DE SU PREFERENCIA Y APLICAR LOS
NIVELES DE ESQUEMA E INTRODUCIR TEXTOS INDEPENDIENTE EN CIERTOS
NIVELES.
EJERCICIO 02: DEL EJERCICIO ANTERIOR UTILIZAR LAS HERRAMIENTAS Y
ESTILOS PARA LOS NUEVOS NIVELES CREADOS.
COMPUTACIN: PROCESADOR DE TEXTO
PROF. ING. ROY G. RAMOS MAMANI
UNIVERSIDAD NACIONAL DE MOQUEGUA
CCTICS - UNAM
PROTECCIN DE DOCUMENTOS CON CONTRASEA
1. PROCEDIMIENTO
Es posible evitar que otras personas accedan a un determinado documento, protegindolo con
una contrasea:
Abre un documento nuevo en Word.
Haz clic en el icono de Guardar del men rpido de la barra de ttulo:
Desplegar Herramientas y seleccionar Opciones generales.
COMPUTACIN: PROCESADOR DE TEXTO
PROF. ING. ROY G. RAMOS MAMANI
UNIVERSIDAD NACIONAL DE MOQUEGUA
CCTICS - UNAM
Introducir contrasea de apertura y aceptar.
NOTA: Si queremos que el archivo pueda abrirse pero no modificarse, estableceremos
una contrasea de escritura (quien ignora la contrasea puede abrir el archivo pero en
modo Solo lectura). Deja este cuadro vaco, por el momento.
Confirmar la contrasea y luego haz clic en Aceptar.
COMPUTACIN: PROCESADOR DE TEXTO
PROF. ING. ROY G. RAMOS MAMANI
UNIVERSIDAD NACIONAL DE MOQUEGUA
CCTICS - UNAM
Finalmente, guarda el documento con el nombre unoseguridad. Luego, cirralo. A
continuacin, intenta abrirlo: se te pedir que introduzcas la contrasea. Hazlo y podrs
acceder al documento.
EJERCICIO 01:
Crea tres documentos y gurdalos con los siguientes datos: uno.docx, dos.docx, tres.docx
Protege los siguientes documentos de Word con las contraseas que se indican:
- uno: uno01 ortografa (contrasea de escritura)
- dos: dos02 (contrasea de apertura)
- tres: tres03 (de apertura) y tres0301 (de escritura)
Comprime los documentos protegidos en uno slo y llmalo Contraseas.zip.
COMPUTACIN: PROCESADOR DE TEXTO
PROF. ING. ROY G. RAMOS MAMANI
También podría gustarte
- Introduccion MotoresDocumento4 páginasIntroduccion MotoresMiluska Misme MismeAún no hay calificaciones
- Correspondencia Word 2010Documento10 páginasCorrespondencia Word 2010Miluska Misme MismeAún no hay calificaciones
- Ejercicios Practicos 2Documento5 páginasEjercicios Practicos 2Miluska Misme MismeAún no hay calificaciones
- Modulo Uso Del Sistema OperativoDocumento31 páginasModulo Uso Del Sistema OperativoKenyVallejosCopacatiAún no hay calificaciones
- CitiDocumento25 páginasCitiGloria ConradAún no hay calificaciones
- Ensayo de Viktor FranklDocumento2 páginasEnsayo de Viktor FranklaaabbbaaaAún no hay calificaciones
- Contra El Diablo A Tres CaidasDocumento5 páginasContra El Diablo A Tres CaidasMarlen AmadorAún no hay calificaciones
- Pasos A Seguir para Enfilar Un Modelo Des Dent Ado CompletoDocumento19 páginasPasos A Seguir para Enfilar Un Modelo Des Dent Ado CompletoLuis Castro RuizAún no hay calificaciones
- Ensayo Beethoven Paula RuizDocumento3 páginasEnsayo Beethoven Paula Ruizpaula ruizAún no hay calificaciones
- Conectividad Serie TLDDDocumento3 páginasConectividad Serie TLDDErnesto Jose Sanchez LargoAún no hay calificaciones
- Resumen Tercera Jornada y El Show de Truman - Celeste Soto PérezDocumento12 páginasResumen Tercera Jornada y El Show de Truman - Celeste Soto PérezCeleste Soto PérezAún no hay calificaciones
- Consursos Herzof-Kazuyo SejimaDocumento25 páginasConsursos Herzof-Kazuyo Sejimajem75Aún no hay calificaciones
- Bloques de AparienciaDocumento9 páginasBloques de ApariencialindajaberchaarAún no hay calificaciones
- BTS 2023 - Mercredi 17 Mai 2023 - LVB - EspagnolDocumento3 páginasBTS 2023 - Mercredi 17 Mai 2023 - LVB - EspagnolLETUDIANT100% (1)
- Tarea 1 - Grupo 212050 - 88Documento23 páginasTarea 1 - Grupo 212050 - 88david rikoAún no hay calificaciones
- Las 5 Danzas y Bailes Típicos de Sinaloa Más Populares - LifederDocumento5 páginasLas 5 Danzas y Bailes Típicos de Sinaloa Más Populares - LifederJhovannyy CedanoAún no hay calificaciones
- El Perro y El AsnoDocumento3 páginasEl Perro y El AsnoMaría Isabel Gaviña de Diaz SilvaAún no hay calificaciones
- Danza Ccapac Chuncho en La Festividad Virgen de CarmenDocumento10 páginasDanza Ccapac Chuncho en La Festividad Virgen de CarmenJulio CesarAún no hay calificaciones
- Escuelas LiterariasDocumento5 páginasEscuelas LiterariasMikaela ChoiAún no hay calificaciones
- Paolo Guerrero InfografiaDocumento1 páginaPaolo Guerrero Infografiaedson seminarioAún no hay calificaciones
- Rogelio Cisneros CastroDocumento4 páginasRogelio Cisneros CastroAny PérezAún no hay calificaciones
- Afpt1 U1 Ea ZihvDocumento9 páginasAfpt1 U1 Ea ZihvZcehv ValaAún no hay calificaciones
- Década de Los 90'sDocumento3 páginasDécada de Los 90'sJazmin LezcanoAún no hay calificaciones
- Secuetro Guion (Provicional) PDFDocumento37 páginasSecuetro Guion (Provicional) PDFFabian CamposAún no hay calificaciones
- Cain y AbelDocumento4 páginasCain y AbelElena HallAún no hay calificaciones
- Software de PVDocumento1 páginaSoftware de PVValeria AcostaAún no hay calificaciones
- Modalidades de Producción y CierreDocumento43 páginasModalidades de Producción y CierreElena MarroquinAún no hay calificaciones
- 1 DialogoDocumento3 páginas1 DialogoLudiana AbacheAún no hay calificaciones
- Test de Perseverancia y PositivismoDocumento2 páginasTest de Perseverancia y PositivismoGraciella OrtizAún no hay calificaciones
- Los 10 Libros Más Vendidos de La SemanaDocumento3 páginasLos 10 Libros Más Vendidos de La SemanaAndres PinedaAún no hay calificaciones
- Alcmena TextoDocumento3 páginasAlcmena Textorenee lopezAún no hay calificaciones
- Resumen RuneAge v2.1 by WoodElfDocumento5 páginasResumen RuneAge v2.1 by WoodElfcmcastanAún no hay calificaciones
- Tipos de EstrofasDocumento1 páginaTipos de EstrofasFernando MarínAún no hay calificaciones