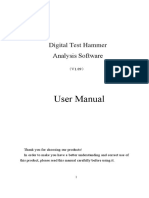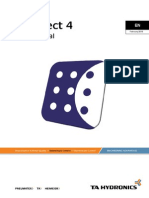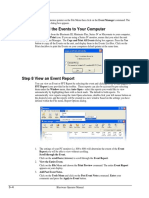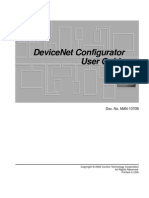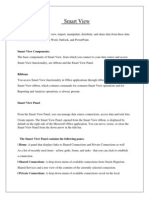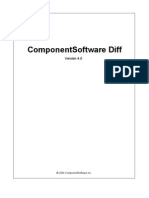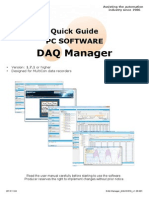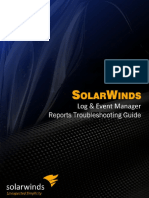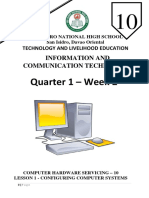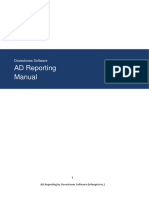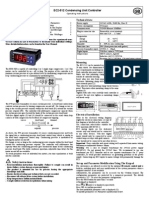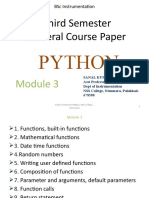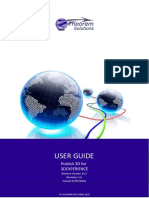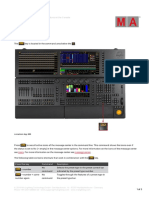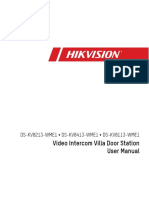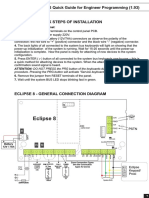Documentos de Académico
Documentos de Profesional
Documentos de Cultura
SurveyOffice UserManual en
Cargado por
topografojrTítulo original
Derechos de autor
Formatos disponibles
Compartir este documento
Compartir o incrustar documentos
¿Le pareció útil este documento?
¿Este contenido es inapropiado?
Denunciar este documentoCopyright:
Formatos disponibles
SurveyOffice UserManual en
Cargado por
topografojrCopyright:
Formatos disponibles
LEICA Survey Office
Users Manual
Leica Survey Office
Users Manual
____________________________________________________________________________________________________________
Table of Contents
1.
Introduction
2.
Installing / Uninstalling Leica Survey Office
2.1
Installation
2.2
Uninstall Leica Survey Office
3.
Getting Started
3.1
Communication Settings
3.1.1
3.2
3.3
3.4
3.5
3.6
Define Communication Settings
External tools
3.2.1
Customisation
Data Exchange Manager
3.3.1
Transfer file(s) to the instrument/PC
Coordina te Editor
3.4.1
Create a new coordinate list
3.4.2
Open a coordinate file
3.4.3
ASCII File Import Wizard
3.4.4
Coordinate Editing Define Settings
11
3.4.5
Coordinate Editing Data Check
11
3.4.6
Coordinate Editing Columns Display
12
Codelist Manager
12
3.5.1
Create a new Codelist
13
3.5.2
Create a new Code
15
3.5.3
Create a new Attribute
16
Software Upload
18
3.6.1
Transfer software files
18
3.6.2
Transfer software files to TPS300/700 Series or DNA instruments
19
3.6.3
Transfer software files to TPS1000/1100 or RCS1100 Series instruments20
Leica Survey Office
Users Manual
____________________________________________________________________________________________________________
1.
Introduction
With Leica Survey Office, you will be able to manage total station and digital level survey
data with ease and comfort through a widespread functionality offered.
The Leica Survey Office softwares many features, divided into two main categories,
include:
Main Tools
Data Exchange Manager
Coordinate Editor
Codelist Manager
Software Upload
TPS300/700 & DNA Tools
Format Manager
Configuration Manager
DNA GSI Converter
Besides the above, the software also allows you to integrate program(s) of your
preference, which will be classified under the category External Tools.
This users manual is designed to familiarize you with the displays and features of the
Leica Survey Office software. The functions and use of the software are also detailed online, accessible from inside the software via the Help button.
____________________________________________________________________________________________________________
-1-
January 2002
Leica Survey Office
Users Manual
____________________________________________________________________________________________________________
2.
Installing / Uninstalling Leica Survey Office
2.1
Installation
Load the CD-ROM into the drive; the installation program starts automatically.
Follow the series of instructions, which the installation program will guide you
through.
Note:
Should the CD-ROM not start the installation program automatically after loading, select
Setup.exe on the CD-ROM to install Leica Survey Office.
2.2
Uninst all Leica Survey Office
From the Windows Start menu, click Programs > Leica SurveyOffice > Uninstall
Leica SurveyOffice .
Follow the series of instructions, which the uninstall program will guide you through.
3.
Getting Started
3.1
Communication Settings
Communications settings, also known as port settings can be set in the main program of
Leica Survey Office. The options for setting communications settings are also available in
the Data Exchange Manager, Software Upload and Configuration Manager.
3.1.1
Define Communication Settings
1.
2.
3.
4.
On the Settings menu, click Communication Settings.
Under Current Selection, in the Port box, click the name of the port and in the
Instrument box, click the instrument class, which your connected instrument belongs
to.
Under Settings, set the Baud rate, Parity, Stop bits, Data bits and End mark to
match the communication parameters set in the instrument connected to the serial
port. Alternatively, you can set the communications parameters for the serial port to
the instrument class default settings by clicking Defaults.
Click OK to specify.
____________________________________________________________________________________________________________
-2-
January 2002
Leica Survey Office
Users Manual
____________________________________________________________________________________________________________
The table below shows the default communications settings (bold) for the different
instrument series and other possible combinations.
TC600/800 Series
TPS300/700 Series
TPS1000 Series
TPS1100 Series
DNA
Baudrate
9600
4800
2400
...
19200
9600
4800
2400
...
9600
4800
2400
19200
...
19200
4800
2400
9600
...
19200
9600
4800
2400
...
Parity
EVEN
Stop bits
1
Data bits
7
End mark
<CRLF>
<CR>
NONE
EVEN
8
7
<CRLF>
<CR>
NONE
<CRLF>
<CR>
NONE
<CRLF>
<CR>
NONE
EVEN
8
7
<CRLF>
<CR>
Note:
Ensure that the communications settings for the selected serial port match the
communications parameters set in the connected instrument.
The same communications settings defined in one application, for example, the Data
Exchange Manager, imply to all others in Leica Survey Office.
____________________________________________________________________________________________________________
-3-
January 2002
Leica Survey Office
Users Manual
____________________________________________________________________________________________________________
3.2
External tools
Leica Survey Office allows you to integrate one or more programs, which are classified
as external tools after being registered in the main program.
3.2.1
Customization
On the Settings menu, click Customize.
In the Customize dialog box, all registered programs are displayed in the Menu
Contents box.
Other options available in the Customize dialog box are as follows:
Add
To register a program.
Remove
To remove a selected external tool.
Move Up
To focus the external tool immediately above where you are at currently in the Menu
Contents box.
Move Down
To focus the external tool immediately below where you are at currently in the Menu
Contents box.
Menu Text
The Menu Text box consists the name of an external tool.
Command
You can select the program you want to register by clicking
Command box.
on the right of the
Arguments
You can type arguments (optional) for an external tool.
Initial Directory
You can select the initial directory of an application by clicking
Initial Directory box.
on the right of the
Click OK to register/save or Cancel to abort function.
____________________________________________________________________________________________________________
-4-
January 2002
Leica Survey Office
Users Manual
____________________________________________________________________________________________________________
3.3
Data Exchange Manager
Data Exchange Manager enables you to exchange data (for example, Coordinate files,
Codelists, Format files, Configuration files) between a connected instrument (either
through its internal memory or a memory card, inserted in the instrument or an external
drive) and the PC.
The program window, as shown below, consists of two tree-views:
The tree-view on the left shows the instrument type connected to the selected serial port,
its contents (internally or a memory card) such as folders and files. The right tree-view
displays PC drives, folders and files. You can filter files located on the PC tree -view. Data
can also easily be uploaded to a connected instrument or downloaded to the PC.
____________________________________________________________________________________________________________
-5-
January 2002
Leica Survey Office
Users Manual
____________________________________________________________________________________________________________
3.3.1
Transfer file(s) to the instrument/PC
You can transfer file(s) from the PC to a connected instrument (internal memory or
memory card) or vice versa
Depending on the instrument class the connected instrument belongs to, you can upload
the following files:
TC600/800 Series
TPS300/700 Series
TPS1000 Series
TPS1100 Series
DNA
Coordinate
files
X
X
X
X
X
Codelists
Format files
Others
X
X
N/A
X
X
X
X
N/A
N/A
X
N/A
N/A
X
X
N/A
Depending on the instrument class the connected instrum ent belongs to, you can
download the following files:
TC600/800 Series
TPS300/700 Series
TPS1000 Series
TPS1100 Series
DNA
Coordinate
files
X
X
X
X
X
Codelists
X
X
N/A
X
X
Measure- Result files
ment files
X
N/A
X
N/A
X
X
X
X
X
N/A
Others
N/A
N/A
X
X
N/A
Note:
3.4
Right clicking over either tree-view will bring you to more functions, which you can
perform in Data Exchange Manager.
Coordinate Editor
Coordinate Editor enables you to create and save coordinate lists containing Point Id,
Easting, Northing, Elevation, Code and Attributes that will work on Leica instruments. You
can select from the different file types of coordinate lists, namely IDEX, GSI-8/16 and
ASCII files. Importing data from any structured ASCII file is made easy by using the File
Import Wizard.
In the Coordinate Edit View, all data contained in a coordinate file are presented in a list.
Each row represents a point with specific coordinate values and may include a Code and
a maximum of eight Attributes. Various editing functions can be carried out in the
Coordinate Edit View.
Useful Tip:
The coordinate spreadsheet behaves similar to the Microsoft Excel spreadsheet.
____________________________________________________________________________________________________________
-6-
January 2002
Leica Survey Office
Users Manual
____________________________________________________________________________________________________________
3.4.1
Create a new coordinate list
1.
2.
3.4.2
On the File menu, click New to see a window displaying a blank spreadsheet.
You can then enter your data in the appropriate columns, which consist of Point Id,
Easting, Northing, Elevation, Code and Attributes 1 8.
Open a coordinate file
1.
2.
3.
4.
5.
On the File menu, click Open.
In the Files of type box, click the type (IDEX, GSI or All Files) of the file you want to
open. If All Files is clicked, a template can be selected in the Template box.
In the Look in box, click the drive or folder that contains the coordinate file.
In the list box, click the coordinate file you want to open.
Click OK to open.
Note:
IDEX or GSI files, when selected will be opened and displayed immediately in the
coordinate Edit View
When an ASCII file is selected, the File Import Wizard will be called if <none> is clicked
in the Template box of the Open File dialog box. The ASCII file will be opened and
displayed if a defined template is selected.
3.4.3
ASCII File Import Wizard
The ASCII File Import Wizard enables you to import ASCII files to the Coordinate Editor.
All information about one specific point must be contained within a line. The items may be
separated by a specific character or positioned in columns of fixed width separated by
spaces.
The wizard, consisting of four steps, guides you through the process on how you can
import an ASCII file as follows:
Step 1
- If the items in the ASCII file are separated by specific characters such as tab,
semicolon, comma or spaces, select Free.
- If the items, positioned in columns of fixed width are separated by spaces, select
Position.
In the Start Import at Row box, define the first row to be imported. (The first row of
the ASCII file is selected by default.)
In the Stop Import at Row box, define the last row to be imported. (The last row of
the ASCII file is selected by default).
In the Keyword box, type an optional keyword. Only lines containing the keyword
will be imported. A keyword may consist of one or more alphanumeric characters.
Click Next > to the next step of the ASCII File Import Wizard, < Back to the previous
step.
____________________________________________________________________________________________________________
-7-
January 2002
Leica Survey Office
Users Manual
____________________________________________________________________________________________________________
Step 2
If you have selected Free in the previous step:
- Depending on the ASCII file you want to import, you can select one or more column
separators. Possible separators are Tab, Semicolon, Comma and Space.
- Select Other if the formers are not matching separators in the file and in the box, right of
Other, type a separator.
- Select Treat consecutive delimiters as one if consecutive delimiters are meant as
one.
If you have selected Position in the previous step:
Column separators can be inserted, moved and deleted as follows:
Insert
Click the position in the data preview window where you want to insert the separator.
Move
Click a separator in the data preview header and move it to the new position.
Delete
In the data preview window, double-click the separator at the column border to delete.
Click Next > to the next step of the ASCII File Import Wizard, < Back to the previous
step.
Note:
The data preview window will show how the file contents are listed in columns. Ensure
that every column contains the correct data before advancing to the next step.
____________________________________________________________________________________________________________
-8-
January 2002
Leica Survey Office
Users Manual
____________________________________________________________________________________________________________
Step 3
All data are now presented in columns. A linear unit can be defined at this stage for the
coordinate values. To get to the final step of data import, headers must be assigned to
the columns. The order of the data within a line is not of importance. However, an Easting
must co-exist with a Northing and vice versa.
In the Linear Units box, click either Meters or Feet (US).
Assign
a
header
to
each
column
you
want
to
import.
To assign a header, right-click the numbered column header in the data preview
window and select the appropriate column header (Point Id, Easting, Northing,
Elevation,
Code
or
Attributes
(1
8))
on
the
pop-up
list.
A header can be removed by selecting Remove on the pop-up list. All assigned
headers will be removed when you select Remove All on the pop-up list.
Click Next > to the next step of the ASCII File Import Wizard, < Back to the previous
step.
____________________________________________________________________________________________________________
-9-
January 2002
Leica Survey Office
Users Manual
____________________________________________________________________________________________________________
Note:
Columns with no header assigned will not be imported.
Step 4
The current import mask can be stored to a template, which is used to import ASCII files
to Coordinate Editor as follows:
In the Template Name box, type a name for the template.
Click Finish to import, < Back to the previous step.
____________________________________________________________________________________________________________
- 10 -
January 2002
Leica Survey Office
Users Manual
____________________________________________________________________________________________________________
Note:
The defined template can be used to open other ASCII files of similar structure other than
the file, which the template is created for. Defined templates can be selected in the
Template box of the Open File dialog box.
3.4.4
Coordinate Editing Define Settings
You can define the Linear Unit and Precision of a coordinate file.
1.
2.
On the Options menu, click Settings.
In the Linear Unit box, click either Meter or Feet(US). Depending on the Linear Unit
selected,
in
the
Precision
box,
click
a
precision.
The available linear units and precision are as follows:
Linear Units Precision
Meter
0.001
0.0001
0.00001
Feet (US)
0.001
0.0001
3.4.5
Coordinate Editing Data Check
You can check for invalid data within a coordinate file by clicking Check Data on the
Options menu. Invalid data are mainly row(s) containing:
no Point Id,
Easting without Northing or
Northing without Easting.
____________________________________________________________________________________________________________
- 11 -
January 2002
Leica Survey Office
Users Manual
____________________________________________________________________________________________________________
3.4.6
Coordinate Editing Columns Display
You can hide/display one or more columns of a coordinate list with the followings:
1.
2.
3.5
On the Options menu, click Columns.
In the Columns dialog box, select the column(s) you want to hide/display.
Codelist Manager
Codelist Manager enables you to create/modify Codelists that will work in Leica
instruments. A Codelist may consist of Layers, Codes and Attributes, depending on the
type of instruments used.
____________________________________________________________________________________________________________
- 12 -
January 2002
Leica Survey Office
Users Manual
____________________________________________________________________________________________________________
3.5.1
Create a new Codelist
1.
2.
3.
4.
5.
On the File menu, click New.
Select an Instrument class and a Codelist type on the Codelist type dialog box.
Click OK to see the New Codelist dialog box.
Under General, type a name for the Codelist.
Click OK to create.
Codelist Types
Basic
Advanced
TPS300 Series
Free Coding for WI 41 49
TPS700 Series
Free Coding for WI 41 49
The Basic Codelist consists of
Codes, Attributes 1 8 with
optional default value (Attribute
Value), which can be defined for
each code.
The Basic Codelist consists of
Codes, Attributes 1 8 with
optional default value (Attribute
Value), which can be defined for
each code.
In addition to the Basic Codelist,
the following features are available
in the Advanced Codelist:
An optional shortcut can be
defined for each code, which is
used for quick coding on TPS700
Series instruments.
In addition to the Basic Codelist,
the following features are available
in the Advanced Codelist:
- definition of a Code description
- editable Attribute Names
- Attribute Type
- Value Type
- definition of a Code description
- editable Attribute Names
- Attribute Type
- Value Type
____________________________________________________________________________________________________________
- 13 -
January 2002
Leica Survey Office
Users Manual
____________________________________________________________________________________________________________
Basic (GSI-8)
TPS1100 Series
Free Coding for WI 41 49. Coding with Code-Key.
The Basic (GSI-8) Codelist consists of Codes, Descriptions,
editable Attribute Names and Attribute Types with optional
Default Values, which can be defined for each code.
Basic (GSI-16)
An optional shortcut can be defined for each code, which is
used for quick coding on TPS1100 Series instruments.
Free Coding for WI 41 49. Coding with Code-Key.
The Basic (GSI-16) Codelist consists of Codes, Descriptions,
editable Attribute Names and Attribute Types with optional
Default Values, which can be defined for each code.
Advanced (GSI-8)
An optional shortcut can be defined for each code, which is
used for quick coding on TPS1100 Series instruments
Free Coding for WI 41 49. Coding with Code-Key.
Point Codelist for WI 71 79.
In addition to the Basic Codelist, the following features are
available in the Advanced Codelist:
Advanced (GSI-16)
- Value Type (Text, Real, Integer)
- Value Region (None, Choice-list, Range)
- Attribute Values
Free Coding for WI 41 49. Coding with Code-Key.
Point Codelist for WI 71 79.
In addition to the Basic Codelist, the following features are
available in the Advanced Codelist:
- Value Type (Text, Real, Integer)
- Value Region (None, Choice-list, Range)
- Attribute Values
____________________________________________________________________________________________________________
- 14 -
January 2002
Leica Survey Office
Users Manual
____________________________________________________________________________________________________________
3.5.2
Create a new Code
1.
With focus on the tree-view, click New > New Code on the Data menu.
2.
On the New Code dialog, under the Code column, type a name for the new Code. A
Code name may consist of a maximum of 8 alphanumeric characters.
Under the Short Cut column, type a short cut for the new Code. A Short Cut may
consist of a maximum of 2 digits.
Under the De scription column, type a description for the new Code. A Description
may consist of a maximum of 16 alphanumeric characters.
Under the Type column, click a Type (Free, Point , line or polygon). Note that the
available options for Type depends on the type of Codelist you have selected.
3.
4.
5.
____________________________________________________________________________________________________________
- 15 -
January 2002
Leica Survey Office
Users Manual
____________________________________________________________________________________________________________
6.
3.5.3
Press the ENTER key to add the next Code.
Create a new Attribute
1.
2.
3.
On the tree-view pane, with focus on the
of the Code you want to attach the new
Attribute and click New > New Attribute on the Data menu.
In the New Attribute dialog box, type a name for the Attribute in the Attribute Name
box. An Attribute name can consist of a maximum of 30 alphanumeric characters.
In the Attribute Type box, click Normal, Mandatory or Fixed. If Fixed is clicked, only
the Default Value will be displayed on the instrument screen-board and is also
____________________________________________________________________________________________________________
- 16 -
January 2002
Leica Survey Office
Users Manual
____________________________________________________________________________________________________________
4.
5.
automatically attached to the Attribute. If Mandatory is selected, the Value must be
edited in the field.
In the Value Type box, click Text, Real or Integer.
In the Value Region box, click None, Choice List or Range. If Real or Integer is
clicked in the previous step, you can select None, Choice List or Range. If Text is
clicked, you have either to select None or Choice List.
If either Choice List or Range is selected in the previous step, click the Attribute
Values tab. The followings show how you can enter value(s) for the Value Region
you have selected in the previous step:
Choice List
Click
Add to enter a new value.
Delete to delete a value.
Move Up to move a Value one position up in the list.
Move Down to move a Value one position down in the list.
Range
Enter the range of values in the From and To boxes.
6.
7.
In the Default Value box, enter a value. You can define the Default Value from the
Choice List or Range if you had selected either as the Value Region in step 5. Note
that it is optional to enter a value in the Default Value box. For a Fixed Value, you
have to define its Default Value.
Click OK to create.
____________________________________________________________________________________________________________
- 17 -
January 2002
Leica Survey Office
Users Manual
____________________________________________________________________________________________________________
3.6
Software Upload
Software Upload can either be used to transfer system software files from the PC to a
TPS300/700 Series or DNA instrument or system firmware, system languages, EDM/ATR
firmware, applications or configurations from the PC to a TPS1000 Series , TPS1100
Series or RCS1100 instrument.
The program also enables you to view general information, the system environments and
installed applications of either a TPS1000 or TPS1100 Series connected instrument.
3.6.1
Transfer software files
To ensure a successful uploading of software files, the instrument must be connected to
a serial port and switched off. The communications settings for the serial port of the PC
must match the communications parameters set in the connected instrument.
For the TPS300/700 Series & DNA instruments, you can transfer software files through
its Transfer files from PC to sensor dialog box. For the TPS1000 & TPS 1100 Series
and RCS1100 instruments, you will be guided by the Software Installation Wizard for the
transferring of software files.
____________________________________________________________________________________________________________
- 18 -
January 2002
Leica Survey Office
Users Manual
____________________________________________________________________________________________________________
3.6.2
Transfer software files to TPS300/700 Series or DNA instruments
1.
2.
3.
4.
5.
On the Utilities menu, click Transfer files.
In the Drives box, click the drive that contains the software files.
In the Directoriesbox, click the directory that contains the software files.
In the Components box, click the components to be transferred to the connected
instrument.
Click Transfer to upload.
Note:
Ensure that the instrument battery does not run out during the installation of the
system firmware or EDM/ATR firmware. It is recommended that the battery be freshly
charged before the start of a transfer.
Once the transfer of software files has been implemented, the transfer must not be
cancelled and the instrument must not be disconnected.
____________________________________________________________________________________________________________
- 19 -
January 2002
Leica Survey Office
Users Manual
____________________________________________________________________________________________________________
3.6.3
Transfer software files to TPS1000/1100 or RCS1100 Series instruments
A Software Installation Wizard, explained as follows, will guide you through the process
on how you can transfer the software files. Depending on the software type you select,
you will see the following dialogs:
Software Installation Wizard - Select Software Type
On the Software Installation Wizard dialog, click System Firmware or Other
Sensor Software (System Language, EDM Firmware, ATR Firmware, Applications,
Configuration) to install.
Click Next > to the next step of the Software Installation Wizard.
____________________________________________________________________________________________________________
- 20 -
January 2002
Leica Survey Office
Users Manual
____________________________________________________________________________________________________________
Software Installation Wizard - System Firmware
Click
on the right of the Select the directory of the System Firmware box to
select the location of the software file you want to transfer.
On the Choose Directory dialog box, under Drive, click the directory that contains
the software file you want to install.
In the list box above, select the appropriate folder.
Click OK to accept selected directory or Cancel to abort function.
Note: You will return to the Software Installation - System Firmware dialog after
clicking either OK or Cancel.
In the Select the System Firmware you want to install list box, select the software
file you want to transfer.
Click Next > to the next step of the Software Installation Wizard, < Back to return
to the previous step.
____________________________________________________________________________________________________________
- 21 -
January 2002
Leica Survey Office
Users Manual
____________________________________________________________________________________________________________
Software Installation Wizard - Other Sensor Software
On the Software Installation Wizard dialog, you can select one or more of the
following components:
System Language
EDM Firmware
ATR Firmware
Applications
Configuration (only applicable for TPS1100 Series instruments)
Click Next > to the next step of the Software Installation Wizard, < Back to return
to the previous step.
____________________________________________________________________________________________________________
- 22 -
January 2002
Leica Survey Office
Users Manual
____________________________________________________________________________________________________________
Software Installation Wizard - System Language
Click
on the right of the Select the directory of the System Language box to
select the location of the software file you want to transfer.
On the Choose Directory dialog box, under Drive, click the directory that contains
the software file you want to install.
In the list box above, select the appropriate folder.
Click OK to accept selected directory or Cancel to abort function.
Note: You will return to the System Language dialog after clicking either OK or
Cancel.
Click
on the right of the Select your desired language. box to select the
language of the software file you want to transfer.
In the Select the System Language you want to install. list box, select the
software file you want to transfer.
Click Next > to the next step of the Software Installation Wizard, < Back to return
to the previous step.
____________________________________________________________________________________________________________
- 23 -
January 2002
Leica Survey Office
Users Manual
____________________________________________________________________________________________________________
Software Installation Wizard - EDM Firmware
Click
on the right of the Select the directory of the EDM Firmware box to
select the location of the software file you want to transfer.
On the Choose Directory dialog box, under Drive, click the directory that contains
the software file you want to install.
In the list box above, select the appropriate folder.
Click OK to accept selected directory or Cancel to abort function.
Note: You will return to the Software Installation - EDM Firmware dialog after
clicking either OK or Cancel.
In the Select the EDM Firmware you want to install. list box, select the software
file you want to transfer.
Click Next > to the next step of the Software Installation Wizard, < Back to return
to the previous step.
____________________________________________________________________________________________________________
- 24 -
January 2002
Leica Survey Office
Users Manual
____________________________________________________________________________________________________________
Software Installation Wizard - ATR Firmware
Click
on the right of the Select the directory of the ATR Firmware box to
select the location of the software file you want to transfer.
On the Choose Directory dialog box, und er Drive, click the directory that contains
the software file you want to install.
In the list box above, select the appropriate folder.
Click OK to accept selected directory or Cancel to abort function.
Note: You will return to the Software Installation - ATR Firmware dialog after
clicking either OK or Cancel.
In the Select the ATR Firmware you want to install. list box, select the software file
you want to transfer.
Click Next > to the next step of the Software Installation Wizard, < Back to return
to the previous step.
____________________________________________________________________________________________________________
- 25 -
January 2002
Leica Survey Office
Users Manual
____________________________________________________________________________________________________________
Software Installation Wizard - Leica Applications
Click
on the right of the Select the directory of the Applications box to select
the location of the software file you want to transfer.
On the Choose Directory dialog box, under Drive, click the directory that contains
the software file you want to install.
In the list box above, select the appropriate folder.
Click OK to accept selected directory or Cancel to abort function.
Note: You will return to the Software Installation - Leica Applications dialog after
clicking either OK or Cancel.
Click
on the right of the Select your desired language. box to select the
language of the software file you want to transfer.
In the Select the Applications you want to install and define the loading order.
list box, select the software file(s) you want to transfer.
Click Next > to the next step of the Software Installation Wizard, < Back to return
to the previous step.
____________________________________________________________________________________________________________
- 26 -
January 2002
Leica Survey Office
Users Manual
____________________________________________________________________________________________________________
Software Installation Wizard - Configuration
Click
on the right of the Select the directory of the Configuration box to select
the location of the software file you want to transfer.
On the Choose Directory dialog box, under Drive, click the directory that contains
the software file you want to install.
In the list box above, select the appropriate folder.
Click OK to accept selected directory or Cancel to abort function.
Note: You will return to the Software Installation - Configuration dialog after
clicking either OK or Cancel.
Click
on the right of the Select your desired language. box to select the
language of the software file you want to transfer.
In the Select the Configuration you want to install. list box, select the software
file(s) you want to transfer.
Click Next > to the next step of the Software Installation Wizard, < Back to return
to the previous step.
____________________________________________________________________________________________________________
- 27 -
January 2002
Leica Survey Office
Users Manual
____________________________________________________________________________________________________________
Software Installation Wizard - Current selection
Click Finish to upload the software file(s) after you have confirmed your selection in
the Current Selection list box, < Back to return to the previous step.
Please wait while the upload is in progress.
Finally, click OK on the Software Upload dialog to end the uploading procedures.
____________________________________________________________________________________________________________
- 28 -
January 2002
También podría gustarte
- Sytech Xlreporter User ResultsDocumento92 páginasSytech Xlreporter User ResultsLuis Claudio RamosAún no hay calificaciones
- Fac ViewDocumento152 páginasFac ViewannilneilzAún no hay calificaciones
- Tech InTouchDocumento5 páginasTech InTouchirfanWPKAún no hay calificaciones
- Cableiq Reporter: Getting Started GuideDocumento14 páginasCableiq Reporter: Getting Started GuidedisklbbAún no hay calificaciones
- Med Center QuickStartDocumento12 páginasMed Center QuickStartnidartsAún no hay calificaciones
- LESSON 2. Prepare Materials and Tools Used For ConfigurationDocumento25 páginasLESSON 2. Prepare Materials and Tools Used For ConfigurationJonathan CayatAún no hay calificaciones
- MVTSII Quick Start GuideDocumento18 páginasMVTSII Quick Start GuideAshim SolaimanAún no hay calificaciones
- Software Install ManualDocumento24 páginasSoftware Install ManualGraciela Razo MoralesAún no hay calificaciones
- Maico Database ManualDocumento11 páginasMaico Database ManualJuan Carlos Enríquez GómezAún no hay calificaciones
- Users Guide English PDFDocumento36 páginasUsers Guide English PDFshahzad6304581Aún no hay calificaciones
- Project and FCS Menus ExplainedDocumento3 páginasProject and FCS Menus ExplainedDang Ngoc AnhAún no hay calificaciones
- BEIJER - CIMREX ToolsDocumento30 páginasBEIJER - CIMREX ToolsJorge_Andril_5370Aún no hay calificaciones
- Volvo Tech Tool User Manual PDFDocumento83 páginasVolvo Tech Tool User Manual PDFСаиф Аббас100% (1)
- Ser'S Nstruction AnualDocumento16 páginasSer'S Nstruction AnualCarlos LopezAún no hay calificaciones
- TA SelectDocumento120 páginasTA Selectera1ertAún no hay calificaciones
- TG110-Dtpw Manual 207 With USB AddendumDocumento34 páginasTG110-Dtpw Manual 207 With USB Addendumigniz16Aún no hay calificaciones
- CONTROL-M Messages ManualDocumento152 páginasCONTROL-M Messages ManualSreeMahiAún no hay calificaciones
- Omniman 44Documento32 páginasOmniman 44CRISTHIAN JUNIOR ACOSTA PARADAAún no hay calificaciones
- Installing WOW! Software 5.0 ManualDocumento18 páginasInstalling WOW! Software 5.0 ManualLiubomir MilanoffAún no hay calificaciones
- 714U0301 Rev 22 Blastware Operator Manualuso GeneralDocumento13 páginas714U0301 Rev 22 Blastware Operator Manualuso GeneraljohanAún no hay calificaciones
- Guia Configuracion 9500MPR MSS4 MSS8 Orange PDFDocumento15 páginasGuia Configuracion 9500MPR MSS4 MSS8 Orange PDFalcides quijadaAún no hay calificaciones
- Manual of Rebar Rust Test Data Processing SoftwareDocumento36 páginasManual of Rebar Rust Test Data Processing SoftwarejohanprawiraAún no hay calificaciones
- Csec Stand-Alone Help GuideDocumento6 páginasCsec Stand-Alone Help Guidesteele hardAún no hay calificaciones
- Diagnostics Tool User GuideDocumento15 páginasDiagnostics Tool User GuideDennis ManAún no hay calificaciones
- Excel Add inDocumento83 páginasExcel Add inarhlboyAún no hay calificaciones
- Devicenet Configurator User Guide: Doc. No. Man-1070BDocumento65 páginasDevicenet Configurator User Guide: Doc. No. Man-1070Bhverton1aAún no hay calificaciones
- Datacolor Tools v2 Quick GuideDocumento46 páginasDatacolor Tools v2 Quick GuideKazi ShorifAún no hay calificaciones
- Xcelera Data Mining Tool InstructionsDocumento57 páginasXcelera Data Mining Tool InstructionsnkurmisAún no hay calificaciones
- Tech IHistorianDocumento3 páginasTech IHistorianRaju SkAún no hay calificaciones
- HFM SV1Documento20 páginasHFM SV1R SreenuAún no hay calificaciones
- Short Instruction for LGO ToolsDocumento7 páginasShort Instruction for LGO Toolsjose antonio carazoAún no hay calificaciones
- ManageEngine Agent Installation PDFDocumento12 páginasManageEngine Agent Installation PDFwasdAún no hay calificaciones
- PLC SOFTWARE MANUALDocumento129 páginasPLC SOFTWARE MANUALSting EyesAún no hay calificaciones
- Chapter 17 - Transient Stability AnalysisDocumento45 páginasChapter 17 - Transient Stability AnalysisPradeep_VashistAún no hay calificaciones
- Compass Solution User Guide Post-processing SoftwareDocumento24 páginasCompass Solution User Guide Post-processing SoftwarefreddAún no hay calificaciones
- Materia: Redes de Computadoras. Tema: Introducción A Packet TracerDocumento18 páginasMateria: Redes de Computadoras. Tema: Introducción A Packet TracerNowhere BochAún no hay calificaciones
- TDX UserGuideDocumento19 páginasTDX UserGuideSampathAún no hay calificaciones
- Manual Weldoffice PDFDocumento51 páginasManual Weldoffice PDFAnonymous wKvJXBJ2iAún no hay calificaciones
- Segment Checker ManualDocumento32 páginasSegment Checker ManualCarlos VidelaAún no hay calificaciones
- Manual: Time Attendance SoftwareDocumento36 páginasManual: Time Attendance SoftwareJeanThierryAún no hay calificaciones
- CsdiffDocumento31 páginasCsdiffydluAún no hay calificaciones
- DAQ Manager Quick Guide - QGUSXEN - v.1.08.001Documento52 páginasDAQ Manager Quick Guide - QGUSXEN - v.1.08.001benjafranAún no hay calificaciones
- PDFDocumento29 páginasPDFnaderAún no hay calificaciones
- Manual VQ108 Reportingtool - EngDocumento15 páginasManual VQ108 Reportingtool - EngGabriele DianaAún no hay calificaciones
- All-in-One Textile and Apparel Management SoftwareDocumento32 páginasAll-in-One Textile and Apparel Management SoftwareLincoln SikderAún no hay calificaciones
- Data Historian: GE Industrial SystemsDocumento15 páginasData Historian: GE Industrial Systemsman_y2kAún no hay calificaciones
- Profile HelpDocumento98 páginasProfile HelpBinu KaaniAún no hay calificaciones
- ICT 10 - Week 02Documento8 páginasICT 10 - Week 02Ruth AdlawanAún no hay calificaciones
- ADReporting ManualDocumento36 páginasADReporting ManualZoran TrajkovicAún no hay calificaciones
- RepairsLab User Guide: Manage Equipment RepairsDocumento41 páginasRepairsLab User Guide: Manage Equipment RepairsPITERALEXAún no hay calificaciones
- Welcome To Mixw Quick Start Registration Using The Mixwhelp SystemDocumento243 páginasWelcome To Mixw Quick Start Registration Using The Mixwhelp SystemOvalAún no hay calificaciones
- Chapter 5 DiagnosticsDocumento16 páginasChapter 5 DiagnosticsArturo Jimenez Terrero100% (1)
- DataWedge User Guide PDFDocumento50 páginasDataWedge User Guide PDFErikPestanoAún no hay calificaciones
- The Data Detective's Toolkit: Cutting-Edge Techniques and SAS Macros to Clean, Prepare, and Manage DataDe EverandThe Data Detective's Toolkit: Cutting-Edge Techniques and SAS Macros to Clean, Prepare, and Manage DataAún no hay calificaciones
- How To Speed Up Computer: Your Step-By-Step Guide To Speeding Up ComputerDe EverandHow To Speed Up Computer: Your Step-By-Step Guide To Speeding Up ComputerAún no hay calificaciones
- EC2-512 Condensing Unit ControllerDocumento4 páginasEC2-512 Condensing Unit ControllerMaria DazaAún no hay calificaciones
- Mapa EnglishDocumento390 páginasMapa EnglishPatryk kowaAún no hay calificaciones
- Understanding Key Setup Entities in Fusion Cost Management (Doc ID 1305402.1)Documento3 páginasUnderstanding Key Setup Entities in Fusion Cost Management (Doc ID 1305402.1)AhmedAún no hay calificaciones
- Fingerprint Lock User Manual: Date: April 2010Documento49 páginasFingerprint Lock User Manual: Date: April 2010Markus Tri HartantaAún no hay calificaciones
- Advanced Scalper EA MANUALDocumento7 páginasAdvanced Scalper EA MANUALJavi BenteAún no hay calificaciones
- Location at Command Interface Guide GpsoneDocumento48 páginasLocation at Command Interface Guide GpsoneManuel Flores CorderoAún no hay calificaciones
- Manual Básico Epson RC 7.4 y SCARA T3 PDFDocumento318 páginasManual Básico Epson RC 7.4 y SCARA T3 PDFNicolas Hernandez0% (1)
- BTS GT-1 OwersManual ParameterGuide E01 WDocumento57 páginasBTS GT-1 OwersManual ParameterGuide E01 WlucasvcardosoAún no hay calificaciones
- Acs Command ReferenceDocumento234 páginasAcs Command ReferenceMd Abdullah Al MamunAún no hay calificaciones
- Multi-Company and Extended Multi Company: CustomerDocumento17 páginasMulti-Company and Extended Multi Company: CustomercrajAún no hay calificaciones
- 937 000 PDFDocumento146 páginas937 000 PDFedersoncunha1904Aún no hay calificaciones
- Richpeace Manualv8v9 (171 346)Documento176 páginasRichpeace Manualv8v9 (171 346)Fernanda GrandeAún no hay calificaciones
- Dokumen - Tips - Access Control Software User Manual v2441040Documento93 páginasDokumen - Tips - Access Control Software User Manual v2441040Yovanka SitorusAún no hay calificaciones
- Tattile PathFinder User Manual V04Documento23 páginasTattile PathFinder User Manual V04cristian roberto godoy cAún no hay calificaciones
- Third Semester General Course Paper: PythonDocumento47 páginasThird Semester General Course Paper: PythonSANAL KUMARAún no hay calificaciones
- How To Change Word Default Font in WPS Office WordDocumento5 páginasHow To Change Word Default Font in WPS Office WordAkib ManzoorAún no hay calificaciones
- 49 Tutorial Series 4 PrimeDocumento3 páginas49 Tutorial Series 4 PrimerichipcAún no hay calificaciones
- User Guide: Publish 3D For 3dexperienceDocumento40 páginasUser Guide: Publish 3D For 3dexperienceVaibhav JagtapAún no hay calificaciones
- Config Settings Reference 0602Documento196 páginasConfig Settings Reference 0602sppsruthiAún no hay calificaciones
- Power Plot User GuideDocumento42 páginasPower Plot User GuideZain Ul HassanAún no hay calificaciones
- Ideapad 100 15 Ibd HMM 201508Documento80 páginasIdeapad 100 15 Ibd HMM 201508marius792000Aún no hay calificaciones
- Camware File Manager Manual USB-EDocumento157 páginasCamware File Manager Manual USB-EMACKAY99990% (1)
- User Manual: HAT520N Ats ControllerDocumento15 páginasUser Manual: HAT520N Ats ControllerChhoan NhunAún no hay calificaciones
- Quickly Start TelePACE Studio GuideDocumento5 páginasQuickly Start TelePACE Studio GuideMuhammad Mukhlish HudaAún no hay calificaciones
- Ma Key: Grandma2 User Manual - Keys & Buttons On The Console Version 3.3 - 2019-11-20 EnglishDocumento3 páginasMa Key: Grandma2 User Manual - Keys & Buttons On The Console Version 3.3 - 2019-11-20 EnglishRafael MonteroAún no hay calificaciones
- 3 Insight - Basic TutorialDocumento23 páginas3 Insight - Basic TutorialnisheednairAún no hay calificaciones
- Video Intercom Villa Door Station User ManualDocumento50 páginasVideo Intercom Villa Door Station User ManualGeorge CristianAún no hay calificaciones
- GPS Vehicle Tracker. User Manual V7.0 VT300Documento22 páginasGPS Vehicle Tracker. User Manual V7.0 VT300GreenDemon00Aún no hay calificaciones
- Eclipse 8 Address Quick Guide (1-1Documento12 páginasEclipse 8 Address Quick Guide (1-1Salah SalahAún no hay calificaciones
- Data Manager User Prompts GuideDocumento12 páginasData Manager User Prompts GuidetolekhiniraoAún no hay calificaciones