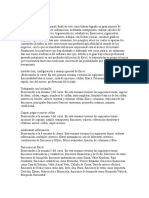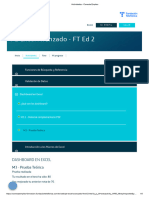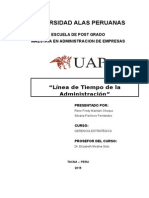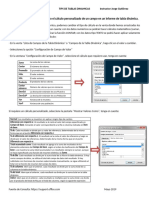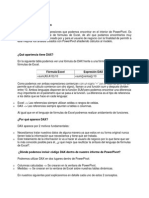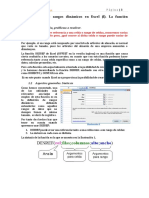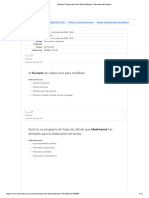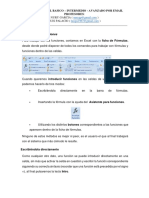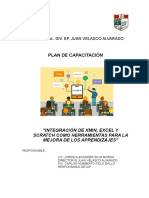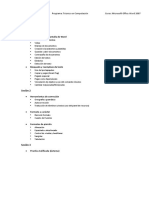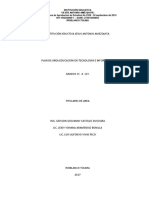Documentos de Académico
Documentos de Profesional
Documentos de Cultura
Lex 10
Cargado por
fredy_tesisTítulo original
Derechos de autor
Formatos disponibles
Compartir este documento
Compartir o incrustar documentos
¿Le pareció útil este documento?
¿Este contenido es inapropiado?
Denunciar este documentoCopyright:
Formatos disponibles
Lex 10
Cargado por
fredy_tesisCopyright:
Formatos disponibles
Informtica II
Excel Bsico
L e c c i n N o . 10
Macros Simples
Objetivo:
Crear macros simples, utilizando el grabador de macros de Excel, con
lo cual obtendrs mayor facilidad en tus actividades repetitivas.
Para obtener la posibilidad de desplazarte solamente por las hojas que necesites en
tu libro de trabajo, sin tener las 16 hojas del libro que por defecto se abren. Realiza
lo siguiente:
Cambio del nmero de hojas de clculo por omisin
Clic en men de Herramienta
Clic en Opciones...
Clic en General
Nmero de hojas en nuevo libro: 4
Clic en Aceptar
Para que tenga efecto la nueva cantidad de hojas de tu libro de trabajo, es necesario
abrir un documento nuevo.
Clic en Archivo
Clic en Nuevo
[CTRL+U]
Formato monetario sin decimales
Pg. 85
Informtica II
Excel Bsico
Captura los datos como en la imagen siguiente, para poner en practica el formato
monetario a travs de aplicaciones de macros.
Selecciona las cantidades que estn debajo del encabezado de BARRA DE
HERRAMIENTAS DE FORMATO.
Clic en icono de Modelo moneda
Ahora selecciona las cantidades que se encuentran debajo del encabezado de Crear
Macro.
Clic en men de Herramientas
Clic en Macro
Clic en Grabar nueva macro
Nombre de la macro: Formato_Monetario
Mtodo abreviado: CTRL + Mayusc + C
Guardar macro en: Este libro
Descripcin: Macro grabada 11/12/96.
Clic en Aceptar
Ahora realizars el procedimiento del formato monetario
Clic en men de Formato
Pg. 86
Informtica II
Clic en Celdas...
Excel Bsico
[CTRL+1]
Clic en Nmero
Categora: Clic en Moneda
Clic en Posiciones decimales: 0
Clic en Nmeros negativos: ($1,234)
Clic en Aceptar
Observars que el formato monetario es sin decimales. Termina la grabacin de la
macro.
Ejecuta la macro como t ya lo has realizado;
correspondientes al encabezado EJECUTAR MACRO.
seleccionando
los
datos
Ejecuta la macro con la pulsacin de teclas correspondientes, seleccionando
previamente los datos (del encabezado EJECUTAR MACRO CON PULSACION DE
TECLA [CTRL+MAYUS+C]).
La macro que realizaste solo tiene validez en este libro de trabajo y por lo tanto solo
la podrs ejecutar siempre y cuando tengas abierto el archivo que contenga la
macro ah presentada y solo tiene validez en el libro de trabajo presente.
Analicemos el modulo1, que contiene la macro de Formato Monetario en Visual
Basic.
1. Nombre de la macro
2. Las seis siguientes lneas son comentarios () que contienen:
Descripcin de la macro
A continuacin observamos el cuerpo del procedimiento que permite ejecutar la
macro.
1. Inicio del procedimiento llamado: Formato Monetario ( ).
2. $#,##0_) ;($#,##0) va a ser el formato numrico seleccionado.
Pg. 87
Informtica II
Excel Bsico
3. Fin del procedimiento Formato Monetario
Macro siempre valida.
Hagamos que la macro este siempre disponible para otros libros de trabajo, de la
siguiente manera.
Selecciona la hoja 1 para crear la macro
Herramientas...
Grabar nueva macro
Teclea otro nombre y la descripcin que ya conoces, solo que ahora en lugar de
seleccionar en Guardar macro en: Este libro, debe ser en: Libro de macros
personal.
Clic en Aceptar
Realiza el mismo procedimiento que conoces para el formato numrico sin decimal.
Comprueba t macro ejecutndola.
Cambio de propiedades mltiples
Para conocer la aplicacin de propiedades mltiples en macros de Excel
realizaremos el siguiente ejercicio. Primero lo haremos de forma manual y despus
lo aplicaremos a una macro. En la barra de Herramientas de Formato se encuentra
un icono como el siguiente
, el cual realiza a la vez el centrado sobre la seleccin
de columnas y combina estas celdas, convirtiendo esta seleccin en una sola celda.
En ocasiones es necesario seleccionar una columna para insertar, eliminar, etc. y al
haber celdas combinadas no es posible seleccionar en forma correcta dicha
columna. Si desearas centrar sobre seleccin, pero sin combinar celdas y dar
formato a un texto en forma personalizadas, tendras que realizar lo siguiente:
Selecciona la celda [A1] de la Hoja2 y captura el texto CENTRAR EN SELECCIN
SIN COMBINAR y a continuacin selecciona el rango [A1:E1].
Clic en men de Formato
Clic en Celdas...
[CTRL+1]
Clic en carpeta Alineacin
Horizontal: Centrar en la seleccin
Vertical: Central
Clic en carpeta Fuentes
Fuentes: Arial
Pg. 88
Informtica II
Excel Bsico
Estilo: Negrita
Tamao: 16
Color: Azul
Clic en Aceptar
Ahora crears la macro que nos realice todos los pasos anteriores. Primero debes de
indicar el inicio de la grabacin de la macro en el libro personal de macros,
posteriormente los pasos anteriores y finalmente finalizar la macro. Recuerda
asignar a la macro las pulsaciones de teclas que t desees, as como en un icono
parecido al de combinar y centrar, para ello tendrs que personalizar un icono como
a continuacin se indica:
Clic con el botn derecho del mouse en cualquier icono de cualquier barra de
herramientas.
Selecciona el comando Personalizar...
Clic en Comandos.
Clic en Categoras: Formato
Busca el icono de Combinar y centrar.
Arrastra y suelta este icono hasta la posicin del icono Combinar y centrar que ya
esta en la barra de herramientas de formato.
Pg. 89
Informtica II
Excel Bsico
En este nuevo icono da un clic con el botn derecho del mouse y selecciona
Asignar macro...
Selecciona la macro PERSONAL.XLS!Centrar o Centrar y Aceptar.
Nuevamente clic con el botn derecho del mouse en este icono y en el cuadro de
Edicin de texto Nombre: teclea &Centrar. Selecciona el comando Modificar
imagen del botn... y en el rea de colores selecciona el gris con el mouse y
cambia el color blanco del icono solamente del centro y Aceptar.
Pg. 90
Informtica II
Excel Bsico
Ahora solamente cierra el Cuadro de Dialogo Personalizar y listo. Aplica tu macro
con el nuevo icono sobre el texto en [A2] COMBINAR Y CENTRAR EN SELECCIN
seleccionado el rango [A2:E2].
Guarda la presente leccin con el nombre de Lec10.xls en la unidad Disco de 3
(A:)
Pg. 91
También podría gustarte
- Curso Excel Modulo 1Documento19 páginasCurso Excel Modulo 1Smdif Chalchicomula0% (1)
- Manual Del PlanificadorDocumento109 páginasManual Del PlanificadorclaudioAún no hay calificaciones
- Actividades - Dashboard TestDocumento5 páginasActividades - Dashboard TestELIAS MAUCAYLLE OCAMPOAún no hay calificaciones
- Proyectos AccessDocumento10 páginasProyectos Accessfredy_tesisAún no hay calificaciones
- Analisis de SitioDocumento4 páginasAnalisis de Sitiofredy_tesisAún no hay calificaciones
- Auditoria Del Patrimonio NetoDocumento2 páginasAuditoria Del Patrimonio Netofredy_tesis50% (4)
- Multiplicidad ProbabilidadesDocumento19 páginasMultiplicidad Probabilidadesfredy_tesis100% (1)
- Línea de Tiempo de La AdministraciónDocumento7 páginasLínea de Tiempo de La Administraciónfredy_tesisAún no hay calificaciones
- Examen de ExcelDocumento39 páginasExamen de Excelfredy_tesisAún no hay calificaciones
- Laboratorio Analisis FinancieroDocumento15 páginasLaboratorio Analisis FinancieromayraAún no hay calificaciones
- Clase 19Documento6 páginasClase 19liseth machicado blasAún no hay calificaciones
- Un Ejemplo de Una Constante Es El Valor 7Documento42 páginasUn Ejemplo de Una Constante Es El Valor 7ANDREA JAMILEX SARMIENTO ESPINOZAAún no hay calificaciones
- INFORMATICA Actividad 6Documento3 páginasINFORMATICA Actividad 6darlyminaAún no hay calificaciones
- Tema 20 - Sistemas Informaticos en El Area de ConsejeriaDocumento80 páginasTema 20 - Sistemas Informaticos en El Area de ConsejeriaServando CandanedoAún no hay calificaciones
- Actividad 5 Programacion VBADocumento17 páginasActividad 5 Programacion VBADavinson100% (1)
- Tips de Trabajo Con Tablas DinámicasDocumento2 páginasTips de Trabajo Con Tablas DinámicasJorge Alberto Gutiérrez DíazAún no hay calificaciones
- ¿Cómo Crear Una Lista Desplegable Pero Mostrar Diferentes Valores en ExcelDocumento11 páginas¿Cómo Crear Una Lista Desplegable Pero Mostrar Diferentes Valores en ExcelAQT DurangoAún no hay calificaciones
- Funciones DaxDocumento2 páginasFunciones Daxoscar_ordonez200% (1)
- La Función DESREFDocumento37 páginasLa Función DESREFKal-El RipermanAún no hay calificaciones
- 4.ejercicios Operaciones Basicas ExcelDocumento5 páginas4.ejercicios Operaciones Basicas Excelandres cAún no hay calificaciones
- Combinar Correspondencia en Excel y Guardar en ExcelDocumento6 páginasCombinar Correspondencia en Excel y Guardar en ExcelHernando Rodríguez QuinteroAún no hay calificaciones
- Curso Nuevos Anexos TributariosDocumento4 páginasCurso Nuevos Anexos TributariosMake Alexanderson Calle ChipanaAún no hay calificaciones
- Transponer DatosDocumento10 páginasTransponer DatosMauro Siguenza SaenzAún no hay calificaciones
- Anexo 1 - Plantilla Excel - Evaluación ProyectosDocumento115 páginasAnexo 1 - Plantilla Excel - Evaluación Proyectosjuan david ustariz ahumadaAún no hay calificaciones
- Manual para La Elaboración de Una Rosa de Vientos Con Datos de La Nasa en El Software WRPLOTDocumento14 páginasManual para La Elaboración de Una Rosa de Vientos Con Datos de La Nasa en El Software WRPLOTivanAún no hay calificaciones
- Examen Prueba de Nivel (Excel Básico) - Revisión Del Intento 7Documento12 páginasExamen Prueba de Nivel (Excel Básico) - Revisión Del Intento 7myd2509Aún no hay calificaciones
- Autocad 2D - Ua5Documento21 páginasAutocad 2D - Ua5David Guerrero NavarroAún no hay calificaciones
- Nociones Basicas de Excel Grado 5Documento37 páginasNociones Basicas de Excel Grado 5fatimaAún no hay calificaciones
- 4 InformaticaDocumento3 páginas4 InformaticaRodrigo HernandezAún no hay calificaciones
- GuiaPractica FormulasDocumento5 páginasGuiaPractica Formulascarlos zetinoAún no hay calificaciones
- Ofimática 1-2 BimestreDocumento17 páginasOfimática 1-2 BimestreCesarRiosAburto100% (1)
- Clase 36 Excel BASICO - INTERMEDIO - AVANZADO - Insertar FuncionDocumento6 páginasClase 36 Excel BASICO - INTERMEDIO - AVANZADO - Insertar FuncionLuis PalacioAún no hay calificaciones
- Plan de CapacitaciónDocumento5 páginasPlan de CapacitaciónGianella CarrascoAún no hay calificaciones
- Silabus Word 2007Documento4 páginasSilabus Word 2007Alberto SotoAún no hay calificaciones
- Curso Teorico Excel AvanzadoDocumento26 páginasCurso Teorico Excel AvanzadoelzurdoburdoAún no hay calificaciones
- Plan de Area Tecnologia e Informatica 2017Documento110 páginasPlan de Area Tecnologia e Informatica 2017Jhonatan CastilloAún no hay calificaciones