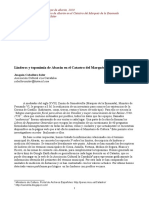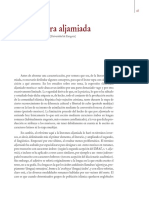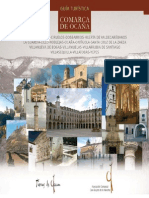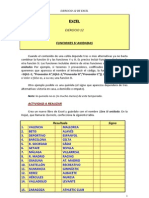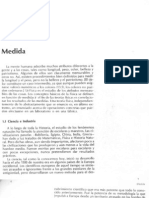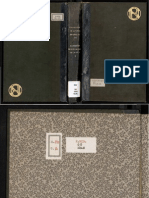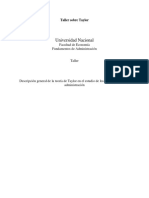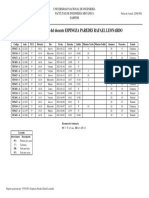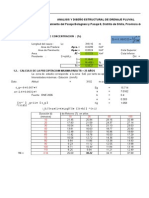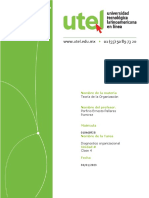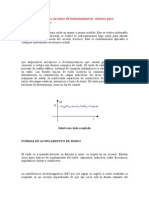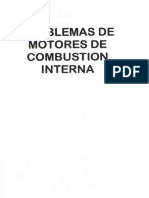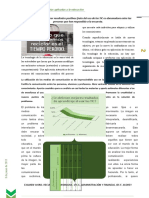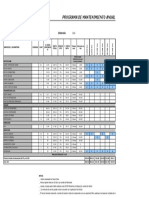Documentos de Académico
Documentos de Profesional
Documentos de Cultura
Las Funciones
Cargado por
Haldiram59Derechos de autor
Formatos disponibles
Compartir este documento
Compartir o incrustar documentos
¿Le pareció útil este documento?
¿Este contenido es inapropiado?
Denunciar este documentoCopyright:
Formatos disponibles
Las Funciones
Cargado por
Haldiram59Copyright:
Formatos disponibles
Aprenda Excel 2010
Las funciones en Excel
Aprenda Excel 2010
Copyright 2012
Advertencia: Esta obra est protegida por las leyes de derechos de autor y
otros tratados internacionales. La reproduccin o distribucin ilcitas de esta
obra o de cualquier parte de la misma, sin las licencias oportunas, est
penado por la ley con severas sanciones civiles y penales, y ser objeto de
todas acciones judiciales que correspondan.
Las funciones en Excel
Pgina 2
Aprenda Excel 2010
ADVERTENCIA !!!
A lo largo de este Manual aparecen una serie de ejemplos basadas
en simulaciones con el software real (localizados en recuadros de
este mismo tipo).
Le
recomendamos
que
visualice
estas
simulaciones,
muy
importantes para una ptima comprensin de las tareas explicadas,
en los materiales multimedia asociados a este Manual.
Las funciones en Excel
Pgina 3
Aprenda Excel 2010
Las funciones en Excel
1.
Objetivos. ................................................................................... 5
2.
Las funciones de Excel .................................................................. 6
3.
Reglas para utilizar las funciones predefinidas ................................. 8
Argumentos de una funcin. ................................................... 10
Editar una funcin ................................................................. 12
4.
Funciones matemticas y trigonomtricas ms usuales .................... 14
5.
Las funciones estadsticas ms usuales .......................................... 16
6.
El botn AUTOSUMA .................................................................... 17
7.
Uso del asistente para funciones ................................................... 20
Las funciones en Excel
Pgina 4
Aprenda Excel 2010
1. Objetivos.
Una vez finalizado el estudio de este Mdulo, Ud ser capaz de:
Conocer distintas funciones de Excel.
Introducir funciones.
Aplicar funciones matemticas y trigonomtricas.
Aplicar funciones estadsticas.
Utilizar el botn Autosuma.
Conocer el Asistente para funciones.
Las funciones en Excel
Pgina 5
Aprenda Excel 2010
2. Las funciones de Excel
Adems de poder introducir valores, textos, frmulas y fechas, en las celdas
de una tabla de Excel podemos introducir funciones.
Las funciones son pequeos programas que, al ejecutarlos, operan con un
conjunto de valores y devuelven un resultado. En este sentido las funciones
realizan un trabajo similar, aunque bastante ms complejo, que las
frmulas (operan con valores y devuelven resultado). Por este motivo, la
forma de trabajar en Excel con las funciones es similar, en algunos
aspectos, al trabajo con frmulas.
Al igual que en las frmulas, para utilizar una funcin, iniciaremos
escribiendo el signo igual (=); a continuacin, se introduce el nombre de
la funcin que queremos utilizar, seguido de uno o varios argumentos
separados por ; y entre parntesis.
Las funciones se agrupan por categoras, que van desde Funciones
Matemticas, Trigonomtricas, Estadsticas hasta Funciones de Texto
o
Funciones Lgicas. Todas ellas se encuentran en la ficha Frmulas
dentro del grupo Biblioteca de funciones.
Las funciones en Excel
Pgina 6
Aprenda Excel 2010
Veamos un ejemplo: Veamos las categoras en que Excel tiene agrupadas
sus funciones y qu podemos encontrar dentro de la ficha Frmulas de la
cinta de opciones:
TAREA 1: Funciones en Excel.
1. Hacemos clic en la ficha Frmulas de la cinta de opciones.
2. Comprobamos las distintas categoras de funciones.
Las funciones en Excel
Pgina 7
Aprenda Excel 2010
3. Reglas para utilizar las funciones predefinidas
Toda funcin debe tener los siguientes elementos:
El signo igual: Indica que es una funcin y no un texto, valor ni
fecha.
El nombre de la funcin: Indica el tipo de operacin que deseamos
que el programa realice.
El argumento: Indica la referencia de las celdas los valores con los
que debe operar la funcin.
Para introducir una funcin en una celda de Excel, lo primero que
debemos hacer es seleccionar la celda en la que queramos obtener el
resultado. Despus:
Si conocemos el nombre de la funcin y sus argumentos podemos
escribirla directamente en la celda o en la barra de frmulas.
Si no conocemos el nombre de la funcin ni los argumentos,
activamos
la ficha
Frmulas y, en el grupo Biblioteca de
funciones, hacemos clic en el botn Insertar funcin; o bien
hacemos clic sobre el botn fx (Insertar funcin) que encontramos
en la barra de frmulas.
Las funciones en Excel
Pgina 8
Aprenda Excel 2010
En cualquiera de los casos, aparece el cuadro de dilogo Insertar funcin,
en el que seleccionaremos la funcin que queremos utilizar.
En el cuadro Insertar funcin, podemos insertar una funcin de varias
formas:
Buscar rpidamente una funcin. Para ello, incluimos la descripcin
en el cuadro Buscar una funcin y hacemos clic en el botn Ir.
Automticamente el programa buscar las funciones que se ajustan
al criterio introducido mostrndolas en la lista Seleccionar una
funcin. Una vez en esta lista podemos seleccionar la funcin y
pulsar Aceptar.
Si conocemos la categora de la funcin, en lugar de buscarla,
podemos seleccionar primero la categora, en la lista O seleccionar
una categora, y despus, en la lista Seleccionar una funcin,
seleccionar la funcin deseada y pulsar Aceptar.
En cualquier caso, en la parte inferior del cuadro de dilogo aparece una
descripcin de la funcin, as como la lista de argumentos que necesita.
Tambin, desde aqu, podemos acceder a la Ayuda, que nos permite
consultar una descripcin detallada de la funcin.
Una vez aceptada la funcin a utilizar, ya slo nos queda introducir los
argumentos.
Las funciones en Excel
Pgina 9
Aprenda Excel 2010
Argumentos de una funcin.
Los argumentos pueden ser valores numricos, referencias relativas,
referencias absolutas o mixtas e incluso otra funcin.
Para comenzar a incluir los argumentos, una vez que hemos seleccionado la
funcin, hacemos clic en el botn Aceptar del cuadro de dilogo Insertar
funcin. Se activa el cuadro de dilogo Argumentos de la funcin.
Las funciones en Excel
Pgina 10
Aprenda Excel 2010
Para introducir los argumentos utilice los cuadros Nmero 1, Nmero 2
Puede hacerlo:
Escribiendo directamente el nombre o rango de celdas.
Seleccionando el rango de celdas en la hoja de clculo:
o Contraemos el cuadro de dilogo, haciendo clic en el icono
situado a la derecha del argumento.
o Seleccionamos con el ratn el rango de celdas.
o Expandimos el cuadro de dilogo, haciendo clic en el icono
situado a la derecha del argumento.
o Si queremos introducir un nuevo argumento, hacemos clic en
el cuadro con el argumento (por ejemplo, Nmero 2) y
repetimos el proceso anterior.
o
En la parte inferior del cuadro de dilogo de los argumentos aparece, en
todo momento, el resultado general de la funcin.
Una
vez
introducidos
todos
los
argumentos,
pulsamos
Aceptar
visualizaremos el resultado de la funcin en la celda seleccionada.
Las funciones en Excel
Pgina 11
Aprenda Excel 2010
Editar una funcin
Una vez introducida la funcin, podemos editarla para corregirla, pulsando
el botn fx para que se abra el cuadro de dilogo Insertar funcin, o bien,
si queremos corregir la funcin directamente en la barra de frmulas,
pulsamos la tecla de funcin F2, o directamente hacemos clic con el ratn
sobre la funcin.
Las funciones en Excel
Pgina 12
Aprenda Excel 2010
Veamos un ejemplo: En la hoja de clculo activa del ejemplo, vamos a
calcular el total de litros de gasolina de una estacin de servicio:
TAREA 1: Elegimos la funcin e incluimos sus argumentos.
1. Seleccionamos la celda en la que queremos introducir la frmula, en este
caso F8.
2. Activamos la ficha Frmulas.
3. Hacemos clic sobre el botn Insertar funcin.
4. Desplegamos la lista O seleccionar una categora.
5. Elegimos la categora Matemticas y Trigonomtricas.
6. En el cuadro Seleccionar una funcin seleccionamos la funcin SUMA
y hacemos clic en Aceptar.
7. En el cuadro Argumentos de la funcin hacemos clic en el botn
Contraer.
8. Seleccionamos, con el ratn, el rango de celdas desde C3 hasta C5.
9. Hacemos clic en el botn Expandir.
10.Hacemos clic en Aceptar para visualizar el resultado.
Las funciones en Excel
Pgina 13
Aprenda Excel 2010
4. Funciones
matemticas
trigonomtricas
ms
usuales
Las
funciones
trigonomtricas
matemticas
son
generalmente
las
funciones ms usadas en una hoja de
clculo. Con ellas podemos realizar mltiples
operaciones matemticas, desde una simple
suma, hasta obtener el valor absoluto de un
nmero o la raz cuadrada.
La
funcin
SUMA
categora
se
encuentra
en
Matemticas
la
y
trigonomtricas.
Los argumentos de la funcin SUMA son
simplemente los valores que sern sumados
(sumandos). Estos argumentos, pueden ser
nmeros escritos directamente, celdas o
rangos de celdas.
Su sintaxis es:
=SUMA (nmero1; nmero2; )
Podemos acceder a esta funcin:
Desde
el
botn
Matemticas
trigonomtricas
del
grupo
Biblioteca de funciones de la ficha Frmulas.
Desde el botn Insertar funcin.
Si
la
funcin
ha
sido
de
las
ltimas
utilizadas,
tambin
la
encontraremos en el botn Usadas recientemente del grupo
Biblioteca de funciones de la ficha Frmulas.
Las funciones en Excel
Pgina 14
Aprenda Excel 2010
Veamos un ejemplo: A continuacin veremos como sumar la cantidad de
litros totales de gasoil almacenados en los diferentes surtidores.
TAREA 1: Veamos cmo aplicar la funcin SUMA.
1. Nos situamos en la celda F9, en la que deseamos ver el resultado.
2. Activamos la ficha Frmulas.
3. Hacemos clic en el botn Matemticas y trigonomtricas del grupo
Biblioteca de funciones.
4. Seleccionamos la funcin SUMA.
5. Seleccionamos el rango de C7 a C11.
6. Pulsamos Aceptar.
Las funciones en Excel
Pgina 15
Aprenda Excel 2010
5. Las funciones estadsticas ms usuales
Las funciones estadsticas nos permiten calcular totales, promedios,
valores mximos y mnimos de un rango
de celdas.
La funcin PROMEDIO se encuentra en el
desplegable
botn
Estadsticas
Ms
dentro
funciones,
del
del
grupo
Biblioteca de funciones de la ficha
Frmulas.
Esta
funcin
nos
permite
calcular la media aritmtica del rango de
celdas seleccionado.
La sintaxis de esta funcin es:
=
PROMEDIO
(nmero1;
nmero2; )
Sus argumentos (entre 1 y 30) pueden
ser valores numricos o rangos de celdas
cuyo promedio deseamos obtener.
Veamos un ejemplo: Vamos a calcular la media de litros de gasolina
que tenemos en la estacin de servicio.
TAREA 1: Calculamos el PROMEDIO.
1. Nos situamos en la celda en la que deseamos obtener el resultado G8.
2. Activamos la ficha Frmulas.
3. Hacemos clic en el botn Ms funciones del grupo Biblioteca de
funciones.
4. Seleccionamos la categora Estadsticas.
5. Elegimos la funcin PROMEDIO.
6. Seleccionamos el rango de celdas, desde C3 hasta C5.
7. Hacemos clic en Aceptar.
Las funciones en Excel
Pgina 16
Aprenda Excel 2010
6. El botn AUTOSUMA
El botn desplegable Autosuma engloba algunas de las funciones ms
sencillas y ms frecuentemente utilizadas en Excel:
SUMA
PROMEDIO
CONTAR NMEROS
MXIMO
MNIMO
Para aplicar una de las funciones de Autosuma a un conjunto de celdas,
seleccionamos la celda que contendr el resultado. Dentro del grupo
Biblioteca de funciones de la ficha Frmulas, desplegamos la categora
Autosuma y elegimos la funcin que deseemos aplicar. Terminaremos
seleccionando el rango de celdas sobre el que queremos aplicar la funcin y
pulsando Intro para ejecutarla.
Si la celda que contendr el resultado de la funcin se encuentra situada a
la derecha o debajo del conjunto de valores sobre el que queremos aplicar
la funcin, al seleccionar la funcin, automticamente un rea punteada
sealar el rango de celdas con las que trabajar la funcin elegida (Excel,
de forma automtica, propone este rango de celdas). Si no son estos los
valores a los que queremos aplicar la funcin elegida podemos seleccionar
Las funciones en Excel
Pgina 17
Aprenda Excel 2010
otro rango de celdas. Una vez seleccionados los valores, bien sea
automticamente, bien elegidos por nosotros, pulsamos la tecla Intro para
ejecutar la funcin.
Si en lugar de hacer clic en el desplegable del botn Autosuma,
pulsamos directamente este botn, automticamente Excel insertar
en la celda seleccionada la funcin SUMA.
Veamos un ejemplo: Completaremos el cuadro resumen del libro de
Excel calculando el total, el promedio, valores mximo y mnimo de
gasoil.
TAREA 1: Calculamos el total.
1. Nos situamos en la celda G9.
2. Hacemos clic en el botn Autosuma del grupo Biblioteca de
funciones de la ficha Frmulas.
3. Seleccionamos el rango y pulsamos Intro para ver el resultado.
Las funciones en Excel
Pgina 18
Aprenda Excel 2010
TAREA 2: Calculamos el promedio.
1. Nos situamos en la celda H9.
2. Desplegamos el botn Autosuma del grupo Biblioteca de funciones
de la ficha Frmulas.
3. Elegimos la funcin PROMEDIO.
4. Seleccionamos el rango de celdas, desde C7 a D11.
5. Pulsamos Intro.
TAREA 3: Calcularemos el valor mximo de gasoil.
1. Nos situamos en la celda I9.
2. Desplegamos el botn Autosuma del grupo Biblioteca de funciones
de la ficha Frmulas.
3. Elegimos la funcin MAX.
4. Seleccionamos el rango de celdas, desde C7 a D11.
5. Pulsamos Intro.
TAREA 4: Calcularemos el valor mnimo de gasoil.
1. Nos situamos en la celda J9.
2. Desplegamos el botn Autosuma del grupo Biblioteca de funciones
de la ficha Frmulas.
3. Elegimos la funcin MIN.
4. Seleccionamos el rango de celdas, desde C7 a D11.
5. Pulsamos Intro.
Las funciones en Excel
Pgina 19
Aprenda Excel 2010
7. Uso del asistente para funciones
Debido a la gran cantidad de funciones que Excel 2010 pone a nuestra
disposicin, encontramos un Asistente para funciones que nos va a ser
de gran ayuda y nos va a evitar recordar no slo la funcin, sino los
argumentos y sus caractersticas.
Para acceder al Asistente para funciones basta con hacer clic en el botn
Insertar funcin de la barra de frmulas. En el cuadro Insertar funcin
podemos Buscar o Seleccionar una de las categoras disponibles y acceder
a la funcin que ms nos interese haciendo clic sobre ella, una vez hecho
esto accedemos al cuadro Argumentos de la funcin donde podemos
introducirlos.
Las funciones en Excel
Pgina 20
Aprenda Excel 2010
Veamos un ejemplo: Veamos lo til que puede resultar el Asistente para
funciones.
TAREA 1: Asistente para funciones.
1. Seleccionamos la celda F10.
2. Activamos la ficha Frmulas.
3. Hacemos clic en el botn Insertar funcin.
4. Seleccionamos la funcin PROMEDIO.
5. Hacemos clic en el botn Aceptar.
6. Seleccionamos el rango de celdas C3:C7.
7. Hacemos clic en el botn Aceptar.
Las funciones en Excel
Pgina 21
También podría gustarte
- Las Misiones de Los Padres Jesuitas en Latinoamérica 1606-1767.Documento40 páginasLas Misiones de Los Padres Jesuitas en Latinoamérica 1606-1767.Haldiram59Aún no hay calificaciones
- Historia de Los Molinos HarinerosDocumento8 páginasHistoria de Los Molinos HarinerosHaldiram59Aún no hay calificaciones
- Los Mora de Quintanar de La Orden. Un Criptojudaismo Familiar A Finales Del Siglo XVIDocumento24 páginasLos Mora de Quintanar de La Orden. Un Criptojudaismo Familiar A Finales Del Siglo XVIHaldiram59Aún no hay calificaciones
- Linderos y Toponimia de Abarán en El Catastro Del Marqués de La EnsenadaDocumento8 páginasLinderos y Toponimia de Abarán en El Catastro Del Marqués de La EnsenadaHaldiram59Aún no hay calificaciones
- La Literatura Aljamiada.Documento11 páginasLa Literatura Aljamiada.Haldiram59Aún no hay calificaciones
- Blanca, Una Página de Su Historia. Expulsión de Los Moriscos.Documento282 páginasBlanca, Una Página de Su Historia. Expulsión de Los Moriscos.Haldiram59Aún no hay calificaciones
- Guia Turística de La Comarca de Ocaña.Documento60 páginasGuia Turística de La Comarca de Ocaña.Haldiram59Aún no hay calificaciones
- Churchill Winston - Memorias La Segunda Guerra Mundial 02 - Como Se Fraguo La TormentaDocumento236 páginasChurchill Winston - Memorias La Segunda Guerra Mundial 02 - Como Se Fraguo La TormentaHaldiram59Aún no hay calificaciones
- Vocabulario de La Mesta 1Documento20 páginasVocabulario de La Mesta 1Haldiram59Aún no hay calificaciones
- Identificacion y Localizacion de Libros.Documento24 páginasIdentificacion y Localizacion de Libros.Haldiram59Aún no hay calificaciones
- El Papel Timbrado en España 1637-2009Documento59 páginasEl Papel Timbrado en España 1637-2009Haldiram59Aún no hay calificaciones
- Historia de Soria. La Trashumancia en Tierras de Yanguas Durante El Siglo XVIII.Documento41 páginasHistoria de Soria. La Trashumancia en Tierras de Yanguas Durante El Siglo XVIII.Haldiram59Aún no hay calificaciones
- El Gnomo. Boletin de Estudios Becquerianos. 4-1995Documento205 páginasEl Gnomo. Boletin de Estudios Becquerianos. 4-1995Haldiram59Aún no hay calificaciones
- L) Funciones Si AnidadasDocumento3 páginasL) Funciones Si AnidadasHaldiram59Aún no hay calificaciones
- Alcazar de San Juan y El Ferrocarril. Red Urbana, Funciones y Especulacion Del Suelo.Documento19 páginasAlcazar de San Juan y El Ferrocarril. Red Urbana, Funciones y Especulacion Del Suelo.Haldiram59Aún no hay calificaciones
- Física en La Ciencia y en La Industria A.CromerDocumento663 páginasFísica en La Ciencia y en La Industria A.CromerHaldiram59100% (1)
- La Batalla de AlarcosDocumento64 páginasLa Batalla de AlarcosHaldiram59Aún no hay calificaciones
- La Batalla de AlarcosDocumento64 páginasLa Batalla de AlarcosHaldiram59Aún no hay calificaciones
- Sainetes de D. Ramón de La Cruz.Documento485 páginasSainetes de D. Ramón de La Cruz.Haldiram59Aún no hay calificaciones
- Taller TaylorDocumento6 páginasTaller Tayloranon_581079989Aún no hay calificaciones
- Sociologia GeneralDocumento12 páginasSociologia GeneralElvis PachecoAún no hay calificaciones
- Normas ISO y Seis SigmaDocumento6 páginasNormas ISO y Seis SigmaCésar Alejandro Moreno ChamoAún no hay calificaciones
- Prototipos de Habitación: Secretaría de HábitatDocumento13 páginasPrototipos de Habitación: Secretaría de Hábitatlizzy AguileraAún no hay calificaciones
- Poot Julian P3 U3 EjerciciosDocumento7 páginasPoot Julian P3 U3 EjerciciosJulian Daniel Poot CobAún no hay calificaciones
- Código de Error - VECU PDFDocumento156 páginasCódigo de Error - VECU PDFJavier Hinostroza100% (1)
- Estudios OrganizacionalesDocumento32 páginasEstudios OrganizacionalesjulionAún no hay calificaciones
- Resumen Asistencia Del Docente ESPINOZA PAREDES RAFAEL LEONARDODocumento1 páginaResumen Asistencia Del Docente ESPINOZA PAREDES RAFAEL LEONARDOWilmar HuaccachiAún no hay calificaciones
- Hojas de Solvencia Practica 2018Documento2 páginasHojas de Solvencia Practica 2018EstuardoPurAún no hay calificaciones
- 19-Tipos de Muestreo - Diplomado en Análisis de Información GeoespacialDocumento14 páginas19-Tipos de Muestreo - Diplomado en Análisis de Información GeoespacialHéctor W Moreno Q100% (1)
- Diseño de Alcantarillado Pluvial - Nuevo ShillaDocumento28 páginasDiseño de Alcantarillado Pluvial - Nuevo ShillaRaul ColoniaAún no hay calificaciones
- Instituto Tecnologico de VillahermosaDocumento5 páginasInstituto Tecnologico de VillahermosajoseAún no hay calificaciones
- Cálculo y Selección de Intercambiadores de CalorDocumento9 páginasCálculo y Selección de Intercambiadores de CalorRené Rocha MolinaAún no hay calificaciones
- Proyecto de Grado Serviteca FinalDocumento122 páginasProyecto de Grado Serviteca FinalWalter Julian Mejia Quintero50% (2)
- Actividad 4 - Teoría de La Organización - CONSTRUCCIÓNDocumento6 páginasActividad 4 - Teoría de La Organización - CONSTRUCCIÓNSari HernándezAún no hay calificaciones
- Rua de Control para AutosDocumento5 páginasRua de Control para AutoscesarAún no hay calificaciones
- Manual de Ingreso de Una Demanda Civil - CSJSA v1.0Documento11 páginasManual de Ingreso de Una Demanda Civil - CSJSA v1.0Emilio Fernando Siesquen VasquezAún no hay calificaciones
- Cuestionario Empresa 1Documento18 páginasCuestionario Empresa 1Sophia Cordero SandovalAún no hay calificaciones
- GMAWDocumento10 páginasGMAWchristian_976_jean_hpAún no hay calificaciones
- Septimo Organización de Los Seres Vivos en Los EcosistemasDocumento1 páginaSeptimo Organización de Los Seres Vivos en Los EcosistemasTsukiHikariAnjeraAún no hay calificaciones
- Partidas en EdificaciónDocumento23 páginasPartidas en EdificaciónHuereqq LambayeqAún no hay calificaciones
- Efecto de Ruido en Los Circuitos de InstrumentaciónDocumento4 páginasEfecto de Ruido en Los Circuitos de Instrumentaciónivanescobar20031961Aún no hay calificaciones
- 0 Problemas de MCI1 Ejerc ResueltosDocumento82 páginas0 Problemas de MCI1 Ejerc ResueltosMaxwell Carrasco SantiAún no hay calificaciones
- ENS-015 Ana Luisa Hernandez GarciaDocumento3 páginasENS-015 Ana Luisa Hernandez GarciaGEOGRAFÍA DE COSTA RICAAún no hay calificaciones
- Pulir Drums o Cilindors Desgastados FotocopiadorasDocumento7 páginasPulir Drums o Cilindors Desgastados FotocopiadorasFreddy Chavez Vallejos100% (1)
- "Análisis de Rentabilidad Del Cacao (Teobroma Cacao L.) en El Distrito de Rupa Rupa Provincia de Leoncio Prado - HuánucoDocumento24 páginas"Análisis de Rentabilidad Del Cacao (Teobroma Cacao L.) en El Distrito de Rupa Rupa Provincia de Leoncio Prado - HuánucoHugo Soto PerezAún no hay calificaciones
- La Tecnología de La Educación Es La Suma Total de Las Actividades Que Hacen Que La Persona Modifique Sus Ambientes ExternosDocumento2 páginasLa Tecnología de La Educación Es La Suma Total de Las Actividades Que Hacen Que La Persona Modifique Sus Ambientes ExternosIparraguirre MerlyAún no hay calificaciones
- S05.s1 La Paráfrasis Como Estrategia de Manejo de Información (Material) Agosto 2022Documento1 páginaS05.s1 La Paráfrasis Como Estrategia de Manejo de Información (Material) Agosto 2022Alexis Racchumí VelásquezAún no hay calificaciones
- Diseño de Una Solución SAN para Centralizar LDocumento287 páginasDiseño de Una Solución SAN para Centralizar LAnonymous 6fiVfeQAún no hay calificaciones
- Propuesta de Mantenimiento Hyundai H-100 AUSADocumento1 páginaPropuesta de Mantenimiento Hyundai H-100 AUSAConcepcion Cleber Acuña Principe50% (2)
- Arizona, Utah & New Mexico: A Guide to the State & National ParksDe EverandArizona, Utah & New Mexico: A Guide to the State & National ParksCalificación: 4 de 5 estrellas4/5 (1)
- Best Dives West Hemisphere ExcerptDe EverandBest Dives West Hemisphere ExcerptCalificación: 4.5 de 5 estrellas4.5/5 (3)
- Naples, Sorrento & the Amalfi Coast Adventure Guide: Capri, Ischia, Pompeii & PositanoDe EverandNaples, Sorrento & the Amalfi Coast Adventure Guide: Capri, Ischia, Pompeii & PositanoCalificación: 5 de 5 estrellas5/5 (1)
- New York & New Jersey: A Guide to the State & National ParksDe EverandNew York & New Jersey: A Guide to the State & National ParksAún no hay calificaciones
- The Bahamas a Taste of the Islands ExcerptDe EverandThe Bahamas a Taste of the Islands ExcerptCalificación: 4 de 5 estrellas4/5 (1)
- Japanese Gardens Revealed and Explained: Things To Know About The Worlds Most Beautiful GardensDe EverandJapanese Gardens Revealed and Explained: Things To Know About The Worlds Most Beautiful GardensAún no hay calificaciones
- Best Dives of the Western HemisphereDe EverandBest Dives of the Western HemisphereCalificación: 4 de 5 estrellas4/5 (2)
- South Central Alaska a Guide to the Hiking & Canoeing Trails ExcerptDe EverandSouth Central Alaska a Guide to the Hiking & Canoeing Trails ExcerptCalificación: 5 de 5 estrellas5/5 (1)