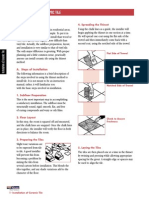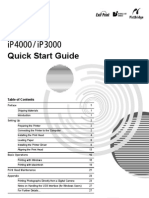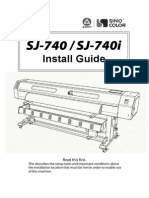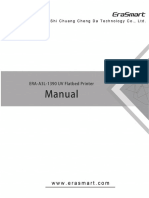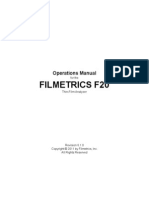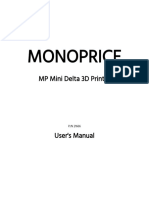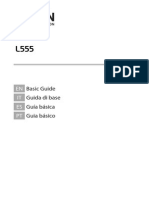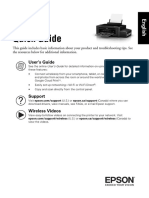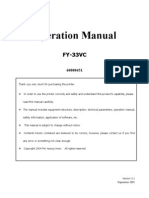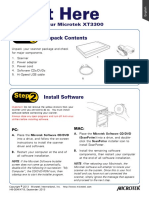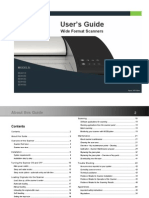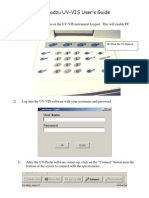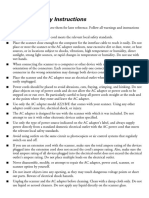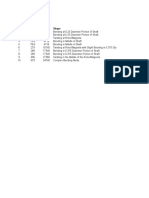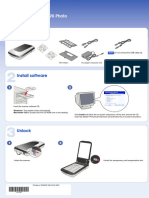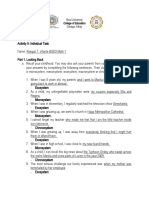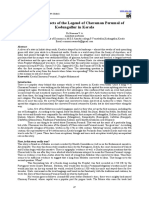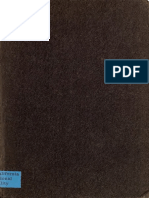Documentos de Académico
Documentos de Profesional
Documentos de Cultura
Scanner Parts Option: General
Cargado por
tooocooolTítulo original
Derechos de autor
Formatos disponibles
Compartir este documento
Compartir o incrustar documentos
¿Le pareció útil este documento?
¿Este contenido es inapropiado?
Denunciar este documentoCopyright:
Formatos disponibles
Scanner Parts Option: General
Cargado por
tooocooolCopyright:
Formatos disponibles
Epson Perfection 4490 Photo
Scanner Parts
Option
The Automatic Document Feeder (B12B8133911) allows you
to automatically load multiple-page documents into your
scanner. See the on-screen Users Guide for instructions on
installing and using the optional Automatic Document Feeder.
Scanner cover
a Scan to
PDF button
| Scan to
E-mail button
{ Copy button
] Start button
Power switch
Automatic Document Feeder (ADF)
Paper support
ADF document mat
Spare paper path guide
Document mat
Document
table
Transparency unit
transportation lock
Scanner Specifications
General
Carriage and
lamp (in the
home position)
OPTION port
DC
inlet
Scanner
transportation lock
Scanner type
Flatbed color
Photoelectric device
Color CCD line sensor
Effective pixels
40,800 56,160 pixels
(maximum at 4800 dpi)
Document size
Documents or photos:
8.5 11.7 inches (216 297 mm)
US letter or A4 size
USB port
Film or slides:
2.7 x 9.3 inches (68 236 mm)
(Two 35 mm film strips [6 frames
each], four 35 mm slides, or one
medium format 6 x 12 cm film frame)
Cover
cable
35 mm film strip
and slide holder
Medium format
film holder
4/05
Scanning resolution
4800 dpi (main scan)
9600 dpi with Micro Step (sub scan)
Output resolution
50 to 6400, 9600, and 12800 dpi
(50 to 6400 dpi in 1 dpi increments)
Scanning speed
Approximately 16.9 msec per line at
4800 dpi
Approximately 3.8 msec per line at
600 dpi
Epson Perfection 4490 Photo - 1
Epson Perfection 4490 Photo
Image data
Environmental
16 bits per pixel per color internal
16 bits per pixel per color external
(maximum)
Interface
One USB 2.0 Hi-speed or
USB 1.1 port
Light source
White cold cathode fluorescent lamp
IR LED
Temperature Operating 41 to 95 F (5 to 35 C)
(when scanning with optional
ADF: 50 to 90 F (10 to 32 C)
Storage
Humidity
Mechanical
Operating 10 to 80%, without condensation
(when scanning with optional
ADF: 20 to 80%)
Storage
Dimensions
Width: 10.7 inches (272 mm)
Depth: 18.7 inches (475 mm)
Height: 4.4 inches (113 mm)
Weight
Approx. 8.8 lb (4.0 kg)
Operating
conditions
Electrical
Note:
Check the label on the AC adapter or on the back of the scanner for
voltage information.
DC 24 to 26.4 V
Rated voltage
DC 24 V
Rated current
1.1 A
Power consumption
20 W operating (22.5 W with optional
ADF installed)
13.5 W stand-by mode (13.5 W with
optional ADF installed)
3.8 W sleep mode
AC 100 to 120 V
Rated input current
0.7 A
Rated frequency
50 to 60 Hz
Ordinary office or home
conditions.
Avoid operating the scanner in
direct sunlight, near a strong light
source, or in extremely dusty
conditions.
USB Interface
Interface type
Universal Serial Bus Specification
Revision 2.0
Electrical
standard
Full Speed mode (12 Mbits per second)
and Hi-Speed mode (480 Mbits per
second) of Universal Serial Bus
Specification Revision 2.0.
Connector type
One Type B port
OPTION Interface
AC Adapter
Rated input voltage
10 to 85%, without condensation
Interfaces
Scanner
Input voltage
13 to 140 F (25 to 60 C)
Connector type
Mini DIN 8pin
Output voltage
DC 24.0 to 26.4 V DC 4.75 to 5.25 V
Supported option
Automatic Document Feeder
Standards and Approvals
Scanner
Rated output voltage DC 24.0 to 26.4 V
Rated output current 1.1 A
EMC
FCC Part 15 Subpart B Class B
CAN/CSA-CEI/IEC CISPR 22 Class B
AC Adapter
2 - Epson Perfection 4490 Photo
4/05
Safety
UL1950
CSA C22.2 No. 950
EMC
FCC Part 15 Subpart B Class B
CSA C108.8 Class B
Epson Perfection 4490 Photo
Mechanical
Optional Automatic Document Feeder
Specifications
Dimensions
Width: 12.6 inches (319 mm)
Depth: 21.2 inches (539 mm)
Height: 5.4 inches (137 mm)
Weight
Approx. 5.3 lb (2.4 kg)
General
Product code
B12B8133911
Paper input
Face-up loading
Paper output
Face-down ejection
Using the Scanner Buttons
Paper capacity
30 sheets of 17 lb (55 g/m2) paper
Maximum total thickness under
0.2 inches (6 mm)
See the on-screen Users Guide for instructions on using these
scanner buttons:
Paper types
Bond paper, fine-quality paper, check
paper, and recycled paper
Electrical
Rated voltage
DC 24 V, DC 5 V
Input voltage
DC 24 V to DC 26.4 V
DC 5 V 5%
Input current
24 V: 0.8 A
5 V: 0.2 A
a Scan to PDF
button
Environmental
Temperature
Humidity
Operating
50 to 90 F (10 to 32 C)
Storage
4 to 140 F (20 to 60 C)
Operating
20 to 80%, without
condensation
Storage
10 to 85%, without
condensation
20,000
Total transparencies
(Load/eject MCBF)
10,000
Movement cycles
(Hinge MCBF)
12,000
{ Copy
button
] Start
button
To start a basic scan, press the ] Start button on the
scanner. Your computer automatically starts EPSON Scan
in Full Auto Mode (or the mode you used last). From
EPSON Scan, you can select a scanning mode, and then
scan and save your image to a file on your computer.
To start a scan and save it as a PDF file on your computer,
press the a Scan to PDF button. EPSON Scan starts and
automatically selects PDF as the file type.
Reliability
Total sheets
(Load/eject MCBF)
| Scan to E-mail
button
If you want to use the scanner as a copier and automatically
scan and print your image, you can press the { Copy
button. The EPSON Copy Utility starts automatically.
If you want to scan an image and open your e-mail program
so you can attach it to an e-mail message, you can press the
| Scan to E-mail button.
4/05
Epson Perfection 4490 Photo - 3
Epson Perfection 4490 Photo
4. Close the scanner cover gently so that your original does not
move.
Scanning a Document or Photo
1. Open the scanner cover.
Make sure the document mat is installed inside the cover. If
it is not installed, see Replacing the Document Mat on
page 7 for instructions.
Note: Always keep the document table clean.
Do not leave photos on the document table for an extended
period of time as they may stick to the glass.
2. Place your document or photo on the document table, face
down on the glass. Make sure the top of the document or
photo is against the upper right corner of the document
table.
Scanning Film and Slides
Removing the Document Mat
To scan film strips or slides, you need to remove the document
mat from the scanner cover. This uncovers the transparency
unit so your scanner can use it to scan your film or slides.
1. Make sure the cover cable is connected to the scanners
OPTION port.
Note:
Before connecting or disconnecting the cover cable, turn off the
scanner using its power switch.
3. If you are scanning multiple photos at once, position each
photo at least 20 mm (0.8 inches) apart from the others.
Note: If you are scanning large or thick documents, you can
remove the scanner cover.
4 - Epson Perfection 4490 Photo
4/05
Epson Perfection 4490 Photo
Placing Film in the Holder
2. Open the scanner cover and gently slide up the document
mat to remove it. Also make sure the transparency unit
transportation lock is unlocked.
Placing 35 mm Film Strips
1. Open the film strip cover(s) on the film holder.
2. Slide one or two film strips all the way into the film holder
with the shiny base side facing down. Your images and any
wording on the film strips should appear backwards on the
side that faces up.
3. Use a soft cloth to wipe the transparency unit window and
the document table before placing your film or slides.
Note: Hold the edge of the film gently or use gloves to touch the
film; otherwise you may damage the film.
Make sure the white stickers on the back of the film holder and
the areas around them are not scratched, dusty, or covered in
any way. If the areas are obscured, the scanner may have trouble
recognizing your film in Full Auto Mode.
Transparency
unit window
Do not cover any of the tiny holes in the film holder or the
scanner may have trouble recognizing which film holder you are
using.
3. Close the covers over the film and press them down until
they click. Then press down on all the edges of the covers to
secure them.
To place film for scanning, see Placing Film in the Holder
below.
To place slides for scanning, see Placing Slides in the Holder
on page 6.
4/05
Epson Perfection 4490 Photo - 5
Epson Perfection 4490 Photo
3. Close the cover over the film and press it down until it
clicks. Then press down on all the edges of the cover to
secure it.
4. Place the film holder on the document table so that it is
aligned with the upper left corner. Make sure the tab
labelled A on the film holder fits into the area labelled A
on the scanner.
4. Place the film holder on the document table so that it is
aligned with the upper left corner. Make sure the tab
labelled B on the film holder fits into the area labelled B
on the scanner.
5. Make sure you removed the document mat. See Removing
the Document Mat on page 4.
6. Close the scanner cover.
When you are finished scanning film, be sure to replace the
document mat before scanning documents or photos. See
Replacing the Document Mat on page 7.
Placing Medium Format Film
1. Open the cover on the medium format film holder.
5. Make sure you removed the document mat. See Removing
the Document Mat on page 4.
2. Slide one medium format film image into the film holder
with the shiny base side facing down. Your image and any
wording on the film should appear backwards on the side
that faces up. Make sure the entire image frame is
positioned in the film holder opening.
6. Close the scanner cover.
Note:
You cannot use Full Auto Mode to scan medium format film.
When you are finished scanning film, be sure to replace the
document mat before scanning documents or photos. See
Replacing the Document Mat on page 7.
Placing Slides in the Holder
You can scan up to four 35 mm slides at a time using the slide
portion of the film holder.
Note:
You cannot scan negative slides.
Note:
Hold the edge of the film gently or use gloves to touch the film;
otherwise you may damage the film.
Make sure the white stickers on the back on the film holder and the
areas around them are not scratched, dusty, or covered in any way. If
the areas are obscured, the scanner may have trouble recognizing
your slides in Full Auto Mode.
Do not cover any of the tiny holes in the film holder or the
scanner may have trouble recognizing which film holder you are
using.
6 - Epson Perfection 4490 Photo
4/05
Epson Perfection 4490 Photo
Replacing the Document Mat
1. Place the film holder on the document table so that it is
aligned with the upper left corner. Make sure the tab
labelled C on the film holder fits into the area labelled
C on the scanner.
Replace the document mat by sliding it into the notches in the
scanner cover. Make sure the white surface faces outwards.
2. Place up to four slides in the 35 mm slide holder with the
shiny base side facing down. Your image should appear
backwards on the side that faces up. The top of your images
should face the back of the scanner.
Scanning and Restoring Photos
Using the Color Restoration feature in EPSON Scan, you can
transform old, faded, or badly exposed photos into ones with
true-to-life color and sharpness. You can restore printed photos,
negative film, or slides automatically as you scan them.
You can use Color Restoration in EPSON Scans Full Auto,
Home, or Professional Mode. For detailed steps, see the
on-screen Users Guide.
3. Make sure you removed the document mat. See Removing
the Document Mat on page 4.
Full Auto Mode
4. Close the scanner cover.
When you are finished scanning slides, be sure to replace the
document mat before scanning documents or photos, as
described below.
Home and Professional Mode
4/05
Epson Perfection 4490 Photo - 7
Epson Perfection 4490 Photo
After trying these solutions, turn off the scanner using its power
switch, then turn it back on. If the scanner light is still flashing:
Removing Dust and Scratch Marks
From Film or Slides
The scanner may be malfunctioning.
The scanner lamp may need to be replaced (not a userreplaceable part).
Using the Dust Removal feature in EPSON Scans Full Auto
or Professional Mode, you can virtually clean the dust marks
from film or slides as you scan them.
The connected optional equipment may be malfunctioning.
Transporting the Scanner
Before transporting the scanner for a long distance or storing it
for an extended period of time, you need to lock the scanners
carriage and transparency unit to prevent damage.
Your scanner and its EPSON Scan software are equipped with
the Digital ICE and Digital ICE Lite features that remove
stubborn dust or scratch marks from color film or slides.
1. Plug in the scanner, connect it to your computer, turn on
the scanner using its power switch, and wait until the
carriage moves to the home position (near the cover hinge).
While the scanner light is green, turn off the scanner using
its power switch.
Note: If the optional ADF is installed, disconnect its cable and
remove it from the scanner. Place the scanner cover on the
scanner, but do not connect the cover cable.
Digital ICE can remove dust marks that the Dust Removal
feature cannot. However, it takes longer to scan using Digital
ICE and also uses more of your system resources. It is best to try
removing dust marks using Dust Removal before using Digital
ICE.
2. Open the scanner cover and slide the transparency unit
transportation lock to the locked position. Then close the
scanner cover.
For detailed steps on using these features, see the on-screen
Users Guide.
Reading the Scanner Light
The scanner light indicates the scanner status.
Color
Indicator
Status
Meaning
Green
On
Ready to scan images.
Flashing
Initializing or scanning.
Flashing
An error has occurred.
Red
If an error occurs, the scanner stops operating and the scanner
light flashes red. This indicates one of the following problems:
The scanner is not connected to your computer properly or
your software is not fully installed. See the Start Here sheet
that came with your scanner for instructions on installing
the scanner software and connecting the scanner to your
computer.
3. If the cover cable is attached, disconnect it.
The scanner and/or the transparency unit transportation
lock is locked. Slide the lock to the unlock position.
8 - Epson Perfection 4490 Photo
4/05
Epson Perfection 4490 Photo
4. On the back of the scanner, slide the transportation lock to
the locked position to secure the scanner carriage.
5. Attach the protective materials, then repack the scanner in
its original box or a similar box that fits the scanner snugly.
Related Documentation
CPD-19823
Epson Perfection 4490 Photo
Start Here sheet
CPD-19824
Epson Perfection 4490 Photo
Notices booklet
CPD-19825
Epson Perfection 4490 Photo Scanner
Software CD-ROM
Epson Perfection 4490 Photo
Users Guide (HTML on CD-ROM)
4/05
Epson Perfection 4490 Photo - 9
Epson Perfection 4490 Photo
10 - Epson Perfection 4490 Photo
4/05
También podría gustarte
- 3D Printer Troubleshooting Handbook: The Ultimate Guide To Fix all Common and Uncommon FDM 3D Printing Issues!De Everand3D Printer Troubleshooting Handbook: The Ultimate Guide To Fix all Common and Uncommon FDM 3D Printing Issues!Aún no hay calificaciones
- Install CeramicDocumento13 páginasInstall CeramicAzhar CivicAún no hay calificaciones
- Anomalous Eras - H - Illig Toronto 2005Documento11 páginasAnomalous Eras - H - Illig Toronto 2005András Beöthy-MolnárAún no hay calificaciones
- Canon IP3000 Quick Start GuideDocumento32 páginasCanon IP3000 Quick Start Guidepropaganda65Aún no hay calificaciones
- Sacred Music English Lyrics PDFDocumento72 páginasSacred Music English Lyrics PDFJuanPabloFlores0% (2)
- 1803 Hector Berlioz - Compositions - AllMusicDocumento6 páginas1803 Hector Berlioz - Compositions - AllMusicYannisVarthisAún no hay calificaciones
- Visual Arts of The Liquid PackagingDocumento303 páginasVisual Arts of The Liquid PackagingEmiliano CufariAún no hay calificaciones
- T5u4hDocumento10 páginasT5u4hJ.ROMERO100% (4)
- Operation ManualDocumento80 páginasOperation ManualDubravko Vladimir100% (1)
- Interference Fits and PressureDocumento21 páginasInterference Fits and PressurerwmingisAún no hay calificaciones
- Scanner Parts Optional Automatic Document FeederDocumento0 páginasScanner Parts Optional Automatic Document FeederNoseyo NetlabelAún no hay calificaciones
- Scanner Parts Option: Basic SpecificationsDocumento6 páginasScanner Parts Option: Basic SpecificationsJRAún no hay calificaciones
- Install Guide for SJ-740 / SJ-740i PrinterDocumento19 páginasInstall Guide for SJ-740 / SJ-740i Printersuneth_fernando_6Aún no hay calificaciones
- Basic Operation Guide: - For Use Without A ComputerDocumento48 páginasBasic Operation Guide: - For Use Without A ComputerHugo MickiewiczAún no hay calificaciones
- Monoprice Delta Mini Manual, Version 1Documento20 páginasMonoprice Delta Mini Manual, Version 1Ted ThompsonAún no hay calificaciones
- pr125 - PG Epson Perfection Scanner 1250Documento4 páginaspr125 - PG Epson Perfection Scanner 1250Svetlin RanguelovAún no hay calificaciones
- Important Symbols Used in This Manual: ExamplesDocumento180 páginasImportant Symbols Used in This Manual: ExamplesPablo MayansAún no hay calificaciones
- Epson Perfection Scanner Tips and TroubleshootingDocumento11 páginasEpson Perfection Scanner Tips and TroubleshootingawefawefaweAún no hay calificaciones
- UV Printer (A3L) - 1390 ManualDocumento10 páginasUV Printer (A3L) - 1390 ManualSonia NaickerAún no hay calificaciones
- Basic Operation Guide: - For Use Without A ComputerDocumento0 páginasBasic Operation Guide: - For Use Without A ComputerLuis Enrique GonzalezAún no hay calificaciones
- 4850DR QSDocumento10 páginas4850DR QSAncestorLiveAún no hay calificaciones
- SPF-71E Digital Photo Frame User ManualDocumento64 páginasSPF-71E Digital Photo Frame User ManualMaria Paula CheheidAún no hay calificaciones
- Selphy Cp900 Pug2 enDocumento56 páginasSelphy Cp900 Pug2 enKendall CuaAún no hay calificaciones
- KL 740 Handheld Printer ManualDocumento16 páginasKL 740 Handheld Printer Manualmohmmed7403Aún no hay calificaciones
- USB Scanner User Guide: The TWAIN Dialog BoxDocumento24 páginasUSB Scanner User Guide: The TWAIN Dialog BoxIdris Sunusi IdrisAún no hay calificaciones
- User's Manual / Bedienungsanleitung Gebruikershandleiding / Manuel d'utilisation Manual do utilizador / Manual del usuario Manuale dell'utente Руководство по эксплуатацииDocumento84 páginasUser's Manual / Bedienungsanleitung Gebruikershandleiding / Manuel d'utilisation Manual do utilizador / Manual del usuario Manuale dell'utente Руководство по эксплуатацииJC GilAún no hay calificaciones
- F20 User ManualDocumento101 páginasF20 User ManualSevim KorkmazAún no hay calificaciones
- Monoprice: MP Mini Delta 3D PrinterDocumento20 páginasMonoprice: MP Mini Delta 3D PrinterMax ZemaAún no hay calificaciones
- Marl Sop For XRDDocumento7 páginasMarl Sop For XRDAbdul ArifAún no hay calificaciones
- MaxiVideo MV101 V1.00-User ManualDocumento17 páginasMaxiVideo MV101 V1.00-User ManualxuzebinAún no hay calificaciones
- Extend Print Head Life with Save-A-PrintHead FilmDocumento3 páginasExtend Print Head Life with Save-A-PrintHead FilmZoltán AntalAún no hay calificaciones
- Manual Epson L555Documento92 páginasManual Epson L555Asesorias Académicas En CaliAún no hay calificaciones
- Fy-3206 Usb PDFDocumento38 páginasFy-3206 Usb PDFgato00Aún no hay calificaciones
- BIO DS 3D Instructions v3Documento7 páginasBIO DS 3D Instructions v3Goran PrendjovAún no hay calificaciones
- Efficient Protocols For Calibration and DosimetryDocumento18 páginasEfficient Protocols For Calibration and DosimetrymartuflashAún no hay calificaciones
- B6500 Printer Service ManualDocumento616 páginasB6500 Printer Service Manualmetrobs100% (1)
- CPD 42911Documento16 páginasCPD 42911Eric Valery TAHOUE NOUMSIAún no hay calificaciones
- Brother Fax MFC-4820C-4420C Parts & ServiceDocumento288 páginasBrother Fax MFC-4820C-4420C Parts & Servicemartindow63Aún no hay calificaciones
- Contact AngleDocumento12 páginasContact Angleomeraijaz599Aún no hay calificaciones
- Safety Procedures for Copier Operation and MaintenanceDocumento229 páginasSafety Procedures for Copier Operation and MaintenanceRJAún no hay calificaciones
- Film Scanner Slide ManualDocumento30 páginasFilm Scanner Slide Manualhtcstech60% (5)
- Canon PIXMA MX330 PDFDocumento36 páginasCanon PIXMA MX330 PDFaziludAún no hay calificaciones
- Canon CanoScan D660U Getting Started GuideDocumento6 páginasCanon CanoScan D660U Getting Started GuideDuplessisAún no hay calificaciones
- User Manual For Neovo F-419Documento19 páginasUser Manual For Neovo F-419LiviuPintilieAún no hay calificaciones
- Ehev1 200USBplusDocumento13 páginasEhev1 200USBplusAndré LuizAún no hay calificaciones
- CanonScan 3000 3000F Quick Start Guide EN PDFDocumento16 páginasCanonScan 3000 3000F Quick Start Guide EN PDFirwandkAún no hay calificaciones
- Select Mini 3D Printer V2Documento23 páginasSelect Mini 3D Printer V2richard kwofieAún no hay calificaciones
- KIP 6000 Service Manaul Ver A.0-1Documento325 páginasKIP 6000 Service Manaul Ver A.0-1Ilv2shop100% (1)
- Ender 3 s1 Pro 3d Printer ManualDocumento15 páginasEnder 3 s1 Pro 3d Printer ManualariestawibowoAún no hay calificaciones
- Epson 10000xl ScannerDocumento34 páginasEpson 10000xl ScannerMohammad Farooq Khan Jehan Zeb KhanAún no hay calificaciones
- LCD Monitor User Manual 27P2C: © 2020 AOC - All Rights ReservedDocumento28 páginasLCD Monitor User Manual 27P2C: © 2020 AOC - All Rights ReservedMónica CacheuxAún no hay calificaciones
- Operator Guide NewDocumento27 páginasOperator Guide NewMaycon Santos da SilveiraAún no hay calificaciones
- Aprint 33VC ManualDocumento44 páginasAprint 33VC Manualdonponcho100% (1)
- 185VW9 Philips ManualDocumento53 páginas185VW9 Philips ManualArleig Augusto de Matos100% (1)
- Quick Start Guide: Bubble Jet PrinterDocumento26 páginasQuick Start Guide: Bubble Jet PrinterNikola PaulićAún no hay calificaciones
- XT3300 UputeDocumento10 páginasXT3300 UputekaledioskoppAún no hay calificaciones
- UG - SD44xx - V1.02 ContexDocumento50 páginasUG - SD44xx - V1.02 ContexJarek Skinu StusAún no hay calificaciones
- Hardware Installation Guide: 1. Check Contents InsideDocumento6 páginasHardware Installation Guide: 1. Check Contents Insidethahir427Aún no hay calificaciones
- FLIR T420, FLIR T420 Infrared Camera FLIR T 420Documento9 páginasFLIR T420, FLIR T420 Infrared Camera FLIR T 420antoniabaxtermfxAún no hay calificaciones
- Safety cautions and warnings for ink jet printerDocumento58 páginasSafety cautions and warnings for ink jet printerpruebasAún no hay calificaciones
- Shimadzu UV-VIS User's Guide: Push The F4 ButtonDocumento13 páginasShimadzu UV-VIS User's Guide: Push The F4 ButtonAsif HameedAún no hay calificaciones
- FV10i-DOC Manual 001 V1 EN 20101201 PDFDocumento16 páginasFV10i-DOC Manual 001 V1 EN 20101201 PDFManos RantidisAún no hay calificaciones
- Samsung ML-2160 Series PDDocumento211 páginasSamsung ML-2160 Series PDAroma Aamir100% (1)
- Projector Parts: Epson Powerlite 54C/74C ProjectorDocumento14 páginasProjector Parts: Epson Powerlite 54C/74C ProjectorBenjamin Vasquez CabreraAún no hay calificaciones
- MPD31D Quick Start GuideDocumento8 páginasMPD31D Quick Start Guidensm.transomAún no hay calificaciones
- 3D Printer Troubleshooting Handbook: The Ultimate Guide To Fix all Common and Uncommon FDM 3D Printing Issues!De Everand3D Printer Troubleshooting Handbook: The Ultimate Guide To Fix all Common and Uncommon FDM 3D Printing Issues!Aún no hay calificaciones
- Magnetic Repulsion PDFDocumento2 páginasMagnetic Repulsion PDFtooocooolAún no hay calificaciones
- Calculations Magnetic Repulsion PDFDocumento2 páginasCalculations Magnetic Repulsion PDFtooocooolAún no hay calificaciones
- Pigmented Structural GlassDocumento1 páginaPigmented Structural GlasstooocooolAún no hay calificaciones
- Slant FinDocumento72 páginasSlant FintooocooolAún no hay calificaciones
- Install Ceramic TileDocumento4 páginasInstall Ceramic TiletooocooolAún no hay calificaciones
- Date ChartDocumento16 páginasDate CharttooocooolAún no hay calificaciones
- Install Ceramic TileDocumento4 páginasInstall Ceramic TiletooocooolAún no hay calificaciones
- Mode Shape Frequency (HZ.) Speed (RPM)Documento3 páginasMode Shape Frequency (HZ.) Speed (RPM)tooocooolAún no hay calificaciones
- Data Sheet: High Precision Ball BearingsDocumento1 páginaData Sheet: High Precision Ball BearingstooocooolAún no hay calificaciones
- Band Saw Parts 2009 PDFDocumento252 páginasBand Saw Parts 2009 PDFtooocooolAún no hay calificaciones
- FT (0.17 X Ip 2) /S FT Maximum Force Per Unit Length of Cable (N) Ip Peak Short Circuit Current (KA) S Center To Center Distance of Conductors (M)Documento2 páginasFT (0.17 X Ip 2) /S FT Maximum Force Per Unit Length of Cable (N) Ip Peak Short Circuit Current (KA) S Center To Center Distance of Conductors (M)tooocooolAún no hay calificaciones
- Bulltin202700 E 030 1Documento12 páginasBulltin202700 E 030 1tooocooolAún no hay calificaciones
- Install Ceramic TileDocumento4 páginasInstall Ceramic TiletooocooolAún no hay calificaciones
- Thick-Walled Cylinders and Press Fits StressesDocumento17 páginasThick-Walled Cylinders and Press Fits StressestooocooolAún no hay calificaciones
- Scanner Parts PDFDocumento10 páginasScanner Parts PDFtooocooolAún no hay calificaciones
- Bandwidth-DTrends Feb 2010Documento13 páginasBandwidth-DTrends Feb 2010tooocooolAún no hay calificaciones
- InstallCeramictile PDFDocumento13 páginasInstallCeramictile PDFtooocooolAún no hay calificaciones
- Scanner Parts PDFDocumento10 páginasScanner Parts PDFtooocooolAún no hay calificaciones
- Voltage ToleranceDocumento6 páginasVoltage ToleranceMike AdvinculaAún no hay calificaciones
- Motion Designs Quarterly Publication May 2008 Issue SummaryDocumento14 páginasMotion Designs Quarterly Publication May 2008 Issue SummarytooocooolAún no hay calificaciones
- Scanner PartsDocumento16 páginasScanner PartstooocooolAún no hay calificaciones
- Epson PrinterDocumento4 páginasEpson PrintertooocooolAún no hay calificaciones
- Voltage ToleranceDocumento6 páginasVoltage ToleranceMike AdvinculaAún no hay calificaciones
- Voltage ToleranceDocumento26 páginasVoltage TolerancetooocooolAún no hay calificaciones
- CFX-9850GB PLUS Software Library GuideDocumento19 páginasCFX-9850GB PLUS Software Library GuidefyysikkoAún no hay calificaciones
- Thick-Walled Cylinders and Press Fits StressesDocumento17 páginasThick-Walled Cylinders and Press Fits StressestooocooolAún no hay calificaciones
- The Oxford Update January March 2014Documento12 páginasThe Oxford Update January March 2014AfzaalAún no hay calificaciones
- MO DUL: Basic Education Grade 9Documento5 páginasMO DUL: Basic Education Grade 9Josua AndesAún no hay calificaciones
- 3d Artist New CVDocumento1 página3d Artist New CVMustafa HashmyAún no hay calificaciones
- Daniel DefoeDocumento28 páginasDaniel DefoeElena Turtusan100% (1)
- q3 Lesson Plan 1 - Egyptian HieroglyphicsDocumento3 páginasq3 Lesson Plan 1 - Egyptian Hieroglyphicsapi-296415389Aún no hay calificaciones
- Appendices: Path Fit 3Documento3 páginasAppendices: Path Fit 3Rommel Samonte AlonzagayAún no hay calificaciones
- Bicol University College of Education Daraga, AlbayDocumento2 páginasBicol University College of Education Daraga, AlbayAbegail Terillano InfanteAún no hay calificaciones
- Elements of DramaDocumento15 páginasElements of DramaSukriti BajajAún no hay calificaciones
- Self Esteem Preview BookDocumento18 páginasSelf Esteem Preview BookmisbahaniAún no hay calificaciones
- Free Mind Map Powerpoint TemplateDocumento4 páginasFree Mind Map Powerpoint TemplatespryaaAún no hay calificaciones
- Mapeh 1 With TOSDocumento7 páginasMapeh 1 With TOSMary roseAún no hay calificaciones
- The Unseen Words in The Runic AlphabetDocumento18 páginasThe Unseen Words in The Runic AlphabetRichter, JoannesAún no hay calificaciones
- Restoration of The Basilica of ConstantineDocumento73 páginasRestoration of The Basilica of Constantinetimmyhart11796Aún no hay calificaciones
- Erni, Ned Angelo J. 2011-02973-MN-0 Bs Arch 5-2 Architectural Comprehensive Course IDocumento4 páginasErni, Ned Angelo J. 2011-02973-MN-0 Bs Arch 5-2 Architectural Comprehensive Course INedong Angelo ErniAún no hay calificaciones
- Cheraman PerumalDocumento6 páginasCheraman PerumalAjayPandeyAún no hay calificaciones
- 2017 MUS 371 Course OutlineDocumento8 páginas2017 MUS 371 Course OutlineEvanel Gunhwi KimAún no hay calificaciones
- Cotton 2: Magical Night Dreams (English Script)Documento3 páginasCotton 2: Magical Night Dreams (English Script)David RogersAún no hay calificaciones
- Present Simple Tenses ExplainedDocumento16 páginasPresent Simple Tenses ExplainedAmaraAún no hay calificaciones
- WM Cutsheet RFB Series Floor Boxes ED771R23Documento24 páginasWM Cutsheet RFB Series Floor Boxes ED771R23Andy MezetaAún no hay calificaciones
- Essay On ReligionDocumento338 páginasEssay On Religionשגיא סברייגוAún no hay calificaciones
- Boundary Wall Estimate Comparision Sheet S.No Sor No. Decription Boundary Wall Total Qty Unit Rate AmountDocumento6 páginasBoundary Wall Estimate Comparision Sheet S.No Sor No. Decription Boundary Wall Total Qty Unit Rate AmountInterns 2020Aún no hay calificaciones
- Disputers of The Tao-Kwong-Loi ShunDocumento4 páginasDisputers of The Tao-Kwong-Loi Shunlining quAún no hay calificaciones
- Navodaya Vidyalaya Samiti Computer Based Test - Sept 24, 2018 & Personal Talk From 1 To 4 Dec'2018 Limited Departmental ExaminationDocumento6 páginasNavodaya Vidyalaya Samiti Computer Based Test - Sept 24, 2018 & Personal Talk From 1 To 4 Dec'2018 Limited Departmental ExaminationMilind Kumar GautamAún no hay calificaciones
- Cinema Português e FilosofiaDocumento240 páginasCinema Português e FilosofiaÉrica SarmetAún no hay calificaciones
- Analysis of Wordsworth's 'London, 1802Documento2 páginasAnalysis of Wordsworth's 'London, 1802Thomson GeorgeAún no hay calificaciones