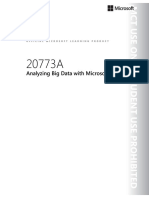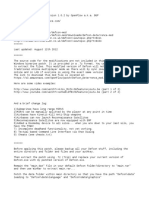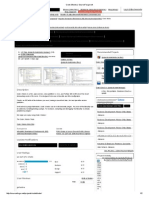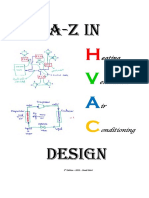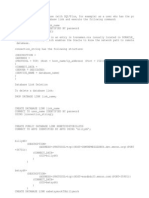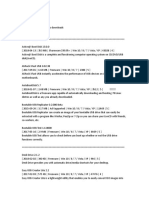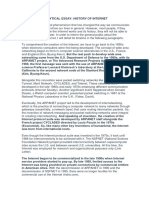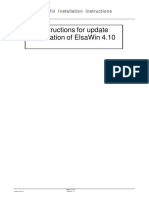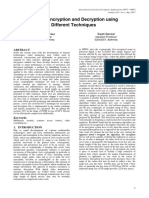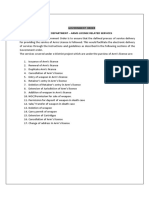Documentos de Académico
Documentos de Profesional
Documentos de Cultura
Epson ALC1700 UsersGuide en
Cargado por
NikolaTítulo original
Derechos de autor
Formatos disponibles
Compartir este documento
Compartir o incrustar documentos
¿Le pareció útil este documento?
¿Este contenido es inapropiado?
Denunciar este documentoCopyright:
Formatos disponibles
Epson ALC1700 UsersGuide en
Cargado por
NikolaCopyright:
Formatos disponibles
Users Guide
NPD4428-01 EN
Epson AcuLaser C1700 Series
Users Guide
Contents
Preface
Copyright and Trademarks. . . . . . . . . . . . . . . . . . . . . . . . . . . . . . . . . . . . . . . . . . . . . . . . . . . . . . . . . . . . . . . 7
Using This Guide. . . . . . . . . . . . . . . . . . . . . . . . . . . . . . . . . . . . . . . . . . . . . . . . . . . . . . . . . . . . . . . . . . . . . . . . 8
Conventions. . . . . . . . . . . . . . . . . . . . . . . . . . . . . . . . . . . . . . . . . . . . . . . . . . . . . . . . . . . . . . . . . . . . . . . 8
Product Features. . . . . . . . . . . . . . . . . . . . . . . . . . . . . . . . . . . . . . . . . . . . . . . . . . . . . . . . . . . . . . . . . . . . . . . . 9
Features. . . . . . . . . . . . . . . . . . . . . . . . . . . . . . . . . . . . . . . . . . . . . . . . . . . . . . . . . . . . . . . . . . . . . . . . . . . 9
Chapter 1 Specifications
Specifications. . . . . . . . . . . . . . . . . . . . . . . . . . . . . . . . . . . . . . . . . . . . . . . . . . . . . . . . . . . . . . . . . . . . . . . . . . 10
Chapter 2 Basic Operation
Main Components. . . . . . . . . . . . . . . . . . . . . . . . . . . . . . . . . . . . . . . . . . . . . . . . . . . . . . . . . . . . . . . . . . . . . 13
Front View. . . . . . . . . . . . . . . . . . . . . . . . . . . . . . . . . . . . . . . . . . . . . . . . . . . . . . . . . . . . . . . . . . . . . . . . 13
Rear View. . . . . . . . . . . . . . . . . . . . . . . . . . . . . . . . . . . . . . . . . . . . . . . . . . . . . . . . . . . . . . . . . . . . . . . . . 14
Operator Panel. . . . . . . . . . . . . . . . . . . . . . . . . . . . . . . . . . . . . . . . . . . . . . . . . . . . . . . . . . . . . . . . . . . . 14
Printing a Panel Settings Page. . . . . . . . . . . . . . . . . . . . . . . . . . . . . . . . . . . . . . . . . . . . . . . . . . . . . . . . . . . . 16
The Operator Panel. . . . . . . . . . . . . . . . . . . . . . . . . . . . . . . . . . . . . . . . . . . . . . . . . . . . . . . . . . . . . . . . 16
The Printer Setting Utility. . . . . . . . . . . . . . . . . . . . . . . . . . . . . . . . . . . . . . . . . . . . . . . . . . . . . . . . . . . 16
Power Saver Mode. . . . . . . . . . . . . . . . . . . . . . . . . . . . . . . . . . . . . . . . . . . . . . . . . . . . . . . . . . . . . . . . . . . . . . 17
Setting the Time for the Power Saver Mode. . . . . . . . . . . . . . . . . . . . . . . . . . . . . . . . . . . . . . . . . . . . . 17
Exiting the Power Saver Mode. . . . . . . . . . . . . . . . . . . . . . . . . . . . . . . . . . . . . . . . . . . . . . . . . . . . . . . . 18
Chapter 3 Printer Management Software
Print Driver. . . . . . . . . . . . . . . . . . . . . . . . . . . . . . . . . . . . . . . . . . . . . . . . . . . . . . . . . . . . . . . . . . . . . . . . . . . 19
Printer Setting Utility (Windows Only). . . . . . . . . . . . . . . . . . . . . . . . . . . . . . . . . . . . . . . . . . . . . . . . . . . . 19
Status Monitor (Windows Only). . . . . . . . . . . . . . . . . . . . . . . . . . . . . . . . . . . . . . . . . . . . . . . . . . . . . . . . . . 19
Launcher (Windows Only). . . . . . . . . . . . . . . . . . . . . . . . . . . . . . . . . . . . . . . . . . . . . . . . . . . . . . . . . . . . . . . 20
Status Monitor Widget (Mac OS X Only). . . . . . . . . . . . . . . . . . . . . . . . . . . . . . . . . . . . . . . . . . . . . . . . . . . 21
Contents
Epson AcuLaser C1700 Series
Users Guide
Chapter 4 Installing the Print Driver
Connecting Your Printer. . . . . . . . . . . . . . . . . . . . . . . . . . . . . . . . . . . . . . . . . . . . . . . . . . . . . . . . . . . . . . . . 25
Connecting Printer to Computer. . . . . . . . . . . . . . . . . . . . . . . . . . . . . . . . . . . . . . . . . . . . . . . . . . . . . 25
Installing Print Driver on Computers Running Windows. . . . . . . . . . . . . . . . . . . . . . . . . . . . . . . . . . . . . 27
USB Connection Setup. . . . . . . . . . . . . . . . . . . . . . . . . . . . . . . . . . . . . . . . . . . . . . . . . . . . . . . . . . . . . . 27
Installing Print Driver on Computers Running Mac OS X. . . . . . . . . . . . . . . . . . . . . . . . . . . . . . . . . . . . . 29
Installing the Driver. . . . . . . . . . . . . . . . . . . . . . . . . . . . . . . . . . . . . . . . . . . . . . . . . . . . . . . . . . . . . . . . 29
Installing the Software. . . . . . . . . . . . . . . . . . . . . . . . . . . . . . . . . . . . . . . . . . . . . . . . . . . . . . . . . . . . . . 29
Adding a Printer. . . . . . . . . . . . . . . . . . . . . . . . . . . . . . . . . . . . . . . . . . . . . . . . . . . . . . . . . . . . . . . . . . . 30
Chapter 5 Printing Basics
About Print Media. . . . . . . . . . . . . . . . . . . . . . . . . . . . . . . . . . . . . . . . . . . . . . . . . . . . . . . . . . . . . . . . . . . . . 33
Print Media Usage Guidelines. . . . . . . . . . . . . . . . . . . . . . . . . . . . . . . . . . . . . . . . . . . . . . . . . . . . . . . . 33
Print Media That Can Damage Your Printer. . . . . . . . . . . . . . . . . . . . . . . . . . . . . . . . . . . . . . . . . . . . 34
Supported Print Media. . . . . . . . . . . . . . . . . . . . . . . . . . . . . . . . . . . . . . . . . . . . . . . . . . . . . . . . . . . . . . . . . . 34
Usable Print Media. . . . . . . . . . . . . . . . . . . . . . . . . . . . . . . . . . . . . . . . . . . . . . . . . . . . . . . . . . . . . . . . . 35
Loading Print Media. . . . . . . . . . . . . . . . . . . . . . . . . . . . . . . . . . . . . . . . . . . . . . . . . . . . . . . . . . . . . . . . . . . . 36
Capacity. . . . . . . . . . . . . . . . . . . . . . . . . . . . . . . . . . . . . . . . . . . . . . . . . . . . . . . . . . . . . . . . . . . . . . . . . . 36
Print Media Dimensions. . . . . . . . . . . . . . . . . . . . . . . . . . . . . . . . . . . . . . . . . . . . . . . . . . . . . . . . . . . . 37
Loading Print Media in the Multipurpose Feeder (MPF). . . . . . . . . . . . . . . . . . . . . . . . . . . . . . . . . . 37
Manual Duplex Printing (Windows Print Driver Only). . . . . . . . . . . . . . . . . . . . . . . . . . . . . . . . . . . 46
Using the Output Tray Extension. . . . . . . . . . . . . . . . . . . . . . . . . . . . . . . . . . . . . . . . . . . . . . . . . . . . . 49
Printing. . . . . . . . . . . . . . . . . . . . . . . . . . . . . . . . . . . . . . . . . . . . . . . . . . . . . . . . . . . . . . . . . . . . . . . . . . . . . . 49
Sending a Job to Print. . . . . . . . . . . . . . . . . . . . . . . . . . . . . . . . . . . . . . . . . . . . . . . . . . . . . . . . . . . . . . . 49
Canceling a Print Job. . . . . . . . . . . . . . . . . . . . . . . . . . . . . . . . . . . . . . . . . . . . . . . . . . . . . . . . . . . . . . . 50
Selecting Printing Options. . . . . . . . . . . . . . . . . . . . . . . . . . . . . . . . . . . . . . . . . . . . . . . . . . . . . . . . . . . 51
Printing Custom Size Paper. . . . . . . . . . . . . . . . . . . . . . . . . . . . . . . . . . . . . . . . . . . . . . . . . . . . . . . . . . 56
Checking Status of Print Data. . . . . . . . . . . . . . . . . . . . . . . . . . . . . . . . . . . . . . . . . . . . . . . . . . . . . . . . 58
Printing a Report Page. . . . . . . . . . . . . . . . . . . . . . . . . . . . . . . . . . . . . . . . . . . . . . . . . . . . . . . . . . . . . . 59
Printer Settings. . . . . . . . . . . . . . . . . . . . . . . . . . . . . . . . . . . . . . . . . . . . . . . . . . . . . . . . . . . . . . . . . . . . 60
Chapter 6 Using the Operator Panel
Resetting to Factory Defaults. . . . . . . . . . . . . . . . . . . . . . . . . . . . . . . . . . . . . . . . . . . . . . . . . . . . . . . . . . . . . 62
Understanding the Operator Panel Lights. . . . . . . . . . . . . . . . . . . . . . . . . . . . . . . . . . . . . . . . . . . . . . . . . . 62
Common Light Sequences. . . . . . . . . . . . . . . . . . . . . . . . . . . . . . . . . . . . . . . . . . . . . . . . . . . . . . . . . . . 63
Warnings. . . . . . . . . . . . . . . . . . . . . . . . . . . . . . . . . . . . . . . . . . . . . . . . . . . . . . . . . . . . . . . . . . . . . . . . . 64
Contents
Epson AcuLaser C1700 Series
Users Guide
Operator Call Errors. . . . . . . . . . . . . . . . . . . . . . . . . . . . . . . . . . . . . . . . . . . . . . . . . . . . . . . . . . . . . . . . 65
Secondary light sequences. . . . . . . . . . . . . . . . . . . . . . . . . . . . . . . . . . . . . . . . . . . . . . . . . . . . . . . . . . . 67
Fatal Errors. . . . . . . . . . . . . . . . . . . . . . . . . . . . . . . . . . . . . . . . . . . . . . . . . . . . . . . . . . . . . . . . . . . . . . . 69
Firmware Errors. . . . . . . . . . . . . . . . . . . . . . . . . . . . . . . . . . . . . . . . . . . . . . . . . . . . . . . . . . . . . . . . . . . 69
Chapter 7 Troubleshooting
Clearing Jams. . . . . . . . . . . . . . . . . . . . . . . . . . . . . . . . . . . . . . . . . . . . . . . . . . . . . . . . . . . . . . . . . . . . . . . . . . 71
Avoiding Jams. . . . . . . . . . . . . . . . . . . . . . . . . . . . . . . . . . . . . . . . . . . . . . . . . . . . . . . . . . . . . . . . . . . . . 71
Identifying the Location of Paper Jams. . . . . . . . . . . . . . . . . . . . . . . . . . . . . . . . . . . . . . . . . . . . . . . . . 72
Clearing Paper Jams From the Front of the Printer. . . . . . . . . . . . . . . . . . . . . . . . . . . . . . . . . . . . . . . 73
Clearing Paper Jams From the Back of the Printer. . . . . . . . . . . . . . . . . . . . . . . . . . . . . . . . . . . . . . . 74
Clearing Paper Jams From the Center Output Tray. . . . . . . . . . . . . . . . . . . . . . . . . . . . . . . . . . . . . . 76
Jam Problems. . . . . . . . . . . . . . . . . . . . . . . . . . . . . . . . . . . . . . . . . . . . . . . . . . . . . . . . . . . . . . . . . . . . . 78
Basic Printer Problems. . . . . . . . . . . . . . . . . . . . . . . . . . . . . . . . . . . . . . . . . . . . . . . . . . . . . . . . . . . . . . . . . . 79
Display Problems. . . . . . . . . . . . . . . . . . . . . . . . . . . . . . . . . . . . . . . . . . . . . . . . . . . . . . . . . . . . . . . . . . . . . . . 79
Printing Problems. . . . . . . . . . . . . . . . . . . . . . . . . . . . . . . . . . . . . . . . . . . . . . . . . . . . . . . . . . . . . . . . . . . . . . 80
Print Quality Problems. . . . . . . . . . . . . . . . . . . . . . . . . . . . . . . . . . . . . . . . . . . . . . . . . . . . . . . . . . . . . . . . . . 81
The Output Is Too Light. . . . . . . . . . . . . . . . . . . . . . . . . . . . . . . . . . . . . . . . . . . . . . . . . . . . . . . . . . . . 81
Toner Smears or Print Comes Off/Stain on Back Side. . . . . . . . . . . . . . . . . . . . . . . . . . . . . . . . . . . . 82
Random Spots/Blurred Images. . . . . . . . . . . . . . . . . . . . . . . . . . . . . . . . . . . . . . . . . . . . . . . . . . . . . . . 83
The Entire Output Is Blank. . . . . . . . . . . . . . . . . . . . . . . . . . . . . . . . . . . . . . . . . . . . . . . . . . . . . . . . . . 84
Streaks Appear on the Output. . . . . . . . . . . . . . . . . . . . . . . . . . . . . . . . . . . . . . . . . . . . . . . . . . . . . . . . 84
Pitched Color Dots. . . . . . . . . . . . . . . . . . . . . . . . . . . . . . . . . . . . . . . . . . . . . . . . . . . . . . . . . . . . . . . . . 85
Vertical Blanks. . . . . . . . . . . . . . . . . . . . . . . . . . . . . . . . . . . . . . . . . . . . . . . . . . . . . . . . . . . . . . . . . . . . 85
Mottle. . . . . . . . . . . . . . . . . . . . . . . . . . . . . . . . . . . . . . . . . . . . . . . . . . . . . . . . . . . . . . . . . . . . . . . . . . . . 86
Ghosting. . . . . . . . . . . . . . . . . . . . . . . . . . . . . . . . . . . . . . . . . . . . . . . . . . . . . . . . . . . . . . . . . . . . . . . . . 86
Fog. . . . . . . . . . . . . . . . . . . . . . . . . . . . . . . . . . . . . . . . . . . . . . . . . . . . . . . . . . . . . . . . . . . . . . . . . . . . . . 87
Bead-Carry-Out (BCO). . . . . . . . . . . . . . . . . . . . . . . . . . . . . . . . . . . . . . . . . . . . . . . . . . . . . . . . . . . . . 88
Auger Mark. . . . . . . . . . . . . . . . . . . . . . . . . . . . . . . . . . . . . . . . . . . . . . . . . . . . . . . . . . . . . . . . . . . . . . . 89
Wrinkled/Stained Paper. . . . . . . . . . . . . . . . . . . . . . . . . . . . . . . . . . . . . . . . . . . . . . . . . . . . . . . . . . . . . 89
The Top Margin Is Incorrect. . . . . . . . . . . . . . . . . . . . . . . . . . . . . . . . . . . . . . . . . . . . . . . . . . . . . . . . . 90
Color Registration Is out of Alignment. . . . . . . . . . . . . . . . . . . . . . . . . . . . . . . . . . . . . . . . . . . . . . . . 91
Protrudent/Bumpy Paper. . . . . . . . . . . . . . . . . . . . . . . . . . . . . . . . . . . . . . . . . . . . . . . . . . . . . . . . . . . . 93
Adjusting Color Registration. . . . . . . . . . . . . . . . . . . . . . . . . . . . . . . . . . . . . . . . . . . . . . . . . . . . . . . . . . . . . 93
Performing Auto Correct. . . . . . . . . . . . . . . . . . . . . . . . . . . . . . . . . . . . . . . . . . . . . . . . . . . . . . . . . . . . 93
Printing the Color Registration Chart. . . . . . . . . . . . . . . . . . . . . . . . . . . . . . . . . . . . . . . . . . . . . . . . . . 94
Determining Values. . . . . . . . . . . . . . . . . . . . . . . . . . . . . . . . . . . . . . . . . . . . . . . . . . . . . . . . . . . . . . . . 95
Entering Values. . . . . . . . . . . . . . . . . . . . . . . . . . . . . . . . . . . . . . . . . . . . . . . . . . . . . . . . . . . . . . . . . . . . 96
Contents
Epson AcuLaser C1700 Series
Users Guide
Noise. . . . . . . . . . . . . . . . . . . . . . . . . . . . . . . . . . . . . . . . . . . . . . . . . . . . . . . . . . . . . . . . . . . . . . . . . . . . . . . . . 97
Other Problems. . . . . . . . . . . . . . . . . . . . . . . . . . . . . . . . . . . . . . . . . . . . . . . . . . . . . . . . . . . . . . . . . . . . . . . . 99
Contacting Service. . . . . . . . . . . . . . . . . . . . . . . . . . . . . . . . . . . . . . . . . . . . . . . . . . . . . . . . . . . . . . . . . . . . . . 99
Getting Help. . . . . . . . . . . . . . . . . . . . . . . . . . . . . . . . . . . . . . . . . . . . . . . . . . . . . . . . . . . . . . . . . . . . . . . . . . 99
Operator Panel Lights. . . . . . . . . . . . . . . . . . . . . . . . . . . . . . . . . . . . . . . . . . . . . . . . . . . . . . . . . . . . . . . 99
Status Monitor Alerts. . . . . . . . . . . . . . . . . . . . . . . . . . . . . . . . . . . . . . . . . . . . . . . . . . . . . . . . . . . . . . . 99
Non Genuine Toner Mode. . . . . . . . . . . . . . . . . . . . . . . . . . . . . . . . . . . . . . . . . . . . . . . . . . . . . . . . . . . . . . 100
The Printer Setting Utility (for Windows). . . . . . . . . . . . . . . . . . . . . . . . . . . . . . . . . . . . . . . . . . . . . 100
The Non Genuine Toner Mode Setting Tool (for Mac OS X). . . . . . . . . . . . . . . . . . . . . . . . . . . . . 101
Chapter 8 Maintenance
Cleaning the Printer. . . . . . . . . . . . . . . . . . . . . . . . . . . . . . . . . . . . . . . . . . . . . . . . . . . . . . . . . . . . . . . . . . . 102
Cleaning Inside the Printer. . . . . . . . . . . . . . . . . . . . . . . . . . . . . . . . . . . . . . . . . . . . . . . . . . . . . . . . . 102
Cleaning the Color Toner Density (CTD) Sensor. . . . . . . . . . . . . . . . . . . . . . . . . . . . . . . . . . . . . . . 105
Replacing Toner Cartridges. . . . . . . . . . . . . . . . . . . . . . . . . . . . . . . . . . . . . . . . . . . . . . . . . . . . . . . . . . . . . 107
Overview. . . . . . . . . . . . . . . . . . . . . . . . . . . . . . . . . . . . . . . . . . . . . . . . . . . . . . . . . . . . . . . . . . . . . . . . 107
Removing the Toner Cartridges. . . . . . . . . . . . . . . . . . . . . . . . . . . . . . . . . . . . . . . . . . . . . . . . . . . . . 109
Installing a Toner Cartridge. . . . . . . . . . . . . . . . . . . . . . . . . . . . . . . . . . . . . . . . . . . . . . . . . . . . . . . . . 110
Ordering Supplies. . . . . . . . . . . . . . . . . . . . . . . . . . . . . . . . . . . . . . . . . . . . . . . . . . . . . . . . . . . . . . . . . . . . . 112
Consumables. . . . . . . . . . . . . . . . . . . . . . . . . . . . . . . . . . . . . . . . . . . . . . . . . . . . . . . . . . . . . . . . . . . . . 112
When to Order Toner Cartridges. . . . . . . . . . . . . . . . . . . . . . . . . . . . . . . . . . . . . . . . . . . . . . . . . . . . 112
Storing Consumables. . . . . . . . . . . . . . . . . . . . . . . . . . . . . . . . . . . . . . . . . . . . . . . . . . . . . . . . . . . . . . . . . . 113
Managing the Printer. . . . . . . . . . . . . . . . . . . . . . . . . . . . . . . . . . . . . . . . . . . . . . . . . . . . . . . . . . . . . . . . . . 113
Checking Printer Status with Status Monitor (Windows Only). . . . . . . . . . . . . . . . . . . . . . . . . . . . 113
Conserving Supplies. . . . . . . . . . . . . . . . . . . . . . . . . . . . . . . . . . . . . . . . . . . . . . . . . . . . . . . . . . . . . . . . . . . 114
Checking Page Counts (Windows Only). . . . . . . . . . . . . . . . . . . . . . . . . . . . . . . . . . . . . . . . . . . . . . . . . . 114
Moving the Printer. . . . . . . . . . . . . . . . . . . . . . . . . . . . . . . . . . . . . . . . . . . . . . . . . . . . . . . . . . . . . . . . . . . . 115
Appendix A Where To Get Help
Contacting Epson Support. . . . . . . . . . . . . . . . . . . . . . . . . . . . . . . . . . . . . . . . . . . . . . . . . . . . . . . . . . . . . . 119
Before Contacting Epson. . . . . . . . . . . . . . . . . . . . . . . . . . . . . . . . . . . . . . . . . . . . . . . . . . . . . . . . . . . 119
Help for Users in Europe. . . . . . . . . . . . . . . . . . . . . . . . . . . . . . . . . . . . . . . . . . . . . . . . . . . . . . . . . . . 119
Help for Users in Taiwan. . . . . . . . . . . . . . . . . . . . . . . . . . . . . . . . . . . . . . . . . . . . . . . . . . . . . . . . . . . 119
Help for Users in Singapore. . . . . . . . . . . . . . . . . . . . . . . . . . . . . . . . . . . . . . . . . . . . . . . . . . . . . . . . . 121
Help for Users in Thailand. . . . . . . . . . . . . . . . . . . . . . . . . . . . . . . . . . . . . . . . . . . . . . . . . . . . . . . . . . 121
Help for Users in Vietnam. . . . . . . . . . . . . . . . . . . . . . . . . . . . . . . . . . . . . . . . . . . . . . . . . . . . . . . . . . 122
Contents
Epson AcuLaser C1700 Series
Users Guide
Help for Users in Indonesia. . . . . . . . . . . . . . . . . . . . . . . . . . . . . . . . . . . . . . . . . . . . . . . . . . . . . . . . . 122
Help for Users in Hong Kong. . . . . . . . . . . . . . . . . . . . . . . . . . . . . . . . . . . . . . . . . . . . . . . . . . . . . . . 124
Help for Users in Malaysia. . . . . . . . . . . . . . . . . . . . . . . . . . . . . . . . . . . . . . . . . . . . . . . . . . . . . . . . . . 124
Help for Users in India. . . . . . . . . . . . . . . . . . . . . . . . . . . . . . . . . . . . . . . . . . . . . . . . . . . . . . . . . . . . . 125
Help for Users in the Philippines. . . . . . . . . . . . . . . . . . . . . . . . . . . . . . . . . . . . . . . . . . . . . . . . . . . . 126
Index
Contents
Epson AcuLaser C1700 Series
Users Guide
Preface
Copyright and Trademarks
No part of this publication may be reproduced, stored in a retrieval system, or transmitted in any form
or by any means, mechanical, photocopying, recording, or otherwise, without the prior written
permission of Seiko Epson Corporation. No patent liability is assumed with respect to the use of the
information contained herein.
Neither is any liability assumed for damages resulting from the use of the information contained
herein. Neither Seiko Epson Corporation nor its affiliates shall be liable to the purchaser of this
product or third parties for damages, losses, costs, or expenses incurred by purchaser or third parties
as a result of: accident, misuse, or abuse of this product or unauthorized modifications, repairs, or
alterations to this product, or (excluding the U.S.) failure to strictly comply with Seiko Epson
Corporations operating and maintenance instructions.
Seiko Epson Corporation and its affiliates shall not be liable against any damages or problems arising
from the use of any options or any consumable products other than those designated as Original
Epson Products or Epson Approved Products by Seiko Epson Corporation.
Apple , Bonjour , ColorSync , Macintosh , and Mac OS are trademarks of Apple Inc. in the
United States and/or other countries.
Microsoft , Windows Vista , Windows , and Windows Server are trademarks of Microsoft
Corporation in the United States and/or other countries.
EPSON is a registered trademark and EPSON AcuLaser is a trademark of Seiko Epson Corporation.
General Notice: Other product names used herein are for identification purposes only and may be
trademarks of their respective owners. Epson disclaims any and all rights in those marks.
Copyright 2011 Seiko Epson Corporation. All rights reserved.
Preface
Epson AcuLaser C1700 Series
Users Guide
Using This Guide
Conventions
1. In this guide, personal computers and workstations are collectively called computers.
2. The following terms are used throughout this guide:
Important:
Important information that must be read and followed.
Note:
Additional information that merits emphasis.
See Also:
References within this guide.
3. Orientation of documents or paper is described in this guide as follows:
,
, Long Edge Feed (LEF): Loading the document or paper in portrait orientation.
, Short Edge Feed (SEF): Loading the document or paper in landscape orientation.
LEF Orientation
SEF Orientation
* Paper feed direction
Preface
Epson AcuLaser C1700 Series
Users Guide
Product Features
Features
This section describes the product features and indicates their links.
2 Sided Print (Manual)
Multiple-Up Print
2 Sided Print is to print two or more pages on the Multiple-Up enables you to print multiple pages
on a single sheet of paper. This feature allows
front and back sides of a single sheet of paper
manually. This feature allows you to reduce the you to reduce the paper consumption.
paper consumption.
For more information, see the print drivers
Help.
For more information, see Manual Duplex
Printing (Windows Print Driver Only) on
page 46.
Preface
Epson AcuLaser C1700 Series
Users Guide
Chapter 1
Specifications
Specifications
This chapter lists the main specifications of the printer. Note that the specifications of the product may
change without prior notice.
Items
Description
Product Code
Epson AcuLaser C1700 220V: C11CB71001
Epson AcuLaser C1700 110V: C11CB71011
Type
Desktop
Printing method
LED Xerography
Important:
LED + LED electrophotographic system
Fusing system
Thermal fusing system using a belt
Continuous print speed*1
A4
: When plain paper fed is from the multipurpose feeder
Color 1 Sided*2: 10 sheets/min
Monochrome 1 Sided: 12 sheets/min
Important:
*1 Print speed may decrease due to factors such as paper type, paper size, and
printing conditions.
*2 When continuously printing a single document of A4
Resolution
Data Processing Resolution:
600 600 dpi
Output Resolution:
1200 2400 dpi
Tone/Color
256 tones/color (16.7 million colors)
Specifications
10
Epson AcuLaser C1700 Series
Items
Description
Paper Size
Multipurpose feeder:
Users Guide
A4, B5, A5, Legal (8.5 14"), Folio (8.5 13"), Letter (8.5 11"), Executive, #10 Env,
Monarch, DL, C5, Custom Size (Width: 76.2 215.9 mm, Length: 127 355.6
mm)
Image loss: 4.1 mm from the top, bottom, left, and right edges
Paper Type
Plain, Bond, Lightweight Cardstock, Lightweight Glossy Cardstock, Recycled,
Labels, Envelope, Letterhead, Pre-Printed, Hole Punched, Colored, Special,
Custom Type
Important:
Paper capacity
Use only the recommended paper. Using paper other than that
recommended for the printer can cause printing problems. Do not use
special ink jet paper.
Note that poor printing quality due to paper-related printing problems
can occur when using the printer in an environment that is dry, cold, or
very humid.
Printing over the printed side or on the reverse side of paper that already
has been printed on can result in poor print quality.
When printing on envelopes, use envelopes that do not have adhesive
applied.
The type of paper being used and environmental conditions can affect
printing quality. Because of this, it is recommended that you test print and
confirm proper print quality before using the printer.
Standard:
Multipurpose feeder: 150 sheets
Output tray capacity
Standard: approximately 100 sheets (face down)
2-sided Printing Feature
Standard (Manual)
Memory capacity
Standard: 64 MB (Onboard)
Important:
The above memory capacity does not guarantee print quality depending on
the type and content of print data.
Hard disk
Page Description Language
(Host-based)
Specifications
11
Epson AcuLaser C1700 Series
Users Guide
Items
Description
Supported OS*1
Windows XP, Windows XP x64 Edition, Windows Vista , Windows Vista
x64 Edition, Windows Server 2003, Windows Server 2003 x64 Edition,
Windows Server 2008, Windows Server 2008 x64 Edition, Windows
Server 2008 R2 x64 Edition, Windows 7, Windows 7 x64 Edition, Mac
OS *2
Important:
*1 For the latest information about the supported operating systems, contact
our Customer Support Center or your dealer.
*2 Mac OS
X 10.3.9 10.6 are supported.
Interface
Standard: USB 1.1/2.0 (Hi-Speed)
Power
AC 110 127 V 10%; 7 A; both 50/60 Hz 3 Hz
AC 220 240 V 10%; 5 A; both 50/60 Hz 3 Hz
Power consumption
Maximum: 285 W, During Mode 2 of Power Saver Mode: 5 W or less
Average:
During standby: 66 W,
During continuous color printing: 285 W,
During continuous monochrome printing: 285 W
Important:
Mode 1 of Power Saver Mode: 11 W average
(The printer does not use electricity when the power is switched off even with
the power cord is plugged in.)
Dimensions (main unit only)
394 (W) 304 (D)*1 234 (H) mm
Important:
*1 When the front cover is closed.
Weight
Main Unit: 10.55 kg (main unit only, including toner cartridges)
Usage Environment
During Use: Temperature: 10 32 C; Humidity: 10 85% (except malfunctions
due to dew condensation)
Non-Use: Temperature: -20 40 C; Humidity: 5 85% (except malfunctions due
to dew condensation)
Important:
Until the conditions (temperature and humidity) inside the printer become
acclimated to the installation environment, certain qualities of the paper can
cause poor printing.
Specifications
12
Epson AcuLaser C1700 Series
Users Guide
Chapter 2
Basic Operation
Main Components
This section provides an overview of your Epson AcuLaser C1700 series.
Front View
1
12
11
10 9
76 5
Operator Panel
Center Output Tray
Output Tray Extension
Print Head Cleaning Rod
Toner Access Cover
Power Switch
Paper Width Guides
Multipurpose feeder (MPF)
Front Cover
10
Slide Bar
11
Length Guide
12
Paper Cover
Basic Operation
13
Epson AcuLaser C1700 Series
Users Guide
Rear View
1
8
7
6
5
Power Connector
Rear Cover Handle
USB Port
Rear Door
Transfer Roller
Paper Chute
Paper Feed Roller
Transfer Belt
Levers
Operator Panel
The operator panel has two buttons and several indicators that show the status of the printer.
1
2
3
8
7
4
5
6
1. Toner Indicators
Indicates that the toner is low or empty, or toner error occurred.
Basic Operation
14
Epson AcuLaser C1700 Series
2.
Users Guide
(Energy Saver) Indicator
Indicates that the printer is in the Power Saver Mode.
3.
(Jam) Indicator
Indicates that a paper jam occurred.
4.
(Cancel Job) Button
Press this button to cancel a job or clear an error.
5.
(Start) Button/Indicator
Press this button to start 2 sided printing after loading paper.
Press and hold this button to print the report pages.
6.
(Error) Indicator
Indicates that an error occurred.
7.
(Load Paper) Indicator
Indicates that no paper is loaded or the wrong size of paper is loaded.
8.
(Ready/Data) Indicator
Indicates the printer status, such as receiving and printing data.
The indicators provide information on the status of the printer and help you locate each problem.
Indicator
Status
Condition
Toner
Orange on
The specified toner is low or not installed when genuine toner
cartridges are used (Non Genuine Toner is set to off at the Printer
Setting Utility).
All toner indicators light up when the printer is in the non-genuine
toner mode (Non Genuine Toner is set to On at the Printer Setting
Utility).
Orange blinks
The specified toner cartridge is empty or invalid when genuine toner
cartridges are used (Non Genuine Toner is set to off at the Printer
Setting Utility).
Basic Operation
15
Epson AcuLaser C1700 Series
Indicator
Status
Condition
Energy Saver
Green on
The printer is in the Power Saver Mode.
Green blinks
The printer is canceling a print job.
Jam
Orange blinks
A paper jam occurred.
Start
Green blinks
To continue printing, press the
Error
Orange on
An error occurred.
Orange blinks
A fatal error occurred.
Load Paper
Orange blinks
No paper is loaded or the wrong size of paper is loaded.
Ready/Data
Green on
The printer is ready to print.
Green blinks
The printer is processing, printing or canceling.
Users Guide
(Start) button.
Printing a Panel Settings Page
The Panel Settings page shows current settings for the system and maintenance.
The Operator Panel
1. Press and hold the
(Start) button when the
until the (Ready/Data) indicator blinks.
(Ready/Data) indicator lights (ready status)
The Panel Settings page, Printer Settings page, and Error History Report are printed.
The Printer Setting Utility
The following procedure uses Microsoft Windows XP as an example.
1. Click start All Programs EPSON EPSON Printer Software EPSON AL-C1700
Printer Setting Utility.
Note:
The Select Printer window appears in this step, when multiple print drivers are installed on your
computer. In this case, click the name of the desired printer listed in Printer Name.
Basic Operation
16
Epson AcuLaser C1700 Series
Users Guide
The Printer Setting Utility appears.
2. Click the Printer Settings Report tab.
3. Select Information Pages from the list at the left side of the page.
The Information Pages page is displayed.
4. Click the Panel Settings button.
The Panel Settings page is printed.
Power Saver Mode
The printer has a power saving feature which reduces power consumption during periods of
inactivity. This feature operates in two modes: the Mode 1 and Mode 2. The power consumption of the
printer in Mode 2 is lower than in Mode 1. As delivered, the printer switches to the Mode 1 five
minutes after the last print job is printed. The printer then switches to the Mode 2 after another six
minutes of inactivity. When the printer is in the Mode 1, all lamps on the operator panel except for the
(Energy Saver) indicator and the indicator announcing that a problem occurs go out. In the Mode
2, all lamps on the operator panel except for the (Energy Saver) indicator go out.
The factory default settings of five minutes (Mode 1) and six minutes (Mode 2) are changeable within
the range of 5 to 30 minutes (Mode 1) and 1 to 6 minutes (Mode 2). The printer returns to the
ready-to-print state in about 25 seconds when re-activated.
Setting the Time for the Power Saver Mode
You can specify the time for the Power Saver Mode. The printer switches to the Power Saver Mode
after the specified time.
The following procedure uses Microsoft Windows XP as an example.
1. Click start All Programs EPSON EPSON Printer Software EPSON AL-C1700
Printer Setting Utility.
Note:
The Select Printer window appears in this step, when multiple print drivers are installed on your
computer. In this case, click the name of the desired printer listed in Printer Name.
Basic Operation
17
Epson AcuLaser C1700 Series
Users Guide
The Printer Setting Utility appears.
2. Click the Printer Maintenance tab.
3. Select System Settings from the list at the left side of the page.
The System Settings page is displayed.
4. Specify the time for Mode 1 and Mode 2 for Power Saver Mode.
5. Click the Apply New Settings button to take effect.
Exiting the Power Saver Mode
The printer automatically exits the Power Saver Mode when it receives a print job from a computer. To
manually exit the Power Saver Mode, press any button on the operator panel.
Note:
Opening and closing the rear door will cause the printer to exit the Mode 1.
Basic Operation
18
Epson AcuLaser C1700 Series
Users Guide
Chapter 3
Printer Management Software
Print Driver
To access all of your printers features, install the print driver from the Software Disc.
The print driver enables your computer and printer to communicate and provides access to your
printer features.
See Also:
Installing Print Driver on Computers Running Windows on page 27
Installing Print Driver on Computers Running Mac OS X on page 29
Printer Setting Utility (Windows Only)
The Printer Setting Utility allows you to view or specify the system settings. You can also diagnose the
system settings by using the Printer Setting Utility.
The Printer Setting Utility consists of the Printer Settings Report, Printer Maintenance, and
Diagnosis tabs.
The Printer Setting Utility is installed with your Epson print driver.
Status Monitor (Windows Only)
You can check the printer status with Status Monitor. Double-click the Status Monitor printer icon on
the taskbar at the bottom right of the screen. The Select Printer window appears, which displays the
printer name, printer connection port, and printer status. Check the column Status to know the
current status of your printer.
Status Setting button: Displays the Status Settings screen and allows you to modify the Status
Monitor settings.
Printer Management Software
19
Epson AcuLaser C1700 Series
Users Guide
Click the name of the desired printer listed on the Select Printer window. The Status Monitor
window appears.
The Status Monitor window alerts you when there is a warning or when an error occurs, for example,
when a paper jam occurs or toner is running low.
By default, the Status Monitor window launches automatically when printing starts. You can specify
the conditions for starting the Status Monitor window in Auto start setup.
To change the pop-up settings for the Status Monitor window:
The following procedure uses Microsoft Windows XP as an example.
1. Click start All Programs EPSON Status Monitor Activate Status Monitor.
The Select Printer window appears.
2. Click Status Setting.
The Status Settings dialog box appears.
3. Select the Pop up setting tab, and then select the type of the pop-up from Auto start setup.
You can also check the toner level of your printer and the job information on the Status Monitor
window.
The Status Monitor is installed with your Epson print driver.
Launcher (Windows Only)
Using the Launcher window, you can open the Status Window and Printer Setting Utility.
The Launcher is installed with your Epson print driver.
The following procedure uses Windows XP as an example.
To open the Launcher window:
1. Click start All Programs EPSON EPSON Printer Software Launcher.
Printer Management Software
20
Epson AcuLaser C1700 Series
Users Guide
The Launcher window appears.
2. The Launcher window provides two buttons; Status Window and Printer Setting Utility.
To exit, click the X button at the top-right of the window.
For details, click the Help button/icon of each application.
Status Window
Click to open the Status Monitor window.
See also:
Status Monitor (Windows Only) on page 19
Printer Setting Utility
Click to open the Printer Setting Utility.
See also:
Printer Setting Utility (Windows Only) on page 19
Status Monitor Widget (Mac OS X Only)
Status Monitor Widget is a printer utility that promotes efficient use of the printer through the
exchange of information between the Mac OS X and the printer.
You can install the Status Monitor Widget from the Software Disc. For information on the installation,
see Installing the Software on page 29.
To open the Status Monitor Widget:
Printer Management Software
21
Epson AcuLaser C1700 Series
Users Guide
Click the Dashboard icon in the dock to launch Dashboard.
Status Monitor window appears.
1
2
1. Printer Status Message Area
Displays a message of the current printer status.
Note:
The Status Monitor Widget automatically obtains the printer information at the updated
interval that can be specified in preferences. Also, the printer status is refreshed when you launch
the Dashboard or close the preferences.
If you receive no response from the printer or the printer is processing a job using a USB
connection, Cannot get printer information. is displayed.
2. Printer Status Image Area
Displays the image of printer condition.
Estimated Toner Level image
Displays the estimated toner level of each color if the printer is functioning properly.
Printer Management Software
22
Epson AcuLaser C1700 Series
Less than 29%
Less than 9%
Users Guide
Unknown
Note:
If the utility does not receive a response from the printer, the unknown toner image appears.
Printer error image
Displays an indication image when an error occurs.
An error has occurred and the printer cannot be used.
Note:
To know the details on the error and how to clear the problem, check the operator panel lights and
refer to Understanding the Operator Panel Lights on page 62 for their meanings.
3. Info (i) button
Click this button to open preferences.
Note:
The info (i) button appears on the lower-right corner of the window when the cursor is over the Status
Monitor window.
Printer
Displays a list of available printer names in the drop-down list. The first printer
displayed in this list is set as default.
Printer Management Software
23
Epson AcuLaser C1700 Series
Users Guide
Status Update Interval
You can specify the update interval of the printer status. By default, it is set to
obtain the printer information every 10 seconds. The range varies between 0 and
600.
done button
Click this button to return to the Status Monitor window.
Printer Management Software
24
Epson AcuLaser C1700 Series
Users Guide
Chapter 4
Installing the Print Driver
Connecting Your Printer
Your Epson AcuLaser C1700 series interconnection cable must meet the following requirement:
Connection Type
Connection Specification
USB
USB 1.1/2.0 compatible
USB Port
Connecting Printer to Computer
Connect the printer via USB. A USB connection is a direct connection and is not used for networking.
The available feature is shown in the following table.
Connection Type
Available Feature
USB
You can instruct print jobs from a computer.
USB Connection
A local printer is a printer which is directly attached to your computer using the USB cable.
Installing the Print Driver
25
Epson AcuLaser C1700 Series
Users Guide
The following operating systems support USB connection:
Microsoft Windows XP
Windows XP 64-bit Edition
Windows Server 2003
Windows Server 2003 x64 Edition
Windows Server 2008
Windows Server 2008 64-bit Edition
Windows Server 2008 R2
Windows Vista
Windows Vista 64-bit Edition
Windows 7
Windows 7 64-bit Edition
Mac OS X 10.3.9/10.4.11/10.5.8 -10.6
To attach the printer to a computer:
1. Ensure that the printer, computer, and any other attached devices are turned off and unplugged
from the power source/outlet.
2. Connect the smaller USB connector into the USB port at the back of the printer and the other end
of the cable into a USB port of the computer.
Installing the Print Driver
26
Epson AcuLaser C1700 Series
Users Guide
* USB port
Note:
Do not connect the printer USB cable to the USB connector available on the keyboard.
Installing Print Driver on Computers Running Windows
USB Connection Setup
The following procedure uses Windows XP as an example.
When the Printer is Connected to Computer With a USB Cable
1. Insert the Software Disc into your computers CD/DVD drive.
Note:
If the Software Disc does not automatically launch, click Start (start for Windows XP) All
Programs (for Windows Vista and Windows 7) Accessories (for Windows Vista and Windows
7) Run, and then enter D:\setup.exe (where D is the drive letter of your computer), and then click
OK.
2. Turn on the printer.
Note:
If Found New Hardware Wizard appears, click Cancel at this time.
3. Click Easy Install.
The SOFTWARE LICENSE AGREEMENT appears.
4. If you agree to the terms of the SOFTWARE LICENSE AGREEMENT, select Agree and then click
Next.
The Easy Install Navi launches.
5. Click Installing Drivers and Software.
6. Follow the on-screen instructions.
Installing the Print Driver
27
Epson AcuLaser C1700 Series
Users Guide
The Plug and Play installation starts and the installation software proceeds to the next page
automatically.
7. Click Finish to exit the wizard.
When the Printer is not Connected to Computer With a USB Cable
1. Turn off the printer.
2. Insert the Software Disc into your computers CD/DVD drive.
Note:
If the Software Disc does not automatically launch, click Start (start for Windows XP) All
Programs (for Windows Vista and Windows 7) Accessories (for Windows Vista and Windows
7) Run, and then enter D:\setup.exe (where D is the drive letter of your computer), and then click
OK.
3. Click Easy Install.
The SOFTWARE LICENSE AGREEMENT appears.
4. If you agree to the terms of the SOFTWARE LICENSE AGREEMENT, select Agree and then click
Next.
The Easy Install Navi launches.
5. Click Installing Drivers and Software.
6. Follow the on-screen instructions to connect the computer and the printer with the USB cable, and
then turn on the printer.
7. Click Finish to exit the wizard.
8. Proceed the Plug and Play installation.
Installing the Print Driver
28
Epson AcuLaser C1700 Series
Users Guide
Installing Print Driver on Computers Running Mac OS X
Installing the Driver
The following procedure uses Mac OS X 10.6 as an example.
1. Run the Software Disc on the Mac OS X.
2. Double-click the AL-C1750 C1700 Installer icon.
3. Click Continue on the displayed screen.
4. Click Continue on the Introduction screen.
5. Select a language for the Software License Agreement.
6. After reading the Software License Agreement, click Continue.
7. If you agree to the terms of the Software License Agreement, click Agree to continue the
installation process.
8. Click Install to perform the standard installation.
9. Enter the administrators name and password, and then click OK.
10. Click Close to complete installation.
Installing the Software
The following procedure uses Mac OS X 10.6 as an example.
1. Run the Software Disc on the Mac OS X.
2. Double-click the AL-C1700 Status Monitor Installer icon.
3. Click Continue on the Introduction screen.
4. Select a language for the Software License Agreement.
Installing the Print Driver
29
Epson AcuLaser C1700 Series
Users Guide
5. After reading the Software License Agreement, click Continue.
6. If you agree to the terms of the Software License Agreement, click Agree to continue the
installation process.
7. Click Install to perform the standard installation.
8. Enter the administrators name and password, and then click OK.
9. Click Close to complete installation.
Adding a Printer
Adding a Printer on Mac OS X 10.5.8/10.6 or Later Version(s)
1. Turn off the printer and your computer.
2. Connect the printer and your computer with the USB cable.
3. Turn on the printer and your computer.
4. Display System Preferences, and then click Print & Fax.
5. Confirm your USB printer is added to Print & Fax.
If your USB printer is not displayed, execute the following procedures.
6. Click the plus (+) sign, and then click Default.
7. Select the printer connected via USB from the Printer Name list.
Name, Location, and Print Using are automatically entered.
8. Click Add.
Adding a Printer on Mac OS X 10.4.11
1. Turn off the printer and your computer.
2. Connect the printer and your computer with the USB cable.
Installing the Print Driver
30
Epson AcuLaser C1700 Series
Users Guide
3. Turn on the printer and your computer.
4. Start Printer Setup Utility.
Note:
You can find Printer Setup Utility in the Utilities folder in Applications.
5. Confirm your USB printer is added to Printer List.
If your USB printer is not displayed, execute the following procedures.
6. Click Add.
7. Click Default Browser in the Printer Browser dialog box.
8. Select the printer connected via USB from the Printer Name list.
Name, Location and Print Using are automatically entered.
9. Click Add.
Adding a Printer on Mac OS X 10.3.9
1. Turn off the printer and your computer.
2. Connect the printer and your computer with the USB cable.
3. Turn on the printer and your computer.
4. Start Printer Setup Utility.
Note:
You can find Printer Setup Utility in the Utilities folder in Applications.
5. Confirm your USB printer is added to Printer List.
If your USB printer is not displayed, execute the following procedures.
6. Click Add.
7. Select USB from the menu.
Installing the Print Driver
31
Epson AcuLaser C1700 Series
Users Guide
8. Select the printer from the Product list.
Printer Model is automatically selected.
9. Click Add.
Installing the Print Driver
32
Epson AcuLaser C1700 Series
Users Guide
Chapter 5
Printing Basics
About Print Media
Using paper that is not appropriate for the printer can cause paper jams, image quality problems, or
printer failure. To achieve the best performance from your printer, we recommend you to use only the
paper described in this section.
When using paper other than that recommended, contact the Epson local representative office or an
authorised dealer.
Print Media Usage Guidelines
The printer tray accommodates various sizes and types of paper and other specialty media. Follow
these guidelines when loading paper and media:
Fan paper or other specialty media before loading in the multipurpose feeder (MPF).
Do not print on label stock once a label has been removed from a sheet.
Use only paper envelopes. Do not use envelopes with windows, metal clasps, or adhesives with
release strips.
Print all envelopes single-sided only.
Some wrinkling and embossing may occur when printing envelopes.
Do not overload the paper tray. Do not load print media above the fill line on the inside of the paper
width guides.
Adjust the paper width guides to fit the paper size.
If excessive jams occur, use paper or other media from a new package.
Warning:
Do not use conductive paper such as origami paper, carbonic paper or conductively-coated paper.
When paper jam occurs, it may cause short-circuit and eventually a fire accident.
See Also:
Loading Print Media in the Multipurpose Feeder (MPF) on page 37
Printing Basics
33
Epson AcuLaser C1700 Series
Users Guide
Loading Envelope in the Multipurpose Feeder (MPF) on page 43
Printing on Custom Size Paper on page 57
Print Media That Can Damage Your Printer
Your printer is designed to use a variety of media types for print jobs. However, some media can cause
poor output quality, increased paper jams, or damage to your printer.
Unacceptable media includes:
Rough or porous media
Plastic media
Paper that has been folded or wrinkled
Paper with staples
Envelopes with windows or metal clasps
Padded envelopes
Non-laser glossy or coated paper
Perforated media
Warning:
Do not use conductive paper such as origami paper, carbonic paper or conductively-coated paper.
When paper jam occurs, it may cause short-circuit and eventually a fire accident.
Supported Print Media
Using unsuitable print media may lead to paper jams, poor print quality, breakdown and damage to
your printer. To use the features of this printer effectively, use the suggested print media that is
recommended here.
Important:
The toner may come off the print media, if it gets wet by water, rain, steam and so on. For details, contact
the Epson local representative office or an authorized dealer.
Printing Basics
34
Epson AcuLaser C1700 Series
Users Guide
Usable Print Media
The types of print media that can be used on this printer are as follows:
Note:
SEF and LEF indicate the paper feed direction; SEF stands for short-edge feed. LEF stands for
long-edge feed.
Use only laser print media. Do not use ink jet paper in this printer.
Printing on print media that differs from the paper size or paper type selected on the print driver may
lead to paper jams. To ensure that printing is correctly done, select the correct paper size and paper
type.
Multipurpose Feeder (MPF)
Paper Size
A4 SEF (210 297 mm)
B5 SEF (182 257 mm)
A5 SEF (148 210 mm)
Letter SEF (8.5 11 inches)
Legal SEF (8.5 14 inches)
Folio SEF (8.5 13 inches)
Executive SEF (7.25 10.5 inches)
C5 SEF (162 229 mm)
Monarch SEF (3.875 7.5 inches)
Monarch LEF (7.5 3.875 inches)*1
# 10 Env SEF (4.125 9.5 inches)
DL SEF (110 220 mm)
DL LEF (220 110 mm)*1
Custom Size:
Width: 76.2 215.9 mm (3 8.5 inches)*2
Length: 127 355.6 mm (5 14 inches)*3
Printing Basics
35
Epson AcuLaser C1700 Series
Paper Type (Weight)
Users Guide
Plain
Bond
Lightweight Cardstock
Lightweight Glossy Cardstock
Labels
Envelope
Recycled
Letterhead
Pre-Printed
Hole Punched
Colored
Special
Custom Type
Loading Capacity
150 sheets of standard paper
*1 Monarch and DL envelopes can be supported by LEF with their flap open.
*2 The maximum width is 220 mm for DL LEF.
*3 The minimum length is 3.875 inches for Monarch LEF and 110 mm for DL LEF.
Loading Print Media
Loading print media properly helps prevent jams and ensures trouble-free printing.
Before loading print media, identify the recommended print side of the print media. This information
is usually on the print media package.
Note:
After loading paper in the feeder, specify the same paper type on the print driver.
Capacity
Multipurpose feeder (MPF) can hold:
150 sheets of standard paper
16.2 mm (0.64 inches) of thick paper
Printing Basics
36
Epson AcuLaser C1700 Series
Users Guide
One sheet of coated paper
Five envelopes
16.2 mm (0.64 inches) of labels
Print Media Dimensions
The MPF accepts print media within the following dimensions:
Width: 76.2 215.9 mm (3.00 8.50 inches)
Length: 127 355.6 mm (5.00 14.00 inches)
Note:
The maximum width is 220 mm for DL LEF.
The minimum length is 3.875 inches for Monarch LEF and 110 mm for DL LEF.
Loading Print Media in the Multipurpose Feeder (MPF)
Note:
To avoid paper jams, do not remove the paper cover while printing is in progress.
Use only laser print media. Do not use ink jet paper in this printer.
1. Open the front cover.
Printing Basics
37
Epson AcuLaser C1700 Series
Users Guide
Note:
When you use the MPF for the first time, open the front cover by pulling out the instruction sheet.
2. Pull the paper cover out.
Note:
When you use the MPF for the first time, remove the instruction sheet attached to the paper cover
with adhesive tape.
Printing Basics
38
Epson AcuLaser C1700 Series
Users Guide
3. Pull the slide bar forward until it stops.
4. Pull the length guide forward until it stops.
5. Adjust the paper width guides to their maximum width.
Printing Basics
39
Epson AcuLaser C1700 Series
Users Guide
6. Before loading the print media, flex the sheets back and forth, and then fan them. Straighten the
edges of the stack on a level surface.
7. Load print media on the MPF with the top edge first and with the recommended print side facing
up.
8. Adjust the paper width guides until they rest lightly against the edges of the stack of print media.
Printing Basics
40
Epson AcuLaser C1700 Series
Users Guide
9. Slide the length guide towards the printer until it touches the print media.
Note:
Depending on the size of print media, first slide the slide bar backward until it stops, and then pinch
the length guide and slide it backward until it touches print media.
Printing Basics
41
Epson AcuLaser C1700 Series
Users Guide
10. Insert the paper cover into the printer and then align the paper cover to the marking on the MPF.
11. Open the output tray extension.
12. Select the paper type from the print driver if the loaded print media is not standard plain paper. If a
user-specified print media is loaded in the MPF, you must specify the paper size setting by using
the print driver.
Printing Basics
42
Epson AcuLaser C1700 Series
Users Guide
Note:
For more information about setting the paper size and type on the print driver, refer to the online
Help provided for the print driver.
Note:
For standard-size paper, adjust the guides first and then set paper.
Loading Envelope in the Multipurpose Feeder (MPF)
Note:
When you print on envelopes, be sure to specify the envelope setting on the print driver. If not specified,
the print image will be rotated 180 degrees.
When Loading # 10, DL, or Monarch
Load envelopes with the side to be printed on facing up, the flap side facing down, and the flap turned
to the right.
To prevent DL and Monarch from being wrinkled, they are recommended to be loaded with the
print-side facing up, flap opened, and facing you.
Printing Basics
43
Epson AcuLaser C1700 Series
Users Guide
Note:
When you load the envelopes in the long-edge feed (LEF) orientation, be sure to specify the landscape
orientation on the print driver.
When Loading C5
Load envelopes with the side to be printed on facing up, flap opened, and facing you.
Important:
Never use envelopes with windows, or coated linings. These lead to paper jams and can cause damage to
the printer.
Note:
If you do not load envelopes in the MPF right after they have been removed from the packaging, they
may bulge. To avoid jams, flatten them as shown below when loading them in the MPF.
Printing Basics
44
Epson AcuLaser C1700 Series
Users Guide
If envelopes are still not fed correctly, add some bending to the flap of the envelopes as shown in the
following illustration.
The amount of the bending shall be 5 mm (0.20 inches) or less.
To confirm the correct orientation of each print media such as envelopes, see the instruction on the
Envelope/Paper Setup Navigator on the print driver.
Printing Basics
45
Epson AcuLaser C1700 Series
Users Guide
Loading Letterhead in the Multipurpose Feeder (MPF)
Load the letterhead in the printer with the print side facing up. Ensure that the title on the letterhead
enters the printer first.
Manual Duplex Printing (Windows Print Driver Only)
Note:
When printing on curled paper, straighten the paper and then insert it into the feeder.
When you start manual duplex printing, the instruction window appears. Note that the window
cannot be reopened once it is closed. Do not close the window until duplex printing is complete.
Operations on Your Computer
The following procedure uses Microsoft Windows XP WordPad as an example.
Note:
The way to display the printer Properties/Printing Preferences dialog box differs according to the
application software. Refer to the manual of your respective application software.
1. From the File menu, select Print.
2. Select the printer from the Select Printer list box, and then click Preferences.
3. The Paper/Output tab appears.
Printing Basics
46
Epson AcuLaser C1700 Series
Users Guide
From 2 Sided Print, select either 2 Sided, Flip on Short Edge or 2 Sided Print to define the way
2-sided print pages are bound.
4. From Paper Size, select the size of the document to be printed.
5. From Paper Type, select the paper type to be used.
6. Click OK to close the Printing Preferences dialog box.
7. Click Print in the Print dialog box to start printing.
Important:
When you start manual duplex printing, the instruction window appears. Note that the window cannot
be reopened once it is closed. Do not close the window until duplex printing is complete.
Loading Print Media in the Multipurpose Feeder (MPF)
1. First print the even pages (rear sides).
For a six page document, rear sides are printed in the order of page 6, page 4, then page 2.
Printing Basics
47
Epson AcuLaser C1700 Series
The
(Start) indicator blinks and the
finish printing.
Users Guide
(Ready/Data) indicator lights when the even pages
2. After the even pages are printed, remove the paper stack from the center output tray.
Note:
Warped or curled prints can cause paper jams. Straighten them before setting them.
3. Stack the prints and set them as they are (with the blank side facing up) into the MPF.
4. Press the
(Start) button.
Pages are printed in the order of page 1 (rear of page 2), page 3 (rear of page 4), and then page 5
(rear of page 6).
Note:
Printing on both sides of the paper is not possible if the document consists of various sizes of paper.
Printing Basics
48
Epson AcuLaser C1700 Series
Users Guide
Using the Output Tray Extension
The output tray extension is designed to prevent print media from falling from the printer after the
print job is complete.
Before printing a document, ensure that the output tray extension is opened.
Printing
This section covers how to print certain lists of information from your printer and how to cancel a
job.
Sending a Job to Print
Install the print driver to use all the features of the printer. When you choose Print from a software
program, a window representing the print driver opens. Select the appropriate settings for the specific
job you are sending to print. Print settings selected from the driver have precedence over the default
menu settings selected from the Printer Setting Utility.
You may need to click Preferences from the initial Print dialog box to see all the available system
settings you can change. If you are not familiar with a feature in the print driver window, open the
online Help for more information.
To print a job from a typical Windows application:
1. Open the file you want to print.
2. From the File menu, select Print.
Printing Basics
49
Epson AcuLaser C1700 Series
Users Guide
3. Verify that the correct printer is selected in the dialog box. Modify the system settings as needed
(such as the pages you want to print or the number of copies).
4. To adjust system settings not available from the first screen, such as Quantity, Paper Size, or
Feed Orientation, click Preferences.
The Printing Preferences dialog box appears.
5. Specify the print settings. For more information, click Help.
6. Click OK to close the Printing Preferences dialog box.
7. Click Print to send the job to the selected printer.
Canceling a Print Job
There are several methods for canceling a print job.
Canceling From the Operator Panel
To cancel a job after it has started printing:
1. Press the
(Cancel Job) button.
Note:
Printing is canceled only for the current job. All the following jobs will continue to print.
Canceling a Job From the Computer Running Windows
Canceling a Job From the Taskbar
When you send a job to print, a small printer icon appears in the right corner of the taskbar.
1. Double-click the printer icon.
A list of print jobs appears in the printer window.
2. Select the job you want to cancel.
3. Press the Delete key.
Printing Basics
50
Epson AcuLaser C1700 Series
Users Guide
Canceling a Job From the Desktop
1. Minimize all programs to reveal the desktop.
Click start Printers and Faxes (for Windows XP).
Click Start Printers and Faxes (for Windows Server 2003).
Click Start Devices and Printers (for Windows 7 and Windows Server 2008 R2).
Click Start Control Panel Hardware and Sound Printers (for Windows Vista ).
Click Start Control Panel Printer (for Windows Server 2008).
A list of available printers appears.
2. Double-click the printer you selected when you sent the job.
A list of print jobs appears in the printer window.
3. Select the job you want to cancel.
4. Press the Delete key.
Selecting Printing Options
Selecting Printing Preferences (Windows)
Printer preferences control all of your print jobs, unless you override them specifically for a job. For
example, if you want to use duplex printing for most jobs, set this option in printer settings.
To select printer preferences:
1. Click start Printers and Faxes (for Windows XP).
Click Start Printers and Faxes (for Windows Server 2003).
Click Start Devices and Printers (for Windows 7 and Windows Server 2008 R2).
Click Start Control Panel Hardware and Sound Printers (for Windows Vista).
Printing Basics
51
Epson AcuLaser C1700 Series
Users Guide
Click Start Control Panel Printer (for Windows Server 2008).
A list of available printers appears.
2. Right-click the icon for your printer, and then select Printing Preferences.
The EPSON AL-C1700 Printing Preferences screen appears.
3. Make selections on the driver tabs, and then click OK to save your selections.
Note:
For more information about Windows print driver options, click Help on the print driver tab to view the
online Help.
Selecting Options for an Individual Job (Windows)
If you want to use special printing options for a particular job, change the driver settings before
sending the job to the printer. For example, if you want to use Photo print-quality mode for a
particular graphic, select this setting in the driver before printing that job.
1. With the desired document or graphic open in your application, access the Print dialog box.
2. Select the Epson AcuLaser C1700 series and click Preferences to open the print driver.
3. Make selections on the driver tabs. See the following table for specific printing options.
Note:
In Windows, you can save current printing options with a distinctive name and apply them to other
print jobs. Make selections on the Paper/Output, Image Options, Layout, Watermarks, or
Advanced Settings tab, and then click Save under Saved Settings on the Paper/Output tab.
Click Help for more information.
4. Click OK to save your selections.
5. Print the job.
See the following table for specific printing options:
Printing Basics
52
Epson AcuLaser C1700 Series
Users Guide
Printing Options for Windows
Operating System
Driver Tab
Printing Options
Windows XP, Windows XP x
64bit, Windows Server 2003,
Windows Server 2003 x
64bit, Windows Vista,
Windows Vista x 64bit,
Windows Server 2008,
Windows Server 2008 x
64bit, Windows Server 2008
R2, Windows 7, or Windows 7
x 64bit
Paper/Output tab
Saved Settings
2 Sided Print
Output Color
Quantity
Collated
Paper Summary
Paper Size
Paper Type
Feed Orientation
Envelope/Paper Setup Navigator
Printer Status
Defaults
Output Color
Output Recognition
Image Adjustment Mode
Image Types
Image Auto Correction
Image Settings
Color Balance
Profile Settings
Defaults
Image Orientation
Multiple-Up
Booklet / Poster / Mixed Document / Rotation
Fit to New Paper Size
Specify Zoom
Image Shift / Print Position
Defaults
Watermarks
Image Options tab
Layout tab
Windows XP, Windows
Server 2003, Windows Vista,
Windows Server 2008, or
Windows 7
Watermarks tab
New Watermark
Edit Watermark
Delete Watermark
Apply to First Page Only
Annotation
Defaults
Printing Basics
53
Epson AcuLaser C1700 Series
Operating System
Driver Tab
Printing Options
Windows XP, Windows XP x
64bit, Windows Server 2003,
Windows Server 2003 x
64bit, Windows Vista,
Windows Vista x 64bit,
Windows Server 2008,
Windows Server 2008 x
64bit, Windows Server 2008
R2, Windows 7, or Windows 7
x 64bit
Advanced Settings tab
Skip Blank Pages
Draft Mode
Other Settings (Graphics Settings)
Items
Settings for
About
Defaults
Users Guide
Selecting Options for an Individual Job (Mac OS X)
To select print settings for a particular job, change the driver settings before sending the job to the
printer.
1. With the document open in your application, click File, and then click Print.
2. Select the Epson AcuLaser C1700 series from Printer.
3. Select the desired printing options from the menus and drop-down lists that are displayed.
Note:
In Mac OS X, click Save As on the Presets menu screen to save the current printer settings. You can
create multiple presets and save each with its own distinctive name and printer settings. To print jobs
using specific printer settings, click the applicable saved preset in the Presets list.
4. Click Print to print the job.
Mac OS X Print Driver Printing Options:
The table shown below uses Mac OS X 10.6 TextEdit as an example.
Printing options for Mac OS X
Item
Printing Options
Copies
Collated
Pages
Paper Size
Orientation
Printing Basics
54
Epson AcuLaser C1700 Series
Item
Printing Options
Layout
Pages per Sheet
Layout Direction
Border
Two-Sided
Reverse page orientation
Flip horizontally
Pages to Print
Page Order
Scale to fit paper size
Destination Paper Size
Scale down only
Print Cover Page
Cover Page Type
Billing Info
Print Document
Priority
Job Control
Account Mode
Image Settings
Brightness
Contrast
Chroma
Basic
Paper Handling
Cover Page
Scheduler
Printer Features
Output Color
Paper Type
Users Guide
Detailed Settings
Image Type
Image Rotation (180deg)
Skip Blank Pages
Draft Mode
Trapping
Image Enhancement
Sharpness Adjustment
Screen
Color Balance C/M/Y/K
Low Density
Medium Density
High Density
Printing Basics
55
Epson AcuLaser C1700 Series
Item
Users Guide
Printing Options
Summary
Printing Custom Size Paper
This section explains how to print on custom size paper using the print driver.
The way to load custom size paper in the MPF is the same as the one to load standard size paper.
See Also:
Loading Print Media in the Multipurpose Feeder (MPF) on page 37
Defining Custom Paper Sizes
Before printing, set the custom size on the print driver.
Note:
When setting the paper size on the print driver, be sure to specify the same size as the actual print media
used. Setting the wrong size for printing can cause printer failure. This is especially true if you configure a
bigger size when using a narrow width paper.
Using the Windows Print Driver
On the Windows print driver, set the custom size in the Custom Paper Size dialog box. This section
explains the procedure using Windows XP as an example.
For Windows XP or later, an administrators password only allows users with administrator rights to
change the settings. Users without the rights of administrator can only view the contents.
1. Click start Printers and Faxes.
2. Right-click the icon for your printer, and then select Properties.
3. Select the Configuration tab.
4. Click Custom Paper Size.
5. Select the custom setup you want to define from Details.
Printing Basics
56
Epson AcuLaser C1700 Series
Users Guide
6. Specify the length of the short edge and long edge under Settings for. You can specify the values
either by entering them directly or using the up arrow and down arrow buttons. The length of the
short edge cannot be longer than the long edge, even if it is within the specified range. The length of
the long edge cannot be shorter than the short edge, even if it is within the specified range.
7. To assign a paper name, select the Name Paper Size check box, and then enter the name in Paper
Name. Up to 14 characters can be used for the paper name.
8. If necessary, repeat steps 5 to 7 to define another custom size.
9. Click OK twice.
Printing on Custom Size Paper
Use the following procedures to print using either the Windows or Mac OS X print drivers.
Using the Windows Print Driver
This section explains the procedure using Windows XP WordPad as an example.
Note:
The way to display the printer Properties/Printing Preferences dialog box differs according to the
application software. Refer to the manual of your respective application software.
1. From the File menu, select Print.
2. Select the printer as the printer to be used and click Preferences.
3. Select the Paper/Output tab.
4. Select the size of the original document from Paper Size.
5. Select the appropriate paper type from Paper Type.
6. Click the Layout tab.
7. From Fit to New Paper Size, select the custom size you defined. If you have selected the custom
size from Paper Size in step 4, select Same as Paper Size.
8. Click OK.
9. Click Print in the Print dialog box to start printing.
Printing Basics
57
Epson AcuLaser C1700 Series
Users Guide
Using the Mac OS X Print Driver
This section explains the procedure using Mac OS X 10.6 TextEdit as an example.
1. From the File menu, select Page Setup.
2. Select the printer as the printer to be used from Format For.
3. From Paper Size, select Manage Custom Sizes.
4. In the Custom Paper Sizes window, click +.
A newly created setting Untitled is displayed in the list.
5. Double-click Untitled and enter a name for the setting.
6. Enter the size of the original document in the Width and Height boxes of Paper Size.
7. Specify Non-Printable Area if necessary.
8. Click OK.
9. Make sure that the newly created paper size is chosen in Paper Size, and then click OK.
10. From the File menu, select Print.
11. Click Print to start printing.
Checking Status of Print Data
Checking Status (Windows Only)
You can check the printer status with Status Monitor. Double-click the Status Monitor printer icon on
the taskbar at the bottom right of the screen. The Select Printer window appears, which displays the
printer name, printer connection ports, and printer status. Check the column Status to know the
current status of your printer.
Status Setting button: Displays the Status Settings screen and allows you to modify the Status
Monitor settings.
Printing Basics
58
Epson AcuLaser C1700 Series
Users Guide
Click the name of the desired printer listed on the Select Printer window. The Status Monitor
window appears. You can check the printer status and print job status.
For more information about Status Monitor, see Help. The following procedure uses Windows XP as
an example:
1. Click start All Programs.
2. Select EPSON.
3. Select Status Monitor.
4. Select Status Monitor Help.
See Also:
Status Monitor (Windows Only) on page 19
Printing a Report Page
To confirm your printer settings, print a report page.
This section describes two methods of printing a report page.
Printing a Printer Settings Page
To verify detailed printer settings, print a Printer Settings page.
The Operator Panel
1. Press and hold the
(Start) button when the
until the (Ready/Data) indicator blinks.
(Ready/Data) indicator lights (ready status)
The Printer Settings page, Panel Settings page, and Error History Report are printed.
The Printer Setting Utility
The following procedure uses Windows XP as an example.
1. Click start All Programs EPSON EPSON Printer Software EPSON AL-C1700
Printer Setting Utility.
Printing Basics
59
Epson AcuLaser C1700 Series
Users Guide
Note:
The Select Printer window appears in this step, when multiple print drivers are installed on your
computer. In this case, click the name of the desired printer listed in Printer Name.
The Printer Setting Utility appears.
2. Click the Printer Settings Report tab.
3. Select Information Pages from the list at the left side of the page.
The Information Pages page is displayed.
4. Click Printer Settings.
The Printer Settings page is printed.
Printer Settings
You can select menu items and corresponding values from the Printer Setting Utility.
The following procedure uses Windows XP as an example.
Note:
Factory defaults may vary for different countries.
These settings are active until new ones are selected or the factory defaults are restored.
To select a new value as a setting:
1. Click start All Programs EPSON EPSON Printer Software EPSON AL-C1700
Printer Setting Utility.
Note:
The Select Printer window appears in this step, when multiple print drivers are installed on your
computer. In this case, click the name of the desired printer listed in Printer Name.
The Printer Setting Utility appears.
2. Click the Printer Maintenance tab.
3. Select the desired menu item.
Printing Basics
60
Epson AcuLaser C1700 Series
Users Guide
Each menu item has a list of values for the menu item. A value can be:
A phrase or word to describe a setting
A numerical value that can be changed
An On or Off setting
4. Select the desired value, and then click the associated button with each menu item.
Driver settings may have precedence over changes previously made and may require you to
change the Printer Setting Utility defaults.
Printing Basics
61
Epson AcuLaser C1700 Series
Users Guide
Chapter 6
Using the Operator Panel
Resetting to Factory Defaults
After Initializing the Non-Volatile Memory (NVM) and rebooting the printer, all the menu
parameters or data are reset to their factory default values.
1. Turn off the printer.
2. Open the rear door.
3. While holding down the
on the printer.
(Start) button and the
(Cancel Job) button at the same time, turn
(Start), (Energy Saver), and (Error) indicators go out, release the
4. After the
button and (Cancel Job) button.
(Start)
5. Close the rear door.
The printer starts initializing the NVM.
Important:
Never attempt to turn off the printer. The printer will cease to function.
The printer restarts automatically to apply the settings and prints the Printer Settings and Panel
Settings pages.
6. Check if the factory settings are restored by referring to the Printer Settings and Panel Settings
pages.
Understanding the Operator Panel Lights
The operator panel lights mean different things, depending on their sequence. Orange or green lights
that are off, on, and/or blinking indicate printer conditions such as printer status, intervention (for
example, out of paper), or service.
Using the Operator Panel
62
Epson AcuLaser C1700 Series
Off
On
Users Guide
Blink
7
6
2
3
4
5
Common Light Sequences
The following table shows the most common light status.
1
Toner
Energy
Saver
Jam
Start
Error
Load
Paper
Ready/
Data
Ready
Processing
Printing
Canceling a print job
Printer Status
Calibrating
Warming up
Waiting for incoming data
Initializing NVM
Using the Operator Panel
63
Epson AcuLaser C1700 Series
Toner
Energy
Saver
Jam
Start
Error
Load
Paper
Ready/
Data
*1 Load paper for the second side (odd) pages, and press the
Users Guide
Printer Status
On Diagnosis when starting
In Power Saver Mode
Waiting for manual duplex
printing. *1
(Start) button. See Manual Duplex Printing (Windows Print
Driver Only) on page 46.
Warnings
The following table shows the warning conditions. You can continue printing even though the
warning appears.
1
Toner
Energy
Saver
Jam
Start
Error
Load
Paper
Ready/
Data
*1
*2
The yellow toner
is low.*3
*1
*2
The magenta
toner is low.*3
*1
*2
The cyan toner is
low.*3
*1
*2
The black toner is
low.*3
*2
The printer is in
the Non Genuine
Toner mode.
Printer Status
*2
The yellow toner
is empty.*4
*2
The magenta
toner is empty.*4
Using the Operator Panel
64
Epson AcuLaser C1700 Series
Users Guide
Toner
Energy
Saver
Jam
Start
Error
Load
Paper
Ready/
Data
*2
The cyan toner is
empty.*4
*2
The Color Toner
Density (CTD)
sensor is dirty, or
the product is
near the end of its
service life (30%
remains).*5
*1 When another error occurs,
*2 The
Printer Status
(Error) indicator lights up and the toner indicators do not light up.
(Ready/Data) indicator blinks or lights up green depending on the printer status.
*3 This warning appears only when Epson toner cartridges are used (Non Genuine Toner is set to off at the Printer Setting
Utility).
*4 In this case, you can continue printing in black and white.
*5 If this warning still remains even after you clean the CTD sensor, your product is near the end of its service life.
When the printer reaches the end of its service life, which is defined by the number of sheets printed out, the indicators
show Fatal Errors and printing is not possible. The printer may leak toner or the image quality of the printouts may be
degraded after the end of its service life.
To clean the CTD sensor, see Cleaning the Color Toner Density (CTD) Sensor on page 105.
To confirm the meanings of fatal errors, see Fatal Errors on page 69.
Operator Call Errors
The following table shows the location where an error occurred. Operator call errors require some
kind of intervention to resolve the problem.
Using the Operator Panel
65
Epson AcuLaser C1700 Series
Toner
Energy
Saver
Jam
Start
Error
Load
Paper
Ready/
Data
Users Guide
Cause/Remedy
No paper is
loaded.
Load paper and
press the
(Start) button.
See Loading Print
Media on
page 36.
Paper jam
occurred.
See Clearing
Jams on
page 71.
The rear door is
open.
Close the rear
door.
The wrong size of
paper is loaded.
See Loading Print
Media on
page 36.
An error occurred.
Press and hold the
(Start) button
to display the
secondary error
light sequences.
Using the Operator Panel
66
Epson AcuLaser C1700 Series
Toner
Energy
Saver
Jam
Start
Error
Load
Paper
Ready/
Data
Users Guide
Cause/Remedy
The specified
toner cartridge is
not installed or
not installed
correctly.
Re-install the
specified toner
cartridge.
See Installing a
Toner Cartridge
on page 110.
The specified
toner cartridge is
empty or invalid.
Replace the
specified toner
cartridge.
See Replacing
Toner Cartridges
on page 107.
The density of the
specified toner is
not enough.
Replace the
specified toner
cartridge.
See Replacing
Toner Cartridges
on page 107.
Secondary light sequences
When the (Error) indicator lights up, first check if the rear door is closed. If the (Error) indicator still
(Start) button to display the
lights up, the secondary error has occurred. Press and hold the
secondary error light sequences.
Using the Operator Panel
67
Epson AcuLaser C1700 Series
Toner
Energy
Saver
Jam
Start
Error
Load
Paper
Ready/
Data
Users Guide
Cause/Remedy
Memory overflow
Press the
(Cancel Job)
button to clear the
message and
cancel the current
print job.
See Canceling a
Print Job on
page 50.
Page Description
Language (PDL)
error
Press the
(Cancel Job)
button to clear the
message and
cancel the current
print job.
See Canceling a
Print Job on
page 50.
Invalid job
environment
The configuration
of the printer set
on the print driver
does not match
the configuration
of your printer.
Press the
(Cancel Job)
button to cancel
the current print
job.
See Canceling a
Print Job on
page 50.
Using the Operator Panel
68
Epson AcuLaser C1700 Series
Toner
Energy
Saver
Jam
Start
Error
Load
Paper
Ready/
Data
Users Guide
Cause/Remedy
Color Toner
Density (CTD)
sensor dustiness
Clean the CTD
sensor.
See Cleaning the
Color Toner
Density (CTD)
Sensor on
page 105.
Fatal Errors
Contact the Epson local representative office or an authorised dealer if this error occurs repeatedly.
See Also:
Contacting Epson Support on page 119
1
Toner
Energy
Saver
Jam
Start
Error
Load
Paper
Ready/
Data
Cause/Remedy
A fatal error occurred.
Turn off the printer, and then
on.
The printer has reached the
end of its service life.*1
*1 When the printer reaches the end of its service life, which is defined by the number of sheets printed out, the indicators
shows "Fatal Errors" and printing is not possible. The printer may leak toner or the image quality of the printouts may be
degraded after the end of its service life.
Firmware Errors
Contact the Epson local representative office or an authorised dealer if this error occurs repeatedly.
Using the Operator Panel
69
Epson AcuLaser C1700 Series
Users Guide
See Also:
Contacting Epson Support on page 119
1
Toner
Energy
Saver
Jam
Start
Error
Load
Paper
Ready/
Data
Cause/Remedy
A firmware error
occurred.
Press the
(Cancel Job)
button to clear
the error.
See Canceling a
Print Job on
page 50.
A ROM erasing
error occurred.
Turn off the
printer, and then
on.
A ROM writing
error occurred.
Turn off the
printer, and then
on.
An error occurred
while
downloading the
firmware.
Turn off the
printer, and then
on.
Using the Operator Panel
70
Epson AcuLaser C1700 Series
Users Guide
Chapter 7
Troubleshooting
Clearing Jams
Careful selection of appropriate print media and proper loading allow you to avoid most jams.
See also:
About Print Media on page 33
Supported Print Media on page 34
Note:
Before buying large quantities of any print media, it is recommended that you try a sample first.
Avoiding Jams
Use only recommended print media.
See Loading Print Media in the Multipurpose Feeder (MPF) on page 37 to load print media
properly.
Do not overload the print media sources. Ensure that the stacked print media does not exceed the
maximum height indicated on the paper width guides.
Do not load wrinkled, creased, damp, or curled print media.
Flex, fan, and straighten print media before you load it. If a jam occurs with print media, try
feeding one sheet at a time through the MPF.
Do not use print media that you have cut or trimmed.
Do not mix print media sizes, weights, or types in the same print media source.
Ensure that the recommended print side is face up when you insert the print media.
Keep print media stored in an acceptable environment.
Ensure that all cables that connect to the printer are correctly attached.
Overtightening the guides may cause jams.
Troubleshooting
71
Epson AcuLaser C1700 Series
Users Guide
See also:
About Print Media on page 33
Supported Print Media on page 34
Identifying the Location of Paper Jams
Caution:
Do not attempt to remove a paper jammed deeply inside the product, particularly a paper wrapped
around a Fusing Unit or a heat roller. Otherwise, it may cause injuries or burns. Switch off the
product promptly and contact your local Epson representative.
Important:
Do not attempt to clear any jams using tools or instruments. This may permanently damage the printer.
The following illustration shows where paper jams may occur along the print media path.
1
Center Output Tray
Troubleshooting
72
Epson AcuLaser C1700 Series
Transfer Belt
Levers
Rear Door
Front Cover
Multipurpose feeder (MPF)
Users Guide
Clearing Paper Jams From the Front of the Printer
Note:
To resolve the error displayed on the operator panel, you must clear all print media from the print media
path.
1. Pull the paper cover out.
2. Remove any paper jammed from the front of the printer.
Troubleshooting
73
Epson AcuLaser C1700 Series
Users Guide
3. Replace the paper cover in the printer.
Important:
Do not use excessive force on the paper cover. Doing so could damage it or the inside of the printer.
Clearing Paper Jams From the Back of the Printer
Important:
To prevent electric shock, always turn off the printer and disconnect the power cord from the
grounded outlet before performing maintenance.
To avoid burns, do not clear paper jams immediately after printing. The fusing unit becomes
extremely hot during use.
Note:
To resolve the error displayed on the operator panel, you must clear all print media from the print media
path.
1. Push the rear cover handle and open the rear door.
Troubleshooting
74
Epson AcuLaser C1700 Series
Users Guide
2. Lift up the levers.
3. Remove any paper jammed from the back of the printer.
4. Lower the levers to their original position.
Troubleshooting
75
Epson AcuLaser C1700 Series
Users Guide
5. Close the rear door.
Clearing Paper Jams From the Center Output Tray
Important:
To prevent electric shock, always turn off the printer and disconnect the power cord from the
grounded outlet before performing maintenance.
To avoid burns, do not clear paper jams immediately after printing. The fusing unit becomes
extremely hot during use.
Note:
To resolve the error displayed on the operator panel, you must clear all print media from the print media
path.
1. Push the rear cover handle and open the rear door.
Troubleshooting
76
Epson AcuLaser C1700 Series
Users Guide
2. Lift up the levers.
3. Remove any paper jammed from the back of the printer. If no paper is found in the paper path,
then remove any paper jammed out of the center output tray.
4. Lower the levers to their original position.
Troubleshooting
77
Epson AcuLaser C1700 Series
Users Guide
5. Close the rear door.
Jam Problems
Misfeed jam
Problem
Action
Print media misfeeds occur.
Ensure that the paper is properly inserted in the MPF.
Depending on the print media you use, take any of the following actions:
For thick paper, use the one that is 163 gsm or less.
For thin paper, use the one that is 60 gsm or more.
For the envelope, ensure that it is properly loaded in the MPF as instructed in
Loading Envelope in the Multipurpose Feeder (MPF) on page 43.
If the envelope is deformed, correct it or use another envelope.
If performing manual duplex printing, ensure that the print media is not curled.
Fan the print media.
If the print media is damp, turn over the print media.
If the problem continues, use print media that is not damp.
Note:
If the problem continues even though you have taken suggested actions described above, contact the
Epson local representative office or an authorised dealer.
Troubleshooting
78
Epson AcuLaser C1700 Series
Users Guide
Multi-feed jam
Problem
Action
Print media multiple feeds occur.
Ensure that the paper is inserted properly in the MPF.
If the print media is damp, use print media that is not damp.
Fan the print media.
Note:
If the problem continues even though you have taken suggested actions described above, contact the
Epson local representative office or an authorised dealer.
Basic Printer Problems
Some printer problems can be easy to resolve. If a problem occurs with your printer, check each of the
following:
The power cord is connected to the printer, and to a properly grounded electrical outlet.
The printer is turned on.
The electrical outlet is not turned off at any switch or breaker.
Other electrical equipment plugged into the outlet is working.
If you have checked all of the above and still have a problem, turn off the printer, wait for 10 seconds,
and then turn on the printer. This often fixes the problem.
Display Problems
Problem
Action
After the printer is turned on, the
(Ready/Data) indicator is not lit.
Turn off the printer, wait for 10 seconds, and turn on the printer.
Troubleshooting
79
Epson AcuLaser C1700 Series
Users Guide
Printing Problems
Problem
Action
Job did not print or incorrect characters
printed.
Ensure that the
(Ready/Data) indicator is lit.
Ensure that print media is loaded in the printer.
Verify that you are using the correct print driver.
Ensure that you are using the correct USB cable and that it is securely connected to
the printer.
Verify that the correct print media size is selected.
If you are using a print spooler, verify that the spooler has not stalled.
Print media misfeeds or multiple feeds
occur.
Ensure that the print media you are using meets the specifications for your printer.
See also:
Usable Print Media on page 35
Fan the print media before loading it.
Ensure that the print media is loaded correctly.
Ensure that the paper width guides and length guide are adjusted correctly.
Do not overfill the print media sources.
Do not force print media into the MPF when you load it.
Otherwise, it may skew or buckle.
Ensure that the print media is not curled.
Load the recommended print side correctly for the type of print media you are
using.
See also:
Loading Print Media on page 36
Turn the print media over or around and try printing again to see if feeding
improves.
Do not mix print media types.
Do not mix reams of print media.
Remove the top and bottom curled sheets of a ream before loading the print media.
Load a print media source only when it is empty.
Troubleshooting
80
Epson AcuLaser C1700 Series
Users Guide
Problem
Action
The envelope is creased after printing.
Ensure that the envelope is loaded as instructed in Loading Envelope in the
Multipurpose Feeder (MPF) on page 43.
Page breaks in unexpected places.
Increase the value for Job Time-Out in the System Settings menu, that is on the
Printer Maintenance tab in the Printer Setting Utility.
Print media does not stack neatly in the
center output tray.
Turn the print media stack over in the MPF.
Job prints from the wrong source or on
the wrong print media.
Check Paper Type in the print driver.
Print Quality Problems
Note:
In this section, some procedures use the Printer Setting Utility or Status Monitor.
See also:
Printer Setting Utility (Windows Only) on page 19
Status Monitor (Windows Only) on page 19
The Output Is Too Light
Troubleshooting
81
Epson AcuLaser C1700 Series
Users Guide
Problem
Action
The output is too light.
The toner cartridges may be low or need to be replaced. Confirm the amount of
toner in each toner cartridge.
1. Check the toner level in the Status tab in the Status Monitor window.
2. Replace the toner cartridges as necessary.
Verify that the print media is dry and the correct print media is used.
If not, use the print media recommended for the printer.
See also:
Usable Print Media on page 35
Try changing the Paper Type setting in the print driver.
1. On the Paper / Output tab in Printing Preferences of the print driver, change
the Paper Type setting.
Disable Draft Mode in the print driver.
1. On the Advanced Settings tab in Printing Preferences of the print driver,
ensure that the Draft Mode check box is not selected.
Note:
If the problem continues even though you have taken suggested actions described above, contact the
Epson local representative office or an authorised dealer.
Toner Smears or Print Comes Off/Stain on Back Side
Troubleshooting
82
Epson AcuLaser C1700 Series
Users Guide
Problem
Action
Toner smears or print comes off.
The print media surface may be uneven. Try changing the Paper Type setting in the
print driver. For example, change Plain to Lightweight Cardstock.
The output has stain on the back side.
1. On the Paper / Output tab in Printing Preferences of the print driver, change
the Paper Type setting.
Verify that the correct print media is being used.
If not, use the print media recommended for the printer.
See also:
Usable Print Media on page 35
Adjust the temperature of the fusing unit.
1. Launch the Printer Setting Utility, and click Adjust Fusing Unit on the Printer
Maintenance tab.
2. Adjust the fixing temperature by turning up the value for your printing media.
3. Click the Apply New Settings button.
Note:
If the problem continues even though you have taken suggested actions described above, contact the
Epson local representative office or an authorised dealer.
Random Spots/Blurred Images
Troubleshooting
83
Epson AcuLaser C1700 Series
Problem
Action
The printed result has random spots or
is blurred.
Ensure that the toner cartridges are installed correctly.
Users Guide
See also:
Installing a Toner Cartridge on page 110
If you use non-genuine brand toner cartridges, install genuine brand toner
cartridges.
Clean up the fusing unit.
1. Load one sheet of paper on the MPF, and then print a solid image all over paper.
2. Load the printed sheet with the side to be printed on facing down, and then print
a blank sheet of paper.
Note:
If the problem continues even though you have taken suggested actions described above, contact the
Epson local representative office or an authorised dealer.
The Entire Output Is Blank
If this trouble happens, contact the Epson local representative office or an authorised dealer.
Streaks Appear on the Output
Troubleshooting
84
Epson AcuLaser C1700 Series
Users Guide
If this trouble happens, contact the Epson local representative office or an authorised dealer.
Pitched Color Dots
If this trouble happens, contact the Epson local representative office or an authorised dealer.
Vertical Blanks
Problem
Action
The printed result has vertical blanks.
Clean inside the printer and perform test print.
1. Clean inside the printer by using the print head cleaning rod.
2. Click Print Test Page in the Properties window of the print driver.
See also:
Cleaning Inside the Printer on page 102
Note:
If the problem continues even though you have taken suggested actions described above, contact the
Epson local representative office or an authorised dealer.
Troubleshooting
85
Epson AcuLaser C1700 Series
Users Guide
Mottle
Problem
Action
The printed result has mottled
appearance.
Adjust the transfer bias.
1. Launch the Printer Setting Utility, click Adjust BTR on the Printer Maintenance
tab.
2. Adjust the setting for the type of print media being used.
3. Click the Apply New Settings button.
If you use non-recommended print media, use the print media recommended for
the printer.
Note:
If the problem continues even though you have taken suggested actions described above, contact the
Epson local representative office or an authorised dealer.
Ghosting
Troubleshooting
86
Epson AcuLaser C1700 Series
Problem
Action
The printed result has ghosting.
Adjust the transfer bias.
Users Guide
1. Launch the Printer Setting Utility, and click Chart Print on the Diagnosis tab.
2. Click the Ghost Configuration Chart button.
The Ghost Configuration Chart is printed.
3. Click BTR Refresh Mode on the Printer Maintenance tab.
4. Select the check box next to On, and then click the Apply New Settings button.
5. Click Chart Print on the Diagnosis tab.
6. Click the Ghost Configuration Chart button.
The Ghost Configuration Chart is printed.
The print media surface may be uneven. Try changing the Paper Type setting in the
print driver. For example, change Plain to Lightweight Cardstock.
1. On the Paper / Output tab in Printing Preferences of the print driver, change
the Paper Type setting.
Adjust the temperature of the fusing unit.
1. Launch the Printer Setting Utility, and click Adjust Fusing Unit on the Printer
Maintenance tab.
2. Adjust the fixing temperature by turning up the value for your printing media.
3. Click the Apply New Settings button.
If you use non-recommended print media, use the print media recommended for
the printer.
Note:
If the problem continues even though you have taken suggested actions described above, contact the
Epson local representative office or an authorised dealer.
Fog
Troubleshooting
87
Epson AcuLaser C1700 Series
Users Guide
Problem
Action
The printed result is foggy.
When the whole is printed light, contact the Epson local representative office or an
authorised dealer.
When the printed page is partly light, start Developer Stir Mode.
1. Launch the Printer Setting Utility, and click Developer Stir Mode on the
Diagnosis tab.
2. Click the Start button.
Note:
If the problem continues even though you have taken suggested actions described above, contact the
Epson local representative office or an authorised dealer.
Bead-Carry-Out (BCO)
Problem
Action
Bead-Carry-Out (BCO) is happening.
If the printer is installed in a high altitude location, set the altitude of the location.
1. Launch the Printer Setting Utility, and click Adjust Altitude on the Printer
Maintenance tab.
2. Select the value close to the altitude of the location where the printer is installed.
3. Click the Apply New Settings button.
Note:
If the problem continues even though you have taken suggested actions described above, contact the
Epson local representative office or an authorised dealer.
Troubleshooting
88
Epson AcuLaser C1700 Series
Users Guide
Auger Mark
Problem
Action
The printed result has auger mark.
The toner cartridges may be low or need to be replaced. Confirm the amount of
toner in each toner cartridge.
1. Check the toner level in the Status tab in the Status Monitor window.
2. Replace the toner cartridges as necessary.
Start Developer Stir Mode.
1. Launch the Printer Setting Utility, and click Developer Stir Mode on the
Diagnosis tab.
2. Click the Start button.
Note:
If the problem continues even though you have taken suggested actions described above, contact the
Epson local representative office or an authorised dealer.
Wrinkled/Stained Paper
Troubleshooting
89
Epson AcuLaser C1700 Series
Problem
Action
The output is wrinkled.
Verify that the correct print media is being used.
The output is stained.
If not, use the print media recommended for the printer.
Users Guide
If excessive wrinkles occur, use paper or other media from a new package.
See also:
Usable Print Media on page 35
About Print Media on page 33
If you use the envelope, check whether the crease is within 30 mm of the four edges
of the envelope.
If the crease is within 30 mm of the four edges of the envelope, this is considered
normal. Your printer is not at fault.
If not, take the following actions:
If the envelope is #10 envelope, which is 220 mm or longer and has a flap on the
long edge, use a different size envelope.
If the envelope is C5, which is 220 mm or longer and has a flap on the short
edge, load it in the MPF with the flap open and facing up.
If the envelope is Monarch or DL, which is shorter than 220 mm, load it long
edge feed in the MPF with the flap open and facing up.
If the problem continues, use a different size envelope.
Note:
If the problem continues even though you have taken suggested actions described above, contact the
Epson local representative office or an authorised dealer.
The Top Margin Is Incorrect
Problem
Action
The top margin is incorrect.
Ensure that the margins are set correctly on the application being used.
Troubleshooting
90
Epson AcuLaser C1700 Series
Users Guide
Note:
If the problem continues even though you have taken suggested actions described above, contact the
Epson local representative office or an authorised dealer.
Color Registration Is out of Alignment
Troubleshooting
91
Epson AcuLaser C1700 Series
Problem
Action
Color registration is out of alignment.
Execute auto color registration adjustment.
Users Guide
1. Launch the Printer Setting Utility, and click Color Registration Adjustment on
the Printer Maintenance tab.
2. Deselect the check box next to On.
3. Click the Start button next to Auto Correct.
Clean the CTD sensor.
1. Clean the CTD sensor.
2. Launch the Printer Setting Utility, and click Color Registration Adjustment on
the Printer Maintenance tab.
3. Deselect the check box next to On.
4. Click the Start button next to Auto Correct.
See also:
Cleaning the Color Toner Density (CTD) Sensor on page 105
Print the color registration chart and manually correct the color registration.
1. Launch the Printer Setting Utility, and click Color Registration Adjustment on
the Printer Maintenance tab.
2. Deselect the check box next to On.
3. Click the Start button next to Print Color Regi Chart.
4. Select the paper size, and then click OK.
The color registration chart is printed.
5. Check the values with the straight lines on the chart.
6. Select the value for each color on the Printer Setting Utility.
7. Click the Apply New Settings button.
8. Click the Start button next to Print Color Regi Chart to print the color
registration chart again.
9. Adjust till all straight lines are at the value of 0.
See also:
Adjusting Color Registration on page 93
Note:
If the problem continues even though you have taken suggested actions described above, contact the
Epson local representative office or an authorised dealer.
Troubleshooting
92
Epson AcuLaser C1700 Series
Users Guide
Protrudent/Bumpy Paper
Problem
Action
Printed surface got protrudent/bumpy.
Clean up the fusing unit.
1. Load one sheet of paper on the MPF, and then print a solid image all over paper.
2. Load the printed sheet with the side to be printed on facing down, and then print
a blank sheet of paper.
Note:
If the problem continues even though you have taken suggested actions described above, contact the
Epson local representative office or an authorised dealer.
Adjusting Color Registration
This section describes how to adjust the color registration when you first install the printer or after
moving it to a new location.
Performing Auto Correct
Auto Correct allows you to correct the color registration automatically.
The Printer Setting Utility
The following procedure uses Microsoft Windows XP as an example.
1. Click start All Programs EPSON EPSON Printer Software EPSON AL-C1700
Printer Setting Utility.
Troubleshooting
93
Epson AcuLaser C1700 Series
Users Guide
Note:
The Select Printer window appears in this step, when multiple print drivers are installed on your
computer. In this case, click the name of the desired printer listed in Printer Name.
The Printer Setting Utility opens.
2. Click the Printer Maintenance tab.
3. Select Color Registration Adjustment from the list at the left side of the page.
The Color Registration Adjustment page is displayed.
4. Deselect the check box next to On.
5. Click the Start button next to Auto Correct.
The color registration is corrected automatically.
Printing the Color Registration Chart
The Printer Setting Utility
The following procedure uses Windows XP as an example.
1. Click start All Programs EPSON EPSON Printer Software EPSON AL-C1700
Printer Setting Utility.
Note:
The Select Printer window appears in this step, when multiple print drivers are installed on your
computer. In this case, click the name of the desired printer listed in Printer Name.
The Printer Setting Utility opens.
2. Click the Printer Maintenance tab.
3. Select Color Registration Adjustment from the list at the left side of the page.
The Color Registration Adjustment page is displayed.
4. Deselect the check box next to On.
Troubleshooting
94
Epson AcuLaser C1700 Series
Users Guide
5. Click the Start button next to Print Color Regi Chart.
6. Select the paper size, and then click OK.
The color registration chart is printed.
Determining Values
On the color registration chart printed, find the straightest lines where the two black lines and the
colored line are most closely aligned for each color (Y, M, and C).
If you find the straightest line, make a note of the value (-5 +5) indicated by the straightest line for
each color.
When the value is 0 for each color, you do not need to adjust the color registration.
When the value is not 0, enter the value according to the procedure in Entering Values on
page 96.
Troubleshooting
95
Epson AcuLaser C1700 Series
Users Guide
Entering Values
The Printer Setting Utility
Using the Printer Setting Utility, enter the values that you found in the color registration chart to make
adjustments.
The following procedure uses Windows XP as an example.
1. Click start All Programs EPSON EPSON Printer Software EPSON AL-C1700
Printer Setting Utility.
Note:
The Select Printer window appears in this step, when multiple print drivers are installed on your
computer. In this case, click the name of the desired printer listed in Printer Name.
The Printer Setting Utility opens.
2. Click the Printer Maintenance tab.
3. Select Color Registration Adjustment from the list at the left side of the page.
The Color Registration Adjustment page is displayed.
4. Deselect the check box next to On.
5. Select the value you checked in the color registration chart, and then click the Apply New
Settings button.
6. Click the Start button next to Print Color Regi Chart.
7. Select the paper size, and then click OK.
The color registration chart is printed with the new values.
8. Adjust until all straight lines are at the value of 0. Show image of before and after adjustment will
help.
Important:
After printing the color registration chart, do not turn off the printer until the printer motor has
stopped running.
Troubleshooting
96
Epson AcuLaser C1700 Series
Users Guide
If 0 is not next to the straightest lines, determine the values and adjust the printer again.
Noise
Note:
In this section, the procedures use the Printer Setting Utility.
See also:
Printer Setting Utility (Windows Only) on page 19
Troubleshooting
97
Epson AcuLaser C1700 Series
Problem
Action
The printer makes a strange noise.
Locate the cause of the problem by removing the toner cartridges.
Users Guide
1. Remove the toner cartridges.
2. Launch the Printer Setting Utility, and click Machine Check on the Diagnosis
tab.
3. Select Main Motor Operation Check from the drop-down list box, and click the
Start button.
4. Click the Play of Sound button to check the motor sound.
See also:
Replacing Toner Cartridges on page 107
If the noise generated from the printer matches with the noise from the Play of
Sound button, contact the Epson local representative office or an authorised
dealer.
Perform Dispense Motor Check.
1. Ensure that the toner cartridges are removed.
2. Launch the Printer Setting Utility, and click Machine Check on the Diagnosis
tab.
3. Select Dispense Motor Check(Yellow), Dispense Motor Check(Magenta),
Dispense Motor Check(Cyan), or Dispense Motor Check(Black) from the
drop-down list box, and click the Start button.
4. Click the Play of Sound button to check the motor sound.
5. Repeat steps 3 and 4 to perform Dispense Motor Check for the rest of the toner
cartridges.
Note:
You can perform Dispense Motor Check for CMYK in any order you desire.
Do not check the operation of the dispense motor repeatedly.
If the noise generated from the printer matches with the noise from the Play of
Sound button, contact the Epson local representative office or an authorised
dealer.
Reinstall the toner cartridges and perform Dispense Motor Check.
If the noise generated from the printer matches with the noise from the Play of
Sound button, contact the Epson local representative office or an authorised
dealer.
Troubleshooting
98
Epson AcuLaser C1700 Series
Users Guide
Other Problems
Problem
Action
Condensation has occurred inside the
printer.
This usually occurs within several hours after you heat the room in winter. This also
occurs when the printer is operating in a location where relative humidity reaches
85% or more. Adjust the humidity or relocate the printer to an appropriate
environment.
Contacting Service
When you call for printer service, be prepared to describe the problem you are experiencing or the
indicator status on the operator panel.
You need to know the model of your printer and serial number. For the model name, see the label on
the rear door of your printer. For the serial number, see the label on the toner access cover of your
printer.
Getting Help
Epson provides several automatic diagnostic tools to help you produce and maintain print quality.
Operator Panel Lights
The operator panel provides you with information on errors and warnings. When an error or warning
condition occurs, the operator panel indicators inform you of the problem.
See also:
Understanding the Operator Panel Lights on page 62
Status Monitor Alerts
The Status Monitor is a tool that is included on the Software Disc. It automatically checks the printer
status when you send a print job. If the printer is unable to print your job, the Status Monitor
automatically displays an alert on your computer screen to let you know that the printer needs
attention.
Troubleshooting
99
Epson AcuLaser C1700 Series
Users Guide
Non Genuine Toner Mode
When toner within a toner cartridge is empty, a toner indicator lights up or blinks, and at the same
time, the (Error) indicator lights up depending on the printer status. For details on indicators, refer to
Understanding the Operator Panel Lights on page 62.
When you want to use the printer in the Non Genuine Toner mode, enable the Non Genuine Toner
mode and replace the toner cartridge.
Important:
If you use the printer in the Non Genuine Toner mode, the performance of the printer may not be at its
optimum. And any problems that may arise from the use of the Non Genuine Toner mode are not
covered by our quality guarantee. The continuous use of the Non Genuine Toner mode can also cause the
printer to break down, and any repair charges for such break down will be incurred by users.
Note:
To disable the Non Genuine Toner mode, deselect the check box next to On on the Non Genuine Toner
page on the Printer Setting Utility.
The Printer Setting Utility (for Windows)
The following procedure uses Windows XP as an example.
1. Click start All Programs EPSON EPSON Printer Software EPSON AL-C1700
Printer Setting Utility.
Note:
The Select Printer window appears in this step, when multiple print drivers are installed on your
computer. In this case, click the name of the desired printer listed in Printer Name.
The Printer Setting Utility opens.
2. Click the Printer Maintenance tab.
3. Select Non Genuine Toner from the list at the left side of the page.
The Non Genuine Toner page is displayed.
4. Select the check box next to On, and then click the Apply New Settings button.
Troubleshooting
100
Epson AcuLaser C1700 Series
Users Guide
The Non Genuine Toner Mode Setting Tool (for Mac OS X)
1. Insert the Software Disc, and click Non Genuine Toner Mode Setting Tool.
2. On the message screen, click the OK button.
3. Select On.prn, and select the check box next to your printer, and then click the Send File button.
4. If the message screen appears, click the OK button.
Troubleshooting
101
Epson AcuLaser C1700 Series
Users Guide
Chapter 8
Maintenance
Cleaning the Printer
This section describes how to clean the printer in order to maintain it in good condition and print
clean printouts all the time.
Warning:
When cleaning this product, use the designated cleaning materials exclusive to it. Other cleaning
materials may result in poor performance of the product. Never use aerosol cleaners, or it may
catch fire and cause explosion.
Caution:
When cleaning this product, always switch off and unplug it. Access to a live machine interior may
cause electric shock.
Cleaning Inside the Printer
1. Turn off the printer.
2. Open the toner access cover.
Maintenance
102
Epson AcuLaser C1700 Series
Users Guide
3. Pinch the toner cartridge firmly as shown in the illustration.
4. Pull the toner cartridge out.
Important:
Always pull the toner cartridge out slowly so you do not spill any toner.
5. Pull the other three toner cartridges out as well.
Maintenance
103
Epson AcuLaser C1700 Series
Users Guide
6. Pull the print head cleaning rod out.
7. Insert the print head cleaning rod fully into the hole beside the arrow on the printer until its tip
reaches the interior of the printer as illustrated below, and then pull it out.
8. Repeat the same procedure for the other three holes.
9. Return the print head cleaning rod to its original location.
Maintenance
104
Epson AcuLaser C1700 Series
Users Guide
10. Replace the black toner cartridge by adjusting it to the associated cartridge holder, and then insert
it firmly by pressing near the center of the label until the toner cartridge clicks.
11. Replace the other three toner cartridges as well.
12. Close the toner access cover.
Cleaning the Color Toner Density (CTD) Sensor
Clean the CTD sensor only when an alert for the CTD sensor is shown on the Status Monitor window
or operator panel.
1. Ensure that the printer is turned off.
Maintenance
105
Epson AcuLaser C1700 Series
Users Guide
2. Push the rear cover handle and open the rear door.
3. Clean the CTD sensor inside the printer with a clean dry cotton swab.
4. Close the rear door.
Maintenance
106
Epson AcuLaser C1700 Series
Users Guide
Replacing Toner Cartridges
Epson toner cartridges are available only through Epson.
It is recommended that you use Epson toner cartridges for your printer. Epson does not provide
warranty coverage for problems caused by using accessories, parts, or components not supplied by
Epson.
Warning:
Use a broom or a wet cloth to wipe off spilled toner. Never use a vacuum cleaner for the spills.
It may catch fire by electric sparks inside the vacuum cleaner and cause explosion. If you spill a
large volume of toner, contact your local Epson representative.
Never throw a toner cartridge into an open flame. Remaining toner in the cartridge may catch
fire and cause burn injuries or explosion.
If you have a used toner cartridge no longer needed, contact your local Epson representative for
its disposal.
Caution:
Keep toner cartridges out of the reach of children. If a child accidentally swallows toner, spit it
out, rinse mouth with water, drink water and consult a physician immediately.
When replacing toner cartridges, be careful not to spill the toner. In case of any toner spills,
avoid contact with clothes, skin, eyes and mouth as well as inhalation.
If toner spills onto your skin or clothing, wash it off with soap and water.
If you get toner particles in your eyes, wash it out with plenty of water for at least 15 minutes
until irritation is gone. Consult a physician if necessary.
If you inhale toner particles, move to a fresh air location and rinse your mouth with water.
If you swallow toner, spit it out, rinse your mouth with water, drink plenty of water and consult
a physician immediately.
Important:
Do not shake the used toner cartridge to avoid spilling of the toner.
Overview
The printer has toner cartridges of four colors: black (K), yellow (Y), magenta (M), and cyan (C).
When a toner cartridge reaches its usable life-span, the operator panel lights blink on and off. The
following table shows the warning conditions.
Maintenance
107
Epson AcuLaser C1700 Series
Indicator
Toner
Y
Energ
y
Saver
*1
*1
*1
*1
Jam
Start
Error
Load
Paper
Ready/
Data
*1
*1
*1
*1 The
Users Guide
Printer
Status
Action
The
specified
toner
cartridge
is low.*2
The toner
cartridge
has
become
low.
Prepare a
new one.
The
specified
toner
cartridge
is end of
its service
life.*3
The toner
cartridge
has
become
end of its
service
life.
Replace
the old
toner
cartridge
with a
new one.
(Ready/Data) indicator blinks or lights up green depending on the printer status.
*2 This warning appears only when Epson toner cartridges are used (Non Genuine Toner is set to off at the Printer Setting
Utility.)
*3 In this case, you can continue printing in black and white.
Important:
When placing a used toner cartridge on the floor or on a table, place a few sheets of paper under the
toner cartridge to catch any toner that may spill.
Do not reuse old toner cartridges once you remove them from the printer. Doing so can impair print
quality.
Do not shake or pound the used toner cartridges. The remaining toner may spill.
We recommend you to use up the toner cartridges within one year after removing them from the
packaging.
Maintenance
108
Epson AcuLaser C1700 Series
Users Guide
Removing the Toner Cartridges
1. Turn off the printer.
2. Open the toner access cover.
3. Spread a few sheets of paper on the floor or table where the removed toner cartridge is placed.
4. Pinch the toner cartridge firmly as shown in the illustration.
5. Pull the toner cartridge out.
Maintenance
109
Epson AcuLaser C1700 Series
Users Guide
Important:
Always pull the toner cartridge out slowly so you do not spill any toner.
6. Place the toner cartridge slowly on the sheets of paper spread in step 3.
Installing a Toner Cartridge
1. Unpack a new toner cartridge of the desired color and shake it five to six times to distribute the
toner evenly.
Note:
Ensure that the color of the new toner cartridge matches that on the handle before replacing it.
Handle the toner cartridge carefully to avoid spilling of the toner.
Maintenance
110
Epson AcuLaser C1700 Series
Users Guide
2. Remove the tape from the toner cartridge.
3. Adjust the toner cartridge to the associated cartridge holder, and then insert it firmly by pressing
near the center of the label until the toner cartridge clicks.
4. Close the toner access cover.
5. Pack the removed toner cartridge in the box in which the installed toner cartridge was packed
up.
Maintenance
111
Epson AcuLaser C1700 Series
Users Guide
6. Take care not to contact with the spilled toner and remove the sheets of paper spread under the
removed toner cartridge.
Ordering Supplies
The toner cartridges need to be ordered occasionally. Each toner cartridge includes installation
instructions on the box.
Consumables
Important:
Use of consumables not recommended by Epson can impair machine quality and performance. Use only
consumables recommended by Epson.
Product Name
Product Code
TONER CARTRIDGE(BLACK) (HIGH)
0614
TONER CARTRIDGE(YELLOW) (HIGH)
0611
TONER CARTRIDGE(MAGENTA) (HIGH)
0612
TONER CARTRIDGE(CYAN) (HIGH)
0613
TONER CARTRIDGE(BLACK) (STANDARD)
0672
TONER CARTRIDGE(YELLOW) (STANDARD)
0669
TONER CARTRIDGE(MAGENTA) (STANDARD)
0670
TONER CARTRIDGE(CYAN) (STANDARD)
0671
When to Order Toner Cartridges
The operator panel indicators inform a warning when the toner cartridge nears its replacement time.
Verify that you have replacements on hand. It is important to order a toner cartridge when the
indicators lighting up which inform you to replace the toner cartridge first appear to avoid
interruptions to your printing.
Maintenance
112
Epson AcuLaser C1700 Series
Users Guide
Important:
This printer is designed to provide the most stable performance and print quality when used with the
recommended toner cartridges. Not using toner cartridges recommended for this machine degrades the
performance and printing quality of the printer. You could also incur charges if the machine breaks
down. To receive customer support and achieve the optimum performance of the printer, be sure to use
recommended toner cartridges.
Storing Consumables
Store consumables in their original packaging until you need to use them. Do not store consumables
in:
Temperatures greater than 40 C (140 F).
An environment with extreme changes in humidity or temperature.
Direct sunlight.
Dusty places.
A car for a long period of time.
An environment where corrosive gases are present.
An environment with salty air.
Managing the Printer
Checking Printer Status with Status Monitor (Windows Only)
Status Monitor is a tool that is installed with your Epson print driver. It automatically checks the
printer status when you send a print job. Status Monitor can also check the remaining amount of toner
cartridges.
Starting Status Monitor
Double-click the Status Monitor icon on the taskbar or right-click the icon and select Select
Printer.
If the Status Monitor icon is not displayed on the taskbar, open Status Monitor from the start menu.
Maintenance
113
Epson AcuLaser C1700 Series
Users Guide
The following procedure uses Microsoft Windows XP as an example.
1. Click start All Programs EPSON Status Monitor Activate Status Monitor.
The Select Printer window appears.
2. Click the name of the desired printer from the list.
The Status Monitor window appears.
For details about the functions of Status Monitor, refer to the online Help.
Conserving Supplies
You can change a setting in your print driver to conserve paper.
Supply
Setting
Function
Print media
Multiple-Up in the Layout
tab of the print driver
The printer prints two or more pages on one side of a sheet.
The available numbers that each print driver can print one
sheet of paper are as follows:
Microsoft Windows Print Driver: 2, 4, 8, 16, or 32 pages
Mac OS
X Print Driver: 2, 4, 6, 9 or 16 pages
Combined with the duplex setting, Multiple-Up allows you to
print up to 64 pages on one sheet of paper. (32 images on the
front and 32 on the back)
Checking Page Counts (Windows Only)
The total number of printed pages can be checked at the Printer Setting Utility. Three meters are
available:
Total Impression
Displays the total number of color and monochrome prints (Color Impression +
Black Impression).
Color Impression
Displays the total number of color prints.
Black Impression
Displays the total number of monochrome prints.
Maintenance
114
Epson AcuLaser C1700 Series
Users Guide
The Billing Meters counts the number of pages printed properly. Single side color print (including
Multiple-Up) is counted as one job, and 2-sided print (including Multiple-Up) is counted as two.
During 2-sided printing, if an error occurs after one side is printed properly, it is counted as one.
When printing color data, which has been converted by using ICC profile on an application, with the
Color setting, the data is printed by color even if it seems to be black and white data on the monitor. In
that case, Color Impression and Total Impression are increased.
When doing 2-sided printing, a blank page may be inserted automatically depending on the settings of
the application. In this case, the blank page is counted as one page. However, when doing 2-sided
printing for odd number of pages, the blank page inserted to the rear side of the last odd page is not
counted.
The following procedure uses Windows XP as an example.
To check a meter at the Printer Setting Utility:
1. Click start All Programs EPSON EPSON Printer Software EPSON AL-C1700
Printer Setting Utility.
Note:
The Select Printer window appears in this step, when multiple print drivers are installed on your
computer. In this case, click the name of the desired printer listed in Printer Name.
The Printer Setting Utility appears.
2. Click the Printer Settings Report tab.
3. Select Menu Settings from the list at the left side of the page.
The Menu Settings page is displayed.
4. Check the values for each meter under Billing Meters.
Moving the Printer
Note:
The front side of this printer is heavier than the rear. Take note of this difference in weight when moving
the printer.
Maintenance
115
Epson AcuLaser C1700 Series
Users Guide
1. Turn off the printer.
2. Disconnect the power cord and USB cable.
3. Remove any paper in the center output tray if there is. Close the output tray extension if it is
opened.
Maintenance
116
Epson AcuLaser C1700 Series
Users Guide
4. Remove any paper in the multipurpose feeder (MPF). Keep the paper wrapped and away from
humidity and dirt.
5. Push the paper cover in.
6. Slide the slide bar backward until it stops.
Maintenance
117
Epson AcuLaser C1700 Series
Users Guide
7. Close the front cover.
8. Lift the printer and move it gently.
9. Adjust the color registration before using your printer.
See Also:
Adjusting Color Registration on page 93
Maintenance
118
Epson AcuLaser C1700 Series
Users Guide
Appendix A
Where To Get Help
Contacting Epson Support
Before Contacting Epson
If your Epson product is not operating properly and you cannot solve the problem using the
troubleshooting information in your product documentation, contact Epson support services for
assistance. If Epson support for your area is not listed below, contact the dealer where you purchased
your product.
Epson support will be able to help you much more quickly if you give them the following information:
Product serial number
(The serial number label is usually on the back of the product.)
Product model
Product software version
(Click About, Version Info, or similar button in the product software.)
Brand and model of your computer
Your computer operating system name and version
Names and versions of the software applications you normally use with your product
Help for Users in Europe
Check your Pan-European Warranty Document for information on how to contact Epson support.
Help for Users in Taiwan
Contacts for information, support, and services are:
Where To Get Help
119
Epson AcuLaser C1700 Series
Users Guide
World Wide Web (http://www.epson.com.tw)
Information on product specifications, drivers for download, and products enquiry are available.
Epson HelpDesk (Phone: +0800212873)
Our HelpDesk team can help you with the following over the phone:
Sales enquiries and product information
Product usage questions or problems
Enquiries on repair service and warranty
Repair service center:
Telephone number
Fax number
Address
02-23416969
02-23417070
No.20, Beiping E. Rd., Zhongzheng Dist., Taipei City 100,
Taiwan
02-27491234
02-27495955
1F., No.16, Sec. 5, Nanjing E. Rd., Songshan Dist., Taipei City
105, Taiwan
02-32340688
02-32345299
No.1, Ln. 359, Sec. 2, Zhongshan Rd., Zhonghe City, Taipei
County 235, Taiwan
039-605007
039-600969
No.342-1, Guangrong Rd., Luodong Township, Yilan County
265, Taiwan
038-312966
038-312977
No.87, Guolian 2nd Rd., Hualien City, Hualien County 970,
Taiwan
02-82273300
02-82278866
5F.-1, No.700, Zhongzheng Rd., Zhonghe City, Taipei County
235, Taiwan
03-2810606
03-2810707
No.413, Huannan Rd., Pingzhen City, Taoyuan County 324,
Taiwan
03-5325077
03-5320092
1F., No.9, Ln. 379, Sec. 1, Jingguo Rd., North Dist., Hsinchu City
300, Taiwan
04-23291388
04-23291338
3F., No.510, Yingcai Rd., West Dist., Taichung City 403, Taiwan
04-23805000
04-23806000
No.530, Sec. 4, Henan Rd., Nantun Dist., Taichung City 408,
Taiwan
05-2784222
05-2784555
No.463, Zhongxiao Rd., East Dist., Chiayi City 600, Taiwan
Where To Get Help
120
Epson AcuLaser C1700 Series
Users Guide
Telephone number
Fax number
Address
06-2221666
06-2112555
No.141, Gongyuan N. Rd., North Dist., Tainan City 704,
Taiwan
07-5520918
07-5540926
1F., No.337, Minghua Rd., Gushan Dist., Kaohsiung City 804,
Taiwan
07-3222445
07-3218085
No.51, Shandong St., Sanmin Dist., Kaohsiung City 807,
Taiwan
08-7344771
08-7344802
1F., No.113, Shengli Rd., Pingtung City, Pingtung County 900,
Taiwan
Help for Users in Singapore
Sources of information, support, and services available from Epson Singapore are:
World Wide Web (http://www.epson.com.sg)
Information on product specifications, drivers for download, Frequently Asked Questions (FAQ),
Sales Enquiries, and Technical Support via e-mail are available.
Epson HelpDesk (Phone: (65) 6586 3111)
Our HelpDesk team can help you with the following over the phone:
Sales enquiries and product information
Product usage questions or problems
Enquiries on repair service and warranty
Help for Users in Thailand
Contacts for information, support, and services are:
World Wide Web (http://www.epson.co.th)
Information on product specifications, drivers for download, Frequently Asked Questions (FAQ),
and e-mail are available.
Where To Get Help
121
Epson AcuLaser C1700 Series
Users Guide
Epson Hotline (Phone: (66)2685-9899)
Our Hotline team can help you with the following over the phone:
Sales enquiries and product information
Product usage questions or problems
Enquiries on repair service and warranty
Help for Users in Vietnam
Contacts for information, support, and services are:
Epson Hotline (Phone):
84-8-823-9239
Service Center:
80 Truong Dinh Street, District 1, Hochiminh City
Vietnam
Help for Users in Indonesia
Contacts for information, support, and services are:
World Wide Web (http://www.epson.co.id)
Information on product specifications, drivers for download
Frequently Asked Questions (FAQ), Sales Enquiries, questions through e-mail
Epson Hotline
Sales enquiries and product information
Technical support
Phone
(62) 21-572 4350
Fax
(62) 21-572 4357
Where To Get Help
122
Epson AcuLaser C1700 Series
Users Guide
Epson Service Center
Jakarta
Mangga Dua Mall 3rd floor No 3A/B
Jl. Arteri Mangga Dua,
Jakarta
Phone/Fax: (62) 21-62301104
Bandung
Lippo Center 8th floor
Jl. Gatot Subroto No.2
Bandung
Phone/Fax: (62) 22-7303766
Surabaya
Hitech Mall lt IIB No. 12
Jl. Kusuma Bangsa 116 118
Surabaya
Phone: (62) 31-5355035
Fax: (62)31-5477837
Yogyakarta
Hotel Natour Garuda
Jl. Malioboro No. 60
Yogyakarta
Phone: (62) 274-565478
Medan
Wisma HSBC 4th floor
Jl. Diponegoro No. 11
Medan
Phone/Fax: (62) 61-4516173
Makassar
MTC Karebosi Lt. Ill Kav. P7-8
JI. Ahmad Yani No.49
Makassar
Phone: (62)411-350147/411-350148
Where To Get Help
123
Epson AcuLaser C1700 Series
Users Guide
Help for Users in Hong Kong
To obtain technical support as well as other after-sales services, users are welcome to contact Epson
Hong Kong Limited.
Internet Home Page
Epson Hong Kong has established a local home page in both Chinese and English on the Internet to
provide users with the following information:
Product information
Answers to Frequently Asked Questions (FAQs)
Latest versions of Epson product drivers
Users can access our World Wide Web home page at:
http://www.epson.com.hk
Technical Support Hotline
You can also contact our technical staff at the following telephone and fax numbers:
Phone:
(852) 2827-8911
Fax:
(852) 2827-4383
Help for Users in Malaysia
Contacts for information, support, and services are:
World Wide Web (http://www.epson.com.my)
Information on product specifications, drivers for download
Frequently Asked Questions (FAQ), Sales Enquiries, questions through e-mail
Epson Trading (M) Sdn. Bhd.
Head Office.
Where To Get Help
124
Epson AcuLaser C1700 Series
Phone:
603-56288288
Fax:
603-56288388/399
Users Guide
Epson Helpdesk
Sales enquiries and product information (Infoline)
Phone:
603-56288222
Enquiries on repair services & warranty, product usage and technical support (Techline)
Phone:
603-56288333
Help for Users in India
Contacts for information, support, and services are:
World Wide Web (http://www.epson.co.in)
Information on product specifications, drivers for download, and products enquiry are available.
Epson India Head Office - Bangalore
Phone:
080-30515000
Fax:
30515005
Epson India Regional Offices:
Location
Telephone number
Fax number
Mumbai
022-28261515 /16/17
022-28257287
Delhi
011-30615000
011-30615005
Chennai
044-30277500
044-30277575
Kolkata
033-22831589 / 90
033-22831591
Hyderabad
040-66331738/ 39
040-66328633
Where To Get Help
125
Epson AcuLaser C1700 Series
Location
Telephone number
Fax number
Cochin
0484-2357950
0484-2357950
Coimbatore
0422-2380002
NA
Pune
020-30286000 /30286001/30286002
020-30286000
Ahmedabad
079-26407176 / 77
079-26407347
Users Guide
Helpline
For Service, Product info or to order a cartridge - 18004250011 (9AM - 9PM) - This is a Toll-free
number.
For Service (CDMA & Mobile Users) - 3900 1600 (9AM - 6PM) Prefix local STD code
Help for Users in the Philippines
To obtain technical support as well as other after sales services, users are welcome to contact the Epson
Philippines Corporation at the telephone and fax numbers and e-mail address below:
Trunk Line:
(63-2) 706 2609
Fax:
(63-2) 706 2665
Helpdesk Direct Line:
(63-2) 706 2625
E-mail:
epchelpdesk@epc.epson.com.ph
World Wide Web (http://www.epson.com.ph)
Information on product specifications, drivers for download, Frequently Asked Questions (FAQ),
and E-mail Enquiries are available.
Toll-Free No. 1800-1069-EPSON(37766)
Our Hotline team can help you with the following over the phone:
Sales enquiries and product information
Product usage questions or problems
Where To Get Help
126
Epson AcuLaser C1700 Series
Users Guide
Enquiries on repair service and warranty
Where To Get Help
127
Epson AcuLaser C1700 Series
Users Guide
Index
A
Adjusting color registration...............................................93
Avoiding jam........................................................................71
Error and Warning Messages............................................99
Error Indicator.....................................................................15
Front Cover....................................................................13, 73
Basic Printer Problem.........................................................79
Billing Meters
Total Printed Pages........................................................114
G
Getting help..........................................................................99
Status Monitor Alerts......................................................99
C
Cancel Job Button................................................................15
Canceling a job.....................................................................50
Canceling print job
From computer................................................................50
Center Output Tray......................................................13, 72
Clearing jam.........................................................................71
Clearing paper jam
From back of the printer.................................................74
From center output tray..................................................76
From front of the printer................................................73
Color Registration Chart....................................................94
Connecting printer..............................................................25
Connection specification....................................................25
Connection type..................................................................25
Conserving supplies..........................................................114
Consumables......................................................................112
Contacting Epson..............................................................119
Contacting Service...............................................................99
CTD Sensor........................................................................105
D
Determining values.............................................................95
Display Problem..................................................................79
H
Help
Epson...............................................................................119
I
Installing...............................................................................27
Installing a toner cartridge...............................................110
J
Jam.........................................................................................78
Jam Indicator.......................................................................15
L
Launcher...............................................................................20
Length Guide........................................................................13
Levers..............................................................................14, 73
Load Paper Indicator..........................................................15
Loading envelope.................................................................43
Loading letterhead...............................................................46
Loading print media............................................................36
MPF...................................................................................37
Loading print media in multipurpose feeder (MPF)......37
E
Energy Saver Indicator.......................................................15
Entering values.....................................................................96
Index
128
Epson AcuLaser C1700 Series
M
Main components...............................................................13
Managing
printer..............................................................................113
Manual Duplex Printing.....................................................46
Messages
Status Monitor..................................................................99
Meters
Total Page Counts..........................................................114
Mottle....................................................................................86
Moving
Printer..............................................................................115
Multiple-Up.......................................................................114
Multipurpose feeder (MPF).........................................13, 73
O
Operator Panel.....................................................................13
Operator Panel Lights.........................................................62
Ordering supplies..............................................................112
Output Tray Extension.................................................13, 49
P
Panel Settings Page..............................................................16
Paper Chute..........................................................................14
Paper Cover..........................................................................13
Paper Feed Roller.................................................................14
Paper Jam Location.............................................................72
Paper Width Guides.....................................................13, 40
Parts name............................................................................13
Power Connector.................................................................14
Power Switch........................................................................13
Print driver (Mac OS X)
Installing print driver......................................................29
Print driver installing..........................................................27
Print Head Cleaning Rod...................................................13
Print Media........................................................................114
Dimensions.......................................................................37
Print Quality Problems.......................................................81
Printer
Managing........................................................................113
Moving............................................................................115
Printer software...................................................................19
Users Guide
Printing.................................................................................49
Custom Paper...................................................................56
Custom Paper: With Mac OS X driver.........................58
Custom Paper: With Windows print driver................57
Printing Basics.....................................................................33
Printing Problem.................................................................80
Problems
contacting Epson...........................................................119
solving.............................................................................119
Product Features....................................................................9
R
Ready/Data Indicator..........................................................15
Rear Cover Handle..............................................................14
Rear Door.......................................................................14, 73
Removing the toner cartridges........................................109
Report Page..........................................................................59
Resetting to defaults............................................................62
S
Sending print job.................................................................49
Service.................................................................................119
Setting.................................................................................114
Slide Bar................................................................................13
Specification.........................................................................10
Start Button..........................................................................15
Status Monitor
Alerts..................................................................................99
Status Monitor Widget.......................................................21
Storing consumables.........................................................113
T
Toner Access Cover............................................................13
Toner Indicator....................................................................14
Transfer Belt...................................................................14, 73
Transfer Roller.....................................................................14
U
USB Port.........................................................................14, 25
Index
129
Epson AcuLaser C1700 Series
Users Guide
W
Warning and Error Messages............................................99
When to order toner cartridges.......................................112
Index
130
También podría gustarte
- The Subtle Art of Not Giving a F*ck: A Counterintuitive Approach to Living a Good LifeDe EverandThe Subtle Art of Not Giving a F*ck: A Counterintuitive Approach to Living a Good LifeCalificación: 4 de 5 estrellas4/5 (5784)
- The Little Book of Hygge: Danish Secrets to Happy LivingDe EverandThe Little Book of Hygge: Danish Secrets to Happy LivingCalificación: 3.5 de 5 estrellas3.5/5 (399)
- Hidden Figures: The American Dream and the Untold Story of the Black Women Mathematicians Who Helped Win the Space RaceDe EverandHidden Figures: The American Dream and the Untold Story of the Black Women Mathematicians Who Helped Win the Space RaceCalificación: 4 de 5 estrellas4/5 (890)
- Shoe Dog: A Memoir by the Creator of NikeDe EverandShoe Dog: A Memoir by the Creator of NikeCalificación: 4.5 de 5 estrellas4.5/5 (537)
- Grit: The Power of Passion and PerseveranceDe EverandGrit: The Power of Passion and PerseveranceCalificación: 4 de 5 estrellas4/5 (587)
- Elon Musk: Tesla, SpaceX, and the Quest for a Fantastic FutureDe EverandElon Musk: Tesla, SpaceX, and the Quest for a Fantastic FutureCalificación: 4.5 de 5 estrellas4.5/5 (474)
- The Yellow House: A Memoir (2019 National Book Award Winner)De EverandThe Yellow House: A Memoir (2019 National Book Award Winner)Calificación: 4 de 5 estrellas4/5 (98)
- Team of Rivals: The Political Genius of Abraham LincolnDe EverandTeam of Rivals: The Political Genius of Abraham LincolnCalificación: 4.5 de 5 estrellas4.5/5 (234)
- Never Split the Difference: Negotiating As If Your Life Depended On ItDe EverandNever Split the Difference: Negotiating As If Your Life Depended On ItCalificación: 4.5 de 5 estrellas4.5/5 (838)
- The Emperor of All Maladies: A Biography of CancerDe EverandThe Emperor of All Maladies: A Biography of CancerCalificación: 4.5 de 5 estrellas4.5/5 (271)
- A Heartbreaking Work Of Staggering Genius: A Memoir Based on a True StoryDe EverandA Heartbreaking Work Of Staggering Genius: A Memoir Based on a True StoryCalificación: 3.5 de 5 estrellas3.5/5 (231)
- Devil in the Grove: Thurgood Marshall, the Groveland Boys, and the Dawn of a New AmericaDe EverandDevil in the Grove: Thurgood Marshall, the Groveland Boys, and the Dawn of a New AmericaCalificación: 4.5 de 5 estrellas4.5/5 (265)
- The Hard Thing About Hard Things: Building a Business When There Are No Easy AnswersDe EverandThe Hard Thing About Hard Things: Building a Business When There Are No Easy AnswersCalificación: 4.5 de 5 estrellas4.5/5 (344)
- On Fire: The (Burning) Case for a Green New DealDe EverandOn Fire: The (Burning) Case for a Green New DealCalificación: 4 de 5 estrellas4/5 (72)
- The World Is Flat 3.0: A Brief History of the Twenty-first CenturyDe EverandThe World Is Flat 3.0: A Brief History of the Twenty-first CenturyCalificación: 3.5 de 5 estrellas3.5/5 (2219)
- Rise of ISIS: A Threat We Can't IgnoreDe EverandRise of ISIS: A Threat We Can't IgnoreCalificación: 3.5 de 5 estrellas3.5/5 (137)
- The Unwinding: An Inner History of the New AmericaDe EverandThe Unwinding: An Inner History of the New AmericaCalificación: 4 de 5 estrellas4/5 (45)
- The Gifts of Imperfection: Let Go of Who You Think You're Supposed to Be and Embrace Who You AreDe EverandThe Gifts of Imperfection: Let Go of Who You Think You're Supposed to Be and Embrace Who You AreCalificación: 4 de 5 estrellas4/5 (1090)
- The Sympathizer: A Novel (Pulitzer Prize for Fiction)De EverandThe Sympathizer: A Novel (Pulitzer Prize for Fiction)Calificación: 4.5 de 5 estrellas4.5/5 (119)
- The Perks of Being a WallflowerDe EverandThe Perks of Being a WallflowerCalificación: 4.5 de 5 estrellas4.5/5 (2099)
- Her Body and Other Parties: StoriesDe EverandHer Body and Other Parties: StoriesCalificación: 4 de 5 estrellas4/5 (821)
- New 7 QC ToolsDocumento70 páginasNew 7 QC ToolsAngel Samuel Hernández ReséndizAún no hay calificaciones
- Introduction To Data Science Data Analys PDFDocumento3 páginasIntroduction To Data Science Data Analys PDFbharath aAún no hay calificaciones
- 20773A ENU TrainerHandbook PDFDocumento340 páginas20773A ENU TrainerHandbook PDFRicardo AraujoAún no hay calificaciones
- READMEDocumento2 páginasREADMEWongRongJingAún no hay calificaciones
- COS1512 Tutorial 202Documento37 páginasCOS1512 Tutorial 202Lina Slabbert-van Der Walt100% (1)
- Philips 50 Series Fetal Monitor PDFDocumento50 páginasPhilips 50 Series Fetal Monitor PDFismailshajjiAún no hay calificaciones
- Filetype Johnnie PDFDocumento1 páginaFiletype Johnnie PDFFrankAún no hay calificaciones
- Code Blocks SourceForgeDocumento2 páginasCode Blocks SourceForgesabar5Aún no hay calificaciones
- Abit Ib9 PDFDocumento100 páginasAbit Ib9 PDFsupynsAún no hay calificaciones
- DSA Practical PDFDocumento23 páginasDSA Practical PDFDheeraj SonkhlaAún no hay calificaciones
- Information Security Management: Webster University Scott GrannemanDocumento28 páginasInformation Security Management: Webster University Scott GrannemanAhmad LuthfiAún no hay calificaciones
- First Math Handout PDFDocumento4 páginasFirst Math Handout PDFMichael Lopez IIAún no hay calificaciones
- 10brittany King - Resume - Associate Director of Strategy and Analytics PDFDocumento1 página10brittany King - Resume - Associate Director of Strategy and Analytics PDFBrittany KingAún no hay calificaciones
- Hynix Memory PDFDocumento60 páginasHynix Memory PDFTobiasAngererAún no hay calificaciones
- A-Z in HVAC DesignDocumento93 páginasA-Z in HVAC Designmetisan66575% (4)
- GSM Based Security SystemDocumento75 páginasGSM Based Security SystemPonteyoss Konjokeloss100% (1)
- L2 Lexical AnalysisDocumento59 páginasL2 Lexical AnalysisDhruv PasrichaAún no hay calificaciones
- PythonDocumento14 páginasPythonDarshan M MAún no hay calificaciones
- DB Link CreationDocumento4 páginasDB Link CreationRamesh GurumoorthyAún no hay calificaciones
- Top USB Tools for creating, formatting and securing bootable USB drivesDocumento9 páginasTop USB Tools for creating, formatting and securing bootable USB drivesjeanAún no hay calificaciones
- Final ExamDocumento36 páginasFinal Examramzy athayaAún no hay calificaciones
- History of the Internet in 40 CharactersDocumento2 páginasHistory of the Internet in 40 CharactersIanAún no hay calificaciones
- Heart Murmur Detection of PCG Using ResNet With Selective Kernel ConvolutionDocumento4 páginasHeart Murmur Detection of PCG Using ResNet With Selective Kernel ConvolutionDalana PasinduAún no hay calificaciones
- Instructions For Update Installation of Elsawin 4.10Documento16 páginasInstructions For Update Installation of Elsawin 4.10garga_cata1983Aún no hay calificaciones
- Video Encryption and Decryption Techniques ComparedDocumento6 páginasVideo Encryption and Decryption Techniques ComparedKrishnamoorthy KumarAún no hay calificaciones
- Guide To GTMDocumento78 páginasGuide To GTMCapitan SwankAún no hay calificaciones
- 2 - Jørgen Steines - Platon PDFDocumento40 páginas2 - Jørgen Steines - Platon PDFajAún no hay calificaciones
- Government Order Draft for Arms License ServicesDocumento18 páginasGovernment Order Draft for Arms License ServicesHarpreet SinghAún no hay calificaciones
- 10 MalwareDocumento111 páginas10 MalwareHarpreet KhattarAún no hay calificaciones
- Sam Funk Trainer enDocumento22 páginasSam Funk Trainer enapi-3695814Aún no hay calificaciones