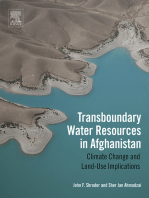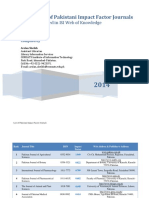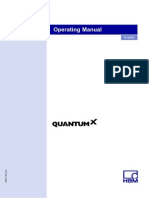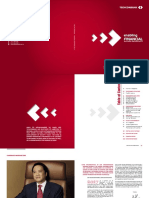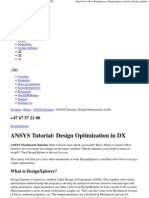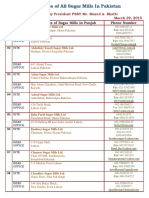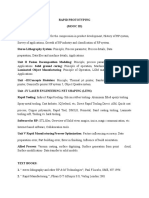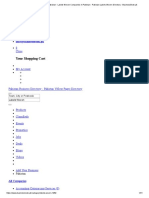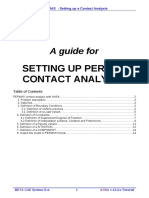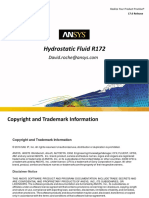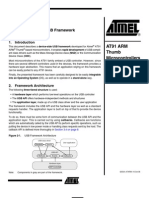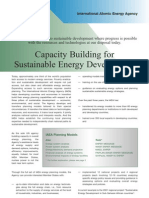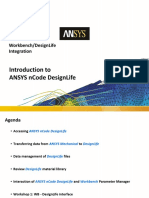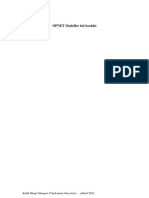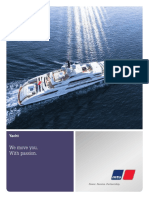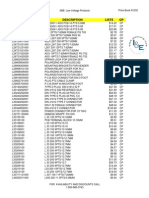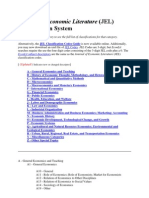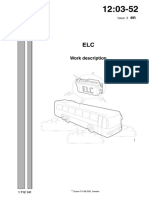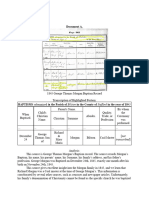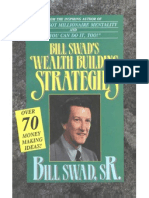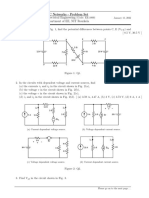Documentos de Académico
Documentos de Profesional
Documentos de Cultura
ANSYS EKM Collaborate Tutorial
Cargado por
VũTuấnAnhDerechos de autor
Formatos disponibles
Compartir este documento
Compartir o incrustar documentos
¿Le pareció útil este documento?
¿Este contenido es inapropiado?
Denunciar este documentoCopyright:
Formatos disponibles
ANSYS EKM Collaborate Tutorial
Cargado por
VũTuấnAnhCopyright:
Formatos disponibles
ANSYS
ENGINEERINGKNOWLEDGEMANAGER(EKM)
TUTORIALGUIDE
November2011
EKM TUTORIAL GUIDE
TABLEOFCONTENTS
TABLE OF CONTENTS
1.WORKBENCHCOLLABORATIONUSINGEKM....................................................................3
INTRODUCTION.............................................................................................................................3
PREREQUISITES..............................................................................................................................3
ASSUMPTIONS................................................................................................................................3
WORKBENCHPROJECT..................................................................................................................4
PRELIMINARYSTEPS......................................................................................................................4
TUTORIALPROCEDURE.................................................................................................................4
STEP1:SAVETHEWORKBENCHPROJECTTOEKM(JESSIE).................................................5
STEP2:LAUNCHTHEEKMWEBCLIENTANDSETALERTSONTHEPROJECT(JESSIE)......13
STEP3:OPENTHEWORKBENCHPROJECTFROMEKM(DANA).........................................20
STEP4:MODIFYTHEPROJECTANDSENDCHANGESTOEKM(DANA).............................23
STEP5:RECEIVEANALERTANDGETCHANGESFROMEKM(JESSIE)................................26
STEP6:EXITTHEPROGRAM....................................................................................................28
SUMMARY.....................................................................................................................................29
ANSYS, Inc. Nov-11
ii
EKM TUTORIAL GUIDE
WORKBENCH COLLABORATION USING EKM
1. WORKBENCHCOLLABORATIONUSINGEKM
INTRODUCTION
This tutorial demonstrates how two users Jessie and Dana collaborate on a
Workbench project using EKM. Jessie begins by saving her current project to a
shared EKM repository that is connected to her Workbench session. Then, she sets
up an alert so EKM will send her an E-mail whenever the project is modified. Jessie
notifies her colleague Dana that the project is archived and ready to use. Dana opens
the project from his Workbench session, adds a new design point, and sends changes
back to EKM. Once Jessie receives an E-mail alerting her that the project has been
modified, she gets changes from EKM to update her local copy of the project.
This tutorial has prerequisites that are required to run the tutorial, and makes a
number of assumptions that should be read first. Preliminary steps also need to be
taken before you can start the tutorial.
PREREQUISITES
The following prerequisites are required to run this tutorial:
ANSYS Workbench 14.0 is installed on your machine and has the following
ANSYS, Inc. products installed:
o ANSYS Mechanical Products*
OR
o ANSYS CFX* (includes ANSYS CFD-Post)
Two separate projects are supplied with the tutorial. One contains a
structural (ANSYS Mechanical) system and the other a fluid (ANSYS CFX)
system.
*An ANSYS CFX license is required to run the CFX tutorial; an ANSYS
Mechanical license is required to run the Mechanical tutorial.
Internet Explorer 7, 8 OR Firefox 3.5+ is installed on your machine and your
default web browser is set to it.
ASSUMPTIONS
This tutorial makes the following assumptions:
Two users have been set up by an administrator for the shared EKM server
that you will be accessing, for the purpose of running this tutorial. These
users are arbitrarily named Jessie and Dana (with default passwords
Jessie123 and Dana123) and belong to the Default workspace. Permissions
have been set for these users to have Full control on a folder named EKM
Tutorial that is located under /Repository.
ANSYS, Inc. Nov-11
EKM TUTORIAL GUIDE
WORKBENCH COLLABORATION USING EKM
The user profile for Jessie has been configured for your E-mail address by
an EKM administrator.
You will log in to the shared repository as both users for purposes of this
tutorial, only. In reality, these steps will be conducted by two separate users
from their own desktop or laptop machines.
You can access a shared EKM repository in your LAN or WAN and you
know the address for the EKM server. Contact your system administrator for
details.
WORKBENCHPROJECT
Two Workbench projects are supplied with this tutorial: one that utilizes ANSYS
Mechanical and the other ANSYS CFX. Use the project that works with your
Workbench installation. Each project is compressed into an archive file and contains
the Workbench project file (.wbpj) and its associated _files folder:
wing.zip (ANSYS CFX)
ThinPlate.zip (ANSYS Mechanical)
PRELIMINARYSTEPS
Prior to starting this tutorial, you will need to perform the following operations:
1. Expand the archive that contains the Workbench project.
2. Create local folders on your machine for each user, and then move the
Workbench project to a user folder.
1.ExpandtheArchive
This tutorial employs ANSYS Workbench project files that are contained in an
archive. Before starting the tutorial, you must render the files usable by expanding the
archive to a temporary folder on your local computer system.
2.CreateLocalFoldersandMovetheWorkbenchProject
This tutorial simulates the workflow for two separate users on the same machine.
Before starting the tutorial, create two separate folders on your local machine, one for
each user. Name the folders Jessie Folder and Dana Folder. The paths to these
folders used in the tutorial are C:/Jessie Folder and C:/Dana Folder, but you can store
them in any location. Then, move the project listed in the Workbench Project section
above, to Jessies folder.
TUTORIALPROCEDURE
The steps to be performed in this tutorial are as follows.
Step 1: Save the Workbench project to EKM (Jessie)
Step 2: Launch the EKM web client and set alerts on the project (Jessie)
ANSYS, Inc. Nov-11
EKM TUTORIAL GUIDE
WORKBENCH COLLABORATION USING EKM
Step 3: Open the Workbench project from EKM (Dana)
Step 4: Modify the project and send changes to EKM (Dana)
Step 5: Receive an E-mail alert and get changes from EKM (Jessie)
Step 6: Exit the program
STEP1:SAVETHEWORKBENCHPROJECTTOEKM(JESSIE)
The ANSYS Workbench File menu contains options that allow you to work directly
with a shared repository and perform operations such as saving project data. The first
step in this tutorial involves opening the project in Workbench and then saving the
project to a shared EKM repository.
This tutorial step involves the following sub-steps:
1.1 Open the Workbench project
1.2 Save the project to the shared EKM repository
o Create a new connection to the shared repository
o Open the connection
o Create a new folder in the shared repository
o Save the project to the new folder
1.1OpentheWorkbenchproject
1. Start Workbench and on the Workbench window menu bar, select File > Open.
Workbench opens the Open dialog.
2. On the Open dialog, browse to the Jessie Folder you created in the Preliminary
Steps (for example, C:/Jessie Folder) where you saved the Workbench project file
for this tutorial (wing.wbpj or ThinPlate.wbpj) and click Open.
Workbench opens the project (for example, wing), and displays it in its
Project Schematic view.
ANSYS, Inc. Nov-11
EKM TUTORIAL GUIDE
WORKBENCH COLLABORATION USING EKM
1.2SavetheprojecttothesharedEKMrepository
1. On the Workbench window menu bar, select File > Save to Repository.
Workbench opens the Save Project to Repository dialog.
If the connection to the shared repository already exists, then you can select the
connection from the Save to drop-down list and the following steps on creating
and opening a new connection can be skipped.
ANSYS, Inc. Nov-11
EKM TUTORIAL GUIDE
WORKBENCH COLLABORATION USING EKM
Createanewconnectiontothesharedrepository
1. On the Save Project to Repository dialog in the top right corner, click the Create
a New Connection button
Workbench opens the Create a New EKM Repository Connection wizard.
ANSYS, Inc. Nov-11
EKM TUTORIAL GUIDE
WORKBENCH COLLABORATION USING EKM
2. Select Shared Connection on the connection wizard. Click Next > to display the
next panel on the connection wizard.
3. Enter the EKM Server Address for the shared connection you will be connecting
to.
The address shown above (http://ekmserver.mycompany.com:8080) is used for
example purposes, only. Contact your EKM administrator if you are
unsure of the address.
4. Click Next > to display the next panel on the connection wizard.
ANSYS, Inc. Nov-11
EKM TUTORIAL GUIDE
WORKBENCH COLLABORATION USING EKM
The panel contains a drop-down menu that includes all workspaces
currently available on the shared connection.
5. Use the drop-down menu to select the Default workspace on the shared
connection.
6. Enter a name for the connection (for example, Jessie Connection).
7. Keep the default option to Open connection after creating.
8. Click Finish to create the connection.
Because you selected the Open connection after creating option, Workbench
automatically opens the Open Connection dialog.
ANSYS, Inc. Nov-11
EKM TUTORIAL GUIDE
WORKBENCH COLLABORATION USING EKM
Opentheconnection
9. On the Open Connection dialog, input the User name and Password for Jessie
(Jessie and Jessie123, respectively).
10. Do not select the Save credentials option and click OK.
Workbench closes the Open Connection dialog, opens the repository
connection (for example, Jessie Connection) and sets the Save to location in
the Save Project to Repository dialog to the Repository folder.
Createanewfolderinthesharedrepository
11. On the Save Project to Repository dialog, double-click on the EKM Tutorial
folder to open the folder.
The EKM Tutorial folder was created by an administrator before the tutorial
was started. See Assumptions above.
12. Click the Create New Folder button
Workbench adds the new folder with the default name New Folder.
ANSYS, Inc. Nov-11
10
EKM TUTORIAL GUIDE
WORKBENCH COLLABORATION USING EKM
13. Place your mouse cursor in the New Folder text box and change the default name
to a new name (for example, Wing Analysis for CFX tutorial; ThinPlate
Analysis for Mechanical tutorial). Press Enter on your keyboard or click outside
the text box.
Once the folder name has been changed, the folder will display.
You cannot delete or rename the new folder you create in the Workbench client
interface. You must launch the EKM web client to do this.
Savetheprojecttothenewfolder
14. Double-click on the new folder (for example Wing Analysis or ThinPlate
Analysis) to open it.
ANSYS, Inc. Nov-11
11
EKM TUTORIAL GUIDE
WORKBENCH COLLABORATION USING EKM
15. Keep the default project name (for example, wing or ThinPlate).
The Save option allows you to (optionally) include a project Description (for
example, car wing for project XYZ). Such descriptions can be useful when searching
large collections of data for a particular file.
16. Click the Save button to save the project to the shared repository.
Workbench closes the Save Project to Repository dialog. Workbench
automatically archives the project and uploads it to the EKM repository
as a Workbench Project Archive File (.wbpz). If you Show Progress in the
Workbench window, you can monitor the status of the upload. When the
upload is completed, the status will indicate Ready. This may take a few
moments.
Workbench writes a file named ekmRepository.xml to the _files/user_files folder for
the project on your local machine (for example, C:/Jessie
Folder/wing_files/user_files/ekmRepository.xml) to remember the location when Jessie
gets changes in the future.
ANSYS, Inc. Nov-11
12
EKM TUTORIAL GUIDE
WORKBENCH COLLABORATION USING EKM
EKM automatically extracts metadata from the project archive during upload.
Since this operation occurs asynchronously in the background, extraction may
not be completed in EKM when Workbench status is set to Ready. If you go on
to the next step in the tutorial and view the project in the EKM web client before
metadata are fully extracted, you will see a warning icon next to the file that
indicates Extracted data is not set. You will need to manually Refresh the display
in the EKM interface to determine when the extraction process is completed.
STEP2:LAUNCHTHEEKMWEBCLIENTANDSETALERTSONTHE
PROJECT(JESSIE)
The EKM web client allows you access to the full features of EKM. In this tutorial
step, Jessie launches the EKM web client from Workbench, views the Workbench
project report for the project she just uploaded, and then sets an alert on the project to
notify her whenever the copy is modified in EKM.
This tutorial step involves the following sub-steps:
2.1 Launch the web client from Workbench and log in to EKM
2.2 View the Workbench project report in EKM
2.3 Set an E-mail alert on the project
2.4 Delete the shared repository connection in Workbench
2.1LaunchthewebclientfromWorkbenchandlogintoEKM
1. On the Workbench menu bar, select File > Launch EKM Web Client.
The ANSYS EKM login window will open in your default web browser and a
separate blank web browser window will open as well. Close the blank window.
The server address for the shared EKM repository will be displayed the title bar
(for example, ekmserver.mycompany.com:8080/ekm).
If multiple connections exist in a real scenario, the Launch EKM Web Client dialog
will open first where you will select the connection from the drop-down list of
available ones.
ANSYS, Inc. Nov-11
13
EKM TUTORIAL GUIDE
WORKBENCH COLLABORATION USING EKM
2. On the ANSYS EKM login window, enter your User name (for example, Jessie)
and Password (for example, Jessie123) for the Default workspace.
3. Click the Log In button.
The ANSYS EKM web client opens in a new window as shown below. The
server address is displayed below the title bar (Internet Explorer only).
Connection information such as user name (for example, Jessie) and
workspace (for example, Default) are displayed at the bottom of the
window as highlighted below. Your startup location in the shared repository
is determined by the preference that is set in the Settings menu.
ANSYS, Inc. Nov-11
14
EKM TUTORIAL GUIDE
WORKBENCH COLLABORATION USING EKM
4. On the Folders tree on the left, expand the Repository folder by clicking on the +
sign. Open the Wing Analysis or ThinPlate Analysis folder by double-clicking the
EKM Tutorial folder followed by the Analysis folder.
The contents of the folder will be listed in the Object view on the right.
ANSYS, Inc. Nov-11
15
EKM TUTORIAL GUIDE
WORKBENCH COLLABORATION USING EKM
2.2ViewtheWorkbenchprojectreportinEKM
5. Open the Workbench project report for the wing.wbpz or ThinPlate.wbpz file you
just uploaded from Workbench by double-clicking on it.
The report opens with the navigation tree displayed (for example, wing project).
The tree allows you to go directly to a particular section of the report. Click
to close the tree and to get it back. You can also use the scroll bar to view
the contents.
ANSYS, Inc. Nov-11
16
EKM TUTORIAL GUIDE
WORKBENCH COLLABORATION USING EKM
6. Verify the Design Points table:
For the wing.wbpz project, DP1 has the following parameter values:
P1 - angle = 10
P4 - velocity [m/s] = 30
P2 - Drag [N] = 22.731
P3 - Downforce = 103.88
These values are shown at the bottom of the sample report on the previous
page.
For the ThinPlate.wbpz project, DP0 (Current) has the following parameter
values:
P13 Momentum Magnitude [N m] = 500
P7 W1 = 1
P8 W2 = 1
P9 W3 = 1
P10 Radius = 0.5
P11 Width = 2
P12 Thickness = 0.25
P2 Safety Factory Minimum = 0.12792
P3 Equivalent Elastic Strain Minimum = 0.0097718
P4 Total Deformation Maximum [m] = 0.0068105
P5 Mesh Elements = 500
P6 Mesh Min = 0.54295
In Step 4 of the tutorial, Dana will modify wing or ThinPlate project to add
another design point.
2.3SetanEmailalertfortheproject
7. Click the Up navigation arrow in the EKM web client navigation toolbar to
display the contents of the Wing Analysis or ThinPlate Analysis folder.
8. Right-click on the wing.wbpz or ThinPlate.wbpz Workbench Project Archive File
to display the context menu. Select Edit > Alert Settings.
ANSYS, Inc. Nov-11
17
EKM TUTORIAL GUIDE
WORKBENCH COLLABORATION USING EKM
EKM will open the Edit Alert Settings dialog.
9. Check the option to send an alert when This object is modified.
10. Click OK to close the dialog.
ANSYS, Inc. Nov-11
18
EKM TUTORIAL GUIDE
WORKBENCH COLLABORATION USING EKM
11. Log out of the web client by selecting File > Logout from the ANSYS EKM menu
bar.
12. Close the ANSYS EKM browser window.
2.4DeletethesharedrepositoryconnectioninWorkbench
Since this multi-user tutorial is being run by a single user on the same machine
for demonstration purposes only, you will need to delete the connection to the
shared repository that Jessie created (Jessie Connection) before you exit
Workbench, so that Dana can create a new connection in the next step.
13. Select File > Open from Repository on the Workbench menu bar.
14. On the Open Project from Repository dialog, click the Up one folder icon
until you navigate to the top-level connection folder (Jessie Connection). Rightclick on the connection folder to open the context menu, and then select Delete
Connection.
15. Click Cancel to close the dialog.
16. Exit from Workbench by selecting File > Exit from the menu bar.
ANSYS, Inc. Nov-11
19
EKM TUTORIAL GUIDE
WORKBENCH COLLABORATION USING EKM
STEP3:OPENTHEWORKBENCHPROJECTFROMEKM(DANA)
In this tutorial step, the Workbench project that Jessie archived in EKM in Step 1 is
opened by Dana in his Workbench session. Dana first creates a new connection to the
same shared repository that Jessie belongs to and then browses the EKM repository
and opens the project. The project will be saved to Danas local folder named Dana
Folder that you created in the Preliminary Steps.
This tutorial step involves the following sub-steps:
3.1 Open the project from the shared EKM repository
3.2 Create and open a new connection to the shared repository
3.3 Browse the repository and open the Workbench project
3.1OpentheprojectfromthesharedEKMrepository
1. Start Workbench and on the Workbench window menu bar, select File > Open
from Repository.
Workbench opens the Open Project from Repository dialog.
Since Workbench projects are saved in EKM as archives, the Workbench
Project Archive (*.wbpz) file format is automatically selected.
ANSYS, Inc. Nov-11
20
EKM TUTORIAL GUIDE
WORKBENCH COLLABORATION USING EKM
2. Click the Browsebutton next to the Save local copy to field and select the
location of the Dana Folder you created in the Preliminary Steps (for example
C:\Dana Folder).
This is the location where the project will be downloaded from EKM.
3.2Createandopenanewconnectiontothesharedrepository
3. On the Open Project from Repository dialog, click the Create a New Connection
button
Workbench opens the Create a New EKM Repository Connection wizard.
4. Follow the same instructions in Step 1 of this tutorial for creating and opening a
shared repository. Name the new connection Dana Connection and enter
Dana and Dana123 for the user credentials.
Workbench closes the Open Connection dialog, opens the repository
connection (Dana Connection) and sets the Open from location in the Open
Project from Repository dialog to the Repository folder.
3.3BrowsetherepositoryandopentheWorkbenchproject
5. On the Open Project from Repository dialog, double-click on the EKM Tutorial
folder and then double-click on the Wing Analysis or ThinPlate Analysis folder to
open the folder.
ANSYS, Inc. Nov-11
21
EKM TUTORIAL GUIDE
WORKBENCH COLLABORATION USING EKM
6. Double-click on the Workbench project archive file (wing.wbpz or
ThinPlate.wbpz), or select the file and click the Open button to open the project in
Workbench.
Workbench closes the Open Project to Repository dialog. Workbench
downloads the project to the local folder (for example, C:/Dana Folder) and
then unarchives it before opening it. If you Show Progress in the
Workbench window, you can monitor the status of the download. When
the download is completed, the status will change to Ready. This may
take a few moments.
Workbench writes a file named ekmRepository.xml to the _files/user_files folder for
the project on your local machine (for example, C:/Dana
Folder/wing_files/user_files/ekmRepository.xml to remember the location when Dana
sends changes in the future.
ANSYS, Inc. Nov-11
22
EKM TUTORIAL GUIDE
WORKBENCH COLLABORATION USING EKM
STEP4:MODIFYTHEPROJECTANDSENDCHANGESTOEKM(DANA)
In this tutorial step, Dana will modify the project he just downloaded from EKM.
Dana will add a new design point, send the changes back to EKM from Workbench,
and then verify the changes in the web client.
This tutorial step involves the following sub-steps:
4.1 Add a new design point to the Workbench project
4.2 Send changes to the shared EKM repository
4.3 Verify the changes in the EKM web client
4.4 Delete the shared repository connection in Workbench
4.1AddanewdesignpointtotheWorkbenchproject
1. On the Project Schematic view in the Workbench window, right-click the
Parameter Set bar to open its context menu.
2. On the context menu, select Edit to edit the parameters.
Workbench displays the parameter charts for the project including the Table
of Design Points pane, which includes the existing design points. The wing
project for the CFX tutorial is shown below.
ANSYS, Inc. Nov-11
23
EKM TUTORIAL GUIDE
WORKBENCH COLLABORATION USING EKM
3. Add a new design point to the table.
CFX tutorial:
a) On the Table of Design Points pane, place your cursor in row 4, right-click to
open the context menu, and select Duplicate Design Point. A new row 5 will
be added to the table as DP2 with the same values as DP2.
b) Double-click the value for P4-velocity, change it from 30 to 29, and press
Enter.
The P2 and P3 output parameters for DP2 now indicate that they are out of
date by the
icon.
Mechanical tutorial:
a) On the Table of Design Points pane, place your cursor in row 3, right-click to
open the context menu, and select Duplicate Design Point. A new row 4 will
be added to the table as DP1 with the same values as Current.
b) Double-click the value for P12-thickness, change it from 0.25 to 0.24, and
press Enter.
The P2 through P6 output parameters for DP1 now indicate that they are
icon.
out of date by the
4. On the Workbench toolbar, click Update All Design Points.
Workbench updates all design points. In the CFX tutorial, the Solution and
Results components in the Fluid Flow system for design point DP2 are
updated. In the Mechanical tutorial, the Geometry followed by Model and
Solution components of the Static Structural system for DP1 are updated.
5. When the status is Ready, click Return to Project on the Workbench toolbar.
Workbench redisplays the project schematic. The checkmarks in all of the
system containers indicate that the project has been successfully updated
ANSYS, Inc. Nov-11
24
EKM TUTORIAL GUIDE
WORKBENCH COLLABORATION USING EKM
using the new values for the new design point (CFX tutorial project shown
below).
6. On the Workbench menu bar, select File > Save.
Workbench saves the modified project to Dana Folder.
4.2SendchangestothesharedEKMrepository
7. Send changes to the shared EKM repository by selecting File > Send Changes to
Repository.
Workbench automatically archives the project before sending changes to
EKM.
If you Show Progress in the Workbench window, you can monitor the status
of the send changes. When it is completed, the status will change to
Ready. This may take a few moments.
4.3VerifythechangesintheEKMwebclient
8. On the Workbench menu bar, select File > Launch EKM Web Client and follow
the same instructions as Step 2.1 Launch the web client from Workbench and
log in to EKM of this tutorial, but this time log in to the Default workspace as
user Dana with password Dana123.
9. Follow the same instructions in Step 2.2 View the Workbench report in EKM of
this tutorial as user Dana, with the following exceptions. Verify that DP2
(CFX tutorial) or DP1 (Mechanical tutorial) has the same values that were
updated in Workbench in Step 4.1 above.
ANSYS, Inc. Nov-11
25
EKM TUTORIAL GUIDE
WORKBENCH COLLABORATION USING EKM
The CFX tutorial design points are shown below.
10. Log out of the EKM web client by selecting File > Logout from the ANSYS EKM
menu bar.
11. Close the ANSYS EKM browser window.
4.4DeletethesharedrepositoryconnectioninWorkbench
Since this multi-user tutorial is being run by a single user on the same machine
for demonstration purposes only, you will need to delete Danas connection to
the shared repository before you exit Workbench, so that Jessie can create a
new connection in the next step. If this tutorial was being run by two different
users on two separate machines, this step wouldnt be necessary since Jessie
would already have the connection created on his machine from Step 1.
12. In Workbench, delete Danas connection to the shared repository. Follow the
same instructions as Step 2.4 Delete the shared repository connection in
Workbench of this tutorial but delete Dana Connection.
13. Exit from Workbench by selecting File > Exit from the Workbench menu bar.
STEP5:RECEIVEANALERTANDGETCHANGESFROMEKM(JESSIE)
In this tutorial step, Jessie will receive an E-mail alert sent by EKM when the project
was modified by Dana. Jessie will open the local copy of her Workbench project and
update it from EKM to get the changes that Dana made to the project.
This tutorial step involves the following sub-steps:
5.1 Receive an E-mail that the Workbench project has been modified
5.2 Open the project and get changes from the shared EKM repository
ANSYS, Inc. Nov-11
26
EKM TUTORIAL GUIDE
WORKBENCH COLLABORATION USING EKM
5.1ReceiveanEmailthattheWorkbenchprojecthasbeen
modified
1. Verify that you received an E-mail alert from EKM notifying you that Dana
modified the project.
The user profile for Jessie was configured for your E-mail address by
an EKM administrator before the tutorial was started. See Assumptions.
You may receive two E-mails from EKM, one when Dana modifies the project in
EKM and another when new metadata are extracted for the changes.
5.2OpentheprojectandgetchangesfromthesharedEKM
repository
2. On the Workbench menu bar, open the Workbench project saved locally in the
Jessie Folder (for example, C:/Jessie Folder) by selecting File > Open.
Workbench remembers that this file is saved in the EKM repository and it
wants to establish a connection to it. Since no connection exists, a new
connection with the default name is created (for example, Default @
ekmserver.mycompany.com).
ANSYS, Inc. Nov-11
27
EKM TUTORIAL GUIDE
WORKBENCH COLLABORATION USING EKM
3. On the Open Connection dialog that opens, enter credentials for Jessie and click
OK.
The Open Connection dialog closes. Since the project was modified by
Dana since Jessie saved it to EKM, the Get Changes from Repository
dialog opens.
4. Keep the Create backup of local project option selected and click Yes to get
changes from EKM.
A backup of the local project will be saved in the same directory as the
Workbench project (for example, C:/Jessie Folder). If you elect not to get
changes now, then the Get Changes from Repository action will be available
from the File menu in Workbench.
STEP6:EXITTHEPROGRAM
After you have completed the steps in this tutorial, you can exit the Workbench
program:
1. On the Workbench menu bar, select File > Exit.
ANSYS, Inc. Nov-11
28
EKM TUTORIAL GUIDE
WORKBENCH COLLABORATION USING EKM
SUMMARY
In this tutorial, you simulated collaboration between two different users, Jessie and
Dana, who were working on a Workbench project that was saved to a shared EKM
repository. Jessie saved the project from her Workbench session to EKM, launched
the EKM web client, viewed the project report, and set an alert to notify her by Email when the project was modified. Dana then opened the project in his Workbench
session, modified the project by adding a new design point, and sent changes for the
local project back to the copy stored in EKM. Jessie received an E-mail alerting her
that the project was modified, launched Workbench and updated her local copy by
getting changes from EKM that Dana had made.
ANSYS, Inc. Nov-11
29
También podría gustarte
- Transboundary Water Resources in Afghanistan: Climate Change and Land-Use ImplicationsDe EverandTransboundary Water Resources in Afghanistan: Climate Change and Land-Use ImplicationsCalificación: 5 de 5 estrellas5/5 (1)
- Merging High-Level and Low-Level RequirementsDocumento8 páginasMerging High-Level and Low-Level RequirementsukuzakAún no hay calificaciones
- List ICAEW EmployersDocumento3 páginasList ICAEW Employershammadlibra9100% (2)
- Adamjee Panel Hospitals PDFDocumento4 páginasAdamjee Panel Hospitals PDF00hanan100% (1)
- My Contact List GrowingDocumento35 páginasMy Contact List GrowingAli RazaAún no hay calificaciones
- Free Match Inverter Boq Options 1&2Documento6 páginasFree Match Inverter Boq Options 1&2airblisssolutions100% (1)
- Opportunities For PakistanDocumento227 páginasOpportunities For PakistanUrooj KhanAún no hay calificaciones
- Automotive Engineering DesignDocumento124 páginasAutomotive Engineering DesignBalajee AsokanAún no hay calificaciones
- SATTI Overseas Employment Services MAIN OFFICE - Rawalpindi, PakistanDocumento2 páginasSATTI Overseas Employment Services MAIN OFFICE - Rawalpindi, PakistanFarukh MunirAún no hay calificaciones
- Innovations in Film Stiffness-Toughness Balance: Cristina Serrat, Application Technology LeaderDocumento33 páginasInnovations in Film Stiffness-Toughness Balance: Cristina Serrat, Application Technology LeaderSeyfullah Akan KarapaçaAún no hay calificaciones
- Automatiom and Control CompaniesDocumento2 páginasAutomatiom and Control CompaniesmsaadsAún no hay calificaciones
- Iiuc Model Un Club Full Committee Details (2021-22) : GB MembersDocumento7 páginasIiuc Model Un Club Full Committee Details (2021-22) : GB MembersTanvir AlamAún no hay calificaciones
- List of Pakistani Impact Factor JournalsDocumento3 páginasList of Pakistani Impact Factor JournalsAziz Ur RehmanAún no hay calificaciones
- Nist Fips 186-4 PDFDocumento130 páginasNist Fips 186-4 PDFcrypt010gistAún no hay calificaciones
- List of ACCA Employers: Serial # Company Address-1 Address-2 Address-3 Town Website Approval LevelDocumento6 páginasList of ACCA Employers: Serial # Company Address-1 Address-2 Address-3 Town Website Approval LevelchintengoAún no hay calificaciones
- 1026 Product CatalogDocumento140 páginas1026 Product CatalogMahmudAún no hay calificaciones
- User'S Guide: OTP/Flash Writer EM78 SeriesDocumento52 páginasUser'S Guide: OTP/Flash Writer EM78 SeriesDuy LeAún no hay calificaciones
- Mcdonald Final ProjectDocumento36 páginasMcdonald Final ProjectMuhammad FarooqAún no hay calificaciones
- QuantumX-System MANUALDocumento218 páginasQuantumX-System MANUALclaudiotech76Aún no hay calificaciones
- Techcombank 2017 Annual Report - en 3176s PDFDocumento103 páginasTechcombank 2017 Annual Report - en 3176s PDFUyen ThuAún no hay calificaciones
- Akber Ali & Sons Karachi Client ListDocumento14 páginasAkber Ali & Sons Karachi Client ListLachman LaalAún no hay calificaciones
- FTSearch MethodDocumento280 páginasFTSearch MethodSidrah TariqAún no hay calificaciones
- Muhammad Aleem Khan: Core CompetenciesDocumento4 páginasMuhammad Aleem Khan: Core Competenciesanon_880022946Aún no hay calificaciones
- Additive Manufacturing of Metallic Lattice Structures Unconstrained Design, Accurate Fabrication, Fascinated Performances, and ChallengesDocumento56 páginasAdditive Manufacturing of Metallic Lattice Structures Unconstrained Design, Accurate Fabrication, Fascinated Performances, and Challengesberk baris celikAún no hay calificaciones
- Concepts of Model Verification and ValidationDocumento41 páginasConcepts of Model Verification and ValidationMa'ruf NurwantaraAún no hay calificaciones
- ANSYS Tutorial - Design Optimization in DX - EDRDocumento10 páginasANSYS Tutorial - Design Optimization in DX - EDRNithyanandan NarayanasamyAún no hay calificaciones
- Mansoor Ali Khan: Summary of QualificationsDocumento6 páginasMansoor Ali Khan: Summary of QualificationsMansoor Khanali100% (1)
- Tutorials CFX Mesh PDFDocumento256 páginasTutorials CFX Mesh PDFLebada NeagraAún no hay calificaciones
- Focal Persons For MPMG ComplaintsDocumento1 páginaFocal Persons For MPMG ComplaintsGulrez AhmedAún no hay calificaciones
- Supplies of Paper in PakistanDocumento9 páginasSupplies of Paper in PakistanHafeez SabirAún no hay calificaciones
- PHD Thesis Peter Hoffmann 2016 PDFDocumento278 páginasPHD Thesis Peter Hoffmann 2016 PDFiperico68Aún no hay calificaciones
- Internship Report 2Documento49 páginasInternship Report 2Ijaz Ul HassanAún no hay calificaciones
- Dr. FehmidaDocumento62 páginasDr. FehmidaBasit Aziz100% (1)
- Mills ContactsDocumento11 páginasMills ContactsAHmad Naqash100% (1)
- Mil STD 498 RoadmapDocumento4 páginasMil STD 498 RoadmapPedro CosentinoAún no hay calificaciones
- Rapid PrototypingDocumento2 páginasRapid PrototypingSree MurthyAún no hay calificaciones
- Intro Expl Dyn 17.0 M06 Explicit Dynamics Analysis Settings and ParametersDocumento48 páginasIntro Expl Dyn 17.0 M06 Explicit Dynamics Analysis Settings and ParametersN.g. Nagaraj100% (1)
- SOP For Hiring of Houses For Residential AcommodationDocumento12 páginasSOP For Hiring of Houses For Residential AcommodationFaheemAhmadAún no hay calificaciones
- AC10P Catalog 5.41Documento16 páginasAC10P Catalog 5.41cocacolapepsiAún no hay calificaciones
- List of Labels Woven in PakistanDocumento31 páginasList of Labels Woven in PakistanSayed Aasim JawaidAún no hay calificaciones
- ANSYS 14 Structural Mechanics CompositesDocumento36 páginasANSYS 14 Structural Mechanics CompositesAnkur Chelseafc100% (1)
- Permas ContactDocumento14 páginasPermas ContactvenkyAún no hay calificaciones
- Icemcfd Tips&Tricks2010Documento117 páginasIcemcfd Tips&Tricks2010Trupti Bonde0% (1)
- ACT - Hydrostatic Fluid ExtensionDocumento34 páginasACT - Hydrostatic Fluid ExtensionIvanAún no hay calificaciones
- AT91 USB FrameworkDocumento23 páginasAT91 USB FrameworkRahul Hovale0% (1)
- My Engg Management Chapter 2Documento88 páginasMy Engg Management Chapter 2khawarayub100% (1)
- Browse Screen 1:: TSO Option: E.CA.LDocumento3 páginasBrowse Screen 1:: TSO Option: E.CA.Lmohammad5055Aún no hay calificaciones
- 911 gt3 rs01 PDFDocumento107 páginas911 gt3 rs01 PDFLeonardo RatafiaAún no hay calificaciones
- International Atomic Energy AgencyDocumento4 páginasInternational Atomic Energy AgencylibertyngAún no hay calificaciones
- ANSYS17.0 NCode Standard Online Training L2Documento11 páginasANSYS17.0 NCode Standard Online Training L2sergiogigiaAún no hay calificaciones
- CV Fla Mar 19Documento25 páginasCV Fla Mar 19Farzana Latif AnsariAún no hay calificaciones
- Getting Started Using ADAMS/VibrationDocumento63 páginasGetting Started Using ADAMS/VibrationvibrosticsAún no hay calificaciones
- Geotechnical Engineers & Material Testing LaboratoryDocumento61 páginasGeotechnical Engineers & Material Testing LaboratoryAbdul Ali KhiljiAún no hay calificaciones
- Lab Files For Opnet ModelerDocumento101 páginasLab Files For Opnet Modelerw100% (1)
- Kitchen DrawDocumento62 páginasKitchen DrawdrazenAún no hay calificaciones
- UG Writing Isense Applications 1v3Documento29 páginasUG Writing Isense Applications 1v3Lucas Dei CastelliAún no hay calificaciones
- EQEmu Guidebook13Documento203 páginasEQEmu Guidebook13hateborne100% (1)
- Lab Files For Opnet Modeler PDFDocumento101 páginasLab Files For Opnet Modeler PDFKarthik SAún no hay calificaciones
- Temenos Workbench-Docker Installation GuideDocumento11 páginasTemenos Workbench-Docker Installation GuidesayeedAún no hay calificaciones
- Ejs Ch02 IntroductionDocumento33 páginasEjs Ch02 IntroductionlookangAún no hay calificaciones
- Life Cycle Cost Analysis of Hvac System in Office ProjectsDocumento3 páginasLife Cycle Cost Analysis of Hvac System in Office ProjectsVashuka GhritlahreAún no hay calificaciones
- We Move You. With Passion.: YachtDocumento27 páginasWe Move You. With Passion.: YachthatelAún no hay calificaciones
- ABB Price Book 524Documento1 páginaABB Price Book 524EliasAún no hay calificaciones
- Journal of Economic LiteratureDocumento28 páginasJournal of Economic LiteratureEkoKurniadiAún no hay calificaciones
- Majalah Remaja Islam Drise #09 by Majalah Drise - Issuu PDFDocumento1 páginaMajalah Remaja Islam Drise #09 by Majalah Drise - Issuu PDFBalqis Ar-Rubayyi' Binti HasanAún no hay calificaciones
- Kompetensi Sumber Daya Manusia SDM Dalam Meningkatkan Kinerja Tenaga Kependidika PDFDocumento13 páginasKompetensi Sumber Daya Manusia SDM Dalam Meningkatkan Kinerja Tenaga Kependidika PDFEka IdrisAún no hay calificaciones
- Bea Form 7 - Natg6 PMDocumento2 páginasBea Form 7 - Natg6 PMgoeb72100% (1)
- (ACYFAR2) Toribio Critique Paper K36.editedDocumento12 páginas(ACYFAR2) Toribio Critique Paper K36.editedHannah Jane ToribioAún no hay calificaciones
- Lemon AidDocumento17 páginasLemon AidJade Anne Mercado BalmesAún no hay calificaciones
- ELC Work DescriptionDocumento36 páginasELC Work DescriptionHari100% (1)
- ReviewerDocumento2 páginasReviewerAra Mae Pandez HugoAún no hay calificaciones
- QG To AIS 2017 PDFDocumento135 páginasQG To AIS 2017 PDFMangoStarr Aibelle VegasAún no hay calificaciones
- PartitionDocumento5 páginasPartitionKotagiri AravindAún no hay calificaciones
- Projects: Term ProjectDocumento2 páginasProjects: Term ProjectCoursePinAún no hay calificaciones
- Managerial Accounting-Fundamental Concepts and Costing Systems For Cost Analysis Module 1Documento40 páginasManagerial Accounting-Fundamental Concepts and Costing Systems For Cost Analysis Module 1Uzma Khan100% (1)
- Indictment - 17-Cr-00601-EnV Doc 1 Indictment 11-1-17Documento6 páginasIndictment - 17-Cr-00601-EnV Doc 1 Indictment 11-1-17C BealeAún no hay calificaciones
- ISP Flash Microcontroller Programmer Ver 3.0: M Asim KhanDocumento4 páginasISP Flash Microcontroller Programmer Ver 3.0: M Asim KhanSrđan PavićAún no hay calificaciones
- Intro S4HANA Using Global Bike Solutions EAM Fiori en v3.3Documento5 páginasIntro S4HANA Using Global Bike Solutions EAM Fiori en v3.3Thăng Nguyễn BáAún no hay calificaciones
- Electrical Estimate Template PDFDocumento1 páginaElectrical Estimate Template PDFMEGAWATT CONTRACTING AND ELECTRICITY COMPANYAún no hay calificaciones
- RCC Design of Toe-Slab: Input DataDocumento2 páginasRCC Design of Toe-Slab: Input DataAnkitaAún no hay calificaciones
- Design of Flyback Transformers and Filter Inductor by Lioyd H.dixon, Jr. Slup076Documento11 páginasDesign of Flyback Transformers and Filter Inductor by Lioyd H.dixon, Jr. Slup076Burlacu AndreiAún no hay calificaciones
- Service Manual Lumenis Pulse 30HDocumento99 páginasService Manual Lumenis Pulse 30HNodir AkhundjanovAún no hay calificaciones
- Historical DocumentsDocumento82 páginasHistorical Documentsmanavjha29Aún no hay calificaciones
- Econ 1006 Summary Notes 1Documento24 páginasEcon 1006 Summary Notes 1KulehAún no hay calificaciones
- Bill Swad's Wealth Building Strategies - SwadDocumento87 páginasBill Swad's Wealth Building Strategies - Swadjovetzky50% (2)
- Microeconomics: Production, Cost Minimisation, Profit MaximisationDocumento19 páginasMicroeconomics: Production, Cost Minimisation, Profit Maximisationhishamsauk50% (2)
- Dr. Najeebuddin Ahmed: 969 Canterbury Road, Lakemba, Sydney, NSW, Australia, 2195Documento2 páginasDr. Najeebuddin Ahmed: 969 Canterbury Road, Lakemba, Sydney, NSW, Australia, 2195Najeebuddin AhmedAún no hay calificaciones
- Economies and Diseconomies of ScaleDocumento7 páginasEconomies and Diseconomies of Scale2154 taibakhatunAún no hay calificaciones
- EE1000 DC Networks Problem SetDocumento7 páginasEE1000 DC Networks Problem SetAmit DipankarAún no hay calificaciones
- Human Resource Management by John Ivancevich PDFDocumento656 páginasHuman Resource Management by John Ivancevich PDFHaroldM.MagallanesAún no hay calificaciones