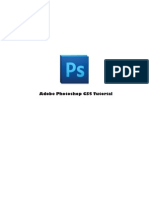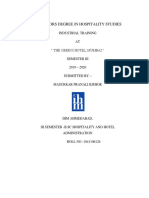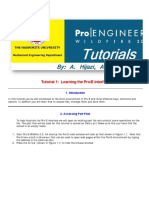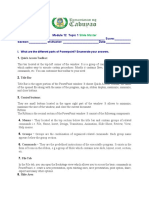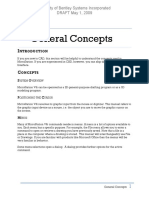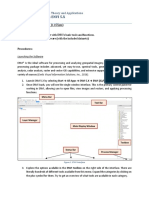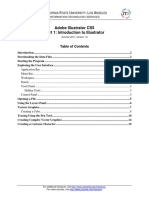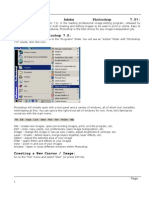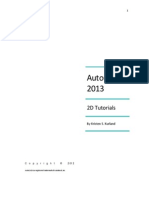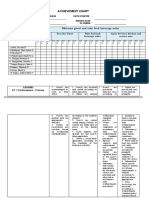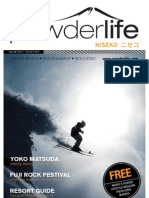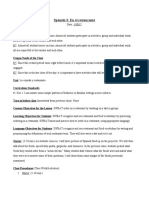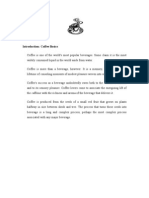Documentos de Académico
Documentos de Profesional
Documentos de Cultura
Assignment 1
Cargado por
PushistochkaDerechos de autor
Formatos disponibles
Compartir este documento
Compartir o incrustar documentos
¿Le pareció útil este documento?
¿Este contenido es inapropiado?
Denunciar este documentoCopyright:
Formatos disponibles
Assignment 1
Cargado por
PushistochkaCopyright:
Formatos disponibles
Chapter 1
Exploring Maya
Interface
Learning
Objectives
After completing this chapter, you will be able to:
Start Autodesk Maya 2012
Work with menu sets and icons in Autodesk Maya
Understand various terms related to Maya interface
Work with tools in Autodesk Maya
1-2
Autodesk Maya 2012: A Comprehensive Guide
INTRODUCTION TO Autodesk Maya
Welcome to the world of Autodesk Maya. The word "Maya" stands for imagination; thus this
textbook will unleash the imaginative power within you. In other words, it will help you turn
your imagination into reality. Also, it will help you learn methods to work in Maya. Although
Maya is quite avast software to deal with, yet all major tools used in Autodesk Maya 2012 have
been covered in this book. This chapter will make you aware of the Maya interface.
STARTING Autodesk Maya 2012
To start Autodesk Maya 2012, choose Start > All Programs > Autodesk > Autodesk Maya
2012 > Autodesk Maya 2012 from the taskbar menu, refer to Figure 1-1; the default screen
of Maya will be displayed with its different components.
Figure 1-1 Starting Autodesk Maya 2012 using the taskbar menu
Alternatively, you can start Autodesk Maya 2012 by double-clicking on its shortcut icon displayed on
the desktop of your computer. This icon is automatically created on installing Autodesk Maya 2012
on a computer. Double-click on the icon; three windows namely, the main Maya window, the
Output Window, and the Essential Skills Movies window will be displayed on the screen. The
Output Window, as shown in Figure 1-2, displays the render time and the other calculations
Exploring Maya Interface
1-3
made while rendering. The Essential Skills Movies window, as shown in Figure 1-3, provides
access to some video tutorials that are helpful in learning the basic interface of the software.
Figure 1-2 The Output Window
Figure 1-3 The Essential Skills Movies window
Note
For viewing the video tutorials, you need to have Quick Time 7.1 or later installed on
your system. To play any video tutorial in the Essential Skills Movies window, choose the
corresponding button from the window; the video tutorial will be displayed in a separate window.
However, if you do not want to play the tutorials, choose the cross button on the upper right
corner of the Essential Skills Movies window. You can also choose the Do not show this at
startup check box so that this window does not appear the next time you start Maya 2012.
1-4
Autodesk Maya 2012: A Comprehensive Guide
Autodesk Maya 2012 SCREEN COMPONENTS
Autodesk Maya screen consists of viewports, title bar, menu bar, status line, shelf, toolbar, and so
on. All these components will be discussed later in this chapter. When you start Autodesk Maya
2012 for the first time, the persp panel is displayed by default, as shown in Figure 1-4. Panel
is the part or the work area where you can create your 3D scene. Panels are also known as
viewports or views. In this textbook, panels will be referred to as viewports. Every viewport
has a grid placed in the center. A grid is the intersection of lines which are perpendicular to
each other in the X-Y plane. The center of the grid is intersected by two dark lines. The point
of intersection of these two dark lines is known as the origin. The origin is an arbitrary point,
which is used to determine the location of the objects. At the origin, the X, Y, and Z coordinates
are at 0, 0, and 0 positions, respectively. Note that, in Maya, the X, Y, and Z axes are displayed
in red, green, and blue colors, respectively.
Figure 1-4 The default screen of Autodesk Maya 2012
Autodesk Maya 2012 screen is divided into four viewports: top, front, side, and persp. These
viewports are classified into two categories, orthographic and perspective. The orthographic
category comprises of top, front, and side viewports and the perspective category comprises
of the persp viewport. The orthographic viewport displays the 2-dimensional (2D) view of the
objects created in it, whereas the perspective viewport displays the 3-dimensional (3D) view of
the objects created. Every viewport can be recognized easily by its name, which is displayed at
the bottom of each viewport. To view the four viewports simultaneously, choose the Four-view
button from the toolbox. Figure 1-5 shows the screen displaying various components of the
Maya interface.
Exploring Maya Interface
1-5
Figure 1-5 Screen displaying various components of the Maya interface
Every viewport has its own panel menubar that allows you to access the tools and functions
related to that specific viewport. The axis direction indicator located at the lower left corner of
the viewport guides you to the X, Y, and Z coordinates. Similarly, every viewport in Maya has
a default camera applied to it through which the viewport scene is visible. The name of the
camera is displayed at the bottom of each viewport. In other words, the name of the viewport
is actually the name of the camera of that particular viewport.
The title bar, which lies at the top of the screen, displays the name of the software, the name
of the file, and the location where this file is saved. A Maya file is saved with the .mb extension.
The three buttons on the extreme right of title bar are used to minimize, maximize, and
close the Autodesk Maya 2012 window, respectively. Various components of this window are
discussed next.
Tip: To toggle between single viewport and four viewport views, move the cursor over one
of the viewport and press the SPACEBAR key.
Main Menubar
The main menubar is displayed just below the title bar. In Maya, the pull-down menus
comprise of various tools. These pull-down menus are known as menusets. Each menuset
corresponds to a particular module in Maya interface, refer to Figure 1-6. The modules are
located on the extreme left of the status line.
Various types of modules available in Maya are Animation, Polygons, Surfaces, Dynamics,
Rendering, nDynamics, and Customize. These modules help in grouping the related features
and tools together. On selecting a particular module, the menus in the menubar change
Autodesk Maya 2012: A Comprehensive Guide
1-6
accordingly. On invoking a menu in the menubar, a pull-down menu will be displayed, as
shown in Figure 1-6. On the right of some options in these pull-down menus, there are two
types of demarcations, arrows and option boxes, refer to Figure 1-6. When you click on an
option box, a dialog box will be displayed. You can use this dialog box to set the options for
that particular tool or menu item. On clicking the arrow, the corresponding submenu will be
displayed.
Figure 1-6 Screen displaying modules and menu sets
Tip: You can also select different modules using the hotkeys that are assigned to them. The default
hotkeys are F2 (Animation), F3 (Polygons), F4 (Surfaces), F5 (Dynamics), and F6 (Rendering).
Status line
The status line is located below the main menubar. It begins with the menu selector
drop-down list from which modules are selected. The menuset on the right of the main menubar
changes as per the module selected. The status line consists of different graphical icons. The
graphical icons are further grouped and these groups are separated by black vertical lines with
either a box or an arrow symbol in the middle. These vertical lines are known as collapsers, as
shown in Figure 1-7. You can click on a collapser with a box symbol to hide a particular group
on the status line. On doing so, the corresponding group will hide and the box will change to
an arrow symbol. Similarly, if you click on a collapser that has an arrow symbol in the middle,
the particular group will display all the tools grouped in that collapsers group icon. Various
groups separated by collapsers are discussed next.
Figure 1-7 The collapsers
1-7
Exploring Maya Interface
Menu Selector Group
The menu selector group of the status line is used to select different modules such as Animation,
Polygons, Surfaces, Dynamics, and nDynamics from the drop-down list, as shown in
Figure 1-8. For example, select the Rendering module from the drop-down list; all commands
related to it will be displayed in the menus of the main menubar. When you switch between various
modules, the menus on the right will change, while those on the left will remain intact.
Figure 1-8 The menu set drop-down list
Scene File Group
This group is used to perform different file related operations, refer to Figure 1-9. The tools
in this group are discussed next.
Figure 1-9 The file group
Create a new scene
The Create a new scene button is used to open a new scene. To open a new scene,
choose the Create a new scene button from the status line; the Warning: Scene Not
Saved message box will be displayed with the message Save changes to the untitled
scene?, as shown in Figure 1-10. Choose the Save button to save the scene. Choose the
Don't Save button to open a new scene without saving the changes made in the current
scene. Choose the Cancel button to cancel the saving procedure.
Figure 1-10 The Warning: Scene Not Saved message box
Open a scene
The Open a scene button is used to open a file created earlier. To open an existing
file, choose this button from the status line; the Open dialog box will be displayed,
as shown in Figure 1-11. In this dialog box, specify the location of the file that you
want to open and then choose the Open button; the selected file will open in the Maya
interface. This dialog box is divided into different sections and some of them are discussed
next.
Autodesk Maya 2012: A Comprehensive Guide
1-8
Figure 1-11 The Open dialog box
Folder Bookmarks
The bookmarks section is used to access the computer folders. You can also rearrange
the default position of the folders in this section by dragging them up and down using
the left mouse button.
Set project
This section is used to set a new project by replacing the current project. On choosing this
button, a new window named Set Project is displayed. You will learn about this window
later in this book.
Save the current scene
The Save the current scene button is used to save the current scene. To save the current
scene, choose the Save the current scene tool; the Save dialog box will be displayed.
Enter a name for the new file in the File name text box, specify the location to save the current
scene, and then choose the Save as button to save the current scene. Autodesk Maya 2012,
provides you with various options that can be used while saving a file. These options are
given on the right side of the dialog box in the Options section.
Selection Mode Group
The selection mode group shown in Figure 1-12 is used to select objects or the components of
objects from the viewport. This group comprises of three buttons that are discussed next.
Figure 1-12 The selection mode group
1-9
Exploring Maya Interface
Select by hierarchy and combinations
The Select by hierarchy and combinations button is used to select groups of objects
or parts of a group.
Select by object type
The Select by object type button is used to select objects such as geometry, cameras,
lights, and so on.
Select by component type
The Select by component type button is used to select the components of an object,
such as vertices or faces. You can also select the control vertices of the NURBS
surfaces using this button.
Tip: To swiyh between the object and component modes, press the F8 key.
Selection Masks Group
The selection masks group comprises of a group of selection filters that help you select objects
or their components in the viewport, as shown in Figure 1-13. The selection mask helps you
decide which filters/icons should be displayed in the viewport. You can select the required
object from a group by using these filters/icons. Various filters/icons in the individual selection
masks group are discussed next.
Figure 1-13 The selection masks group
Set the object selection mask
The Set the object selection mask button is used to switch all selection icons on or
off. To do so, choose the Set the object selection mask button from the status line;
a fiyout will be displayed, as shown in Figure 1-14. Select the All objects on option
from the flyout to make all selection icons on or select the All objects off option to switch
off all selection icons from the menu.
Figure 1-14 Flyout displayed on choosing
the Set the object selection mask button
Note
If the All objects off option is chosen, you cannot select any object in the viewport.
Select handle objects
The Select handle objects button allows you to select IK handles and selection
handles. You will learn more about this tool in the later chapters.
1-10
Autodesk Maya 2012: A Comprehensive Guide
Select joint objects
The Select joint objects button is used to select only the joints of the objects while
animating or rigging them.
Select curve objects
The Select curve objects button is used to select only the curves in the viewport.
Select surface objects
The Select surface objects button is used to select only the surfaces in the
viewport.
Select deformations objects
The Select deformations objects button is used to select the lattices and other
deformers while animating an object.
Select dynamic objects
The Select dynamic objects button is used to select the particles or dynamic objects
in the viewport.
Select rendering objects
The Select rendering objects button is used to select the lights and cameras in
the viewport.
Select miscellaneous objects
The Select miscellaneous objects button is used to select miscellaneous objects
such as locators and dimensions in the viewport.
Lock I Unlock current selection
The Lock / Unlock current selection button is used to lock the manipulators to
the selected object. Select an object in the viewport and invoke the Lock/
Unlock current selection tool from the status line; the manipulators will be locked
to the object.
Highlight Selection mode
The Highlight Selection mode button is used to turn off the automatic display
of components.
Snap Group
The snap group comprises of different snap tools, as shown in Figure 1-15. The snap tools
are used to snap the selected objects to specific points in a scene. The tools in this group are
discussed next.
Figure 1-15 The snap tools group
Exploring Maya Interface
1-11
Snap to grids
The Snap to grids button is used to snap the cursor to the active grid along the
X, Y, and Z axes.
Snap to curves
The Snap to curves button is used to snap the cursor to the curve in the viewport.
For example, to snap a curve on a cube, choose Create > NURBS Primitives > Cube
from the main menubar and then click in the viewport; a cube will be created. Next,
choose Create > EP Curve Tool from the main menubar and then create a curve in the
top viewport. Next, Choose the Move Tool from the toolbox and align the cube over the
curve. Choose the Snap to curves button from the status line. Press the middle mouse
button over the cube and drag it; the cube will move over the curve while remaining
snapped to the curve, refer to Figure 1-16.
Figure 1-16 The cube snapped to the curve
Snap to points
The Snap to points button helps to snap the vertex of one object to another. For
example, to snap a cube to the vertices of a polygonal plane, choose
Create > Polygon Primitives > Plane > Option Box from the main menubar; the Polygons Plane Tool settings window will be displayed. Now, set the Width divisions and
Height divisions to 10, and then click in the viewport to make a plane. Next, create a
cube in the viewport, as discussed earlier. Next, select the cube and choose the Snap to
points button from the status line; the cube will snap to the vertices of the polygonal
plane.
Tip: You can also use the shortcut keys to perform particular snap functions. For example,
press x (lower case) for Snap to grids, c (lower case) for Snap to curves and v (lower
case) for the Snap to points functions.
Snap to view planes
The Snap to view planes button is used to snap the selected object to the view
plane of the viewport.
Make the selected object live
The Make the selected object live button is used to make the selected object live
On choosing this button, the selected object will freeze in its place, and then you
can create a curve on its surface. To do so, choose the Make the selected object live
Autodesk Maya 2012: A Comprehensive Guide
1-12
button from the status line. Alternatively, select an object on which you want to create a
curve. Next, choose Modify > Make Live from the main menubar; the selected object
will become a live object. Then, choose Create > EP Curve Tool from the main menubar
and click on the surface of the object to create a curve on it. You can create various objects
such as a bamboo basket by using the Make Live option.
Note
Only NURBS surfaces, meshes, and construction planes can be made live by using the Make
the selected object live tool.
Input and Output Connections Group
This part of the status line helps you control various objects.The objects with input connections
are affected or controlled by other objects, whereas the objects with output connections affect
or control other objects.
Inputs to the selected object
The Inputs to the selected object button is used to edit all input connections for the
selected object such that the selected object gets influenced by another object.
Outputs from the selected object
The Outputs from the selected object button helps you to select and edit any
object that is influenced by the selected object.
Construction history on/off
The Construction history on/off button is a toggle tool that is used to record the
construction history. The construction history is used in case you want to track the
changes made on an object at a later stage. Sometimes, the construction history
may make a particular file size heavy. To decrease the file size, it is recommended to turn
off the Construction history on/off toggle button.
Render Controls Group
This group of the status line helps you access all render controls in Maya. The tools in this
group are discussed next.
Open Render View
The Open Render View button is used to display the last rendered view. Choose
the Open Render View button from the status line; the Render View window will
be displayed with the last rendered scene.
Render the current frame (Maya Software)
The Render the current frame (Maya Software) button is used to render the
selected viewport at the current frame. Choose the Render the current frame (Maya
Software) button from the status line; the Render View window and the
Output Window will be displayed. The Render View window will show the rendered view
of the selected scene, as shown in Figure 1-17, whereas the Output Window will display
all the rendering calculations made for rendering the active scene, as shown in Figure 1-18.
Exploring Maya Interface
1-13
Figure 1-17 The Render View window
Figure 1-18 The Output Window
IPR render the current frame (Maya Software)
The IPR render the current frame (Maya Software) button is used to render the
current frame. Here, IPR stands for Interactive Photorealistic Rendering. This tool
helps you adjust the lighting or the shading attributes of the rendered scene and
then update it as per the requirement. To render the current frame, choose this button
from the status line; the Render View window will be displayed. Now, press the left mouse
Autodesk Maya 2012: A Comprehensive Guide
1-14
button and drag it in the Render View window
to set the selection for IPR rendering. As
a result, Maya will render the selected part only.
In other words, it will help you visualize your
scene dynamically. Now, make changes in the
color or lightning attribute of the scene using
the attribute editor; the selected part will be
rendered automatically.
Display Render Settings window (Maya
Software)
The Display Render Settings window
(Maya Software) button is used to set the
parameters for rendering. On choosing
this button, the Render Settings dialog box will
be displayed, as shown in Figure 1-19. This
dialog box comprises of all controls needed for
rendering. These controls help you adjust the
render settings such as resolution, file options,
ray tracing quality, and so on.
Figure 1-19 The Render Settings
dialog box
Input Box Group
This group in the status line helps you quickly select, rename, and transform the objects that are
created in the viewport. Some of the options in the Name Selection field are in hidden modes.
To view them, move the cursor over the arrow on the left of the input field and then press
and hold the left mouse button on it; a list will be displayed. Now, select the required option
from the drop-down list; the corresponding mode will be displayed. By default, the Absolute
transform mode is displayed in the status line. All these modes are discussed next.
Absolute transform
The Absolute transform mode is used to move, rotate, and scale a selected object in the
viewport. To do so, invoke the required transformation tool from the status line and enter
values in the X, Y and Z edit boxes in the Absolute transform area, as shown in Figure 1-20.
Now, press ENTER; the selected object will be transformed and moved according to the
values entered in the edit boxes. Similarly, you can also rotate an object by invoking the
Rotate Tool from the toolbox and entering the required values in the edit boxes in the
Absolute transform area.
Figure 1-20 The Absolute transform area
Note
The Absolute transform mode takes the center of the viewport as a reference for transforming an
object.
Exploring Maya Interface
1-15
Relative transform
The Relative transform mode is also used to scale, rotate, and move a selected object in
the viewport, refer to Figure 1-21. This mode is similar to the Absolute transform mode
with the only difference that the Relative transform mode takes the last position of the
object as a reference point for transforming an object.
Figure 1-21 The Relative transform area
Rename
The Rename mode is used to change the name of a selected object. Select the object from
the viewport whose name you want to change; the default name of the selected object
will be displayed in the input box in the Rename area, as shown in Figure 1-22. Enter a
new name for the object in the input box and press ENTER. If more than one object is
selected, then on renaming, the name of the last selected object will be changed.
Figure 1-22 The Rename area
Select by name
You can select an object in the viewport by entering its name in the input box in the Select
by name area, refer to Figure 1-23. In the input box, enter the name of the object that
you want to select in the input box and then press ENTER; the object with the specified
name will be selected in the viewport.
Figure 1-23 The Select by name area
SideBar Buttons Group
This is the last part of the status line. The SideBar buttons control the properties of the
objects created in the viewport and the tools required for working with the objects. This group
comprises of three buttons that are discussed next.
Show or hide the Attribute Editor
The Show or hide the Attribute Editor button helps you control various properties of
the objects created in the viewport by using the Attribute Editor. Select the object
that you have created and choose the Show or hide the Attribute Editor button from the
status line; the Attribute Editor will be displayed, as shown in Figure 1-24. Various tabs
in the Attribute Editor control different properties of the selected object. The Attribute
Editor window is discussed later in this chapter.
Show or hide the Tool Settings
The Show or hide the Tool Settings button helps you set the properties of the
selected tool. On choosing this button, the settings window of the selected tool will
be displayed on the left of the viewport, adjacent to the toolbar. For example, if you
have chosen the Move Tool from the toolbox, then you can control its settings by using
the Tool Settings (Move Tool) settings window, as shown in Figure 1-25.
1-16
Autodesk Maya 2012: A Comprehensive Guide
Figure 1-24 The Attribute Editor window
Show or hide the Channel Box/Layer Editor
The Show or hide the Channel Box/Layer Editor button helps you control various
properties of the selected object through the Channel box. On choosing this button,
the Channel Box/Layer Editor will be displayed on the right in the viewport, as shown
in Figure 1-26. The Channel Box is used to control the transformation and the
geometrical structure of the selected object. The Layer Editor is used when there are
many objects in the viewport. Multiple objects can be arranged in the layer editor to
simplify the scene.
S x
Figure 1-25 Partial view of the Tool Settings
(Move Tool) settings window
Figure 1-26 The Channel Box/Layer
Editor
Exploring Maya Interface
1-17
Working with Channel Box/Layer Editor
The Channel Box and the Layer Editor are used for editing the attributes of an object.
The Channel box consists of all attributes used for editing, and the layer editor is used for
creating layers for objects in the scene. To display the Channel Box/Layer Editor, choose
Display > UI Elements > Channel Box/Layer Editor from the main menubar. Alternatively,
press the CTRL + a + a keys to open the Channel Box/Layer Editor. Select an object for
editing its attributes; the attributes of the selected object will be displayed in the Channel
Box/Layer Editor, refer to Figure 1-26. The Channel box is further divided into three parts,
which are discussed next.
Transform node
The Transform node contains the transformation attributes of the selected object. Select
an object from the viewport; the Transform node will become active, refer to Figure 1-26.
Enter the transform values in different transform parameter edit boxes to transform
the object in the viewport. Alternatively, click on an attribute in the Transform node;
the background of the attribute will change to blue color. Now, move the cursor to the
viewport, press and hold the middle mouse button and drag it to make changes in the
selected attribute. You can also adjust the values of more than one attribute at a time. To
do so, press and hold the SHIFT key and select the attributes that you want to adjust and
then move the cursor in the viewport. Now, press and hold the middle mouse button and
drag the cursor to make changes in the selected attributes. Choose the Visibility attribute
to set the visibility of the object. Enter 0 in the Visibility edit box to make the visibility of
the selected object off. And, enter 1 in the Visibility edit box to set the visibility on.
SHAPES node
The SHAPES node provides a brief information about an object. It displays the name
of the selected object, refer to Figure 1-26. Every object is named in a particular
manner. For example, when you create a NURBS sphere in the viewport, it is named as
nurbsSphereShape l. Here, NURBS indicates that the object has been created using the
NURBS primitives; Sphere indicates that a sphere has been created; and Shapel indicates
that this is the first sphere shape created in the workspace.
INPUTS node
The INPUTS node is used to modify the geometric structure of an object. Select an object
from the viewport; the geometric attributes of the selected object will be displayed in the
INPUTS node of the Channel box, refer to Figure 1-26. Adjust the geometric values as
per your requirement.
The layer editor is located below the Channel box. To create a new layer in the layer editor, choose Layers > Create Empty Layer from the layer editor, as shown in Figure 1-27;
a new layer will be created. To add an object to the layer, select the object in the viewport
and then press and hold the right mouse button over the empty layer; a flyout will be
displayed.
1-18
Autodesk Maya 2012: A Comprehensive Guide
Figure 1-27 Creating a new layerin layer editor
Choose Add Selected Object from the flyout; the selected object will be added to the layer.
The layer editor is mainly used when there are multiple objects in a scene. You can also change
the name and color of layers by using the layer editor. To do so, double-click on the name of
a layer; the Edit Layer dialog box will be displayed, as shown in Figure 1-28. Enter the name
of the layer in the Name text box. You can select the display option of the object from the
display type drop-down list. If you select the Normal option from this list, the object will be
displayed in its object mode and will be selectable. If you select the Template option from
the drop-down list, the object will be displayed in the wireframe mode and the object will not
be selectable. Similarly, if you select the Reference option, the object will be displayed in the
shaded mode and will not be selectable. You can also set the visibility of an object by selecting the
Visible check box. The Color palette located at the bottom of the dialog box enables you to
select a color for the layer to give it a distinct identity as compared to other layers.
Figure 1-28 The Edit Layer dialog box
Note
To edit the components of the channel box first scale the object in the viewport and then, choose
Window > General Editors > Channel Control from the main menubar.
Exploring Maya Interface
1-19
Shelf Area
The Shelf area is located below the status line, as shown in Figure 1-29. It helps you access
various tools in Maya easily and quickly. These tools help you create and edit any object in the
viewport. You can also create a new shelf with the required options and also modify the current
shelf. To do so, press and hold the left mouse button over the Menu of items to modify the
shelf option, refer to Figure 1-29; a flyout will be displayed, as shown in Figure 1-30. Various
options in this flyout are discussed next.
Figure 1-30 Flyout displayed on choosing the Menu of
items to modify the shelf option
Shelf Tabs
The shelf tabs are located below the main menubar. Each shelf tab consists of a complete set
of tools and commands to perform a certain operation. You can customize the shelf tabs.
Shelf Editor
The Shelf Editor helps you edit a shelf and its properties. To display the Shelf Editor, press
and hold the left mouse button over the Menu of items to modify the shelf area, a flyout will
be displayed, refer to Figure 1-30. Choose the Shelf Editor option from the flyout; the Shelf
Editor dialog box will be displayed in the viewport, as shown in Figure 1-31. Alternatively,
you can choose Window > Settings/Preferences > Shelf Editor from the main menubar to
display the Shelf Editor dialog box. In the Shelf Editor dialog box, you can change the name
and position of shelves and shelf contents. You can also create a new shelf and its contents
using this dialog box.
1-20
Autodesk Maya 2012: A Comprehensive Guide
Figure 1-31 The Shelf Editor dialog box
New Shelf
The New Shelf command helps you add a new shelf to the existing Shelf area. To add a
new shelf, press and hold the left mouse button over the Menu of items to modify the shelf
option; a flyout will be displayed, refer to Figure 1-30. Select New Shelf from the flyout; the
Create New Shelf dialog box will be displayed, as shown in Figure 1-32. Enter a name for the
new shelf and choose the OK button; a new shelf will be created in the shelf area, as shown
in Figure 1-33.
Figure 1-32 The Create New Shelf
dialog box
Figure 1-33 A new shelf added to the shelf area
Exploring Maya Interface
1-21
Delete Shelf
The Delete Shelf option is used to delete a shelf from the shelf area. To do so, select the shelf
that you want to delete. Next, choose the Menu of items to modify the shelf option from the
shelf area and then choose the Delete Shelf option from the flyout displayed. On doing so,
the Confirm message box will be displayed, as shown in Figure 1-34. Choose the OK button
to delete the selected shelf.
Figure 1-34 The Confirm message box
Load Shelf
The Load Shelf option is used to display the predefined shelves. To do so, select the shelf that
you want to load. Next, choose the Menu of items to modify the shelf option from the shelf area
and then choose the Load Shelf option from the flyout displayed. On doing so, the Open dialog
box will be displayed. You can use the options in this dialog box to display the predefined shelves.
Save all Shelves
The Save all Shelves tool helps you save the shelves, so that you can use them later while
working in Maya.
Toolbox
The toolbox is located on the left of the viewport. It comprises of the most commonly used tools in
Maya. In addition to the common commands, the toolbox has several other options/commands that
will help you change the interface. Various tools in the toolbox are discussed next.
Select Tool
The Select Tool is used to select the objects created in the viewport. To select an object,
invoke the Select Tool from the toolbox and click on an object in the viewport;
the object will be selected. On invoking this tool, the manipulators will not be activated.
Lasso Tool
The Lasso Tool is used to select an object by using a free form marquee tool. This
tool is very much similar to the Select Tool. To select an object, invoke the Lasso
Tool; the cursor will change to a rope knot. Next, press and hold the left mouse
button and drag the cursor in the viewport to create a selection area around the object. Then,
release the left mouse button; the object inside the dragged area will be selected. To adjust
the properties of the Lasso Tool, make sure that the Lasso Tool is invoked, and then choose
the Show or hide the Tool Settings button from the status line; the Lasso Tool settings window
will be displayed. Adjust the Lasso Tool properties from the Lasso Tool settings window as
per your requirement.
Autodesk Maya 2012: A Comprehensive Guide
1-22
Paint Selection Tool
This tool is used to select various components of an object. To do so, invoke the Select
Tool from the toolbox and select an object in the viewport. Next, press and hold the
right mouse button over the selected object; a marking menu will be displayed. Choose
if the object is NURBS, it will be Control Vertex from the marking menu to make the
vertex component of the object active. Now, choose the Paint Selection Tool from the toolbox;
the cursor will change to the paint brush. Next, press and hold the left mouse button and drag
the cursor over the object to select the vertex.
You can also increase the size of the Paint Selection Tool cursor. To do so, press and hold the
b key on the keyboard. Next, press and hold the middle mouse button in the viewport and
drag the cursor to adjust the size of the brush.
Move Tool
The Move Tool is used to move an object from one place to another in the workspace.
To do so, invoke the Move Tool from the toolbox; the cursor will change to an arrow
with a box at its tip. Select the object in the workspace that you want to move. You
can move the selected object in the X, Y, and Z direction by using the handles/manipulators over
the object. You can also adjust the properties of the Move Tool by choosing the Show or hide
the Tool Settings button from the status line or by double-clicking on the Move Tool itself.
Rotate Tool
The Rotate Tool is used to rotate the selected object in the viewport. To do so, choose
the Rotate Tool from the toolbox; the icon will change to an arrow with a box at its
tip. Select the object that you want to rotate. You can rotate the selected object in the
viewport using the circular rings formed on the object. The properties of the Rotate Tool can
be adjusted by choosing the Show or hide the Tool Settings button from the status line or by
double-clicking on the tool.
Scale Tool
The Scale Tool is used to scale the selected object in the viewport. To do so, choose the
Scale Tool from the toolbox and select the object in the viewport that you want to
scale. You can scale the selected object in the viewport by m o v i n g t h e
handles/manipulators on the object. Each handle scales the object in different axis. You can
also scale the object uniformly by moving the yellow cube in the center of the handle/manipulator.
You can adjust the properties of the Scale Tool by choosing the Show or hide the Tool
Settings button from the status line or by double-clicking on the tool.
Note
While rotating, moving, or scaling an object, different colored handles are displayed. These
handles indicate different areas. You can use this color scheme while working with three transform
tools as well. The red, green, and blue colors represent the X, Y, and Z axes, respectively.
Universal Manipulator
The Universal Manipulator tool can perform the functions of the Move, Scale, and
Rotate tools simultaneously. To use this tool, select an object from the viewport and
Exploring Maya Interface
1-23
choose the Universal Manipulator tool; the selected object will be surrounded by a number
of manipulators or handles to scale or rotate the object, as shown in Figure 1-35. Select the
scale or rotate manipulator; an edit box will be displayed on the selected manipulator. Enter
the required value in the edit box to transform the object and press ENTER; the selected object
will transform accordingly.
Figure 1-35 The Universal Manipulator tool handles
Soft Modification Tool
The Soft Modification Tool helps you deform a geometry in such a way that the
deformation is widest at the center which gradually decreases towards the end. For
example, choose Create > Polygon Primitives > Sphere from the main menubar to
create a polygon sphere. Next, choose the Soft Modification Tool from the toolbox and click
on the polygon sphere; the Soft Modification Tool manipulator will be displayed, thus
creating a colored area on the sphere. Now, move the manipulator to deform the geometry of
the sphere.
Show Manipulator
The Show Manipulator tool helps you display the object-specific manipulator.
Current Tool Display
The Current Tool Display tool displays the last used or the currently selected tool.
Time Slider and Range Slider
The Time Slider and the Range Slider, as shown in Figure 1-36, are located at the bottom of
the viewport. These two sliders control the frames in animation. The time slider comprises of
the frames that are used for animation. There is an input box on the time slider called Set the
current time, which indicates the current frame of animation. The playback range controls
Autodesk Maya 2012: A Comprehensive Guide
1-24
at the end of the Time Slider let you set the keys for animation of the selected object in the
viewport. The keys in the time slider are displayed as red lines.
Figure 1-36 The time slider and the range slider
The Time Slider displays the range of frames available in your animation. In the Time
Slider, you will find one grey box, known as scrub bar, and it is used to move back and forth
in the active range of frames available for animation. The playback controls at the extreme
right of the current frame help you control animation. The Range Slider located below the
time slider is used to adjust the range of animation playback. The Range Slider shows the
start and end time of the active animation. The edit boxes both on the left and right of the
range slider direct you to the start and end frames of the selected range. The length of the
range slider can be altered using these edit boxes. At the right of the Set the end time of the
animation input box is the Set the active animation layer button. This feature gives you access
to all the options needed to create and manipulate the animation layers. This option helps
you blend multiple animations in a scene, which has been explained in detail in Chapter 9.
Set the current character set located on the right of the range slider. It is used to gain
automatic control over the character animated object. There are two buttons on the extreme
right of the range slider: Auto keyframe toggle and Animation Preferences. These buttons
are discussed next.
Tip: You can set the keys for animation by choosing Animate > Set key from the main
menubar or by pressing the 's' key.
Auto keyframe toggle
The Auto keyframe toggle button is used to set the keyframes. This button sets the
keyframe automatically whenever an animated value is changed. Its color turns red
when it is on.
Animation preferences button
The Animation preferences button is used to modify the animation controls. On
choosing this button, the Preferences dialog box will be displayed, as shown in
Figure 1 -37. In the Preferences dialog box, select the Time Slider option from the Categories
list menu on the left; various options will be displayed on the right of the dialog box. You can
set t h e a n i m a t i o n c o n t r o l s i n t h e T i m e S l i d e r a n d P l a y b a c k a r e a o f t h e
Preferences window. Choose the Save button to save the changes.
Figure 1-37 The Preferences dialog box
Command Line
The Command Line is located below the Range slider. It is used to work in Maya
interface by using the MEL script or the Python script. The MEL and Python scripts are the
scripting languages used in Maya. Choose the MEL button to switch between the two scripts.
The MEL button is located above the Help Line.
Note
MEL stands for MAYA Embedded Language. The MEL command is a group of text strings
that are used to perform various functions in Maya.
The Command Line also displays messages from the program in a grey box on the right.
At the extreme left of the Command Line, there is an icon for the Script Editor. The Script
Editor is used to enter complex and complicated MEL scripts into the scene.
Help Line
The Help Line is located at the bottom of the Command Line. It provides a brief description
about the selected tool or the active area in the Maya interface.
Panel Menu
The Panel Menu is available in every viewport, as shown in Figure 1-38. The commands or
options in the Panel Menu control all the actions performed in the workspace. The Panel
Menu comprises of six menus, which are discussed next.
1-26
Autodesk Maya 2012: A Comprehensive Guide
Figure 1-38 The Panel Menu
View
The View menu is used to view the object in the viewport from different angles using
different camera views.
Shading
This menu helps you use various shading modes in Maya such as wireframe, smooth shade
all, flat shade all, X-ray, and so on. You can also use the Wireframe on Shaded option in this
menu for working comfortably in the shaded mode.
Lighting
This menu helps you use different presets of lights in Maya.
Show
This menu is used to hide or unhide a particular group of objects in the viewport.
Renderer
This menu is used to render the view in the selected panel. You can also set the color texture
resolution and the bump texture resolution for high quality rendering using the options in
this menu.
Panels
This menu is used to switch the active viewport to a different view.
1-27
Exploring Maya Interface
Panel Toolbar
This toolbar, as shown in Figure 1-39, is located just below the panel menu of all viewports.
This toolbar comprises of the most commonly used tools present in the panel menu. These
tools are discussed next.
Select camera
The Select camera button is used to select the current camera in the selected viewport. You
can also select the current camera in a scene by choosing View > Select Camera from the
Panel menu. To switch between different viewports, right-click on the Select camera tool; a
flyout will be displayed, as shown in Figure 1-40. Now, from this flyout, you can choose the
viewport that you want to switch to.
Figure 1-40 The flyout displayed on
invoking the Select Camera tool
Camera attributes
The Camera attributes button is used to display the attributes of the camera in the active
viewport. The attributes are displayed on the right of the viewport in the attribute editor.
You can also view the attributes by choosing View > Camera Attribute Editor from the panel
menu.
1-28
Autodesk Maya 2012: A Comprehensive Guide
Bookmarks
The Bookmarks button is used to set the current view as a bookmark. You can set a view
in the viewport and then invoke the Bookmarks button; the set view is bookmarked for
further reference. Press and hold the right mouse button over the tool; a flyout with a list of
bookmarks created will be displayed. You can also edit existing bookmark by choosing the
Edit Bookmarks option from this flyout. On doing so, the Bookmark Editor dialog box of
the active viewport will be displayed, as shown in Figure 1-41. You can change the name and
other attributes of the selected bookmark from this dialog box.
Figure 1-41 The Bookmark Editor dialog box
Image Plane
The Image Plane button is used to add an image to the active viewport. On choosing the
Image Plane button, the Open dialog box will be displayed. In the Open dialog box, choose
the image plane that you want to insert in the active viewport; the image plane will be inserted
in the viewport. You can also set the image to the active viewport by choosing View > Image
Plane > Import Image from the Panel menu.
2D Pan/Zoom
The 2D Pan/Zoom tool is used to pan or zoom the scene. Using this tool, you can create a new
bookmark in Maya. To do so, right-click on the tool icon, a flyout will be displayed. Choose
the Create 2D Bookmark option to add a new bookmark and choose the Edit 2D Bookmark
option to edit the already created bookmark. Choose the Ignore 2D Pan/Zoom option to
toggle between the zoomed view and the full screen view.
Grid
T h e Grid button is used to display grid in the viewport. Invoke this b u t t o n by
choosing Show > Grid from the Panel menu. In addition, you can set the attributes for the
grid in the viewport by using this tool. To display grid, press and hold the right mouse button
on the Grid tool in the Panel toolbar; a flyout will be displayed. Choose Grid Options from
the flyout; the Grid Options dialog box will be displayed, as shown in Figure 1-42. Next, you
can set the grid attributes in this dialog box as per your requirement.
Figure 1-42 The Grid Options dialog box
Film gate
The Film gate button is used to toggle the display of film gate border on or off in the active
viewport. You can also choose View > Camera Settings > Film Gate from the Panel menu
to display the film gate border in the active viewport.
Resolution gate
The Resolution gate button is used to toggle the display of the resolution gate border on or
off in the active viewport. The resolution sets the area in the viewport that will be rendered.
You can also choose View > Camera Settings > Resolution Gate from the Panel menu to set
the Resolution Gate in the active viewport.
Gate mask
The Gate mask button is used to turn on the display of the gate mask border. It changes the
color and opacity of the area that lies outside the Film Gate or the Resolution Gate. The
gate mask will only work when you have the Film Gate or the Resolution Gate applied to the
active viewport. You can also choose View > Camera Settings > Gate Mask from the Panel
menu to set the gate mask in the active viewport.
Field chart
The Field chart button is used to turn on the display of the field chart border. On choosing
the Field Chart button, a grid is displayed that represents twelve standard cell animation field
sizes. The Field chart tool should be used only when the render resolution is set to NTSC
dimensions. You can also invoke this tool by choosing View > Camera Settings > Field Chart
from the Panel menu.
1-30
Autodesk Maya 2012: A Comprehensive Guide
Safe action
The Safe action button is used to turn on the display of the safe action border. This tool is
used to set the region in the active viewport for TV production. You can also invoke this tool
by choosing View > Camera Settings > Safe Action from the Panel menu.
Safe title
The Safe title button is used to turn on the display of the safe title border. It is also used to
set the region for TV production in the active viewport. This tool should be used only when
the render resolution is set to NTSC or PAL dimensions. You can also invoke this button by
choosing View > Camera Settings > Safe Title from the Panel menu.
Wireframe
The Wireframe button is used to toggle the wireframe display on or off. You can also choose
Shading > Wireframe from the Panel menu to switch to the wireframe mode. Alternatively,
press 4 from the keyboard to turn on the wireframe mode.
Smooth shade all
The Smooth shade all button is used to set the display to smooth shade. You can also choose
Shading > Smooth Shade All from the Panel menu to switch to smooth shade mode.
Alternatively, press 5 from the keyboard for the smooth shade mode.
Wireframe on shaded
The Wireframe on shaded button is used to switch the mode of all objects in the viewport to
wireframe. You can also invoke this tool by choosing Shading > Wireframe on Shaded from
the Panel menu.
Textured
The Textured button is used to set the hardware texturing display of the objects in the viewport.
You can also choose Shading > Hardware Texturing from the Panel menu to toggle on the
textures on the objects in the viewport. Alternatively, press 6 from the keyboard to switch to
the textured mode.
Use all lights
The Use all lights button is used to illuminate objects by using all lights in the viewport.
Alternatively, choose Lighting > Use All Lights from the Panel menu or press 7.
Shadows
The Shadows tool is used to display the hardware shadow maps. Alternatively, choose
Lighting > Shadows from the Panel menu.
High quality
The High quality tool is used to toggle on the high quality interactive shading in the active
viewport itself. On choosing this button, the objects in the viewport will show all the after
render effects in the active viewport itself.
Exploring Maya Interface
1-31
Isolate select
The Isolate select button is used to display only the selected object in the viewport. To do so,
select an object in the viewport and choose the Isolate Select button from the Panel toolbar.
Alternatively, choose Show > Isolate Select from the Panel menu or press SHIFT + i.
XRay
The XRay button is used to make the objects in the viewport semi-transparent. You can also
choose Shading > X-Ray from the Panel menu to switch to the X-Ray mode.
XRay active components
The XRay active components button is used to display the active components over the top
of other shaded objects. You can also invoke this tool by choosing Shading > X-Ray Active
Components from the Panel menu.
XRay Joints
The XRay Joints button is used to display the skeleton joints over the top of other objects in
the shaded mode. You can also choose this tool by selecting Shading > X-Ray Joints from
the Panel menu.
Note
Your system should have a good quality graphic card to support high quality settings.
HOTKEYS
By default, every tool has its own shortcut key in Maya. Unlike other software, in Maya 2012
you can create your own shortcut keys or even change default shortcuts. To do so, choose
Window > Settings / Preferences > Hotkey Editor from the main menubar; the Hotkey Editor
dialog box will be displayed, as shown in Figure 1-43. Choose the required options from the
Categories and Commands list menus to assign a shortcut key. Choose the List All... button
in this dialog box to access all mapped and unmapped keys; the List Hotkeys window will be
displayed, as shown in Figure 1-44. At the lower part of the Hotkey Editor dialog box, you
can enter a brief description of all commands or shortcuts that you have created. You can also
use the Hotkey Editor dialog box to know about the commands that are used while writing
the MEL script.
HOTBOX
Hotbox, as shown in Figure 1-45, helps you access menu items in a viewport. The hotbox is
very useful when you work in the expert mode or the full screen mode. It helps you access
the menu items and tools by using cursor in the workspace. To access a command, press and
hold the SPACEBAR key; the hotbox will be displayed. Now, you can choose the option that
you need to work with from the hotbox. The hotbox is divided into five distinct zones, East,
West, North, South, and Center zone, refer to Figure 1-45.
Autodesk Maya 2012: A Comprehensive Guide
1-32
Note
You can use the hotbox to increase the workspace. But you should do it only after you have
established a workflow for yourself. In the beginning, you should use the main menubar at the
top of the screen instead of using the hotbox, as it reduces the possibility of confusion in finding
a command at a later stage.
Figure 1-43 The Hotkey Editor dialog box
WORKING WITH THE GRAPH EDITOR
The Graph Editor helps you edit keyframes in an animation. The Graph Editor is used to
edit the animation curves. It also provides information of all the objects that are animated in
the form of graphs. The animated attributes in your scene are represented by curves known as
animation curves in the Graph Editor. These curves are used to fine-tune your animation.
Alternatively, choose Window > Animation Editors > Graph Editor from the main menubar;
the Graph Editor window will be displayed, as shown in Figure 1-46. The Graph Editor is
divided into two parts. The left half of the Graph Editor displays the hierarchy of the selected
objects. The hierarchy lists the animated channels or attributes of the selected objects. The
keyframes on the curves are represented as freely moving points, and the animation time
moves from left to right on these curves.
Note
In the Graph Editor, the keyframes are indicated by black dots and the animation curves linking
the two keyframes are colored.
Exploring Maya Interface
1-33
Figure 1-44 The List Hotkeys window
Figure 1-45 The hotbox
Autodesk Maya 2012: A Comprehensive Guide
1-34
Figure 1-46 The Graph Editor window
Tip: You can use the following shortcuts while working in the Graph Editor:
AI.T+ LMB+RMB or scroll the MMB to zoom in and out.
SHIFT+ALT+RMB to dolly along Y-axis.
SHIFT+ALT+MMB to track along Y-axis.
SHIPT+MMB to constrain the axis of translation of keyframe.
Self-Evaluation
Test
Answer the following questions and then compare them to those given at the end of this
chapter:
1.
Which of the following combinations of shortcut keys is used to select a menuset?
(a) h+MMB
(c) h+RMB
2.
Which of the following shortcut keys is used to switch between the object mode and the
component mode?
(a) F10
(c)Fll
3.
(b) h+LMB
(d) None of these
IPR can be used only for
(b)F8
(d)F9
renderer and
rendering.
Exploring Maya Interface
4. The
1-35
option helps you select an object by entering its name in the Name Selection
area.
5. The
in the time slider displays the current time.
6. The Panel menu has a set of
menus.
7. When you switch b e t w e e n m o d u l e s , all m e n u s e t s on the m e n u b a r c h a n g e
accordingly. (T/F)
8. The keys set for animation are displayed in red color. (T/F)
9. The MEL command is a group of text strings used for performing various actions in Maya.
(T/F)
10. The animation time slider moves from left to right in the Graph Editor. (T/F)
Review
Questions
Answer the following questions:
1. Which of the following tools helps you move the selected objects in a workspace from one
place to another?
(a) Translate
(c) Move
(b) Universal Manipulator
(d) Scale
2. Which of the following combinations of shortcut keys is used to toggle the Panel menu
on and off ?
(a) SHIFT+m
(b) CTRL+ SHIFT+m
(c) SHIFT+N
(d) CTRL+m
3. Which of the following shortcut keys is used to access menu items in a workspace?
4.
(a) SPACEBAR
(b) BACKSPACE
(c) INSERT
(d) ESC
Hotkeys are also known as
5. The
keys.
button helps you set keyframes in animation.
1-36
Autodesk Maya 2012: A Comprehensive Guide
6. The user-defined shortcuts can be created by using the
7. The
is an arbitrary point, which is used to determine the location of
objects.
8. A collapser is used to hide a particular group on the Status Line. (T/F)
9. The Animation Preferences button is used to modify the animation controls. (T/F)
10. The Absolute transform mode is used to move, rotate, and scale a selected object in the
viewport. (T/F)
Answers to Self-Evaluation Test
1. b, 2. b. 3. Maya software, mental ray, 4. Select by name, 5. current time indicator, 6. six,
7. T, 8. T, 9. T, 10. T
También podría gustarte
- Photoshop CS5 TutorialDocumento27 páginasPhotoshop CS5 TutorialMks AsarAún no hay calificaciones
- Kiki's Classroom Fraction Pack 3.NF.A.1 PDFDocumento13 páginasKiki's Classroom Fraction Pack 3.NF.A.1 PDFKate Vee100% (1)
- Autodesk Maya 2016 Basic Guide PDFDocumento37 páginasAutodesk Maya 2016 Basic Guide PDFChristian HdezAún no hay calificaciones
- Photoshop CS6 Tutorial: Getting Started with Image EditingDocumento27 páginasPhotoshop CS6 Tutorial: Getting Started with Image EditingmulyadiAún no hay calificaciones
- Law On Intellectual Property Case Digests 1Documento35 páginasLaw On Intellectual Property Case Digests 1Doris Moriel Tampis100% (3)
- Adobe Photoshop: Learn Photoshop In 20 Hours Or Less!De EverandAdobe Photoshop: Learn Photoshop In 20 Hours Or Less!Calificación: 3.5 de 5 estrellas3.5/5 (6)
- Oman ENDocumento16 páginasOman ENRagumuthukumar AlagarsamyAún no hay calificaciones
- Delcam - PowerSHAPE 2010 Training Course en - 2009Documento364 páginasDelcam - PowerSHAPE 2010 Training Course en - 2009harun88% (25)
- Adobe Photoshop Guides, Tools & HelpsDocumento27 páginasAdobe Photoshop Guides, Tools & HelpsRazvan ScarlatAún no hay calificaciones
- (Periplus Mini Cookbooks) Daniel Reid - Chinese Vegetarian Cooking (2013, Periplus Editions) PDFDocumento69 páginas(Periplus Mini Cookbooks) Daniel Reid - Chinese Vegetarian Cooking (2013, Periplus Editions) PDFRafael Ignacio Leal QuijónAún no hay calificaciones
- VISI Analysis GuideDocumento40 páginasVISI Analysis Guideeestradabarbosa1447Aún no hay calificaciones
- Wine Country This Week Central CoastDocumento36 páginasWine Country This Week Central CoastGCMediaAún no hay calificaciones
- New Body Lean Meal PlanDocumento1 páginaNew Body Lean Meal PlanMuhammad NurAriff Abdul NasirAún no hay calificaciones
- Photoshop CS5 Tutorial: Getting Started with Image EditingDocumento27 páginasPhotoshop CS5 Tutorial: Getting Started with Image EditingZnutTunzAún no hay calificaciones
- Autodesk Maya 2017 Basic GuideDocumento39 páginasAutodesk Maya 2017 Basic GuideLike MoveAún no hay calificaciones
- Autodesk Maya Guide PDFDocumento36 páginasAutodesk Maya Guide PDFPaulo ArrudaAún no hay calificaciones
- Training PDS Quick Guide ReferencesDocumento15 páginasTraining PDS Quick Guide ReferencesMegan DonaldsonAún no hay calificaciones
- Cad 2020-2021 PDFDocumento41 páginasCad 2020-2021 PDFNino MontaAún no hay calificaciones
- BACHELORS DEGREE IN HOSPITALITY STUDIES - INDUSTRIAL TRAINING AT "THE OBEROI HOTEL, MUMBAIDocumento98 páginasBACHELORS DEGREE IN HOSPITALITY STUDIES - INDUSTRIAL TRAINING AT "THE OBEROI HOTEL, MUMBAIBharat dhusiyaAún no hay calificaciones
- Basics Guide: Autodesk Maya 2020Documento40 páginasBasics Guide: Autodesk Maya 2020KARTICK PRASADAún no hay calificaciones
- Aim:To Create An Interactive Animation Using Maya Animation SoftwareDocumento13 páginasAim:To Create An Interactive Animation Using Maya Animation SoftwarejeevanetAún no hay calificaciones
- Illustrator Cs 5 P 1Documento22 páginasIllustrator Cs 5 P 1Carlos RíosAún no hay calificaciones
- Unit 62 BlogDocumento38 páginasUnit 62 BlogssAún no hay calificaciones
- VB6 Tutorial IntroductionDocumento17 páginasVB6 Tutorial IntroductionAlok Jain100% (1)
- Lesson 4 - Introduction-To-Adobe-Illustrator-CcDocumento30 páginasLesson 4 - Introduction-To-Adobe-Illustrator-CcJoserie MirabelesAún no hay calificaciones
- 415_TextureArtist_X (2)Documento122 páginas415_TextureArtist_X (2)utkrash764Aún no hay calificaciones
- Interface Overview: Menus and Menu SetsDocumento4 páginasInterface Overview: Menus and Menu Setsreza syarifAún no hay calificaciones
- Drawing Sketches For Solid Models: Learning ObjectivesDocumento38 páginasDrawing Sketches For Solid Models: Learning ObjectivesjayctaAún no hay calificaciones
- GiD User ManualDocumento171 páginasGiD User ManualHan LeeAún no hay calificaciones
- Desktop Publishing AdobeDocumento22 páginasDesktop Publishing AdobeIrshadAún no hay calificaciones
- GiD 14 User ManualDocumento173 páginasGiD 14 User ManualEspinoza Pereyra WenerAún no hay calificaciones
- Autocad Core NotesDocumento18 páginasAutocad Core NotesJacob Dawid TurkstraAún no hay calificaciones
- DIAFRAGMAS FLEXIBLES v3Documento194 páginasDIAFRAGMAS FLEXIBLES v3Julio PinedaAún no hay calificaciones
- Learning the Pro/E InterfaceDocumento15 páginasLearning the Pro/E InterfaceMohammed M SHAún no hay calificaciones
- Create Dialogs with MFCDocumento17 páginasCreate Dialogs with MFCSudeepa HerathAún no hay calificaciones
- Module 12 Topic 1 Slide MasterDocumento3 páginasModule 12 Topic 1 Slide Mastersophia lorreine chattoAún no hay calificaciones
- 5-AXIS MACHINING GUIDE: FLOW & DRILL TOOLPATHS FOR ANGLED FACE & RADIIDocumento36 páginas5-AXIS MACHINING GUIDE: FLOW & DRILL TOOLPATHS FOR ANGLED FACE & RADIIPC ArmandoAún no hay calificaciones
- Autocad 2016Documento59 páginasAutocad 2016Kaye OleaAún no hay calificaciones
- 02 - General ConceptsDocumento7 páginas02 - General ConceptsWesleyPettyMinasAún no hay calificaciones
- Flowcode V4.2 TUTORIAL Step by StepDocumento76 páginasFlowcode V4.2 TUTORIAL Step by StepOgnjen BozicAún no hay calificaciones
- Gagan ManualDocumento16 páginasGagan ManualGaganpreet Kaur Fashion DesigningAún no hay calificaciones
- Rose Creating Usecase and ClassdiagramDocumento7 páginasRose Creating Usecase and Classdiagramapi-26304929100% (1)
- Menus and Menu SetsDocumento4 páginasMenus and Menu SetsSrinivas KachibhotlaAún no hay calificaciones
- 2D Animation-2nd Q-W8Documento6 páginas2D Animation-2nd Q-W8RUFINO MEDICOAún no hay calificaciones
- Introduction To CADDocumento13 páginasIntroduction To CADStephanie M. BernasAún no hay calificaciones
- SEMET Lab Rules: Http://inside - Senecacollege.ca/semet/code-Of-BehaviourDocumento6 páginasSEMET Lab Rules: Http://inside - Senecacollege.ca/semet/code-Of-BehaviourMeshwa PatelAún no hay calificaciones
- AutoCAD Tutor 2011 Support Docs - Chapter 1: Customizing the Quick Access ToolbarDocumento122 páginasAutoCAD Tutor 2011 Support Docs - Chapter 1: Customizing the Quick Access ToolbarMandi Masood AsferAún no hay calificaciones
- Introduction To The Multimedia Software: ObjectiveDocumento17 páginasIntroduction To The Multimedia Software: ObjectiveMr. Faheem Ahmed KhanAún no hay calificaciones
- Creative Image Manipulation Using Photoshop: Practical WorkbookDocumento38 páginasCreative Image Manipulation Using Photoshop: Practical WorkbookPriyono Padmo SudarmoAún no hay calificaciones
- Microsoft PowerPoint Intermediate SkillsDocumento26 páginasMicrosoft PowerPoint Intermediate SkillsEA BuoAún no hay calificaciones
- Personalizing Your Computer: Working With Desktop IconsDocumento19 páginasPersonalizing Your Computer: Working With Desktop IconsNaita MawanellaAún no hay calificaciones
- Computer-Science2 q1 wk3Documento14 páginasComputer-Science2 q1 wk3Jaeda BaltazarAún no hay calificaciones
- Drawing Sketches for Solid ModelsDocumento38 páginasDrawing Sketches for Solid ModelsUday NaganurAún no hay calificaciones
- GsE 189 Lab Exercise 1Documento9 páginasGsE 189 Lab Exercise 1Marco ConopioAún no hay calificaciones
- Illustrator Cs 5 P 1Documento22 páginasIllustrator Cs 5 P 1CentipedeWormAún no hay calificaciones
- MODULE1 Widlfire CADCAM PDFDocumento40 páginasMODULE1 Widlfire CADCAM PDFakshayupadhyayAún no hay calificaciones
- Manual de PhotoModelerDocumento5 páginasManual de PhotoModelerLuis Enrique Cotrina LeyvaAún no hay calificaciones
- Drawing Sketches For Solid Models: Learning ObjectivesDocumento38 páginasDrawing Sketches For Solid Models: Learning ObjectivesthehendrixAún no hay calificaciones
- Photoshop NotesDocumento22 páginasPhotoshop Notesrhez100% (2)
- Anurag Industrial Report PDFDocumento31 páginasAnurag Industrial Report PDFanushka singhAún no hay calificaciones
- NX 9 for Beginners - Part 1 (Getting Started with NX and Sketch Techniques)De EverandNX 9 for Beginners - Part 1 (Getting Started with NX and Sketch Techniques)Calificación: 3.5 de 5 estrellas3.5/5 (8)
- Assignment 2Documento14 páginasAssignment 2PushistochkaAún no hay calificaciones
- AutoCAD 2013 Tutorial - 3D Modeling WireframeDocumento26 páginasAutoCAD 2013 Tutorial - 3D Modeling WireframeYa Minn AyeAún no hay calificaciones
- AutoCAD 2D TutorialsDocumento255 páginasAutoCAD 2D TutorialsPushistochkaAún no hay calificaciones
- 5 Autoregressive-Moving-Average Modeling: 5.1 PurposeDocumento14 páginas5 Autoregressive-Moving-Average Modeling: 5.1 PurposegperinaAún no hay calificaciones
- ArcDocumento4 páginasArcPushistochkaAún no hay calificaciones
- Chapter1 EEE3001 & EEE8013Documento25 páginasChapter1 EEE3001 & EEE8013PushistochkaAún no hay calificaciones
- A Smart Home As Digital EcosystemDocumento6 páginasA Smart Home As Digital EcosystemPushistochkaAún no hay calificaciones
- Accent Seasoning SubstituteDocumento7 páginasAccent Seasoning Substitutevictor olulewaAún no hay calificaciones
- Writing-Level-2-11 September 2020 FINALDocumento128 páginasWriting-Level-2-11 September 2020 FINALPhan Hoàng AnhAún no hay calificaciones
- Robot Toy Description & MovementDocumento8 páginasRobot Toy Description & MovementZaenul WafaAún no hay calificaciones
- Cheeky's Birthday LessonsDocumento11 páginasCheeky's Birthday LessonsJessii giblazAún no hay calificaciones
- Ingredients Ingredients: Chicken Ghassi Persian Style ChickenDocumento4 páginasIngredients Ingredients: Chicken Ghassi Persian Style ChickenSouvik HalderAún no hay calificaciones
- US Allergen ChartDocumento4 páginasUS Allergen ChartCassandra HonsonAún no hay calificaciones
- 1 Read Sue's Email To Her New Friend and Tick A, B, or CDocumento2 páginas1 Read Sue's Email To Her New Friend and Tick A, B, or CJorge MoscosoAún no hay calificaciones
- Chicken Afritada IngredientsDocumento3 páginasChicken Afritada IngredientsYoram YoramAún no hay calificaciones
- Contoh Descriptive TextDocumento8 páginasContoh Descriptive TextAgung Dirgo NugrohoAún no hay calificaciones
- D85 Digital Magazine December 2014Documento35 páginasD85 Digital Magazine December 2014skhananiAún no hay calificaciones
- Bullying in SchoolsDocumento4 páginasBullying in SchoolsVerkaAún no hay calificaciones
- Elea MenuDocumento1 páginaElea MenuEaterAún no hay calificaciones
- 10 Achievement ChartDocumento3 páginas10 Achievement ChartLyka ollerasAún no hay calificaciones
- A 3 Communication CompanionDocumento4 páginasA 3 Communication CompanionJuan Camilo Parrado PrietoAún no hay calificaciones
- A1 Listening TestDocumento1 páginaA1 Listening TestIsabele LavadoAún no hay calificaciones
- Cost and Sales ConceptsDocumento47 páginasCost and Sales ConceptsRoy CabarlesAún no hay calificaciones
- BÀI TẬP ÁP DỤNG 1Documento7 páginasBÀI TẬP ÁP DỤNG 1DungAún no hay calificaciones
- Powderlife Magazine Issue No.28Documento29 páginasPowderlife Magazine Issue No.28Powderlife MagazineAún no hay calificaciones
- Olga BakharDocumento3 páginasOlga Bakharapi-271084595Aún no hay calificaciones
- 130 Spanish 3 LessonDocumento2 páginas130 Spanish 3 Lessonapi-340827766Aún no hay calificaciones
- Project On CoffeeDocumento44 páginasProject On CoffeeHiren GogriAún no hay calificaciones
- Garcia Additional Cases InfoDocumento202 páginasGarcia Additional Cases InfoingagomezcasAún no hay calificaciones
- Las Vegas Itinerary 3 DaysDocumento3 páginasLas Vegas Itinerary 3 DaysNewHobo0% (1)