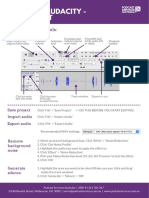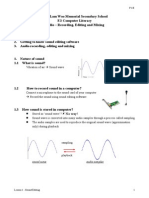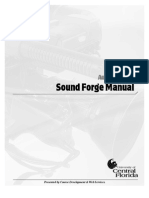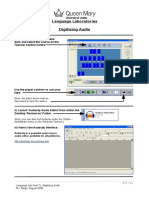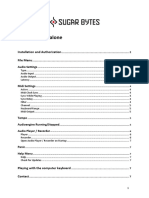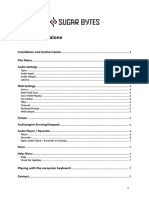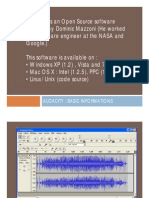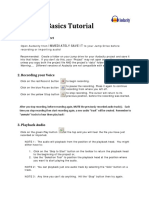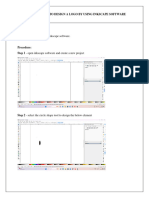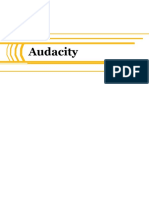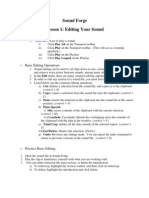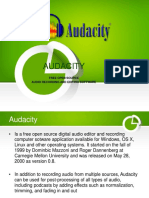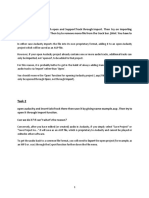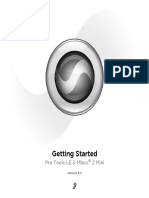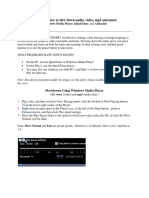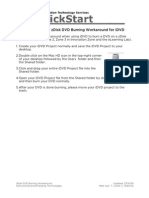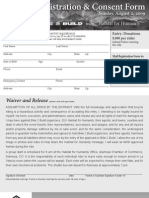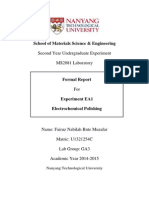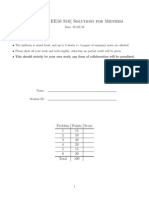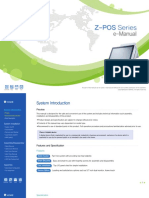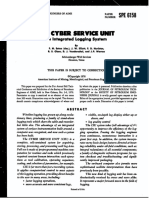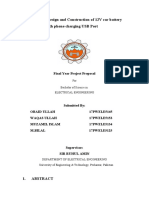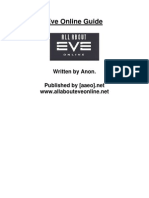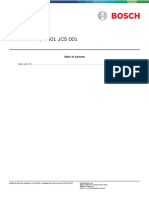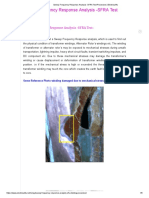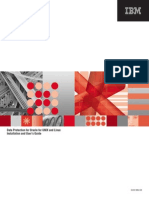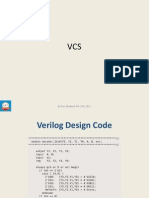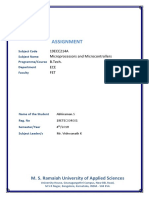Documentos de Académico
Documentos de Profesional
Documentos de Cultura
Mp031 - Audacity - Recording
Cargado por
Teb0 calificaciones0% encontró este documento útil (0 votos)
41 vistas2 páginasAudacity allows you to record and edit audio files, then export them as MP3 files. It has tools for basic recording and editing like adjusting microphone levels, selecting portions of audio to delete or modify, and includes effects like amplification and speed changes. When ready to export, Audacity will mix multiple tracks into a single MP3 file that is compatible with programs like iTunes.
Descripción original:
Título original
Mp031_Audacity - Recording
Derechos de autor
© Attribution Non-Commercial (BY-NC)
Formatos disponibles
PDF, TXT o lea en línea desde Scribd
Compartir este documento
Compartir o incrustar documentos
¿Le pareció útil este documento?
¿Este contenido es inapropiado?
Denunciar este documentoAudacity allows you to record and edit audio files, then export them as MP3 files. It has tools for basic recording and editing like adjusting microphone levels, selecting portions of audio to delete or modify, and includes effects like amplification and speed changes. When ready to export, Audacity will mix multiple tracks into a single MP3 file that is compatible with programs like iTunes.
Copyright:
Attribution Non-Commercial (BY-NC)
Formatos disponibles
Descargue como PDF, TXT o lea en línea desde Scribd
0 calificaciones0% encontró este documento útil (0 votos)
41 vistas2 páginasMp031 - Audacity - Recording
Cargado por
TebAudacity allows you to record and edit audio files, then export them as MP3 files. It has tools for basic recording and editing like adjusting microphone levels, selecting portions of audio to delete or modify, and includes effects like amplification and speed changes. When ready to export, Audacity will mix multiple tracks into a single MP3 file that is compatible with programs like iTunes.
Copyright:
Attribution Non-Commercial (BY-NC)
Formatos disponibles
Descargue como PDF, TXT o lea en línea desde Scribd
Está en la página 1de 2
Audacity: Recording and Editing an MP3 Audio File
Audacity is a free cross-platform (Macintosh and Windows) program
that allows you to record and edit audio for use in your courses.
Audacity features the ability to export as an MP3 file and insert tags for
use in iTunes and podcasts.
Basic Recording
1. Open Audacity from the dock,
a. If you are on a Windows
machine, click Start>All
Programs>Audacity
2. Test your microphone levels
a. Click Record
b. Speak into the microphone
c. If necessary, adjust the microphone
volume.
d. Press Stop when you
have the correct
levels.
e. Delete your practice
track
3. Click Record.
4. If you want to pause while
recording click Pause.
5. Click Pause again to
continue recording on the same track.
6. When you are done recording, click
Stop.
Basic Editing
1.Click and drag to select the audio that
you want to delete.
2.Press backspace or delete to delete this section of audio.
The Edit Menu
1.Click and drag to select the audio that you want to modify.
2.Select an option from the Edit menu.
i. Edit Menu Options include:
ii. Trim (delete all audio except the selection)
iii. Delete (the selected audio)
Recording and Editing an MP3 Audio File Updated: 13:07:09
Instructional and Emerging Technology T. Locke / C. Wachira
iv. Silence (replace the selected audio with silence
v. Duplicate (copy the selected audio to a new track)
The Effect Menu
1.Click and drag to select the audio that you want to
modify.
2.Select an option from the Effect menu.
a.Effect Menu Options include:
i. Amplify (increases or reduces the volume of selected
audio)
ii. Change speed (increases or reduces the length of
time for selected audio)
iii. Equalization (changes volume levels for low, mid, and
high ranges of selected out)
iv. Fade In/Out (gradually increases/reduces the volume
level of selected audio)
Exporting as MP3
If you have more than one track in your project this will “mix down”
your tracks. In other words, the audio on each track will
be combined, or mixed into a single track.
1.Click File and choose Export as MP3
2.Choose a destination and a name for your
file.
3.Click OK.
4.For the format, we usually choose ID3v1
(more compatible). We have not had any
problems with either format.
5.Enter the recording information (optional).
6.Click “OK” (note - You must click “OK.” In
some versions of Audacity, clicking “Cancel”
on this screen causes problems with the
export).
7. Close Audacity (you don’t need to save your audio in audacity
format unless you want a high-quality back-up copy or need to
do further editing).
Recording and Editing an MP3 Audio File Updated: 13:07:09
Instructional and Emerging Technology T. Locke / C. Wachira
También podría gustarte
- Podcast Editing - Cheat SheetDocumento4 páginasPodcast Editing - Cheat SheetNeen50% (2)
- Recording With AudacityDocumento5 páginasRecording With AudacityMilokulaKatoAún no hay calificaciones
- Power Tools for Studio One 2: Master PreSonus' Complete Music Creation and Production SoftwareDe EverandPower Tools for Studio One 2: Master PreSonus' Complete Music Creation and Production SoftwareAún no hay calificaciones
- Audacity Tutorial Quick GuideDocumento9 páginasAudacity Tutorial Quick GuideSophy PengAún no hay calificaciones
- Adobe Auditions Cheat Sheet PDFDocumento8 páginasAdobe Auditions Cheat Sheet PDFMillAún no hay calificaciones
- Audacity ManualDocumento11 páginasAudacity Manualmanica dimaiwatAún no hay calificaciones
- Sound Recording With AudacityDocumento4 páginasSound Recording With Audacityoktavian SJVAún no hay calificaciones
- ADOBE Audition TutorialDocumento14 páginasADOBE Audition Tutorialsanjee2Aún no hay calificaciones
- The Pro Tools Interface: Speakers or Headphones. Route: TRACK - Create Click Track of Interface WindowDocumento6 páginasThe Pro Tools Interface: Speakers or Headphones. Route: TRACK - Create Click Track of Interface WindowWalter Taboada PonceAún no hay calificaciones
- Laptop Essentials 10Documento1 páginaLaptop Essentials 10sfiguresAún no hay calificaciones
- Audacity 3Documento59 páginasAudacity 3Lady Ash.Aún no hay calificaciones
- Lesson 1 Sound EditingDocumento8 páginasLesson 1 Sound Editingyl04130Aún no hay calificaciones
- ElectroMagnetic Locator (Pipe Cable Locator)Documento92 páginasElectroMagnetic Locator (Pipe Cable Locator)Fred Strokes50% (2)
- Basics of Electric Vehicle Technology and A Design StudyDocumento5 páginasBasics of Electric Vehicle Technology and A Design StudyHuynh Thanh AnhAún no hay calificaciones
- Making A Soundscape With AuditionDocumento3 páginasMaking A Soundscape With Auditionapi-420899359Aún no hay calificaciones
- HP Dealer Product Lineup PDFDocumento55 páginasHP Dealer Product Lineup PDFLisette HowardAún no hay calificaciones
- Service Manual A4051 SeriesDocumento80 páginasService Manual A4051 Seriestravieso112Aún no hay calificaciones
- Sound Forge Manual: Audio TutorialDocumento10 páginasSound Forge Manual: Audio TutorialFalcrown Emmanuel Oluwaseun FaladeAún no hay calificaciones
- Editing Audio Files Using AudacityDocumento9 páginasEditing Audio Files Using AudacityAnggita PrihadmojoAún no hay calificaciones
- Adobe Audition 1.5 GuideDocumento5 páginasAdobe Audition 1.5 GuideAzim AkberaliAún no hay calificaciones
- Digitise AudioDocumento2 páginasDigitise Audiobarry harryAún no hay calificaciones
- Super-Fast Guide To Audio Editing: Installing AudacityDocumento7 páginasSuper-Fast Guide To Audio Editing: Installing AudacityLaurieBethAún no hay calificaciones
- Powerpoint Inserting AudioDocumento2 páginasPowerpoint Inserting AudioHey LucyAún no hay calificaciones
- Editing Audio in Audacity: The BasicsDocumento4 páginasEditing Audio in Audacity: The BasicsBruce ClaryAún no hay calificaciones
- Manual Standalone: Installation and Authorization File MenuDocumento7 páginasManual Standalone: Installation and Authorization File Menumadani artAún no hay calificaciones
- Manual Standalone: Installation and Authorization File MenuDocumento7 páginasManual Standalone: Installation and Authorization File MenuClément GillauxAún no hay calificaciones
- Manual Standalone: Installation and Authorization File MenuDocumento7 páginasManual Standalone: Installation and Authorization File Menumadani artAún no hay calificaciones
- Manual Standalone: Installation and Authorization File MenuDocumento7 páginasManual Standalone: Installation and Authorization File Menumadani artAún no hay calificaciones
- Manual Standalone: Installation and Authorization File MenuDocumento7 páginasManual Standalone: Installation and Authorization File MenuClément GillauxAún no hay calificaciones
- Manual Standalone: Installation and Authorization File MenuDocumento7 páginasManual Standalone: Installation and Authorization File MenuthetarlabAún no hay calificaciones
- Manual Standalone: Installation and Authorization File MenuDocumento7 páginasManual Standalone: Installation and Authorization File MenuthetarlabAún no hay calificaciones
- Sugarbytes Looperator ManualDocumento7 páginasSugarbytes Looperator ManualthetarlabAún no hay calificaciones
- Manual Standalone: Installation and Authorization File MenuDocumento7 páginasManual Standalone: Installation and Authorization File MenuthetarlabAún no hay calificaciones
- Manual Standalone: Installation and Authorization File MenuDocumento7 páginasManual Standalone: Installation and Authorization File Menumadani artAún no hay calificaciones
- Intro To Pro ToolsDocumento18 páginasIntro To Pro ToolsaBATFANaAún no hay calificaciones
- Manual Auda CityDocumento12 páginasManual Auda CityMichelLe LeslieAún no hay calificaciones
- Splitting A Recording Into Separate Tracks - Audacity ManualDocumento6 páginasSplitting A Recording Into Separate Tracks - Audacity ManuallittlebluefishAún no hay calificaciones
- Audacity PresentationDocumento11 páginasAudacity PresentationpereckAún no hay calificaciones
- Audacity Basics Tutorial: 1. Create A New ProjectDocumento3 páginasAudacity Basics Tutorial: 1. Create A New ProjectRe GineAún no hay calificaciones
- Mma RecordDocumento79 páginasMma Recordsuganyacse24Aún no hay calificaciones
- AudacityDocumento10 páginasAudacityWayneAún no hay calificaciones
- 4-Introduction To AudacityDocumento22 páginas4-Introduction To AudacityNoor HidayahAún no hay calificaciones
- Editing Your Sound-1Documento1 páginaEditing Your Sound-1Amirthan NesanAún no hay calificaciones
- Audacity: Free Open Source Audio Recording and Editing SoftwareDocumento26 páginasAudacity: Free Open Source Audio Recording and Editing SoftwareJune Mae Roque Budaden100% (2)
- Audacity AcitivitiesDocumento12 páginasAudacity AcitivitieschamarilkAún no hay calificaciones
- Getting Started: Sound Forge: Sound Editing TutorialDocumento9 páginasGetting Started: Sound Forge: Sound Editing TutorialAramisz Sarah NurAún no hay calificaciones
- Aud2it ClickpopDocumento2 páginasAud2it ClickpophidalgodanAún no hay calificaciones
- Recording and Editing With AudacityDocumento3 páginasRecording and Editing With AudacityDramane BonkoungouAún no hay calificaciones
- Detailed User Guide For Audacity: 1. General PresentationDocumento15 páginasDetailed User Guide For Audacity: 1. General PresentationSRIDHAR SUBRAMANIAMAún no hay calificaciones
- Audacity Notes StudentsDocumento10 páginasAudacity Notes StudentsEmma FenechAún no hay calificaciones
- Introduction A Do Be Audition Cs 6Documento3 páginasIntroduction A Do Be Audition Cs 6Will KurlinkusAún no hay calificaciones
- User Manual - SMPK8858Documento9 páginasUser Manual - SMPK8858street punkAún no hay calificaciones
- How To Record A Guitar Track Using Adobe Audition 1.5: Table of Contents - What You Will Be LearningDocumento9 páginasHow To Record A Guitar Track Using Adobe Audition 1.5: Table of Contents - What You Will Be LearningCarmine MarlettaAún no hay calificaciones
- Mbox 2 Mini With PTLE v80 56107 PDFDocumento36 páginasMbox 2 Mini With PTLE v80 56107 PDFViolin Đoàn HòaAún no hay calificaciones
- Aud2it AutomixDocumento2 páginasAud2it AutomixhidalgodanAún no hay calificaciones
- Complete Guide To Zoom Audio Settings For Music TeachersDocumento12 páginasComplete Guide To Zoom Audio Settings For Music TeachersdanilorussosaxAún no hay calificaciones
- Tech Tip AudioSlowdownDocumento2 páginasTech Tip AudioSlowdownJames LaguanaAún no hay calificaciones
- MIDIculous 3.0 Documentation PDFDocumento10 páginasMIDIculous 3.0 Documentation PDFWillian LimaAún no hay calificaciones
- Splitting A Recording For Export As Separate Tracks: From Audacity ManualDocumento4 páginasSplitting A Recording For Export As Separate Tracks: From Audacity ManualasdogijAún no hay calificaciones
- Mambo MANO Player Users GuideDocumento9 páginasMambo MANO Player Users GuideM.K.W.-MBAAún no hay calificaciones
- Tyros 2Documento22 páginasTyros 2robek313Aún no hay calificaciones
- IZ006 - CanoScan LiDE90Documento1 páginaIZ006 - CanoScan LiDE90TebAún no hay calificaciones
- IZ003 iDVDWorkaround UpdatedDocumento1 páginaIZ003 iDVDWorkaround UpdatedTebAún no hay calificaciones
- Ell33 AudacityDocumento2 páginasEll33 AudacityTebAún no hay calificaciones
- What You Can Do in The NewDocumento1 páginaWhat You Can Do in The NewTebAún no hay calificaciones
- Bike 2 Build: Waiver and ReleaseDocumento3 páginasBike 2 Build: Waiver and ReleaseTebAún no hay calificaciones
- PC Tool DOC272552111521Documento4 páginasPC Tool DOC272552111521Ahmed WakilAún no hay calificaciones
- EA1-GA3-F-Fairuz Nabilah Binte Muzafar PDFDocumento14 páginasEA1-GA3-F-Fairuz Nabilah Binte Muzafar PDFFairuz NabilahAún no hay calificaciones
- IBM TotalStorage Virtual Tape Server Implementation and PlanningDocumento344 páginasIBM TotalStorage Virtual Tape Server Implementation and PlanningsenrameshAún no hay calificaciones
- Assembly - Manual - FELIX - 3 - 0 - Eng - V3 - B PDFDocumento45 páginasAssembly - Manual - FELIX - 3 - 0 - Eng - V3 - B PDFAnonymous JDHMOvAún no hay calificaciones
- (CSM51A / EE16 S10) Solutions For Midterm: Problem Points Score 1 15 2 10 3 20 4 20 5 15 6 20 Total 100Documento10 páginas(CSM51A / EE16 S10) Solutions For Midterm: Problem Points Score 1 15 2 10 3 20 4 20 5 15 6 20 Total 100krazykrnxboyAún no hay calificaciones
- 6.2-Linearity & SuperpositionDocumento16 páginas6.2-Linearity & SuperpositionTomashita ArenasAún no hay calificaciones
- Below 60 II Sem-Converted-Compressed HBDocumento6 páginasBelow 60 II Sem-Converted-Compressed HBLakshay GuptaAún no hay calificaciones
- Z-Pos E-ManualDocumento21 páginasZ-Pos E-Manualapi-276083983Aún no hay calificaciones
- An Integrated: Logging SystemDocumento9 páginasAn Integrated: Logging SystemArjit KumarAún no hay calificaciones
- Panel Solar JinkoDocumento2 páginasPanel Solar JinkowidoblAún no hay calificaciones
- Design Project LabDocumento80 páginasDesign Project Labkaushikei22Aún no hay calificaciones
- Fx5u Pid Control Function PDFDocumento38 páginasFx5u Pid Control Function PDFNutchaiSaengsurathamAún no hay calificaciones
- CMP 101 Set 1 IntroDocumento34 páginasCMP 101 Set 1 IntroNitin GroverAún no hay calificaciones
- Formula Manipal ReportDocumento25 páginasFormula Manipal Reportsiddhartha180987100% (9)
- Proposal Title: Design and Construction of 12V Car Battery Charger Circuit With Phone Charging USB PortDocumento22 páginasProposal Title: Design and Construction of 12V Car Battery Charger Circuit With Phone Charging USB PortobaidAún no hay calificaciones
- Eve Online Guide: Written by AnonDocumento21 páginasEve Online Guide: Written by AnonScudd100% (1)
- Screen-Printed, Flexible, Parasitic Beam-Switching Millimeter-Wave Antenna Array For Wearable ApplicationsDocumento9 páginasScreen-Printed, Flexible, Parasitic Beam-Switching Millimeter-Wave Antenna Array For Wearable Applicationsantonio ScacchiAún no hay calificaciones
- Gro-12v-35 - 3 601 JC5 001Documento2 páginasGro-12v-35 - 3 601 JC5 001achmade zakryAún no hay calificaciones
- Sweep Frequency Response Analysis - SFRA Test Procedure - Electrical4uDocumento5 páginasSweep Frequency Response Analysis - SFRA Test Procedure - Electrical4uParantap RahaAún no hay calificaciones
- SE250SM-Ce (1) - User ManualDocumento10 páginasSE250SM-Ce (1) - User ManualJoão Francisco MontanhaniAún no hay calificaciones
- IBM Tivoli Storage Manager For Databases Data Protection For Oracle For UNIX and Linux Installation and User's Guide Version 5.4.1Documento116 páginasIBM Tivoli Storage Manager For Databases Data Protection For Oracle For UNIX and Linux Installation and User's Guide Version 5.4.1Vijay Kumar ReddyAún no hay calificaciones
- VCS Commands TutorialDocumento41 páginasVCS Commands TutorialGanji AmarendharAún no hay calificaciones
- Abhiraman S - MC AssignmentDocumento18 páginasAbhiraman S - MC AssignmentViswanath K ReddyAún no hay calificaciones
- Chapter 3. Single-Transistor Primitives An Intuitive Approach (Analog IC Design An Intuitive Approach)Documento26 páginasChapter 3. Single-Transistor Primitives An Intuitive Approach (Analog IC Design An Intuitive Approach)Minh Hai RungAún no hay calificaciones
- INA821 35 - V Offset, 7-nV/ HZ Noise, Low-Power, Precision Instrumentation AmplifierDocumento48 páginasINA821 35 - V Offset, 7-nV/ HZ Noise, Low-Power, Precision Instrumentation AmplifierMichael Isael Altamirano CuevaAún no hay calificaciones
- Klemsan Catalogue 2013Documento226 páginasKlemsan Catalogue 2013Tapelea Cristian0% (1)