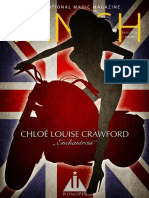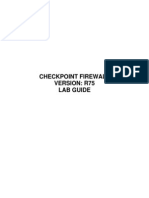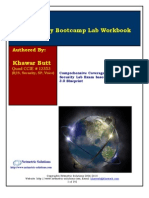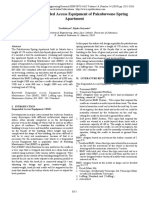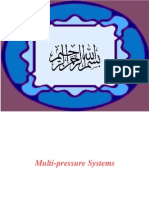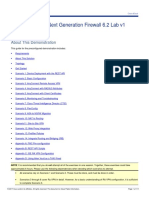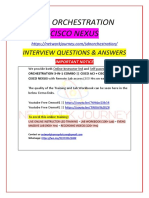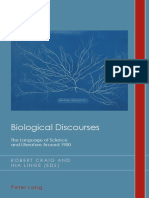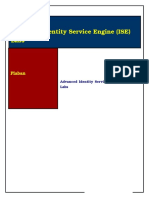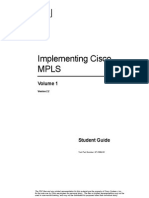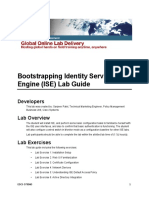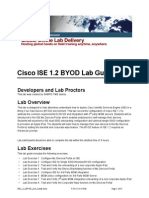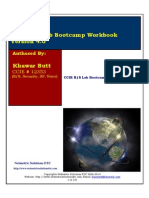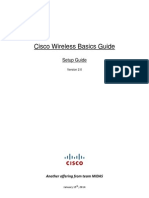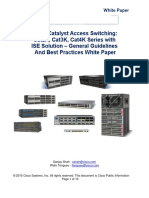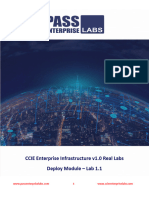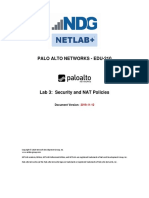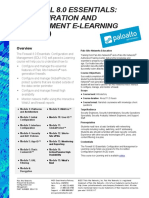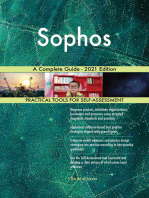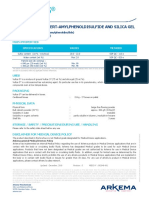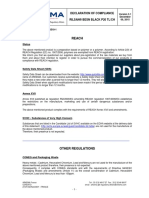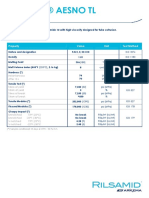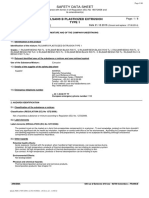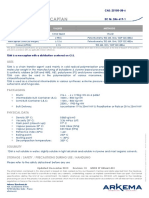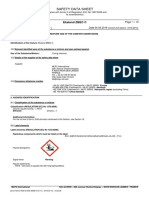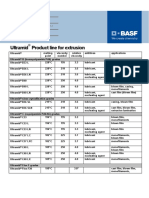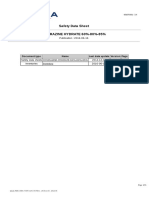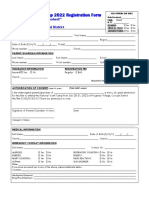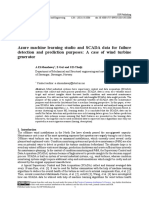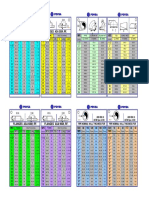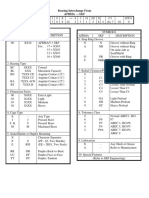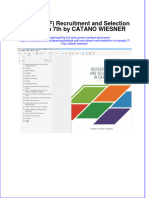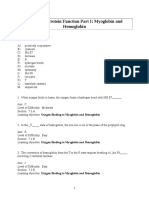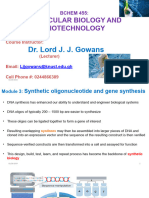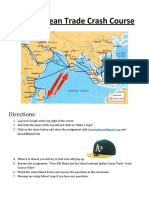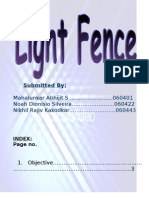Documentos de Académico
Documentos de Profesional
Documentos de Cultura
Lab Guide ISE 1 2 Bootstrap
Cargado por
juliushasan2Derechos de autor
Formatos disponibles
Compartir este documento
Compartir o incrustar documentos
¿Le pareció útil este documento?
¿Este contenido es inapropiado?
Denunciar este documentoCopyright:
Formatos disponibles
Lab Guide ISE 1 2 Bootstrap
Cargado por
juliushasan2Copyright:
Formatos disponibles
1
Nexus
Identity Services Engine (ISE)
Bootstrapping Lab Guide
Developers
This lab was created by: Aruna Yerragudi, Technical Marketing Engineer, Secure Access and
Mobility Product Group, Cisco Systems.
Lab Overview
The student will install ISE, and use the Setup Wizard to get the basic configuration needed for
wired user authentication and verify the user authentication. The student will also configure a
wired switch using the CLI commands list generated by the Setup Wizard.
Lab participants should be able to complete the lab within the allotted lab time of 2 hours.
Lab Exercises
This lab guide includes the following exercises:
Lab Exercise 1: Installation Verification
Lab Exercise 2: Setup Wizard
Lab Exercise 3: Wired Switch Configuration
Lab Exercise 4: Wired User Authentication Verification
ISE 1.2 Bootstrap Lab Guide
Product Overview
The Cisco Secure Access and TrustSec is the Borderless Network access control solution,
providing visibility into and control over devices and users in the network.
Within this solution, Cisco Identity Service Engine (ISE) is a context aware identity-based platform
that gathers real-time information from the network, users, and devices. ISE then uses this
information to make proactive governance decisions by enforcing policy across the network
infrastructure utilizing built in standard based controls. Cisco ISE offers:
Security: Secures your network by providing real-time visibility into and control over the users
and devices on your network.
Compliance: Enables effective corporate governance by creating consistent policy across an
infrastructure.
Efficiency: Helps increase IT and network staff productivity by automating traditionally laborintensive tasks and streamlining service delivery.
Enablement: Allows IT to support a range of new business initiatives, such as bring your own
device (BYOD), through policy-enabled services.
ISE 1.2 Bootstrap Lab Guide
Lab Topology
Lab IP and VLANs
Internal IP Addresses
Device
Name/Hostname
IP Address
Access Switch (3560X)
3k-access.demo.local
10.1.100.1
Data Center Switch (3560CG)
3k-data.demo.local
10.1.129.3
Wireless LAN Controller (2504)
wlc.demo.local
10.1.100.61
Wireless Access Point (2602i)
ap.demo.local
10.1.90.x/24 (DHCP)
ASA (5515-X)
asa.demo.local
10.1.100.2
ISE Appliance
ise-1.demo.local
10.1.100.21
ISE 1.2 Bootstrap Lab Guide
ISE Feed Server
ise-feedserver.demo.local
10.1.100.41
AD (AD/CS/DNS/DHCP)
ad.demo.local
10.1.100.10
NTP Server
ntp.demo.local
128.107.212.175
MobileIron
mobileiron.demo.local
10.1.100.15
mail.demo.local
10.1.100.40
LOB Web
lob-web.demo.local
10.1.129.12
portal.demo.local, updates.demo.local
10.1.129.8
business.demo.local
10.1.129.9
it.demo.local
10.1.129.10
records.demo.local
10.1.129.11
LOB DB
lob-db.demo.local
10.1.129.20
Admin (Management) Client
admin.demo.local
10.1.100.6
(also FTP Server)
ftp.demo.local
Windows 7 Client PC
w7pc-guest.demo.local
10.1.50.x/24 (DHCP)
Internal VLANs and IP Subnets
VLAN
VLAN Name
IP Subnet
Description
10
ACCESS
10.1.10.0/24
Authenticated users or access network using ACLs
20
MACHINE
10.1.20.0/24
Microsoft machine-authenticated devices (L3
segmentation)
IC-ASA-ACCESS
10.1.29.0/24
Interconnect subnet between ASA and Access switch
30
QUARANTINE
10.1.30.0/24
Unauthenticated or non-compliant devices (L3
segmentation)
40
VOICE
10.1.40.0/24
Voice VLAN
50
GUEST
10.1.50.0/24
Network for authenticated and compliant guest users
90
AP
10.1.90.0/24
Wireless AP VLAN
100
Management
10.1.100.0/24
Network services (AAA, AD, DNS, DHCP, etc.)
129
WEB
10.1.129.0/24
Line-of-business Web servers
130
DB
10.1.130.0/24
Line-of-business Database servers
(29)
Note:
Dedicated VLANs have been preconfigured for optional access policy assignments based on user identity,
profiling, or compliance status. These VLANs include MACHINE, QUARANTINE, and GUEST. The labs will
focus on the use of downloadable ACLs (dACLs) rather than VLAN assignment for policy enforcement.
ISE 1.2 Bootstrap Lab Guide
Accounts and Passwords
Access To
Account (username/password)
Access Switch (3560X)
admin / ISEisC00L
Data Center Switch (3560X)
admin / ISEisC00L
Wireless LAN Controller (2504)
admin / ISEisC00L
ASA (5515-X)
admin / ISEisC00L
ISE Appliances
admin / ISEisC00L
AD (CS/DNS/DHCP/DHCP)
admin / ISEisC00L
Web Servers
admin / ISEisC00L
Admin (Management) Client
admin / ISEisC00L
Windows 7 Client
W7PC-1\admin / ISEisC00L
(Local = W7PC-guest )
DEMO\admin / ISEisC00L
(Domain = DEMO)
DEMO\employee1 / ISEisC00L
Connecting to Lab Devices
Note:
To access the lab, you must first connect to the Admin PC. The Admin PC provides a launching point for
access to all the other lab components
Note:
Admin PC access is through RDP, therefore you must have an RDP client installed on your computer
Connect to a POD
Step 1
In the LabOps student portal, click on the Topology tab. Click on the Admin PC, then click on
the RDP Client option that appears:
Step 2
Clicking on this option should launch your RDP client and connect you to the Admin PC. Log in
as admin / ISEisC00L
Note: All lab configurations can be performed from the Admin client PC.
Connect to ESX Server Virtual Machines
Step 1
During the lab exercises, you may need to access and manage the computers running as virtual
machines.
ISE 1.2 Bootstrap Lab Guide
Step 1
From the Admin client PC, click the VMware vSphere Client icon on the taskbar
Step 2
Click OK when the VMware vSphere Client starts.
Step 3
Once logged in, you will see a list of VMs that are available on your ESX server.
Note: p##_admin VM may not be visible when you login as the student.
Step 4
This Lab uses the following VMs :
p##_ad
p##_ise-1-bootstrap
p##_lob-web
p##_w7pc-guest
Note: ## refers to the pod number that you are assigned to. E.g., For POD 2, p##_ad would be p02_ad.
Step 5
You have the ability to power on, power off, or open the console (view) these VMs.
Note: This is for information purpose only. All the required VMs are already turned on. So, DONOT turn on any other
VMs.
To do so, place the mouse cursor over VM name in the left-hand pane and right-click to select
one of these options:
Step 6
To access the VM console, select Open Console from the drop-down.
Step 7
To login to a Windows VM, select Guest > Send Ctrl+Alt+del from the VM Console menu:
Step 2
Step 3
ISE 1.2 Bootstrap Lab Guide
Connect to Lab Device Consoles
Step 1
To access the lab switches and ISE servers using SSH:
a. From the Admin client PC, locate the PUTTY shortcut on the taskbar. Click on the PuTTY
shortcut and it shows a list of devices and ISE servers.
b. Select the device that youd like to log into and double click on it.
c.
If prompted, click Yes to cache the server host key and to continue login.
d. Login using the credentials listed in the Accounts and Passwords table.
ISE 1.2 Bootstrap Lab Guide
Pre-Lab Setup Instructions
Basic Connectivity Test
Step 1
To perform a basic connectivity test for the primary lab devices, run the pingtest.bat script from
the Windows desktop of the Admin client PC:
Step 2
Verify that ping succeeds for all devices tested by the script.
Note:
The ping test may fail for VMs that have not yet completed the boot process.
ISE 1.2 Bootstrap Lab Guide
Lab Exercise 1: Basic Installation Check
Exercise Description
While ISE comes preinstalled when ordered on a physical appliance, there are times when a
physical appliance may need to be reinstalled (aka reimaging). For virtual machine environments,
ISE will need to be freshly installed into the virtual machine. Installation of ISE consists of
booting from the ISE ISO image
starting the installation process which installs the operating system and ISE application.
the installation pauses and a setup dialog must be completed before the installation
resumes and completes.
For installation steps and the Configuring Cisco ISE refer to
http://www.cisco.com/en/US/docs/security/ise/1.1.1/installation_guide/ise_ins.html#wp1114266
Exercise Objective
In this exercise, you will
log in to ISE and perform basic installation checks
Lab Exercise Steps
Step 1
Log in to the virtual machine console of the VM named p##_ise-1-bootstrap. You should see
the following prompt:
ise-1 login:
Step 2
Note:
Login using the credentials admin/ISEisC00L.
You can use the VM console interface to access the ISE CLI, or you may SSH to ISE. On a physical
appliance, the serial port or the keyboard and video may be used to access the ISE CLI.
Step 3
Enter show run to confirm the setup settings you entered, and also to see other settings and
their default values.
Step 4
Use these commands to answer the following questions:
Command
show version
show inventory
show application status ise
What is the name of the operating system?
What is the full version number of the operating system?
What is the full version number of ISE?
ISE 1.2 Bootstrap Lab Guide
10
What is the ISE product ID (PID)?
What is the ISE serial number (SN)?
How much RAM does this VM have?
How many CPUs?
What is the disk capacity?
How many NICs does it have?
What are the ISE processes?
Step 5
Confirm that time synchronization is working
a. Immediately after the primary NTP server is configured, you will see that ISE is in an
unsynchronized state:
ise-1/admin# show ntp
Configured NTP Servers:
ntp.demo.local
unsynchronised
polling server every 64 s
remote
refid
st t when poll reach
delay
offset
jitter
==============================================================================
127.127.1.0
.LOCL.
10 l
17
64
377
0.000
0.000
0.001
2 u
12
64
377
0.732
-9.929
3.790
*128.107.212.175 10.81.254.131
* Current time source, + Candidate
Warning: Output results may conflict during periods of changing synchronization.
After a few minutes, ISE should synchronize with the primary NTP server. The asterisk indicates
which time server it has synchronized with:
ise-1/admin# sh ntp
Configured NTP Servers:
ntp.demo.local
synchronised to NTP server (128.107.212.175) at stratum 3
time correct to within 82 ms
polling server every 1024 s
remote
refid
st t when poll reach
delay
offset
jitter
==============================================================================
127.127.1.0
.LOCL.
10 l
*128.107.212.175 10.81.254.131
2 u
64
377
0.000
0.000
0.001
686 1024
25
377
1.004
0.876
1.182
* Current time source, + Candidate
Warning: Output results may conflict during periods of changing synchronization.
ISE 1.2 Bootstrap Lab Guide
11
If you see that ISE has synchronized to the local machine as shown below, that should be a
warning sign that NTP time synchronization is not working:
ise-pap-1/admin# show ntp
Primary NTP
: ntp.demo.local
synchronised to local net at stratum 11
time correct to within 10 ms
polling server every 1024 s
remote
refid
st t when poll reach
delay
offset
jitter
==============================================================================
*127.127.1.0
.LOCL.
128.107.212.175
.LOCL.
10 l
64
4 u 1026 1024
377
377
0.000
0.478
0.000
-866.81
0.001
60.476
Warning: Output results may conflict during periods of changing synchronization.
Note:
Synchronization with the NTP server may not be immediate. You may need to wait 10-15 minutes for ISE to
select the NTP server over the local clock please be patient
ISE 1.2 Bootstrap Lab Guide
12
Lab Exercise 2: Setup Wizard
Exercise Description
This exercise walks you through the various steps of the Setup Wizard allowing the ability to
select wired, wireless networks, user and/or guest access, enabling profiling, posture, BYOD,
entering the Network Device details, allowing you to pick either Active Directory or the ISE
Internal database for the user information and the subnets that need to be protected from the
guest access.
Exercise Objective
In this exercise, your goal is to:
familiarize yourself with the Setup Wizard
use the Setup Wizard to configure the wired user authentication
Lab Exercise Steps
Step 1
Start a web session with ISE. From the Admin PC,
a. Open a Firefox browser window and browse to http://ise-1.demo.local
b. The session will be redirected to the secure login page, https://ise-1.demo.local/admin
c.
You will be asked to confirm a security exception confirm the security exception
i. What is the security exception?
ii. Examine the web sites certificate who is the certificate issuer?
Step 2
Login using the ISE credentials admin/ISEisC00L
Step 3
When logging in for the first time, the ISE is installed with the Eval License. The below message
will pop-up.
Check the box against the Do no show this message again and Click on OK.
Note:
The above window will not appear in the lab as the ISE image has been installed with a 5 year
license.
ISE 1.2 Bootstrap Lab Guide
13
Step 4
When logging in for the first time, the Setup Assistant Wizard pops up as shown below:
a. Choose the check box against Dont ask me again if you do not wish to see this for
further logins and click on Yes to launch the Setup Assistant.
b. If youve selected No for the Setup Assistant Wizard and would like to re-launch it, the
Setup Assistant Wizard can be launched from the top right hand corner. Select the Run
setup assistant option.
Step 5
The first screen on the Setup Assistant gathers the basic details about the type of deployment.
For this lab, select the options as shown below:
ISE 1.2 Bootstrap Lab Guide
14
a. Since, we will not using IP phone, uncheck the box again Cisco Unified IP Phones
b. Click on Next to go to the Configure Network Access Service.
Step 6
In the Configure Network Access Service, well be selecting the various options and
specifying the required information for each option.
a. For Do you want to authenticate users using Cisco ISE?, select Yes.
b. Select the checkbox against Join the Active Directory domain and enter the following
i. Domain: demo.local
ii. Administrator Name: admin
iii. Administrator Password: ISEisC00L
c.
Click on Join Active Directory domain to join into the AD.
d. Once the join succeeds, the option for Select an AD group shows. Scroll down and
select the group as shown below
Step 7
Next proceed to selecting the other options. Since we are using the Setup Wizard to do the
Wired User Authentication, well be skipping over some of the options.
ISE 1.2 Bootstrap Lab Guide
15
a. Skip the question for Posture.
b. Select Yes for Do you want to enable endpoint profiling?
i. For the SNMP string enter ISEisC00L
c.
Leave all the other options at the default No.
Click on Next to go the Network Devices section.
Step 8
At this point you should be in the Select Network Devices section. Enter the information for the
Network Device under test as shown below.
a. Click on the checkbox against the Cisco Catalyst 3560 Series Switches
b. For the other details, enter the information as below :
i. Device Name: 3K-Access
ii. Device IP Address: 10.1.100.1/32
iii. Employee VLAN Id: 10
iv. Employee Switched VLAN Interface: 10.1.10.1/24
v. DHCP Server IP address: 10.1.100.10
ISE 1.2 Bootstrap Lab Guide
16
vi. Default Gateway IP address: 10.1.29.1
vii. Uplink IP Address: 10.1.29.2/24
c.
For RADIUS Shared Secret enter ISEisC00L
d. Click on Next to go the next section.
Step 9
In this section Review and Confirm You Choices, you can review all the choices selected in
the previous screens.
ISE 1.2 Bootstrap Lab Guide
17
If there are any corrections to be made, click on the Previous to change the settings.
If all the information is correct, click on Confirm Configuration Settings.
Step 10
At this point ISE will start generating the ISE and switch configurations. Youll see a progress
screen as shown below.
Step 11
After all the configurations are generated, youll see the following:
Goti
a. The following tabs are shown:
i. Review your selection
ii. Network Device Configuration
iii. ISE Configurations.
b. Go to the Network Device Configuration tab and copy and paste the switch
configuration to the notepad on the Admin PC. Well use some of these commands to
configure the switch in Lab Exercise 3.
c.
Go to ISE Configuration tab to verify the various ISE Configs that were auto generated.
d. Click on Exit to exit the Setup Wizard.
ISE 1.2 Bootstrap Lab Guide
18
e. Next, go to Administration > Identity Management > External Identity Sources >
Active Directory and verify the AD configuration.
f.
Go to Policy > Authentication to see the Authentication policies that were generated. All
the policies generated using the Setup Wizard will have the prefix AutoGen
g. Go to Policy > Authorization to verify the Authorization rules and policies that were auto
generated using the Setup Wizard.
End of Exercise: You have successfully completed this exercise.
Proceed to next section.
ISE 1.2 Bootstrap Lab Guide
19
Lab Exercise 3: Wired Switch Configuration
Exercise Description
There are numerous lines of IOS configuration that are required for the TrustSec identity
functionality. This exercise walks you through the key TrustSec elements of a baseline IOS
configuration which were generated by the ISE Setup Wizard
Exercise Objective
In this exercise, your goal is to review and understand the IOS baseline configurations described
in this exercise.
The switch is already configured with the VLAN and the routing configurations. So, well only be
configuring the missing commands.
Note:
Some of the CLI commands may already be pre-configured. Verify and configure only the missing
CLI configs.
Lab Exercise Steps
Step 1
Login to the 3k-access switch from the Admin PC desktop using the PUTTY, credentials
admin/ISEisC00L.
Step 2
For this entire exercise use the Switch commands that were generated by the ISE Setup Wizard
in Step 11.b from Lab Exercise 2.
Step 3
From the section titled ! AAA Configuration in the switch commands, configure the AAA
settings
aaa new-model
aaa authentication dot1x default group radius
aaa authorization network default group radius
aaa authorization auth-proxy default group radius
aaa accounting delay-start all
aaa accounting auth-proxy default start-stop group radius
aaa accounting dot1x default start-stop group radius
aaa accounting network default start-stop group radius
Step 4
Enable RADIUS Change of Authorization (CoA)
aaa server radius dynamic-author
client 10.1.100.21 server-key ISEisC00L
ISE 1.2 Bootstrap Lab Guide
20
aaa session-id common
Step 5
Configure the CLI commands for device discovery
ip dhcp snooping
ip device tracking
Step 6
Enable 802.1X authentication globally on the switch
dot1x system-auth-control
Step 7
Configure the RADIUS settings
radius-server attribute 6 on-for-login-auth
radius-server attribute 8 include-in-access-req
radius-server attribute 25 access-request include
radius-server dead-criteria time 5 tries 3
radius-server host 10.1.100.21 auth-port 1812 acct-port 1813 key
ISEisC00L
radius-server vsa send accounting
radius-server vsa send authentication
Step 8
The VLAN configuration should already be pre-configured on the switch. So, skip the VLAN
configuration commands
Step 9
Enable IOS http servers for web auth
ip http server
ip http secure-server
Step 10
The routing configurations are already configured on the switch. DO NOT make any changes to
the routing configuration
Step 11
The following logging commands are for troubleshooting and POC only and not for production
networks.
logging host 10.1.100.21 transport udp port 20514
logging origin-id ip
logging source-interface Vlan100
Step 12
Configure Ingress Port ACLs
ISE 1.2 Bootstrap Lab Guide
21
ip access-list extended ACL-DEFAULT
remark Allow DHCP
permit udp any eq bootpc any eq bootps
remark Allow DNS
permit udp any any eq domain
permit icmp any any
permit tcp any host 10.1.100.21 eq 8443
permit tcp any host 10.1.100.21 eq 443
permit tcp any host 10.1.100.21 eq www
permit tcp any host 10.1.100.21 eq 8905
permit tcp any host 10.1.100.21 eq 8909
permit udp any host 10.1.100.21 eq 8905
permit udp any host 10.1.100.21 eq 8909
deny ip any any
ip access-list extended ACL-WEBAUTH-REDIRECT
permit tcp any any eq www
permit tcp any any eq 443
deny ip any any
Step 13
Enable command for Profiling
access-list 20 remark ISE Profiling SNMP probe access
access-list 20 permit 10.1.100.21
snmp-server community ISEisC00L RW
snmp-server host 10.1.100.21 version 2c ISEisC00L
Step 14
Now, configure the interface level commands which include the basic identity settings on the
switch ports and the identity mode. Go to the GigInterface0/1 to configure all the interface
settings
switchport access vlan 10
switchport mode access
ip access-group ACL-DEFAULT in
ISE 1.2 Bootstrap Lab Guide
22
authentication event fail action next-method
authentication event server dead action authorize vlan 10
authentication event server alive action reinitialize
authentication host-mode multi-domain
authentication open
authentication order dot1x mab
authentication priority dot1x mab
authentication port-control auto
authentication periodic
authentication timer reauthenticate server
authentication timer inactivity 180
authentication violation restrict
mab
dot1x pae authenticator
dot1x timeout tx-period 10
spanning-tree portfast
spanning-tree bpduguard enable
Ensure that the port is not in shutdown state. If so, issue the CLI command no shutdown.
End of Exercise: You have successfully completed this exercise. Proceed to next section.
ISE 1.2 Bootstrap Lab Guide
23
Lab Exercise 4: Wired User Authentication
Verification
Exercise Description
After configuring the required policies on the ISE and doing the switch configuration, the last step
to is to verify that the defined policies can be used for Wired Users.
Exercise Objective
In this exercise, your goal is to verify the Wired User Authentication and understand the
authorization profiles that the authentication matched with.
Lab Exercise Steps
Step 1
Open and login to the VMware vSphere Client on the desktop of your lab console
Step 2
If the p##_w7-pc-guest VM is not turned on already, start it by right-clicking on the VM and
selecting Power > Power On
Step 3
Right-click on p##_w7-pc-guest VM and select Open Console.
Step 4
Login to your Windows 7 Enterprise endpoint with the credentials admin/ISEisC00L. You may
need to use the menu item (top left of vsphere client) VM > Guest > Send Ctrl+Alt+Del to
invoke the Windows login screen
Step 5
From the Windows desktop, click Start and type services.msc Scroll down until you see the
Wired AutoConfig (not WLAN AutoConfig) service.
Step 6
Right-Click Wired AutoConfig and select Properties.
ISE 1.2 Bootstrap Lab Guide
24
Step 7
Choose Startup type: Automatic
Step 8
Start the service and select OK.
Step 9
From the Windows desktop, go to Start Menu > Control Panel > Network and Internet >
Network and Sharing Center
Step 10
Select Change Adapter Settings from the left column.
Step 11
Right-click on the network adapter called w7-pc-guest-wired and select Enable
Step 12
Right-click again on the network adapter named w7-pc-guest-wired and select Properties
from the menu.
Step 13
Click the Authentication tab (this was enabled by starting the Wired AutoConfig service) and
verify the settings:
Step 14
Select Settings next to Microsoft: Protected EAP (PEAP) and uncheck Validate Server
Certificate.
ISE 1.2 Bootstrap Lab Guide
25
Step 15
For Select Authentication Method choose Secured password (EAP-MSCHAP v2) then
select Configure
Step 16
Uncheck "Automatically use my Windows logon name and password" to prevent
username/password caching and allow you to easily test many different users and groups.
Step 17
Select OK
Step 18
Select Additional Settings
Step 19
Enable Specify authentication mode and choose User authentication
ISE 1.2 Bootstrap Lab Guide
26
Step 20
Select OK and OK again to save and exit settings. The endpoint should now be ready to
handle 802.1X user authentication.
Step 21
You should see a message popup on the Windows 7 Endpoint: Additional information is
needed to connect to this network. Click on the message to view the 802.1X user
authentication dialog.
Note:
Step 22
Note:
If you wait too long to respond, the message may disappear. If so, disable and enable the interface to get
the pop-up back.
Enter the credentials for the user account employee1/ISEisC00L
Microsoft Windows does not provide any feedback for a Passed Authentication but it will re-prompt you for a
failed authentication.
ISE 1.2 Bootstrap Lab Guide
27
Step 23
Verify your authentication passed in ISE under Operation > Authentications. You should the
authentication information in the live logs similar to below :
Verify that the authorization profile used matches the profile defined using the Setup Wizard.
End of Exercise: You have successfully completed this exercise. Proceed to next section.
End of Lab: Congratulations! You have successfully completed the lab. Please let your
proctor know you finished and provide any feedback to help improve the lab experience.
ISE 1.2 Bootstrap Lab Guide
También podría gustarte
- Vanish Magic Magazine VANISH MAGIC MAGAZINE 58 May 2019Documento118 páginasVanish Magic Magazine VANISH MAGIC MAGAZINE 58 May 2019mick byrnes100% (1)
- B737-3 ATA 23 CommunicationsDocumento112 páginasB737-3 ATA 23 CommunicationsPaul RizlAún no hay calificaciones
- CulvertsDocumento18 páginasCulvertsAmmar A. Ali100% (1)
- Checkpoint R75 Lab ManualDocumento87 páginasCheckpoint R75 Lab ManualGet_one1100% (1)
- Network Types: Khawar Butt Ccie # 12353 (R/S, Security, SP, DC, Voice, Storage & Ccde)Documento10 páginasNetwork Types: Khawar Butt Ccie # 12353 (R/S, Security, SP, DC, Voice, Storage & Ccde)sans mahe1Aún no hay calificaciones
- Nexus-9000 ArchitectureDocumento109 páginasNexus-9000 Architecturepardeep100% (1)
- Palo Alto Networks - Edu-210: Document VersionDocumento33 páginasPalo Alto Networks - Edu-210: Document VersionclaraAún no hay calificaciones
- Khawar Butt CCIE Security v3 0Documento191 páginasKhawar Butt CCIE Security v3 0kamleg100% (1)
- Gondola CalculationDocumento6 páginasGondola CalculationBudi SusantoAún no hay calificaciones
- Multi Pressure Refrigeration CyclesDocumento41 páginasMulti Pressure Refrigeration CyclesSyed Wajih Ul Hassan80% (10)
- Firepower NGFW Lab v1Documento111 páginasFirepower NGFW Lab v1Alecsandro QueirozAún no hay calificaciones
- FJBT Network Security FTD Lab Guide v1 0dDocumento96 páginasFJBT Network Security FTD Lab Guide v1 0dMajnu Sm100% (1)
- SDN Orchestration Cisco Nexus: Interview Questions & AnswersDocumento14 páginasSDN Orchestration Cisco Nexus: Interview Questions & AnswersaslamzohaibAún no hay calificaciones
- Asteroids Prospective EnergyDocumento710 páginasAsteroids Prospective EnergySlavica Otovic100% (1)
- 7.4.3.5 Lab - Configuring Basic EIGRP For IPv6 - ILM PDFDocumento17 páginas7.4.3.5 Lab - Configuring Basic EIGRP For IPv6 - ILM PDFMaksim Korsakov97% (31)
- CMNADoc PDFDocumento26 páginasCMNADoc PDFzanrax67% (3)
- SPEDGEDocumento2 páginasSPEDGEliebofreakAún no hay calificaciones
- Firepower NGFW Labpdf PDFDocumento119 páginasFirepower NGFW Labpdf PDFvelramsenAún no hay calificaciones
- CCIE Lab GuideDocumento331 páginasCCIE Lab Guidevijaysamuels1985Aún no hay calificaciones
- 6 Ise 1 3 PVT Lab GuideDocumento70 páginas6 Ise 1 3 PVT Lab Guidealireza1023Aún no hay calificaciones
- Lab Guide ISE 1 2 UpdateDocumento87 páginasLab Guide ISE 1 2 Updatejuliushasan250% (2)
- FebvreDocumento449 páginasFebvreIan Pereira AlvesAún no hay calificaciones
- Iser Lab For BYODDocumento25 páginasIser Lab For BYODzohebsarwar82Aún no hay calificaciones
- Learn NexusDocumento84 páginasLearn Nexusphirke100% (1)
- Creating An MPLS VPN - Packet LifeDocumento14 páginasCreating An MPLS VPN - Packet LifeAkinleye AdedamolaAún no hay calificaciones
- Advanced ISE Labs PDFDocumento66 páginasAdvanced ISE Labs PDFcoolboyasif100% (1)
- MPLS22SG Vol.1 PDFDocumento310 páginasMPLS22SG Vol.1 PDFGilmar OrozcoAún no hay calificaciones
- Ccie DC Lab 2Documento107 páginasCcie DC Lab 2shhahrukh khanAún no hay calificaciones
- Install Palo Alto in GNS3:: Created by Ahmad Ali E-Mail:, Mobile: 056 430 3717Documento7 páginasInstall Palo Alto in GNS3:: Created by Ahmad Ali E-Mail:, Mobile: 056 430 3717AyanAún no hay calificaciones
- Troubleshooting Campus Networks: Practical Analysis of Cisco and LAN ProtocolsDe EverandTroubleshooting Campus Networks: Practical Analysis of Cisco and LAN ProtocolsCalificación: 4 de 5 estrellas4/5 (1)
- ISE Pre ATP Lab Guide CombinedDocumento407 páginasISE Pre ATP Lab Guide CombinedMajnu SmAún no hay calificaciones
- Lab Guide ISE 1 2 ProfilingDocumento39 páginasLab Guide ISE 1 2 Profilingjuliushasan2Aún no hay calificaciones
- CCNP BooksDocumento1 páginaCCNP BooksLêTrungĐứcAún no hay calificaciones
- Exercise 1: Cisco DNA Center Assurance Use Case (Demo Starts Here)Documento30 páginasExercise 1: Cisco DNA Center Assurance Use Case (Demo Starts Here)Aaron Reyes SanchezAún no hay calificaciones
- Step by Step Guide To Build A Cisco Wireless Infrastructure Using Cisco WLC 5500Documento21 páginasStep by Step Guide To Build A Cisco Wireless Infrastructure Using Cisco WLC 5500Renzo Mejia VeliAún no hay calificaciones
- Lab Guide Ise 1 2 Byod MDMDocumento55 páginasLab Guide Ise 1 2 Byod MDMjuliushasan2100% (2)
- Ccie Rs BC v4 Rev 1Documento241 páginasCcie Rs BC v4 Rev 1Ahmed HamadaAún no hay calificaciones
- Wireless Basics - Setup Guide v2.0Documento76 páginasWireless Basics - Setup Guide v2.0Roberto Rios MendezAún no hay calificaciones
- Fireware Essentials.49q: Website: VCE To PDF Converter: Facebook: TwitterDocumento32 páginasFireware Essentials.49q: Website: VCE To PDF Converter: Facebook: TwitterMarceloeKeila TrindadeAún no hay calificaciones
- Cisco Certified Network Professional (CCNP) - Route Lab ManualDocumento197 páginasCisco Certified Network Professional (CCNP) - Route Lab ManualLuis RodriguesAún no hay calificaciones
- Ise Catalyst SwitchingDocumento19 páginasIse Catalyst SwitchingbakacpasaAún no hay calificaciones
- CCNP SecDocumento210 páginasCCNP SecThien Nhan Vo Nguyen100% (2)
- QOS Lab GuideDocumento170 páginasQOS Lab Guidekzarne735Aún no hay calificaciones
- Palo Alto Networks Edu-210: Document VersionDocumento31 páginasPalo Alto Networks Edu-210: Document VersionclaraAún no hay calificaciones
- Lab05 - Configuring ASA Basic Settings and Firewall Using CLIDocumento26 páginasLab05 - Configuring ASA Basic Settings and Firewall Using CLIAdrián ChóezAún no hay calificaciones
- CCIE Security v6.0 Real Labs Design Module Ver S1.1 Scenario 1 - Packetpiper SystemsDocumento18 páginasCCIE Security v6.0 Real Labs Design Module Ver S1.1 Scenario 1 - Packetpiper Systemsmarcelo alexandreAún no hay calificaciones
- Identity Based Networking Services (IBNS) 2.0 - New Style 802.1X and MoreDocumento68 páginasIdentity Based Networking Services (IBNS) 2.0 - New Style 802.1X and MoreWilliam NogueiraAún no hay calificaciones
- 9.3.1.1 Packet Tracer - Configuring ASA Basic Settings and Firewall Using CLIDocumento7 páginas9.3.1.1 Packet Tracer - Configuring ASA Basic Settings and Firewall Using CLIJunAún no hay calificaciones
- CCIE EI v1.0 - Deploy - Final Release v1.9 - 10-August-23Documento376 páginasCCIE EI v1.0 - Deploy - Final Release v1.9 - 10-August-23Ala'a QawaqnehAún no hay calificaciones
- FREE Cisco CCNP Security-SCOR-350-701Documento10 páginasFREE Cisco CCNP Security-SCOR-350-701Riyas Binkader0% (1)
- Vendor: Cisco Exam Code: 300-615 Exam Name: Troubleshooting Cisco Data CenterDocumento44 páginasVendor: Cisco Exam Code: 300-615 Exam Name: Troubleshooting Cisco Data CenterGopi Chowdary50% (2)
- Palo Alto Networks - Edu-210: Document VersionDocumento27 páginasPalo Alto Networks - Edu-210: Document Versionclara0% (1)
- FortiMail 03 Email SetupDocumento12 páginasFortiMail 03 Email Setupyousef512Aún no hay calificaciones
- F5 Load BalancerDocumento20 páginasF5 Load BalancerVinnu Kumar100% (1)
- EdU 110 8.0Documento1 páginaEdU 110 8.0asdf2012Aún no hay calificaciones
- CCIE Security (v6.0) Equipment and Software List: Feb 13, 2020 - KnowledgeDocumento2 páginasCCIE Security (v6.0) Equipment and Software List: Feb 13, 2020 - KnowledgeRamiro RoldanAún no hay calificaciones
- LLC FirepowerDocumento36 páginasLLC FirepowerNicko Angelo PascuaAún no hay calificaciones
- 1.overview and Traffic FlowDocumento9 páginas1.overview and Traffic FlowRamon Pirbux100% (1)
- Cisco Certified Security Professional A Complete Guide - 2020 EditionDe EverandCisco Certified Security Professional A Complete Guide - 2020 EditionAún no hay calificaciones
- FCP Vultac 5 - v5Documento1 páginaFCP Vultac 5 - v5juliushasan2Aún no hay calificaciones
- Brochure-Kynar & Kynarflex For Cables 04-2002Documento16 páginasBrochure-Kynar & Kynarflex For Cables 04-2002juliushasan2Aún no hay calificaciones
- Flexpro R80 MSDSDocumento3 páginasFlexpro R80 MSDSjuliushasan2Aún no hay calificaciones
- Morpholine PDSDocumento1 páginaMorpholine PDSjuliushasan2Aún no hay calificaciones
- RILSAN® BESN NOIR P20 TLDocumento5 páginasRILSAN® BESN NOIR P20 TLjuliushasan2Aún no hay calificaciones
- Mitsui Pet Sa 145Documento1 páginaMitsui Pet Sa 145juliushasan2Aún no hay calificaciones
- Kynar PVDF Components - Solving The World'S Water ChallengesDocumento8 páginasKynar PVDF Components - Solving The World'S Water Challengesjuliushasan2Aún no hay calificaciones
- MSDS Sc-1100urDocumento8 páginasMSDS Sc-1100urjuliushasan2Aún no hay calificaciones
- MSDS Rilsan B, K and L Moulding (13.04.2017)Documento10 páginasMSDS Rilsan B, K and L Moulding (13.04.2017)juliushasan2Aún no hay calificaciones
- Rilsamid® Aesno TL: Main CharacteristicsDocumento2 páginasRilsamid® Aesno TL: Main Characteristicsjuliushasan2Aún no hay calificaciones
- MSDS Rilsan BESNDocumento10 páginasMSDS Rilsan BESNjuliushasan2Aún no hay calificaciones
- Tertiododecylmercaptan: Specifications Values MethodsDocumento1 páginaTertiododecylmercaptan: Specifications Values Methodsjuliushasan2Aún no hay calificaciones
- MSDS ZbecDocumento10 páginasMSDS Zbecjuliushasan2Aún no hay calificaciones
- Rubber ChemistryDocumento94 páginasRubber ChemistryOğuzhan TuranAún no hay calificaciones
- Ultramid B40 L: Product InformationDocumento2 páginasUltramid B40 L: Product Informationjuliushasan2Aún no hay calificaciones
- AIBN Radikal Polimerisasi InisiasiDocumento13 páginasAIBN Radikal Polimerisasi Inisiasijuliushasan2Aún no hay calificaciones
- EKALAND & VULTAC Range For: Rubber ApplicationDocumento1 páginaEKALAND & VULTAC Range For: Rubber Applicationjuliushasan2Aún no hay calificaciones
- Ultraform N 2320 003 UNC Q600: Polyoxymethylene (POM)Documento2 páginasUltraform N 2320 003 UNC Q600: Polyoxymethylene (POM)juliushasan2Aún no hay calificaciones
- Ultramid Product Range (Extrusion)Documento2 páginasUltramid Product Range (Extrusion)juliushasan2Aún no hay calificaciones
- Safety Data Sheet HYDRAZINE HYDRATE 60%-80%-85%: Publication: 2016-06-16Documento16 páginasSafety Data Sheet HYDRAZINE HYDRATE 60%-80%-85%: Publication: 2016-06-16juliushasan2Aún no hay calificaciones
- Estane Skythane S190A TPU: TypeDocumento2 páginasEstane Skythane S190A TPU: Typejuliushasan2Aún no hay calificaciones
- Estane Skythane S185A TPU: TypeDocumento1 páginaEstane Skythane S185A TPU: Typejuliushasan2Aún no hay calificaciones
- Declaration of Rohs Status: Soul Best Co., LTDDocumento1 páginaDeclaration of Rohs Status: Soul Best Co., LTDjuliushasan2Aún no hay calificaciones
- Azdn E: 2,2' Azobis Isobutyronitrile - AZDN - AIBN C H NDocumento2 páginasAzdn E: 2,2' Azobis Isobutyronitrile - AZDN - AIBN C H Njuliushasan2Aún no hay calificaciones
- Tpex Flexpro R80Documento1 páginaTpex Flexpro R80juliushasan2Aún no hay calificaciones
- BESN Noir P20 TLDocumento2 páginasBESN Noir P20 TLjuliushasan2Aún no hay calificaciones
- Dfg1 IV 1.1 - 1.34: Item UnitDocumento1 páginaDfg1 IV 1.1 - 1.34: Item Unitjuliushasan2Aún no hay calificaciones
- Inspirasi OtomotifDocumento1 páginaInspirasi Otomotifjuliushasan2Aún no hay calificaciones
- 20200626-Arkema Solutions For Personal Protective Equipment-PPEDocumento13 páginas20200626-Arkema Solutions For Personal Protective Equipment-PPEjuliushasan2Aún no hay calificaciones
- Rilsamid® Aesno TL: Main CharacteristicsDocumento2 páginasRilsamid® Aesno TL: Main Characteristicsjuliushasan2Aún no hay calificaciones
- Youth Camp Registration Form-2022Documento1 páginaYouth Camp Registration Form-2022FlerkAún no hay calificaciones
- Welcome To Our 2Nd Topic: History of VolleyballDocumento6 páginasWelcome To Our 2Nd Topic: History of VolleyballDharyn KhaiAún no hay calificaciones
- Azure Machine Learning StudioDocumento17 páginasAzure Machine Learning StudioNurain IsmailAún no hay calificaciones
- Patel 2013Documento116 páginasPatel 2013hnphuocAún no hay calificaciones
- AS and A Level: ChemistryDocumento11 páginasAS and A Level: ChemistryStingy BieAún no hay calificaciones
- WeeklyDocumento8 páginasWeeklyivaldeztAún no hay calificaciones
- Tabla de Avances de AcesoriosDocumento3 páginasTabla de Avances de AcesoriosPedro Diaz UzcateguiAún no hay calificaciones
- Human Wildlife Conflict Resolution PDFDocumento9 páginasHuman Wildlife Conflict Resolution PDFdemiAún no hay calificaciones
- Nomenclatura SKFDocumento1 páginaNomenclatura SKFJuan José MeroAún no hay calificaciones
- Recruitment and Selection in Canada 7Th by Catano Wiesner Full ChapterDocumento22 páginasRecruitment and Selection in Canada 7Th by Catano Wiesner Full Chaptermary.jauregui841100% (51)
- Chapter 7: Protein Function Part I: Myoglobin and HemoglobinDocumento27 páginasChapter 7: Protein Function Part I: Myoglobin and HemoglobineliAún no hay calificaciones
- CCNA Training New CCNA - RSTPDocumento7 páginasCCNA Training New CCNA - RSTPokotete evidenceAún no hay calificaciones
- IBM BladeCenter S RedBookDocumento36 páginasIBM BladeCenter S RedBookGuillermo García GándaraAún no hay calificaciones
- Daftar PustakaDocumento3 páginasDaftar PustakaMel DaAún no hay calificaciones
- Bchem 455 - Module 3Documento42 páginasBchem 455 - Module 3WilliamAún no hay calificaciones
- Danika Cristoal 18aDocumento4 páginasDanika Cristoal 18aapi-462148990Aún no hay calificaciones
- 3M Novec 1230 Fire Protection Fluid FAQDocumento8 páginas3M Novec 1230 Fire Protection Fluid FAQEden CansonAún no hay calificaciones
- Blue Modern Company Profile PresentationDocumento15 páginasBlue Modern Company Profile PresentationjaneAún no hay calificaciones
- MA 106: Linear Algebra Tutorial 1: Prof. B.V. Limaye IIT DharwadDocumento4 páginasMA 106: Linear Algebra Tutorial 1: Prof. B.V. Limaye IIT Dharwadamar BaroniaAún no hay calificaciones
- Indoor Air Quality Standard Procedures - 2014 RevDocumento12 páginasIndoor Air Quality Standard Procedures - 2014 RevFioriAmeliaHathawayAún no hay calificaciones
- Project ReportDocumento14 páginasProject ReportNoah100% (7)
- Frye LGD As A Function of The Default Rate 091013 PDFDocumento13 páginasFrye LGD As A Function of The Default Rate 091013 PDFSushant SinghAún no hay calificaciones
- Atomic St. Package PDFDocumento28 páginasAtomic St. Package PDFSatvik RaoAún no hay calificaciones