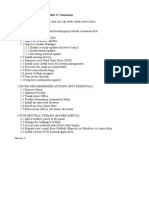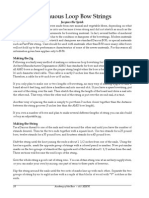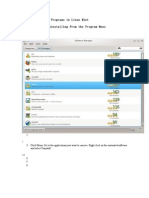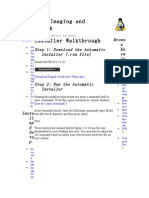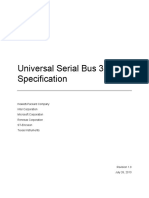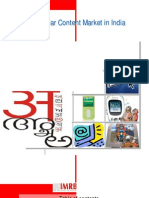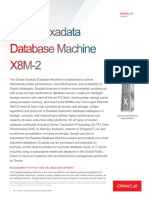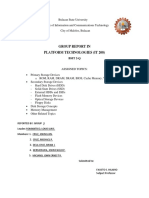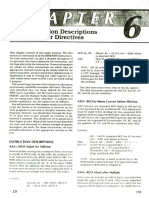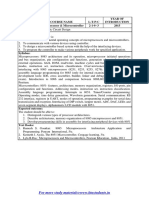Documentos de Académico
Documentos de Profesional
Documentos de Cultura
Linux Mint 17. Qiana Installation Guide
Cargado por
Calujnai0 calificaciones0% encontró este documento útil (0 votos)
29 vistas40 páginasLinux
Derechos de autor
© © All Rights Reserved
Formatos disponibles
DOC, PDF, TXT o lea en línea desde Scribd
Compartir este documento
Compartir o incrustar documentos
¿Le pareció útil este documento?
¿Este contenido es inapropiado?
Denunciar este documentoLinux
Copyright:
© All Rights Reserved
Formatos disponibles
Descargue como DOC, PDF, TXT o lea en línea desde Scribd
0 calificaciones0% encontró este documento útil (0 votos)
29 vistas40 páginasLinux Mint 17. Qiana Installation Guide
Cargado por
CalujnaiLinux
Copyright:
© All Rights Reserved
Formatos disponibles
Descargue como DOC, PDF, TXT o lea en línea desde Scribd
Está en la página 1de 40
Linux Mint 17 Qiana Released
Installation Guide with Screenshots &
Features
The long awaited moment of Linux Mint 17 Qiana Cinnamon and Mate final
releases has come, Linux Mint developers proudly announced on Saturday, May 31st,
2014 on their official Linux Mint webpage the newly Linux Mint releases with long term
support until 2019.
Clement Lefebvre: It comes with updated software and
brings refinements and many new features to make your
desktop even more comfortable to use. The Update manager has
been hugely improved. It shows more information, it looks
better, it feels faster, and it gets less in your way. It no
longer needs to reload itself in root mode when you click on
it. It no longer checks for an Internet connection or waits
for the network manager and it no longer locks the APT cache
at session startup. The UI has been improved, the icons were
modified a bit and the changelog retrieval is now much
faster and more reliable.
Linux Mint 17 Features
Some of this release features are:
1. A improved new Update Manager version.
2. Without internet connection Driver Manager can install drivers.
3. MDM 1.6 Login Screen now support HiDPI and recovery mode.
4. A new Language Settings tool.
5. An enhanced Software Sources configuration utility.
6. A light redesigned Welcome Screen.
7. Better settings for Cinnamon 2.2.
8. Improved MATE 1.8.
9. Few system improvements.
10. A nice collection of backgrounds.
11. Linux Kernel 3.13.
12. EFI and Bluetooth support.
13. PAE Kernel for x32bit versions.
14. Booting with non-PAE CPUs
15. Solving freezes with some NVIDIA GeForce GPUs
16. No support for Nvidia Optimus graphics chipsets yet (minimal support is provided by nvidiaprime package).
For more information and download mirrors please visit official Linux Mint webpage.
1. Linux Mint 17 Qiana Mate: http://blog.linuxmint.com/?p=2627
2. Linux Mint 17 Qiana Cinnamon: http://blog.linuxmint.com/?p=2626
This tutorial will focus on performing a single-boot fresh installation of Linux Mint 17
Qiana Mate on GPT disks (only for 64-bit OS versions) but the settings can be applied
on Cinnamon version also. Be aware that dual-boot with a Windows OS will not work
using GPT partition scheme on computers with BIOSes (Microsoft Windows will boot in
EFI mode if it detects a GPT partition label) so use GPT partitions with dual-boot only on
computers with Extensible Firmware Interface EFI or Unified EFI -UEFI firmware else
use only Linux Mint single boot on non-EFI computers with GPT scheme or dual-boot
with Windows OS on BIOSes (Grub Legacy) with MBR partition scheme.
If you already have a previous version of Linux Mint installed on your computer and you
want to upgrade to Qiana follow use the instructions from my former tutorial on Upgrade
Linux Mint 16 (Petra) to Linux Mint 17 (Qiana).
Step 1: Create GPT Partition Layout
1. Download on of the Linux Mint 17 versions from the above mirrors and burn it to a
DVD or create a USB bootable drive.
2. Place your USB stick or DVD in your computer drive and select your appropriate boot
medium from BIOS/UEFI menu.
3. When the first Linux Mint screen appears press [Enter] key, choose Start Linux Mint
and wait for the system to completely load.
Booting Linux Mint
Start Linux Mint
4. After Linux Mint completely loads into a Live state go to Menu, type gparted on
Search field and start GParted disk partitioner.
GParted Disk Partitioner.
5. On GParted select your first hard-disk from right tab then go to GParted Menu ->
Device -> Create Partition Table, choose GPT on Warning window, then click on
Apply.
Create Partition Table
Select GPT Partition Type
6. Then left click on unallocated space, select New and enter the following settings for
this partition then click on Add.
1. New size = 20 Mib
2. File system = Unformatted
3. Label = Bios Grub
Create Bios Grub Partition
Enter Partition Size
7. The next partition will hold the Boot Grub. Again select unallocated space -> New
and use the following settings for this partition.
1. New size = ~300 MB
2. File system = ext2/ext3/ext4 (choose whatever file system you like)
3. Label = EFI Boot
Create EFI Boot Partition
8. The next partition will be for Linux Swap. Again select unallocated space -> New and
use the following settings for this partition.
1. New size = RAMx2 MB
2. File system = Unformatted
3. Label = Swap
Create Swap Partition
9. Next partition should be for ROOT. Same steps as previous partitions with following
settings.
1. New size = min 20000 MB (20Gb)
2. File system = ext4
3. Label = root
Create Root Partition
10. The last partition will be for users $HOME. Again select the remaining unallocated
space -> New and use the following settings for this partition.
1. New size = default value (this will be the rest of free space in case you dont want to create
other partitions)
2. File system = ext4
3. Label = home
Create Home Partition
11. After you have finished partition creation process press [Ctrl]+[Enter] keys and hit
on Apply pop-up window button to write your newly partition table on hard-disk.
Apply Partition Changes
Apply Operations to Device
Operation Completed Successfully
12. After the partition table was successfully written close the window and navigate on
your first partition (/dev/sda1), right click on it, go to Manage Flags, select bios_grub
then close the window.
Manage Flags
Select Bios Grub
13. Again, do the same thing with EFI Boot partition (/dev/sda2) but this time select
legacy_boot partition Flag.
EFI Boot partition
Select Legacy Boot
GParted Partition Table
Step 2: Install Linux Mint 17 [Mate]
14. After you are done setting the disk partition layout, close Gparted and hit Install
Linux Mint icon from desktop.
Install Linux Mint
15. Select your system Language and click Continue.
Select System Language
16. The next screen will verify your system available free space and internet connection
to ensure that the system meats the minimal requirements for disk space for an optimal
installation. If you have no internet connection shouldnt be a problem so shoot
Continue.
Preparing to Install Linux Mint
17. Because we previously created system hard-disk partition layout, on the next screen
choose Something else and click on Continue.
Select Installation Type
18. Now its time to tell installer how to use system partition table, created earlier. First
choose the boot partition (/dev/sda2) and make the following settings (/dev/sda1 leave it
untouched).
1. Size = leave it unchanged
2. Use as = Ext2/Ext3/Ext4 filesystem (ext4 is faster while ext2 is more suitable for small
partitions due to its lack of journalize)
3. Check Format the partition
4. Mount point = /boot
Select Boot Partition
Enter Boot Size
19. Next setup Linux Swap (/dev/sda3) using default chosen size and Use as swap area.
Set Swap Partition
20. Configure root partition (/dev/sda4) with the following options.
1.
2.
3.
4.
Size = leave it untouched
Use as = Ext4 journaling file system
Check Format the partition
Mount point = /
Configure Root Partition
21. Finally configure HOME partition with the following settings.
1.
2.
3.
4.
Size = leave it untouched
Use as = Ext4 journaling file system
Check Format the partition
Mount point = /home
Configure Home Partition
22. The final partition table should look like in the screenshots below. After you verify it
again and make sure it suits your needs hit on Install Now button.
Final Partition Table
Install Now Linux Mint
23. If your computer has Internet connection the installer will automatically detect your
location else choose your real location using the provided map and hit on Continue.
Select Your Location
24. On the next screen choose your Keyboard layout then click on Continue.
Select Keyboard Layout
25. For the final settings of your system pick a username and a password for your
computer and choose an appropriate name for Computer then Continue.
Enter User Details
26. After the installer successfully finishes its job remove the installer media and reboot
your computer.
Installation Process
Installation Complete Reboot
Congratulations! Now you have Linux Mint 17 Qiana with Mate desktop environment
installed on your computer using GPT partition layout.
Linux Mint 17 Installed
Linux Mint 17 Login Screen
Linux Mint 17 Desktop
Note down that depending on your computer EFI/UEFI the system might not boot
properly and this settings may not work for you, so should dig the subject as a starting
point using this pages.
1. EFI Bootloaders Principles
2. UEFI Community
3. Install Linux Mint on UEFI Supported Device
Although this experiment was done as a single boot under a virtualized environment with
no UEFI and using a small disk in size the partition table scheme should be valid for
most of EFI/BIOS computers with the remark that you cant use GPT disk layout in dualboot on BIOS computers and some UEFI/EFI systems can impose problems on booting
from GPT disks (disabling Secure Boot might help in some cases), so if you plan on
using disks smaller than 2GB in size you should stick to MBR partition layout.
También podría gustarte
- The Subtle Art of Not Giving a F*ck: A Counterintuitive Approach to Living a Good LifeDe EverandThe Subtle Art of Not Giving a F*ck: A Counterintuitive Approach to Living a Good LifeCalificación: 4 de 5 estrellas4/5 (5795)
- Checklist Linux Mint Cinnamon v7Documento1 páginaChecklist Linux Mint Cinnamon v7CalujnaiAún no hay calificaciones
- Grit: The Power of Passion and PerseveranceDe EverandGrit: The Power of Passion and PerseveranceCalificación: 4 de 5 estrellas4/5 (588)
- Eheim Ratgeber Meerwasser GBDocumento17 páginasEheim Ratgeber Meerwasser GBCalujnaiAún no hay calificaciones
- The Yellow House: A Memoir (2019 National Book Award Winner)De EverandThe Yellow House: A Memoir (2019 National Book Award Winner)Calificación: 4 de 5 estrellas4/5 (98)
- Honey HeaterDocumento1 páginaHoney HeaterCalujnaiAún no hay calificaciones
- Hidden Figures: The American Dream and the Untold Story of the Black Women Mathematicians Who Helped Win the Space RaceDe EverandHidden Figures: The American Dream and the Untold Story of the Black Women Mathematicians Who Helped Win the Space RaceCalificación: 4 de 5 estrellas4/5 (895)
- MA Catalogue2014 WEBDocumento44 páginasMA Catalogue2014 WEBCalujnaiAún no hay calificaciones
- Shoe Dog: A Memoir by the Creator of NikeDe EverandShoe Dog: A Memoir by the Creator of NikeCalificación: 4.5 de 5 estrellas4.5/5 (537)
- Snelgrove EnglDocumento22 páginasSnelgrove EnglCalujnai100% (1)
- The Emperor of All Maladies: A Biography of CancerDe EverandThe Emperor of All Maladies: A Biography of CancerCalificación: 4.5 de 5 estrellas4.5/5 (271)
- Archery - StringsDocumento2 páginasArchery - StringsCalujnaiAún no hay calificaciones
- The Little Book of Hygge: Danish Secrets to Happy LivingDe EverandThe Little Book of Hygge: Danish Secrets to Happy LivingCalificación: 3.5 de 5 estrellas3.5/5 (400)
- The Rediscovery of AmaranthDocumento24 páginasThe Rediscovery of AmaranthCalujnaiAún no hay calificaciones
- Elon Musk: Tesla, SpaceX, and the Quest for a Fantastic FutureDe EverandElon Musk: Tesla, SpaceX, and the Quest for a Fantastic FutureCalificación: 4.5 de 5 estrellas4.5/5 (474)
- How To Uninstall Programs in Linux MintDocumento15 páginasHow To Uninstall Programs in Linux MintCalujnaiAún no hay calificaciones
- On Fire: The (Burning) Case for a Green New DealDe EverandOn Fire: The (Burning) Case for a Green New DealCalificación: 4 de 5 estrellas4/5 (74)
- 6th Central Pay Commission Salary CalculatorDocumento15 páginas6th Central Pay Commission Salary Calculatorrakhonde100% (436)
- The Hard Thing About Hard Things: Building a Business When There Are No Easy AnswersDe EverandThe Hard Thing About Hard Things: Building a Business When There Are No Easy AnswersCalificación: 4.5 de 5 estrellas4.5/5 (345)
- HP Linux Imaging and PrintingDocumento13 páginasHP Linux Imaging and PrintingCalujnaiAún no hay calificaciones
- A Heartbreaking Work Of Staggering Genius: A Memoir Based on a True StoryDe EverandA Heartbreaking Work Of Staggering Genius: A Memoir Based on a True StoryCalificación: 3.5 de 5 estrellas3.5/5 (231)
- and Install CALIBRI For LinuxDocumento3 páginasand Install CALIBRI For LinuxCalujnaiAún no hay calificaciones
- Never Split the Difference: Negotiating As If Your Life Depended On ItDe EverandNever Split the Difference: Negotiating As If Your Life Depended On ItCalificación: 4.5 de 5 estrellas4.5/5 (838)
- MUDPRO Plus Advanced Mud ReportingDocumento2 páginasMUDPRO Plus Advanced Mud ReportinglarasAún no hay calificaciones
- CS641Documento2 páginasCS641sanjay hansdakAún no hay calificaciones
- Team of Rivals: The Political Genius of Abraham LincolnDe EverandTeam of Rivals: The Political Genius of Abraham LincolnCalificación: 4.5 de 5 estrellas4.5/5 (234)
- ADEC™ - Advancet Diesel Engine Controller For BR 4000 and BR 2000 - Generator Application - MTU® PDFDocumento49 páginasADEC™ - Advancet Diesel Engine Controller For BR 4000 and BR 2000 - Generator Application - MTU® PDFpevare100% (12)
- Devil in the Grove: Thurgood Marshall, the Groveland Boys, and the Dawn of a New AmericaDe EverandDevil in the Grove: Thurgood Marshall, the Groveland Boys, and the Dawn of a New AmericaCalificación: 4.5 de 5 estrellas4.5/5 (266)
- The FAT File System: Cluster Directory File Allocation TableDocumento10 páginasThe FAT File System: Cluster Directory File Allocation TableBruhath KotamrajuAún no hay calificaciones
- Astronomical Controller 5.0Documento20 páginasAstronomical Controller 5.0Everest100% (1)
- The World Is Flat 3.0: A Brief History of the Twenty-first CenturyDe EverandThe World Is Flat 3.0: A Brief History of the Twenty-first CenturyCalificación: 3.5 de 5 estrellas3.5/5 (2259)
- Usb3 1 PDFDocumento631 páginasUsb3 1 PDFutpalwxyz100% (2)
- The Gifts of Imperfection: Let Go of Who You Think You're Supposed to Be and Embrace Who You AreDe EverandThe Gifts of Imperfection: Let Go of Who You Think You're Supposed to Be and Embrace Who You AreCalificación: 4 de 5 estrellas4/5 (1091)
- Lesson 05 Course Advanced StorageDocumento36 páginasLesson 05 Course Advanced StorageKrish LeeAún no hay calificaciones
- Readme 340pack S650Documento1 páginaReadme 340pack S650llqyAún no hay calificaciones
- Stay in Touch For 170 Days: CTE570GYDocumento2 páginasStay in Touch For 170 Days: CTE570GYmrthemes02Aún no hay calificaciones
- AN15 Configure RAID SystemDocumento16 páginasAN15 Configure RAID SystemAhmedYacoubAún no hay calificaciones
- Rise of ISIS: A Threat We Can't IgnoreDe EverandRise of ISIS: A Threat We Can't IgnoreCalificación: 3.5 de 5 estrellas3.5/5 (137)
- Ch5 - Basic Computer Organization and DesignDocumento44 páginasCh5 - Basic Computer Organization and DesignGagan ChandelAún no hay calificaciones
- The Unwinding: An Inner History of the New AmericaDe EverandThe Unwinding: An Inner History of the New AmericaCalificación: 4 de 5 estrellas4/5 (45)
- Ilp Pat Test UnixDocumento6 páginasIlp Pat Test Unixsahoo_deb6837Aún no hay calificaciones
- Vernacular Content Report (Word) - 28Documento43 páginasVernacular Content Report (Word) - 28Yani InayAún no hay calificaciones
- PIC MicrocontrollerDocumento27 páginasPIC Microcontrollermuthai100% (1)
- MX25L6406EDocumento50 páginasMX25L6406E邱子威0% (1)
- Engineered For Fast and Reliable Deployment: DATA SHEET / Oracle Exadata Database Machine X8M-2Documento24 páginasEngineered For Fast and Reliable Deployment: DATA SHEET / Oracle Exadata Database Machine X8M-2Harish NaikAún no hay calificaciones
- The Sympathizer: A Novel (Pulitzer Prize for Fiction)De EverandThe Sympathizer: A Novel (Pulitzer Prize for Fiction)Calificación: 4.5 de 5 estrellas4.5/5 (121)
- Technology Brochure Template (A4) TrifoldDocumento2 páginasTechnology Brochure Template (A4) TrifoldMahmoud Odeh AllanAún no hay calificaciones
- Bhavin Desai ResumeDocumento5 páginasBhavin Desai Resumegabbu_Aún no hay calificaciones
- Master Server LogDocumento18 páginasMaster Server LogallannfankAún no hay calificaciones
- Unit Title: Unit Plan (Information Technology)Documento6 páginasUnit Title: Unit Plan (Information Technology)api-303485077Aún no hay calificaciones
- UPS2000 - (1 KVA-3 KVA) Modbus Protocol Development Guide 02Documento42 páginasUPS2000 - (1 KVA-3 KVA) Modbus Protocol Development Guide 02Mohamed Tag EldeenAún no hay calificaciones
- HC-11 RF Module DocumentationDocumento18 páginasHC-11 RF Module DocumentationMuhammad Arief FatkhurrahmanAún no hay calificaciones
- 200Mhz/100Mhz/60Mhz Digital Storage Oscilloscope: Gds-2000 SeriesDocumento2 páginas200Mhz/100Mhz/60Mhz Digital Storage Oscilloscope: Gds-2000 SeriesCarlos MayorgaAún no hay calificaciones
- The Perks of Being a WallflowerDe EverandThe Perks of Being a WallflowerCalificación: 4.5 de 5 estrellas4.5/5 (2104)
- Conventional Storage Platforms (Handouts - Group 3)Documento35 páginasConventional Storage Platforms (Handouts - Group 3)Maricris Galman SalamatAún no hay calificaciones
- Chapter 6 - 10Documento214 páginasChapter 6 - 10pradeep bhardwajAún no hay calificaciones
- Chapter 1: Installation Prerequisites For WindowsDocumento14 páginasChapter 1: Installation Prerequisites For WindowsRubén Darío Becerra GalindoAún no hay calificaciones
- A I Bluetooth Technology: N Ntroduction TODocumento14 páginasA I Bluetooth Technology: N Ntroduction TOKumar BittuAún no hay calificaciones
- Her Body and Other Parties: StoriesDe EverandHer Body and Other Parties: StoriesCalificación: 4 de 5 estrellas4/5 (821)
- EC305 Microprocessors and MicrocontrollersS5-EC-Syllabus PDFDocumento3 páginasEC305 Microprocessors and MicrocontrollersS5-EC-Syllabus PDFHKAún no hay calificaciones
- Ds Futro s520Documento5 páginasDs Futro s520conmar5mAún no hay calificaciones
- PC Theme PricelistDocumento5 páginasPC Theme PricelistJamesBobbleheadAún no hay calificaciones