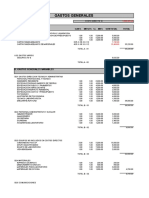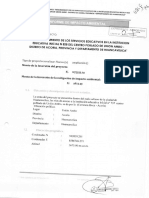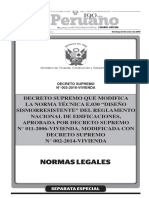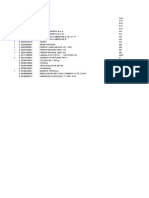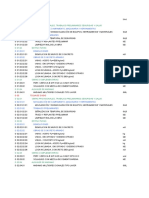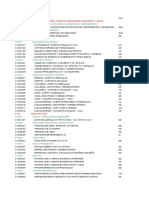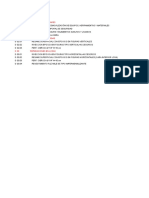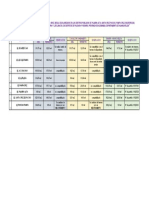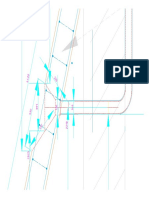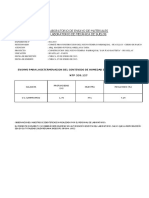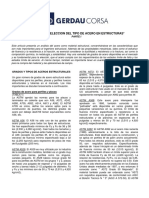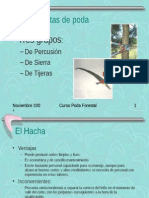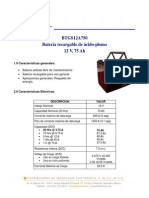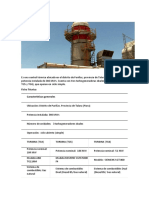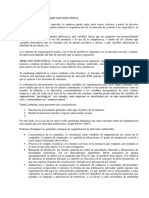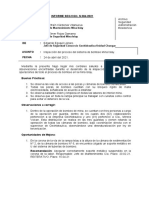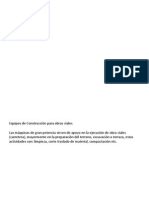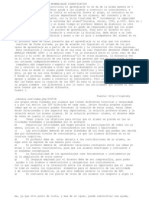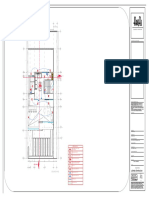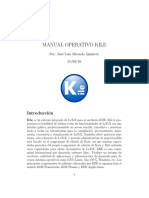Documentos de Académico
Documentos de Profesional
Documentos de Cultura
Tutorial CW
Cargado por
USEMTítulo original
Derechos de autor
Formatos disponibles
Compartir este documento
Compartir o incrustar documentos
¿Le pareció útil este documento?
¿Este contenido es inapropiado?
Denunciar este documentoCopyright:
Formatos disponibles
Tutorial CW
Cargado por
USEMCopyright:
Formatos disponibles
Ejemplo 6: Muro de concreto
Ejemplo 6: Muro de concreto
Este ejemplo mostrar paso a paso en la creacin de un muro de concreto. El ejemplo ser ms
efectivo si el usuario practica las tcnicas ilustradas a medida que son presentadas.
El ejemplo consiste en una estructura de oficinas de seis pisos con muros de concreto reforzados, que
actan como un sistema resistente a cargas laterales. Esta estructura incluye claros y elementos de
borde a cada lado. El presente ejemplo ha sido tomado y modificado del Ejemplo de Diseo 6,
Manual de Diseo Ssmico/Estructural IBC 2006 Volumen 3 (Structural Seismic Design ManualVolume 3).
Ejemplo de Muro de concreto.
Ejemplo 6: Muro de concreto
1) Empezando una nueva estructura
Si el mdulo de muros de concreto no ha sido abierto todava, ejecutar el comando
(ficha
Mdulos, grupo Muros) desde RAM Elements. Por defecto, un modelo de muro aparecer en la
ventana grfica del mdulo. Si un modelo existente est abierto el modulo preguntar para guardar el
nuevo modelo.
Despus de presionar el botn RE, un men se desplegar las opciones para crear Nuevo archivo,
Abrir archivo, Guardar cambios, y opciones para la impresin de grficos. En la parte derecha del
men se muestra una lista de los archivos recientemente abiertos. El usuario puede elegir un tem del
listado para abrir rpidamente un modelo.
Una vez abierto el nuevo archivo, se procede a la introduccin de datos en el rea de edicin de
propiedades del modelo, siguiendo el orden que se muestra a continuacin.
2) Introduciendo unidades
Seleccione con el ratn la opcin Sistema de unidades. Esta accin permitir habilitar el men
desplegable.
Despliegue la pestaa y seleccione las unidades del sistema Ingls.
Ejemplo 6: Muro de concreto
3) Introduciendo geometra
A continuacin, abrir la carpeta de datos de Geometra. Esta y las dems carpetas pueden desplegarse
o cerrarse para comodidad del usuario.
Ingrese las dimensiones del muro mostradas en la figura. El espesor del muro para el ejemplo es 16
in.
Nota.- El valor introducido corresponde a las unidades por defecto. Si desea introducir el mismo dato
en diferentes unidades, introduzca el valor seguido de la unidad que desea utilizar y presione Enter,
como se muestra a continuacin.
Haga clic en la celda para resaltar el valor.
Introduzca el valor deseado seguido de su unidad y presione Enter.
Para introducir las alturas seleccionar Alturas y una nueva ventana aparecer en la que podr
introducir los siguientes datos:
Introduzca las alturas de cada piso.
3
Ejemplo 6: Muro de concreto
Notar que en esta ventana estn disponibles varias herramientas para borrar, deshacer, copiar, cortar y
pegar datos de la Hoja de clculo. Para usar estas herramientas, hacer clic derecho sobre la hoja de
clculo y se desplegar un men emergente.
Men emergente con herramientas para la edicin de datos en la Hoja de clculo.
Seleccionar Materiales y desplegar la pestaa. Aparecern los materiales disponibles. En este caso
nicamente hormign armado y para el ejemplo se utilizar C4-60.
Seleccionar el material C 4-60 para este ejemplo.
Como siguiente paso ingresar a la opcin Claros, la cual presentar una Hoja de clculo donde se
debern introducir los datos necesarios para definir uno o varios claros en el muro.
4
Ejemplo 6: Muro de concreto
Haga doble clic en la opcin Claros e introduzca los datos mostrados en la figura.
Nota.- Recordar que se puede editar las celdas de las planillas cuando se requiera o puede utilizar el
botn
(del men emergente desplegado al hacer clic derecho sobre la planilla) para deshacer los
cambios realizados.
Notar que algunos de los claros en este ejemplo tienen la misma forma en los diferentes niveles. Para
estos casos existe una herramienta para introducir claros en la misma posicin para varios niveles.
Primero, borrar toda la informacin previa utilizando
clic derecho sobre la planilla) y presionar el botn
(del men emergente desplegado al hacer
Edite la posicin y dimensiones de los claros.
Nota.- Si se selecciona NO en la opcin Claros iguales en todos los niveles, se podr escoger los
niveles en los que desea se asignen claros con la misma ubicacin y dimensiones definidos en el
dilogo para todos.
5
Ejemplo 6: Muro de concreto
Hacer clic en Aceptar en la ventana de dilogo, as como en Aceptar de la planilla. En este momento
el muro se ver como se muestra en la siguiente figura.
Un claro ha sido asignado a cada nivel
Slo los claros del lado izquierdo han sido asignados, por lo tanto para asignar los claros para el lado
derecho, hacer clic en Claros nuevamente y seleccione la herramienta ; entonces, seleccionar la
opcin Inferior Derecha. Presione Aceptar y los claros para el lado derecho sern asignados.
Ejemplo 6: Muro de concreto
Notar que es necesario especificar los niveles que tendrn claros iguales. Para este ejemplo, los tres
niveles inferiores tienen claros de las mismas caractersticas.
Completar los valores en la Hoja de clculo para generar el claro ms grande en el muro siguiendo la
informacin mostrada en la siguiente figura.
Ejemplo 6: Muro de concreto
Todos los claros estn definidos para el muro de concreto.
8
Ejemplo 6: Muro de concreto
Nota.- Todos los valores que aparecen en rojo en el rea grfica de la ventana pueden ser
modificados directamente en el dibujo.
4) Introduciendo elementos de rigidez
Los elementos de rigidez son utilizados normalmente para aumentar la rigidez del muro de concreto.
El mdulo permite utilizar elementos de borde (columnas) o alas (muros perpendiculares) en los
extremos del muro.
Introduzca la distancia, posicin y seccin de las columnas.
Para el ejemplo sern necesarias columnas de 24x24 pulgadas. Para cambiar la seccin de las
columnas, escoja Elementos de rigidez/Elementos de rigidez, luego seleccione Columnas y en la
opcin Columnas proceda con el cambio.
La geometra del muro ahora est completa. En la siguiente figura puede verse el modelo del muro.
Ejemplo 6: Muro de concreto
5) Definiendo condiciones de carga
Antes de introducir las cargas, es necesario definir los estados de carga a ser utilizados durante el
diseo. En este ejemplo sern utilizados tres estados de carga: Carga Muerta (CM), carga viva (CV) y
carga de sismo (EQ).
Para definir los estados de carga se debe presionar el botn
(ficha Inicio, grupo
Administracin de cargas) e introducir el estado de carga como se muestra en la figura.
10
Ejemplo 6: Muro de concreto
Condiciones de carga para el ejemplo.
6) Introduciendo cargas
El mdulo presenta diferentes tipos de carga que pueden ser aplicados en el muro como:
1. Cargas verticales
Peso propio del muro
Concentradas
Distribuidas
1. Cargas laterales en el plano
Concentradas
Distribuidas
Peso ssmico
1. Cargas laterales fuera del plano
Carga de presin
Peso ssmico
En el ejemplo se tienen cargas verticales para la condicin de carga muerta y carga viva en las
columnas de los extremos y en la mitad del muro.
Para introducir las cargas concentradas para el estado de carga muerta (CM) seleccionar Cargas
verticales/Puntual; presionando la pestaa observar una planilla en la que se pueden introducir
cargas tecleando los valores o por medio de una ventana de dilogo presionando el botn . Como
en el ejemplo las cargas verticales son de diferente magnitud en cada nivel se introducirn
manualmente.
11
Ejemplo 6: Muro de concreto
Introduzca las cargas puntuales, como se muestra en la figura, en las columnas de los extremos y a
la mitad del muro.
Una carga concentrada es defina por los siguientes parmetros:
El Nivel donde se aplicara la carga.
La Condicin de carga de la carga concentrada.
La Magnitud de la carga.
La Excentricidad de la carga; la misma que es utilizada para definir momentos en el plano del
muro.
La Distancia medida de izquierda a derecha del muro que puede ser definida como una
distancia real (opcin % no seleccionado) o como una distancia porcentual del largo total del
muro (opcin % seleccionado).
Una vez introducidas las cargas muertas concentradas, presionar Aceptar. Automticamente las
cargas aparecern en la ventana de grfico.
12
Ejemplo 6: Muro de concreto
Cargas muertas puntuales en el muro de concreto.
Adicionalmente se introducir el peso propio del muro para su consideracin en el anlisis.
13
Ejemplo 6: Muro de concreto
Seleccione la opcin Incluir peso propio y haga clic en el cuadro de seleccin.
A continuacin se aplicarn cargas vivas seleccionando Cargas Verticales/Puntual e introduciendo
los valores de carga mostrados a continuacin para el estado de carga viva (CV):
Introduzca los valores de carga viva como se observan en la figura y presione Aceptar.
14
Ejemplo 6: Muro de concreto
Luego, introducir las cargas laterales para la condicin de carga de sismo (EQ). Las cargas de sismo
pueden ser asignadas como cargas puntuales, as como cargas distribuidas. Se recomienda en el caso
de tener cargas laterales asignarlas como cargas distribuidas, con el propsito de evitar la
concentracin de esfuerzos en el punto de aplicacin.
Seleccione Cargas laterales en el plano/Distribuidas e introduzca estos valores para la condicin de
carga de sismo (EQ).
Tomar en cuenta que existe una herramienta llamada Asignar Carga Distribuida
misma carga lateral a varios niveles.
para aplicar la
7) Generando combinaciones de carga
El programa presenta las diferentes combinaciones de carga para cada cdigo de diseo. El usuario
podr cargar estas combinaciones automticamente o podr introducirlas manualmente.
En el ejemplo se introducirn manualmente las siguientes combinaciones de carga:
1.41CM+EQ+0.5CV
0.686CM+EQ
Por lo tanto, presionar el botn
e introduzca o edita las combinaciones deseadas.
15
Ejemplo 6: Muro de concreto
Edite las combinaciones de diseo por defecto y presione Aceptar.
Combinaciones de carga pueden ser generadas automticamente. Presionar el botn
generarlas.
para
Luego de abrir el dilogo de generacin de combinaciones de carga seleccione la combinacin
deseada.
16
Ejemplo 6: Muro de concreto
Lista de archivos de generacin de las combinaciones de carga. Para el ejemplo, seleccione ASCE 705 factored load combos y ASCE 7-05 service load combos.
La figura siguiente muestra como las combinaciones de carga sern aadidas.
17
Ejemplo 6: Muro de concreto
ASCE 7-05 service load combos.
ASCE 7-05 factored load combos.
18
Ejemplo 6: Muro de concreto
Combinaciones de carga aadidas mediante el generador de combinaciones de carga.
8) Introduciendo datos de diseo
Para este ejemplo, los elementos de diseo sern muros de carga, muros de corte y las columnas, se
utilizaran dos capas de refuerzo y el criterio de diseo ser por espaciamiento tal como se muestra en
la siguiente figura.
19
Ejemplo 6: Muro de concreto
20
Ejemplo 6: Muro de concreto
Datos de diseo para los muros de concreto y las columnas de borde.
Nota.- Si selecciona Espaciamiento como Criterio de diseo, el mdulo verificar en orden
descendente cada espaciamiento introducido con el rango completo de tamaos de barra hasta
encontrar un resultado ptimo. Por otro lado, si selecciona Tamao de barra como Criterio de
diseo, el mdulo verificar cada tamao de barra seleccionada en orden ascendente con diferentes
espaciamientos hasta encontrar un resultado ptimo.
9) Introduciendo valores de configuracin
Despus de introducir todo lo referente a datos generales, el usuario deber verificar si los valores,
por defecto, de Configuracin estn de acuerdo a su modelo y/o requerimientos.
Presione el botn mostrado en la figura (ficha Inicio, grupo Opciones).
21
Ejemplo 6: Muro de concreto
Verifique que todos los valores por defecto sean los apropiados para el modelo y requerimientos de
diseo.
10) Viendo resultados grficamente
Una vez terminada la introduccin de datos, el modelo est listo para ver los resultados de anlisis y
diseo.
Haga clic en la ficha FEM (Diagrama FEM) para ver los resultados de anlisis.
Nota.- Cuando se presiona por primera vez el botn
, el botn
, el botn
,
bien, se accede a los resultados del anlisis activando la ficha FEM, la ficha Diagramas, la ficha
Detallamiento, el mdulo analizar el muro, optimizara el refuerzo y lo verificar de acuerdo al
cdigo de diseo, por lo tanto el programa puede demorar unos minutos dependiendo el tamao del
modelo.
Una vez analizado el modelo y optimizado el refuerzo, el mdulo mostrar, si es que fuera el caso,
errores o advertencias de diseo.
22
Ejemplo 6: Muro de concreto
Resultados de anlisis obtenidos el mtodo de elementos finitos (FEM).
En la parte superior de la pantalla se muestra el estado de carga del cual se presentan los resultados.
Si desea ver los resultados de otro estado de carga, despliegue la lista y seleccinelo.
Seleccione la condicin de carga deseada.
Esta pantalla tambin permite observar los resultados de los desplazamientos del muro en el eje X y
Y, los esfuerzos y las fuerzas resultantes del muro. Recuerde que los valores de fuerzas mostrados en
la pantalla son por unidad de longitud, por ejemplo kip/ft.
23
Ejemplo 6: Muro de concreto
Seleccione el grfico deseado.
Nota.- Fuerzas axiales estn dadas por Fy; las fuerzas cortantes por Fxy, y los momentos en el plano
son obtenidos utilizando las fuerzas Fy con respecto a la mitad del muro en consideracin.
En la parte superior de la ventana se encuentra un grupo de botones que permiten modificar las
opciones del grfico.
Botones para opciones grficas de los resultados FEM.
11) Detallamiento del muro
Una vez analizado y diseado el muro, podr ver el refuerzo obtenido en la pantalla de detallamiento.
Presione este botn para ingresar a la pantalla de detallamiento.
24
Ejemplo 6: Muro de concreto
Ventana de de detallamiento.
Esta pantalla presenta una Hoja de clculo con los resultados del refuerzo. Durante el diseo el
programa realiza una optimizacin de refuerzo, en la cual se obtiene la mnima rea de acero
requerida para satisfacer los requerimientos segn parmetros de diseo definidos por el usuario en la
pantalla de datos.
Recordar que se podr editar, cambiar o borrar el refuerzo en cualquier momento de acuerdo a su
requerimiento. Presionar el botn
(barra de herramientas de acceso rpido) para verificar
rpidamente la influencia de estos cambios. El semforo en la esquina inferior derecha de la ventana
es usado para verificar el estatus de diseo tras cualquier cambio.
La Hoja de clculo de la parte izquierda de la ventana cuenta con cinco pestaas para barras
Verticales, Horizontales, en Columnas, Cercos y Claros. Cada una de estas pestaas tiene botones
para introducir manualmente el refuerzo (todos los botones se encuentran en la cinta de opciones de
la ventana, en la parte superior de la misma, en el grupo Generar armadura).
El mdulo asign diferentes dimetros de barras con diferentes espaciamientos, tanto a las franjas
verticales como a las horizontales. Si el usuario necesita, por ejemplo, uniformizar los valores de
espaciamiento y tamaos de dimetro de barra igualndolos en todas las franjas, deber borrarse todo
25
Ejemplo 6: Muro de concreto
el refuerzo vertical utilizando el botn
sobre la planilla).
Presione el botn
(del men emergente desplegado al hacer clic derecho
para introducir el refuerzo vertical continuo.
Inmediatamente se generar y asignar un nuevo refuerzo a todo el muro, inhabilitando el semforo
de estatus de diseo debido a estos cambios. Ahora el usuario podr verificar si los cambios cumplen
con los requerimientos y limitaciones de la norma presionando el botn
herramientas de acceso rpido).
(de la barra de
De la misma manera, es posible modificar cualquier valor de refuerzo en las diferentes pestaas y con
slo presionar el botn
volver a verificar la influencia de dicho cambio en el muro. Si la luz del
semforo no es verde, alguno de los cambios realizados no satisfacen requerimientos de cdigo o de
resistencia.
Nota.- En el caso de que se desee volver a los resultados de refuerzo obtenidos del diseo
automtico, se podr presionar el botn Optimizar
(barra de herramientas de acceso rpido).
12) Viendo el Reporte
Todo el conjunto de datos y resultados puede ser observado en el reporte:
Presione el botn que se muestra en la figura.
En el reporte se pueden observar 2 partes: datos generales y diseo.
26
Datos generales del muro como: geometra, elementos de rigidez, materiales, estados de
carga y cargas;
Ejemplo 6: Muro de concreto
Datos generales
Diseo. Esta segunda parte muestra los resultados de diseo de cada uno de los elementos y
se subdivide en:
Resultados del diseo de muros de corte.
Resultados del diseo de las columnas de borde.
27
Ejemplo 6: Muro de concreto
Reporte de los resultados del diseo de los muros de carga.
Reporte de los resultados del diseo de los muros de corte.
28
Ejemplo 6: Muro de concreto
Reporte de los resultados del diseo de las columnas.
Nota.- El usuario puede imprimir, guardar o exportar el reporte presionando cualquiera de los
botones de la parte superior de la pantalla de reporte.
13) Diseo: Estatus Bien o Existen errores en diseo
El reporte presenta, un Estatus general de todo el muro y estatus para cada uno de los elementos
diseados, en el que pueden presentarse tres posibles opciones.
Bien cuando el elemento cumple con todos los requerimientos y limitaciones segn la
Norma de diseo.
Existen errores en el diseo; cuando el muro falla a una o ms limitaciones de Norma.
No cumple cuando el piso falla a uno o ms requerimientos de Norma.
29
También podría gustarte
- Gastos GeneralesDocumento2 páginasGastos GeneralesUSEMAún no hay calificaciones
- YJGGHJHKDocumento3 páginasYJGGHJHKUSEMAún no hay calificaciones
- Ei Union AmboDocumento20 páginasEi Union AmboUSEMAún no hay calificaciones
- Tareo Semanal Carpapata 1Documento10 páginasTareo Semanal Carpapata 1USEMAún no hay calificaciones
- DSFGFDSGDSDocumento3 páginasDSFGFDSGDSUSEMAún no hay calificaciones
- Norma E030 ModificadaDocumento32 páginasNorma E030 ModificadaGabriela Cunia Pérez100% (1)
- Aldo 04Documento3 páginasAldo 04USEMAún no hay calificaciones
- GFDGDSHGFDocumento3 páginasGFDGDSHGFUSEMAún no hay calificaciones
- DFADSGFDocumento3 páginasDFADSGFUSEMAún no hay calificaciones
- GSDFGDSFDocumento3 páginasGSDFGDSFUSEMAún no hay calificaciones
- Aprobación Expediente Técnico Mejoramiento Servicios EducativosDocumento1 páginaAprobación Expediente Técnico Mejoramiento Servicios EducativosUSEMAún no hay calificaciones
- FGHDFJDocumento3 páginasFGHDFJUSEMAún no hay calificaciones
- DFDHGFHGJDocumento2 páginasDFDHGFHGJUSEMAún no hay calificaciones
- E-030 2016 ModificadoDocumento18 páginasE-030 2016 ModificadoUSEM100% (1)
- WEFLÑJDÑSLGJDFLKGDDocumento2 páginasWEFLÑJDÑSLGJDFLKGDUSEMAún no hay calificaciones
- FJGJFHJFKJDocumento3 páginasFJGJFHJFKJUSEMAún no hay calificaciones
- Modelo de Presentacion de FileDocumento1 páginaModelo de Presentacion de FileUSEMAún no hay calificaciones
- FDHDFGFDocumento2 páginasFDHDFGFUSEMAún no hay calificaciones
- Terrenos Acobamba HuancavelicaDocumento1 páginaTerrenos Acobamba HuancavelicaUSEMAún no hay calificaciones
- Aprobación Expediente Técnico Mejoramiento Servicios EducativosDocumento1 páginaAprobación Expediente Técnico Mejoramiento Servicios EducativosUSEMAún no hay calificaciones
- MarketingDocumento9 páginasMarketingUSEMAún no hay calificaciones
- Zapata Aislada y CombinadaDocumento42 páginasZapata Aislada y CombinadaLuana CamilaAún no hay calificaciones
- Analisis Metodo Push-OverDocumento170 páginasAnalisis Metodo Push-OverJORGE LUIS100% (5)
- Analisis No Lineal de CablesDocumento19 páginasAnalisis No Lineal de CablesUSEM100% (2)
- Plano de Planta de Tolvas de Oxido de HIerro, Caliza-ModelDocumento1 páginaPlano de Planta de Tolvas de Oxido de HIerro, Caliza-ModelUSEMAún no hay calificaciones
- D - Capacidad Portante C-1Documento1 páginaD - Capacidad Portante C-1USEMAún no hay calificaciones
- Guia para La Eleccion Del Tipo de Acero en Estructuras PDFDocumento3 páginasGuia para La Eleccion Del Tipo de Acero en Estructuras PDFrmqkrdAún no hay calificaciones
- Analisis No Lineal de CablesDocumento19 páginasAnalisis No Lineal de CablesUSEM100% (2)
- DRYJGHJGHDocumento3 páginasDRYJGHJGHUSEMAún no hay calificaciones
- Herramientas de PodaDocumento9 páginasHerramientas de Podacaeduhen100% (1)
- Spec Bateria Proposito General 12V 75ADocumento10 páginasSpec Bateria Proposito General 12V 75ADi&TECAún no hay calificaciones
- Nomina FormatoDocumento5 páginasNomina FormatoJORGE LUIS CAMACHO CHAún no hay calificaciones
- Centrales TermicasDocumento25 páginasCentrales TermicasPercy RYAún no hay calificaciones
- Lineas de Transmision (Juan Bautista Rios)Documento308 páginasLineas de Transmision (Juan Bautista Rios)Alberto Pita83% (6)
- Sesion Factorizar RolandoTDocumento2 páginasSesion Factorizar RolandoTjoelreyes15Aún no hay calificaciones
- Catalogo Beghelli 2023Documento28 páginasCatalogo Beghelli 2023Salvador Izquierdo de la cruzAún no hay calificaciones
- Segmentacion B2BDocumento6 páginasSegmentacion B2BLis TorresAún no hay calificaciones
- Informe de inspección del sistema de bombeo en mina IslayDocumento4 páginasInforme de inspección del sistema de bombeo en mina IslayJhony Gallegos GarciaAún no hay calificaciones
- Análisis financiero de proyecto de investigación sobre formación y evaluación de proyectosDocumento25 páginasAnálisis financiero de proyecto de investigación sobre formación y evaluación de proyectosFredy DanielAún no hay calificaciones
- Equipo para CarreterasDocumento26 páginasEquipo para CarreterasLuis Mario Enriquez RangelAún no hay calificaciones
- 1.5 Desarrollo Ferrov PerúDocumento20 páginas1.5 Desarrollo Ferrov PerúMiguel Eduardo Principe Espinoza100% (1)
- Mi Sesión de Aprendizaje Con Áreas Integradas-EbaDocumento3 páginasMi Sesión de Aprendizaje Con Áreas Integradas-EbaSP RbAún no hay calificaciones
- UNAM Problemas de Hidráulica BásicaDocumento111 páginasUNAM Problemas de Hidráulica BásicaJavier71% (7)
- GalvanometroDocumento3 páginasGalvanometroleonel montillaAún no hay calificaciones
- Manejo de Bomba de Infusion para Nutriciòn EnteralDocumento15 páginasManejo de Bomba de Infusion para Nutriciòn EnteralEvita CruzAún no hay calificaciones
- Ledel Rol Del Docente en El Aprendizaje SignificativoDocumento3 páginasLedel Rol Del Docente en El Aprendizaje SignificativoDaniel FernandezAún no hay calificaciones
- Multiplexado CitroenDocumento44 páginasMultiplexado CitroenOscar GuerreroAún no hay calificaciones
- Proyecto BDD1Documento1 páginaProyecto BDD1Jonatan MartínezAún no hay calificaciones
- Taller 2 Sobre Internet PDFDocumento4 páginasTaller 2 Sobre Internet PDFsanandres99Aún no hay calificaciones
- Amplificadores - Espectro VTRDocumento4 páginasAmplificadores - Espectro VTRjose luisAún no hay calificaciones
- Brisa 29 ELECTRICO-2Documento1 páginaBrisa 29 ELECTRICO-2Moises ZuñigaAún no hay calificaciones
- Manual KileDocumento78 páginasManual KileValerio Guerrero Delgadillo0% (1)
- Tarea 2 de TErmoDocumento10 páginasTarea 2 de TErmoAlex CisnerosAún no hay calificaciones
- Diseño metodológico de grupos de interaprendizaje para docentesDocumento4 páginasDiseño metodológico de grupos de interaprendizaje para docentesjsayanv126950% (2)
- Big Data e IoTDocumento10 páginasBig Data e IoTTitoAún no hay calificaciones
- Ensayo N-04 (Impureza en El Agregado Fino)Documento12 páginasEnsayo N-04 (Impureza en El Agregado Fino)franklintuca015Aún no hay calificaciones
- Cuadernillo MATEMATICAS 3° 2013vf 49Documento1 páginaCuadernillo MATEMATICAS 3° 2013vf 49franklinAún no hay calificaciones
- Caso Fiat y GMDocumento9 páginasCaso Fiat y GMGrettaLízChavarríaMaryAún no hay calificaciones
- Compair 2-Seiter CA Oil Es 01 OpDocumento2 páginasCompair 2-Seiter CA Oil Es 01 OpOrlando Rios CardenasAún no hay calificaciones