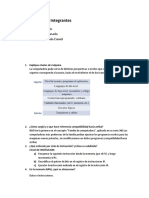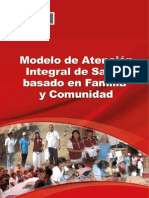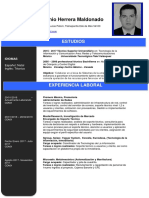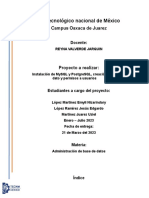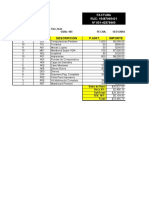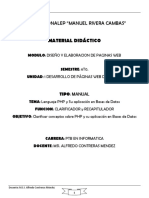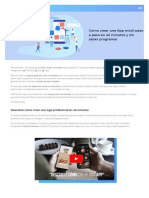Documentos de Académico
Documentos de Profesional
Documentos de Cultura
Procedimiento de Instalacion SPSS20.148152121
Cargado por
Roberto Saldarriaga Ancajima0 calificaciones0% encontró este documento útil (0 votos)
20 vistas23 páginasProcedimiento de Instalacion SPSS20.148
Derechos de autor
© © All Rights Reserved
Formatos disponibles
PDF, TXT o lea en línea desde Scribd
Compartir este documento
Compartir o incrustar documentos
¿Le pareció útil este documento?
¿Este contenido es inapropiado?
Denunciar este documentoProcedimiento de Instalacion SPSS20.148
Copyright:
© All Rights Reserved
Formatos disponibles
Descargue como PDF, TXT o lea en línea desde Scribd
0 calificaciones0% encontró este documento útil (0 votos)
20 vistas23 páginasProcedimiento de Instalacion SPSS20.148152121
Cargado por
Roberto Saldarriaga AncajimaProcedimiento de Instalacion SPSS20.148
Copyright:
© All Rights Reserved
Formatos disponibles
Descargue como PDF, TXT o lea en línea desde Scribd
Está en la página 1de 23
Procedimiento para
instalar SPSS 20 en su
computadora
Rev. 1-mar-12
Navegar dentro del DVD hasta la carpeta SPSS20 y
seleccionar el sistema operativo de acuerdo a las
caractersticas de su computadora (32bits 64bits)
Ya seleccionado su sistema operativo correspondiente,
buscar el archivo setup y darle doble click.
Aparecer la ventana inicial de la instalacin.
Seleccionar Siguiente
En esta ventana, seleccionar el tipo de instalacin. Para
licencias monousuario/usuarios individuales seleccionar la
primera opcin.
Seleccionar Siguiente
Aceptar los trminos de la licencia y seleccionar
Siguiente.
Ingresar el nombre del usuario del SPSS y el nombre de la
Organizacin en las casillas correspondientes.
Seleccionar Siguiente
Seleccionar los idiomas opcionales para la ayuda del SPSS.
Seleccionar Siguiente
Confirmar la carpeta en la que se instalar el SPSS 20.
Seleccionar Siguiente
Seleccionar Instalar para dar inicio al proceso de
instalacin del SPSS 20.
10
Esta ventana muestra el avance de la instalacin, debe
esperar hasta que finalice para continuar con el siguiente
paso de la instalacin.
11
Esta ventana muestra el avance de la instalacin, debe
esperar hasta que finalice para continuar con el siguiente
paso de la instalacin.
12
Una vez finalizada la instalacin, aparecer esta
ventana para iniciar con el proceso de licenciamiento
del producto.
Seleccionar Aceptar
Es opcional dejar
marcada esta
casilla o
desmarcarla.
13
Si ya cuenta con su cdigo de autorizacin y conexin a
internet, seleccione la primera opcin.
Si desea activar el perodo de prueba, seleccione la segunda
opcin y avance hasta la diapositiva No.18
Este es su cdigo de
bloqueo. Antelo y gurdelo
para futura referencia al
tener problema con el
proceso de licenciamiento.
14
Ingrese su cdigo de autorizacin en la casilla correspondiente y
luego seleccionar Siguiente.
15
Aparecer una ventana
mostrando el proceso de
autorizacin por internet. Al
finalizar despliega un mensaje en
color verde con el cdigo de
licencia obtenido.
Si al finalizar se despliega un
mensaje de error en letras rojas,
por favor enve un email a su
representante local incluyendo su
Cdigo de Bloqueo y Cdigo de
autorizacin.
16
Listo, ya est instalado y activado el SPSS20 y
puede empezar a utilizarlo.
17
Siga los siguientes paso UNICAMENTE para activar el
uso temporal de la licencia. Si ya tiene licenciado
su producto, NO debe realizar el siguiente
procedimiento.
18
Seleccionar el cono que se indica para accesar al
archivo que contiene la licencia temporal.
19
Automticamente aparecer el archivo que
contiene la licencia temporal. Dar doble clic sobre
el archivo temp.txt y luego Abrir.
20
Automticamente se agregar la ruta de acceso al
archivo temp.txt
Seleccionar Siguiente
21
Listo, a partir de este momento, tiene 14 das para
utilizar el SPSS20 . Por favor contacte a su representante
local para adquirir una licencia del producto.
22
Para mayor informacin
por favor contacte a su
representante local
www.spssca.com
23
También podría gustarte
- Linux BasicoDocumento118 páginasLinux BasicodguizasolaAún no hay calificaciones
- Niveles de máquina, ciclo de instrucción y modelo de Von NeumannDocumento30 páginasNiveles de máquina, ciclo de instrucción y modelo de Von NeumannDaniel RioAún no hay calificaciones
- Trabajo de ComunidadDocumento92 páginasTrabajo de ComunidadkarolmirellaAún no hay calificaciones
- Las Vacunas Vivas AtenuadasDocumento2 páginasLas Vacunas Vivas AtenuadasRoberto Saldarriaga AncajimaAún no hay calificaciones
- Las Vacunas Vivas AtenuadasDocumento2 páginasLas Vacunas Vivas AtenuadasRoberto Saldarriaga AncajimaAún no hay calificaciones
- Mais PDFDocumento128 páginasMais PDFRickardo Edgard Pineda MadridAún no hay calificaciones
- Imprimir Influenza1Documento9 páginasImprimir Influenza1Roberto Saldarriaga AncajimaAún no hay calificaciones
- Analisisnumerico 150313033453 Conversion Gate01Documento40 páginasAnalisisnumerico 150313033453 Conversion Gate01Jesús Alexander MejíazAún no hay calificaciones
- Previo - Práctica 1-Uso y Manejo de Interfaz 850, Sensores y Software Capstone - Muñoz Flores Naomy Stephany - 1301CDocumento2 páginasPrevio - Práctica 1-Uso y Manejo de Interfaz 850, Sensores y Software Capstone - Muñoz Flores Naomy Stephany - 1301CNaomy Stephany Muñoz FloresAún no hay calificaciones
- Apuntes ClaseDocumento69 páginasApuntes ClaseJuanma GómezAún no hay calificaciones
- Arquitectura HarvardDocumento4 páginasArquitectura HarvardJose Giovanni GfAún no hay calificaciones
- Practica - Reporte LCDDocumento6 páginasPractica - Reporte LCDsara yessenia ramirez hernandezAún no hay calificaciones
- 3-AED1-TP3-Modularización - Manejo de Funciones en CDocumento7 páginas3-AED1-TP3-Modularización - Manejo de Funciones en Cstellamarisrojas73Aún no hay calificaciones
- Resumen y Fallas Más Comunes en El EDGE Connect CNC Technical Service Training y El Generador XPR300 PDFDocumento4 páginasResumen y Fallas Más Comunes en El EDGE Connect CNC Technical Service Training y El Generador XPR300 PDFNelson David Guzman AdamesAún no hay calificaciones
- Marco Antonio Herrera Maldonado 2019Documento3 páginasMarco Antonio Herrera Maldonado 2019Marco HerreraAún no hay calificaciones
- Guia IMPLEMENTAR LA ESTRUCTURA DE LA RED DE ACUERDO CON UN DISEÑO PREESTABLECIDO A PARTIR DE NORMAS TÉCNICASDocumento11 páginasGuia IMPLEMENTAR LA ESTRUCTURA DE LA RED DE ACUERDO CON UN DISEÑO PREESTABLECIDO A PARTIR DE NORMAS TÉCNICASRodrríguezz Zulvarán Alexsander AllberttoAún no hay calificaciones
- Proyecto DBDocumento46 páginasProyecto DB:v jejejejejeAún no hay calificaciones
- Diferencias Entre Windows y LinuxDocumento3 páginasDiferencias Entre Windows y LinuxCarlos NaupeAún no hay calificaciones
- Sistema CAS10 - OAS V2Documento41 páginasSistema CAS10 - OAS V2mjnevidiaAún no hay calificaciones
- Catalogo Mini Cpus Seminuevos-2Documento14 páginasCatalogo Mini Cpus Seminuevos-2GRACIELA GIANNINA GUEVARA AGREDAAún no hay calificaciones
- TALLER II - Solución de PPLDocumento2 páginasTALLER II - Solución de PPLDicken Santiago Barrera CuellarAún no hay calificaciones
- Como Hacer Una Conexión Remota Con PostgreSQLDocumento5 páginasComo Hacer Una Conexión Remota Con PostgreSQLJorgeArmandoDavilaHurtadoAún no hay calificaciones
- Examen Excel Basico EmpresarialDocumento32 páginasExamen Excel Basico Empresariallorena100% (1)
- Manual de PHPDocumento28 páginasManual de PHPL.S.C.A Carlos Pastrana GarcíaAún no hay calificaciones
- Guia Rapida Dibal-G500es01Documento13 páginasGuia Rapida Dibal-G500es01Jose Antonio IglesiaAún no hay calificaciones
- Munoz Redondo Manuel PROG01 TAREADocumento4 páginasMunoz Redondo Manuel PROG01 TAREAManuel MuñozAún no hay calificaciones
- RecoverPoint For VM 5.3 Installation and Deployment Guide - 01Documento69 páginasRecoverPoint For VM 5.3 Installation and Deployment Guide - 01richardduarteAún no hay calificaciones
- Malla Curricular Licenciatura SistemasDocumento2 páginasMalla Curricular Licenciatura SistemasJoseAún no hay calificaciones
- Simocode Pro V PNDocumento4 páginasSimocode Pro V PNJacob LuqueAún no hay calificaciones
- SW SF300Documento16 páginasSW SF300ricajav777Aún no hay calificaciones
- Como Crear Una App Movil Guia PDFDocumento27 páginasComo Crear Una App Movil Guia PDFJorgeAún no hay calificaciones
- Catalogo Black Friday - CompressedDocumento26 páginasCatalogo Black Friday - CompressedPedro AndrésAún no hay calificaciones
- MALWAREDocumento5 páginasMALWAREDaniel CuevaAún no hay calificaciones
- Laboratorio 1 RedesDocumento5 páginasLaboratorio 1 RedesGersonBravoAún no hay calificaciones
- DEFINICIÓN DE IMPLEMENTACION DE UNIDADES MayDocumento12 páginasDEFINICIÓN DE IMPLEMENTACION DE UNIDADES MayLupitha DuranAún no hay calificaciones