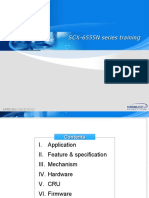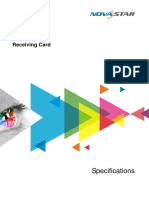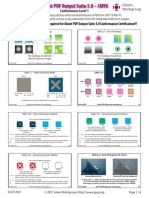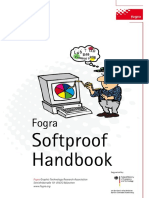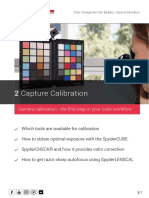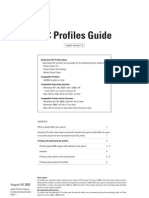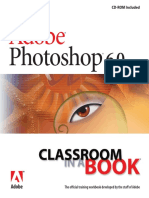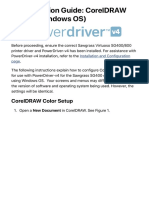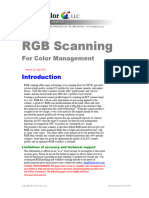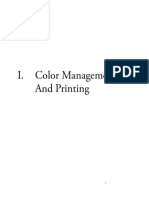Documentos de Académico
Documentos de Profesional
Documentos de Cultura
MonacoPROFILER User Guide
Cargado por
anaptdrDerechos de autor
Formatos disponibles
Compartir este documento
Compartir o incrustar documentos
¿Le pareció útil este documento?
¿Este contenido es inapropiado?
Denunciar este documentoCopyright:
Formatos disponibles
MonacoPROFILER User Guide
Cargado por
anaptdrCopyright:
Formatos disponibles
MonacoPROFILER
User Guide
MonacoPROFILER User Guide
Printed in the U.S.A.
2005 X-Rite, Incorporated.
All rights reserved.
MonacoPROFILER Version 4.8
This document contains proprietary information of X-Rite, Inc. No part of this manual may be reproduced or transmitted in any form or by any means, electronic or mechanical, including photocopying and recording, for any purpose,
without the express written permission of X-Rite, Inc. The software, which includes information contained in any databases, described in this document is furnished under a license agreement or nondisclosure agreement and may be used
or copied only in accordance with the terms of the agreement. It is against the law to copy the software except as specifically allowed in the license or nondisclosure agreement. Information in this document is subject to change without
notice and does not represent a commitment on the part of X-Rite, Incorporated.
All brand or product names are trademarks or registered trademarks of their respective holders.
Pthreads-win32 - POSIX Threads Library for Win32
Copyright 1998 John E. Bossom
Copyright 1999, 2002 Pthreads-win32 contributors
Web: http://sources.redhat.com/pthreads-win32
http://www.gnu.org/copyleft/lesser.html
STL Port 4.6.2
Copyright 1999, 2000 Boris Fomitchev
Web: http://www.stlport.org/
http://www.stlport.org/doc/license.html
Congratulations
Congratulations
Congratulations on your purchase of MonacoPROFILER
an application for producing custom ICC (International
Color Consortium) profiles for your input, monitor, and
output devices.
MonacoPROFILER is intended for creative professionals
who require a color-managed production environment.
This guide assumes you have a good understanding of color
theory and color management workflows, and a working
knowledge of your input device, output device, and their
associated software.
MonacoPROFILER Package Components
Your MonacoPROFILER package includes the following:
MonacoPROFILER CD
MonacoPROFILER User Guide
IT8 Reflective 5x7 target
Registration Card
Software Protection Key (dongle)
MonacoPROFILER User Guide
Product Registration and Support
So that we can provide you with technical support and keep
you updated with the latest product information, be sure to
complete registration on-line or fill out and return the
enclosed registration card.
For more information on support options, the latest software updates, and other helpful information, visit X-Rite at
www.xrite.com. You may also contact us directly at monacosupport@xrite.com.
Using the Documentation
This guide contains information on the installation and use
of MonacoPROFILER software. It provides general instructions for using your input device, monitor, and output
device to create ICC profiles, and explains the basics of editing monitor and output profiles.
Read...
To learn about...
Preface
package components
product registration and support
using the documentation
Chapter 1
system requirements, dongle installation
Chapter 2
quick start to using the software
Chapter 3
creating CRT profiles
Chapter 4
creating LCD profiles
Chapter 5
creating monitor profile using in Expert mode
Chapter 6
evaluating monitor profiles
Chapter 7
editing monitor profiles
Chapter 8
matching monitor profiles
Chapter 9
creating scanner profiles
Chapter 10
creating digital camera profiles
Chapter 11
creating output profiles
Chapter 12
updating output profiles
Chapter 13
editing output profiles
Congratulations
Read...
To learn about...
Chapter 14
creating and editing linked profiles
Chapter 15
viewing output profile gamuts
Appendix
using an X-Rite Spectrofiler spectrophotometer
using monitor profiling preferences
using a PULSE device untethered
Glossary
useful terms
Release Notes (CD)
installation, software changes, and additions
MonacoPROFILER User Guide
Table of Contents
Contents
Congratulations ............................................................... 3
MonacoPROFILER Package Components.............................3
Product Registration and Support..........................................4
Using the Documentation.......................................................4
1 Installation ................................................................. 13
Minimum System Requirements ..........................................13
Supported Measurement Devices .........................................14
Software Installation..............................................................15
Installing the Software Protection Key .................................15
2 Getting Started ......................................................... 17
Gold vs. Platinum Editions ...................................................18
What You Need To Get Started ............................................18
Setting Up a Viewing Environment......................................19
How Many Profiles Will I Need? ..........................................20
Calibration vs. Characterization ...........................................21
Quick Start to Using MonacoPROFILER.............................22
3 Creating CRT Profiles .............................................. 23
CRT Profile Basics .................................................................24
Before you begin ....................................................................25
Step 1: Select Monitor Profiling Options ............................26
Step 2: Select Measurement Options ...................................27
Step 3: Select Profile Parameters ..........................................28
Step 4: Measure Lightest Black.............................................33
Step 5: Measure Darkest Black .............................................34
Step 6: Set Brightness............................................................37
Step 7: Measure Color Patches.............................................38
Step 8: Save Profile................................................................39
MonacoPROFILER User Guide
4 Creating LCD Profiles .............................................. 41
LCD Profile Basics ................................................................. 41
Before you begin .................................................................... 42
Step 1: Select Monitor Profiling Options ............................ 43
Step 2: Select Measurement Options ................................... 44
Step 3: Select Profile Parameters.......................................... 45
Step 4: Measure Maximum Contrast................................... 48
Step 5: Set Contrast............................................................... 49
Step 6: Measure Maximum Brightness................................ 50
Step 7: Set Brightness............................................................ 51
Step 8: Optimize Brightness for Room Lighting................. 52
Step 9: Measure Color Patches............................................. 53
Step 10: Save Profile.............................................................. 54
5 Using Expert Mode ................................................... 55
Before you begin .................................................................... 56
Step 1: Select Monitor Profiling Options ............................ 58
Step 2: Select Measurement Options ................................... 60
Step 3: Select Profile Parameters.......................................... 61
Step 4: Set Advanced Monitor Settings ............................... 65
Step 5: Measure Color Patches............................................. 67
Step 6: Save Profile................................................................ 68
6 Evaluating Monitor Profiles...................................... 69
Evaluating Basics ................................................................... 70
Why should I evaluate my monitor profile? ........................ 71
Before you begin .................................................................... 72
Step 1: Select Monitor Profiling Options ............................ 72
Step 2: Select Device ............................................................. 73
Step 3: Evaluate Colors......................................................... 74
Step 4: Monitor Color Trends.............................................. 77
7 Editing Monitor Profiles............................................ 79
Editing Gamma Curves ......................................................... 80
Before you begin .................................................................... 81
Step 1: Launch MonacoPROFILER ...................................... 81
Step 2: Edit Calibration Curves............................................. 82
Table of Contents
8 Matching Monitor Profiles ....................................... 85
Matching Workflow ..............................................................86
Step 1: Launch MonacoPROFILER .....................................87
Step 2: Load Profiles .............................................................88
Step 3: Match Profiles ...........................................................89
9 Creating Scanner Profiles ........................................ 91
Scanner Profile Basics ............................................................92
About Input Targets ..............................................................93
Step 1: Scan the Input Target ...............................................95
Step 2: Input Target Selection ..............................................96
Step 3: Acquire Input Target ................................................98
Step 4: Identify Crop Marks .................................................99
Step 5: Create Profile ..........................................................100
Delta E ..................................................................................101
10 Creating Digital Camera Profiles.......................... 103
Digital Camera Profile Basics..............................................104
About Targets for Digital Cameras .....................................105
Step 1: Capture the Input Target .......................................106
Step 2: Input Target Selection ............................................108
Step 3: Acquire Input Target ..............................................109
Step 4: Identify Crop Marks ...............................................110
Step 5: Create Profile ..........................................................111
Delta E ..................................................................................113
11 Creating Output Profiles ........................................ 115
Output Profile Basics ...........................................................116
Step 1: Select Profile Data...................................................117
Step 2: Select Device............................................................119
Step 3: Choose Linearization Options ...............................120
Step 4: Print Linearization Test Target ..............................124
Step 5: Locate Anchor Patches ...........................................125
Step 6: Read Linear Patches................................................126
Step 7: Choose Color Patch Options .................................137
Step 8: Print Color Patches.................................................141
Step 9: Locate Anchor Patches ...........................................143
Step 10: Read Color Patches...............................................144
Data Averaging.....................................................................156
9
MonacoPROFILER User Guide
Step 11: Choose Profile Options......................................... 158
Step 12: Create Profile ......................................................... 170
12 Updating Output Profiles ...................................... 171
Re-linearizing an Output Profile ........................................ 172
Rebuilding an Output Profile ............................................. 176
13 Editing Output Profiles .......................................... 177
Editing Basics ....................................................................... 178
Previewing Edits to the Profile............................................ 179
Determining which transform to edit ................................ 180
Profile Editing Workflow Overview ................................... 183
Using Profiles with MonacoPROFILER ............................. 185
Working in the Profile Editing Window ............................ 188
Opening a New Sample Image............................................ 190
Setting Profile Options ........................................................ 191
Splitting the View of the Sample Image ............................. 193
Magnifying and Reducing the View ................................... 194
Moving the Sample Image .................................................. 194
Printing the Sample Image.................................................. 195
Using the Cross-hair or Eyedropper................................... 196
Viewing Color Values in the Sample Image....................... 197
Adjusting Lightness ............................................................. 198
Adjusting Saturation ........................................................... 199
Adjusting Output Curves .................................................... 200
Editing Color Selectively ..................................................... 202
Fine Tuning Output Profiles............................................... 208
Edit Profile White Point...................................................... 213
Saving Edited Profiles.......................................................... 215
Saving the Sample Image..................................................... 216
14 Creating and Editing Linked Profiles.................... 217
Linked Profile Basics ........................................................... 217
Creating Linked Profiles...................................................... 218
Step 1: Choose Profile Data................................................. 218
Step 2: Choose Profile Options........................................... 219
Step 3: Create Profile ........................................................... 228
Editing Linked Profiles........................................................ 229
10
Table of Contents
15 Viewing Output Profile Gamuts ............................ 239
Viewing the Color Gamut Model .......................................240
Comparing Device Color Gamuts ......................................241
Appendix.................................................................. 243
Appendix A: Monitor Profiling Preferences.......................244
Appendix B: Creating a Data File with a Spectrofiler ........247
Appendix C: Using a DTP20 (PULSE) Untethered ...........256
Glossary ................................................................... 261
Index......................................................................... 271
11
MonacoPROFILER User Guide
12
Installation
1 Installation
This chapter provides a list of minimum system requirements, a list of supported measurement devices, and
installation instructions.
Minimum System Requirements
Macintosh
Power Mac or Intel
Mac OS X version 10.3 (Panther), 10.4 (Tiger)
-256 MB of available RAM
24-bit display
100 MB of available hard-disk space
USB port
Windows
Pentium PC or faster processor
Microsoft Windows 2000 (sp4), XP Home/Pro (32 bit), Vista (32 bit)
24-bit display with LUT support
-256 MB of available RAM
100 MB of available hard-disk space
USB port
13
MonacoPROFILER User Guide
Supported Measurement Devices
Creating and editing monitor or output profiles requires using
a supported measurement device.
MonacoPROFILER currently supports the following devices
for monitor profiling:
MonacoOPTIXXR
MonacoOPTIX
MonacoSENSOR
X-Rite DTP92
GretagMacbeth Spectrolino
GretagMacbeth Eye-One
MonacoPROFILER currently supports the following devices
for output profiling:
14
X-Rite DTP41 AutoScan (reflective)
X-Rite DTP41/T (transmissive)
X-Rite DTP45
X-Rite DTP70
X-Rite PULSE
X-Rite DTP22DS
X-Rite Spectrofiler
X-Rite IntelliTrax
Spectrostar Spectrocam
GretagMacbeth SpectroScan (reflective)
GretagMacbeth SpectroScan T (transmissive)
GretagMacbeth Eye-One
GretagMacbeth Spectrolino
Installation
Software Installation
See the Release Notes on the CD for the most up-to-date
installation instructions.
NOTE FOR WINDOWS USERS:
During installation on a Windows system, you will be instructed
by the operating system that the software your are installing has
not passed the Windows Logo testing. Please ignore this warning by pressing the Continue Anyway button.
Installing the Software Protection Key
MonacoPROFILER includes a software protection keyor
dongle. A dongle is used to discourage software piracy.
Computer with one USB port:
If your computer has one USB port, and you have more than
one USB device, connect the software protection key via a
powered USB hub (not included) to the computers USB
port.
Computer with two USB ports:
If your computer has two USB ports, simply connect the software protection key to one of the computers USB ports.
15
MonacoPROFILER User Guide
16
Getting Started
2 Getting Started
This chapter provides an overview of:
MonacoPROFILER software
Gold vs. Platinum Editions
What you need to get started using the software
Setting up a viewing environment
Calibration vs. characterization
Quickstart to using MonacoPROFILER
MonacoPROFILER software is used to build ICC-compliant
profiles for scanners, digital cameras, CRT and LCD
monitors, and color output devices. It includes sophisticated
software modules for editing monitor and output profiles to
suit your individual color needs.
MonacoPROFILER software is comprised of four main
software branchesMonitor, Input, Output, and Edit.
Use the Monitor option to:
calibrate a monitor
build a custom monitor profile
validate the accuracy of a monitor profile
fine-tune a profiles color balance and white point
match dual monitors or multi-workstation monitors
Use the Input option to build custom profiles for scanners
and digital cameras.
Use the Output option to:
build custom profiles for color output devices
re-linearize output profiles to correct for device drift
build linked profiles (CMYK-to-CMYK) for device
simulation
17
MonacoPROFILER User Guide
Use the Edit option to:
edit output curves
edit CIELab (L*,a*,b*) color attributes
customize gamut compression to affect color selectively
fine tune colors and neutrals
Gold vs. Platinum Editions
MonacoPROFILER is available in Gold and Platinum
Editions. The Platinum Edition supports all available options.
The Gold Edition supports the GretagMacbeth ColorChecker
and ColorChecker DC input targets, and multi-ink (5, 6, 7,
and 8-color) and PANTONE Hexachrome profiling as
added options.
What You Need To Get Started
MonacoPROFILER wont run off the CD; you need to install
it. See the Release Notes on the CD for installation instructions specific to your operating system.
Make sure all of your devices are properly connected and
working. Set your monitor to maximum bit depth. You
should be thoroughly familiar with the features and functionality of your measurement device.
Capture and print some images. You should be comfortable
with the software options and operation of both your input
and output devices.
If you are profiling a scanner or digital camera, have the
correct input target ready. (GretagMacbeth ColorChecker
targets are only supported in the Platinum Edition of
MonacoPROFILER.)
18
Getting Started
Setting Up a Viewing Environment
Controlled lighting is a must when working with ICC profiles. Surrounding or ambient light affects your perception of
displayed colors and can adversely influence measurements.
When creating, editing, or using a monitor profile, your
room lighting must be standardized and consistent. Ambient
light levels should be kept low. If possible, darken the room,
use only dim, non-fluorescent lighting, and shield the display
and hardcopy viewing area from ambient light.
Other environmental factors affecting color perception
should likewise be standardized and controlled. For example,
set your desktop to a neutral gray, and avoid placing your
monitor near windows, bright lights, or intensely colored
objects. Your environmentwork surfaces, walls, floor, ceiling should be kept as neutral as possible.
19
MonacoPROFILER User Guide
How Many Profiles Will I Need?
The answer to this question depends on the number of
devices you use and the variables associated with each one. In
general, each device you use requires a profile. However,
some devices may require several profiles.
For example, a scanner used to scan reflective copy requires a different profile than the same scanner using a transparency attachment to scan transparencies. A digital printer requires a different
profile for each output resolution/paper/ink/stock combination
used. A printer using high-quality glossy paper at a resolution of
1400 dpi uses a different profile than the same printer using inkjet paper and a resolution of 360 dpi. Profiles also require periodic replacement in the course of device maintenance.
Use the following as a general guide to determine when a new
or replacement profile is needed.
Create a new profile for your scanner whenever:
the scanner lamp is changed
you use a new or replacement IT8 target
you change IT8 targets (reflective vs. transparency)
you notice inconsistent results
you change scanner settings (gamma, brightness, contrast)
Create a new profile for your digital camera whenever:
the lighting configuration in the studio has changed
Create a new profile for your monitor whenever:
the brightness or contrast controls have been adjusted
the hardware white point has been adjusted
the white point of the viewing environment has changed
a noticeable amount of drift is apparent (The Color Trend
option, located in the Monitor branch, can be used to track
your displays drift over time.)
Create a new profile for your output device whenever:
the device has been serviced
you change inks or paper stock
you change output resolution or settings
20
Getting Started
Calibration vs. Characterization
Color management systems rely on system-wide calibration
as an essential first step in bringing consistency to the color
reproduction process. Individual devices cannot be reliably
profiled or characterized until they are calibrated. Although
these terms are often used interchangeably, they are actually
separate processes.
Calibration
Calibration is the process of modifying the behavior of a
device to compensate for factors affecting its response to
known stimulus. Calibration is accomplished by sending color
signals to the device and using the measured results to modify
its response. In the case of a monitor, when a display is properly calibrated, the gamma, white point, black point, and color
balance are adjusted and corrected to known standards.
A profile is a snapshot of a devices behavior at a single point
in time. Because device performance fluctuates over time,
periodic calibration is required in preparation for profiling.
Characterization
Characterization is the process of creating a mathematical
modelor profile that describes how a device processes
color. Characterization is accomplished by sending known
values to the device and measuring its response. The results
are then compared, correlated, and used to construct the
mathematical model or profilewhich describes the
devices use of color.
21
MonacoPROFILER User Guide
Quick Start to Using MonacoPROFILER
1. If you received this guide in PDF format, print it, and
refer to it as needed.
2. Install MonacoPROFILER software and a supported
measurement device.
3. Power on your system, and let the devices warm up.
4. Using the recommendations in this chapter, configure
your viewing environment.
5. Launch MonacoPROFILER.
6. When the main window appears, select a device to profile,
and follow the on-screen prompts. The wizard-like user
interface will lead you through the process.
You can create profiles for your devices in any order. We
recommend you start with your monitor profile, then
input and output profiles.
Before using the Edit option to edit an output profile,
load your monitor profile; this will ensure the sample
image is displayed using both the monitor and output
profile, and accurately represents the expected output.
22
Creating CRT Profiles
3 Creating CRT Profiles
This chapter provides an overview of using the software
along with a supported measurement device to create profiles
for CRT (cathode ray tube) displays.
If you are profiling an LCD (flat panel or laptop) device, see
Chapter 4: Creating LCD Profiles.
Youll need the following to get started:
MonacoPROFILER software
a supported colorimeter
23
MonacoPROFILER User Guide
CRT Profile Basics
CRT monitor profiles are created by using a measurement
device to measure a series of color patches that are sent to the
display by the software. The collected data is analyzed and
used, along with other monitor attributes (gamma and white
point), to calibrate and profile your monitor.
With MonacoPROFILER, you can choose to create a profile
using a full Calibrate Before Profiling procedure, or if you
are confident the current calibration is good, you can choose
an abbreviated profile only workflow. Because computer
monitors fluctuate over timephosphors age and gamma
settings shiftperiodic calibration is required to ensure the
best profile possible.
Once a monitor is profiled, there are a few points to keep in
mind.
Monitor profiles are not interchangeable; they are monitor
specific. You cannot use a profile created for one monitor
with a different monitor.
Profiles are based on phosphor measurements and certain
information you supply about your monitorwhite point,
gamma, brightness, and contrast settings. If you adjust a
monitors brightness, contrast, and color controls after it
has been profiled, the profile will no longer be accurate.
Be aware of your environment.
The appearance of a displayed image is strongly influenced
by the ambient lighting in the room. Any increase in ambient light decreases the effective monitor gamut. Profiles
should be used under the same lighting conditions that
were used when the profile was created.
Avoid using bright lights or intensely colored objects near
your workstation. These variables can change your perception of color.
For more information, refer to Setting Up a Viewing Environment in Chapter 2.
24
Creating CRT Profiles
Before you begin
Before you begin profiling your monitor, do the following.
1. Turn your monitor on, and allow it to stabilize by letting
it warm up for at least one hour prior to calibrating your
display. This will increase the accuracy of color readings.
2. Become familiar with your monitors brightness, contrast, white point, and RGB color controls. Set the monitor bit depth to maximum resolution.
3. Set your desktop pattern to a light gray or as close to neutral as possible.
4. Connect your colorimeter or spectrophotometer, and be
sure the proper drivers are installed.
5. Set your room lighting to the level you typically use when
evaluating images. Avoid bright lights; they may affect the
profiling process. If you are creating a profile to use when
evaluating images for press, turn the room lighting off
with the exception of your viewing booth. In this manner,
you replicate the conditions used to evaluate proofs.
6. Clean the surface of your display following the manufacturers recommended procedures. Dust and fingerprints
can foul readings. DO NOT use household glass cleaners.
They can damage the display surface.
7. If applicable, clean the suction cup(s) on the colorimeter
using a damp lint-free cloth. Dust on a cup can cause the
colorimeter to loose suction during the measurement
process.
8. Do not use other calibration or gamma correction software with MonacoPROFILER software, or functionality
may be impaired. Remove any other monitor calibration
or gamma correction software from your system.
If you are using a Windows version of Adobe Photoshop,
uninstall the Adobe Gamma Loader. Do not remove the
Adobe Gamma Control Panel.
25
MonacoPROFILER User Guide
Step 1: Select Monitor Profiling Options
1. Launch MonacoPROFILER software.
The main application window appears.
If your workstation has dual monitors, drag the application window onto the monitor to be profiled. The application must remain on this monitor throughout the
profiling process.
2. Select the Monitor option.
The Monitor Profiling Options window appears.
To perform a complete calibration and profiling procedure, check the Calibrate Before Profiling checkbox.
To create a profile using the current calibration,
uncheck the Calibrate Before Profiling checkbox.
3. Click the Next (>) button to continue.
The Select Measurement Options window appears.
26
Creating CRT Profiles
Step 2: Select Measurement Options
The Select Measurement Options window prompts you
to define your monitor type, measurement device, and
connection port.
1. Select CRT from the Monitor Type list.
2. Select your measurement device and connection port:
NOTE: If the software
detects your device and
connection port, these
options will not appear.
If available, choose your measurement device from the
Measuring Device list.
If available, choose the port your measurement device
is connected to from the Device Connection list.
3. Click the next (>) arrow to continue.
The application verifies the connection with your measurement device. Depending on which device you are
using, you may be presented with device configuration or
calibration windows. If this occurs, follow the screen
prompts to calibrate your device.
27
MonacoPROFILER User Guide
Step 3: Select Profile Parameters
Before you can use MonacoPROFILER software to build
your profile, you must input the target white point and
gamma settings for the profile. The Select Profile Parameters
window prompts you for this information. Options available
in the Select Profile Parameters window are dependent on the
workflow selected in the previous step.
Calibrate Before Profiling workflow
Profile only workflow
1. Identify a target white point for your profile by making a
selection from the White Point list:
Select the white point preset with the correlated color
temperature that matches, or is closest to, the temperature of your viewing environment:
5000 K
5500 K
6500 K
28
7500 K
9300 K
D50
D55
D65
D75
Select Monitor Native to use the monitors current
white point setting. This setting is for users who have
previously set the hardware white point and do not
want to change it.
Select Custom... and enter the correlated color temperature (K) or the xy chromaticity coordinates of your target
white point.
Creating CRT Profiles
Ambient light measurements taken with a
MonacoOPTIX XR are
more accurate when
using the optional light
diffuser. To purchase a
diffuser, call your local
sales representative.
Select Measure Ambient Light... and follow the prompts
to measure the white point of your viewing conditions.
For best results, point the measurement device towards a
white sheet of paper, which reflects the ambient light,
and never directly at a light source or bulb.
2. Choose a gamma setting from the Gamma list.
The available settings are 1.8 and 2.2. You can create a custom gamma curve by altering the sample gamma table
(Sample Gamma.txt; found on install CD) using your own
data. Gamma tables are stored in the following locations:
Mac OS X: Library/Application Support/X-Rite/
MonacoPROFILER/Gamma Curves
Windows: Program Files\X-Rite\MonacoPROFILER
\Preferences\Gamma Curves
Follow the formatting instructions in the sample file to
change, add or subtract data points, and save the table as
a text file. Restart the application to add the curve to the
Gamma list. Once you have named the file, do not
rename it.
Instructions
Input and Output
curve values
#
# MonacoPROFILER Custom Gamma Curve sample file
#
# This sample custom gamma curve file consists of a series of
# points along a curve, ranging in scale from 0.0 to 1.0.
#
# Custom curves MUST begin with a point 0,0 and end with a point 1,1.
# Any curve not containing these points will be ignored.
#
# You MUST put a comma and space between each entry as below.
#
# The file must be a text file. Any line beginning with # will be
# ignored.
#
0.00, 0.00
0.50, 0.25
1.00, 1.00
Sample custom gamma curve file
In the above example, you can change the curve by adding or changing the Input and Output values as desired.
29
MonacoPROFILER User Guide
3. Set the hardware white point. (Calibrate Before Profiling workflow)
If your monitors white point is not user selectable, skip this
prompt, and MonacoPROFILER software will use your monitors built-in white point.
If your monitors white point is user adjustable, use the
controls on the front of your monitor or in the software associated with your monitor to set your monitors white point to
match the target profile white point selected above. If the target
white point is not an available preset, select the closest match.
Optionally, if your monitor has adjustable RGB controls,
maximize the monitors dynamic range by using measurement results to set the RGB levels. RGB levels set using
measured results are more precise than the factory presets
and result in more accurate profiles.
To set the monitor white point using measured results,
click Adjust White Point..., and follow the prompts.
4. Click the next (>) arrow to continue.
If you are performing the profile only procedure, skip steps
4 through 6 in this guide, and continue with step 7. The
software will automatically advance to the Measure Color
Patches screen.
30
Creating CRT Profiles
About White Point
The white point setting used by your monitor determines the
color of your monitors white. This displayed white can range
from warm (yellow-red) to cool (blue) white. A color temperature of 5000 K appears yellowish, and a color temperature of
9300 K appears bluish.
When selecting a white point, your objective is to choose the
setting that is closest in color temperature to the white point
of the lighting in your room or viewing environment. If you
are a designer and view images and proofs using a viewing
booth, choose the white point that matches the temperature
of the lights used in the viewing booth. Standard viewing
booths use 5000 K to 6500 K illuminants.
Once youve determined the white point of your viewing
environment, you can set the monitors white point to match.
(Note that not all monitors have a white point adjustment.)
31
MonacoPROFILER User Guide
A white point of 5000 K or 6500 K is typically used in most
settings. There are varying intensities of simulated daylight.
Source
Degrees K
Artificial Light
Match Flame
1700
Candle Flame
1850
40-Watt Incandescent Tungsten Lamp
2650
75-Watt Incandescent Tungsten Lamp
2820
100-Watt Incandescent Tungsten Lamp
2865
200-Watt Incandescent Tungsten Lamp
2960
500-Watt Incandescent Tungsten Lamp
2980
1000-Watt Incandescent Tungsten Lamp
2990
3200-Degree Kelvin Tungsten Lamp
3200
C.P.(Color Photography) Studio Tungsten Lamp
3350
Photo Flood or Reflector Flood Lamp
3400
Daylight Blue Photo Flood Lamp
4800
White Flame Carbon Arc Lamp
5000
Xenon Arc Lamp
6420
Daylight
Sunlight: Sunrise or Sunset
2000
Sunlight: One Hour After Sunrise
3500
Sunlight: Early Morning
4300
Sunlight: Late Afternoon
4300
Average Summer Sunlight at Noon (Washington DC)
5400
Direct Mid-summer Sunlight
5800
Overcast Sky
6000
Average Summer Sunlight (plus blue skylight)
6500
Light Summer Shade
7100
Average Summer Shade
8000
Summer Skylight (will vary from)
9500 to 30000
Reference: Kodak Motion Picture Imaging, Approximate Correlated Color Temperature for
Various Light Sources http://www.kodak.com/country/US/en/motion/support/h2/temp.shtml
32
Creating CRT Profiles
Step 4: Measure Lightest Black
In this step, measurement results are used to determine the
lightest black your monitor can display.
1. Set the contrast control to the maximum (100%) setting.
2. Set the brightness control to the maximum (100%) setting.
Accurately measuring your monitors lightest black
requires adjusting your monitors brightness. If your
monitor does not have a brightness control, click Skip,
skip steps 5 and 6 in this chapter, and continue with step
7. The software will automatically advance to the Measure
Color Patches screen.
3. Using the appropriate attachment and method for your
measurement device, place the device over the image displayed on the screen.
4. Click Measure to start the measurement process. When
measurements are complete, a check mark appears.
5. Click the next (>) arrow to continue.
33
MonacoPROFILER User Guide
Step 5: Measure Darkest Black
In this step, MonacoPROFILER software uses measurement
results to determine the darkest black your monitor can
display.
1. Set Brightness.
Using your monitors brightness control, set the brightness to the minimum (0%) setting. The contrast setting
should remain at 100%.
2. With the measurement device still in position, click
Measure.
3. When measurements are complete, a check mark
appears. Click the next (>) arrow to continue.
34
Creating CRT Profiles
If the software determines that the black range of your monitor is too low for accurate adjustment, the following message
appears:
Should this occur, remove the measurement device, click
Continue, and follow the prompts to create a profile
using the alternative visual method.
Examine the Brightness Target
The Examine the Brightness Target window begins the process
of visually determining the darkest black. This window
appears only if the software was unable to determine the
darkest black by using measured readings. (This is often the
case with inexpensive monitors.)
1. Set your monitors contrast control to its maximum
(100%) setting.
35
MonacoPROFILER User Guide
2. Set your monitors brightness control to its maximum
(100%) setting.
3. Examine the row of black squares, and click on the first
box in which you can clearly see a letter.
4. Click the next (>) arrow to continue.
The Adjust Brightness Setting window appears, displaying
the selected letter.
5. Slowly adjust the monitors brightness control until the
letter inside the black box is no longer visible.
6. Click the next (>) arrow to continue.
Skip step 6 in this chapter, and continue with step 7. The
software will automatically advance to the Measure Color
Patches screen.
36
Creating CRT Profiles
Step 6: Set Brightness
In this step, MonacoPROFILER uses your measurement
device to determine the monitors optimal brightness setting.
If the software previously detected that the black range of
your monitor is not adjustable, this window will not appear.
1. With the measurement device still in position, click Measure.
2. Adjust your displays brightness control until the indicator falls within the Good range. Each time you adjust the
brightness, wait until the indicator stabilizes before continuing.
3. When the indicator remains within the Good range, click
Done. A check mark appears.
4. Click the next (>) arrow to continue.
IMPORTANT: Once you have completed this step, do not
change the brightness or contrast controls. If you alter either
of these controls, you will inadvertently change the monitors white point.
37
MonacoPROFILER User Guide
Step 7: Measure Color Patches
In this step, MonacoPROFILER sends a series of color
patches to the display and records the measured response.
The difference between the detected values and the original
values is used to determine the monitors range of reproducible color.
1. With the measurement device still in position, click
Measure.
The software displays a series of color patches and collects
the data measured by your device.
2. When the measurements are completed, carefully remove
the colorimeter from the display, and click the next (>)
arrow to continue.
NOTE: If the device comes loose during the measurement
process, click Cancel and try again. If your device uses suction cup(s), you may need to dampen them with a moist,
lint-free cloth before pressing the device to the display.
38
Creating CRT Profiles
Step 8: Save Profile
The Save Profile window displays the collected settings that
will be used to build an ICC profile for your monitor.
From the Save Profile window:
1. Click Create Profile to name, build, and save the profile.
MonacoPROFILER can save profiles in ICC Version 2 or
ICC Version 4 formats. Version 4 of the ICC format specification has resolved ambiguities in the previous version
which resulted in misinterpretation of the reference color
space. Profiles saved in the ICC 4 format are more consistent and are interpreted the same regardless of the CMM
(Color Management Module) used.
NOTE: Make a practice
of taping the controls/
knobs (if applicable)
once adjustments are
properly made. If the
brightness and contrast
controls are accidently
changed, you will need
to create a new profile
for your monitor.
2. Follow the screen prompts. The software defaults to the
following locations for storing profiles:
Mac OSX:
Win 2000:
Win XP:
/Library/ColorSync/Profiles
WINNT\System32\spool\drivers\color
Windows\System32\spool\drivers\color.
WARNING FOR WINDOWS USERS: Do not let the number of profiles stored in the Color directory exceed 30
(approximately), or your O/S may apply the wrong profile.
3. Click the Home button or next (>) arrow to return to the
main MonacoPROFILER window, or close the application.
39
MonacoPROFILER User Guide
40
Creating LCD Profiles
4 Creating LCD Profiles
This chapter explains using the software and a supported colorimeter to create a profile for a laptop or flat panel display
(LCD). If you are profiling a CRT monitor, see Chapter 3:
Creating CRT Profiles.
Youll need the following to get started:
MonacoPROFILER software
a supported colorimeter
LCD Profile Basics
LCD profiles are created by sending color data to your display
and measuring and evaluating the results. A custom profile is
based on the collected data and certain other information
you supply about your displaywhite point, gamma, brightness and contrast settings.
When profiling an LCD device, use a colorimeter that is
designed for LCD profiling. The suction cups on devices
intended for CRT profiling will damage an LCD display.
MonacoPROFILER supports the following measurement
devices for profiling LCDs:
MonacoOPTIXXR
MonacoOPTIX
GretagMacbeth Spectrolino
GretagMacbeth Eye-One
41
MonacoPROFILER User Guide
Before you begin
Before you begin profiling your display, do the following:
1. Configure the colorimeter for use with an LCD.
Caution: Suction cup attachments are not designed for
use with LCD display surfaces. Using a suction cup
device will damage the display. Only use device attachments which are designed for LCDs.
2. Check the current bit depth setting for your display. If
necessary, change the display to maximum bit depth.
3. Set your room lighting to the level you typically use when
evaluating images. Avoid bright lights; they may affect the
profiling process. If you are creating a profile to use when
evaluating images for press, turn the room lighting off
with the exception of your viewing booth. In this manner,
you replicate the conditions used to evaluate proofs.
4. Set your desktop pattern to a light gray or as close to neutral as possible.
5. Do not use other calibration or gamma correction software with MonacoPROFILER software, or functionality
may be impaired. Remove any other monitor calibration
or gamma correction software from your system.
If you are using a Windows version of Adobe Photoshop,
uninstall the Adobe Gamma Loader. Do not remove the
Adobe Gamma Control Panel.
42
Creating LCD Profiles
Step 1: Select Monitor Profiling Options
1. Launch MonacoPROFILER software.
The main application window appears.
If you are profiling dual monitors, drag the application
window onto the monitor to be profiled. The application
must remain on this monitor throughout the profiling
process.
2. Select the Monitor option.
The Monitor Profiling Options window appears.
To perform a complete calibration and profiling procedure, check the Calibrate Before Profiling checkbox.
To create a profile using the current calibration,
uncheck the Calibrate Before Profiling checkbox.
3. Click the Next (>) button to continue.
Select Measurement Options window appears.
43
MonacoPROFILER User Guide
Step 2: Select Measurement Options
Use the Select Measurement Options window to define your
display type, measurement device, and connection port.
1. Select LCD from the Monitor Type list.
NOTE: If the software
detects your device and
connection port, these
options will not appear.
2. Select your measurement device and connection port:
If available, choose your measurement device from the
Measuring Device list.
If available, choose the port your measurement device
is connected to from the Device Connection list.
3. Click the next (>) arrow to continue.
The application verifies the connection with your measurement device. Depending on which device you are
using, you may be presented with device configuration or
calibration windows. If this occurs, follow the screen
prompts to calibrate your device.
44
Creating LCD Profiles
Step 3: Select Profile Parameters
Before you can use MonacoPROFILER software to build
your profile, you must input the target white point and
gamma settings for the profile, and a description of the lighting conditions used in your work space. The Select Profile
Parameters window prompts you for this information. Options
available in the Select Profile Parameters window are dependent
on the workflow selected in the previous step.
Calibrate Before Profiling workflow
Profile only workflow
1. Identify a target white point for your profile by making a
selection from the White Point list:
Select the white point preset with the correlated color
temperature that matches or is closest to the temperature of your viewing environment:
5000 K
5500 K
6500 K
7500 K
9300 K
D50
D55
D65
D75
Select Monitor Native to use the monitors current
white point setting. This setting is for users who have
previously set the hardware white point and do not
want to change it.
Select Custom... and enter the correlated color temperature (K) or the x,y chromaticity coordinates of your target white point.
45
MonacoPROFILER User Guide
Ambient light measurements taken with a
MonacoOPTIX XR are
more accurate when
using the optional light
diffuser. To purchase a
diffuser, call your local
sales representative.
Select Measure Ambient Light..., and follow the prompts
to measure the white point of your viewing conditions.
For best results, point the measurement device towards a
white sheet of paper, which reflects the ambient light,
and never directly at a light source or bulb.
2. Choose a gamma setting from the Gamma list.
The available settings are 1.8 and 2.2. You can create a custom gamma curve by altering the sample gamma table
(Sample Gamma.txt; found on install CD) using your own
data. Gamma tables are stored in the following locations:
Mac OS X: Library/Application Support/X-Rite/
MonacoPROFILER/Gamma Curves
Windows: Program Files\X-Rite\MonacoPROFILER
\Preferences\Gamma Curves
Follow the formatting instructions in the sample file to
change, add, or subtract data points, and save the table as
a text file. (See Step 3: Select Profile Parameters in Chapter
3 for detailed instructions.) Restart the application to add
the curve to the gamma list. Once you have named the
file, do not rename it.
3. Set the hardware white point. (Calibrate Before Profiling workflow)
If your monitors white point is not user selectable, skip this
prompt, the software will use your displays built-in white point.
If your displays white point is user adjustable, use the
controls on the front of your monitor or in the software
associated with your monitor to set your monitors white
point to match the target profile white point selected above.
If the target white point is not an available preset, select the
closest match.
NOTE: Some LCDs
offer RGB white point
controls, but our testing
has indicated better
results may be achieved
by using the native
white point
46
Optionally, if your display has adjustable RGB controls,
maximize the monitors dynamic range by using measurement results to set the RGB levels. RGB levels set
using measured results are more precise than the factory
presets and result in more accurate profiles.
Creating LCD Profiles
To set the displays white point using measured results,
click Adjust White Point..., and follow the prompts.
4. Specify room lighting. (Calibrate Before Profiling workflow)
Select a setting from the Lighting list that best describes
the brightness level of your room lighting.
Dim - Proofing
Moderate - Typical office environment
Bright - Brightly lit environment/outdoors
5. Click the next (>) arrow to continue.
If you are performing the profile only procedure, skip
steps 4 through 8 in this chapter, and continue with step
9. The software will automatically advance to the appropriate screen (Measure Color Patches).
For more information, see About White Point in Chapter 3:
Creating CRT Profiles.
47
MonacoPROFILER User Guide
Step 4: Measure Maximum Contrast
Measure Maximum Contrast is the first of several screens that
are used to determine the optimal brightness and contrast
settings for your display.
TIP: Many LCDs require
a warm-up and cool
down period before
the display stabilizes.
For best results, wait a
minute or two between
adjusting the brightness and contrast and
clicking the Measure
button.
1. If your display has a contrast control, set it to the maximum level (100%), otherwise skip this prompt.
2. Adjust your displays brightness to the lowest level (0%) or
until the application window and controls are just visible.
3. Position the colorimeter over the displayed outline.
4. Click Measure.
The software displays alternating white and gray patches
and takes readings to determine if highlight clipping
occurs.
5. When a check mark appears, click the next (>) arrow to
continue.
48
Creating LCD Profiles
Step 5: Set Contrast
The Set Contrast window only appears if the software
detected clipping in the previous step. The Set Contrast window prompts you to adjust the contrast to eliminate clipping.
1. If your display does not have a contrast control, click the
next (>) arrow, and proceed to the next step.
2. With the measurement device in position over its displayed outline, click Measure.
3. Adjust your displays contrast control until the indicator
falls within the Good range. Each time you adjust the
contrast, wait until the indicator stabilizes before continuing.
4. When the indicator remains within the Good range, click
Done.
5. When a check mark appears, click the next (>) arrow to
continue.
49
MonacoPROFILER User Guide
Step 6: Measure Maximum Brightness
In this step, the software determines the brightest white your
display can reproduce without introducing clipping.
1. With the contrast still set to the previously determined level,
set your displays brightness to the maximum level (100%).
2. With the measurement device over its displayed outline,
click Measure.
The software displays alternating white and gray patches
and takes readings to determine if highlight clipping occurs.
3. When a check mark appears, click the next (>) arrow to
continue.
50
Creating LCD Profiles
Step 7: Set Brightness
The Set Brightness window only appears if the software
detected clipping in the previous step. The Set Brightness
window prompts you to adjust the brightness until clipping
is eliminated.
1. With the measurement device in position over its displayed outline, click Measure.
2. Adjust your displays brightness control until the indicator falls within the Good range. Each time you adjust the
brightness, wait until the indicator stabilizes before continuing.
3. When a check mark appears, click the next (>) button to
continue.
51
MonacoPROFILER User Guide
Step 8: Optimize Brightness for Room Lighting
This step is optional. MonacoPROFILER software has set
your display to its maximum usable brightness level. Any
brightness setting below this level should produce good
results. If this setting is too bright for your particular room
lighting, use the Optimize Brightness for Room Lighting window to adjust the displays brightness to match your room
lighting.
1. With the colorimeter still in position over its outline, click
Measure.
2. Adjust your displays brightness control until the indicator
falls within the range that matches the room lighting setting you chose in Step 3: Select Profile Parameters.
3. When the indicator falls within range, click Done.
4. When a check mark appears, click the next (>) arrow to
continue.
52
Creating LCD Profiles
Step 9: Measure Color Patches
In this step, MonacoPROFILER sends a series of color
patches to the display and records its response. The difference between the detected values and the original values is
used to determine the monitors range of reproducible color.
1. With the measurement device still in position, click
Measure.
The program displays a series of color patches and collects the data measured by your device.
2. When measurements are complete, carefully remove the
colorimeter from the display and click the next (>) arrow
to continue.
53
MonacoPROFILER User Guide
Step 10: Save Profile
The Save Profile window displays the collected settings that
will be used to build an ICC profile for your monitor.
From the Save Profile window:
1. Click Create Profile to name, build, and save the profile.
MonacoPROFILER can save profiles in ICC Version 2 or
ICC Version 4 formats. Version 4 of the ICC format specification has resolved ambiguities in the previous version
which resulted in misinterpretation of the reference color
space. Profiles saved in the ICC 4 format are more consistent and are interpreted the same regardless of the CMM
(Color Management Module) used.
2. Follow the screen prompts. The software defaults to the
following locations for storing profiles:
Mac OSX:
Win 2000:
Win XP:
/Library/ColorSync/Profiles
WINNT\System32\spool\drivers\color
Windows\System32\spool\drivers\color
WARNING FOR WINDOWS USERS: Do not let the number of profiles stored in the Color directory exceed 30
(approximately), or your O/S may apply the wrong profile.
3. Click the Home or next (>) arrow to return to the main
MonacoPROFILER window, or close the program.
When using your profile, keep in mind that it is only valid
when used with the same display settings and lighting conditions that were used to build the profile. If you need to view
images using different viewing conditions or settings, create a
new profile for each set of conditions. In most cases, you will
have only one set of conditions and one monitor profile.
54
Using Expert Mode
5 Using Expert Mode
This chapter provides an overview of using the Expert
calibration mode to create LCD or CRT profiles. This feature
is intended for users with advanced knowledge of color
management, display control, and calibration control.
Youll need the following to get started:
MonacoPROFILER software
a supported colorimeter
55
MonacoPROFILER User Guide
Before you begin
Before you begin profiling your monitor, do the following:
1. Turn your display on. If profiling a CRT display, allow it
to stabilize by letting it warm up for at least one hour
prior to calibration. This will increase the accuracy of
color readings.
2. Become familiar with your displays brightness, contrast,
white point, and color controls. Set the bit depth to maximum resolution.
3. Set the desktop pattern to a light gray or as close to neutral as possible.
4. Connect your colorimeter or spectrophotometer, and be
sure the proper drivers are installed.
5. Set your room lighting to the level you typically use when
evaluating images. Avoid bright lights; they may affect the
profiling process. If you are creating a profile to use when
evaluating images for press, turn the room lighting off
with the exception of your viewing booth. In this manner,
you replicate the conditions used to evaluate proofs.
6. Remove dust and fingerprints by cleaning your display
with a soft, lint-free cloth, and a cleaner intended for this
purpose. DO NOT use household glass cleaners. They can
damage the display surface. Use only cleaners manufactured for monitor displays. DO NOT spray cleaner
directly on the monitor screen. Any liquid that seeps into
the monitor case could damage the electronics.
56
Using Expert Mode
7. CRT: If applicable, clean the suction cup(s) on the measurement device using a damp lint-free cloth. Dust on a cup can
cause the device to loose suction during the measurement
process.
LCD: Configure the colorimeter for use with an LCD.
8. Do not use other calibration or gamma correction software with MonacoPROFILER software, or functionality
may be impaired. Remove any other monitor calibration
or gamma correction software from your system.
If you are using a Windows version of Adobe Photoshop,
uninstall the Adobe Gamma Loader. Do not remove the
Adobe Gamma Control Panel.
57
MonacoPROFILER User Guide
Step 1: Select Monitor Profiling Options
1. Launch MonacoPROFILER software.
The main application window appears.
If your workstation has dual monitors, drag the application window onto the monitor to be profiled. The application window must remain on this monitor throughout
the profiling process.
2. Select Preferences from the MonacoPROFILER menu
(Mac) or File menu (Win).
3. Select the Expert radio button, and click OK. For information on setting monitor profiling preferences, see:
Appendix A: Monitor Profiling Preferences.
58
Using Expert Mode
4. Select the Monitor option from the main application
window.
The Monitor Profiling Options window appears.
To perform a complete calibration and profiling procedure, check the Calibrate Before Profiling checkbox.
To create a profile using the current calibration,
uncheck the Calibrate Before Profiling checkbox.
5. Click the next (>) button to continue.
The Select Measurement Options window appears.
59
MonacoPROFILER User Guide
Step 2: Select Measurement Options
The Select Measurement Options window prompts you to
define your workflow, monitor type, measurement device,
and connection port.
1. Select your display type from the Monitor Type list.
2. Select your measurement device and connection port:
NOTE: If the software
detects your device and
connection port, these
options will not appear.
If necessary, choose your measurement device from the
Measuring Device list.
If available, choose the port your measurement device
is connected to from the Device Connection list.
3. Click the next (>) arrow to continue.
The application verifies the connection with your device.
Depending on which measurement device you are using,
you may be presented with device configuration or calibration windows. If this occurs, use the calibration plate
that came with the device, and follow the screen prompts
to calibrate your device.
60
Using Expert Mode
Step 3: Select Profile Parameters
The Select Profile Parameters window prompts you to enter
target values for white point, gamma, white and black luminance, and to test the effects of taking measurements when
the displays internal on-screen display (OSD) is visible.
Calibrate Before Profiling workflow
Profile only workflow
Options available in the Select Profile Parameters window are
dependent on the workflow selected in the previous step.
1. Identify a target white point for your profile by making a
selection from the White Point list:
Select the white point preset with the correlated color
temperature that matches or is closest to the temperature of your viewing environment:
5000 K
5500 K
6500 K
7500 K
9300 K
D50
D55
D65
D75
Select Monitor Native to use the monitors current
white point setting. This setting is for users who have
previously set the hardware white point and do not
want to change it.
Select Custom... and enter the correlated color temperature (K) or the xy chromaticity coordinates of your
target white point.
61
MonacoPROFILER User Guide
Select Measure Ambient Light..., and follow the
prompts to measure the white point of your viewing
conditions.
For best results, point the measurement device towards a
white sheet of paper which reflects the ambient light, and
never directly at a light source or bulb.
2. Choose a gamma setting from the Gamma list.
The available settings are 1.8 and 2.2. You can create a custom gamma curve by altering the sample gamma table
(Sample Gamma.txt; found on install CD) using your own
data. Gamma tables are stored in the following locations:
Mac OS X: Library/Application Support/X-Rite/
MonacoPROFILER/Gamma Curves
Windows: Program Files\X-Rite\MonacoPROFILER
\Preferences\Gamma Curves
Follow the formatting instructions in the sample file to
change, add, or subtract data points, and save the file as a
text file. (See Step 3: Select Profile Parameters in Chapter 3
for detailed instructions.)
Restart the application to add the curve to the gamma list.
Once you have named the file, do not rename it.
3. Enter target luminance values. (Calibrate Before Profiling)
The previously saved
profile must have been
created using MonacoOPTIX 2.0, MonacoOPTIX Pro 2.0,
MonacoEZcolor 2.6, or
MonacoPROFILER 4.7.
62
Enter target values for white and black luminance, or
click Load From Profile to use the values from a previously saved profile. Luminance values define the dynamic
range of the display.
White luminance indicates the desired brightness level of
the display. With CRTs, the higher the luminance value,
the higher the contrast ratio. However, there is a tradeoff. A high white luminance setting can shorten the life of
the display. Experts in the color management field recommend using a value between 85 and 95 cd/m2.
Using Expert Mode
4. Test on-screen display. (Calibrate Before Profiling)
Some monitors change significantly when the internal
on-screen display (OSD) is activated. The OSD is the control panel or dialog box that is used to adjust display
parameters (brightness, contrast, and white point). The
Test OSD option allows users to measure the effect of
using the OSD when taking measurements, and provides
a means of determining the best way to take readings
using their particular hardware.
To measure the effect of using your OSD, click Test OSD.
The Measure OSD window appears.
5. With the device in position, click the Without OSD
Measure button.
The software measures reference data and returns corresponding white luminance, black luminance, and white
point values.
6. Launch your OSD (Display Control Panel or hardware
controls). Position the OSD window in the area of the
screen where you would typically use it to adjust the
monitor during calibration. Be sure it does not obstruct
device measurements.
63
MonacoPROFILER User Guide
7. With the device in position and the OSD visible, click the
With OSD Measure button.
The software measures the reference data and returns
corresponding luminance and white point values.
8. Compare the values from the two measurements. A large
difference indicates the OSD is affecting readings. If this
occurs, close the OSD after each adjustment, and allow the
visual indicator to stabilize before continuing.
9. Click the next (>) arrow to continue.
If you are performing the profile only procedure, skip Step
4 in this chapter and continue with Step 5. The software
will automatically advance to the Measure Color Patches
screen.
64
Using Expert Mode
Step 4: Set Advanced Monitor Settings
Use the Advanced Monitor Setup window to adjust the monitor to the desired aims.
Brightness, contrast, and RGB control settings are mutually
dependent. Changing any one setting will affect the remaining settings and result in some amount of compromise.
1. With the device in position, click the Black Luminance
Measure button and adjust the monitors brightness and
contrast controls until the desired Black Luminance value
is achieved.
When the Black Luminance target value is reached, click
Done.
2. Repeat the procedure for the White Luminance option.
3. Use the Color Balance option to check the color temperature (based on your target white point) across the
gray scale.
With the White radio button enabled, click Measure,
and adjust your displays RGB controls until the softwares RGB indicators align, then click Stop.
If you are profiling a CRT monitor and your monitor
does not have separate RGB controls for adjusting the
65
MonacoPROFILER User Guide
black bias, skip this option and continue with Step 5:
Measure Color Patches.
If you are profiling a CRT monitor and your monitor
has separate RGB controls for adjusting the black bias,
enable the Dark radio button, and click Set.
Select a gray range to measure. (Readings below the
20% range may be inconsistent and are not recommended for all displays.) Click the Measure button,
and adjust your displays black bias controls until the
softwares RGB indicators align, then click Stop.
66
Using Expert Mode
Step 5: Measure Color Patches
In this step, MonacoPROFILER uses measurement data to
determine your displays output and response relative to the
specified aims.
1. With the measurement device still in position, click Measure.
The program displays a series of color patches and collects the data measured by your device.
2. When measurements are complete, carefully remove the
colorimeter from the display, and click the next (>) arrow
to continue.
CRT NOTE: If the device comes loose during the measurement process, click Cancel and try again. If the device has
suction cups, you may need to dampen them with a moist,
lint-free cloth before pressing the device to the display.
67
MonacoPROFILER User Guide
Step 6: Save Profile
The Save Profile window displays the collected settings that
will be used to build your profile.
The Target White Point setting is the aim value you entered.
The Measured White Point setting is the actual color temperature as measured. If desired, you can go back and fine
tune your aim value before creating the profile.
1. Click Create Profile to name, build, and save your profile.
MonacoPROFILER can save profiles in ICC Version 2 or
ICC Version 4 formats. Version 4 of the ICC format specification has resolved ambiguities in the previous version
which resulted in misinterpretation of the reference color
space. Profiles saved in the ICC 4 format are more consistent and are interpreted the same regardless of the CMM
(Color Management Module) used.
NOTE: Make a practice
of taping the controls/
knobs (if applicable) once
adjustments are properly
made. If the brightness
and contrast controls are
accidently changed, you
will need to create a new
profile for your monitor.
2. Follow the screen prompts. The software defaults to the
following locations for storing profiles:
Mac OSX:
Win 2000:
Win XP:
/Library/ColorSync/Profiles
WINNT\System32\spool\drivers\color
Windows\System32\spool\drivers\color
WARNING FOR WINDOWS USERS: Do not let the number of profiles stored in the Color directory exceed 30
(approximately), or your O/S may apply the wrong profile.
3. Click the Home button or next (>) arrow to return to the
main MonacoPROFILER window, or close the application.
68
Evaluating Monitor Profiles
6 Evaluating Monitor Profiles
This chapter presents an overview of using the software along
with a supported measurement device to determine the accuracy of your CRT or LCD monitor profile and to track monitor
drift. Note that only profiles originating from MonacoOPTIX or
MonacoPROFILER software can be evaluated.
Youll need the following to get started:
MonacoPROFILER software
a supported colorimeter
a monitor profile
69
MonacoPROFILER User Guide
Evaluating Basics
MonacoPROFILER gives you the ability to evaluate the overall
accuracy of your monitor profile and its ability to simulate
specific colors.
Evaluating a profiles accuracy is realized by using a measurement device to measure a set of color patches (referred to as a
chart). The chart is displayed using the active monitor profile. As each patch is measured, the software compares the
original data, sent to the display by the software, to the measured data and computes the difference as a Delta E (E)
value. Delta E represents a mathematical value describing
how close two colors are to each other. The measured L*a*b*
values and Delta E value are displayed in fields to the right of
the original data. Any measured colors that fall outside the
gamut of the active profile are flagged with an asterisk.
Viewing a profiles reported Delta E value, gives you an objective way to determine the accuracy of your monitor profile. A
colors Delta E is calculated using the color difference equation
and L*a*b* values of both expected and measured colors.
70
Evaluating Monitor Profiles
Why should I evaluate my monitor profile?
Evaluating your monitor profile provides a basis for verifying
its color accuracy, a means of tracking monitor drift by systematically comparing results that are saved over time, and a
way to make sure the monitor is behaving properly.
The evaluation process includes testing the accuracy of any
number of colors. Aim color values can be customized,
allowing you to test a profiles accuracy with specific colors.
This is useful when attempting to reproduce critical colors,
for example, the corporate color standard used in a logo.
A monitors performance fluctuates over time. Observing a
monitors tracking trend can provide information about the
state of your monitor and help you gauge when its time to
recalibrate or reprofile.
A trend indicating a sudden shift may be due to someone
inadvertently having changed the brightness, contrast, or
white point settings, or the monitor may have burned in. A
smaller continuous drift could indicate the phosphors are
fading, or the monitor is gradually wearing out. Small
amounts of shifting are normal and are to be expected.
With the exception of color originating from a display, all
color matches are dependent on two or more profiles. Evaluating your monitor profile eliminates it as a possible weaklink when mismatches occur.
71
MonacoPROFILER User Guide
Before you begin
Be sure the monitor profile to be evaluated is the current system
profile. If you change the system profile, relaunch the software
to activate the new profile. The software defaults to the profile
loaded in the following location:
Macintosh: System Preferences>Displays>Color
Windows: Start\Settings\Control Panel\Display\
Settings\Advanced\Color Management
Step 1: Select Monitor Profiling Options
1. Launch MonacoPROFILER software.
The main application window appears.
2. Select the Monitor option.
The Monitor Profiling Options window appears.
3. Enable the Evaluate Monitor Profile radio button, and
click the next (>) button to continue.
The Select Device window appears.
72
Evaluating Monitor Profiles
Step 2: Select Device
The Select Device window displays the name of the active
monitor profile and prompts you to define your monitor
type, measurement device, and connection port.
1. The Current profile field displays the active monitor profile. If this profile is incorrect, quit the application, and
using the appropriate control panel, load the profile to be
evaluated.
2. From the Monitor Type list, select your monitor type
CRT or LCD.
3. The software is designed to automatically detect a connected device. If the software does not detect a measurement device, you will be prompted to choose a device and
connection port.
If available, select your measurement device from the
Measuring Device list.
If available, choose the port your measurement device
is connected to from the Device Connection list.
4. Click the next (>) arrow to continue.
The application verifies the connection with your device.
Depending on which measurement device you are using,
you may be presented with a device configuration or calibration window. If this occurs, use the calibration plate
that came with the device, and follow the screen prompts
to calibrate your device.
73
MonacoPROFILER User Guide
Step 3: Evaluate Colors
A monitor profile is evaluated by testing its ability to
accurately render a color chart of up to 24 test patches.
MonacoPROFILER can measure any number of color charts,
individual colors within a color chart, or subsets of colors.
Any color within a chart can be altered to create a specific
color for evaluation.
color chart
1. Using the appropriate method for your measurement
device, attach the device over its displayed image.
2. Select a color chart to measure.
By default, a 24 patch color chart corresponding to the
GretagMacbeth ColorChecker is displayed in the Evaluate
Colors window. You can use this chart or a subset of its colors, load a previously saved chart, or create a new chart.
Select a color chart by doing one of the following:
74
To use the default chart, no action is required.
To load a previously saved chart, click Load Chart,
locate and select the saved chart, and click Choose
(Mac) or Open (Win).
To create a custom color, highlight an existing color
and click Set Color, or double-click on the sample
color box. When the Enter a Color window appears,
enter Lab values for the new color, and select OK.
Evaluating Monitor Profiles
To delete a color from the chart, highlight the color,
and select Clear Color.
To select a single color for measuring, highlight the
color.
To select a subset of colors for measuring, press command+ shift (Mac) or control + shift (Win), and click
on the desired colors.
3. When you have configured your patch set as desired, click
Measure.
Default chart displaying 24 Gretag
Macbeth ColorChecker color patches
and Expected Lab values.
First patch has been read and the
resulting Measured and E values
displayed.
All patches has been read and the
resulting Measured and E values
displayed.
As each patch is read, the circle within the patch fills in
with a simulated sample of the measured color and the
corresponding Lab and values are displayed.
Expected Lab values of measured patch
Color patch displaying a
sample of the expected
and measured color.
Actual Lab values of measured patch
Delta E of measured patch
Circle fills in with actual color
as measurements are taken.
When measurements are complete, an asterisk (*)
appears beside any color that falls outside the gamut of
75
MonacoPROFILER User Guide
the active profile. This indicates that the monitor profile
will not accurately display this color.
asterisk (*) indicating
out-of-gamut color
4. To save a written account of your evaluation results as a
.txt file, click Save Report.
The saved report documents the original Lab values, the
measured Lab values, and the Delta E values for each
color in the chart.
Saved Report
Displayed L=52.0 a=15.2 b=16.4, Measured L=52.4 a=15.1 b=13.8, E=2.63
Displayed L=67.6 a=17.2 b=19.3, Measured L=68.0 a=17.8 b=15.9, E=3.50
Displayed L=49.6 a=-3.1 b=-22.4, Measured L=50.1 a=-3.8 b=-28.8, E=6.52
Displayed L=44.3 a=-13.3 b=22.0, Measured L=44.4 a=-14.4 b=24.9, E=3.16
Displayed L=56.6 a= 9.5 b=-24.4, Measured L=57.0 a=10.0 b=-30.2, E=5.89
Displayed L=70.6 a=-32.6 b= 0.7, Measured L=71.2 a=-32.4 b=-4.8, E=5.58
Displayed L=64.2 a=35.0 b=59.6, Measured L=65.3 a=35.7 b=46.4, E=13.23
Displayed L=41.4 a= 9.1 b=-43.8, Measured L=41.5 a=10.5 b=-51.2, E=7.52
Displayed L=53.2 a=49.1 b=18.6, Measured L=53.4 a=50.6 b=15.4, E=3.47
Displayed L=30.4 a=24.5 b=-22.8, Measured L=29.5 a=26.8 b=-30.5, E=8.12
Displayed L=74.1 a=-23.7 b=57.6, Measured L=74.8 a=-22.2 b=45.4, E=12.24
Displayed L=73.4 a=20.4 b=69.0, Measured L=74.2 a=22.6 b=49.3, E=19.76
Displayed L=29.0 a=21.0 b=-55.3, Measured L=28.2 a=23.6 b=-64.6, E=9.68
Displayed L=55.6 a=-38.2 b=30.9, Measured L=56.0 a=-40.1 b=33.1, E=2.91
Displayed L=43.5 a=59.0 b=30.6, Measured L=43.3 a=61.0 b=32.9, E=3.17
Displayed L=84.5 a= 3.8 b=80.9, Measured L=85.4 a= 6.3 b=53.2, E=27.83
Displayed L=52.5 a=51.8 b=-12.8, Measured L=52.9 a=53.7 b=-19.0, E=6.54
Displayed L=50.4 a=-27.4 b=-29.6, Measured L=51.1 a=-28.4 b=-36.2, E=6.73
Displayed L=97.1 a=-0.1 b= 2.4, Measured L=97.8 a= 0.7 b=-2.9, E=5.40
Displayed L=82.0 a=-0.4 b= 0.7, Measured L=82.8 a= 1.4 b=-4.9, E=5.96
Displayed L=67.8 a= 0.3 b= 0.9, Measured L=68.3 a= 0.7 b=-4.6, E=5.60
Displayed L=53.0 a=-0.5 b= 0.4, Measured L=53.4 a= 0.1 b=-3.9, E=4.32
Displayed L=37.1 a=-0.6 b=-0.2, Measured L=36.9 a=-0.8 b=-4.3, E=4.07
Displayed L=21.2 a= 0.2 b= 0.1, Measured L=18.1 a=-1.1 b=-5.3, E=6.41
5. To save a custom chart for future use, click Save Chart.
The chart will be saved as a .txt file.
6. To save the measurement results to use in plotting a monitor trend, enable the Include these readings in the trend
check box.
7. Click the next (>) arrow to continue.
76
Evaluating Monitor Profiles
Step 4: Monitor Color Trends
MonacoPROFILER calculates and displays an average Delta
E for all patches in the last measured chart as an individual
point in the Monitor Color Trends window. By plotting averaged Delta E results over time, you can track your monitors
performance.
For a monitor trend to be valid, the same chart must be used
each time a profile is evaluated. The averaged Delta E of each
evaluation session is represented as a single point on the graph.
When the mouse is positioned over a point, the profile name,
creation date, and averaged Delta E (E) value are displayed in
fields below the graph. If you plot a trend using more than one
profile, the new profile is represented as a red point.
View list
In the example above, five daily evaluation sessions are plotted. On the fifth day, the average Delta E jumps six points.
This indicates the monitor settings may have inadvertently
been changed, and the monitor should be reprofiled.
You can view a trend for the last week, month, or the entire
trend by making a selection from the View list. To reset the
trend to begin with the most current evaluation, click Reset.
77
MonacoPROFILER User Guide
78
Editing Monitor Profiles
7 Editing Monitor Profiles
This chapter provides an overview of using the software to
fine-tune the output of a monitor profile.
Monitor profiles that are created using the 99 color patch
set cannot be edited. Only monitor profiles created with
the set of 35 color patches can be edited. For more
information, see Create Table-Based (3D) Profile in
Appendix A.
Youll need the following to get started:
MonacoPROFILER program
a monitor profile
79
MonacoPROFILER User Guide
Editing Gamma Curves
The Edit Monitor Profile option allows you to fine-tune a
monitor profile by adjusting its LUT (look-up table) using
standard curve adjustments. The results of edits can be previewed in real time by viewing an image loaded in Adobe
Photoshop or another imaging application.
During the profiling process, MonacoPROFILER uses the monitors white point, gamma, phosphor chromaticities, and the target white point and gamma to calculate a LUT for the monitor.
The LUT is a table of values that returns a specific output for any
given input, while maintaining the desired white point and
gamma. On a color monitor, there is a LUT for each of the three
colorsred, green, and blue.
Once a LUT is created for a desired white point and gamma,
it is stored in the profile. Each time the computer is started,
the profiles LUT is downloaded to the video card. This
occurrence is characterized by a sudden shift in brightness.
The LUT is then referenced to determine the conversion values to use with colors in transit to and from the monitor.
If you are dissatisfied with the matching ability of your monitor profile, use the Edit Calibration Curves option to adjust
the gamma curves until the results are acceptable.
80
Editing Monitor Profiles
Before you begin
Be sure the monitor profile you intend to edit is the active
monitor profile. MonacoPROFILER defaults to the profile
currently loaded in the following locations:
Macintosh: System Preferences>Displays>Color
Windows: Start\Settings\Control Panel\Display\
Settings\Advanced\Color Management
Step 1: Launch MonacoPROFILER
1. Launch MonacoPROFILER.
The main application window appears.
If you have more than one connected monitor, drag the
application window to the display associated with the profile you are editing. The application window must remain
on this display throughout the editing process.
2. Select the Edit Calibration Curves option.
The Edit Calibration Curves window appears.
81
MonacoPROFILER User Guide
Step 2: Edit Calibration Curves
The Edit Calibration Curves window displays a response
curve representing the values in the profiles gamma table.
The response curve for a linear device is a straight line. The
corrected curve for a monitor indicates it is a non-linear
device with deviation most pronounced in the midtone areas
(middle) of the curve.
The Edit Calibration Curves window displays gamma curves
and profile information for the active monitor profile. The
curves can be simultaneously adjusted by locking them to
move together, or adjusted as individual R, G, B channels by
selecting the appropriate radio button. The horizontal axis of
Profile
Information
Minimized window
Minimize
Window
Maximized window
the curve represents input values. Modified output values are
read from the vertical axis.
To preview edits to the profile: open an image using Adobe
Photoshop (or another imaging application), and position the
Photoshop window beside the Edit Calibration Curves window. To free up space on your desktop, minimize the application window by clicking the Minimize Window button.
To select a curve to edit: select All to lock all curves for
simultaneous editing, or select the appropriate R, G, or B
radio button to edit curves individually.
82
Editing Monitor Profiles
To edit a curve: change the output values manually by selecting and dragging a control point, or adjust the output values
numerically by selecting a control point and clicking on the
arrows to the right of the output field.
Active control point
Corresponding output value
Input value
A curve can contain any number of control points. To add
a control point, position the cursor over the desired location on the curve and click the mouse button. The new
point becomes the active control point and is enclosed by a
circle.
To remove a control point, select the point, and drag it off
the curve.
To reset the curve to its original state, click Revert.
To view the input/output values for any point on the curve,
click the mouse button on the desired location.
To save the edited profile: click Save.
To use the edited profile: check the Activate Saved Profile
checkbox, then click Save. The edited profile is saved and
activated, and the LUT is automatically downloaded to the
video card.
83
MonacoPROFILER User Guide
84
Matching Monitor Profiles
8 Matching Monitor Profiles
Use the Match Monitor Profiles option to calibrate multiple
monitors to better match each other.
Profiles that were created using a custom gamma table or the
patch set containing 99 colors cannot be matched. For more
information, see Create Table-Based (3D) Profile in Appendix A.
Youll need the following to get started:
MonacoPROFILER program
a supported colorimeter
85
MonacoPROFILER User Guide
Matching Workflow
Use this workflow to match the output of any number of
monitors in a workgroup.
1. Create a monitor profile for each display in your
workgroup.
2. Transfer the profiles to a single location.
3. Load the profiles into MonacoPROFILER using the
Match Monitor Profiles option.
4. Use the software to identify the profile with white and
black luminance values that can be matched by all other
profiles in the group.
5. Use the software to modify the luminance values of the
remaining profiles to match the profile identified in the
previous step.
6. Save a set of edited profiles, transfer them to the original
profile locations, and load them.
86
Matching Monitor Profiles
Step 1: Launch MonacoPROFILER
1. Launch MonacoPROFILER.
The main application window appears.
2. Click the Match Monitor Profiles radio button, then click
the next (>) button to continue.
The Match Profiles window appears.
Add profiles to list
for matching
Use the Match Profiles window to create a list of the profiles you desire to match.
87
MonacoPROFILER User Guide
Step 2: Load Profiles
1. Click Add to load the profiles you desire to match.
Select a single profile by clicking it.
Select a contiguous range of profiles by highlighting
the first profile, holding down the Shift key, and then
selecting the additional profiles.
Select a non-contiguous group of profiles by holding
down the Ctrl key and clicking on the remaining profiles.
Profile parameters are listed to the right of each profiles name. Only profiles with the same white point
can be matched. If you inadvertently load a profile
using a different white point, the software will notify
you of the inconsistent white point during the matching process.
2. Enable the Match Black Levels option if desired.
88
When enabled, this option uses the lowest white luminance level and the highest black luminance level that
is common to all selected profiles.
When Match Black Levels is unchecked, the software
uses the lowest white luminance level that is common
to all selected profiles.
Matching Monitor Profiles
Step 3: Match Profiles
1. Click Match Profiles & Save...
The software identifies the profile with white and black
luminance values that can be matched by all other profiles
in the group, and modifies the luminance values of the
remaining profiles to match.
2. When the Save dialog box appears, rename the profile,
and click Save.
3. Repeat this procedure for each Save dialog box that
appears.
4. When you are returned to the Match Profiles window,
select the next (>) or Home button to return to the main
application window.
5. Return the new profiles to the original profile locations,
and load them.
89
MonacoPROFILER User Guide
90
Creating Scanner Profiles
9 Creating Scanner Profiles
This chapter explains creating input profiles for scanners.
Youll need the following to get started:
MonacoPROFILER program
Input target
Input device being profiled
91
MonacoPROFILER User Guide
Scanner Profile Basics
MonacoPROFILER can be used to characterizeor profile
the behavior of your input device.
Characterization is the process of determining your scanners
gamutor range of colors that it can distinguish. Characterization is accomplished by scanning an input target using the
scanner being profiled. The scanned color data is loaded into
MonacoPROFILER, where it is measured and compared to
known reference values for the input target. The software
then analyzes the data and uses the results to create the scanner profile.
When creating a scanner profile, there are a few important
points to remember. Most scanner software allows you to make
adjustments in the scanning process to accommodate a wide
variety of originals. You should never use these options when
scanning the input target or when scanning images for use with
a profile. With the exception of scanning resolution, the scanner
settings used to scan the target and to scan images must always
be the same. If you alter the scanner settings when scanning
images, the profile will not be accurate. If you desire to use different settings, create a separate scanner profile for each set of
settings you use.
92
Creating Scanner Profiles
About Input Targets
MonacoPROFILER ships with a Kodak IT8.7/2 reflective target
and supports the following targets for profiling input devices.
Use this target...
when profiling this device
Reflective Scanner
Kodak IT8.7/1
Transparency Scanner
Digital Camera
Kodak IT8.7/2
Macbeth ColorChecker
X
X
Macbeth ColorChecker DC
Macbeth ColorChecker SG
HCT Reflective
HCT Transmissive
X (preferred)
MonacoPROFILER Platinum Edition supports the GretagMacbeth ColorChecker input targets. The Gold Edition does
not support GretagMacbeth targets unless you purchased
this option. If you do not own the required Kodak or GretagMacbeth target, or you have the Gold Edition and desire to
upgrade, contact X-Rite for details and purchasing information. To purchase a HutchColor HCT target, visit
www.hutchcolor.com.
If you own a supported target, you can use it. However, be
sure you also have the matching reference file for the target,
and store it in the proper location for your platform.
NOTE: To obtain a reference file for a Kodak or Monaco Systems target, go to www.xrite.com, and click Support. Then
do a search for reference files.
All input targets are used in the same manner. The target is
scanned or captured, and the individual patch values are
compared to the values in the targets corresponding reference file. The reference file is a numeric representation of the
colors in the input target. Reference files and input targets are
manufactured in matched sets. If you use the wrong reference file, the application will create an inaccurate profile.
93
MonacoPROFILER User Guide
When prompted by the software, select a reference file by
matching its name to the code on the physical target. For
example, a Kodak reference file named R2199601.q60 would
be interpreted as a Kodak IT8.7/2 reflective target, manufactured in 1996, with a lot number of 01.
reflective
R2 1996 01 .q60
Q60 target
year of manufacture
lot number
Kodak IT8.7/1 transparency targets in 35mm and 4x5 formats begin with E3 and E1, respectively.
The HutchColor reference file begins with the letters HCT
and is followed by the same four digit number that is found
on the target, for example, HCT4006.
Reference File Locations
Reference file locations are system dependent. Reference files
are stored in the following locations:
Mac OS X: /Library/Application Support/X-Rite/IT8 Targets
Windows: Program Files \X-Rite\MonacoPROFILER
\Preferences
94
Creating Scanner Profiles
Step 1: Scan the Input Target
Prepare to create your scanner profile by using this procedure
to first scan the input target.
To scan the target using your scanner application:
1. Turn on your scanner and let it warm up.
2. Reflective Scanner:
Remove the target from its protective sleeve, and place it
face down on the scanners document table so that it produces a squared right-side-up image when scanned. Be
sure the glass scanning surface is clean. Close the scanner
cover.
If you do not own a
transparency target,
contact X-Rite for
details and purchasing
information.
Transparency Scanner:
Position the transparency target in the scanner so that it
produces a right-reading (not reversed), right-side-up
image when scanned. Refer to your scanners documentation for more information on positioning images.
3. Launch your scanner application.
4. Disable any auto color-correction options. Make a note of
your scanner settings. In the future, you will need to use
the exact same scanner settings (with the exception of resolution) when capturing images to use with the profile.
5. Reflective Scanner: Set your scanning resolution to 200 dpi.
If working with a 35mm
scan, we recommend
opening the saved TIFF
into a retouching program and cloning out
any dust and scratches
before loading it into
MonacoPROFILER.
Transparency Scanner: Set your scanning resolution to
800 dpi for 35mm target scans and 300 dpi for 4x5 target
scans.
Using higher scanning resolutions is not recommended
and will not produce better profiles.
6. Prescan the target, and crop the prescan to the edges of
the target.
7. Scan the target, and save the scan as an uncompressed
TIFF file.
95
MonacoPROFILER User Guide
Step 2: Input Target Selection
Use the Input Target Selection window to identify the input
target and reference file that you are using to create the profile.
1. Launch MonacoPROFILER, and click the Input option.
The Input Target Selection window appears.
2. Choose the input target you will use to profile your input
device from the Choose an input target list.
For more information, see About Input Targets in this
chapter.
96
Creating Scanner Profiles
REFERENCE FILE
LOCATIONS:
Mac OS X: /Library/
Application Support/
X-Rite/IT8 Targets
Windows: Program
Files \X-Rite\
MonacoPROFILER\
Preferences
3. Locate and open the reference file that matches your target from the Choose a reference file list, then click the
next (>) button to continue.
For more information on choosing reference files, see
About Input Targets in this chapter.
If you do not see the reference file for your target, it may not
be stored in the proper location. If you purchased a transparency target or are using some other manufacturers target,
you should have received a matching reference file. Place the
matching reference file in the proper location for your platform (see sidebar). MonacoPROFILER automatically
defaults to this location. If you prefer to store the reference
file in another location, navigate to it by selecting Other...
from the Choose a reference file list.
97
MonacoPROFILER User Guide
Step 3: Acquire Input Target
Use the Acquire Input Target window to load the saved TIFF
file of the target that you scanned in Step 1.
To load a saved scan:
1. Click Load Image. Locate and open the saved TIFF.
A thumbnail of the image appears. If a thumbnail does not
appear, you probably compressed the TIFF scan. The program will not open a compressed file. Rescan the target,
and save it as an uncompressed TIFF. If the target appears
to be skewed or incorrectly cropped, rescan the target.
2. Click the next (>) button to continue.
98
Creating Scanner Profiles
Step 4: Identify Crop Marks
Identifying crop mark locations enables the software to precisely locate each color patch in the target.
Small squares used
to locate general areas
to place crop marks
Large squares
used to place
crop marks
over crop
marks on
image
1. Reposition the four small squares over the image on the
left to display the corner crop marks in the four corresponding squares on the right.
2. Crop the target by positioning the cursor over each crop
mark and clicking the mouse button.
Four crop mark locations
3. When all crop marks have been placed, click the next button.
99
MonacoPROFILER User Guide
Step 5: Create Profile
MonacoPROFILER has all the information it needs to create
your custom input profile. Use this procedure to create,
name, and save your profile.
1. Click Create Profile.
2. Name your profile and click Save. The software will
default to the correct location for storing profiles.
Profiles are stored in the following locations:
Mac OSX: /Library/ColorSync/Profiles
Win 2000: WINNT\System32\spool\drivers\color
Win XP:
Windows\System32\spool\drivers\color
We suggest using a descriptive name that reflects the
device type, model, and date the profile was created. You
may want to encode any special settings used, if you are
creating more than one profile for your device.
Eps_800_0102
Epson scanner model 800
Jan. 2002
3. When the Create Profile window reappears, click the home
or next (>) button to return to the main program window,
or close the program.
100
Creating Scanner Profiles
Delta E
The Create Profile window displays the calculated Delta E values for the profile.
Average Delta E All is a calculated average representing the
difference between the actual Lab values of the patches and
values of the same patches as captured by the input device
and passed through the input profile.
Average Delta E in Gamut is the calculated average of all Delta E
values in the captured target that were within the devices gamut.
Percentage In Gamut/Out of Gamut is the percentage of the
patch set that fell within the gamut of the device vs. the percentage that fell outside the gamut of the device.
Average Delta E all CMC is a calculated average of the patch
values where a perceived difference is detected. This value is
lower than the Average Delta E All value due to the human
eyes ability to only see subtle differences between close colors
when they fall in the neutral areas of the color gamut.
TIPS:
The majority of high Delta E readings are caused by scanner
settings that shift the dynamic range of the IT8. For this reason, it is important that preset or built-in settings are disabled when scanning the target. Most of these settings affect
the dynamic range of the final image by applying curves that
shift the white and black points.
If working with a drum or a reflective scanner, be sure the
glass scanning surface is clean.
To a lesser degree, scratches and dust on a transparency target can affect the quality of a capture. Clean transparency
targets with professional film cleaner and compressed air
before scanning. Open the saved scan into a retouching program, and clone out any scratches or dust that were captured
in the scan before creating the profile.
101
MonacoPROFILER User Guide
102
Creating Digital Camera Profiles
10 Creating Digital Camera Profiles
This chapter explains creating digital camera profiles. Youll
need the following to get started:
MonacoPROFILER program
Input target
Digital camera
Controlled lighting
Subject to be photographed
MonacoPROFILER Platinum edition supports the following
input targets for profiling digital cameras:
GretagMacbeth ColorChecker
GretagMacbeth ColorChecker DC
GretagMacbeth ColorChecker SG
Kodak IT8.7/2 reflective
HutchColor HCT reflective
MonacoPROFILER Gold Edition supports the Kodak IT8.7/2
reflective target. To upgrade a Gold Edition to include support
for HutchColor and GretagMacbeth targets, contact X-Rite.
103
MonacoPROFILER User Guide
Digital Camera Profile Basics
Digital camera profiles are created by shooting an input target using the same lighting conditions that will be used to
shoot images in the photo session. Because of these restrictions, profiling a digital camera for use in a non-studio
setting is impractical.
Using a consistent light source is critical when creating digital camera profiles. While scanners have an internally controlled light source, digital cameras do not. In order to create
an accurate digital camera profile, the temperature of the
light source that is used to capture both the input target and
final image must be the same.
As with a scanner profile, a digital camera profile can only be
applied to images shot with the same camera, lighting, and
exposure that was originally used to create the profile. If you
are shooting a series of digital scenes that demand different
configurations of lighting and camera settings, create a new
profile for each separate configuration. In a typical photo session, the color temperature of the lighting is not altered, and
the resulting profile is valid for all images shot in the session.
104
Creating Digital Camera Profiles
About Targets for Digital Cameras
MonacoPROFILER ships with a Kodak IT8.7/2 reflective target. The Kodak IT8.7/2 reflective target can be used to profile
a digital camera. However, the Macbeth ColorChecker DC
target was specifically developed for use with digital cameras
and will produce better results. If you do not have the
GretagMacbeth target, contact X-Rite for purchasing information.
Whether profiling a digital camera or scanner, input targets
are used in the same manner. The target is shot or captured,
and the individual patch values are compared to the values in
the targets corresponding reference file. The reference file
contains a numeric representation of the colors in the input
target. Reference files and input targets are manufactured in
matched sets. Consequently, it is important that you use the
correct reference file. If you use a mismatched reference file,
the application will create an invalid profile or not create a
profile at all.
If you own a supported target, be sure you also have the matching reference file, and store it in the correct location for your
platform:
Mac OS X:
Windows:
/Library/Application Support/X-Rite/IT8 Targets
Program Files\X-Rite\MonacoPROFILER
\Preferences
When prompted by the software, select a reference file by
matching its name to the code on the physical target. For
example, a Kodak reference file named R2199601.q60 would
be interpreted as a Kodak IT8.7/2 reflective target, manufactured in 1996, with a lot number of 01.
R2 1996 01 .q60
reflective
year of manufacture
Q 60 target
lot number
105
MonacoPROFILER User Guide
Step 1: Capture the Input Target
Use the following guidelines to capture the input target using
your digital camera. Once the target is captured, continue
with Step 2: Input Target Selection to complete creating the
digital camera profile.
1. In a studio setting, set up the scene you desire to shoot.
2. Place the input target in a central location within the
scene, so that its position is parallel to the cameras back.
3. Illuminate the scene from both sides at a 45 angleso
that the target is evenly lit. All lights should be of the same
color temperature.
4. Turn off all available auto color-correction and color
management options in your camera software. If you are
not familiar with the location of these options, contact
your camera manufacturer.
5. Determine the correct exposure. A correct exposure will fully
fill a histogram without clipping any highlights or shadows.
6. Manually white balance (sometimes referred to as gray
balance) the image based on manufacturers instructions.
7. Configure the camera so the input target fills the viewfinder (cropping out the remainder of the scene), and
capture the target with the same white balance setting
that you will use to shoot the scene.
8. Save the image as an uncompressed TIFF.
9. Remove the input target from the scene.
10. Recompose the scene within the viewfinder as desired.
This may include repositioning the lighting, as long as the
actual lights and white balance are not changed.
106
Creating Digital Camera Profiles
11. Check the histogram to be sure the new lighting configuration does not result in highlight or shadow clipping.
12. Capture and save the image as an uncompressed TIFF.
13. Open the saved TIFF that includes the input target into a
photo retouching application.
If resizing the target in
Adobe Photoshop, use
the Nearest Neighbor
resample method.
14. Crop the image to the edges of the input target, and resize
the image to result in a 4 MB file.
15. Save the cropped target as an uncompressed TIFF.
107
MonacoPROFILER User Guide
Step 2: Input Target Selection
This procedure identifies the input target and corresponding
reference file that you used in Step 1.
1. Launch MonacoPROFILER, and click the Input option.
The Input Target Selection window appears.
2. Choose the input target you used in Step 1 from the
Choose an input target list.
3. Locate and select the reference file that matches your target from the Choose a reference file list.
REFERENCE FILE
LOCATIONS:
Mac OS X: /Library/
Application Support/
X-Rite/IT8 Targets
Windows: Program
Files \X-Rite\
MonacoPROFILER\
Preferences
108
If you do not see the reference file for your target, it may
not be stored in the proper location. If you purchased a target, you should have received a matching reference file.
Place the matching reference file in the correct location for
your platform. MonacoPROFILER automatically defaults
to this location. If you prefer to store the reference file in
another location, navigate to it by selecting Other... from
the Choose a reference file list.
4. Click the next (>) button to continue.
Creating Digital Camera Profiles
Step 3: Acquire Input Target
1. Select Load Image from the Acquire Input Target window.
2. Locate and open the saved TIFF file of the input target
you created in Step 1.
A thumbnail of the image appears. If a thumbnail does
not appear, you probably compressed the TIFF scan. The
program will not open a compressed file. Reopen the
original image, recrop the image, and save it as an
uncompressed TIFF.
3. Click the next (>) button to continue.
109
MonacoPROFILER User Guide
Step 4: Identify Crop Marks
Identifying crop marks enables the software to precisely
locate each color patch in the target.
1. Use the four small squares (left) to locate each corner
crop mark on the image.
Small squares used
to locate general areas
to place crop marks
Large squares
used to place
crop marks
over crop
marks on
image
2. Crop the target by positioning the cursor over each crop
mark in the corresponding larger square and clicking the
mouse button.
Four crop mark locations
3. When all crop marks have been placed, click the next button.
110
Creating Digital Camera Profiles
Step 5: Create Profile
MonacoPROFILER has all the information it needs to create
your custom camera profile. Use the Create Profile window to
name and save your profile. You can optionally adjust the
lightness setting and save additional profiles.
1. Click Create Profile.
2. Enter a name your profile and click Save.
MonacoPROFILER can save profiles in ICC Version 2 or
ICC Version 4 formats. Version 4 of the ICC format specification has resolved ambiguities in the previous version
which resulted in misinterpretation of the reference color
space. Profiles saved in the ICC 4 format are more consistent and are interpreted the same regardless of the CMM
(Color Management Module) used.
The software defaults to the following location for storing
profiles:
Mac OSX:
Win 2000:
Win XP:
/Library/ColorSync/Profiles
WINNT\System32\spool\drivers\color
Windows\System32\spool\drivers\color
111
MonacoPROFILER User Guide
3. Adjust Lightness. This option is only available when the
ColorChecker DC target is active.
When the Create Profile window reappears, adjust the
Lightness setting if desired, and save another profile.
The Lightness slider effectively changes the exposure used
to shoot the scene. Using multiple profiles to alter the
exposure or bracket the scene saves memory by not
requiring numerous shots of the scene.
4. When the Create Profile window reappears, click the home
or next (>) button to return to the main program window,
or close the program.
112
Creating Digital Camera Profiles
Delta E
The Create Profile window displays the Average Delta E values
for the profile.
Average Delta E All is a calculated average representing the difference between the actual Lab values of the IT8 patches and
values of the same patches as captured by the input device.
Average Delta E in Gamut is the calculated average of all Delta
E values in the captured target that were within the devices
gamut.
Percentage In Gamut/Out of Gamut is the percentage of the
patch set that fell within the gamut of the device vs. the percentage that fell outside the gamut of the device.
Average Delta E all CMC is a calculated average of the patch
values where a perceived difference can be detected. This
value is lower than the Average Delta E All value due to the
ability of the human eye to only see subtle differences
between close colors when they fall in the neutral areas of the
color gamut.
TIP:
Some high Delta E readings are caused by poor quality devices
that are not capable of capturing the full color gamut of the
patch set. Of the better quality devices, the majority of high
Delta E readings are caused by device white balance settings
that shift the dynamic range of the input target during the capture process. To improve Delta E reading, try adjusting the
white balance in the camera settings and reprofiling the device.
113
MonacoPROFILER User Guide
114
Creating Output Profiles
11 Creating Output Profiles
This chapter explains creating RGB, CMYK, PANTONE
Hexachrome, and multi-ink (5, 6, 7, and 8-color) output
profiles. Youll need the following to get started:
MonacoPROFILER program
Layout or imaging application for printing patch layouts
Calibrated spectrophotometer for measuring color patches
Media/stock for which you are creating the profile
Output device being profiled
MonacoPROFILER Platinum Edition supports PANTONE
Hexachrome and multi-ink profiles. The Gold Edition does not
support these options unless you purchased this configuration.
If you have the Gold Edition and desire to upgrade, contact
X-Rite for details and purchasing information.
115
MonacoPROFILER User Guide
Output Profile Basics
Output profiles are created by using a measurement device to
measure a set of color patches output from your printing
device. The collected data is used to define the printable
gamut for the device and to build the output profile. In addition to these measurements, the program optionally linearizes the profile by measuring a separate linearization target
and making necessary compensation corrections.
Output profiles are created for specific combinations of
media (paper/film), output resolution, and other printer settings. When creating output profiles, create a profile using
the same combination of media, resolution, and device settings you will use when printing images using the profile.
If you output an image using a profile and change the original media, resolution or other device settings that were used
when creating the profile, you will get unpredictable color.
For example, if you desire to use multiple-resolution settings
with a glossy photo-quality paper, create a separate profile
for each combination of paper and resolution used.
116
Creating Output Profiles
Step 1: Select Profile Data
This step guides you through the preliminary choices
required to create a new output profile.
1. Launch MonacoPROFILER, and click the Output option.
2. Use the Select Profile Data window to select options for
this profiling session.
Create New Profile is the default selection.
CMYK is the default selection in the printer type list.
PANTONE Hexachrome and multi-ink options
are not available in the standard Gold Edition of
MonacoPROFILER. To purchase this option,
contact X-Rite.
If you are profiling an RGB, PANTONE Hexachrome,
or multi-ink device, select the appropriate option
from the drop-down list. PostScript devices generally
use CMYK profiles. Most desktop printers use RGB
profiles, even though the colorants are CMYK. To
check what type of profile your device uses, see your
devices user documentation.
If you creating a multi-ink (5, 6, 7, or 8-color) profile,
click the Edit button to the right of each ink name,
and define the Lab values for each color. If you are
117
MonacoPROFILER User Guide
using spot colors and do not know the Lab values of
the spot color, obtain the Lab values by using the
Photoshop color picker. The Lab values you enter are
used by the software to create a better screen
representation of the desired color.
You can also rename each ink if desired. The names
you enter are used to label DCS 2.0 format files.
The Linearize option is used to compensate for a nonlinear response by the output device. One cause of this
is dot-gain. When device linearization is off , the
output device may print a different percentage of colorant than was called for by the software. Linearization corrects for this drift by adjusting the output
values sent to the printer.
We do not recommend choosing Linearize unless your
CMYK device or RIP does not have its own linearization option. Never choose the Linearize option when
profiling an RGB device unless the device is a true
RGB device. For example, ink jet printers that use
CMYK colorants are not true RGB devices. Examples
of RGB devices are photographic media printers, such
as the Durst Lambda.
PANTONE Hexachrome device profiles may be linearized. The software does not support linearization for
multi-ink (5, 6, 7, or 8 color) devices.
3. Click the next (>) button to continue.
118
Creating Output Profiles
Step 2: Select Device
Creating an output profile requires measuring color data to
determine the reproducible gamut of your output device.
Measurements can be captured directly by the software using
a supported measurement device or taken off-line using an
unsupported device and imported into the program.
1. Choose your measurement device from the Device list.
If you are working with an unsupported device, select a
similar device from the list. For example, if you are using
a hand-held device, select GretagMacbeth Spectrolino, or
Spectrocam Hand Held. The software will generate the
appropriate patch set for your device type based on your
selection. Using this patch set, you will be able to take
measurements, save them as an ASCII text file, and
import them into the program.
Directions for creating ASCII text files are provided in
Working with ASCII Text Files on page 135.
2. If applicable, choose the port used to connect your device.
If you are creating an ASCII file with an unsupported
device, skip this selection.
3. Click the next (>) button to continue.
119
MonacoPROFILER User Guide
Step 3: Choose Linearization Options
If you are not taking linearization measurements in this profiling session, skip steps 3 thru 6, and continue with Step 7:
Choose Color Patch Options.
You should only use the Linearization option if you cannot
linearize your device using your print driver and your device
drivers color space is the same as the printing technology.
For example, if you are using a printer with a PostScript or
CMYK driver, linearization is possible; however, you cannot
linearize a CMYK printer that uses an RGB driver.
NOTE: The Linearization option is only available for RGB, CMYK,
and PANTONE Hexachrome devices. Linearization for multi-ink profiles
is not supported.
Linearization requires measuring a set of color patches (linearization target) to determine the linear response of the output
device. The software will automatically generate the patch set
based on information entered in the Linearization Options window. You can print the test target using MonacoPROFILER, or
save the test target for printing from a page layout or graphics
application.
NOTE: Linearization targets for PANTONE Hexachrome
device profiles must be saved and printed from another
application.
To create a linearization target:
1. Make a selection from the Media Size list.
Choose the size media you will use to print the test target.
(Not all stock sizes are available for all measurement
devices.) If you are using a special size stock for a strip reading device, choose Custom, and enter the dimensions.
120
Creating Output Profiles
2. Choose the Number of Steps to use in the test target.
Steps are incremental percentages of each color from 0% to
100% for CMYK devices, or 100% to 0% for RGB devices.
The more steps measured, the more accurate the profile.
3. Print the test target directly to your output device, or save
the test target for printing from a graphics application.
121
MonacoPROFILER User Guide
NOTE: RGB and CMYK
linearization targets can
be printed directly from
MonacoPROFILER.
To print the target from MonacoPROFILER:
Click Print Patches. When the Print dialog box
appears, configure the following settings:
Media or Paper: select the media you will use with the
profile and be sure it is loaded in the output device.
Resolution: select the resolution you will use when
printing images with this profile/media combination.
Auto Color-correction: turn off any auto color-correction or color management options.
Print the linearization target.
If you are profiling a
PANTONE Hexachrome
device, save the target
and output it from
another application.
To save the target for printing from another
application:
Click Save Patches.
Choose a format from the Format pop-up menu:
DCS 2.0 (Desktop Color Separations) format produces
a single file with a color composite. Select DCS 2.0
when creating a PANTONE Hexachrome profile or
multi-ink (5, 6, 7, or 8-color) profile.
TIFF (Tagged Image File Format) is supported by all
image-editing and page-layout applications. If you are
creating an RGB or CMYK output profile, TIFF is the
only available option.
122
Click Save.
From the File menu, choose Save Session.
Before continuing, you will need to print the saved
test target on the printer you are profiling. You can
leave the program open while you perform this task,
or you can save and reopen this profiling session. The
program will open the saved session to this location.
Creating Output Profiles
4. Click the next (>) button to continue.
The software verifies that it can communicate with your
device. If it is unsuccessful, a message appears:
Unable to connect to device. Check port selection,
cables and/or power.
To continue using the software without using a
connected device, click OK.
123
MonacoPROFILER User Guide
Step 4: Print Linearization Test Target
If you printed the test target using MonacoPROFILER, skip
this step and continue with Step 5: Locate Anchor Patches.
To print the linearization target from another application:
1. Open the saved linearization test target into a graphics or
layout program that you use.
If you are using Adobe Photoshop, open a separate file
for each page in the patch set.
If you are using a layout program, simply add additional pages for each page in the patch set.
2. Configure the Printer or Print dialog box with the following settings:
Media or Paper: select the media you will use with the
profile, and be sure it is loaded in the printer.
Resolution: select the resolution you will use when printing images with this profile/media combination.
Auto color-correction: turn off any auto color-correction
or color management options.
3. Output the test target.
IMPORTANT: Keep a log of the resolution, media type, and
other settings used to output the targets. You will need to use the
same setup when printing images using the profile. If you print
images using different paper stocks and resolutions, create
separate profiles for each combination.
4. If you closed MonacoPROFILER, reopen the saved profiling session.
Locate and double-click on the saved session file.
Launch MonacoPROFILER, and select the Output
option. Then select Open Session from the File menu,
and locate and open your saved session.
5. Click the next (>) button to continue.
124
Creating Output Profiles
Step 5: Locate Anchor Patches
The Locate Patches window provides instructions for using a
GretagMacbeth SpectroScan to measure the linearization target.
If you are working with a different measurement device
this window will not appear.
Before performing this task, become familiar with the
functionality and control of your measurement device.
Locate Anchor Patches Using a Gretag SpectroScan
Perform this procedure using a SpectroScan and the printed
set of linearization patches.
1. The Locate Patches window is provided as an instructional
screen. Perform the on-screen instructions, then press the
next (>) button, and continue the procedure.
2. When you have completed the procedure, the SpectroScan
automatically starts reading the patches in the correct
sequence. Return to the MonacoPROFILER program to
view the results.
125
MonacoPROFILER User Guide
Step 6: Read Linear Patches
This step provides instructions for using the Read Linear
Patches window and a measurement device to measure the
linearization test target. It also provides instructions for creating and using an ASCII text file.
If you are working with an ASCII text file, see Working
with ASCII Text Files on page 155.
If you are working with an X-Rite Spectrofiler device, see
Appendix B: Creating a Data File with a Spectrofiler on
page 247.
The Read Linear Patches window is used to display the
expected and actual Lab values of the linearization test
patches and the corresponding curves.
The View Data option is used to display color samples and
Lab values of the individual patches.
The View Graph option is used to display a curve representing the cumulative difference between patches.
The View Split Patches option is used to view expected and
actual color samples of the individual patches.
Average multiple data sets
Imports ASCII data files
Reset all data fields
View linearization data
Highlighted patch or column
of patches to be measured
Display actual and
expected color samples
126
Export data
for averaging
Begin/Resume
measurements
Creating Output Profiles
Read Patches Using a GretagMacbeth SpectroScan
If you are using a GretagMacbeth SpectroScan, the Read Linear Patches window automatically fills in the patch values as
they are read. Use the window to view the data. When all
patches have been read, click the next (>) button to continue.
Averaging Multiple Readings/Patch:
The # of readings per patch option is only available when
using a SpectroScan table-mounted device. Use this option to
average multiple measurements of individual patches in real
time. Averaging measurements is useful when profiling devices
with non-uniform output. Settings for this option can be initiated or changed at any time during the measurement process.
To average multiple readings per patch:
Select a sampling setting from the Readings Per Patch list
in the Options menu.
The application automatically calculates the correct sampling
location(s) within each patch based on the location of the
targets crop marks. The averaged reading per patch is displayed in the Lab fields as each patch reading is completed.
To change the number of samples per patch, select a new
setting from the pop-up list.
127
MonacoPROFILER User Guide
Read Patches Using a DTP20 (PULSE)
This procedure assumes the PULSE device is tethered when
entering the Read Linear Patches window. If you are using the
PULSE device untethered, refer to Appendix C: Using a
DTP20 (PULSE) Untethered on page 256.
1. The PULSE Info window opens in the foreground of the
Read Linear Patches window. (PULSE Info will not open if
the device is untethered.)
If the Measured field in the PULSE Info window
indicates that previous measurements are in device
memory, click the Clear button.
If the Calibration field displays Expired, click the
Calibrate button and follow the prompts. When the
device is calibrated, click the Close button.
2. Measure the Target ID strip (TID).
Target image appears rotated
counter-clockwise in the Read
Linear Patches window with
the Target ID strip at the left.
In the actual printed target, the Target ID strip appears at
the top of the target, below the words: Target ID Row. To
begin scan this row first.
Target ID
128
Creating Output Profiles
Using the Pathfinder guide, measure the Target ID strip.
The target image updates to display the empty strips of
patches.
At any time you can
reset the patch fields on
all pages in the target
to empty by clicking the
Reset button. This has
no affect on device
memory. To clear device
memory click the Clear
button in the PULSE
Info window
3. Measure the strips of linearization patches.
The Read Linear Patches window automatically fills in
with sample colors of each patch as they are read. When
all patches have been measured, Target Complete
appears to the left of the Get PULSE Info button and the
LED on the device pulses green.
If Target Complete does not appear or the device does
not pulse green, click the Get PULSE Info button and
determine which strips are missing by looking in the
Measured field; close the PULSE Info window and measure the missing strip(s).
4. When Target Complete appears, click the next (>) arrow
to continue.
5. You are prompted to clear device memory before continuing. Click Clear.
129
MonacoPROFILER User Guide
Read Patches Using a DTP70
The X-Rite DTP70 Instrument Indicator LED displays a solid
green when the device is ready to scan.
1. If the printed target(s) is larger than the DTP70 can read,
trim the patch set on the printed dotted line.
2. Position the first patch set, with printed arrows facing
toward the device, flush-left against the inscribed line on
the device backing tray.
3. Feed the target in until it stops.
4. Press the devices Operation button.
The device scans the target. The Read Linear Patches window automatically fills in the patch values as they are read.
5. Repeat the procedure with the remaining targets.
Read Patches Using a DTP22, Spectrolino, or
Spectrocam Hand-held
If you are using a hand-held GretagMacbeth Spectrolino,
X-Rite DTP22DS, or Spectrocam, the Read Linear Patches
window prompts you to measure individual patches by
highlighting the correct patch to measure.
1. The software highlights the patch to measure.
Using your measurement device and the printed patch set,
measure each patch in sequence from top to bottom, reading down each column before moving to the next column.
To ensure proper readings, place a second sheet of white
paper under the patch set when taking measurements.
If you measure an incorrect patch, highlight the correct
patch in the Read Linear Patches window by clicking on it,
and begin re-measuring, starting with the selected patch.
2. When all patches have been measured, click the next (>)
button in the Read Linear Patches window.
130
Creating Output Profiles
Read Patches Using a Spectrofiler
MonacoPROFILER software does not directly interface to the
X-Rite Spectrofiler. If you are working with an X-Rite
Spectrofiler, see Appendix B: Creating a Data File with a
Spectrofiler on page 247.
Read Patches Using a DTP41, DTP41/T, or DTP45
Strip-reader
If you are using a Spectrocam strip-reader, see Read
Patches Using a Spectrocam Strip-reader on page 132.
If you are using an X-Rite DTP41, DTP41/T, or DTP45 the
Read Linear Patches window prompts you to measure a
column of patches by highlighting the correct column to
measure.
If you measure an incorrect column, highlight
the correct column in
the Read Linear Patches
window by clicking on it,
realign the strip to the
correct column and
begin remeasuring.
1. The software highlights the column of patches to be measured. Slide the sheet into the device so the lead arrow of the
currently highlighted column is under the center line.
2. Take measurements. When the measurements are complete, the Read Linear Patches window displays the measured patches and the corresponding density values.
3. Reposition the sheet so the lead arrow of the currently
highlighted column is under the center line.
4. Take measurements. When the measurements are complete, the Read Linear Patches window displays the measured patches and the corresponding density values.
5. Continue with the above procedure. When all patches
have been read, click the next (>) button to continue.
131
MonacoPROFILER User Guide
Read Patches Using a Spectrocam Strip-reader
If you are using a Spectrocam strip reader, the Read Linear
Patches window prompts you to measure a column of patches
by highlighting the correct column to measure.
Before taking measurements, check the Spectrocam calibration and
recalibrate if necessary
using the Device
Options option.
1. Position the target on the scan plate. The software automatically highlights the first column of patches to be
measured and displays the patch coordinates.
2. Position the scan ruler over the first column of patches.
Each column and row on the printed target is numbered
and lettered.
Import multiple data sets
for averaging
Export data
for averaging
Import ASCII data files
Reset all data fields
Begin/Resume
measurements
Display linearization data
Highlighted column of
patches to be measured
Patch coordinates of
highlighted column
Display actual and
expected color samples
Calibrate
device
3. Position the measurement head over the first patch to be
measured. Press the Begin Scan button onscreen, and
touch the green sensor to start the scan. Move the device
with a steady pace along the scan ruler. If the device stops
before you have completed the column, you may have
moved too slowly or too quickly across the column. If this
occurs, rescan the affected patches.
To rescan patches:
Select the first patch to be scanned by clicking on it in the
Read Linear Patches window. Reposition the measurement head over the corresponding patch in the printed
patch set, and press the Begin Scan button. Touch the
green sensor, and begin rescanning.
132
Creating Output Profiles
As each patch is read, the Read Linear Patches window displays the measured Lab values and a sample of the color.
HINT: If you have trouble successfully using
the Spectrocam, you
can adjust the scan rate
by clicking the Device
Options button and
adjusting the Scanning
Speed slider.
4. Occasionally the measurement device misreads the white
space between patches and collects incorrect patch data.
To ensure all patches are measured correctly, visually
compare the sets of split patches in the Read Linear
Patches window. Both sides of each split set should appear
similar in color. If necessary, rescan any incorrect patches
before beginning a new column.
5. Continue the process by repositioning the scan ruler over
the next column highlighted by the software, and repeat
the procedure.
6. When all columns have been read, click the next (>) button to continue.
133
MonacoPROFILER User Guide
Spectrocam Device Options
If you have trouble using the Spectrocam in strip-reader
mode, you can adjust the scan rate, recalibrate the device, or
check for problems using the Spectrocam Settings dialog box.
To access the Spectrocam Settings dialog box, select Options
from the Read Linear Patches window.
Scanning Speed
Adjust the rate of scan by using the Scanning Speed slider.
White Calibration
To calibrate the Spectrocam:
1. Click Calibrate.
2. Position the Spectrocam measurement head over the reference white tile in the Reference Target that you received
with the device, and click Continue.
Diagnostics
To check for problems with the Spectrocam:
1. Click Diagnose/Fix.
2. Position the Spectrocam measurement head over the reference white tile in the Reference Target that you received
with the device, and click Continue.
134
Creating Output Profiles
Working with ASCII Text Files
If you are using an unsupported device, use the following
procedures to create and import the data as a text file.
To create and save an ASCII text file:
1. Configure your measurement device to capture data:
as Lab color
using a setting of D50 illuminant, 2observer
in a tab-delimited format
using a minimum of two decimal places
2. Make sure the text file has only three columns of data.
Any header text will prevent MonacoPROFILER from
reading the text file.
3. Measure the set of printed linearization patches in
sequence from top to bottom, reading down each column
before moving to the next column on the right.
4. Save the file as ASCII text.
To load an ASCII text file:
1. Click Import in the Read Linear Patches window.
2. Locate and open your ASCII text file.
3. Use the Read Linear Patches window to view the patch values and corresponding curves.
For information on using a Spectrofiler Spectrophotometer
with MonacoPROFILER software, see Appendix B: Creating
a Data File with a Spectrofiler on page 247.
135
MonacoPROFILER User Guide
Example of a printed
linearization patch set
and an ASCII text file in
a tab-delimited format.
Numbers in this example are placeholders
only and not actual
patch values.
136
4. When you are finished viewing the data, click the next (>)
button to continue.
000000
000000
000000
000000
000000
000000
000000
000000
000000
000000
000000
000000
000000
000000
000000
000000
000000
000000
000000
000000
000000
000000
000000
000000
000000
000000
000000
0.00000
0.00000
0.00000
0.00000
0.00000
0.00000
0.00000
0.00000
0.00000
0.00000
0.00000
0.00000
0.00000
0.00000
0.00000
0.00000
0.00000
0.00000
0.00000
0.00000
0.00000
0.00000
0.00000
0.00000
0.00000
0.00000
0.00000
0.00000
0.00000
0.00000
0.00000
0.00000
0.00000
0.00000
0.00000
0.00000
0.00000
0.00000
0.00000
0.00000
0.00000
0.00000
0.00000
0.00000
0.00000
0.00000
0.00000
0.00000
0.00000
0.00000
0.00000
0.00000
0.00000
0.00000
Creating Output Profiles
Step 7: Choose Color Patch Options
Creating an output profile requires measuring a set of color
patches to determine the reproducible gamut of the device.
MonacoPROFILER automatically generates the patch set
based on the information you supply in the Patch Options
window. You can choose to print the patch set using
MonacoPROFILER, or save the patch set for printing from
a page layout or graphics application.
1. Make a selection from the Media Size list.
Choose the size media you will use to print the patch set.
If you are using a special size stock, choose Custom, and
input the dimensions.
size media used
# of patches
in selected patch set
Scramble Patches option
Advanced ink limit options
number of pages
in patch set
save patch set for printing
from another application
print patches directly
137
MonacoPROFILER User Guide
2. Choose a patch set from the Quality list.
Options in the Quality list represent printer targets. The
software generates the actual number of patches in a target based on the number of inks used and any ink limiting
that is applied using the Advanced Options setting. There
are several patch sets available for CMYK printers, three
sets for RGB printers, and one for PANTONE Hexachrome and multi-ink printers. MonacoPROFILER also
supports three industry standard patch setsIT8.7/3
Extended, ECI, and IT8.7/4.
The IT8.7/3 Extended is an industry standard printer
target.
The IT8.7/4 target is primarily aimed at the needs of the
packaging industry. This target contains additional fourcolor (black) patches as well as more patches in the highlight and shadow areas.
The ECI target is aimed at general characterization. It
contains many of the patches used in the IT8.7/4 target
added to the IT8.7/3 target.
When using the IT8.7/3 Extended, IT8.7/4, or ECI targets,
the Scramble Patches and Advanced Options settings are
not available. If you choose to Linearize, MonacoPROFILER will adjust the printer patch values based on the
linearization results. Because patch adjustments are not
possible with these three targets, they are not available
options in the Quality list when Linearize is selected.
There are no set rules on which patch set you should use.
A larger patch set provides the software with a better sampling of the printers output capabilities. This in turn, creates a better profile. If you are using an automated
measurement device, select a larger patch set. If you are
using a hand-held measurement device, and measuring a
large patch set is too time consuming, select a smaller set.
138
Creating Output Profiles
3. Check Scramble Patches if desired. The Scramble Patches
option reorders the sequence of patches in the target. This
is useful when printing from a device that outputs ink
non-uniformly (i.e. press).
4. Print the patch set directly to your output device or save
the patch set for printing from a graphics application by
doing one of the following:
To print the patch set from MonacoPROFILER:
If you are printing to a Custom page size, select the
appropriate settings in the File>Page Setup dialog box.
Click Print Patches. When the Print dialog box
appears, configure the following settings:
Media or Paper: select the media you will use with the
profile and be sure it is loaded in the output device.
Resolution: select the resolution you will use when
printing images with this profile/media combination.
Auto color-correction: turn off any auto color-correction or color management options.
Print the color patch set. The software will automatically generate the correct number of pages required
for the complete patch set.
To save the patch set and print from another
application:
Click Save Patches.
Choose a format from the Format pop-up menu:
DCS 2.0 (Desktop Color Separations) produces a single file with a color composite. Select DCS 2.0 when
creating a PANTONE Hexachrome or multi-ink (5, 6, 7,
or 8-color) profile.
TIFF (Tagged Image File Format) is supported by all
image-editing and page-layout applications. If you are
creating an RGB output profile, TIFF is the only available option.
139
MonacoPROFILER User Guide
Click Save.
From the File menu, choose Save Session.
Before continuing, you will need to print the saved
test target on the printer you are profiling. You can
leave the program open while you perform this task,
or you can save and reopen this profiling session. The
program will open the saved session to this location.
5. Examine the printed patch set.
Ink coverage varies according to printer, ink, and media
used. If the ink coverage is too heavy, adjust the amount
of ink used by using a different Color Patch Ink Limit
setting in the Advanced Options dialog box, and reprint
the patch set before continuing. This ensures that the
printer will not deliver more ink than the media can
absorb. Note that adjusting the Color Patch Ink Limit setting recalculates the number of patches in the patch set.
140
Creating Output Profiles
Step 8: Print Color Patches
If you printed the patch set using MonacoPROFILER, skip
this step, and continue with Step 9: Locate Anchor Patches
on page 143.
MonacoPROFILER does
not interface directly
with the X-Rite
IntelliTrax measurement device. If you are
working with an
IntelliTrax device, print
the saved target using
another application.
If you are printing the patch set from a graphics application,
continue with this procedure.
1. Open the saved patch set into a graphics or layout program that you use.
If you are using Adobe Photoshop, open a separate file
for each page in the patch set.
If you are using a layout program, simply add additional pages for each page in the patch set.
2. Configure the Print dialog box with the following settings:
Media or Paper: select the media you will use with the
profile, and be sure it is loaded in the output device.
Resolution: select the resolution you will use when printing images with this profile/media combination.
Auto color-correction: turn off any auto color-correction
or color management options.
3. Output the patch set. Ink coverage varies according to
printer, ink, and media used. Examine the printed patch
set. If the ink coverage is too heavy, adjust the amount of
ink used by changing the Color Patch Ink Limit setting in
the Advanced Options dialog box. Reprint the patch set,
and recheck ink coverage before continuing. Note that
adjusting the Color Patch Ink Limit setting recalculates
the number of patches in the patch set.
141
MonacoPROFILER User Guide
4. If you closed MonacoPROFILER, reopen the saved profiling session by doing one of the following:
Locate and double-click on the saved session file.
Launch MonacoPROFILER and select the Output
option. Select Open Session from the File menu.
Locate and open your saved session.
5. Click the next (>) button to continue.
IMPORTANT: Keep a log of the resolution, media type, and
other settings used when outputting targets to create profiles.
You will need to use the same setup when processing images
using the profile. If you will be processing images using different
media, paper stocks, or resolutions, create separate profiles for
each combination.
142
Creating Output Profiles
Step 9: Locate Anchor Patches
This step includes instructions for using a GretagMacbeth
SpectroScan to measure the color patch set.
If you are working with an X-Rite Spectrofiler, see
Appendix B: Creating a Data File with a Spectrofiler on
page 247.
If you are working with an ASCII text file, a hand-held
measurement device or a strip-reader, skip this step.
Before performing this task, you should be familiar with using
the functions and controls of your measurement device.
Locate Patches Using a GretagMacbeth SpectroScan
Perform this procedure using the SpectroScan and the
printed set of color patches.
1. The Locate Patches window is provided as an instructional
screen. Perform the onscreen instructions, then press the
next (>) button and continue the procedure.
2. When you have completed the procedure, the SpectroScan
automatically starts reading the patches in the correct
sequence. Return to the MonacoPROFILER program to
view the results.
143
MonacoPROFILER User Guide
Step 10: Read Color Patches
This step provides instructions for using the Read Patches window and a measurement device to measure the color patch set. It
also provides instructions for creating and using an ASCII text
file, and importing IT8.7/3 characterization tables.
If you are working with an ASCII text file, see Working
with ASCII Text Files on page 155.
If you are working with an X-Rite Spectrofiler, see
Appendix B: Creating a Data File with a Spectrofiler on
page 247.
All devices use the Read Patches window to display the
expected and actual Lab patch values as they are measured.
Check View Split Patches to view actual and expected color
samples of the individual patches.
Average multiple
data sets
Import ASCII data files
Reset all data fields
Highlighted column of
patches to be measured
Display actual and
expected color samples
144
Export data
for averaging
Creating Output Profiles
Read Patches using a GretagMacbeth SpectroScan
If you are using a GretagMacbeth SpectroScan, the Read
Patches window automatically fills in the patch values as they
are read. Use the window to view the data. When all patches
have been read, click the next (>) button to continue.
Averaging Multiple Readings/Patch:
The # of readings per patch option is only available when
using a SpectroScan table-mounted device. Use this option to
average multiple measurements of individual patches in real
time. This option is useful when profiling devices with nonuniform output. Settings for this option can be initiated or
changed at any time during the measurement process.
To average multiple readings per patch:
Select a sampling setting from the Options>Readings Per
Patch list.
The application automatically calculates the correct sampling location(s) within each patch based on the location
of the crop marks on the target. The averaged reading per
patch is displayed in the Lab fields as each patch reading is
completed.
To change the number of samples per patch, select a new
setting from the pop-up list.
Read Patches Using an Intellitrax
MonacoPROFILER software does not directly interface to the
X-Rite Intellitrax. To use measurement data from an
Intellitrax device, you must measure the patch set using the
Intellitrax software and export the measured data as a
Profiler Data File for import into MonacoPROFILER.
To import Profiler Data File from Intellitrax:
1. Click Import in the Read Patches window.
2. Locate and open your saved Profiler Data File.
3. Use the Read Patches window to view the patch values and
corresponding curves.
145
MonacoPROFILER User Guide
Read Patches Using a DTP20 (PULSE)
The following procedure assumes your PULSE is tethered. If
you are using an untethered PULSE, refer to Appendix C:
Using a DTP20 (PULSE) Untethered on page 256.
1. The PULSE Info window opens in the foreground of the
Read Patches window. (PULSE Info will not open if the
device is untethered.)
If the PULSE Info windows Measured field indicates
that previous measurements are in device memory,
click the Clear button.
If the Calibration field displays Expired, click the
Calibrate button and follow the prompts. When the
device is calibrated, click the Close button in the
PULSE Info window.
2. Measure the Target Identification strip (TID).
Target image appears rotated
counter-clockwise in the Read
Linear Patches window with
the Target ID strip at the left.
In the actual printed target, the Target ID strip appears at
the top of the target, below the words: Target ID Row. To
begin scan this row first.
Target ID
146
Creating Output Profiles
When the Target ID patch strip has been read, the target
image updates to display the empty strips of patchs.
At any time you can
reset the patch fields on
all pages in the target
to empty by clicking the
Reset button. This has
no affect on device
memory. To clear device
memory click the Clear
button in the PULSE
Info window
3. Measure the strips of color patches.
When the target is completely measured the
LED on the device
pulses green.
4. When Target Complete appears, click the next (>) arrow.
When all strips have been measured, Target Complete
appears to the left of the Get PULSE Info button. (If you
are measuring a target containing more than 2500
patches, Target Part 1 Complete appears.)
If Target Complete does not appear, click the Get
PULSE Info button, determine which strips are missing
(Measured field), close the PULSE Info window, and measure the missing strip(s).
5. You are prompted to clear device memory before continuing. Click Clear.
If your target is completely measured, click Clear and
continue with Step 11: Choose Profile Options on
page 158.
If you are measuring a 2-Part target, measure the
Target ID at the top of the next page in the patch set
and continue measuring the remaining target patches.
You can move back and forth between Part 1 and Part
2 of the target as needed by clicking the back (<) and
next (>) arrows. All measured data will remain in
application memory; however, you will be required to
Clear device memory and remeasure the Target ID for
the Part of the target you are working with.
147
MonacoPROFILER User Guide
6. When all patches have been measured, click the next (>)
arrow to continue.
7. When prompted to clear device memory, click Clear.
Importing and Exporting PULSE Patch Data
If you are working with a two part target (target containing
two Target IDs), both parts are imported and exported when
the Import and Export commands are respectively used.
Partial targets may be exported on Macintosh platforms.
Only fully read targets may be exported on Windows platforms.
Read Patches using a DTP70
The X-Rite DTP70 spectrophotometers Instrument Indicator
displays a solid green indicating the device is ready to scan.
1. Trim the patch set on the printed dotted line.
2. Position the first patch set, with printed arrows facing
toward the device, centered on the device backing tray.
3. Feed the target in until it stops.
4. Press the devices Operation button.
The device scans the target. The Read Patches window
automatically fills in the patch values as they are read.
5. Repeat the procedure with the remaining targets.
148
Creating Output Profiles
Read Patches using a DTP22, Spectrolino, or
Spectrocam Hand-held
If you are using a hand-held GretagMacbeth Spectrolino,
X-Rite DTP22DS, or hand-held Spectrocam, the
Read Patches window prompts you to measure individual
patches by highlighting the correct patch to measure.
1. The software highlights the patch to be measured.
Using your measurement device and the printed patch set,
measure each patch in sequence from top to bottom, reading down each column before moving to the next column.
To ensure proper readings, place a second sheet of white
paper under the patch set when taking measurements.
If you measure an incorrect patch, click on the correct
patch in the Read Patches window and begin measuring
from that patch.
2. When all patches have been measured, click the next (>)
button in the Read Patches window.
Read Patches Using a Spectrofiler
MonacoPROFILER software does not directly interface to the
X-Rite Spectrofiler. If you are working with an X-Rite Spectrofiler, see Appendix B: Creating a Data File with a Spectrofiler on page 247.
Read Patches using a DTP41, DTP41/T, or DTP45
Strip-reader
If you are using a Spectrocam strip-reader, see Read Color
Patches Using a Spectrocam Strip-reader on page 151.
If you are using a DTP41, DTP41/T, or DTP45, the Read
Patches window prompts you to measure a column of patches by
highlighting the correct column to measure.
149
MonacoPROFILER User Guide
If you measure an incorrect column, highlight
the correct column in
the Read Patches window by clicking on it,
realign the strip to the
correct column and
begin remeasuring.
1. The software highlights the column of patches to be measured. Slide the sheet into the device so the lead arrow of the
currently highlighted column is under the center line.
2. Take measurements. When measurements are complete,
the Read Patches window displays the measured patches
and the corresponding Lab values.
3. Reposition the sheet so the lead arrow of the currently
highlighted column is under the center line.
4. Take measurements. When measurements are complete,
the Read Patches window displays the measured patches
and the corresponding Lab values.
5. Continue with the above procedure. When all patches
have been read, click the next (>) button to continue.
150
Creating Output Profiles
Read Color Patches Using a Spectrocam Strip-reader
If you are using a Spectrocam, the Read Patches window
prompts you to measure a column of patches by highlighting
the correct column to measure.
Before taking measurements, check the Spectrocams calibration and
recalibrate if necessary
by clicking on Device
Options.
Average multiple data sets
Import ASCII data files
Reset all data fields
1. Position the target on the scan plate. The Read Patches
window highlights the first column of patches to be measured, and displays the patch coordinates.
2. Position the scan ruler over the first column of patches.
Each column and row on the printed target is numbered
and lettered.
Export data
for averaging
Highlighted column of
patches to be measured
Patch coordinates of
highlighted column
Display actual and
expected color samples
Calibrates
device
3. Position the measurement head (in the scan ruler slot)
over the first patch to be measured. Press the on-screen
Begin Scan button, then touch the green sensor to start
the scan. Move the device at a steady pace along the scan
ruler. If the device stops before you have completed the
column, you may have moved too slowly or too quickly
across the column. If this occurs, rescan the affected
patches.
151
MonacoPROFILER User Guide
Select the first patch to be rescanned by clicking on it in
the Read Patches window. Reposition the measurement
head over the corresponding patch in the printed patch
set, and press the Begin Scan button. Touch the green
sensor, and begin rescanning.
After each patch is read, the Read Patches window updates
to display the measured color values in Lab and a sample
of the color patch.
HINT: If you have trouble successfully using
the Spectrocam, you
can adjust the scan rate
by clicking the Device
Options button and
adjusting the Scanning
Speed slider.
4. Occasionally the measurement device misreads the white
space between patches and collects incorrect patch data.
To ensure all patches are measured correctly, visually
compare the sets of split patches in the Read Patches window. Both sides of each split set should appear similar in
color. If necessary, rescan any incorrect patches before
continuing with the next column.
5. Continue the process by repositioning the scan ruler over
the next column highlighted by the software and repeating the procedure.
6. When all columns have been read, click the next (>) button to continue.
152
Creating Output Profiles
Spectrocam Device Options
If you have trouble successfully using the Spectrocam in
strip-reader mode, you can adjust the scan rate, recalibrate
the device, or check for problems using the Spectrocam Settings dialog box.
To access the Spectrocam Settings dialog box, select Device
Options from the Read Patches window.
Scanning Speed
Adjust the rate of scan by using the Scanning Speed slider.
White Calibration
To calibrate the Spectrocam without leaving the program:
1. Click Calibrate.
2. Position the Spectrocam measurement head over the reference white tile in the Reference Target that you received
with the device, and click Continue.
Diagnostics
To check for problems with the Spectrocam without leaving
the program:
1. Click Diagnose/Fix.
153
MonacoPROFILER User Guide
2. Position the Spectrocam measurement head over the reference white tile in the reference target that you received
with the device, and click Continue.
Importing IT8.7/3 Characterization Tables
MonacoPROFILER can accept IT8.7/3 characterization
tables that conform to the ISO 12642:1996 specification. To
import IT8.7/3 data, you must choose SpectroScan in the
Select Device window.
To load an IT8.7/3 characterization table:
1. Click Import in the Read Patches window.
2. Locate and open your table text file.
3. Use the Read Patches window to view the patch values and
corresponding colors.
4. When you are finished viewing the data, click the next (>)
button to continue.
154
Creating Output Profiles
Working with ASCII Text Files
If you are manually taking measurements using an unsupported device, use the following procedures to create, save,
and import the data as a text file. If you close the program to
take measurements, be sure to save your profiling session.
To create and save an ASCII text file:
1. Configure your measurement device to capture data:
as Lab color
using a setting of D50 illuminant, 2 observer
in a tab-delimited format
using a minimum of two decimal places
2. Make sure the text file has only three columns of data.
Any header text will prevent MonacoPROFILER from
reading the text file.
3. Measure the set of printed color patches in sequence from
top to bottom, reading down each column before moving
to the next column on the right.
4. Save the file as ASCII text.
To load an ASCII text file:
1. Click Import in the Read Patches window.
2. Locate and open your ASCII text file.
3. Use the Read Patches window to view the patch values and
corresponding colors.
4. When you are finished viewing the data, click the next (>)
button to continue.
If you are working with an X-Rite Spectrofiler, see
Appendix B: Creating a Data File with a Spectrofiler on
page 247.
155
MonacoPROFILER User Guide
Data Averaging
MonacoPROFILER allows you to average patch data to create
a profile that reflects the overall performance of a device over
time. Color patch averaging is most often used when profiling printing presses that cannot maintain consistent quality.
Data averaging is accomplished by printing a linearization or
color patch set, measuring the patch set, and exporting and
saving the measured data. This process is repeated a number
of times to allow normal usage changes to occur within the
device. When the resulting data sets are averaged by the software, a profile is created that represents the typical output
that can be expected from the device.
Data Averaging Workflow
1. Configure your patch set as desired using the Linearization
Options or Patch Options window in MonacoPROFILER.
2. Click Save Patches, choose a format, and click Save.
3. Using your normal workflow and the device you are profiling, output the patch set the desired number of times
you would like to use in the averaging process.
4. Return to the Read Linear Patches or the Read Patches
window in the MonacoPROFILER, and measure the first
patch set using your measurement device.
5. When all patches have been measured, click Export, and
name and save the data file.
When working with a PULSE device and a 2-Part
patch set, clicking Export exports both parts of the
patch set.
6. To clear the data fields, click Reset in the Read Linear
Patches or Read Patches window.
7. Repeat steps 5 and 6 for the remaining patch sets.
156
Creating Output Profiles
8. Click Average..., in the Read Linear Patches or Read
Patches window.
9. Click Add, select a saved data file, and click Choose.
10. Continue adding data files. When all data files have been
added, click Done.
The data is averaged and loaded into the data fields in the
Read Linear Patches or Read Patches window.
11. Continue making the profile using the usual procedure.
157
MonacoPROFILER User Guide
Step 11: Choose Profile Options
Available profile options are organized by tabs:
Use options in the Ink Control tab to specify Black Generation, Maximum Black Ink, and Maximum Total Ink settings for CMYK, PANTONE Hexachrome, and multi-ink
profiles.
Use options in the Options tab to choose a default rendering
intent and a look-up table size for the profile.
Use the Perceptual tab options to set the paper color, Contrast, and Saturation options.
If you are creating a PANTONE Hexachrome or multi-ink
profile, a Spot Color tab becomes available with options
for controlling the use of the additional colorants.
158
Creating Output Profiles
Ink Control Tab
Use the Ink Control tab options to specify how black ink is
used to replace CMY in CMYK, PANTONE Hexachrome, and
multi-ink profiles. In theory, printing using equal amounts
of cyan, magenta, and yellow inks produces black. But in
reality they do not produce a true black. Replacing varying
amounts of CMY inks with black reintroduces a true black
while saving ink in the printing process. The term Black
Generation refers to both the amount of black colorant
available for replacing the CMY colorants and the method
used.
Using Black Generation has the following advantages:
increases density and contrast in shadows
prevents excessive ink buildup (profiles for press)
saves cost of color cartridges (digital printers/proofers)
Black Generation using MonacoPROFILER can be accomplished in three ways:
When Use automatic settings is selected, the program
automatically determines the optimum amount of black
ink to use as a replacement for the other colorants based
on all information supplied for your device. Automatic is
the recommended method when profiling digital printers.
When UCR (Under Color Removal) is selected, the program substitutes black ink for some amount of CMY only
in the neutral and shadow areas of an image. UCR typically
replaces colors in the less saturated colors, where black is
already being used.
When GCR (Gray Component Replacement) is selected, the
program substitutes black ink for some amount of CMY
throughout an entire image based on the curve settings and
the GCR slider setting you choose. This has the effect of
introducing black into the more highly saturated colors.
159
MonacoPROFILER User Guide
To use the automatic black generation setting:
1. Enable the Use automatic settings checkbox.
The software automatically determines the most appropriate black generation settings for your device.
2. Change the Maximum black ink available for printing
setting as desired.
This setting represents the maximum amount of black ink
available for printing. The default setting is 100%. Do not
change the default when profiling a digital printer. The software will automatically calculate the correct black limit.
When profiling a printing press, seek the advice of your print
vendor in setting this option.
3. Change the Maximum total ink available for printing
setting as desired.
This setting represents the maximum amount of all inks
available for printing. The default setting is the value previously entered in the Options dialog box in the Patch Options
window. You can decrease this setting, but you cannot
increase it. If the value is increased, the program will automatically default to the previously selected setting.
160
Creating Output Profiles
To set GCR manually:
1. Uncheck the Use automatic settings checkbox.
2. Enable the GCR radio button.
3. Set the GCR slider to the desired amount of GCR.
The GCR slider controls the amount of black ink that is
used to replace the CMY colorants. Moving the slider to
the left causes less saturated colors, or colors with more
gray component, to be affected. Moving the slider to the
right increases the range of affected colors to include
more saturated colors that have a smaller amount of gray
component.
4. Select a predefined curve from the Level list, or create a
custom curve by selecting a predefined curve and modifying it. For more information, see Creating a Custom Curve
below.
5. Select Intelligent Black if desired.
When Intelligent Black is selected, the program adheres as
closely as possible to the selected Black Generation curve
setting without clipping the available gamut.
For example, if you select a curve with black beginning at
a luminance level of 60, and enable Intelligent Black, the
program will automatically compute some amount of
black to include between the 100 to 60 luminance level in
order to preserve the full gamut. If you desire black to
truly begin at a luminance of 60, uncheck the Intelligent
Black option.
6. Change the Maximum black ink available for printing
setting as desired.
This setting represents the maximum amount of black ink
available for printing. The default setting is 100%. Do not
change the default when profiling a digital printer. The software will automatically calculate the correct black limit.
When profiling a printing press, seek the advice of your print
vendor in setting this option.
7. Change the Maximum total ink available for printing
setting as desired.
161
MonacoPROFILER User Guide
This setting represents the maximum amount of all inks
available for printing. The default setting is the value previously entered in the Advanced Options dialog box in the
Patch Options window. You can decrease this setting, but you
cannot increase it. If the value is increased, the program will
automatically default to the previously selected setting.
To set UCR manually:
1. Uncheck the Use automatic settings checkbox.
2. Enable the UCR radio button.
3. Select a predefined curve from the Level list, or create a
custom curve by selecting a predefined curve and modifying it. For more information, see Creating a Custom Curve
below.
4. Select Intelligent Black if desired.
When Intelligent Black is selected, the program adheres as
closely as possible to the selected Black Generation curve
setting without clipping the available gamut.
For example, if you select a curve with black beginning at
a luminance level of 60, and enable Intelligent Black, the
program will automatically compute some amount of
black to include between the 100 to 60 luminance level in
order to preserve the full gamut. If you desire black to
truly begin at a luminance of 60, uncheck the Intelligent
Black option.
5. Change the Maximum black ink available for printing
setting as desired.
This setting represents the maximum amount of black ink
available for printing. The default setting is 100%. Do not
change the default when profiling a digital printer. The software will automatically calculate the correct black limit.
When profiling a printing press, seek the advice of your print
vendor in setting this option.
6. Change the Maximum total ink available for printing
setting as desired.
162
Creating Output Profiles
This setting represents the maximum amount of all inks
available for printing. The default setting is the value previously entered in the Advanced Options dialog box in the
Patch Options window. You can decrease this setting, but you
cannot increase it. If the value is increased, the program will
automatically default to the previously selected setting.
Creating a custom curve:
The program provides five levels of black generationNone,
Light, Medium, Heavy, and Custom.
Each level is represented by a curve. The K% axis represents
the amount of black ink used from 0 to 100%. The L* axis
represents the luminance level of the affected color. The
curve represents the percentage of black ink used to replace
colorants with that particular luminance value. To create a
Custom curve, select a level from the list, and modify it as
desired.
Select the curve you want to edit from the Level list.
Drag an existing end point or midpoint to reshape the curve.
Click on the curve to add additional points.
Macintosh: Drag a point left or right past adjacent points to
remove a point.
Windows: Select point and press delete key.
Adjust the %K and L* sliders to change the endpoints.
Importing and Exporting ink settings:
The program allows you to save and load previously used ink
settings.
To export a group of ink settings, select Export from the Ink
Control Settings list, name your settings, navigate to a location
to save them, and click Save.
To import a group of saved ink settings, select Import from the
Ink Control Settings list, navigate to the saved settings, select
the file, and click Open.
163
MonacoPROFILER User Guide
Predefined device settings
MonacoPROFILER provides predefined settings for color
laser, inkjet, newspaper press, and commercial printers. These
settings are intended to be used as a starting point when generating the correct setting for your device.
To use a predefined device setting:
1. Select your device type from the Ink Control Settings list.
Color Laser
Commercial
Inkjet
Newspaper
Publication
If you previously set an ink limit (Color Patch Ink Limit
setting in the Advance Options dialog box or Maximum
Ink amount in the Ink Control tab) that is less than the
predefined setting ink limit, the software will adhere to
the previously set ink limit.
2. Continue building your profile.
3. Test the results by using the profile. If needed, return to
the program, and use the Update Profile option to further
customize the settings.
164
Creating Output Profiles
Table Options Tab
Settings in the Table Options tab apply to all output profiles.
1. Choose a default rendering intent.
A rendering intent determines how your profile compresses
color to fit inside the printable gamut of your output device.
All four rendering intents are included in the profile. If
you plan on using a single rendering intent when printing
images, you can select it as the default rendering intent.
The actual intent used when printing images is chosen by
the user when selecting the printer profile from within an
application. If you later desire to use a different rendering
intent for this profile, you can change it at that time.
Perceptual renders the closest possible perceptual match
while preserving subtle color relationships by compressing the entire color gamut and shifting all colors into the
printable color gamut. This intent is used to print color
photographic images.
Saturation maintains original image color saturation
when compressing all colors into the target color space.
This intent is primarily used to reproduce charts, graphs,
or business graphics.
165
MonacoPROFILER User Guide
Relative Colorimetric remaps out-of-gamut colors to the
closest reproducible color of the target printer without
affecting other in-gamut colors. This intent can cause two
colors in the source color space to become the same in the
target color space.
Absolute Colorimetric remaps colors identically without
making adjustments for the white point or black point
that would affect image brightness.
2. Select a Table Resolution setting.
Table Resolution refers to the size of the LUT (lookup
table) used in the ICC profile or ICC linked profile. The
software uses the LUT to interpolate colors from the
range available. Table Resolution can be thought of as a
cube or node separated into smaller nodes of color. The
number of smaller nodes is defined by the Table Resolution setting chosen: (9x9x9) or 729 nodes, (17x17x17) or
4913 nodes, (21X21X21) or 9261 nodes, (33x33x33) or
35937 nodes. The node values are either 8-bit or 16-bit.
The combination of Table Resolution/bit-value size determines the amount of colors available for interpolation.
The size you select is sometimes (but not always) dependent on the ability of your RIP or printer to load and use
the table. A larger table may render color more accurately
depending on the printer being used. Larger profiles take
up more disk space and use more printer memory. If your
RIP or printer cannot load and use a large Table Resolution/bit-value combination, use a smaller resolution size.
3. Select a Color Value Size.
The Use 16-bit Values checkbox is used to control the
profile size. If you have the memory and disk space available, we recommend you create and use profiles in 16-bit
format.
4. If you dont wish to use the other tabs available in Profile
Options, click the next (>) button to continue.
166
Creating Output Profiles
Perceptual Tab
Use the Perceptual tab options to compensate for the color
of the paper you are using to build the profile and to adjust
contrast and saturation output in the profile.
1. If you desire to neutralize the paper color that you are using
to build the profile, adjust the Neutralize Gray Axis slider.
The Neutralize Gray Axis option adds ink to compensate
for the paper color used to build the profile and ensures
the lightest points in an image appear as gray neutral
rather than the tint of the actual paper.
2. Select a Contrast and Saturation setting if desired.
The Contrast and Saturation sliders only affect
the Perceptual rendering intent. Other rendering intents are not
affected.
The Contrast and Saturation settings affect how out-ofgamut colors are compressed to fit within the printable
gamut of your output device. When standard compression occurs (using the Perceptual rendering intent), all
colors are proportionally shifted to make room for outof-gamut colors. This method of compression, while preserving the relationship between colors, may over-compress or under-compress a source gamut, depending on
the size of the target gamut.
167
MonacoPROFILER User Guide
For example, when using an output device with a small
gamut, such as a newsprint press, standard compression
may not be sufficient to optimally remap all out-ofgamut colors into the target gamut. Further compression
may be necessary in order to move more compressed colors away from the gamuts perimeter. This has the effect
of reducing banding in some color gradations, or reducing the clipping of colors.
When using a device with a large gamut, the standard
compression routine used by the software may over-compress the gamut. In this case, it is counter productive
because fewer out-of-gamut colors need to be pulled into
gamut. Reducing the compression will take advantage of
the full gamut available to the device.
The Contrast slider allows you to change the manner in
which the L* channel is mapped. In practical terms, the
Contrast option modifies the luminance range in the
printed image. In general, set the Contrast level high for
devices with a large luminance rangea dye-sub printer
using glossy paperand low for devices with a small
luminance range, for example, a newspaper press. The
available range is from -50 to 50. A setting of 0 has no
affect on the profile.
The Saturation option changes the manner in which outof-gamut colors on the a* and b* axis are remapped. The
Saturation slider allows you to change the overall saturation in printed images. Usage suggestions are the same as
aboveset the level higher for devices with a larger gamut
and lower for devices with a smaller gamut. The available
saturation range is from -50 to 50.
We suggest you first create your profile without using these
options, print some images using the profile, then use the
Update Profile option to enhance color if desired.
3. Select another tab, or click the next (>) button to continue.
168
Creating Output Profiles
Spot Color Tab
Settings to control the additional colorants for PANTONE
Hexachrome and multi-ink profiles are available in the Spot
Color tab.
The Spot Color tab includes three settingsHue Range, Saturation Range, and Lightness Rangewhich are used
together to control the usage of the colorant.
1. Select a colorant from the Spot Color list.
2. Use the Hue Range slider to control the range of hues that
will contain the colorant. As the number increases, the
colorant is introduced to a larger range of adjacent hues.
Selecting 100 introduces the colorant in the maximum
range of hues in the profile. Selecting a low number
restricts the range of hues affected to those most closely
adjacent to the colorant.
3. Use the Saturation Range slider to limit the range of colors in the profile that will be affected by the colorant
based on saturation level.
Using a setting of 10 reduces the affected range to include
only the most highly saturated colors. Using a setting of
90 expands colorant usage to a range of increasingly less
saturated colors.
169
MonacoPROFILER User Guide
4. Use the Lightness curve to limit the range of colors in the
profile that will be affected by the colorant based on their
lightness level. The horizontal axis represents the lightness value from 100 (white) to 0 (black). The vertical axis
represents the percentage of colorant used.
The curve represents the total lightness range affected by the
colorant. Points on the curve represent the percentage of ink
used for any color with that particular lightness value. To be
affected, all colors in the specified lightness range must also
fall within the Hue and Saturation ranges previously defined.
To edit the Lightness Range curve
Click on the curve to add points.
Drag a point to reshape the curve.
Drag a point left or right past adjacent points to
remove a point.
5. Repeat steps 1 through 4 with the remaining spot colors.
6. Select another tab, or click the next (>) button to continue.
Step 12: Create Profile
1. Click Create Profile.
2. Name your profile and click Save.
MonacoPROFILER can save profiles in ICC Version 2 or
ICC Version 4 formats. Version 4 of the ICC format specification has resolved ambiguities in the previous version
which resulted in misinterpretation of the reference color
space. Profiles saved in the ICC 4 format are more consistent and are interpreted the same regardless of the CMM
(Color Management Module) used.
3. When the Profile Complete window reappears, click the
Home or next (>) button to return to the main program
window, or close the program.
170
Updating Output Profiles
12 Updating Output Profiles
There are two options for updating an output profile:
Re-linearize
The Re-linearize option captures and stores new linearization measurements for your output device. The measurements are used by the program to compensate for changes
in colorants, room humidity, or other factors that may
have caused your output device to drift over time.
You can only re-linearize output profiles that were linearized when originally created.
Rebuild Monaco Profile
There may be occasions when you desire to fine-tune an
output profile by changing the original settings that were
used to create the profile.
You can change profile settings, without taking new patch
readings, by rebuilding the profile using the original profile
data, and changing the settings in the Profile Options window. You can rebuild the following profiles:
RGB, CMYK, PANTONE Hexachrome, or multi-ink
(5, 6, 7, or 8-color) profiles
device linked profiles
171
MonacoPROFILER User Guide
Re-linearizing an Output Profile
This procedure re-linearizes an output profile. For this procedure, youll need the following:
MonacoPROFILER program
output profile being re-linearized
your measurement device
your output device
media used to create the original profile
Step 1: From the main program window:
Click the Output option.
Step 2: From the Select Profile Data window:
1. Click Update Profile.
2. Click Choose, and select the profile you desire to re-linearize. If you select a device-linked profile, the linearization data for the destination profile is updated.
3. Select Re-linearize.
4. Click the next (>) button to continue.
Step 3: From the Select Device window:
1. Choose your measurement device from the Device list.
2. Choose the port your device is connected to from the
Connection Port list.
3. Click the next (>) button to continue.
172
Updating Output Profiles
Step 4: From the Linearization Options window:
1. Choose the size media loaded in your output device from
the Media Size list. This should be the same stock you
used to perform the original linearization procedure.
2. Choose the number of steps to include in the test target
from the Number of Steps list. For the sake of comparison, this should be the same number of steps used in the
original linearization target.
3. Print the linearization test target using one of the following:
To print the target from MonacoPROFILER:
Click Print Patches. When the Print dialog box
appears, configure the following settings:
Media or Paper: select the media associated with the
profile, and be sure it is loaded in the output device.
Resolution: select the resolution associated with this
profile/media combination.
Auto color-correction: turn off any auto color-correction or color management options.
Print the linearization target. The software will automatically generate the correct number of pages
required for the complete test target.
When the target(s) is printed, return to the
MonacoPROFILER application, and click the next (>)
button to continue.
To save the target and print from another application:
Choose a format from the Format pop-up menu:
DCS 2.0 (Desktop Color Separations) format produces
a single file with a color composite. Select DCS 2.0
when creating a multi-ink (5, 6, 7, or 8-color) profile.
TIFF (Tagged Image File Format) format is supported
by all image-editing and page-layout applications. If
you are creating an RGB output profile, TIFF is the
only available option.
Click Save Patches, choose a location to save the file,
and click Save.
173
MonacoPROFILER User Guide
From the File menu, choose Save Session.
Before continuing, you will need to print the saved
test target on the printer you are profiling. You can
leave the program open while you perform this task,
or you can save and reopen this profiling session. The
program will open the saved session to this location.
Step 5: Print the Linearization Test Target
If you printed the test target from MonacoPROFILER, skip
this step.
1. Open the saved TIFF file (test target) into a graphics or
page layout program.
2. Configure the Print dialog box with the following settings:
Media or Paper: select the media associated with the profile, and be sure it is loaded in the output device.
Resolution: select the resolution associated with this profile/media combination.
Auto color-correction: turn off any auto color correction
or color management options.
3. Print the test target.
4. If you closed MonacoPROFILER, reopen the saved profiling session by doing one of the following:
Locate and double-click on the saved session file.
Launch MonacoPROFILER, and select the Output
option. Select Open Session from the File menu.
Locate and open your saved session.
5. Click the next (>) button to continue.
Step 6: Locate Anchor Patches
Using your GretagMacbeth SpectroScan, locate the corner
anchor patches. If you are using an ASCII text file or a different measurement device, skip this step.
174
Updating Output Profiles
Step 7: Read Linear Patches
If you are using an ASCII text file, create and load the file. If
you are using a measurement device, record the new patch
measurements. For these procedures, see Chapter 11, Step 6:
Read Linear Patches.
The Read Linear Patches window displays the results of linear
patch measurements.
When viewing data, use the View Data option to display a
color sample of each measured patch and the corresponding
Lab values. Use the View Graph option to display the curves
for the both the original and new set of measurements.
The View Graph option has two modes. Use the View
Difference mode to view the difference between the new
measurements and original measurements, and the View
Current Data mode to display only the new linearization
measurements.
You can turn off any particular curve by clicking on its name
in the header.
When ready, click the next (>) button to continue.
Step 8: From the Create Profile window:
1. Click Create Profile.
2. Name your re-linearized profile and click Save.
3. When the Profile Complete window reappears, click the
Home or next (>) button to return to the main program
window, or close the program.
175
MonacoPROFILER User Guide
Rebuilding an Output Profile
This procedure rebuilds a printer profile from existing data.
For this procedure, youll need the following:
MonacoPROFILER program
MonacoPROOF or MonacoPROFILER 3.0 or later output
profile
Step 1: From the main program window:
Click the Output option.
Step 2: From the Select Profile Data window:
1. Click Update Profile.
2. Click Choose, and select an output profile to rebuild.
3. Click Rebuild Monaco Profile.
4. Click Next to continue.
Step 3: From the Profile Options window:
1. Change selections in the Profile Options window as
desired.
2. Click the next (>) button to continue.
For more information see Chapter 11, Step 11: Choose
Profile Options.
Step 4: From the Create Profile window:
1. Click Create Profile.
2. Name your new profile, and click Save.
3. When the Profile Complete window reappears, click the
Home or next (>) button to return to the main program
window, or close the program.
176
Editing Output Profiles
13 Editing Output Profiles
This chapter explains using MonacoPROFILER to edit output
profiles. To edit a linked profile, see Chapter 14: Creating and
Editing Linked Profiles. Youll need the following to get started:
MonacoPROFILER program
the output profile you desire to edit***
the output device associated with the profile
a profiled monitor (optional)
a controlled viewing environment
*** The Selective Color option is only available when editing the
Inverse transform in RGB or CMYK output profiles that were
originally created with a Monaco Systems profiling product.
177
MonacoPROFILER User Guide
Editing Basics
Create a profile for your output device using the Output
option. Print some images using the profile. If you determine
the profiles rendering of color is not meeting your expectations, return to MonacoPROFILER, and use the Editor
option to edit the profile.
The Editor option gives you powerful output profile editing
tools for adjusting output curves, editing CIELab (L*,a*,b*)
color attributes, customizing gamut compression to affect color
selectively, fine tuning colors and neutrals, and tweaking the
profile white point. Note: PANTONE Hexachrome and multiink profiles cannot be edited using the Selective Color option.
To edit an output profile, use the color tools to alter a sample
image that has been processed using the profile. To proof
color edits, view the sample image on a calibrated monitor,
and/or print a hard-copy of the sample image.
When editing is complete, your color edits are saved in the
profile and applied to all images processed using the profile.
If desired, you can optionally apply the edits to the sample
image.
178
Editing Output Profiles
Previewing Edits to the Profile
As you edit via the sample image, youll want to preview how
your edits are affecting the profile. There are two methods of
previewing profile edits:
visually, using the displayed image as a soft proof
iteratively, by continuously editing and printing the edited
image until you obtain the desired results.
If possible, we recommend using both methods. Soft-proof
your edits as you work, and periodically output the sample
image.
Requirements for using soft-proofing include a calibrated monitor, a consistent viewing environment, and if you are a Windows user, a video card that supports color-table correction.
If you meet the requirements for soft-proofing, its important
that you replicate the ambient lighting conditions that were
used to create your monitor profile. Altering the lighting
conditions will change your perception of color in both the
displayed and printed image.
If you cant replicate the original lighting conditions, create a
new monitor profile for use now.
If you are unable to accurately soft-proof your edits, print the
image to accurately view the results of your edits.
179
MonacoPROFILER User Guide
Determining which transform to edit
Output profiles consist of transforms or tables that convert
color data between the color space of the output device and
the color space of the PCS (profile connection space) and
vice versa.
Transforms are labeled A2Bn or B2An, where A is defined as
the color space of the output device, B is Lab or the color
space of the PCS, and n is the selected rendering intent used
for gamut compression during conversions.
The diagram below illustrates how transforms in an output
profile function to deliver accurate color for both printed
output and monitor previewing.
Monitor
Profile
Output Profile
B2An (Inverse)
Lab
A2Bn (Forward)
Profile Connection
Space (PCS)
Output Device
During conversion, image data is transformed from the PCS
(Lab) to the device color space using the preferred gamut compression (rendering intent). The part of the profile that performs this step is defined as the Inverse or B2An transform.
180
Editing Output Profiles
The image data, now in the color space of the output device,
is passed to the printer. In order to accurately preview the
image before it prints, the image data is transformed from
device space back to the PCS using the Forward or A2Bn
transform, and finally passed through the monitor profile to
the display.
Determining which transform to edit depends on your workflow. When you edit the Inverse transform (B2A), both the
preview and the print will change accordingly. This is commonly referred to as WYSIWYG, or what you see is what you
get. As you edit, the preview updates in real time, and when
the image is printed, the print reflects the edits. For example,
you have determined that you need to edit both the preview
and the print because you have printed several images using
your profiled output device, and all of the prints AND previews consistently have a red color cast. To correct both the
preview and the print, simply edit the preview image until
you get the desired results and save the profile. This is the
most common and recommended method of editing an output profile.
The Forward or A2B transform affects the color conversion
from the device color space back into the PCS. This color
data is further transformed as it passes through the monitor
profile and is used to create the soft proof, or preview image.
Editing the Forward transform corrects the preview or soft
proof. The printed image is not affected. Editing the Forward
transform is only recommended for the expert user who has a
thorough understanding of the affects of editing Forward transforms. If you edit a Forward transform to compensate for a
monitor profile that is improperly displaying soft proofs, the
resulting output profile will only preview images correctly on
that particular monitor.
181
MonacoPROFILER User Guide
Editing using the Forward and Inverse transforms option corrects the print but does not change the preview image. This
editing method may seem counter-intuitive because it
requires initially altering the preview image to match a poorly
rendered print. For example, assume you have several images
that all consistently print with an overall reddish cast, BUT
the corresponding preview for each image displays correctly.
To edit the profile to affect just the print, load and print a
sample image. Using the printed image as an aim reference,
edit the sample image until it matches the print. Now you
have both a print and a sample image that contain matching
reddish casts. When you save the profile, the software compensates for this seemingly incorrect editing method and creates a profile that previews and prints images correctly.
182
Editing Output Profiles
Profile Editing Workflow Overview
MonacoPROFILER allows you to edit output profiles by making adjustments to a sample image. The following is a general
editing workflow. Details for configuring control panels and
using the editing tools are found later in this chapter.
1. Select profile options in the ColorSync control panel
(Macintosh) or in the Default Profile Preferences dialog
box (Windows).
2. Launch MonacoPROFILER, and select the Editor option.
3. When prompted, click Load, and open the output profile
you desire to edit.
4. The Inverse (B2A) table is selected by default. If you
desire to edit a different table, click More Options to view
the list of editable transforms.
5. Select the radio button for the table you desire to edit,
then click the next (>) button.
A Profile Editing window opens displaying a sample image
with your selected output profile applied.
6. Use the default sample image to edit the profile, or click
the Folder icon to locate and open a different image.
7. If using a different image, select the source profile for the
image from the Image Profile list.
8. Select the rendering intent you desire to edit from the
Rendering Intent list.
9. Print the sample image.
For comparisons sake, it is important that you print the
image now. Once you begin editing the profile, you will
not be able to print the original image without the profile
edits applied.
183
MonacoPROFILER User Guide
When your printer dialog box launches, be sure you are
using the same paper and printer settings that were originally used to build the profile.
10. Using the color editing tools, edit the image as desired.
Refer to the Before image and its hard-copy print to view
the color rendered by the original unedited profile.
11. Print the image, and view hard-copy results of your edits.
12. When you are satisfied with the results, rename and save
your edited profile by selecting Save Profile from the File
menu.
184
Editing Output Profiles
Using Profiles with MonacoPROFILER
Before using MonacoPROFILER to edit profiles, configure your
system to recognize your monitor and other device profiles.
MonacoPROFILER uses your monitor profile to display images
and device profiles to interpret color values in the sample image.
When you create a monitor profile, MonacoPROFILER automatically loads the profile in the appropriate control panel. If
you experience problems or need to change the default profile,
follow the directions below.
MonacoPROFILER for
Windows requires
Monaco Gamma
(included as part of
MonacoPROFILER)
to properly use monitor
profiles created with
MonacoPROFILER.
When you open a sample image, the program automatically
defaults to the profiles currently selected in the Default
Profile Preferences dialog box (Windows), and the Display
and ColorSync control panels (Macintosh). If you created or
acquired the sample image using a different profile, you can
change the input profile for the image in the Editor window.
To configure the Default Profile Preferences dialog box:
WINDOWS
1. Access the Default Profile Preferences dialog box by selecting File>Options.
2. Select a device profile to use with RGB sample images from
the RGB Profile list. If all of your images are scanned using
the same scanner, select your scanner profile.
185
MonacoPROFILER User Guide
3. Select a profile to use with CMYK sample images from
the CMYK Profile list.
4. Select a profile from the Lab Profile list and click OK.
MonacoPROFILER will default to these selections whenever a RGB, CMYK, or Lab sample image is open.
To configure the Display control panel:
MACINTOSH
1. Access the Display control panel by selecting:
Apple> System Preferences>Display.
Display control panel
used in OS X
2. Select the Color tab.
3. Select your monitor profile from the profile list.
4. Close the control panel.
186
Editing Output Profiles
To configure the ColorSync control panel:
MACINTOSH
1. Access the ColorSync control panel by selecting
Apple>System Preferences>ColorSync.
2. Select a device profile from the RGB Default list.
ColorSync control panel
used in OS X
MonacoPROFILER will default to this selection whenever
an RGB image is open, and Use System Default is
selected in the Image Profile list.
3. Select a device profile from the CMYK Default list.
MonacoPROFILER will default to this selection whenever
a CMYK image is open, and Use System Default is
selected in the Image Profile list.
4. Close the control panel.
187
MonacoPROFILER User Guide
Working in the Profile Editing Window
The Profile Editing window displays an image editing area
and a tool bar for accessing the color editing functions.
Rendering intent
being edited
Table being edited
Tool bar
Image or source
profile
Image editing
window containing
sample image
Image magnification
Profile Editing Window Functions (Mac)
MonacoPROFILER provides several tools for profile editing.
Open
Magnify or
Title bar displaying
Display Single Edit lightness
Previous
reduce image
Image name - profile name
or Split image and saturation
Window
Edit colors selectively
Identify
or
Move image in
Display color
Edit output
(RGB & CMYK
sample color
editing window
information
curves
profiles only)
values
Show/Hide
toolbar
188
Fine tune colors
Select a rendering
Save edited
or neutrals
ICC tag for table intent to edit
profile
Edit Profile
Select source profile
White Point
for sample image
Editing Output Profiles
Profile Editing Window Functions (Win)
The windows toolbar offers the same functionality.
Open
Previous
Window
Magnify or
reduce image
Move image in
editing window
Open Save
Image image
Save
edited
profile
Edit lightness
and saturation
Display Single
or Split image
Identify or
sample color
values
Display color
information
Select a rendering
intent to edit
Print
sample
image
Edit output
curves
Edit colors selectively
(RGB & CMYK
profiles only)
Title bar displaying
Image name - profile name
Fine tune colors
or neutrals
Select source profile
for sample image
Edit Profile
White Point
189
MonacoPROFILER User Guide
Opening a New Sample Image
The sample image is used as a visual reference to preview the
effects of your edits on the profile. You can use the default
image that appears when the editing window opens, or you
can use your own image if it is more appropriate.
We recommend you always edit using the default sample image.
The sample image is provided in Lab color space. This known
image will help us troubleshoot any issues with your profile
without introducing variables caused by an input device.
NOTE: The Editor option
does not support DCS
format sample images.
If you do use your own image as a visual reference when editing an output profile, we recommend it be captured using a
profiled high-end device. Use the device profile as your
source or image profile in the profile editing window.
When the sample image is first opened, it is rendered using the
unedited output profile, then displayed in the profile editing
window.
To open a new sample image:
1. Select File>Open Image.
2. Locate and select the new sample image.
3. Click Choose.
190
Editing Output Profiles
Setting Profile Options
Use the Rendering Intent list to select the rendering intent
you desire to edit. If youve chosen your own image to use as
a sample image, use the Image Profile list to select a source
profile for the image.
To set profile options:
1. Select the rendering intent you desire to edit from the
Rendering Intent list.
Edits will be applied to the selected transform and rendering intent, and displayed in the loaded sample image. On
the Mac platform, the ICC standard tag for the selected
transform and rendering intent is displayed below the rendering intent list. The first part of the tag indicates the
transform that you are editing, and last number in the tag
indicates the rendering intent.
A2B1
Forward table
Colorimetric rendering Intent
A2Bn
= Forward table
B2An
= Inverse table
A2Bn & B2An = both Forward and Inverse tables
0
1
2
= Perceptual rendering intent
= Colorimetric rendering intent
= Saturation rendering intent
2. If youve chosen your own image, select the source profile
associated with the image from the Image Profile list.
This may be a scanner profile if you are opening a scanned
image, or a monitor profile if the image was created onscreen, or a working space profile if the image was opened
and worked on in Adobe Photoshop. In general, open the
profile that is currently associated with the sample image.
191
MonacoPROFILER User Guide
We recommend you always edit your output profiles
using the default sample image. The sample image is provided in Lab color space. If you are using the sample
image, the program automatically defaults to Lab and no
selections are available in the Image Profile list.
If you select Use System Default, the application defaults
to the profiles currently selected in the Default Profile
Preferences dialog box (Windows) or the ColorSync control panel (Macintosh).
192
Editing Output Profiles
Splitting the View of the Sample Image
The sample image can be displayed as a single image or as a
split Before and After image. Toggle between the two Split
View icons to alternate between a single view or the split
Before and After view.
Split Image icon
After image
Before image
After image
When viewing the split view, the Before image, on the left,
displays the sample image with the original output profile
applied. Use the Before image to evaluate how the original
profile is currently rendering color.
The After image, on the right, displays the same image with any
edits youve made to the profile applied to the image. Use the
After image to evaluate how your color edits are affecting the profile. In the single image view, only the After image is displayed.
When you save the edited profile, the changes you make are
saved in the profile, not in the sample image file. To apply and
save the changes to the sample image, select File>Save Image.
193
MonacoPROFILER User Guide
Magnifying and Reducing the View
You can magnify or reduce the view of the sample image
using two methods.
To increase magnification:
Macintosh:
Click the Magnifying Glass icon, and click on the sample
image. Each click increases magnification. Alternatively, you
can choose a percent magnification from the Magnification
list located in the lower-left corner of the editing window.
Windows:
Select the Magnifying Glass icon, and click on the sample
image, or right-click the mouse and select a setting.
To decrease magnification:
Macintosh:
Click the Magnifying Glass icon, and Option>click on the
sample image. Each click decreases magnification. Alternatively, you can choose a percent magnification from the Magnification list located in the lower-left corner of the editing
window.
Windows:
Select the Magnifying Glass icon, and Alt-click on the sample
image, or right-click the mouse and select a setting.
Moving the Sample Image
You can shift the sample image in the Profile Editing window
up, down, left, or right by using the Move tool.
To shift the image within the editing window:
1. Click the Move tool icon.
2. Place the cursor over the sample image. Press and drag
the mouse in the desired direction.
194
Editing Output Profiles
Printing the Sample Image
The Print option always prints the After imageor the
image with the profile edits applied. Before you begin editing, print the sample image to evaluate how the unaltered
profile is rendering color. As you edit the profile, periodically
print the sample image to evaluate how the edited profile is
rendering color. If you are not working with a profiled monitor, print the sample image more frequently.
To print the sample image:
1. Select File>Print. The print dialog box for your output
device appears.
2. Configure the dialog box with the same settings used to
create the original profile. Do not select your output profile. The application will automatically apply it to the
image. Check to be sure the same media that was used to
create the original profile is loaded in the output device.
3. Print the sample image.
195
MonacoPROFILER User Guide
Using the Cross-hair or Eyedropper
The cursor has three modes, Cross-hair, Eyedropper, or
Pointer. The Cross-hair cursor is used to display color values
in the sample image. The Eyedropper tool is used to sample
color values. When the cursor is not over the sample image, it
becomes the standard arrow pointer that is used to select
menu options or tools.
The Cross-hair and Eyedropper cursors have hot spots that
must be positioned over the sample image before color values can be read or sampled. The hot spot is located at the
center of the Cross-hair or the tip of the Eyedropper. The
cursor will automatically change shape between the Crosshair, Eyedropper, or pointer depending on its location on the
screen. When sampling colors using the Selective Color or
Fine Tune tools, the Eyedropper automatically appears.
When the Cross-hair appears, it is an indication that color
values may be viewed, but not sampled. To sample a color
using the Eyedropper, position the cursor over the sample
image and click the mouse.
196
Editing Output Profiles
Viewing Color Values in the Sample Image
The Color Information window allows you to view color values for any area under the cursor as it is moved over the sample image. To access the Color Information window, click the
Color Info icon.
To sample a color value:
1. Click the Color Info icon.
2. Move the cursor over the sample image.
Color values directly under the cursor are displayed in the
color space of the image (Original Image Values), the
color space of the output profile before editing (Before
Editing), and the color space of the output profile after
editing (After Editing).
3. To display the values using a different color space, make a
selection from the color space list. You can view values in
the color space of the image, the profile, and LCh.
197
MonacoPROFILER User Guide
Adjusting Lightness
Use the Lightness curve to selectively adjust the L attribute in the
Lab connection space. Adjusting the L curve adjusts tonal relationships without affecting color balance. The curve as presented
is linear, with input equaling output. If you are editing both Forward and Inverse tables, a curve for each table will appear.
1. Click the Lightness/Saturation Curves icon.
2. Click the Lightness checkbox. If necessary, deselect the
Saturation checkbox.
Curve increasing
overall lightness
Shadow, midtone, and
highlight areas in an
image are affected by
adjusting the lower 25%,
middle 50%, and upper
25% areas of the curve
respectively.
Curve decreasing
overall lightness
3. Adjust the curve as desired.
Click any points on the curve that you want to remain fixed.
To adjust lightness, enter Input and Output values, or
click on the curve and drag.
To remove a point:
Macintosh: click and drag the point off the grid
Windows: highlight the point, and press Delete
To reset the curve to a linear state, click Reset.
4. Click Apply (Windows only).
198
Edits in the Edit List are applied to the profile in the order
listed, and the After image updates to reflect the change.
Editing Output Profiles
Adjusting Saturation
Use the Saturation curve to selectively adjust the color relationships in the sample image. The curve represents the a and
b color attributes in the Lab connection space. The curve as
presented is linear, with input equaling output. Less saturated colors are located at the bottom of the curve, with
highly saturated colors at the top. If you are editing both Forward and Inverse tables, a curve for each table will appear.
1. Click the Lightness/Saturation Curve icon.
2. Click the Saturation checkbox. Deselect the Lightness
checkbox if necessary.
3. Adjust the curve as desired.
Click any points on the curve that you want to remain fixed.
To adjust saturation, enter Input and Output values,
or click on the curve and drag.
To remove a point:
Macintosh: click the point and drag it off the grid
Windows: highlight the point, and press Delete
To reset the curve to a linear state, click Reset.
Windows: Click Apply to apply curve to sample image.
Curve increasing
saturation in lower
saturated colors.
Curve increasing
overall saturation.
Curve decreasing
overall saturation
Curve decreasing
saturation in highly
saturated colors.
199
MonacoPROFILER User Guide
Adjusting Output Curves
Use the Output Curves option to selectively adjust CMYK,
RGB, PANTONE Hexachrome, or multi-ink output densities.
The curve as presented is linear, with input equaling output.
Shadow, midtone, and highlight areas in an image are
affected by adjusting the lower 25%, middle 50%, and upper
25% areas of the curve respectively.
When editing both the Forward and Inverse tables in a profile, the curves for both tables are displayed. Adjusting the
curve in either table will result in the inverse edit in the
remaining table. This insures the color data used for the preview remains accurate. If you are editing an individual Forward or Inverse table, a single set of curves is displayed.
1. Click the Output Curves icon.
The Output Curves tool appear. Activate the curve you
desire to edit by clicking on the corresponding checkbox.
Deselect other checkboxes.
Macintosh:
One or both of
the tables can be
viewed by toggling
the expand icon.
When one table is
showing, you can
alternate between
the tables by clicking
the swap (<->) icon.
200
Editing Output Profiles
2. Adjust the curve as desired.
You can click any points on the curve that you want to
remain fixed.
Enter Input and Output values, or click the part of the
curve you want to adjust, and drag the curve.
To remove a point:
Macintosh: click the point and drag it off the grid
Windows: highlight the point, and press Delete
To reset the curve to its original state, click Reset.
3. Click Apply (Windows only).
All edits in the Edit List are applied to the profile in
the order they are listed, and the After image updates
to reflect the change.
201
MonacoPROFILER User Guide
Editing Color Selectively
The Selective Color option is available when editing the Inverse
transform (B2A) of an RGB or CMYK profile. To enable Selective Color editing, check the Enable selective color editing
checkbox in the Edit Profile window of the Editor wizard.
The Selective Color option enables you to control how specific color ranges are mapped into the color space of the output device. Due to gamut compression, not all colors that
you desire to print may be available for printing. With Selective Color you can identify a color you desire to print
(Desired Color), and alter it to create a new printable color
(Printed Color), while controlling its effect on other colors.
NOTE: The Selective Color
option is only available
when editing the Inverse
table of RGB and CMYK
profiles.
The Desired Color is identified by sampling values in the
sample image, adjusting the Lab or LCh sliders, or entering
values in the Lab fields.
Once the Desired Color is identified, the software automatically displays the closest reproducible match in the Printed
Color fields. The Printed Color can then be modified to create
an acceptable replacement by adjusting the Lab values. Finally,
the size of the color range affected by the change can be
defined by adjusting the Lightness and Color range sliders.
Options for identifying
the color you desire to
print (Desired Color)
Options for identifying
the new replacement
or closest printable
color (Printed Color)
Options for adjusting
the Range of color
affected by the edits
202
Editing Output Profiles
Selective Color Tool Quick Reference
A
B
K
H
I
M
L
Use...
To...
A New
edit a new color
B Delete
delete the current color
C Edit List
displays the name of the current edit, or
select a previously edited color to edit
D Desired Color
sliders/value fields
identify a color to change by using the
Lab sliders or entering Lab values
E Desired Color sample
view a color sample of the Desired Color
F Printed Color sample
sliders/value fields
identify a replacement or printable color by
using the Lab sliders or entering Lab values
G Printed Color sample
view a color sample of the replacement or printable color
H Lightness range slider
select the range of affected lightness values
I Color range slider
select the range of affected colors
K Profile Gamut
displays a color gamut model of the profile
L Luminance slider
change the luminance level displayed
M Luminance value
view numerically the currently selected luminance level
N Apply
apply the edit to the profile, and preview the effects of the edit in
the Profile Editing window
203
MonacoPROFILER User Guide
Workflow for Editing Color Selectively
Use the Selective Color option to selectively adjust individual
colors or a range of color.
1. Click the Selective Color icon in the Profile Editing window.
2. Click New, enter a name for the edit, and click OK.
Each new color edit is sequentially named and listed in a
drop-down list. If this is the first color being edited, the
program names it Edit 1. To change the name, highlight
the assigned name, and type a new name.
3. Identify a Desired Color.
The Desired Color is the color value you desire to reproduce.
Identify a Desired Color by doing one of the following:
Sample a color in the image using the eyedropper.
Click on the Eyedropper in the Profile Editing window.
Position the eyedropper over the color you desire to
edit in the sample image, and click.
Drag the Desired Color sliders until the desired color
is obtained.
Using your measurement device, sample a color from
a hard-copy of the image, and enter the Lab values in
the Desired Color fields.
Select a color from the displayed gamut model using
the Eyedropper.
204
Editing Output Profiles
When you identify a color to edit by sampling color values
from the sample image, the Desired Color and Printed Color
fields display slightly different values for the sampled color.
The Desired Color fields display Lab values that are converted directly from the Image Space to Lab. They are not
processed through the output profile. In order to predict the
closest printable color, the Printed Color fields display values
that are translated from Image Space to the color space of the
output device, and back to Lab. The compression introduced
during the color transformation process accounts for the
slight differences in values.
4. Modify the Printed Color.
The values in the Printed Color Lab fields represent the closest reproducible color possible, given the Desired Color
input. To modify the Printed Color, click anywhere in the
Printed Color section of the window to make it active. The
surrounding area becomes highlighted by a gray (Mac) or
205
MonacoPROFILER User Guide
black (Win) rectangle. Modify the Printed Color by doing
one of the following:
Adjust the Printed Color sliders until the desired
color is obtained.
Enter new Lab values in the Printed Color fields. If
you enter values that are not printable by your device,
an Out of Gamut warning will appear.
Select a color from the color model using the Eyedropper.
You can increase the size of the color model for easier
color selection by selecting the Magnifying Glass icon
from the Profile Editing window.
You can also shift the color model locationup,
down, left, or right by using the Move tool from the
Profile Editing window.
5. Modify the Lightness range and Color range.
The Lightness range and Color range options restrict the
effects of the edit to a specific luminance and color range.
You can increase or decrease the range of effect by adjusting the sliders.
The small cross indicates the location
of the Desired Color.
The arrow indicates the location of
the edited Printed Color.
The circle indicates the range of color
affected by the edit.
6. Click Apply.
All edits in the Edit List are applied to the profile in the
order they are listed, and the After image updates to
reflect the change.
206
Editing Output Profiles
Deleting Selective Color Edits
You can delete Selective Color edits during or after an editing
session. If you edit a profile and desire to remove the edits at
a later time, you can reopen the profile in the Editor and
delete the Selective Color edit.
To delete a Selective Color edit:
1. Select the color edit from the Edit List.
2. Click Delete.
3. Click Apply.
The edits remaining in the Edit List are applied to the
profile, and the After image in the editing window
updates to reflect the change.
207
MonacoPROFILER User Guide
Fine Tuning Output Profiles
The Fine Tune option is
only available when editing
an Inverse transform.
Use the Fine Tune tool to make small, precise, changes in
neutrals or to make small shifts to a specific color or range of
colors. When you fine tune an output profile, you edit in the
color space of the device. For example, if you are tuning a
press profile, you will edit in CMYK. If you are fine tuning a
multi-ink profile, you will edit in the corresponding color
channels. The Fine Tune tool is always the last tool used in
the editing workflow, and is only available when editing the
Inverse transform of the profile.
Fine Tuning Neutrals
Neutral balance is an important component of good color
reproduction. The grayscale ramp is a tonal scale that represents the lightest white to the darkest black with intermediate
levels of gray in between. When fine tuning the grayscale
ramp of a profile, the goal is to ensure that neutrals appear
visibly gray (no color cast), and that the tones are evenly distributed over the dynamic range of the device. The color balance of the grayscale is affected by modifying the proportions
of color at varying steps in the profiles grayscale ramp. The
number of steps in the ramp is determined by the Table Resolution originally used to build the profile. For example, if a
9x9x9 Table Resolution setting was used, the profiles grayscale ramp includes 9 steps. If the original Table Resolution
setting was 17x17x17, the number of steps in the grayscale
ramp will be 17.
208
Editing Output Profiles
To fine tune the grayscale ramp:
1. Select the Fine Tune option from the Profile Editing window toolbar.
2. If not already selected, click the Neutrals tab.
3. Using the Eyedropper, sample a neutral area in the image.
The software determines the tone closest in value to the
selected neutral, and highlights the corresponding step
for editing.
4. Click on individual colorants in the highlighted step, and
modify the values as desired.
5. To accept changes to the grayscale ramp, close the window (Mac) or select Apply (Win). To reset the ramp to its
original values, click Reset.
209
MonacoPROFILER User Guide
Fine Tuning Colors
Fine tuning a color or range of colors involves modifying the
chromatic component of a color. This is most often used to
eliminate unwanted dots (% ink) by making very small, precise changes in individual colorants.
name or description
of current edit
original color you
desire to change
new replacement color
range of color
affected by edit
masks image areas
unaffected by edit
To fine tune a color or range of color:
1. Select the Fine Tune option from the Profile Editing window toolbar.
2. If not already selected, click the Colors tab.
3. Click New, and enter a name for the edit.
color sample and Lab
values of selected color
color values of selected color
in color space of profile
name or description
of color edit
210
Editing Output Profiles
4. Using the Eyedropper, select a color to edit in the After
image.
A sample of the color and its corresponding Lab and colorant values appears in the Choose a Color window.
You can increase your view of the sample image for easier
color selection by selecting the Magnifying Glass icon
from the Profile Editing window.
You can also shift the sample image locationup, down,
left, or right by using the Move tool from the Profile
Editing window.
5. Click OK.
6. Select a replacement color by clicking in the After Editing
image with the Eyedropper or entering new colorant values in the Fine Tune window. To make very precise, small
changes, modify the colorants values.
7. Modify the Lightness Range and Color Range.
The Lightness and Color range options restrict the effects
of the edit to a specific color range. You can increase or
decrease the range of effect by adjusting the sliders.
8. Click the Show range mask in preview checkbox.
The sample image displays areas of the image that are
affected by the edit. Areas masked in black are not
affected.
9. To accept changes to the image, close the window (Mac)
or select Apply (Win). To reset the image to its original
color values, click Reset.
211
MonacoPROFILER User Guide
Once you define a color to edit, you may need to edit the
original color values or change its name.
To edit the original color selection:
1. Select the Fine Tune option from the Profile Editing window toolbar.
2. If not already selected, click the Colors tab.
3. Select the original color from the Color Edits list, and
click Edit.
4. To change your original color selection, choose another
color with the Eyedropper, or enter new Lab values.
5. To change the name of the color, highlight the original
name, and type a new description.
6. Click OK.
7. To accept changes to the image, close the Fine Tune window. To reset the image to its original values, click Reset.
212
Editing Output Profiles
Edit Profile White Point
A profiles white point tag is
independent of its rendering intent tables. You can
edit any output profiles
white point tag regardless
of which rendering intent is
selected, however, the
white point tag is only used
by the Absolute Rendering
Intent.
MonacoPROFILER allows you to edit the values stored in the
white point tag of an output profile. White point tag values
are stored as XYZ tristimulus values, and editable in Lab or
LCh. Adjusting a profiles white point enables you to better
match a source devices paper white when simulating an output device.
When editing a profiles white point, keep in mind that the
white point tag is only used by a RIP or software that uses the
Absolute Colorimetric rendering intent. Photoshop uses the
white point tag when the Simulate Paper White option is
enabled, regardless of which rendering intent is selected.
When you select Colorimetric in the profile editing window,
the Relative rendering intent is used. Since images are not
displayed using Absolute Colorimetric in MonacoPROFILER, white point edits are not reflected in the sample
image. To view white point edits, save and apply the profile
using the Absolute Colorimetric rendering intent with your
RIP or other image processing software.
The Before and After sample colors are passed
through the monitor profile
to give you an accurate
preview of the paper white.
When editing the white point in a proofing workflow, X-Rite
recommends editing the press profile (source) to achieve a
better match between the press and proofer (destination)
paper whites. To edit the white point in a source profile, use
the sliders or input fields to adjust the values as desired. For
example, to add more yellow to the paper white, adjust the
sliders to increase the yellow. Editing the destination or
proofer profile is not recommended. If you choose to edit the
destination profile, you must make the corrections inversely.
For example, to alter the paper white to be more yellowish,
add more blue. Edits made to the destination profiles paper
white will display inversely when using the Simulate Paper
White option in Adobe Photoshop.
213
MonacoPROFILER User Guide
Color sample of
current white point
Color sample of
new white point
Click arrow to select
Lab or LCh values
Sliders and fields
used to adjust
white point values
Stored values for
current white point
To edit a profile white point:
1. Select the White Pt. option from the Profile Editing window toolbar.
The Profile White Point window appears, displaying a
color sample and values for the stored white point.
2. Click the small arrows and choose Lab or LCh to display
the Before and After values in the desired color space.
3. Edit the After white point by adjusting the sliders or
entering new values in the text fields.
4. To revert back to original values, click Reset; to accept the
new white point values, click OK.
When you save your editing changes, the original white
point values will be overwritten with the new After values.
Unlike other editing tools, white point edits cannot be
undone once a profile is saved.
214
Editing Output Profiles
Saving Edited Profiles
To save an edited profile:
1. Click the Save Profile icon, select File>Save Profile, or
close the Profile Editing window.
A Save As dialog box appears.
2. Rename the profile, and click Save.
With the exception of edits to the white point tag, edits
made to a profile only affect the rendering intent selected
in the Rendering Intent list.
215
MonacoPROFILER User Guide
Saving the Sample Image
The sample image is intended to be used as a visual reference
to preview the effects of your edits on the profile. We recommend you always edit using the default sample image. However, should you desire to use your own image, you can
optionally save the image with all profiles applied.
To save the sample image:
1. Select File>Save Image.
A Save File As dialog box opens.
2. Rename the image if desired.
3. Choose a file formatTIFF, TIFF (with Embedded Profile), or DCS 2.0.
The sample image used when editing RGB or CMYK profiles can be saved either as a TIFF file or a TIFF (with
Embedded Profile) file. The DCS 2.0 format is only available when editing PANTONE Hexachrome or multi-ink
(5, 6, 7, or 8-color profiles).
4. Click Save.
NOTE: When saving a DCS 2.0 image file using a PANTONE
Hexachrome or multi-ink profile (5, 6, 7, or 8-color), the application will save the additional channels and label them with the
corresponding channel names used in the profile.
Although the Editor option can save multi-ink files in DCS 2.0
format, it does not support sample images in DCS 2.0 format.
This means once a sample image is saved in DCS 2.0 format, it
cannot be reopened in the Editor.
216
Creating and Editing Linked Profiles
14 Creating and Editing
Linked Profiles
This chapter explains creating and editing linked profiles.
Youll need the following to get started:
MonacoPROFILER program
two CMYK printer profiles
Linked Profile Basics
MonacoPROFILER allows you to create a new ICC profile by
linking the data from two existing CMYK printer profiles.
A linked profile allows you to simulate the print output of
one device on another device. This is most often the case
when using a digital printer as a proofing device for a printing press.
You may want to use a linked profile if you have a RIP that
accepts the linked profile format, or you use applications that
can apply a linked profile.
217
MonacoPROFILER User Guide
Creating Linked Profiles
This section explains creating a linked profile.
Step 1: Choose Profile Data
1. Launch MonacoPROFILER, and click the Output icon.
2. From the Select Profile Data window:
choose Create Linked Profile.
click the first Choose button, and select the CMYK
profile for the device you wish to match.
This profilealso known as the source profileis for
the device you are simulating on your printer.
click the second Choose button, and select the CMYK
profile for your proofing device. This profile is also
known as the destination profile.
3. Click the next (>) button to continue.
The Profile Options window appears.
218
Creating and Editing Linked Profiles
Step 2: Choose Profile Options
The Profile Options window consists of two tabs Ink Control and Link Options.
Ink Control Tab
Use the Ink Control tab options to specify how black ink is
used to replace CMY inks in linked profiles. In theory, printing equal amounts of cyan, magenta, and yellow inks produces black; but in reality, a true black is not produced.
Replacing varying amounts of CMY inks with black reintroduces a true black while saving ink in the printing process.
The term Black Generation refers to both the amount of
black colorant available for replacing the CMY colorants, and
the replacement method used.
Using Black Generation has the following advantages:
increases density and contrast in shadows
prevents excessive ink buildup (profiles for press)
saves cost of color cartridges (digital printers/proofers)
Black Generation using MonacoPROFILER can be accomplished in three ways:
When Use automatic settings is selected, the program
automatically determines the optimum amount of black
ink to use as a replacement for the other colorants based
on all information supplied for your device. Automatic is
the recommended method when profiling digital printers.
When UCR (Under Color Removal) is selected, the program substitutes black ink for some amount of CMY only
in the neutral and shadow areas of an image. UCR typically
replaces colors in the less saturated colors, where black is
already being used.
When GCR (Gray Component Replacement) is selected,
the program substitutes black ink for some amount of
CMY throughout an entire image based on the curve settings and the GCR slider setting you choose. This has the
effect of introducing black into the more highly saturated
colors.
219
MonacoPROFILER User Guide
To use the automatic black generation setting:
1. Click the Use automatic settings checkbox.
The software automatically determines the most appropriate ink settings to include in the profile for your
device.
2. Change the Maximum black ink available for printing
setting as desired.
This setting represents the maximum amount of black ink
available for printing. The default setting is 100%. Do not
change the default when profiling a digital printer. The software will automatically calculate the correct black limit.
When profiling a printing press, seek the advice of your print
vendor in setting this option.
3. Change the Maximum total ink available for printing
setting as desired.
This setting represents the maximum amount of all inks
available for printing. The default setting is the value previously entered in the Advanced Options box in the Patch
Options window. You can decrease this setting, but you
cannot increase it. If the value is increased, the program
will automatically default to the previously selected setting.
220
Creating and Editing Linked Profiles
To set GCR manually:
1. Uncheck the Use automatic settings checkbox.
2. Click the GCR radio button.
3. Set the GCR slider to the desired amount of GCR.
The GCR slider controls the amount of black ink that is used
to replace the CMY colorants. Moving the slider to the left
causes less saturated colors, or colors with more gray component, to be affected. Moving the slider to the right
increases the range of affected colors to include more saturated colors that have a smaller amount of gray component.
4. Select a predefined curve from the Level list, or create a custom curve by selecting a predefined curve and modifying it.
For more information, see Creating a Custom Curve below.
5. Select Intelligent Black if desired.
When Intelligent Black is selected, the program adheres as
closely as possible to the selected Black Generation curve
setting without clipping the available gamut.
221
MonacoPROFILER User Guide
For example, if you select a curve with black beginning at a
luminance level of 60, and enable Intelligent Black, the program will automatically compute some amount of black to
include between the 100 to 60 luminance level in order to
preserve the full gamut. If you desire black to truly begin at a
luminance of 60, uncheck the Intelligent Black option.
6. Change the Maximum Ink settings as desired.
Use the Maximum black ink available for printing
option to specify the maximum amount of black ink
available for printing. The default setting is 100%.
Change the Maximum total ink available for printing
setting as desired.
This setting represents the maximum amount of all inks
available for printing. The default setting is the value previously entered in the Advanced Options box in the Patch
Options window. You can decrease this setting, but you
cannot increase it. If the value is increased, the program
will automatically default to the previously selected setting.
222
Creating and Editing Linked Profiles
To set UCR manually:
1. Uncheck the Use automatic settings checkbox.
2. Enable the UCR radio button.
3. Select a predefined curve from the Level list, or create a custom curve by selecting a predefined curve and modifying it.
For more information, see Creating a Custom Curve below.
4. Select Intelligent Black if desired.
When Intelligent Black is selected, the program adheres as
closely as possible to the selected Black Generation curve
setting without clipping the available gamut.
For example, if you select a curve with black beginning at
a luminance level of 60, and enable Intelligent Black, the
program will automatically compute some amount of
black to include between the 100 to 60 luminance level in
order to preserve the full gamut. If you desire black to
truly begin at a luminance of 60, uncheck the Intelligent
Black option.
5. Change the Maximum Ink settings as desired.
Use the Maximum black ink available for printing
option to specify the maximum amount of black ink
available for printing. The default setting is 100%.
Change the Maximum total ink available for printing
setting as desired.
This setting represents the maximum amount of all inks
available for printing. The default setting is the value previously entered in the Advanced Options box in the Patch
Options window. You can decrease this setting, but you
cannot increase it. If the value is increased, the program
will automatically default to the previously selected setting.
223
MonacoPROFILER User Guide
Creating a Custom Curve:
The program provides five levels of black generationNone,
Light, Medium, Heavy, and Custom.
Each level is represented by a curve. The K% axis represents the
amount of black ink used from 0 to 100%. The L* axis represents the luminance level of the affected color. The curve represents the percentage of black ink used to replace colorants with a
particular luminance value. To create a Custom curve, select a
level from the list, and modify it as desired.
To create a custom curve:
Select the curve you want to edit from the Level list.
Drag an existing end point or midpoint to reshape the curve.
Click on the curve to add additional points.
To remove a point, drag a point left or right past adjacent
points.
To change the end points, adjust the %K and L* sliders.
Importing and Exporting Ink Settings:
The program allows you to save and load previously used ink
settings.
To export a group of ink settings, click Export from the Ink
Control Settings list, name your settings, navigate to a location
to save them, and click Save.
To import a group of saved ink settings, click Import from the
Ink Control Settings list, navigate to the saved settings, select
them, and click Open.
224
Creating and Editing Linked Profiles
Predefined device settings
MonacoPROFILER provides predefined settings for color
laser, inkjet, newspaper press, offset, and commercial printers.
These settings are intended to be used as a starting point when
generating the correct setting for your device.
To use a predefined device setting:
1. Select your device type from the Ink Control Settings list.
Color Laser
Commercial
Inkjet
Newspaper
Publication
2. Continue building your profile.
3. Test the results by using the profile. If needed, return to
the program, and use the Update Profile option to further
customize the settings.
225
MonacoPROFILER User Guide
Link Options Tab
Use the Link Options tab to control the color conversion of
solid areas of black, the simulation of the paper color used
with the source device, and to select the size of the lookup
table used to create the linked profile.
1. Select your proofing options.
Preserve Black Text preserves the black channel in the
source profile. This prevents black text and areas containing 100% black from converting to CMY values during
the color transformation process. This can often eliminate registration problems associated with printing thin
text.
When this option is checked, areas of solid black are
locked to reproduce as solid black during the device-to
device color conversion.
When this option is unchecked, areas of solid black are
converted to Lab and then to CMY values.
Preserve Paper Color preserves the color of the paper
stock used to profile the source device.
For example, when you create a linked profile to simulate
the output of a printing press, checking Preserve Paper
Color enables you to simulate the color of the paper used
on the press.
226
Creating and Editing Linked Profiles
Enable Preserve Paper Color to simulate the paper color
used with the source device (printing press) on the destination device (digital proofer).
Disable Preserve Paper Color when you desire to use the
paper white and dynamic range of the destination device
(digital proofer).
2. Select a Table Resolution setting.
Table Resolution refers to the size of the LUT (lookup
table) used in the ICC profile or ICC linked profile. The
software uses the LUT to interpolate colors from the
range available. Table Resolution can be thought of as a
cube or node separated into smaller nodes of color. The
number of smaller nodes is defined by the Table Resolution setting chosen: (9x9x9) or 729 nodes, (17x17x17) or
4913 nodes, (21X21X21) or 9261 nodes. The node values
are either 8-bit or 16-bit.
The combination of Table Resolution/bit-value size determines the amount of colors available for interpolation.
The size you select is sometimes (but not always) dependent on the ability of your RIP or printer to load and use
the table. A larger table may render color more accurately
depending on the printer being used. Larger profiles take
up more disk space and use more printer memory. If your
RIP or printer cannot load and use a large Table Resolution/bit-value combination, use a smaller resolution size.
3. Select a Color Value size.
The Use 16-bit Values checkbox is used to control the
profile size. If you have the memory and disk space available, we recommend you create and use profiles in 16-bit
format.
4. If you dont wish to use the other tabs available in Profile
Options, click the next (>) button to continue.
227
MonacoPROFILER User Guide
Step 3: Create Profile
From the Create Profile window:
1. Click Create Profile.
2. Name your profile and click Save.
3. When the Create Profile window reappears do one of the
following:
228
click the Home or next (>) button to return to the
main program launcher window
select File>Quit to close the program
Creating and Editing Linked Profiles
Editing Linked Profiles
This section explains editing a linked profile.
The procedures for using the Editor option to edit linked
profiles are similar to the procedures for editing output profiles with the few exceptions that are noted here.
The Fine Tune, Lightness/Saturation, and White Pt. tools
are not available for linked profiles.
Input Curve adjustments affecting the source profile in the
link are available.
The Color Info tool displays color values for the source and
destination profile color spaces.
A linked profile is a new profile comprised of two CMYK
output profilesa source profile and a destination profile.
The source profile represents the device you are simulating,
most often a printing press. The destination profile represents the output device used as the proofing device.
Editing a linked profile involves using the color tools to alter
a sample image that has been processed using the linked profile. The sample image file is only used as a visual reference to
preview how edits to the linked profile are affecting its rendering of color. As color edits are made, they are proofed by
viewing the sample image on a calibrated monitor, and/or
printing a hard-copy of the sample image to the proofing
device used with the profile.
229
MonacoPROFILER User Guide
Working in the Profile Editing Window
The Profile Editing window contains a toolbar for accessing
color editing tools and an image editing area. The image editing area is used to view the effects of your edits on a sample
image. A sample image is provided in Lab and automatically
opens when you open a linked profile.
The sample image can be displayed as a single image or a split
Source and Destination image. When viewing the split
image, the Source Image (left), displays the sample image
with the source profile applied. The Destination Image (right)
displays the image with the linked profile applied. In other
words, the Source Image is a simulation of the image as it
prints from the printing press, and the Destination Image is a
simulation of the image as it prints from your proofing
device.
Viewing the Source and Destination Images allows you to
determine what colors are being adversely affected in the
device-to-device color conversion.
Setting Profile Options
If you desire to edit a
different rendering
intent, Rebuild the
source profile, and
change the default rendering intent using the
Update option. Then
create a new linked
profile.
When editing an RGB or CMYK output profile, the Rendering Intent: list is used to select a rendering intent to edit.
When you edit a linked profile, the rendering intent affected is
always the source profiles default rendering intent.
Use the Image Profile list to select a source profile for the
sample image.
We recommend always using the supplied sample image,
which is provided in Lab color space. If you use this image,
the program automatically defaults to Lab setting and the
Image Profile list is not available.
If you are using a different sample image, select the profile currently associated with the image from the Image Profile list.
230
Creating and Editing Linked Profiles
Printing the Sample Image
The Print option always prints the Destination Imageor
the image with the linked profile applied.
To print the sample image:
1. Select Print from the File menu. The print dialog box for
your proofing device appears.
2. Configure the dialog box with the same settings that were
used to create the proofer profile. Check to be sure the
same media that was used to create the original proofer
profile is loaded in the output device.
3. Print the sample image.
Viewing Color Values in the Sample Image
The Color Information window allows you to view color values for any area under the cursor as it is moved over the sample image. To access the Color Information window, click the
Info icon.
Color values directly under the cursor are displayed in the
color space of the image profile (Original Image Values), the
color space of the source device (Source Space), and the
color space of the destination device (Destination Space).
The Destination Space represents the linked profileor
color values as they will print from your proofing device.
231
MonacoPROFILER User Guide
Adjusting Input and Output Curves
Use the Curves options to adjust output densities in the
source and destination portions of the linked profile.
When you edit Input Curves, you affect the source portion of
the linked profile. When you edit the Output Curve, you
affect the destination portion of the linked profile. We suggest starting with the Output Curve.
As you edit the curves, view effects of your edits in the Destination Image in the profile editing window. The Source
Image in the editing window always displays the image with
the unedited source profile applied.
1. Select the Input Curves or Output Curves option.
2. Activate the curve you desire to edit by clicking on the
corresponding checkbox. Deselect other checkboxes.
3. Adjust the curve as desired.
232
Click any points on the curve that you want to remain fixed.
Enter Input and Output values, or click the curve and drag.
To remove a point:
Macintosh: click the point, and drag it off the grid
Windows: highlight the point, and press Delete
To reset the curve to its original state, click Reset.
Windows: Click Apply to apply curve to sample image.
Creating and Editing Linked Profiles
Selective Color Edits in Linked Profiles
Due to gamut compression, not all colors that you desire to
print are available for printing. The Selective Color option
enables you to identify a color you want to print (Desired
Color), and to alter it to create a new printable color (Printed
Color), while controlling its effect on other colors.
The Desired Color is defined as the color that currently prints
from the source profile. The Printed Color is defined as the
replacement coloror the closest reproducible color that
prints on the proofer using the linked profile.
For example, you may be able to print a certain logo color
using the source deviceyour printing press. However,
when you print the same image using the linked profile, the
printed color doesnt match the original. You can use the
Selective Color tool to identify the Desired Coloror color
that currently prints on press, and change it to the closest
reproducible color that is printable on your proofing device.
The basic workflow for editing a color is as follows: the
Desired Color values in Lab are identified, then the replacement color values in Lab or LCh are adjusted. Finally, the size
of the range affected by the edit is defined by adjusting the
Lightness and Color range sliders. The color model is used as
a visual aid for identifying colors and understanding the
printable color gamut for the proofing device.
233
MonacoPROFILER User Guide
Workflow for Editing Color Selectively
1. Click the Selective Color option in the Profile Editing
window.
2. Click New. Enter a name for the current edit, and click
OK.
3. Identify a Desired Color.
The Desired Color is the color that currently prints using
the source profile. Identify a Desired Color by doing one
of the following:
234
Sample a color in the image using the eyedropper.
- Click on the Eyedropper in the Profile Editing window.
- Position the eyedropper over the color you desire to
edit in the sample image, and click.
Drag the Desired Color sliders until the desired color
is obtained.
Using your measurement device, sample a color from
a hard-copy of the image, and enter the Lab values in
the Desired Color fields. (recommended method)
Select a color by clicking on the color model using the
Eyedropper.
If you choose a color that is outside the gamut of your
device, an Out of Gamut warning appears to the right
of the color sample.
Creating and Editing Linked Profiles
4. Modify the Printed Color.
When you select a Desired Color, values appear in the
Printed Color fields.
The values in the Printed Color fields represent the next
closest reproducible color your proofing device can print
when using the linked profile. Although this is technically
the closest color, it may not be the most visually pleasing
color, due to gamut compression.
You can modify the Printed Color, to create a better
visual match, by adjusting the Lab values.
Activate the Printed Color section of the Selective Color
window by clicking on it.
Modify the Printed Color by doing one of the following:
Adjust the Printed Color sliders until the desired
color is obtained.
Enter new Lab values in the Printed Color fields.
Select a color from the color model using the Eyedropper.
You can increase the size of the color model for easier
color selection by selecting the Magnifying Glass icon
from the Profile Editing window, and clicking on the
model.
You can also shift the color model locationup,
down, left, or right by using the Move tool from the
Profile Editing window.
IMPORTANT: Do not use the eyedropper to select a
replacement color in the sample image, or you will alter the
original Desired Color selection.
235
MonacoPROFILER User Guide
5. Modify the Lightness range and Color range.
The Lightness range and Color range options restrict the
effects of the edit to a specific luminance and color range.
You can increase or decrease the range of values affected
by the edit by adjusting the sliders.
You can view the range of effect by referring to the color
model for the device.
The small cross indicates the location of the Desired Color.
The arrow indicates the location of the new Printed Color.
The circle indicates the range of color affected by the edit.
6. Click Apply.
All edits in the Edit List are applied to the linked profile in
the order listed, and can be viewed in the Destination
Image (right) in the Profile Editing window.
236
Creating and Editing Linked Profiles
Deleting Selective Color Edits
You can delete Selective Color edits during or after an editing
session. If you edit a linked profile and desire to remove the
edits at a later time, you can reopen the profile in the Editor,
and delete the Selective Color edit.
To delete a Selective Color edit:
1. Select the color edit from the Edit List.
2. Click Delete.
3. Click Apply.
The edits remaining in the Edit List are applied to the
profile, and the Destination Image in the Profile Editing
window updates to reflect the change.
Saving Edited Linked Profiles
To save an edited linked profile:
1. Close the Profile Editing window.
You are prompted to save the profile.
2. Rename the profile if desired, and click Save.
237
MonacoPROFILER User Guide
238
Viewing Output Profile Gamuts
15 Viewing Output Profile
Gamuts
MonacoPROFILER for Windows provides a feature that
allows you to view the gamut of an output device.
To view the color gamut of an output device:
1. Launch MonacoPROFILER.
2. Select File>View Gamut.
Locate and open the profile for the desired output device.
Reference plane
bisects color space
at L=50
Simulation of devices
color gamut
Color sample
Zoom Tool
Move Tool
Lab color value
readout
Rotate Tool
The View Color Gamut window appears, displaying the
profile name in the header and a rotating 3D model of the
devices color gamut in the image area.
239
MonacoPROFILER User Guide
Viewing the Color Gamut Model
Use the following to change your view of the color gamut:
When the model first appears, it maybe rotating. Click
anywhere in the image window to freeze the image.
Use the Zoom Tool to move towards or away from the
model by clicking and dragging the mouse down or up,
respectively.
Use the Rotate Tool to rotate the model by clicking and
dragging the mouse in the direction of the desired rotation.
Use the Move Tool to move the model left, right, up, or
down by clicking and dragging the mouse in the direction
of desired movement.
Use the Color Sample box to view a sample of the color
that is defined by the cursors current location.
240
Viewing Output Profile Gamuts
Comparing Device Color Gamuts
In addition to viewing the color gamut of your device, you can
compare the color gamuts of two or more devices. This exercise
can provide insight into one devices ability to simulate another.
To view multiple color gamuts:
1. Select File>View Gamut.
An Open dialog box appears. Navigate to the profile for
the desired device, highlight it, and click Open.
2. Repeat the procedure for each desired device.
3. Position the open windows for simultaneous viewing.
Evaluating Luminance
A reference plane divides the gamut in half at the 50% luminance (L) level. Rotate the model so that the L axis is parallel
to the display. You can now compare the luminance levels of
the selected devices. The luminance range is from 0 to 100.
The model on the left displays a device luminance range of
approximately 90%. The model on the right displays a range
of approximately 50%. This comparison indicates the contrast setting may need adjusting to maximize the dynamic
range of the second device.
241
MonacoPROFILER User Guide
Evaluating Saturation
For the following example, rotate the same two gamuts so
that the breadth of the gamuts at the plane of intersection is
displayed.
The model on the left displays a device gamut that is much
larger than the gamut of the device on the right.
This comparison indicates that images output on the second
device may look oversaturated because of the comparatively
smaller gamut. Consequently, this devices profile may require
a lower Saturation setting to compensate for this factor.
242
Appendix
Appendix
This appendix includes the following topics:
monitor profiling preferences (page 244)
creating a data file with a Spectrofiler (page 247)
using a DTP20 (PULSE) untethered
243
MonacoPROFILER User Guide
Appendix A: Monitor Profiling Preferences
This chapter provides information on configuring the
Preferences dialog box. Options in the Preferences dialog box
only affect monitor profiles. Changes you make to the
Preferences dialog box are saved in a MonacoPROFILER
Preferences file and stored in the appropriate location for
your platform. The Preferences dialog box is accessed from
the MonacoPROFILER menu (Mac) or the File menu (Win).
Calibration Mode
MonacoPROFILER software can be used to profile your
monitor in Normal or Expert mode by checking the appropriate radio button in the Preferences dialog box. Expert
mode is intended for users with advanced knowledge of color
management and display calibration.
Create Table-Based (3D) Profile
Use the Create Table-Based (3D) Profile option to specify the
number of patches to use during the color patch measurement
step. MonacoPROFILER can be configured to use patch sets of
99 or 35 colors. The 99 color patch set uses a compression-based
3D LUT (lookup table) instead of the matrix-based
mathematical model that is used by the smaller patch set.
Measuring the larger patch set provides a more complete picture
of the monitors gamut and phosphors and can, in some
244
Appendix
instances, result in a profile that provides a better soft-proof of
out-of-gamut and highly-saturated colors.
Use the gamut compression slider to adjust the amount of
gamut compression built into the profile. Less compression
will result in more saturated screen images and the best colorimetric match for all colors. More gamut compression will
result in less saturated screen images, but the color may
appear more pleasing. Use the default setting to start with
and adjust the slider to get the profile you like best.
Profiles created using the larger patch set take longer to build,
consume more disk space, cannot be edited, and cannot be
matched for use in a workgroup setting. Most users will
probably find it unnecessary to use the larger patch set.
Show MonacoOPTIX Device Instructions
When Show MonacoOPTIX device instructions is on,
prompts are displayed for using the MonacoOPTIX colorimeter with the software.
Check the Show MonacoOPTIX device instructions checkbox to enable colorimeter instructions. Once you are familiar
with using the device, you may want to disable this option by
checking the Dont show again checkbox in the Device Preparation window, or by unchecking the option in the Preferences window.
245
MonacoPROFILER User Guide
Show Multiple Monitors Warning
MonacoPROFILER can prompt you to drag the application
window to the appropriate monitor when using multiple monitors. Select the appropriate checkbox to enable this option.
Play Device Sound Effects
Check the Play device sound effects checkbox to enable colorimeter sound effects. This option lets you know when measurements have paused or are completed.
Enable Profile Reminder
MonacoPROFILER can remind you to create a new profile
after any number of days. To use this option, check the appropriate checkbox and enter the duration in the ...days old field.
To disable the reminder, uncheck the Enable profile reminder
option in Preferences or enable the Do not remind me again
radio button in the Monitor Reminder window.
246
Appendix
Appendix B: Creating a Data File with a Spectrofiler
MonacoPROFILER software does not directly interface to the
X-Rite Spectrofiler spectrophotometer. To create a profile
using a Spectrofiler device, you must print a target, measure
the target using the Spectrofiler device and save the measured
data as a Data File in a format that can be imported by
MonacoPROFILER.
The chapter details creating a characterization Data File, the
procedure for creating a linearization Data File is the same.
Workflow
1. Print a patch set using the output device to be profiled.
2. Trim the printed target(s) to a size that is usable by the
Spectrofiler.
3. Enter the printed setup parameters into the Spectrofiler
software.
4. Measure the patch set.
5. When all patches have been measured, save the data as a
Data File for importing into MonacoPROFILER.
Step 1: Print a target
1. Launch MonacoPROFILER, and select the Output icon.
The Select Profile Data window appears.
2. From the Select Profile Data window:
enable the Create New Profile radio button
select your printer type from the pop-up list
click the next (>) button to continue. The Select
Device window appears.
3. From the Select Device window:
select your X-Rite Spectrofiler device/aperture size
from the first pop-up list
click the next (>) button to continue. The Linearization Options or Patch Options window appears.
247
MonacoPROFILER User Guide
4. Configure the options as desired. For more information
see Chapter 11: Creating Output Profiles in this guide.
5. With the correct media loaded in your printer:
click Print Patches. (If you prefer to print using
another application, click Save Patches and print the
target using the same guidelines.)
select the resolution you will use when printing
images with this profile/media combination
turn off any auto color-correction or color management options in the driver, and print the target
6. Select Save Session from the File menu. Name and save
your profiling session.
Step 2: Trim the Printed Target(s)
1. Wait sufficient time for your target to dry. (Inkjet users only)
If your output device is an inkjet printer, you must let
your target dry sufficiently before continuing. If you are
using matte stock, wait 1/2 hour; if you are using glossy
stock, wait 1 hour.
2. Cut the target into patch sets that are readable by the
Spectrofiler.
Each printed target can contain several patch sets or
sides that are up to 20 rows wide by as many columns as
will fit on a page. To trim each set of color patches, or
side, cut on the faint lines to the left and right of the
patches. This will result in a 5 mm space between the left
edge and the first patch in each row, and a right edge that
is flush with the last patch in each row. Separate the
sides by cutting along the bottom row of patches in
each patch set. Take care not to cut into the patches or to
leave any white space.
The following illustration shows a target output on letter
size media. When properly trimmed, this target results in
4 sequentially numbered sets of color patches or sides.
For illustration purposes, crop marks have been superim-
248
Appendix
posed over the target below to indicate where each side
is trimmed.
side 4
side 3
side 2
side 1
side 1 after
trimming
5mm leader
Example of trimmed target printed from Macintosh system
Each trimmed target or side has printed setup parameters above the top row of patches. Targets printed from a
Macintosh system appear as in the illustration above. On
Windows systems, the setup parameters print as one line
of type that is up-side-down, as shown below. In both
249
MonacoPROFILER User Guide
cases, leave one patch width between the left edge and the
first patch to be measured.
Example of trimmed target printed from Windows system.
Step 3: Enter Printer Setup Parameters
1. Launch the Spectrofiler application, and click the Target
Management icon.
Target Management
icon
2. Click Add in the Target Management window.
Add button
250
Appendix
3. When the Select Target Type window appears, select the
Create patch based target... radio button, then click OK.
4. Each trimmed target or side has printed setup parameters above the top row of patches. Using this information,
create a target description by filling in the Target Editor
dialog box fields with values from all your patch sets.
information specific
to entire patch set
information specific
to each trimmed side
Patch Layout Editor...
button
After completing the fields at the top of the window,
select 1 in the Info for side: field, then fill in the
parameters printed above the trimmed target labeled
MonacoPROFILER Color Patches Page #1 of n.
When you have finished, select 2 in the Info for side: field
and using the parameters on the printed target labeled
MonacoPROFILER Color Patches Page #2 of n, change
the entered information as needed.
Continue adding the data for each side as needed, paying
special attention to the number of patches on the last side.
5. From the Spot Size list, select the aperture size previously
selected for your device in the MonacoPROFILER software.
251
MonacoPROFILER User Guide
6. Click Patch Layout Editor.
The Patch Layout Editor dialog box opens.
7. From the Patch Layout Editor window select:
the Side 1 tab, and enter 5 in the Initial X Pos field
the Side 2 tab, and enter 5 in the Initial X Pos field
8. Repeat the above procedure with the remaining tabs, then
click OK to return to the Target Editor window.
Side 1 tab
Initial X Pos field
9. Click OK to accept your selections and close the Target
Editor window. Your saved target definition now appears
in the Target Management window. Select your saved target definition from the list, verify the correct number of
patches is shown, then click Output Configuration.
Output
Configuration
Button
252
Appendix
10. From the Output Configuration window select:
the Format tab
the Custom radio button
the Configure buttonFrom the Custom Format Con-
figuration window select:
the Tab radio button under Field Delimiter
the CRLF radio button under Line Delimiter
2 in the Decimal Places field
the Options... button
11. From the Custom Format Options window select Unselect
Options... button
253
MonacoPROFILER User Guide
All Options, then click OK to save your selections and
close the window.
Unselect All Options button
12. From the Custom Format Configuration window select
Calculations.
Calculations... button
13. Select and expand the Color, D50/2, and L*a*b* folders
in the Calculations window list box.
Color folder
D50/2 folder
L*a*b* folder
254
Add button
Appendix
14. Select L* from the top list, then click Add. Repeat this
procedure to add a* and b* to the lower Calculation list in
the order shown.
15. Click OK until you return to the Target Management window, then click Close.
Step 4: Measure Targets
Perform this step as you would any other Spectrofiler measurement. Measure the grids in sequential order beginning
with MonacoPROFILER Color Patches Page #1 of n. When
all grids have been measured, save the data with a .txt suffix
for importing into MonacoPROFILER software.
Step 5: Import the Data File
1. Open your saved profiling session into MonacoPROFILER.
2. Click the next (>) button to continue.
3. From the Read Patches window, click Import. Locate and
open your saved Data File.
Import button
4. Verify that your patches were measured correctly by viewing the expected (exp) and actual (act) color patches in
the displayed list.
5. Continue building the profile as you normally would.
255
MonacoPROFILER User Guide
Appendix C: Using a DTP20 (PULSE) Untethered
The PULSEs internal memory allows you to measure patches
tethered or untethered. This section documents using the
device untethered with MonacoPROFILER.
If you are scanning a linearization target tethered, see
Read Patches Using a DTP20 (PULSE) on page 128.
If you are scanning a profiling target tethered, see Read
Patches Using a DTP20 (PULSE) on page 146.
For complete instructions on using the features of your
PULSE device, see the PULSE Spectrophotometer User
Guide.
About Target IDs
The PULSE measurement device uses a Target ID (Target
Identification) strip to read an assigned target identification
and a description of the target format. The target format
includes the number of patches in the target, the number of
strips in the target, the number of patches per strip, the size
of patches, and the number of parts in the target. This information is used as a basis for feedback during measurements.
Targets containing over 2500 patches are split into parts.
Each part begins with a unique Target ID.
For example, if a 2989 patches target is output onto letter
size stock, you will end up with a 9-page printed target. The
first Target ID will appear at the top of page 1 of 9. The second
Target ID will appear at the top of page 8 of 9.
PULSE memory is only capable of retaining the measurements
for one Target ID and its associated patches at a time. This
means that when scanning a 2-part target, you will need to
clear the memory after the first part (Target ID & associated
patches) is measured.
256
Appendix
Using the PULSE Untethered:
The following untethered workflow uses a PULSE device
with MonacoPROFILER software to measure a profiling
patch set.
1. Launch MonacoPROFILER and select the Output
option.
2. Select Create New Profile and the color space of your
output device. Click next (>).
The workflow is the
same whether measuring a linearization or
profiling patch set.
3. Follow the wizard prompts to configure the software and
print the patch set to be measured from the Patch Options
window.
4. Select Save Session... from the File menu. Name and save
your profiling session to a convenient location for
relaunching. You can now safely close the application.
5. If you saved the target for printing from another application,
print the target set and wait until it is completely dry.
6. If you are using the optional PULSE backer board and
you printed on oversize stock, trim the printed target set
to a size that fits the backer board.
7. Clear device memory and calibrate the PULSE. For more
information on performing these tasks untethered, see
the PULSE Spectrophotometer User Guide.
8. Place the first target page on the backer board and locate
the Target ID. The Target ID is located along the top edge
of the target.
Target ID
9. Position the Pathfinder guide over the Target ID and measure the Target ID strip.
257
MonacoPROFILER User Guide
10. Reposition the Pathfinder guide over the first row of patches
and measure the row.
11. If your target contains two Target IDs measure all patches,
up to but not including, the second Target ID.
12. Launch MonacoPROFILER and select the Output option.
13. Select Open Session from the File menu, and locate and
open your saved session. The session file opens to the Patch
Options window.
14. Click the next (>) arrow. The Read Patches and PULSE Info
windows launch with PULSE Info in the foreground.
15. Click Transfer Data. The Pulse Info window closes and the
data fields in the Read Patches window begin filling in with
the measured data.
When all fields are filled, Target Complete appears to the
left of the Get PULSE Info button. (If your target containing more than 2500 patches, Target Part 1 Complete
appears.)
If Target Complete or Target Part 1 Complete does not
appear, click the Get PULSE Info button, determine
which strips are missing (Measured field), and measure
the missing strip(s).
16. When Target Complete or Target Part 1 Complete
appears, click the next (>) arrow.
17. You are prompted to clear device memory before continuing. Click Clear.
258
If your target is completely measured, skip the
remainder of this step.
If you are measuring a 2-Part target, measure the
Target ID at the top of the next page in the patch set
and continue measuring the remaining target patches.
(You can unplug the device and continue measuring
untethered or complete the measurements tethered.)
You can move back and forth between Part 1 and Part
2 of the target as needed by clicking the back (<) and
next (>) arrows. All measured data will remain in
application memory; however, you will be required to
Appendix
Clear device memory and remeasure the Target ID for
the Part of the target you are working with.
18. When all patches have been measured, click the next (>)
arrow to continue.
19. When prompted to clear device memory, click Clear.
259
MonacoPROFILER User Guide
260
Glossary
Glossary
ASCII (American Standard Code for Information Interchange)
A file encoded in the industry-standard representation for
text. ASCII files can be read by most software programs.
ASCII Data File
A series of linearization or color patch measurements saved
in a standard ASCII text format.
brightness
The lightness of a color or tone, regardless of hue or saturation.
calibration
The process of adjusting the performance of input, display,
and output devices to a known state.
characterization
The process of creating a custom profile for an input, display,
or output device by describing the unique gamut of each
device.
chrominance
Exhibiting a color or a mixture of hue and saturation, independent of luminance.
CIE
The Commission Internationale dEclairage (International
Commission on Illumination), an organization which has
determined many of the standards used in color measurement.
261
MonacoPROFILER User Guide
CIELAB (CIE L*a*b* or CIE Lab)
A color space based on CIE XYZ. The L* value represents
lightness, and a* and b* values are chromaticity coordinates.
CMYK
Cyan (C), magenta (M), yellow (Y), and black (K) are the
inks used in the printing process. A color model based on the
three subtractive colors cyan, magenta, and yellow. Printers
are generally CMYK devices.
colorant
A dye, ink, or pigment that is used to give color to another
material.
color cast
An overall color imbalance in an image.
color gamut
The limited range of colors that can be reproduced by a
device or set of colorants. Color gamuts are device-specific.
colorimeter
An instrument used to read or specify color by measuring the
amount of light transmitted or reflected in tristimulus values.
Color Management System (CMS)
A software system that ensures color consistency and repeatability across all devices in a production workflow.
ColorSync
The Macintosh Operating Systems color management
resource for passing device-specific color profiles.
color space
A mathematical model that is used to describe color in which
each color is represented by a point in space. Each color is
defined in terms of three numbers and plotted as a point in
space relative to three axes. RGB and CMYK are examples of
color spaces.
262
Glossary
color temperature
A measurement of the color of light in degrees Kelvin. The
lower the temperature the yellower the light appears. The
high temperatures appear bluer. 6500K represents a neutral
gray.
contrast
The variation between the lightest and darkest areas in an
image.
CRT (cathode-ray tube)
The vacuum tube that is used as a display screen in computer
monitors and television sets.
curve
A graph showing the relationship of input values to output
values.
DCS 2.0
DCS is an acronym for Desktop Color Separation. DCS is a
file format, based on the EPS file format, that is used to
exchange bitmap images between prepress applications. DCS
files must be printed with a PostScript printer.
Delta E (E)
A computed value that represents how close two colors are to
each other. A difference of 1 E is used as a threshold of what
is perceptible to the human eye. A difference of 6 to 7 E is
considered acceptable in the printing industry.
densitometer
An instrument that measures the ability of a surface to reflect
or transmit light.
density
A computed number representing the ability of a transmissive material to block light, or the ability of a reflective surface to absorb light. The more light blocked or absorbed, the
higher the density. Density values range from approximately
0.05 to 2.5 for reflective targets and from 0.05 to 3.5 for
transmissive sources.
263
MonacoPROFILER User Guide
drift
Small changes to a device that occur over time.
dynamic range
The range of tones a device is capable of measuring, sensing,
or rendering.
gamma
A number representing the gamma curve of a device. A
gamma of 1.0 represents a linear device. Gamma is associated
with contrast because increasing the gamma increases the
contrast in shadows and midtones which decreasing the contrast in highlights.
gamma curve
A plotted curve representing the relationship between input
and output tonal values for a device.
gamut
The limited range of colors reproducible by a given device.
gamut compression
The conversion of color coordinates from a color space with
a larger gamut to the coordinates of a color space with a
smaller gamut.
gamut mapping
The conversion of color coordinates from one color space
into a second color space.
GCR (gray component replacement)
The replacement of some amount of CMY ink in a CMYK
pixel with sufficient black ink to restore the pixel to the original appearance.
gray balance
The balance between colorants required to produce neutral
grays with no color bias.
264
Glossary
grayscale
A tonal scale that represents the lightest white to the blackest
black, with intermediate shades of gray in between. A grayscale is used as a guide to ensure proper calibration and unbiased color balance settings.
HexachromeR
An ink system developed by PANTONE which uses six
printing inkscyan, magenta, yellow, black, and orange and
green (CMYK+OG).
highlight
The lightest or brightest points in an image.
ICC (International Color Consortium)
A committee formed in 1993 to establish standards for electronic color publishing.
ICC profile
Profile conforming to International Color Consortium profile format standards.
interpolation
A calculated value that falls between two values.
IT8
Industry standard test targets used to characterize input and
output devices.
Kelvin
A system of absolute temperature. For our purposes, the scale
is used for the expressing color temperature of the white
point of the light source in a computer monitor, and the
color temperature of the light source used to view images.
Lab (CIELAB or CIE L*a*b*)
A color space based on CIE XYZ. The L* value represents
lightness, and a* and b* values are chromaticity coordinates.
The Lab color space is used to measure reflective and transmissive materials.
265
MonacoPROFILER User Guide
LCD (liquid-crystal display)
The display screen used in laptop computers and flat screen
monitors.
LCh (L*C*h)
A color space that is similar to Lab, but uses lightness,
chrominance, and hue coordinates.
lightness
The variation of a hue along a range from white to black.
linear device
A device in which input values consistently produce equivalent output values across the entire tonal range. Most devices
are non-linear and require some correction to make them
linear.
linearize
The process of making a device linear.
linked profile
Combination of two CMYK output profiles, used to simulate
the output of a source device (usually a printing press) on a
destination device (usually a digital proofer).
luminance
Luminance refers to the measurable aspect of brightness.
Luminance is a measurable quantity, while brightness is perceived. An increase in luminance is usually perceived as an
increase in brightness. The relationship, however, is not linear. Doubling luminance will not necessarily double perceived brightness.
mask
An image area that is protected from change.
memory colors
Color representing familiar objects, such as blue sky, green
grass, and various skin tones.
266
Glossary
midtone
The middle range of tones in an image.
multi-ink profile
An output profile that uses 5, 6, 7, or 8-colorants.
neutral
An area of color containing no bias; white, gray, or black.
paper white
The color of the paper on which a colorant is printed.
phosphor
A substance which coats the inside of computer monitors
which glows when struck by certain wavelengths of radiation.
PostScript
A page description language developed by Adobe Systems.
profile
A file containing data which describes how a device handles
or distorts colors. Profiles are used by a color-managed application to correct the passage of color through the device.
proof
A visual or hardcopy preview of the expected final results of a
printed piece. The visual preview is obtained on a color monitor. A hardcopy preview may be a print from a digital printer
or a press proof.
quarter tones
Tones falling between the shadows and midtones in an image
are called 3/4 tones. Tone between highlights and midtones
are known as 1/4 tones.
reference file
A file that contains data against which other measurements
are compared.
267
MonacoPROFILER User Guide
resolution
The number of discrete elements per unit of measure that
make up an image, or the number of imaging or sampling
units used in a device.
RIP (Raster Image Processor)
Software or hardware that converts digital image data to bitmap or pixel format.
RGB
A color model based on the three additive primary colors of
light used in color reproduction red (R), green (G), and
blue (B). Monitors, scanners, and film recorders are generally
RGB devices. RGB is a relative color space.
saturation
The vividness or purity of a color. The color attribute characterized by the absence or presence of a gray component.
scanner
An electronic device for capturing the tonal and color characteristics of images as digital data.
shadow
The darkest areas in an image.
spectrophotometer
An instrument used to describe or specify color by measuring spectral data.
specular highlight
A highlight lacking ink and brightly reflecting the light
source.
spot color
Additional colorants used in multi-color (5, 6, 7, and 8color) printing.
268
Glossary
transformation
An algorithm (mathematical formula) which defines how
colors are converted from one color space to another.
UCR (under color removal)
Subtracting CMY colorants from dark areas and replacing it
with additional black as a means of saving ink on long press
runs and reducing ink in shadows.
TIFF (Tagged Image File Format)
A format for exchanging bitmap images between applications. Scans are typically saved in TIFF format.
tonal range
The maximum range of visible tones in an image.
USB (Universal Serial Bus)
USB is a multi-platform industry standard for connecting
computers and peripherals.
white balance
The balance between colorants required to produce neutral
gray with no color bias.
white point
The chromaticity of a light source, often described by referring to its chromaticity coordinates or the color temperature
of the light source.
269
MonacoPROFILER User Guide
270
Index
Index
Symbols
# of readings per patch 127
.txt file 76
E 75, 77, 263
all CMC 101, 113
in Gamut 101, 113
Average option 157
averaging multiple readings 127
A
A2Bn transform 180, 191
Absolute Colorimetric 166, 213
Acquire Input Target window 98, 109
Adjust
White Point... option 30, 47
Adjust Brightness Setting 36
adjusting
digital camera lightness 112
input curves 232
lightness 198
output curves 200, 232
saturation 199
Adobe
Gamma Control Panel 25, 42, 57
Gamma Loader 25, 42, 57
Photoshop 25, 42, 57, 124
Advance Monitor Setup 65
Advanced Options
dialog box 220
settings 138, 140, 141
After
Editing values 197
image window 193, 211
ambient lighting 24, 179
ASCII 261
Data File 261
text file 119, 126, 155
Auto color-correction 124, 139, 173
Average Delta E
All 101, 113
B
B2An transform 180, 191
Before
Editing values 197
image window 184, 193
Begin Scan 132, 151
bit depth 42
Black
Generation 159, 219
Generation levels 224
Luminance 62, 65
black bias 66
brightness 24, 41
C
Calibrate
Before Profiling option 24, 43, 59
White Calibration option 134
Calibrate option 153
calibrated monitor 178
calibration 21
camera settings 104
characterization 21
scanner 92
tables 144, 154
Choose
a reference file list 97, 108
an input target list 96, 108
chromaticity coordinates 28, 45, 61
chrominance 261
CIELab 18, 178, 262, 265
271
MonacoPROFILER User Guide
Clear Color option 75
CMYK 262
driver 120
option 117
Profile list 186
Color
Balance option 65
Info tool 197
Patch Ink Limit 140, 141
range slider 203
Sample 240
Value Size 166
color
perception 19
temperature 31
color space 92, 120, 165, 166, 190, 192,
197, 205, 208, 229, 230, 231, 239, 262,
264, 265, 266, 269
colorant 262
colorimeter 25
supported 14
ColorSync
control panel 183, 192
comparing device color gamuts 241
Connection Port list 172
Contrast
and luminance 241
controls on LCD 41
in shadow areas 159
monitor 24
profile option 158, 167
slider 168
correct exposure 106
Create
Linked Profile option 218
New Profile option 117
Profile option 39, 54, 68, 100, 111,
170
Profile window 100, 111
272
creating
a custom curve 224
a linked profile 217
CRT profiles 23
digital camera profiles 103
LCD profiles 41
output profiles 115
scanner profiles 91
Crop Target window 110
Cross-hair tool 196
CRT
option 27, 73
profile basics 24
Current profile field 73
curve 159, 161, 162, 219, 263
Black Generation 161, 162
creating custom 163
cumulative difference 126
custom 224
GCR 159, 219
input 101
Lightness 170, 198
linearization 126, 175
output 18, 178, 200
Saturation 198
UCR 162, 223
Custom
size media 120, 137
Custom...
white point 28, 45, 61
D
data averaging 156
DCS 2.0 139, 173, 216, 263
decrease magnification 194
Default Profile Preferences 183, 185,
192
deleting selective color edits 237
Delta E 70, 77, 101, 113, 263
Index
densitometer 263
density 263
Desired Color 202
fields 204
sample 203
sliders 204
desktop pattern 42
Destination Space values 231
Device
Connection list 27, 44, 60, 73
list 119, 172
Options 151, 152, 153
Diagnose/Fix option 134, 153
digital camera profile
and Platinum Edition 103
basics 104
capturing input target 106
targets 103
when to profile 20
Display
control panel 185, 186
dongle 15
drift 17, 118, 171
dynamic range 101, 113, 208, 241, 264
E
Edit
button 117
Calibration Curves 81
List 203
Monitor Profile option 80
Edit Calibration Curves 80
editing
a linked profile 217
basics 178
calibration curves 83
color selectively 202
monitor gamma curves 80
monitor profiles 79
output profiles 177
profile white point 213
workflow 183
Editor option 18, 22, 178, 183
Enter a Color option 74
Evaluate
Colors window 74
Monitor Profile option 72
evaluating
basics 70
luminance 241
monitor profiles 69
saturation 242
Examine the Brightness Target 35
Expert radio button 58
Export option 156
exporting
ink settings 224
Eyedropper tool 196
F
fine
tuning neutrals 208
Fine Tune option
and Table Resolution 208
Color Range 211
Colors tab 210
Neutrals tab 209
Reset 209, 211
Show range mask in preview 211
using 209
Folder icon 183
Format option 139
Forward
table 191, 200
transform 181
G
Gamma 24
curve definition 264
273
MonacoPROFILER User Guide
custom 29, 46, 62
list 29, 46, 62
gamut
compression 233, 264
mapping 264
GCR 159, 161, 219, 221, 264
slider 161, 221
Gold Edition 18, 93, 103, 115, 117
Good range 37, 49
gray
balance 106
component replacement 264
grayscale 265
ramp 208, 209
GretagMacbeth
Color Checker DC 103
Color Checker SG 103
ColorChecker 18, 74, 93, 103
ColorChecker DC 93
ColorChecker SG 93
Eye-One 14
Eye-one 41
Spectrolino 14, 41, 119, 130, 149
SpectroScan 14, 125, 127, 143, 145
H
hand-held devices 149
hardware white point 30, 46
HCT
Reflective 93
Transmissive 93
Hexachrome 117, 120, 138, 171, 200,
216, 265
Home option 39
Hue Range slider 169
HutchColor HCT 103
I
ICC 3
profile 4, 166, 217, 227
274
Version 2 39, 54
Version 4 39, 54
identify crop marks 99, 110
illuminants 31
Image Profile 187
list 183, 191
Import option 127, 135, 145, 154, 155
importing
ink settings 224
increase magnification 194
Ink Control
Settings option 224
tab 158, 219
Input
option 17, 96, 108
Target Selection window 96, 108
targets 93
Input Curve option
Input values 232
Output values 232
Resetting 232
installation 13
dongle 15
software 15
Intelligent Black 161, 162, 221, 223
interpolation 265
Inverse
table 191, 200
transform 177, 182
IT8 definition 265
IT8.7/3 Extended 154
K
K% axis 224
known reference values 92
Kodak
IT8.7/1 93
IT8.7/2 93
Kodak IT8.7/1 94
Index
Kodak IT8.7/2 103, 105
L
L* axis 224
Lab 265
Profile list 186
LCD
measurement devices 41
option 44, 73
profile basics 41
Lch 266
values 197
Level list 161, 162, 163, 221, 223, 224
light source 104
lighting conditions 19, 24, 25, 42, 56
Lighting list 47
Lightness
curve 170, 198
range slider 203
setting for digital cameras 112
linear device 266
Linearization
Options window 120, 173
test patches 126
linearize 17, 116, 120, 266
Linearize option 118
linked profile 266
basics 217
creating 218
Load
From Profile option 62
Image option 98, 109
Load Chart
option 74
Locate Patches window 125, 143
Luminance
and Black Generation 224
and black generation 161, 162,
222, 223
and chrominance 261
and Selective Color 206, 236
definition 266
evaluating 241
in curves 163
range in image 168
slider 203
value 203
LUT 80
M
Macbeth ColorChecker DC 105
Magnification list 194
Magnifying Glass 194
mask 266
Match
Monitor Profiles options 87
Profiles & Save... option 89
matching monitor profiles 85
load profiles 88
Match Black Levels 88
workflow 86
Maximum
bit depth 18
black ink 160, 161, 220, 222, 223
total ink 160, 161, 220, 222, 223
Measure
Ambient Light... option 29, 46, 62
Color Patches window 38, 53, 67
Darkest Black window 34
Lightest Black window 33
Maximum Brightness window 50
Maximum Contrast window 48
OSD window 63
Measured White Point 68
Measuring Device list 27, 44, 60, 73
Media Size list 120, 137, 173
memory colors 266
Monaco Gamma 185
275
MonacoPROFILER User Guide
MonacoOPTIX 14, 41
MonacoSENSOR 14
Monitor
Color Trends window 77
Native option 28, 45
option 17, 26, 43
Profiling Options window 26, 43
Profiling Preferences 58
Type list 27, 44, 60
Monitor Native option 61
monitor profile
verification 71
Monitor Type list 73
More Options 183
Move tool 194, 240
multi-ink
printers 138
profile 18, 117, 216, 267
multiple readings per patch 145
N
Nearest Neighbor 107
neutral 42, 101, 113, 159
Neutralize Gray Axis 167
Number of Steps list 121, 173
O
on-screen display 61
Open Session 124, 142
opening a sample image 189
Optimize Brightness for Room Lighting
52
Original Image Values 197, 231
OSD 61, 63
Out of Gamut warning 234
Output
option 17, 117, 142, 172
output
profile basics 116
resolution 116, 122, 124, 139, 141
276
Output curve
input values 201
output values 201
Reset option 201
Resetting 232
Output option 124
output target
IT8.7/3 Extended 138
IT8.7/4 138
P
package components 3
PANTONE Hexachrome 18, 117, 118,
169, 178, 216
paper white 267
Patch Options window 137, 160
Percentage In Gamut/Out of Gamut
101, 113
Perceptual
rendering intent 165
tab 158, 167
phosphor 24
Platinum Edition 18, 93, 115
Play sensor sound effects 246
PostScript 267
devices 117
driver 120
Preferences
dialog box 244
monitor profiling 58
Prescan 95
previewing edits 179
Print
color patches 141
dialog box 124, 139, 174
option 195
Patches option 122, 139, 173
Printed Color 202
fields 205
Index
sample 203
sliders 206
printing
the linearization target 124
the sample image 195
profile
editing window 188
editing workflow 183
gamut 203
maintenance 20
storing 100
proof 267
Q
Quality option 138
quarter tones 267
quick start 22
R
RAM 13
Read
Linear Patches window 126, 130,
131, 175
Patches window 144, 149
Readings Per Patch 127, 145
Rebuild Monaco Profile 171, 176
reference file 94, 97, 105, 267
obtaining 93
storing 94
reflective
scanner 95
target 105
registration 4
Relative Colorimetric 166
Re-linearize 171, 172
rendering intent
and gamut compression 180
list 183, 191
Reset
Read Linear Patches 156
Read Patches 156
resolution 268
response curve 82
RGB
devices 118
driver 120
monitor controls 30, 46
Profile list 185
RIP 268
room lighting 42
Rotate Tool 240
S
Saturation
Curve Input values 199
Curve Output values 199
definition 268
option 158, 167, 168
Range slider 169
rendering intent 165
Save
Chart option 76
Image option 193
Patches option 122, 139, 156, 173
Profile window 39, 54, 68
Report option 76
Session 122, 140, 174
saving
ASCII text files 135
edited linked profiles 237
edited profiles 215
profiles 39, 54, 68
the sample image 216
scanner
definition 268
profile basics 92
resolution 95
Scanning Speed slider 134, 153
Scramble Patches 138
277
MonacoPROFILER User Guide
Select
Device window 73, 119
Measurement Options window 27,
44, 60
Profile Data window 117, 218
Profile Parameters window 28, 45,
61
Selective Color
and linked profiles 234
Apply 198, 201, 206
availability 177
Color range 206
Deleting 207
Desired Color 204
Lightness range 206
linked profile 233
option 202
Printed Color 205
quick reference 203
workflow 204
Set
Brightness window 37, 51
Color option 74
Contrast window 49
setting profile options 191
Show MonacoOPTIX Instructions 245
Show range mask in preview 211
Simulate Paper White 213
soft proof 179
software protection key 15
Source Space values 231
specify room lighting 47
Spectrocam
Hand Held 119
Settings dialog 134
strip reader 132
Spectrostar Spectrocam 14, 149, 151
specular highlight 268
Split View 193
278
spot color
definition 268
lab values 118
list 169
tab 169
storing profiles 68, 100
strip-reader 151
Support 4
supported measurement devices 14
system requirements 13
T
Table
Options tab 165
Resolution option 166
tables 180
Target White Point 68
target white point 28, 30, 45, 46, 61
targets
digital cameras 103, 105
scanning resolution 95
supported 93
Test OSD option 63
TIFF 95, 122, 139, 173, 269
with Embedded Profile 216
toolbar 188
transformation 269
transforms 180
transparency
scanner 95
targets 102
trend 76
U
UCR 159, 162, 219, 223, 269
uncompressed TIFF 98, 106, 107
under color removal 269
Update Profile option 172, 176
updating output profiles 171
USB 15
Index
Use
16-bit Values 166
automatic settings 159, 161, 162,
219, 220, 223
System Default option 187, 192
Using
Expert Mode 55
profiles with MonacoPROOF 185
the documentation 4
V
verification
monitor profile 71
View
Color Gamut window 239
Current Data option 175
Data option 126, 175
Difference option 175
Gamut option 239
Graph option 126, 175
list 77
Split Patches 126, 144
viewing color values 197, 231
viewing environment 19
W
White
Calibration 153
Luminance 62, 65
white balance 106, 113
white point 24
about 31
hardware 30, 46
target 30, 46, 61
viewing environment 31
White Point list 28, 45, 61
White Pt option 214
Without OSD 63
X
X-Rite
DTP22DS 14, 130, 149
DTP41 14, 131
DTP41/T 14, 131, 149
DTP45 14
DTP70 14
DTP92 14
Spectrofiler 14, 126, 131, 143, 144,
155
X-Rite DTP45 14
Z
Zoom Tool 240
279
También podría gustarte
- Shoe Dog: A Memoir by the Creator of NikeDe EverandShoe Dog: A Memoir by the Creator of NikeCalificación: 4.5 de 5 estrellas4.5/5 (537)
- The Subtle Art of Not Giving a F*ck: A Counterintuitive Approach to Living a Good LifeDe EverandThe Subtle Art of Not Giving a F*ck: A Counterintuitive Approach to Living a Good LifeCalificación: 4 de 5 estrellas4/5 (5795)
- Hidden Figures: The American Dream and the Untold Story of the Black Women Mathematicians Who Helped Win the Space RaceDe EverandHidden Figures: The American Dream and the Untold Story of the Black Women Mathematicians Who Helped Win the Space RaceCalificación: 4 de 5 estrellas4/5 (895)
- The Yellow House: A Memoir (2019 National Book Award Winner)De EverandThe Yellow House: A Memoir (2019 National Book Award Winner)Calificación: 4 de 5 estrellas4/5 (98)
- Grit: The Power of Passion and PerseveranceDe EverandGrit: The Power of Passion and PerseveranceCalificación: 4 de 5 estrellas4/5 (588)
- The Little Book of Hygge: Danish Secrets to Happy LivingDe EverandThe Little Book of Hygge: Danish Secrets to Happy LivingCalificación: 3.5 de 5 estrellas3.5/5 (400)
- The Emperor of All Maladies: A Biography of CancerDe EverandThe Emperor of All Maladies: A Biography of CancerCalificación: 4.5 de 5 estrellas4.5/5 (271)
- Never Split the Difference: Negotiating As If Your Life Depended On ItDe EverandNever Split the Difference: Negotiating As If Your Life Depended On ItCalificación: 4.5 de 5 estrellas4.5/5 (838)
- The World Is Flat 3.0: A Brief History of the Twenty-first CenturyDe EverandThe World Is Flat 3.0: A Brief History of the Twenty-first CenturyCalificación: 3.5 de 5 estrellas3.5/5 (2259)
- On Fire: The (Burning) Case for a Green New DealDe EverandOn Fire: The (Burning) Case for a Green New DealCalificación: 4 de 5 estrellas4/5 (74)
- Elon Musk: Tesla, SpaceX, and the Quest for a Fantastic FutureDe EverandElon Musk: Tesla, SpaceX, and the Quest for a Fantastic FutureCalificación: 4.5 de 5 estrellas4.5/5 (474)
- A Heartbreaking Work Of Staggering Genius: A Memoir Based on a True StoryDe EverandA Heartbreaking Work Of Staggering Genius: A Memoir Based on a True StoryCalificación: 3.5 de 5 estrellas3.5/5 (231)
- Team of Rivals: The Political Genius of Abraham LincolnDe EverandTeam of Rivals: The Political Genius of Abraham LincolnCalificación: 4.5 de 5 estrellas4.5/5 (234)
- Devil in the Grove: Thurgood Marshall, the Groveland Boys, and the Dawn of a New AmericaDe EverandDevil in the Grove: Thurgood Marshall, the Groveland Boys, and the Dawn of a New AmericaCalificación: 4.5 de 5 estrellas4.5/5 (266)
- The Hard Thing About Hard Things: Building a Business When There Are No Easy AnswersDe EverandThe Hard Thing About Hard Things: Building a Business When There Are No Easy AnswersCalificación: 4.5 de 5 estrellas4.5/5 (345)
- The Unwinding: An Inner History of the New AmericaDe EverandThe Unwinding: An Inner History of the New AmericaCalificación: 4 de 5 estrellas4/5 (45)
- Rise of ISIS: A Threat We Can't IgnoreDe EverandRise of ISIS: A Threat We Can't IgnoreCalificación: 3.5 de 5 estrellas3.5/5 (137)
- The Gifts of Imperfection: Let Go of Who You Think You're Supposed to Be and Embrace Who You AreDe EverandThe Gifts of Imperfection: Let Go of Who You Think You're Supposed to Be and Embrace Who You AreCalificación: 4 de 5 estrellas4/5 (1090)
- The Sympathizer: A Novel (Pulitzer Prize for Fiction)De EverandThe Sympathizer: A Novel (Pulitzer Prize for Fiction)Calificación: 4.5 de 5 estrellas4.5/5 (121)
- The Perks of Being a WallflowerDe EverandThe Perks of Being a WallflowerCalificación: 4.5 de 5 estrellas4.5/5 (2104)
- Her Body and Other Parties: StoriesDe EverandHer Body and Other Parties: StoriesCalificación: 4 de 5 estrellas4/5 (821)
- Navigator 9 User Manual PDFDocumento444 páginasNavigator 9 User Manual PDFLalo GutierrezAún no hay calificaciones
- Adobe Photoshop 7.0 Color ManagementDocumento26 páginasAdobe Photoshop 7.0 Color ManagementscribpenroseAún no hay calificaciones
- Pantone ColorSuite For Hexachrome - Pantone Handbook of Color in Hexachrome Process WorkflowDocumento66 páginasPantone ColorSuite For Hexachrome - Pantone Handbook of Color in Hexachrome Process Workflowscri50% (2)
- 1110 PackDocumento40 páginas1110 PackDiego Rodríguez SazaAún no hay calificaciones
- Iso Dis 15339-1 (E)Documento17 páginasIso Dis 15339-1 (E)amgsys75Aún no hay calificaciones
- Samsung SCX-6555N Training Manual PDFDocumento322 páginasSamsung SCX-6555N Training Manual PDFDa ElAún no hay calificaciones
- HeidelbergDocumento20 páginasHeidelbergKenzoe Manuel100% (1)
- Practical Colour ManagementDocumento0 páginasPractical Colour ManagementRafael PetermannAún no hay calificaciones
- Summary:: The 2021 Point About Iso 12647-X Standards For Cmyk Print and Proof Works Rev. 2Documento51 páginasSummary:: The 2021 Point About Iso 12647-X Standards For Cmyk Print and Proof Works Rev. 2ОльгаAún no hay calificaciones
- 5-Novastar MRV412 LED Screen Video Receiving Card SpecificationDocumento6 páginas5-Novastar MRV412 LED Screen Video Receiving Card SpecificationHuỳnh Tấn ĐạtAún no hay calificaciones
- Onyx Create X10 MediaModelsDocumento13 páginasOnyx Create X10 MediaModelstwinjaysAún no hay calificaciones
- Ghent PDF Output Test V50 ALL X4Documento6 páginasGhent PDF Output Test V50 ALL X4Gene QuAún no hay calificaciones
- Fogra Softproof Handbook PDFDocumento43 páginasFogra Softproof Handbook PDFLalo GutierrezAún no hay calificaciones
- Spyder5 Ebook English Chapter2Documento29 páginasSpyder5 Ebook English Chapter2MaraAún no hay calificaciones
- Canon ICC Profile GuideDocumento7 páginasCanon ICC Profile Guidenervagus100% (6)
- G7 How To 2009 PDFDocumento64 páginasG7 How To 2009 PDFAdrian YapAún no hay calificaciones
- E Bridge Color Profile RV 2 User GuideDocumento111 páginasE Bridge Color Profile RV 2 User Guidexephah stradaAún no hay calificaciones
- Classroom in A Book Lesson Adobe Photoshop 6Documento395 páginasClassroom in A Book Lesson Adobe Photoshop 6Lumialbe DtamAún no hay calificaciones
- Print Configuration Guide - CorelDRAWDocumento8 páginasPrint Configuration Guide - CorelDRAWIwanshareAún no hay calificaciones
- HP T790 User GuideDocumento192 páginasHP T790 User GuideMário PereiraAún no hay calificaciones
- Scanning GuideDocumento29 páginasScanning GuideIlarion MogaAún no hay calificaciones
- The Adobe PostScript Printing Primer PDFDocumento9 páginasThe Adobe PostScript Printing Primer PDFJulio SanchezAún no hay calificaciones
- Frequently Asked Questions (FAQ's) Pertaining To GRACoL, G7, and ISO 12647-2Documento6 páginasFrequently Asked Questions (FAQ's) Pertaining To GRACoL, G7, and ISO 12647-2SappiETCAún no hay calificaciones
- Certification & Training: Color Management Professional®Documento2 páginasCertification & Training: Color Management Professional®24x7firstAún no hay calificaciones
- Wasatch Quickstart SPDocumento8 páginasWasatch Quickstart SPIris AceroAún no hay calificaciones
- Icm20 From The Windows NT Source Code LeakDocumento45 páginasIcm20 From The Windows NT Source Code Leakillegal-manualsAún no hay calificaciones
- Manual Noritsu Parte 2Documento301 páginasManual Noritsu Parte 2tango86gogogoAún no hay calificaciones
- Alwan PrintStandardizer V6 Manual r38Documento77 páginasAlwan PrintStandardizer V6 Manual r38Đặng Thu HiềnAún no hay calificaciones
- Color ManagementDocumento31 páginasColor ManagementCandraVaztara100% (1)
- Roland UV-Printers AdvancedFilePreparationDocumento11 páginasRoland UV-Printers AdvancedFilePreparationphistore19Aún no hay calificaciones