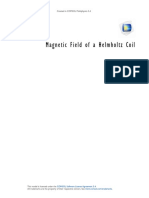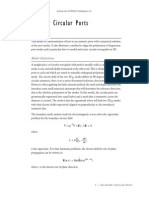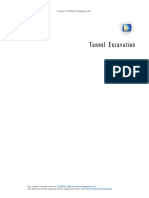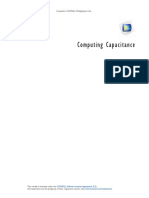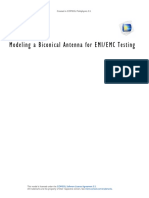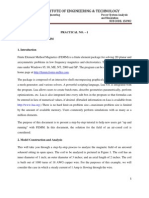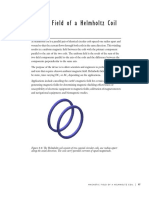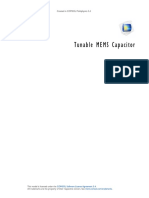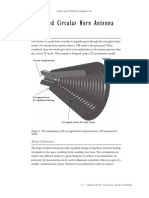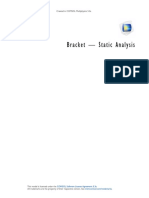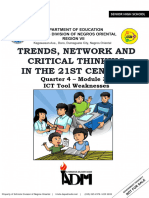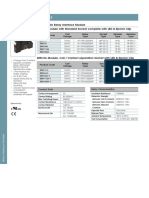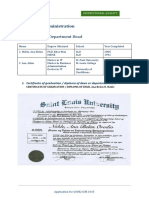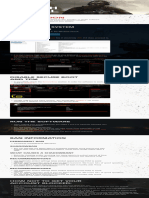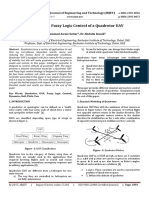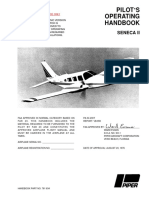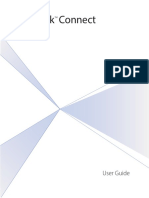Documentos de Académico
Documentos de Profesional
Documentos de Cultura
Models - Acdc.permanent Magnet
Cargado por
Felipe BambergDescripción original:
Título original
Derechos de autor
Formatos disponibles
Compartir este documento
Compartir o incrustar documentos
¿Le pareció útil este documento?
¿Este contenido es inapropiado?
Denunciar este documentoCopyright:
Formatos disponibles
Models - Acdc.permanent Magnet
Cargado por
Felipe BambergCopyright:
Formatos disponibles
Solved with COMSOL Multiphysics 4.
Pe r m a ne nt M a g net
Introduction
This example shows how to model the magnetic field surrounding a permanent
magnet. It also computes the force with which it acts on a nearby iron rod. Thanks to
the symmetry of the geometry and the antisymmetry of the magnetic field, only one
fourth of the geometry needs to be modeled.
Figure 1: A full 3D view of the geometry. Left-right and top-down symmetry is used to
minimize the problem size.
Model Definition
In a current free region, where
H = 0
it is possible to define the scalar magnetic potential, Vm, from the relation
H = V m
This is analogous to the definition of the electric potential for static electric fields.
Using the constitutive relation between the magnetic flux density and magnetic field
B = 0 ( H + M )
1 |
PERMANENT MAGNET
Solved with COMSOL Multiphysics 4.4
together with the equation
B = 0
you can derive an equation for Vm,
( 0 V m 0 M 0 ) = 0
The model uses this equation by selecting the Magnetic Fields, No Currents interface
from the AC/DC Module.
Boundary Conditions
The magnetic field is symmetric with respect to the xy-plane and antisymmetric with
respect to the xz-plane. These planes therefore serve as exterior boundaries to the
geometry.
On the symmetry plane, the magnetic field is tangential to the boundary. This is
described by the Magnetic Insulation condition:
n ( 0 V m 0 M 0 ) = n B = 0
On the antisymmetry plane, the magnetic field is perpendicular to the boundary. This
condition is represented by a constant magnetic scalar potential. The model uses the
Zero Magnetic Scalar Potential condition.
If the air box is sufficiently large, the boundary condition used on its remaining
exterior boundaries has little influence on the field in the vicinity of the magnet.
Although an infinite element domain would give the very best results, this model uses
the magnetic insulation condition for convenience.
Results and Discussion
The force on the rod is calculated internally as an integral of the surface stress tensor
over all boundaries of the rod. The expression for the stress tensor reads
1
T
n 1 T 2 = --- ( H B )n 1 + ( n 1 H )B
2
where n1 is the boundary normal pointing out from the rod and T2 the stress tensor
of air. The integration gives 1.53 N, which corresponds to one quarter of the rod. The
actual force on the rod is therefore four times this value, or 6.11 N.
2 |
PERMANENT MAGNET
Solved with COMSOL Multiphysics 4.4
Model Library path: ACDC_Module/Magnetostatics/permanent_magnet
Modeling Instructions
From the File menu, choose New.
NEW
1 In the New window, click the Model Wizard button.
MODEL WIZARD
1 In the Model Wizard window, click the 3D button.
2 In the Select physics tree, select AC/DC>Magnetic Fields, No Currents (mfnc).
3 Click the Add button.
4 Click the Study button.
5 In the tree, select Preset Studies>Stationary.
6 Click the Done button.
GEOMETRY 1
Import 1
1 On the Home toolbar, click Import.
2 In the Import settings window, locate the Import section.
3 Click the Browse button.
4 Browse to the models Model Library folder and double-click the file
permanent_magnet.mphbin.
3 |
PERMANENT MAGNET
Solved with COMSOL Multiphysics 4.4
5 Click the Import button.
The imported geometry contains the permanent magnet and the rod that it is acting
on. The following instructions show you how to create the air box and delete the part
of the geometry that you do not want to include in the model.
Block 1
1 On the Geometry toolbar, click Block.
2 In the Block settings window, locate the Size section.
3 In the Width edit field, type 0.25.
4 In the Depth edit field, type 0.1.
5 In the Height edit field, type 0.1.
6 Locate the Position section. In the x edit field, type -0.1.
7 Click the Build Selected button.
The air box now covers only the parts of the magnet and the rod that you want to
include in the model. Perform a Boolean geometry operation to get rid of the
superfluous parts.
Compose 1
1 On the Geometry toolbar, click Compose.
4 |
PERMANENT MAGNET
Solved with COMSOL Multiphysics 4.4
2 Select the objects blk1 and imp1 only.
3 In the Compose settings window, locate the Compose section.
4 In the Set formula edit field, type blk1+imp1*blk1.
5 Click the Build All Objects button.
6 Click the Zoom Extents button on the Graphics toolbar.
The geometry now contains the air volume and one fourth of the imported objects.
MATERIALS
Material 1
1 On the Home toolbar, click New Material.
2 Right-click Material 1 and choose Rename.
3 Go to the Rename Material dialog box and type Iron in the New name edit field.
4 Click OK.
5 Select Domains 2 and 4 only.
6 In the Material settings window, locate the Material Contents section.
5 |
PERMANENT MAGNET
Solved with COMSOL Multiphysics 4.4
7 In the table, enter the following settings:
Property
Name
Value
Relative permeability
mur
4000
Material 2
1 On the Home toolbar, click New Material.
2 Right-click Material 2 and choose Rename.
3 Go to the Rename Material dialog box and type Air in the New name edit field.
4 Click OK.
5 Select Domain 1 only.
6 In the Material settings window, locate the Material Contents section.
7 In the table, enter the following settings:
Property
Name
Value
Relative permeability
mur
MAGNETIC FIELDS, NO CURRENTS
Magnetic Flux Conservation 2
1 On the Physics toolbar, click Domains and choose Magnetic Flux Conservation.
2 Select Domain 3 only.
3 In the Magnetic Flux Conservation settings window, locate the Magnetic Field section.
4 From the Constitutive relation list, choose Magnetization.
5 Specify the M vector as
750[kA/m]
All exterior boundaries are magnetically insulated by default. Use the Zero potential
condition on those boundaries where antisymmetry holds.
Zero Magnetic Scalar Potential 1
1 On the Physics toolbar, click Boundaries and choose Zero Magnetic Scalar Potential.
2 Select Boundaries 2, 8, and 24 only.
Next, add a force computation on the rod.
6 |
PERMANENT MAGNET
Solved with COMSOL Multiphysics 4.4
Force Calculation 1
1 On the Physics toolbar, click Domains and choose Force Calculation.
2 Select Domain 2 only.
3 In the Force Calculation settings window, locate the Force Calculation section.
4 In the Force name edit field, type rod.
MESH 1
To get an accurate force computation, you need a particularly fine mesh on the rod. It
also makes sense to use a fine mesh in the magnet and its iron core, as this is where the
magnetic field will be the highest.
Size
1 On the Mesh toolbar, click Free Tetrahedral.
2 In the Size settings window, locate the Element Size section.
3 From the Predefined list, choose Fine.
Size 1
1 In the Model Builder window, under Component 1>Mesh 1 right-click Free Tetrahedral
1 and choose Size.
2 In the Size settings window, locate the Geometric Entity Selection section.
3 From the Geometric entity level list, choose Domain.
4 Select Domains 24 only.
5 Locate the Element Size section. Click the Custom button.
6 Locate the Element Size Parameters section. Select the Maximum element size check
box.
7 In the associated edit field, type 0.0025.
8 Click the Build All button.
STUDY 1
1 In the Model Builder window, click Study 1.
2 In the Study settings window, locate the Study Settings section.
3 Clear the Generate default plots check box.
4 On the Home toolbar, click Compute.
7 |
PERMANENT MAGNET
Solved with COMSOL Multiphysics 4.4
RESULTS
3D Plot Group 1
1 On the Home toolbar, click Add Plot Group and choose 3D Plot Group.
2 On the 3D Plot Group 1 toolbar, click Slice.
3 In the Slice settings window, click Replace Expression in the upper-right corner of the
Expression section. From the menu, choose Magnetic Fields, No
Currents>Magnetic>Magnetic flux density norm (mfnc.normB).
4 Locate the Plane Data section. From the Plane list, choose xy-planes.
5 From the Entry method list, choose Coordinates.
6 In the z-coordinates edit field, type 0.005.
7 Locate the Coloring and Style section. From the Color table list, choose Thermal.
8 On the 3D Plot Group 1 toolbar, click Plot.
You are now looking at the magnitude of the flux density just above the symmetry
plane. With an arrow plot, you can see the direction too.
9 On the 3D Plot Group 1 toolbar, click Arrow Volume.
10 In the Arrow Volume settings window, click Replace Expression in the upper-right
corner of the Expression section. From the menu, choose Magnetic Fields, No
Currents>Magnetic>Magnetic flux density (mfnc.Bx,...,mfnc.Bz).
11 Locate the Arrow Positioning section.
12 Find the x grid points subsection. In the Points edit field, type 100.
13 Find the y grid points subsection. In the Points edit field, type 50.
14 Find the z grid points subsection. From the Entry method list, choose Coordinates.
15 In the Coordinates edit field, type 0.0051.
8 |
PERMANENT MAGNET
Solved with COMSOL Multiphysics 4.4
16 On the 3D Plot Group 1 toolbar, click Plot.
Finally, use Global Evaluation to evaluate the force on the rod.
Derived Values
1 On the Results toolbar, click Global Evaluation.
2 In the Global Evaluation settings window, click Replace Expression in the upper-right
corner of the Expression section. From the menu, choose Magnetic Fields, No
Currents>Mechanical>Electromagnetic force>Electromagnetic force, x component
(mfnc.Forcex_rod).
3 Click the Evaluate button.
TA BL E
The force on a quarter of the rod evaluates to 1.53 N.
9 |
PERMANENT MAGNET
Solved with COMSOL Multiphysics 4.4
10 |
PERMANENT MAGNET
También podría gustarte
- Discrete Element Method to Model 3D Continuous MaterialsDe EverandDiscrete Element Method to Model 3D Continuous MaterialsAún no hay calificaciones
- Method of Moments for 2D Scattering Problems: Basic Concepts and ApplicationsDe EverandMethod of Moments for 2D Scattering Problems: Basic Concepts and ApplicationsAún no hay calificaciones
- Permanent Magnet: Created in COMSOL Multiphysics 5.5Documento12 páginasPermanent Magnet: Created in COMSOL Multiphysics 5.5Patar PoshakAún no hay calificaciones
- Models - Acdc.permanent MagnetDocumento10 páginasModels - Acdc.permanent Magnetm_topic100% (1)
- Modelo Bobinas de HelmholtzDocumento12 páginasModelo Bobinas de HelmholtzJuan Luis Palacio BedoyaAún no hay calificaciones
- Models - Acdc.helmholtz CoilDocumento14 páginasModels - Acdc.helmholtz CoilAlvaro RivasAún no hay calificaciones
- Models - Acdc.capacitor TunableDocumento12 páginasModels - Acdc.capacitor TunableAnnuar BrnalAún no hay calificaciones
- Nerator 3dDocumento8 páginasNerator 3djayandbob100% (1)
- Large Deformation BeamDocumento10 páginasLarge Deformation BeamAdimasu AyeleAún no hay calificaciones
- Models Acdc Spiral Inductor Using ComsolDocumento8 páginasModels Acdc Spiral Inductor Using Comsolbkmmizan100% (1)
- Comsol Model Download 198073 Models - Rf.microstrip Patch Antenna InsetDocumento14 páginasComsol Model Download 198073 Models - Rf.microstrip Patch Antenna InsetManikanta Lalkota100% (1)
- Models - Acdc.capacitor Fringing FieldsDocumento16 páginasModels - Acdc.capacitor Fringing FieldsAnonymous pWNBPuMcf100% (1)
- .Polarized Circular Ports FiberDocumento24 páginas.Polarized Circular Ports FiberDr-Mandeep SinghAún no hay calificaciones
- Models - Mems.microresistor BeamDocumento18 páginasModels - Mems.microresistor Beamwajem22954Aún no hay calificaciones
- Topology Optimization of An MBB Beam Using Comsol MultiphysicsDocumento10 páginasTopology Optimization of An MBB Beam Using Comsol MultiphysicsRian SteveAún no hay calificaciones
- Dielectric Shielding Comparison: Created in COMSOL Multiphysics 5.3Documento16 páginasDielectric Shielding Comparison: Created in COMSOL Multiphysics 5.3Diego AriasAún no hay calificaciones
- Models - Acdc.capacitor DCDocumento16 páginasModels - Acdc.capacitor DCFrancisco Rafael CerónAún no hay calificaciones
- Comsol Monopole Antenna DesignDocumento18 páginasComsol Monopole Antenna Designyudhistre100% (1)
- Comsol Tutorial: Heat Conduction in A Simple Heat Sink (Aluminium) Cooling A High Voltage Copper CableDocumento6 páginasComsol Tutorial: Heat Conduction in A Simple Heat Sink (Aluminium) Cooling A High Voltage Copper Cablerhill55_911701980Aún no hay calificaciones
- FEMM 40 Magnetostatic Tutorial David Meeker Dmeeker Ieeeorg MayDocumento10 páginasFEMM 40 Magnetostatic Tutorial David Meeker Dmeeker Ieeeorg MayBogdan StAún no hay calificaciones
- Femm Tutorial MagneticDocumento10 páginasFemm Tutorial MagneticTron64Aún no hay calificaciones
- Thin Low Permittivity Gap Comparison: Created in COMSOL Multiphysics 5.4Documento18 páginasThin Low Permittivity Gap Comparison: Created in COMSOL Multiphysics 5.4Tao ChenAún no hay calificaciones
- Models - Rf.bowtie Antenna OptimizationDocumento14 páginasModels - Rf.bowtie Antenna OptimizationbkmmizanAún no hay calificaciones
- Models - Rf.parabolic ReflectorDocumento16 páginasModels - Rf.parabolic ReflectorbkmmizanAún no hay calificaciones
- Models - Sme.large Deformation BeamDocumento16 páginasModels - Sme.large Deformation BeamAlireza AzarioonAún no hay calificaciones
- Finite Element Method Magnetics - FEMM 4Documento8 páginasFinite Element Method Magnetics - FEMM 4Anggit TetukoAún no hay calificaciones
- Models - Acdc.magnetic Brake PDFDocumento22 páginasModels - Acdc.magnetic Brake PDFbkmmizanAún no hay calificaciones
- Omech - Tunnel ExcavationDocumento16 páginasOmech - Tunnel ExcavationNovi Lestari YulianiAún no hay calificaciones
- Models - Rf.wilkinson Power DividerDocumento26 páginasModels - Rf.wilkinson Power DividerDaniel SantosAún no hay calificaciones
- Contact Impedance Comparison: Created in COMSOL Multiphysics 5.4Documento18 páginasContact Impedance Comparison: Created in COMSOL Multiphysics 5.4Tao ChenAún no hay calificaciones
- Computing CapacitanceDocumento16 páginasComputing Capacitancepraveeng11100% (1)
- Pressed Elastoplastic PipeDocumento18 páginasPressed Elastoplastic PipeAca DefAún no hay calificaciones
- Models - Sme.stress Dependent ElasticityDocumento10 páginasModels - Sme.stress Dependent ElasticityHalyna HafiychukAún no hay calificaciones
- Models - Rf.biconical Frame AntennaDocumento24 páginasModels - Rf.biconical Frame AntennaHinduAún no hay calificaciones
- PSAS Lab ManualDocumento79 páginasPSAS Lab Manualmukesh80125Aún no hay calificaciones
- Capacitor ModelDocumento18 páginasCapacitor ModelMannal JavedAún no hay calificaciones
- Models - Rf.sma Connectorized GCPWDocumento18 páginasModels - Rf.sma Connectorized GCPWDaniel SantosAún no hay calificaciones
- Models - Sme.vibrating StringDocumento10 páginasModels - Sme.vibrating StringWilliam GRAún no hay calificaciones
- Rotating Machinery 3d TutorialDocumento14 páginasRotating Machinery 3d Tutorialأسامةبوعزيز100% (1)
- Large Deformation of BeamsDocumento19 páginasLarge Deformation of BeamsMuthair SaeedAún no hay calificaciones
- Models - Acdc.impedance Sensor PDFDocumento10 páginasModels - Acdc.impedance Sensor PDFsorayanasiri70Aún no hay calificaciones
- Si Solar Cell 1D: Created in COMSOL Multiphysics 5.2aDocumento14 páginasSi Solar Cell 1D: Created in COMSOL Multiphysics 5.2aHarold PuinAún no hay calificaciones
- Example-Electric Sensor: Model DefinitionDocumento5 páginasExample-Electric Sensor: Model DefinitionAlexandraAún no hay calificaciones
- 3D Tunnel Simulation Using Material SofteningDocumento13 páginas3D Tunnel Simulation Using Material SofteningAditya MishraAún no hay calificaciones
- Power Inductor Modelling Using Comsol Multi PhysicsDocumento10 páginasPower Inductor Modelling Using Comsol Multi PhysicsDinesh Perumalsamy100% (1)
- Magnetic Field of A Helmholtz CoilDocumento9 páginasMagnetic Field of A Helmholtz CoilUmiatin RamdhaniAún no hay calificaciones
- Omech - Tunnel ExcavationDocumento16 páginasOmech - Tunnel ExcavationAlireza AzarioonAún no hay calificaciones
- Parallel Wires ImpedanceDocumento14 páginasParallel Wires ImpedanceJulianAún no hay calificaciones
- Introduction To FEA With FEMM: Create ModelDocumento5 páginasIntroduction To FEA With FEMM: Create ModelWoong KimAún no hay calificaciones
- Models - Mems.biased Resonator 2d TransientDocumento8 páginasModels - Mems.biased Resonator 2d TransientJhonsikAún no hay calificaciones
- Models - Acdc.capacitor TunableDocumento12 páginasModels - Acdc.capacitor Tunablesunny mishraAún no hay calificaciones
- Models - Mems.biased Resonator 2d TransientDocumento8 páginasModels - Mems.biased Resonator 2d TransientHaris ApriyantoAún no hay calificaciones
- Radio FrequencyCorrugatedantennaDocumento22 páginasRadio FrequencyCorrugatedantennabkmmizanAún no hay calificaciones
- Wave Optics Model Library ManualDocumento322 páginasWave Optics Model Library ManualFernando SantosAún no hay calificaciones
- Models - Mph.loaded SpringDocumento10 páginasModels - Mph.loaded SpringMário NetoAún no hay calificaciones
- Bracket Static AnalysisDocumento16 páginasBracket Static AnalysisHannan yusuf KhanAún no hay calificaciones
- Models - Woptics.photonic Crystal Demultiplexer OptimizationDocumento28 páginasModels - Woptics.photonic Crystal Demultiplexer Optimizationkhai.chaungAún no hay calificaciones
- Computing Capacitance: Created in COMSOL Multiphysics 5.5Documento16 páginasComputing Capacitance: Created in COMSOL Multiphysics 5.5Adnen Guedria100% (1)
- Advanced Numerical Methods with Matlab 2: Resolution of Nonlinear, Differential and Partial Differential EquationsDe EverandAdvanced Numerical Methods with Matlab 2: Resolution of Nonlinear, Differential and Partial Differential EquationsAún no hay calificaciones
- TNCT Q2 Module3cDocumento15 páginasTNCT Q2 Module3cashurishuri411100% (1)
- Gujarat Technological UniversityDocumento2 páginasGujarat Technological UniversityBhavesh PatelAún no hay calificaciones
- Tank Emission Calculation FormDocumento12 páginasTank Emission Calculation FormOmarTraficanteDelacasitosAún no hay calificaciones
- COVID Immunization Record Correction RequestDocumento2 páginasCOVID Immunization Record Correction RequestNBC 10 WJARAún no hay calificaciones
- Theories of Economic Growth ReportDocumento5 páginasTheories of Economic Growth ReportAubry BautistaAún no hay calificaciones
- Relay Interface ModulesDocumento2 páginasRelay Interface Modulesmahdi aghamohamadiAún no hay calificaciones
- Developments in Prepress Technology (PDFDrive)Documento62 páginasDevelopments in Prepress Technology (PDFDrive)Sur VelanAún no hay calificaciones
- Moparm Action - December 2014 USADocumento100 páginasMoparm Action - December 2014 USAenricoioAún no hay calificaciones
- 1.6 Program AdministrationDocumento56 páginas1.6 Program Administration'JeoffreyLaycoAún no hay calificaciones
- Andrews C145385 Shareholders DebriefDocumento9 páginasAndrews C145385 Shareholders DebriefmrdlbishtAún no hay calificaciones
- 3.1 Radiation in Class Exercises IIDocumento2 páginas3.1 Radiation in Class Exercises IIPabloAún no hay calificaciones
- Ucbackup Faq - Commvault: GeneralDocumento8 páginasUcbackup Faq - Commvault: GeneralhherAún no hay calificaciones
- Bench VortexDocumento3 páginasBench VortexRio FebriantoAún no hay calificaciones
- ProAim InstructionsDocumento1 páginaProAim Instructionsfeli24arias06Aún no hay calificaciones
- WhatsNew 2019 enDocumento48 páginasWhatsNew 2019 enAdrian Martin BarrionuevoAún no hay calificaciones
- S200 For Sumber RezekiDocumento2 páginasS200 For Sumber RezekiIfan JayusdianAún no hay calificaciones
- Tan Vs GumbaDocumento2 páginasTan Vs GumbakjsitjarAún no hay calificaciones
- QP 4Documento4 páginasQP 4Yusra RaoufAún no hay calificaciones
- Spare Parts ManagementDocumento21 páginasSpare Parts Managementdajit1100% (1)
- Rundown Rakernas & Seminar PABMI - Final-1Documento6 páginasRundown Rakernas & Seminar PABMI - Final-1MarthinAún no hay calificaciones
- Modeling and Fuzzy Logic Control of A Quadrotor UAVDocumento5 páginasModeling and Fuzzy Logic Control of A Quadrotor UAVAnonymous kw8Yrp0R5rAún no hay calificaciones
- Midterm Exam StatconDocumento4 páginasMidterm Exam Statconlhemnaval100% (4)
- Unit List MUZAFFARPUR - Feb 18 PDFDocumento28 páginasUnit List MUZAFFARPUR - Feb 18 PDFPawan Kumar100% (1)
- VB 850Documento333 páginasVB 850Laura ValentinaAún no hay calificaciones
- Carelink Connect: User GuideDocumento41 páginasCarelink Connect: User GuideMiha SoicaAún no hay calificaciones
- 1 075 Syn4e PDFDocumento2 páginas1 075 Syn4e PDFSalvador FayssalAún no hay calificaciones
- Rules On Evidence PDFDocumento35 páginasRules On Evidence PDFEuodia HodeshAún no hay calificaciones
- Medical Devices RegulationsDocumento59 páginasMedical Devices RegulationsPablo CzAún no hay calificaciones
- EP2120 Internetworking/Internetteknik IK2218 Internets Protokoll Och Principer Homework Assignment 4Documento5 páginasEP2120 Internetworking/Internetteknik IK2218 Internets Protokoll Och Principer Homework Assignment 4doyaAún no hay calificaciones
- 1.functional Specification PTP With EDIDocumento36 páginas1.functional Specification PTP With EDIAnil Kumar100% (4)