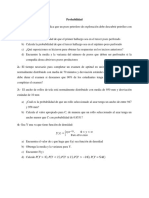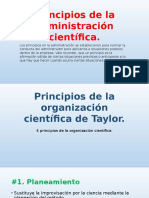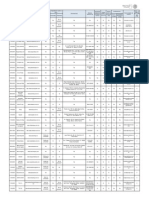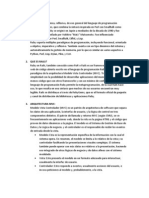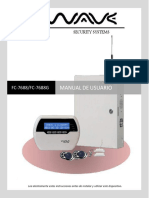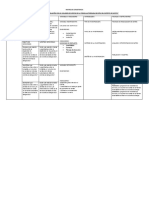Documentos de Académico
Documentos de Profesional
Documentos de Cultura
Samba
Cargado por
OsgoodErosDerechos de autor
Formatos disponibles
Compartir este documento
Compartir o incrustar documentos
¿Le pareció útil este documento?
¿Este contenido es inapropiado?
Denunciar este documentoCopyright:
Formatos disponibles
Samba
Cargado por
OsgoodErosCopyright:
Formatos disponibles
SAMBA
Existen muchas maneras de configurar un servicio samba.
Primero de todo se tendr que tener muy claro quien ofrece el servicio de comparticion,
dependiendo de esto tenemos dos casos:
El primer caso es si nosotros queremos acceder a carpetas que hospeda un servidor
windows. Sencillamente tendremos que instalar y configurar samba.
El segundo caso es si queremos que nuestro servidor Linux (en este caso ubuntu) sea
el que ofrezca el servicio de comparticion de carpetas.
Windows es el que ofrece el servicio de comparticin:
Lo primero que haremos es instalar y asegurarnos que tengamos instalado samba.
GE
A parte instalamos algunas de sus utilidades:
# sudo apt-get install smbfs
# sudo apt-get install smbclient
La instalacin generara un archivo en /etc/samba/smb.conf aqui es donde configuraremos la
configuracion de samba,mediante el comando:
# gedit /etc/samba/smb.conf
En global settings buscamos la linea workgroup = MYGROUP es aqui donde cambiaremos
MYGROUP por el mismo grupo de trabajo. Es ese mismo el que tendras que poner en el
archivo de configuracion de samba.
Una vez configurado el grupo de trabajo procederemos a iniciar el demonio (servicio) de
samba mediante el comando:
# sudo /etc/init.d/samba start
De esta manera tendremos activo el servicio samba en nuestro ubuntu;
A veces al configurar samba y posteriormente reiniciar el ordenador el servicio samba esta
desactivado, por eso se tiene que ejecutar el siguiente comando para que se ejecute el servicio
samba al iniciar el ordenador automticamente.
# sudo chkconfig level 2345 samba on
Ubuntu como servidor de archivos:
Antes de nada crearemos la carpeta la cual queremos compartir, en este caso creare una en el
escritorio llamada manuales.
Para configurar Ubuntu para que sea el servidor de archivos, es igual o mas facil. Una vez
instalado samba (leer mas arriba), accederemos al fichero /etc/samba/smb.conf con el
comando:
# sudo gedit /etc/samba/smb.conf
Una vez abierto el fichero de configuracin de samba, nos colocaremos al final del fichero,
all es donde empezaremos a configurar nuestra carpeta compartida.
Escribiremos algo parecido a esto:
[nombre_carpeta]
comment = comentario
browseable = yes
path = /home/jordi/Escritorio/manuales
printable = yes
guest ok = yes
writeable = yes
Donde:
comment > Breve descripcion del contenido de esta carpeta.
browseable > Si se puede acceder mediante navegador.
path > ruta donde se encuentra la carpeta.
printable > Si esta publicada.
guest ok > Admite usuarios annimos.
writeable > Permite permisos de lectura y escritura.
Ahora con esto ya tendremos nuestra carpeta manuales publicada en la red, una vez dicho
esto reiniciaremos el servicio con:
# /etc/init.d/samba restart
Comandos Network
ifconfig muestra informacin de red
iwconfig muestra informacin de wireless
sudo iwlist scan escanea redes inalmbricas
sudo /etc/init.d/networking restart resetear la red
(archivo) /etc/network/interfaces configuracin manual
ifup interface traer interface online
ifdown interface deshabilitar interface
Lo primero es ver tus interfaces de red para esto utilizamos el siguiente comando:
ifconfig
Este comando solo muestra las interfaces que estn funcionando o arriba, si queremos que
nos muestre todas las interfaces sin importar si estn arriba o no utilizamos la opcin -a:
ifconfig -a
Nos debera mostrar algo como esto:
eth0
Link encap:Ethernet HWaddr 00:11:25:29:3D:F6
inet addr:10.26.3.144 Bcast:10.26.3.255 Mask:255.255.255.0
inet6 addr: xxxx::xxx:xxxx:xxxx:xxxx/64 Scope:Link
UP BROADCAST RUNNING MULTICAST MTU:1500 Metric:1
RX packets:16328475 errors:0 dropped:0 overruns:0 frame:0
TX packets:11020911 errors:0 dropped:0 overruns:0 carrier:0
collisions:0 txqueuelen:1000
RX bytes:2262220726 (2.1 GiB) TX bytes:1803853996 (1.6 GiB)
Interrupt:18
eth1
Link encap:Ethernet HWaddr 00:11:25:29:3D:F7
BROADCAST MULTICAST MTU:1500 Metric:1
RX packets:0 errors:0 dropped:0 overruns:0 frame:0
TX packets:0 errors:0 dropped:0 overruns:0 carrier:0
collisions:0 txqueuelen:1000
RX bytes:0 (0.0 b) TX bytes:0 (0.0 b)
Interrupt:19
lo
Link encap:Local Loopback
inet addr:127.0.0.1 Mask:255.0.0.0
inet6 addr: ::1/128 Scope:Host
UP LOOPBACK RUNNING MTU:16436 Metric:1
RX packets:2634 errors:0 dropped:0 overruns:0 frame:0
TX packets:2634 errors:0 dropped:0 overruns:0 carrier:0
collisions:0 txqueuelen:0
RX bytes:3270519 (3.1 MiB) TX bytes:3270519 (3.1 MiB)
En este caso tenemos dos interfaces de red eth0 y eth1 y slo eth0 esta arriba (up), fjense que
eth1 no est configurada y no tiene ninguna direccin IP asignada. Por ltimo tenemos la
interfaz lo, que es la interfaz de loopback es decir nuestra propia mquina y que podemos
acceder a travs de la direccin 127.0.0.1 (o cualquier rango de 127.0.0.X), y sirve para
comprobar que por lo menos nos responde nuestro propio ordenador o computadora.
Bien ya una vez que tenemos identificadas nuestras tarjetas de red podemos realizar varias
operaciones.
Configurar la interfaz de red para que funcione con DHCP
Cas todos los sistemas vienen ahora por defecto para que tomen su direccin IP por DHCP
(es decir que se asigne dinmicamente a travs de un servidor DHCP que puede ser un router,
switch o algn servidor dedicado a esto). Para configurar cualquier interfaz para DHCP
debemos modificar el archivo /etc/network/interfaces ejecutando el siguiente comando
sudo vim /etc/network/interfaces
Nota: en caso de Debian debemos estar como root para ejecutar este comando
Tambien puedes utilizar cualquier otro editor como emacs, nano, gedit a tu
preferencia.
En el archivo debemos colocar las siguientes lneas (en este ejemplo utilizamos eth0 puede ser
cualquiera de las interfaces y tantas como quieras)
# Utilizar DHCP para la interfaz eth0
auto eth0
iface eth0 inet dhcp
Guardamos el archivo y ejecutamos:
sudo /etc/init.d/networking restart
Para reinicializar los servicios de red .
Configurar una direccin esttica en la interfaz de red
Para configurar una direccin IP esttica tambin debemos modificar el archivo de
/etc/network/interfaces
sudo vim /etc/network/interfaces
Si tienes algo como iface eth0 inet dhcp debemos comentar ests lneas o borrarlas sino
tendremos problemas.
Ahora agregamos al archivo si queremos configurar por ejemplo eth0 (cmbialo por la
interfaz que quieras configurar):
# Configurar IP estatica en eth0
auto eth0
iface eth0 inet static
address 192.168.1.110
gateway 192.168.1.1
netmask 255.255.255.0
network 192.168.1.0
broadcast 192.168.1.255
Con esto le hemos configurado la IP 192.168.1.110 con una mscara 255.255.255.0 y una
puerta de salida (gateway) 192.168.1.1. Por supuesto cambia estas direcciones por las que
quieras configurar.
Una vez ms guardamos el archivo y ejecutamos:
sudo /etc/init.d/networking restart
Para reinicializar los servicios de red .
Colocando una segunda direccin IP o una direccin IP virtual en una interfaz de red
Muchas veces cuando trabajamos con servidores y a veces en nuestras propias mquinas
queremos configurar ms de una direccin IP a una misma interfaz de red. Para esto debemos
modificar el archivo /etc/network/interfaces ejecutando:
sudo vim /etc/network/interfaces
Y colocamos lo siguiente:
sudo vi /etc/network/interfaces
# Asignando una direccion virutal a eth0
auto eth0:1
iface eth0:1 inet static
address 192.168.1.60
netmask 255.255.255.0
network x.x.x.x
broadcast x.x.x.x
gateway x.x.x.x
Tienes que agregarles todos los detalles necesarios de tu red, direccin de broadcast, gateway,
etc.Una vez que hayas hecho esto guarda el archivo y ejecutamos:
sudo /etc/init.d/networking restart
Para reinicializar los servicios de red.
Configurando DNS
Para hacer que tu computadora u ordenador busque en un servidor DNS especfico tienes que
modificar el archivo /etc/resolv.conf ejecuntado
sudo vim /etc/resolv.conf
Nota: Recuerda que si estas en Debian no utilizas el sudo y tienes que estar como root
Ah puedes agregar los servidores que quieras por ejemplo con:
nameserver 10.50.50.130
nameserver 10.50.50.131
Utilizando las direcciones IP de los servidores DNS que quieras.
También podría gustarte
- La Primitiva Pasodoble de Concierto Jef PendersDocumento36 páginasLa Primitiva Pasodoble de Concierto Jef PendersJoseAntonioMendezHerediaAún no hay calificaciones
- Test LinkDocumento6 páginasTest LinkBrangy CastroAún no hay calificaciones
- 4.-Ejercicios Distribuciones 1Documento3 páginas4.-Ejercicios Distribuciones 1RS0% (1)
- Proyectos Integradores Electrónica Abril-Septiembre 2016Documento9 páginasProyectos Integradores Electrónica Abril-Septiembre 2016Rey ArturoAún no hay calificaciones
- JuniorA ObregonTuyaDocumento4 páginasJuniorA ObregonTuyajunior obregonAún no hay calificaciones
- Principios de La Administración CientíficaDocumento16 páginasPrincipios de La Administración CientíficaYeferson MenendezAún no hay calificaciones
- Como Abrir PDF en IpadDocumento2 páginasComo Abrir PDF en IpadEddieAún no hay calificaciones
- Reconocimiento General y de Actores TgsDocumento6 páginasReconocimiento General y de Actores TgsdiyivealAún no hay calificaciones
- Cartilla SSOMA 2019-015 Trabajos en AlturaDocumento2 páginasCartilla SSOMA 2019-015 Trabajos en AlturaFrancis Figueroa TorresAún no hay calificaciones
- NURIA LLORET. Los Medios Digitales en La Enseñanza de La LiteraturaDocumento11 páginasNURIA LLORET. Los Medios Digitales en La Enseñanza de La LiteraturaJavierAguileraAún no hay calificaciones
- Guía Incertidumbre 2013Documento5 páginasGuía Incertidumbre 2013Janett Sánchez MuñozAún no hay calificaciones
- Ultimo MonitoreoDocumento4 páginasUltimo MonitoreoJesse ClarkAún no hay calificaciones
- Protocolo para La Prueba de Carga Del Puente DelejercitoDocumento6 páginasProtocolo para La Prueba de Carga Del Puente Delejercitochavico17Aún no hay calificaciones
- Instalación de Matlab y Librería Necesarias para La Adquisición de Datos Con Arduino Mega 2560Documento30 páginasInstalación de Matlab y Librería Necesarias para La Adquisición de Datos Con Arduino Mega 2560jaimito=)0% (1)
- Instalar Zimbra 8.6 en Centos 7 Desde 0Documento8 páginasInstalar Zimbra 8.6 en Centos 7 Desde 0urakunAún no hay calificaciones
- Cal 4Documento2 páginasCal 4Sebastian BarrientosAún no hay calificaciones
- Rendimiento MaquinariaDocumento16 páginasRendimiento Maquinariabitacorita77% (13)
- ULLOA PPT ConjuntoDocumento22 páginasULLOA PPT ConjuntoAlberto Henry Ulloa LopezAún no hay calificaciones
- Definicion de Conceptos Sobre Ruby On Rail.Documento14 páginasDefinicion de Conceptos Sobre Ruby On Rail.leyutaAún no hay calificaciones
- Regla de JohnsonDocumento3 páginasRegla de JohnsonFernando Avila Rivera0% (1)
- Separata - Promedio - Si.conjuntoDocumento4 páginasSeparata - Promedio - Si.conjuntoSadith BenaventeAún no hay calificaciones
- Superficies Cónicas - Tarea Nº1Documento4 páginasSuperficies Cónicas - Tarea Nº1Karl Rosales JeronimoAún no hay calificaciones
- M700V - M70 Series Instruction ManualDocumento813 páginasM700V - M70 Series Instruction ManualJhon Alexander Zambrano Ospina100% (1)
- Diseño de Bases de Datos para La Toma de Decisiones OrganizacionalesDocumento16 páginasDiseño de Bases de Datos para La Toma de Decisiones OrganizacionalesAnibal FraquelliAún no hay calificaciones
- Manual Alarma FC7688 WAVE EspDocumento53 páginasManual Alarma FC7688 WAVE EspIsidro de leon aquinoAún no hay calificaciones
- Arreglos, Punteros y EstructurasDocumento40 páginasArreglos, Punteros y EstructurasCristopher Trejo RodriguezAún no hay calificaciones
- Informática para Oficinas 6to. (19-1) PDFDocumento176 páginasInformática para Oficinas 6to. (19-1) PDFlscpayo2620Aún no hay calificaciones
- Matriz de Consistencia BitelDocumento2 páginasMatriz de Consistencia BitelkhchapeluzaAún no hay calificaciones
- Funciones Del Jefe de Laboratorio CCNNDocumento5 páginasFunciones Del Jefe de Laboratorio CCNNEdwin FranciscoAún no hay calificaciones