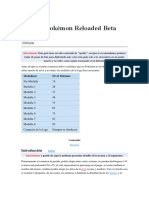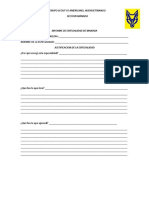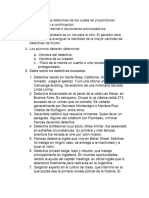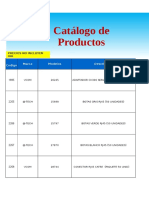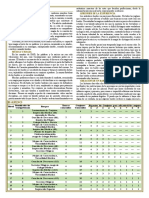Documentos de Académico
Documentos de Profesional
Documentos de Cultura
Creación de Un Plan de Proyecto en Project 2010
Cargado por
Vilma Tenorio Mendez0 calificaciones0% encontró este documento útil (0 votos)
20 vistas3 páginasTítulo original
Creación de un plan de proyecto en Project 2010.docx
Derechos de autor
© © All Rights Reserved
Formatos disponibles
DOCX, PDF, TXT o lea en línea desde Scribd
Compartir este documento
Compartir o incrustar documentos
¿Le pareció útil este documento?
¿Este contenido es inapropiado?
Denunciar este documentoCopyright:
© All Rights Reserved
Formatos disponibles
Descargue como DOCX, PDF, TXT o lea en línea desde Scribd
0 calificaciones0% encontró este documento útil (0 votos)
20 vistas3 páginasCreación de Un Plan de Proyecto en Project 2010
Cargado por
Vilma Tenorio MendezCopyright:
© All Rights Reserved
Formatos disponibles
Descargue como DOCX, PDF, TXT o lea en línea desde Scribd
Está en la página 1de 3
Adicin de recursos en Project 2010
Prctica: adicin de recursos y creacin de un calendario de tareas
Imprimir esta pgina.
Tarea 1: adicin de recursos
En esta tarea, agregar recursos a un plan de proyecto.
1. Para iniciar Project 2010, haga clic en Comienzo, elija Todos los programas, haga clic en
Microsoft Office y, a continuacin, en Microsoft Project 2010.
2. Para abrir un archivo del proyecto, haga clic en la pestaa Archivo y, a continuacin,
seleccione Abrir.
3. En el panel izquierdo del cuadro de dilogo Abrir, en Bibliotecas, haga clic en Documentos;
en el panel derecho, haga doble clic en 10642ae y en Adicin de recursos en Project
2010, seleccione Add_Resources y, a continuacin, haga clic en Abrir.
4. Para cambiar a la vista Hoja de recursos, en la pestaa Ver de la cinta, en el grupo Vistas de
recursos, haga clic en Formulario de recursos.
5. Para agregar un recurso de trabajo, haga clic en la primera celda de la columna Nombre del
recurso, escriba Manuel Cubero y presione ENTRAR.
6. Para agregar otro recurso de trabajo, en la segunda celda de la columna Nombre del
recurso, escriba Ricardo Mndez y presione ENTRAR.
7. Para especificar el porcentaje mximo de capacidad de trabajo disponible para Manuel
Cubero, en la columna Capacidad mx., haga clic en la primera celda, escriba 50% y
presione ENTRAR.
8. Para especificar la tasa de pago para la jornada laboral normal de Manuel Cubero, en la
columna Tasa , haga clic en la primera celda, escriba 60,00 euros/h y presione ENTRAR.
9. Para especificar la tasa de pago por horas extras de Manuel Cubero, en la columna Tasa
horas, haga clic en la primera columna, escriba 90,00 euros/h y presione ENTRAR.
10. Para especificar que los costes estndar y extra de Manuel se carguen al coste de una tarea al
final de esta, en la columna Acumular, haga clic en la primera celda, en la flecha y, a
continuacin, seleccione Terminar.
11. Para cambiar el calendario predeterminado del proyecto para Manuel Cubero, en la columna
Calendario base, haga clic en la primera celda, en la flecha y, a continuacin, seleccione
Turno de noche.
12. Para agregar un recurso material, haga clic en la tercera celda de la columna Nombre del
recurso, escriba Papel y presione ENTRAR.
13. Para especificar el tipo de recurso para el recurso material, haga clic en la tercera celda de la
columna Tipo, haga clic en la flecha y, a continuacin, seleccione Material.
14. Para especificar la unidad de medida para el recurso material, haga clic en la tercera celda de
la columna Etiqueta del material, escriba Cajas y presione ENTRAR.
15. Para especificar el coste por unidad del recurso material, en la columna Tasa , haga clic en la
tercera celda, escriba 10,00 euros y presione ENTRAR.
16. Para cerrar el plan de proyecto, haga clic en la pestaa Archivo y, a continuacin, seleccione
Cerrar.
17. En el cuadro de mensaje de Microsoft Project, haga clic en No.
Tarea 2: creacin de un calendario de tareas
En esta tarea, crear un nuevo calendario y lo aplicar a un recurso.
1. Para abrir un archivo del proyecto, haga clic en la pestaa Archivo y, a continuacin,
seleccione Abrir.
2. En el panel izquierdo del cuadro de dilogo Abrir, en Bibliotecas, haga clic en Documentos;
en el panel derecho, haga doble clic en 10642ae y en Adicin de recursos en Project
2010, seleccione Six_Day_Week y, a continuacin, haga clic en Abrir.
3. Para abrir en cuadro de dilogo Cambiar calendario laboral, en la pestaa Proyecto de la
cinta, en el grupo Propiedades, haga clic en Cambiar calendario laboral.
4. Para crear un nuevo calendario base, en el cuadro de dilogo Cambiar calendario laboral,
haga clic en Crear nuevo calendario.
5. Para especificar un nombre para el nuevo calendario, en el cuadro de dilogo Crear nuevo
calendario base, en el cuadro Nombre, escriba Semana de seis das.
6. Para crear una copia del Calendario estndar, en la lista Hacer una copia del calendario,
asegrese de que est seleccionado Estndar y, a continuacin, haga clic en Aceptar.
7. Para especificar los das y el calendario laboral para el nuevo calendario, en el cuadro de
dilogo Cambiar calendario laboral, haga clic en la pestaa Semanas laborales y en
Detalles.
8. Para seleccionar das laborales para el calendario de tareas, en el cuadro de dilogo Detalles
de [Predeterminado], en la lista Seleccionar da(s), haga clic en Sbado.
9. Para especificar el horario laboral para el da seleccionado, elija la opcin Establecer da(s)
en estos perodos laborables especficos.
10. En la tabla del calendario laboral, en la columna De, haga clic en la primera celda, escriba
8:00 A.M. y presione ENTRAR.
11. En la columna A, haga clic en la primera celda, escriba 17:00 P.M. y presione ENTRAR.
12. Para cerrar el cuadro de dilogo Detalles de [Predeterminado], haga clic en Aceptar.
13. Para guardar los cambios en el nuevo calendario y cerrar el cuadro de dilogo Cambiar
calendario laboral, haga clic en Aceptar.
14. Para aplicar el nuevo calendario a un recurso, en la pestaa Ver de la cinta, en el grupo
Vistas de recursos, haga clic en Formulario de recursos.
15. Para aplicar el calendario a todos los contratistas, para el recurso Contratista, en la columna
Calendario base, haga clic en la segunda celda, en la flecha y, a continuacin, seleccione
Semana de seis das.
16. Para cerrar el plan de proyecto, haga clic en la pestaa Archivo y, a continuacin, seleccione
Cerrar.
17. En el cuadro de mensaje de Microsoft Project, haga clic en No.
También podría gustarte
- 20 Juegos y Actividades para Fiestas Infantiles PDFDocumento38 páginas20 Juegos y Actividades para Fiestas Infantiles PDFEdwin Sanchez0% (1)
- Delicioso Catálogo de Dulces Tradicionales MexicanosDocumento12 páginasDelicioso Catálogo de Dulces Tradicionales MexicanosAnonymous 0WZhy5cVuBAún no hay calificaciones
- Ejercicios Caja de CambiosDocumento5 páginasEjercicios Caja de CambiosJose Vicente Yago MoraAún no hay calificaciones
- Que Es Un Cartel y Cuales Son Sus CaracterísticasDocumento10 páginasQue Es Un Cartel y Cuales Son Sus CaracterísticasJose Quiroz RiosAún no hay calificaciones
- Viacrucis 5°Documento3 páginasViacrucis 5°Maria AuxiliadoraAún no hay calificaciones
- Trabajo Aplicativo-PresentacionDocumento20 páginasTrabajo Aplicativo-PresentacionNicolle AndersonAún no hay calificaciones
- Clasificación Funcional para VíasDocumento3 páginasClasificación Funcional para VíasErick Díaz CastilloAún no hay calificaciones
- App Activa Tu Claro - Proyecto Regulatorio - Contrasena Unica Mi Claro - 20230323Documento8 páginasApp Activa Tu Claro - Proyecto Regulatorio - Contrasena Unica Mi Claro - 20230323Sabina Maria Juares SanchezAún no hay calificaciones
- Guia Pkemon ReloadedDocumento19 páginasGuia Pkemon ReloadedJesus GaliciaAún no hay calificaciones
- Método Manual de Aforrar CabosDocumento4 páginasMétodo Manual de Aforrar Caboscasa1aAún no hay calificaciones
- Informe Especialidad NuevoDocumento2 páginasInforme Especialidad NuevoHector MendezAún no hay calificaciones
- El Príncipe MandónDocumento3 páginasEl Príncipe MandónJessica sanchezAún no hay calificaciones
- Deber de Fisica MCDocumento8 páginasDeber de Fisica MCanon_568868671100% (1)
- La Guerra de Las Galaxias. Episodio I La Amenaza FantasmaDocumento1 páginaLa Guerra de Las Galaxias. Episodio I La Amenaza FantasmaAtocha Disdier DiazAún no hay calificaciones
- La Galería de Emociones. Sesión 4Documento11 páginasLa Galería de Emociones. Sesión 4Ab ZacariasAún no hay calificaciones
- Base de Campeonato de ApamafaDocumento3 páginasBase de Campeonato de ApamafaVictor Raul Huayta Choque100% (1)
- Recetario de Cuaresma Los CanastosDocumento6 páginasRecetario de Cuaresma Los CanastosSaul Delgado MarinAún no hay calificaciones
- Balón de BasquetbolDocumento2 páginasBalón de Basquetbolronaldo ramirezAún no hay calificaciones
- La Cultura de TabascoDocumento3 páginasLa Cultura de TabascoSol Sol100% (1)
- 4to de SecundariaDocumento2 páginas4to de SecundariaMartin TunannanaAún no hay calificaciones
- DocumentoDocumento2 páginasDocumentoEmilceCamposAún no hay calificaciones
- La Historia de SaídDocumento4 páginasLa Historia de Saídximena lascurain100% (2)
- CA MayoreandoDocumento84 páginasCA MayoreandoSandylerelis Ascanio ThemasterAún no hay calificaciones
- Bardo v4Documento8 páginasBardo v4Cordero AlexAún no hay calificaciones
- Fallas en La Fuente de Alimentacion y Sus Respectivas SolucionesDocumento5 páginasFallas en La Fuente de Alimentacion y Sus Respectivas Solucionesanon_9334994560% (1)
- Informacion ShakiraDocumento2 páginasInformacion ShakiraDavid PeñaAún no hay calificaciones
- Extravaganza N 92Documento68 páginasExtravaganza N 92johnwayne125Aún no hay calificaciones
- Qdoc - Tips Triptico-SelvaDocumento2 páginasQdoc - Tips Triptico-SelvaCORELIA SALAZAR RAMIREZAún no hay calificaciones
- Práctica 2. Manejo de Carpetas y ArchivosDocumento5 páginasPráctica 2. Manejo de Carpetas y ArchivosFoxWard10Aún no hay calificaciones
- Sistema de Conglomerado Nacional Industrial PetroleroDocumento8 páginasSistema de Conglomerado Nacional Industrial PetroleroAnonymous XgX8kTAún no hay calificaciones