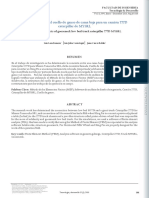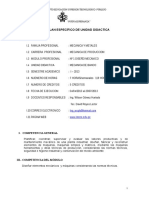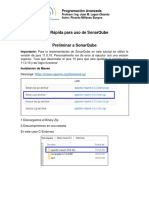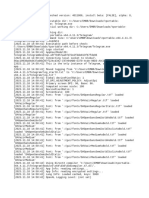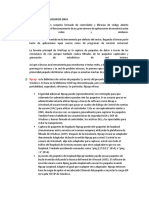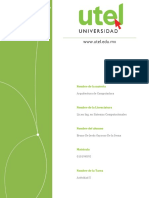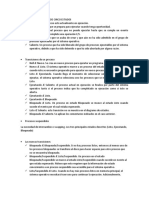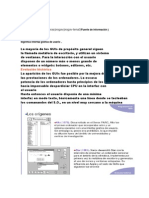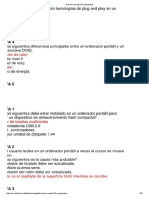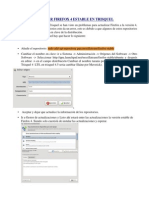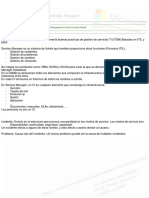Documentos de Académico
Documentos de Profesional
Documentos de Cultura
Guía de Referencia de Administración de Proyectos 2003
Cargado por
amantessDerechos de autor
Formatos disponibles
Compartir este documento
Compartir o incrustar documentos
¿Le pareció útil este documento?
¿Este contenido es inapropiado?
Denunciar este documentoCopyright:
Formatos disponibles
Guía de Referencia de Administración de Proyectos 2003
Cargado por
amantessCopyright:
Formatos disponibles
GUA DE REFERENCIA RPIDA DE ADMINISTRACIN DE PROYECTOS
Un PROYECTO es una serie compe!a "e #areas no ru#inarias "iri$i"as a o$rar un o%!e#i&o 'nico concre#o( E ADMINISTRADOR DEL PROYECTO se encar$a "e o$rar un
e)uii%rio en#re e alcance "e pro*ec#o+ e tiempo "isponi%e para e&aro a ca%o * e presupuesto(
,a -ase inicial "e a a"minis#raci.n "e un pro*ec#o incu*e e an/isis "e a a"ecuaci.n es#ra#0$ica "e a propues#a( An#es "e iniciar un nue&o pro*ec#o+ a or$ani1aci.n "e%e
"e#erminar si enca!a en sus o%!e#i&os es#ra#0$icos( ,a comprensi.n "e os o%!e#i&os "e a or$ani1aci.n pue"e a*u"ar a os e!ecu#i&os a i"en#i-icar a$unas propues#as "e
pro*ec#os cen#r/n"ose en as ac#i&i"a"es esenciaes para os o%!e#i&os como m/2ima priori"a" * en os "em/s pro*ec#os peri-0ricos para os o%!e#i&os "e a or$ani1aci.n como
priori"a" menor( Duran#e a -ase inicia+ es necesario i"en#i-icar un pa#rocina"or e!ecu#i&o( Es preciso e&ar a ca%o una e&auaci.n "e a#o ni&e "e a operaci.n * os 3mi#es *
re)uisi#os #0cnicos * -inancieros "e pro*ec#o( Es necesario i"en#i-icar un a"minis#ra"or "e pro*ec#o * con-i$urar un pan "e marca"ores "e posici.n "e pro*ec#o en Microso-#
O--ice Pro!ec# 4556+ Microso-# Pro!ec# 4554 o Microso-# Pro!ec# 4555(
Comenzar un nuevo proyecto
1. Crear un nuevo arcivo !e proyecto" en e men' Arcivo "e Pro!ec# 4556+ 7a$a cic en Nuevo( En a $u3a "e pro*ec#o+ 7a$a cic en Proyecto en #lanco
(en Microsoft Project 2000, haga clic en la opcin Nuevo del men Archivo y, a continuacin, en la ficha General, haga clic en Proyecto en blanco; en el cuadro de dilogo
Informacin del proyecto, escriba la fecha de inicio del proyecto en el cuadro Fecha de inicio!
Crear un nuevo proyecto a partir !e una plantilla" En e men' Arcivo+ 7a$a cic en Nuevo( En e pane "e #areas Nue&o pro*ec#o+ 7a$a cic en a opci.n En mi PC (o en
Plantillas generales en Microsoft Project 2002 *+ a con#inuaci.n+ 7a$a cic en a -ic7a Plantillas !e Pro$ect( 8a$a cic en a pan#ia )ue "esee
(en Microsoft Project 2000, haga clic en la opcin Nuevo del men Archivo, haga clic en la ficha Plantillas de Project y despu"s en la plantilla #ue desee!
2. Especi%icar la %eca !e inicio !el proyecto" en e men' Proyecto+ 7a$a cic en In%ormaci&n !el proyecto( En e cua"ro 'eca !e inicio+ especi-i)ue a -ec7a "e
inicio "e pro*ec#o(
3. De%inir el calen!ario !el proyecto" en e men' (erramientas+ 7a$a cic en Cam#iar calen!ario la#oral( I"en#i-i)ue os "3as * 7oras a%ora%es * no a%ora%es "e
pro*ec#o(
4. )uar!ar el arcivo !el proyecto" en e men' Arcivo+ 7a$a cic en )uar!ar como( En e cua"ro Nom#re !e arcivo+ escri%a e nom%re "e pro*ec#o(
,a -ase "e plani%icaci&n consis#e en i"ear un es)uema &ia%e para acan1ar os o%!e#i&os * resu#a"os )ue se pre#en"e o$rar con e pro*ec#o( En a -ase "e pani-icaci.n+ se
i"en#i-ican as e#apas+ en#re$as * #areas "e pro*ec#o( Es#e pan pue"e ser a es#ruc#ura "e "escomposici.n "e #ra%a!o 9EDT:( Asimismo+ se "esarroa * re-ina una
pro$ramaci.n+ * se i"en#i-ican os recursos necesarios para a impemen#aci.n "e pro*ec#o(
Crear un nuevo plan
1. Especi%icar las tareas" ase$'rese "e )ue se mues#re e "ia$rama "e Gan## con a #a%a "e en#ra"as( En e campo Nom#re !e tarea+ especi-i)ue as #areas( ,as
#areas pue"en ser "e resumen+ "e e#apas o eemen#os "e EDT(
2. Es*uema !e tareas" cree una !erar)u3a "e #areas )ue incu*a #areas * e#apas %a!o as #areas "e resumen+ )ue pue"en represen#ar -ases u o#ro #ipo "e "i&isiones
"e #ra%a!o( 8a$a cic en una #area 9o en &arias #areas: *+ a con#inuaci.n+ 7a$a cic en e %o#.n San+r,a o Anular san+r,a "e a %arra "e 7erramien#as 'ormato(
3. Especi%icar las !uraciones" 7a$a cic en e campo Duraci&n "e una #area * especi-i)ue una "uraci.n; por e!empo+ escri%a -( Para especi-icar una e#apa sin
"uraci.n+ escri%a .!( Para in"icar )ue una "uraci.n es una es#imaci.n+ a$re$ue un si$no "e in#erro$aci.n; por e!empo+ escri%a /!0(
4. Especi%icar las !epen!encias entre tareas" seeccione as #areas )ue "esea &incuar *+ a con#inuaci.n+ 7a$a cic en e %o#.n 1incular tareas "e a %arra "e #areas
Est2n!ar( Para cam%iar e #ipo "e "epen"encia pre"e#ermina"o+ Fin a comien1o+ 7a$a "o%e cic en a 3nea "e #areas )ue "esea cam%iar *+ a con#inuaci.n+ seeccione un
&3ncuo "e #area en a is#a Tipo(
Crear un
plan
Nuevo
proyecto
PLAN
INICIAR
Defnir y asignar recursos
1. Defnir el fondo de recursos: en el men Ver, haga clic en Hoja de recursos. En el campo Nombre del recurso, escriba los nombres de
los recursos que se van a emplear en el proyecto.
2. Asignar recursos a tareas: en el men Ver, haga clic en Diagrama de Gantt. Seleccione una tarea a la que desee asignar un recurso. En
la barra de tareas Estndar, haga clic en el botn Asignar recursos. En el cuadro de dilogo Asignar recursos, haga clic en los nombres de los
recursos y, a continuacin, haga clic en Asignar.
3. Conocer los tipos de tareas: desde el momento en que se asignan los recursos, el tipo de tarea determina su programacin. !ara
establecer un tipo de tarea predeterminado para todo el proyecto, haga clic en !pciones en el men Herramientas y, a continuacin, haga clic en la
"cha "rogramaci#n. En el cuadro $ipo de tarea predeterminado, seleccione %nidades fjas #el valor predeterminado$, Duraci#n fja o $rabajo
fjo.
!ara cambiar el tipo de una sola tarea, seleccinela y, a continuacin, haga clic en el botn &nformaci#n de la tarea de la barra de tareas Estndar.
%aga clic en la "cha Avan'ado y, a continuacin, en el cuadro $ipo de tarea, haga clic en el tipo de tarea que desea crear.
El traba&o, la duracin y las unidades #porcenta&e asignado$ se determinan mediante a siguiente 'rmula( $rabajo ( Duraci#n ) %nidades
$ipo de tarea
Esto cambia al
agregar o *uitar un
recurso+
Esto cambia al
modifcar la
duraci#n,,,
Esto cambia al
modifcar las
unidades+
Duraci#n fja )nidades *raba&o *raba&o
$rabajo fjo +uracin )nidades +uracin
%nidades fjas +uracin *raba&o +uracin
Establecer la l-nea de base del proyecto
1. Guardar el plan de l-nea de base: )na ve, optimi,ado el plan del proyecto en cuanto a 'echa de "nali,acin, presupuesto y mbito,
puede enviarlo para su aprobacin. -uando se haya aprobado el plan de l.nea de base, gurdelo. En el men Herramientas, seleccione .eguimiento
y, a continuacin, haga clic en Guardar l-nea de base.
2. Ver los datos de l-nea de base en un diagrama de Gantt: en el men Ver, haga clic en Gantt de seguimiento. En el rea de gr"cos,
la in'ormacin de l.nea de base se muestra como la menor de dos barras de /antt para cada tarea (en Microsoft Project 2000, haga clic en Ms vistas
en el men Ver y haga doble clic en Gantt de seguimiento).
3. Ver los datos de la l-nea de base en una tabla: en el men Ver, seleccione $abla y, a continuacin, seleccione Variaci#n. Esta tabla
incluye los campos de la l.nea de base y de variacin de inicio y de "n.
0a 'ase de ejecuci#n y control consiste en coordinar los recursos humanos y de otro tipo para llevar a cabo el plan tal como est de"nido en la
plani"cacin del proyecto. 0as entregas de esta 'ase se centran en administrar los cambios, actuali,ar la programacin y comunicar la in'ormacin del
proyecto. -ada miembro del equipo reali,a tareas de"nidas dentro del mbito del proyecto, con lo que se garanti,a su contribucin al 12ito del mismo.
EJECUTA
R
CONTRO
L
Establece
r la l-nea
de base
Asignar
recursos
"rogreso de la actuali'aci#n
1. Administrar los cambios: modi"que las duraciones, las 'echas, las dependencias, las asignaciones de recursos y las tareas en 'uncin de
los cambios solicitados o la nueva in'ormacin recibida. 3antenga actuali,ados los campos actuales y comprelos con la l.nea de base.
2. .eguimiento de las fec/as y duraciones reales: lo me&or es decidirse por un nico m1todo para reali,ar el seguimiento del progreso.
!uede elegir entre los siguientes( porcenta&e completado, 'echas de comien,o y "n reales, duraciones reales y restantes, o traba&o real y restante.
Seleccione la tarea cuyo proceso real desee especi"car. En el men Herramientas, seleccione .eguimiento y, a continuacin, haga clic en
Actuali'ar tareas. Escriba los datos del progreso en los campos 0 completado, Duraci#n real y Duraci#n restante, o en los campos Comien'o
real y 1in real.
3. .eguimiento de las /oras y los costos reales: Si desea especi"car las horas de traba&o y costos reales y restantes, utilice la tabla de
seguimiento. En el men Ver, seleccione $abla y, a continuacin, haga clic en .eguimiento. Escriba los datos del progreso en los campos $rabajo
real y Costo real de la tarea.
*ambi1n puede usar la tabla de seguimiento para especi"car el porcenta&e completado, las 'echas de comien,o y "n reales, y la duracin real y
restante.
Nota !ro&ect reali,a el seguimiento de tres con&untos de 'echas( actuales, de l.nea de base y reales. 4l establecer la l.nea de base por primera ve,, la
'echa actual es igual a la de l.nea de base. )na ve, completado el 1556 de una tarea, la 'echa actual es igual a la real. El traba&o, el costo, la duracin,
la 'echa de comien,o y la de "n tienen valores reales, actuales y de l.nea de base.
Comunicar la informaci#n del proyecto
1. Aplicar un formato a una vista para su impresi#n: en el men 1ormato, haga clic en Estilos de te2to y Estilos de barras para
con"gurar los estilos que se van a aplicar a varias tareas, o bien, en el men 1ormato, haga clic en 1uente y en 3arra para aplicar un 'ormato a
elementos individuales para una tarea concreta. %aga clic en las opciones Escala temporal, Cuadr-cula o Dise4o del men 1ormato para modi"car
esos aspectos en la vista actual.
2. &mprimir una vista en forma de informe: con"gure la vista actual para que tenga el aspecto que desee a la hora de imprimirla. En el
men Arc/ivo, haga clic en Vista preliminar para comprobar el dise7o de la vista. -uanto est1 listo, haga clic en &mprimir.
3. Generar un informe: en el men Ver, haga clic en &nformes. %aga doble clic en una categor.a de in'ormes y, a continuacin, haga clic en
el in'orme prede"nido. Escriba la in'ormacin que se haya solicitado. 4parecer una vista preliminar del in'orme. !ara imprimir el in'orme, haga clic en
&mprimir.
4. Agregar un campo 5o columna6 a una tabla: haga clic en cualquier parte de la columna a cuya i,quierda desee insertar la nueva
columna. En el men &nsertar, haga clic en Columna. En el cuadro Nombre del campo, haga clic en el nombre del campo que desea agregar como
nueva columna.
8. "ersonali'ar vistas: en el men Ver, haga clic en 7s vistas. %aga clic en Nuevo o en Editar. En el cuadro de dilogo Ver defnici#n,
especi"que la tabla, grupo y "ltro que desea utili,ar para de"nir la vista.
9. "ersonali'ar tablas: En el men Ver, seleccione $abla y, a continuacin, haga clic en 7s tablas. %aga clic en Nuevo o en Editar. En el
cuadro de dilogo Defnici#n de tabla, especi"que la in'ormacin que desea incluir en la tabla.
:. "ersonali'ar grupos: En el men "royecto, seleccione Agrupar por y, a continuacin, haga clic en 7s grupos. %aga clic en Nuevo o
en Editar. En el cuadro de dilogo Defnici#n de grupo, especi"que cmo desea agrupar la in'ormacin del proyecto.
;. "ersonali'ar fltros: En el men "royecto, seleccione 1iltro para y, a continuacin, haga clic en 7s fltros. %aga clic en Nuevo o en
Editar. En el cuadro de dilogo Defnici#n de fltro, especi"que cmo desea "ltrar la in'ormacin del proyecto.
0a etapa de cierre incluye los detalles "nales para completar el proyecto. )ltime los detalles del proyecto y obtenga del cliente la aceptacin de las
Actuali'aci#n
y
seguimiento
Comunicaci#
n e informes
CERRA
R
Cerrar el
proyecto
entregas "nales. 0leve a cabo una sesin de lecciones aprendidas para registrar la in'ormacin relacionada con las reas que deben me&orarse y las
prcticas recomendadas. <ealice las actuali,aciones "nales del plan del proyecto. =inalmente, archive el plan del proyecto de acuerdo con las
directrices de archivo de datos de proyectos de su organi,acin.
2004 Microsoft Corporation. Reservados todos los derechos.
También podría gustarte
- Manual Diagbox Español PDFDocumento24 páginasManual Diagbox Español PDFraul50% (4)
- VFP - WEBS - Web Services en Visual FoxPro 8 EspanolDocumento20 páginasVFP - WEBS - Web Services en Visual FoxPro 8 EspanolEduardo ArmontiAún no hay calificaciones
- Cuello de Ganzo CatDocumento8 páginasCuello de Ganzo CatamantessAún no hay calificaciones
- Documentos Automocion Concepto 01 01 Luis CastejonDocumento15 páginasDocumentos Automocion Concepto 01 01 Luis CastejonamantessAún no hay calificaciones
- UD. Mecanica de BancoDocumento8 páginasUD. Mecanica de BancoamantessAún no hay calificaciones
- Cono HierrofundidoDocumento2 páginasCono HierrofundidoamantessAún no hay calificaciones
- VCLDocumento1 páginaVCLamantessAún no hay calificaciones
- Windows 98Documento7 páginasWindows 98Nestor BarrazaAún no hay calificaciones
- Instrucciones Tramas CelimaDocumento1 páginaInstrucciones Tramas CelimaAngel D. Córdova PortocarreroAún no hay calificaciones
- Sonar QubeDocumento10 páginasSonar QubeGiovanni Cassanelli PintoAún no hay calificaciones
- Logros 112Documento4 páginasLogros 112soledin666Aún no hay calificaciones
- Taller Sistemas Operativos Tema 1Documento3 páginasTaller Sistemas Operativos Tema 1Víctor Hugo Vázquez GómezAún no hay calificaciones
- Preguntas-2021-35009577-0015-Examen para ASO04-20211215-1328Documento2 páginasPreguntas-2021-35009577-0015-Examen para ASO04-20211215-1328David YpuntoAún no hay calificaciones
- Configurar Un Servidor Controlador de Dominio Con Samba y OpenLDAP en Ubuntu Server Hardy 8Documento108 páginasConfigurar Un Servidor Controlador de Dominio Con Samba y OpenLDAP en Ubuntu Server Hardy 8Adali HurtadoAún no hay calificaciones
- Componentes de Instalacion de GNS3Documento5 páginasComponentes de Instalacion de GNS3boyacomamahuevoAún no hay calificaciones
- Ventajas de UNIXDocumento2 páginasVentajas de UNIXDamian AlmanzaAún no hay calificaciones
- CDRwin TutorialDocumento42 páginasCDRwin Tutorialpecarba1Aún no hay calificaciones
- 15.2.7 Packet Tracer - Logging Network ActivityDocumento3 páginas15.2.7 Packet Tracer - Logging Network ActivityFire BaseAún no hay calificaciones
- Sublime TEXT 2 PDFDocumento6 páginasSublime TEXT 2 PDFCindy HerrarteAún no hay calificaciones
- Historia de Microsoft Office".Documento4 páginasHistoria de Microsoft Office".IlSanchezAún no hay calificaciones
- Anexo Técnico Manual de ApoyoDocumento28 páginasAnexo Técnico Manual de ApoyoHugo FloresAún no hay calificaciones
- Actividad5 - Arquitectura de ComputadorasDocumento5 páginasActividad5 - Arquitectura de ComputadorasTakeshi KovacsAún no hay calificaciones
- PHP y MySQLDocumento3 páginasPHP y MySQLYarelly SoteloAún no hay calificaciones
- 11.3.2.7 Lab - System UtilitiesDocumento5 páginas11.3.2.7 Lab - System UtilitiesJose Angel Renato Pongo FernandezAún no hay calificaciones
- Modelo de Proceso de Cinco EstadosDocumento2 páginasModelo de Proceso de Cinco EstadosFernando GuerraAún no hay calificaciones
- NessusDocumento10 páginasNessusJaque IntriagoAún no hay calificaciones
- Creación de Ventanas Empleando VbaDocumento12 páginasCreación de Ventanas Empleando VbaANGÉLICA GUARÍNAún no hay calificaciones
- Breve Historia de Las GUISDocumento8 páginasBreve Historia de Las GUISCristina Betzayana Garcia OntañoAún no hay calificaciones
- Examen Comptia 50 RespuestsasDocumento10 páginasExamen Comptia 50 RespuestsasVictor DominguezAún no hay calificaciones
- Paso3 #201494 24Documento13 páginasPaso3 #201494 24danielaAún no hay calificaciones
- Minuta Servicio Coopeuch 10-06-2022Documento2 páginasMinuta Servicio Coopeuch 10-06-2022Gonzalo CuadraAún no hay calificaciones
- Instalar Firefox 4 Estable en TrisquelDocumento1 páginaInstalar Firefox 4 Estable en TrisquelderangeurAún no hay calificaciones
- System Center Service Manager Implementa Buenas Practicas de Gestion de Servicios Ti (ITSM) Basadas en ITIL y MOF.Documento57 páginasSystem Center Service Manager Implementa Buenas Practicas de Gestion de Servicios Ti (ITSM) Basadas en ITIL y MOF.franklin meranAún no hay calificaciones
- Configuracion Basica Del Pentaho Server y Report Designer"Documento9 páginasConfiguracion Basica Del Pentaho Server y Report Designer"Orfila Rosales SilvaAún no hay calificaciones
- Eliminar Office 2007 Por CompletoDocumento2 páginasEliminar Office 2007 Por CompletoDireccion InvalidaAún no hay calificaciones