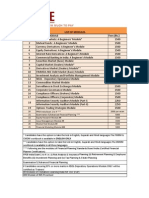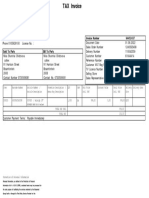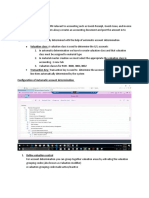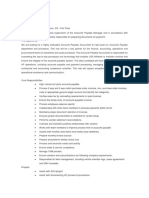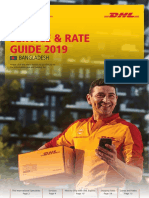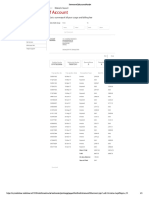Documentos de Académico
Documentos de Profesional
Documentos de Cultura
Accounts Receivable
Cargado por
Srinivas ChaithanyaDerechos de autor
Formatos disponibles
Compartir este documento
Compartir o incrustar documentos
¿Le pareció útil este documento?
¿Este contenido es inapropiado?
Denunciar este documentoCopyright:
Formatos disponibles
Accounts Receivable
Cargado por
Srinivas ChaithanyaCopyright:
Formatos disponibles
@ Jitendra Sahoo
1
Accounts Receivable
Step 1: Define Customer Account Group T Code: OBD2
Menu Path: Display IMG >Financial Accounting >Accounts Receivable & Accounts Payable >Customer Accounts >
Master Data >Preparations for Creation of Master Data >Define Account Groups with Screen Layout (Customers)
Click New Entries
Account Group =
Name =
Double Click on Company Code Data
Double Click on Account Management
Choose Required Entry against Reconciliation Accounts Click Enter & Save
Step 2: Create Number Ranges for Customer Accounts T Code: XDN1
Menu Path: Display IMG >Financial Accounting >Accounts Receivable & Accounts Payable >Customer Accounts >
Master Data >Preparations for Creating Customer Master Data >Create Number Ranges for Customer Accounts
Click Change Intervals
Click Insert Intervals
No =
From number =
To number = Click Enter & Save
Step 3: Assign Number Ranges to Customer Account Groups T Code: OBAR
Menu Path: Display IMG >Financial Accounting >Accounts Receivable & Accounts Payable >Customer Accounts >
Master Data >Preparations for Creating Customer Master Data >Assign Number Ranges to Customer Account
Groups
Click Position
Account Group = Click Enter
Account Group =Number Range Click Save
Step 4: Define Tolerance (Customers) T Code: OBA3
Menu Path: Display IMG >Financial Accounting >Accounts Receivable & Accounts Payable >Business
Transactions >Incoming Payments >Manual Incoming Payments >Define Tolerances (Customers)
Click New Entries
Company Code =
Tolerance group = Blank
Text = Click Save
@ Jitendra Sahoo
2
Step 5: Create General Ledger Account T Code: FS00
Menu Path: SAP Easy Access >Accounting >Financial Accounting >General Ledger >Master Records >Individual
Processing >Centrally
Click Create button
GL Account No =
Company Code =
Type/Description Tab
Account Group =
P&L Statement Account
Balance Sheet Account
Short Text =
Long Text =
Control Data Tab
Account Currency
Only balances in local currency
Reconciliation Account for Account Type
Open item management
Line item display
Sort Key
Create/Bank/Interest Tab
Field Status Group = Click Save
Step 6: Create Customer Master T Code: XD01
Menu Path: SAP Easy Access >Accounting >Financial Accounting >Accounts Receivable >Master Records >
Maintain Centrally >Create
Company Code =
Account Group = Click Enter
Title =
Name =
Country = Click Enter
Reconciliation Account =
Sort Key =
Cash Management Group = Click Enter
Payment Terms = Click Enter & Save
@ Jitendra Sahoo
3
Step 7: Define Document Types and Number Ranges T Code: OBA7
Menu Path: Display IMG >Financial Accounting >Financial Accounting Global Settings >Document >Document
Header >Define Document Types
Click Position
Document type = Click Enter
Select Document Type
Click Details button
Click Number Range Information T Code: FBN1
Company Code =
Click Change Intervals
Click Insert Interval
No =
Year =
From Number =
To Number = Click Enter & Save
Scenarios I: Customer Invoice with Full Receipt
Step 8: Posting Customer Invoice T Code: F-22
Menu Path: SAP Easy Access >Accounting >Financial Accounting >Accounts Receivable >Document Entry >
Invoice - General
Document Date =
Company Code =
Posting Date =
Currency =
Posting Key = (01 =Debit Customer Account)
Account = Click Enter
Amount =
Text =
Posting Key = (50 =Credit G/L Account)
Account = Click Enter
Amount =
Business Area =
Text =
Menu >Document >Simulate Click Save
@ Jitendra Sahoo
4
Step 9: Display Customer Account Line Item T Code: FBL5N
Menu Path: SAP Easy Access >Accounting >Financial Accounting >Accounts Receivable >Account >Display /
Change Line Items
Customer Code =
Company Code =
Choose All Items Click Execute
Step 10: Customer Balance Display T Code: FD10N
Menu Path: SAP Easy Access >Accounting >Financial Accounting >Accounts Receivable >Account >Display
Balances
Customer Code =
Company Code =
Fiscal Year = Click Execute
Step 11: Post Incoming Payment (Full) T Code: F-28
Menu Path: SAP Easy Access >Accounting >Financial Accounting >Accounts Receivable >Document Entry >
Incoming Payments
Document Date =
Company Code =
Posting Date =
Currency =
Doc Header Text =
Account =
Business Area =
Amount =
Value Date =
Text =
Account =
Click Process Open Items
Menu >Document >Simulate Click Save
Step 12: Display Customer Account Line Item T Code: FBL5N
Menu Path: SAP Easy Access >Accounting >Financial Accounting >Accounts Receivable >Account >Display /
Change Line Items
Customer Code =
Company Code =
Choose All Items Click Execute
@ Jitendra Sahoo
5
Scenarios II: Customer Invoice with Partial Payment
Step 13: Posting Customer Invoice T Code: F-22
Menu Path: SAP Easy Access >Accounting >Financial Accounting >Accounts Receivable >Document Entry >
Invoice - General
Document Date =
Company Code =
Posting Date =
Currency =
Posting Key = (01 =Debit Customer Account)
Account = Click Enter
Amount =
Text =
Posting Key = (50 =Credit G/L Account)
Account = Click Enter
Amount =
Business Area =
Text =
Menu >Document >Simulate Click Save
Step 14: Display Customer Account Line Item T Code: FBL5N
Menu Path: SAP Easy Access >Accounting >Financial Accounting >Accounts Receivable >Account >Display /
Change Line Items
Customer Code =
Company Code =
Choose All Items Click Execute
Step 15: Post Incoming Payment (Partial) T Code: F-28
Menu Path: SAP Easy Access >Accounting >Financial Accounting >Accounts Receivable >Document Entry >
Incoming Payments
Document Date =
Company Code =
Posting Date =
Currency =
Doc Header Text =
Account =
Business Area =
Amount =
Value Date =
Text =
@ Jitendra Sahoo
6
Account =
Click Process Open Items
Click Partial Payment
Activate Invoice Document No
Change Payment Amount Click Enter
Menu >Document >Simulate Click Save
Step 16: Display Customer Account Line Item T Code: FBL5N
Menu Path: SAP Easy Access >Accounting >Financial Accounting >Accounts Receivable >Account >Display /
Change Line Items
Customer Code =
Company Code =
Choose All Items Click Execute
Scenarios III: Customer Invoice with Residual Receipt
Step 17: Posting Customer Invoice T Code: F-22
Menu Path: SAP Easy Access >Accounting >Financial Accounting >Accounts Receivable >Document Entry >
Invoice - General
Document Date =
Company Code =
Posting Date =
Currency =
Posting Key = (01 =Debit Customer Account)
Account = Click Enter
Amount =
Text =
Posting Key = (50 =Credit G/L Account)
Account = Click Enter
Amount =
Business Area =
Text =
Menu >Document >Simulate Click Save
Step 18: Display Customer Account Line Item T Code: FBL5N
Menu Path: SAP Easy Access >Accounting >Financial Accounting >Accounts Receivable >Account >Display /
Change Line Items
Customer Code =
Company Code =
@ Jitendra Sahoo
7
Choose All Items Click Execute
Step 19: Post Incoming Payment (Residual) T Code: F-28
Menu Path: SAP Easy Access >Accounting >Financial Accounting >Accounts Receivable >Document Entry >
Incoming Payments
Document Date =
Company Code =
Posting Date =
Currency =
Doc Header Text =
Account =
Business Area =
Amount =
Value Date =
Text =
Account =
Click Process Open Items
Click Residual Payment
Click Select All & Click Deactivate Items
Select Document & Click Activate
Double Click on Residual Items Amount against Invoice Document
Menu >Document >Simulate
Double Click Blue Line Vendor Line Item
Text = Click Display Document Overview Click Save
Activate Invoice Document No
Change Payment Amount Click Enter
Menu >Document >Simulate Click Save
Step 20: Display Customer Account Line Item T Code: FBL5N
Menu Path: SAP Easy Access >Accounting >Financial Accounting >Accounts Receivable >Account >Display /
Change Line Items
Customer Code =
Company Code =
Choose All Items Click Execute
@ Jitendra Sahoo
8
Customer Receipt Difference & Rounding Off Difference
Step 21: Define Reason Codes for Payment Difference & Rounding Off Difference T Code: OBBE
Menu Path: Display IMG >Financial Accounting >Accounts Receivable & Accounts Payable >Business
Transactions >Incoming Payments >Incoming Payments Global Settings >Over Payment / Under Payment >
Define Reason Codes
Click New Entries
Reason Code =
Short Text =
Long Text =
Select C
Click New Entries
Reason Code =
Short Text =
Long Text =
Select C Click Enter & Save
Step 22: Create Payment Receipt Difference GL Account T Code: FS00
Menu Path: SAP Easy Access >Accounting >Financial Accounting >General Ledger >Master Records >Individual
Processing >Centrally
Click Create button
GL Account No =
Company Code =
Type/Description Tab
Account Group =
P&L Statement Account
Balance Sheet Account
Short Text =
Long Text =
Control Data Tab
Account Currency
Only balances in local currency
Reconciliation Account for Account Type
Open item management
Line item display
Sort Key
Create/Bank/Interest Tab
@ Jitendra Sahoo
9
Field Status Group = Click Save
Post Automatically Click Save
Step 23: Create Rounding Off Difference GL Account T Code: FS00
Menu Path: SAP Easy Access >Accounting >Financial Accounting >General Ledger >Master Records >Individual
Processing >Centrally
Click Create button
GL Account No =
Company Code =
Type/Description Tab
Account Group =
P&L Statement Account
Balance Sheet Account
Short Text =
Long Text =
Control Data Tab
Account Currency
Only balances in local currency
Reconciliation Account for Account Type
Open item management
Line item display
Sort Key
Create/Bank/Interest Tab
Field Status Group = Click Save
Post Automatically Click Save
Step 24: Define Accounts for Payment Difference & Rounding Off Difference T Code: OBXL
Menu Path: Display IMG >Financial Accounting >Accounts Receivable & Accounts Payable >Business
Transactions >Incoming Payments >Incoming Payments Global Settings >Over Payment / Under Payment >
Define Accounts for Payment Difference
Chart of Accounts =
Select Debit / Credit
Select Reason Code
Click Accounts Click Save
@ Jitendra Sahoo
10
Reason Code =
Debit =
Credit =
Reason Code =
Debit =
Credit = Click Enter & Save
Step 25: Posting Customer Invoice T Code: F-22
Menu Path: SAP Easy Access >Accounting >Financial Accounting >Accounts Receivable >Document Entry >
Invoice - General
Document Date =
Company Code =
Posting Date =
Currency =
Posting Key = (01 =Debit Customer Account)
Account = Click Enter
Amount =
Text =
Posting Key = (50 =Credit G/L Account)
Account = Click Enter
Amount =
Business Area =
Text =
Menu >Document >Simulate Click Save
Step 26: Display Customer Account Line Item T Code: FBL5N
Menu Path: SAP Easy Access >Accounting >Financial Accounting >Accounts Receivable >Account >Display /
Change Line Items
Customer Code =
Company Code =
Choose All Items Click Execute
Step 27: Post Incoming Payment (Residual) T Code: F-28
Menu Path: SAP Easy Access >Accounting >Financial Accounting >Accounts Receivable >Document Entry >
Incoming Payments
Document Date =
Company Code =
Posting Date =
Currency =
Doc Header Text =
@ Jitendra Sahoo
11
Account =
Business Area =
Amount =
Value Date =
Text =
Account =
Click Process Open Items
Click Residual Payment
Click Select All & Click Deactivate Items
Select Document & Click Activate
Double Click on Residual Items Amount against Invoice Document
Menu >Document >Simulate
Double Click Blue Line Vendor Line Item
Text = Click Display Document Overview Click Save
Activate Invoice Document No
Change Payment Amount Click Enter
Menu >Document >Simulate Click Save
Step 28: Display Customer Account Line Item T Code: FBL5N
Menu Path: SAP Easy Access >Accounting >Financial Accounting >Accounts Receivable >Account >Display /
Change Line Items
Customer Code =
Company Code =
Choose All Items Click Execute
Advance Payment (Down Payment)
Step 29: Create General Ledger Account T Code: FS00
Menu Path: SAP Easy Access >Accounting >Financial Accounting >General Ledger >Master Records >Individual
Processing >Centrally
Click Create button
GL Account No =
Company Code =
Type/Description Tab
Account Group =
P&L Statement Account
Balance Sheet Account
@ Jitendra Sahoo
12
Short Text =
Long Text =
Control Data Tab
Account Currency
Only balances in local currency
Reconciliation Account for Account Type
Open item management
Line item display
Sort Key
Create/Bank/Interest Tab
Field Status Group = Click Save
Post Automatically Click Save
Step 30: Maintain Account Configuration (Special GL) T Code: OBXR
Menu Path: Display IMG >Financial Accounting >Accounts Receivable & Accounts Payable >Business Transactions
>Down Payment Received >Define Reconciliation Account for Customer Down Payments
Select Special GL Indicator = A Click Choose
Chart of Accounts = Click Enter
Reconciliation Account =
Special GL Account = Click Enter & Save
Step 31: Post Customer Down Payment T Code: F-29
Menu Path: SAP Easy Access >Accounting >Financial Accounting >Accounts Receivable >Document Entry >Down
Payment >Down Payment
Document Date =
Company Code =
Posting Date =
Currency =
Document Header Text =
Account =
Special GL Indicator = A
Bank Account =
Business Area =
Amount =
Value Date =
Text = Click Enter
Amount =
Text =
@ Jitendra Sahoo
13
Menu >Document >Simulate Click Save
Step 32: Customer Line Item Display T Code: FBL5N
Menu Path: SAP Easy Access >Accounting >Financial Accounting >Accounts Receivable >Account >Display /
Change Line Items
Customer Code =
Company Code =
Choose All Items
Select Normal Items
Select Special GL Transactions Click Execute
Step 33: Posting Customer Invoice T Code: F-22
Menu Path: SAP Easy Access >Accounting >Financial Accounting >Accounts Receivable >Document Entry >
Invoice - General
Document Date =
Company Code =
Posting Date =
Currency =
Posting Key = (01 =Debit Customer Account)
Account = Click Enter
Amount =
Text =
Posting Key = (50 =Credit G/L Account)
Account = Click Enter
Amount =
Business Area =
Text =
Menu >Document >Simulate Click Save
Step 34: Post Incoming Payment (Partial) T Code: F-28
Menu Path: SAP Easy Access >Accounting >Financial Accounting >Accounts Receivable >Document Entry >
Incoming Payments
Document Date =
Company Code =
Posting Date =
Currency =
Doc Header Text =
Account =
Business Area =
Amount =
@ Jitendra Sahoo
14
Value Date =
Text =
Account =
Click Process Open Items
Click Partial Payment
Activate Invoice Document No
Change Payment Amount Click Enter
Menu >Document >Simulate Click Save
Step 35: Clearing Down Payment T Code: F-39
Menu Path: SAP Easy Access >Accounting >Financial Accounting >Accounts Receivable >Document Entry >Down
Payment >Clearing
Document Date =
Company Code =
Posting Date =
Currency =
Document Header Text =
Account Number =
Text =
Click Process Down Payments
Transfer posting = Click Enter & Save
Step 36: Customer Line Item Display T Code: FBL5N
Menu Path: SAP Easy Access >Accounting >Financial Accounting >Accounts Receivable >Account >Display /
Change Line Items
Customer Code =
Company Code =
Choose All Items
Select Normal Items
Select Special GL Transactions Click Execute
Step 37: Clear Customer T Code: F-32
Menu Path: SAP Easy Access >Accounting >Financial Accounting >Accounts Receivable >Account >Clear
Account =
Clearing Date =
Company Code =
Currency =
Click Process Open Items
Menu >Document >Simulate Click Save
@ Jitendra Sahoo
15
Step 38: Customer Line Item Display T Code: FBL5N
Menu Path: SAP Easy Access >Accounting >Financial Accounting >Accounts Receivable >Account >Display /
Change Line Items
Customer Code =
Company Code =
Choose All Items
Select Normal Items
Select Special GL Transactions Click Execute
Step 39: Customer Credit Memo T Code: F-27
Menu Path: SAP Easy Access >Accounting >Financial Accounting >Accounts Receivable >Document Entry >Credit
Memo - General
Document Date =
Company Code =
Posting Date =
Currency =
Document Header Text =
Posting Key = (11 =Credit Customer Account)
Account = Click Enter
Amount =
Text =
Posting Key = (40 =Debit G/L Account)
Account = Click Enter
Amount =
Business Area =
Text =
Menu >Document >Simulate Click Save
Step 40: Customer Line Item Display T Code: FBL5N
Menu Path: SAP Easy Access >Accounting >Financial Accounting >Accounts Receivable >Account >Display /
Change Line Items
Customer Code =
Company Code =
Choose All Items
Select Normal Items
Select Special GL Transactions Click Execute
@ Jitendra Sahoo
16
Terms of Payment
Step 1: Maintain Terms of Payment T Code: OBB8
Menu Path: Display IMG >Financial Accounting >Accounts Receivable and Accounts Payable >Business
Transactions >Incoming Invoices/Credit Memos >Maintain Terms of Payment
Click New Entries
Payment Terms =
Sales Text =10 Days 10%; 20 Days - 5%; 30 Days due
Account Type: Select Vendor
Select Customer
Default Baseline Date: No Default / Document Date / Posting Date / Entry Date
Payment Terms:
Term Percentage No. of Days
1 3 10
2 2 20
3 30 Click Enter & Save
Step 2: Create Cash Discount Allowed GL Account T Code: FS00
Menu Path: SAP Easy Access >Accounting >Financial Accounting >General Ledger >Master Records >Individual
Processing >Centrally
Click Create button
GL Account No =
Company Code =
Type/Description Tab
Account Group =
P&L Statement Account
Balance Sheet Account
Short Text =
Long Text =
Control Data Tab
Account Currency
Only balances in local currency
Reconciliation Account for Account Type
Open item management
Line item display
@ Jitendra Sahoo
17
Sort Key
Create/Bank/Interest Tab
Field Status Group = Click Save
Post Automatically Click Save
Step 3: Define Accounts for Cash Discount Granted T Code: OBXI
Menu Path: Display IMG >Financial Accounting >Accounts Receivable and Accounts Payable >Business
Transactions >Incoming Payments >Incoming Payments Global Settings >Define Accounts for Cash Discount
Granted
Chart of Accounts Click Enter
Click Accounts Click Save
Account Number = Click Enter & Save
Step 4: Posting Customer Invoice T Code: F-22
Menu Path: SAP Easy Access >Accounting >Financial Accounting >Accounts Receivable >Document Entry >
Invoice - General
Document Date =
Company Code =
Posting Date =
Currency =
Posting Key = (01 =Debit Customer Account)
Account = Click Enter
Amount =
Text =
Posting Key = (50 =Credit G/L Account)
Account = Click Enter
Amount =
Business Area =
Text =
Menu >Document >Simulate Click Save
Step 5: Display Customer Account Line Item T Code: FBL5N
Menu Path: SAP Easy Access >Accounting >Financial Accounting >Accounts Receivable >Account >Display /
Change Line Items
Customer Code =
Company Code =
Choose All Items Click Execute
@ Jitendra Sahoo
18
Step 6: Post Incoming Payment T Code: F-28
Menu Path: SAP Easy Access >Accounting >Financial Accounting >Accounts Receivable >Document Entry >
Incoming Payments
Document Date =
Company Code =
Posting Date =
Currency =
Doc Header Text =
Account =
Business Area =
Amount =
Value Date =
Text =
Account =
Click Process Open Items
Menu >Document >Simulate Click Save
Step 7: Display Customer Account Line Item T Code: FBL5N
Menu Path: SAP Easy Access >Accounting >Financial Accounting >Accounts Receivable >Account >Display /
Change Line Items
Customer Code =
Company Code =
Choose All Items Click Execute
Step 8: Display GL Account Balance T Code: FS10N
Menu Path: SAP Easy Access >Accounting >Financial Accounting >General Ledger >Account >Display balances
GL Account =
Company Code =
Fiscal Year = Click Execute
Sales Tax
Step 1: Define Procedure T Code: OBYZ
Menu Path: Display IMG >Financial Accounting (New) >Financial Accounting Global Settings (New) >Tax on Sales
/ Purchases >Basic Settings >Check Calculation Procedure
Select Define Procedures
Click Choose
Click New Entries
Procedure =
@ Jitendra Sahoo
19
Description = Click Enter
Select Procedure
Double Click Control Data
Click New Entries
Step =
Condition Type =
Description =
From =
To =
Account Key = Click Enter & Save
Step 2: Assign Country to Calculation Procedure T Code: OBBG
Menu Path: Display IMG >Financial Accounting (New) >Financial Accounting Global Settings (New) >Tax on Sales
/ Purchases >Basic Settings >Assign Country to Calculation Procedure
Click Position
Country =
Procedure = Click Enter & Save
Step 3: Define Sales Tax Code T Code: FTXP
Menu Path: Display IMG >Financial Accounting (New) >Financial Accounting Global Settings (New) >Tax on Sales
/ Purchases >Calculation >Define Tax Code for Sales and Purchases
Country = Click Enter
Tax Code = Click Enter
Text =
Tax Type = Click Enter
Output Tax Rate =
Choose Input Tax Rate
Click Deactivate Line Click Save
Step 4: Define Tax Accounts T Code: OB40
Menu Path: Display IMG >Financial Accounting (New) >Financial Accounting Global Settings (New) >Tax on Sales
/ Purchases >Postings >Define Tax Accounts
Select Output Tax (MWS)
Menu >Edit >Choose
Chart of Accounts =
Select Tax Code
Click Accounts Click Save
Tax Code =
Account = Click Enter & Save
@ Jitendra Sahoo
20
Step 5: Modify Sales GL Accounts T Code: FS00
Menu Path: SAP Easy Access >Accounting >Financial Accounting >General Ledger >Master Records >Individual
Processing >Centrally
Select Sales GL Account
Click Change
Control Data Tab
Account Currency =
Tax Category =
Posting without Tax Allowed
Only balances in local currency
Line item display
Sort Key = Click Enter & Save
Step 6: Enter Customer Invoice T Code: F-22
Menu Path: SAP Easy Access >Accounting >Financial Accounting >Accounts Receivable >Document Entry >
Invoice General
Document Date =
Doc. Type =
Company Code =
Posting Date =
Period =
Currency =
Reference =
Document Header Text =
Posting Key = (01 =Debit Customer Account)
Account = Click Enter
Amount =
Select Calculate Tax
Text =
Posting Key = (50 =Credit G/L Account)
Account = Click Enter
Amount =
Tax Code =
Business Area =
Text =
Menu >Document >Simulate (Shift+f2) Click Save
Select Blue Line Sales Tax Payable Line Item
@ Jitendra Sahoo
21
Click Supplement
Business Area =
Text =
Click Document Display Overview Click Save
Step 7: Display Document T Code: FB03
Menu Path: SAP Easy Access >Accounting >Financial Accounting >General Ledger >Document >Display
Document Number =
Company Code =
Fiscal Year = Click Enter
Step 8: Display GL Account Balance T Code: FS10N
Menu Path: SAP Easy Access >Accounting >Financial Accounting >General Ledger >Account >Display balances
GL Account =
Company Code =
Fiscal Year = Click Execute
Step 9: GL Account Line Item Display T Code: FBL3N
Menu Path: SAP Easy Access >Accounting >Financial Accounting >General Ledger >Account >Display Change
line items
GL Account =
Company Code =
Open Items
Cleared Items
All Items
Click Execute (F8)
Double Click on line item to display the document
Dunning
Step 1: Define Dunning Area T Code: OB61
Menu Path: Display IMG >Financial Accounting (New) >Accounts Receivable & Accounts Payable >Business
Transaction >Dunning >Basic Setting for Dunning >Define Dunning Areas
Click New Entries
Company Code =
Area = Blank
Text = Click Save
Ignore Warning Message Click Enter
@ Jitendra Sahoo
22
Step 2: Define Dunning Procedure T Code: FBMP
Menu Path: Display IMG >Financial Accounting >Accounts Receivable & Accounts Payable >Business Transaction
>Dunning >Dunning Procedure >Define Dunning Procedures
Click New Procedure
Dunning Procedure =
Name =
Dunning Intervals in Days =
No of Dunning Levels =
Line Item Grace Periods =
Interest Indicator =
Select Standard Transaction Dunning
Reference Dunning Procedure for Texts =
Click Dunning Text
Company Code =
Select Customer = Click Enter
Click New Company Code
Company Code = Click Enter
Select Dunning by Dunning Area
Select Separate Notice for Dunning Level Click Save
Click Dunning Text
Company Code =
Select Customer = Click Enter
Dun Form
1 F150_Dunn_01 (Dunning Form)
2 F150_Dunn_02 (Dunning Form with Interest)
3 F150_Dunn_03 (Internal Dunning Notice for Respondent)
4 F150_Dunn_04 (Dunning Form Courier 120)
Click Dunning Levels
Select Always Dun for all Dunning Levels
Click Charges
Currency = Click Enter
Click Back & Click Save
Step 3: Change Customer Master T Code: XD02
Menu Path: SAP Easy Access >Accounting >Financial Accounting >Accounts Receivable >Master Records >
Maintain Centrally >Change
Customer =
Company Code = Click Enter
Click Company Code Data
Click Correspondence
@ Jitendra Sahoo
23
Dunning Procedure = Click Enter & Save
Step 4: Posting Customer Invoice T Code: F-22
Menu Path: SAP Easy Access >Accounting >Financial Accounting >Accounts Receivable >Document Entry >
Invoice General
Document Date =
Company Code =
Posting Date =
Currency =
Posting Key = (01 =Debit Customer Account)
Account = Click Enter
Amount =
Text =
Posting Key = (50 =Credit G/L Account)
Account = Click Enter
Amount =
Business Area =
Text =
Menu >Document >Simulate Click Save
Step 5: Display Customer Account Line Item T Code: FBL5N
Menu Path: SAP Easy Access >Accounting >Financial Accounting >Accounts Receivable >Account >Display /
Change Line Items
Customer Code =
Company Code =
Choose All Items Click Execute
Step 6: Dunning T Code: F150
Menu Path: SAP Easy Access >Accounting >Financial Accounting >Accounts Receivable >Periodic Processing >
Dunning
Run On =
Identification =
Click Parameter
Dunning Date =
Document Posted upto =
Company Code =
Customer = Click Save
@ Jitendra Sahoo
24
Click Status
Message = Parameters were Maintained
Click Schedule
Output Device = Click Continue
Select Start Immediately
Click Schedule Click Enter
Message = Dun Selection is Complete
Click Dunning Printout
Output Device = Click Continue
Click Print
Message = Dun Printout is Complete
Click Dunning History
Account Type =
Company Code =
Customer = Click Execute
Select Document Line
Click Display Dunning Notice
Select Dunning Notice Header Click Print Preview
Output Device = Click Continue
Step 7: Display Customer Master T Code: XD03
Menu Path: SAP Easy Access >Accounting >Financial Accounting >Accounts Receivable >Master Records >
Maintain Centrally >Display
Customer =
Company Code = Click Enter
Click Company Code Data
Click Correspondence Tab
Dunning Procedure =
Last Dunned =
Dunning Level =
También podría gustarte
- Elementary Economics AnalysisDocumento6 páginasElementary Economics AnalysisSrinivas ChaithanyaAún no hay calificaciones
- CODocumento192 páginasCOsravan_basa100% (2)
- Sap Fico SatyanarayanaDocumento0 páginasSap Fico Satyanarayanasubbavelama100% (3)
- Project MFSDocumento12 páginasProject MFSSrinivas ChaithanyaAún no hay calificaciones
- NCFM Faq FeesDocumento1 páginaNCFM Faq Feeskushwaha.neeluAún no hay calificaciones
- I-BDS ADMISSIONS-2009-10-BATCHDocumento3 páginasI-BDS ADMISSIONS-2009-10-BATCHSrinivas ChaithanyaAún no hay calificaciones
- The Subtle Art of Not Giving a F*ck: A Counterintuitive Approach to Living a Good LifeDe EverandThe Subtle Art of Not Giving a F*ck: A Counterintuitive Approach to Living a Good LifeCalificación: 4 de 5 estrellas4/5 (5783)
- The Yellow House: A Memoir (2019 National Book Award Winner)De EverandThe Yellow House: A Memoir (2019 National Book Award Winner)Calificación: 4 de 5 estrellas4/5 (98)
- Never Split the Difference: Negotiating As If Your Life Depended On ItDe EverandNever Split the Difference: Negotiating As If Your Life Depended On ItCalificación: 4.5 de 5 estrellas4.5/5 (838)
- Shoe Dog: A Memoir by the Creator of NikeDe EverandShoe Dog: A Memoir by the Creator of NikeCalificación: 4.5 de 5 estrellas4.5/5 (537)
- The Emperor of All Maladies: A Biography of CancerDe EverandThe Emperor of All Maladies: A Biography of CancerCalificación: 4.5 de 5 estrellas4.5/5 (271)
- Hidden Figures: The American Dream and the Untold Story of the Black Women Mathematicians Who Helped Win the Space RaceDe EverandHidden Figures: The American Dream and the Untold Story of the Black Women Mathematicians Who Helped Win the Space RaceCalificación: 4 de 5 estrellas4/5 (890)
- The Little Book of Hygge: Danish Secrets to Happy LivingDe EverandThe Little Book of Hygge: Danish Secrets to Happy LivingCalificación: 3.5 de 5 estrellas3.5/5 (399)
- Team of Rivals: The Political Genius of Abraham LincolnDe EverandTeam of Rivals: The Political Genius of Abraham LincolnCalificación: 4.5 de 5 estrellas4.5/5 (234)
- Grit: The Power of Passion and PerseveranceDe EverandGrit: The Power of Passion and PerseveranceCalificación: 4 de 5 estrellas4/5 (587)
- Devil in the Grove: Thurgood Marshall, the Groveland Boys, and the Dawn of a New AmericaDe EverandDevil in the Grove: Thurgood Marshall, the Groveland Boys, and the Dawn of a New AmericaCalificación: 4.5 de 5 estrellas4.5/5 (265)
- A Heartbreaking Work Of Staggering Genius: A Memoir Based on a True StoryDe EverandA Heartbreaking Work Of Staggering Genius: A Memoir Based on a True StoryCalificación: 3.5 de 5 estrellas3.5/5 (231)
- On Fire: The (Burning) Case for a Green New DealDe EverandOn Fire: The (Burning) Case for a Green New DealCalificación: 4 de 5 estrellas4/5 (72)
- Elon Musk: Tesla, SpaceX, and the Quest for a Fantastic FutureDe EverandElon Musk: Tesla, SpaceX, and the Quest for a Fantastic FutureCalificación: 4.5 de 5 estrellas4.5/5 (474)
- Rise of ISIS: A Threat We Can't IgnoreDe EverandRise of ISIS: A Threat We Can't IgnoreCalificación: 3.5 de 5 estrellas3.5/5 (137)
- The Hard Thing About Hard Things: Building a Business When There Are No Easy AnswersDe EverandThe Hard Thing About Hard Things: Building a Business When There Are No Easy AnswersCalificación: 4.5 de 5 estrellas4.5/5 (344)
- The Unwinding: An Inner History of the New AmericaDe EverandThe Unwinding: An Inner History of the New AmericaCalificación: 4 de 5 estrellas4/5 (45)
- The World Is Flat 3.0: A Brief History of the Twenty-first CenturyDe EverandThe World Is Flat 3.0: A Brief History of the Twenty-first CenturyCalificación: 3.5 de 5 estrellas3.5/5 (2219)
- The Gifts of Imperfection: Let Go of Who You Think You're Supposed to Be and Embrace Who You AreDe EverandThe Gifts of Imperfection: Let Go of Who You Think You're Supposed to Be and Embrace Who You AreCalificación: 4 de 5 estrellas4/5 (1090)
- The Sympathizer: A Novel (Pulitzer Prize for Fiction)De EverandThe Sympathizer: A Novel (Pulitzer Prize for Fiction)Calificación: 4.5 de 5 estrellas4.5/5 (119)
- The Perks of Being a WallflowerDe EverandThe Perks of Being a WallflowerCalificación: 4.5 de 5 estrellas4.5/5 (2099)
- Her Body and Other Parties: StoriesDe EverandHer Body and Other Parties: StoriesCalificación: 4 de 5 estrellas4/5 (821)
- Amazon BlazerDocumento1 páginaAmazon BlazerRomAún no hay calificaciones
- WHATs NEW in SAP Enhancement Package 7 For ERP 6 0 Erp2005 Ehp 07 en f9 840c536372b40ce10000000a44176d FramesetDocumento57 páginasWHATs NEW in SAP Enhancement Package 7 For ERP 6 0 Erp2005 Ehp 07 en f9 840c536372b40ce10000000a44176d FramesetAniket GaikwadAún no hay calificaciones
- Game 2022 9Documento1 páginaGame 2022 9shushu8887Aún no hay calificaciones
- Account DeterminationDocumento13 páginasAccount DeterminationVenkat KumarAún no hay calificaciones
- Bon ZoomDocumento1 páginaBon ZoomIlmada Yuwirika IIAún no hay calificaciones
- Purchasing Partner DeterminationDocumento7 páginasPurchasing Partner DeterminationbinhAún no hay calificaciones
- DVP Proposal - WindStarDocumento32 páginasDVP Proposal - WindStarluis gonzalezAún no hay calificaciones
- Sales Price ListDocumento3 páginasSales Price ListRanjithAún no hay calificaciones
- CALCULATE TRADE AND CASH DISCOUNTSDocumento13 páginasCALCULATE TRADE AND CASH DISCOUNTSrommel legaspi71% (7)
- Vendor Recognition White Paper PDFDocumento9 páginasVendor Recognition White Paper PDFAvinash MalladhiAún no hay calificaciones
- SiteGround InvoiceDocumento2 páginasSiteGround InvoiceRuben WijayaAún no hay calificaciones
- iPhone InvoiceDocumento2 páginasiPhone InvoiceKondombo100% (1)
- AP SpecialistDocumento2 páginasAP SpecialistLaura De RosminiAún no hay calificaciones
- Solidblox BrochureDocumento16 páginasSolidblox BrochureIDSiAún no hay calificaciones
- GST Weekly Update - 36-2022-23Documento5 páginasGST Weekly Update - 36-2022-232480054Aún no hay calificaciones
- CH 03Documento17 páginasCH 03damaris ramosAún no hay calificaciones
- Excel Skills - Basic Accounting Template: InstructionsDocumento39 páginasExcel Skills - Basic Accounting Template: InstructionsStorage BankAún no hay calificaciones
- DHL Service & Rate Guide 2019: Learn about shipping services to BangladeshDocumento25 páginasDHL Service & Rate Guide 2019: Learn about shipping services to BangladeshVladymirAún no hay calificaciones
- Bir FormDocumento2 páginasBir FormIsabelle LapuzAún no hay calificaciones
- Vodafone India - Statement of AccountDocumento1 páginaVodafone India - Statement of AccountSiva GuptaAún no hay calificaciones
- E InvoiceDocumento5 páginasE InvoiceVinodh KannaAún no hay calificaciones
- CertifiedCompensation&BenefitsProfessional 13th 16thMay2024KualaLumpurDocumento6 páginasCertifiedCompensation&BenefitsProfessional 13th 16thMay2024KualaLumpurdesmondsam.officialAún no hay calificaciones
- Bonded Warehouse Leasing Contract: Independence - Freedom - HappinessDocumento2 páginasBonded Warehouse Leasing Contract: Independence - Freedom - HappinessTiến Phạm100% (1)
- Oracle R12 Financial and Projects GlossariesDocumento149 páginasOracle R12 Financial and Projects GlossariesPhan Phi Vu100% (1)
- SAP Tax Invoice - ExampleDocumento2 páginasSAP Tax Invoice - Examplesusmita jenaAún no hay calificaciones
- No:-0012847624 - Issue Date 11.05.2020: Alliance Broadband Services Pvt. LTDDocumento1 páginaNo:-0012847624 - Issue Date 11.05.2020: Alliance Broadband Services Pvt. LTDJimmy LawrenceAún no hay calificaciones
- SummaryDocumento22 páginasSummaryOURFavourite TalksAún no hay calificaciones
- 093Documento1 página093Shingara SinghAún no hay calificaciones
- There Are 3 Correct Answers To This QuestionDocumento107 páginasThere Are 3 Correct Answers To This Questionsandheep kumarAún no hay calificaciones
- Guidelines For International Trade Finance For Bankers India How To Check International Trade Documents FaqsDocumento146 páginasGuidelines For International Trade Finance For Bankers India How To Check International Trade Documents FaqsAnonymous 9kIXZjGSfNAún no hay calificaciones