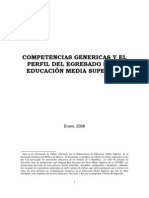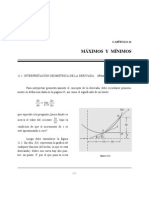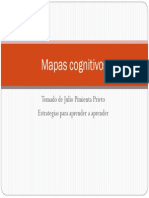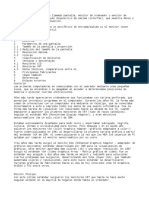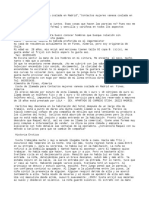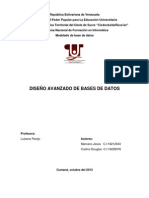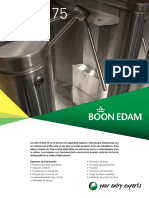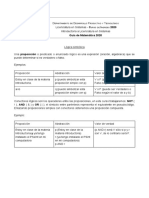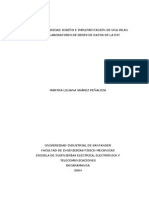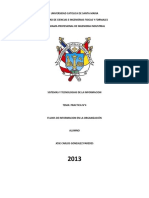Documentos de Académico
Documentos de Profesional
Documentos de Cultura
Crear Blog
Cargado por
betoalberto1Derechos de autor
Formatos disponibles
Compartir este documento
Compartir o incrustar documentos
¿Le pareció útil este documento?
¿Este contenido es inapropiado?
Denunciar este documentoCopyright:
Formatos disponibles
Crear Blog
Cargado por
betoalberto1Copyright:
Formatos disponibles
1.- Entrar a la pgina https://www.google.com.
mx/
Imagen 1
2.- Dar un clic en el icono de aplicaciones, el cual est encerrado de rojo en la imagen 1
Despus de eso google nos muestra lo que se observa en la imagen 2.
Imagen 2
3.- Dar un Clic en donde dice: ms, lo cual est encerrado de verde en la imagen 2, para que
aparezcan las dems opciones, en este caso la que nos interesa, que es Blogger.
Imagen 3
4.- Dar Clic en blogger, el cual lo puedes observar en la Imagen 3 encerrado de morado.
Imagen 4
Si no se tiene una cuenta en gmail, entonces realizar lo siguiente:
(Si ya tienes cuenta en gmail, introduce tu nombre de usuario y contrasea, despus das clic en
iniciar sesin, y luego te diriges a realizar del paso 17 en adelante).
5.-Clic en Crear una cuenta, lo cual se muestra en la imagen 4 encerrado de naranja
Posteriormente google muestra lo que se puede observar en la imagen 5
Imagen 5
6.-Llenar los datos Nombre, apellidos, y nombre de usuario
Conforme llenas los datos, google te va indicando si lo estas llenando correctamente o no, ya que
a veces el nombre de usuario puede ser que ya exista, en ese caso debers elegir otro nombre,
Imagen 6
7.-Escribir la misma contrasea dos veces.
De igual forma al llenar la contrasea google te va indicando los caracteres (letras y/o dgitos) que
requiere que llenes, y si lo vas llenando correctamente.
Imagen 7
Los datos correspondientes a telfono, y direccin de correo electrnico actual no es obligatorio
llenarlos para crear la cuenta.
8.-Introducir el texto de verificacin, de acuerdo al texto e imagen que proporciona google, lo cual
est encerrado de azul, y se introduce en el recuadro que est encerrado de verde en la imagen 8.
Imagen 8
9.-Dar clic en el recuadro de:
Acepto las condiciones del servicio y la poltica de privacidad de Google, lo cual est encerrado de
naranja en la imagen 9
Imagen 9
Una vez introducidos los datos, google da la opcin de introducir una foto como se muestra en la
imagen 10.
Imagen 10
10.-Dar clic en el icono de la cmara, para as poder introducir tu fotografa.
Es aconsejable que introduzcas la fotografa en este paso, ya que dicha fotografa se va a incluir en
forma automtica en el blog que vas a realizar.
Imagen 11
11.- Dar clic en donde dice: selecciona una foto de tu ordenador, lo cual est resaltado por el
recuadro de color naranja en la imagen 11.
12.-Seleccionar la imagen que se desea introducir en el perfil de usuario
Al momento en que se est cargando la imagen seleccionada, aparecer lo que se muestra en la
imagen 12.
Imagen 12
Posteriormente ya que se carg la imagen, se visualizara de la manera en como se muestra en la
imagen 13.
Imagen 13
13.-Dar clic en donde dice: Establecer como foto de perfil, lo cual est encerrado de morado en la
imagen 13
Posteriormente google muestra cmo se va a observar la imagen, as como se puede observar en
la imagen 14.
Imagen 14
14.- Dar clic en: paso siguiente, lo cual est encerrado de verde en la imagen 14
Google posteriormente da la bienvenida para que se pueda entrar a blogger, como se muestra en
la imagen 15
Imagen 15
15.- Dar clic en el botn que dice: volver a blogger, lo cual est encerrado de rojo.
Posteriormente a eso, aparece lo que se muestra en la imagen 16.
Imagen 16
16.-Desplazarse hacia abajo, de tal forma que se pueda observar el botn que dice: ir a blogger,
como se muestra en la imagen 17, encerrado de verde.
Imagen 17
17.-Dar clic en donde dice: ir a Blogger, el cual se muestra encerrado de verde en la imagen 17.
Despus de eso aparece lo que se muestra en la imagen 18.
Imagen 18
18.-Dar clic en el botn que dice: Nuevo Blog, lo cual est encerrado de rojo en la imagen 18
Posteriormente a eso, aparecer lo que se muestra en la imagen 19, que corresponde al ttulo, y
direccin a llenar, as como tambin se puede elegir la plantilla que se desea en el blog.
Imagen 19
19.- Introducir el ttulo deseado, el cual aparecer al principio del blog, dicho ttulo esta resaltado
en la imagen 20, resaltado de azul.
20.-Introducir el nombre de pgina que se desea, lo cual conformara la direccin de la pgina, lo
cual est encerrado de verde en la imagen 20.
Imagen 20
21.-Seleccionar la plantilla deseada, lo cual se puede observar en la imagen 20 encerrado de
naranja.
22.- Dar clic en el botn crear blog, lo cual est encerrado de rojo en la imagen 20.
Posteriormente, una vez que ya se introdujo la informacin requerida, aparecer la siguiente
pantalla, as como se muestra en la imagen 21, indicando que el blog ya est listo
Imagen 21
23.-Dar clic en donde dice: empezar a publicar, lo cual lo puedes observar encerrado de morado
en la imagen 21.
Despus de eso podrs observar la pantalla que se muestra en la imagen 22, y en esa rea, es
donde introducirs lo que quieres que vaya en el blog.
Imagen 22
En la primera vez que se entra a editar, se puede dar una presentacin sobre el blog, o bien
introducir lo que corresponde a la primer actividad que se solicita, como se muestra a
continuacin:
Imagen 23
Si se desea introducir una imagen, realizar los siguientes pasos (si no se desean insertar imgenes
continuar en el paso 28).
24.-Dar clic en el botn: insertar imagen, el cual est encerrado de naranja en la imagen 23
Imagen 24
25.- Dar clic en el botn: Elegir archivos, el cual se puede observar en la imagen 24 encerrado de
morado.
26.- Seleccionar la imagen que se desea insertar del disco.
Una vez que se selecciona la imagen, aparece la pantalla que se muestra en la imagen 25,
indicando que la imagen se est cargando.
Imagen 25
Una vez cargada la imagen aparece lo que se muestra en la imagen 26.
Imagen 26
27.-Dar clic en el botn: agregar las imgenes seleccionadas, el cual est encerrado de naranja en
la imagen 26.
De tal forma que aparece la imagen introducida en la entrada al blog, como se muestra en la
imagen 27.
Imagen 27
Si por lo pronto as se desea tener la primera entrada, hacer lo siguiente:
28.-Dar clic frecuentemente en el botn: guardar, el cual se muestra encerrado de verde enla
imagen 27, para que la informacin quede registrada en el blog, y no se pierda por algn
problema que se llegue a tener.
29.- Dar clic en el botn: publicar, el cual est encerrado de rojo en la imagen 27, para que se
anexe la entrada al blog
Posteriormente aparece siguiente pantalla que se muestra en la imagen 28.
Imagen 28
30.-Dar clic en el botn: compartir, el cual se muestra encerrado de morado en la imagen 28.
Como podrs observar en la imagen 29 pide a quien se va a compartir el blog.
Imagen 29
31.-Seleccionar la opcin: pblico, cuya opcin est encerrada de naranja en la imagen 29, para
que todos lo puedan ver.
32. Dar clic en el botn: compartir, el cual se muestra encerrado de morado en la imagen 29.
De tal forma que aparece lo que se muestra en la imagen 30.
Imagen 30
31.-Dar clic en: ver blog, el cual se muestra encerrado de rojo en la imagen 30, de tal forma que se
podr visualizar como se tiene hasta el momento:
Imagen 31
En la barra de direcciones (la cual est encerrada de verde en la imagen 31), aparecer la direccin
del blog, en este caso es:
http://tareasdeesmeralda222.blogspot.mx/
Y esa direccin es la que se puede compartir a tus compaeros.
Si se tiene que introducir otra tarea al blog, entonces hay que dar clic en el botn crear entrada, y
nuevamente aparecer la pantalla en blanco para llenar la informacin a dicha entrada, como se
muestra a continuacin:
Imagen 32
Para posteriormente como se indica entre los pasos 23, y 29, editar la informacin que se
requiera en el blog.
Nada ms recuerda cual es la cuenta que has creado, en este caso la cuenta del ejemplo es:
coloresmeralda222@gmail.com
lo cual inclusive antes de cerrar la cuenta, puedes corroborarlo en la parte superior derecha dando
clic sobre la imagen correspondiente a tu perfil, como se muestra en la imagen 33 encerrado de
naranja.
Imagen 33
Si observas all se puede observar el nombre de la cuenta, en este caso se ve encerrado de morado
en la imagen 33.
También podría gustarte
- Matematicas-El Problema de AjedrezDocumento5 páginasMatematicas-El Problema de AjedrezpilarmillanAún no hay calificaciones
- $RMHZFD1Documento3 páginas$RMHZFD1Nahomi Sarmiento GodinesAún no hay calificaciones
- Matematicas-El Problema de AjedrezDocumento5 páginasMatematicas-El Problema de AjedrezpilarmillanAún no hay calificaciones
- Competencias Genericas Perfil EgresadoDocumento18 páginasCompetencias Genericas Perfil EgresadoObservatoriojal100% (1)
- 11 Maximos y MinimosDocumento34 páginas11 Maximos y MinimosGilberto De La CruzAún no hay calificaciones
- 11 Maximos y MinimosDocumento34 páginas11 Maximos y MinimosGilberto De La CruzAún no hay calificaciones
- Mapas CognitivosDocumento29 páginasMapas CognitivosAxel RamírezAún no hay calificaciones
- Leyes de Los EsponentesDocumento1 páginaLeyes de Los Esponentesbetoalberto1Aún no hay calificaciones
- 11 Maximos y MinimosDocumento34 páginas11 Maximos y MinimosGilberto De La CruzAún no hay calificaciones
- $RMHZFD1Documento3 páginas$RMHZFD1Nahomi Sarmiento GodinesAún no hay calificaciones
- $RMHZFD1Documento3 páginas$RMHZFD1Nahomi Sarmiento GodinesAún no hay calificaciones
- Tema 1Documento23 páginasTema 1magic_123Aún no hay calificaciones
- 11 Maximos y MinimosDocumento34 páginas11 Maximos y MinimosGilberto De La CruzAún no hay calificaciones
- 11 Maximos y MinimosDocumento34 páginas11 Maximos y MinimosGilberto De La CruzAún no hay calificaciones
- Tema 1Documento23 páginasTema 1magic_123Aún no hay calificaciones
- Tema 1Documento23 páginasTema 1magic_123Aún no hay calificaciones
- Monitor PC: Historia, Parámetros, Clasificación y TecnologíasDocumento4 páginasMonitor PC: Historia, Parámetros, Clasificación y TecnologíasoswaldoAún no hay calificaciones
- Contactos Mujeres Vanesa Coslada en MadridDocumento2 páginasContactos Mujeres Vanesa Coslada en MadridConocer mujeres en MadridAún no hay calificaciones
- Ficha Técnica Lifan MyWayDocumento2 páginasFicha Técnica Lifan MyWayjonasbrasil86Aún no hay calificaciones
- Pluma de EstacionamientoDocumento7 páginasPluma de Estacionamientoeags4343_136495528Aún no hay calificaciones
- Aos 3Documento44 páginasAos 3Whispy Piniwini100% (1)
- Humanizacion Del Espacio Urbano en QuetzaltenangoDocumento81 páginasHumanizacion Del Espacio Urbano en QuetzaltenangoLuis Fernando Castillo100% (3)
- Diseño Avanzado de BDDocumento21 páginasDiseño Avanzado de BDfreakfrodo100% (1)
- Más de 20 años garantizando la continuidad operacionalDocumento24 páginasMás de 20 años garantizando la continuidad operacionalcototo33Aún no hay calificaciones
- Lineamientos para Una Buena Socializacion en La RedDocumento9 páginasLineamientos para Una Buena Socializacion en La RedEnrique Serrano MantillaAún no hay calificaciones
- Informe de LaboresDocumento50 páginasInforme de Laboresmextli_xitlalliAún no hay calificaciones
- Preguntas y Respuestas de Administración en LinuxDocumento12 páginasPreguntas y Respuestas de Administración en Linuxrodiyony2696Aún no hay calificaciones
- Guia 1 PDFDocumento24 páginasGuia 1 PDFDagoberto ValdezAún no hay calificaciones
- Formato Lista de Chequeo Certificados de CalibraciónDocumento3 páginasFormato Lista de Chequeo Certificados de CalibraciónBRAYAN STIVEN GONZALEZ LOPEZ100% (1)
- Operaciones algebraicas UAPADocumento7 páginasOperaciones algebraicas UAPAAnonymous dLpwiHAún no hay calificaciones
- Movimiento de Antenas de Torre Ventada 51m - QeqraDocumento7 páginasMovimiento de Antenas de Torre Ventada 51m - QeqraOlga Gisella Aguirre RodriguezAún no hay calificaciones
- Células de McCulloch-Pitts en MatlabDocumento7 páginasCélulas de McCulloch-Pitts en MatlabAdrian Sanchez CarriloAún no hay calificaciones
- Trilock 75 barrera seguridad alta tráficoDocumento2 páginasTrilock 75 barrera seguridad alta tráficoastaroth baalAún no hay calificaciones
- Ejercicios Búsquedas y Ordenamiento PDFDocumento101 páginasEjercicios Búsquedas y Ordenamiento PDFMarisol TrellesAún no hay calificaciones
- Introductoria Sistemas 2020 - Guia MatematicaDocumento10 páginasIntroductoria Sistemas 2020 - Guia MatematicaVada NeviAún no hay calificaciones
- Guía de Servicio SocialDocumento21 páginasGuía de Servicio SocialIvan MayoAún no hay calificaciones
- Ejemplo Informe Auditoria LopdDocumento15 páginasEjemplo Informe Auditoria LopdJosue Andres Aizprua MeraAún no hay calificaciones
- 112437Documento126 páginas112437jennyepinedaAún no hay calificaciones
- FORMATO PARA UN AUTOR Carta Protección DerechosDocumento2 páginasFORMATO PARA UN AUTOR Carta Protección DerechosMARIA RUTH NUNEZ LOMASAún no hay calificaciones
- Control y Seguimiento en Gestión de ProyectosDocumento19 páginasControl y Seguimiento en Gestión de ProyectosCRRiAún no hay calificaciones
- Manual de Tablero de SincronismoDocumento5 páginasManual de Tablero de SincronismopedritograndeAún no hay calificaciones
- Brochure Pc-Brochure de Servicios 2021Documento23 páginasBrochure Pc-Brochure de Servicios 2021Julio Jo AyalaiAún no hay calificaciones
- Diseño de infraestructura de red y soporte informático para un centro público de educación infantil y primariaDocumento68 páginasDiseño de infraestructura de red y soporte informático para un centro público de educación infantil y primariaSsh Redes TecnologiaAún no hay calificaciones
- Flujos de información en la organizaciónDocumento11 páginasFlujos de información en la organizaciónJose Carlos Gonzalez ParedesAún no hay calificaciones
- Catálogo InnovaPC OctubreDocumento17 páginasCatálogo InnovaPC OctubreRUTH REYESAún no hay calificaciones
- Unidad III - Fundamentos de Modelos de Colas. Sistemas.Documento31 páginasUnidad III - Fundamentos de Modelos de Colas. Sistemas.Randall CarrionAún no hay calificaciones