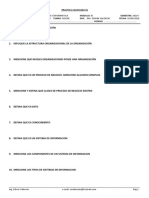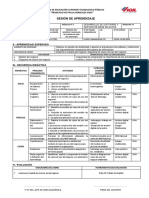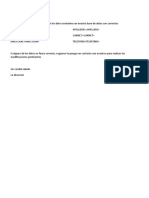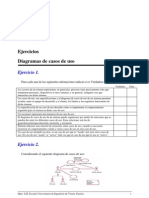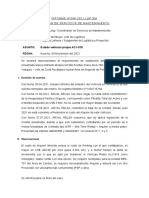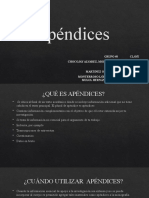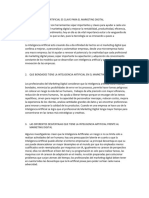Documentos de Académico
Documentos de Profesional
Documentos de Cultura
Sesion 01 - Estilos - Teoria PDF
Cargado por
azor79Título original
Derechos de autor
Formatos disponibles
Compartir este documento
Compartir o incrustar documentos
¿Le pareció útil este documento?
¿Este contenido es inapropiado?
Denunciar este documentoCopyright:
Formatos disponibles
Sesion 01 - Estilos - Teoria PDF
Cargado por
azor79Copyright:
Formatos disponibles
Sesion 01: Estilos - Teoria
1.1. INTRODUCCIN
Cuando tenemos que trabajar con documentos extensos, se repiten una serie de formatos. Con
el fin de resolver este tipo de tareas de forma rpida y eficaz, Word 2003 nos da la posibilidad
de utilizar Estilos y Plantillas.
Un Estilo es un conjunto de formatos que se almacenan con un nombre. Cualquier cambio en
las caractersticas del estilo afectar inmediatamente a todos los prrafos con este estilo.
Una Plantilla es un documento especial que podr utilizarse para crear otros documentos con el
mismo aspecto. Cuando creamos un documento Nuevo, lo primero que necesita Word 2003 es
que se concrete que plantilla se utilizar como base, quedando sta adjunta al documento. La
plantilla preestablecida se llama Normal.dot.
1.2. CREACIN DE ESTILOS
Los estilos se pueden crear de dos formas:
A partir del men Formato, la opcin Estilos y formato.
Utilizando la Barra de herramientas Estilos y Formato
1.2.1. OPCIN NUEVO ESTILO
Para crear un nuevo estilo, debemos seguir los pasos que se describen a continuacin:
A partir del men Formato, seleccionaremos la opcin Estilos y Formato.
Imagen 2.1. Panel de tareas Estilos y Formatos.
En el cuadro que aparece en el Panel de Tareas, justamente en la parte derecha de la
pantalla, se ofrece una descripcin de las caractersticas del estilo seleccionado.
Seleccionaremos la opcin Nuevo estilo y Word 2003 nos visualiza el siguiente cuadro de
dilogo correspondiente a la creacin de un Nuevo Estilo.
Imagen 2.2. Nuevo Estilo.
El campo Nombre muestra el nombre del estilo seleccionado. Normalmente Word lo
denomina Estilo1, pero se puede modificar el nombre o escribir un nuevo nombre.
El campo Tipo de estilo podemos elegir mediante la lista desplegable las siguientes
opciones:
Prrafo. Lo utilizamos para crear un nuevo estilo de prrafo.
Tabla. Para crear un nuevo estilo de tabla.
Lista. Para crear un nuevo estilo de lista.
Carcter. Para crear un nuevo estilo de carcter. Esta opcin no est disponible si
estamos modificando un estilo existente, ya que no lo permite la aplicacin.
El campo Estilo basado en, seleccionamos mediante la lista desplegable el estilo que
deseamos basar el formato del estilo nuevo o modificar en un estilo existente.
El campo Estilo del prrafo siguiente, seleccionamos mediante la lista desplegable el
estilo que deseamos aplicar al prximo prrafo. As, al presionar la tecla Intro al final de
un prrafo al que se ha aplicado formato con el estilo nuevo, Word 2003 aplica el Estilo de
prrafo siguiente al siguiente prrafo.
Para definir las diferentes caractersticas del estilo nos ayudamos de la opcin Formato. Al
hacer clic en dicha opcin Word 2003 nos visualiza todos los formatos posibles.
Imagen 2.3. Opciones Formato Nuevo Estilo.
La casilla de verificacin Agregar a la plantilla agrega el estilo a la plantilla adjunta al
documento activo, lo que permite que el estilo est disponible para los nuevos documentos
basados en la plantilla. Cuando no se activa esta casilla de verificacin, Word 2003 agrega
solamente el estilo al documento activo.
La casilla de verificacin Actualizar automticamente vuelve a definir automticamente
el estilo cada vez que se aplique el formato manual con el estilo a cualquier prrafo. Word
2003 actualiza todos los prrafos del documento activo que tengan aplicado dicho estilo.
Una vez definido el estilo, seleccionaremos el botn Aceptar para aadir dicho estilo a la
hoja de estilos.
1.2.2. CREAR UN ESTILO A PARTIR DEL FORMATO DE UN PRRAFO
En la barra de Herramientas de Formato existe una lista desplegable denominada Estilo,
donde se muestra el nombre del estilo que se aplica al prrafo sobre el que se encuentre situado
el cursor.
La utilizacin de esta lista desplegable, nos ofrece un mtodo para crear estilos que en muchos
casos suele resultar ms sencillo y rpido que el explicado anteriormente. El proceso ser como
el que sigue:
Seleccionaremos el prrafo a partir del cual se va a crear el estilo.
Haremos clic en el Cuadro de estilos de la barra de Herramientas Formato.
Imagen 2.4. Estilos y Formatos.
Teclearemos un nombre para el nuevo estilo y pulsaremos Intro.
1.3. APLICAR ESTILOS
Cuando deseemos cambiar el estilo del texto, podemos aplicar un estilo existente, tambin
denominado estilo integrado. Si no encontramos un estilo con las caractersticas que desea,
podemos crear un estilo nuevo y aplicarlo despus.
Para ello, seleccionamos el prrafo y hacemos clic en el estilo que deseemos aplicar.
Automticamente el prrafo seleccionado se aplica las caractersticas de formato incluidas en el
estilo seleccionado.
1.4. MODIFICAR ESTILOS
El proceso debe ser el siguiente:
En el men Formato, hacemos clic en Estilos y Formato.
En el cuadro Elija el formato que desea aplicar, seleccionamos el estilo que desee modificar
y, a continuacin, hacemos clic en la flecha que aparece a la derecha del nombre del estilo.
A continuacin pulsamos en Modificar.
Desde el cuadro de dilogo Modificar el estilo podemos modificar los atributos del estilo,
como por ejemplo el tipo o tamao de la fuente. El funcionamiento de esta ventana es el
mismo que el de crear un nuevo estilo.
Imagen 2.5. Modificar Estilo.
Hacemos clic en Aceptar despus de cambiar los atributos y, a continuacin, repetimos el
proceso para los atributos adicionales que desee cambiar.
Aclaracin: Para usar el estilo modificado en documentos nuevos basados en la misma plantilla,
activamos la casilla de verificacin Agregar a la plantilla. Word agregar el estilo modificado a
la plantilla adjunta al documento activo.
Importante: Adems, para actualizar todos los prrafos del documento activo que tengan
activado el estilo, activamos la casilla de verificacin Actualizar automticamente.
1.5. ELIMINAR ESTILOS
Podemos eliminar un estilo o varios a la vez.
1.5.1. ELIMINAR UN ESTILO
Para eliminar un estilo seguiremos los siguientes pasos:
En el men Formato, hacemos clic en Estilos y Formato.
En el cuadro que aparece en la parte derecha de la pantalla del Panel de Tareas, hacemos
un clic en la flecha que aparece al lado del nombre y seleccionamos la opcin Eliminar.
Importante: Si eliminamos un estilo de prrafo ya creado, Microsoft Word 2003 aplica el estilo
Normal a todos.
Si hacemos clic en el comando Estilos Disponibles en uso del cuadro Lista, podemos
eliminar algunos estilos integrados de un documento en particular. Dos excepciones son el
estilo Normal y los estilos de ttulo integrados: Ttulo1, Ttulo2 y Ttulo3. Los cuales,
Word 2003 no nos permite eliminarlos.
Imagen 2.6. Panel de Tareas Estilos y Formatos - Formatos Disponibles.
Word aplica el estilo Normal a todos los prrafos a los que se ha dado formato con el estilo
eliminado, pero conserva las definiciones de los estilos integrados en la plantilla. Para que
los estilos integrados vuelvan a estar disponibles, hacemos clic en el comando Todos los
estilos del cuadro Lista.
Imagen 2.7. Panel de Tareas Estilos y Formatos Todos los Estilos.
1.5.2. ELIMINAR VARIOS ESTILOS
El proceso tiene los siguientes pasos:
En el men Herramientas, hacemos clic en Plantillas y complementos. Word 2003 nos
visualiza un cuadro de dilogo como el siguiente.
Imagen 2.8. Plantillas y Complementos.
Hacemos clic en Organizador y, a continuacin, Word 2003 nos visualiza otra nueva
ventana de dilogo denominada Organizador.
Imagen 2.9. Organizador.
Desde la ficha de elementos Word 2003 enumera los elementos de la plantilla o el
documento que aparece en la lista Estilos disponibles en. Hacemos clic en el elemento
que deseamos eliminar y a continuacin Eliminar. Automticamente Word nos pregunta si
estamos seguros de eliminar dicho estilo con un mensaje de aviso como el siguiente. Para
eliminarlo, hacemos clic en S.
Imagen 2.10. Mensaje de eliminacin de un Estilo.
Para mostrar elementos almacenados en una plantilla o documento diferente, hacemos clic
en la opcin Cerrar archivo, y a continuacin hacemos clic en Abrir archivo para abrir la
nueva plantilla o documento deseado.
También podría gustarte
- 3 Ejercicios Sobre OrganigramasDocumento2 páginas3 Ejercicios Sobre OrganigramasEsteban Jovanny Zelada AzañeroAún no hay calificaciones
- Sesion 06 - Equilibrio Traslacional - ToeriaDocumento3 páginasSesion 06 - Equilibrio Traslacional - Toeriaazor79Aún no hay calificaciones
- MÉTODOS NUMÉRICOS ExcellDocumento249 páginasMÉTODOS NUMÉRICOS ExcellAlvaro Gustavo100% (1)
- Curso CalcDocumento654 páginasCurso CalcchapincolAún no hay calificaciones
- 6th Central Pay Commission Salary CalculatorDocumento15 páginas6th Central Pay Commission Salary Calculatorrakhonde100% (436)
- 6th Central Pay Commission Salary CalculatorDocumento15 páginas6th Central Pay Commission Salary Calculatorrakhonde100% (436)
- 6th Central Pay Commission Salary CalculatorDocumento15 páginas6th Central Pay Commission Salary Calculatorrakhonde100% (436)
- 6th Central Pay Commission Salary CalculatorDocumento15 páginas6th Central Pay Commission Salary Calculatorrakhonde100% (436)
- 6th Central Pay Commission Salary CalculatorDocumento15 páginas6th Central Pay Commission Salary Calculatorrakhonde100% (436)
- 6th Central Pay Commission Salary CalculatorDocumento15 páginas6th Central Pay Commission Salary Calculatorrakhonde100% (436)
- Practica Calificada 01 - Nocturno - EnunciadoDocumento1 páginaPractica Calificada 01 - Nocturno - Enunciadoazor79Aún no hay calificaciones
- Plan de Sesión de Aprendizaje 02 - Analisis y Diseño - Edwin ValenciaDocumento1 páginaPlan de Sesión de Aprendizaje 02 - Analisis y Diseño - Edwin Valenciaazor79Aún no hay calificaciones
- ¡Atención! Ponga El Tipo de Examen en La Hoja de Lectura ÓpticaDocumento3 páginas¡Atención! Ponga El Tipo de Examen en La Hoja de Lectura Ópticaazor79Aún no hay calificaciones
- Análisis de SistemasDocumento3 páginasAnálisis de Sistemasazor79Aún no hay calificaciones
- Examen ResueltoDocumento2 páginasExamen Resueltoazor79Aún no hay calificaciones
- Carta Retirada TituloDocumento1 páginaCarta Retirada Tituloazor79Aún no hay calificaciones
- Iplan de Trabajo AdecuacioDocumento14 páginasIplan de Trabajo Adecuacioazor79Aún no hay calificaciones
- Sesion 03 - Modelado Del Negocio - Analisis Del Negocio - TeoriaDocumento2 páginasSesion 03 - Modelado Del Negocio - Analisis Del Negocio - Teoriaazor79Aún no hay calificaciones
- Diagrama de ActividadesDocumento5 páginasDiagrama de Actividadesazor79Aún no hay calificaciones
- Carta TipoDocumento1 páginaCarta Tipoazor79Aún no hay calificaciones
- Diagrama de ClasesDocumento5 páginasDiagrama de Clasesazor79Aún no hay calificaciones
- Ejercicios DCUDocumento9 páginasEjercicios DCUGuillermo Calixto AlbarranAún no hay calificaciones
- Ejemplo SDocumento5 páginasEjemplo Sazor79Aún no hay calificaciones
- Analisis Del NegocioDocumento5 páginasAnalisis Del Negocioazor79Aún no hay calificaciones
- Casos Practicofs UmlDocumento5 páginasCasos Practicofs Umlazor79Aún no hay calificaciones
- Trabajo Encargado 03Documento1 páginaTrabajo Encargado 03azor79Aún no hay calificaciones
- Sesion 02 - Controles Basicos I - AuxiliarDocumento2 páginasSesion 02 - Controles Basicos I - Auxiliarazor79Aún no hay calificaciones
- TAREADocumento5 páginasTAREAazor79Aún no hay calificaciones
- Sesion 06 - Estructuras de Control Selectivas - TeoriadasdasDocumento5 páginasSesion 06 - Estructuras de Control Selectivas - Teoriadasdasazor79Aún no hay calificaciones
- SESIONDocumento1 páginaSESIONazor79Aún no hay calificaciones
- SESIONDocumento1 páginaSESIONazor79Aún no hay calificaciones
- Trabajo Encargado 01 - Equilibrio y FriccionDocumento3 páginasTrabajo Encargado 01 - Equilibrio y Friccionazor79Aún no hay calificaciones
- 6capa de Formulario LoginDocumento4 páginas6capa de Formulario Loginazor79Aún no hay calificaciones
- Clase 1.conceptos - de - Bases - de - DatosDocumento47 páginasClase 1.conceptos - de - Bases - de - DatosKimberly LeandroAún no hay calificaciones
- Fase 01Documento43 páginasFase 01Gaby AtencioAún no hay calificaciones
- AnálisisDocumento10 páginasAnálisiswarashirleyAún no hay calificaciones
- Informe InformaticaDocumento10 páginasInforme InformaticaMANUEL ALEJANDRO VELASQUEZ SUNIAGAAún no hay calificaciones
- REPARAR REGISTRO Windows 10 Con CMD 2022Documento4 páginasREPARAR REGISTRO Windows 10 Con CMD 2022damiAún no hay calificaciones
- Evaluacion Final - Escenario 8 - SEGUNDO BLOQUE-TEORICO - PRACTICO - PROCESO DE SOFTWARE PERSONAL - PSP - (GRUPO1) PDFDocumento10 páginasEvaluacion Final - Escenario 8 - SEGUNDO BLOQUE-TEORICO - PRACTICO - PROCESO DE SOFTWARE PERSONAL - PSP - (GRUPO1) PDFsuppla henkel suppla henkel100% (1)
- EncuestaDocumento11 páginasEncuestaFOTOS GRADUADOSAún no hay calificaciones
- Gramatica Libre de ContextoDocumento28 páginasGramatica Libre de ContextoAnonymous BHnQCknTAún no hay calificaciones
- Ingresar Gift Card Google PlayDocumento3 páginasIngresar Gift Card Google PlayGodChemaAún no hay calificaciones
- Ingles TecnicoDocumento2 páginasIngles TecnicoRiverDavid RodriguezAún no hay calificaciones
- Manual App Roku1Documento3 páginasManual App Roku1CarlossoulAún no hay calificaciones
- Manual de Uso de Usuario de Red - INSPECTORDocumento8 páginasManual de Uso de Usuario de Red - INSPECTOREdwin Daniel Baltazar TerbullinoAún no hay calificaciones
- Practica RAIDDocumento3 páginasPractica RAIDkabuto cAún no hay calificaciones
- Actividad 3 Gestion Basica de La InfoDocumento6 páginasActividad 3 Gestion Basica de La InfoMonica LopezAún no hay calificaciones
- Manual Del Curso Autocad 2017Documento127 páginasManual Del Curso Autocad 2017Johan Ito100% (2)
- Dario ArteagaDocumento5 páginasDario ArteagaNoelopan ArteagaAún no hay calificaciones
- La Informatica Tarea 2.2 IronelyDocumento3 páginasLa Informatica Tarea 2.2 IronelyAmarante gonzalez rojasAún no hay calificaciones
- Taller1 YolverJimenezDocumento8 páginasTaller1 YolverJimenezYolver JimenezAún no hay calificaciones
- Manual 3 Informatica IiiDocumento5 páginasManual 3 Informatica Iiielide rubio roqueAún no hay calificaciones
- Informe N°001-2022-L&p-Pr Implementación Pozo Tubular Granjas Plumas BocucafacendaDocumento2 páginasInforme N°001-2022-L&p-Pr Implementación Pozo Tubular Granjas Plumas BocucafacendaHenrry LingAún no hay calificaciones
- ALFABETODocumento4 páginasALFABETOisraelAún no hay calificaciones
- Comprobación y solución de avería en pretensor de airbagDocumento1 páginaComprobación y solución de avería en pretensor de airbagJuanCarlosCastilloAún no hay calificaciones
- ApéndicesDocumento7 páginasApéndicesJose BarreraAún no hay calificaciones
- VARIABLESDocumento3 páginasVARIABLESJenny Mazabel DiazAún no hay calificaciones
- Programa calculo eficiencia trabajadorDocumento25 páginasPrograma calculo eficiencia trabajadorDanilo Herrera PinedaAún no hay calificaciones
- Manual AgrowinDocumento241 páginasManual AgrowinJaime Alfredo Diaz SerpaAún no hay calificaciones
- Informe Sobre Sistemas de Control de Acceso para La Detección de Intentos de Acceso No AutorizadoDocumento2 páginasInforme Sobre Sistemas de Control de Acceso para La Detección de Intentos de Acceso No AutorizadoJudit YaccuzziAún no hay calificaciones