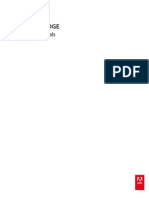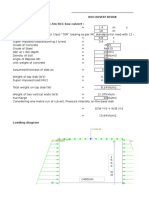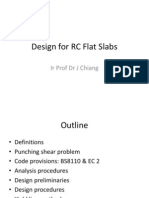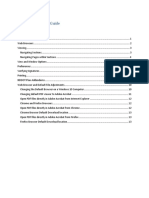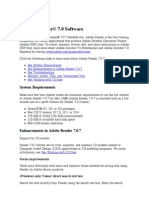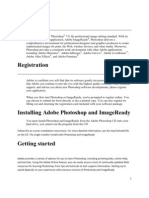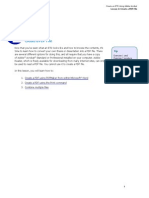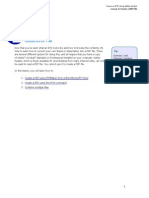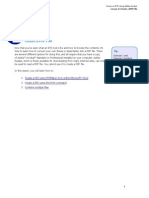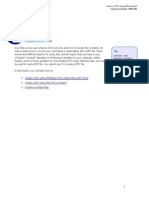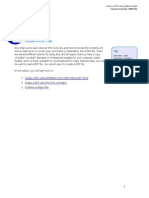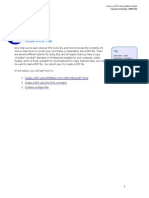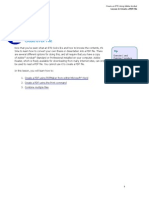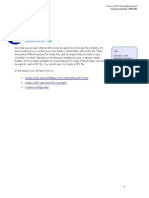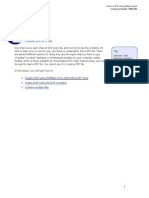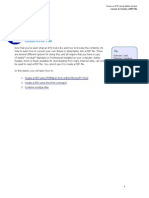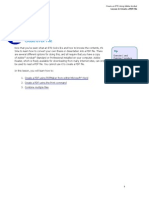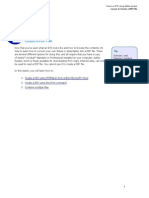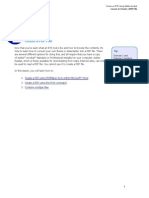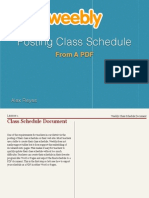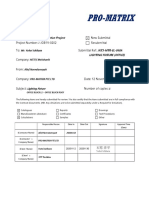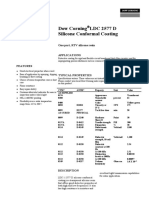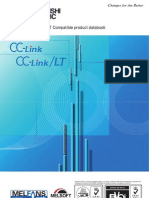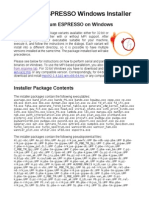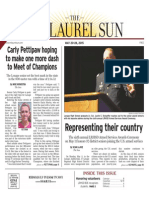Documentos de Académico
Documentos de Profesional
Documentos de Cultura
Adobe Portfolio
Cargado por
DigitalMaestroMagazineDerechos de autor
Formatos disponibles
Compartir este documento
Compartir o incrustar documentos
¿Le pareció útil este documento?
¿Este contenido es inapropiado?
Denunciar este documentoCopyright:
Formatos disponibles
Adobe Portfolio
Cargado por
DigitalMaestroMagazineCopyright:
Formatos disponibles
Adobe Portfolio
Adobe Portfolio
Adobe PDF Porfolio 1
Acrobat Version 4 1.1
Creating a Portfolio 7 1.2
Organizing With Folders 23 1.3
File and Folder Descriptions 30 1.4
Portfolio Layout 34 1.5
Welcome and Header Information 42 1.6
Color Schemes 64 1.7
File Details 69 1.8
Update File Detail Details 79 1.9
Sorting Information 82 1.10
Publishing A Portfolio 86 1.11
Opening with Adobe Reader 88 1.12
Portfolio File Size 100 1.13
Adobe Portfolio - 3
Adobe PDF Porfolio
Adobe Portfolio - 4
Acrobat Version
In this lesson I will be using Adobe Acrobat Version 9 for Apple. The precise version I am using in
this lesson is Version 9.1.0
The option to create a PDF portfolio is only available in version 9 and later of Adobe Acrobat
Professional.
To determine the version you have, start Adobe Acrobat Professional.
Adobe Portfolio - 5
With Adobe Acrobat Professional running, click the word Acrobat in the menu, and select About
Acrobat.
Adobe Portfolio - 6
An information box will appear with the Acrobat version.
Adobe Portfolio - 7
Creating a Portfolio
Let's create our first portfolio.
In the menu, click File and select Create PDF Portfolio from the pull down menu.
Adobe Portfolio - 8
An empty portfolio will open. The main area is where we will add our various documents to the
portfolio. The right hand side contains different sections we can configure.
Adobe Portfolio - 9
You can add documents to the portfolio in two ways. The easiest way is to drag and drop files onto
the main section. You can also use the buttons at the bottom to add individual files or folders of
documents. In this lesson we will drag and drop items into this main area.
Adobe Portfolio - 10
I've opened a folder with several files inside. An Adobe PDF Portfolio can be used to collect any
number of documents. In this lesson we will import a variety of files. These files include images,
PDF documents, Word documents, Pages documents, iBook and ePub files.
Adobe Portfolio - 11
To add a file all you need to do is drag and drop that file into the main area.
Adobe Portfolio - 12
In this example, I've added a PDF version of my ebook cover.
Adobe Portfolio - 13
Adobe supports a wide variety of image formats, including Photoshop, Illustrator and Fireworks.
Adobe Portfolio - 14
You can drag and drop an entire folder of documents or images.
Adobe Portfolio - 15
Adobe Acrobat Portfolio will keep all the documents in the folder. Double click the folder to view
the documents.
Adobe Portfolio - 16
In the folder we see all the documents that pertain to that folder. At the top of the main section we
see a back button and the path to these files. This can be useful if you need to trace where the files
are located. This becomes useful when you have an intricate folder structure. Click the back button
to return to the main section.
Adobe Portfolio - 17
In this example I dropped a folder full of Word documents. You can see a progress bar appear in
the bottom right.
Adobe Portfolio - 18
Let's open the folder with our Word documents.
Adobe Portfolio - 19
Each word document is viewable with its own icon. Double click on a document to see a page
view. Adobe generates these icons on import.
Adobe Portfolio - 20
Navigate from document to document using the arrows at the top. Use the zoom tool to get a closer
look. If you need to open the document in Word, click the Open button. We will cover that process
later. In the mean time let's return to our main section to add more documents. Click the Home icon
in the upper left.
Adobe Portfolio - 21
The home icon takes us back to the folder with the Word documents. Click the back button or Main
to return to the main section.
Adobe Portfolio - 22
Continue to add documents and media as needed.
Adobe Portfolio - 23
Organizing With Folders
It's helpful to be able to create folders when organizing documents. Adobe PDF Portfolio makes it
easy to create folders.
Click the Create New Folder button.
Adobe Portfolio - 24
Provide a name for the folder contents and click OK.
Adobe Portfolio - 25
The folder becomes part of your portfolio. We can change the name of a folder by double clicking
inside the folder.
Adobe Portfolio - 26
I've changed the name of the folder to, More Important Information. Double click the folder icon to
open the folder.
Adobe Portfolio - 27
Open a Finder Window with a list of documents you want to place into this folder.
Adobe Portfolio - 28
Select the files you want to add, then drag and drop them onto the folder main area.
Adobe Portfolio - 29
The documents are now inside the portfolio folder.
Adobe Portfolio - 30
File and Folder Descriptions
File and folder names are not often very descriptive of the contents. Adobe PDF Portfolio has a
way to provide additional information to files and folders. This additional detail information can be
used when searching for file or folder information.
Move your mouse cursor below one of the document or folder icons. The cursor will change from
an arrow to an I-beam. Click once.
Adobe Portfolio - 31
The full icon will highlight and an opaque dialogue will appear with the words Add Description.
Click one more time in this box.
Adobe Portfolio - 32
Type some descriptive information for the file or folder contents.
Adobe Portfolio - 33
Type the information and click outside the box to save the details.
Adobe Portfolio - 34
Portfolio Layout
Thus far we've been developing our portfolio using the basic grid layout. You can change this
layout view to another format that might be better for your audience. Let's look at a couple of other
view options. Be aware that the layout options are useless with the latest versions of Adobe
Reader. The layouts created with Adobe Acrobat Professional 9 are not supported in versions ten
of Adobe Reader and later. Go through these lessons for setting up a layout, but understand that
the layout will not be viewable by your audience if they are using Adobe Reader 10 or later.
Please refer to the upcoming lesson on opening portfolios with Adobe Reader.
Adobe Portfolio - 35
The layout options are viewable on the right side. Click on the Grid and File Preview layout option.
Adobe Portfolio - 36
This layout provides a list of the documents in a panel to the left and a preview area on the right.
Click on a document to see it in the preview area.
Adobe Portfolio - 37
The preview will provide a full page preview of the first page of any document. Your audience
won't see the layout panel on the right. Click the X in the upper corner to close the layout panel.
Adobe Portfolio - 38
This more closely resembles what your audience will see when they open the portfolio with Adobe
Reader 9.
Adobe Portfolio - 39
To see the layout panel, click the Modify pull down menu and select Edit Portfolio.
Adobe Portfolio - 40
Click on the Grid with Sidebar layout option. In this layout, you will see the main folder and sub
folders on the left. You won't see individual files listed in this panel. These are just a couple of
examples. Click each of the layouts in turn and select one you think provides the best user
experience for your audience.
Adobe Portfolio - 41
Most layout options have a style button. The style button provides additional view options for the
documents shown on the panel. Go through each of the styles and select one that meets the
needs of your audience.
Adobe Portfolio - 42
Welcome and Header Information
You can include welcome and header information to your portfolio. This can be a very useful way
of providing information about the portfolio to your audience. The welcome and header options
work best with layouts that don't have a sidebar.
Be aware that the welcome and header options are useless with the latest versions of Adobe
Reader. The welcome and header created with Adobe Acrobat Professional 9 are not supported in
versions ten of Adobe Reader and later. Go through these lessons for setting up a welcome and
header, but understand that the layout will not be viewable by your audience if they are using
Adobe Reader 10 or later. Please refer to the upcoming lesson on opening portfolios with Adobe
Reader.
Adobe Portfolio - 43
Choose one of the layouts other than Grid with File Preview and Grid with Sidebar. I'll select the
basic grid layout option for this example. Select a layout, and click the Add Welcome & Header
option.
Adobe Portfolio - 44
Click on Welcome Page.
Adobe Portfolio - 45
There are five welcome message options. The currently selected option is, No Welcome Page.
The other welcome page options include text only, image only, image and text and Flash movie.
We won't cover using a Flash Movie, but if you have Adobe Flash Professional, you can create a
Flash information animation to be used instead of an image or text. In this lesson I will add both
text and an image.
Adobe Portfolio - 46
I've clicked the Image & Text option. Click once inside the text box and add some information.
Adobe Portfolio - 47
Enter your text and use the text tools at the bottom to customize the text.
Adobe Portfolio - 48
Change the size of the text box with the handles available on the sides and corners.
Adobe Portfolio - 49
Click on one of the text box borders and drag the box to an appropriate location.
Adobe Portfolio - 50
To add an image, click once inside the Add an Image box. You are not able to drag and drop
images into this box.
Adobe Portfolio - 51
A browse image dialogue box will open. Find the image you want to use. Click on the image you
want to use and click the open button.
Adobe Portfolio - 52
The image will be scaled to fit the image box. Click once outside the box to preview the image
layout.
Adobe Portfolio - 53
You can resize the image and move its position. Click once on the image.
Adobe Portfolio - 54
Use the handles to size the image bounding area. Click on one of the sides to move the image into
a location. Use the image tools at the bottom to scale the image or change the image's opacity.
When you are done, click the Done button.
Adobe Portfolio - 55
To remove or change the image, click once on the image and click the image select pull down
menu. Select none for no image or Choose to use another image on your computer.
Adobe Portfolio - 56
The welcome page will close. Let's add a header. You don't need to add both a welcome and
header section. You can do one or the other. Click on the Header option.
Adobe Portfolio - 57
There are several header options. In this example, let's select the logo and structured text option.
Adobe Portfolio - 58
A header will open with places for an image, header title and reference information. Click once
inside the section that reads, This is header information.
Adobe Portfolio - 59
With the header information in place, lets add an image. Click once on the add image box.
Adobe Portfolio - 60
Select the image and click open.
Adobe Portfolio - 61
To remove or change the image, click on the image options pull down menu. With the image in
place, let's add reference information.
Adobe Portfolio - 62
Enter the information and click once outside the header information
Adobe Portfolio - 63
Click on the welcome page panel and select your welcome page option. This will provide a
preview of what your header and welcome page look like. Click the Done button to hide the
header and welcome information.
If you decide on a different layout, Adobe Portfolio will remember the welcome and header
information and apply it to the new layout.
Adobe Portfolio - 64
Color Schemes
Adobe PDF Portfolio has some basic color schemes. In this lesson we will look at the basic
schemes and how to set them.
Be aware that color schemes are useless with the latest versions of Adobe Reader. The color
schemes created with Adobe Acrobat Professional 9 are not supported in versions ten of Adobe
Reader and later. Go through these lessons for setting up color schemes, but understand that the
layout will not be viewable by your audience if they are using Adobe Reader 10 or later. Please
refer to the upcoming lesson on opening portfolios with Adobe Reader.
Adobe Portfolio - 65
Click on the Select A Color Scheme panel.
Adobe Portfolio - 66
Adobe PDF Portfolio has sixteen predefined color schemes available. Click one of the color
scheme boxes.
Adobe Portfolio - 67
In this example, I clicked the orange color scheme. If you don't like one of these preset color
schemes, you can create your own scheme by clicking the Customize Color Scheme button.
Adobe Portfolio - 68
The customize color scheme section will let you define items like the primary text color,
background and card color. Click on each element and use the color options to change the hue,
lightness and saturation of colors until you find the scheme that works best for your audience.
Adobe Portfolio - 69
File Details
The PDF portfolio contains a lot of information. You can choose to limit or enhance the amount of
information that is available to your audience about each file or folder. In this lesson we will learn
about specifying file and folder details.
Be aware that file and folder details are almost useless with the latest versions of Adobe Reader.
The file and folder details created with Adobe Acrobat Professional 9 are not supported in versions
ten of Adobe Reader and later. Go through these lessons for setting up file and folder details, but
understand that the layout will not be viewable by your audience if they are using Adobe Reader
10 or later. Please refer to the upcoming lesson on opening portfolios with Adobe Reader.
Adobe Portfolio - 70
Click on the Specify File Details panel.
Adobe Portfolio - 71
The view will change so you can see the details for each file and folder. On the right side you will
see the file detail options that are currently active for all the files and folders. Let's modify some of
the information that appears to our audience. In my example, I will remove the check mark from the
Modified option.
Adobe Portfolio - 72
After removing the check mark from modified, the modified date column is no longer visible.
There is some useful information here. The size and compressed size columns provide good
information about the file size of each document. You ideally want the file size of the completed
portfolio to be as small as possible. This means that you might need to compress your files. We will
learn how to do that in the last lesson. This might be good information for you but it's not
necessarily the information you audience might care about. You might want to hide this
information. In this example, I will remove the check mark from size and compressed size.
Adobe Portfolio - 73
After removing all these check marks, the information is much cleaner. Acrobat PDF Portfolio has
an option where you can create your own columns to display additional information about each file
and folder. Let's add some information about our files and folders. Click inside the Add a column
box.
Adobe Portfolio - 74
I might need to update and redistribute this portfolio in the future. I've decided to add a Version
column so my audience can be aware of the version updates made to my portfolio. I've typed the
name Version into the columns to display box. To the right of the box is a pull down menu. The
preset type for this information is text. Click on the type pull down menu.
Adobe Portfolio - 75
The type presets consist of text, number and date. I feel that a number type would be best. This
would avoid the possibility that I would enter anything other than a number for the version.
Adobe Portfolio - 76
We've set the column name and changed the field type to number. To add this field, click the plus
button to the right of the type pull down menu.
Adobe Portfolio - 77
The version field has been added. The version field appears last in our list of information columns.
We can move its location by clicking on the name once and using the arrows to move the field up
or down.
Adobe Portfolio - 78
I've moved the field up one level so it appears before the created column. You can make this field
visible or not by adding or removing the check mark respectively. To delete a field, click on the
field and click the trash icon next to the arrows.
Adobe Portfolio - 79
Update File Detail Details
Some of the file details can be edited and updated. In this lesson we will update the version
information for some of our documents.
To update the file detail information, click once under the appropriate column. I will update the
version information for the first two files.
Adobe Portfolio - 80
In this example, I've entered a version number of one for the first file.
Adobe Portfolio - 81
I've updated the version information for each file. Repeat this process for all the appropriate files.
Adobe Portfolio - 82
Sorting Information
Sorting information for your audience can help them get to your information quickly. The initial sort
option let's you specify how the files and folders will be sorted.
Click on the initial sort pull down menu.
Adobe Portfolio - 83
All the available column fields are available under this list. Even those that are not currently
visible. This could be useful if you decide to sort the information on a field that does not need to be
visible to your audience. For example, we could decide to sort the information based on the date
modified.
Adobe Portfolio - 84
In this example, I've sorted the information based on the filed modified date. The sort is
automatically set to ascending (A to Z). The computer sees this as sorting from the oldest date first
to the most recent date last. If you want the most recent files to be at the top, then sort is
descending order (Z to A).
Adobe Portfolio - 85
The files are now sorted with the most recently modified at the start of the list.
Adobe Portfolio - 86
Publishing A Portfolio
If you have been saving your portfolio throughout these lessons, you have in effect been
publishing your portfolio. The portfolio is saved as a standard PDF document. In this lesson we will
look at saving your portfolio and sharing it with others.
Click on the Publish panel.
Adobe Portfolio - 87
To save changes to your portfolio, click the save your portfolio button. You can also email this
portfolio to your audience by clicking the Email button. This will use the email application installed
on your computer. If you use a web email service like Google or Yahoo, this button won't be of
much use to you. The third option available in Acrobat PDF Portfolio, is to upload and share your
portfolio with others using the basic free version of Acrobat.com. This is a good service, but it offers
limited services and support for the free version. You can purchase a subscription that enhances
the basic services. Depending on your needs, the services provided through Acrobat.com might or
might not help in the distribution of your portfolio. Since your portfolio is in a standard PDF file
format, anyone that has the free Adobe Reader can open and view the contents of your portfolio.
Adobe Portfolio - 88
Opening with Adobe Reader
In this lesson I am using Adobe Reader version 11.0.02. Let's see what your audience will see
when they open your portfolio.
The current version of Adobe Reader does not seem to support the portfolio properties we set.
Adobe has removed support for the welcome screen and the header in the latest versions of
Adobe Reader. You will still be able to view all the documents and contents of each folder. Double
click one of the folders to view the folder contents.
Adobe Portfolio - 89
Double click on one of the document icons.
Adobe Portfolio - 90
The PDF documents are available and readable. Click on the document link at the top to close the
preview.
Adobe Portfolio - 91
Click on the back arrow at the top of the main area to return to the main portfolio section.
Adobe Portfolio - 92
Open a folder that contains Word documents.
Adobe Portfolio - 93
The Word document icons are also viewable. Double click one of the documents.
Adobe Portfolio - 94
Word documents and other similar documents are also available and printable. To open a Word
document or other non PDF document, click the Open File button in the top right hand corner.
Adobe Portfolio - 95
An open file dialogue box will open. You will be presented with three options. The first will open
the file with the default application for the file type. In this case it is usually Microsoft Word. If you
select this first option, you will be prompted each time to open the file. The second option instructs
Adobe Reader to always open this file type without prompting you for permission. The last option
will never allow you to open this file type on your computer. This last option is probably not the
best, unless you know for a fact that you don't have the application to open this file on your
computer. Make a selection and click the OK button.
Adobe Portfolio - 96
If all goes well, the document should open with the appropriate application.
Adobe Portfolio - 97
Documents can be edited in the respective application. In this example I will make a change to this
document and save.
Adobe Portfolio - 98
The document will be updated inside the portfolio. Depending on your needs, this could be good
or bad. It's good if you have several documents that need to be updated by a target audience. Not
so good if you need to make sure the contents of each document are not modified.
Adobe Portfolio - 99
We can see in this example, that the file has been updated inside the portfolio with the
modifications we made in Word.
Adobe Portfolio - 100
Portfolio File Size
A portfolio can get a little large with all the documents. One of the first steps you should take, is to
compress all PDF documents. In this lesson we will take a look at how to compress your PDF files
before inserting them into your portfolio. You can compress PDF files inside the portfolio, but the
process takes a little longer than if you were to compress the files ahead of time.
I've made a copy of a folder that has several PDF documents to include in a portfolio. I always
recommend you make a copy of any files you are about to modify. Never use your originals. This
way you always have the original in case something goes wrong.
Adobe Portfolio - 101
Let's see what the current size is of all the documents inside this folder. Select the folder by
clicking on it once. In the Finder menu, click File, then select Get Info.
Adobe Portfolio - 102
In information Finder Window will open with the folder information. In this example we can see that
the file size is 41.9 Mega Bytes (MB). Close the information window.
Adobe Portfolio - 103
Start Adobe Acrobat Professional 9. You don't need to open any documents. In the Adobe
Professional menu, click document and select Reduce File Size.
Adobe Portfolio - 104
An arrange documents window will open. We will add the files to compress.
Adobe Portfolio - 105
Click the Add Files pull down menu and select add files. The only option available.
Adobe Portfolio - 106
An add files Finder Window will open. Navigate to the folder with the PDF documents you want to
compress. Open the folder.
Adobe Portfolio - 107
Inside the folder you can select individual files to compress by Command clicking each file or
using the shift key to select contiguous sets of files.
Adobe Portfolio - 108
I want to compress all the files in this folder. To select all the files, press the Command key and A
key together to select all the items in the folder. Click the Add Files button.
Adobe Portfolio - 109
All the files are now in the arrange documents window. To start compressing all these files, click
the OK button.
Adobe Portfolio - 110
A version compatibility dialogue box will open. You can select the compatibility version for these
files. The version you select greatly affects the amount of compression that can be applied to a file.
The preset option is to retain existing. In this case that would be Adobe Acrobat 9. This is because
all these documents were created with this version of Adobe Acrobat Professional.
Adobe Portfolio - 111
You can click the pull down menu and select an earlier version. Only do this if you know that your
audience does not have the latest version of Adobe Reader. The Adobe Reader software is free
but it can't always be installed on all computers, especially if the computers operating system is not
up to date. Usually the most recent version is a safe bet.
Adobe Portfolio - 112
In my example, I've selected version 9.0 and later for compatibility. Click the OK button to proceed
with compressing the files.
Adobe Portfolio - 113
An output options dialogue box will open. In this options box you can specify if the compressed
files will be saved into the same folder as the originals or if you want the files to be saved to a
separate folder. Earlier we made a duplicate of the folder and its contents just for this purpose. I
could have chosen to save to a specific folder at this step and avoided making a duplicate earlier.
The result is the same. Duplicating the folder from the beginning assures that if I forget to select a
separate target folder, I won't overwrite my original files.
Adobe Portfolio - 114
If you didn't make a duplicate of your files and want to save to another folder, click the specific
folder option. Click the Choose button to select a target folder.
Adobe Portfolio - 115
The folder with the original files will open. You can create a folder inside this folder to save your
compressed files. To create the folder, click the New Folder button. Name the folder and click
Create, then click choose to select this forlder as the output destination.
Adobe Portfolio - 116
Another option, is to append file name information to the files. This is useful if you don't want to
duplicate your files and want to know which files have been compressed. It's also useful if you
want to provide identifying information to your compressed files. You can append information
before the file name or after the file name. This can be useful if you are working on sample or work
in progress documents. You can append the words sample to the filename.
Adobe Portfolio - 117
Select the options that work best for you. In my example I have already made a duplicate of the
files and want to keep the same file names. The option to overwrite existing files is checked. This
will avoid Adobe Acrobat Professional from making copies of the files. This also forces Adobe
Acrobat Professional to compress and save the files using the same filename and location. Click
the OK button to proceed.
Adobe Portfolio - 118
A progress bar will open. The compression might take a few seconds or longer, depending on the
number of files and the size of each file. You can import these compressed files into a portfolio.
También podría gustarte
- Tutorial - Adobe Premiere ElementsDocumento254 páginasTutorial - Adobe Premiere ElementsFreebird AragAún no hay calificaciones
- Bridge ReferenceDocumento81 páginasBridge Referencenestor diaz100% (1)
- Calculation For 1.4m X 1.5m RCC Box CulvertDocumento12 páginasCalculation For 1.4m X 1.5m RCC Box CulvertK Srinivasa RaoAún no hay calificaciones
- Design For RC Flat SlabsDocumento70 páginasDesign For RC Flat SlabsAil AafaaqAún no hay calificaciones
- A Case Study of Town PlanningDocumento49 páginasA Case Study of Town PlanningManoj Janardan Jayashree Terekar50% (4)
- How To Restore Rman Backups On A Different Node When The Directory Structures Are DifferentDocumento5 páginasHow To Restore Rman Backups On A Different Node When The Directory Structures Are Differentalok_mishra4533Aún no hay calificaciones
- Unique & Latest Civil Engineering Project, Seminar, Thesis & Presentation Topics - CivilDigital PDFDocumento6 páginasUnique & Latest Civil Engineering Project, Seminar, Thesis & Presentation Topics - CivilDigital PDFAlfredo L. Penachos100% (1)
- Adobe Portfolio GuideDocumento13 páginasAdobe Portfolio GuideSergio ImbrigiottaAún no hay calificaciones
- UHDWHD3') ) LOH: ( (Huflvhdqg ( (Huflvhsurgxfh Wkhvdphuhvxow &KRRVHWKHRQHWKDW Zrunvehvwiru/RxDocumento6 páginasUHDWHD3') ) LOH: ( (Huflvhdqg ( (Huflvhsurgxfh Wkhvdphuhvxow &KRRVHWKHRQHWKDW Zrunvehvwiru/RxAakash ShokeenAún no hay calificaciones
- Create and Edit A PDF PortfolioDocumento5 páginasCreate and Edit A PDF PortfolioMario QuirozAún no hay calificaciones
- Adobe® Reader® 7.0 Software: System RequirementsDocumento13 páginasAdobe® Reader® 7.0 Software: System Requirementsanon-125371Aún no hay calificaciones
- PDF-Best Practice v2Documento9 páginasPDF-Best Practice v2riki187Aún no hay calificaciones
- Adobe Acrobat Reader HelpDocumento76 páginasAdobe Acrobat Reader HelpkartheekvankadaraAún no hay calificaciones
- Adobe Bridge: Help and TutorialsDocumento66 páginasAdobe Bridge: Help and TutorialsjohnboyAún no hay calificaciones
- How To Edit A PDF (Easy Guide)Documento15 páginasHow To Edit A PDF (Easy Guide)Stuart JamesAún no hay calificaciones
- New Microsoft Office Word DocumentDocumento31 páginasNew Microsoft Office Word DocumentQazi SagarAún no hay calificaciones
- Tutorials Adobe Digital Publishing SuiteDocumento24 páginasTutorials Adobe Digital Publishing SuitechandruuncleAún no hay calificaciones
- Using Adobe Acrobat X ProDocumento17 páginasUsing Adobe Acrobat X ProcadsifuAún no hay calificaciones
- How To Insert Cover Pages Into PDF Documents With Adobe Acrobat ProfessionalDocumento1 páginaHow To Insert Cover Pages Into PDF Documents With Adobe Acrobat ProfessionalMamun FauziAún no hay calificaciones
- Best practices for producing high quality PDF filesDocumento8 páginasBest practices for producing high quality PDF filesSyed ShahAún no hay calificaciones
- Create A PDF File: Exercise 1 and Exercise 2 Produce The Same Result. Choose The One That Works Best For YouDocumento6 páginasCreate A PDF File: Exercise 1 and Exercise 2 Produce The Same Result. Choose The One That Works Best For YouDeo Quimpo QuinicioAún no hay calificaciones
- Create a PDF FileDocumento6 páginasCreate a PDF FilePeRin'cs LoveAún no hay calificaciones
- Create A PDF File: Exercise 1 and Exercise 2 Produce The Same Result. Choose The One That Works Best For YouDocumento6 páginasCreate A PDF File: Exercise 1 and Exercise 2 Produce The Same Result. Choose The One That Works Best For Youraj.kajaniyaAún no hay calificaciones
- Create A PDF File: Exercise 1 and Exercise 2 Produce The Same Result. Choose The One That Works Best For YouDocumento6 páginasCreate A PDF File: Exercise 1 and Exercise 2 Produce The Same Result. Choose The One That Works Best For Youniti860Aún no hay calificaciones
- Create a PDF FileDocumento6 páginasCreate a PDF FilealcatrazXYAún no hay calificaciones
- Create A PDF File: Exercise 1 and Exercise 2 Produce The Same Result. Choose The One That Works Best For YouDocumento6 páginasCreate A PDF File: Exercise 1 and Exercise 2 Produce The Same Result. Choose The One That Works Best For YoupajamasefyAún no hay calificaciones
- Create A PDF File: Exercise 1 and Exercise 2 Produce The Same Result. Choose The One That Works Best For YouDocumento6 páginasCreate A PDF File: Exercise 1 and Exercise 2 Produce The Same Result. Choose The One That Works Best For YoulynnloboAún no hay calificaciones
- Create A PDF File: Exercise 1 and Exercise 2 Produce The Same Result. Choose The One That Works Best For YouDocumento6 páginasCreate A PDF File: Exercise 1 and Exercise 2 Produce The Same Result. Choose The One That Works Best For YouMatthew JordanAún no hay calificaciones
- Create A PDF File: Exercise 1 and Exercise 2 Produce The Same Result. Choose The One That Works Best For YouDocumento6 páginasCreate A PDF File: Exercise 1 and Exercise 2 Produce The Same Result. Choose The One That Works Best For YouRobert BonisoloAún no hay calificaciones
- Create A PDF File: Exercise 1 and Exercise 2 Produce The Same Result. Choose The One That Works Best For YouDocumento6 páginasCreate A PDF File: Exercise 1 and Exercise 2 Produce The Same Result. Choose The One That Works Best For YouLaércio LopesAún no hay calificaciones
- Create a PDF FileDocumento6 páginasCreate a PDF FileflexoMXAún no hay calificaciones
- Create a PDF FileDocumento6 páginasCreate a PDF FilemiratoneraAún no hay calificaciones
- Lesson 2 - Create PDFDocumento6 páginasLesson 2 - Create PDFreccaXXXAún no hay calificaciones
- Create A PDF File: Exercise 1 and Exercise 2 Produce The Same Result. Choose The One That Works Best For YouDocumento6 páginasCreate A PDF File: Exercise 1 and Exercise 2 Produce The Same Result. Choose The One That Works Best For YoulynnloboAún no hay calificaciones
- How To Create A PDFDocumento6 páginasHow To Create A PDF4444444444444_553756Aún no hay calificaciones
- Create PDFDocumento6 páginasCreate PDFEmanuel GarciaAún no hay calificaciones
- How To Create PDFDocumento6 páginasHow To Create PDFKuberan SelvarajAún no hay calificaciones
- Create a PDF FileDocumento6 páginasCreate a PDF FileAnonymous v9cXHdjAún no hay calificaciones
- How To Create PDFDocumento6 páginasHow To Create PDFryanwfAún no hay calificaciones
- Create A PDF File: Exercise 1 and Exercise 2 Produce The Same Result. Choose The One That Works Best For YouDocumento6 páginasCreate A PDF File: Exercise 1 and Exercise 2 Produce The Same Result. Choose The One That Works Best For YouGeorge PopirtacAún no hay calificaciones
- Create a PDF FileDocumento6 páginasCreate a PDF FileaimnjannahAún no hay calificaciones
- Create A PDF File: Exercise 1 and Exercise 2 Produce The Same Result. Choose The One That Works Best For YouDocumento6 páginasCreate A PDF File: Exercise 1 and Exercise 2 Produce The Same Result. Choose The One That Works Best For YouAntonio_Kuster112Aún no hay calificaciones
- Lesson2 PDFDocumento6 páginasLesson2 PDFClebson SouzaAún no hay calificaciones
- Create A PDF File: Exercise 1 and Exercise 2 Produce The Same Result. Choose The One That Works Best For YouDocumento6 páginasCreate A PDF File: Exercise 1 and Exercise 2 Produce The Same Result. Choose The One That Works Best For YouJedidiah ClementAún no hay calificaciones
- Create a PDF FileDocumento6 páginasCreate a PDF Fileemoutica6Aún no hay calificaciones
- Lesson 2 Create PDFDocumento6 páginasLesson 2 Create PDFAargYleleAún no hay calificaciones
- Create A PDF File: Exercise 1 and Exercise 2 Produce The Same Result. Choose The One That Works Best For YouDocumento6 páginasCreate A PDF File: Exercise 1 and Exercise 2 Produce The Same Result. Choose The One That Works Best For YouNajmul HasanAún no hay calificaciones
- Create A PDF File: Exercise 1 and Exercise 2 Produce The Same Result. Choose The One That Works Best For YouDocumento6 páginasCreate A PDF File: Exercise 1 and Exercise 2 Produce The Same Result. Choose The One That Works Best For YouMatthew PerezAún no hay calificaciones
- Create A PDF File: Exercise 1 and Exercise 2 Produce The Same Result. Choose The One That Works Best For YouDocumento6 páginasCreate A PDF File: Exercise 1 and Exercise 2 Produce The Same Result. Choose The One That Works Best For YouEarleen Del RosarioAún no hay calificaciones
- How To Create PDFDocumento6 páginasHow To Create PDFMeenakshi SundaramAún no hay calificaciones
- Create a PDF FileDocumento6 páginasCreate a PDF FileRoxy HedesAún no hay calificaciones
- Create a PDF FileDocumento6 páginasCreate a PDF FileLazari AlexeiAún no hay calificaciones
- Create A PDF File: Exercise 1 and Exercise 2 Produce The Same Result. Choose The One That Works Best For YouDocumento6 páginasCreate A PDF File: Exercise 1 and Exercise 2 Produce The Same Result. Choose The One That Works Best For YouJim KatAún no hay calificaciones
- Create A PDF File: Exercise 1 and Exercise 2 Produce The Same Result. Choose The One That Works Best For YouDocumento6 páginasCreate A PDF File: Exercise 1 and Exercise 2 Produce The Same Result. Choose The One That Works Best For YouAndrei BalasaAún no hay calificaciones
- Create A PDF File: Exercise 1 and Exercise 2 Produce The Same Result. Choose The One That Works Best For YouDocumento6 páginasCreate A PDF File: Exercise 1 and Exercise 2 Produce The Same Result. Choose The One That Works Best For YouSheheryar KhanAún no hay calificaciones
- Create a PDF FileDocumento6 páginasCreate a PDF FileAntonio KušterAún no hay calificaciones
- Create A PDF File: Exercise 1 and Exercise 2 Produce The Same Result. Choose The One That Works Best For YouDocumento6 páginasCreate A PDF File: Exercise 1 and Exercise 2 Produce The Same Result. Choose The One That Works Best For YouAndrei BalasaAún no hay calificaciones
- Create A PDF File: Exercise 1 and Exercise 2 Produce The Same Result. Choose The One That Works Best For YouDocumento6 páginasCreate A PDF File: Exercise 1 and Exercise 2 Produce The Same Result. Choose The One That Works Best For YouPeRin'cs LoveAún no hay calificaciones
- Create A PDF File: Exercise 1 and Exercise 2 Produce The Same Result. Choose The One That Works Best For YouDocumento6 páginasCreate A PDF File: Exercise 1 and Exercise 2 Produce The Same Result. Choose The One That Works Best For YouIL CapitanoAún no hay calificaciones
- Create A PDF File: Exercise 1 and Exercise 2 Produce The Same Result. Choose The One That Works Best For YouDocumento6 páginasCreate A PDF File: Exercise 1 and Exercise 2 Produce The Same Result. Choose The One That Works Best For YouLazari AlexeiAún no hay calificaciones
- Create A PDF File: Exercise 1 and Exercise 2 Produce The Same Result. Choose The One That Works Best For YouDocumento6 páginasCreate A PDF File: Exercise 1 and Exercise 2 Produce The Same Result. Choose The One That Works Best For Youniti860Aún no hay calificaciones
- Create a PDF FileDocumento6 páginasCreate a PDF FileDarison9798Aún no hay calificaciones
- Huawei Electronic Documentation User Guide: Requirements For Acrobat Reader SoftwareDocumento3 páginasHuawei Electronic Documentation User Guide: Requirements For Acrobat Reader Softwarevotanha258Aún no hay calificaciones
- Word To E-PUB for Nook, Apple, Sony, and other EPUB readers Word To Mobi for Kindle, Kindle Fire and other Mobi readers. (Quick Guide)De EverandWord To E-PUB for Nook, Apple, Sony, and other EPUB readers Word To Mobi for Kindle, Kindle Fire and other Mobi readers. (Quick Guide)Aún no hay calificaciones
- Weebly Teacher Page BasicsDocumento40 páginasWeebly Teacher Page BasicsDigitalMaestroMagazineAún no hay calificaciones
- Weebly Embed Google Drive DocumentDocumento21 páginasWeebly Embed Google Drive DocumentDigitalMaestroMagazineAún no hay calificaciones
- Google Site Teacher BasicsDocumento28 páginasGoogle Site Teacher BasicsDigitalMaestroMagazineAún no hay calificaciones
- Keynote For Web Page BannersDocumento59 páginasKeynote For Web Page BannersDigital Maestro MagazineAún no hay calificaciones
- Google Site Teacher BasicsDocumento28 páginasGoogle Site Teacher BasicsDigitalMaestroMagazineAún no hay calificaciones
- Weebly Embed Google Drive DocumentDocumento21 páginasWeebly Embed Google Drive DocumentDigitalMaestroMagazineAún no hay calificaciones
- Weebly Teacher Page BasicsDocumento40 páginasWeebly Teacher Page BasicsDigitalMaestroMagazineAún no hay calificaciones
- Weebly Class Schedule DocumentDocumento16 páginasWeebly Class Schedule DocumentDigitalMaestroMagazineAún no hay calificaciones
- Weebly Link To EpsilenDocumento12 páginasWeebly Link To EpsilenDigitalMaestroMagazineAún no hay calificaciones
- CCNA 1 and 2 Companion Guide, Revised Third EditionDocumento9 páginasCCNA 1 and 2 Companion Guide, Revised Third EditionYhemii Zul TAAún no hay calificaciones
- Jkt3 MTR El 060a Lighting Fixtures (Office) APDocumento55 páginasJkt3 MTR El 060a Lighting Fixtures (Office) APIvan Rudolf De FretesAún no hay calificaciones
- VLSI Design1Documento29 páginasVLSI Design1Sisay ADAún no hay calificaciones
- Spring Webflow ReferenceDocumento92 páginasSpring Webflow Referencemenna_moustafaAún no hay calificaciones
- Nota Structure-TrussDocumento8 páginasNota Structure-TrussSiti NurfatinAún no hay calificaciones
- 16 - Analysis of StructuresDocumento18 páginas16 - Analysis of StructuresIamellahollic KathportsAún no hay calificaciones
- EasyPath EPON Operation ManualV3Documento289 páginasEasyPath EPON Operation ManualV3mileAún no hay calificaciones
- JK Cement ISIN Numbers ListDocumento621 páginasJK Cement ISIN Numbers ListkenindiAún no hay calificaciones
- Middle School Master Planning SB Retreat Nov 2015 FinalDocumento33 páginasMiddle School Master Planning SB Retreat Nov 2015 FinalFauquier Now100% (1)
- EHEIM Product RangeDocumento10 páginasEHEIM Product RangeLeoRualesAún no hay calificaciones
- Protective Coating for Circuit BoardsDocumento3 páginasProtective Coating for Circuit BoardsVikramAún no hay calificaciones
- MongoDB MMSDocumento135 páginasMongoDB MMSsnickers124578Aún no hay calificaciones
- Lte Radio Protocol Architecture PDFDocumento2 páginasLte Radio Protocol Architecture PDFjamos200Aún no hay calificaciones
- Trans-Architecture, de Tim GoughDocumento16 páginasTrans-Architecture, de Tim GoughClevio RabeloAún no hay calificaciones
- FSM 5000 OPC Operation Manual enUS 9007208643043467Documento24 páginasFSM 5000 OPC Operation Manual enUS 9007208643043467Misael RodriguezAún no hay calificaciones
- MPI Lab Manual PDFDocumento25 páginasMPI Lab Manual PDFAbhishek KapadneAún no hay calificaciones
- CC-Link & CC-Link - LT CatalogDocumento119 páginasCC-Link & CC-Link - LT Catalogkhonghohenk6Aún no hay calificaciones
- QE On WindowsDocumento3 páginasQE On WindowsSrramAún no hay calificaciones
- MSP PrestressDocumento14 páginasMSP PrestressAmit MondalAún no hay calificaciones
- Install and service instructions for Themaclassic combination and system boilersDocumento60 páginasInstall and service instructions for Themaclassic combination and system boilersbettyanghelAún no hay calificaciones
- Mt. Laurel - 0520 PDFDocumento20 páginasMt. Laurel - 0520 PDFelauwitAún no hay calificaciones
- Conmet ProjDocumento80 páginasConmet ProjColeen LuluquisinAún no hay calificaciones
- WTX Product OverviewDocumento3 páginasWTX Product OverviewRavi DingariAún no hay calificaciones
- Advance Cloud Computing STTPDocumento2 páginasAdvance Cloud Computing STTPBhushan JadhavAún no hay calificaciones
- Raised Access Floorsf18 PDFDocumento100 páginasRaised Access Floorsf18 PDFdabdoub ammarAún no hay calificaciones