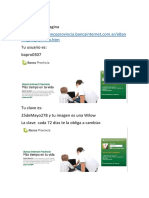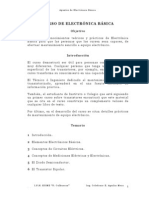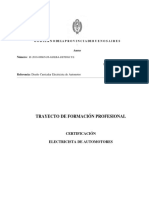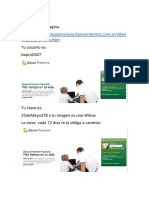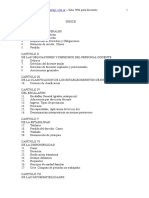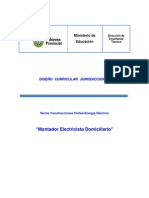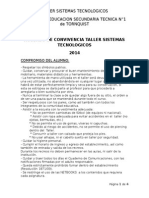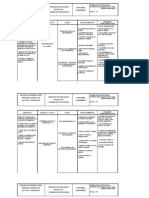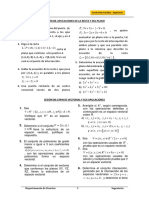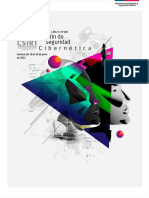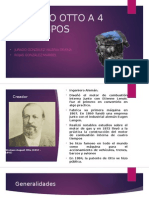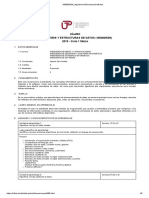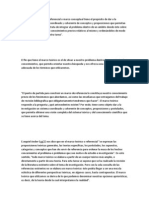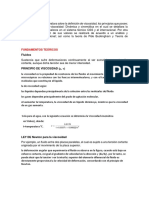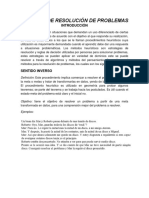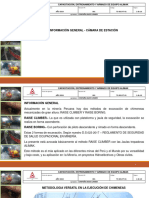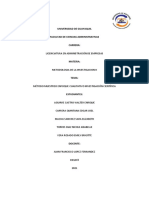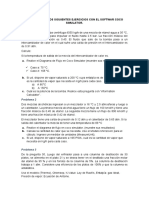Documentos de Académico
Documentos de Profesional
Documentos de Cultura
Importar Fotos y Vídeos en Windows 7
Cargado por
Sebastian Arias0 calificaciones0% encontró este documento útil (0 votos)
17 vistas20 páginasTítulo original
Importar fotos y vídeos en Windows 7.docx
Derechos de autor
© © All Rights Reserved
Formatos disponibles
DOCX, PDF, TXT o lea en línea desde Scribd
Compartir este documento
Compartir o incrustar documentos
¿Le pareció útil este documento?
¿Este contenido es inapropiado?
Denunciar este documentoCopyright:
© All Rights Reserved
Formatos disponibles
Descargue como DOCX, PDF, TXT o lea en línea desde Scribd
0 calificaciones0% encontró este documento útil (0 votos)
17 vistas20 páginasImportar Fotos y Vídeos en Windows 7
Cargado por
Sebastian AriasCopyright:
© All Rights Reserved
Formatos disponibles
Descargue como DOCX, PDF, TXT o lea en línea desde Scribd
Está en la página 1de 20
MANEJO BASICO DE LAS IMGENES EN WINDOWS Pgina 1 de 20
Pasar fotos de las cmaras digitales a la computadora
Qu es un pixel y un mega pixel?
Un pixel es un "punto" en la pantalla de la computadora, usado para
formar las imgenes
Un mega pxel es 1.048.576 pxeles, usualmente se utiliza para
expresar la resolucin de cmaras digitales, por ejemplo, una cmara
que puede tomar fotografas con una resolucin de 2048 1536
pxeles se dice que tiene 3,1 mega pxeles (2048 1536 = 3.145.728).
La cantidad de mega pxel que tenga una cmara digital define el
tamao de sta, pero hay que tomar en cuenta que cada mega pxel
est siendo distribuido en un rea, por tanto no hay una diferencia
astronmica entre una cmara de 7 y una de 8 mega pxeles, ya que
no es una medida exponencial como las X de una grabadora de
CDs.
Memorias SD y Micro SD
En la primera imagen tenemos una
Tarjeta SD, la del medio es una
tarjeta miniSD, y la ltima es una
tarjeta microSD.
ADAPTADOR MICRO SD
MANEJO BASICO DE LAS IMGENES EN WINDOWS Pgina 2 de 20
Los dispositivos con ranuras SD normalmente pueden usar tambin
las tarjetas MMC. Las tarjetas miniSD y microSD pueden ser usadas
directamente en ranuras SD a travs de un adaptador de interface,
que con frecuencia se vende junto con la tarjeta.
La tarjeta Secure Digital (SD) es un formato de tarjeta de memoria
flash desarrollado por Matsushita, SanDisk yToshiba para uso en
dispositivos porttiles, incluyendo cmaras digitales, PDA's, telfonos
celulares y dispositivos GPS
Cuntas fotos le caben a una memoria de 2GB para cmara
digital?
Depende de cunto pixelage le pongas a las fotos
Con 5 mega pixeles en una de 2GB caben 1000 fotos
Con 7 mega pxeles 800 fotos en una memoria de 2GB
Con 10 mega pixeles ms o menos 500 en una memoria de 2GB
Tarjeta de memoria SD con proteccin contra escritura
Algunas tarjetas de memoria SD (Secure
Digital) poseen una pestaa lateral para
protegerlas contra escritura, solo siendo
posible la lectura.
Para poder escribir sobre la tarjeta de
memoria, hay que cambiar la posicin de la
pestaa y listo!.
Cuando la tarjeta est protegida contra escritura es posible que la
cmara indique que la tarjeta est llena o creara directorios nuevos
para cada sesin de fotos o avisara para que retiremos la proteccin.
MANEJO BASICO DE LAS IMGENES EN WINDOWS Pgina 3 de 20
Lector de tarjetas de memoria (el suyo podra ser diferente)
Insercin y extraccin de una tarjeta de memoria SD
Su computadora est equipada con una ranura para tarjeta de
memoria SD. Puede usar esta ranura para transferir datos entre
cmaras digitales, cmaras de video, reproductores de msica y otros
dispositivos de audio y video.
La ranura para tarjetas de memoria SD de la computadora puede
admitir las siguientes tarjetas de memoria:
Tarjeta de memoria SD
Tarjeta de memoria SDHC
Tarjeta de memoria SDXC
Para insertar una tarjeta de memoria SD
Ubique la ranura para tarjeta de memoria SD.
Sujete la tarjeta de memoria SD con la flecha
apuntando hacia la ranura, y deslcela cuidadosamente
en la ranura hasta que calce en su lugar.
NOTA:
Tenga cuidado de no insertar la tarjeta de memoria SD en la
orientacin incorrecta. Si la introduce por la fuerza al revs, puede
daar la ranura. Consulte el manual que vino con la tarjeta de
memoria SD para obtener ms informacin.
El icono de la tarjeta de memoria SD aparecer en la
ventana Equipo despus de que inserte la tarjeta en la ranura.
MANEJO BASICO DE LAS IMGENES EN WINDOWS Pgina 4 de 20
Sugerencia
Cuando inserte la tarjeta de memoria SD en la ranura por primera vez,
es posible que deba instalar el software del controlador. Si este es el
caso, siga las instrucciones en pantalla para instalar el software.
Mientras se lee o escribe informacin en la tarjeta de memoria SD, el
indicador luminoso de Acceso a medios esta encendido.
Para extraer una tarjeta de memoria SD
Ubique el icono de extraccin
segura, haga clic y desactvelo.
Ubique la ranura para tarjeta de memoria SD.
Compruebe que el indicador luminoso de Acceso a medios est
apagado
Presione la tarjeta de memoria SD hacia el interior de la computadora
y sultela.
Extraiga la tarjeta de memoria SD de la ranura.
Descargar fotos con Cable USB
Encienda la cmara.
Conecta la cmara a la
computadora. Obviamente, las
cmaras no van a ir al ordenador si no
hay un cable para conectarlos. La
mayora de veces, oirs un sonido o
algo aparecer en la pantalla si la
cmara se conecta apropiadamente y
est funcionando.
MANEJO BASICO DE LAS IMGENES EN WINDOWS Pgina 5 de 20
Sincroniza la cmara al ordenador y transfiere las fotos.
Con la mayora del software de
cmara, tan pronto como conectes la
cmara a la computadora y sta la
reconozca, algo aparecer
preguntndote si quieres transferir
las fotos a la computadora, eso se
llama la Reproduccin automtica.
La Reproduccin automtica le
permite elegir el programa que se
utilizar para distintos tipos de
archivos multimedia, como CDs de
msica o fotos de su cmara digital.
En el cuadro de
dilogo Reproduccin
automtica que aparece, haga clic
en Importar imgenes y vdeos
con Windows.
Una vez que Windows ha
encontrado las
fotografas, se le pregunta
si desea crear una
etiqueta (una palabra o
frase corta que describe
el grupo) para las
fotografas que est
importando. Si su
respuesta es s, escriba el nombre de la etiqueta en el
cuadro Etiquetar estas imgenes (opcional). Si las fotografas que
se van a importar no tienen ni una sola caracterstica en comn, omita
este paso.
MANEJO BASICO DE LAS IMGENES EN WINDOWS Pgina 6 de 20
Cuando Windows comience
a importar las fotografas,
active la casilla Borrar
despus de importar si
desea eliminar las
fotografas de la tarjeta de
memoria una vez que haya
finalizado la importacin. De
este modo se libera espacio
en la tarjeta para que pueda hacer un nuevo lote de fotografas.
Una vez que las fotografas hayan sido importadas, aparecern en la
carpeta de imgenes y videos importados.
MANEJO BASICO DE LAS IMGENES EN WINDOWS Pgina 7 de 20
Organizando las fotos.
ABRIR EL EXPLORADOR DE
WINDOWS, haciendo clic en l.
Cuando se inicia el Windows Explorer, haga clic en las Imgenes en la
seccin de Bibliotecas.
Despus de
importar las
imgenes aparece
una carpeta en
Imgenes o Mis
Imgenes con la
fecha cuando
importaron las
imgenes a la PC.
Si las imgenes no se muestran como
imgenes en miniatura como el nuestro,
haga clic en el icono de la flecha y el
crculo en rojo.
A continuacin: En el men, seleccione Iconos
Grandes. (Sin embargo, haga clic en cada uno
de ellos a su vez, para ver lo que hacen):.
MANEJO BASICO DE LAS IMGENES EN WINDOWS Pgina 8 de 20
A la derecha, vers las
carpetas que se
encuentran en esta
biblioteca. Windows 7
tiene algunas
imgenes de muestra en esta biblioteca. Sin embargo, usted puede
agregar su propia y crear carpetas para ellos. Cree una carpeta
haciendo clic en el botn Crear nueva carpeta en la parte superior:.
Por defecto, la carpeta tiene el nombre
Nueva carpeta, el cual deberemos
cambiar lgicamente.
Para ello, segn aparece en azul slo
tenemos que teclear el nuevo nombre y
pulsar tecla <Enter> y listo.
Si quisiramos cambiarlo una vez
que ya lo haba tomado Windows, no
hay ms que hacer clic con botn
derecho del mouse sobre esa carpeta;
nos aparecer un men desplegable y
entonces elegir la opcin cambiar nombre.
Moverse entre carpetas
Entrar en una carpeta
Haz doble clic sobre ella.
Ir a la carpeta anterior
Pulsa el botn Atrs. Es una
flecha que apunta a la
izquierda. Est arriba a la
izquierda, en el encabezado
de la ventana.
MANEJO BASICO DE LAS IMGENES EN WINDOWS Pgina 9 de 20
Mover Fotos a una Carpeta: Seleccionar, Arrastrar y soltar
Seleccionar archivos y carpetas
Si quieres seleccionar un nico archivo o carpeta slo has de hacer
clic sobre l, de esta forma las acciones que realices se ejecutarn
nicamente sobre ese elemento.
Un archivo se sabe que est seleccionado porque
cambia el color de fondo del elemento, normalmente a azul claro. En
este caso nos referimos a archivos o carpetas, pero si nos fijamos hay
muchos elementos que hemos visto seleccionados: botones, mens,
mens contextuales, etc.
Cuando colocamos el cursor encima de un archivo (lo apuntamos)
tambin cambia de color, pero no est seleccionado. En la imagen
siguiente, por ejemplo sabemos por su aspecto que el
archivo Crisantemo est seleccionado, el archivo Hortensias est
siendo apuntado con el cursor en este momento y el
archivo Desierto est en estado normal.
SI QUIERES REALIZAR UNA OPERACIN SOBRE VARIOS
ARCHIVOS O CARPETAS
El Explorador de Windows te permite tener seleccionados varios
elementos al mismo tiempo.
Seleccionar todos los elementos de la carpeta.
- Con el teclado mediante el atajo Ctrl + E.
MANEJO BASICO DE LAS IMGENES EN WINDOWS Pgina 10 de 20
- Con el mouse en el men Organizar, pulsamos en Seleccionar todo.
Seleccionar elementos consecutivos.
- Con las teclas rpidas: Haz clic sobre el primer elemento y despus
pulsa la tecla Maysculas (Shift) y pulsa en el ltimo elemento. As
seleccionaremos un rango, desde el que hemos sealado al principio
hasta el que sealemos al final.
- Con el mouse, sitate en la zona vaca de la ventana y arrastra
diagonalmente el mouse. Vers que se dibuja un cuadro azul, los
archivos que cubras con este cuadro sern los que se seleccionen.
Sigue arrastrando hasta abarcar todos los elementos a seleccionar y
despus suelta el botn del mouse. Los elementos se van
seleccionando a medida que el cuadro les cubre. Debemos tener en
cuenta que si el archivo no se muestra coloreado de azul claro, es que
no est seleccionado. Vemos dos imgenes, en una los hemos,
efectivamente, seleccionado, pero en la otra Koala y Faro no se han
seleccionado, porque sus nombres son ms cortos, para
seleccionarlos deberamos haber hecho el cuadro ms ancho.
MANEJO BASICO DE LAS IMGENES EN WINDOWS Pgina 11 de 20
Seleccionar varios elementos alternativos.
Lo habitual es que si hacemos clic sobre un elemento y
luego hacemos clic sobre otro, la seleccin cambie del
primero al segundo archivo, pero podemos indicar que lo
que queremos hacer es seguir seleccionando.
- Con el teclado, mantn pulsada la tecla Ctrl y ve
haciendo clic sobre los elementos que quieres seleccionar. Mediante
esta tecla especial le indicamos al ordenador que lo que queremos
hacer es seguir seleccionando. Para deseleccionar un elemento
seleccionando, pulsamos de nuevo sobre l, sin soltar la tecla Ctrl.
MOVER ARCHIVOS O CARPETAS
Se trata de otra
operacin muy til
que usaremos a
menudo; en realidad
es similar en
resultado a la de
"Copiar - Pegar" y
debes conocerla.
Para mover un
archivo o varios tan
slo tendrs que seleccionar el mismo (o todos los que quieras), ahora
con el botn principal del ratn picamos en cualquiera de ellos y SIN
SOLTAR EL BOTN "arrastramos" hasta el sitio donde queremos
moverlos, vers que el lugar donde lo quieres depositar cambia de
color (se activa) y justo en ese momento SUELTAS el botn del ratn;
de esta forma pasar a ese lugar (mira esta imagen de abajo):
MANEJO BASICO DE LAS IMGENES EN WINDOWS Pgina 12 de 20
COPIAR Y MOVER ARCHIVOS Y CARPETAS
Al copiar un elemento, lo que estamos haciendo es duplicarlo, crear
una copia de l, en otra ubicacin o en la misma.
Para hacerlo debemos:
Copiar el original: Pulsar con el botn derecho del mouse sobre el
elemento que queremos copiar, se desplegar el men contextual y
elegimos la opcin Copiar. Tambin podemos hacerlo con las teclas
rpidas Ctrl + C. No apreciaremos nada a simple vista, pero la copia
ya se ha realizado.
Y pegarlo donde queramos: Buscamos la carpeta donde queramos
ubicar la copia que hemos realizado (o creamos una carpeta nueva).
La abrimos y hacemos clic con el botn derecho del mouse sobre la
superficie de la ventana, en el men contextual pulsamos la
opcin Pegar. Las teclas rpidas seran Ctrl + V.
Si la carpeta de destino es la misma que la de origen, el elemento se
renombrar como Nombre original - copia.
Para Mover una carpeta o archivo lo que hacemos es cortar y pegar.
Como si se tratara de un peridico del que nos quedamos un artculo,
al situarlo en la nueva ubicacin desaparece de la original. Los pasos
a seguir son idnticos a los que hemos empleado para copiar, pero
con la opcin Cortar.
MANEJO BASICO DE LAS IMGENES EN WINDOWS Pgina 13 de 20
Cortar el original: Pulsar con el botn derecho del mouse sobre el
elemento que queremos mover, se desplegar el men contextual y
elegimos la opcin Cortar. Tambin podemos hacerlo con las teclas
rpidas Ctrl + X. Apreciaremos que el icono del archivo o carpeta que
estamos cortando se atena, pierde brillo y color.
Y pegarlo donde queramos: Buscamos la carpeta donde queramos
ubicar la copia que hemos realizado (o creamos una carpeta nueva).
La abrimos y hacemos clic con el botn derecho del mouse sobre la
superficie de la ventana, en el men contextual pulsamos la
opcin Pegar. Las teclas rpidas seran Ctrl + V.
Debemos tener algunas consideraciones en cuenta a la hora de
utilizar estas funciones:
Podemos copiar o mover varios elementos a la vez, si los
seleccionamos anteriormente.
Es posible que hayamos empezado a cortar un archivo y
cambiemos de opinin y no queramos moverlo. No pasa nada,
pulsamos ESC para indicar que no vamos a continuar.
Si nos equivocamos al copiar, pegar o eliminar archivos o carpetas,
podemos deshacerlo pulsando las teclas Crtl + Z , o tambin haciendo
clic con el botn derecho del mouse y seleccionando la
opcin Deshacer en el men.
Cuando copiamos o movemos una carpeta se copia o mueve todo
su contenido.
MANEJO BASICO DE LAS IMGENES EN WINDOWS Pgina 14 de 20
Si tratamos de copiar una
carpeta o archivo en un lugar
donde ya existe uno con el
mismo nombre, Windows nos da
informacin sobre los elementos
que coinciden, indicndonos su
tamao, cul es ms reciente y
una vista previa, en caso de las
imgenes. Con estos datos
podremos elegir entre tres
opciones:
- Mover y reemplazar, elimina el
elemento en la carpeta destino y
lo sustituye por el de origen.
- No mover, no realiza ninguna accin. Cancela la operacin slo para
ese archivo.
- Mover, pero conservar ambos archivos. Deja intacto el archivo en la
ubicacin de destino y renombra el que se mueve o copia.
- Cuando haya ms de uno de estos casos, nos aparecer la
opcin Realizar esta accin para los siguientes (n de incidencias)
conflictos.
Las vistas del Explorador
El explorador de Windows permite ver la
informacin de las carpetas de varias formas
o vistas para facilitar la visualizacin segn lo que
ms nos interese en cada momento. Podemos
MANEJO BASICO DE LAS IMGENES EN WINDOWS Pgina 15 de 20
cambiar estas opciones desde el botn de Vistas en la Barra de
Herramientas.
Si pulsas sobre la flecha del botn se desplegar un men con
las opciones: Iconos muy grandes, Iconos grandes, Iconos
medianos, Iconos pequeos, Lista, Detalles, Mosaicos y Contenido. Si
en vez de desplegar el men haces clic directamente en el botn, ir
cambiando la vista de forma rotatoria.
Vamos a ir viendo las opciones una por una.
Iconos en diferentes tamaos: Iconos muy grandes, Iconos
grandes, Iconos medianos e Iconos pequeos: Slo vemos el icono
del programa que lo ejecuta, la carpeta o la miniatura de la imagen
junto con su nombre. La diferencia entre las opciones es obviamente
el tamao del icono. Cuanto ms pequeo sea, ms archivos
podremos ver a la vez. Elegir es cuestin de gustos y de encontrar el
equilibrio que nos resulte ms cmodo para no forzar la vista y ver los
archivos de un golpe de vista. En pantallas pequeas es
especialmente aconsejable elegir el tipo de icono apropiado.
En el caso de archivos que proporcionan una vista previa en su icono,
como las imgenes, deberemos tener en cuenta que con los iconos
pequeos no veremos esta vista previa, porque sera demasiado
pequea para apreciarse.
En la siguiente imagen observamos cmo y cuntos iconos podemos
observar en el espacio que ocupara un nico icono muy grande,
segn la vista que elijamos.
MANEJO BASICO DE LAS IMGENES EN WINDOWS Pgina 16 de 20
Lista. Es igual que la vista de Iconos pequeos, pero en vez de ir
ocupando el espacio de que dispone por filas, lo va ocupando por
columnas. Esto facilita la bsqueda de un archivo por nombre, porque
normalmente hay ms espacio en vertical que en horizontal y es ms
fcil seguir el orden alfabtico.
Detalles. Aparecen los iconos uno
debajo del otro acompaado de algunas de sus propiedades. Este tipo
de vista se utiliza cuando queremos encontrar algn elemento que
MANEJO BASICO DE LAS IMGENES EN WINDOWS Pgina 17 de 20
tenga determinadas caractersticas, porque nos permite ordenar por
estas propiedades.
Por ejemplo, podemos ordenar por fecha de modificacin para
encontrar en primera posicin el ltimo archivo que hemos editado en
esa carpeta, o buscar las fotos ms recientes ordenando por fecha de
creacin.
Mosaicos. El formato y tamao es igual
de Iconos medianos, pero incluye otra informacin. En el ejemplo de la
galera fotogrfica vemos que incluye el peso de la imagen, es decir, el
espacio que ocupa en la memoria del disco duro, adems del tipo de
archivo: Imagen JPEG, y no nicamente el nombre de la imagen.
Contenido. La informacin que muestra la vista contenido es similar
a la de mosaicos. Lo que ocurre es que se muestra en forma de
listado, en vez de mostrarse como un lbum.
Un detalle a tener en cuenta es que Windows 7 tiende a guardar
nuestras preferencias, de forma que si configuramos el entorno del
Explorador de Windows con nuestra vista, encabezados y ordenacin
favoritos, guardar esta informacin y la aplicar a las carpetas del
mismo tipo.
MANEJO BASICO DE LAS IMGENES EN WINDOWS Pgina 18 de 20
LA PAPELERA DE RECICLAJE
La papelera no es ms que una carpeta donde se almacena
los documentos, carpetas o accesos directos que eliminamos, de
forma que podamos recuperar algn elemento borrado por
equivocacin. Por tanto, es un paso intermedio antes del borrado
definitivo.
Si tratamos de recuperar un elemento eliminado que se encuentre en
la papelera de reciclaje por defecto volver a su ubicacin original. Es
decir si eliminamos un archivo situado en la
carpeta Documentos cuando lo restauremos lo volver a guardar en
esa carpeta.
La papelera mantendr los documentos eliminados de forma
permanente, a menos que la vaciemos o borremos alguno de los
elementos que contiene de forma manual. Si borramos el contenido de
la papelera ya no podremos recuperarlo, as que debemos tener
cuidado y observar bien qu contiene antes de vaciarla.
El icono de la papelera es descriptivo. Si no contiene
elementos eliminados, el dibujo es una papelera vaca, si en cambio
contiene algn elemento, se mostrar con papeles en su interior.
Para abrir la papelera sitate en el Escritorio y haz doble clic
sobre Papelera de reciclaje. Vers una ventana similar a la siguiente:
MANEJO BASICO DE LAS IMGENES EN WINDOWS Pgina 19 de 20
Se trata de una ventana ms del Explorador de Windows, con el panel
de navegacin, la barra de direcciones y dems elementos que vemos
en el resto de carpetas. Slo hay dos diferencias:
La barra de herramientas ahora contiene los botones Vaciar la
Papelera de reciclaje, que permite eliminar definitivamente su
contenido y Restaurar todos los elementos, que devuelve el contenido
de la carpeta a su ubicacin original.
Los archivos no estn accesibles. No podemos visualizar el contenido
de un documento o los elementos de una carpeta. Al hacerles doble
clic no se ejecutar, sino que se mostrarn las propiedades del mismo,
que incluirn datos bsicos y la fecha de eliminacin.
Restaurar elementos eliminados
Restaurar archivos o carpetas a su lugar de origen. Lo haremos
mediante el botn de la barra de herramientas.
MANEJO BASICO DE LAS IMGENES EN WINDOWS Pgina 20 de 20
Si no hay ningn elemento seleccionado, el botn se
llamar Restaurar todos los elementos y restaurar todo el
contenido de la papelera.
Si hay un elemento seleccionado, el botn se llamar Restaurar este
elemento.
Si hay varios elementos seleccionados, el botn se llamar Restaurar
los elementos seleccionados.
Si no sabes dnde estaban anteriormente los elementos a restaurar
puedes consultar la Ubicacin original consultando sus Propiedades.
Selecciona el archivo que quieras consultar y desde el
botn Organizar, pulsa Propiedades. Tambin puedes hacerlo desde
el men contextual del archivo (botn derecho sobre l) o si tienes
activada la vista Detalles aparece en una columnaUbicacin original.
Restaurar archivos o carpetas en un lugar distinto del que se
elimin. Lo haremos simplemente moviendo el contenido desde la
papelera hasta la carpeta que queramos, como ya hemos aprendido.
Recuerda que el proceso para mover archivos y carpetas es:
Seleccionarlos, en este caso entre el contenido de la papelera.
Cortarlos. Ya sea desde la opcin Cortar del botn Organizar o del
men contextual. Tambin con Ctrl + X.
Pegarlos en la carpeta de destino. Abrir la carpeta y elegir Pegar en el
botn Organizar, el men contextual o con las teclas Ctrl + V.
Tambin puedes moverlos desde la papelera hasta la carpeta de
destino arrastrndolos de una ventana a otra.
También podría gustarte
- Home BanckingDocumento2 páginasHome BanckingSebastian AriasAún no hay calificaciones
- Trabajo FinalDocumento60 páginasTrabajo FinalSebastian AriasAún no hay calificaciones
- Electronica - Practica PDF - 11Documento28 páginasElectronica - Practica PDF - 11Gustavo DíazAún no hay calificaciones
- Electricista de Automotores (Diseño) RSC 1678 2018 Anexo If 2018 06665436 Gdeba DfpdgcyeDocumento41 páginasElectricista de Automotores (Diseño) RSC 1678 2018 Anexo If 2018 06665436 Gdeba DfpdgcyeSebastian AriasAún no hay calificaciones
- Arias Sebastián Plan de ClaseDocumento1 páginaArias Sebastián Plan de ClaseSebastian AriasAún no hay calificaciones
- Home BanckingDocumento2 páginasHome BanckingSebastian AriasAún no hay calificaciones
- Davini - Diseño de Un Proyecto Curricular: Construyendo Metodologias Abiertas Capitulo 4Documento16 páginasDavini - Diseño de Un Proyecto Curricular: Construyendo Metodologias Abiertas Capitulo 4Debbie MelaAún no hay calificaciones
- Sistema Stec No Log I CosDocumento387 páginasSistema Stec No Log I CosFrancisco LunaAún no hay calificaciones
- Cómo Conectarse A WiFi Con AndroidDocumento6 páginasCómo Conectarse A WiFi Con AndroidSebastian AriasAún no hay calificaciones
- Arias Sebastián Plan de ClaseDocumento1 páginaArias Sebastián Plan de ClaseSebastian AriasAún no hay calificaciones
- Como Usar YoutubeDocumento4 páginasComo Usar YoutubeSebastian AriasAún no hay calificaciones
- Practico N°1Documento3 páginasPractico N°1Sebastian AriasAún no hay calificaciones
- Aprendizaje Invisible PDFDocumento244 páginasAprendizaje Invisible PDFJoseAgurtoAún no hay calificaciones
- Estatuto DocenteDocumento155 páginasEstatuto DocenteSebastian AriasAún no hay calificaciones
- Tutorial Nuevos EmpleadosDocumento11 páginasTutorial Nuevos EmpleadosSebastian AriasAún no hay calificaciones
- Atajos de Teclado Básicos en ExcelDocumento2 páginasAtajos de Teclado Básicos en ExcelSebastian AriasAún no hay calificaciones
- Par Do 2007 LaDocumento13 páginasPar Do 2007 LaCarlos Andres AcostaAún no hay calificaciones
- DC Montador Electricista DomicDocumento13 páginasDC Montador Electricista DomicAlejandro Dario MarquezAún no hay calificaciones
- Operador Informatica OficinaDocumento29 páginasOperador Informatica OficinaSebastian AriasAún no hay calificaciones
- Cálculo Integral Ejercicios Resueltos Paso A PasoDocumento137 páginasCálculo Integral Ejercicios Resueltos Paso A Pasoregina_quinteros_183% (30)
- Programacion - Practico N°2 Parte 2Documento4 páginasProgramacion - Practico N°2 Parte 2Sebastian AriasAún no hay calificaciones
- Practico N°1Documento3 páginasPractico N°1Sebastian AriasAún no hay calificaciones
- Acuerdo de Convivencia Taller Sistemas TecnologicosDocumento4 páginasAcuerdo de Convivencia Taller Sistemas TecnologicosSebastian AriasAún no hay calificaciones
- Contrato de Comodato Equipo DocenteDocumento4 páginasContrato de Comodato Equipo DocentelisandrojavierAún no hay calificaciones
- Panoramico OPC1Documento4 páginasPanoramico OPC1Sebastian AriasAún no hay calificaciones
- Fundamentos de La Formacion ProfesionalDocumento4 páginasFundamentos de La Formacion ProfesionalSebastian AriasAún no hay calificaciones
- Problema 304Documento6 páginasProblema 304Setsuka Crosszeria Tsuruga100% (1)
- Analisis Tabla de Aspectos Del Analisis SamercDocumento1 páginaAnalisis Tabla de Aspectos Del Analisis SamercRuth taurelAún no hay calificaciones
- Hoja de Trabajo Aplicativo.Documento2 páginasHoja de Trabajo Aplicativo.Diego TasillaAún no hay calificaciones
- Ministerio Del Interior y Seguridad Pública Página De: + (562) 24863850 @csirtgobDocumento19 páginasMinisterio Del Interior y Seguridad Pública Página De: + (562) 24863850 @csirtgobjosephAún no hay calificaciones
- Reporte 2 LM35, LCD VSODocumento8 páginasReporte 2 LM35, LCD VSOLeonardo DiazAún no hay calificaciones
- Examen Mates 1 URJCDocumento4 páginasExamen Mates 1 URJCIgnacio RiosAún no hay calificaciones
- PIT EMyS Illustrator LP DecryptedDocumento143 páginasPIT EMyS Illustrator LP Decryptedluis100% (1)
- Ciclo Otto A 4 TiemposDocumento16 páginasCiclo Otto A 4 TiemposVal JGAún no hay calificaciones
- Calibradores Vernier Dibujo TecnicoDocumento18 páginasCalibradores Vernier Dibujo Tecnicoconfigura2Aún no hay calificaciones
- 100000I53N AlgoritmosYEstructurasDeDatosDocumento5 páginas100000I53N AlgoritmosYEstructurasDeDatosroy saavedraAún no hay calificaciones
- El Marco TeóricoDocumento3 páginasEl Marco TeóricoAlexis Zamora RamirezAún no hay calificaciones
- E1 Comunicacion AnalogicaDocumento2 páginasE1 Comunicacion AnalogicaJaime AvilesAún no hay calificaciones
- VISCOSIDADDocumento6 páginasVISCOSIDADLuceroAún no hay calificaciones
- Ciencias Nat - Guia 2 - 10 y 11 ListaDocumento8 páginasCiencias Nat - Guia 2 - 10 y 11 Listaddanovis0629Aún no hay calificaciones
- Tipos de Aparatos Sometidos A Presión Con Fuego - Análisis de Refuerzos en Recipientes A Presión de Tapas PlanasDocumento6 páginasTipos de Aparatos Sometidos A Presión Con Fuego - Análisis de Refuerzos en Recipientes A Presión de Tapas PlanasVictor PerezAún no hay calificaciones
- Tecnicas de Resolucion de Problemas DDHDPLDocumento12 páginasTecnicas de Resolucion de Problemas DDHDPLLiah1209100% (1)
- C Alculo Diferencial - Parcial No. 2: Dy DX 0Documento11 páginasC Alculo Diferencial - Parcial No. 2: Dy DX 0atlazAún no hay calificaciones
- 1.2 Camara de Estación Alimak Raise ClimberDocumento10 páginas1.2 Camara de Estación Alimak Raise ClimberL Francisco MartínezAún no hay calificaciones
- Geometría Analítica (Recuperado Automáticamente)Documento15 páginasGeometría Analítica (Recuperado Automáticamente)Ange ArditoAún no hay calificaciones
- Tarea 5-Realizar Síntesis Método Muestreo Enfoque Cualitativo Investigación CientíficaDocumento5 páginasTarea 5-Realizar Síntesis Método Muestreo Enfoque Cualitativo Investigación CientíficaWalter AguirreAún no hay calificaciones
- Taller Grupal #4Documento4 páginasTaller Grupal #4Hugo AlcántaraAún no hay calificaciones
- Funciones de Excel Con Sus Ejemplos y AplicacionesDocumento8 páginasFunciones de Excel Con Sus Ejemplos y AplicacionesAnonymous KjWvx8Z4cAún no hay calificaciones
- ANEMÓMETRODocumento10 páginasANEMÓMETROIvan Ccanto CondoriAún no hay calificaciones
- Tipos de InvestigacionDocumento21 páginasTipos de InvestigacionDirzeJhannetteAiquipaAún no hay calificaciones
- Ejercicios Con El Softwares Coco SimulatorDocumento4 páginasEjercicios Con El Softwares Coco SimulatorJesus PeraltaAún no hay calificaciones
- Evolución Del Modelo AtómicoDocumento5 páginasEvolución Del Modelo AtómicoLuis Martín Pinedo HerreraAún no hay calificaciones
- 9 15 Dic EsfuerzosDocumento25 páginas9 15 Dic EsfuerzosSonlange Shantall CallerAún no hay calificaciones
- Semejanza de TurbomáquinasDocumento18 páginasSemejanza de TurbomáquinasRogerAún no hay calificaciones
- PRESENTACION 1 COLOR Hugo Domingo MolinaDocumento11 páginasPRESENTACION 1 COLOR Hugo Domingo Molinahugo molinaAún no hay calificaciones