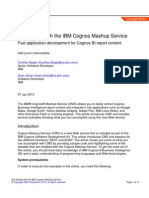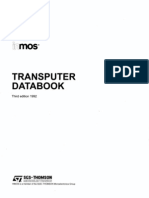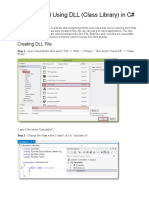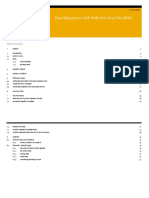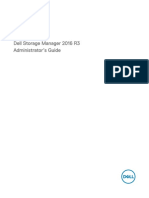Documentos de Académico
Documentos de Profesional
Documentos de Cultura
A Short Course in Canon Eos 40D Photography 2007 1928873804
Cargado por
floarecv0 calificaciones0% encontró este documento útil (0 votos)
115 vistas156 páginasCourse for canon 40D
Título original
A.short.course.in.Canon.eos.40D.photography.2007.1928873804
Derechos de autor
© © All Rights Reserved
Formatos disponibles
PDF, TXT o lea en línea desde Scribd
Compartir este documento
Compartir o incrustar documentos
¿Le pareció útil este documento?
¿Este contenido es inapropiado?
Denunciar este documentoCourse for canon 40D
Copyright:
© All Rights Reserved
Formatos disponibles
Descargue como PDF, TXT o lea en línea desde Scribd
0 calificaciones0% encontró este documento útil (0 votos)
115 vistas156 páginasA Short Course in Canon Eos 40D Photography 2007 1928873804
Cargado por
floarecvCourse for canon 40D
Copyright:
© All Rights Reserved
Formatos disponibles
Descargue como PDF, TXT o lea en línea desde Scribd
Está en la página 1de 156
A S H O R T C O U R S E I N
CANON EOS 40D
PHOTOGRAPHY
D E N N I S P . C U R T I N
SHORTCOURSES. COM
HTTP: //WWW. SHORTCOURSES. COM
COVER
AA30470C
http://www.photocourse.com/itext/pdf/PDFguide.pdf
http://www.photocourse.com/itext/copyright/circ01.pdf
SHORT COURSES BOOKS AND WEB SITE
S
hort Courses is the leading publisher of digital photography books,
textbooks, and guides to specifc cameras from Canon, Sony, Nikon,
Olympus and others. All of these books are available on-line from the
Short Courses bookstore at:
http://www.shortcourses.com/store/
All recent books are available in both black & white printed and full-color
eBook (PDF) versions available on CDs or as instant downloads. The list of
books weve published is rapidly expanding so be sure to visit the store to see
if there is a book on your camera.
If you fnd any errors in this book, would like to make suggestions for im-
provements, or just want to let me know what you think I welcome your
feedback.
ShortCourses.com
16 Preston Beach Road
Marblehead, Massachusetts 01945
E-mail: denny@shortcourses.com
Web site: http://www.shortcourses.com
To learn more about digital photography visit our two Web sites:
http://www.shortcourses.com is our consumer site.
http://www.photocourse.com is our instructor/student site.
Copyright 2007 by Dennis P. Curtin. All rights reserved. Printed in the
United States of America. Except as permitted under the United States Copy-
right Act of 1976, no part of this publication may be reproduced or distribut-
ed in any form o r by any means, or stored in a database or retrieval system,
without the prior written permission of the publisher.
NOTE ON THE SHORTCOURSES.COM WEB SITE
This book is designed to work with the many of the free on-line books avail-
able at the authors Web site at www.shortcourses.com. Of special interest
may be the books on displaying & sharing your digital photos, digital photog-
raphy workfow, image sensors and digital desktop lighting.
Discussion Forum is the place to discuss whats exciting or bothering you as
long as its related to digital photography. Click to visit
Bookstore is the home of printed copies, ebooks on CDs, and instant down-
loads of digital photography books published by Short Courses. Click to visit
Curtins Guide to Digital Cameras and Other Photographic Equipment is
a guide to choosing a digital camera and understanding its features. Includes
coverage of camera bags, tripods, lighting equipment and much more. Click
to visit
Using Your Digital Camera clearly explains everything you need to know
about using your cameras controls to capture great photos. Click to visit
Displaying & Sharing Your Digital Photos discusses what digital photogra-
phy is all about including printing your images as prints or books, displaying
them on-screen, and moving beyond the still image into exciting new areas.
Click to visit
Click to view a PDF
document describing
how to use this eBook.
SHORT COURSES PUBLISHING COMPANY
ISBN 1-928873-80-4
Click to view a PDF
document on how
copyright law protects
photographers and
other artists.
II FOR MORE ON DIGITAL PHOTOGRAPHY, VISIT HTTP://WWW.SHORTCOURSES.COM
SHORTCOURSES BOOKS AND WEB SITE
III FOR MORE ON DIGITAL PHOTOGRAPHY, VISIT HTTP://WWW.SHORTCOURSES.COM
Digital Photography Workfow covers everything from getting ready to
take photos to storing, organizing, managing and editing your images. Click
to visit
Image Sensors, Pixels and Image Sizes describes key concepts such as
resolutions, aspect ratios and color depths that have a huge impact on your
photographs. Click to visit
Digital Desktop Lighting is a guide to low-cost tabletop photography
equipment and the techniques used to photograph products and other small
objects for eBay, Web sites, catalogs, ads and the like. Click to visit
Hot Topics/About Us points you to some of the newer or more interesting
parts of the site, explains how to navigate the site, recommends other sites,
and tells you a little about who we are and how to contact us. Click to visit
This is the home page
of the ShortCourses
Web site at www.
shortcourses.com
EDUCATORS
Short Courses books
have always been
popular as textbooks
in digital photogra-
phy courses. If you
are an instructor,
you should know
that special pricing is
available for class-
room use.
For details on using
this and other texts
in the classroom,
please call us at 781-
631-8520, Boston,
Massachusetts USA
time.
TIP
When you visit our
site be sure to sign
up for our newsletter.
Its only used by us
and only occasional-
ly. Its also very easy
to unsubscribe.
IV
PREFACE
A
great photograph begins when you recognize a great scene or
subject. But recognizing a great opportunity isnt enough to capture
it; you also have to be prepared. A large part of being prepared in-
volves understanding your camera well enough to capture what you see. Get-
ting you prepared to see and capture great photographs is what this book is
all about. It doesnt matter if you are taking pictures for business or pleasure,
theres a lot here to help you get better results and more satisfaction from
your photography.
To get better, and possibly even great photographs, you need to understand
both concepts and procedures; the whys and hows of photography.
Concepts of photography are the underlying principles that apply regardless
of the camera you are using. They include such things as how sharpness and
exposure affect your images and the way they are perceived by viewers. Un-
derstanding concepts answers the why kinds of questions you might have
about photography.
Procedures are those things specifc to one kind of camera, and explain
step-by-step how you set your cameras controls to capture an image just the
way you want to. Understanding procedures gives you the answers to the
how kinds of questions you might have.
This book is organized around the concepts of digital photography because
thats how photographers think. We think about scenes and subjects, high-
lights and shadows, softness and sharpness, color and tone. The procedures
you use with the Canon EOS 40D camera are integrated throughout the con-
cepts, appearing in those places where they apply. This integrated approach
lets you frst understand the concepts of photography and then see step by
step how to use the 40D in all kinds of photographic situations.
To get more effective, interesting, and creative photographs, you only need
to understand how and when to use a few simple controls on your camera
such as focus, exposure controls, and fash. If youve previously avoided
understanding these controls and the profound impact they can have on your
images, youll be pleased to know that you can learn them on a weekend.
You can then spend the rest of your life marveling at how the infnite variety
of combinations they provide make it possible to convey your own personal
view of the world. Youll be ready to keep everything in a scene sharp for
maximum detail or to blur some or all of it for an impressionistic portrayal.
Youll be able to get dramatic close-ups, freeze fast action, create wonderful
panoramas, and capture the beauty and wonder of rainbows, sunsets, fre-
works, and nighttime scenes.
As you explore your camera, be sure to have fun. There are no rules or
best way to make a picture. Great photographs come from using what you
know to experiment and try new approaches. Digital cameras make this espe-
cially easy because there are no flm costs or delays. Every experiment is free
and you see the results immediately so you can learn step by step.
This book is about getting great pictures, not about connecting your camera
to your computer and using your software. That information is well presented
in the user guide that came with your camera. Be sure to visit our Web site at
www.shortcourses.com for even more digital photography information.
PREFACE
The Canon EOS 40D is
a full-featured SLR with
interchangeable lenses.
The 40D accepts the full
line of Canon EF and
EF-S lenses.
FOR MORE ON DIGITAL PHOTOGRAPHY, VISIT HTTP://WWW.SHORTCOURSES.COM
The 40D can print
directly to a printer
without a computer.
With the optional WFT-
E3A wireless transmitter
you can send pictures
directly to a computer
or network. It also
doubles as a vertical
grip.
CONTENTS
V
CONTENTS
Cover...i
Short Courses Books and Web Site...ii
Preface...iv
Contents...v
How To Sections Quick Lookup...vi
CHAPTER 1
CAMERA CONTROLS AND CREATIVITY...7
The 40D Camera...8
Jump StartUsing Full Auto Mode...9
Good Things to Know...10
Using the Viewfnder...12
Operating the Camera...13
Changing Settings with Buttons and Dials...15
Using Menus to Change Settings...16
Playing Back & Managing Your Images...19
Using the Playback Menu...21
Selecting Image Quality and Size...22
CHAPTER 2
CONTROLLING EXPOSURE...27
Understanding Exposure...28
The Shutter Controls Light and Motion...29
The Aperture Controls Light and Depth of Field...31
Using Shutter Speed and Aperture Together...33
Retaining Highlight and Shadow Details ...36
Choosing Shooting Modes...37
Using Image Zone Modes...38
Using Program AE (P) & Program Shift...39
Using Shutter-Priority (Tv) Mode...40
Using Aperture-Priority (Av) Mode...41
Using Manual (M) Mode...42
How Your Exposure System Works...43
When Automatic Exposure Works Well...46
When to Override Automatic Exposure...47
How Overriding Autoexposure Works...51
How to Override Automatic Exposure...52
Using Histograms...55
Using the RAW Format...59
CHAPTER 3
CONTROLLING SHARPNESS...61
Getting Sharper Pictures...62
Sharpness Isnt Everything...64
How to Photograph Motion Sharply...65
Focus and Depth of Field...67
Focusing Techniques...69
Controlling Depth of Field...73
Using Deep Depth of Field...74
Using Shallow Depth of Field...76
Conveying the Feeling of Motion...77
CHAPTER 4
CAPTURING LIGHT & COLOR...78
Where Does Color Come From?...79
White Balance and Color...80
Using White Balance Correction & Bracketing...83
Color and Time of Day...84
Sunsets and Sunrises...85
Weather...87
Photographing at Night...89
The Direction of Light...91
The Quality of Light...93
CHAPTER 5
UNDERSTANDING LENSES...94
Canon Lenses...95
Focal Length...98
Zoom Lenses...99
Normal Lenses...100
Wide-Angle Lenses...101
Telephoto Lenses...103
Macro Lenses and Accessories...105
Tilt-Shift Lenses...107
Lens Accessories...108
Perspective in a Photograph...109
CHAPTER 6
USING FLASH AND STUDIO LIGHTING...110
How Flash Works...111
Using Autofash...112
Portraits with Flash...114
Using Fill Flash...116
Using Slow Sync Flash...117
Using Available Light...118
Controlling Flash Exposures...119
Using an External Flash...122
Using Flash in Close-ups...124
Studio Lighting...125
Portrait and Product PhotographyIntroduction...128
The Main Light...129
The Fill Light...130
The Background Light...131
The Rim Light...132
CHAPTER 7
OTHER FEATURES AND COMMANDS...133
Continuous Photography...134
Live View Shooting...135
Using Picture Styles...138
Registering Your Own Settings...140
Using Custom Functions...141
Using My Menu...146
Changing Other Settings...147
Entering a Print Order...152
Caring for Your Camera...153
FOR MORE ON DIGITAL PHOTOGRAPHY, VISIT HTTP://WWW.SHORTCOURSES.COM
Taking a Picture in Full Auto Mode 9
Using Menus 16
Managing ImagesUsing Buttons 19
Jumping in Playback 20
Managing your ImagesUsing Menus 21
Giving Slide Shows 21
Selecting Image Quality 26
Changing Shooting Modes 37
Using Image Zone Modes 38
Using Program AE (P) Mode 39
Using Program Shift 39
Using Shutter-Priority (Tv) Mode 40
Using Aperture-Priority (Av) Mode 41
Using Manual (M) Mode 42
Changing the Metering Mode 45
Using Exposure Compensation 52
Using Autoexposure (AE) Lock 53
Using Autoexposure Bracketing (AEB) 54
Displaying Histograms 55
Selecting the Histogram and Highlights 55
Evaluating Histograms 56
Using the Self-timer 63
Changing the ISO 63
Increasing the Sharpness
of Moving Objects 66
Selecting an Autofocus Mode 70
Selecting an AF Point 71
Displaying AF Points 71
Using Focus Lock 72
Using Manual Focus 72
Focusing on the Hyperfocal Distance 75
Zone Focusing 75
Using Auto Depth-of-Field AE (A-DEP) 75
Decreasing Depth of Field 76
Conveying Motion 77
Selecting a White Balance Mode 81
Setting a Custom White Balance 81
Selecting a Color Temperature in Kelvins 82
Selecting a Color Space 82
VI
HOW TO SECTIONS QUICK LOOKUP
HOW TO SECTIONS QUICK LOOKUP
Using White Balance
Correction/ Bracketing 83
Using Bulb Exposures 90
Mounting and Unmounting a Lens 95
Zooming a Lens 99
Increasing Depth of Field in Close-ups 106
Using Autofash 113
Turning Red-eye Mode On and Off 115
Using Fill Flash 116
Using Slow Sync Flash 117
Preventing the Flash from Firing 118
Using Flash Exposure Compensation 120
Using Flash Exposure (FE) Lock 120
Using Flash Control 121
Selecting a Continuous Mode 134
Using Live View 135
Autofocusing in Live View 136
Selecting Picture Styles 138
Changing Picture Styles 139
Registering Picture Styles 139
Registering Camera Settings 140
Changing Custom Functions 142
Clearing Custom Functions 142
Registering My Menu Settings 146
Shooting w/o a CF Card 147
Setting the Time and Date 147
Changing the Review Time 148
Specifying File Number Sequences 148
Turning the Beep On or Off 148
Adjusting Monitor Brightness 149
Changing the Language or Video Setting 149
Adjusting Auto Power Off Time 149
Formatting a CF Card 150
Setting Auto Rotate 150
Checking/Updating Your Firmware Version 151
Resetting Camera Settings 151
Entering a Print Order 152
Cleaning the Sensor 153
Obtaining Dust delete Data 154
FOR MORE ON DIGITAL PHOTOGRAPHY, VISIT HTTP://WWW.SHORTCOURSES.COM
7 FOR MORE ON DIGITAL PHOTOGRAPHY, VISIT HTTP://WWW.SHORTCOURSES.COM
Chapter 1
Camera Controls and Creativity
S
erious digital cameras give you creative control over your images. They
do so by allowing you to control the light and motion in photographs
as well as whats sharp and what isnt. Although most consumer digital
cameras are fully automatic, some allow you to make minor adjustments that
affect your images. The best ones such as the Canon 40D offer interchange-
able lenses, external fash connections, and a wide range of controlsmore
than youd fnd on a 35mm SLR. However, regardless of what controls your
camera has, the same basic principles are at work under the hood. Your au-
tomatic exposure and focusing systems are having a profound affect on your
images. Even with your camera on fully automatic, you can indirectly control,
or at least take advantage of the effects these systems have on your images.
In this chapter, well frst explore your camera and how you use it on fully au-
tomatic mode. Well also see how you use menus and buttons to operate the
camera, manage your images and control image quality. In the chapters that
follow, well explore in greater depth how you take control of these settings,
and others, to get the effects you want.
CONTENTS
The 40D Camera
Jump Start: Using
Full Auto Mode
Good Things to Know
Using the Viewfnd-
er Operating the
Camera Changing
Settings with Buttons
and Dials Using
Menus to Change
Settings Playing
Back & Managing
Your Images Using
the Playback Menu
Selecting Image
Quality and Size
CHAPTER 1. CAMERA CONTROLS AND CREATIVITY
8
CHAPTER 1. CAMERA CONTROLS AND CREATIVITY
FOR MORE ON DIGITAL PHOTOGRAPHY, VISIT HTTP://WWW.SHORTCOURSES.COM
http://www.photocourse.com/itext/SLR/
THE 40D CAMERA
The Canon EOS 40Ds dust and weather resistant magnesium alloy exterior
houses a 10.1 Megapixel CMOS imaging sensor that can capture images up to
3888 x 2592 pixels in size, large enough for 19 x 12 inch high-quality prints.
Its high-speed continuous mode captures up to 75 Large/Fine JPEGs or 17
RAW images at 6.5 frame-per-second (fps) making it ideal for photographing
wildlife, sports and other action subjects.
The camera has a large three-inch 230,000-pixel LCD monitor on which you
can review your images. Using Live View, you can also use the monitor to
compose and focus images, magnifying them up to 10x for the precise focus
required in macro photography. Live View also has silent modes that avoid
spooking people and wildlife. Using Live View, along with software and a
cable supplied with the camera, you can use a much larger computer screen
as the monitor/viewfnder to compose and focus images and use menu com-
mands and change camera settings. Using an optional wireless transmitter
you can even eliminate the cable and work wirelessly over short distances.
The camera has a fast 0.15-second initial start-up, a shutter rated up to
100,000 cycles, a top shutter speed of 1/8000 sec, and 1/250 maximum X-
sync fash shutter speed setting. ISO settings range from 1003200.
Because the APS-C size image sensor is smaller than a frame of 35mm flm,
the camera has a 1.6x focal length conversion factor and is compatible with
the full line-up of Canon EF and EF-S lenses.
The cameras 14-bit Analog-to-Digital (A/D) conversion process recognizes
four times as many colors as its predecessor, capturing images with fner
and more accurate gradations of tones and colors. Highlight Tone Priority
is perfect for wedding and nature photographers trying to capture details in
wedding dresses, clouds, snow or other white subjects. When you dont plan
on editing your images on a computer, Picture Styles let you adjust them for
printing right in the camera as you capture them, or later in playback mode.
The camera captures images in the universal JPEG format but also offers the
higher-quality RAW format. You can select either a full-sized RAW image
format, or a smaller and more manageable sRAW thats identical in all other
respects but one-fourth the size.
The focusing system uses nine points from which you or the camera can
select the one used to focus. Its 35-zone metering sensor and evaluative me-
tering are linked to all AF points. Also available are centerweighted average
metering, partial metering and spot meteringthe last two covering approxi-
mately 9 percent or 3.8 percent of the viewfnder at center, respectively.
The camera has E-TTL II autofash and 12 exposure control modes, plus three
custom exposure modes you use to store your own settings. As an added con-
venience, particularly for wireless fash operations, you can adjust the fash
settings of the Canon Speedlite 580EX II directly from the camera.
The cameras integrated sensor cleaning offers a number of ways to prevent
dust from affecting your images, or remove it if it does.
Finally, the camera has amazing customization features including 24 custom
functions with 62 options, the ability to register your own combinations of
settings to C1, C2, and C3 on the Mode dial, picture styles you can edit or de-
fne from scratch, and the ability to create your own menu listing only those
settings you use most frequently.
The Canon 40D is an
SLR (single-lens refex)
camera so when you
look in the viewfnder
you are seeing the
scene through the lens.
IN THE BOX
The 40D is avail-
able as a body only
and in a kit with a
lens. Both versions
include the camera
body as well as the
BP-511A lithium-ion
battery pack, Battery
Charger CG-580 or
CB5L, USB Cable
IFC-200U, Video
Cable VC-100, a wide
neckstrap, 2 CDs
with software and
instructions, printed
instruction manu-
als, and a 1-year
Canon U.S.A. limited
warranty. The lens
kit includes either
the EF-S 1855mm
f/3.55.6 IS lens or
the EF-S 1785mm
f/4.55.6 IS USM
lens.
Click this button to play
an animation that shows
how an SLR works when
you compose an image
and press the shutter
button.
9 FOR MORE ON DIGITAL PHOTOGRAPHY, VISIT HTTP://WWW.SHORTCOURSES.COM
JUMP STARTUSING FULL AUTO MODE
The 40Ds Full Auto mode sets everything for you. All you have to do is frame
the image and push the shutter button. This is a good mode to use in most
situations because it lets you focus on the subject rather than the camera.
Selecting the mode. Turn the Power Switch on the back of the camera to
ON and set the Mode Dial to Full Auto (the green rectangle icon).
Framing the image. The viewfnder shows about 95% of the scene you
are going to capture. If the image in the viewfnder is fuzzy, turn the diopter
adjustment knob to adjust it (page 12).
Autofocus. The nine small rectangles displayed in the viewfnder are
AF points used for focusing. When the focus switch on the lens is set to AF,
the camera focuses on the closest subject covered by one or more of these
focus points (page 69). When you press the shutter button halfway down,
the focusing point or points being used to set focus momentarily fashes red,
the round focus confrmation light in the lowerright corner of the viewfnder
glows green, and the camera beeps. How close you can get to a subject de-
pends on the lens you are using.
Autoexposure. Evaluative metering divides the scene in the viewfnder
into 35 zones and meters each of them to determine the best exposure for the
scene (page 45). The shutter speed and aperture that will be used to take the
picture are displayed in the viewfnder when the display is activated (page
12).
Autofash. When the light is too dim in Full Auto mode, the built-in fash
automatically pops up when you press the shutter button halfway down, and
fres when you press the shutter button the rest of the way down (page 112).
Automatic white balance. The color cast in a photograph is affected by
the color of the light illuminating the scene. The camera adjusts white bal-
ance so white objects in the scene look white in the photo (page 80).
TAKING A PICTURE IN AUTO MODE
1. With the Power Switch on the back of the camera set to ON, set the
Mode Dial to Full Auto (the green rectangle icon). Set the focus mode
switch on the lens to AF (page 69).
2. Compose the image in the viewfnder, making sure the area that you
want sharpest is covered by one of the nine focus points.
3. Press the shutter button halfway down and pause so the camera can
automatically set focus and exposure. When its done so, it beeps, the
round green focus confrmation light in the viewfnder glows, and the
focusing point(s) being used to set focus briefy fashes red.
4. Press the shutter button all the way down to take the picture.
The shutter sounds, buSY may be briefy displayed in the viewfnd-
er, and the red access lamp on the back of the camera glows while the
image is being stored. You can take another photo at any time.
The image is displayed on the monitor for 2 seconds so you can re-
view it, press Erase to delete it, or press INFO to change the display.
5. When fnished, turn the Power Switch to OFF.
TIPS
If you dont use
any controls for 1
minute, the camera
enters sleep mode.
To wake it up, press
the shutter button
halfway down and
release it. (You can
also press the Play-
back or Menu but-
tons.) To change the
auto power off time,
see page 149.
When you press
the shutter button
halfway down in Full
Auto mode the fash
pops up and fres
when the light is
dim, or the subject
is backlit. This also
happens in other
Image Zone modes
other than Sports,
Landscape, and Flash
Off (page 38). It
does not happen in
Creative Zone modes
(page 37). To close
the fash, just press
it down.
The Mode Dial with the
green Full Auto icon.
The Power Switch set
to ON.
JUMP STARTUSING FULL AUTO MODE
10
CHAPTER 1. CAMERA CONTROLS AND CREATIVITY
FOR MORE ON DIGITAL PHOTOGRAPHY, VISIT HTTP://WWW.SHORTCOURSES.COM
GOOD THINGS TO KNOW
When you frst start taking photos with a new camera, it sometimes seems
that there is too much to learn all at once. To simplify your getting started,
here are some of the things you may want to know right off.
If your camera is right out of the box you have need to mount a lens (page
95), insert a charged battery pack, and insert a CompactFlash (CF) card on
which to store your images. No CF card is included with the camera, and
there may be no lens as part of the package.
When you turn the camera on or off, the image sensor is cleaned (page 153)
and a logo is displayed on the monitor.
If you turn off the camera while an image is being saved, the message Re-
cording is displayed and the power remains on until all images are saved.
The frst time you use the camera, select a language (if necessary) and enter
the current date and time (page 147) so your images are accurately stamped.
For some reason, one of the cameras default settings lets you shoot pictures
without a CF card in the camera. (Some people believe its so salespeople can
demonstrate the camera without having to insert a memory card.) Images are
even displayed on the monitor so you think you are capturing them, but they
are not saved. To ensure you dont take unsaved pictures, turn off the Shoot
w/o card setting on the Shooting 1 menu tab (page 147).
To insert a CF card, turn off the camera, slide the CF card slot cover on the
right side of the camera toward the back, and swing it open. Insert the CF
card with its front label facing the rear of the camera and the small holes
facing inward. Press the card down until the gray eject button pops out, then
close the cover. To remove a card, open the CF card slot cover and press the
gray eject button to pop up the card so you can grasp it and pull it out.
Should you inadvertently open the compact fash card door while the
camera is writing to the card, a warning will pop up on the LCD screen and
an open door alarm sounds, but the image(s) will continue writing to the
memory card without interruption as long as you dont remove it.
Shooting modes are divided into two categories or zonesthe Creative Zone
and the Basic Zone. On the Mode Dial, Creative Zone modes are indicated
with letters and Basic Zone modes with icons.
To take pictures hold the camera in your right hand while supporting the
lens with your left. Brace the camera against your face as you look through
the viewfnder and brace your elbows against your body. Press the shutter
button slowly and smoothly as you hold your breath after breathing in deeply
and exhaling.
The shutter button has two stages. When you press it halfway down, the
camera sets focus and exposure. You pause for a moment as it does so, and
then when the green confrmation light comes on in the viewfnder and the
camera beeps, you press it the rest of the way to take the picture. If you press
the shutter button all of the way down without pausing halfway, the camera
pauses before taking the picture.
When you press the shutter button halfway down it activates the viewfnder
and LCD panel on top of the camera and icons or other indicators are dis-
played for the current settings. Some remain displayed or active for only 4, 6,
or 16 seconds unless you use a control.
The battery compart-
ment cover is on the
bottom of the camera
and accepts BP-511A,
511, 512 or 514 lithium
battery packs.
The CF card slot cover is
on the right side of the
camera as seen from
the shooting position.
Icons on the LCD
panel show the status
of the battery as full
(top), almost run down
(middle), and out
(bottom). The middle
icon starts to blink when
the battery is almost
dead.
11 FOR MORE ON DIGITAL PHOTOGRAPHY, VISIT HTTP://WWW.SHORTCOURSES.COM
Many buttons, including Flash and the four above the LCD panel, wont
work when the camera is asleep. To wake it up, press the shutter button half-
way down and release it.
You cant adjust exposure settings unless the current shutter speed, ap-
erture and ISO are displayed on the viewfnder and LCD panel. To activate
these displays, press the shutter button halfway down and release it.
You can illuminate the LCD panel by pressing the button marked with the
light bulb icon on top of the camera.
If the camera cant focus, it doesnt beep when you press the shutter but-
ton halfway down, the round green focus confrmation light in the viewfnder
blinks, and you cant take a picture. For help on focusing see page 69.
You can use the cameras monitor to review images youve taken (page 19),
and in Live View (page 135) use it to compose and focus them. You can adjust
the monitors brightness to match the light youre viewing it in (page 149).
When you take a picture, it is displayed on the monitor for two seconds but
you can extend the review time (page 148). While its displayed, you can press
the Erase button (page 19) to delete it, or INFO to change the display mode.
You can reset all camera settings to their factory defaults (page 150). This is
useful if you make changes and cant remember how to undo them.
When photographing in a studio-like setting, or using the camera to give
a slide show, you can use the optional AC Adapter Kit ACK-E2 to power the
camera instead of the battery pack.
When the camera is ready to shoot, press the INFO button to toggle be-
tween the Camera set. screen (that lets you change settingspage 15) and the
Shoot func. screen (that displays them).
Be aware of the shots remaining displayed on the LCD panel. When the
number it brackets gets to zero you cant take any more photos unless you
delete some or change memory cards.
When you charge batteries the charge lamp blinks more rapidly the more
charged the battery is. It blinks once per second up to 50%, twice per second
up to 75%, three times per second up to 90%, and it remains lit over 90%.
A fully charged battery should capture between 7001100 pictures depend-
ing on how often you use fash or the monitor, and how cold it is. In Live
View (page 135) the number drops to 130170. BP-511 and BP-512 battery
packs have only 75% of the power of BP-511 or BP-511A battery packs so will
capture only 75% of the above numbers.
Recharge batteries immediately before using them because they gradually
loose their charge over time.
The battery pack cover can be attached in two directions. Align it so the blue
seal shows through the battery shaped opening to indicate a battery is fully
charged. Align it in the other direction on a battery that needs charging.
Although you may not notice it, the focal length of your lens is longer than it
would be on a 35mm flm camera (page 98).
If you encounter an error message you cant resolve, or if the camera
controls freeze on you, you might reboot it by turning it off, removing
the battery for a few seconds, reinserting the battery and turning it back on.
Sometimes ensuring that the lens is locked into place also helps.
GOOD THINGS TO KNOW
The shutter button has
two stages. When you
press it halfway down,
the camera sets focus
and exposure. When
you press it all the way
down you take the
picture.
The Mode Dial with
letters for Creative Zone
modes and icons for
Basic Zone modes.
12
CHAPTER 1. CAMERA CONTROLS AND CREATIVITY
FOR MORE ON DIGITAL PHOTOGRAPHY, VISIT HTTP://WWW.SHORTCOURSES.COM
USING THE VIEWFINDER
When taking photos with the 40D, you normally compose them in the view-
fnder. Since this is your center of interest, the camera also displays focus and
exposure information to guide you.
FOCUS SCREENS
The camera accepts three interchangeable focus screens. Should you switch
them, you have to set Custom Function IV-5 (page 132) to tell the camera
which one you have installed.
The Ef-A focus screen comes with your camera. It displays a bright view of
the scene and makes it easy to manually focus.
The Ef-D is the same as Ef-A but displays grid lines that are great for studio
and architectural photography where accurately aligning vertical and hori-
zontal lines is important.
The Ef-S is a super-precision matte screen designed for lenses with a maxi-
mum aperture of f/2.8 or larger. This screen is designed to make manual
focusing easier and more precise that EF-A, but when used with a lens slower
than f/2.8, the viewfnder image is darker.
DIOPTER ADJUSTMENT
You can adjust the viewfnder display so you can read it without glasses. To
do so, remove the lens cap and look through the viewfnder at a fairly bright
light source (not the sun!). If the viewfnder display isnt sharp, try to bring
the AF points into focus by turning the dioptric adjustment knob in the
upperright corner of the viewfnder. If this doesnt work, the camera also
accepts the accessory E-series Dioptric Adjustment Lenses in 10 types rang-
ing from -4 to +3 diopters. These lenses slip into the viewfnders eyepiece
holder.
FOCUS POINTS
The viewfnder displays nine small rectangles called the AF points (AF stands
for autofocus). When the focus switch on the lens is set to AF (page 69), the
camera focuses on the closest subject covered by one or more of these focus
points. The one being used to set focus can be selected manually or automati-
cally (page 71). When you press the shutter button halfway down, the focus-
ing point or points being used fash red.
INFORMATION DISPLAY
The viewfnder displays the current shutter speed and aperture, the ISO, the
shots remaining in continuous mode, and the focus confrmation indica-
tor. In Creative Zone modes it also displays an exposure scale thats used
for exposure compensation (page 52) and to set the exposure in M (manual)
shooting mode. As you will see in the following chapters, there are a number
of other indicators that are displayed during various procedures.
The Ef-D optional focus
screen.
The viewfnder displays
information about
settings that affect the
current photograph.
When focus is achieved
the AF point or points
being used to set focus
fash red and the green
confrmation light
glows steady in the
viewfnder.
The diopter adjustment
knob.
TIP
To start metering
and display exposure
information on the
LCD panel and in
the viewfnder, press
the shutter button
halfway down.
13 FOR MORE ON DIGITAL PHOTOGRAPHY, VISIT HTTP://WWW.SHORTCOURSES.COM
OPERATING THE CAMERA
The 40D has a number of buttons and dials that quickly change important
settings without the time-consuming need to work your way through menus.
The shutter button (top)
and Main Dial (bottom).
TOP VIEW
1. Shutter button locks exposure and focus, wakes up the camera, and
turns on the viewfnder and LCD panel information display when pressed
halfway down, and takes the photo when pressed all the way.
2. Main Dial is used by itself and with buttons to change camera settings
in shooting mode (page 37). In playback mode, turning the dial jumps you
through pictures youve taken (page 20).
3. ISO/Flash Exposure Compensation button, in conjunction with the
Main Dial changes the ISO (page 63), and sets fash exposure compensation
(page 120) in conjunction with the Quick Control Dial.
4. AF/Drive mode button specifes autofocus modes (page 70) in conjunc-
tion with the Main Dial and cycles the camera among the drive modes single-
shot, continuous (page 134), and self-timer (page 63) modes in conjunction
with the Quick Control Dial.
5. Metering mode/White balance button selects the metering mode
(page 45) in conjunction with the Main Dial and sets white balance (page 81)
in conjunction with the Quick Control Dial.
6. LCD Panel Illumination button lights the LCD panel.
7. Mode Dial selects one of the many shooting modes offered in the Basic
and Creative Zones (page 37).
8. Flash button pops up the built-in fash when the Mode Dial is set to any
mode in the Creative Zone (page 112).
TIPS
You can quickly
reset all camera set-
tings to their original
factory defaults
(page 151).
You can connect
the camera to a
computer and use
Live View (page 135)
so you and others
can immediately see
photos as you take
them. This is a great
way to take portraits
and close-ups.
OPERATING THE CAMERA
After pressing a button
that has two functions,
turning the Main Dial
changes the frst setting
and turning the Quick
Control Dial changes the
second.
14
CHAPTER 1. CAMERA CONTROLS AND CREATIVITY
FOR MORE ON DIGITAL PHOTOGRAPHY, VISIT HTTP://WWW.SHORTCOURSES.COM
REAR VIEW
1. Print/Share button, when pressed in playback mode, lets you print or
transfer images when connected to a printer or computer.
2. MENU button displays and hides the menu on the monitor (page 16).
3. Playback button displays the last image you captured (page 19).
4. Erase button deletes the image displayed on the monitor (page 19).
5. JUMP button jumps you between menus tabs (page 16), and between
pictures in playback mode (page 20).
6. INFO/Trimming button cycles you through information about camera
settings in shooting mode (page 15), or images in playback mode (page 19).
7. Picture style selection button cycles you though available picture
styles (page 138).
8. Power switch turns the camera on and off and when set to the white
line, activates the Quick Control Dial in shooting modes.
9. Quick Control Dial adjusts exposure by itself, and works in conjunc-
tion with buttons to change settings in shooting mode (page 37). In playback
mode it scrolls through images, and in menu mode it highlights menu com-
mands.
10. Set button in the middle of the Quick Control Dial confrms settings.
11. Multi-controller, a small joy stick, moves in 8 directions plus straight
down. It selects AF points (page 71), makes white balance corrections (page
83) and scrolls around an enlarged image in playback mode (page 19).
12. AF Point selection/Enlarge button, in conjunction with the Main or
Quick Control Dial, manually selects which AF point is used to set focus (page
71). In Playback mode it zooms the image up to 10x (page 19).
13. AE/FE lock/Index/Reduce button (*) locks exposure (page 53) and
fash exposure (page 120). In playback mode, unzooms a zoomed image and
switches to index view (page 19).
14. AF-ON button autofocuses the camera (page 69).
TIPS
If the camera has
gone to sleep, you
have to frst press
and release the shut-
ter button or Play-
back, Menu, or AE
Lock buttons to wake
it up before press-
ing other buttons to
change settings.
Throughout this
book when we tell
you to turn the Quick
Control Dial, in many
cases you can also
turn the Main Dial.
You can quickly
reset camera settings
to their original fac-
tory defaults (page
151).
In Creative Zone
modes (page 37),
pressing the AF-ON
button performs the
same function as
pressing the shutter
button halfway down.
15 FOR MORE ON DIGITAL PHOTOGRAPHY, VISIT HTTP://WWW.SHORTCOURSES.COM
CHANGING SETTINGS WITH BUTTONS AND DIALS
Buttons and dials are often used together. Pressing a button initiates a pro-
cedure by activating the exposure displays in the viewfnder and on the LCD
panel, and then turning a dial highlights on of the available options. Each
time you press the button to initiate a procedure, you only have about 6 sec-
onds to turn the dial or the displays become inactive.
Many buttons, including Flash and the four above the LCD panel, wont
work when the camera is asleep. To wake it up, press the shutter button half-
way down and release it.
After pressing buttons that have two functions, such as AF/Drive, turning
the Main Dial changes the setting listed frst (AF) and turning the Quick Con-
trol Dial changes the one listed second (Drive).
THE MAIN DIAL
Main Dial is used to change settings in shooting modes, highlight menu tabs
in menu mode, and scroll through pictures in playback mode.
When changing metering, AF mode, ISO or selecting an AF point, you frst
press and release a button to select a setting before you turn the dial.
When changing shutter speeds and apertures in Creative Zone modes you
turn the dial without frst pressing a button (pages 4041).
After pressing MENU, turn the dial to select menu tabs listing commands
(page 16).
THE QUICK CONTROL DIAL
The Quick Control Dial works in shooting modes to change settings, in menu
mode to highlight menu commands, and in playback mode to scroll through
images.
When changing the white balance, drive mode, fash exposure compensa-
tion or AF point, you frst press and release a button to select a setting before
you turn the dial.
When changing exposure compensation (page 52), selecting an aperture in
manual mode (page 42), or using program shift (page 39), you turn the dial
by itself. This only works when the Power Switch is set past ON to the white
line pointing to the Quick Control Dial
When using the menu, after pressing MENU turn the dial to move the high-
light up and down the menu.
THE INFO SCREEN
When the camera is ready to shoot, you can press the INFO button to cycle
through two screens of informationCamera set. and Shoot func. You can
use the Set-up 1 menus INFO button command to specify if both are dis-
played (the default) or only one.
When the camera setting screen is displayed (its the one with less informa-
tion and larger type), you can use it instead of the LCD panel as a guide when
using buttons and dials to change settings. It has the advantage of larger type
and better illumination. You can also press the AF point selection button and
change the AF point using the Multi-controller (page 71).
The Quick Control Dial
only adjusts exposure
settings when the
Power Switch is set to
the white line above
ON. Setting it to ON
prevents inadvertent
shifts in exposure by
turning the dial.
When you press many
buttons, their function
remains active for only
6 seconds. If you are
slow, just press the
button again for another
6 seconds.
TIP
You cant press
most buttons to
change settings un-
less the displays are
active. If they arent
press the shutter
button halfway down
to activate them.
The four buttons above
the LCD panel work with
both the Main and Quick
Control Dials. Pressing
these after pressing the
INFO button also lets
you change settings.
CHANGING SETTINGS WITH BUTTONS AND DIALS
The Camera set screen.
16
CHAPTER 1. CAMERA CONTROLS AND CREATIVITY
FOR MORE ON DIGITAL PHOTOGRAPHY, VISIT HTTP://WWW.SHORTCOURSES.COM
USING MENUS TO CHANGE SETTINGS
To change many settings, you press the MENU button to display a series of
menu tabs coded with colors, icons and dots. To charge settings from these
menus you use the Main Dial, the Quick Control Dial and the SET button.
All of the cameras menu commands and the pages on which they are
discussed in this book are listed in tables on pages 1718. On those tables,
shaded menu items are only available in Creative Zone modes (page 37).
Some menus are spread across 2 or three tabs. In these cases the tab num-
bers (1, 2, 3) are indicated on the tabs themselves with dots.
The Shooting 2, Set-up 3, Custom Functions and My Menu tabs are only
available in Creative Zone modes (page 37) as are the Live View function set-
tings and Flash control commands on the Set-up 2 menu.
RAW, sRAW, and RAW/sRAW+JPEG quality modes (page 25) are only
available in Creative Zone modes.
When menus are displayed on the screen, you can press the shutter button
halfway down at any time to instantly return to shooting mode.
You can place up to six frequently used menu commands on your own My
Menu and even have that menu displayed frst when you press the menu
button (page 146).
The last menu you viewed is displayed the next time you press MENU. The
only way to change this is to use the My Menu tab (page 146).
USING MENUS
To display the menu any time the camera is on, press the MENU
button to the left of the monitor.
To select a tab, turn the Main Dial or press the JUMP button. Color
coding and an icons indicate what menu tab is displayed.
To move the colored selection frame up and down the menu
to highlight commands, turn the Quick Control Dial.
To display the options for a highlighted command, press the
SET button in the center of the Quick Control Dial. To select a listed
option (not all commands list options), turn the Quick Control Dial to
highlight it, then press SET to confrm the change.
To redisplay the menu tabs at any time, press MENU.
To backup without changing to a setting, press MENU or the
shutter button before pressing SET.
To hide the menu, press the MENU or shutter button.
Once you press MENU,
the Main Dial, the Quick
Control Dial (above) and
the SET button in its
center are all you need
to change settings.
Icons, colors and
dots indicate (from
top down) Shooting,
Playback, Custom
Functions and My Menu
tabs.
17 FOR MORE ON DIGITAL PHOTOGRAPHY, VISIT HTTP://WWW.SHORTCOURSES.COM
USING MENUS TO CHANGE SETTINGS
SHOOTING 1 (RED)
Command Settings Page
Quality Sets image size, compression and format 26
Red-eye On/Off Turns red-eye reduction Off/On 115
Beep Turns camera beep Off/On 148
Shoot w/o card Specifes if the camera takes pictures without
a card inserted
147
Review time Specifes how long an image is displayed im-
mediately after capture
148
SHOOTING 2 (RED)
Command Settings Page
AEB Autoexposure bracketing 54
White balance Prevents color casts 81
Custom WB Sets white balance in unique lighting situa-
tions
81
WB SHIFT/BKT Adjusts and brackets white balance 83
Color space Specifes the color space used to capture
images
82
Picture Style Lets you select predefned image settings, or
create your own
139
Dust Delete Data Locates dust on the sensor so its effects can
be removed from images using software.
154
PLAYBACK 1 (BLUE)
Command Settings Page
Protect images Protects images from being erased 21
Rotate Rotates images shot in portrait mode 21
Erase images Erases images from the memory card 21
Print order Specifes images to be printed 152
Transfer order Selects images to be sent to PC --
External media
backup
Used with WFT-E3/E3A wireless transmitter
to save images
--
PLAYBACK 2 (BLUE)
Command Settings Page
Highlight alert Highlights overexposed areas in images 55
AF point disp. Specifes if AF points used to focus are dis-
played in review or playback modes
71
Histogram Selects type of histogram displayed 55
Auto play Plays back images automatically 21
In the tables on this
page shaded commands
are available only when
the Mode Dial is set to
a mode in the Creative
Zone.
A few commands are
only displayed when an
optional WFT-E3/E3A
wireless transmitter is
mounted.
18
CHAPTER 1. CAMERA CONTROLS AND CREATIVITY
FOR MORE ON DIGITAL PHOTOGRAPHY, VISIT HTTP://WWW.SHORTCOURSES.COM
SET-UP 1 (YELLOW)
Command Settings Page
Auto power off Specifes when camera turns off 149
File numbering Specifes image fle numbers 148
Auto rotate Rotates images shot in portrait mode 150
INFO button Specifes which INFO screens are
displayed
15
Format Prepares card to store images 150
WFT settings Used with WFT-E3/E3A wireless
transmitter
--
Recording func.+media
select
Used with WFT-E3/E3A wireless
transmitter
--
SET-UP 2 (YELLOW)
Command Settings Page
LCD brightness Adjusts monitor brightness 149
Date/Time Sets camera date and time 147
Language Specifes language used for menus
and messages
149
Video system Specifes PAL or NTSC video 149
Sensor cleaning Cleans dust from the sensor 153
Live View function settings Customizes the Live View display 135
Flash control Sets built-in and external fash 121
SET-UP 3 (YELLOW)
Command Settings Page
Camera user setting Stores your own settings to C1, C2,
or C3 on the Mode Dial
140
Clear all camera settings Resets many camera settings to their
factory defaults
151
Firmware version Updates the cameras frmware 151
CUSTOM FUNCTIONS (ORANGE)
Command Settings Page
C.Fn I: Exposure Exposure, ISO, and bracketing 141
C.Fn II: Image Noise reduction and highlight tone 141
C.Fn III: Auto focus/Drive Autofocus and mirror lockup 141
C.Fn IV: Operation/Others Shutter button, AF-ON, SET dials,
focusing screen and Live View
141
Clear all Custom Func. (C.Fn) Resets Custom Functions to their
defaults
141
MY MENU (GREEN)
Command Settings Page
My Menu Settings Stores frequently used commands 146
In the tables on this
page shaded commands
are available only when
the Mode Dial is set to
a mode in the Creative
Zone.
19 FOR MORE ON DIGITAL PHOTOGRAPHY, VISIT HTTP://WWW.SHORTCOURSES.COM
PLAYING BACK & MANAGING YOUR IMAGES
PLAYING BACK & MANAGING YOUR IMAGES
When taking photos, there are many times when you want to review the im-
ages youve taken, ideally before leaving the scene.
IMAGE REVIEW
When you take a photo, its displayed for 2 seconds (counting from when you
release the shutter button) although you can change this with the Review
time command (page 148). With an image displayed, press the Erase button
to delete it, or the INFO button to change the display mode. Pressing either
button also keeps the image on the screen until you press the shutter button
halfway down to take another photo.
IMAGE PLAYBACK
To review some or all of the images you have taken, press the Playback button
to display the last photo you took. You can then display small thumbnails so
you can quickly locate a specifc image, erase the image, or zoom in to exam-
ine details. In playback mode, you can press the shutter button halfway down
at any time to instantly return to shooting mode.
INFO DISPLAY
To display or hide information about images in review or playback, repeated-
ly press the INFO button to cycle through single image display, single image
display with recording quality, histogram display, and shooting information
display. On two of the screens a small thumbnail and one or more histograms
are displayed (page 56). Once information is displayed for one image in
playback (but not review) mode, you can turn the Quick Control Dial to scroll
through other images with the same information displayed.
MANAGING IMAGESUSING BUTTONS
1. With the camera on, press the Playback button and use any of the fol-
lowing procedures:
To display one image after another, turn the Quick Control Dial.
To display 4 or 9 small thumbnails in index view, press the Index
button marked with the blue grid-like icon once or twice. Turn the
Quick Control Dial to scroll the blue frame to select a specifc image.
To return to single-image view, press the Enlarge button.
To zoom an image up to 10x, press or hold down the Enlarge
button. When an image is zoomed, a small square on the screen
indicates which part of the image you are viewing as you press the
Multi-controller to scroll around. To unzoom and return to single-
image view, press and hold down the Index/Reduce button or press
the Playback button.
To erase the image displayed in single-image view or the one high-
lighted in index view, press the Erase button below the monitor (a
trash can icon). Turn the Quick Control Dial to highlight Erase and
press SET.
CONTINUED ON NEXT PAGE ...
TIPS
After zooming an
image or display-
ing information, you
can turn the Main or
Quick Control Dials
to scroll through
other images using
the same settings.
To immediately
return to shooting
mode, press the
shutter button half-
way down.
The Index/Reduce
The Playback icon.
The Erase icon.
The Enlarge icon.
Pressing INFO in
playback mode displays
information about the
image.
20
CHAPTER 1. CAMERA CONTROLS AND CREATIVITY
FOR MORE ON DIGITAL PHOTOGRAPHY, VISIT HTTP://WWW.SHORTCOURSES.COM
JUMPING IN PLAYBACK
1. With the camera on, press the Playback button and display photos in
single-image, magnifed or index view.
2. Do one of the following:
To select a jump method, press the JUMP button and turn the
Quick Control Dial.
To jump using the selected method, turn the Main Dial clockwise to
jump forward and counter-clockwise to jump backward.
JUMPING IN PLAYBACK
In playback mode, it takes time to navigate through images when there are
many of them on a card. To speed things up you can use the Main Dial to
jump in single-image, magnifed, and index modes. (You can jump in index
view or with an image zoomed but you cant change the jump mode.)
The jump modes from which you can choose include the following:
1 image is the default.
10 images jumps you forward and back 10 images at a time.
100 images jumps you forward and back 100 images at a time.
Screen, designed for use in index mode, jumps you forward and back a
screen, or page of thumbnails, at a time. As you turn the Main Dial to jump
in this mode, a position bar on the screen indicates where the currently
displayed images fall within the total collection of images on the card. In this
mode, turning the Quick Control Dial continues to jump you one image at a
time.
Date jumps you forward or back to the frst picture take on the next or pre-
vious date.
MANAGING IMAGESUSING BUTTONS, CONT.
To change the information displayed, press INFO.
2. To resume shooting, press the Playback button or press the shutter
button halfway down.
TIPS
Canon has an
optional AC adapter
kit (ACK-E2) you
can use to give
slide shows without
draining your battery
pack.
When giving a slide
show, due to differ-
ences in the aspect
ratio of the screen
and image, im-
ages may not fll the
screen, or if they do
parts may be cut off.
TIP
One way to delete
all images on a card
(and all folders but
the current one), is
to format the card
(page 150).
The Playback icon.
You can press the JUMP
button to select the
jump method.
IMAGE RECOVERY SOFTWARE
If you delete images by mistake, dont despair. There is software that will let you
recover them if you dont frst save other photos on the same card. One such
program is PhotoRescue at (http://www.datarescue.com/photorescue/) but you
can fnd others by Googling digital image recovery.
21 FOR MORE ON DIGITAL PHOTOGRAPHY, VISIT HTTP://WWW.SHORTCOURSES.COM
USING THE PLAYBACK MENU
TIPS
When looking for
pictures to erase,
protect, or rotate,
its often faster if
you press the In-
dex/Enlarge button
to switch to index
display.
You can rotate im-
ages automatically
with the Set-up 1
menus Auto rotate
command (page
150).
Print order is dis-
cussed on page 152.
Transfer Order
is used to select
which photos are
transferred to your
computer.
The protect icon.
TIP
The best way to de-
lete images depends
on how many you
are deleting.
When deleting
100% of the images,
use the All images on
card choice.
When deleting less
than 50%, use the
Erase choice.
When deleting
more than 50%,
protect the images
you want to save,
and then use the All
choice to delete the
rest.
MANAGING YOUR IMAGESUSING MENUS
1. Press MENU and display the Playback 1 menu tab.
To protect selected images so they wont be inadvertently erased,
or to unprotect previously protected images, turn the Quick Control
Dial to highlight Protect images and press SET. Turn the Quick Con-
trol Dial to scroll through images and press SET to protect or unpro-
tect selected images. (When you select a protected image, the protect
icon is displayed at the top of the screen.)
To rotate selected images, turn the Quick Control Dial to highlight
Rotate, and press SET. Turn the Quick Control Dial to scroll through
your images and press SET one or more times to rotate an image.
To erase selected images, turn the Quick Control Dial to highlight
Erase images, and press SET, then with Select and erase images
highlighted, press SET again. Turn the Quick Control Dial to scroll
through images and press SET to check those to be deleted. (Press
Index and Enlarge to toggle between 1 or 3 images.) When fnished
selecting images, press the Erase button to delete them and select OK
when asked to confrm
To erase all images, turn the Quick Control Dial to highlight Erase
Images, and press SET, then turn it again to select All images on
card and press SET.
2. When fnished, press MENU.
GIVING SLIDE SHOWS
1. Press MENU and select the Playback 2 menu tab.
2. Turn the Quick Control Dial to highlight Auto play, and press SET.
Each picture on the CF card will be displayed for 3 seconds.
To pause and restart the show, press SET. When paused, a pause
icon is displayed in the upper left corner of the image.
To manually scroll through images turn the Quick Control Dial.
To specify what information is displayed, press INFO.
2. To stop the show at any point, press the MENU or shutter button.
USING THE PLAYBACK MENU
The playback menu lists a variety of commands. Although only Protect,
Erase, Rotate, and Auto play from the Playback 1 menu tab are discussed
here, the other playback commands are discussed elsewhere in this book.
You can display your images as a slide show on the cameras monitor or on
a connected TV. To show your images on the TV, turn both the TV and the
camera off while you connect the supplied video cable to the VIDEO OUT
terminal on the camera and the VIDEO IN terminal on the TV. Turn on the
TV and set it for video input. Turn on the camera and set it to Auto play as
described below. Auto power off does not operate in auto play mode and the
show loops over and over again. Be sure to end the show and turn off the
camera when fnished. If you are traveling and need to switch between NTSC
and PAL video systems see page 149.
22
CHAPTER 1. CAMERA CONTROLS AND CREATIVITY
FOR MORE ON DIGITAL PHOTOGRAPHY, VISIT HTTP://WWW.SHORTCOURSES.COM
http://www.photocourse.com/itext/resolution/
http://www.photocourse.com/itext/dots/
http://www.photocourse.com/itext/pixelzoom/
SELECTING IMAGE QUALITY AND SIZE
Digital photographs are made up of millions of tiny squares called picture el-
ementsor just pixels. Like the impressionists who painted wonderful scenes
with small dabs of paint, your computer and printer can use these tiny pixels
to display or print photographs. To do so, the computer divides the screen or
printed page into a grid of pixels. It then uses the values stored in the digital
photograph to specify the brightness and color of each pixel in this grida
form of painting by number.
Any image that looks
sharp and has smooth
transitions in tones
(top) is actually made
up of millions of
individual square pixels
(bottom). Each pixel is
a solid, uniform color.
NUMBER OF PIXELS
The quality of a digital image depends in part on the number of pixels used to
create the image (sometimes referred to as resolution). At a given size, more
pixels add detail and sharpen edges. However, there are always size limits.
When you enlarge any digital image enough, the pixels begin to showan
effect called pixelization. This is not unlike traditional silver-based prints
where grain begins to show when prints are enlarged past a certain point.
TIP
The term resolu-
tion has two mean-
ings in photography.
Originally it referred
to the ability of a
camera system to
resolve pairs of fne
lines such as those
found on a test
chart. In this usage
its an indicator of
sharpness, not im-
age size. With the
introduction of digital
cameras it began be-
ing used to indicate
the number of pixels
a camera could cap-
ture.
Click to see the effects
of pixelization as an
image is enlarged.
Click to explore the
original meaning of
resolution.
Click to see how dots
are used in printing.
23 FOR MORE ON DIGITAL PHOTOGRAPHY, VISIT HTTP://WWW.SHORTCOURSES.COM
SELECTING IMAGE QUALITY AND SIZE
http://www.photocourse.com/itext/imagesize/
http://www.photocourse.com/itext/excel/math-imagesize.xls
http://www.photocourse.com/itext/pixelresolution/
When a digital image
is displayed or printed
at the correct size for
the number of pixels it
contains, it looks like
a normal photograph.
When enlarged too
much (as is the eye
here), its square pixels
begin to show. Each
pixel is a small square
made up of a single
color.
Image sizes are
expressed as
dimensions in pixels
(3888 2592) or
by the total number
of pixels (10.1
megapixels).
40D IMAGE SIZES
The 40D gives you
a choice of three
image sizes: 3888
2592 (large), 2816 x
1880 (medium), and
1936 1288 (small).
The size of a photograph is specifed in one of two waysby its dimensions
in pixels or by the total number of pixels it contains. For example, the same
image can be said to have 3888 2592 pixels (where is pronounced by
as in 3888 by 2592), or to contain 10.1 million pixels or megapixels (3888
multiplied by 2592).
Click to explore how
more pixels give
sharper images.
Click for Excel work
sheet on image sizes.
Click to see how
the output device
determines image sizes.
24
CHAPTER 1. CAMERA CONTROLS AND CREATIVITY
FOR MORE ON DIGITAL PHOTOGRAPHY, VISIT HTTP://WWW.SHORTCOURSES.COM
HOW AN IMAGE IS CAPTURED
Digital cameras are very much like the rapidly disappearing 35mm flm
cameras. Both types contain a lens, an aperture, and a shutter. The lens
brings light from the scene into focus inside the camera so it can expose an
image. The aperture is a hole that can be made smaller or larger to control
the amount of light entering the camera. The shutter is a device that can be
opened or closed to control the length of time the light is allowed to enter.
The big difference between traditional flm cameras and digital cameras is
how they capture the image. Instead of flm, digital cameras use a solid-state
device called an image sensor. In the 40D, the image sensor is a CMOS chip.
On the surface of this fngernail-sized silicon chip is a grid containing over
10 million photosensitive diodes called photosites, photoelements, or pixels.
Each photosite captures a single pixel in the photograph to be.
THE EXPOSURE
When you press the shutter button of a digital camera, an exposure system
measures the light coming through the lens and sets the aperture and shutter
speed for the correct exposure. When the shutter opens briefy, each pixel on
the image sensor records the brightness of the light that falls on it by accu-
mulating an electrical charge. The more light that hits a pixel, the higher the
charge it records. Pixels capturing light from highlights in the scene will have
high charges. Those capturing light from shadows will have low charges.
When the shutter closes to end the exposure, the charge from each pixel is
measured and converted into a digital number. This series of numbers is then
used to reconstruct the image by setting the color and brightness of matching
pixels on the screen or printed page.
ITS ALL BLACK AND WHITE AFTER ALL
It may be surprising, but pixels on an image sensor can only capture bright-
ness, not color. They record only the gray scalea series of 256 increasingly
darker tones ranging from pure white to pure black. How the camera creates
a color image from the brightness recorded by each pixel is an interesting
story.
The gray scale contains
a range of tones from
pure white to pure
black.
An image sensor
against a background
enlargement of its
square pixels, each
capable of capturing
one pixel in the fnal
image.
When photography was frst invented, it could only record black and white
images. The search for color was a long and arduous process, and a lot of
hand coloring went on in the interim (causing one photographer to comment
so you have to know how to paint after all!). One major breakthrough was
James Clerk Maxwells 1860 discovery that color photographs could be cre-
ated using black and white flm and red, blue, and green flters. He had the
photographer Thomas Sutton photograph a tartan ribbon three times, each
time with a different color flter over the lens. The three black and white im-
ages were then projected onto a screen with three different projectors, each
equipped with the same color flter used to take the image being projected.
When brought into alignment, the three images formed a full-color photo-
graph. Over a century later, image sensors work much the same way.
25 FOR MORE ON DIGITAL PHOTOGRAPHY, VISIT HTTP://WWW.SHORTCOURSES.COM
SELECTING IMAGE QUALITY AND SIZE
http://www.photocourse.com/itext/RAW/
http://www.photocourse.com/itext/compression/
http://www.photocourse.com/itext/CMYK/
http://www.photocourse.com/itext/RGB/
RGB uses additive
colors. When all three
are mixed in equal
amounts they form
white. When red and
green overlap they form
yellow, and so on.
Colors in a photographic image are usually based on the three primary colors
red, green, and blue (RGB). This is called the additive color system because
new colors are formed by mixing together other colors. This RGB system is
used whenever light is projected to form colors as it is on the display monitor
(or in your eye).
Since daylight is made up of red, green, and blue light; placing red, green,
and blue flters over individual pixels on the image sensor can create color
images just as they did for Maxwell in 1860. Using a process called interpola-
tion, the camera computes the full color of each pixel by combining the color
it captured directly with the other two colors captured by the pixels around it.
How well it does this is affected in part by the image format, size, and com-
pression you select.
IMAGE FORMATS
One of the most important choices youll make when shooting photos is what
format to useJPEG or RAW.
JPEG is the default format used by the 40D and almost every other digital
camera ever made. Named after its developer, the Joint Photographic Experts
Group (and pronounced jay-peg) this format lets you specify both image
size and compression.
The 40D lets you choose from three image sizes when shooting JPEGs. Be-
cause you can squeeze more 2816 x 1880 images onto a storage device than
you can squeeze 3888 x 2592 images, there may be times when youll want to
switch to the smaller size and sacrifce quality for quantity.
The JPEG format compresses images to make them smaller and the 40D lets
you specify how much they are compressed. This is a useful feature because
there is a trade-off between compression and image quality. Images captured
in the 40Ds Fine mode are compressed less than those in the Normal mode.
Less compression gives you better images so you can make larger prints, but
you cant store as many images.
RAW images are often better than JPEG images because they are not
processed in the camera, but on your more powerful desktop computer.
These RAW fles contain every bit of the captured data, unlike JPEGs which
are processed in the camera with some data being discarded. RAW fles are
3888 x 2592 pixels in size and can be viewed, edited, and converted to other
formats using most photo-editing software such as Photoshop or Lightroom
or Canons own Digital Photo Professional program included on a CD that
comes with the camera. RAW images can be captured by themselves or with a
companion JPEG image of any size and quality. The later choice gives you an
identical high quality RAW fle and a smaller, more easily distributable JPEG
fle with the same names but different extensions.CR2 and .JPG. For more
on RAW images, see page 59.
sRAW images are about one-quarter the size of other RAW images (1936 x
1288 vs. 3888 x 2592) but share all of their larger siblings attributes and can
be edited and adjusted in the same way. Their purpose is to give you highest
possible image quality when you dont need a full-size image.
SELECTING AN IMAGE QUALITY
When you select an image format, size, and compression, youre not only
affecting image quality but also how many images can be stored on your
Click here to explore
the differences between
JPEG and RAW formats.
Click to explore how
three colors are used to
create full-color images
on the screen.
Click here to see the
effects of compression.
Click to explore how
three colors are used to
create full-color prints.
TIPS
You can change
contrast, sharpness,
saturation, and color
tone settings using
Picture Styles (page
138).
When you change
image quality, the
LCD panel always
indicates the number
of new shots that will
ft on the current CF
card.
26
CHAPTER 1. CAMERA CONTROLS AND CREATIVITY
FOR MORE ON DIGITAL PHOTOGRAPHY, VISIT HTTP://WWW.SHORTCOURSES.COM
Image sizes are
indicated by letters
L, M, and S (large,
medium, and small).
Compression modes are
indicated with pie-slice-
like icons. Fine mode
has a smooth edge and
Normal mode has a
rough stair-step edge.
CF card. Sometimes when there is no storage space left, you can switch to a
smaller size and higher compression to squeeze a few more images onto the
card. The list that follows gives the sizes/compression ratios from which you
can choose. The approximate size of photo fles for each format and the num-
ber of images that you can store on a 1 GB CF card are given in parentheses.
The exact fle size and number that can be stored vary somewhat depending
on the subject matter and camera settings being used.
Large/Fine have 3888 x 2592 pixels (3.5MB, 274)
Large/Normal have 3888 x 2592 pixels (1.8MB, 523)
Medium/Fine have 2816 x 1880 pixels (2.1MB, 454)
Medium/Normal have 2816 x 1880 pixels (1.1MB, 854)
Small/Fine have 1936 x 1288 pixels (1.2MB, 779)
Small/Normal have 1936 x 1288 pixels (0.7MB, 1451)
RAW images have 3888 x 2592 pixels (12.4MB, 76).
RAW + Large Fine gives you two identical 3888 x 2592 imagesone in the
RAW format and one a Large/Fine JPEG (12.4+3.5MB, 59).
The 40D allows you to have up to fve different image quality settings avail-
able from the Mode Dial at the same time:
Basic Zone modes (page 37) are treated as a group. A change in any of
these modes changes all of them. If you switch to any Creative Zone mode,
the settings change to the new zones settings.
Creative Zone modes (page 37) are treated as a group. A change in any of
these modes affects all of them. If you switch to any Basic Zone mode, the set-
tings change to the new zones settings.
Camera user settings C1, C2 and C3 can each be set to its own image
quality (page 140).
SELECTING IMAGE QUALITY
1. With the Mode Dial set to any mode (or to any mode in the Creative
Zone if selecting RAW), press MENU and display the Shooting 1
menu tab. (The Creative Zone is discussed on page 37.)
2. Turn the Quick Control Dial to highlight Quality and press SET to
display a list of quality choices.
3. Highlight one of the choices (its size in pixels is displayed above the
choices with the number of shots that will ft on the card at that set-
ting displayed in brackets999 means 999 or more) and press SET
to select it. (RAW modes are only displayed when the camera is set
to one of the Creative Zone modes.)
4. Press the MENU or shutter button to hide the menu.
A high capacity card lets
you store the largest
possible images without
worrying as much about
running out of storage
space. Courtesy of
SanDisk.
27 FOR MORE ON DIGITAL PHOTOGRAPHY, VISIT HTTP://WWW.SHORTCOURSES.COM
A
utomatic exposure control is one of the most useful features of your
camera. Its great to have the camera automatically deal with the
exposure while you concentrate on the image. This is especially helpful
when photographing action scenes where there isnt time to evaluate the situ-
ation and set the controls manually.
You shouldnt, however, always leave the exposure to the automatic system.
At times the lighting can fool any automatic exposure system into producing
an underexposed (too dark) or overexposed (too light) image. Although you
can make adjustments to a poorly exposed image in a photo-editing program,
youve lost image information in the shadows or highlights that cant be
recovered. You will fnd it better in some situations to override the automatic
exposure system at the time you take the picture.
Typical situations in which you might want to override automatic exposure
include scenes with interesting and unusual lighting. For example, you need
to take control when you photograph into the sun, record a colorful sunset,
show the brilliance of a snow-covered landscape, or convey the dark moodi-
ness of a forest.
Chapter 2
Controlling Exposure
CONTENTS
Understanding
Exposure Choos-
ing Shooting Modes
Using Image
Zone Modes Using
Program AE and
Program Shift Us-
ing Shutter-Priority
(Tv) Mode Using
Aperture Priority
(Av) Mode Using
Manual (M) Mode
How Your Expo-
sure System Works
When Automatic
Exposure Works Well
When to Override
Automatic Exposure
How Overriding
Auto-exposure Works
How to Override
Automatic Exposure
Using Histograms
Using the RAW
Format
CHAPTER 2. CONTROLLING EXPOSURE
28
CHAPTER 2. CONTROLLING EXPOSURE
FOR MORE ON DIGITAL PHOTOGRAPHY, VISIT HTTP://WWW.SHORTCOURSES.COM
http://www.photocourse.com/itext/focalplane/
http://www.photocourse.com/itext/exposure/
UNDERSTANDING EXPOSURE
The most creative controls you have with any camera are the shutter speed
and aperture settings. Both affect the exposure, the total amount of light
reaching the image sensor, and thus control how light or dark a picture is.
The shutter opens to begin an exposure and closes to end it. The shutter
speed setting specifes how long the shutter is open and the image sensor is
exposed to light.
The aperture is the hole through which light enters the camera. The size of
the hole can be changed to control the brightness of the light that enters.
When you press the shutter button, a metering cell measures the light com-
ing through the lens and sets the aperture and shutter speed for the correct
exposure.
In the early days of photography, plates called waterhouse stops, were inserted into
a slot in the lens to control the amount of light entering the camera. These stops
had holes of various sizes drilled in them and they acted just like the adjustable iris
apertures used today. A lens cap was removed from the lens to begin the exposure
and replaced to end ita primitive version of a shutter. This old wooden camera
is surrounded by a number of waterhouse stops (apertures) and a lens cap (the
shutter) leans against it. Photo by Ake Borgstrom at www.photographica.nu.
Click here to explore
how changes in the
exposure make pictures
lighter or darker.
The 40Ds focal plane
shutter uses two
curtainsone opens to
begin the exposure and
the second closes to end
it. At shutter speeds
faster than 1/250 the
two curtains form a slit
traveling across the
image sensor.
Click here to watch
a focal plane shutter
expose an image.
29 FOR MORE ON DIGITAL PHOTOGRAPHY, VISIT HTTP://WWW.SHORTCOURSES.COM
http://www.photocourse.com/itext/speedseries/
http://www.photocourse.com/itext/G-shutters/
THE SHUTTER CONTROLS LIGHT AND MOTION
The shutter keeps light out of the camera except during an exposure, when it
opens to let light strike the image sensor. In respect to just exposure, faster
shutter speeds let less strike the image sensor so the image is darker. Slower
speeds let in more so its lighter.
In addition to controlling exposure, the shutter speed is the most important
control you have over how motion is captured in a photograph. The longer
the shutter is open, the more a moving subject will be blurred in the picture
Also, the longer its open the more likely you are to cause blur by moving the
camera slightly. Although you normally want to avoid blur in your images
there are times when you may want to use it creatively.
As the shutter speed
gets slower, the image
gets lighter. The reason
you dont usually see
this effect in your
images is because when
you or the camera
change the shutter
speed, the camera
changes the aperture
to keep the exposure
constant.
Click to explore the
various types of
shutters used in digital
cameras.
Click to explore the
effect of shutter speed
on exposure.
Katie turned a little just
as the shutter opened
causing unwanted blur
in the image.
THE SHUTTER CONTROLS LIGHT AND MOTION
30
CHAPTER 2. CONTROLLING EXPOSURE
FOR MORE ON DIGITAL PHOTOGRAPHY, VISIT HTTP://WWW.SHORTCOURSES.COM
http://www.photocourse.com/itext/shutterspeed/
A fast shutter speed
(left) opens and closes
the shutter so quickly a
moving subject doesnt
move very far during
the exposure. A slow
speed (right) can allow
moving objects to move
suffciently to blur their
image on the image
sensor.
Although digital cameras can select any fraction of a second for an exposure,
there are a series of settings that have traditionally been used when you set it
yourself (which you cant do in many shooting modes). These shutter speed
settings, shown in bold to the left, are arranged in a sequence so that each
setting lets in half as much light as the next slowest setting and twice as much
as the next fastest. The 40Ds shutter speeds are listed in the table to the left.
The 40D adds two stops between each of the traditional onesshown in the
table without boldfacing. This allows you to adjust exposure in one-third stop
increments for fner exposure control.
Speeds faster than 1 second are fractions of a second. A quotation mark ()
indicates a decimal point. For example 0.3 seconds is displayed as 03. At
shutter speeds of 1/4 second and higher, only the denominator is shown and
no quote marks are used. For example, 1/4000 is shown as 4000.
Speeds of 1 second or slower are whole seconds and are shown as numbers
with quotation marks (). For example, 2 seconds is displayed as 2.
Click to explore how the
shutter speed affects
the capture of moving
subjects.
THE WAY IT WAS: EARLY SHUTTER DESIGNS
The shutter, used to control the amount of time that light exposes the image
sensor, has changed considerably over the years. The earliest cameras, us-
ing imaging materials that might take minutes to be properly exposed, came
with a lens cap that the photographer removed to begin the exposure and then
replaced to end it. As flm became more sensitive to light and exposure times
became shorter, faster shutters were needed. One kind used a swinging plate
while another design used a guillotine-like blade. As the blade moved past the
lens opening, a hole in the blade allowed light to briefy reach the flm.
1/8000
1/6400
1/5000
1/4000
1/3200
1/2500
1/2000
1/1600
1/1250
1/1000
1/800
1/640
1/500
1/400
1/320
1/250
1/200
1/160
1/125
1/100
1/80
1/60
1/50
1/40
1/30
1/25
1/20
1/15
1/13
1/10
1/8
1/6
1/5
1/4
03
04
05
06
08
1
13
16
2
25
32
4
5
6
8
10
13
15
20
25
30
SHUTTER
TIP
To get faster shut-
ter speeds, increase
the ISO (page 63).
To get slower shut-
ter speeds, use a
neutral density flter
(page 108).
31 FOR MORE ON DIGITAL PHOTOGRAPHY, VISIT HTTP://WWW.SHORTCOURSES.COM
http://www.photocourse.com/itext/G-apertures/
THE APERTURE CONTROLS LIGHT AND DEPTH OF FIELD
The aperture adjusts the size of the opening through which light passes to the
image sensor. The aperture can be opened up to let in more light or closed
(stopped down) to let in less. In respect to just exposure, smaller apertures let
less light strike the image sensor so the image is darker. Larger apertures let
in more so its lighter.
As with the shutter speed, the aperture also affects the sharpness of your
picture, but in a different way. Changing the aperture changes the depth of
feld, the depth in a scene from foreground to background that will be sharp
in a photograph. Smaller apertures increase depth of feld while larger ones
decrease it. For some picturesfor example, a landscapeyou may want a
smaller aperture for maximum depth of feld so that everything from near
foreground to distant background is sharp. But perhaps in a portrait you will
want a larger aperture to decrease the depth of feld so your subject is sharp
but the background is soft and out of focus.
As the aperture
number gets smaller
(for example, from f/8
to f/5.6) the aperture
opening gets larger and
the image gets lighter.
The reason you dont
usually see this effect in
your images is because
when you or the camera
change the aperture,
the camera changes the
shutter speed to keep
the exposure constant.
The aperture is a series
of overlapping leaves
located between the
glass elements in the
lens.
Click here to explore
the standard series
of apertures and the
apertures effects on
exposure.
THE APERTURE CONTROLS LIGHT AND DEPTH OF FIELD
32
CHAPTER 2. CONTROLLING EXPOSURE
FOR MORE ON DIGITAL PHOTOGRAPHY, VISIT HTTP://WWW.SHORTCOURSES.COM
http://www.photocourse.com/itext/DOF/
Aperture settings are called f/stops and indicate the size of the aperture
opening. Each f/stop lets in half as much light as the next larger opening
and twice as much light as the next smaller opening. From the largest pos-
sible opening to increasingly smaller ones, the f/stops have traditionally been
those shown in boldface to the left but vary from lens to lens. Notice that as
the f/stop number gets larger (f/4 to f/5.6, for example), the aperture size
gets smaller. This may be easier to remember if you think of the f/number
as a fraction: 1/8 is less than 1/4, just as the size of the f/8 lens opening is
smaller that the size of the f/4 opening. Many high-end digital cameras like
the 40D add two stops between each of the traditional ones. In the table to
the left these one-third stops are shown without boldfacing.
How wide you can open the aperture depends on the lens maximum aper-
tureits widest opening. The term fast lens usually applies to lenses that
can be opened to a wide maximum aperture for the focal length. For example,
a lens with a maximum aperture of f/2.8 opens wider, and is faster, than a
lens with a maximum aperture of f/3.2. Faster lenses are better when photo-
graphing in dim light, photographing fast moving subjects, or using shallow
depth of feld. With most, but not all, zoom lenses the maximum aperture
changes as you zoom the lens. It will be larger when zoomed out to a wide
angle, and smaller when zoomed in to enlarge a subject.
A small aperture
increases depth of
feld so foreground
and background are
sharp (top) and a large
aperture decreases
depth of feld so the
background is soft
(bottom).
Click here to explore
how the aperture affects
depth of feld.
TIP
To get smaller ap-
ertures, increase the
ISO (page 63). To
get larger apertures,
use a neutral density
flter (page 108).
f/1.4
f/1.6
f/1.8
f/2.0
f/2.2
f/2.6
f/2.8
f/3.2
f/3.6
f/4.0
f/4.5
f/5.0
f/5.6
f/6.3
f/7.1
f/8
f/9
f/10
F/STOPS
The EF 85mm f/1.2 L
II USM lens is currently
one of Canons fastest
lenses.
f/11
f/13
f/14
f/16
f/18
f/20
f/22
33 FOR MORE ON DIGITAL PHOTOGRAPHY, VISIT HTTP://WWW.SHORTCOURSES.COM
USING SHUTTER SPEED AND APERTURE TOGETHER
When taking photos, one of the frst decisions you make is which shooting
mode to use. Your choice determines if you control the aperture or shutter
speed. If your shooting mode lets you select them, you can pair a fast shutter
speed (to let in light for a short time) with a large aperture (to let in bright
light) or a slow shutter speed (long time) with a small aperture (dim light).
Speaking of exposure only, it doesnt make any difference which combination
you use. But in other ways, it does make a difference, and it is just this differ-
ence that gives you some creative opportunities. Whether you know it or not,
youre always balancing camera or subject movement against depth of feld
because a change in one causes a change in the other. Lets see why.
As youve seen, shutter speeds and apertures each have a standard series of
settings called stops.
With shutter speeds, each stop is a second or more, or a fraction of second
indicating how long the shutter is open.
With apertures they are f/stops indicating the size of the opening through
which light enters.
The stops are arranged so that a change of 1 stop lets in half or twice the light
of the next setting. A shutter speed of 1/60 second lets in half the light that
1/30 second does, and twice the light of 1/125 second. An aperture of f/5.6
lets in half the light that f/4 does, and twice the light of f/8. If you make the
shutter speed 1 stop slower (letting in 1 stop more light), and an aperture 1
full stop smaller (letting in 1 stop less light), the exposure doesnt change. (In
all modes other than manual this happens automatically.) However, although
the exposure is the same, the slower shutter speed increases the possibility
of blur from camera or subject movement and the smaller aperture increases
depth of feld slightly. A one-stop change like this has only a small effect, but
a 3 or 4 stop change can be dramatic. For example with a three stop change
the shutter speed might drop from 1/125 to 1/15 and the aperture might
stop-down from f/2.8 to f/11. The effects of those changes on motion blur and
depth of feld would be very noticeable.
For fast-moving subjects you need a fast shutter speed to freeze it, or a slow
one to blur it (although the focal length of the lens you are using, the close-
ness of the subject, and the direction in which its moving also affect how
motion is portrayed). When photographing moving subjects shutter-priority
(Tv) mode (page 40) is favored because it gives you direct control over the
shutter speed.
For maximum depth of feld, with the entire scene sharp from near to far,
you need a small aperture, and for shallow depth of feld you need a large one
(although the focal length of the lens and the distance to the subject also af-
fects depth of feld). When photographing landscapes and portraits aperture-
priority (Av) mode (page 41) is favored because it gives you direct control
over the aperture and depth of feld.
To be sure you are using the fastest possible shutter speed in changing light,
use aperture-priority mode and select the largest aperture, or the one that
gives you the depth of feld you need. The camera will then always select the
fastest matching shutter speed. The same principle works when you want the
smallest possible aperture. Use shutter-priority mode and select the slowest
shutter speed you need for sharpness. The camera will then always select the
smallest possible aperture.
In this book and the
animations apertures
are represented by
these realistic icons with
a small aperture (left)
and a large one (right).
In this book and the
animations, shutter
speeds are represented
by these symbolic icons
with a fast shutter
speed (left) and a slow
one (right). The cut out
pie slice indicates how
far an imaginary second
hand would sweep.
USING SHUTTER SPEED AND APERTURE TOGETHER
34
CHAPTER 2. CONTROLLING EXPOSURE
FOR MORE ON DIGITAL PHOTOGRAPHY, VISIT HTTP://WWW.SHORTCOURSES.COM
EXPOSUREFAUCETS & BUCKETS ANALOGY
One way to think of how apertures and shutter speeds relate is to use the
analogy of a faucet for the aperture and a timer for the shutter speed.
When you open a faucet all the way, water gushes out so you fll a bucket in
a very short time. This is the same as pairing a large aperture and fast shutter
speed to let in bright light for a short time.
When you open a faucet just a little, water trickles out and so it takes a
much longer time to fll a bucket. This is the same as pairing a small aperture
and slow shutter speed to let in dim light for a longer time.
No matter which combination you choose, the bucket is flled the same
amount. Likewise, an image in a camera can be exposed the same amount by
various aperture and shutter speed combinations while also controlling mo-
tion and depth of feld.
1. We start with the
aperture set to f/16 and
the shutter speed to
1/30.
2. When you open the
aperture one stop to f/11
the shutter speed has to
decrease to 1/60 to keep
the exposure the same.
This change decreases
depth of feld slightly and
freezes action better.
3. When you open the
aperture another stop to
f/8 the shutter speed has
to decrease another stop
to 1/125. This change
decreases depth of feld
even more and freezes
action even better.
THE WAY IT WAS: EARLY APERTURES
A variety of designs in the past century and a half have enabled photographers to
change the size of the lens opening. A form of the iris diaphragm, used in todays
cameras, was used as early as the 1820s by Joseph Nicephore Niepce, one of the
inventors of photography. Waterhouse stops, used in the 1850s were a series of
blackened metal plates with holes of different sizes cut in them. To change aper-
tures the photographer chose the appropriate plate and slid it into a slot in the
lens barrel. With wheel stops, different size apertures were cut into a revolving
plate. The photographer changed the size of the aperture by rotating the plate to
align the desired opening with the lens.
For larger apertures or
slower shutter speeds,
you can use a screw
on neutral density
flter that cuts the light
entering the lens (page
108).
For smaller apertures or
faster shutter speeds,
you can increase the
ISO (page 63).
35 FOR MORE ON DIGITAL PHOTOGRAPHY, VISIT HTTP://WWW.SHORTCOURSES.COM
http://www.photocourse.com/itext/seesaw/ EXPOSURESEESAW ANALOGY
Another way to think of exposure is as a seesaw. As one child rises a given
distance, the other falls by the same amount but their average distance from
the ground is always the same. In photography, when you or the camera
changes the aperture or shutter speed to let in more or less light, you or the
camera must also change the other setting in the opposite direction to keep
the exposure constant.
The illustrations below show how a change in the aperture setting must be
matched by a change in the shutter speed and vice versa. As these offsetting
changes are made, the exposure stays constant but depth of feld changes
slightly and subjects are more or less likely to be frozen.
1. Here the aperture is
f/4 and the shutter
speed is 1/125.
2. If you reduce the
aperture one stop to
f/5.6 the shutter speed
has to decrease one
stop to 1/60 to keep
the exposure the same.
3. If you reduce the
aperture one more stop
to f/8 the shutter speed
has to decrease one
more stop to 1/30 to
keep the exposure the
same.
Click to explore the
relationship between
the aperture and
shutter speed.
USING SHUTTER SPEED AND APERTURE TOGETHER
36
CHAPTER 2. CONTROLLING EXPOSURE
FOR MORE ON DIGITAL PHOTOGRAPHY, VISIT HTTP://WWW.SHORTCOURSES.COM
http://www.photocourse.com/itext/exposure/
RETAINING HIGHLIGHT AND SHADOW DETAILS
Knowing how to control exposure is one of the most important aspects of
photography. When a scene has both very light and very dark areas, getting
the perfect exposure is a lot like parking a large car in a small garagethere
isnt a great deal of room for error. The goal is to hold details in both the
darkest and lightest areas so pure white is used only for spectral highlights
such as refections and pure black is used only for small areas of the scene
that are black with no details.
In this scene there
are details in all of the
whites that give them
texture and form. The
small white square has
been added to give you
a reference to what
pure white would look
like.
In this scene there are
details in the darkest
shadows. The small
black square has been
added to give you a
reference to what pure
black would look like.
One of the things that
makes an Ansel Adams
print so stunning was
his ability to hold details
in both the brightest
and darkest parts of
a scene. To do this
with flm he developed
the Zone System
that guided him in
adjusting exposure and
development times for
the best results. Today
the adjustments are
made with Photoshop.
Click here to explore
how changes in the
exposure make pictures
lighter or darker.
37 FOR MORE ON DIGITAL PHOTOGRAPHY, VISIT HTTP://WWW.SHORTCOURSES.COM
http://www.photocourse.com/itext/modedial/
CHOOSING SHOOTING MODES
Your EOS 40D offers 12 shooting modes, each of which has unique ad-
vantages in specifc situations. These modes are divided into two types, or
zonesBasic Zone and Creative Zone. Each zone has a number of modes you
can select by turning the Mode Dial on top of the camera. Basic Zone modes,
including Full Auto and six Image Zones, are indicated with picture-like icons
and Creative Zone modes with letters (P, TV, Av, M, and A-DEP). Lets take a
look at these two zones and the modes each includes.
Basic Zone modes include Full Auto, which weve already discussed (page
9), and six Image Zone modes designed for specifc situationsPortrait,
Landscape, Close-up, Sports, Night Portrait and Flash Off. These modes are
discussed in detail on page 38. To prevent mistakes, you can only change the
drive mode, image quality, and red-eye reduction in these modes.
Creative Zone modes give you more control of shutter speed, aperture, and
other important color, ISO, and exposure settings for creative effects.
P (Program AE) is like Full Auto, but you can easily select different pairs
of aperture/shutter speed settings to control how depth of feld or motion is
captured (page 39).
Tv (shutter-priority AE, called time value by Canon, lets you choose the
shutter speed, while the camera automatically sets the aperture to give you
a good exposure. You select this mode when the portrayal of motion is most
important. It lets you set your shutter speed fast enough to freeze the action
or slow enough to blur it (page 40).
Av (aperture-priority AE, called aperture value by Canon, lets you select
the aperture (lens opening) while the camera automatically sets the shutter
speed to give you a good exposure. You select this mode whenever depth of
feld is most important. To be sure everything is sharp, as in a landscape, se-
lect a small aperture. To throw the background out of focus so a main subject
such as a portrait stands out, select a large aperture (page 41).
M (manual) lets you choose both the shutter speed and aperture so you can
get just the setting you want. Most photographers select this mode only when
other modes wont give them the results they want (page 42).
A-DEP (Auto Depth-of-feld Priority) evaluates all of the focus points in the
viewfnder and selects an aperture that will give enough depth of feld to keep
all of them in focus (page 75).
Camera user settings C1, C2 and C3 are used to store your own personal
combinations of settings (page 140).
Knowing how to use these various modes gives you amazing creative control
over your images. Because these are the most important controls in your cre-
ative arsenal, well look at them in depth in the pages that follow.
CHANGING SHOOTING MODES
1. Set the Power Switch to ON or the white line above it.
2. Turn the Mode Dial to any setting so it aligns with the small silver
marker.
TIPS
In some situations,
your pictures can
be too light or too
dark in any shoot-
ing mode. To darken
or lighten them, use
exposure compensa-
tion (page 52).
Check the shutter
speed and aperture
in the viewfnder
when you press
the shutter button
halfway down. If
either is blinking, the
camera doesnt have
the right exposure
setting. To see how
to adjust it, read the
sections that follow.
The Mode Dial indicates
Basic Zone modes with
icons and Creative Zone
modes with text.
The Full Auto icon.
Click to see why you
change exposure
modes.
CHOOSING SHOOTING MODES
38
CHAPTER 2. CONTROLLING EXPOSURE
FOR MORE ON DIGITAL PHOTOGRAPHY, VISIT HTTP://WWW.SHORTCOURSES.COM
USING IMAGE ZONE MODES
The Mode Dial has six point-and-shoot Image Zone modes that work just like
Full Auto, but draw on a library of settings designed for specifc situations.
For example, in Portrait mode the camera selects a large aperture for a shal-
low depth of feld so the background is out of focus and softer. In Landscape
mode, it does the opposite and selects a small aperture to give you as much
depth of feld and sharpness as possible. (For more on the concepts of depth
of feld, see Chapter 3.)
In all Image Zone modes, the metering mode is set to evaluative (page 45).
ISO (page 63) is set to Auto so it varies between 100800 depending on the
scene (except Portrait mode, where its fxed at 100). Portrait and Sports
modes have the drive mode set to continuous mode (page 134) so you can run
off a series of shots and capture an expression or action you might miss with
a single shot. Also, Picture Styles are set to boost color saturation, contrast,
and sharpness for sharper, more vivid images (page 139).
Portrait sets the camera for continuous shooting (page 134) and minimum
depth of feld so a portrait will have a soft, and less distracting, background.
To maximize the effect, zoom in on the subject, use a long focal length lens
(telephoto) so the subject flls most of the viewfnder, and make sure there is
as much distance as possible between the main subject and the background.
Landscape sets the camera for maximum depth of feld so everything is
sharp from foreground to background. Since a slow shutter speed may be
used in this mode, you may need to support the camera (page 62). This mode
works best with a short focal length (wide-angle) lens, and the built-in fash
doesnt fre in this mode so its useful in night scenes where the fash would
throw off the exposure.
Close-up is used to capture fowers and other small objects but isnt a
substitute for a macro lens (page 105). This mode works best with a long focal
length lens set to its minimum focus distance. If you get too close, the focus
confrmation light blinks when you press the shutter button halfway down.
Sports mode is ideal for action sports and other fast-moving subjects. The
autofocus mode is automatically set to AI Servo AF (page 70) to keep a mov-
ing subject in focus. The drive mode is set to high speed continuous (page
134) so you can take pictures at 6.5 frames per second as long as you hold
down the shutter button. The built-in fash doesnt fre in this mode. For best
results use a long focal length lens (page 103).
Night Portrait is designed for photographing people or other nearby
subjects at twilight, night, or dawn. The fash illuminates foreground subjects
within range of the fash (page 112), and the shutter speed is set slow to light-
en the background. Since a slow shutter speed may be used, you may need
to support the camera (page 62). When taking a picture, be sure to hold the
camera still until the shutter closes; dont move it just because the fash fres.
Also, if people are in the foreground, ask them to freeze until a few seconds
after the fash has fred. In daylight, this mode operates just like Full Auto.
Flash Off disables the built-in fash or any external Speedlite fash.
USING IMAGE ZONE MODES
Turn the Power Switch to ON and turn the Mode Dial to any Image
Zone icon so it aligns with the small silver marker.
TIPS
In some situations,
your pictures can
be too light or too
dark in any shooting
mode. To darken or
lighten them, switch
to a mode in the Cre-
ative Zone and use
exposure compensa-
tion (page 52).
In Image Zone
modes, most but-
tons are disabled to
prevent you from
making mistakes
with settings.
Image Zone icons.
39 FOR MORE ON DIGITAL PHOTOGRAPHY, VISIT HTTP://WWW.SHORTCOURSES.COM
USING PROGRAM AE (P) & PROGRAM SHIFT
In Full Auto mode (page 9), your camera is automatically set to produce the
best possible exposure. Program AE (P) mode is also fully automatic, but only
the aperture and shutter speed are set automatically. You can change other
settings including all of those you can change in other Creative Zone modes.
USING PROGRAM AE (P) MODE
1. Set the Power Switch to ON or the white line above it.
2. Set the Mode Dial to P (for Program AE).
Program AE mode is so
fexible it gives you the
control you need for
creative images.
USING PROGRAM SHIFT
1. Set the Power Switch to ON or the white line above it and close the
fash.
2. With the Mode Dial set to P (for Program AE), press the shutter
button halfway down, and then release it to activate the exposure
readouts in the viewfnder and on the LCD panel.
3. Turn the Main Dial to scroll through pairs of aperture/shutter speed
settings and select the pair you want to use.
4. Press the shutter button all the way down to take the photo. The
shifted program setting is cancelled automatically if you pause a
few seconds after the picture is taken before taking another one. If
you take another picture before the readings disappear, you use the
shifted settings. You can also hold the shutter button halfway down
to keep the shifted setting from changing. When ready, press it all the
way down to take the picture.
TIPS
If the 30 shutter
speed is blinking in
the viewfnder, the
image will be too
dark. Use fash or a
higher ISO.
If 8000 is blinking
in the viewfnder,
the image will be too
light. Decrease the
ISO or use a neutral
density flter (page
108).
One unique feature of Program AE mode is called program shift. This feature
lets you cycle through pairs of aperture/shutter speed settings that offer
identical exposures. By choosing the right combination you can choose to em-
phasize depth of feld (page 31) or motion capture (page 29). When the fash
is popped up, you cannot shift the program.
USING PROGRAM AE & PROGRAM SHIFT
One reason to use program shift mode is that it prevents you from choosing
settings that exceed your cameras exposure limits. In shutter-priority (Tv)
and aperture-priority (Av) mode its possible to select a setting that cant be
matched. For example, you may pick an aperture thats so large the camera
doesnt have a shutter speed thats fast enough to prevent overexposure.
Although aperture-priority and shutter-priority modes warn you when this
happens (page 4041), you may not notice the warning. Following are some
of the situations you avoid when using programmed mode:
When you select a... There may be... Result
Large aperture No shutter speed thats
fast enough
Overexposure
Small aperture No shutter speed thats
slow enough
Underexposure
Slow shutter speed No aperture thats small
enough
Overexposure
Fast shutter speed No aperture thats large
enough
Underexposure
40
CHAPTER 2. CONTROLLING EXPOSURE
FOR MORE ON DIGITAL PHOTOGRAPHY, VISIT HTTP://WWW.SHORTCOURSES.COM
USING SHUTTER-PRIORITY (Tv) MODE
1. With the Mode Dial set to Tv (time value or shutter-priority) press
the shutter button halfway down and then release it to activate the
exposure readouts in the viewfnder and on the LCD panel.
2. Turn the Main Dial to select a shutter speed and if the aperture value
isnt blinking, the exposure is OK. However;
If the lens largest aperture (smallest f/number) blinks, the image
may be underexposed and too dark, so turn the Main Dial to select a
slower shutter speed.
If the lens smallest aperture value (largest f/number) blinks, the
image may be overexposed and too light so turn the Main Dial to
select a faster shutter speed.
3. Press the shutter button all the way down to take the picture.
USING SHUTTER-PRIORITY (TV) MODE
When controlling motion is the most important goal, you use shutter-prior-
ity, what Canon calls time-value (Tv) mode, so you can set the shutter speed
directly. Selecting a fast shutter speed reduces the effects of blur caused by
subject or camera movement. Selecting a slow shutter speed increases those
effects.
When selecting a shutter speed, exposure information isnt fully displayed
in full in the viewfnder and on the LCD panel until you press the shutter
button halfway down. After doing so, you can then release the shutter button
and have up to 6 seconds to select a shutter speed. (Actually, you can select it
whenever the camera is awake, but you wont see the matching aperture dis-
played on the LCD panel, or either in the viewfnder so you are fying blind.)
The current shutter speed is displayed whenever the camera is awake but
the matching aperture is only displayed when you press the shutter button
halfway down.
Shutter speeds are displayed as described on page 30.
The range of selectable shutter speeds is from a slow 30 seconds to a fast
1/8000 in one-third stop increments. Although digital cameras can select any
fraction of a second for an exposure, there are a series of settings that have
traditionally been used when you set it yourself (shown boldfaced in the table
on page 30). The 40D has two additional shutter speeds between each pair of
traditional ones so you can change the shutter speed in one-third stops.
There is a bulb setting available in M (manual) mode that keeps the shutter
open as long as you hold down the shutter button (page 90).
If you cant get a fast enough shutter speed, try increasing the cameras ISO
(page 63). If you cant get a slow enough one, use a neutral density flter (page
108).
Custom Function I-1 changes exposure increments to either 1/3rd or 1/2
stops.
If the light changes suddenly, the camera automatically overrides your
settings for a good exposure if you have enabled Custom Function I-6 (page
142).
Shooting down from
an upper level at the
Guggenheim Museum,
a very slow shutter
speed froze the people
standing, and blurred
those who were
walking.
A fast shutter speed
(top) opens and closes
the shutter so quickly a
moving subject doesnt
move very far during
the exposure. A slow
speed (bottom) can
allow moving objects to
move suffciently to blur
their image.
41 FOR MORE ON DIGITAL PHOTOGRAPHY, VISIT HTTP://WWW.SHORTCOURSES.COM
USING APERTURE-PRIORITY (AV) MODE
When controlling depth of feld is the most important goal, you use aper-
ture-priority (Av) mode, so you can set the aperture directly. Changing the
aperture changes the depth of feld, the depth in a scene from foreground
to background that will be sharp in a photograph (page 31). The smaller the
aperture you use, the greater the area of a scene that will be sharp. For some
picturesfor example, a landscapeyou may want a smaller aperture for
maximum depth of feld so that everything from near foreground to distant
background is sharp. But perhaps in a portrait you will want a larger aperture
to decrease the depth of feld so that your subjects face is sharp but the back-
ground is soft and out of focus.
Aperture settings, called f/stops, indicate the size of the aperture opening in-
side the lens. In the traditional series of f/stops (shown boldfaced in the table
on page 32), each full stop lets in half as much light as the next larger opening
and twice as much light as the next smaller opening. The camera has two ad-
ditional apertures between the traditional f/stops so you can adjust exposure
in one-third stops. The range of apertures you have to choose from, includ-
ing the maximum aperture (its widest opening), depends on the lens you are
using. Lenses with large maximum apertures are better when the light is dim
or you are photographing fast moving subjects because they let you use faster
shutter speeds, but they cost more than slower lenses.
When selecting an aperture, exposure information isnt fully displayed in
the viewfnder and on the LCD panel until you press the shutter button half-
way down. After doing so, you can then release the shutter button and have
up to 6 seconds to select an aperture.
The current aperture is displayed at all times but the matching shutter
speed is only displayed when you press the shutter button halfway down.
Custom Function I-1 sets exposure increments to either 1/3rd or 1/2 stops.
To check depth-of-feld in the viewfnder when using Creative Zone modes,
press the depth-of-feld preview button (page 68).
If you cant get a small enough aperture, increase the ISO (page 63). If you
cant get a large enough one, use a neutral density flter (page 108).
If the light changes suddenly, if you have enabled Custom Function I-6
(page 142) the camera automatically overrides your settings for a good expo-
sure.
A shallow depth of
feld can make part
of an image stand
out sharply against
a softer background.
This emphasizes the
sharpest part of the
image.
As the aperture number
gets smaller, the lens
opening gets larger.
f/2 f/3.5
Great depth of feld
keeps everything sharp
from the foreground to
the background.
USING APERTURE-PRIORITY (Av) MODE
1. With the Mode Dial set to Av (aperture value), press the shutter but-
ton halfway down and then release it to activate the exposure read-
outs in the viewfnder and on the LCD panel.
2. Turn the Main Dial to select an aperture and if the shutter speed isnt
blinking, the exposure is OK. However;
If the 30 shutter speed blinks, the image may be underexposed
and too dark so turn the Main Dial to select a larger aperture.
If the 8000 shutter speed blinks, the image may be overexposed
and too light so turn the Main Dial to select a smaller aperture.
3. Press the shutter button all the way down to take the picture.
The EF 85mm f/1.2
L II USM lens has a
maximum aperture of
f/1.2.
USING APERTURE-PRIORITY (AV) MODE
42
CHAPTER 2. CONTROLLING EXPOSURE
FOR MORE ON DIGITAL PHOTOGRAPHY, VISIT HTTP://WWW.SHORTCOURSES.COM
USING MANUAL (M) MODE
When you want total and absolute control over exposures, you can switch to
manual shooting mode. In this mode, you manually select both the shut-
ter speed and aperture setting. Since automatic exposure combined with
exposure compensation (page 52) is so easy to use, most photographers
only resort to manual mode in those rare situations where other modes cant
give them the results they want. For example, you may use this mode when
photographing a series of images for a panorama or animated GIF where you
dont want the exposure to change at all from one shot to the next.
When you press the shutter button halfway down, An exposure scale shows
you how much you are under (-) or over (+) exposed. If the indicator fashes
at the -2 or +2 end of the scale it means you are off by more than two stops.
The exposure scale.
USING MANUAL (M) MODE
1. With the Mode Dial set to M (Manual), press the shutter button
halfway down and then release it to activate the exposure scale that
shows how much you are over or under the recommended exposure.
2. With the Power Switch set to the white line above ON, turn the Main
Dial to select a shutter speed and the Quick Control Dial to select an
aperture as you watch the viewfnder or LCD panel.
If the marker below the scale is centered (0), youre set to the expo-
sure recommended by the camera.
If the indicator is on the minus (-) side of the scale, you may be
underexposing and darkening the image. To lighten it, select a slower
shutter speed or larger aperture.
If the indicator is on the plus side (+) you may be overexposing and
lightening the image. To darken it, select a faster shutter speed or
smaller aperture.
3. Press the shutter button all the way down to take the picture.
TIP
When changing
settings, the view-
fnders information
display isnt turned
on until you press
the shutter button
halfway down. After
doing so, you can
then release it while
selecting settings.
You cant use ex-
posure compensation
in M mode, and dont
need to. Just change
the shutter speed or
aperture to increase
or decrease the
exposure from that
recommended by the
camera.
Manual mode is often
used when doing studio-
like shots where you
know the right exposure
for the main subject but
want to try variations
on the background
lighting.
43 FOR MORE ON DIGITAL PHOTOGRAPHY, VISIT HTTP://WWW.SHORTCOURSES.COM
HOW YOUR EXPOSURE SYSTEM WORKS
All exposure systems, including the one built into your 40D, operate on the
same general principles. A light-sensitive photocell regulates the amount of
electricity fowing in the exposure system. As the intensity of the light re-
fected from the subject changes, the amount of electricity fowing through
the photocells circuits changes. These changes are then used by the autoex-
posure system to calculate and set the shutter speed and aperture.
Your cameras meter measures light refecting from the part of the scene
shown in the viewfnder. The coverage of the meter (the amount of the scene
that it includes in its reading) changes, just as your viewfnder image chang-
es, when you change your distance relative to the scene or when you change
the focal length of the lens. Suppose you move close or zoom in and see in
your viewfnder only a detail in the scene, one that is darker or lighter than
other objects nearby. The suggested aperture and shutter speed settings will
be different for the detail than they are for the overall scene.
METER AVERAGING AND MIDDLE GRAY
Your exposure meter doesnt see a scene the same way you see it. Its view is
much like yours would be if you were looking through a piece of frosted glass.
Your meter sees scenes
as if it were looking at
them through a piece
of frosted glass. It
doesnt see details, just
averages.
The exposure system in your camera cant think. It does exactly what its de-
signed to do that is only one thing. Regardless of the scene, its subject matter,
color, brightness, or composition, the meter measures only average bright-
ness, or how light or dark the scene is. The automatic exposure system then
calculates and sets the aperture and the shutter speed to render this level of
brightness as middle gray in the photograph. Most of the time this works
very well because most scenes have an overall brightness that averages out to
middle gray. But some scenes dont and thats when autoexposure will lead
you astray. Lets see why.
Where you see a
checkerboard-like
pattern (top), your
camera sees only an
average gray (bottom).
HOW YOUR EXPOSURE SYSTEM WORKS
44
CHAPTER 2. CONTROLLING EXPOSURE
FOR MORE ON DIGITAL PHOTOGRAPHY, VISIT HTTP://WWW.SHORTCOURSES.COM
http://www.photocourse.com/itext/frostedglass/
Most scenes contain a continuous spectrum of tones, ranging from pure black
at one end to pure white at the other. In a photograph an approximation of
this continuous scale is made up of a series of discrete tonesthe gray scale.
When shooting JPEGs there are 256 tones in the scale (2
8
) and when shoot-
ing RAW images there are 16,384 (2
14
). The tone in the middle of these ranges
is middle gray and refects exactly 18% of the light falling on it.
When you photograph a subject, your cameras autoexposure system sets
an exposure so that the subject appears in the fnal image as middle gray
regardless of its actual brightness. When you photograph subjects that have
an overall tone lighter or darker than middle gray, they will be middle gray
in the fnal image and therefore look too light or dark. For example, if you
photograph a white card, a gray card, and a black card, and each completely
flls the viewfnder when the exposure is calculated, each of the cards will be
middle gray in the captured image.
White, gray, and black
cards will all photograph
as gray cards.
The gray scale captured
in an image is a range
of tones from pure black
to pure white.
Click to see how your
exposure system sees a
scene.
45 FOR MORE ON DIGITAL PHOTOGRAPHY, VISIT HTTP://WWW.SHORTCOURSES.COM
CHANGING THE METERING MODE
With the Mode Dial set to any mode in the Creative Zone, press the
Metering button on top of the camera and then turn the Main Dial to
cycle from evaluative (the default) through center-weighted, spot par-
tial, and back to evaluative metering.
To make scenes that dont average out to middle gray appear in an image the
way they appear in real life, you have to use exposure compensation (page 52)
or some other form of exposure control to lighten or darken the picture.
TYPES OF METERING
All parts of a scene are usually not equally important when determining
the best exposure to use. In a landscape, for instance, the exposure of the
foreground is usually more important than the exposure of the sky. For this
reason, the Creative Zone offers various metering methods.
Evaluative metering divides the scene as seen through the viewfnder
into 35 zones, each of which is linked to the focus points. Each of the 35 zones
is the same size and they are laid out in a 7 x 5 matrix. When using autofo-
cus, the metering system gives special emphasis to the subject youre focused
on at the active AF point (page 69). This mode is the default in all shooting
modes because its ideal for general shooting conditions and backlit scenes.
This is the only mode available in the Basic Zone. When used with manual
focus (page 72), metering is based on the center AF point.
This mode differs from the three that follow in one other respect. When using
evaluative metering with One-Shot AF (the default), pressing the shutter but-
ton halfway down locks both exposure and focus. When using AI Servo AF,
neither is locked and both are set when you take the picture. Any other com-
bination of metering (page 45) and focus (page 69) modes locks just focus.
Partial metering meters the part of the scene falling within the circle of
AF points in the center of the viewfnder. This zone covers only 9% of view-
fnder area so its almost a spot meter. This allows you to meter just a specifc
part of the scene instead of relying on an overall reading. This mode is ideal
when photographing a subject against a very dark or very light background.
You can also meter any part of the scene and use AE Lock (page 53) to use
that reading for the overall photo.
Spot metering meters 3.8% of the viewfnder areathe area within the
viewfnders spot metering circle. This mode is similar to partial metering but
is better when you want to base your exposure on an even smaller part of the
scene.
Center-weighted average metering meters the entire scene but assigns
the most importance to the center of the frame where the most important
subjects are usually located.
Metering can cause problems if the camera isnt metering the main subject
or when the main subject is very dark or light. For instance, a dark object lo-
cated off center against a very light background may not be exposed properly
if it is not located in the area the meter is emphasizing. However, you can
ensure accurate exposures using exposure compensation (page 52), AE Lock
(page 53) and autoexposure bracketing (page 54).
Metering mode icons
displayed on the LCD
panel include (left to
right, top to bottom)
evaluative, center
weighted, partial and
spot.
The areas metered
(from top to bottom)
include evaluative,
partial, spot, and
center-weighted.
HOW YOUR EXPOSURE SYSTEM WORKS
46
CHAPTER 2. CONTROLLING EXPOSURE
FOR MORE ON DIGITAL PHOTOGRAPHY, VISIT HTTP://WWW.SHORTCOURSES.COM
WHEN AUTOMATIC EXPOSURE WORKS WELL
Most scenes that you photograph have an overall brightness of middle gray.
Some areas of the scene may refect 90% of the light and other parts may
refect 5%, but overall the average amount of light refecting from the scene
is 18%, the amount refected by a middle gray subject. Whenever you photo-
graph a normal scene with this average brightness, your automatic exposure
system exposes it correctly. Typical middle gray scenes include the following:
Scenes in bright sunlight where the subject is front-lit by a sun that is be-
hind you when you face the scene.
Scenes on overcast days or under diffused light, such as in the shade or in
evenly-lit scenes indoors.
This image has detail in
the lightest (highlight)
and darkest (shadow)
areas. If just a little
darker or a little lighter,
details would be lost
in the shadows or
highlights.
Portraits in indirect
light generally have the
tones needed to get
a good image without
additional exposure
control.
47 FOR MORE ON DIGITAL PHOTOGRAPHY, VISIT HTTP://WWW.SHORTCOURSES.COM
WHEN TO OVERRIDE AUTOMATIC EXPOSURE
Lets take a look at some of the most common situations where your automat-
ic exposure system will have problems. Its in these situations where youll
need to override the suggested exposure settings.
SCENES LIGHTER THAN MIDDLE GRAY
Scenes lighter than middle gray, such as beach scenes, or bright sand or
snow covered landscapes, refect more than 18% of the light falling on them.
The autoexposure system doesnt know the scene should look bright so it
calculates an exposure that produces an image that is too dark. To lighten
the image so it matches the original scene, you must override the cameras
automatic exposure system to add exposure.
The snow scene here
is typical of scenes
that are lighter than
middle gray. Most of the
important tones in the
scene are at the lighter
end of the gray scale.
The overall average
tone would be about
one stop brighter than
middle gray. For a good
picture you have to
increase the exposure
by one stop (+1) to
lighten it. If you didnt
do this, the snow in the
scene would appear too
gray (bottom).
WHEN TO OVERRIDE AUTOMATIC EXPOSURE
48
CHAPTER 2. CONTROLLING EXPOSURE
FOR MORE ON DIGITAL PHOTOGRAPHY, VISIT HTTP://WWW.SHORTCOURSES.COM
SCENES DARKER THAN MIDDLE GRAY
Scenes that are darker than middle gray, such as deep shadows, dark foliage,
and black cloth, refect less than 18% of the light falling on them. If you pho-
tograph such scenes using automatic exposure, they will appear too light. The
meter cannot tell if the scene is dark or just an ordinary scene with less light
falling on it. In either case it increases the exposure to make a photograph of
the scene lighter. To photograph a scene that has an overall tone darker than
middle gray, you need to override the autoexposure system to decrease the
exposure to make the picture darker.
The black cat is be-
tween one and two
stops darker than
middle gray. To darken
the scene so the cats
not middle gray, expo-
sure must be decreased
by one (-1) or two (-2)
stops.
Here the scenes were
underexposed to
silhouette the people
in the foreground.
To show detail in the
people, exposure would
have had to have been
increased two stops
(+2).
SUBJECT AGAINST A VERY LIGHT BACKGROUND
Subjects against a very light background such as a portrait against a bright
sky or light sand or snow, can confuse an automatic exposure system, par-
ticularly if the subject occupies a relatively small part of the scene. The
brightness of the background is so predominant that the automatic exposure
system reduces the exposure to render the overall brightness as a middle
gray. The result is an underexposed and too-dark main subject.
49 FOR MORE ON DIGITAL PHOTOGRAPHY, VISIT HTTP://WWW.SHORTCOURSES.COM
SUBJECT AGAINST A VERY DARK BACKGROUND
When a small bright subject appears against a large dark background, your
autoexposure system increases the exposure to produce a middle gray tone.
The result is an overexposed and too light main subject.
SCENES WITH HIGH CONTRAST
Many scenes, especially those with brightly lit highlights and deep shadows,
have a brightness range that cannot be completely recorded on an image
sensor. When confronted with such scenes, you have to decide whether the
highlight or shadow area is most important, then set the exposure so that
area is shown accurately in the fnal picture. In high contrast situations such
as these, move close enough so the most important area flls the viewfnder
frame. Use AE lock (page 53) from that position to lock in the exposure.
Another way to deal with high contrast is to lighten the shadows. A portrait,
for example, lit from the back or side is often more effective and interesting
than one lit from the front. But when the light on the scene is contrasty, too
much of the persons face may be in overly dark shadow. In this case use fll
fash (page 116) or a white refector card to fll and lighten the shadows.
The rising sun
illuminated only one
boat in this harbor
scene. If the exposure
hadnt been reduced
by two stops (-2), the
background would be
too light and the white
boat would have been
burned out and too
white. A scene like this
is a great place to use
partial or spot metering
(page 45).
The archway was in
the shadows and dark
while the cathedral
was brightly lit by the
sun. Both couldnt be
exposed properly, so
the archway was left as
a solid black.
TIP
When photograph-
ing high contrast
scenes, you can
decrease contrast at
the time you take the
picture (page 139).
WHEN TO OVERRIDE AUTOMATIC EXPOSURE
50
CHAPTER 2. CONTROLLING EXPOSURE
FOR MORE ON DIGITAL PHOTOGRAPHY, VISIT HTTP://WWW.SHORTCOURSES.COM
HARD TO METER SCENES
Occasionally its not convenient or even possible to meter a scene. Neon
street signs, spotlit circus acts, freworks, moonlit scenes, and many similar
situations are all diffcult and sometimes impossible to meter. In these cases,
its easiest simply to experiment using spot metering (page 45), exposure
compensation (page 52), or autoexposure bracketing (page 54) so you have
more than one exposure to select from.
A relatively small
subject against a
wide expanse of sky
will almost always be
underexposed unless
you use exposure
compensation.
This scene has a bright
sky and one brightly
illuminated fsherman
against a dark
background. A scene
such as this is hard to
meter because of the
variety of lighting.
TIP
When photograph-
ing a TV or computer
monitor, use a shut-
ter speed of 1/30
second or slower.
51 FOR MORE ON DIGITAL PHOTOGRAPHY, VISIT HTTP://WWW.SHORTCOURSES.COM
HOW OVERRIDING AUTOEXPOSURE WORKS
When a scene is lighter or darker than middle gray you need to change the
exposure to capture it the way it looks or it will be too light or dark. To light-
en or darken an image many cameras let you increase or decrease exposure
by two stops or more. Here are some typical settings where youd make these
changes.
+2 is used when the light is extremely contrasty and important shadow
areas are much darker than brightly lit areas.
+1 is best for sidelit or backlit scenes, beach or snow scenes, sunsets and
other scenes that include a bright light source, or very light objects, such as a
white china on a white tablecloth.
0 (the default) is best for scenes that are evenly lit and when important
shadow areas are not too much darker than brightly lit areas.
-1 is for scenes where the background is much darker than the subject, such
as a portrait in front of a very dark wall. Also good for very dark objects, such
as black china on a black tablecloth.
-2 is for scenes of unusual contrast, as when an extremely dark background
occupies a very large part of the image and you want to retain detail in the
brighter parts of the scene.
1. Here are three cards
that you photograph
with each flling the
screen at the time you
take the picture.
2. The cameras
exposure system
makes all three cards
appear gray in the
photographs. Only the
middle gray card in
the center is exposed
correctly.
3. Increasing the
exposure for the white
card and decreasing
it for the black card
captures them as they
really appear. Only the
middle gray card in the
center doesnt need
the exposure adjusted
manually.
+2 0 -2
This lighthouse in the
fog on Cape Cod would
have looked too dark if
exposure compensation
hadnt been used to
lighten it.
HOW OVERRIDING AUTOMATIC EXPOSURE WORKS
52
CHAPTER 2. CONTROLLING EXPOSURE
FOR MORE ON DIGITAL PHOTOGRAPHY, VISIT HTTP://WWW.SHORTCOURSES.COM
http://www.photocourse.com/itext/expcomp/
http://www.photocourse.com/itext/explock/
USING EXPOSURE COMPENSATION
1. With the Power Switch set to the white line above ON, and the Mode
Dial set to any mode in the Creative Zone except M (manual), press
the shutter button halfway down to activate the readout, and then
turn the Quick Control Dial to move the marker on the exposure
scale displayed in the viewfnder and on the LCD panel.
To darken the image, move the marker toward the minus (-) end of
the scale.
To lighten the image, move the marker toward the plus (+) end of
the scale.
2. When done, reset exposure compensation to 0 otherwise it will be
remembered even when you turn off the camera.
An exposure scale
shows you how much
you are under (-) or
over (+) exposed. If
the indicator fashes at
the -2 or +2 ends of the
scale it means you are
off by more than two
stops.
HOW TO OVERRIDE AUTOMATIC EXPOSURE
Most digital cameras, including the 40D, provide one or more ways to over-
ride the automatic exposure system to get the exposure you want.
EXPOSURE COMPENSATION
Exposure compensation lets you lighten or darken the photograph that the
camera would produce if autoexposure were used. To lighten a picture, you
increase the exposure; to darken one, you decrease the exposure. The amount
you increase or decrease the exposure is specifed in stops. For example,
to increase the exposure 1 stop, you specify +1 to open the aperture or slow
down the shutter speed. Its easy to use exposure compensation because you
can immediately see the effects when you review or playback an image.
TIPS
Use + exposure
compensation when
the subject is bright
and - when its dark.
You can specify
exposure compen-
sation in one-half
stop increments with
Custom Function I-1
(page 142).
Enabling Cus-
tom Function IV-7
simulates the image
exposure on the
monitor during Live
View shooting.
When you adjust exposure compensation you can do so in full stops and even fner
one-third stop increments. When you use the command, an exposure compensation
scale is displayed. The 0 indicates the exposure suggested by the camera. As you
adjust the exposure toward the plus (+) side of the scale the image gets lighter. As
you adjust it toward the minus (-) side it gets darker. Here you see the results as
its adjusted from +2 (left) to -2 (right). The effect of the changes on the image are
dramatic.
AUTOEXPOSURE (AE) LOCK
When the subject you want to expose correctly isnt in the center of the screen
and the camera is set to its default settings, you can use it to lock focus and
exposure by pressing the shutter button halfway down, and then recompose
the image. However, you can also lock exposure separately from locking focus
using the AE/FE Lock button (an * asterisk-like icon). This allows you to lock
When you fll the
screen with a gray card
and press the shutter
button halfway down,
your camera indicates
the best exposure
regardless of how light
or dark the scene is.
Click to explore
exposure lock.
Click to explore
exposure compensation.
53 FOR MORE ON DIGITAL PHOTOGRAPHY, VISIT HTTP://WWW.SHORTCOURSES.COM
USING AUTOEXPOSURE (AE) LOCK
1. With the fash closed and the Mode Dial set to any mode in the Cre-
ative Zone other than manual (M), focus on the part of the scene on
which you want to lock exposure and select the AF point you want to
use for focus (page 71). Using partial or spot metering (page 45) you
can lock exposure on an area smaller than the entire scene.
2. Press and hold the shutter button halfway down to lock exposure,
then press the AE/FE Lock button. (Each time you press it, you lock
the current exposure setting.) An asterisk to the left of the shutter
speed indicator on the screen indicates that exposure is locked.
3. Release the shutter button and recompose the scene. Press the shut-
ter button halfway down to set focus and then take your photo. AE
lock turns off automatically.
To cancel AE Lock without taking a picture, release the shutter but-
ton and wait a few seconds for the * icon to disappear.
To keep it locked for other photos, press the shutter button halfway
down before the icon disappears, or continue holding down the AE
Lock button.
in the exposure of a subject such as a door of a barn sitting in a snow-covered
feld, and then move back to shoot the barn in the context of the much lighter
landscape. In this example, the exposure is locked in from close up but focus
is locked from the actual shooting position.
AE Lock is set by pressing the AE/FE Lock button in any Creative Zone mode.
When used with evaluative metering (page 45), exposure is based on the
automatically or manually selected AF point (page 71).
When used with center-weighted, spot or partial metering, or when manu-
ally focusing, exposure is based on the central focus point.
When using the built-in or external Speedlight, the AE Lock button acts as a
FE Lock button (page 120).
When using evaluative metering with One-Shot AF (the default), pressing
the shutter button halfway down lock exposure and focus. However, when
you then press the AE/FE Lock button you lock exposure. You can then
release the shutter button, recompose the scene and press it halfway down
again to lock focus. When using AI Servo AF neither is locked and both are
set when you take the picture. Any other combination of metering (page 45)
and focus (page 69) modes locks just focus.
Pressing the shutter
button halfway down
locks exposure and
pressing it all the way
down takes the picture.
Point the camera so you
are metering the area
on which you want to
base the exposure (top
left). Press the shutter
button halfway down to
lock exposure and press
the AE/FE Lock button.
Release the shutter
button, compose the
image the way you want
it (bottom right) and
press the shutter button
to lock focus and take
the photo.
If you took the picture
without frst locking
exposure, it would be
too dark because the
background infuenced
the exposure.
TIP
Custom Function
IV-1 (page 142)
specifes how the AF-
ON and shutter but-
tons work together.
The AE/FE Lock icon.
HOW TO OVERRIDE AUTOMATIC EXPOSURE
TIP
After locking expo-
sure in P, Tv, and Av
modes, you can turn
the Main Dial to use
program shift (page
39).
54
CHAPTER 2. CONTROLLING EXPOSURE
FOR MORE ON DIGITAL PHOTOGRAPHY, VISIT HTTP://WWW.SHORTCOURSES.COM
AUTOEXPOSURE BRACKETING (AEB)
Instead of using exposure compensation, or in conjunction with it, you can
use autoexposure bracketing (AEB) to run off a series of three images, each at
a slightly different exposurecorrectly exposed, overexposed, and underex-
posed. The difference from one shot to the next can be set at up to 2 stops in
1/3rd stop increments.
AEB stays in effect until you reset it to 0, turn the camera off, change lenses,
or turn on the fash. If you dont do one of these things, the camera remains
set to this mode so subsequent pictures are captured at different exposure
levels.
You cant use fash or the bulb setting (page 90) with AEB.
You can use exposure compensation with AEB to shift all three exposures
up or down the exposure scale.
http://www.photocourse.com/itext/AEB/
USING AUTOEXPOSURE BRACKETING (AEB)
1. With the Mode Dial set to any mode in the Creative Zone, press
MENU and select the Shooting 2 menu tab.
2. Turn the Quick Control Dial to highlight AEB and press SET to acti-
vate the exposure scale.
3. Turn the Quick Control Dial to expand or contract the exposure
increment between shots and press SET. Three small bars under the
scale indicate what the exposure will be for each of the three shots.
The middle bar is at the exposure recommended by the camera (or
shifted with exposure compensationpage 52) and the left and right
bars indicate by how many stops the other images will be underex-
posed (-) and overexposed (+).
4. Take each of the three photos just as you normally would.
While AEB is in effect, the AEB icon is displayed on the LCD panel
and the three markers are displayed on the exposure scale in the
viewfnder and on the LCD panel.
After you take the frst shot, the above indicators and the AE/FE
lock icon in the viewfnder fash. When you press the shutter button
halfway down, the marker on the exposure scale indicates which of
the three images is being captured. When the series is complete, the
fashing stops.
5. When fnished, repeat Steps 13 to reset AEB to 0.
Autoexposure
bracketing captures a
series of three shots
at different exposures.
Here the sequence is +1
(left), 0 (center), and -1
(right).
TIPS
If you use con-
tinuous mode (page
134) for autoexpo-
sure bracketing, the
series of three shots
is taken when you
hold the shutter but-
ton down.
If you use the self-
timer in AEB mode,
all three photos are
taken automatically.
The exposure scale used
to specify the exposure
increment between
shots. Here the dots
indicate its one stop.
The AEB icon.
Click to explore
autoexposure
bracketing.
55 FOR MORE ON DIGITAL PHOTOGRAPHY, VISIT HTTP://WWW.SHORTCOURSES.COM
http://www.photocourse.com/itext/histogram/
http://www.photocourse.com/itext/highlight/
EVALUATING HISTOGRAMS
The horizontal axis of a histogram represents the range of brightness from 0
(shadows) on the left to 255 (highlights) on the right. Think of it as a line with
256 spaces on which to stack pixels of the same brightness. Since these are
the only values that can be captured by the camera, the horizontal line also
represents the cameras maximum potential tonal range or contrast.
The vertical axis represents the number of pixels that have each of the 256
brightness values. The higher the line coming up from the horizontal axis, the
more pixels there are at that level of brightness.
To read the histogram, you look at the distribution of pixels. Here are some
things to look for.
USING HISTOGRAMS
Most serious photo-editing programs such as Photoshop, Lightroom and
Photoshop Elements let you use a histogram as a guide when editing your
images. However, since most image corrections can be diagnosed by look-
ing at a histogram, it helps to look at it while still in a position to reshoot the
image. Its for this reason that an images histogram can be displayed on the
40Ds monitor. As youve seen, each pixel in an image can be set to any of 256
levels of brightness from pure black (0) to pure white (255) and a histogram
graphs which of those levels of brightness are in the image and how they are
distributed.
DISPLAYING HISTOGRAMS
You can check histograms in playback mode or while reviewing an image you
have just taken. Just press the INFO button until the histogram and a small
thumbnail of the selected image are displayed. Once displayed in playback
mode, you can scroll through other images to see their histograms.
Pressing INFO displays two histogramsBrightness graphs the overall
brightness of the composite image and RGB displays the levels of brightness
of each colorred, green and blue. You can use the Playback 2 menus Histo-
gram command to change the order in which they are displayed. Also, when
the histogram is displayed, so is a small thumbnail of the current image. If
you set the Playback 2 menus Highlight alert setting to Enable (the default is
Disable), any overexposed areas in the image without details blink.
DISPLAYING HISTOGRAMS
In playback mode with an image displayed in single image view, or when
reviewing an image you just shot, press the INFO button until the desired
histogram for the current image is displayed.
SELECTING THE HISTOGRAM AND HIGHLIGHTS
1. With the Mode Dial set to any mode, press MENU and select the
Playback 2 menu tab.
2. Turn the Quick Control Dial to highlight Histogram or Highlight
alert and press SET to display the choices Brightness and RGB, or
Enable and Disable. Select one and press SET.
3. Press the MENU or shutter button to hide the menu.
OVEREXPOSURE
WARNING
If you enable
Highlight alert,
when a histogram
is displayed areas
in the small image
next to it that are
overexposed blink.
To darken these
areas in subsequent
images, you can use
minus (-) exposure
compensation.
Click to explore how
overexposed highlights
blink.
Click to explore
histograms.
USING HISTOGRAMS
Histograms are
displayed when you
press INFO.
56
CHAPTER 2. CONTROLLING EXPOSURE
FOR MORE ON DIGITAL PHOTOGRAPHY, VISIT HTTP://WWW.SHORTCOURSES.COM
Many photos look best when there are some pixels at every position because
these images are using the entire tonal range.
In most images, pixels are grouped together and occupy only a part of the
available tonal range. These images lack contrast because the difference
between the brightest and darkest areas isnt as great as it could be. However,
this can be fxed in a photo-editing program using commands that spread the
pixels over the entire available tonal range. These controls allow you to adjust
the shadow, midtone, and highlight areas independently without affecting
the other areas of the image. This lets you lighten or darken selected areas of
your images without loosing detail. The only pixels that cant be fxed in this
way are those that have been clipped to pure white or black (page 57).
In a color RGB histogram, too many pixels to the left indicate that colors
may be weak. If there are too many to the right, the colors may be too satu-
rated and lack details.
The original image (top)
is fat and its histogram
indicates only part of
the tonal range is being
used. Photoshops
Levels command was
then used to expand the
tonal range (bottom).
You can see the change
in both the image and in
the histogram.
EVALUATING
HISTOGRAMS
If the histogram
shows most pixels
toward the left
(darker) side of the
graph, use expo-
sure compensation
to add exposure
(page 52).
If the histogram
shows most pixels
toward the right
(lighter) side of the
graph, use expo-
sure compensation
to reduce exposure
(page 52).
USING HISTOGRAMS
57 FOR MORE ON DIGITAL PHOTOGRAPHY, VISIT HTTP://WWW.SHORTCOURSES.COM
This series of photos was taken one stop apart using exposure compensation. As the
exposure increased pixels on the histogram shifted right. You can tell from the way
the fan blades blur that the shutter speed was changed to change the exposure. In
the image where it was faster, the image is darker and the blades are frozen. As
slower speeds were used to increase the exposure, the images get lighter and the
blades more blurred.
In the top image
you can tell from the
histogram that some
of the highlight pixels
are pure white and
hence clipped. There is
nothing you can do later
to display details in the
area of these pixels.
However, if you reshoot
the scene at a different
exposure you can shift
the pixels to the left
and avoid the clipping
(bottom).
CLIPPED PIXELS
When a histogram shows pixels at the extreme ends of the range, in the 0
and 255 positions, it means details in those tones are being lost or clipped
in your image. These extremes should be reserved for specular highlights
(refections) and small dark shadows. When large areas lack detail an image
suffers.
To avoid clipping and better place the tonal values in subsequent shots, you
use exposure compensation (page 52). Increasing exposure shifts pixels to
the highlight, or right end of the histogram. Decreasing exposure shifts them
the other way. Unless you are deliberately trying to get pure whites or pure
blacks, you should shift the pixels if any are being clipped. This then gives
you a chance to correct the image in a photo-editing program.
USING HISTOGRAMS
TIP
If highlights are
being clipped in wed-
ding dresses, clouds,
snow and other
bright subjects, you
can enable Custom
Function II-3 to give
priority to highlight
tones (page 142).
This preserves de-
tails in these bright
areas of the image
and prevents them
from being clipped.
58
CHAPTER 2. CONTROLLING EXPOSURE
FOR MORE ON DIGITAL PHOTOGRAPHY, VISIT HTTP://WWW.SHORTCOURSES.COM
This low-key scene
has the majority of its
values in the shadow
area with another large
grouping around middle
gray. There are wide
levels of brightness that
have only a few pixels.
This brown moth on
a gray card has most
of its values in the
midrange. Thats why
there are a number
of high vertical lines
grouped in the middle of
the horizontal axis.
This high-key fog scene
has most of its values
toward the highlight end
of the scale. There are
no really dark values in
the image. The image
uses only a little more
than half the cameras
dynamic range.
In this well exposed
portrait there is a
fairly even distribution
of values in both the
shadow and highlight
areas of the image.
There are no pure
blacks in the image as
shown by the gap at the
far left end of the scale.
The distinct vertical line to the left of
middle gray shows how many pixels
there are in the uniformly gray frame
border added in Photoshop.
SAMPLE HISTOGRAMS
The way a histogram looks depends on the scene youre shooting and how
you expose it. Theres no such thing as a good or bad histogram. Whether a
particular histogram is good or bad depends on what you are trying to accom-
plish. If fact, you may prefer to trust your visual reaction to the image more
than the very numeric image data provided by a histogram. However, even if
you never use a histogram, you can learn about digital images by understand-
ing what a histogram can show about an image. Following are some histo-
grams from good images along with a brief summary of what the histogram
reveals.
59 FOR MORE ON DIGITAL PHOTOGRAPHY, VISIT HTTP://WWW.SHORTCOURSES.COM
USING THE RAW FORMAT
One of Ansel Adams better know expressions, drawn from his early experi-
ences as a concert pianist, was The negative is the score, the print is the
performance. In digital photography, the image fle is your score and your
photo-editing program is where you perform. The printer then just does what
youve told it to do as you edited the image. To get the highest possible qual-
ity, you want to start with the best possible scorea RAW image fle. These
fles contain all of the image data captured by the cameras image sensor
without it being processed or adjusted. You can interpret this data any way
you want instead of having the camera do it for you. If you want total control
over exposure, white balance, and other settings, this is a format you will
learn to love. Only four camera settings permanently affect a RAW image.
They are the aperture, shutter speed, ISO, and focus. Other settings may
affect the appearance of the thumbnail or preview but their effects can be un-
done in an editing program. Since each camera company has defned its own
proprietary RAW format, many operating systems and even photo-editing
programs are unable to recognize some or all of these fles. If the camera sup-
ports the RAW format the camera manufacturer always supplies a program
along with the camera.
ADVANTAGES OF USING THE RAW FORMAT
There are a number of advantages to using the RAW format:
RAW lets you decide on most settings after youve taken the picture, not
before. For example, when you shoot a JPEG image under fuorescent lights,
the camera adjusts the image to remove the yellow-green tint. Any changes
you make later are on top of this initial change. If you shoot the image in
RAW format, the camera just captures the images as is and you decide what
white balance setting to use later. You can even create different versions of an
image, each with its own white balance.
RAW images arent compressed using a lossy compression scheme that
throws out data to make image fles smaller. Although some cameras have a
compressed RAW format, these images are compressed using lossless com-
pression. When you open these images, they contain all of the original image
data.
RAW images arent processed in the camera as JPEG images are. When
you take JPEG photos, a processing chip with the power of a small computer
manipulates them based on the camera settings you have used and then com-
presses them to reduce their size. The changes made to your images cannot
be undone later because its the fnal, altered image that is saved in the image
fle. Some of the original image data is lost for good. With RAW images, all of
the original data captured by the camera is saved in the RAW image fles so
you can process them later on your computer. The settings used to take RAW
images are saved, but they are not permanently applied to your images until
you save them in another format such as JPEG or TIFF. The images displayed
on the screen when you use the cameras playback mode are just thumbnails.
RAW images have greater color depth and that gives you smoother grada-
tions of tones and more colors. For example, JPEG images use only 8 bits per
color (RGB) or 24 bits total. This means that JPEG images can have only 256
tones (2
8
) and 16,777,216 colors (2
24
). Meanwhile RAW images are processed
by the sensor in 42-bit RGB (14 bits per channel) but are reduced to 24 bit
RGB (8 bits per channel) when converted into JPEG fles. The full 42 bits
USING THE RAW FORMAT
60
CHAPTER 2. CONTROLLING EXPOSURE
FOR MORE ON DIGITAL PHOTOGRAPHY, VISIT HTTP://WWW.SHORTCOURSES.COM
are retained in the RAW fle format after the images are processed on your
computer because the original fle isnt overwritten with your changes. You
can even retain all 14 bits per color by saving images in a format such as TIFF
and Photoshops PSD format.
RAW images can be processed again at a later date when new and improved
applications become available. Your fnal image isnt permanently altered by
todays generation of photo-editing applications.
You can use a RAW image to generate alternate versions of the same image.
For example, many photographers will adjust highlight and shadow areas
and save these versions separately. Using a photo-editing program, they then
combine the two images and by selectively erasing parts of the top image let
areas of the lower image show through so all areas have a perfect exposure.
DISADVANTAGES OF USING THE RAW FORMAT
Admittedly, there are drawbacks to using RAW imagesthe size of their fles
and the need to process them. When you are done shooting for the day, there
is still work to do.
RAW fles in the camera are quite large. If you use this format a great deal
you will need more storage space in the camera and computer and processing
times will be longer.
Since RAW images arent processed in the camera, you have to process
them on the computer and this takes time. You need to convert them to an-
other format when you want to e-mail them, post them on a Web site, print
them, or import them into another program to create a slide show or publi-
cation. Many cameras help you get around this by simultaneously capturing
JPEG versions at the same time they capture RAW images. You can use these
more universally supported images for many of your applications and reserve
the high quality RAW versions for when you need the highest possible qual-
ity.
RAW images are not always noticeably better. Where they shine is when
you have exposure or white balance problems. Because RAW images have 16
or 12 bits per color instead of the 8 bits used by JPEGs you have dramatically
more information to work with when making adjustments.
A RAW image before
processing (above) and
after (right).
TIP
To use the RAW
format, set Quality
to any RAW or sRAW
format with or with-
out an accompanying
JPEG (page 26).
61 FOR MORE ON DIGITAL PHOTOGRAPHY, VISIT HTTP://WWW.SHORTCOURSES.COM
O
ne of the frst things you notice about a photograph is whether or
not it is sharp. Extremely sharp photographs reveal a richness of
detail, even more than you would normally notice in the original
scene. If the entire image isnt sharp, your eye is immediately
drawn to the part that is. When learning to control sharpness, the frst goal
is to get pictures sharp when you want them sharp. If your photos arent as
sharp as you want them to be, you can analyze them to see what went wrong.
Focus. If nothing in your image is sharp or if your central subject is not
sharp but other parts of the photograph are, your camera was improperly
focused.
Depth of Field. If your central subject is sharp but the background or
foreground is less so, you may not have used a small enough aperture to get
the depth of feld you wanted.
Camera Movement. If the image is blurred all over, with no part sharp,
the camera moved during the exposure. Some dots appear as lines and edges
are blurred because the image was painted onto the moving image sensor.
Subject Movement. When some of the picture is sharp but a moving sub-
ject appears blurred, your shutter speed was too slow.
Chapter 3
Controlling Sharpness
CONTENTS
Getting Sharper
Pictures Sharpness
Isnt Everything How
to Photograph Mo-
tion Sharply Focus
and Depth of Field
Focusing Techniques
Controlling Depth
of Field Using Deep
Depth Of Field Us-
ing Shallow Depth of
Field Conveying the
Feeling of Motion
CHAPTER 3. CONTROLLING SHARPNESS
62
CHAPTER 3. CONTROLLING SHARPNESS
FOR MORE ON DIGITAL PHOTOGRAPHY, VISIT HTTP://WWW.SHORTCOURSES.COM
Monopods by Gitzo.
USING THE SELF-TIMER/REMOTE SWITCH
The 40D has self-timer settings that give you a 2-second or 10-second delay
between the time you press the shutter button and the picture is taken. Al-
though often used to give you time to get into a picture, the self-timer is also
a great way to reduce blur when photographing in dim light. Just place the
camera on a stable surface, compose the image, and use the timer to take the
picture without any camera shake. The 2-second timer is especially useful
when doing macro photography since it takes pictures without camera shake
caused by pressing the shutter button. Dont stand in front of the camera
when you press the shutter button to start the timer. If you do so, youll
prevent the camera from focusing correctly. If using the timer to photograph
yourself, focus it on something at the same distance at which you will be
positioned.
GETTING SHARPER PICTURES
Unwanted camera movement when the shutter is open is one of the major
causes of unsharp photographs. You can reduce this problem in bright light
and when using fash simply by holding the camera steady and depressing the
shutter button smoothly. At slow shutter speeds, such as those you get in dim
light, particularly with a long focal length lens, you need a camera support.
SUPPORTING THE CAMERA
As the focal length of your lens changes, so does the minimum shutter speed
you need to hand-hold the camera without getting any blur from camera
shake. The rule of thumb is never to hand-hold the camera at a shutter speed
lower than your lens focal length times the 1.6x lens focal length factor (page
98). For example, a 100mm lens can be handheld at a shutter speed of 1/160
or faster. (The camera displays the current shutter speed on the LCD panel,
and in the viewfnder when you press the shutter button halfway down.)
When photographing in dim light without fash, you need to support the cam-
era to prevent blur in your images. One way to do this is to lean against a wall
or tree and brace yourself with your elbows tight to your body. You can also
fnd a branch or railing to rest the camera on. For real stability you need a
small tripod or an even easier to carry monopod.
To hand hold the camera as steady as possible, brace the camera against
your face and brace your elbows against your sides. Just before taking a shot,
inhale deeply, then exhale and hold your breath while smoothly depressing
the shutter button. When holding the camera for both horizontal and vertical
photographs use your right fnger to press the shutter button and your left
hand to support the camera.
The camera was steady
for the left picture and
moved for the right one.
TIP
When using a tri-
pod or other support,
you can use a re-
mote control device
to trigger the shutter
so you dont move
the camera when
you press the shutter
button.
Custom Function
III-7 (page 142)
lets you lock up the
mirror so it doesnt
introduce vibrations
when you take a
picture.
Canon makes
image stabilization
(IS) lenses that get
you sharper pictures
when you handhold
the camera (page
97).
Placing the eyepiece
cover over the
viewfnder blocks light
from entering and
affecting the exposure
when using the self-
timer or remote.
63 FOR MORE ON DIGITAL PHOTOGRAPHY, VISIT HTTP://WWW.SHORTCOURSES.COM
http://www.photocourse.com/itext/noise/
http://www.photocourse.com/itext/ISO/
USING THE SELF-TIMER
1. With the Mode Dial set to any mode for the 10-second timer, or to
any mode in the Creative Zone for the 2 second timer, press and re-
lease the AF/DRIVE button and turn the Quick Control Dial until one
of the self-timer icons is displayed on the LCD panel.
2. With the camera on a stable surface or tripod, and pointed at the
subject you want to focus on, press the shutter button halfway down
to set focus, then all the way down to take the picture. The self-timer
lamp on the front of the camera fashes, the camera beeps, and the
LCD panel displays a countdown timer. Two seconds before the pic-
ture is taken, the lamp glows steady and the beep rate increases. (To
cancel the timer, turn off the camera.)
3. When fnished, repeat Step 1 to return to single-frame mode.
CHANGING THE ISO
With the Mode Dial set to any mode in the Creative Zone, press and
release the ISO button on top of the camera and then turn the Main Dial
to scroll through the available ISO settings displayed on the LCD panel
and in the viewfnder.
The 40D also has an N3 type remote control socket into which you can plug
a Remote Switch RS-80N3 with a 2.6 foot (80cm) cord that works much like
a shutter button. You can press the remotes button halfway down or all the
way down, or even lock the shutter open for bulb exposures.
The 10 second self-
timer icon. The 2 second
timer is the same but
with a number 2.
When changing ISO, the
H icon represents an
ISO of 3200.
In Basic Zone modes,
ISO is set to Auto and
this icon is displayed on
the LCD panel when you
press the DRIVE-ISO
button.
Noise appears in images
as random color pixels
especially when you use
long shutter speeds or
high ISO settings.
Click here to explore
the effect of noise in an
image.
Click to see the effects
of increasing ISO.
INCREASING SENSITIVITY
Increasing the cameras ISO means less light is need to expose a picture. This
lets you use a faster shutter speed to reduce blur caused by camera or subject
movement, use a smaller aperture for more depth of feld, or add range to
your fash. Increasing sensitivity is also a good way to get pictures without
using fash in places such as concerts and museums where fash is prohib-
ited. The downside is that this also adds noise to the image. This is because
increasing sensitivity amplifes the captured signal, but also amplifes the
background noise captured along with it. This noise appears in images as
randomly spaced bright pixels.
In Basic Zone modes the camera sets the ISO automatically, but in Creative
Zones you can change it in one-third stop increments.
In Basic Zone modes, the ISO is set between 100800. The exception is
Portrait mode where its fxed at 100.
In Creative Zone modes, you can set the ISO to Auto, or manually set
it between 1001600 in one-third stop increments. A setting of 3200 (H) is
available if you turn on Custom Function I-3 ISO expansion (page 142). To
reduce noise in photos taken with a high ISO you can turn on Custom Func-
tion II-2 High ISO speed noise reduction (page 142). When ISO is set to Auto
in P, Av or A-DEP modes, it varies between 400800. (The ISO to be used is
displayed when you press the shutter button halfway down.) However, if this
will cause overexposure its set as low as 100. In Tv mode it is normally set
to 400 but for very bright or dark subjects it can vary in the range 100800.
In M mode, the ISO is fxed at 400. When Auto ISO is used with fash in any
shooting mode, it is normally set to 400. However, if this will cause overex-
posure it will be set as low as 100.
GETTING SHARPER PICTURES
64
CHAPTER 3. CONTROLLING SHARPNESS
FOR MORE ON DIGITAL PHOTOGRAPHY, VISIT HTTP://WWW.SHORTCOURSES.COM
SHARPNESS ISNT EVERYTHING
Your photos dont have to be sharp to be effective. In many cases, its better
to have part of the scene sharper than the rest. Your pictures can be sharp or
unsharp in different ways. The frst way concerns motion. Several factors af-
fect the way motion is captured in images. These include your image sensors
ISO, the overall brightness of the scene, lens focal length, and subject speed,
direction, and distance. Another kind of sharpness concerns depth of feld,
how much of the scene will be sharp in the image from foreground to back-
ground. Even if you are photographing a static scene, your picture may not
be sharp if you do not have enough depth of feld. However, a shallow depth
of feld can be used to make a busy background less distracting by having it
out of focus in the picture. Several factors affect depth of feld, including lens
aperture, lens focal length, and subject distance.
Motion in a scene can
be frozen or blurred
depending on the
shutter speed and other
factors. Blur can be
used creatively to evoke
a feeling of motion as in
this shot of a waterfall
in Yosemite National
Park.
Shallow depth of feld
can focus attention on
a foreground subject by
making the background
less sharp.
65 FOR MORE ON DIGITAL PHOTOGRAPHY, VISIT HTTP://WWW.SHORTCOURSES.COM
HOW TO PHOTOGRAPH MOTION SHARPLY
The sharpness of different parts of an image helps direct the viewer who
tends to look frst at the most sharply focused part of the picture. In addition,
sharpness itself can be part of the message of the photograph. The immobility
of a frozen fgure can be made more apparent by blurring people moving in
other parts of the scene.
Blur in an image is caused when all or part of a subject focused onto the im-
age sensor moves when the shutter is open. To show a moving subject sharp-
ly, the shutter needs to open and close before the image on the sensor moves
a signifcant amount. In other words, you need to use a fast shutter speed.
But just how fast is fast enough? The answer depends on several factors. Be-
cause several variables are involved, you cant always predict how motion will
be portrayed in the fnal photograph. So use different settings and take more
than one shot if possible. Try shooting from a different angle or perhaps wait
for a pause in the action. You are much more likely to get a good shot if you
have several to choose from. Just be aware that sharpness and blur are hard
to evaluate on the cameras monitor.
SPEED OF SUBJECT
The faster a subject is moving, the faster the shutter speed you need for a
sharp image. However, its not the speed of the subject in the real world that
determines blur. Its how far the subject moves on the image sensor while the
exposure is being made. This depends not just on the subjects actual speed,
but also on the direction of its movement, its distance from the camera, and
the focal length of the lens.
The shutter speed froze
the central dancer but
was slow enough to blur
the others. This makes
the central dancer the
most important person
in the photograph.
DIRECTION OF MOVEMENT
When the shutter is open, a subject moving parallel to the image sensor
crosses more of the pixels on the sensor and is more blurred than a subject
moving directly toward or away from the camera. This is why you can use a
slower shutter speed to sharply photograph a subject moving toward, or away
from you, and not the same subject moving from one side of the scene to the
other.
HOW TO PHOTOGRAPH MOTION SHARPLY
66
CHAPTER 3. CONTROLLING SHARPNESS
FOR MORE ON DIGITAL PHOTOGRAPHY, VISIT HTTP://WWW.SHORTCOURSES.COM
http://www.photocourse.com/itext/shutterspeed/
http://www.photocourse.com/itext/distance/
DISTANCE TO SUBJECT AND FOCAL LENGTH OF LENS
If a subject is close to the camera, even slight movement is enough to cause
blur. A subjector part of onefar from the camera can move a considerable
distance before its image on the image sensor moves very much. The focal
length of the lens can also affect the apparent distance to the subject. Increas-
ing the focal length of your lensfor example, zooming in on a subjecthas
the same effect as moving closer to your subject. The longer the focal length
of the lens, the less a subject has to move for its image to move on the image
sensor and become blurred.
On this speeding train,
the part closest to
the camera looks the
most blurred while
the farthest part looks
sharper. Since all parts
of the train are moving
at the same speed, this
shows how distance
affects blur.
INCREASING THE SHARPNESS OF MOVING OB-
JECTS
Photograph fast-moving subjects heading toward or away from you
and not from side to side.
Move farther away from the subject or use a shorter focal length lens.
Switch to Tv (shutter-priority) mode (page 40) or use program shift
(page 39) and select a fast shutter speed such as 1/500.
Increase the cameras ISO so you can use a faster shutter speed al-
though this adds some noise to the image (page 63).
The shutter speed
needed to control the
sharpness of a moving
object is determined
by the subjects speed,
direction of movement,
and distance.
Click to explore how
camera-subject distance
affects shutter speeds.
Click to explore how
shutter speed affects
sharpness.
SHUTTER
SPEED
NEEDED
FASTER
SLOWER
SPEED OF
SUBJECT
DIRECTION OF
MOVEMENT
AMOUNT OF
ZOOM AND
DISTANCE TO
SUBJECT
TIP
To visualize the ef-
fects of distance on
blur, look out the
side window of a
speeding car (but not
when youre driv-
ing). The objects in
the foreground seem
to fy by while those
on the horizon dont
seem to move at all.
67 FOR MORE ON DIGITAL PHOTOGRAPHY, VISIT HTTP://WWW.SHORTCOURSES.COM
http://www.photocourse.com/itext/criticalfocus/
FOCUS AND DEPTH OF FIELD
If you look around youthe book in your hand, the chair across the room,
the far walleverything seems to be sharp. That is because your eyes refocus
every time you look at an object at a different distance. But the sharpness you
see when you glance at a scene is not always what you get in a photograph of
that scene. To understand why not, you have to understand focus and depth
of feld.
FOCUS
A lens can only bring one part of a scene into the sharpest possible focus. This
part of the scene falls on what is called the plane of critical focus. Subjects
falling on this plane will be the sharpest part of the picture. You move this
plane toward and way from the camera as you focus. The plane of critical
focus in your image will be the area that falls on the active AF point in the
viewfnderthe one that fashes red.
DEPTH OF FIELD
If you look at photographs, you can see a considerable area of the scene from
near to far that appears sharp. Even though theoretically only one narrow
plane is critically sharp, other parts of the scene in front of and behind the
most sharply focused plane appear acceptably sharp. This area in which
everything looks acceptably sharp is called depth of feld. Objects within the
depth of feld become less and less sharp the farther they are from the plane
of critical focus. Eventually they become so out of focus that they no longer
appear sharp.
Often it doesnt matter so much exactly what you are focused on. What does
matter is whether or not all of the objects you want to be sharp are within the
Imagine the part of the scene on which you focus as a fat plane (much like a pane
of glass) superimposed from one side to the other of a scene, so that the plane is
parallel to the back of the camera or the image sensor. Objects falling exactly on
this imaginary plane will be in critical focus, the sharpest part of your picture. This
plane of critical focus is a very shallow band and includes only those parts of the
scene located at identical distances from the camera. As you point an autofocus
camera at objects nearer or farther away in the scene, the plane of critical focus
moves closer to or farther away from the camera. As the plane moves, objects at
different distances from the camera come into or go out of critical focus.
TIP
To control depth
of feld, switch to Av
(aperture-priority)
mode and select a
small aperture for
great depth of feld,
or a large aperture
for shallow depth of
feld (page 41).
Click to explore how
focusing shifts the plane
of critical focus.
A
The shutter button
has two stages. When
pressed halfway down,
the camera locks focus
and establishes the
plane of critical focus.
FOCUS AND DEPTH OF FIELD
68
CHAPTER 3. CONTROLLING SHARPNESS
FOR MORE ON DIGITAL PHOTOGRAPHY, VISIT HTTP://WWW.SHORTCOURSES.COM
depth of feld so they appear sharp. If you want a large part of the scene to be
sharp, you can increase the depth of feld. You can decrease it if you want less
of the scene sharp. In some scenes, you can signifcantly increase or decrease
the depth of feld simply by shifting the point on which you are focused or by
changing the aperture setting.
This photo of a page
from this book shows
how shallow depth of
feld can be when you
get close to a subject.
In both of these images
the plane of critical
focus has been placed
on the middle face. In
the left image a large
aperture was used to
give shallow depth of
feld. In the right image
a small aperture was
use to give great depth
of feld.
The near and far limits of depth of feld are shown here as two planes (B and C),
parallel to the plane of critical focus (A). Actually, they are usually not visible as
exactly defned boundaries. Nor can you usually fnd the plane of critical focus by
looking at a picture. Instead, sharp areas imperceptibly merge into unsharp ones.
In most situations depth of feld is not evenly divided. At normal shooting distances,
about one-third of the depth of feld is in front of the plane of critical focus (toward
the camera), and two-thirds is behind it (away from the camera). When the camera
is focused very close to an object, the depth of feld becomes more evenly divided.
A B C
CHECKING DEPTH OF FIELD
To check depth-of-feld in the viewfnder in a Creative Zone mode, even while
using Live View, press the depth-of-feld preview button on the lower left side
of the lens mount. (In A-DEP mode (page 75) you have to press the shutter
button halfway down to select an aperture, and continue to hold it there while
pressing the depth of feld button.) Pressing this button locks exposure and
closes the lens aperture down to the f/stop youve selected so the viewfnder
gives you an idea of whats sharp and what isnt. However, when using small
apertures, the viewfnder image is very dark. When the maximum aperture is
selected, as it often is in dim light, youll see no change at all.
To check depth-of-
feld in the viewfnder
press the depth-of-feld
preview button.
TIP
Canon digital SLRs
have an anti-aliasing
flter over the image
sensor to improve
colors and prevent
moire. The flter also
reduces sharpness so
you should sharpen
your images in the
camera (page 138)
or using a program
such as Photoshop.
69 FOR MORE ON DIGITAL PHOTOGRAPHY, VISIT HTTP://WWW.SHORTCOURSES.COM
FOCUSING TECHNIQUES
When the lens switch is set to AF and you press the shutter button halfway
down, or press the AF-ON button with your thumb in Creative Zone modes,
the camera focuses on the nearest subject covered by one or more of the
nine AF points displayed in the viewfnder. The AF point or points used to
set focus briefy fash red when focus is achieved. (You can turn this off with
Custom Function III-4page 142.)
The plane of critical focus in your image will be the area that falls on the
active AF point in the viewfnderthe one that fashes red. As you point the
camera at various subjects and press the shutter button halfway down, youll
see them pop into focus.
To check depth-of-feld in the viewfnder when using Creative Zone modes,
press the depth-of-feld preview button (page 68). In A-DEP mode (page 75)
you must hold the shutter button halfway down as you press it.
The 40Ds autofocus system uses contrast to set the focus. In dim light, if you
have trouble focusing, you can pop up the fash and it will strobe an AF-assist
beam when you press the shutter button halfway down. (The fash pops up
automatically in Basic Zone modes other than Landscape, Sports, and Flash
Off.) The technique works up to about 13.2 feet (4m) with the built-in fash
and up to 32.8 feet (10m) with the external 580EX II Speedlite. If you want
the AF-assist beam enabled, or disabled because its drawing attention, or
if you want the fash to help focus, but not fre when the picture is actually
taken, you can do so with Custom Function III-5 (page 142).
As good as the autofocus system is, there are times when it has trouble fo-
cusing. If the camera cant focus, the focus confrmation light fashes in the
viewfnder. This happens with:
Subjects with very low contrast including those with even expanses of a
single color or brightness, such as a blank wall or clear blue sky.
Subjects that are backlit or have refective surfaces.
Subjects in very dark settings.
Overlapping subjects at different distances or with repetitive patterns.
In these situations you might want to try selecting the AF point manually, use
focus lock, or manually focus the lens. Lets see how these techniques work.
But frst, lets look at the autofocus modes you have to choose from.
AUTOFOCUS MODES
The 40D has two autofocus modesOne-Shot AF and AI Servo AF, and a
thirdAI Focus AFthat automatically switches between the frst two. In
Basic Zone modes, the camera selects one of these modes for you, but in
Creative Zone modes, you can choose any of the three depending on whether
a subject is moving or not.
One-Shot AF mode works best for still subjects. It locks focus on a subject
covered by one of the AF points when you press the shutter button halfway
down and focus remains locked as long as you hold the button down. This
mode is best for portraits and landscapes and when using focus lock (page
72). In this mode, the camera wont shoot until focus is locked and the focus
confrmation light lights. When using evaluative metering (the default) when
focus locks, so does exposure. To change focus once its locked, you must
TIP
When using an
USM (Ultrasonic
Motor) lens with a
distance scale in
One-Shot AF mode,
you can turn the
focusing ring on the
lens to fne tune
focus after focus is
achieved (called full-
time manual focus-
ing).
Zoom before focus-
ing since zooming
can through off
focus.
In Basic Zone
modes the AF mode,
AF point selection,
and drive mode are
set automatically.
One of the main
reasons the cam-
era wont focus is
because you are too
close.
When autofocus is
locked, the focus
confrmation lights
green and the active AF
point fashes red in the
viewfnder.
Lens focus switch set to
autofocus (AF).
FOCUSING TECHNIQUES
70
CHAPTER 3. CONTROLLING SHARPNESS
FOR MORE ON DIGITAL PHOTOGRAPHY, VISIT HTTP://WWW.SHORTCOURSES.COM
http://www.photocourse.com/itext/servofocus/
http://www.photocourse.com/itext/focuszone/
SELECTABLE FOCUSING POINTS
The 40D has nine AF points and in A-DEP and Basic Zone modes, the one(s)
used to set focus are selected automatically by the camera. However, in
Creative Zone modes other than A-DEP you can easily switch from automatic
to manual selection. When manually selecting an AF point the one currently
being used, called the active AF point, is indicated on the LCD panel and is
shown in red in the viewfnder immediately after selecting it, or anytime you
press the shutter button halfway down. Manually selecting an AF point lets
you choose which part of the scene is used to focus the camera and also lets
you get shots off more quickly since the camera doesnt have to take time
calculating where to focus.
The selected AF point is
displayed in red in the
viewfnder.
The selected AF point
is displayed on the LCD
panel. When all nine AF
points are displayed,
the camera selects the
one to use.
SELECTING AN AUTOFOCUS MODE
1. With the camera in any Creative Zone mode and the focus switch on
the lens set to AF, press and release the AF/Drive button.
2. Turn the Main Dial to cycle through ONE SHOT, AI FOCUS, or AI
SERVO on the LCD panel.
release the shutter button, recompose the scene, and then press it halfway
down again. One-Shot AF is selected for you in Portrait, Landscape, Close-up,
and Night Portrait modes and is selectable in all Creative Zone modes.
AI servo AF is designed to help you keep a moving subject in focus, and
is great for sports and nature photography, or any other situations where
you are photographing moving subjects. Autofocus begins when you press
the shutter button halfway down and as long as you continue to hold it
halfway down, the autofocus system keeps the subject in focus as its dis-
tance from the camera changes, provided it is covered by one of the nine AF
points. When focus is achieved in this mode, the AF point used to focus isnt
displayed in red, the focus confrmation light doesnt light, and the beeper
doesnt soundexcept in A-DEP mode. In this mode the camera will shoot
even when a subject isnt in focus and exposure is determined just before the
picture is taken. AI servo AF is the mode selected for you in Sports mode and
is selectable in all Creative Zone modes.
When the AF point is being selected automatically, the camera frst uses
the center AF point to focus. If the subject then moves away from this
point, focus tracking continues as long as it is covered by one of the other
AF points.
If you have selected the AF point manually, the camera uses that point to
focus track.
In A-DEP mode, the camera focuses on the subject nearest the camera
covered by one of the AF points and when focus is achieved the focus con-
frmation light does light and the beeper does sound.
AI focus AF mode focuses on the subject using One-Shot AF mode, but if
the subject then starts to move, the camera automatically switches to AI servo
AF mode so it can keep the subject in focus. AI focus AF mode is automati-
cally selected for you in Full Auto and Flash Off modes and can be manually
selected in any Creative Zone mode. If focus is achieved in this mode using
servo AF, the focus confrmation light doesnt light up, but the beeper sounds
softly.
The AF-Drive button.
Click to explore the way
focus zones work.
TIP
Custom Function
III-3 lets you change
the way you manu-
ally select AF points
(page 142).
When using the
Multi-controller to
select a focus point,
repeatedly pressing
it in the same direc-
tion toggles between
selecting one AF
point and selecting
them all.
Click to explore the
effects of servo focus.
71 FOR MORE ON DIGITAL PHOTOGRAPHY, VISIT HTTP://WWW.SHORTCOURSES.COM
When using the Multi-controller to select AF points, there are shortcuts.
Pressing it straight down once selects the center AF point and pressing it
again selects all of them.
Repeatedly pressing it in the same direction toggles between selecting one
AF point and selecting them all.
http://www.photocourse.com/itext/focuslock/
TIPS
You can lock focus
and exposure inde-
pendently using AE
Lock (page 53).
Custom Function
IV-1 (page 142) lets
you change the way
you lock focus and
exposure.
SELECTING AN AF POINT
1. With the Mode Dial set to any mode in the Creative Zone other than
A-DEP, press the AF point selector button (fve dot icon) on the back
of the camera to display the active AF point in red in the viewfnder
and the AF point indicator on the LCD panel.
2. Turn the Main or Quick Control Dial to select an AF point or press
the Multi-controller to select a point directly. (When all nine points
are indicated, the camera is in auto mode and will pick the AF point
for you.)
3. When fnished, repeat Steps 1 and 2 to reset AF point selection to
auto (all nine dots). If you dont do so, the setting remains in affect
even when you turn the camera off.
The AF point button
Click to explore focus
lock.
DISPLAYING AF POINTS
1. With the Mode Dial set to any mode, press MENU and select the
Playback 2 menu tab.
2. Turn the Quick Control Dial to highlight AF point disp. and press
SET to display the choices Enable and Disable (the default).
3. Turn the Quick Control Dial to highlight your choice and press SET.
DISPLAYING AF POINTS IN PLAYBACK
When you play back images shot in One-Shot AF, or view them in review
mode, you can display the AF point or points used to set focus. This lets you
confrm that you focused on the right part of the scene. The points are dis-
played on the images in review and playback modes and on the same screens
as the histograms when you press INFO.
TIPS
You can lock expo-
sure on one part of a
scene and lock focus
on another. You can
then take the picture
or even recompose
the scene a third way
frst.
With most lenses
having a maximum
aperture larger than
f/2.8 the center AF
point is twice as sen-
sitive to vertical and
horizontal lines as
the other points. The
exceptions are the EF
2880mm f/2.84L
and EF 50mm f/2.5
Compact Macro
lenses.
FOCUSING TECHNIQUES
USING FOCUS LOCK
To change the position of the plane of critical focus in One-Shot AF mode
(page 70), you can use focus lock. The 40D has a two-stage shutter button.
When you press it halfway down, the camera sets focus, and also exposure
if you are using evaluative metering (page 45). When the focus confrmation
light in the viewfnder glows a steady green, these readings are locked in. If
you dont release the shutter button, you can then point the camera anywhere
else and the settings remain unchanged. This lets you set the focus at any
distance from the camera to control both focus and depth of feld.
When using evaluative metering with One-Shot AF (the default), pressing
AF-ON or pressing the shutter button halfway down locks exposure and
focus. When using AI Servo AF, neither is locked and both are set when you
take the picture. AI Servo AF is used in Sports mode, possibly in Full Auto
and Flash Off modes, and you can select it in Creative Zone modes other than
72
CHAPTER 3. CONTROLLING SHARPNESS
FOR MORE ON DIGITAL PHOTOGRAPHY, VISIT HTTP://WWW.SHORTCOURSES.COM
MANUAL FOCUS
To manually focus, set the lens focus switch to M or MF (for Manual) and
focus by turning the lens focus ring until the image looks sharp in the view-
fnder. You can also manually focus with the lens set to AF if you are using
an USM (Ultrasonic Motor) lens that has a distance scale, in One-Shot AF
mode. You frst autofocus and then turn the focusing ring on the lens to fne
tune the focus (called full-time manual focusing). Manual focus is extremely
useful when autofocus has problems, or when you want to quickly focus on an
off-center subject or a subject that is in a busy setting where the camera has
trouble isolating the subject you want.
To see which AF point or points are being used to set focus, press the shut-
ter button halfway down to see which fash red in the viewfnder.
Hold the shutter button halfway down as you manually focus. When the
subject covered by the active AF point comes into focus, it fashes red and the
focus confrmation light glows a steady green.
After achieving focus, you can recompose the scene at will without focus
changing or having to use focus lock.
USING FOCUS LOCK
1. With autofocus set to One-Shot AF (page 70), point it so the subject
you want to lock focus on is covered by one of the AF points in the
viewfnder.
2. Press the shutter button halfway down and hold it there to lock in
focus. The green focus confrmation light lights up and the AF point
being used to set focus briefy fashes red in the viewfnder.
3. Without releasing the shutter button, recompose the scene and press
the shutter button all the way down to take the picture.
Manual focus is useful
when the main subject
doesnt fall on one of
the AF points, or when
you want to focus on a
very specifc spot such
as the eye of a moth.
The lens focus switch.
USING MANUAL FOCUS
1. Set the focus switch on the lens to M or MF.
2. Position one of the AF points over the part of the scene you want
critically sharp.
3. Hold the shutter button halfway down and focus by turning the focus
ring on the lens. When focus is achieved, the AF point used to set fo-
cus fashes red and the focus confrmation light glows a steady green.
TIP
In Live View you
can enlarge part
of the image up to
10x for very precise
manual focusing
(page 135).
A-DEP. Any other combination of metering (page 45) and focus (page 69)
modes locks just focus.
73 FOR MORE ON DIGITAL PHOTOGRAPHY, VISIT HTTP://WWW.SHORTCOURSES.COM
Here the cameras
depth of feld was just
deep enough to keep
the bird in focus. Parts
of the image closer
to the camera and
further away become
increasingly less sharp.
To check depth-of-
feld in the viewfnder
press the depth-of-feld
preview button (page
68).
http://www.photocourse.com/itext/DOF/
CONTROLLING DEPTH OF FIELD
Sharpnessor the lack of itis immediately noticeable when you look at
a photograph. If you are making a portrait, you want only the person to be
sharply focused, but not a distracting background. In a landscape, on the
other hand, often you will want everything sharp from close-up rock to far
away mountain. Once you understand how to control depth of feld, you will
feel much more confdent when you want to make sure something isor
isntsharp.
To control depth of feld, you have three factors to work with.
Aperture size. The smaller the aperture, the greater the depth of feld. The
larger the aperture, the shallower the depth of feld.
Camera-to-subject distance. As you move father from the subject you
are focused on, you increase depth of feld. As you move closer, you decrease
it.
Lens focal length. A shorter focal length lens increases depth of feld and
a longer one decreases it.
Each of these three factors affects depth of feld by itself, but even more so in
combination. You can get the shallowest depth of feld with a lens zoomed in
on a nearby subject using a large aperture. You get the greatest depth of feld
when you are far from a subject, with a wide-angle lens, using a small aper-
ture.
EFFECT
ON DEPTH
OF FIELD
DEEPER SHALLOWER
APERTURE
SIZE
CAMERA TO
SUBJECT
DISTANCE
AMOUNT AND
DIRECTION OF
ZOOM
This photo of a page
from a book shows how
shallow depth of feld
can be when you get
close to a subject.
Click to explore how the
aperture affects depth
of feld.
CONTROLLING DEPTH OF FILED
74
CHAPTER 3. CONTROLLING SHARPNESS
FOR MORE ON DIGITAL PHOTOGRAPHY, VISIT HTTP://WWW.SHORTCOURSES.COM
USING DEEP DEPTH OF FIELD
Often you will want to get as much depth of feld as possible because impor-
tant parts of a scene that you want sharp are both near to and far from the
camera. Maximum depth of feld seems particularly important for photo-
graphs of landscapes and other scenes where a distant horizon is a part of the
picture.
FOCUSING ON THE HYPERFOCAL DISTANCE
When a subject extends to the far distance, many photographers unthinkingly
focus on that part of the scene. When you are focused on that distant point,
everything beyond it will be sharp. But since one-third of the available depth
of feld falls in front of the point on which you are focused and two-thirds
behind it, you are wasting two-thirds of your depth of feld. That may mean
that some other part of the scene in the foreground will not be included in the
one-third remaining depth of feld and consequently will not be sharp.
Instead of focusing on infnity, if you focus on some object one-third of the
way between you and the horizon, you bring forward the point on which you
are focused and increase the depth of feld in the foreground of your picture.
This new point of focus is called the hyperfocal distance. You can use this
procedure not just for landscapes, but whenever you want to shift depth of
feld toward and away from the camera.
Zooming out and
using a small aperture
keeps everything in
the foreground and
background in focus.
The icon for landscape
mode.
When you focus on the
most distant part of
the scene, here its the
mountains, all available
depth of feld to the
right of that point is
wasted. As a result, the
middle and foreground
are not sharp because
they dont fall within the
range of available depth
of feld.
By focusing on the
hyperfocal distance,
the most distant part
of the scene remains in
focus but the near point
of depth of feld moves
closer to the camera.
The entire scene is
sharp.
Understanding hyperfocal distance has a side beneft. It lets you pick the
sharpest possible aperture while still getting the depth of feld you want. The
smallest apertures may give greater depth of feld, but they also have inter-
ference patterns that soften the image. For the sharpest possible images,
you should use a midrange aperture such as f/8 provided it will give you the
depth of feld you need.
TIP
In Live View shoot-
ing, the image on
the monitor previews
the brightness of the
captured image when
you press the depth
of feld preview but-
ton.
75 FOR MORE ON DIGITAL PHOTOGRAPHY, VISIT HTTP://WWW.SHORTCOURSES.COM
USING AUTO DEPTH-OF-FIELD AE (A-DEP)
1. With the focus switch on the lens set to AF, set the Mode Dial to A-
DEP and close the fash if its open.
2. Compose the image so the nearest and farthest points of the scene
that you want in focus are covered by one of the nine AF points in the
viewfnder.
3. Press the shutter button halfway down and the AF points covering
subjects that will be sharp fash red in the viewfnder.
If the aperture value blinks exposure is OK, but the camera wont
capture the desired depth of feld. Recompose the image, use a wider
focal length lens, or move farther away and try again.
If the 30 shutter speed blinks, the image may be underexposed
and too dark, so turn the Main Dial to select a larger aperture.
If the 8000 shutter speed blinks, the image may be overexposed
and too light, so turn the Main Dial to select a smaller aperture.
FOCUSING ON THE HYPERFOCAL DISTANCE
1. With the focus switch on the lens set to M or MF, set the Mode Dial
to M (manual) or Av (aperture-priority) mode so you can select the
aperture.
2. Turn the lens focus ring to align the infnity mark on the right side of
the lens depth of feld scale with the f-stop youre using (1 in illus-
tration left). Read the nearest focus distance by reading up from the
same aperture number on the left side of the scale (2 in illustration
left).
ZONE FOCUSING
1. With the focus switch on the lens set to M or MF, set the Mode Dial
to M (manual) or Av (aperture-priority) mode so you can select the
aperture.
2. Turn the lens focus ring to align the maximum focus distance on
the lens depth of feld scale with the f-stop youre using on the right
side of the scale (1 in illustration left). Read up from the f-stop on the
left side of the depth of feld scale to see what the minimum focus
distance is (2 in illustration left).
Here 6 feet (2m) on the
distance scale has been
aligned with f/11 on the
right side of the scale.
On the left side of the
scale, read up from f/11
to see that everything
from about 1.75 feet
(0.6m) to 6 feet (2m) is
in focus.
Here the infnity symbol
on the distance scale
has been aligned with
f/11 (the selected
aperture) on the right
side of the scale. On the
left side of the scale,
read up from f/11 to see
that everything from
about 2.5 feet (0.7m) to
infnity is in focus.
For action photography, you can use a variation of this technique, called zone
focusing, to prefocus and set depth of feld so a specifc range is always in fo-
cus. If anything happens within that range you can quickly capture it without
focusing.
AUTO DEPTH-OF-FIELD AE (A-DEP)
The 40Ds auto depth of feld (A-DEP) mode is specially designed to help you
get the depth of feld you want. In this mode the camera evaluates all nine AF
points and selects an aperture that will give enough depth of feld to keep all
of them in focus. Since the aperture setting is given priority, the shutter speed
may be so low you need to use a tripod or other support. This is an ideal
mode when photographing groups and landscapes because it keeps everyone
or everything in focus. If you use fash, this mode works just like P.
USING DEEP DEPTH OF FIELD
76
CHAPTER 3. CONTROLLING SHARPNESS
FOR MORE ON DIGITAL PHOTOGRAPHY, VISIT HTTP://WWW.SHORTCOURSES.COM
http://www.photocourse.com/itext/selectfocus/
USING SHALLOW DEPTH OF FIELD
Shallow depth of feld, sometimes called selective focus, is a great way to
isolate a subject from a distracting foreground or background. When every-
thing in a picture is equally sharp, the viewer gives equal attention to all parts
of the scene. But if some parts of an image are sharp and others are not, the
viewer is drawn to the sharpest part. You can selectively focus the camera and
your viewers attention on the most important part of the scene by limiting
depth of feld so the signifcant elements are sharp while the foreground and
background are less so.
DECREASING DEPTH OF FIELD
Use a neutral density flter for a larger aperture.
Zoom the lens in or move closer to enlarge the subject.
Use aperture-priority mode or program shift to select a large aper-
ture such as f/2.8.
Only the bubble
gum blower is sharp
while fgures in the
foreground and
background arent.
Here attention is drawn
to the sharp monarch
butterfy caterpillar and
the boys face is soft
and less distracting, but
sharp enough that you
can see the expression.
Click to explore
selective focus.
77 FOR MORE ON DIGITAL PHOTOGRAPHY, VISIT HTTP://WWW.SHORTCOURSES.COM
CONVEYING THE FEELING OF MOTION
Although sharpness is a laudable goal, it isnt the only one. The creative use
of blur can lead to some interesting photosespecially when conveying the
feeling of motion. The shutter speed can be selected to blur some or all of an
image. Many times you dont do anything but beneft from a happy accident.
Anything that moves day or night is a candidate for creative blurring. Your
only limitation is getting a slow enough shutter speed in bright light.
Panning the camera in the same direction as a moving subject produces an
image where the subject is relatively sharp against a blurred background.
Your movement should be smooth and controlled to get a good pan, so begin
to pan the camera before the subject enters your viewfnder. Smoothly de-
press the shutter button as you follow the motion of the subject, keeping it in
the same position in the viewfnder. Follow through as you would in golf or
tennis. Panning takes practice so take as many images as you can. Results are
quite unpredictable because your body motion adds yet another variable to
the fnal picture.
Here a fast shutter
speed froze everything
but the ball.
CONVEYING MO-
TION
Try blurring
images in low-
light situations. In
bright light, the
shutter will open
and close too fast.
Use shutter-pri-
ority mode pro-
gram shift to select
a slow shutter
speed.
Use a neutral
density flter to get
a slower shutter
speed.
When panning
with a moving sub-
ject, use AI Servo
AF mode (page 70)
to keep the image
focused as long as
you hold the shut-
ter button halfway
down.
Panning with this
barred owl blurred the
background and created
an impressionistic
image.
CONVEYING THE FELLING OF MOTION
78
CHAPTER 4. CAPTURING LIGHT & COLOR
FOR MORE ON DIGITAL PHOTOGRAPHY, VISIT HTTP://WWW.SHORTCOURSES.COM
Chapter 4
Capturing Light & Color
I
mage sensors in digital cameras are designed to produce colors that
match those in the original scene. However, there is a lot of variation
among sensors and among the circuits and software that process raw
images into fnal photographs. The results you get depend, in part, on the
accuracy with which you expose the image and how the camera handles white
balance.
With flm cameras, photographers usually explore a wide variety of flms
before settling on the one or two they like best. This is because each flm type
has its own unique characteristics. In some the grain is small, in others its
larger. A flm may have colors that are warmer than other flms, or slightly
colder. These subtle variations among flms are what make photographers
gravitate to one or the other. With digital cameras, you dont have the same
choice offered by flm cameras. The flm in the form of an image sensor is
built into your camera. Whatever its characteristics are, they are the charac-
teristics you have to live with until you buy another camera.
In this chapter, we explore the world of light and color and how you manage
it in your photos.
CONTENTS
Where Does Color
Come From? White
Balance and Color
Using White Balance
Correction & Bracket-
ing Color and Time
of Day Sunsets and
Sunrises Weather
Photographing at
Night The Direction
of Light The Quality
of Light
79 FOR MORE ON DIGITAL PHOTOGRAPHY, VISIT HTTP://WWW.SHORTCOURSES.COM
WHERE DOES COLOR COME FROM
http://www.photocourse.com/itext/color/
WHERE DOES COLOR COME FROM?
Why do we see colors? Light from the sun or from a lamp seems to have no
particular color of its own. It appears simply to be white light. However, if
you pass the light through a prism, you can see that it actually contains all
colors, the same effect that occurs when water droplets in the atmosphere
separate light into a rainbow. A colorful object such as a leaf appears green
because when white light strikes it, the leaf refects only the green wave-
lengths of light and absorbs the others. A white object such as a white fower
appears white because it refects most of the wavelengths that strike it,
absorbing relatively few. Ink dyes or pigments in color prints also selectively
absorb and refect certain wavelengths of light and so produce the effect of
color.
Although light from the
sun appears colorless
or white, it actually
contains a range of
colors similar to a
rainbow. You can see
these colors using a
prism to separate them
out.
White objects
refect most of the
wavelengths of light
that strike them. When
all of these wavelengths
are combined, we see
white. On the other
hand, when all of them
are absorbed, and none
refected, we see black.
A green object such
as a leaf refects only
those wavelengths that
create the visual effect
of green. Other colors in
the light are absorbed
by the leaf.
Click here to explore
color and prisms.
White light actually
contains light of
different colors. The
overall color cast of the
light changes as the
proportions of the colors
change.
80
CHAPTER 4. CAPTURING LIGHT & COLOR
FOR MORE ON DIGITAL PHOTOGRAPHY, VISIT HTTP://WWW.SHORTCOURSES.COM
http://www.photocourse.com/itext/whitebalance/
WHITE BALANCE AND COLOR
Although light from the sun or from a light bulb looks white to us, it not only
contains a mixture of all colors, it contains these colors in varying propor-
tions. Light from the midday sun, for example, is much bluer than light from
a sunrise or a tungsten lamp. To produce what appears to us to be normal or
accurate color balance, the image we capture must contain the colors in the
original scene. These colors are affected by the color of the light source.
The color of a light source can be described by its color temperature, specifed
in degrees Kelvin, somewhat like a thermometer that calibrates heat tem-
peratures in degrees centigrade. The color temperature scale ranges from the
lower color temperatures of reddish light to the higher color temperatures of
bluish light.
Daylight has a color temperature of about 5,0005,500 K and adds no color
cast to pictures. If white balance isnt adjusted, light sources with a lower
color temperature, such as incandescent or fuorescent, add a red or yellow
cast. Those with a higher color temperature, such as open shade, add a blue
cast. To adjust colors so photos look like they were shot outdoors at midday,
we use a system called white balance.
You can check white balance by looking at the captured image on the cam-
eras monitor. If you examine an image closely, you may notice that white
areas in particular have some color cast to them. If so, you may want to adjust
white balance for subsequent shots, or shoot in the RAW format so you can
adjust it later on your computer.
USING PRESET WHITE BALANCE SETTINGS
The 40D offers a variety of white balance settings, each for a different light-
ing situation. When you select a shooting mode in the Basic Zone, Auto white
balance (AWB) is automatically selected. For modes in the Creative Zone you
can select Auto, one of the six presets, or use the Custom or Kelvin settings
for even greater control. The numbers in parentheses following each mode
below indicate the settings approximate color temperature in degrees Kelvin.
Auto (AWB) automatically selects the white balance to match the current
light source. Select another mode if this mode doesnt give you the results you
want. (30007000 K)
Daylight is best when photographing outdoors in sunlight. (5200 K)
Shade is best when photographing in open shade. (7000 K)
Cloudy is best when photographing outdoors in cloudy or overcast condi-
tions. (6000 K)
Tungsten is best when photographing indoors under incandescent lights.
(3200 K)
White Fluorescent is best when photographing indoors under white
fuorescent lights. (4000 K)
Flash is best photographing with the built-in or external fash. (6000 K)
Custom (page 81) is best when other settings dont give you the results you
want. (200010000 K)
Kelvin (page 82) is best when setting a specifc color temperature. (2500
10000 K)
Clockwise from top,
auto (AWB), daylight,
shade, cloudy,
tungsten, forescent,
fash, custom, and
Kelvin icons.
TIPS
Color temperature
ranges from high
temperature blues
to low temperature
reds. As color tem-
perature increases it
moves through the
colors red, orange,
yellow, white, and
blue white in that
order.
If you shoot im-
ages in the RAW fle
format (page 26),
you can adjust white
balance on your
computer instead of
having the camera
do it.
Click here to explore
how the white balance
setting affects the way
images are captured.
81 FOR MORE ON DIGITAL PHOTOGRAPHY, VISIT HTTP://WWW.SHORTCOURSES.COM
WHITE BALANCE AND COLOR
CREATING AND USING A CUSTOM WHITE BALANCE SETTING
If none of the preset color settings give you the results you want, you can cre-
ate your own. To do so, you frst photograph a sheet of plain white paper or
a commercially available 18% gray card while it flls the spot metering circle
in the viewfnder. You then use the captured image to set and save a custom
white balance. Once saved you can access the custom setting at any time by
selecting the custom white balance icon just as you select any other white bal-
ance setting.
When photographing a white or gray card, you may want to use manual
focus to ensure its in focus.
If you photograph a white paper, use +1 or +2 exposure compensation to
lighten it. It you capture it so it look gray, white balance may not be as ac-
curate.
If you take pictures of a standard white object or gray card under various
lighting situations and keep them on your CF card, you can select one at any
time with the Custom WB menu command. Its like having a library of cus-
tom settings to choose from under various types of light.
If you take a photo with Picture Style set to Monochrome (page 138), it can-
not be used to set white balance.
SELECTING A WHITE BALANCE MODE
1. With the camera on and the Mode Dial set to any mode in the Cre-
ative Zone, press the WB button and then turn the Quick Control Dial
to select a white balance icon displayed on the left side of the LCD
panel (AWB is the default).
2. Take photos using the changed setting.
3. When fnished, repeat Step 1 to reset white balance to AWB (Auto) or
the mode will be remembered even when you turn off the camera.
TIPS
If you like the
warm glow of incan-
descent lights, you
can capture them by
setting white balance
to daylight.
You can save three
user defned Pic-
ture Styles for color
saturation and tone
and then select any
one of them for a
specifc situation
(page 138). You can
also select the wide-
gamut Adobe RGB
color space to attach
to your images (page
82).
You can also use
the White balance
command on the
Shooting 2 menu tab
to set white balance.
SETTING A CUSTOM WHITE BALANCE
1. With the Mode Dial set to any mode in the Creative Zone, and white
balance set to any setting, photograph a white subject or gray card
while it flls the spot metering circle in the viewfnder.
2. Press MENU, select the Shooting 2 menu tab, turn the Quick Control
Dial to highlight Custom WB, and press SET to display the image
you took in Step 1.
3. Press SET to use the image to set white balance, or turn the Quick
Control Dial to display another picture frst and then press SET.
When asked to confrm setting white balance from the image, select
OK and press SET. When reminded to set white balance to Custom,
press SET.
4. Press the MENU or shutter button to exit the menu.
5. Press the WB button and turn the Quick Control Dial to select the
icon for custom white balance on the LCD panel.
The custom white
balance icon.
A gray card.
The spot metering circle
in the viewfnder.
82
CHAPTER 4. CAPTURING LIGHT & COLOR
FOR MORE ON DIGITAL PHOTOGRAPHY, VISIT HTTP://WWW.SHORTCOURSES.COM
http://www.photocourse.com/itext/colorspace/
SETTING COLOR TEMPERATURE IN KELVINS
1. With the Mode Dial set to any mode in the Creative Zone, press
MENU and select the Shooting 2 menu tab.
2. Turn the Quick Control Dial to highlight White balance and press
SET, turn the Quick Control Dial to highlight K which is displaying
the current color temperature setting.
3. Turn the Main Dial to change the setting to any temperature between
250010000K in 100K increments (5200 K is the default) and press
SET to select it.
4. Press MENU to exit the menu, and white balance is set to Kelvin with
the letter K displayed on the LCD panel.
5. When fnished, reset white balance to AWB (Auto) as described on
page 81 or the selected color temperature will be used even when you
turn the camera off and back on.
The effects of color
balance are most
obvious in the early
morning and late
evening when the
sunrise or sunset often
changes the color of
everything you see.
The Color temp icon.
USING A SPECIFIC COLOR TEMPERATURE
As youve seen, one way to describe the color of a light source is by its color
temperature in degrees Kelvin. Lower color temperatures will make the im-
age bluer and higher ones will make it redder. If you know the color tem-
perature of your lights or have a color meter to measure them you can set the
camera to an exact match.
When using color temperature under artifcial light, you may need to use
white balance correction to adjust magenta or green bias (page 83).
If you use a color temperature meter to determine the color temperature
of the light, you should take test shots and use white balance correction to
ensure the best possible results.
SELECTING A COLOR SPACE
You can switch between the default sRGB and the wider gamut Adobe RGB
color space. sRGB, which supports fewer colors is the color space used in Ba-
sic Zone modes and is suitable for images that will be displayed on a monitor.
However, if you plan on editing your images and making high-quality prints,
Adobe RGB is a better choice. The only drawback is that when displayed on a
non-compatible screen, colors look very subdued. However, using a program
such as Photoshop or Lightroom, you can always convert images from Adobe
RGB to sRGB without any loss in quality.
SELECTING A COLOR SPACE
1. With the Mode Dial set to any mode in the Creative Zone, press
MENU and select the Shooting 2 menu tab.
2. Turn the Quick Control Dial to highlight Color space and press SET
to display the choices sRGB and Adobe RGB.
3. Turn the Quick Control Dial to highlight your choice and press SET.
4. Press the MENU or shutter button to hide the menu.
TIP
All image flenames
begin with IMG_
except for those shot
using the Adobe RGB
color space which
begin with _MG_.
Click to explore how
sRGB and Adobe RGB
color spaces compare
when it comes to the
number of colors they
can capture.
83 FOR MORE ON DIGITAL PHOTOGRAPHY, VISIT HTTP://WWW.SHORTCOURSES.COM
USING WHITE BALANCE CORRECTION & BRACKETING
USING WHITE BALANCE CORRECTION & BRACKETING
When you want to fne-tune white balance you can do so by correcting or
bracketing it. You can also combine white balance bracketing with exposure
bracketing (page 54), but you will get 9 images in each series.
You can correct the color temperature used for white balance much as
you would on flm cameras with a color temperature conversion or color
compensating flter. To do so, you move a dot around the WB correction/WB
bracketing screen with the Multi-controller selecting any one of nine levels.
You can bracket white balance by having a single image processed into
three pictures with different color tones having up to + or 3 levels of a blue/
amber bias or magenta/green bias (but not both at the same time). The frst
version is processed at the selected white balance and the other two are made
more bluish (decreased compensation) and reddish (increased compensa-
tion). You cannot bracket white balance when using the RAW format, and
dont need to. It is fully adjustable in a RAW editing program.
While an image is being processed into a series you cannot take another
picture.
USING WHITE BALANCE CORRECTION/BRACKET-
ING
1. With the Mode Dial set to any mode in the Creative Zone, press
MENU, select the Shooting 2 menu tab, select WB SHIFT/BKT and
press SET to display the WB correction/WB bracketing screen.
2. Do one or both of the following:
To make color corrections use the Multi-controller to move the
dot towards B (blue), G (green), A (amber), and M (magenta). In the
upperright corner of the screen SHIFT shows the bias direction and
correction amount. When the shift is 0,0 there is no correction.
To set the bracketing direction and level turn the Quick Control
Dial. This expands the single dot to three dots that indicate what the
white balance will be for each of the three shots. The middle dot is at
the white balance recommended by the camera and the left and right
dots indicate by how many stops white balance is decreased (bluish)
and increased (reddish). Turning the dial clockwise sets B/A bracket-
ing and counterclockwise sets M/G bracketing. The BKT indicator to
the right of the grid shows the bracketing direction and level.
3. Press SET to return to the menu.
If you have made color corrections, a WB +/- icon is displayed in
the viewfnder and on the LCD panel.
If you have set bracketing, the current white balance icon on the
LCD panel fashes.
4. Press the MENU or shutter button to exit the menu and take your
photos.
5. When fnished, repeat Steps 13 to reset BKT and SHIFT to 0. If you
dont every shot you take will be corrected or bracketed.
TIPS
When white bal-
ance bracketing is
in effect the cur-
rent white balance
icon on the LCD
panel blinks and the
remaining pictures
readout shows only
one-third the number
of images it would
normally show.
Much of what you
do to adjust white
balance at the time
of shooting is done
more easily after
taking pictures when
you use the RAW
format (page 26).
Each level of blue/
amber is equivalent
to 5 Mireds of a color
conversion flter.
Custom Function
I-4 and I-5 specify
when bracketing is
cancelled and the
order of the bracket
sequence (page
141).
You can return
color corrections and
bracketing to their
default values by
pressing INFO.
The color correction
icon displayed when
using white balance
correction or bracketing.
84
CHAPTER 4. CAPTURING LIGHT & COLOR
FOR MORE ON DIGITAL PHOTOGRAPHY, VISIT HTTP://WWW.SHORTCOURSES.COM
COLOR AND TIME OF DAY
In photography, there is a color of light called daylight. However, this type
of light occurs only at a specifc time on clear days. Over the course of the
day, the light can change from a warm red at sunrise, to a cold blue at noon,
and then back to a warm red or orange at sunset. Daylight on the color
temperature scale is really set for midday sun between 10 A.M. and 2 P.M on
a clear day. During these hours, colors appear clear, bright, and accurately
rendered in a photo.
Before and after midday, light from the sun is modifed by the extra distance
it travels through the Earths atmosphere. Some of the blue light is fltered
out, leaving the light with a more reddish cast than at midday. This is easily
seen very early or late in the day when the light is often quite red-orange in
tone. The change in color will affect your pictures strongly, but this reddish
cast is a wonderful light to photograph in.
Early morning and late
afternoon light produce
a more reddish color
balance than you get at
midday.
Just before dawn and
at dusk, colors often
appear muted or mono-
chromatic. During these
hours when light is
relatively dim, you often
have to use an extra-
long exposure time.
Midday light on a sunny
day will produce colors
that appear natural and
accurately rendered.
85 FOR MORE ON DIGITAL PHOTOGRAPHY, VISIT HTTP://WWW.SHORTCOURSES.COM
SUNSETS AND SUNRISES
Sunsets and sunrises are relatively easy to photograph because the exposure
is not as critical as it is with some other scenes. If you underexpose the scene
slightly, the colors will simply be a bit richer and darker. Slight overexposure
will make the same scene slightly lighter.
The sun often takes on
a fattened appearance
as it rises above the
horizon. When partially
obscured and softened
by a haze, its warm,
red glow illuminates the
foreground.
The colors in the sky are often richest in the half hour before the sun rises
and the half hour after it sets. It pays to be patient as you watch the sky
change during these periods. For one thing, the sun itself is below the horizon
and not in the image so exposure problems are greatly reduced. Also, clouds
in the sky often light up dramatically and in some cases, refect the light to
other clouds until you fnd yourself under a wonderful canopy of refected
color.
Every sunrise and sunset is unique and the variations can be truly amazing.
Its certainly not true that if youve seen one sunrise or sunset, youve seen
them all. If you want the sun in the photo, its best if it is softened and partly
obscured by a mist or haze. If it rises as a hot white or yellow ball, fnd an-
With the bright disk
of the sun included in
a sunset or sunrise,
your picture may
come out somewhat
underexposed and
darker than you expect
it to be. Add 1 or 2
stops of exposure to a
sunset or sunrise that
includes the disk of the
sun.
Sunrises and sunsets by
themselves arent very
interesting. Its objects
in the foreground, such
as a skyline, or unusual
atmospheric effects
such as this dark cloud
that give them some
punch.
WARNING!
Never look at
the bright sun
through the
viewfnder. You
can seriously
damage your
eyes.
SUNSETS AND SUNRISES
86
CHAPTER 4. CAPTURING LIGHT & COLOR
FOR MORE ON DIGITAL PHOTOGRAPHY, VISIT HTTP://WWW.SHORTCOURSES.COM
other subject or turn around and photograph the scene its illuminating. The
rich, warm light changes the colors of everything it hits. This is a magic time
to capture images that will really stand out. Colors take on a warm, soft glow
that cant be found at any other time of the day.
Here the camera was
positioned so the rising
sun was behind one
of the grain elevators
where it wouldnt burn
out the image with its
glare.
Instead of shooting into
the sun at sunrise or
sunset, shoot with it
behind you to capture
rich, warm colors of
scenes bathed in the
suns light.
A long-focal-length lens
enlarges the disk of the
sun so that it becomes a
more important part of
the picture. Foreground
objects silhouetted
against the bright sky,
can also add interest.
ANTICIPATING THE SUN AND MOON
When planning to integrate the sun or moon into an image it helps to know when
it rises or sets and what phase the moon is. This information is available in alma-
nacs and on the Web at the U.S. Naval Observatory (http://www.usno.navy.mil).
87 FOR MORE ON DIGITAL PHOTOGRAPHY, VISIT HTTP://WWW.SHORTCOURSES.COM
Rainbows always make good pictures. The problem is, you rarely fnd them
where you want them, when you want them. To get better at capturing them,
you should know how they form so you can anticipate them. Rainbows are
formed when sunlight is refracted by raindrops. Youll usually fnd the combi-
nation of rain and sun at the leading or trailing edge of a summer storm. You
A very light mist can
dim the sun enough
to include it in a
photograph. If it werent
partially obscured by
the fog, it would appear
as a white dot against a
very dark background.
Snow covered scenes
are not only beautiful
to look at, they make
great photographs.
A light fog subdues
colors and softens
objects in the
background.
WEATHER
Theres no need to leave your camera home just because the sun hasnt come
out. In fact, rain, snow, fog, and mist can add interest to your pictures. Ob-
jects at a distance often appear diffused and gray in such weather, with fore-
ground objects brighter than normal because they are seen against a muted
background. Remember to take a little extra care in bad weather to protect
your camera against excessive exposure to dampness.
WEATHER
TIP
Canon L series
lenses are sealed and
weather resistant
as is the 580EX II
Speedlight. Unfortu-
nately, the 40D isnt
as well protected.
88
CHAPTER 4. CAPTURING LIGHT & COLOR
FOR MORE ON DIGITAL PHOTOGRAPHY, VISIT HTTP://WWW.SHORTCOURSES.COM
From a plane you can
sometimes see all 360-
degrees of a rainbow.
Here you see a section
of one shot through an
airliner window. To the
right of the brighter
primary rainbow is a
dimmer secondary one.
CAMERA CARE
In the cold, bat-
teries run down a
lot faster. To pre-
vent this, keep the
camera or battery
under your coat or
in an inside pocket
so the battery stays
warmer.
Here a rainbow
dramatically appears
in a New England
seascape.
If you stand with your back to the sun while looking at a rainbow, imagine a line
from the sun passing through your eye, through the Earth, and out into space.
(This is called the antisolar point.) The rainbow forms a complete circle around this
imaginary line, however from ground level part of it is always below the horizon. A
line drawn from your eye to the top of the rainbow forms a 42-degree angle with
the imaginary line from the sun through your eye. (If there is a secondary rainbow,
it forms an angle of 51-degrees.) Because these angles determine the position of
the rainbow in the sky, it will sink as the sun rises and rise as the sun sinks. At
some points, the entire rainbow, not just the bottom half, will be below the horizon
where you cant see it. Thats why youll never see a summer rainbow at midday.
cant see rainbows at all times of the day. To understand why, visualize the
way the rainbow works.
89 FOR MORE ON DIGITAL PHOTOGRAPHY, VISIT HTTP://WWW.SHORTCOURSES.COM
PHOTOGRAPHING AT NIGHT
You can photograph many different things outdoors at night, so dont put
your camera away just because the sun is gone for the day. Light sources
(street lights, automobile lights, neon signs, or fres) or brightly lit areas (il-
luminated buildings or areas under street lights) will dominate pictures at
night because they stand out strongly against darker backgrounds. Plan to
use these bright areas as the dominant part of your picture. A tripod or solid
surface will support your camera during long exposures and prevent blur
caused by camera motion during the time the shutter is open.
This scene of Faneuil
Hall in Boston was
shot at night with just
illumination from street
lights.
To capture interesting images of freworks, put people or water in the fore-
ground. It also helps if there are identifable objects in the image such as
an illuminated building or monument to give the viewer a sense of place.
Get upwind from the show since freworks generate a lot of smoke that can
become a problem if you are downwind. If you are upwind, the smoke will
become part of the image, illuminated by the freworks. Set your exposure for
freworks by switching to Av (aperture-priority) or Tv (shutter-priority) mode
and try for a setting of f/2.8 at 1/30 second. Try a series of exposures of dif-
ferent bursts because there is a certain amount of luck involved. If there are
foreground fgures you might try fll fash (page 116) or Night Portrait mode
(page 38).
You might also want to try increasing sensitivity, use exposure compensation,
and try different combinations of aperture and shutter speed as well as those
recommended here. Finally, for really interesting effects, you might switch
to manual exposure and use the bulb setting (page 90) to capture multiple
bursts. You might also explore using Program AE and shifting the program to
get the slowest possible shutter speed (page 39).
The moon, especially when full, adds a lot to an image. The best time to cap-
ture the moon is when its near the horizon. Because it is close to foreground
objects at that time, it looks much larger than when its higher in the sky.
Fireworks can be
dramatic, but are
diffcult to capture. You
need to experiment
and a digital camera is
perfect for that because
you can instantly review
your results.
TIP
If the camera has
trouble focusing,
switch to manual
focus, or pop-up the
fash so it can strobe
to assist focus. (It
does this automati-
cally in most Basic
Zone modes.) To use
the fash to assist
focus but not fre
during the exposure,
use Custom Function
III-5 (page 141).
PHOTOGRAPHING AT NIGHT
90
CHAPTER 4. CAPTURING LIGHT & COLOR
FOR MORE ON DIGITAL PHOTOGRAPHY, VISIT HTTP://WWW.SHORTCOURSES.COM
USING BULB EXPOSURES
1. Set the Mode Dial to M (manual) and the Power Switch set to the
white line above ON.
2. Turn the Main Dial to select buLB, then turn the Quick Control Dial
to select an aperture.
3. Press and hold down the shutter button for as long as you wish. A
timer is displayed on the LCD panel to guide you and counts up to
999 seconds.
Keep in mind that the moon is relatively dim and usually requires long ex-
posures. Since its moving relative to the Earth, longer exposures can actu-
ally blur it, giving it a slightly oblong shape. To reduce the chances of this
happening, shoot just before sunrise or just after sunset when there is still
some light in the atmosphere from the recently set sun. (It bends around the
Earths curvature due to refraction in the atmosphere.)
Try Night Portrait mode when photographing people at twilight, night, or
dawn. It illuminates foreground subjects with the fash and the shutter speed
is set slow enough to lighten the background. This mode is especially good for
outdoor shots with foreground subjects. Since a slow shutter speed may be
used in this mode, you may need to support the camera (page 62).
To get exposures at night, you can use the bulb setting. Bulb makes it possible
to capture light trails from moving cars and star trails as the Earth rotates
under a canopy of stars. When in this mode, the timer goes to 999 seconds
as long as you hold down the shutter button and moving lights paint lines in
the image. To avoid blur from camera shake, you must use a tripod or other
secure support. It can be tiring to hold the shutter button down, and hard
to keep from moving the camera. It is much easier to use the remote switch
RS-80N3 (page 63) to lock the shutter open for long exposures. Keep in mind
that when using bulb, you cant see through the viewfnder while the expo-
sure is being made. Also long exposures add noise to an image but you can
turn on Custom Function II-1 to reduce it.
TIPS
You might want to
switch to Tv (shut-
ter-priority) mode so
you can use shutter
speeds as slow as 30
seconds (page 40)
or M (manual) mode
and use the bulb
setting.
Turn on Custom
Function II-1 to
reduce the effects of
noise on long expo-
sures (page 141).
Pressing the LCD Panel
Illumination button
lights the LCD panel
so its readable in the
dark. It turns off after
6 seconds of inactivity.
Turning the Mode
Dial or pressing any
shooting related button
extends it.
At twilight you may
want to use the Night
Portrait setting (page
38).
91 FOR MORE ON DIGITAL PHOTOGRAPHY, VISIT HTTP://WWW.SHORTCOURSES.COM
THE DIRECTION OF LIGHT
The direction that light comes from relative to your cameras position is im-
portant because it determines where shadows will be visible in your picture.
It can also affect your exposure. Backlighting, for example, can have your
subject silhouetted against a background so bright that your automatic ex-
posure system will underexpose the scene and make the subject even darker.
This is fne, if you want a silhouette. If you dont, you should use exposure
compensation to lighten the image.
Four main types of lighting are illustrated here: front-lighting, side-lighting,
backlighting, and top-lighting. Notice the position of the shadows in these
photographs and how they affect the subjects.
Side-lighting, increases
the sense of texture
and volume because it
casts shadows visible
from the cameras
position. Landscape
photographers often
prefer to work early
in the morning or late
in the day because
the low sun sidelights
scenes and adds
interesting surface
textures.
Front-lighting decreases
visible shadows and
minimizes surface
details as well as the
apparent depth or
volume of the subject.
THE DIRECTION OF LIGHT
92
CHAPTER 4. CAPTURING LIGHT & COLOR
FOR MORE ON DIGITAL PHOTOGRAPHY, VISIT HTTP://WWW.SHORTCOURSES.COM
Top-lighting can occur
outdoors at midday or
indoors where ceiling
lights predominate. If
you are photographing
a person, you will notice
that top-lighting tends
to cast shadows in eye-
sockets and illuminate
the top of the nose
brightly. To avoid this
effect, you might try
moving the person into
the shade.
Top-lighting, such
as that found at
midday, can selectively
illuminate things, such
as this fag in the mans
back pocket, that would
be in shadow with light
coming from a lower
angle.
Backlighting puts the
side of the subject that
is facing the camera
in shade. Automatic
exposure tends to make
backlit scenes too dark.
You can add exposure
to lighten the picture,
especially those parts
that are in shade.
TIP
In Basic Zone
modes other than
Landscape, Sports,
and Flash Off, the
built-in fash will pop
up and fre automati-
cally in backlit condi-
tions.
93 FOR MORE ON DIGITAL PHOTOGRAPHY, VISIT HTTP://WWW.SHORTCOURSES.COM
THE QUALITY OF LIGHT
THE QUALITY OF LIGHT
Light not only has direction, it can be direct or diffused. Direct light that
comes mainly from one direction produces relatively high contrast between
bright highlights and dark shadows. Diffused light bounces onto the sub-
ject from several directions, lowering contrast. Contrast, in turn, affects the
brilliance of colors, the amount of visible texture and detail, and other visual
characteristics.
In direct light you may have to choose whether you want highlights or shad-
ows to be correctly rendered because image sensors can accurately record
only a limited range of contrast between light and dark areas. If this creates a
problem because both highlights and shadowed areas are important, you can
sometimes add fll light to lighten shadows and decrease contrast or adjust
the contrast setting (page 138). In diffused light, colors tend to be softer than
in direct light and textures are also softened because shadow edges are indis-
tinct.
Direct light comes from
a point source, such as
the sun on a clear day.
It produces dark, hard-
edged shadows that
crisply outline details.
Here the light and
shadows almost form an
abstraction.
Diffused light comes
from a light source
that is so large rela-
tive to the subject that
it illuminates from
several directions. On
a hazy or overcast day,
illumination comes
from the entire dome
of the sky, not from the
brighter, but smaller,
sun. Indoors, light
bounced into an um-
brella refector or onto
a wall or ceiling creates
a broad source of light
that wraps around the
subject.
94
CHAPTER 5. UNDERSTANDING LENSES
FOR MORE ON DIGITAL PHOTOGRAPHY, VISIT HTTP://WWW.SHORTCOURSES.COM
T
he Canon 40D is one of the latest affordable digital cameras that lets
you draw from a vast array of interchangeable lenses. These range from
fsh-eye lenses for extreme wide-angle shots, to lenses that will capture
an athletes expression across the width of a football feld. If youre new to
photography, youll be amazed at the difference high-quality interchangeable
lenses can make. If you are an experienced digital photographer with a back-
ground in SLR cameras, youll just say It doesnt get any better than this.
A favorite lens of many photographers is a high quality zoom lens that lets
you quickly zoom in or out to meet different photographic opportunities.
Zoom in on a subject and you can capture distant action at sporting events or
in the feld. Zoom out and you can capture a wide-angle view of a large group,
a roomy interior, or of an expansive landscape. The ability to change your
angle of view as you frame your image is one of your most powerful creative
controls. But there are many more lenses to choose from. They include macro
lenses, tilt-shift lenses, and even soft focus lenses.
Chapter 5
Understanding Lenses
CONTENTS
Canon Lenses
Focal Length Zoom
Lenses Normal
Lenses Wide-Angle
Lenses Telephoto
Lenses Macro
Lenses and Acces-
sories Tilt-Shift
Lenses Lens Acces-
sories Perspective
in a Photograph
95 FOR MORE ON DIGITAL PHOTOGRAPHY, VISIT HTTP://WWW.SHORTCOURSES.COM
CANON LENSES
One of the best things about the 40D is that it can use any one of the 50 or so
lenses from the Canon line. Lets take a look at some of the things that Canon
lenses have in common and how they differ.
ELECTRONIC LENS MOUNT
The Canon family of EF (Electronic Focus) lenses was introduced with the
frst EOS camera in 1987. Instead of mechanical linkages, all communications
between the lens and the camera pass through electrical contacts. These con-
nections provide the power needed by a small motor in the lens that controls
autofocus and the electromagnetic diaphragm (EMD) that controls aperture
settings. This electronic system is much more accurate, reliable, and fex-
ible than older mechanical linkages. Until recently all Canons lenses were
designed to work with all EOS flm and digital SLR cameras. With the intro-
duction of EF-S lenses (the S stands for short back focus), this has changed.
These lenses work only with EOS digital cameras having an APS-C sized
image sensor such as the 40D. They cant be used with cameras such as the
5D because their reduced image circle isnt large enough to cover a full-frame
sensor. To prevent you from trying to use them on such cameras, they have a
different mount. These lenses have a white index mark in addition to the tra-
ditional red marking, and a rear rubber ring that prevents any damage should
you try to mount an EF-S lens on a camera its not designed for.
When you change lenses, be careful that dust or other debris doesnt enter
the camera through the lens opening. In fact, keep this opening covered with
a lens or the body cap as much as possible. Dont change lenses or remove the
body cap in a dusty environment, and when you do remove the cap or lens,
keep the opening pointed down. Should foreign matter fnd its way onto the
image sensor it will show up as specks or blotches in your photographs. If you
notice this, see page 153.
MOUNTING AND UNMOUNTING A LENS
1. In a dust and wind free environment, twist the rear lens cap counter-
clockwise until it stops, then lift it up to remove it. Remove any body
cap from the camera the same way.
2. Align the red dot on the lens, or the white dot if it is an EF-S lens,
with the dot of the same color on the camera bodys lens mount.
3. Insert the lens into the mount and turn it clockwise (as you face the
lens) until it clicks into place. Gently try to turn the lens in the other
direction to ensure that its securely locked in place. Set the focus
switch to AF or MF (M on some lenses).
4. To remove the lens, press the lens release button and turn the lens
counterclockwise so the red or white index mark is at the top, then
remove it.
If you have the money,
Canon has the lens.
FOCUSING TECHNOLOGY
Canon EF lenses have a focus switch that lets you select autofocus (AF) or
manual focus (M on older lenses and MF on newer ones). When set to M or
MF you focus by turning the focus ring on the lens. When using an USM (Ul-
trasonic Motor) lens with a distance scale in One-Shot AF mode, you can turn
the focusing ring on the lens to fne tune focus after focus is achieved (called
The lens release button.
TIP
The mount on an
EF-S lens works with
the 40D and other
EOS digital camera
models that use the
APS-C sized sensor.
It wont work with
cameras using full-
frame sensors.
If you intend to
someday upgrade to
a full-frame Canon
camera, you might
consider buying only
EF lenses.
The lens focus switch.
CANON LENSES
96
CHAPTER 5. UNDERSTANDING LENSES
FOR MORE ON DIGITAL PHOTOGRAPHY, VISIT HTTP://WWW.SHORTCOURSES.COM
http://www.photocourse.com/itext/canonlenses/canonefenses.pdf
http://www.photocourse.com/itext/antishake/
full-time manual focusing). This lets you override the autofocus system to
fne-tune the focus without having to look up from the viewfnder to fnd
the focus switch to change modes. Full-time manual focus comes in two ver-
sions. Electronic manual focusing detects how much youve turned the focus
ring and then uses the focusing motor to focus the lens by the same amount.
Mechanical manual focusing adjusts the focus manually as you turn the focus
ring.
As the lens focuses, it uses one of fve different focusing methods that include
the following:
Overall extension where the entire optical system moves forward or back-
ward.
Front group extension where only the front-most lens group moves forward
or backward.
Front group rotation extension, used only in zoom lenses, where the front-
most lens group rotates as it moves forward or backward.
Inner focusing where only the lens group between the front lens and the
aperture diaphragm is moved.
Rear focusing when only the lens group behind the aperture diaphragm is
moved.
Some lenses have a focus preset feature so you can store the desired focusing
distance in memory and later instantly focus the lens at that distance. This
lets you focus elsewhere and then instantly return to the preset focus distance
if necessary. This is ideal in sports and nature photography where you are
monitoring action at a specifc point such as a nest or goal, but where you
also want to capture other action.
A few lenses have an AF stop feature that prevents focus from shifting when
something passes between you and the subject youre focused on. You turn
this feature on by pressing an AF Stop button on the lens. You can control the
effect with Custom Function III-2 (page 142).
ULTRASONIC MOTORS
Since electronically coupled lenses need to move lens groups to focus the
image, Canon developed small, light, and powerful motors that ft inside the
lens. One of their most impressive is the Ultrasonic Motor (USM). Unlike
traditional motors that use a magnetic feld to rotate an armature, these
motors use ultrasonic vibrational forces to rotate a ring. The motor contains
two rings; one that is fxed and one that rotates. As electricity is applied to
piezoelectric ceramic elements on the fxed ring, the ring generates ultrasonic
vibrations that rotate the movable ring with signifcant force. The result is a
motor that is fast, reliable, accurate and almost silent.
IMAGE STABILIZATION
If youve ever photographed in dim light, or tried to hand-hold a long tele-
photo lens, you know how easy it is to get blur in your images from camera
shake. In most cases, we resort to tripods or other camera supports. How-
ever, Canon has introduced a new way; image stabilization (IS). Lenses
with this feature contain gyro sensors that sense movement of the lens and
micro-motors that instantly shift a special image stabilization lens group to
compensate for the motion and keep the image steady on the sensor. These
lenses break the old rule that you should never hand hold a lens using a shut-
On some zoom lenses,
setting the Distance
Limiter Switch to FULL
lets the lens try to focus
over its entire range.
When set to LIMIT, it
will only try a specifc
range of distances.
To turn image
stabilization on, you
set the switch to the
vertical line. To turn it
off you set the switch to
the o.
Click to explore how
image stabilization
reduces but doesnt
eliminate blur caused by
camera movement.
Click for a PDF listing
Canon lenses.
97 FOR MORE ON DIGITAL PHOTOGRAPHY, VISIT HTTP://WWW.SHORTCOURSES.COM
CANON LENSES
ter speed slower than the reciprocal of the lens focal length times the 1.6x
focal length factor (page 98). For example, when using a standard 125mm
lens, you normally shouldnt use a shutter speed slower that 1/125. Image sta-
bilized lenses let you add two stops to that calculation. You can hand hold an
image stabilized 125mm lens at 1/30 of a second shutter speeds. Stabilization
starts when you press the shutter button halfway down and stops 2 seconds
after you release it. When on, you can the effects of its stabilization on the
image in the viewfnder.
Note that when using an image stabilized lens on a tripod, you should turn
off image stabilization. If you dont, you can actually add blur to the image.
(A few lenses have a mechanism that prevents this problem.) This is because
when image stabilization is on, the special image stabilization lens group is
free to move. If it moves or vibrates while everything else is perfectly stable,
blur results. When image stabilization is off, the image stabilization lens
group is locked in place so it cant move. Also, turn it off in bulb mode (page
90) to avoid unpredictable results. Some Canon lenses have two IS modes. IS
Mode-1 works for normal shooting and IS Mode-2 stabilizes the image as you
pan the camera to follow a moving subject.
INFORMATION ON A CANON LENS
When you look at Canon lenses, or read about them, you may be confused at
frst by all of the information cryptically provided. Here is what each of the
terms or abbreviations refers to.
EFThe lens is one of the EF (electronic focus) family of lenses that works
with the 40D and with any EOS SLR, Advanced Photo System EOS SLR, and
any camcorder with a VL mount.
EF-SThese lenses work only with Canon digital cameras using a smaller
APS-C sized image sensor.
28105mmThe lenss focal length or zoom range in millimeters. Since the
40Ds sensor is smaller than a frame of 35mm flm, the effective focal length
of a lens is greater than it is on a flm camera.
f/2.8The maximum aperture that you can use with the lens (page 41). On
many lenses its listed on the lens as a ratio such as 1:2.4 or 1:3.55.6. On
zoom lenses, two maximum apertures are given because the aperture changes
as you zoom the lens in and out. Canon makes a series of f/4L lenses that
dont change the aperture as you zoom the lens. This lets you set exposure
and zoom all the way through the lenss zoom range without the aperture or
shutter speed varying.
LAn indication that the quality of the lens is especially high (or Luxury).
USMThe lens features an ultrasonic motor.
IIThe Roman numeral indicates that the lens has been revised or improved
upon from an earlier version.
ISThe lens has image stabilization built in.
TE-SThe lens is a tilt-shift lens used for perspective and depth of feld con-
trol.
MacroThe lens is designed for close-up photography.
DODiffractive Optical Element.
Lenses with larger
maximum apertures let
you use faster shutter
speeds and are often
called faster lenses.
The EF 85mm f/1.2L II
USM lens.
The Canon EF 400mm
f/4 DO uses the
technology called Multi-
Layer Diffractive Optical
Element that makes it
smaller and lighter than
it would otherwise be.
The Canon Tripod
Collar B supplied with
some lenses provides
a tripod mount so you
can mount the lens,
rather than the camera,
to a tripod. With longer
lenses in particular, this
provides a much better
balance point for the
combined weight of the
camera body and lens.
98
CHAPTER 5. UNDERSTANDING LENSES
FOR MORE ON DIGITAL PHOTOGRAPHY, VISIT HTTP://WWW.SHORTCOURSES.COM
http://www.photocourse.com/itext/imagecircle/
http://www.photocourse.com/itext/sensor/
http://www.photocourse.com/itext/focallength/
FOCAL LENGTH
A zoom lens lets you choose any focal length within the range the lens is de-
signed for. When you change focal lengths by zooming the lens, two impor-
tant effects are immediately obvious in the lens angle of view and its magni-
fying power.
Angle of view refers to how much of a scene the lens covers. A wide-angle
lens captures a wide expanse of a scene. A longer focal length narrows the
feld of view and you can isolate small portions of the scene without moving
closer to the subject.
Magnifcation is related to the lens angle of view. Since a wide-angle lens
includes a wide sweep of the scene, all of the objects in the scene are reduced
to ft into the image. A longer focal length lens, with its narrower angle of
view, makes objects in a scene appear larger.
Canon has a wide variety of zoom lenses covering various focal length ranges
between 10mm and 600mm.
The focal length of a lens determines its angle of view. The focal length is
based on its physical attributes so its an absolute value. However, a given fo-
cal length lens may have an effective focal length on different cameras. This
is because the effective focal length depends on the size of the flm or image
sensor being used. As these get smaller, a given focal length lens appears to
magnify more because its capturing a smaller area of the image circle.
Since the 40Ds image sensor is smaller than a frame of 35mm flm, it essen-
tially captures only the central section of the focused image projected by the
lens. As a result, the effective focal length increases by a factor of 1.6 times
compared to the indicated focal length of the lens. For example, a 35 mm
lens is equivalent to 56mm on the 40D. This multiple works across the entire
range of focal lengths, making wide-angle lens less so on the digital SLR than
on a flm or full-frame digital SLR, and making telephoto lenses more so.
The 40D penalizes you when used with shorter focal length lenses because
no wide angle lens is as wide as indicated.
The 40D with its smaller sensor gives you a bonus when used with long
focal length lenses or macro lenses because a lens focal length is always 1.6x
more than indicated.
A lens projects a circle
of light and the size
of the flm or image
sensor determines how
large an area of the
circle is captured. The
40D (smaller frame)
captures a smaller area
than a camera using a
full-frame sensor (larger
frame).
Click to explore sensor
sizes.
Click to explore how the
size of an image sensor
determines the focal
length of a lens.
The longer a lens focal
length, the narrower its
angle of view.
Click here to explore
how the focal length of
a lens determines its
angle of view.
99 FOR MORE ON DIGITAL PHOTOGRAPHY, VISIT HTTP://WWW.SHORTCOURSES.COM
ZOOM LENSES
A zoom lens lets you choose any focal length within the range the lens is
designed for.
Zooming a lens is like
walking toward or away
from the scene but
without changing the
perspective (page 109).
Here, a lighthouse in
Maine is photographed
a number of times from
the same spot. The
images vary from wide-
angle to telephoto.
ZOOMING A
LENS
To zoom a Canon
EF lens, turn the
zoom ring on the
lens one way to
zoom in and the
other way to zoom
out.
TIP
Zoom before focus-
ing since zooming
can throw off focus.
The lens was zoomed
during a long exposure.
The zoom indicator on
a lens.
ZOOM LENSES
100
CHAPTER 5. UNDERSTANDING LENSES
FOR MORE ON DIGITAL PHOTOGRAPHY, VISIT HTTP://WWW.SHORTCOURSES.COM
SEE FOR YOURSELF
A lens is called normal because it captures a scene just as the human eye does
even though the eyes angle of view is much wider than any normal lens. Howev-
er, you can demonstrate for yourself why a specifc focal length is normal for your
camera. When a passenger in a car, try zooming the lens or change focal lengths
as you watch the traffc ahead through the viewfnder. A longer focal length
makes distant cars appear right on top of you. A shorter focal length makes cars
look far ahead, even when relatively close. A normal focal-length makes the cars
appear in the same distance relationship as you perceive them ordinarily.
Another demonstration is to take two photographs of greatly different size and
tape them to a wall. Look at them one at a time through the viewfnder with the
lens zoomed to a normal focal-length. Move close enough so each flls the moni-
tor. Youll discover you are at the correct distance for viewing the prints. With
a longer focal-length you would feel too far away, and with a shorter one, too
close.
Canons EF 50mm
f/1.0L USM lens,
although not made
anymore, has a
maximum aperture of
f/1.0extremely fast!
NORMAL LENSES
A normal lens for a 35mm camera usually refers to a lens with a 50 mm fo-
cal length (35 mm equivalent). When you zoom your lens to this focal length
and look at the image on the screen, the scene looks about the same as it does
to the unaided eye. With the lens zoomed all the way out things appear closer
than they actually are. With it zoomed out to a wide-angle, everything looks
farther away.
A normal-focal-length zoom isnt necessarily the one photographers normally
use. Many photographers prefer the wider angle of view and greater depth of
feld provided by a shorter focal length.
Its hard to look at a
photo and tell what
focal-length lens
was used to take it.
However, objects in
an image taken with
a normal lens look
normal in their spatial
relationships.
101 FOR MORE ON DIGITAL PHOTOGRAPHY, VISIT HTTP://WWW.SHORTCOURSES.COM
http://www.photocourse.com/itext/panorama/
WIDE-ANGLE LENSES
Wide-angle (short focal length) lenses capture a wide expanse of a scene.
This wide angle of view is ideal for use in tight spaces, when photographing
landscapes, and in small rooms where you cant position the camera a great
distance from the subject.
If you dont get too
close to your subjects,
a wide-angle lens is
good for indoor portraits
where including the
setting is important.
Wide-angle lenses are
ideal when you need
great depth of feld
because part of the
scene is close to the
camera and part farther
away. It also makes
focusing less critical so
you can capture those
feeting moments you
might otherwise miss.
A wide-angle lens also has great depth of feld that makes it ideal for street or
action photographs. When out to capture quickly unfolding scenes, you can
also use zone focusing (page 75) so youll have maximum depth of feld when
you respond quickly to a photo opportunity.
Click to see how
extreme wide-angle
lenses can be used
to create 360 degree
interactive panoramas.
WIDE-ANGLE LENSES
TIP
Avoid using small
apertures with wide
angle lenses. They
can create diffraction
patterns that de-
grade image sharp-
ness.
102
CHAPTER 5. UNDERSTANDING LENSES
FOR MORE ON DIGITAL PHOTOGRAPHY, VISIT HTTP://WWW.SHORTCOURSES.COM
Short lenses also let you focus very close to your subject, and the effect this
can have on the perspective in your images can be dramatic. Objects very
close to the camera loom much larger than those farther away. This distor-
tion in the apparent size of objects can deliberately give emphasis and when
carried to an extreme will give an unrealistic appearance to a scene.
Canons 15mm fsheye
lens gives a circular
fsheye look to
images.
Canons 14mm
wide-angle lens is a
rectilinear lens so its
images dont have the
distorted look of some
fsheye lenses.
Wide-angle lenses have
tremendous depth of
feld. Here one was
used to shoot through
a toy space station and
make Quinlan look like
a giant.
103 FOR MORE ON DIGITAL PHOTOGRAPHY, VISIT HTTP://WWW.SHORTCOURSES.COM
TELEPHOTO LENSES
A telephoto (long focal length) lens acts somewhat like a telescope: It mag-
nifes the image of your subject. This is especially useful when you cant get
close to your subjector dont want to. These lenses are ideal for wildlife,
portrait, and candid photography, whenever getting close to a subject might
disturb it.
As the focal length increases, depth of feld gets shallower so you must focus
more carefully. Also, a long lens visually compresses space, making objects in
the scene appear closer together than they actually are.
The primary drawback of longer lenses is that they often have smaller maxi-
mum apertures that require longer shutter speeds. Also, since a long lens
magnifes movement, just as it magnifes the subject, you may have to sup-
port the camera better to get maximum sharpness.
A long lens makes
the sun look larger in
relation to foreground
Zooming in makes
distant objects appear
compressed. Here a
long lens has been used
to compress a street
scene at the foot of
the Rocky Mountains in
Colorado.
When the lineup of cement trucks (bottom) is shot head-on with a long lens (top)
they appear much closer together then they really are. This is actually due to the
distance from the subject, not the focal length of the lens, but the effect is easy to
get with a long lens.
Telephoto lenses come
in fxed focal lengths
and as zooms. This is a
10x 35350mm zoom.
TELEPHOTO LENSES
104
CHAPTER 5. UNDERSTANDING LENSES
FOR MORE ON DIGITAL PHOTOGRAPHY, VISIT HTTP://WWW.SHORTCOURSES.COM
http://www.photocourse.com/itext/distortion/
A telephoto lens is an excellent portrait lens, especially for head-and-shoul-
ders portraits. It lets you keep your distance and still fll the viewfnder frame
with the subject. Keeping at a distance eliminates the exaggerated perspective
caused by working very close to a subject with a shorter focal length lens. It
also helps relax your subjects if they get uneasy, as many people do, when a
camera comes close.
You can extend the focal length of a fxed focal length lens (without affect-
ing the minimum focus distance) using an extender, an optical device that
mounts between the lens and camera body. With the 40D, you can use both
1.4x and 2.4x extenders. The 1.4x extender requires you to open up one stop
and the 2x requires 2 stops. If a lens maximum aperture is smaller than f/4
for the 1.4x extender or f/2.8 for the 2x, you have to use manual focus.
A long lens lets you
get portraits without
crowding in on the
subject. This lets you
capture more natural
expressions.
Using a wide-angle lens
close to the subject
adds some distortion
to the portrait but it
still works as an image.
Perhaps not as fattering
as it might be, the
image is probably more
interesting to others
than to the subject.
Extenders ft between
the lens and camera
body to increase focal
lengths by 1.4x or 2x.
The II series works
with both EF and EF-S
lenses.
Click here to explore
how a wide angle lens
can distort a subject.
105 FOR MORE ON DIGITAL PHOTOGRAPHY, VISIT HTTP://WWW.SHORTCOURSES.COM
This small, but very
colorful caterpillar was
captured with a macro
lens.
MACRO LENSES AND ACCESSORIES
When photographing small objects from coins to insects, your lens focal
length and minimum focusing distance affect how small objects are captured
in photos. For example, if youre photographing a small coin, you probably
dont want it to appear as a tiny coin surrounded by a large background.
More likely youd like a photo showing a large coin surrounded by a small
background. For many pictures, just zooming your lens in on the subject will
suffce. However, macro lenses allows you to get a lot closer to the subject,
making smaller subjects much larger in the fnal image. If you cant get
close enough to an object to fll the image area, you can always crop out the
unwanted areas later. However, the more you crop, the smaller the image
becomes.
Canon offers a wide range of macro lenses that are compatible with Canons
extension tubes and macro fash units (page 124).
The EF 50mm f/2.5 Compact Macro focuses up to 9.1 inches (231mm) for
1:2 (half life-size) magnifcation. At 9.1 inches and f/11, depth of feld is 0.24
inches (6mm). The EF Life Size Converter for the lens extends its range to
between 1:4 and 1:1 magnifcation and also compensates for spherical aberra-
tions.
The EF 100mm f/2.8 Macro USM lens focuses over the full range from
infnity down to life size (1:1 reproduction ratio). The lens allows full-time
manual focusing so you can override autofocus whenever you want. When
shooting at life size (1x) magnifcation, the minimum working distance be-
tween the lens and the subject is approximately 6 inches (152mm), providing
enough room for an additional light source.
The EF 180mm f/3.5L Macro USM Telephoto Lens shoots throughout the
focusing distance range from 1x to infnity. The lens has full-time mechanical
manual focusing and focuses as close as 1.5ft (0.48m).
The 180mm macro
lens gives you plenty
of working distance
when doing close-up
photography.
The 50mm macro lens.
The camera body has
a symbol that indicates
the position of the
image plane should
you ever need to know
where it is.
TIP
For maximum
magnifcation, zoom
all the way in, set
the lens focus mode
to M or MF (manual),
and turn the focus
ring to the minimum
focus distance. Look
through the viewfnd-
er as you focus the
subject by moving in
and out.
MACRO LENSES AND ACCESSORIES
106
CHAPTER 5. UNDERSTANDING LENSES
FOR MORE ON DIGITAL PHOTOGRAPHY, VISIT HTTP://WWW.SHORTCOURSES.COM
http://www.photocourse.com/itext/macromag/
The amazing manual focus MP-E 65mm f/2.8 Macro Photo Lens extends
the capabilities of conventional macro lenses and is designed exclusively for
high-magnifcation close-ups from 1x to 5x. Working distances (from the
front of the lens to the subject) range from 4 inches at 1x (life size) to 1.6
inches at 5x. The lens is equipped with a detachable tripod collar.
Extension tubes EF 12 II and EF 25 II ft between the lens and the camera
body and allow the lens to focus much closer than normal, giving increased
magnifcation. The larger the amount of extension and the shorter the focal
length of the lens used, the greater the increase in magnifcation. (The newer
series II extension tubes work with both EF and EF-S lenses. Older extension
tubes work only with EF lenses.)
Canons Angle Finder C attaches to the viewfnder eyepiece so you can
photograph from a low angle without kneeling or lying down. Its also great
when doing copy work and macro photography. It features a rubber eyecup,
a built-in adjustable diopter, and a roof prism that keeps the image correctly
oriented. The viewfnder has switchable magnifcation (1.25x or 2.5x). The
1.25x setting shows the entire frame including exposure data outside the
picture area, while the 2.5x setting provides a magnifed view of the center of
the image areaexcellent for critical focusing with macro lenses and other
specialty optics.
The Canon Life-size
Converter EF is an
extension tube.
Angle Finder C.
A monarch butterfy
captured with a macro
lens.
The Canon MP-E65mm
f2.8 15x Macro lens.
INCREASING DEPTH OF FIELD IN CLOSE-UPS
Increase the illumination of the subject to stop down the aperture.
Dont get any closer to the subject than you have to.
Focus on the middle of the scene (front to back) since in close-ups, depth
of feld is half in front and half behind the plane of critical focus.
Use aperture-priority (Av) or program shift to select a small aperture
(pages 39 and 41).
Click here to explore
macro lens enlargement
factors.
107 FOR MORE ON DIGITAL PHOTOGRAPHY, VISIT HTTP://WWW.SHORTCOURSES.COM
TILT-SHIFT LENSES
Tilt-shift lenses serve two very important purposes. The tilt controls depth of
feld and the shift controls the way vertical lines appear in the image. Until
Canon developed these kinds of lenses, their effects could only be achieved
on a large format camera. The lenses charge a small penalty for all of their
fexibility. They can cause metering errors and require you to open up one or
two stops.
Tilting the lens allows you to control depth of feld in an image without
changing the aperture. Normally, the glass elements in a lens are parallel to
the image sensor. To change the depth of feld for a given subject and camera
position you have to open or close the aperture. With a lens that tilts from
side to side or top to bottom, the plane of critical focus can be tilted one
way to dramatically increase depth of feld or the other way to dramatically
decrease it. This makes it possible to use a large aperture and still get great
depth of feld. The larger aperture allows faster shutter speeds so you can
capture scenes you might have missed before, such as a feld with fowers
blowing in the wind.
Shifting the lens helps you correct for converging vertical lines that occur
when you tilt the camera to capture trees, buildings, or other tall subjects.
These lines converge in the image whenever the camera is tilted and the im-
age sensor is no longer parallel to the subject. Using the lens shift function,
the lens can be shifted upward to eliminate the foreground while keeping the
image sensor parallel to the subject.
You can create panoramic images, or even stereo pairs, by taking two pho-
tos with the lens shifted in opposite directions.
When photographing refective subjects, you can eliminate your refection
by moving the camera to a position where the refection doesnt show, and
then shifting the lens to center the subject in the picture area. The same tech-
nique can be used to eliminate unwanted subjects in the foreground.
Canon has three Tilt-Shift (TS-E) lens in different focal lengths. All three can
rotate 90 degrees, be tilted +/-8 degrees, and be shifted +/-11 mm. On the 24
mm lens, some of the shift and tilt ranges are marked in red because images
may be vignetted if shifted or tilted into these zones on a 35mm camera. This
happens because the lens focuses a circle of light on the image plane and
as you tilt and shift, the flm captures different parts of the circle. However,
on the 40D the image sensor is smaller so the lens can be shifted and tilted
farther without vignetting.
A Canon TS-E lens.
A bubble level that
slips into the hot shoe
assures you that the
camera is perfectly
level when using the
cameras shift control.
This is the Bl2 from
Kaiden.
The house on the left,
shot by pointing the
camera up to get in
the entire house, has
converging vertical
lines and looks tilted.
In the photo on the
right taken with the
lens shifted, the house
looks rectangular and
all vertical lines are
parallel.
TILT-SHIFT LENSES
108
CHAPTER 5. UNDERSTANDING LENSES
FOR MORE ON DIGITAL PHOTOGRAPHY, VISIT HTTP://WWW.SHORTCOURSES.COM
LENS ACCESSORIES
All Canon lens have threads into which you can screw flters and other acces-
sories. However, keep in mind that many of the effects created by traditional
screw on flters can now be done with software flters in programs such as
Adobe Photoshop. Applying the effects after capturing an image not only lets
you experiment with effects and see what they do in real-time, it also allows
you to have an unaffected version of the image. Also, if you are using the Pic-
ture Styles Monochrome setting, there are a number of software flters built
into the camera (page 138). If you do want to use lens attachments, here are
some to consider.
Lens hoods protect the front element from bumps and keep stray light from
striking the front of the lens and causing fare or ghost images.
Caps protect the front and rear of the lens when its not in use. A body cap
protects the camera when no lens is attached.
Protect flters keep the front element of your lens from getting scratched or
dirty.
Circular polarizing flters remove refections from glass, water, and other
refective surfaces, darken blue skies, and improve color saturation. If you use
a linear polarizing flter, you cant use autofocus.
TIP
If you use more
than one flter at a
time you may get
vignetting (dark cor-
ners in your images).
A polarizing flter (top)
darkens the sky and
removes refections
from foliage so it has
more color. A shot
without a flter is shown
at the bottom.
Cases protect lenses
from shocks and other
abuse. Courtesy of
Kenesis.
Lens hoods protect
the front element and
reduce lens fare.
For larger apertures or
slower shutter speeds,
you can use a screw
on neutral density
flter that cuts the light
entering the lens.
Skylight flters reduce the blue casts you often get when photographing
subjects in the shade on sunny days.
UV flters absorb ultraviolet light and cut the haze when photographing
landscapes or from airplanes.
Neutral density flters cut the light entering the camera so you can use
slower shutter speeds or wider apertures in bright light.
Soft focus flters soften the focus to make portraits more fattering and to
make hazy, romantic landscapes.
Close-up lenses magnify the subject without affecting aperture settings.
Color conversion flters let you fne-tune the way you capture colors.
109 FOR MORE ON DIGITAL PHOTOGRAPHY, VISIT HTTP://WWW.SHORTCOURSES.COM
http://www.photocourse.com/itext/perspective/
As the camera is moved
closer to the foreground
subject and zoomed
out to keep it the
same size (top), the
background diminishes
in size relative to the
foreground. When you
move back and zoom
in, the background
looms over the
foreground subject
(bottom). This changing
relationship between
the size of objects in
the foreground and
background creates
the difference in
perspective.
PERSPECTIVE IN A PHOTOGRAPH
A photograph can appear to compress space so that objects appear closer
together than you expect. Another photograph of the same scene can seem to
expand space so that objects appear farther apart than normal. These appar-
ent distortions in perspectivethe appearance of depth in a photographare
often attributed to the focal length of the lens being used but are actually
caused by your distance from the subject.
As you move closer and
select a focal length
that keeps the subject
the same size, the angle
of view widens and the
background diminishes
in size.
Click to explore
perspective.
PERSPECTIVE IN A PHOTOGRAPH
110
CHAPTER 6. USING AUTOMATIC FLASH
FOR MORE ON DIGITAL PHOTOGRAPHY, VISIT HTTP://WWW.SHORTCOURSES.COM
A
utomatic electronic fash is so convenient and easy to use that you
are usually unaware it even fres. With your camera on automatic,
its always ready when your autoexposure system decides its needed.
But this on-camera fash lighting has certain characteristics that can make a
difference in the way your pictures look. For example, the pictures will have
a fat lighting typical of fash-on-camera shooting. Alternative approaches,
such as using an external fash to bounce light off walls or ceilings, or even
just turning the fash off may produce more interesting results. In any event,
you will be able to use fash to better advantage as you become more familiar
with its characteristics.
But fash isnt your only source of controlled lighting. You can also use the
camera in a home studio setting, perhaps taking formal portraits, or photo-
graphing smaller items for your records, insurance, sharing, or even selling
on eBay.
In this chapter we explore all of these forms of lighting, from the built-in
fash, to an external fash, to studio lighting. In the process youll learn what
makes lighting more effective and when, where, and how to use and control
it.
Chapter 6
Using Flash and Studio Lighting
CONTENTS
How Flash Works
Using Autofash
Portraits With Flash
Using Fill Flash Us-
ing Slow Sync Flash
Using Available Light
Controlling Flash
Exposures Using an
External Flash Using
Flash in Close-ups
Studio Lighting
Portrait and Product
LightingIntroduc-
tion The Main Light
The Fill Light The
Background Light
The Rim Light
111 FOR MORE ON DIGITAL PHOTOGRAPHY, VISIT HTTP://WWW.SHORTCOURSES.COM
http://www.photocourse.com/itext/excel/guidenumbers.xls
http://www.photocourse.com/itext/inverse/
HOW FLASH WORKS
The 40D has a built in pop-up fash and a hot shoe into which you can slip
any Canon EX-series fash when you want more power or features. Both op-
tions give you access to Canons advanced fash technology.
Every fash has a maximum useful range. How bright the light from a fash
is when it reaches a subject depends on the fashs power and on how far the
light has to travel. The further the subject is from the fash, the less light will
reach it and so the less light will be refected from the subject back toward the
camera.
When the fash fres, the beam of light expands as it moves father from the
camera so it becomes weaker the farther it travels. The rate at which the light
falls off is described by the inverse square law. If the distance between the
fash and subject is doubled, only one quarter the amount of light will reach
the subject because the same amount of light is spread over four times the
area. Conversely, when the distance is halved, four times as much light falls
on a given area.
When subjects in an image are located at different distances from the cam-
era, the fash exposure will only be correct for those at one distancenor-
mally those closest to the camera or in the area metered by the autoexposure
system. Subjects located farther from the fash will be increasingly darker the
farther they are from the fash.
Flash light falls off
(becomes dimmer)
the farther it travels.
Objects near the fash
will be lighter in a
picture than objects
farther away. You can
use this to advantage;
for example, at night
you can isolate a
subject against a dark
background.
The built-in fash
pops-up on top of the
camera.
HOW FLASH WORKS
As the distance doubles,
the amount of light
illuminating the subject
is only one-quarter of
the original amount.
Click to explore the
inverse square law.
The power of a fash is
indicated by its guide
number. Click here for
an Excel worksheet you
can use to explore these
numbers.
112
CHAPTER 6. USING AUTOMATIC FLASH
FOR MORE ON DIGITAL PHOTOGRAPHY, VISIT HTTP://WWW.SHORTCOURSES.COM
http://www.photocourse.com/itext/guidenumbers/guidenumbers.pdf
http://www.photocourse.com/itext/sync/
Slow sync fash (page
117) lets you get
interesting effects.
Click here to explore the
fash sync speed.
USING AUTOFLASH
The 40Ds built-in fash lets you get better photos in dim light or backlit situ-
ations. In all modes fash metering is linked to the active AF point (page 71).
FLASH COVERAGE AND RANGE
The built-in fash has the following coverage and range:
The fash can cover the same area as a 17mm lens. Using a wider-angle lens
may leave image corners dark from light fall-off. Some lenses and lens hoods
may block part of the fash and cast a shadow on the scene. If this happens
move farther from the subject or use an external fash.
The fash has a guide number of 43/13 (ft/m) at ISO 100 and its range
varies with the ISO and the focal length of the lens. If you use fash and the
photo is dark, you may be too far from the subject. Here are some examples
at various ISO settings, one with a 18mm lens and the other with an 55 mm
lens. In both cases, the minimum distance is 3.3 feet or 1 meter. Only the
maximum distances vary as shown in this table:
EF-S 1855mm f/3.55.6 IS Lens
ISO Wide angle (18mm) Telephoto (55mm)
100 12.1 (3.7m) 7.5 (2.3m)
200 17.4 (5.3m) 10.8 (3.3m)
400 24.3 (7.4m) 15.1 (4.6m)
800 34.4 (10.5m) 21.7 (6.6m)
1600 48.9 (14.9m) 30.5 (9.3m)
H: 3200 68.9 (21m) 43 (13.1m)
FLASH AND FOCUS ASSIST
The fash does more than supply light for the exposure. If the camera has
trouble focusing in Basic Zone modes other than Landscape, Sports, and
Flash Off, the fash pops up and strobes an AF-assist beam to assist focusing.
It also emits the beam when needed in Creative Zone modes if you frst raise
the fash manually. When you want the AF-assist beam enabled, or disabled
because its drawing attention, or when you want the fash to help focus, but
not fre when the picture is actually taken, you can do so with Custom Func-
tion III-5 (page 142).
FLASH AND SHUTTER SPEEDS
The shutter works with two curtains. When you press the shutter button all
the way down, the frst curtain slides out of the way so light can expose the
image sensor. At that point the second curtain slides over the sensor to cover
it and end the exposure. At fast shutter speeds, the second curtain starts to
close the shutter before the frst curtain fully opens it so a slit between the
two curtains moves across the image sensor painting the image as it goes.
Were the fash to fre in this situation, its burst of light wouldnt fully expose
the image sensor because parts of it would be covered by one or both cur-
tains. To prevent this from happening, the camera is set so you can only use
shutter speeds at which the shutter fully opens. The fastest of these, called
the fash synchronization speed, is 1/250 second.
TIPS
Remove the lens
hood if it blocks
the fash and casts
a shadow on the
subject. If the lens
does the same thing
you may need an
external fash.
Using the Set-up 2
menus Flash control
setting (pages 117,
121) you can have
the fash fre as soon
as the shutter is fully
open (1st curtain
sync), or just before
the second curtain
closes (2nd-curtain
sync).
EX series speed-
lites let you use
high-speed sync so
you can use shutter
speeds faster than
1/250 with fash
(page 117, 121).
The power of a fash is
indicated by its guide
number. Click here for a
PDF explaining how you
use these numbers.
113 FOR MORE ON DIGITAL PHOTOGRAPHY, VISIT HTTP://WWW.SHORTCOURSES.COM
FLASH IN THE BASIC ZONE
When the Mode Dial is set to any mode in the Basic Zone other than Sports,
Landscape, or Flash Off the fash pops up automatically and fres when the
light is dim, or the subject is backlit. You cant pop it up yourself in this zone,
and when up, the only way to keep it from fring is to select the Flash Off
mode or select any mode in the Creative Zone and close the fash.
FLASH IN THE CREATIVE ZONE
When the Mode Dial is set to any mode in the Creative Zone (P, Tv, Av, M, or
A-DEP), you have to manually pop up the fash by pressing the Flash button
(marked with a lightning bolt icon) on the left side of the lens mount. (You
cant pop it up if the camera is in sleep mode.) When up, it fres regardless of
the ambient light.
In A-DEP and P (Program AE) modes the fash is fully automatic. The
shutter speed is automatically set to between 1/250 and 1/60 and the aper-
ture is set automatically.
In Tv (shutter-priority) mode, you select a shutter speed of 1/250 second or
slower, and the camera selects the aperture. The exposure of the main subject
is determined by the fash and the exposure of the background is determined
by the shutter speed.
In Av (aperture-priority) you set the aperture and the shutter speed is auto-
matically set to 1/250 seconds or slower.
When used with a dark scene, fash exposes the main subject and a slow
shutter speed lightens the dark background. This process, called slow-sync
fash is described on page 117.
Using Custom Function I-7 (page 141) you can set the shutter speed to
vary automatically or remain fxed at 1/250 when using fash in Av mode.
Auto allows a slow shutter speed to lighten the background when photo-
graphing in dim light as described above, and fxed prevents it from doing
so.
In M (manual) mode, you set the shutter speed to 1/250 or slower, includ-
ing bulb, and select a matching aperture. The exposure of the main subject is
determined by the fash and the exposure of the background is determined by
the aperture and shutter speed settings.
USING AUTO FLASH
1. With the camera on do one of the following:
In Basic Zone modes, set the camera to any mode other than Land-
scape, Sports, or Flash Off where the fash wont fre.
In Creative Zone modes, press the Flash button (a lightening bolt
icon) on the left side of the lens mount to pop up the fash.
2. While at least 3.3 feet (1m) from the subject, press the shutter button
halfway down. (In Basic Zone modes the fash will pop-up if needed.)
When the fash icon lights up in the viewfnder, the fash is ready to
fre.
3. Press the shutter button all the way down to take the picture.
4. When fnished with the fash, press it down to close it.
The fash icon.
USING AUTOFLASH
The fash button that
pops-up the fash in
Creative Zone modes.
TIP
If the built-in fash
is fred rapidly in
succession, at some
point fash fring
stops to prevent heat
damage to the built-
in fash cover and
fresnel lens diffuser.
114
CHAPTER 6. USING AUTOMATIC FLASH
FOR MORE ON DIGITAL PHOTOGRAPHY, VISIT HTTP://WWW.SHORTCOURSES.COM
PORTRAITS WITH FLASH
Flash is a good source of light when you want to make portraits, particularly
of children. The light from the fash is so fast that you rarely have to worry
about your subject moving during the exposure and blurring the picture. For
the same reason you dont have to be quite as careful about camera motion
blurring the image; you can hand-hold the camera and shoot as rapidly as the
fash will recharge.
POSITIONING THE FLASH AND SUBJECTS
You may want to choose carefully the position of the fash. Light from a fash
built-into the camera often produces less attractive results than if you use
an external fash to bounce the light onto the subject off a wall, ceiling, or
umbrella refector.
When a subject is
placed close to a wall,
there will almost always
be a distracting shadow
in the image cast by
the light from the fash.
By moving the subject
away from a wall, these
shadows disappear.
When photographing
more than one subject,
each is given the same
importance when
lined up parallel to
the camera because
each receives the
same amount of
fash illumination. If
subjects are at different
distances from the
fash, they will be
illuminated differently.
This is a good way to
make one more visually
dominant than others in
the image.
115 FOR MORE ON DIGITAL PHOTOGRAPHY, VISIT HTTP://WWW.SHORTCOURSES.COM
http://www.photocourse.com/itext/redeye/
RED-EYE
When photographing people, youll often see images with whats called red
eye. The light from a fash has entered through the subjects pupil, refected
off the back of the eye (the retina), and bounced back out to the camera. Since
the retina is full of thin blood vessels, the eyes take on a red color. To reduce
red-eye when using the built-in fash, the 40D has a red-eye reduction mode
that lights a bright red-eye reduction lamp that closes the subjects iris when
you press the shutter button halfway down.
The best way to eliminate red-eye is to use an external fash (page 122) be-
cause its positioned farther away from the axis of the camera lens and you
can also use it to bounce fash off a wall or ceiling. If you have to use the built-
in fash, turn on red-eye reduction, and tell the subject to look directly at the
camera. Red-eye reduction works best in brighter settings with the camera
relatively close to the subject. You can remove red-eye with photo-editing
software, but its a lot easier to avoid it to begin with.
TURNING RED-EYE MODE ON AND OFF
1. With the Mode Dial set to any mode, press MENU and select the
Shooting 1 menu tab.
2. Turn the Quick Control Dial to highlight Red-eye On/Off and press
SET to display choices.
3. Turn the Quick Control Dial to highlight On or Off and press SET to
select it.
4. Press the MENU or shutter button to hide the menu.
There is no way to
illustrate red-eye in
a book thats printed
in black and white.
However, for your
entertainment, Eric
shows one way it can be
avoided.
In black & white, red-
eye can look eerie. In
color its even more so.
With red-eye turned on, when you press the shutter button halfway down
and the camera focuses, the red-eye reduction lamp lights and the countdown
timer appears in the viewfnder. You can shoot anytime the indicator is dis-
played, but for the greatest effect press the shutter button all the way down to
take the picture just after this indicator goes out.
The red-eye countdown
timer in the viewfnder
and on the LCD panel
displays fewer and
fewer bars as it gets
closer to fnishing.
When the last bar goes
out, take the picture.
PORTRAITS WITH FLASH
Click here to explore
red-eye.
116
CHAPTER 6. USING AUTOMATIC FLASH
FOR MORE ON DIGITAL PHOTOGRAPHY, VISIT HTTP://WWW.SHORTCOURSES.COM
http://www.photocourse.com/itext/fllfash/
USING FILL FLASH
When photographing people or other subjects in bright sun, shadow areas
can be so dark in the image that they show little or no detail. If the shadows
cover a large part of the subject, as they do when its backlit, the effect can
be distracting and unattractive. You can lighten such shadows by using fash
to fll the shadows to lighten them. Using fll fash is also a good way to get
accurate color balance under unusual lighting. With the 40D, you do so by
popping up the fash so it fres even when there is enough available light to
take the picture. It should pop-up and fre automatically in Basic Zone modes
other than Landscape, Sports and Flash Off, but to be sure, switch to a Cre-
ative Zone mode and press the fash button to pop it up.
USING FILL FLASH
With the Mode Dial set to any mode in the Creative Zone, press the
Flash button (a lightening bolt icon) on the left side of the lens mount to
pop up the fash.
With the Mode Dial set to any mode in the Basic Zone other than
Landscape, Sports, and Flash Off, the camera will recognize a backlit
situation and pop up and fre the fash automatically.
The fash button that
pops-up the fash in
Creative Zone modes.
Click here to explore fll
fash.
With no fll fash (left)
the bright background
has caused the
main subject to be
underexposed. Using fll
fash (right), the subject
is properly exposed.
Photo courtesy of Tim
Connor.
One reason to use fll
fash outdoors is to add
catch lights to eyeshot
spots that make the
eyes sparkle.
117 FOR MORE ON DIGITAL PHOTOGRAPHY, VISIT HTTP://WWW.SHORTCOURSES.COM
http://www.photocourse.com/itext/fashsync2/
http://www.photocourse.com/itext/fashsync1/
USING SLOW SYNC FLASH
Normally, when you combine a slow shutter speed with fash, the fash fres at
the very beginning of the exposure just as the frst curtain fully opens (known
as frst curtain sync). If the scene you are photographing contains bright
lights, such as automobile head or tail lights, youll get streaks in your image
if either the camera or subject moves. These can be interesting effects and
used creatively. To give you even more creative control, the 40D also offers
second curtain sync (page 124). In this mode, the fash fres just before the
second curtain starts to close. The differences are quite signifcant.
If you photograph a moving car at night with a very slow shutter speed, frst
curtain sync captures it with the streaks from the head or tail lights stream-
ing out in front of the car, making the car appear to be moving backward.
(The fash fres to freeze the car, but the car then continues to move forward
with its lights painting trails in the image in front of the car until the shutter
closes.) Second curtain sync captures the streaks fowing behind the car. (The
shutter opens to capture the light trails in the image as the car moves for-
ward, then the fash fres to freeze the car with the trails behind it.)
In aperture-priority (Av) mode, the camera automatically uses slow synch
mode in low-light situations to lighten the background. At a shutter speed
of 1/250 or even 1/60, the effects of frst curtain and second curtain sync are
often identical. However, as shutter speeds get slower, the effects get more
pronounced.
USING SLOW SYNC FLASH
To use frst curtain sync automatically, set the Mode Dial to Av (aper-
ture-priority).
To better control slow sync effects, set the Mode Dial to shutter-pri-
ority (Tv) mode and control the amount of blur by varying the shutter
speed. In a fairly dim room try 1/20 or so to start.
To use 2nd-curtain sync, select Flash control from the Set-up 2 menu
tab (page 121).
A slow shutter speed
and fash combined
to create this photo
showing both sharpness
and blur.
TIPS
Night Portrait mode
(page 38) uses slow
sync fash and is a
good way to start ex-
ploring how it affects
your images.
When using slow
sync fash, long
exposure times may
create unwanted
blur in the image.
At times like this,
you may want to use
a camera support
(page 62).
USING SLOW SYNC FLASH
Click here to explore
second curtain sync.
Click here to explore
frst curtain sync.
Show synchro fash
lets you use blur
creatively as shown
here with the streaked
lights highlighting the
champaign glass.
118
CHAPTER 6. USING AUTOMATIC FLASH
FOR MORE ON DIGITAL PHOTOGRAPHY, VISIT HTTP://WWW.SHORTCOURSES.COM
USING AVAILABLE LIGHT
There are times when the light is dim but you want to capture the unique
colors of the available light, or you want to photograph in places where
fash isnt allowed. In these circumstances you need to prevent the built-in
fash from fring and support the camera for a long exposure. If the fash
fres, foreground subjects will appear as if photographed in daylight and the
background is likely to be very dark. Using available light will often even out
the lighting, however if you dont support the camera you will likely have blur
from camera movement.
PREVENTING THE FLASH FROM FIRING
In the Basic Zone, set the Mode Dial to Sports, Landscape, or Flash
Off.
In the Creative Zone, close the built-in fash if its popped up.
Available light can add
beautiful colors to a
photograph.
When photographing in dim light there are things you can do to get better
results without using the fash. Try the following procedures described on
pages 6263:
Increase the cameras ISO although it will add noise to the image.
Use the cameras self-timer to trigger the shutter so you dont introduce
camera motion when pressing it with your fnger.
Support the camera or use a tripod and a remote control.
TIP
When the Mode
Dial is set to any
mode in the Basic
Zone, other than
Sports, Landscape,
or Flash Off you cant
prevent the fash
from fring in dim
light.
You can also use
slow sync fash to
lighten the back-
ground (page 117).
119 FOR MORE ON DIGITAL PHOTOGRAPHY, VISIT HTTP://WWW.SHORTCOURSES.COM
CONTROLLING FLASH EXPOSURES
When using fash there are times when the main subject is too dark or light.
In these situations, you can adjust the fash power to lighten or darken the
part of the scene illuminated by the fash. As youve seen, you can use expo-
sure compensation, exposure lock and autoexposure bracketing to control
daylight exposures (pages 5354). You have access to the same controls when
using fashalthough fash bracketing is only available on the fash, not the
camera.
WHATS E-TTL II?
The 40D features an E-TTL II (evaluative; through the lens) fash system that
gives outstanding natural-looking fash pictures. For example, when used for
fll fash outdoors, E-TTL II balances the light so well that it isnt even obvi-
ous that fash was used.
E-TTL II fash works by fring a prefash in the brief instant after you press
the shutter button and before the cameras refex mirror goes up. The camera
uses the prefash to set focus and exposure. The exposure of the main subject
to be illuminated by the fash is determined by evaluative metering based on
all AF points with special emphasis given to the one thats active. However,
if an object with an unusually strong refection, such as a mirror or window,
is detected in any of the other metering zones the reading from that zone is
factored out or adjusted to prevent incorrect exposure.
The camera also uses evaluative metering (page 45) to calculate the back-
ground exposure. It combines the two readings to calculate and set the fash
output required for optimum exposure of the main subject, while maintain-
ing a subtle balance between fash and natural lighting. Using this approach
the fash output determines the exposure of the main subject covered by the
active AF points, and the cameras aperture and shutter speed determine the
exposure of the background.
FLASH EXPOSURE COMPENSATION
Flash exposure compensation lets you manually adjust the output of the fash
and hence the exposure of the subject without changing the cameras aper-
ture or shutter speed. This is an ideal way to balance fash and natural light
when using fll fash and to correctly expose scenes or subjects that are darker
or lighter than normal (middle-gray). The 40Ds fash exposure compensa-
tion function lets you vary fash exposures plus or minus 2 stops in one-
third stop increments for both the built-in fash and any attached EX-series
Speedlite. (If you set fash exposure compensation on both the camera and
the external fash, the external fash takes precedence.)
You can use fash exposure compensation in conjunction with regular expo-
sure compensation. Doing so lets you use regular exposure compensation to
lighten or darken the background thats illuminated by natural light, and use
fash exposure compensation to lighten or darken the subject illuminated by
the fash. This is a powerful combination of exposure controls that lets you
capture images just the way you want them.
TIPS
If the camera and
EX-series Speed-
lite are both set for
exposure compensa-
tion, the EX-series
speedlight setting
takes precedence.
You can switch
between evaluative
and average meter-
ing using the Flash
control setting (page
121).
CONTROLLING FLASH EXPOSURES
120
CHAPTER 6. USING AUTOMATIC FLASH
FOR MORE ON DIGITAL PHOTOGRAPHY, VISIT HTTP://WWW.SHORTCOURSES.COM
http://www.photocourse.com/itext/fashcomp/
USING FLASH EXPOSURE (FE) LOCK
1. With the Mode Dial set to any mode in the Creative Zone, pop up the
fash or attach an EX-series Speedlite.
2. Press the shutter button halfway down and hold it there to focus on
the subject that you want to lock fash exposure on, then press the
AE/FE Lock button (an asterisk or star icon). A prefash fres, FEL is
displayed briefy in the viewfnder, and the AE/FE Lock icon is dis-
played in the viewfnder to indicate fash exposure is locked. (If the
fash icon in the viewfnder blinks, move closer and repeat this step
or the image will be underexposed.
3. Release the shutter button, recompose the scene and press the shut-
ter button halfway down to set focus before taking the picture. To
cancel FE Lock, release the shutter button and wait for the * icon to
disappear or close the fash. To keep it locked, continue to hold the
shutter button halfway down or hold down the AE/FE Lock button. The AE/FE Lock icon
marks the fash
exposure lock button
and is displayed in the
viewfnder when fash
exposure is locked.
USING FLASH EXPOSURE COMPENSATION
1. With the Mode Dial set to any mode in the Creative Zone, pop up the
fash or attach an EX-series Speedlite.
2. Press and release the Flash Exposure Compensation button and then
turn the Quick Control Dial to move the marker on the fash exposure
scale displayed on the LCD panel or in the viewfnder.
To underexpose the fash illuminated part of the image and darken
it, move the marker toward the minus (-) end of the scale.
To overexpose and lighten it, move the marker toward the plus (+)
end of the scale.
When fash exposure compensation is set to anything but 0, the fash
exposure compensation icon is displayed in the viewfnder and on the
LCD panel.
3. Take your picture, and when fnished reset fash exposure compensa-
tion to 0 otherwise it will be remembered even when you turn off the
camera.
The fash exposure
compensation icon
marks the Flash
Compensation button
and is displayed on the
LCD panel and in the
viewfnder when fash
compensation is set to
anything but 0 and you
press the shutter button
halfway down.
An exposure scale
shows you how much
you have adjusted fash
output in stops.
FLASH EXPOSURE (FE) LOCK
Flash exposure lock (FE Lock) acts much like AE Lock (page 53), but works
when the fash is popped up or an external fash is attached in Creative Zone
modes. When you use this feature, a prefash is fred and the exposure system
reads the fash exposure at the active focus point. The captured reading is
stored for about 16 seconds so you have time to recompose the scene or make
exposure or focus adjustments without losing your fash exposure informa-
tion. (If you dont do anything for 16 seconds, FE Lock is cancelled.) FE lock
is extremely useful when you wish to place the main subject in a part of the
picture area that is not covered by one of the AF points.
Click here to explore
fash exposure
compensation.
TIP
To switch from
fash exposure comp
to regular exposure
comp, press the
shutter button half-
way down.
You can also set
fash exposure com-
pensation from the
menu (page 121).
121 FOR MORE ON DIGITAL PHOTOGRAPHY, VISIT HTTP://WWW.SHORTCOURSES.COM
USING THE FLASH CONTROL SETTING
You can control both the built-in and some external fash units such as the
580EX II using the Flash control setting on the Set-up 2 menus tab. (At the
time this is being written, the only Speedlite that is fully compatible with the
40D is the 580EX II.) One big advantage of being able to change fash set-
tings from the camera is that you can set the fash when its connected to the
camera wirelessly. Here are the choices you have, although they vary depend-
ing on the specifc EX-series fash you are using:
Flash fring is normally set to Enable, but you can set it to Disable when
you want to AF-assist beam to fre but not the internal or external fash.
Built-in fash func, available only when an external fash isnt attached,
displays a submenu with the following settings:
Flash mode is grayed out and can be selected.
Shutter sync. lets you select 1st curtain (the default) or 2nd curtain sync
(page 117). When you use 2nd curtain, two fashes are fred, once for me-
tering purposes when you press the shutter button all the way down and
then again just before the shutter closes to end the exposure.
Flash exp. comp lets you increase of decrease fash exposure (page 120)
E-TTL II is normally set to Evaluative but you can change it to Average
so the exposure is based on the entire scene. You may need to adjust the
exposure using fash exposure compensation (page 120).
External fash func setting, fully available only when a compatible external
fash is attached, displays a submenu you can use to change the Flash mode,
Shutter sync, FEB (fash exposure bracketing), Flash exp. comp, E-TTL II,
Wireless set and Zoom. When Zoom is set to Auto the fashhead automati-
cally zooms the fash as you zoom the lens. As you zoom in on a subject, the
fash beam narrows, and when you zoom out, it widens. The result is that you
have fash coverage of the image area at all times. The 580EX II also zooms to
adjust to the size of the sensor on a digital camera.
External fash C.Fn setting, available only when an 580EX II Speedlite
is attached, lets you set or cancel the Speedlites Custom Function settings
(C.Fn-0 to 13) from the camera.
USING FLASH CONTROL
1. With the Mode Dial set to any mode in the Creative Zone, press
MENU and select the Set-up 2 menu tab.
2. Turn the Quick Control Dial to highlight Flash control and press SET
to display the fash control menu.
3. Make any of the choices described above.
CONTROLLING FLASH EXPOSURES
The Flash control menu.
TIP
You can press INFO
to return the internal
and external fash
settings to their
defaults.
122
CHAPTER 6. USING AUTOMATIC FLASH
FOR MORE ON DIGITAL PHOTOGRAPHY, VISIT HTTP://WWW.SHORTCOURSES.COM
http://www.photocourse.com/itext/tilthead/
USING AN EXTERNAL FLASH
The small automatic fash built into your camera is convenient, however its
range is short and it is so close to the lens that photos of people often capture
them with red eyes. It also emits a hard, direct light and cant be rotated to
bounce fash off a wall or ceiling to soften it.
For better fash photography you need Canon EX-series Speedlite such as
the 580EX or earlier models mounted on the cameras hot shoe or attached
by a sync cord for off-camera use. When using these fash units, the camera
controls the exposure just as it does with the built-in fash and you can set
almost all autofash controls from the camera. One of the biggest advantages
of these units is that they let you swivel or rotate the fash head so you can
bounce light off walls and ceilings. This lets you get softer light on the subject
so contrast is reduced and hard shadows are minimized. Lets take a look
at some of the features youll have access to the 580EX Speedlite, and some
other models.
THE 580EX II SPEEDLITE
The Speedlite 580EX fash has a maximum guide number of 190 at ISO and
100 feet or 58 meters. Using the 40Ds E-TTL II (which also works with other
EX-series fash units) the camera uses subject distance and other information
to automatically modify fash power, so exposures are better regardless of
the subjects size, refectance, or photographic composition. On the 40D the
580EX II auto-compensates for the smaller size of the CMOS sensor, and
zooms the fash head automatically to match the effective focal length of an
EF or EF-S lens on a digital camera (page 95). This maximizes the effciency
of light distribution and produces more fashes from a set of batteries. When
used with the EOS 40D, the fash and camera also communicate with each
other to adjust auto white balance based on the charge level of the batteries
and the duration of each fash burst, resulting in consistently accurate color
for every shot.
The Speedlite 580EX II features an AF-assist beam with a range up to 232.8
feet (0.610m), a swiveling fash head that turns a full 180 degrees in both
directions, while a single release lock controls tilt and swivel adjustments.
A wide-angle diffuser covers focal lengths as short as 14mm (22mm on the
40D). The fash also features a new catchlight refector for optimal lighting
quality during bounce-fash photography. The Speedlite 580EX fash has 14
custom functions that let you control fash functions such as recycling with
external power and auto-zooming to match sensor size.
The fash gives you the ability to control fash functions and settings from the
camera menu (initially for the 40D and EOS-1D Mark III only, but also future
cameras). Many settings can be set from either the camera or the fash. For
example, fash exposure compensation can be set from either but the range
of adjustment is greater on the fash. Flash bracketing is set only on the fash.
FE lock is set only on the camera. Following are some of the features youll
fnd on the 580EX II and some other EX-series fash units.
HIGH-SPEED SYNC (FP)
The shutter speed you use when shooting with fash is important. When you
take a fash photo, the frst shutter curtain opens to begin the exposure, then
the second curtain closes to end it. At shutter speeds above 1/250 the second
curtain starts to close before the frst curtain is fully open. As a result, a slit
TIPS
The built-in fash
doesnt support FP
high-speed sync op-
eration fash. To use
this feature you need
a compatible EX fash
such as the 580EX II.
When using an
external fash in dim
light, it may strobe
before the exposure
to assist focusing.
If you have trouble
focusing, use the
center AF point.
The 580EX II is
compatible with all
digital EOS cameras as
well as G-series and
other cameras in the
Canon line. Its range is
98.4 feet with a 50mm
f/1.4 lens at ISO 100.
Click here to explore
how a fash head can
pivot up and down and
rotate for bounce fash.
123 FOR MORE ON DIGITAL PHOTOGRAPHY, VISIT HTTP://WWW.SHORTCOURSES.COM
USING AN EXTERNAL FLASH
http://www.photocourse.com/itext/fpfash/
formed by the two curtains moves across the image sensor and normally only
a part of the image can be captured by the brief burst of fash. The rest of the
sensor is blocked by one or both curtains.
To get a fully exposed image, the fash must fre when the shutter is fully
open. This timing between the fash and the shutter is called fash synchroni-
zation or X sync. On the 40D, the shutter is fully open only at shutter speeds
of 1/250 second and slower. Faster shutter speeds require whats known as
high-speed sync fash (also called FP or focal plane sync). High-speed sync
can capture a fully exposed image because the fash fres repeatedly as the
slit moves across the image sensor during the exposure. The only drawback
is that the fash power is reduced so you cant be positioned as far from a sub-
ject. The higher the shutter speed you use, the closer you have to be. There
are at least three situations where you might fnd it useful:
When using fll fash out of doors, you can use a fast shutter speed to freeze
action, or a wide aperture to throw the foreground or background out of
focus.
When doing a portrait and want catchlights in the subjects eyes.
When using fll fash outdoors to lighten shadows.
FLASH EXPOSURE BRACKETING (FEB)
Flash exposure bracketing (FEB) takes a series of three consecutive pic-
tures exposed at slightly different settings up to three stops above or below
the exposure recommended by the autoexposure system in one-third stop
increments. The fash output changes with each image while the background
exposure level remains the same.
WIRELESS REMOTE FLASH
Wireless fash lets you mount a master fash such as the 580EX, or a trans-
mitter (ST-E2) on the cameras hot shoe and trigger other remote fash units.
This allows you to get lighting effects you couldnt possibly get with a single
fash unit. The on-camera fash or transmitter (the master unit) transmits
wireless signals to the units (the slaves) telling them when to fre. The master
fash on the camera can be set to fash or not as it transmits signals to the
remote units. When using wireless remote fash, you can use a modeling light
that illuminates the subject for a full second so you can preview fash effects
such as shadows and light balance before taking a picture. If you are using
one or more slave units, the modeling light uses the fash ratios you have
chosen.
STROBOSCOPIC FLASH
Stroboscopic fash fres the fash a number of times at high speed to capture
multiple images of the same subject in the same photograph. Youve probably
seen examples of this mode in sports photography where it can be used to
demonstrate or analyze a swing of a bat or club.
PC TERMINAL
The 40D has a PC (Prontor-Compur) terminal so you can use cables to con-
nect the camera to a studio fash. When you take a picture, a signal is sent
from the camera along the cable to fre the studio fash. To access the termi-
nal you unscrew the small round cover on the left side of the camera marked
with a lightening bolt icon.
The fash exposure
bracketing icon.
TIPS
Dont connect any
fash unit to the
PC terminal that
requires 250 volts or
more.
You cant use the
hot shoe and PC
terminal at the same
time.
The Speedlite
580EX has an
optional external
power pack called
the Compact Battery
Pack CP-E3. This
battery pack reduces
recycling time and
increases the num-
ber of fashes per
charge.
The high-speed sync
icon.
Click to explore high
speed sync.
124
CHAPTER 6. USING AUTOMATIC FLASH
FOR MORE ON DIGITAL PHOTOGRAPHY, VISIT HTTP://WWW.SHORTCOURSES.COM
USING FLASH IN CLOSE-UPS
There are two important reasons to use fash in close-up or tabletop photog-
raphy. With fash, you can use smaller apertures for greater depth of feld,
and extremely short bursts of light at close distances prevent camera or sub-
ject movement from causing blur.
Using electronic fash with predictable results takes a little effort and you
may need to practice and experiment. For example, direct on-camera fash
doesnt give a picture the feeling of texture and depth that you can get from
side-lighting. If you use an external fash (page 122), you can bounce the fash
off a refector to illuminate the subject from an angle for a better lighting ef-
fect.
A special kind of fash is the ring fash. These units ft around the lens and fre
a circle of light on the subject. They are ideal for shadowless close-up photog-
raphy such as that used in medical, dental, and nature photography. Because
ring fash is so fat (shadowless), the unit can be set to fre just one side of the
ring, or one side of the ring can be fred with more intensity than the other so
the fash casts shadows that show surface modeling in the subject.
Canons Macro Ring Lite MR-14EX provides you with full E-TTL II fash ca-
pability when used with the 40D. With a Guide Number of 46 (ISO 100/ft.),
the MR-14EX mounts directly to Canon macro lenses. It offers fash exposure
lock, FP high-speed sync, and a number of other features. The fash has two
fash tubes that can be used together or independently. When used together,
lighting ratios between the two tubes can be set in one-half stop increments
up to +/- 3 stops.
The Macro Ring Lite is also equipped with twin focusing lamps and a set of 7
Custom Functions that allow you to modify fash operation for specifc shoot-
ing conditions. The MR-14EX requires 4 AA-size batteries and is equipped
with a socket for optional external power supplies such as the Canon Com-
pact Battery Pack CP-E2 to reduce recycling time and increase the number of
fashes per set of batteries.
The Macro Twin Lite, designed for serious close-up, nature, and macro pho-
tography, gives a directional quality of light, rather than the fat light char-
acteristic of the ring fash. Two separate fash heads can be swiveled around
the lens, can be aimed separately, and even removed from their holder and
mounted off-camera. Like the MR-14EX, the new Macro Twin Lite MT-24EX
is fully E-TTL II compatible with all EOS bodies, including digital SLRs, and
even allows Wireless E-TTL II fash control with one or more EX-series slave
units. It also provides easy ratio control of each fash heads output, over a
six-stop range.
Flash was used to
freeze the katydid and
stinkbug.
The Macro Ring Lite
MR-14EX (top) and
the Macro Twin Lite
MT-24X (bottom) are
designed for close-up
photography.
When photographed
without fash, the
background can be light
and distracting (left).
Photographed with fash
and using exposure
compensation to darken
the background, sets
off the main subject
(right).
125 FOR MORE ON DIGITAL PHOTOGRAPHY, VISIT HTTP://WWW.SHORTCOURSES.COM
STUDIO LIGHTING
Using fash or other artifcial lighting in a studio setting lets you better con-
trol the illumination of the subject, placing highlights and shadows to reduce
or emphasize modeling.
CANDIDATES FOR STUDIO LIGHTING
There are a number of subjects that lend themselves to being photographed
under controlled lighting. Here are just some of them.
Portraits can be either candid or more formal. Candid portraits are usually
captured during the fow of action. Its the more formal ones that give you the
time needed to arrange lighting.
Small objects need to be illuminated properly to bring out details and col-
ors. You can light a subject in several ways, depending on your objectives. A
fat object needs to be illuminated evenly while an object with low relief, such
as a coin needs to be cross-lit to bring out details. Your options are many,
limited only by your willingness to experiment.
Flat copy such as posters, stamps, prints, or pages from books require soft,
even light over their surface and the cameras image sensor must be exactly
parallel to the subject to prevent keystoning. Even then, most lenses will
curve otherwise straight lines at the periphery of the image because they
are not designed for copying and are not perfectly rectilinear. (This is called
curvilinear distortion.) There are other lens aberrations that make it diffcult
to keep the entire image in focus at the same time. One suggestion is to use a
small aperture that increases depth of feld and uses the center portion of the
lens where aberrations are least likely to affect the image.
LIGHTING
For good portraits or product shots, you need to improve on the cameras
built-in fash. Direct on-camera fash gives a hard light that doesnt give a
picture the feeling of texture and depth that you can get from side-lighting or
the overall detail revealed by soft, diffuse light. If you use an external fash,
you can position the fash to illuminate the subject from an angle for a better
lighting effect. There are also other things you can do:
Light tents bathe a subject in soft, even lighting and are particularly useful
for complex subjects such as bouquets, highly refective subjects such as jew-
elry, and translucent subjects such as glassware. A subject placed in the light
tent is surrounded by a translucent material which is lit from the outside. If
the subject is small enough, you can use a plastic gallon milk bottle with the
bottom cut out and the top enlarged for the camera lens. When positioned
over the subject and illuminated by a pair of foodlights, the light inside the
bottle is diffused by the translucent sides of the bottle. The result is a very
even lighting of the subject.
Studio lights are usually just refectors mounted on adjustable stands. Keep
in mind that the color of the light you use to illuminate an object may affect
the colors in the fnal image. For best results you need bulbs that are daylight
balanced. The best of these are fuorescent because they dont give off any
heat.
Refectors. When the light illuminating a small subject casts hard, dark
shadows, you can lighten the shadows by arranging refectors around the
When lighting fat
objects you want the
light even over the
entire surface. To do
this you need two lights
set at 45 degree angles
so there are no hot
spots or refections.
Lights courtesy of
tabletop studios
http://www.ezcube.com
5000k compact
fuorescent bulb highly
recommended for
product photography.
http://www.ezcube.com
Light tent with red
goblet
http://www.ezcube.com
STUDIO LIGHTING
126
CHAPTER 6. USING AUTOMATIC FLASH
FOR MORE ON DIGITAL PHOTOGRAPHY, VISIT HTTP://WWW.SHORTCOURSES.COM
subject to bounce part of the light back onto the shadowed area. You can use
almost any relatively large, fat refective object, including cardboard, cloth,
or aluminum foil (crumpling the foil to wrinkle it, then opening it out again
works best). Position the refector so that it points toward the shadowed side
of the subject. As you adjust the angle of the refector, you will be able to
observe its effects on the shadows. Use a neutral-toned refector so the color
of the refector doesnt add a color cast to the image.
A light tent can make
an amazing difference
in table-top photos
http://www.ezcube.com
This very complex
subject was shot in a
lite tent. The soft diffuse
light reached every
part allowing it to be
captured without dark
shadows and burned
out highlights.
http://www.ezcube.com
A medallion placed on
a light panel and shot
from above has a pure
white background. A
small lamp is used to
side light the coin to
bring out its relief.
http://www.ezcube.com
Light panels are an ideal source of light. When you place an object on the
illuminated panel and shoot from above, the area surrounding the object is
captured as pure white. If you cut a hole in a sheet of background paper and
arrange it as a sweep, a glass placed on the hole appears to glow from within
as light streams through the hole and through the glass. Finally, by tipping a
panel on its side, it can be used as a background or used like any other light
source.
Flash. There is defnitely a role for on camera fash in studio photography.
It doesnt hurt to see what results you get from the built-in fash. You might
even want to try the Macro Twin Lite MT-24X because you can rotate the two
fash heads to bounce light off refectors or off the walls of a light tent.
127 FOR MORE ON DIGITAL PHOTOGRAPHY, VISIT HTTP://WWW.SHORTCOURSES.COM
STUDIO LIGHTING
BACKGROUNDS
Some thought should be given to the background you use. It should be one
that makes your subject jump out, and not overwhelm it. The safest back-
ground to use is a sheet of neutral gray poster board that can be formed
into a sweep, a curved L shape that gives a nice smooth gradation of light
behind the subject. Its safe, because it reduces potential exposure problems
and most things show well against it. Other options include black or white
backgrounds but they may cause some exposure problems unless you use
exposure compensation. Finally there are colored backgrounds, but these
should be selected to support and not clash with the colors in the subject. The
texture of the background is also a consideration. For example, black velvet
has no refections at all while black poster board might show them.
There are times when you dont want a background in a photo so the subject
is silhouetted against a pure white background. Youll often see this tech-
nique used in catalog photos but its also a great way to make it easy to select
an object in a photo-editing program so you can cut it out and paste it into
another image. To get this effect you need to overexpose the background so
its pure white without details. In some cases this is as easy as pointing lights
at it. In the case of a small object, photographing the object against an illumi-
nated light panel makes it very easy.
FOCUS AND EXPOSURE
The exposure procedure for close-up and tabletop photography isnt a lot
different from normal photography but you have the opportunity to control
lighting. The biggest diffculty may arise from automatic exposure. Many
close-up photographs are of small objects that dont entirely fll the view-
fnder frame. Automatic exposure systems can be fooled if the brightness of
the small object is different from the brightness of the larger background.
The meter averages all of the light refecting from the scene and may select an
exposure that makes the main subject too light or too dark. To correct this,
you can use exposure compensation (page 52) to lighten or darken the main
subject.
Macro lenses (page 105) are useful when you want to get close to small
subjects so they fll the frame. Just keep in mind that in macro photography,
depth of feld gets very shallow. You can also try Close-up mode in the Basic
Zone with a normal lens (page 100).
TIPS AND TRICKS
When taking macro close-ups you can use spot or partial metering (page 45)
to meter just a small part of the image so the background doesnt infuence
the exposure.
When using fash for macro close-up images the fash may not fully illumi-
nate the subject. Be sure to take a test shot.
To control exposure, use the neutral density flter (page 108), or use fash
exposure compensation (page 120).
White balance can compensate for most lighting but when there is more
than one light source, you may get color tints in your image. Youll have to
experiment with this aspect using white balance settings (page 81). In other
cases, you may fnd that you like the artifcial colors or you may be able to
adjust them in your photo-editing program.
A white background
(top) causes the clock
to be underexposed
while a gray background
(bottom) gets the
exposure correct.
Here a crystal glass
was shot in a light
cube against a black
background to set it off.
A hole was cut in a
piece of black paper
and placed on a light
panel. The glass was
then placed over the
hole and looks like its
illuminated from within.
128
CHAPTER 6. USING AUTOMATIC FLASH
FOR MORE ON DIGITAL PHOTOGRAPHY, VISIT HTTP://WWW.SHORTCOURSES.COM
http://www.photocourse.com/itext/lightquality/
PORTRAIT AND PRODUCT PHOTOGRAPHYINTRODUCTION
In the studio, you usually use more than one light to illuminate a portrait or
product. The goal is often to create light that looks like that found outdoors.
The lights can be hot lights, strobes, or slave fash unitsor even fll cards.
Sometimes you can get away with only one or two lights but the use of main,
fll, background and rim lights is a classic studio lighting setup for portraits
that can be adapted to other subjects.
The main light is positioned somewhat to one side of the subject and
somewhat above it.
A fll light is placed opposite the main light, but more nearly at the sub-
jects level.
A background light is used to control the lighting on the background
behind the main subject.
A rim light is placed quite high and behind the subject to highlight edges
and separate the subject from the background.
For most purposes you can get by with just the main light and a fll light. In
fact, you can often get along with just the main light by replacing the fll light
with refectors to bounce light into the shadows. The way you position a light
relative to the subject is very important.
As you move a light farther away from the subject you reduce the light fall-
ing on it. Because there is less light you may have to use a larger aperture
which gives less depth of feld.
Moving a light back hardens its light, while moving it closer softens it. By
moving a light farther away, you also reduce the light it illuminates the sub-
ject with. On strobes, you do it by adjusting the lights intensity. On continu-
ous lights you can do the same with a dimmer switch. You can have one light
illuminate the subject with more intensity than another light. The difference
between the two lights is called the lighting ratio.
Positioning the light at an angle to the subject will make the light uneven
over the subject with the part closest to the light getting more light. The expo-
sure will only be correct for those at one distancenormally those in the area
metered by the autoexposure system. Parts of the setup located farther from
the light source will be increasingly darker the farther away they are.
Most photographers
without studios use
continuous lights
that usually have
three partsstands,
refectors, and bulbs.
Click to explore hard
and soft light.
129 FOR MORE ON DIGITAL PHOTOGRAPHY, VISIT HTTP://WWW.SHORTCOURSES.COM
http://www.photocourse.com/itext/main/
Click to explore the
main light.
THE MAIN LIGHT
Outdoors the brightest source of light is usually the sun. In the studio, the
suns role is flled by the main light. Like the sun its the brightest source of
light and casts the darkest shadows.
Like the sun, the main
light is often positioned
above and slightly to
the side of the subject.
Placing the light above
the subject creates
light on the subject that
is familiar, as are the
shadows it creates.
Here the main light is
set to the left, above,
and right of the subject.
THE MAIN LIGHT
130
CHAPTER 6. USING AUTOMATIC FLASH
FOR MORE ON DIGITAL PHOTOGRAPHY, VISIT HTTP://WWW.SHORTCOURSES.COM
http://www.photocourse.com/itext/fll/
Click to explore the fll
light.
THE FILL LIGHT
A fll light represents the light that falls on an outdoor subject from the broad
expanse of an open sky, or refecting from surfaces in the landscape. The fll
light is almost always less bright than the main light, in fact about half as
bright. Its relative brightness can be controlled in a number of ways. For ex-
ample, it can be placed farther away from the subject, you can add a diffuser,
or you can use a less powerful light.
The fll light, placed
opposite the main light,
opens shadows by
lighting the dark side of
the subject facing away
from the main light.
The fll light on the
right of the subject is
moved from close to
the subject (left) to
farther away (middle
and right). The closer it
is, the more it lightens
shadows created by the
main light.
131 FOR MORE ON DIGITAL PHOTOGRAPHY, VISIT HTTP://WWW.SHORTCOURSES.COM
THE BACKGROUND LIGHT
http://www.photocourse.com/itext/background/
Click to explore the
background light.
THE BACKGROUND LIGHT
A background light controls how light or dark the background behind the
subject is. A lighter or darker background can help visually separate the sub-
ject from the background. It can also lighten shadows cast on the background
by other lights. In fact, if made bright enough, it can silhouette the subject.
The background light can be varied for different effects. When only spillover light
illuminates the background (far left) its a uniform gray. When not illuminated at all
(second from left) its black. When the background is lit by a spot it is graduated
(second from right). When illuminated with a bright light it is burned out to pure
white (far right).
The background light is
off to the side and lights
the background behind
the subject without
lighting the subject
itself.
132
CHAPTER 6. USING AUTOMATIC FLASH
FOR MORE ON DIGITAL PHOTOGRAPHY, VISIT HTTP://WWW.SHORTCOURSES.COM
http://www.photocourse.com/itext/rim/
THE RIM LIGHT
A rim light positioned behind the subject and facing toward the camera il-
luminates the edges of the subject from behind so they glow and are visually
separated from the darker background. In portrait photography a rim light is
often used to back light the hair.
The fnal image is
beautifully lit and
well separated from
the background. Its
a visually interesting
image.
The rim light is often set
up behind the subject
and slightly higher
than the other lights.
Because this light is
facing the camera, its
important that it be
completely blocked by
the subject or out of the
feld of view. If not you
may get lens fare and
lowered contrast. One
way to block the light
is to position a piece
of cardboard (called a
gobo) between the light
and subject.
Click to explore the rim
light.
133 FOR MORE ON DIGITAL PHOTOGRAPHY, VISIT HTTP://WWW.SHORTCOURSES.COM
Chapter 7
Other Features and Commands
T
he 40D has many settings that control how your camera operates or
perform other useful functions. In this chapter we discuss those
features not covered elsewhere in the book. Youll see how to use Live
View to compose and focus images on the monitor, shoot up to 6.5 frames
per second in continuous mode, use the monitor to compose and focus im-
ages in Live View, use and customize picture styles, save your own settings
and menus, set custom functions, and make many other useful settings. You
should fnd a great deal of useful information here that youll be glad to know.
Finally youll see how to care for your camera and remove the dust that tends
to accumulate on the surface of the image sensor.
CONTENTS
Continuous Pho-
tography Live
View Shooting
Using Picture Styles
Registering Your
Own Settings Using
Custom Functions
Using My Menu
Changing Other
Settings Entering a
Print Order Caring
for Your Camera
CHAPTER 7. OTHER FEATURES AND COMMANDS
134
CHAPTER 7. OTHER FEATURES AND COMMANDS
FOR MORE ON DIGITAL PHOTOGRAPHY, VISIT HTTP://WWW.SHORTCOURSES.COM
http://www.photocourse.com/itext/continuous/
CONTINUOUS PHOTOGRAPHY
To be sure you catch those feeting moments so common in sports and wild-
life photography, you can choose one of two continuous modes to capture up
to 75 Large/Fine JPEG or 17 RAW images:
High speed continuous mode captures images at 6.5 frames per second.
Low speed continuous mode captures images at 3 frames per second.
To capture more images in a single burst, reduce the image size, quality or
format (page 26). Also, other settings may slow down the capture rate. For
example, a low battery, a slow shutter speed or using the fash takes photos
more slowly as does taking repeated short bursts instead of one long one.
RAW images have the highest quality but you can only capture about 17 im-
ages per burst in either mode.
Images are frst stored in a buffer, basically internal memory, because this
can be done faster than storing them to a CF card. When the buffer becomes
full, buSY is displayed in the viewfnder and the camera starts capturing im-
ages much more slowly as it frees up room in the buffer by moving images
to the CF card. After an image is moved and room is again available in the
buffer, the camera will capture another image. A faster CompactFlash card
can improve the performance slightly. When the viewfnder display is active,
a readout to the left of the focus indicator shows how many more images will
ft in the buffer. The readout doesnt go above 99, so when 99 is displayed it
means you can capture 99 or more. In One-Shot AF, focus doesnt change
after the frst picture. In AI servo AF it does.
Low-speed continuous is the only continuous mode available in Portrait
mode.
High-speed continuous is the only continuous mode available in Sports
mode.
Single-frame is the only mode available in Full Auto, Landscape, Close-up,
Night Portrait, and Flash Off modes.
All modes are available in Creative Zone modes.
You can then choose the best image from the sequence or use all of them to
create an animation on your computer. One way to do this is to create an
animated GIF. When viewed with a Web browser, the images are quickly
displayed one after the other like frames in a movie.
SELECTING A CONTINUOUS MODE
1. With the Mode Dial set to any mode in the Creative Zone, press the
AF/DRIVE button and then turn the Quick Control Dial until the
desired continuous mode icon is displayed on the LCD panel. (One of
the continuous mode is selected automatically in Portrait and Sports
modes in the Basic Zone.)
2. To run off photos, hold down the shutter button until you or the
camera decides enough is enough. The shots remaining count is dis-
played at the bottom of the viewfnder next to the focus confrmation
indicator when you release the shutter button. The last photo in the
burst is briefy displayed on the monitor.
3. When fnished, repeat Step 1 but select a different drive mode.
The single frame (top)
low speed continuous
(bottom, left) and
high speed continuous
(bottom, right) icons.
Continuous mode
can capture a series
of positions in sports
photography.
Click to see how
continuous mode can be
used creatively.
135 FOR MORE ON DIGITAL PHOTOGRAPHY, VISIT HTTP://WWW.SHORTCOURSES.COM
LIVE VIEW SHOOTING
You can use the monitor, or even a connected computer, to compose and
focus imagesa procedure called Live View. In most ways using Live View is
just like using the viewfnder. The difference is that in Live View the camera
lifts the mirror up and out of the way (the viewfnder blacks out) and opens
the shutter so the image sensor can capture the scene in real time and display
it on the monitor. Youll fnd this mode especially useful when using a tripod
and macro lens to capture close-ups requiring very precise focusing. Its also
useful in a studio setting because you can tether the camera to a computer
and use the larger computer screen to compose and focus the image. Al-
though usually used with manual focus, Custom Function III-6 allows you to
autofocus in Live View just by pressing the AF-ON button.
LIVE VIEW SHOOTING
USING LIVE VIEW
1. With the camera set to P, Av, Tv or M mode, set the lens focus mode
switch to MF, press MENU and select the Set-up 2 menu tab.
2. Turn the Quick Control Dial to highlight Live View function settings,
and press SET.
3. Turn the Quick Control Dial to highlight Live View shoot, press SET,
highlight Enable, and press SET. Press MENU twice to hide the
menu.
4. To shoot, press SET to raise the mirror and open the shutter so the
scene is displayed on the monitor and the viewfnder blacks out.
Focus the image and take the picture.
5. When done, press SET while a Live View is displaying the scene on
the monitor and restore the view through the viewfnder.
GENERAL TIPS IN LIVE VIEW
Pressing MENU in Live View ends the Live View session until you press SET
again. Make changes to menu settings before entering Live View.
The four buttons above the LCD panel continue to let you change some set-
tingswhite balance, drive mode, ISO and fash exposure compensation.
Canon recommends you not use a hard disk based memory card. The high
temperatures created by Live View might harm the card.
A tripod is recommended to avoid blur in your images from camera shake.
Using the EOS Utility software and the video cable supplied with the camera
you can use a computers screen as the monitor/viewfnder. Using an option-
al wireless transmitter you can make the connection wirelessly at distances
up to almost 500 feet (150m).
Dont point the camera at the sun or you can damage the image sensor.
The monitor displays 100% of the area that will be captured in the photo.
Press the INFO button to change the information displayed and change
shooting settings (page 15).
Live View consumes more power than normal operation. You can shoot up
to 170 pictures in a warm setting, and as few as 130 when the temperature
falls toward freezing.
Clicking this button on
EOS Utility displays
the scene the camera
sees on your computer
screen. You can then
remotely adjust white
balance and focus,
check histograms and
depth of feld, and take
pictures.
TIP
A side beneft of
Live View is that
it reduces vibra-
tion by lifting the
refex mirror out of
the way long before
the exposure takes
place. In this respect
it is much like mirror
lockup (page 141).
136
CHAPTER 7. OTHER FEATURES AND COMMANDS
FOR MORE ON DIGITAL PHOTOGRAPHY, VISIT HTTP://WWW.SHORTCOURSES.COM
AUTOFOCUSING IN LIVE VIEW
1. Set Custom Function III-6 AF during Live View shooting to Enable
(page 141), set the lens focus mode switch to AF (page 95), set the AF
mode (page 70) and select an AF point or all AF points for auto AF
point selection (page 71).
2. Press SET to display the scene on the monitor.
3. Cover the subject with a previously selected AF point or the focus-
ing frame (you can move it with the Multi-controller) and press the
AF-ON button. The Live View image turns off, the refex mirror goes
down, autofocus is performed, and the refex mirror goes back up. If
autofocus is successful the beeper sounds.
4. Release the AF-ON button and the Live View image is displayed.
5. Check the focus and take the picture.
You can use fash, and when it fres the mirror drops down briefy so the
camera can measure the prefash used to set the fash exposure. There are
two shutter sounds but only one photo is taken.
SHOOTING MODES IN LIVE VIEW
Live View works only in Creative Zone modesP, Av, Tv or M.
Changing the shooting mode during Live View display, ends Live View.
In Live View A-DEP mode works exactly the same as P mode.
FOCUSING IN LIVE VIEW
To focus the image when the lens focus mode switch is set to MF, turn the
focus ring on the lens.
To check focus, press the Multi-controller to move the rectangular focusing
frame over an important area of the scene (press it straight down to cen-
ter the frame), and press the Enlarge button to magnify the area within the
frame. Each time you press it you cycle through Full view > 5x > 10x and then
back to Full view. When the scene is magnifed on the monitor, the camera
enhances image sharpness from what it will on the captured image to help
you better evaluate focus and sharpness on the screen. Also AE lock is turned
on (page 53) and the shutter speed and aperture settings are displayed in
orange.
To check depth of feld, press the depth of feld preview button (page 68).
You cant use the focus preset feature on super telephoto lenses.
AUTO FOCUSING IN LIVE VIEW
Although not as precise as magnifed manual focus, you can autofocus by set-
ting Custom Function III-6 AF during Live View shooting to Enable. When
enabled, pressing the AF-ON button lowers the refex mirror so the camera
can autofocus. Releasing the AF-ON button then returns you to Live View so
you can take a picture.
EXPOSURE IN LIVE VIEW
When manually focusing, the area within the focusing frame and evaluative
metering are used to set exposure. Also, in manual focus you cant change
The focusing frame can
be moved about the
screen.
TIP
When using fash
you cant use FE
lock, modeling fash,
custom functions,
test fring or change
the 580EX IIs wire-
less setting.
TIP
During autofocus-
ing no AF points
are displayed on
the screen but they
are still operational.
Canon recommends
that you position the
focusing frame at the
center and select the
center AF point for
autofocusing.
137 FOR MORE ON DIGITAL PHOTOGRAPHY, VISIT HTTP://WWW.SHORTCOURSES.COM
the drive mode or select an AF point, but when autofocusing you can, pro-
vided you change them before entering Live View. Although you cant see the
selected AF point(s) on the monitor, they do affect focus.
Pressing the AE lock button wont lock exposure when the image is magni-
fed and the aperture and shutter speed are displayed in orange.
If a light source within the scene varies, the image on the screen may ficker.
If this happens press SET once to end shooting, and then again to resume
once you have adjusted the lighting.
If you recompose the scene, the image brightness on the monitor may
briefy change. Wait until it readjusts or your photos exposure may be off.
Custom function IV-7 Live View exposure simulation, when enabled, ad-
justs the brightness of the image on the monitor to roughly match the bright-
ness of the image you will capture (page 141). You can even press INFO to
display a histogram to guide you in getting the best possible exposure (page
55). If you use fash or bulb mode (page 90) the histogram is grayed out
but still works. In extremely bright or dark situations, the brightness of the
screen image wont refect the exposure settings but the captured image will.
You can use continuous shooting (page 134) and exposure is locked in with
the frst image. If you recompose the image the exposure isnt readjusted
until you stop shooting, so images may be under- or overexposed.
Extremely bright sources in the scene are dimmed on the screen but will be
captured correctly.
SILENT SHOOTING
Using the Set-up 2 menus Live View function settings command you can
change Metering timer (to specify how long the metered exposure setting is
retained) and Grid display (to make it easier to align horizontals and verti-
cals in an image). You can also set Silent shoot to Mode 1, Mode 2, or Disable
to avoid alarming people or wildlife.
Mode 1 (the default) is quieter than normal camera operation. Normally,
when you press the shutter button to take a picture in Live View, the sec-
ond shutter curtain closes, and the image sensor is cleared. The frst shutter
curtain then opens to begin the exposure, and the second closes again to end
it. In silent modes, the camera leaves the second curtain open. Instead, it
simulates its opening by activating the sensor one row of pixels at a time just
as if the curtain were sliding over it to uncover the rows. The second curtain
then closes to end the exposure. At shutter speed faster than 1/250 this com-
bination of an electronic frst curtain and mechanical second curtain creates a
slit moving across the sensor. The result is that you can shoot up to 6 fps with
only the sound of the second shutter closing once for each picture. Also, since
the frst curtain is an electronic shutter the release time is infnitesimal so you
can capture instantaneous actions.
Mode 2 takes a shot and then suspends camera operations if you hold the
button down. When you release the shutter button back to the halfway posi-
tion the camera sounds softly as the shutter cocks. Delaying the shooting
sound can minimize the disturbance in some situations.
Disable is used when making vertical shifts with a tilt-shift lens (page 107),
extension tubes (page 105) and non-Canon fash units. When you release the
shutter button in this mode it sounds as if two pictures are taken although
only one is.
In direct sunlight, or
other situations that
might heat the camera,
the high temperature
icon (above) may be
displayed to indicate
that image quality may
be degraded by noise or
irregular colors. If you
continue shooting, Live
View may discontinue
automatically and
not resume until the
cameras temperature
falls.
LIVE VIEW SHOOTING
TIP
When the camera
is set to Mode 1 or
2 and fash is used,
the camera operates
as if it were set to
Disable.
138
CHAPTER 7. OTHER FEATURES AND COMMANDS
FOR MORE ON DIGITAL PHOTOGRAPHY, VISIT HTTP://WWW.SHORTCOURSES.COM
USING PICTURE STYLES
Picture Styles store settings, in some cases for specifc situations such as por-
traits and landscapes. The settings have been chosen by Canon, but you can
change them in Creative Zone modes to better suit your own tastes.
SELECTING PICTURE STYLES
The styles from which you can choose include the following:
Standard images are sharpened to look crisp, and the color tone and satura-
tion are set to render vivid colors.
Portrait images have color tone and saturation set to obtain natural skin
tones. Sharpness, one step weaker than in Standard, is kinder to skin.
Landscape has color tone and saturation set for deep, vivid blues and
greens for skies and foliage. Sharpness is set one step more than Standard so
that the outlines of mountains, trees and buildings look crisp.
Neutral captures natural color and no sharpness is applied. This is the set-
ting preferred by professionals who edit their images in a program such as
Photoshop because it has the least effect on the images.
Faithful applies no sharpening and renders colors as faithfully as it can
to the original subject. In Canons terms When the subject is photographed
under a color temperature of 5200K, the color is adjusted colorimetrically to
match the subjects color, even with JPEG images.
Monochrome lets you shoot in black and white, or another tone of your
choice. When you select this setting B/W is displayed on the LCD panel and
in the viewfnder. For best results in this mode, adjust white balance for the
available lighting.
User defned 13 can be set to any settings you prefer (page 139). The initial
settings are the same as Standard.
SELECTING PICTURE STYLES
1. With the Mode Dial set to any mode in the Creative Zone, press the
Picture Style selection button to display choices on the monitor. (You
can also select Picture Style from the Shooting 2 menu tab.)
2. To select a style, turn the Quick Control Dial to highlight it and press
SET.
3. Take your photos and when fnished repeat Steps 12 and select
Standard (the default).
TIPS
Style settings, in-
cluding monochrome,
affect RAW image
thumbnails and pre-
views, but make no
changes to the actual
images.
The Neutral and
Faithful styles as-
sume you will adjust
the images using a
photo-editing pro-
gram. These settings
are not for images
you will print directly
from the camera or
at a kiosk.
Using Canons
Picture Style Editor
you can design the
look of your photo-
graphs by inputting
your own preferred
style, color and tone
curves.
EDITING PICTURE STYLES
For each of the styles, you can adjust sharpness, contrast, saturation and
color tone. In Monochrome the color saturation and tone choices in the other
styles are replaced by choices for flter and toning effects. Toning effects add
an overall tint to the image, and flters act like the glass flters that can be at-
tached to lenses.
Yellow makes clouds crisper while leaving the blue sky unaffected.
Orange darkens a blue sky and makes sunrises/sets more brilliant.
Red is like orange, only more so, and also brightens fall foliage.
TIPS
For additional
pictures styles and
more information
visit Canon at:
web.canon.jp/imag-
ing/picturestyle/fle/
To see the effects
of Picture Styles,
select them one after
another while watch-
ing the scene on the
monitor in Live View.
The Picture Styles Editor
tool palette.
139 FOR MORE ON DIGITAL PHOTOGRAPHY, VISIT HTTP://WWW.SHORTCOURSES.COM
On the Picture Styles
screen, the icons refer
to (from left to right)
sharpness, contrast,
saturation, and color
tone. When you select
the Monochrome style,
the last two icons are
replaced with ones for
flter effects and color
toning.
REGISTERING A PICTURE STYLE
You can adjust any existing Picture style, and save those changes in one of
three user defnitions. This allows you to reuse the settings at some point in
the future without having to readjust them.
CHANGING PICTURE STYLES
1. With the Mode Dial set to any mode in the Creative Zone, press the
Picture Style selection button. (You can also select Picture Style from
the Shooting 2 menu tab.)
2. Turn the Quick Control Dial to highlight the style you want to edit
and press INFO to display the Detail set screen for that style.
3. Turn the Quick Control Dial to highlight a setting you want to adjust,
and press SET to activate its scale or display a list of choices. (You
can return a style to its default values by highlighting Default set and
pressing SET.)
4. Turn the Quick Control Dial to adjust the setting or select a choice
from the list, and press SET to return to the Detail set screen.
5. Adjust other settings or press MENU to return to the Picture Style
Screen. Any setting thats been changed is displayed in blue.
6. Press the MENU or shutter button to hide the menu.
Green improves skin tones in portraits and makes green foliage crisper and
brighter.
There are three unspecifed styles (User defned 13) that you can set up for
your own situations.
Initially the frst three Picture Styles, Standard, Portrait and Landscape,
include sharpness levels 3, 2 and 4, respectively, settings that are best for im-
ages that wont be edited in a program such as Photoshop.
REGISTERING PICTURE STYLES
1. With the Mode Dial set to any mode in the Creative Zone, press the
Picture Style selection button. (You can also select Picture Style from
the Shooting 2 menu tab.)
2. Turn the Quick Control Dial to highlight one of the User Def settings
and press INFO to display the Detail set screen.
3. Highlight Picture Style, press SET, turn the Quick Control Dial to
highlight the style you want to base your user defnition on, and press
SET again to return to the Detail set screen.
4. Turn the Quick Control Dial to highlight a setting you want to adjust,
and press SET to activate its scale.
5. Turn the Quick Control Dial to adjust the setting, and press SET to
return to the Detail set screen.
6. Adjust other settings or press MENU to return to the Picture Style
Screen. Any user defnition thats been changed is displayed in blue.
(You can return a style to its default values by highlighting Default
set and pressing SET.)
7. Press the MENU or shutter button to hide the menu.
TIP
Sharpness can
be set from 0
(less sharp) to +7
(sharper).
Contrast can be set
from -4 (low) to +4
(high)
Saturation can be
set from -4 (low) to
+4 (high)
Color tone can be
set to -4 (reddish
skin tone) to +4
(yellowish skin tone)
Filter can be set
to None, Yellow, Or-
ange, Red or Green.
Toning effect can
be set to None, Se-
pia, Blue, Purple or
Green.
TIP
The following
disclaimer ap-
pears on Canons
site The provided
Picture Style fles
are intended to only
be effective in a
very limited number
of scenes. Conse-
quently, they do not
guarantee that im-
ages can always be
generated as users
expect. In addition,
if they are used to
shoot casual scenes,
they may cause un-
natural images to
be generated. Users
are asked to accept
these points before
using Picture Style
fles.
USING PICTURE STYLES
140
CHAPTER 7. OTHER FEATURES AND COMMANDS
FOR MORE ON DIGITAL PHOTOGRAPHY, VISIT HTTP://WWW.SHORTCOURSES.COM
REGISTERING YOUR OWN SETTINGS
If you use the same settings over and over again it may be worthwhile saving
them for future use. The 40D allows you to save three sets and then instantly
access any one of them at any time just by turning the Mode Dial to C1, C2
or C3. Storing your own settings is as simple as setting the camera the way
you want it and then selecting the menus Camera user setting. Some set-
tings such as date/time information, language, communication setting, video
output and others cannot be registered. Those that can be are listed in the
column to the left.
Changes you make to settings in C1, C2 or C3 are reset to the registered set-
tings when the camera goes to sleep or you turn it off. In other Creative Zone
modes, changes are remembered, and may affect future shots. If remembered
changes cause you problems, switch to a custom mode even if you dont reg-
ister your own settings. The default settings are the same as Program AE (P)
mode, but changes wont be remembered from one session to the next.
When revising custom settings youve already registered, start with the
Mode Dial set to C1, C2, or C3 so your original settings are used as the start-
ing point. (You cant do this if one of the changes you want to make is the
shooting mode.)
You cannot register My Menu settings (page 146).
When the Mode Dial is set to C1, C2 or C3 the Set-up 2 menus Clear all
camera settings and the Custom Function menus Clear all Custom Func
(C.Fn.) commands dont work. To clear settings use the Clear settings com-
mand described in the QuickSteps box that follows.
To check the settings, turn the Mode Dial to one of the settings and press
INFO.
SETTINGS YOU
CAN REGISTER
Shooting Settings
AF mode
AF point selection
Metering mode
ISO speed
Drive mode
Exposure compensa-
tion
Flash exposure com-
pensation
White balance
Menu Settings
Quality
Beep
Shoot w/o card
AEB
WB SHIFT/BKT
Custom WB
Color temperature
Color space
Picture Style
Review time
AF points
Histogram
Auto power off
Auto rotate
LCD brightness
File numbering
(method)
Custom functions
REGISTERING CAMERA SETTINGS
1. With the Mode Dial set to any mode in the Creative Zone, and the
settings you want to save already made, press MENU and select the
Set-up 3 menu tab.
2. Turn the Quick Control Dial to highlight Camera user setting and
press SET to display two choices.
3. Turn the Quick Control Dial to highlight Register and press SET to
display a list of the three custom modes.
4. Turn the Quick Control Dial to highlight C1, C2 or C3 and press SET.
When asked to confrm, highlight OK and press SET.
5. Press the MENU or shutter button to hide the menu.
6. Do any of the following:
To use the stored settings, turn the Mode Dial to C1, C2 or C3.
To change the stored settings, select the mode, change settings and
then repeat Steps 15 to store them in place of the current settings.
To reset the settings to their defaults which are the same as P (Pro-
grammed) mode, repeat Steps 13 but select Clear settings. Select
the mode you want to clear and press SET. Highlight OK and press
SET again.
TIPS
Picture Styles (page
138) provide another
way to store settings
for future use.
A great thing about
registering settings
is that they are not
affected when you
clear all camera
settings or clear all
custom functions
(page 142).
To see what set-
tings are registered,
set the Mode Dial
to any C mode and
press INFO.
141 FOR MORE ON DIGITAL PHOTOGRAPHY, VISIT HTTP://WWW.SHORTCOURSES.COM
USING CUSTOM FUNCTIONS
The 40D has twenty-four custom functions you change in Creative Zone
modes to control camera operations. Since there are so many custom func-
tions they are grouped into four categories numbered with Roman numer-
alsI: exposure, II: Image, III: Auto focus/Drive, and IV: Operation/Others.
Within each category are custom functions numbered with Arabic numbers.
To identify a specifc function, we use both numbers. For example, to identify
the function AF-assist beam fring, we refer to it as III-5.
The Custom Function
icon is displayed on
the LCD panel if any
Custom Function has
been changed from its
default setting.
The AE/FE Lock icon.
C.FN I: EXPOSURE
Number Settings Page
1 Exposure level increments 142
2 ISO speed setting increments 142
3 ISO expansion 142
4 Bracketing auto cancel 142
5 Bracketing sequence 142
6 Safety shift 143
7 Flash sync. speed in Av mode 143
C.FN II: IMAGE
Number Settings Page
1 Long exposure noise reduction 143
2 High ISO speed noise reduction 143
3 Highlight tone priority 143
C.FN III: AUTO FOCUS/DRIVE
Number Settings Page
1 Lens drive when AF impossible 143
2 Lens AF stop button function 143
3 AF point selection method 143
4 Superimposed display 144
5 AF-assist beam fring 144
6 AF during Live View shooting 144
7 Mirror lockup 144
C.FN IV: OPERATION/OTHERS
Number Settings Page
1 Shutter button/AF-ON button 144
2 AF-ON/AE lock button switch 145
3 SET button when shooting 145
4 Dial direction during Tv/Av 145
5 Focusing Screen 145
6 Add original decision data 145
7 Live View exposure simulation 145
The shaded Custom
Functions in these
tables are not available
in Live View.
The Custom Functions
menu tab icon.
USING CUSTOM FUNCTIONS
142
CHAPTER 7. OTHER FEATURES AND COMMANDS
FOR MORE ON DIGITAL PHOTOGRAPHY, VISIT HTTP://WWW.SHORTCOURSES.COM
C.FN I: EXPOSURE
1 Exposure level increments selects 0: 1/3-stop or 1: 1/2-stop increments for
shutter speeds, apertures, exposure compensation and other exposure set-
tings other than ISO.
2 ISO speed setting increments selects 0: 1/3-stop or 1: 1-stop increments for
ISO settings.
3 ISO expansion can be set to 0: Off and 1: On. When On you can select an
ISO of 3200 by selecting H (page 63).
4 Bracketing auto cancel specifes when AEB and white balance bracketing
are cancelled.
When On, AEB (page 54) and WB-BKT (page 83) are cancelled when you
turn off the camera, clear camera settings, or when the fash is ready to
fre.
When Off, AEB and WB-BKT settings are retained even when you turn
off the camera. When the fash is ready to fre, AEB is cancelled although
the AEB amount is retained in memory.
5 Bracket sequence can be set to 0: 0,-,+ or 1: -, 0, +. The 0, - and + mean dif-
ferent things depending on other autoexposure and white balance bracketing
settings as shown in the following table:
TIP
When you clear all
custom functions, it
has no effect on the
setting for custom
function IV-5 Focus-
ing Screen.
CHANGING CUSTOM FUNCTIONS
1. With the Mode Dial set to any mode in the Creative Zone, press
MENU and select the Custom Functions menu tab.
2. Turn the Quick Control Dial to highlight one of the custom function
groups C. Fn IC. Fn IV and press SET to display the custom func-
tions in the selected group. The current setting for each function is
listed below its number. The default settings are all 0.
3. Turn the Quick Control Dial to highlight one of the custom functions
and press SET to display choices.
4. Turn the Quick Control Dial to highlight one of the choices and press
SET to select it.
5. Change other functions in the group, or press MENU to return to the
main Custom Functions menu.
6. Select another group or press the MENU or shutter button to hide
the menu.
CLEARING CUSTOM FUNCTIONS
1. With the Mode Dial set to any mode in the Creative Zone, press
MENU and select the Custom Functions menu tab.
2. Turn the Quick Control Dial to highlight Clear all Custom Func. (C.
Fn) and press SET.
3. Turn the Quick Control Dial to highlight OK and press SET to clear
the functions (except IV-5 Focusing Screen) and return to the menu.
4. Press the MENU or shutter button to hide the menu.
143 FOR MORE ON DIGITAL PHOTOGRAPHY, VISIT HTTP://WWW.SHORTCOURSES.COM
AEB
WB Bracketing
B/A Direction M/G Direction
0: Standard exposure 0: Standard white balance 0: Standard white balance
-: Decreased exposure -: More blue -: More magenta
+: Increased exposure +: More amber +: More green
6 Safety shift in AV or TV can be set to 0: Disable or 1: Enable (Tv/Av).
When enabled, exposure is automatically adjusted at the last possible mo-
ment if the lighting changes.
7 Flash sync speed in AV mode sets the shutter speed to 0: Auto or 1:
1/250sec. (fxed) when using fash in Av mode. When set to Auto, slower
shutter speeds are used to lighten the background just as they are in slow
sync photography (page 117). Fixing the shutter speed prevents a slow shutter
speed when photographing in dim light, so backgrounds will be darker.
C. FN II: IMAGE
1 Long exposure noise reduction sets the noise reduction mode.
0: Off turns off noise reduction for long exposures.
1: Auto uses noise reduction only when noise is detected in an image.
2: On reduces noise in all images taken at exposures of 1 second or more.
2 High ISO speed noise reduction can be set to 0: Off or 1: On. When On
noise reduction is used at all ISO settings, but has the most effect at high
ISOs. At low ISOs, noise in shadow areas is reduced. When On, the frame rate
in continuous shooting drops dramatically.
3 Highlight tone priority can be set to 0: Disable or 1: Enable. When en-
abled, highlight details are improved although noise in shadow areas may be
increased. The dynamic range is expanded between 18% middle gray and the
brightest highlights. As a result, the gradation between the grays and high-
lights becomes smoother. This is a good setting for weddings and landscapes
since it captures more detail in white subjects such as wedding dresses,
clouds, and snow. Also, the ISO range is 2001600, and to remind you its
on, zeros in the ISO are displayed in small type on the monitor and in the
viewfnder.
C.FN III: AUTO FOCUS/DRIVE
1 Lens drive when AF impossible can be set to 0: Focus search on or 1: Focus
search off. When Off, if the camera cant achieve focus, it stops trying instead
of going dramatically out of focus. This setting is especially useful with macro
and super telephoto lenses.
2 Lens AF stop button function has settings that control focus, exposure,
and image stabilization on super telephoto lenses with AF stop buttons. If
you have one of these lenses refer to the manual that came with the lens and
page 158 in the Canon 40D user manual. The choices include 0: AF stop, 1:
AF start, 2: AE lock, 3: AF point:M->Auto/Auto->center, 4: ONE SHOT-AI
SERVO and 5: IS start.
3 AF point selection method gives you three ways to manually select an AF
point (page 71):
0: Normal works by pressing the AF Point button and then the Multi-
controller.
USING CUSTOM FUNCTIONS
TIPS
The time it takes
to process an image
to remove noise is
the same as the
exposure time. You
cant take another
picture while the
previous one is being
processed so longer
exposures mean
there will be longer
between shots.
An image, even
in Live View, isnt
displayed on the
monitor until noise
reduction processing
is complete.
144
CHAPTER 7. OTHER FEATURES AND COMMANDS
FOR MORE ON DIGITAL PHOTOGRAPHY, VISIT HTTP://WWW.SHORTCOURSES.COM
1: Multi-controller direct lets you press the multi-controller to directly
select an AF point without frst having to press the AF Point button. Press-
ing the AF Point button selects all AF points for automatic AF point selec-
tion.
2: Quick Control Dial direct lets you turn the Quick Control Dial to select
AF points without having to press the AF Point button frst. In this mode,
AF points are not displayed on the LCD panel. Holding down the AF Point
button while turning the Main Dial sets exposure compensation.
4 Superimposed display determines how AF points in the viewfnder react
when focus is achieved.
0: On has the AF point(s) used to set focus fash red.
1: Off turns off the red fash, however, if you manually select an AF point
(page 71) the selected AF point still fashes red.
5 AF-assist beam specifes when and if the fashs AF assist beam fres when
using One-Shot autofocus. You may want to turn it off in some circumstances
since it draws attention.
0: Enable enables the AF-assist beam.
1: Disable disables the AF-assist beam.
2: Only external fash emits enables the AF-assist beam on external
Speedlites and disables it on the built-in fash. For this to work, the Speed-
lites custom function controlling its AF-assist beam must also be enabled.
(See the manual that came with your Speedlite.)
6 AF during Live View shooting can be set to 0: Disable or 1: Enable. When
enabled during Live View shooting, you can hold down the AF-ON button
for a moment to interrupt the Live View image display and autofocus. If you
release the button before you hear the beep, focus wont be achieved.
7 Mirror lockup lets you 0: Disable or 1: Enable mirror lockup. When en-
abled, you can lock the mirror up so it doesnt add any image-softening vibra-
tions when you take a photo. This is a very useful feature when taking macro
close-ups, or using very long lenses. When enabled, here is how it works:
Pressing the shutter button all the way down raises the mirror (the view-
fnder goes dark), and pressing it again fres the shutter and lowers the
mirror. If you dont press the shutter button within 30 seconds, the mirror
lowers automatically.
When using the self-timer (page 63), pressing the shutter button all the
way down raises the mirror (the viewfnder goes dark) and then fres the
shutter 10 seconds or 2 seconds later. If you dont have a remote control,
this is a great way to avoid camera shake from pressing the shutter button.
When using bulb and the self-timer, press and hold down the shutter
button until the photo is taken.
C.FN IV: OPERATION OTHERS
1 Shutter button/AF-ON button specifes how the shutter button and AF-ON
buttons work together. When a slash (/) is used in a setting below, the part
before the slash refers to the function of the shutter button, and the part after
the slash refers to AF-ON:
0: Metering + AF start has either button start metering and autofocus.
Indicators in the
viewfnder (top) and on
the LCD panel (bottom)
show which AF point is
selected.
TIP
When using mirror
lockup:
Dont leave the
mirror up for long in
bright light, or point
the camera at the
sun.
Use the Remote
Switch RS-80N3,
or the self-timer, to
avoid blur caused by
camera movement as
you press the shutter
button.
Doing so can damage
the shutter curtains.
In continuous
mode, only one
picture can be taken
at a time when using
mirror lockup.
TIPS
The AF-assist beam
doesnt just illumi-
nate the subject,
it also projects a
striped pattern on it
that the camera can
use for focusing.
The AF-assist beam
does not fre in AI
Servo focus mode.
145 FOR MORE ON DIGITAL PHOTOGRAPHY, VISIT HTTP://WWW.SHORTCOURSES.COM
1: Metering + AF start/AF stop has the shutter button start metering and
autofocus and the AF-ON button stop autofocus.
2: Metering start/Meter + AF start has the shutter button start metering,
and the AF-ON button start metering and autofocus. This is used for sub-
jects that repeatedly move and stop. In AI Servo AF mode, you can press
AF-ON to repeatedly start and stop AI Servo AF focus. Exposure is set at
the last possible moment.
3: AE lock/Metering + AF start lets you set focus and exposure on dif-
ferent parts of the scene. Pressing the shutter button halfway down locks
exposure, while pressing the AF-ON button starts metering and autofocus.
4: Metering +AF start/disable disables the AF-ON button.
2 AF-ON/AE lock button switch can be set to 0: Disable or 1: Enable. When
enabled, the functions of the AF-ON and AE lock/FE lock/Index/Reduce,
button are switched.
3 SET button while shooting specifes how the SET button functions. (When
using Live View, choices 14 are overridden.)
0: Normal (no function) pressing SET makes choices when you highlight
commands on the menu.
1: Change quality changes image quality (page 26) when you press SET
and then turn the Quick Control Dial.
2: Change Picture Style selects a style (page 138) when you press SET
and then turn the Quick Control Dial.
3: Menu display displays the menu when you press SET (page 16).
4: Image replay switches to playback mode when you press SET (page
19).
4 Dial direction during Tv/Av can be set to 0: Normal or 1: Reverse Direc-
tion. When reversed:
The effects of the Quick Control Dial and Main Dial are reversed when
selecting a shutter speed and aperture in manual (M) mode.
In other shooting modes the Main Dial is reversed, but the direction of
the Quick Control Dial remains unchanged when setting exposure com-
pensation.
5 Focusing Screen is used to specify which focusing screen is installed in the
camera. The choices include 0: Ef-A (the standard screen that comes with the
camera), 1: Ef-D and 2: Ef-S. Your choice here is not affected by the com-
mands used to clear Custom Functions (page 142).
6 Add original decision data, when on, appends data to the image fle that
lets you verify if an image is original or not. When played back a padlock icon
is displayed. To verify if the image is an original youll need the Data Verifca-
tion Kit OSK-E3.
7 Live View exposure simulation can be set to 0: Disable (LCD auto adjust)
or 1: Enable (simulates exposure). When enabled during Live View shooting,
the image on the monitor previews the brightness of the captured image. In
bright and dim light the image on the screen may not accurately refect the
brightness of the image youll capture.
When C.Fn IV-6 is On,
the verifcation icon is
displayed.
USING CUSTOM FUNCTIONS
TIP
Metering is the
same as pressing the
shutter button down
to turn on metering
and the exposure
displays in the view-
fnder and on the
LCD panel.
AF start in One-
Shot autofocus mode
is the same as focus
lock. In AI servo
mode its the same as
pressing the shutter
button halfway down
to start focusing.
Metering + AF
start is the same as
pressing the shutter
button halfway down
to set exposure and
focus.
AF stop in One-
Shot autofocus
mode, is the same as
pressing the shutter
button halfway down
to lock focus. In AI
servo more its the
same as pressing the
shutter button all
the way down to set
focus and exposure
just before the pic-
ture is taken.
146
CHAPTER 7. OTHER FEATURES AND COMMANDS
FOR MORE ON DIGITAL PHOTOGRAPHY, VISIT HTTP://WWW.SHORTCOURSES.COM
USING MY MENU
You can store up to six frequently used menu commands or custom functions
so you can access them more quickly. Normally the commands you add to the
menu are displayed when you select the My Menu tab. However, if you en-
able Display from My Menu they are displayed frst when you press MENU,
regardless of which menu tab was displayed last.
REGISTERING MY MENU SETTINGS
1. With the camera in any mode, press MENU and display the My Menu
tab listing any menu settings you have already registered.
2. Turn the Quick Control Dial to highlight My Menu settings and press
SET to display a submenu.
3. Highlight any of the following commands and press SET:
Register lets you turn the Quick Control Dial to select menu com-
mands and press SET to add them. When asked to confrm the addi-
tion, highlight OK and press SET.
Sort changes the order of the registered items on the menu.
Delete and Delete all items delete one or all of the previously listed
menu items.
Display from My Menu, when enabled, displays My Menu frst
when you display the menu.
4. When fnished with any step, press the MENU or shutter button to
return to Step 3.
5. To hide the menu, press the shutter or MENU button.
The My Menu tabs icon.
147 FOR MORE ON DIGITAL PHOTOGRAPHY, VISIT HTTP://WWW.SHORTCOURSES.COM
CHANGING OTHER SETTINGS
The 40D has a number of commands that change the basic settings of your
camera.
SHOOTING WITHOUT A CF CARD
For some reason, one of the cameras default settings lets you shoot pictures
without a CF card in the camera. They are even displayed on the monitor so
you think you are capturing them, but they are not saved. To ensure you dont
take unsaved pictures, turn off the Shoot w/o card setting.
SETTING THE DATE AND TIME
1. With the camera in any mode, press MENU and select the Set-up 2
menu tab.
2. Turn the Quick Control Dial to highlight Date/Time and press SET to
display the Set Date/Time screen.
To change the setting in the yellow frame, press SET, turn the
Quick Control Dial, then press SET again.
To move the yellow frame to the next setting, turn the Quick Con-
trol Dial.
3. When fnished, highlight OK and press SET. Press the MENU or
shutter button to hide the menu.
SETTING THE DATE AND TIME
When you frst use the camera, or when the batteries have been removed or
run down for an extended period, you need to set the date and time so your
image fles are correctly dated.
SHOOTING WITHOUT A CF CARD
1. With the camera in any mode, press MENU and select the Shooting 1
menu tab.
2. Turn the Quick Control Dial to highlight Shoot w/o card and press
SET to display the choices On (the default) and Off.
3. Turn the Quick Control Dial to highlight your choice, press SET, then
press the MENU or shutter button to hide the menu.
CHANGING THE REVIEW TIME
When you take a picture, it is normally displayed on the monitor for two
seconds so you can review it. You can change this setting to Off so the image
isnt displayed, or change the review time to 2, 4, or 8 seconds, or Hold. If
you select Hold, the image stays displayed on the monitor until you press the
shutter button halfway down to clear it, or the camera goes to sleep. While
the image is displayed, you can press the Erase button to delete it or press
INFO to change the display format.
TIP
The date and time
clock is powered by
a CR2016 lithium
battery that should
last 5 years. Should
you need to access
this battery, remove
the cameras main
battery, then slide its
holder up and out.
CHANGING OTHER SETTINGS
148
CHAPTER 7. OTHER FEATURES AND COMMANDS
FOR MORE ON DIGITAL PHOTOGRAPHY, VISIT HTTP://WWW.SHORTCOURSES.COM
RESET FILE NUMBERS
By default, each photo you take is given a unique sequential number from
0001 to 9999. The images, up to 9999, are stored in folders numbered from
100 to 999. There are two ways to manage numbering when you change CF
cards:
Continuous (the default) continues numbering in sequence so you dont
have duplicate flenames.
Auto reset restarts numbering at 0001 when you change cards. This can
cause problems if you copy images into the same folder on the computer
because there can be duplicate fle names.
Manual reset does what Auto reset does, but only when you use this com-
mand, which also creates a new folder on the card. This can be a useful way
to organize images. If you use the same card, you can use this command each
day and each days photos will be stored in their own folder. You can also use
the command when you change projects or assignments to the same effect.
SPECIFYING FILE NUMBER SEQUENCES
1. With the camera in any mode, press MENU and select the Set-up 1
menu tab.
2. Turn the Quick Control Dial to highlight File numbering and press
SET.
3. Turn the Quick Control Dial to highlight your choice, press SET, then
press the MENU or shutter button to hide the menu.
TURNING THE BEEP ON AND OFF
You can turn off the cameras beep in situations where it may draw attention,
as at a wedding or when photographing wildlife.
TURNING THE BEEP ON AND OFF
1. With the camera in any mode, press MENU and select the Shooting 1
menu tab.
2. Turn the Quick Control Dial to highlight Beep and press SET to dis-
play the choices On (the default) and Off.
3. Turn the Quick Control Dial to highlight your choice, press SET, then
press the MENU or shutter button to hide the menu.
CHANGING THE REVIEW TIME
1. With the camera in any mode, press MENU and select the Shooting 1
menu tab.
2. Turn the Quick Control Dial to highlight Review time and press SET
to display a list of times, Hold and Off.
3. Turn the Quick Control Dial to highlight your choice, press SET, then
press the MENU or shutter button to hide the menu.
TIP
All image flenames
begin with IMG_
except those taken
using the Adobe RGB
color space. Those
begin with _MG_.
In Continuous and
Auto reset modes, if
the new card already
has images on it,
numbering may
begin for the highest
number. The only
way to ensure the
frst image is 0001
is to format the card
before using it.
149 FOR MORE ON DIGITAL PHOTOGRAPHY, VISIT HTTP://WWW.SHORTCOURSES.COM
SETTING THE AUTO POWER OFF TIME
Normally the camera will go into sleep mode if you dont use any of the con-
trols for a minute. You can select a longer time or even turn this feature off
so the camera never goes to sleep. When it does turn off, pressing the shutter
button turns it back on.
ADJUSTING THE AUTO POWER OFF TIME
1. With the camera in any mode, press MENU and select the Set-up 1
menu tab.
2. Turn the Quick Control Dial to highlight Auto power off and press
SET to display a list of times and Off.
3. Turn the Quick Control Dial to highlight your choice, press SET, then
press the MENU or shutter button to hide the menu.
FORMATTING CF CARDS
When you get a new CF card, you often have to format it to work with the
camera or reformat a card if you encounter problems. Just be aware the
formatting a card erases all of the fles on it, including any that have been
protected.
TRAVELING OPTIONSLANGUAGE AND VIDEO SETTINGS
At rare times you may need to specify a different language for the menus, or
change the video system (NTSC or PAL) to give a slide show on a TV.
CHANGING THE LANGUAGE OR VIDEO SETTING
1. With the camera in any mode, press MENU, select the Set-up 2 menu
tab, then do one of the following:
To change the language, turn the Quick Control Dial to highlight
Language and press SET to display the language choices.
To change the video system, turn the Quick Control Dial to high-
light Video system and press SET to display the choices NTSC and
PAL.
2. Turn the Quick Control Dial to highlight your choice, press SET, then
press the MENU or shutter button to hide the menu.
ADJUSTING MONITOR BRIGHTNESS
1. With the camera in any mode, press MENU and select the Set-up 2
menu tab.
2. Turn the Quick Control Dial to highlight LCD Brightness and press
SET to display a thumbnail, the brightness adjustment scale and a
gray scale.
3. Turn the Quick Control Dial so all segments of the gray scale can be
distinguished from one another and the thumbnail looks good, press
SET, then press the MENU or shutter button to hide the menu.
ADJUSTING MONITOR BRIGHTNESS
You can adjust the brightness level of the monitor so it better matches the
lighting under which you are viewing it.
ALL IS NOT LOST
This might be a good
point to introduce
some good news. If
you ever delete fles
or format a memory
card by mistake, you
can recover your
images. The frst
step is to stop taking
pictures because new
ones can overwrite
the old and make
them impossible to
recover. Next, get a
program that recov-
ers the fles. To fnd
one Google the term
image recovery.
CHANGING OTHER SETTINGS
150
CHAPTER 7. OTHER FEATURES AND COMMANDS
FOR MORE ON DIGITAL PHOTOGRAPHY, VISIT HTTP://WWW.SHORTCOURSES.COM
SETTING AUTO ROTATE
1. With the camera in any mode, press MENU and select the Set-up 1
menu tab.
2. Turn the Quick Control Dial to highlight Auto rotate and press SET.
3. Turn the Quick Control Dial to highlight the icon for On for camera
and computer (the default), On for computer only, or Off, press SET,
then press the MENU or shutter button when the menu reappears.
TIP
If you turn Auto
Rotate off, you can
still rotate images for
playback using the
Rotate command in
playback mode (page
19).
Icons for rotating
images on both the
camera and computer
(left) and just on the
computer (right).
FORMATTING A CF CARD
1. With the camera in any mode, press MENU and select the Set-up 1
menu tab.
2. Turn the Quick Control Dial to highlight Format and press SET to
display the prompt Format CF card and the choices Cancel and OK.
3. Turn the Quick Control Dial to highlight your choice, press SET, then
press the MENU or shutter button when the menu reappears.
TURNING AUTO ROTATE ON AND OFF
When you rotate the camera into a vertical position to take a photo and then
play it back on the computer screen or TV, you have to tilt your head to see it.
To avoid this, the 40Ds orientation sensor senses the position of the camera
and automatically rotates pictures you take vertically so they are displayed
vertically when played back. Images are not rotated in review mode and if the
camera is pointed up or down, the orientation sensor may be confused and
not automatically rotate an image.
TIP
If you going to
share or dispose of
a CF card, keep in
mind that formatting
it does not actually
delete the data.
151 FOR MORE ON DIGITAL PHOTOGRAPHY, VISIT HTTP://WWW.SHORTCOURSES.COM
RESETTING CAMERA SETTINGS
1. With the Mode Dial set to any mode in the Creative Zone, press
MENU and select the Set-up 3 menu tab.
2. Turn the Quick Control Dial to highlight Clear all camera settings
and press SET.
3. Turn the Quick Control Dial to highlight OK and press SET to clear
the settings and return to the menu.
4. Press the MENU or shutter button to hide the menu.
FIRMWARE VERSION
If Canon releases updated software for the camera you use this command to
install it. Follow the directions that come with it. If you want to see what ver-
sion is currently loaded, this command lists it.
CHECKING/UPDATING YOUR FIRMWARE VERSION
1. With the camera in any mode, press the MENU button and select the
Set-up 3 menu tab.
2. Turn the Quick Control Dial to highlight Firmware Ver and the ver-
sion number.
RESETTING CAMERA SETTINGS
As you change settings, it is sometimes easy to forget what youve done or its
time consuming to reset them to their original values. In these situations you
can quickly reset all of the settings to their original factory default settings.
This command does not affect:
Custom Functions (page 141).
The Set-up 3 menus Camera user setting (page 140) that registered set-
tings to C1, C2, and C3 modes.
Shooting Settings Image-recording Settings
AF mode One-Shot AF Quality Large/Fine
AF point selection Automatic ISO speed Auto
Metering mode Evaluative Color space sRGB
Drive mode Single White balance Auto
Exposure comp 0 WB correction Cancelled
AEB Cancelled WB bracketing Cancelled
Flash comp 0 Picture Style Standard
CHANGING OTHER SETTINGS
152
CHAPTER 7. OTHER FEATURES AND COMMANDS
FOR MORE ON DIGITAL PHOTOGRAPHY, VISIT HTTP://WWW.SHORTCOURSES.COM
ENTERING A PRINT ORDER
If you have a DPOF (Digital Print Order Form) compatible printer with a
CompactFlash card slot, or if your photofnisher has one, you can create a
print order right on the same CompactFlash card storing your images. The
same procedure can be used to make prints on a printer capable of direct
printing. When creating a print order, there are three basic steps:
Set up specifes print types (standard, index, or both) and lets you specify if
the date an image was taken and its fle number are printed on each photo.
Sel. Image selects the images to be printed and specifes how many copies
of each are to be made.
All image is used to select all pictures for printing, or to clear all previously
specifed print quantities.
ENTERING A PRINT ORDER
1. With the camera in any mode, press MENU and display the Playback
1 menu tab.
2. Turn the Quick Control Dial to highlight Print order and press SET
to display the Print Order menu with three commandsSet up, Sel.
Image and All image. (Print is also displayed when connected to a
printer.)
3. Do one of the following:
To specify the print type, highlight Set up and press SET. Turn the
Quick Control Dial to highlight Print Type, press SET, then turn the
same dial to select Standard, Index, or Both and press SET again.
(You can also specify if the date and fle number is printed on the
image by turning those features on.) When fnished, press MENU to
return to the Print order menu.
To select individual images to be printed, highlight Sel. Image and
press SET to display the last image taken. Use the Quick Control Dial
to scroll through the images, pressing the Index/Reduce button for a
3-image view, or the Enlarge button for single image view. To print
an image, press SET, turn the Quick Control Dial to specify the quan-
tity, and press SET again to resume scrolling. (If ordering just index
prints, a check mark is displayed instead of a number.) The number
of copies of that image, and (if you are not printing just an index)
the running total of all images to be printed are displayed at the top
of the monitor. When fnished, press MENU to return to the Print
Order menu.
To print all images, highlight All image and press SET. Turn the
Quick Control Dial to highlight Mark all on card, or Clear all on card
and press SET again to return to the Print Order menu.
4. Do one of the following:
If printing from the CF card after removing it from the camera,
press the MENU or shutter button to hide the menu.
If directly connected to a printer, highlight Print (it only appears
when connected), and press SET. Select paper settings and print
styles, then OK to begin printing.
TIPS
Its faster to scroll
through images dis-
played in index mode
(page 19).
RAW images
(page 22) cannot be
marked for printing,
even when you select
All image nor can
images captured by
some other cameras.
Even when you
turn on printing Date
and File No., some
printers may not
print them.
When printing an
index, both Date
and File No. cant
be turned on at the
same time.
Print orders are
stored on the CF card
so when images are
transferred to a com-
puter the settings
are lost.
Some printers,
even if marked DPOF
compatible may not
print your order cor-
rectly.
153 FOR MORE ON DIGITAL PHOTOGRAPHY, VISIT HTTP://WWW.SHORTCOURSES.COM
http://www.photocourse.com/itext/dust/
CARING FOR YOUR CAMERA
Some of the best opportunities for interesting photographs occur during bad
weather or in hostile environments. You can take advantage of these opportu-
nities as long as you take a few precautions to protect your camera.
CLEANING THE IMAGE SENSOR
If you change lens a lot, or even once in a windy or dusty environment, dust
can enter the camera and stick to the low-pass flter covering the image sen-
sor. This dust creates dark spots on the images. One way to check if this has
happened is to take a few photos of a clear sky or white card. Open the im-
ages in your photo-editing program and fip through them. (On a PC running
Photoshop, zoom the pictures to the same size then Ctrl-Tab through them
quickly and the dust spots jump out at you.) If all of the images have dark
spots in the same place, thats dust on the sensor. The 40D uses state-of-the-
art technology, called the EOS Integrated Cleaning System, to automatically
eliminate this problem. It has the following stages:
Reduce. Canon minimizes the dust and particles created by the camera it-
self, by using materials in the body cap and shutter that dont create dust and
other particles during normal wear and tear.
Repel. Canon treats the cameras low pass flter with an anti-static charge to
prevent static-charged dust from adhering to it.
Remove. The low pass flter in front of the CMOS image sensor, designed
to eliminate moir patterns and give accurate color under all conditions, is
attached to an ultrasonic vibrating unit that literally shakes the loose dust
particles off of the surface. The newly liberated dust is then captured by an
adhesive material that keeps the particles from becoming airborne again once
the camera moves. The low-pass flter, normally a single unit, is also divided
into two components, a front and a rear. The front component, where any
dust would accumulate, is positioned far enough out from the sensor so its
out of focus on the image and any dust is less likely to show.
The self cleaning sensor units ultrasonic anti-dust shake activates automati-
cally for one second whenever the camera is powered on or off, ensuring that
the camera will be as relatively dust free as possible, and can be activated at
other times through a simple menu selection. If you want to manually clean
the camera or disable this function, you can do so as follows:
CARING FOR YOUR CAMERA
CLEANING THE SENSOR
1. With the Mode Dial set to any mode, press MENU, display the Set-up
2 menu tab, highlight Sensor cleaning and press SET.
To turn auto cleaning on or off, highlight Auto cleaning and select
Enable or Disable.
To clean now, highlight Clean now and press SET.
To manually clean the sensor, highlight Clean manually and press
SET. See the next page and follow the instructions on pages 131132
of the user guide that came with your camera.
2. Press the MENU or shutter button to hide the menu.
TIP
When cleaning
the sensor set the
camera down on a
fat surface. For best
results, dont tip it
forward or back.
Repeat cleaning
doesnt have much, if
any effect.
Click to see the effects
of dust on your images.
TIP
Change lenses in
a dust free environ-
ment and out of the
wind.
Store the camera
with a lens or the
body cap attached.
Remove dust from
the body cap and
lens mounts before
attaching them.
The sensor cleaning
icon that is displayed
on the monitor during
automatic sensor
cleaning.
154
CHAPTER 7. OTHER FEATURES AND COMMANDS
FOR MORE ON DIGITAL PHOTOGRAPHY, VISIT HTTP://WWW.SHORTCOURSES.COM
In addition to the EOS Integrated Cleaning System, the 40D lets you clean
the sensor with sensor swabs and cleaning fuid. NEVER used compressed
air, or other cleaning products, on the sensor. Cleaning supplies are available
from B&H and Calumet. The most popular products seem to be those from
Photographic Solutions (http://www.photosol.com). For more information
Google cleaning image sensor but proceed at your own risk. One of the best
Web sites Ive found on this topic is Cleaning Digital Cameras at http://
www.cleaningdigitalcameras.com/howto.html.
To clean a sensor you use the cameras Set-up 2 menus Sensor cleaning
command to access Clean manually. This locks the mirror up and out of the
way and opens the shutter so you can get to the surface of the image sensor.
This is a high-risk procedure and we recommend extreme caution. Its more
prudent to have it done by you camera companys service center.
In addition to removing dust, the 40D will also work around it if it cant be
removed. You just photograph a white wall or sheet of paper (or, in a pinch,
removing the lens from the camera) and the cameras Dust Delete Data func-
tion maps the size and position of the dust particles remaining on the low
pass flter. Once the dust is mapped, that information is attached as meta-
data to all subsequently shot images regardless of recording format, RAW
or JPEG. When the images and appended dust data map are transferred to
a computer using the 40Ds Digital Photo Professional software, the dust
information can be subtracted from the images simply by selecting the apply
dust delete data option. You can update the Dust Delete Data at any time as
follows:
OBTAINING DUST DELETE DATA
1. Get ready:
Find a solid white surface.
Set the lens focal length to 50mm or more.
Set the lens focus switch to MF and set focus to infnity. (If the lens
has no focus scale, face the front of the lens and turn it all the way
counter-clockwise as viewed from the back of the camera.
2. With the Mode Dial set to any mode in the Creative Zone, press
MENU, select the Shooting 2 menu tab, highlight Dust Delete Data
and press SET to display a confrmation screen.
3. Highlight OK to display an instructional screen.
4. At a distance of 0.71.0 feet (2030cm) completely fll the viewfnder
with the white surface and press the shutter button all the way down.
If successful, you see the message Data obtained. (The image data
is stored internally and is not saved to the CF card.) OK is highlighted
so press SET.
If unsuccessful, youll be asked if you want to try again. If so, repeat
Step 34.
5. Press the MENU or shutter button to hide the menu.
Here are the fve steps
recommended by
Photographic Solutions
for cleaning your image
sensor with their sensor
swabs and Eclipse
cleaning fuid. http://
www.photosol.com.
155 FOR MORE ON DIGITAL PHOTOGRAPHY, VISIT HTTP://WWW.SHORTCOURSES.COM
CLEANING THE CAMERA AND LENS
Clean the outside of the camera with a slightly damp, soft, lint-free cloth.
Open the faps to the memory and battery compartments occasionally and
use a soft brush or blower to remove dust. Clean the LCD monitor by brush-
ing or blowing off dirt and wiping with a soft cloth, but dont press hard and
be sure there is no grit on the cloth that can scratch the surface. Cleaning kits
are available at most offce supply stores.
The frst rule is to clean the lens only when absolutely necessary. A little dust
on the lens wont affect the image, so dont be compulsive. Keep the lens
covered when not in use to reduce the amount of cleaning required. When
cleaning is necessary, use a soft brush, such as a sable artists brush, and a
blower (an ear syringe makes a good one) to remove dust. Fingerprints can be
very harmful to the lens coating and should be removed as soon as possible.
Use a lens cleaning cloth (or roll up a piece of photographic lens cleaning tis-
sue and tear the end off to leave a brush like surface). Put a small drop of lens
cleaning fuid on the end of the tissue. (Your condensed breath on the lens
also works well.) Never put cleaning fuid directly on the lens; it might run
between the lens elements. Using a circular motion, clean the lens surface
with the cloth or tissue, then use the cloth or a tissue rolled and torn the same
way to dry. Never reuse tissues and dont press hard when cleaning because
the front element of the lens is covered with a relatively delicate lens coating.
PROTECTING YOUR CAMERA FROM THE ELEMENTS
Your camera should never be exposed to excessively high temperatures. If
at all possible, dont leave the camera in a car on a hot day, especially if the
sun is shining on the car (or if it will later in the day). If the camera has to be
exposed to the sun, such as when you are at the beach, cover it with a light
colored and sand free towel or piece of tinfoil to shade it from the sun. Dark
materials will only absorb the heat and possibly make things worse. Indoors,
avoid storage near radiators or in other places likely to get hot or humid.
When its cold out, keep the camera as warm as possible by keeping it under
your coat. Always carry extra batteries. Those in your camera may weaken at
low temperatures just as your car battery weakens in winter. Prevent con-
densation when taking the camera from a cold area to a warm one by wrap-
ping the camera in a plastic bag or newspaper until its temperature climbs
to match that of its environment. If some condensation does occur, do not
use the camera or take it back out in the cold with condensation still on it or
it can freeze up camera operation. Remove any batteries or fash cards and
leave the compartments covers open until everything dries out.
Never place the camera near electric motors or other devices that have strong
magnetic felds. These felds can corrupt the image data stored in the camera.
Always protect equipment from water, especially salt water, and from dust,
dirt, and sand. A camera case helps but at the beach a plastic bag is even bet-
ter. When shooting in the mist, fog, or rain, cover the camera with a plastic
bag into which youve cut a hole for the lens to stick out. Use a rubber band
to seal the bag around the lens. You can reach through the normal opening in
the bag to operate the controls. Screwing a skylight flter over the lens allows
you to wipe off spray and condensation without damaging the delicate lens
surface.
CARING FOR YOUR CAMERA
156
CHAPTER 7. OTHER FEATURES AND COMMANDS
FOR MORE ON DIGITAL PHOTOGRAPHY, VISIT HTTP://WWW.SHORTCOURSES.COM
PROTECTING WHEN TRAVELING
Use lens caps or covers to protect lenses. Store all small items and other ac-
cessories in cases and pack everything carefully so bangs and bumps wont
cause them to hit each other. Be careful packing photographic equipment
in soft luggage where it can be easily damaged. When fying, carry-on metal
detectors are less damaging than the ones used to examine checked baggage.
If in doubt, ask for hand inspection to reduce the possibility of X-ray induced
damage.
STORING A CAMERA
Store cameras in a cool, dry, well ventilated area, and remove the batteries if
they are to be stored for some time. A camera bag or case makes an excellent
storage container to protect them from dust.
Digital cameras have lots of components including batteries, chargers, cables,
lens cleaners, and what not. It helps if you have some kind of storage con-
tainer in which to keep them all together.
CARING FOR YOURSELF
When hiking outdoors, dont wear the camera strap around your neck, it
could strangle you. Dont aim the camera directly at the sun, it can burn the
eye.
Now that you know how
to use your camera,
you can ft right in with
everyone else who is
taking photos.
También podría gustarte
- SAP TM1 IntegrationDocumento22 páginasSAP TM1 IntegrationfloarecvAún no hay calificaciones
- Cognos Mashup ServiceDocumento11 páginasCognos Mashup ServiceYong ZhangAún no hay calificaciones
- Cognos Training PresentationDocumento24 páginasCognos Training PresentationfloarecvAún no hay calificaciones
- Cognos Training PresentationDocumento24 páginasCognos Training PresentationfloarecvAún no hay calificaciones
- QRC InstDocumento105 páginasQRC Instanhvt82Aún no hay calificaciones
- The Subtle Art of Not Giving a F*ck: A Counterintuitive Approach to Living a Good LifeDe EverandThe Subtle Art of Not Giving a F*ck: A Counterintuitive Approach to Living a Good LifeCalificación: 4 de 5 estrellas4/5 (5783)
- The Yellow House: A Memoir (2019 National Book Award Winner)De EverandThe Yellow House: A Memoir (2019 National Book Award Winner)Calificación: 4 de 5 estrellas4/5 (98)
- Never Split the Difference: Negotiating As If Your Life Depended On ItDe EverandNever Split the Difference: Negotiating As If Your Life Depended On ItCalificación: 4.5 de 5 estrellas4.5/5 (838)
- Shoe Dog: A Memoir by the Creator of NikeDe EverandShoe Dog: A Memoir by the Creator of NikeCalificación: 4.5 de 5 estrellas4.5/5 (537)
- The Emperor of All Maladies: A Biography of CancerDe EverandThe Emperor of All Maladies: A Biography of CancerCalificación: 4.5 de 5 estrellas4.5/5 (271)
- Hidden Figures: The American Dream and the Untold Story of the Black Women Mathematicians Who Helped Win the Space RaceDe EverandHidden Figures: The American Dream and the Untold Story of the Black Women Mathematicians Who Helped Win the Space RaceCalificación: 4 de 5 estrellas4/5 (890)
- The Little Book of Hygge: Danish Secrets to Happy LivingDe EverandThe Little Book of Hygge: Danish Secrets to Happy LivingCalificación: 3.5 de 5 estrellas3.5/5 (399)
- Team of Rivals: The Political Genius of Abraham LincolnDe EverandTeam of Rivals: The Political Genius of Abraham LincolnCalificación: 4.5 de 5 estrellas4.5/5 (234)
- Grit: The Power of Passion and PerseveranceDe EverandGrit: The Power of Passion and PerseveranceCalificación: 4 de 5 estrellas4/5 (587)
- Devil in the Grove: Thurgood Marshall, the Groveland Boys, and the Dawn of a New AmericaDe EverandDevil in the Grove: Thurgood Marshall, the Groveland Boys, and the Dawn of a New AmericaCalificación: 4.5 de 5 estrellas4.5/5 (265)
- A Heartbreaking Work Of Staggering Genius: A Memoir Based on a True StoryDe EverandA Heartbreaking Work Of Staggering Genius: A Memoir Based on a True StoryCalificación: 3.5 de 5 estrellas3.5/5 (231)
- On Fire: The (Burning) Case for a Green New DealDe EverandOn Fire: The (Burning) Case for a Green New DealCalificación: 4 de 5 estrellas4/5 (72)
- Elon Musk: Tesla, SpaceX, and the Quest for a Fantastic FutureDe EverandElon Musk: Tesla, SpaceX, and the Quest for a Fantastic FutureCalificación: 4.5 de 5 estrellas4.5/5 (474)
- Rise of ISIS: A Threat We Can't IgnoreDe EverandRise of ISIS: A Threat We Can't IgnoreCalificación: 3.5 de 5 estrellas3.5/5 (137)
- The Hard Thing About Hard Things: Building a Business When There Are No Easy AnswersDe EverandThe Hard Thing About Hard Things: Building a Business When There Are No Easy AnswersCalificación: 4.5 de 5 estrellas4.5/5 (344)
- The Unwinding: An Inner History of the New AmericaDe EverandThe Unwinding: An Inner History of the New AmericaCalificación: 4 de 5 estrellas4/5 (45)
- The World Is Flat 3.0: A Brief History of the Twenty-first CenturyDe EverandThe World Is Flat 3.0: A Brief History of the Twenty-first CenturyCalificación: 3.5 de 5 estrellas3.5/5 (2219)
- The Gifts of Imperfection: Let Go of Who You Think You're Supposed to Be and Embrace Who You AreDe EverandThe Gifts of Imperfection: Let Go of Who You Think You're Supposed to Be and Embrace Who You AreCalificación: 4 de 5 estrellas4/5 (1090)
- The Sympathizer: A Novel (Pulitzer Prize for Fiction)De EverandThe Sympathizer: A Novel (Pulitzer Prize for Fiction)Calificación: 4.5 de 5 estrellas4.5/5 (119)
- The Perks of Being a WallflowerDe EverandThe Perks of Being a WallflowerCalificación: 4.5 de 5 estrellas4.5/5 (2099)
- Her Body and Other Parties: StoriesDe EverandHer Body and Other Parties: StoriesCalificación: 4 de 5 estrellas4/5 (821)
- Matrix Structure (Organizational Chart) - CreatelyDocumento3 páginasMatrix Structure (Organizational Chart) - CreatelyCielo VegaAún no hay calificaciones
- Iso 90003 Sample7Documento8 páginasIso 90003 Sample7Olivia Strijd0% (1)
- Java - F02 Curriculum DesignDocumento9 páginasJava - F02 Curriculum DesignBrian SamianoAún no hay calificaciones
- Managing Templates in IserverDocumento7 páginasManaging Templates in IserverNithya MarimuthuAún no hay calificaciones
- Xiaomi Mobile Phone Profile and Its SWOT AnalysisDocumento13 páginasXiaomi Mobile Phone Profile and Its SWOT AnalysisAshish InaniAún no hay calificaciones
- Essential 17Documento48 páginasEssential 17carrlosalbertodossantossilvaAún no hay calificaciones
- Atm Use Case ToolsDocumento13 páginasAtm Use Case Toolssathvik0% (1)
- Application For Iterative Solutions of A PolynomialDocumento6 páginasApplication For Iterative Solutions of A PolynomialGlenn ManaleseAún no hay calificaciones
- Inmos - Transputer Databook 3eDocumento515 páginasInmos - Transputer Databook 3ejuggle333Aún no hay calificaciones
- Systems Analysis and Design: Alan Dennis, Barbara Haley Wixom, and Roberta Roth John Wiley & Sons, IncDocumento41 páginasSystems Analysis and Design: Alan Dennis, Barbara Haley Wixom, and Roberta Roth John Wiley & Sons, Incjan rey austriaAún no hay calificaciones
- Written Test PaperDocumento12 páginasWritten Test PaperSrividhya RamakrishnanAún no hay calificaciones
- Microsoft CAN Riyas RupeshDocumento3 páginasMicrosoft CAN Riyas RupeshRupesh PatericalAún no hay calificaciones
- University of Cagliari: Blynk PlatformDocumento34 páginasUniversity of Cagliari: Blynk PlatformSmart ClasseAún no hay calificaciones
- Creating and Using DLL (Class Library) in C#Documento6 páginasCreating and Using DLL (Class Library) in C#nandaAún no hay calificaciones
- CMD Tips N Tricks by JEXDocumento6 páginasCMD Tips N Tricks by JEXJom NamlaAún no hay calificaciones
- Andrew Joseph L. RamosDocumento80 páginasAndrew Joseph L. Ramoslee.macalisangAún no hay calificaciones
- Chapter 8: Central Processing Unit: Cpe 252: Computer Organization 1Documento30 páginasChapter 8: Central Processing Unit: Cpe 252: Computer Organization 1Tanvi SharmaAún no hay calificaciones
- Bh5 s4cld1705 BPD en XXDocumento34 páginasBh5 s4cld1705 BPD en XXAnonymous Yw2XhfXv100% (1)
- Hardware Description LanguageDocumento16 páginasHardware Description Languageökkeş kurtAún no hay calificaciones
- Iss 2 PDFDocumento17 páginasIss 2 PDFAakansh ShrivastavaAún no hay calificaciones
- Neuratron Photoscore User GuideDocumento79 páginasNeuratron Photoscore User GuideTomáš ČernýAún no hay calificaciones
- Website Login SystemDocumento3 páginasWebsite Login SystemCarl JohnsonAún no hay calificaciones
- Instruction Manual HMP PDGpro en 07 2013Documento25 páginasInstruction Manual HMP PDGpro en 07 2013Praticamente ItalianoAún no hay calificaciones
- Storage sc2000 - Administrator Guide - en Us PDFDocumento844 páginasStorage sc2000 - Administrator Guide - en Us PDFlongvietmtAún no hay calificaciones
- Rapid Problem Resolution (RPR) ExplainedDocumento12 páginasRapid Problem Resolution (RPR) Explainedaks1995Aún no hay calificaciones
- Youtube Tips - Vanessa LauDocumento7 páginasYoutube Tips - Vanessa LauRevolutie100% (1)
- Introduction To Computer Aided ManufacturingDocumento6 páginasIntroduction To Computer Aided ManufacturingitzgayaAún no hay calificaciones
- Packet Tracer - Configure Initial Switch Settings: ObjectivesDocumento12 páginasPacket Tracer - Configure Initial Switch Settings: Objectiveszvezda dieslowAún no hay calificaciones
- ServerAdmin v10.6Documento197 páginasServerAdmin v10.6कमल कुलश्रेष्ठAún no hay calificaciones
- Atm Web Application: Presented By: Varshitha Bayya 18G21A05C2 Project Guide: MS.M.Bhargavi ProfessorDocumento36 páginasAtm Web Application: Presented By: Varshitha Bayya 18G21A05C2 Project Guide: MS.M.Bhargavi ProfessorVarshitha BayyaAún no hay calificaciones