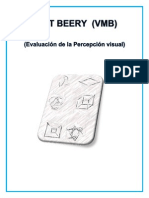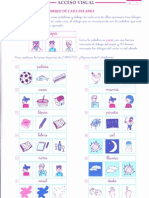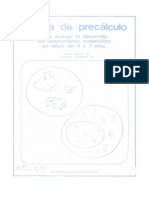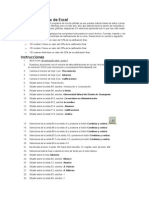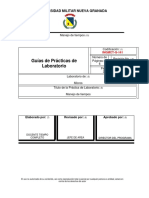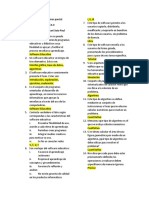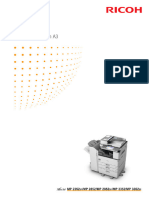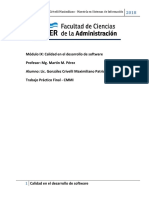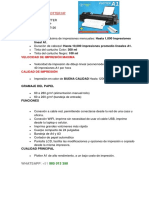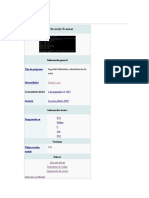Documentos de Académico
Documentos de Profesional
Documentos de Cultura
Leccion I Tablas PDF
Cargado por
Ana Villegas SilvaTítulo original
Derechos de autor
Formatos disponibles
Compartir este documento
Compartir o incrustar documentos
¿Le pareció útil este documento?
¿Este contenido es inapropiado?
Denunciar este documentoCopyright:
Formatos disponibles
Leccion I Tablas PDF
Cargado por
Ana Villegas SilvaCopyright:
Formatos disponibles
1
I
Tablas en Excel
Al trmino de la unidad los alumnos y alumnas utilizar
tablas en Excel, donde podrn ordenar, hacer filtros y
obtener resumen de informacin utilizando las
funciones de base de datos.
1 Introduccin
Una tabla en Excel es un conjunto de datos organizados en filas o registros, en la
que la primera fila contiene las cabeceras de las columnas (los nombres de los
campos), y las dems filas contienen los datos almacenados. Es como una tabla
de base de datos, de hecho tambin se denominan listas de base de datos. Cada
fila es un registro de entrada, por tanto podremos componer como mximo una
lista con 255 campos y 65535 registros.
Las tablas son muy tiles porque adems de almacenar informacin, incluyen una
serie de operaciones que permiten analizar y administrar esos datos de forma muy
cmoda.
Entre las operaciones ms interesantes que podemos realizar con las listas
tenemos:
- Ordenar los registros.
- Filtrar el contenido de la tabla por algn criterio.
- Utilizar frmulas para la lista aadiendo algn tipo de filtrado.
- Crear un resumen de los datos.
- Aplicar formatos a todos los datos.
Las tablas de datos, ya se usaban en versiones anteriores de Excel, pero bajo el
trmino Listas de datos. Incluso encontrars, que en algunos cuadros de dilogo,
se refiere a las tablas como listas.
2
2 Crear una tabla
Para crear una lista tenemos que seguir los siguientes pasos:
Seleccionar el rango de celdas (con datos o vacas) que queremos incluir
en la lista.
Seleccionar del Tabla en la pestaa Insertar.
Aparecer a continuacin el cuadro de dilogo Crear tabla .
Si nos hemos saltado el paso de seleccionar previamente las celdas, lo podemos
hacer ahora.
Si en el rango seleccionado hemos incluido la fila de cabeceras
(recomendado), activaremos la casilla de verificacin La lista tiene
encabezados.
Al final hacer clic en Aceptar.
3
Al cerrarse el cuadro de dilogo, podemos ver que en la banda de opciones
aparece la pestaa Diseo, correspondiente a las Herramientas de tabla:
Y en la hoja de clculo aparece en rango seleccionado con el formato propio de la
tabla.
3 Modificar los datos de una tabla
Para modificar o introducir nuevos datos en la tabla podemos teclear directamente
los nuevos valores sobre la ella, o bien podemos utilizar un formulario de datos.
Esta segunda opcin viene muy bien sobre todo si la lista es muy grande.
Veamos un ejemplo, tenemos la siguiente lista con informacin de nuestros
empleados.
Un formulario de datos es un cuadro de
dilogo que permite al usuario escribir o
mostrar con facilidad una fila entera de datos
(un registro).
Para abrir el formulario de datos, tenemos
que posicionarnos en la lista para que est
activa, y pulsar en el icono Formulario
4
Como esta opcin no est directamente disponible en la Cinta de opciones,
podemos aadirla a la Barra de acceso rpido, de la forma que ya vimos.
Pulsando el Botn Office > Opciones de Excel > Personalizar, y Agregar el icono
Formulario..., en la seccin de Comandos que no estn en la cinta de opciones.
Al crear el formulario, disponemos de siguientes botones:
- Nuevo: Sirve para introducir un
nuevo registro.
- Eliminar: Eliminar el registro
que est activo.
- Restaurar: Deshace los
cambios efectuados.
- Buscar anterior: Se desplaza
al registro anterior.
- Buscar siguiente: Se desplaza
al siguiente registro.
- Criterios: Sirve para aplicar un
filtro de bsqueda.
- Cerrar: Cierra el formulario.
Para cambiar los datos de un registro, primero nos posicionamos sobre el registro,
luego rectificamos los datos que queramos (para desplazarnos por los campos
podemos utilizar las teclas de tabulacin), si nos hemos equivocado y no
queremos guardar los cambios hacemos clic en el botn Restaurar, si
queremos guardar los cambios pulsamos la tecla Intro.
5
Para crear un nuevo registro, hacemos clic en el botn Nuevo, Excel se
posicionar en un registro vaco, slo nos quedar rellenarlo y pulsar Intro o
restaurar para aceptar o cancelar respectivamente.
Despus de aceptar Excel se posiciona en un nuevo registro en blanco por si
queremos insertar varios registros, una vez agregados los registros, hacer clic en
Cerrar.
Para buscar un registro y posicionarnos en l podemos utilizar los botones
Buscar anterior y Buscar siguiente o ir directamente a un registro concreto
introduciendo un criterio de bsqueda. Pulsamos en el botn Criterios con lo cual
pasamos al formulario para introducir el criterio de bsqueda, es similar al
formulario de datos pero encima de la columna de botones aparece la palabra
Criterios.
Por ejemplo, si buscamos un registro con el valor Ana en el campo Nombres,
escribimos Ana en Nombre y pulsamos el botn Buscar Siguiente, Excel vuelve al
formulario de datos y nos posiciona en el registro de nombre Ana.
4 Modificar la estructura de la tabla
Pulsando en el icono Cambiar tamao de la tabla,
podemos seleccionar un nuevo rango de datos. Pero
si la tabla contiene encabezados, estos deben
permanecer en la misma posicin, as que slo
podremos aumentar y disminuir filas.
Podemos modificar directamente el rango de filas y columnas, estirando o
encogiendo la tabla desde su esquina inferior derecha.
Si necesitamos insertar filas y columnas entre las filas existentes de la tabla, nos
posicionaremos en la primera celda que queremos desplazar y elegiremos la
opcin correspondiente desde el men Insertar, en la pestaa de Inicio o en el
men contextual de la tabla.
6
Para eliminar filas o columnas, deberemos posicionarnos sobre una celda, y
elegiremos Filas o Columnas de la tabla en el men Eliminar, disponible en la
pestaa de Inicio y en el men contextual de la tabla.
Seleccionando una celda, fila o columna, y pulsando la tecla SUPR, eliminamos
los datos seleccionados, pero no la estructura de la tabla.
Para eliminar la tabla completa, seleccionamos toda la tabla y pulsamos SUPR. Si
deseamos eliminar la estructura de la tabla, pero conservar los datos en la hoja,
entonces pulsamos en la pestaa de Diseo de la tabla.
5 Estilo de la Tabla
Una forma fcil de dar una combinacin de colores a la tabla que resulte elegante,
es escogiendo uno de los estilos predefinidos, disponibles en la pestaa Diseo de
la tabla.
En Opciones de estilo de la tabla, podemos marcar o desmarcar otros aspectos,
como que las columnas o filas aparezcan remarcadas con bandas, o se muestre
un resaltado especial en la primera o ltima columna.
Las bandas y resaltados dependern del estilo de la tabla.
Por lo dems, a cada celda se le podrn aplicar los colores de fuente y fondo,
fondo condicional, etc. que a cualquier celda de la hoja de clculo.
En esta tabla, se ha cambiado el estilo, y se han marcado las opciones Primera y
ltima columna.
7
6 Ordenar una Tabla de Datos
A la hora de ordenar una tabla, Excel puede hacerlo de forma simple, es decir,
ordenar por un nico campo u ordenar la lista por diferentes campos a la vez.
Para hacer una ordenacin simple, por ejemplo ordenar la lista anterior por el
primer apellido, debemos posicionarnos en la columna del primer apellido,
despus podemos acceder a la pestaa Datos y pulsar sobre Ordenar... y escoger
el criterio de ordenacin o bien pulsar sobre uno de los botones de la seccin
Ordenar y filtrar para que la ordenacin sea ascendente o descendente
respectivamente.
Estos botones tambin estn disponibles al desplegar la lista que aparece
pulsando la pestaa junto al encabezado de la columna.
Para ordenar la lista por ms de un criterio de ordenacin, por
ejemplo ordenar la lista por el primer apellido ms la fecha de
nacimiento, en la pestaa Datos, pulsamos sobre Ordenar... nos
aparece el cuadro de dilogo Ordenar donde podemos
seleccionar los campos por los que queremos ordenar
(pulsando Agregar Nivel para aadir un campo), si ordenamos
segn el valor de la celda, o por su color o icono (en Ordenar Segn), y el Criterio
de ordenacin, donde elegimos si el orden es alfabtico (A a Z o Z a A) o sigue el
orden de una Lista personalizada. Por ejemplo, si en la columna de la tabla se
guardan los nombres de das de la semana o meses, la ordenacin alfabtica no
sera correcta, y podemos escoger una lista donde se guarden los valores
posibles, ordenados de la forma que creamos conveniente, y as el criterio de
ordenacin seguir el mismo patrn.
8
Seleccionando un nivel, y pulsando las flechas hacia arriba o hacia abajo,
aumentamos o disminuimos la prioridad de ordenacin de este nivel. Los datos se
ordenarn, primero, por el primer nivel de la lista, y sucesivamente por los dems
niveles en orden descendente.
En la parte superior derecha tenemos un
botn Opciones..., este botn sirve para
abrir el cuadro Opciones de ordenacin
dnde podremos especificar ms opciones
en el criterio de la ordenacin.
7 Filtrar una Tabla
Filtrar el contenido de la tabla
Filtrar una lista no es ni ms ni menos que de todos los registros almacenados en
la tabla, seleccionar aquellos que se correspondan con algn criterio fijado por
nosotros.
Excel nos ofrece dos formas de filtrar una lista.
- Utilizando el Filtro (autofiltro).
- Utilizando filtros avanzados.
Utilizar el Filtro.
9
Para utilizar el Filtro nos servimos de las listas desplegables asociadas a las
cabeceras de campos (podemos mostrar u ocultar el autofiltro en la pestaa Datos
marcando o desmarcando el botn Filtro).
Si pulsamos, por ejemplo,
sobre la flecha del campo
Nombres, nos aparece un
men desplegable como este,
donde nos ofrece una serie de
opciones para realizar el filtro.
Por ejemplo, si slo marcamos
Moreno, Excel filtrar todos los
registros que tengan Moreno
en el 1er apellido y las dems
filas 'desaparecern' de la
lista.
Otra opcin, es usar los Filtros de texto, donde se
despliegan una serie de opciones:
En cualquier opcin, accedemos a
una ventana donde podemos elegir
dos condiciones de filtro de texto, y
exigir que se cumpla una condicin o
las dos. Excel evaluar la condicin
elegida con el texto que escribamos, y
si se cumple, mostrar la fila.
Usaremos el carcter? para
determinar que en esa posicin habr
un carcter, sea cual sea, y el
asterisco * para indicar que puede
haber o no un grupo de caracteres.
10
En el ejemplo de la imagen, solo se mostrarn los registros cuyo Nombre tenga
cualquier letra y en el segundo carcter tenga e
Para indicarnos que hay un filtro activo, la flecha de la lista desplegable cambia de
icono.
Para quitar el filtro, volvemos a desplegar la lista y elegimos la opcin (Seleccionar
Todo), reaparecern todos los registros de la lista. Tambin podemos quitar el
filtro pulsando en Borrar filtro en la pestaa Datos.
Utilizar Filtros avanzados.
Si queremos filtrar los registros de la lista por una condicin ms compleja,
utilizaremos el cuadro de dilogo Filtro avanzado. Previamente deberemos tener
en la hoja de clculo, unas filas donde indicaremos los criterios del filtrado.
Para abrir el cuadro de dilogo Filtro avanzado, pulsaremos en en la seccin
Ordenar y filtrar.
Rango de la lista: Aqu especificamos los
registros de la lista a los que queremos
aplicar el filtro.
Rango de criterios: Aqu seleccionamos
la fila donde se encuentran los criterios
de filtrado (la zona de criterios).
11
Tambin podemos optar por guardar el resultado del filtrado en otro lugar,
seleccionando la opcin Copiar a otro lugar, en este caso rellenaremos el campo
Copiar a: con el rango de celdas que recibirn el resultado del filtrado.
Si marcamos la casilla Slo registros nicos, las repeticiones de registros (filas con
exactamente los mismos valores) desaparecern.
Para volver a visualizar todos los registros de la lista, acceder al men Datos -
Filtro - Mostrar todo.
8 Funciones de base de datos
En el tema de funciones omitimos el apartado de funciones dedicadas a bases de
datos, pero ahora vamos a explicar cada una de esas funciones ya que se aplican
a tablas de datos.
Estas funciones se utilizan cuando queremos realizar clculos sobre alguna
columna pero aadiendo una condicin de seleccin de las filas que entrarn en el
clculo, es decir aplicando previamente un filtro.
Por ejemplo si tenemos una columna con el beneficio obtenido por nuestros
automviles (ver figura ms abajo) y queremos saber cunto ha sido el beneficio
de los Ford, no podemos utilizar la funcin suma porque sumara todos los
automviles, en este caso lo podramos conseguir con la funcin de base de datos
BDSUMA incluye la condicin de filtrado automvil="Ford" Para explicar las
funciones de Base de datos que nos ofrece Excel, utilizaremos la hoja:
En esta hoja tenemos una lista con los automviles de la empresa, con los datos
de plazas, aos, rentabilidad y beneficio obtenido.
12
Nota: Las filas 1 a 4 se utilizan para definir los filtros.
Estas son todas las funciones de base de datos ofrecidas por Excel. Todas ellas
llevan tres argumentos: el rango de datos que define la tabla o base de datos, el
nombre del campo que se utiliza en la funcin, un rango de criterios para indicar la
condicin que deben cumplir las filas que sern utilizadas en el clculo de la
funcin (el filtro).
Funcin BDCONTAR(rango_datos;nombre_campo;rango_criterios)
Cuenta las celdas que contienen un nmero en una determinada columna
(campo), considerando unicamente las filas que cumplan una determinada
condicin.
rango_datos: es el rango de celdas que componen la base de datos o lista donde
se quiere contar. nombre_campo:indica el nombre del campo que contiene los
valores a contar. rango_criterios: es el rango de celdas que contienen la condicin
que deben cumplir los registros que entran en el recuento.
Ejemplo: BDCONTAR(A5:F14;"Aos";A1:F2)
Como resultado obtenemos 2
Cmo se forman las condiciones?
Para formar las condiciones que vayamos a utilizar en el parmetro
rango_criterios, debemos reservar una zona en nuestra hoja de clculo para
dichas condiciones (preferiblemente antes de la base de datos).
En esta zona tendremos que escribir en una fila los nombres de los campos de la
hoja de clculo Para realizar una operacin en toda una columna de la base de
datos, introduzca una lnea en blanco debajo de los nombres de campo en el
rango de criterios
Funcin BDMAX(rango_datos;nombre_campo;rango_criterios)
Devuelve el valor mximo encontrado en una determinada columna (campo),
considerando nicamente las filas que cumplan una determinada
condicin.rango_datos: es el rango de celdas que componen la base de datos o
lista.nombre_campo:indica el nombre del campo que contiene los valores a utilizar
en el clculo.rango_criterios: es el rango de celdas que contienen la condicin que
deben cumplir los registros que entran en el clculo.
13
Ejemplo: BDMAX(A5:F14;"Beneficio";A1:A3)
Como resultado obtenemos 123
Funcin BDMIN(rango_datos;nombre_campo;rango_criterios)
Devuelve el valor mnimo encontrado en una determinada columna (campo),
considerando nicamente las filas que cumplan una determinada
condicin.rango_datos: es el rango de celdas que componen la base de datos o
lista.nombre_campo:indica el nombre del campo que contiene los valores a utilizar
en el clculo.rango_criterios: es el rango de celdas que contienen la condicin que
deben cumplir los registros que entran en el clculo.
Ejemplo: BDMIN(A5:F14;"Beneficio";A1:A3)
Como resultado obtenemos 105
Funcin BDPRODUCTO(rango_datos;nombre_campo;rango_criterios)
Devuelve el producto de los valores encontrados en una determinada columna
(campo), considerando
unicamente las filas que cumplan una determinada condicin.
Funcin BDPROMEDIO(rango_datos;nombre_campo;rango_criterios)
Obtiene el promedio de los valores encontrados en una determinada columna
(campo), considerando unicamente las filas que cumplan una determinada
condicin.de una columna o lista que cumplen los criterios establecidos.
rango_datos: es el rango de celdas que componen la base de datos o
lista.nombre_campo:indica el nombre del campo que se utiliza en la
funcin.rango_criterios: es el rango de celdas que contienen la condicin que
deben cumplir los registros que entran en el clculo.
Ejemplo: BDPROMEDIO(A5:F14;"Beneficio";A1:A2)
Como resultado obtenemos 110,33
14
Funcin BDSUMA(rango_datos;nombre_campo;rango_criterios)
Obtiene la suma de los valores encontrados en una determinada columna
(campo), considerando unicamente las filas que cumplan una determinada
condicin. rango_datos: es el rango de celdas que componen la base de datos o
lista.nombre_campo:indica el nombre del campo que se utiliza en la
funcin.rango_criterios: es el rango de celdas que contienen la condicin que
deben cumplir los registros que entran en el clculo.
Ejemplo: BDSUMA(A5:F14;"Beneficio";A1:A3)
Como resultado obtenemos 566
Funcin BDEXTRAER(rango_datos;nombre_campo;rango_criterios)
Extrae de la base de datos un nico valor contenido el campo indicado y en la fila
que cumpla la condicin establecida mediante el rango de criterios. rango_datos:
es el rango de celdas que componen la base de datos o
lista.nombre_campo:indica el nombre del campo que contiene el valor a
extraer.rango_criterios: es el rango de celdas que contienen la condicin que debe
cumplir el registro buscado.
Si ningn registro coincide con los criterios, BDEXTRAER devuelve el valor de
error #VALOR!.
Si ms de un registro coincide con los criterios, BDEXTRAER devuelve el valor de
error #NUM!.
Ejemplo: BDEXTRAER(A5:F14;"Automovil";D1:D2)
Como resultado obtenemos --> Ford , el valor del campo Automovil en la fila que
cumpla la condicin incluida en el rango D1:D2 ( agregar a D2 el valor de
rentabilidad=9).
Nota: este ejemplo funciona porque hay un slo registro que cumple la condicin,
hay un solo automvil con rentabilidad 9.
Funcin BDVARP(rango_datos;nombre_campo;rango_criterios)
Calcula la varianza basndose en todos los valores contenidos en una
determinada columna (campo), considerando unicamente las filas que cumplan
una determinada condicin.rango_datos: es el rango de celdas que componen la
base de datos o lista.nombre_campo:indica el nombre del campo que se utiliza en
15
la funcin.rango_criterios: es el rango de celdas que contienen la condicin que
deben cumplir los registros que entran en el clculo.
Ejemplo: BDVARP(A5:F14;"Beneficio";A1:A2)
Como resultado obtenemos 46,88
Funcin BDDESVEST(rango_datos;nombre_campo;rango_criterios)
Calcula la desviacin estndar basndose en una muestra de los valores
contenidos en una determinada columna (campo), considerando unicamente las
filas que cumplan una determinada condicin.rango_datos: es el rango de celdas
que componen la base de datos o lista.nombre_campo:indica el nombre del
campo que contiene los valores a utilizar en el clculo.rango_criterios: es el rango
de celdas que contienen la condicin que deben cumplir los registros que entran
en el clculo.
Ejemplo: BDDESVEST(A5:F14;"Beneficio";A1:A3)
Comoresultadoobtenemos 8,10
9 Crear un resumen de datos
Cuando hablamos de crear un resumen de
los datos de una tabla nos estamos refiriendo
a crear subtotales agrupando los registros
por alguno de los campos de la lista.
Por ejemplo si tenemos una lista de nios
16
con los campos nombre, direccin, localidad y edad; podemos obtener un
resumen de la edad media de los nios por localidad.
Otro ejemplo, el que te enseamos abajo, disponemos de una lista de vehculos
clasificados por marca y modelo; y queremos averiguar el coste total de cada
marca.
Para agregar los subtotales automticamente debemos situarnos sobre una celda
cualquiera de la lista y marcar la opcin Fila de totales en las Opciones de estilo
de tabla, en la pestaa Diseo.
Al seleccionar una celda de la fila de totales, aparece una pestaa con una lista de
las funciones que podemos usar para calcular el total de esa columna.
10 Criterios de Filtrado
Imaginemos que tenemos la siguiente tabla con datos:
Para formar las condiciones que vayamos a utilizar en el parmetro
rango_criterios, debemos reservar una zona en nuestra hoja de clculo para
dichas condiciones, zona que llamaremos zona de criterios.
En esta zona tendremos que tener en una fila los encabezados de los campos de
la lista que intervienen en la condicin, (lo mejor es copiarlos de la lista) y debajo
indicaremos las condiciones.
17
Si conoces Access, es parecido a indicar condiciones en la rejilla QBE de las
consultas.
Por ejemplo, si queremos filtrar los registros de nombre Rosa, en la zona de
criterios debajo de la celda Nombre escribimos Rosa, esto equivale a definir la
condicin Nombre="Rosa".
Cuando la condicin es una igualdad no es necesario poner el signo = delante del
valor, ponemos directamente el valor Rosa, ahora si quisiramos los registros
cuyo cdigo sea superior a 3 deberamos escribir en la celda inferior a la cabecera
CODIGO, >3 para formar la condicin Codigo > 3.
Para combinar varias condiciones se emplean los operadores Y y O.
En un criterio de filtrado, si las condiciones estn escritas en la misma fila, estarn
unidas por el operador Y, para que el registro aparezca se deben cumplir todas las
condiciones. Por ejemplo precio > 100 y precio < 1200, aparecen los registros
cuyo precio est comprendido entre 101 y 1199.
En un criterio de filtrado, si las condiciones estn escritas en distintas filas, estarn
unidas por el operador O, el registro aparecer en el resultado del filtrado si
cumple al menos una de las condiciones.
Por ejemplo, con la condicin nombre="Rosa" O nombre="Ana", aparecen los
registros cuyo nombre es Rosa o Ana, aparecern todas las Ana y todas las Rosa.
Por ejemplo si en la zona de criterios tenemos:
Se filtrarn los registros de nombre Rosa.
Si en la zona de criterios tenemos:
Se filtrarn los registros de nombre Rosa y que adems tengan un cdigo mayor
que 3.
18
Si en la zona de criterios tenemos:
Se filtrarn los registros de nombre Rosa O cdigo mayor que 3, es decir los de
los que tengan un cdigo mayor que 3 aunque no se llame Rosa.
Con un poco de prctica puedes llegar a formar condiciones realmente complejas
Resumiendo si definimos ms de una condicin en la misma lnea es un Y, es
decir ambas condiciones se deben cumplir, pero si estn en lneas distintas es un
O, es decir basta que alguna de las condiciones se cumpla.
Le recordamos ingresar al Entorno Virtual de Aprendizaje para desarrollar la
evaluacin correspondiente a este tema, hacer consultas e interactuar con otros
participantes de este curso.
www.e-araucana.cl/moodle
También podría gustarte
- Cuento No Quiero Ir A La EscuelaDocumento14 páginasCuento No Quiero Ir A La EscuelaJorge Luis De Jesús Lázaro50% (2)
- Test BeeryDocumento8 páginasTest BeerySole DomínguezAún no hay calificaciones
- Test de BeeryDocumento16 páginasTest de BeeryMirely Infante100% (1)
- Test de BeeryDocumento16 páginasTest de BeeryMirely Infante100% (1)
- Volver A Empezar. (Ejercicios para Alzheimer)Documento133 páginasVolver A Empezar. (Ejercicios para Alzheimer)tuyonos100% (32)
- Evalua 0 AnexoDocumento13 páginasEvalua 0 AnexoAna Villegas SilvaAún no hay calificaciones
- Ejercicios Tercera EdadDocumento84 páginasEjercicios Tercera EdadJota Lopez100% (6)
- 2 Basico Lenguaje y Comunicación - Estudiante - Santillana PDFDocumento177 páginas2 Basico Lenguaje y Comunicación - Estudiante - Santillana PDFAnita Liinda63% (16)
- Test Beery Percepcion VisualDocumento18 páginasTest Beery Percepcion VisualDiana Roa100% (1)
- Manual Evalua 1Documento62 páginasManual Evalua 1Francisca Geldres Carmona73% (15)
- Cuadernillo de Rimas y Sílabas PDFDocumento10 páginasCuadernillo de Rimas y Sílabas PDFCelia Teresa FaríasAún no hay calificaciones
- Bases Curriculares Educación ParvulariaDocumento113 páginasBases Curriculares Educación Parvulariacarolina_padilla_vAún no hay calificaciones
- Evalec1 PDFDocumento6 páginasEvalec1 PDFAna Villegas SilvaAún no hay calificaciones
- Cuadernillo Precalculo AplicadoDocumento23 páginasCuadernillo Precalculo AplicadoAna Villegas SilvaAún no hay calificaciones
- Pintado de Figuras Con OpenGL y Lectura de Imagenes en PNM (Computación Gráfica)Documento18 páginasPintado de Figuras Con OpenGL y Lectura de Imagenes en PNM (Computación Gráfica)Hecate BauklotzeAún no hay calificaciones
- ArrozDocumento5 páginasArrozMulaAún no hay calificaciones
- Brief Simon Molde Personal Nocturno Design BlogDocumento8 páginasBrief Simon Molde Personal Nocturno Design BlogJose HuertaAún no hay calificaciones
- Tarea Integradora de ExcelDocumento5 páginasTarea Integradora de ExcelLuisJesusAguilarAún no hay calificaciones
- La Característica Principal de Este Tipo de Mantenimiento Es La de Inspeccionar Los Equipos y Detectar Las Fallas en Su Fase InicialDocumento2 páginasLa Característica Principal de Este Tipo de Mantenimiento Es La de Inspeccionar Los Equipos y Detectar Las Fallas en Su Fase InicialMosquera Ayala Alexander67% (3)
- Computacion AvanzadaDocumento9 páginasComputacion Avanzadawmm01Aún no hay calificaciones
- Lab 2 Micros UmngDocumento6 páginasLab 2 Micros UmngAndrea GuzmanAún no hay calificaciones
- Manual de Usuario Sansung Galaxy A13 5GDocumento159 páginasManual de Usuario Sansung Galaxy A13 5GCarlos Alberto AmichettiAún no hay calificaciones
- Manual SkySafariDocumento72 páginasManual SkySafarizawieeeAún no hay calificaciones
- Guia de Estudio Primer ParcialDocumento3 páginasGuia de Estudio Primer ParcialPily ToralAún no hay calificaciones
- Revisar Entrega de Examen - Semana 11 Sumativa 8 Solemne 2 - ..Documento2 páginasRevisar Entrega de Examen - Semana 11 Sumativa 8 Solemne 2 - ..Mauricio BaezaAún no hay calificaciones
- Examen Parcial de Computación IDocumento2 páginasExamen Parcial de Computación ILulu Gar HonoresAún no hay calificaciones
- Cuestionario U1 v03Documento6 páginasCuestionario U1 v03HM Miguel AngelAún no hay calificaciones
- Dinamica Beer JohnstonDocumento4 páginasDinamica Beer JohnstonJose HerreraAún no hay calificaciones
- Tarea 1Documento4 páginasTarea 1Alex RosarioAún no hay calificaciones
- Ricoh Aficio MP 3352 FolletoDocumento4 páginasRicoh Aficio MP 3352 Folletoalejandrovalencia559Aún no hay calificaciones
- INFORMEDocumento14 páginasINFORMENilo Espiritu VillanuevaAún no hay calificaciones
- SOC y CPUDocumento19 páginasSOC y CPUWMandraqueAún no hay calificaciones
- CMMI - ResumenDocumento18 páginasCMMI - ResumenMaximiliano GonzalezAún no hay calificaciones
- Modelo de PlotterDocumento5 páginasModelo de PlotterAlexander Farro MontezaAún no hay calificaciones
- Taller Streaming Con Wirecast y ObsDocumento15 páginasTaller Streaming Con Wirecast y ObsPercy Serpa GuerreroAún no hay calificaciones
- Comisiones TPV BANORTEDocumento3 páginasComisiones TPV BANORTEDeer-cidAún no hay calificaciones
- Rpalaciossa TFM0118 MemoriaDocumento91 páginasRpalaciossa TFM0118 MemoriaBonier Yesid Garcia CantilloAún no hay calificaciones
- Nivelación de InformáticaDocumento9 páginasNivelación de Informáticaduvan gualterosAún no hay calificaciones
- Guia 02 - AnalisisDiseño - PresentacionCaso Resuelto LehrDocumento9 páginasGuia 02 - AnalisisDiseño - PresentacionCaso Resuelto LehrZareth HuamanAún no hay calificaciones
- Como Crear Puertas o Ventanas en ArchiCADDocumento10 páginasComo Crear Puertas o Ventanas en ArchiCADEstefania BautistaAún no hay calificaciones
- Apuntes-Introduccion A Rational Rose PDFDocumento8 páginasApuntes-Introduccion A Rational Rose PDFJUAN100% (1)
- Santiago QueiroloDocumento5 páginasSantiago QueiroloChristopherReyesAún no hay calificaciones
- NmapDocumento4 páginasNmapmiguelAún no hay calificaciones
- Zatarain Pedrero Dispositivos de RedDocumento3 páginasZatarain Pedrero Dispositivos de RedOscar ZatarainAún no hay calificaciones