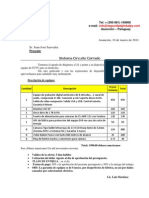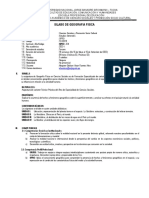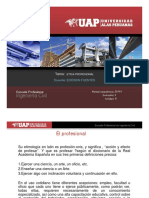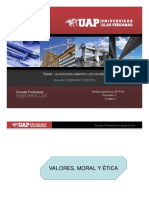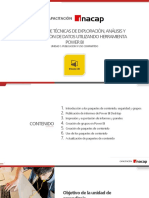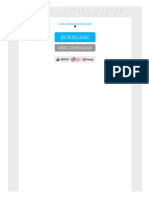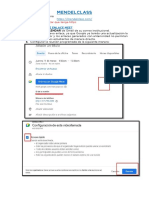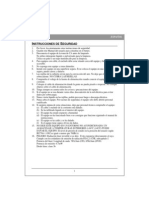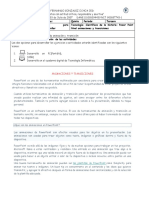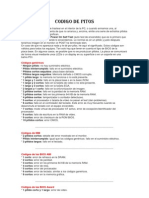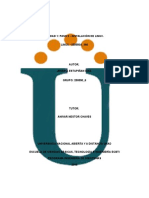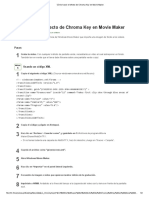Documentos de Académico
Documentos de Profesional
Documentos de Cultura
Cuaderno de Jercicio de Word 2007 Parte 2 PDF
Cargado por
edidson fuentesTítulo original
Derechos de autor
Formatos disponibles
Compartir este documento
Compartir o incrustar documentos
¿Le pareció útil este documento?
¿Este contenido es inapropiado?
Denunciar este documentoCopyright:
Formatos disponibles
Cuaderno de Jercicio de Word 2007 Parte 2 PDF
Cargado por
edidson fuentesCopyright:
Formatos disponibles
PROFESOR EDIDSON FUENTES
TEMA 1
CREACIN DE HIPERVNCULOS, HIPERENLACES Y
MARCADORES. HTML
Dado el auge que est experimentando Internet es comprensible que Word incorpore un
editor de pginas Web. Por supuesto no se puede comparar con FrontPage, la
herramienta especfica de Microsoft en este campo, o con otros programas como
Dreamweaver de Macromedia, pero es muy til para empezar a realizar nuestras primeras
pginas Web. Sobre todo dada la posibilidad de convertir directamente nuestro documento
Word en una pgina Web.
En cuanto a las caractersticas de Word respecto de la edicin de pginas Web cabe
resaltar que el lenguaje de construccin de las pginas web, el HTML, ha sido integrado
completamente dentro de Word2007. Para nosotros, trabajar en una pgina Web desde
Word ser completamente transparente, y lo haremos como con cualquier documento, sin
preocuparnos por el HTML.
Si queremos crear una nueva pgina, lo haremos como un documento normal, y ya
nos preocuparemos a la hora de guardarlo de hacerlo como una pgina Web.
Si lo que queremos es editar una pgina existente...
Si la pgna est en nuestro disco duro, podemos buscarla y abrirla como un documento
normal, a travs del dilogo Abrir. O buscar el archivo, y hacer clic derecho sobre l, y en
el men contextual, elegir Microsoft Office Word en el men Abrir con.
Otra opcin es abrir una pgina directamente desde su servidor.
Para ello, pulsamos en el Botn Office y elegimos Abrir. En la barra de exploracin,
donde aparece la carpeta en la que nos encontramos, escribimos la direccin Web
completa (podemos copiarla del navegador) y pulsamos Abrir.
Para trabajar con una pgina web, disponemos de la vista Diseo Web, en la barra de
vistas o en la pestaa Vistas.
A partir de este punto, trabajaremos con la pgina de la forma que estamos
acostumbrados para el resto de documentos.
Luego veremos que por las caractersticas del HTML, una pgina Web no soporta todos
los formatos de Word, y al guardarla, se modificarn.
- . Insertar hiperenlaces
en una pgina Web
Un hiperenlace (o hipervnculo) es una palabra, frase o grfico que al hacer clic sobre l
saltamos a la pgina web a la que apunta el hiperenlace. Cuando pasamos el cursor por
encima de un hiperenlace, ste cambia de forma y toma la forma de una mano.
Los hiperenlaces pueden llevarnos a otra parte dentro de la misma pgina, a otra pgina
en el mismo servidor, a otra pgina en otro servidor, a una direccin de correo electrnico,
a un servidor ftp, etc.
Para insertar un hiperenlace ir a la pestaa Insertar,y pulsar el botn Hipervnculo.
Aparecer un cuadro de dilogo como el que vemos en la imagen, debemos rellenar el
campo Texto y el campo Direccin, veamos cmo hacerlo:
Texto.
Es el texto que contiene el hiperenlace, puedes seleccionarlo en el documento con lo
cual ya aparecer en este campo o en otro caso debers escribirlo ahora.
Si quieres insertar un hiperenlace en una imagen seleccionala antes de insertar el
hipervnculo, vers como aparece <Seleccin del documento>en este campo Texto.
Vincular a.
Aqu tenemos cuatro opciones segn vemos en los cuatro iconos de la parte izquierda:
1.- Archivo o pgina Web existente. En el campo Direccin escribiremos
una direccin completa de Internet (URL) si queremos enlazar con una
pgina de Internet, por ejemplo, http://www.aulaclic.com/index.htm .
Tambin podemos escribir la direccin de una pgina de nuestro mismo
servidor Web, por ejemplo, tema_14_word.htm, como la pgina est en
nuestro servidor no hace falta indicar la primera parte de la direccin
(http://www.aulaclic.com)
Si la pgina estuviese en otro directorio habra que indicarlo, por
ejemplo, Word2007/tema_14_word.htm.
2.- Lugar de este documento. Utilizaremos esta opcin si queremos que
nuestro hipervnculo nos lleve a un lugar en el mismo documento en el que
nos encontramos. Previamente deberemos haber insertado en nuestro
documento el marcador al que hacemos referencia, esto se hace
colocndose en el lugar donde queremos insertar el marcador y desde el
pestaa Insertar, seleccionar Marcador para que aparezca un cuadro de
dilogo donde escribiremos el nombre del marcador.
Veremos ms detalladamente el uso de marcadores en los prximos
temas.
3.- Crear nuevo documento. El hiperenlace nos llevar al documento
que vamos a crear en este momento. En el cuadro de dilogo que
aparecer escribir el nombre del archivo nuevo en el campo Nombre del
nuevo documento. En el documento original se rellenar el campo
Direccin con el nombre de este nuevo documento, y se cerrar el cuadro
de dilogo.
4.- Direccin de correo electrnico. En el campo Direccin escribiremos
una direccin de correo, como por ejemplo
mailto:webmaster@aulaclic.com. Al hacer clic en el hiperenlace se
abrir el programa de correo del navegador (por ejemplo, Outlook Express)
ya preparado para enviar el correo a esta direccin.
En la parte derecha del cuadro de dilogo tenemos unos botones que vamos a ver
ahora.
Info. de pantalla... Al
hacer clic aparece este
cuadro de dilogo para que
introduzcamos el texto de la
sugerencia. Cuando el
usuario coloque el cursor
encima del hiperenlace y lo
mantenga un cierto tiempo
aparecer un cuadrado
amarillo (tooltip) con el texto que hemos introducido en la sugerencia.
Es una buena forma de dar una explicacin adicional sobre el contenido del hiperenlace.
Slo funcionan con IE 4.0 o superior.
Si queremos que nuestro hiperenlace nos lleve a un archivo, con este botn
podemos elegir ese archivo en nuestro disco. Se abrir una ventana como la que aparece
cuando utilizamos el comando Abrir archivo.
Una vez encontrado el archivo pulsar INTRO y se copiar en el campo Direccin.
Si estamos conectados a Internet, este botn abrir el navegador para que
busquemos la pgina a la que queremos que nos lleve el hiperenlace que estamos
insertando. La direccin (URL) de la pgina que estemos visitando se copiar en el campo
Direccin.
Marcador... Nos muestra los marcadores que contiene la pgina web que tenemos
seleccionada (si es que los tiene). Basta hacer clic en uno de los enlaces que se nos
mostrarn en una ventana como esta para que el marcador se aada a la direccin de la
pgina. Cuando el usuario pulse en el hiperenlace, el navegador se colocar en la posicin
de la pgina en la que se insert el marcador.
Marco de destino... Una pgina web puede estar
dividida en marcos o frames, aqu podemos elegir en qu marco queremos que se abra la
pgina apuntada por el hipervnculo
Al hacer clic en este botn se abrir un cuadro de dilogo como el que ves aqu para que
selecciones el marco de destino. Puedes elegir entre las opciones que ves en la imagen.
Nota: Por defecto, si escribimos una direccin, como por ejemplo www.aulaClic.es, Word
genera automticamente un hiperenlace a esa direccin.
- Modificar un hiperenlace .
Al seleccionar un elemento que contiene un hiperenlace y pulsar el botn derecho del
ratn aparece la ventana que ves aqu, al elegir la opcin Modificar hipervnculo se abrir
el cuadro de dilogo Insertar Hipervnculo, que acabamos de ver en el punto anterior y en
el que podemos modificar todas las caractersticas del hipervnculo.
- Guardar la pgina
Si partimos de un documento en blanco, este no ser realmente una pgina Web hasta
que no lo guardemos como tal. Y si hemos abierto una pgina directamente desde su
servidor, deberemos guardarla en nuestro disco duro para salvar los cambios.
Para guardar el documento, basta con pulsar el Botn Office y la
opcin Guardar o Guardar como.
El dilogo Guardar como ya lo conocemos. Lo que debemos modificar es el tipo de
archivo, eligiendo Pagina Web en el desplegable Guardar como tipo.
Al elegir este tipo de archivo, aparece el botn Cambiar ttulo.
Pulsando sobre l aparecer un cuadro de dilogo, como el que ves aqu, en el que
introducir el ttulo. Este ttulo no tiene nada que ver con el nombre del documento Web que
damos cuando guardamos nuestro archivo. Aqu nos referimos al propio ttulo de la pgina
Web. Este ttulo es el que se ver en la barra de direcciones y en lista de Favoritos desde
un navegador, (cuando se guarde nuestra pgina en Favoritos), y tambin el ttulo que se
suele ver cuando un buscador lista nuestra pgina.
Pulsando en el botn Herramientas, encontramos las Opciones Web, donde podremos
elegir algunas opciones ms avanzadas sobre la web.
Nota: Del mismo modo, podemos guardar una pgina Web en un formato de
documento de Word.
Convertir a HTML.
Cuando guardamos el documento, Word lo convierte a HTML, pero hay algunas caractersticas
de formato que no estn disponibles en HTML y, por lo tanto, no sern visibles al ver la pgina
en un navegador como Internet Explorer, Mozilla o Netscape Navigator.
Por ejemplo, las letras en relieve, los efectos sobre caracteres, el doble tachado y el contorno
no tendrn ningn efecto sobre los caracteres en HTML, es decir, que en HTML estas
caractersticas de formato desaparecen.
Hay otras caractersticas de formato que varan de aspecto en HTML, por ejemplo, todos los
estilos de bordes de las tablas y cuadros de texto son vistos en HTML como borde simple; el
texto en varias columnas es convertido en una sola columna; las notas al pie son desplazadas
hasta el final de la pgina HTML; la alineacin de los grficos y tablas respecto al texto tambin
puede variar ligeramente; el texto en vertical es convertido en texto horizontal.
Por ltimo, hay algunos elementos que desaparecen en HTML, por ejemplo, los nmeros de
lnea, los encabezados y pies de pgina y los mrgenes de la pgina.
Si surge alguna de estas incompatibilidades, Word nos lo comunicar en un mensaje.
Prueba Evaluativa de Word 2007
Solo una respuesta es vlida por pregunta.
1. Qu es un editor de pginas web?
a) Un programa que permite escribir pginas web
automticamente.
b) Un programa que ayuda a escribir pginas web.
c) Un programa que permite escribir en HTML.
2. Para qu sirve Word como editor de pginas web?
a) Word es un editor de pginas web para empezar a escribir
pginas web.
b) Word es un editor de pginas web para realizar pginas web
a nivel profesional.
c) Word slo sirve para pasar documentos Word a HTML.
3. Al pasar documentos Word a pginas web no se pierde
ninguna caracterstica.
a) Verdadero.
b) Falso.
4. Al crear una pgina Web, es recomendable usar la vista...
a) Diseo Web.
b) Vista Navegador Web.
c) Diseo de Impresin.
5. Qu cuesta y quin puede poner nuestras pginas web en
Internet?
a) Es algo slo al alcance de empresas o de personas con
conocimientos avanzados de informtica.
b) Puede hacerse gratis y lo puede hacer cualquiera con un
mnimo de conocimientos informticos y las pginas se podrn ver
en todo el mundo.
c) Puede hacerse gratis y lo puede hacer cualquiera con un
mnimo de conocimientos informticos pero las pginas slo se
podrn ver en tu pas.
6. Word nos permite escribir una pgina web sin saber nada de
HTML.
a) Verdadero.
b) Falso.
TEMA 2. TABLAS
Las tablas permiten organizar la informacin en filas y columnas, de forma que se
pueden realizar operaciones y tratamientos sobre las filas y columnas. Por ejemplo,
obtener el valor medio de los datos de una columna o para ordenar una lista de nombres.
Otra utilidad de las tablas es su uso para mejorar el diseo de los documentos ya que
facilitan la distribucin de los textos y grficos contenidos en sus casillas. Esta
caracterstica se emplea sobre todo en la construccin de pginas Web para Internet.
Vemos, pues, que esta forma de organizar los datos es mucho ms potente que
utilizando las tabulaciones u otros mtodos.
Una tabla est formada por celdas o casillas, agrupadas por filas y columnas, en cada
casilla se puede insertar texto, nmeros o grficos.
Creacin de
tablas
Se puede crear una tabla de tres formas equivalentes, todas estn en la pestaa Insertar,
seleccionar dentro de una cuadrcula las filas o columnas, definirla usando nmeros para
especificar cuantas filas y columnas se necesitan o dibujndola con el ratn, segn el
tipo de tabla ser ms til un mtodo u otro, vamos a ver los tres.
Para insertar una tabla debemos hacer clic en la
pestaa Insertar y seleccionar el botn Tabla, all se
muestra una ventana con las tres opciones.
1. Una de las formas es utilizar el un cuadriculado
que simula una tabla, cada cuadrado sera una celda
de la misma.
2. La segunda opcin es haciendo clic en Insertar
Tabla, este vnculo abre una ventana que permite
determinar la cantidad de filas y columnas para la
tabla.
3. La tercer opcin es usar el vnculo Dibujar Tabla,
aqu se dimensiona la tabla dibujndola con el mouse
Cuando creas una tabla, Word 2007 te permite aplicarle directamente un estilo con un slo clic
para ello debers seleccionar la tabla y mostrar el contenido de la pestaa Diseo, all podrs
seleccionar uno entre un amplio listado en la seccin Estilos de tabla.
Mediante esta opcin podemos elegir entre varios formatos ya establecidos, como, por ejemplo,
Tabla con cuadrcula que es el que est marcado con un cuadro naranja en la imagen. Word aplicar
las caractersticas del formato elegido a nuestra tabla.
El programa tambin te permite dibujar, y por lo tanto aadir, nuevos bordes a la tabla.
De esta forma podr tomar un aspecto mucho ms parecido a lo que tengamos en mente.
Para ello hacer un clic en la pestaa Diseo selecciona el icono del lpiz que est a la
izquierda, el cursor tomar la forma de un lpiz. Hacer clic y arrastrar el cursor para dibujar el
rectngulo con el tamao total de la tabla. A continuacin dibujar las filas y columnas, como si lo
hiciramos con un lpiz.
Este mtodo es ms flexible a la hora de disear tablas irregulares, como la que se muestra en la
imagen.
Desplazarse, seleccionar y
borrar en las tablas
Una vez tenemos creada la tabla vamos a ver cmo introducir contenido en ella. En
trminos generales, no hay diferencia entre introducir texto dentro o fuera de una tabla.
La mayor parte de las funciones sobre formato estn disponibles en el texto de las
tablas, se puede poner texto en negrita, cambiar el tamao, se pueden incluir prrafos y
se pueden alinear de varias formas igual que se hace normalmente. Nos podemos
desplazar por las celdas con las teclas de movimiento del cursor, se puede seleccionar,
copiar y borrar el texto de las celdas de forma normal, pero adems, hay algunas formas
especficas de desplazarse, seleccionar y borrar para las tablas que vamos a ver a
continuacin.
Desplazarse.Para colocarse en una celda, basta hacer clic en ella con el cursor.
Para desplazarse Presione las teclas
Una celda a la
izquierda
MAY + TAB
Una celda a la
derecha
TAB
Una celda arriba flecha arriba
Una celda abajo flecha abajo
Al principio de la
fila
Alt + Inicio
Al final de la fila Alt + Fin
Al principio de la
columna
Alt + AvPg
Al final de la
columna
Alt + RePg
Al pulsar la tecla TAB en la ltima celda de la tabla se crea una nueva fila.
Seleccionar.
Para seleccionar una celda colocar el cursor justo encima del lado izquierdo de celda, y
cuando el cursor tome la forma de una pequea flecha negra inclinada hacer clic y la
celda se pondr en negro (vdeo inverso).
Para seleccionar una columna colocar el cursor justo encima de la columna, y cuando el
cursor tome la forma de una pequea flecha negra que apunta hacia abajo hacer clic y la
columna quedar en vdeo inverso.
Para seleccionar una fila hacer lo mismo que para seleccionar una celda pero haciendo
doble clic o tambin colocando el cursor a la izquierda de la fila y haciendo clic.
Tambin se pueden seleccionar celdas, filas y columnas haciendo clic dentro de la celda
y arrastrando a lo largo de las celdas que queramos seleccionar.
Borrar.
Para borrar una celda, columna o una fila basta con seleccionarla y pulsar la tecla
Retroceso (Backspace), si slo queremos borrar su contenido pulsar la tecla Suprimir.
Al borrar una celda Word nos preguntar sobre la forma de desplazar el resto de las
columnas. Tambin se pueden realizar todas estas funciones desde el men Tabla.
Herramientas de Tabla
Para abrir stas herramientas, hacer clic sobre una celda de la tabla y nos encontramos
con que debajo de Herramientas de Tabla, aparecen dos pestaas nuevas Diseo
y Presentacin . Observemos cmo se componen ambas
pestaas.
La pestaa Diseo muestra las herramientas que se observan a continuacin.
Contiene los grupos de herramientas de acceso directo: Opciones de estilo de tabla,
Estilos de tabla, Dibujar bordes.
La pestaa Presentacin muestra un conjunto de herramientas de
acceso directo, como el de la siguiente imagen.
Contiene los grupos de herramientas de acceso directo: Tabla, Filas y columnas,
Combinar, Tamao de celda, Alineacin, Datos.
Vamos a ver las funciones ms interesantes de stas herramientas.
Dibujar Bordes
Lpiz. Como ya hemos visto, con este lpiz se pueden crear tablas
dibujndolas con el ratn.
Borrador. Es el complemento del lpiz en la creacin de tablas, ya que
permite borrar las lneas de la tabla. Basta colocarse en la lnea a borrar y hacer clic.
Estilo de lnea y grosor de lnea. Con estas dos funciones
podemos cambiar el estilo y el grosor de las lneas que forman la tabla. Seleccionar en
la barra el estilo o el grosor adecuado e ir a la tabla para aplicarlo a las lneas que
queramos.
Color de la pluma. Con este icono podemos dar color a los
bordes de la tabla, elegir el tipo de borde y rellenar las celdas con color.
Combinar
Combinar y dividir celdas. El primer icono permite crear una nica
celda combinando el contenido de las celdas seleccionadas. El segundo icono separa
una celda en varias utilizando las marcas de prrafo como elemento separador, se abre
una ventana para preguntarnos en cuntas filas y columnas queremos dividir la celda
seleccionada.
Dividir tabla. Al seleccionar una celda y luego hacer clic en el botn
Dividir tabla, se puede lograr que la fila donde se encuentra esa celda y las filas de
abajo, se transformen en una tabla nueva.
Alineacin
Alinear. Permite alinear el texto dentro de las celdas de una de las nueve
formas que se muestran en esta imagen. Previamente hay que seleccionar las celdas a
las que se quiere aplicar la alineacin.
Cambiar direccin del texto. El texto de las celdas seleccionadas se escribir
en la orientacin que marca el icono, en este caso se escribir hacia la derecha, es decir
de forma normal. Haciendo clic en el botn, la orientacin va cambiando de tres formas
distintas, normal, hacia arriba y hacia abajo.
Tamao
Distribuir uniformemente. Permiten distribuir el ancho de las filas y columnas
uniformemente, de forma que todas las filas/columnas tengan el mismo ancho.
Establecer alto y ancho de celdas. El primer botn permite establecer el alto para
las filas seleccionadas (igual para todas). El segundo botn permite establecer el ancho
para las columnas seleccionadas (igual para todas).
Autoajustar. Cambia el tamao del ancho de columna
automticamente basado en el tamao del texto. Puede establecer el ancho de tabla
basado en el tamao de ventana o convertirlo para utilizar anchos de columna fijos.
Estilo
Estilos visuales para la tabla. Word trae predeterminados varios
estilos visuales para aplicar a la tabla, slo debes seleccionar la tabla y pasar el mouse
sobre los estilos de tabla y vers como cambia el formato de tu tabla, cuando encuentres
el estilo deseado, simplemente haz clic sobre l para aplicarlo.
Sombreado y Bordes. De todos modos, si no deseas aplicar
exactamente el formato del estilo visual que aparece predeterminado, puedes
modificarlo, ya sea aplicando un sombreado distinto o cambiando los bordes, con los
botones de Sombreado y Bordes.
Datos
Ordenar. Permite ordenar las celdas de la tabla en orden descendente o
ascendente segn su contenido. Si las celdas contienen fechas o nmeros lo tendr en
cuenta al ordenar.
Formula. Hay que colocar el cursor en la celda que queramos que
contenga el resultado y pinchar en este icono, de forma automtica se mostrar la
frmula de suma de todas las celdas que estn por encima (en la misma columna)
Posibles errores: Para que se pueda realizar la suma, el contenido de las celdas ha de ser
nmeros. Si el contenido no son nmeros aparecer un mensaje de error ("Final de
frmula inesperado")
No obstante, esta funcin tiene un comportamiento en cierta forma "inteligente" puesto
que, por ejemplo, si una columna contiene nmeros en todas las celdas excepto en la
primera (donde suele ir el ttulo de la columna) no se produce ningn error y la suma se
realiza correctamente.
Tambin, si colocamos varios nmeros dentro de una misma celda, separados por
blancos, los considerar a todos al realizar las sumas.
A parte de la autosuma, se pueden hacer otras
muchas operaciones en una tabla.
Por ejemplo, se puede realizar la suma de las
celdas situadas a la izquierda, y tambin se
puede especificar un formato concreto para
visualizar los resultados, en el caso que vemos
en esta figura, si el valor es cero, aparecer
0,00 y se pondrn los puntos para separar los
miles y la coma para separar los decimales.
Men contextual de Tablas
Haciendo clic con el botn derecho del ratn sobre
una tabla se abre el men contextual de Tablas como
muestra esta imagen.
Desde aqu podemos ejecutar algunas de las
funciones que acabamos de ver en la barra de
herramientas de Tablas y bordes, y tambin podemos
acceder a Propiedades de tabla... donde
encontraremos las distintas formas de ajustar el texto
que rodea la tabla, as como la forma de establecer
mrgenes y espaciado en las celdas:
Ms cosas
Word 2007 permite meter dentro de una celda otra tabla completa, es lo que se llama
anidar tablas.
Tambin es posible arrastrar una tabla completa a otra zona de la pgina de forma muy
sencilla.
Cuando insertamos una imagen dentro de una celda que contiene texto podemos elegir
entre varias formas de que el texto se ajuste a la imagen o grfico.
Si quieres ver cmo anidar tablas, cmo mover tablas libremente, ajustar imgenes
dentro de una tabla, clic aqu.
Convertir texto en tablas.
En ocasiones disponemos de datos con una determinada estructura que nos gustara
pasar a una tabla. Por ejemplo, tenemos una serie de datos organizados en columnas
mediante tabulaciones.
Word 2007 dispone de una potente herramienta capaz de pasar datos de este tipo a
tablas. Si los datos estn bien organizados la facilidad para pasarlos a tabla es
sorprendente. Se pueden pasar tanto datos numricos como alfanumricos.
De forma similar tambin se pueden pasar los datos contenidos en una tabla a texto.
Si quieres ver cmo convertir texto en tablas en este tema avanzado lo explicamos
Prueba Evaluativa de Word 2007. Tablas
Solo una respuesta es vlida por pregunta.
1. Para qu sirven las tablas?
a) Para organizar la informacin, hacer clculos y ahorrar
espacio.
b) Para organizar la informacin, ahorrar memoria y ayudar al
diseo.
c) Para organizar la informacin, hacer clculos y ayudar al
diseo.
2. Cul de las siguientes afirmaciones es cierta?
a) En una tabla podemos modificar el nmero de filas, el
nmero de columnas, el ancho y la altura de filas y columnas.
b) En una tabla podemos definir que la anchura se ajuste al
contenido de cada celda.
c) Las dos respuestas anteriores son correctas.
3. Podemos dibujar una tabla con un lpiz y borrar las lneas que
queramos para dejar las filas y columnas del ancho que
deseemos.
a) Verdadero.
b) Falso.
4. Este botn sirve para ...
a) ... realizar una frmula.
b) ... insertar el smbolo suma.
c) ... autoajustar el contenido.
5. stos botn permite ...
a) ... ordenar las celdas por antigedad.
b) ... ordenar las celdas en orden ascendente y descendente.
c) ... ordenar las celdas por tamao.
6. Cul de las siguientes afirmaciones es cierta?
a) En una celda se puede introducir texto, nmeros, imgenes,
grficos y otra tabla.
b) En una celda se puede introducir texto, nmeros,
autoformas, grficos y otra tabla.
c) En una celda se puede introducir texto, nmeros, imgenes y
grficos.
d) Las tres anteriores son ciertas.
TEMA 3. Combinar correspondencia
Mediante la opcin Combinar correspondencia Word2007 nos permite incluir en un
documento, datos almacenados en otro sitio.
De esta forma podremos obtener copias de un mismo documento pero con los datos de
personas distintas.
Por ejemplo, podemos escribir cartas personalizadas, en las que slo escribimos el texto
fijo (el texto que se repite en todas las cartas) y Word se encarga de generar los datos
variables (los que cambian en cada carta segn la persona).
De esta forma podemos generar automticamente tantas cartas distintas como personas
existan en el lugar donde estn almacenados los datos.
Otros ejemplos de la utilidad de combinar correspondencia son la generacin de
etiquetas, la impresin de sobres, generar recibos, etc.
Conceptos previos
Cuando combinamos correspondencia, estamos utilizando dos elementos
fundamentales: el documento principal y el origen de datos.
Documento principal.
Es el documento Word que contiene el texto fijo y los campos variables que toman su
valor del origen de datos.
Origen de datos.
Es el lugar donde residen los datos que vamos a utilizar en el documento principal.
Puede ser de distinta naturaleza, por ejemplo puede ser una tabla de MS Access, un
libro de MS Excel, una lista de direcciones de Outlook, una tabla de Word o se pueden
introducir en el mismo momento de combinar.
En cualquier caso podemos ver el origen de datos como una lista de registros
compuestos por campos. Un registro corresponde a una fila, y un campo corresponde a
una columna. Por ejemplo si el origen es una tabla de clientes de Access, el registro ser
la fila correspondiente a un cliente, y los campos sern por ejemplo, el nombre y la
direccin del cliente, es decir cada uno de los datos de ese cliente.
Todo esto lo vamos a ir viendo detenidamente a continuacin y vers qu sencillo
resulta utilizar esta potente utilidad de Word.
Crear el documento principal
Abrir Word y tener en la ventana activa un documento en blanco o un documento que
ya contenga el texto fijo.
Seleccionar de la pestaa Correspondencia el men Iniciar combinacin de
correspondencia, all haz clic en la opcin Paso a paso por el Asistente para cobinar
correspondencia.
Se abrir la seccin Combinar correspondencia con el primer paso del asistente. Este
asistente es muy sencillo, nos va preguntando y nosotros le contestamos haciendo clic
en la opcin deseada.
En primer lugar tenemos que elegir el tipo de documento que queremos generar (cartas,
mensajes de correo electrnico, sobres, etc...)
Seleccionar Cartas y hacer en Siguiente, aparece el segundo paso del asistente.
En el paso 2 definimos el documento inicial, es el documento que contiene la parte fija a
partir de la cual crearemos el documento combinado. Debajo de las tres opciones
tenemos una explicacin de la opcin seleccionada en este momento.
Dejar seleccionada la primera opcin y hacer clic en Siguiente para continuar con el
asistente.
En el paso 3 seleccionamos el origen de datos, como ya hemos dicho podemos
utilizar una lista existente (una tabla de Access, una hoja de Excel, una tabla en otro
archivo Word, etc...), podemos utilizar contactos nuestros de Outlook, o simplemente
escribir una lista nueva.
Si seleccionamos la opcin Utilizar una lista existente aparece la opcin Examinar...,
hacer clic en ella para buscar el archivo que contiene el origen de datos.
Si seleccionamos la opcin Seleccionar de los contactos de Outlook, en lugar de
Examinar... aparece la opcin Elegir la carpeta de contactos, hacer clic en ella y
elegir la carpeta.
Si seleccionamos la opcin Escribir una lista nueva en lugar de Examinar... aparece
la opcin Crear..., hacer clic en ella para introducir los valores en la lista.
Ahora explicaremos con ms detalle la opcin Examinar...
Al hacer clic en la opcin Examinar... se abre el cuadro de dilogo Seleccionar archivos
de origen de datos en el que indicaremos de dnde coger los datos:
En el campo Tipo de archivo: seleccionamos el tipo de archivo donde se encuentra el
origen de datos, se admiten tipos muy variados, pero lo ms comn ser utilizar el tipo
Bases de datos Access (*.mdbx;..) si tenemos los datos en una tabla de base de datos
Access, el tipo Archivos de Excel (*.xlsx) si tenemos los datos en una hoja Excel, el
tipo Documentos de Word (*.docx) si tenemos los datos en una tabla de Word.
En la parte superior de la pantalla en el campo Buscar en: indicamos la carpeta donde se
encuentra el origen de datos. Al seleccionar la carpeta aparecern todos los archivos del
tipo seleccionado que se encuentren en la carpeta, slo nos quedar hacer doble clic
sobre el archivo que contiene nuestro origen de datos o seleccionarlo para que aparezca
su nombre en el campo Nombre de archivo: y hacer clic en el botn Abrir.
Una vez indicado el origen de datos se abre el cuadro de dilogo Destinatarios de
combinar correspondencia, en l vemos los datos que se combinarn y podemos aadir
opciones que veremos ms adelante.
Hacer clic en Aceptar para pasar al paso 4 del asistente...
Combinar correspondencia
En este paso redactamos en el documento abierto el texto fijo de nuestra carta (si no
estaba escrito ya) y aadimos los campos de combinacin. Para ello debemos posicionar
el cursor en la posicin donde queremos que aparezca el campo de combinacin y a
continuacin hacemos clic en el panel de tareas sobre el elemento que queremos
insertar.
Podemos insertar un Bloque de direcciones..., una Lnea de saludo..., Franqueo
electrnico... (si tenemos la utilidad instalada), o Ms elementos.... En la opcin Ms
elementos... aparecer la lista de todos los campos del origen de datos y podremos elegir
de la lista el campo a insertar.
Cuando hayamos completado el documento hacemos clic en Siguiente para pasar al
paso 5 del asistente.
En este paso examinamos las cartas tal como se escribirn con los valores concretos del
origen de datos.
Podemos utilizar los botones << y >> para pasar al destinatario anterior y siguiente
respectivamente, podemos Buscar un destinatario... concreto, Excluir al destinatario (en
el que nos encontramos) o Editar lista de destinatarios... para corregir algn error
detectado.
Para terminar hacer clic en Siguiente.
Para enviar las cartas a la impresora hacer clic en la
opcin Imprimir....
Si nos queremos guardar las cartas en un nuevo
documento por
ejemplo para
rectificar el
texto fijo en
algunas de
ellas, o enviar
luego el
documento a
otro usuario
hacemos clic en
Editar cartas
individuales...
En este caso nos permite elegir combinar todos los registros, el registro actual o un
grupo de registros. El documento creado ser un documento normal sin combinacin.
Si no queremos realizar ninguna de las acciones anteriores cerramos el panel de tareas.
La pestaa
Correspondencia
Para rectificar un documento combinado o utilizarlo para enviar nuevas cartas podemos
abrir el panel de tareas y utilizar los pasos del asistente que ya hemos visto, pero
tambin podemos utilizar los botones de la pestaa Correspondencia.
Aqu veremos los botones de esta pestaa, algunas opciones las ampliaremos ms
adelante.
. Permite abrir el cuadro de dilogo Destinatarios de
combinar correspondencia para realizar los cambios convenientes.
. Permite insertar en la posicin del cursor un bloque de
direcciones tal como vimos con el asistente.
. Permite insertar en la posicin del cursor una lnea de saludos tal
como vimos con el asistente.
. Permite insertar en la posicin del cursor un campo del
origen de datos.
. Permite resaltar los campos combinados si la opcin est activada, los
datos correspondientes a campos combinados aparecen resaltados de esta forma es ms
fcil localizarlos dentro del documento.
Asignar campos. Permite asignar campos, esta opcin la detallamos ms adelante.
Distribuir etiquetas. Permite distribuir etiquetas, esta opcin est disponible con un
documento de tipo etiquetas.
En este men podrs utilizar una barra de desplazamiento para moverte por los
diferentes destinatarios. Tambin podrs buscarlo o comprobar algn tipo de error por
tu parte en la creacin de la carta.
I nsertar campos de combinacin
Para incluir un campo de combinacin, hacer clic en el icono
de la pestaa Correspondencia y se abrir el cuadro Insertar
campo de combinacin con la lista de todos los campos del origen de datos,
seleccionamos el campo a insertar y hacemos clic en el botn Insertar. Podemos insertar
as todos los campos que queramos.
El campo aparecer en el documento principal entre << y >> esto nos indica que ah va
un campo que ser sustituido por un valor cuando se ejecute la accin de combinar.
A la derecha tienes un ejemplo de un documento con campos de combinacin.
Ver datos combinados
Si queremos ver el aspecto que tendr el documento combinado, hacer clic en el botn
.
Este botn permite ver el documento principal con los nombres de los campos o bien
con los datos.
La imagen de la derecha muestra el documento combinado con los datos del primer
registro del origen de datos.
Si estamos visualizando el documento de esta forma a veces es un poco complicado
localizar los campos de son del origen de datos, una forma fcil de solucionar este
problema es hacer clic sobre el icono , los campos del origen de datos
aparecern resaltado
Desplazarse por los registros
El origen de datos puede contener varias filas de datos (varios destinatarios), al
combinar, se generarn tantos documentos como registros tenga el origen. Pues los
siguientes botones permiten desplazarse por las filas del origen para comprobar, por
ejemplo, si los datos que salen son los esperados.
Permite ver los datos del primer registro del origen.
Permite visualizar el registro anterior.
Este cuadro permite saber qu registro se est visualizando, y tambin permite ir
directamente a un registro determinado escribiendo el n del registro.
Por ejemplo, 1 indica que estoy en el primer registro, si sustituimos ese 1 por un 4, se
visualizar el documento con los datos del cuarto cliente.
Permite visualizar el registro siguiente.
Permite visualizar el ltimo registro.
Buscar un registro
Cuando el origen de datos tiene muchos registros puede ser largo y tedioso buscar un
registro concreto pasando de un registro a otro con los botones de desplazamiento, en
estos casos se utiliza el botn . Permite ir a un registro concreto
indicando el valor que buscamos y en qu campo lo tiene que buscar.
Al hacer clic en el botn aparece el cuadro de dilogo Buscar
entrada que vemos a la derecha.
En Buscar: ponemos el valor que queremos buscar.
En Buscar en: Elegimos el campo del origen de datos en el que tiene que buscar el
valor.
Hacer clic en el botn Buscar siguiente.
Si no encuentra ningn registro de las caractersticas buscadas, nos lo indica mediante
un mensaje.
La bsqueda siempre se realiza a partir del registro en el que se encuentra en ese
momento, si ese registro no es el primero, cuando llegue al final del origen de datos y
no haya encontrado el registro buscado, nos devuelve otro mensaje por si queremos que
siga buscando desde el principio del origen.
Si encuentra un registro de las caractersticas buscadas, se posiciona en l y aparece un
cuadro de dilogo donde podemos seguir buscando otro registro con las mismas
caractersticas.
Destinatarios de combinar correspondencia
Aunque tengamos los datos en un origen que no es Word, podemos ir desde Word a
modificar los datos almacenados en ese origen, indicar algn tipo de ordenacin para
que mis cartas salgan ordenadas por algn campo de combinacin e incluso podemos
introducir condiciones de filtro para que slo se combinen ciertos registros del origen de
datos en vez de todos.
Haciendo clic en el icono se abre el cuadro de dilogo
Destinatarios de combinar correspondencia donde podremos hacer todo esto.
En este cuadro aparece una rejilla con los datos de los destinatarios (los datos del origen
de datos que se combinarn con el documento principal).
Cada fila corresponde a un destinatario y por cada destinatario se generar una carta (o
mensaje de correo electrnico, o etiqueta, etc...).
La segunda columna que no tiene nombre y contiene casillas de verificacin sirve para
indicar los destinatarios que se combinarn, normalmente estarn todas las casillas
marcadas, si queremos que un destinatario no aparezca en el documento combinado slo
tenemos que desmarcar la casilla haciendo clic sobre ella.
Si queremos modificar el valor de algn dato almacenado hacemos clic sobre el origen
de datos en la parte inferior y pulsamos Edicin.
Se abrir este cuadro de dilogo:
Desde aqu podremos cambiar los datos del destinatario o incluso aadir nuevos.
Si la lista es muy extensa con el botn Buscando se abrir el cuadro de dilogo Buscar
entrada donde podemos introducir un valor y un campo y se posicionar en el primer
destinatario que tenga el valor en ese campo.
Si queremos introducir una condicin de filtro para filtrar del origen de datos los
destinatarios que nos interesan, hacemos clic en una de las flechas del encabezado,
aparecer el cuadro de dilogo que te explicamos en la pgina siguiente...
Filtrar destinatarios
Si queremos filtrar los destinatarios que tengan un determinado valor en un campo de
combinacin (por ejemplo queremos los clientes de Barcelona), primero tenemos que
situarnos en el cuadro de dilogo Destinatarios de combinar correspondencia, por
ejemplo con el icono , a continuacin hacemos clic en la
flecha que est en el encabezado del campo Provincia y se despliega una lista con varias
opciones:
(Todos) se seleccionan todos los valores de poblacin.
(Espacios) se seleccionan todos los destinatarios que no
tienen poblacin.
(Sin espacios) se seleccionan todos los destinatarios que
tienen un valor en el campo poblacin.
Los valores que aparecen sin parntesis son los distintos
valores que aparecen en la poblacin del origen de datos (en
este caso tenemos clientes de Barcelona, Valencia, Madrid y
Alicante). Si seleccionamos uno de estos valores,
seleccionar del origen de datos los destinatarios que tengan ese valor en la poblacin y
los dems no se combinarn.
(Avanzado...) abre el cuadro de dilogo Filtrar y ordenar que veremos a continuacin:
En la pestaa Filtrar registros vamos poniendo la condicin que debern cumplir los
registros del origen de datos que queremos que salgan combinados. Se puede poner una
condicin o varias. En la primera lnea se va formando la primera condicin.
En Campo: seleccionamos el campo que va a formar parte de la condicin.
En Comparacin: seleccionamos el tipo de comparacin que vamos a utilizar. Los tipos
de operaciones son los conocidos (igual, distinto, menor que, mayor que, etc).
Vaco indica que el campo no tiene valor. Por ejemplo si no queremos que salgan
combinados los clientes que no tengan direccin, seleccionamos Campo: direccin y
Comparacin: No vaco, en Comparado con: no pondremos nada.
En Comparado con: se pone el valor con el que se compara el campo excepto cuando la
comparacin es Vaco o No vaco.
Por ejemplo, la condicin formada en el cuadro anterior se leera: nombre igual a Juan,
de esta forma slo apareceran combinados los clientes de nombre Juan.
Podemos utilizar varias condiciones unindolas por el operador Y u O para formar
condiciones compuestas, como por ejemplo: nombre igual a Juan Y direccin No vaco,
sacara los clientes de nombre Juan que tuviesen algo en el campo direccin.
Para quitar las condiciones hacemos clic en el botn Borrar todo.
Una vez formulada la condicin salimos haciendo clic en Aceptar.
Cuando el campo interviene en el filtro su flecha aparece de otro color.
Ordenar destinatarios
Si queremos ordenar los destinatarios por algn campo de ordenacin (por ejemplo nos
interesa que las cartas salgan ordenadas por apellidos para que luego sea ms fcil
entregarlas a mis empleados), hacemos clic en el nombre de la columna que queremos
ordenar y veremos que los destinatarios se ordenarn por ese campo. Si volvemos a
hacer clic sobre el nombre de la columna los destinatarios pasarn a ordenarse en orden
inverso.
Tambin podemos ordenar por varios campos por ejemplo queremos ordenar las cartas
por provincia y dentro de la misma provincia por poblacin y dentro de la misma
poblacin por apellidos. En este caso tenemos que utilizar la ficha Ordenar registros
del cuadro de dilogo Filtrar y ordenar.
Hacer clic en la flecha del encabezado de la primera columna por la que queremos
ordenar, seleccionar de la lista que aparece la opcin (avanzado...), aparecer el cuadro
de dilogo Filtrar y ordenar, a continuacin hacer clic sobre la pestaa Ordenar
registros.
Slo tenemos que seleccionar en Ordenar por el campo por el cual queremos ordenar los
registros, y si queremos ordenacin ascendente (de menor a mayor) o descendente (de
mayor a menor).
Para ordenar por ms campos rellenar Luego por.
En el ejemplo de la derecha saldran las cartas ordenadas por provincia del cliente y
dentro de una misma provincia por poblacin y dentro de la misma poblacin por
apellidos.
Una vez formulada la condicin salimos haciendo clic en Aceptar.
Asignar campos
Ya hemos visto que podemos indicar a Word que inserte un bloque de direcciones, una
lnea de saludo, etc..., para poder hacerlo Word tiene definido unos campos estndares
para referirse al nombre del destinatario, su direccin, poblacin, etc.... Estos nombres
no tienen porque coincidir con los nombres que tiene nuestro origen de datos, pero esto
no es problema ya que tenemos la utilidad de Asignar campos, esta utilidad me permite
decirle a Word cmo se llama el campo estndar en mi origen de datos para que Word
pueda luego realizar la asociacin necesaria.
El icono abre el cuadro de dilogo Asignar campos donde definimos estas
asociaciones, este cuadro de dilogo tambin se puede abrir siempre que veamos en
pantalla un botn Asignar campos....
En este cuadro tenemos a la izquierda la lista de todos los campos estndares que
utilizar Word en combinar correspondencia y a la derecha indicamos el nombre del
campo del origen de datos que corresponde al campo estndar.
Cuando en el origen de datos existe un campo con el mismo nombre que un campo
estndar, Word hace automticamente la asociacin. En el ejemplo anterior, en el origen
de datos hay un campo que se llama apellidos, otro que se llama nombre y otro que se
llama provincia, como tambin son nombres de campos estndares, Word sin preguntar
ha definido la asociacin. Para el resto de los campos estndares tendramos que
desplegar la lista y elegir el campo a asociar.
Estas asociaciones no siempre son necesarias, por ejemplo si no vamos a utilizar la
opcin Bloque de direcciones, ni la lnea de Saludos, no hace falta realizar las
asociaciones, y cuando Word necesite una asociacin no definida nos lo preguntar o
veremos que falta algo.
Combinar al imprimir
La opcin Imprimir documentos permite enviar a la impresora el resultado de la
combinacin.
Al hacer clic en l aparece el cuadro de dilogo de la derecha.
Podemos imprimir Todos los registros (todos los destinatarios despus de aplicar los
filtros), el Registro actual (el que estamos visualizando en este momento, o un grupo de
registros (Desde: ... Hasta: ...).
En Desde: ponemos el nmero de orden del primer registro a combinar, dejarlo en
blanco indica desde el primero.
En Hasta: ponemos el nmero de orden del ltimo registro a combinar, dejarlo en
blanco indica hasta el ltimo.
Por ejemplo del segundo al quinto (Desde: 2 Hasta: 5); a partir del segundo (Desde: 2
Hasta: en blanco); los tres primeros (Desde: en blanco Hasta: 3).
Al pulsar Aceptar se abrir el cuadro de dilogo Imprimir que ya conoces.
Combinar en correo electrnico
La opcin Enviar mensajes de correo electrnico permite enviar cada carta del resultado
de la combinacin en un correo electrnico. Con la creciente y casi inevitable
utilizacin del correo electrnico es evidente que esta utilidad nos va a ahorrar mucho
trabajo.
Al hacer clic en l aparece el cuadro de dilogo de la derecha, en este, adems de
indicar qu grupo de registros queremos enviar (como con la opcin Combinar al
imprimir) debemos completar los parmetros del mensaje a enviar.
En Para: seleccionamos de la lista despegable el campo que contiene la direccin de e-
mail del destinatario.
En Asunto: escribimos el texto que figurar en el asunto del mensaje.
En Formato de correo: seleccionamos de la lista despegable el tipo de formato del
mensaje, puede ser Texto sin formato, HTML o datos adjuntos.
Para poder disfrutar de esta utilidad debe tener instalado un programa de correo
electrnico compatible con MAPI como por ejemplo, Microsoft Outlook 2007
Prueba Evaluativa Word 2007. Combinar
correspondencia
Solo una respuesta es vlida por pregunta.
1. El botn sirve para.
a) Imprimir sobres.
b) Combinar los datos cuando el documento es de tipo carta.
c) Combinar los datos y enviar el resultado en forma de
mensajes de correo electrnico.
2. Se pueden filtrar los datos del origen?
a) No, siempre se combinan todos los registros del origen.
b) Si, siempre utilizando el cuadro de dilogo Opciones de
consulta.
c) Si, y en ocasiones no es necesario utilizar el cuadro de
dilogo Opciones de consulta.
3. Para poder insertar un bloque de direcciones los campos del
origen se deben llamar como los nombres estndares de Word.
a) Verdadero.
b) Falso.
4. Cuando nos desplazamos por los registros...
a) ... vemos una copia del documento principal por cada
registro del origen de datos antes de aplicar el filtro.
b) ... vemos una copia del documento principal por cada
registro del origen de datos despus de aplicar el filtro.
c) ... para poder ir de un registro a otro tenemos primero que
combinar en un documento nuevo.
5. Desde Combinar correspondencia puedo modificar los datos
del origen de datos...
a) S.
b) Slo si los datos estn almacenados en un documento Word.
c) Los datos se pueden visualizar pero no modificar.
6. Se pueden ordenar los registros del origen por tres campos.
a) Verdadero.
b) Falso.
7. El icono sirve para.
a) Mirar la lista de contactos.
b) Buscar la carta correspondiente a un registro en concreto.
c) Buscar una direccin en la lista de contactos.
8. Qu utilidad tiene la opcin del ltimo paso Editar cartas
individuales?
a) Nos permite guardar las cartas en un nuevo documento.
b) Permitir enviar luego el documento a otro usuario.
c) Ambas son correctas.
9. El icono sirve para asignar campos.
a) Verdadero.
b) Falso.
10. El icono de la barra de combinar correspondencia
nos permite...
a) ... pasar la ortografa al documento.
b) ... mostrar y ocultar los datos combinados.
c) ... resaltar los campos combinados.
11. Para acceder al ltimo registro debemos pulsar.
a) .
b) .
c) .
12. Podemos ordenar los destinatarios por algn campo de
ordenacin.
a) Verdadero.
b) Falso
TEMA 4.Crear un formulario
Paso 1: Configurar Word para crear formularios
1. Haga clic en el botn de Microsoft Office y, a continuacin, haga clic en Opciones de
Word.
2. Haga clic en Ms frecuentes.
3. Active la casilla de verificacin Mostrar ficha Programador en la cinta de opciones y haga clic
en Aceptar.
Paso 2: Abrir una plantilla o un documento en que
basar el formulario
1. Haga clic en el botn de Microsoft Office y, a continuacin, haga clic en Nuevo.
2. En Plantillas, haga clic en Mis plantillas.
3. Haga doble clic en Normal y, a continuacin, haga clic en Plantilla o Documento en Crear
nuevo.
4. Haga clic en el Botn Microsoft Office y, a continuacin, haga clic en Guardar como.
5. En el cuadro de dilogo Guardar como, escriba un nombre de archivo para la nueva plantilla o
el nuevo documento y haga clic en Guardar.
Paso 3: Agregue controles de contenido al formulario
Esboce primero el formulario o utilice uno existente como gua. Podr agregarle controles de contenido,
tablas y otros elementos grficos.
En la ficha Programador, en el grupo Controles, haga clic en Modo Diseo y haga clic en donde desee
insertar un control.
Siga uno de estos procedimientos:
Insertar un control de texto en el que los usuarios puedan escribir texto.
1. En la ficha Programador en el grupo Controles, haga clic en el control Texto enriquecido
o en el control Texto .
Inserte una lista desplegable que restrinja las opciones disponibles a las que
especifique.
1. En la ficha Programador, en el grupo Controles, haga clic en el control Lista desplegable.
2. Seleccione el control de contenido y en la ficha Programador, en el grupo Controles, haga clic
en Propiedades.
3. Para crear una lista de opciones, en Propiedades de la lista desplegable, haga clic en
Agregar.
4. Escriba una opcin en el cuadro Nombre para mostrar, como S, No o Quizs.
Repita este paso hasta que todas las opciones aparezcan en la lista desplegable.
Paso 4: Establecer o cambiar las propiedades de los
controles comunes
Cada control de contenido tiene propiedades que se pueden establecer o cambiar. Por ejemplo, el control
Selector de fecha ofrece opciones para el formato en el que desea mostrar la fecha.
1. Haga clic con el botn secundario en el control que desea cambiar.
2. Haga clic en Propiedades y cambie las propiedades que desee.
Paso 5: Agregar texto con instrucciones al formulario
Un texto con instrucciones puede dar ms juego al formulario que va a crear y a distribuir. Puede cambiar
este texto predeterminado en los controles de contenido.
Si desea personalizar el texto con instrucciones para los usuarios de su formulario, siga el procedimiento
siguiente:
1. En la ficha Programador, dentro del grupo Controles, haga clic en Modo de diseo.
2. Haga clic en el control de contenido donde desea revisar el texto con instrucciones.
3. Modifique el texto y aplique el formato que desee.
4. Si desea que el control de contenido desaparezca cuando alguien escribe otro contenido que
reemplace sus instrucciones en un control de Texto enriquecido o de Texto, haga clic en
Propiedades en el grupo Controles y, despus, active la casilla de verificacin Quitar control
de contenido cuando se modifique el contenido.
5. En la ficha Programador, en el grupo Controles, haga clic en Modo Diseo para desactivar la
funcin de diseo y guardar el texto con instrucciones.
NOTA No active la casilla No se puede editar el contenido si desea que los usuarios del formulario
reemplacen el texto de instrucciones por el que escriban.
PARTE 6: Agregar proteccin al formulario
Puede proteger los controles de contenido de una plantilla para evitar que se elimine o modifique un
control o un grupo de controles, o puede proteger todo el contenido de la plantilla con contrasea.
SUGERENCIA Si lo desea, puede comprobar el formulario antes de distribuirlo. Abra el formulario, rellnelo
como lo hara un usuario y guarde una copia en la ubicacin que desee.
Proteger partes de un formulario
1. Abra el formulario que desea proteger.
2. Seleccione los controles de contenido o el grupo de controles para el que desea limitar los
cambios.
Para agrupar varios controles, seleccinelos presionando la tecla MAYS y haciendo clic en
cada control que desee agrupar. En la ficha Programador del grupo Controles, haga clic en
Grupo, y, a continuacin, en Agrupar.
3. En la ficha Programador, en el grupo Controles, haga clic en Propiedades.
4. En el cuadro de dilogo Propiedades del control de contenido, en Bloqueando, siga uno de
los procedimientos siguientes:
Active la casilla de verificacin No se puede eliminar el control de contenido, que
permite modificar el contenido del control pero no permite eliminarlo de la plantilla ni de un
documento que est basado en la plantilla.
Active la casilla No se puede editar el contenido, que permite eliminar el control pero no
permite modificar su contenido.
NOTA Esta opcin no est disponible con todos los controles.
Proteger todos los controles de un formulario
1. Abra el formulario que desea proteger.
2. En la ficha Programador, en el grupo Proteger, haga clic en Proteger documento y, luego, en
Restringir formato y edicin.
3. En el panel de tareas Proteger documento, en Restricciones de edicin, active la casilla
Admitir slo este tipo de edicin en el documento.
4. En la lista de restricciones de edicin, seleccione Rellenando formularios.
5. En Comenzar a aplicar, haga clic en S, aplicar la proteccin.
6. Para asignar una contrasea a un documento de modo que slo los revisores que la conozcan
puedan quitar la proteccin, escriba una nueva contrasea en el cuadro Escriba la nueva
contrasea (opcional) y confrmela.
IMPORTANTE Si elige no utilizar contrasea, cualquier persona podr cambiar sus restricciones
de edicin.
Utilice contraseas seguras que combinen letras en maysculas y minsculas, nmeros y
smbolos. Las contraseas no seguras son aquellas que no combinan estos elementos. Un
ejemplo de contrasea segura sera Y6dh!et5 y de contrasea no segura, Casa27. Las
contraseas deben tener 8 o ms caracteres. Una frase con 14 o ms caracteres es todava
mejor. Es fundamental que recuerde la contrasea. Si la olvida, Microsoft no puede recuperarla.
Guarde las contraseas que anote en un lugar seguro, lejos de la informacin que ayudan a
proteger.
También podría gustarte
- Presupuesto CCTVDocumento2 páginasPresupuesto CCTVjjsc198458% (19)
- Qué Es Power PointDocumento3 páginasQué Es Power PointAnibal ReyAún no hay calificaciones
- IonicDocumento73 páginasIonicCarlos E. Velez Ariza100% (1)
- GameDeveloper BrochureDocumento5 páginasGameDeveloper BrochureKmrgo Bor100% (1)
- Silabo Geografia FisicaDocumento8 páginasSilabo Geografia Fisicaedidson fuentesAún no hay calificaciones
- Formato de Trabajo FinalDocumento3 páginasFormato de Trabajo Finaledidson fuentesAún no hay calificaciones
- 5.formato Rúbrica de Ev. Trabajo FinalDocumento2 páginas5.formato Rúbrica de Ev. Trabajo Finaledidson fuentesAún no hay calificaciones
- Sesion 06 Los Tratados Libre Comercio Facs-EsfbDocumento41 páginasSesion 06 Los Tratados Libre Comercio Facs-Esfbedidson fuentesAún no hay calificaciones
- Sesion 09-b Resultado Del Examen Parcial I-2021-Emvz Grupo BDocumento3 páginasSesion 09-b Resultado Del Examen Parcial I-2021-Emvz Grupo Bedidson fuentesAún no hay calificaciones
- Sesion 13 Actividades Retos-1-2 Grupo A 2021 - EmvzDocumento4 páginasSesion 13 Actividades Retos-1-2 Grupo A 2021 - Emvzedidson fuentesAún no hay calificaciones
- Sesion 13 Actividades Retos-1-2 Grupo A 2021 - EmvzDocumento4 páginasSesion 13 Actividades Retos-1-2 Grupo A 2021 - Emvzedidson fuentesAún no hay calificaciones
- Sesion 02 Filosofia GriegaDocumento56 páginasSesion 02 Filosofia Griegaedidson fuentesAún no hay calificaciones
- Sesion 01 Conceptos BasicosDocumento25 páginasSesion 01 Conceptos Basicosedidson fuentesAún no hay calificaciones
- Sesion 05 Protocolo de Exposiciones-2021-Emvz Grupo BDocumento3 páginasSesion 05 Protocolo de Exposiciones-2021-Emvz Grupo Bedidson fuentesAún no hay calificaciones
- Renuncia Manuel Merino (Material para Evaluacion IDocumento5 páginasRenuncia Manuel Merino (Material para Evaluacion Iedidson fuentesAún no hay calificaciones
- Sesion 01 Origenes de La FilosofiaDocumento43 páginasSesion 01 Origenes de La Filosofiaedidson fuentes100% (1)
- Unidad IV Sesion 12-13-14 Tema El Valor de La VidaDocumento66 páginasUnidad IV Sesion 12-13-14 Tema El Valor de La Vidaedidson fuentesAún no hay calificaciones
- Unidad III Sesion 09-10-11 Tema Valores y Virtudes Del IngenieroDocumento74 páginasUnidad III Sesion 09-10-11 Tema Valores y Virtudes Del Ingenieroedidson fuentesAún no hay calificaciones
- Unidad II Sesion 05-06-07-08 Tema AxiiologiaDocumento35 páginasUnidad II Sesion 05-06-07-08 Tema Axiiologiaedidson fuentesAún no hay calificaciones
- Sesion 3 Origen de Las InvestigacionesDocumento14 páginasSesion 3 Origen de Las Investigacionesedidson fuentesAún no hay calificaciones
- Sesion 1 Definicion de InvestigacionDocumento10 páginasSesion 1 Definicion de Investigacionedidson fuentes100% (2)
- Sesion 03Documento40 páginasSesion 03edidson fuentesAún no hay calificaciones
- Sesion 01Documento35 páginasSesion 01edidson fuentesAún no hay calificaciones
- Taller 01-02 Gestion Empresarial-VisionDocumento2 páginasTaller 01-02 Gestion Empresarial-Visionedidson fuentesAún no hay calificaciones
- Sesion 02 Cualitativo CuantitativoDocumento33 páginasSesion 02 Cualitativo Cuantitativoedidson fuentesAún no hay calificaciones
- Metodologia Agp CcaDocumento32 páginasMetodologia Agp Ccaedidson fuentesAún no hay calificaciones
- Como Convertir Un PDF en Imagen A TextoDocumento2 páginasComo Convertir Un PDF en Imagen A TextoKatieAún no hay calificaciones
- Software de Servidores de Red - TAREA 1Documento2 páginasSoftware de Servidores de Red - TAREA 1ÁlvaroAún no hay calificaciones
- Unidad 5Documento32 páginasUnidad 5CatherineNavarroAún no hay calificaciones
- Como Comprimir Documentos PDFDocumento2 páginasComo Comprimir Documentos PDFChrisAún no hay calificaciones
- Ventajas Que Ofrecen Las TIC A Los Medios de Comunicación TradicionalesDocumento1 páginaVentajas Que Ofrecen Las TIC A Los Medios de Comunicación TradicionalesCesar Lopez0% (1)
- Jformsmanual ESDocumento127 páginasJformsmanual ESAndrea MullenAún no hay calificaciones
- Modelo de Contrato Diseño WebDocumento7 páginasModelo de Contrato Diseño WebRodrigo MurilloAún no hay calificaciones
- Un Coleccionista de Música Desea Un Sistema Que Le Permita Guardar y Consultar Las Canciones Que Tiene en Su Colección 1.-Crear Un ProyectoDocumento9 páginasUn Coleccionista de Música Desea Un Sistema Que Le Permita Guardar y Consultar Las Canciones Que Tiene en Su Colección 1.-Crear Un ProyectoJuan Jose Soto GonzalezAún no hay calificaciones
- TV Gratis Desde Ecuador - LyngSatDocumento3 páginasTV Gratis Desde Ecuador - LyngSatFabian AlfonzoAún no hay calificaciones
- Informe de Procedimientos en La Presentacion CanvaDocumento6 páginasInforme de Procedimientos en La Presentacion CanvaLucia GuillenAún no hay calificaciones
- Sesion 3 ADOBE PHOTOSHOPDocumento9 páginasSesion 3 ADOBE PHOTOSHOPAdriana GrazzinaAún no hay calificaciones
- Ficha Técnica de Equipos de ComputoDocumento3 páginasFicha Técnica de Equipos de ComputoNilson Jose Guillen RosarioAún no hay calificaciones
- Cómo funcionan los antivirus y cómo se propagan los virusDocumento1 páginaCómo funcionan los antivirus y cómo se propagan los virusErik- Parker100% (1)
- Criterios evaluación competencias ciberformaciónDocumento4 páginasCriterios evaluación competencias ciberformaciónManuel Eslava ValeraAún no hay calificaciones
- Elementos HTML (En Bloque y en Linea)Documento14 páginasElementos HTML (En Bloque y en Linea)GerenciaVirtualAún no hay calificaciones
- Manual Mendelclass DocenteDocumento7 páginasManual Mendelclass DocenteCarlos GarciaAún no hay calificaciones
- FPIPS-102 Vision Del NegocioDocumento3 páginasFPIPS-102 Vision Del NegocioRony AguileraAún no hay calificaciones
- Qué Es CDocumento13 páginasQué Es CmiguelAún no hay calificaciones
- D.F, C++ y Descripcion PDFDocumento34 páginasD.F, C++ y Descripcion PDFLuis SánchezAún no hay calificaciones
- Manual Light Scribe SpanishDocumento24 páginasManual Light Scribe SpanishGerardo Domínguez MuniveAún no hay calificaciones
- Guia # 5 Animacion y TransicionDocumento16 páginasGuia # 5 Animacion y TransicionWilliam RamosAún no hay calificaciones
- Codigo de PitosDocumento3 páginasCodigo de PitosMaira Loaiza100% (1)
- Gui BuilderDocumento75 páginasGui BuilderManiKumar SBAún no hay calificaciones
- Introducing WebSocket - Bringing Sockets To The Web - HTML5 RocksDocumento7 páginasIntroducing WebSocket - Bringing Sockets To The Web - HTML5 RocksAbel RodríguezAún no hay calificaciones
- Instalacion VirtualboxDocumento8 páginasInstalacion VirtualboxJessika Estupiñan DiazAún no hay calificaciones
- Cómo Hacer El Efecto de Chroma Key en Movie MakerDocumento2 páginasCómo Hacer El Efecto de Chroma Key en Movie Makerguido jAún no hay calificaciones