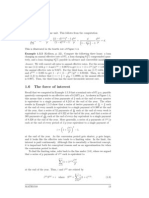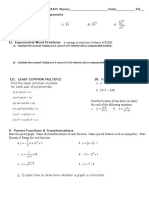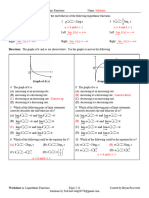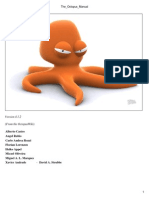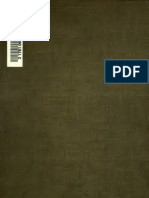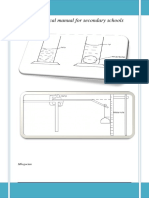Documentos de Académico
Documentos de Profesional
Documentos de Cultura
Guidemathtoolsv 02 Apr 14
Cargado por
rfnicolasTítulo original
Derechos de autor
Formatos disponibles
Compartir este documento
Compartir o incrustar documentos
¿Le pareció útil este documento?
¿Este contenido es inapropiado?
Denunciar este documentoCopyright:
Formatos disponibles
Guidemathtoolsv 02 Apr 14
Cargado por
rfnicolasCopyright:
Formatos disponibles
SMARTNotebook14
MathTools
Windowsoperating systems
Users guide
Product registration
If you register your SMART product, well notify you of new features and software upgrades.
Register online at smarttech.com/registration.
Keep the following information available in case you need to contact SMARTSupport.
Product key:
Date of purchase:
Trademark notice
SMARTNotebook, smarttech, the SMART logo and all SMART taglines are trademarks or registered trademarks of SMARTTechnologiesULC in the U.S. and/or other
countries. Windows is either a registered trademark or a trademark of Microsoft Corporation in the U.S. and/or other countries. All other third-party product and company
names may be trademarks of their respective owners.
Copyright notice
2014SMARTTechnologiesULC. All rights reserved. No part of this publication may be reproduced, transmitted, transcribed, stored in a retrieval system or translated
into any language in any form by any means without the prior written consent of SMARTTechnologiesULC. Information in this manual is subject to change without notice
and does not represent a commitment on the part of SMART.
This product and/or use thereof covered by one or more of the following U.S. patents.
www.smarttech.com/patents
04/2014
smarttech.com/kb/170665
i smarttech.com/kb/170665
Contents
Chapter 1: Introduction to SMARTNotebook MathTools 1
Displaying the SMARTNotebook MathTools buttons 1
Chapter 2: Working with equations 3
Inserting equations 3
Writing equations 4
Solving mathematical expressions 8
Chapter 3: Working with shapes 9
Inserting regular polygons 9
Inserting irregular polygons 10
Displaying interior angles 10
Displaying and editing side lengths 11
Displaying and editing the vertices of a shape 12
Dividing shapes 12
Chapter 4: Working with graphs 15
Inserting Cartesian graphs 15
Inserting quadrant graphs 17
Inserting number line graphs 18
Selecting graphs 19
Manipulating graphs 19
Customizing graphs 20
Generating graphs fromequations 22
Generating graphs fromtables 23
Generating tables fromgraphs 24
Adding shapes to graphs 24
Appendix A: Activating SMARTNotebook MathTools 27
Purchasing a product key 27
Activating SMARTNotebook MathTools with a product key 27
Chapter 1
1 smarttech.com/kb/170665
Chapter 1: Introduction to
SMARTNotebook MathTools
If you install SMARTNotebookMathTools on your computer, SMARTNotebook software
includes mathematical features, such as equation editing, handwriting recognition for mathematical
terms, additional shape tools and graph generation.
Displaying the SMARTNotebook MathTools
buttons
To display the SMARTNotebook MathTools buttons, click Show Math Buttons .
To hide the SMARTNotebook MathTools buttons when done, click Show Math Buttons again.
The following table describes the functions of the SMARTNotebook MathTools buttons.
Button Command Action
Graphs Insert Cartesian, quadrant or number line graphs.
Irregular Polygons Insert irregular polygons.
Graph Tables Insert graph tables.
Equations Insert equations.
In addition to the above buttons, there are two other buttons you use with SMARTNotebook
MathTools:
Button Command Action
Regular Polygons Insert regular polygons.
Measurement
Tools
Use a ruler, protractor or compass.
Chapter 2
3 smarttech.com/kb/170665
Chapter 2: Working with equations
Inserting equations 3
Writing equations 4
Tips for writing equations 5
Tips for writing trigonometric equations 6
Tips for writing logarithmic equations 6
Tips for solving multiple line equations 6
Recognized mathematical symbols 6
Numbers 6
Operators 6
Roman letters 6
Greek letters 7
Other mathematical symbols 7
Recognized mathematical functions 7
Logarithmic functions 7
Trigonometric functions 7
Solving mathematical expressions 8
You can insert or write equations in .notebook file pages using SMARTNotebook MathTools.
You can solve inserted or written mathematical expressions at any time.
Inserting equations
You can insert equations into a page using the Equation editor.
To insert equations
1. Display the SMARTNotebook MathTools buttons (see page1).
2. Press Equations .
3. Press where you want to place the equation.
The Equation editor and a text box appear.
C H A P T E R 2
Working with equations
4 smarttech.com/kb/170665
4. Type the numerals you want to add to your equation. Press the buttons in the Equation editor for
the mathematical terms you want to add to your equation.
5. After you finish creating your equation, press outside of the text object.
N OT E
If you insert a mathematical expression, you can solve the expression (see Solving
mathematical expressions on page 8). You can also generate a graph based on this equation
(see Generating graphs fromequations on page 22).
Writing equations
You can write equations on the page using pen tray pens (on interactive whiteboards) or a tethered
pen and pen tool buttons (on interactive pen displays).
N OT E
You can also insert equations using the Equation editor (see Inserting equations on the previous
page).
To write equations
1. Press Pens .
The Pens tool buttons appear.
2. Press Pen Types, and then select Pen.
3. Select a line type.
4. Write the equation on the interactive screen using the tips in the following sections.
5. Press the equations menu arrow, and then select Recognize Math Ink.
The equation appears surrounded by a blue border. A green circle and a red circle appear
below the equation.
C H A P T E R 2
Working with equations
5 smarttech.com/kb/170665
6. If the equation appears correctly, press the green circle .
N OT E S
o
SMARTNotebook MathTools recognizes many characters, including numbers,
operators, Roman letters, Greek letters and other mathematical symbols (see
Recognized mathematical symbols on the next page).
o
SMARTNotebook MathTools also recognizes many mathematical functions (see
Recognized mathematical functions on page 7).
o
If you write a mathematical expression, you can solve it (see Solving mathematical
expressions on page 8). You can also generate a graph based on this equation (see
Generating graphs fromequations on page 22).
If your equation appears incorrectly, press the red circle , erase the equation and write it
again. Dont attempt to write over your original equation.
Tips for writing equations
Consider the following when you write equations:
l Write each symbol clearly and dont overlap symbols.
l Leave space between the characters, symbols, formulas and equations that you write.
l Draw a multiplication symbol as a six-pointed asterisk, for example, .
l If your equation involves multiple lines, such as fractions, leave space between these lines.
However, dont separate a single line equation over multiple lines.
l Align superscripts, such as exponents, to the right of and above the adjacent character or
symbol. Dont allow a character and a superscript to overlap.
l Write problems sequentially fromleft to right and fromtop to bottom.
l Tap to make a decimal point. Dont draw a tiny ball or scribble a mark.
l Dont use j as a variable unless youre writing a trigonometric expression or a complex
expression. Dont use i or o as variables unless youre writing a trigonometric expression.
l Dont use e as a variable unless youre writing an exponential expression.
l Enclose exponents in parentheses.
C H A P T E R 2
Working with equations
6 smarttech.com/kb/170665
Tips for writing trigonometric equations
Consider the following when you write trigonometric equations:
l Enclose variables in parentheses, for example, sin (x).
l Separate multiple trigonometric expressions using a multiplication sign, for example, sin(A)*cos
(A).
Tips for writing logarithmic equations
Consider the following when you write exponents, logarithms and geometric series:
l SMARTNotebook MathTools recognizes log (N) as log
10
N.
l SMARTNotebook MathTools recognizes logMas logmor logM(natural log).
l SMARTNotebook MathTools supports log
2
Mand log
10
Monly.
l Write the natural logarithm(ln) as log.
l Write log
2
as log2. Write log
10
as log10. SMARTNotebook MathTools doesnt support
subscripts.
Tips for solving multiple line equations
SMARTNotebook MathTools can solve some multiple-lined equations if you select all the equations,
press the equations menu arrow, and then select Recognize Math Ink.
Recognized mathematical symbols
SMARTNotebook MathTools recognizes the mathematical symbols and functions in your equation
and converts theminto typed text. SMARTNotebook MathTools recognizes many symbols,
including numbers, operators, Roman letters, Greek letters and other mathematical symbols.
Numbers
Operators
Roman letters
C H A P T E R 2
Working with equations
7 smarttech.com/kb/170665
Greek letters
Other mathematical symbols
Recognized mathematical functions
SMARTNotebook MathTools recognizes the mathematical symbols and functions in your equation
and converts theminto typed text. SMARTNotebook MathTools recognizes mathematical functions
in the following categories:
l Logarithmic functions
l Trigonometric functions
Logarithmic functions
Function Description
log (a) natural logarithm
log10 (a) base 10 logarithm
log2 (a) base 2 logarithm
Trigonometric functions
Function Description
acos (a) inverse cos function
asin (a) inverse sin function
atan (a) inverse tan function
cos (a) cos function
cosh (a) hyperbolic cos function
cot (a) cot function
coth (a) hyperbolic cot function
csc (a) cosecant function
sec (a) secant function
sin (a) sin function
sinc (a) sinc function
C H A P T E R 2
Working with equations
8 smarttech.com/kb/170665
Function Description
sinh (a) sinh function
tan (a) tan function
tanh (a) tanh function
Solving mathematical expressions
If you insert or write a mathematical expression on a page, you can solve this expression and display
the complete equation using the available menu options.
N OT E S
l You can also generate graphs fromequations (see Generating graphs fromequations on page
22).
l SMARTNotebook MathTools can solve some equations numerically but not symbolically,
and it can solve some equations symbolically but not numerically. If a solution type isnt
available, youre unable to select it in the menu.
l Write equation in the formy = f(x).
To solve an expression numerically
1. Select the equation.
2. Press the equations menu arrow, and then select Math Actions > Simplify Numerically.
To solve an expression symbolically
1. Select the equation.
2. Press the equations menu arrow, and then select Math Actions > Simplify Symbolically.
To find an equations zero value
1. Select the equation.
2. Press the equations menu arrow, and then select Math Actions > Find Zeroes.
To find an equations minimum and maximum values
1. Select the equation.
2. Press the equations menu arrow, and then select Math Actions > Find Extrema.
Chapter 3
9 smarttech.com/kb/170665
Chapter 3: Working with shapes
Inserting regular polygons 9
Inserting irregular polygons 10
Displaying interior angles 10
Displaying and editing side lengths 11
Displaying and editing the vertices of a shape 12
Dividing shapes 12
With SMARTNotebook MathTools, you can create regular and irregular polygons and then edit these
shapes interior angles, side lengths and vertices.
You can also divide a circle, square or rectangle into separate pieces of equal area.
Inserting regular polygons
You can insert regular polygons with 3 to 15 sides using the Regular Polygons tool.
To insert a regular polygon
1. Press Regular Polygons .
The Regular Polygons tool buttons appear.
2. Select a polygon. The number in the polygon represents the number of sides.
T I P
To display more polygons, click the down arrow .
3. Create a shape by pressing where you want to place the shape and dragging until the shape is
the size you want.
C H A P T E R 3
Working with shapes
10 smarttech.com/kb/170665
Inserting irregular polygons
In addition to creating shapes using the SMARTNotebook software Shapes tool, you can insert
irregular polygons using the Irregular Polygons tool.
To insert irregular polygons
1. Display the SMARTNotebook MathTools buttons (see page1).
2. Press Irregular Polygons .
3. Press where you want to place the shapes first vertex.
The first vertex appears as a small red circle.
4. Press where you want to place the next vertex.
A line appears between the two vertices.
5. Repeat step 4 to add more vertices.
6. Press the first vertexs red circle to stop adding vertices and complete the shape.
N OT E
After creating an irregular polygon, you can display its interior angles and display its side
lengths (see Displaying interior angles below and Displaying and editing side lengths on the
next page).
Displaying interior angles
You can display the interior angles of a shape.
N OT E S
l If you display these angles and then edit the vertices of the shape (see Displaying and editing
the vertices of a shape on page 12), SMARTNotebook MathTools updates the labels and
displays the new interior angles.
l You can also display side lengths (see Displaying and editing side lengths on the next page).
C H A P T E R 3
Working with shapes
11 smarttech.com/kb/170665
To display interior angles
1. Select the shape.
2. Press the shapes menu arrow, and then select Show/Hide Interior Angles.
N OT E
To hide interior angles, press the shapes menu arrow, and then select Show/Hide Interior
Angles again.
Displaying and editing side lengths
You can display the side lengths of a shape. If you edit the displayed length, SMARTNotebook
MathTools recalculates and displays the lengths of the other sides.
N OT E S
l If you display these lengths and then edit the vertices of the shape (see Displaying and editing
the vertices of a shape on the next page), SMARTNotebook MathTools updates the labels
and displays the new side lengths.
l You can also display interior angles (see Displaying interior angles on the previous page).
To display side lengths
1. Select the shape.
2. Press the shapes menu arrow, and then select Show/Hide Side Lengths.
SMARTNotebook MathTools calculates the lengths based on the rulers default units.
N OT E
To hide side lengths, press the shapes menu arrow, and then select Show/Hide Side
Lengths again.
To edit side lengths
1. If you havent done so already, display the side lengths.
2. Double-click the side length you want to change.
3. Type the new length.
4. Press somewhere else on the page.
SMARTNotebook MathTools recalculates and displays the lengths of the other sides.
C H A P T E R 3
Working with shapes
12 smarttech.com/kb/170665
Displaying and editing the vertices of a shape
You can edit the position of a shapes vertices. If youre displaying the shapes interior angles or side
lengths, SMARTNotebook MathTools updates the labels and displays the new interior angles or side
lengths automatically.
To display the vertices of a shape
1. Select the shape.
2. Press the shapes menu arrow, and then select Show/Hide Vertices.
A red circle replaces each of the shapes vertices.
To edit the vertices of a shape
1. If you havent done so already, display the shapes vertices.
2. Drag a red circle to move that vertex.
3. When you finish editing the shapes vertices, press anywhere else on the page.
To hide the vertices of a shape
1. Select the shape.
2. Press the shapes menu arrow, and then select Show/Hide Vertices again.
Dividing shapes
You can divide a circle, square or rectangle into separate pieces of equal area. You can then edit and
manipulate these pieces as individual objects.
N OT E
Youre unable to divide other shape types in this way.
To divide a shape
1. Select the shape.
2. Press the shapes menu arrow, and then select Divide Shape.
The Shape Division dialog box appears.
3. Select the number of pieces you want to divide the shape into fromthe Divide shape into drop-
down list.
C H A P T E R 3
Working with shapes
13 smarttech.com/kb/170665
4. Press OK.
The shape divides into separate objects.
Chapter 4
15 smarttech.com/kb/170665
Chapter 4: Working with graphs
Inserting Cartesian graphs 15
Inserting quadrant graphs 17
Inserting number line graphs 18
Selecting graphs 19
Manipulating graphs 19
Customizing graphs 20
Generating graphs fromequations 22
Generating graphs fromtables 23
Generating tables fromgraphs 24
Adding shapes to graphs 24
With SMARTNotebook MathTools, you can create Cartesian, quadrant and number line graphs, as
well as generate graphs fromequations and tables and tables fromgraphs.
Inserting Cartesian graphs
You can insert a Cartesian graph into a page. You can include the default Cartesian graph or create a
graph with customized axes and insert this instead. After you insert the graph, you can add points to
it.
N OT E
After you insert the graph, you can also manipulate its position, size and rotation, as well as
customize its title, axes and labels (see Manipulating graphs on page 19 and Customizing graphs
on page 20).
To insert the default Cartesian graph
1. Display the SMARTNotebook MathTools buttons (see page1).
2. Press Graphs , and then press Cartesian .
A Cartesian graph appears.
C H A P T E R 4
Working with graphs
16 smarttech.com/kb/170665
To insert a customized Cartesian graph
1. Display the SMARTNotebook MathTools buttons (see page1).
2. Press Graphs , and then press Wizard .
The Insert Graph dialog box appears.
3. Select Cartesian, and then press Next.
4. Customize the graph by doing the following:
o
To change the increments of the numbers along either of the graphs axes, type a value in
the Step box.
o
To change the start and end points of the X (horizontal) axis and Y (vertical) axis, type
values in the Start and End boxes.
o
To display a graph without horizontal lines, clear the HorizontalLines check box.
o
To display a graph without vertical lines, clear the VerticalLines check box.
o
To display a graph without numbers on the axes, clear the ShowNumbers check box.
5. Press Finish.
To insert points in the graph
1. Double-click the position in the graph where you want to place a point.
2. Repeat step 1 until youve placed all the points you want to add to the graph.
N OT E
You can generate a table of values based on your graph (see Generating tables fromgraphs on
page 24).
To remove points from the graph
1. Double-click the point you want to remove.
2. Repeat step 1 until youve removed all the points you want to remove fromthe graph.
C H A P T E R 4
Working with graphs
17 smarttech.com/kb/170665
Inserting quadrant graphs
You can insert a quadrant graph into a page. You can include the default quadrant graph or create a
graph with customized axes and insert this instead. After youve inserted the graph, you can add
points to it.
N OT E
After you insert the graph, you can also manipulate its position, size and rotation, as well as
customize its title, axes and labels (see Manipulating graphs on page 19 and Customizing graphs
on page 20).
To insert the default quadrant graph
1. Display the SMARTNotebook MathTools buttons (see page1).
2. Press Graphs , and then press Quadrant .
A quadrant graph appears.
To insert a customized quadrant graph
1. Display the SMARTNotebook MathTools buttons (see page1).
2. Press Graphs , and then press Wizard .
The Insert Graph dialog box appears.
3. Select Quadrant, and then press Next.
4. Customize the graph by doing the following:
o
To change the increments of the numbers along either of the graphs axes, type a value in
the Step box.
o
To change the start and end points of the X (horizontal) axis and Y (vertical) axis, type
values in the Start and End boxes.
o
To display a graph without horizontal lines, clear the HorizontalLines check box.
o
To display a graph without vertical lines, clear the VerticalLines check box.
o
To display a graph without numbers on the axes, clear the ShowNumbers check box.
5. Press Finish.
C H A P T E R 4
Working with graphs
18 smarttech.com/kb/170665
To insert points in the graph
1. Double-click the position in the graph where you want to place a point.
2. Repeat step 1 until youve placed all the points you want to add to the graph.
N OT E
You can generate a table of values based on your graph (see Generating tables fromgraphs on
page 24).
To remove points from the graph
1. Double-click the point you want to remove.
2. Repeat step 1 until youve removed all the points you want to remove fromthe graph.
Inserting number line graphs
You can insert a number line graph into a page. You can include the default number line or create a
customized axis and insert this instead.
N OT E
After you insert the graph, you can also manipulate its position, size and rotation, as well as
customize its title, axes and labels (see Manipulating graphs on the next page and Customizing
graphs on page 20).
To insert the default number line graph
1. Display the SMARTNotebook MathTools buttons (see page1).
2. Press Graphs , and then press Number Line .
A number line graph appears.
To insert a customized number line graph
1. Display the SMARTNotebook MathTools buttons (see page1).
2. Press Graphs , and then press Wizard .
The Insert Graph dialog box appears.
3. Select Number Line, and then press Next.
C H A P T E R 4
Working with graphs
19 smarttech.com/kb/170665
4. Customize the graph by doing the following:
o
To change the increments of the numbers along the axis, type a value in the Step box.
o
To change the start and end points of the axis, type values in the Start and End boxes.
o
To display a graph without numbers on the axes, clear the Show Numbers check box.
5. Press Finish.
Selecting graphs
Before you can manipulate a graph or access its menu options, you must select it.
After you select the graph, you can:
l Move the graph.
l Customize the graph.
l Generate a table fromthe graph.
To select the graph
1. Press Select .
2. Press outside but near to the upper-right corner of the graph, and then drag a rectangle to the
opposite corner.
A selection rectangle appears around the graph.
o
The circle in the graphs lower-right corner is a resize handle.
o
The downward arrow in the graphs upper-right corner is a menu arrow.
Manipulating graphs
You can insert a Cartesian graph or quadrant graph into a page or generate a graph froman equation
or a table of values. After you insert the graph, you can move or change the zoomlevel of this graph.
N OT E
You can also customize a graphs title, axes and labels (see Customizing graphs on the next
page).
C H A P T E R 4
Working with graphs
20 smarttech.com/kb/170665
To move a graph
1. Select the graph (see page19).
2. Press somewhere inside the border but outside of the graph, and then drag to a different position
on the page.
To change a graphs zoom level
1. Select the graph (see page19).
2. If no icons appear below the graph, press the two downward arrows in the graphs lower-right
corner.
Eight icons appear below the graph.
3. Press to zoomin.
OR
Press to zoomout.
To display a different part of a graph
1. Select the graph (see page19).
2. If no icons appear below the graph, press the two downward arrows in the graphs lower-right
corner.
Eight icons appear below the graph.
3. Press the hand icon .
4. Drag the graph.
5. When SMARTNotebook MathTools displays the part of the graph you want to view, press the
hand icon again.
Customizing graphs
You can insert a Cartesian graph or quadrant graph into a page or generate a graph froman equation
or a table of values. After you insert the graph, you can customize the title of the graph and edit the
start point, end point, labels and grid lines of its axes. You can also add a line of best fit based on the
points in the graph.
N OT E
You can also manipulate a graphs position and size (see Manipulating graphs on the previous
page).
C H A P T E R 4
Working with graphs
21 smarttech.com/kb/170665
To customize a graph using the hidden menu
1. Select the graph (see page19).
2. If no icons appear below the graph, press the two downward arrows in the graphs lower-right
corner.
3. Use the following icons to customize the graph:
Button Command Action
Show/HideLines Display horizontal and vertical lines on the graph
Show/Hide Point
Labels
Display point labels
Show/Hide Line
of Best Fit
Display a line of best fit, based on the points you add to the graph
Show/Hide
Numbers
Display numbers on the axes
Show/Hide X/Y
Labels and Titles
Display labels on the axes and a title above the graph
To customize a graph using the Properties tab
1. Select the graph (see page19).
2. Press the graphs menu arrow, and then select Properties.
3. Do the following:
o
To include a label above the graph, type it in the Title box.
o
To display numbers on the axes, select Show Numbers or clear this check box to remove
them.
o
To display vertical lines, select Vertical Lines or clear this check box to remove them.
o
To display horizontal lines, select Horizontal Lines or clear this check box to remove
them.
o
To display point labels, select Show Point Labels or clear this check box to remove them.
o
To change the labels on the axes, the range of the axes or the increments of the numbers on
the axes, type new values in the Label, Start, End and Step boxes.
C H A P T E R 4
Working with graphs
22 smarttech.com/kb/170665
Generating graphs fromequations
If you insert or write an equation, you can generate and display a graph based on the equation.
To generate a graph from an equation
1. Select the equation.
2. Press the equations menu arrow, and then select Math Actions > Generate Graph.
The graph appears.
N OT E
After you insert the graph, you can also manipulate its position, size and rotation, as well as
customize its title, axes and labels (see Manipulating graphs on page 19 and Customizing
graphs on page 20).
If you update the information in the equation, SMARTNotebook MathTools updates the graph.
To break the connection between an equation and a graph
1. Select the equation or the graph.
A blue highlight appears around both the equation and the graph. An X in a blue circle appears
between them.
2. Press the X symbol .
If you update the information in the equation and the connection is broken, SMARTNotebook
MathTools doesnt update the graph.
To reconnect an equation and a graph
1. Select the equation.
A selection rectangle appears around the table and a small blue square appears beside it.
2. Select the blue square and drag it over the graph.
C H A P T E R 4
Working with graphs
23 smarttech.com/kb/170665
Generating graphs fromtables
You can create a table of values and then generate a graph based on these values.
To generate a graph from a table
1. Display the SMARTNotebook MathTools buttons (see page1).
2. Press Graph Tables .
A grid appears.
3. Select the number of rows that you want in the table. The cells of the grid correspond to the cells
of your table.
The table appears on the page.
4. Type values into the tables cells.
5. Press the tables menu arrow, and then select Math Actions > Generate Graph.
If you update the information in the table, SMARTNotebook MathTools updates the graph and
vice versa.
To break the connection between a graph and a table
1. Select the table or the graph.
A blue highlight appears around both the table and the graph. An X in a blue circle appears
between them.
2. Press the X symbol .
If you update the information in the table and the connection is broken, SMARTNotebook
MathTools doesnt update the graph and vice versa.
To reconnect a graph and a table
1. Select the table.
A selection rectangle appears around the table and a small blue square appears beside it.
2. Select the blue square and drag it over the graph.
C H A P T E R 4
Working with graphs
24 smarttech.com/kb/170665
Generating tables fromgraphs
If you insert a Cartesian or quadrant graph, and then insert points into it, you can generate a table of
values based on these points.
To generate a table from a graph
1. Select the graph.
2. Press the graphs menu arrow, and then select Math Actions > Generate Table.
If you add or remove the points in the graph, SMARTNotebook MathTools updates the table
and vice versa.
To break the connection between a table and a graph
1. Select the table or the graph.
A blue highlight appears around both the table and the graph. An X in a blue circle appears
between them.
2. Press the X symbol .
If you update the information in the graph and the connection is broken, SMARTNotebook
MathTools doesnt update the table and vice versa.
To reconnect a table and a graph
1. Select the table.
A selection rectangle appears around the table and a small blue square appears alongside it.
2. Select the blue square and drag it over the graph.
Adding shapes to graphs
You can add a shape to a graph, and then display the coordinates of its vertices.
To add a shape to a graph
1. Create a shape.
2. Press the shape and drag it over the graph.
C H A P T E R 4
Working with graphs
25 smarttech.com/kb/170665
To display the coordinates of the shapes vertices
1. Select the shape.
2. Press the shapes menu arrow, and then select Show/Hide Vertex Points.
N OT E
To hide the coordinates, press the shapes menu arrow, and then select Show/Hide Vertex
Points again.
To display side lengths
1. Select the shape.
2. Press the shapes menu arrow, and then select Show/Hide Side Lengths.
SMARTNotebook MathTools calculates the lengths based on the graphs units.
To reflect the shape
1. Select the shape.
2. Press the shapes menu arrow, and then select Reflect Shape.
3. Select Reflect over X=0, Reflect over Y=0, Reflect over Y=X or Reflect over Y=-X.
A reflection of the shape appears on the graph. The original shape doesnt move.
Appendix A
27 smarttech.com/kb/170665
Appendix A: Activating SMARTNotebook
MathTools
To activate SMARTNotebook MathTools, you need a product key. This product key is not the same
one you used to activate SMARTNotebook software.
Purchasing a product key
Purchase a product key fromyour authorized SMART reseller (smarttech.com/wheretobuy).
T I P
After purchasing a product key, record it in the inside cover of this users guide for future reference.
Activating SMARTNotebook MathTools with a
product key
After obtaining a product key, you can activate SMARTNotebook MathTools.
To activate SMARTNotebook MathTools
1. In Windows 7 operating systems, select Start > All Programs > SMARTTechnologies >
SMART Tools > SMART Product Update.
OR
In Windows 8 or 8.1 operating systems, go to the Apps screen and then scroll to and press
SMART Product Update.
The SMART Product Update window appears.
A P P E N D I X A
Activating SMARTNotebook MathTools
28 smarttech.com/kb/170665
2. PressActivate or Manage for the software you want to activate.
The SMART Software Activation window appears.
N OT E
The value in the Status column indicates the status for each product:
Value Description
Installed The software is installed.
Activated The software is installed and activated with a perpetual or maintenance
license.
Subscription The software is installed and activated with a subscription license. The
number in parentheses indicates the days remaining in the subscription
period.
Expiring The software is installed but not yet activated. The number in parentheses
indicates the days remaining in the evaluation period.
Expired The software is installed but not yet activated. The evaluation period is over.
Youre unable to use the software until you activate it.
Unknown The softwares status is unknown.
3. Press Add.
4. Follow the on-screen instructions to activate SMARTNotebook MathTools using the product
key.
SMARTTechnologies
smarttech.com/support
smarttech.com/contactsupport
smarttech.com/kb/170665
También podría gustarte
- The Subtle Art of Not Giving a F*ck: A Counterintuitive Approach to Living a Good LifeDe EverandThe Subtle Art of Not Giving a F*ck: A Counterintuitive Approach to Living a Good LifeCalificación: 4 de 5 estrellas4/5 (5794)
- The Little Book of Hygge: Danish Secrets to Happy LivingDe EverandThe Little Book of Hygge: Danish Secrets to Happy LivingCalificación: 3.5 de 5 estrellas3.5/5 (399)
- A Heartbreaking Work Of Staggering Genius: A Memoir Based on a True StoryDe EverandA Heartbreaking Work Of Staggering Genius: A Memoir Based on a True StoryCalificación: 3.5 de 5 estrellas3.5/5 (231)
- Hidden Figures: The American Dream and the Untold Story of the Black Women Mathematicians Who Helped Win the Space RaceDe EverandHidden Figures: The American Dream and the Untold Story of the Black Women Mathematicians Who Helped Win the Space RaceCalificación: 4 de 5 estrellas4/5 (894)
- The Yellow House: A Memoir (2019 National Book Award Winner)De EverandThe Yellow House: A Memoir (2019 National Book Award Winner)Calificación: 4 de 5 estrellas4/5 (98)
- Shoe Dog: A Memoir by the Creator of NikeDe EverandShoe Dog: A Memoir by the Creator of NikeCalificación: 4.5 de 5 estrellas4.5/5 (537)
- Elon Musk: Tesla, SpaceX, and the Quest for a Fantastic FutureDe EverandElon Musk: Tesla, SpaceX, and the Quest for a Fantastic FutureCalificación: 4.5 de 5 estrellas4.5/5 (474)
- Never Split the Difference: Negotiating As If Your Life Depended On ItDe EverandNever Split the Difference: Negotiating As If Your Life Depended On ItCalificación: 4.5 de 5 estrellas4.5/5 (838)
- Grit: The Power of Passion and PerseveranceDe EverandGrit: The Power of Passion and PerseveranceCalificación: 4 de 5 estrellas4/5 (587)
- Devil in the Grove: Thurgood Marshall, the Groveland Boys, and the Dawn of a New AmericaDe EverandDevil in the Grove: Thurgood Marshall, the Groveland Boys, and the Dawn of a New AmericaCalificación: 4.5 de 5 estrellas4.5/5 (265)
- The Emperor of All Maladies: A Biography of CancerDe EverandThe Emperor of All Maladies: A Biography of CancerCalificación: 4.5 de 5 estrellas4.5/5 (271)
- On Fire: The (Burning) Case for a Green New DealDe EverandOn Fire: The (Burning) Case for a Green New DealCalificación: 4 de 5 estrellas4/5 (73)
- The Hard Thing About Hard Things: Building a Business When There Are No Easy AnswersDe EverandThe Hard Thing About Hard Things: Building a Business When There Are No Easy AnswersCalificación: 4.5 de 5 estrellas4.5/5 (344)
- Team of Rivals: The Political Genius of Abraham LincolnDe EverandTeam of Rivals: The Political Genius of Abraham LincolnCalificación: 4.5 de 5 estrellas4.5/5 (234)
- Rise of ISIS: A Threat We Can't IgnoreDe EverandRise of ISIS: A Threat We Can't IgnoreCalificación: 3.5 de 5 estrellas3.5/5 (137)
- The Unwinding: An Inner History of the New AmericaDe EverandThe Unwinding: An Inner History of the New AmericaCalificación: 4 de 5 estrellas4/5 (45)
- The World Is Flat 3.0: A Brief History of the Twenty-first CenturyDe EverandThe World Is Flat 3.0: A Brief History of the Twenty-first CenturyCalificación: 3.5 de 5 estrellas3.5/5 (2219)
- The Gifts of Imperfection: Let Go of Who You Think You're Supposed to Be and Embrace Who You AreDe EverandThe Gifts of Imperfection: Let Go of Who You Think You're Supposed to Be and Embrace Who You AreCalificación: 4 de 5 estrellas4/5 (1090)
- The Sympathizer: A Novel (Pulitzer Prize for Fiction)De EverandThe Sympathizer: A Novel (Pulitzer Prize for Fiction)Calificación: 4.5 de 5 estrellas4.5/5 (119)
- The Perks of Being a WallflowerDe EverandThe Perks of Being a WallflowerCalificación: 4.5 de 5 estrellas4.5/5 (2099)
- Her Body and Other Parties: StoriesDe EverandHer Body and Other Parties: StoriesCalificación: 4 de 5 estrellas4/5 (821)
- Calculus Concepts and Applications FoersterDocumento731 páginasCalculus Concepts and Applications Foersterpew100% (2)
- Force of InterestDocumento6 páginasForce of InterestAzersus EzertyAún no hay calificaciones
- Incertidumbre NiemelaDocumento81 páginasIncertidumbre NiemelagiuseppegnrAún no hay calificaciones
- LogarithmsDocumento59 páginasLogarithmsUnsa ManjudAún no hay calificaciones
- Example 2:: PMMHGDocumento15 páginasExample 2:: PMMHGJHuvieCLaireAún no hay calificaciones
- The Average Distance in A Random GraphDocumento22 páginasThe Average Distance in A Random GraphpremAún no hay calificaciones
- Worksheet - Logarithm ApplicationsDocumento12 páginasWorksheet - Logarithm ApplicationsShawnAún no hay calificaciones
- Algebra 2 Final Practice TestDocumento17 páginasAlgebra 2 Final Practice TestSUNGMIN CHOIAún no hay calificaciones
- Calculus DLL Week 2Documento8 páginasCalculus DLL Week 2Erwin Gonzales100% (1)
- College Algebra TOPICAL TEST 5: Exponential Functions and Logarithmic Functions InstructionDocumento4 páginasCollege Algebra TOPICAL TEST 5: Exponential Functions and Logarithmic Functions InstructionEriqAún no hay calificaciones
- Logaritmi in ChimieDocumento3 páginasLogaritmi in Chimiedominic_moiseAún no hay calificaciones
- AAHL-Topic 1 Numbers and Algebra Paper-2Documento83 páginasAAHL-Topic 1 Numbers and Algebra Paper-2Ankush ChawlaAún no hay calificaciones
- Rashid Term 1 SyllabusDocumento39 páginasRashid Term 1 SyllabusRashid AliAún no hay calificaciones
- Physical Chemistry Laboratory I Experiment 3 Effect of Ionic Strength On The Solubility of CasoDocumento6 páginasPhysical Chemistry Laboratory I Experiment 3 Effect of Ionic Strength On The Solubility of CasorajAún no hay calificaciones
- TOS Gen - Math2022Documento4 páginasTOS Gen - Math2022LAARNI REBONGAún no hay calificaciones
- Math Exam 4 GGCDocumento22 páginasMath Exam 4 GGCGrothendieck Langlands ShtukasAún no hay calificaciones
- Adm ProjectDocumento13 páginasAdm ProjectRafieq Roslan Harun BasirAún no hay calificaciones
- Worksheet A Key Topic 2.11 Logarithmic FunctionsDocumento2 páginasWorksheet A Key Topic 2.11 Logarithmic FunctionsHarvey Lloyd BatoonAún no hay calificaciones
- Cobb Douglas ReportDocumento16 páginasCobb Douglas ReportToahaAún no hay calificaciones
- Graph Logarithmic FunctionsDocumento19 páginasGraph Logarithmic FunctionsKristina PabloAún no hay calificaciones
- MATH S5 SB CoreDocumento426 páginasMATH S5 SB CoreWycAún no hay calificaciones
- Spectrum Analyzer Measurements and Noise: Application Note 1303Documento32 páginasSpectrum Analyzer Measurements and Noise: Application Note 1303Ashish SiddAún no hay calificaciones
- The Octopus ManualDocumento134 páginasThe Octopus ManualYongSing YouAún no hay calificaciones
- Chapter 4 Notes CalcDocumento10 páginasChapter 4 Notes CalcdkAún no hay calificaciones
- Chart HelpDocumento76 páginasChart HelpRustom SuiAún no hay calificaciones
- Logarithmic TableDocumento168 páginasLogarithmic TablechristopherjudepintoAún no hay calificaciones
- Electronics CircuitDocumento0 páginasElectronics Circuitwww.bhawesh.com.npAún no hay calificaciones
- The Odds Ratio: Statistics NotesDocumento1 páginaThe Odds Ratio: Statistics NotesMarceAún no hay calificaciones
- Chapter 1 Worked SolutionsDocumento199 páginasChapter 1 Worked SolutionsaveryAún no hay calificaciones
- Physics Practical ManualDocumento206 páginasPhysics Practical ManualASHIRAF HASHIMU ABUBAKAR100% (2)