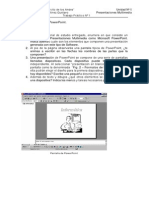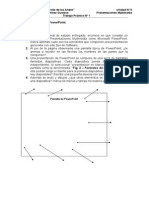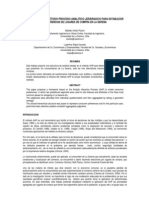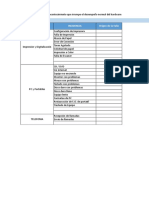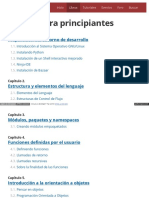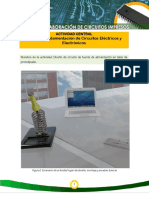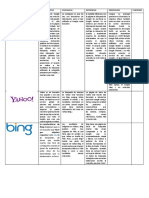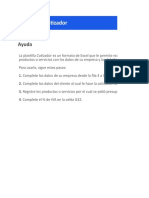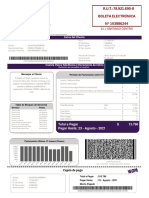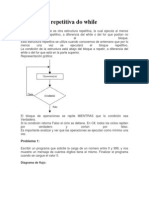Documentos de Académico
Documentos de Profesional
Documentos de Cultura
Material Mediado P.P PDF
Cargado por
MarceloMoliterno0 calificaciones0% encontró este documento útil (0 votos)
15 vistas16 páginasTítulo original
Material Mediado P.P..pdf
Derechos de autor
© © All Rights Reserved
Formatos disponibles
PDF, TXT o lea en línea desde Scribd
Compartir este documento
Compartir o incrustar documentos
¿Le pareció útil este documento?
¿Este contenido es inapropiado?
Denunciar este documentoCopyright:
© All Rights Reserved
Formatos disponibles
Descargue como PDF, TXT o lea en línea desde Scribd
0 calificaciones0% encontró este documento útil (0 votos)
15 vistas16 páginasMaterial Mediado P.P PDF
Cargado por
MarceloMoliternoCopyright:
© All Rights Reserved
Formatos disponibles
Descargue como PDF, TXT o lea en línea desde Scribd
Está en la página 1de 16
Mat eri al de Est udi o
Presentaciones Multimedia PowerPoint
Pgi na 1 de 16
1. NTRODUCCN
PowerPoint es un programa que contiene un conjunto completo de
herramientas para preparar presentaciones grficas (diapositivas,
transparencias, presentaciones en la pantalla de un PC o con proyector de
pantalla gigante, etc.), del tipo de las que son utilizadas normalmente en
exposiciones orales. La funcin principal de trabajo con PowerPoint es la
creacin de presentaciones. Las presentaciones se crean redactando texto y
diseando las diapositivas o transparencias. En PowerPoint toda la
presentacin se encuentra en un solo archivo, es decir, todo est bajo el mismo
techo. Esto incluye todas las diapositivas, el esquema, las notas para el
presentador y los apuntes o copias para repartir a los asistentes, as como toda
la informacin acerca del formato que se haya incluido en la presentacin.
1.1 Elementos que componen una presentacin
A continuacin se realiza una breve descripcin de cada una de las
formas en las que se puede ver (o partes que pueden componer) una
presentacin.
1.1.1 Diapositivas o Transparencias
Las diapositivas constituyen las pginas de una presentacin. Las
diapositivas pueden contener ttulos, textos, grficos, objetos dibujados,
formas, imgenes prediseadas, as como elementos visuales y grficos
creados con otras aplicaciones. Las diapositivas se pueden imprimir en blanco
y negro o en color, e incluso en formato para proyector de diapositivas de
35mm. a travs de un servicio de impresin proporcionado por compaas
independientes o usando una reproductora de pelcula.
1.1.2 Apuntes para los participantes
Con el fin de acentuar la influencia de la presentacin, PowerPoint
proporciona la opcin de imprimir notas o apuntes para distribuir entre los
participantes. Estos documentos consisten en copias reducidas o miniaturas
impresas de las diapositivas, incluyendo dos, tres o seis por pgina.
Adems, si se desea, se puede imprimir informacin adicional en cada
una de las pginas, como por ejemplo el nombre de la empresa que realiza la
presentacin, la fecha y el nmero de pgina.
1.1.3 Notas para el orador
Tambin se pueden crear e imprimir unas pginas especiales llamadas
notas para el orador. En cada una de las pginas de notas para el orador
aparece una imagen reducida de la diapositiva correspondiente, junto con
cualquier nota o comentario para uso personal que el autor haya escrito sobre
la misma, de modo que l la pueda ver mientras est hablando, pero no el
pblico que asiste a su presentacin.
1.1.4 Esquemas
El usuario tiene la opcin de trabajar con su presentacin en forma de
esquema. En el esquema aparecen los ttulos y el texto principal de cada
transparencia, pero no los elementos grficos ni el texto que se haya escrito
Mat eri al de Est udi o
Presentaciones Multimedia PowerPoint
Pgi na 2 de 16
con la herramienta " Texto . Los esquemas pueden imprimirse de modo
anlogo a cualquier otro documento. Los esquemas son tiles para organizar
las ideas en la fase inicial de preparacin, para introducir texto, para distribuirlo
en distintas diapositivas, etc.
2.- EJECUTANDO POWERPOINT
PowerPoint se puede
considerar como una aplicacin
multimedia, debido a que
permite la inclusin de texto,
grficos, fotografas y hasta
sonido y vdeo. Adems puede
generar presentaciones que se
desarrollan de forma automtica.
Incluye tambin diversos efectos
especiales para introducir las
distintas diapositivas (transicin),
as como para ir introduciendo el
contenido de cada una de las
diapositivas.
El primer cuadro de dilogo
que aparece nada ms arrancar
PowerPoint tiene por ttulo
PowerPoint. En l se permite al
usuario seleccionar el modo de
creacin de la presentacin, o
bien abrir una presentacin ya
existente.
PowerPoint posee un modo
de edicin de presentaciones con ayuda o asistente, el Asistente de Contenido
Automtico.
Si no se desea
dejarse guiar para
crear la
presentacin, tiene
dos opciones ms,
la primera de ellas
permite definir una
plantilla para la
presentacin, y la
otra comienza con
una presentacin en
blanco.
Fi g. 1. Cuadro de Di l ogo Powerpoi nt
Fi g. 2 Format os de Di aposi t i vas
Mat eri al de Est udi o
Presentaciones Multimedia PowerPoint
Pgi na 3 de 16
Mediante el Asistente de Contenido Automtico se puede crear de
forma muy rpida una presentacin. Este Asistente comenzar con una
diapositiva de ttulo y despus permitir elegir entre una variedad de categoras
de presentaciones. Podr seleccionarse entre temas tales como vender un
producto, servicio o idea, recomendar una estrategia a seguir o comunicar
malas noticias. Aunque con el Asistente resulta muy cmodo la creacin de
transparencias, no se tiene ningn control sobre ellas.
La segunda opcin del cuadro de dilogo inicial, Plantilla de diseo sirve
para elegir una plantilla de la presentacin que se va a realizar. No tiene mayor
importancia, si no se define en este punto la plantilla de la presentacin, debido
a que puede realizarse en cualquier momento de la edicin de la presentacin.
La ltima opcin, Presentacin en blanco, es la que permite crear una
nueva presentacin partiendo desde cero. Por eso pregunta en el siguiente
cuadro de dialogo el formato de la primera diapositiva que se va a definir
3.- CREACN DE PRESENTACONES
Una forma fcil de construir una presentacin es por medio de los
formatos predeterminados para las diapositivas. Los formatos de las
diapositivas se eligen en el cuadro de dilogo que aparece al activar el
comando Diapositiva nueva del men Insertar. Existe una gran variedad de
diseos de diapositivas que contienen marcadores de posicin para facilitar la
inclusin de texto, grficos, tablas, imgenes prediseadas y otros objetos.
PowerPoint permite cambiar la apariencia de la presentacin en cualquier
momento; es decir, el formato, los colores, etc. Siempre se puede aplicar una
plantilla diferente o cambiar la combinacin de colores para la presentacin.
PowerPoint incluye ms de 100 plantillas diseadas profesionalmente.
Cada plantilla contiene su propia combinacin de colores, patrn de
diapositivas diseado especialmente y tipos de letra seleccionadas
particularmente para armonizar con el diseo general de la presentacin.
Adems, cualquier presentacin puede utilizarse como plantilla para otras. De
tal manera que una apariencia especial diseada para una presentacin
concreta, puede ser guardada como plantilla para posteriores presentaciones
en las que se desee aplicar esa apariencia.
4.- DESCRPCN DE LA PANTALLA
La ventana principal de PowerPoint tiene muchos elementos en comn
con otras aplicaciones de Microsoft Office, como pueden ser Word o Excel.
Una vez que se ha arrancado el programa, aparecer una ventana como la que
se muestra en la Figura 3, aunque pueden existir ligeras variaciones
dependiendo de la configuracin definida por el usuario.
Mat eri al de Est udi o
Presentaciones Multimedia PowerPoint
Pgi na 4 de 16
La estructura de una ventana de PowerPoint est compuesta por los
siguientes elementos.
o Barra de ttulo (Parte superior de la pantalla)
o Barra de estado (Parte inferior de la pantalla)
o Barra de desplazamiento (a la derecha)
o Barras de herramientas (Situables y configurables por el usuario)
Estndar
Formato
Dibujo
o Opciones de visualizacin de las diapositivas (Botones en la parte
inferior izquierda).
o Barra de men (Debajo de la barra de ttulo)
Fi g. 3 Pant al l a de PowerPoi nt
Mat eri al de Est udi o
Presentaciones Multimedia PowerPoint
Pgi na 5 de 16
5.- DAPOSTVAS, PLANTLLAS Y PATRN DE DAPOSTVAS
5.1.- Trabajar con diapositivas y diseos
Todas las presentaciones nuevas que se creen con PowerPoint precisan
al menos de una primera diapositiva. Despus se aadirn ms diapositivas a
medida que se vaya diseando la presentacin.
Algunas de las diapositivas tendrn texto, otras elementos visuales y otras
elementos grficos. Se pueden aadir diapositivas en la presentacin en
cualquier momento mediante el comando Diapositiva nueva del men Insertar o
haciendo clic en el botn del mismo nombre que se encuentra en la barra de
estado. No importa la opcin de visualizacin en la que se encuentre.
PowerPoint aadir la diapositiva a continuacin de la que se encuentre
activa. Si se est trabajando con los patrones, la diapositiva nueva se
convertir en la primera diapositiva de la presentacin.
Se puede seleccionar el diseo de la nueva diapositiva por medio del
diseo automtico que aparecer en el cuadro de dilogo Diapositiva nueva.
Aparecern marcadores de posicin para los diferentes tipos de objetos
de los diseos automticos; algunos para ttulos y texto y otros para imgenes
prediseadas, grficos y organigramas. Los marcadores de posicin permiten
un acceso rpido a los diferentes elementos grficos de PowerPoint.
Simplemente se debe hacer doble clic dentro de cualquiera de los marcadores
de posicin para aadir el tipo de objeto correspondiente o hacer clic una sola
vez para aadir texto en cualquiera de ellos.
5.2.- Trabajar con plantillas
Se puede aplicar una plantilla tanto a una presentacin nueva como a una
ya existente.
La plantilla se aplicar a todas las diapositivas de la presentacin. No se
puede deshacer el comando que aplica la plantilla
5.2.1 Aplicar una plantilla
Para aplicar una plantilla a una presentacin se deben seguir los
siguientes pasos:
1. En el men Formato, elegir Aplicar Plantilla de Diseo. Aparecer el
cuadro de dilogo
2. Al seleccionar el nombre de la plantilla, en el cuadro de muestra del
cuadro de dilogo aparecer una diapositiva para mostrar la combinacin de
colores de la misma y su diseo general.
Mat eri al de Est udi o
Presentaciones Multimedia PowerPoint
Pgi na 6 de 16
3. Hacer doble clic en el nombre de la plantilla que se desee aplicar a la
presentacin que est abierta en ese momento.
5.3 - Trabajar con el Patrn de diapositivas
El Patrn de diapositivas es aquella diapositiva que contiene el formato
del ttulo y del texto y el fondo que se desea mostrar en todas las diapositivas
de la presentacin. Si se hacen cambios en el Patrn de diapositivas, (eligiendo
un tipo de letra especial para el texto, por ejemplo, o poniendo el ttulo de la
diapositiva en cursiva), los cambios afectarn a todas las diapositivas de la
presentacin que sigan dicho patrn.
PowerPoint determina por defecto algunos de los elementos del Patrn de
diapositivas, tales como la posicin para el ttulo y el texto, con el fin de que no
se tengan que crear cada vez. Otros se pueden aadir en uno de los patrones,
tales como el logotipo de la empresa, la fecha actual o el nmero de la
diapositiva. Se deben colocar en el Patrn de diapositivas aquellos objetos que
se desea que aparezcan en todas las diapositivas de la presentacin. Debern
crearse los elementos comunes solamente una vez y PowerPoint los har
aparecer en todas las diapositivas.
No es necesario que todas las diapositivas de la presentacin sigan el
patrn de diapositivas.
Es posible, por ejemplo, cambiar la combinacin de colores para algunas
diapositivas individuales, con lo cual se pueden tener colores diferentes para
Fi g. 4 - Apl i car Pl ant i l l a de Di seo
Mat eri al de Est udi o
Presentaciones Multimedia PowerPoint
Pgi na 7 de 16
cada una de las partes de una presentacin.
A medida que se creen las diapositivas se tendr la opcin de seguir o no
los elementos del Patrn de diapositivas. Podr utilizarse el ttulo patrn, el
texto patrn, los elementos de fondo y la combinacin de colores solamente en
las diapositivas que el usuario decida.
Alterando el formato del Patrn de diapositivas se modifica la apariencia
de toda la presentacin. Todos los cambios que se realicen en el ttulo o el
texto de las diapositivas individuales quedarn registrados por PowerPoint
como excepciones al patrn de diapositivas y solamente podrn volverse a
modificar si se hace diapositiva por diapositiva. De tal manera que si se
modifica el patrn de diapositivas o se aplica una plantilla nueva, esto tendr
efecto solamente en aquellas diapositivas que sigan el patrn y no en las
excepciones.
6.- TRABAJO CON LOS OBJETOS DE POWERPOINT
Todas las diapositivas de una presentacin de PowerPoint estn
compuestas de objetos. Las lneas, arcos, formas, texto, grficos; todo lo que
se incluya en una diapositiva ser considerado como un objeto, ms en
particular, como un objeto grfico. Lo que se puede hacer con un objeto
depende de si ste fue creado en PowerPoint o si ha sido insertado desde otra
aplicacin. Una vez que se sepa manipular los distintos tipos de objetos, ya
sabr gran parte de lo necesario para crear buenas presentaciones.
6.1.- Trminos aplicables a los objetos
Prcticamente, cada uno de los elementos de una diapositiva constituye
un objeto. algunos de los trminos que se utilizan para describir el trabajo con
los objetos podran resultar nuevos, por lo tanto, a continuacin se da una
breve descripcin de los trminos que se deben conocer.
Objeto. El texto, lneas y formas que se crean utilizando las herramientas
de texto y dibujo, y las imgenes que se importan de otras aplicaciones.
Atributo. Cada aspecto de un objeto que se puede manipular usando las
herramientas y comandos de PowerPoint, incluyendo la lnea, relleno, sombra,
relieve, color y forma.
Forma. Objetos que se crean utilizando las herramientas Texto o
Autoformas. Los objetos creados con las herramientas Lnea, Arco y Dibujo a
mano alzada no tienen como atributo la forma.
Borde. La lnea visible que rodea un objeto. Las cuatro lneas de un
rectngulo son su borde; las tres lneas de un tringulo son su borde y la lnea
curva que delimita un crculo es su borde. Se puede cambiar el estilo del borde
cambiando el estilo de la lnea del objeto.
Mat eri al de Est udi o
Presentaciones Multimedia PowerPoint
Pgi na 8 de 16
Cuadro para cambiar el tamao.
El cuadrado que se encuentra en cada
esquina y a lo largo de los lados de un
objeto seleccionado. Arrastrar los cuadros
para cambiar el tamao cambia el tamao
del objeto.
Cuadro de ajuste. Un rombo que
permite ajustar las dimensiones de un
objeto seleccionado. Por ejemplo, se
puede ajustar un rectngulo redondeado
para redondearlo an ms.
Cuadro de control. Los cuadrados
negros que se encuentran en los vrtices
de las formas dibujadas a mano alzada o los polgonos. Se pueden modificar
tanto las formas a mano alzada como los polgonos aadiendo, eliminando y
desplazando los cuadros de control.
Imagen. Una imagen es un elemento artstico o grfico creado con otra
aplicacin. Puede tener algunos, pero no todos los atributos de un objeto
creado con PowerPoint. Se puede desplazar y cambiar el tamao de una
imagen, as como cambiar algunos de los colores originales de la misma. Si la
imagen no es un bitmap, se puede desagrupar y dividir en los distintos objetos
que la componen, despus de lo cual se podrn manipular los objetos como si
fueran propios de PowerPoint.
Cuadro de seleccin. El contorno borroso que rodea a un objeto texto
para indicar que est seleccionado. Se puede desplazar un objeto texto para
indicar que est seleccionado. Se puede desplazar un objeto texto haciendo
clic en el contorno antes de arrastrarlo.
Rectngulo de seleccin. El marco que forman los cuadros para cambiar
el tamao cuando se selecciona un grfico. Cuando se arrastre sobre un objeto
para seleccionarlo, el rectngulo de seleccin aparecer cuando se suelte el
botn del ratn.
Cuadrcula. Una red invisible de lneas que cubre la diapositiva. A medida
que se dibujan
objetos, sus esquinas se alinean con la interseccin ms cercana de la
cuadrcula. Aunque no la pueda ver, sta ayuda automticamente a alinear
objetos. Se puede activar o desactivar la cuadrcula mediante el comando
Ajustar la cuadrcula del men Dibujo.
Guas. Dos lneas rectas, una vertical y otra horizontal, que permiten
alinear objetos visualmente. Cuando un objeto est cerca de una gua, su
esquina o centro, dependiendo de cul est ms cerca, salta sobre la gua. Las
guas se activan y desactivan usando el comando Guas del men Ver. Hay
que arrastrar la gua si se desea cambiar su posicin en la diapositiva.
Fi g. 5 Part es de un Obj et o
Mat eri al de Est udi o
Presentaciones Multimedia PowerPoint
Pgi na 9 de 16
Apilamiento. Colocar los objetos uno encima del otro. Cada objeto es un
elemento independiente de todos los dems objetos as como del fondo de la
diapositiva.
Seleccin mltiple. La seleccin ms de un objeto manteniendo
presionada la tecla MAYSCULAS y haciendo clic con el botn del ratn o
arrastrando un rectngulo de seleccin alrededor de los objetos.
Grupo. Una seleccin mltiple que se trata como un solo objeto utilizando
el comando Agrupar del men Dibujo.
6.2.- Seleccin y agrupacin de objetos.
6.2.1.- Seleccin y anulacin de la seleccin de objetos.
Es necesario que se indique a PowerPoint con qu objeto (u objetos) se
desea trabajar. Para hacerlo, debe hacerse clic sobre l mismo para
seleccionarlo. Un objeto de una pila se selecciona de la misma manera que
cualquier otro objeto. Una vez seleccionado el objeto, se le puede aadir texto,
girar, cambiar de forma, color o diseo, o bien, cambiar de ubicacin. Pueden
seleccionarse varios objetos a la vez manteniendo presionada la tecla
MAYSCULAS mientras se hace clic en los distintos objetos que se desean
seleccionar. Para anular la seleccin de un objeto, se debe mantener
presionada la tecla MAYSCULAS mientras se hace clic en el objeto que ya
no se desea tener seleccionado.
6.2.2.- Agrupamiento de objetos.
Hay momentos en que se desea hacer lo mismo con varios objetos. Por
ejemplo, es posible que se desee cambiar el color de una serie de formas y
luego alinearlas horizontalmente. Agrupar objetos los combina de manera
que se pueda trabajar con ellos como si se tratara de uno slo. Una vez que se
hayan agrupado los objetos, cualquier atributo que se elija se aplicar a todos
ellos; adems, todos se desplazarn, girarn y voltearn juntos.
Agrupar objetos es igual que la seleccin mltiple excepto que se podrn
voltear, girar y cambiar el tamao o la escala de los objetos de un grupo
considerndolos una sola unidad, en lugar de tener que desplazar o cambiar
cada objeto de forma individual.
Se pueden agrupar y desagrupar objetos mientras se trabaja. Para
reagrupar, no es necesario volver a seleccionar cada objeto, siempre y cuando
no se haya pasado a otra diapositiva. Una vez que los objetos hayan sido
agrupados y desagrupados, el comando Reagrupar del men Dibujo afectar
slo a los objetos del grupo original.
Tambin se pueden crear grupos dentro de los grupos, a esto se le
denomina "grupos anidados. Es como crear una jerarqua de grupos. Por lo
general, se crea una jerarqua de grupos cuando se dibuja un grfico
complicado; se dibuja un conjunto de objetos y, luego, se agrupan, se dibuja el
siguiente conjunto de objetos y se agrupan, y as sucesivamente. De esa
Mat eri al de Est udi o
Presentaciones Multimedia PowerPoint
Pgi na 10 de 16
forma, si se necesita rehacer cualquier parte del dibujo, se pueden desagrupar
un conjunto de objetos sin perturbar los dems.
Cuando se desagrupa un grupo anidado, PowerPoint lo hace un nivel
cada vez. Es decir, si se selecciona un objeto integrado por varios grupos
anidados y se utiliza el comando Desagrupar, PowerPoint separar slo los
objetos del ltimo grupo que se formara. Para dividir el siguiente nivel hay que
pulsar de nuevo Desagrupar.
6.3 Desplazamiento y alineacin de objetos
Es obvio que en algn momento se desear desplazar los objetos dentro
de la diapositiva a medida que se vaya creando la presentacin y que, algunas
veces, se tenga que alinear objetos en una forma particular, quizs a lo largo
de la parte inferior de la diapositiva, o bien, un objeto con otro.
6.3.1 Desplazamiento de objetos.
Los objetos se desplazan en forma diferente dependiendo de qu tipo de
objeto se trata y si tienen relleno o no. Cuando se desee desplazar un objeto de
texto, se debe hacer clic en su cuadro de seleccin y arrastrarlo. Cuando se
desee desplazar un objeto que tenga relleno, se debe hacer clic en cualquier
parte del mismo y arrastrarlo. Para desplazar un objeto que no tenga relleno, se
debe hacer clic en el borde del mismo y arrastrarlo.
Al apilar objetos puede ocurrir que unos tapen a otros, se pueden pasar al
frente o al fondo de la pila de objetos con los comandos Enviar al Frente y
Enviar al Fondo del men Dibujo.
6.3.2 Alineacin de objetos.
Hay un comando Alinear que permite elegir el mtodo de alineacin que
se desee usar. Se pueden seleccionar todos los objetos que se desean alinear
y hacerlo, o bien, se pueden utilizar las reglas vertical y horizontal que
aparecen en la ventana de PowerPoint.
PowerPoint tiene incluido un sistema de referencia para alinear objetos
en una diapositiva. El sistema est compuesto de cuadrculas y guas.
La cuadrcula es una red invisible de lneas que cubren la diapositiva.
Existen 12 lneas de cuadrcula por pulgada o 5 por centmetro. A medida que
se dibujan objetos sus esquinas se alinean con la interseccin ms cercana de
la cuadrcula. Aunque no se pueda ver, la cuadrcula le ayudar
automticamente a alinear objetos.
6.4 Girar y dar la vuel ta a los objetos.
En PowerPoint se pueden girar y dar la vuelta tanto los objetos creados
en esta aplicacin como los provenientes de otras y convertidos a PowerPoint.
Tambin se pueden girar y dar la vuelta a grupos o selecciones mltiples de
objetos.
Mat eri al de Est udi o
Presentaciones Multimedia PowerPoint
Pgi na 11 de 16
6.4.1 Dar la vuelta a objetos.
Para dar la vuelta a un objeto o un grupo se deben seguir los siguientes
pasos:
1. Seleccionar el objeto o el grupo de objetos.
2. En el men Dibujo, elegir Girar/Voltear para que aparezca el men en
cascada Girar/Voltear.
3. Elegir Voltear horizontalmente o Voltear verticalmente . El objeto o
el grupo se dar la vuelta.
6.4.2 Girar un objeto o un grupo.
Se puede girar un objeto o grupo 90 grados hacia la derecha o hacia la
izquierda utilizando los comandos Girar/Voltear. Si se desea controlar mejor el
movimiento del objeto, se debe usar la herramienta Girar libremente.
Para girar un objeto o un grupo de objetos 90 grados se deben seguir los
siguientes pasos:
1. Seleccionar el objeto o el grupo.
2. En el men Dibujo,
elegir Girar/Voltear para que
aparezca el men en cascada
Girar/Voltear.
3. Elegir Girar a la
izquierda o Girar a la
derecha. El objeto o el grupo
girar 90 grados.
Para girar libremente un
objeto o un grupo se deben
seguir los siguientes pasos:
1. Seleccionar el objeto o
el grupo.
2. En la barra de herramientas Dibujo, hacer clic en la herramienta Girar
libremente.
o bien-
- En el men en cascada Girar/Voltear del men Dibujo, elegir Girar
libremente. El puntero cambiar al smbolo Girar libremente.
3. Coloque el puntero Girar libremente en el cuadro para cambiar
tamao.
Fi g. 6 - Gi r ar o Vol t ear Obj et os
Mat eri al de Est udi o
Presentaciones Multimedia PowerPoint
Pgi na 12 de 16
El puntero se convertir en uno de cuatro flechas, lo cual indica que se
podr girar el objeto en los cuatro sentidos.
4. Arrastrar el cuadro hasta que el contorno de la seleccin gire a la
posicin que se desee y despus soltar el botn del ratn. La barra de estado
indicar cuntos grados ha girado el objeto.
6.5 Cortar, Copiar, Pegar y Duplicar Objetos.
Los comandos Cortar, Copiar y Pegar de PowerPoint funcionan en
forma muy similar a sus equivalentes en otras aplicaciones Microsoft. Se puede
cortar, copiar, duplicar y pegar cualquier objeto de PowerPoint, texto, formas,
imgenes o diapositivas; usando los comandos del men Edicin o las teclas
estndar de mtodo abreviado. Los nombres de los comandos describen su
funcin.
6.6 Cambiar el tamao de los objetos.
Se puede cambiar el tamao de un objeto arrastrando uno de los cuadros
que lo rodean al seleccionarlo para cambiar su tamao.
Si se desea cambiar el tamao de un objeto por una cantidad exacta, se
usa el comando Escala del men Dibujo. Para cambiar el tamao de ms de
un objeto a la vez, se puede crear un grupo y cambiar el tamao del mismo.
7.- CREAR Y HACER PRESENTACIONES CON DIAPOSITIVAS.
Se podr hacer la presentacin con diapositivas electrnicamente usando
un PC . En tal caso, las diapositivas con texto, ilustraciones y grficos ocuparn
toda la pantalla, mientras que todas las herramientas, mens y otros elementos
de la pantalla quedarn ocultos para no distraer al pblico durante la
presentacin.
Las presentaciones electrnicas en un PC ofrecen las siguientes ventajas:
Ahorrar el tiempo y el dinero que implica crear diapositivas reales.
Usar la capacidad de color del equipo.
Usar efectos especiales, tales como transiciones y progresiones,
para que la presentacin sea ms variada.
Cambiar la presentacin justo en el ltimo momento.
Hacer una presentacin en una sala parcialmente iluminada en vez
de en una oscura.
Hacer anotaciones en las diapositivas a medida que se hace la
presentacin.
Practicar la presentacin y fijar intervalos automticos a las
diapositivas de acuerdo con los tiempos de ensayo.
Reproducir pelculas y sonidos durante la presentacin con
diapositivas.
Hacer presentaciones mediante la lista de un archivo de
reproduccin.
Ocultar diapositivas para usar como respaldo en caso de
Mat eri al de Est udi o
Presentaciones Multimedia PowerPoint
Pgi na 13 de 16
necesitarlas.
Incrustar informacin, tal como una hoja de clculo, en una
diapositiva para luego abrir dicha hoja durante la presentacin.
Se podr hacer la presentacin electrnicamente, sin preparacin alguna,
usando las opciones predeterminadas de PowerPoint. Probablemente se
desear ver las diapositivas en todo su tamao en la pantalla antes de aadir
transiciones y trabajar en los intervalos. Se podr apreciar el efecto de cada
diapositiva, probar diferentes transiciones, cambiar el intervalo para adecuarlo
al de la charla y, en general, disear la presentacin electrnica para que
ayude a transmitir las ideas en forma clara y profesional.
7.1 Cmo crear y hacer presentaciones con diapositivas.
7.1.1 Configurar una presentacin con diapositivas.
Se podr ver la presentacin usando las opciones predeterminadas de
PowerPoint sin fijar intervalos ni transiciones. En este caso se har la
presentacin avanzando manualmente y cada transicin ser un simple "corte.
Otra forma fcil de hacer una presentacin es usar el cuadro de dilogo
Configurar presentacin, accesible desde el men Presentacin, para fijar
los intervalos y elegir las diapositivas que se desea ver. Incluso se podr
optar por hacer que la presentacin avance en forma manual o mediante el uso
de intervalos predefinidos.
Para configurar su presentacin con diapositivas se deben seguir los
siguientes pasos:
1. Abrir la presentacin.
2. En el men Presentacin, elegir Configurar presentacin. Aparecer
el correspondiente cuadro de dilogo.
3. En Diapositivas, elegir las diapositivas que se deseen ver. La opcin
predeterminada es
Todas, y significa
que la totalidad de
las diapositivas de
la presentacin se
vern a partir de la
primera. Si se
desea ver
solamente ciertas
diapositivas, se
deben especificar.
4. En Avance,
elegir cmo avanzar
las diapositivas. La
opcin predeterminada es Avance manual. En este caso se necesitar hacer
clic con el botn del ratn para avanzar de una diapositiva a otra. Si se han
Fi g. 7 Conf i gur ar Pr esent aci n
Mat eri al de Est udi o
Presentaciones Multimedia PowerPoint
Pgi na 14 de 16
fijado intervalos (tiempo de la diapositiva en la pantalla), se podr seleccionar la
opcin Usar los intervalos de las diapositivas para que la presentacin
proceda automticamente.
Para hacer una presentacin que se repita contnuamente se debe tildar
la opcin Presentar contnuamente hasta presionar ESC. As, cuando la
presentacin comience, proceder continuamente hasta que se detenga.
7.1.2 Aadir transiciones a una presentacin.
Las transiciones son los efectos especiales que se vern cuando se pase
de una diapositiva a la siguiente en una presentacin electrnica. Las opciones
disponibles son numerosas. A continuacin se ve cmo se establecen las
transiciones.
Para aadir transiciones a la presentacin con diapositivas se deben
seguir los siguientes pasos:
1. Hacer clic en el botn Clasificador de diapositivas en el lado inferior
izquierdo de la ventana del documento. Trabajar en el modo de ver
Clasificador de diapositivas permite ver las transiciones de todas las
diapositivas sin cambiar a otro modo de ver.
2. En el men Presentacin, elegir Transicin de diapositiva.
Aparecer el cuadro de dilogo correspondiente.
3. En el cuadro Efecto,
seleccionar la transicin
deseada. La transicin que se
seleccione se aplicar a la
imagen en el cuadro de
muestra. Se puede hacer clic en
la imagen para apreciar la
transicin nuevamente.
4. Elegir la velocidad de la
transicin seleccionando el
botn de la opcin Lenta,
Media o Rpida. La velocidad
se aplicar a la imagen en el
cuadro de muestra.
5. Tambin se podr
seleccionar el tiempo
transcurrido antes de avanzar a la prxima diapositiva, o que el avanza se
realice con el "clic del mouse.
6. Otro de los puntos a configurar es si deseamos agregar sonido entre
una diapositiva y otra.
7. Por ltimo se podr elegir Aplicar o Aplicar a todas para que los
Fi g. 8 Transi ci n de Di aposi t i va
Mat eri al de Est udi o
Presentaciones Multimedia PowerPoint
Pgi na 15 de 16
efectos y los tiempos seleccionados, se asignen a esta diapositiva o a toda la
presentacin.
7.1.3 Aparicin progresiva del Texto u Objetos en la pantalla
Para definir la forma en la que el texto va apareciendo en la pantalla se
debe activar el comando Personalizar Animacin del men Presentacin. A
continuacin se muestra en pantalla un cuadro de dilogo, como el que se
muestra en la Figura, que permite seleccionar la forma en la que se animarn
los Objetos de la diapositiva.
En el cuadro de dilogo Personalizar Animacin se observan dos
recuadros Animar objetos de la diapositiva , Vista Previa y cuatro fichas.
En el recuadro Animar objetos de la diapositiva se determinan cuntos
objetos sern animados en la presentacin, y el el cuadro Vista Previa, se
podr visualizar la forma que estas animaciones tendrn.
Las cuatro fichas, rotuladas Orden de Animacin, Efectos, Efectos de
Grficos, y Configuracin de multimedia, irn mostrando distintas opciones y
herramientas al irlas seleccionando.
As por ejemplo si se selecciona Orden de Animacin, se podr elegir el
orden en que cada objeto dentro de la diapositiva sern animados. Adems de
ello se podr elegir si entre objeto y objeto, se producir la animacin al hacer
clic con el mouse o al transcurrir un determinado tiempo.
Fi g. 8 Personal i zar Ani maci n
Mat eri al de Est udi o
Presentaciones Multimedia PowerPoint
Pgi na 16 de 16
En la ficha Efectos se podrn seleccionar las animaciones y efectos a
cada uno de los objetos de la diapositiva. Por su parte si ese objeto es un
Objeto de Texto, se podr activar que el mismo ingrese distribuido por prrafos
o todo junto.
Fi g. 9 Ef ect os
También podría gustarte
- T.P. 4 PowerPoint PDFDocumento1 páginaT.P. 4 PowerPoint PDFMarceloMoliternoAún no hay calificaciones
- T.P. 3 PowerPoint PDFDocumento2 páginasT.P. 3 PowerPoint PDFMarceloMoliternoAún no hay calificaciones
- T.P. 2 PowerPoint PDFDocumento1 páginaT.P. 2 PowerPoint PDFMarceloMoliternoAún no hay calificaciones
- T.P. 1 PowerPoint PDFDocumento1 páginaT.P. 1 PowerPoint PDFMarceloMoliternoAún no hay calificaciones
- T.P. 1 PowerPointDocumento1 páginaT.P. 1 PowerPointMarceloMoliternoAún no hay calificaciones
- 4.6 Aplicacion Del Metodo Ahp....Documento6 páginas4.6 Aplicacion Del Metodo Ahp....MarceloMoliternoAún no hay calificaciones
- Conexión PHP y PostgreSQL en Windows PDFDocumento8 páginasConexión PHP y PostgreSQL en Windows PDFPaul MGAún no hay calificaciones
- Incidentes y RequerimientosDocumento12 páginasIncidentes y RequerimientosRomulo PizarroAún no hay calificaciones
- Python para PrincipiantesDocumento7 páginasPython para PrincipiantesgerarAún no hay calificaciones
- Folleto para EditarDocumento2 páginasFolleto para EditarLaura MancillaAún no hay calificaciones
- Ejercicios Diagramas de Casos de UsosDocumento12 páginasEjercicios Diagramas de Casos de UsosCristian Rodriguez100% (1)
- Guía para Montar Una Unidad Virtual Con Ultra ISODocumento4 páginasGuía para Montar Una Unidad Virtual Con Ultra ISORatapelua71Aún no hay calificaciones
- T1P1 - Tecnologia de La Información y La Comunicación IDocumento4 páginasT1P1 - Tecnologia de La Información y La Comunicación IInversiones Frialmar PCAún no hay calificaciones
- Manual WordDocumento71 páginasManual WordUTP CIDITICAún no hay calificaciones
- Diap - Wifi 6Documento19 páginasDiap - Wifi 6Soly Real YepezAún no hay calificaciones
- PCB ActividadCentralU1 Lara VeraDocumento8 páginasPCB ActividadCentralU1 Lara VerazwitchuAún no hay calificaciones
- Cuadro ComparativoDocumento1 páginaCuadro ComparativoLeonel Ricardo Hernandez Marin40% (5)
- ARGIS ManualDocumento37 páginasARGIS ManualMari_1312Aún no hay calificaciones
- Formato de Cotizacion en ExcelDocumento4 páginasFormato de Cotizacion en ExcelMafe MurciaAún no hay calificaciones
- ¿Cómo Conertarme A Wi-Fi en La UdeA?Documento11 páginas¿Cómo Conertarme A Wi-Fi en La UdeA?UdeA Seccional OrienteAún no hay calificaciones
- Como Abrir Un Archivo PDF en PaintDocumento2 páginasComo Abrir Un Archivo PDF en PaintRobinAún no hay calificaciones
- Trip TicoDocumento2 páginasTrip TicoSaul Marcos Lovera GutierrezAún no hay calificaciones
- Escaner - Vulnerabilidades - python-SAMUEL GOMEZ FERNANDEZDocumento2 páginasEscaner - Vulnerabilidades - python-SAMUEL GOMEZ FERNANDEZs4muAún no hay calificaciones
- Propuesta Técnica y FuncionalDocumento2 páginasPropuesta Técnica y Funcionalesquesoybrian2456Aún no hay calificaciones
- Bomba ForkDocumento10 páginasBomba ForkMaya GerardoAún no hay calificaciones
- PMOInformatica Plantilla de Plan de Pruebas de SoftwareDocumento15 páginasPMOInformatica Plantilla de Plan de Pruebas de SoftwareTiare SanchezAún no hay calificaciones
- Capitulo 2 - Algoritmos - C#Documento17 páginasCapitulo 2 - Algoritmos - C#Francisco Reyes RaymundoAún no hay calificaciones
- Respuesta Temporal en Sistemas Digitales 2Documento5 páginasRespuesta Temporal en Sistemas Digitales 2dark.ghost0523Aún no hay calificaciones
- PDF 1627989580311Documento4 páginasPDF 1627989580311ValentinaAún no hay calificaciones
- Sumarizacion y SupernettingDocumento2 páginasSumarizacion y SupernettingAlejandro MorenoAún no hay calificaciones
- Ie0425 ProgramaDocumento5 páginasIe0425 Programabyson2200Aún no hay calificaciones
- Y205 ES2 08+IndAutoGuide2015Documento696 páginasY205 ES2 08+IndAutoGuide2015paKoSTe1Aún no hay calificaciones
- Estructura Repetitiva Do WhileDocumento13 páginasEstructura Repetitiva Do WhileConcepcion Lagunas RodriguezAún no hay calificaciones
- Tema 1. Aspectos Avanzados Sobre Redes en Entornos Móviles y VirtualizadosDocumento36 páginasTema 1. Aspectos Avanzados Sobre Redes en Entornos Móviles y VirtualizadosYagami LigthAún no hay calificaciones
- 1.2. Guía-Taller Crucigrama Recibo y DespachoDocumento4 páginas1.2. Guía-Taller Crucigrama Recibo y DespachoYülłïï Polania0% (1)
- Practica3 Configuracion y Uso de Entradas y Salidas Del PLC s7 1200 FINALDocumento16 páginasPractica3 Configuracion y Uso de Entradas y Salidas Del PLC s7 1200 FINALJuan Andres Tapia SeguraAún no hay calificaciones