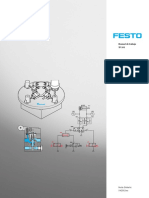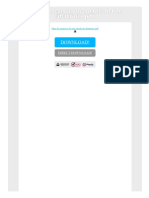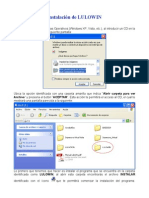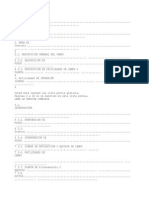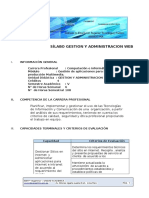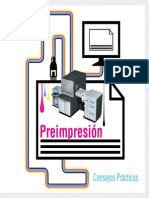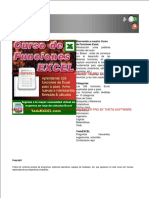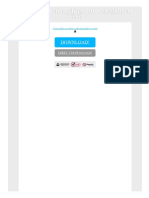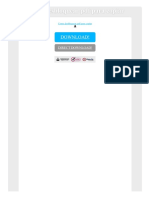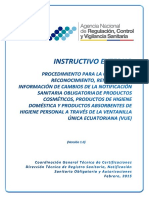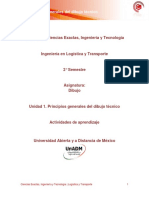Documentos de Académico
Documentos de Profesional
Documentos de Cultura
III Impress PDF
Cargado por
Ricardo Urdaneta0 calificaciones0% encontró este documento útil (0 votos)
27 vistas64 páginasTítulo original
III_Impress.pdf
Derechos de autor
© © All Rights Reserved
Formatos disponibles
PDF, TXT o lea en línea desde Scribd
Compartir este documento
Compartir o incrustar documentos
¿Le pareció útil este documento?
¿Este contenido es inapropiado?
Denunciar este documentoCopyright:
© All Rights Reserved
Formatos disponibles
Descargue como PDF, TXT o lea en línea desde Scribd
0 calificaciones0% encontró este documento útil (0 votos)
27 vistas64 páginasIII Impress PDF
Cargado por
Ricardo UrdanetaCopyright:
© All Rights Reserved
Formatos disponibles
Descargue como PDF, TXT o lea en línea desde Scribd
Está en la página 1de 64
Pnat
Plan Nacional de Alfabetizacin Tecnolgica
Coordinacin y Produccin
Fundacin Infocentro
Presidenta
Nancy Zambrano
Director Ejecutivo
Omar Montilla
Gerencia de Educacin
Gerente
Ninoska Cardona
Coordinadora de Alfabetizacin Tecnolgica
Josmar Garca
Coordinadora de Sistematizacin
Indira Granda
Coordinadora de Contenidos Populares
Heidi Dominguez
Coordinadora de Innovacin y Tecnologa Educativa
Nataly Carmona (E)
Unidad Administrativa
Kelen Rojas
Contenido y Diseo Instruccional
Fanny Serrano
Laura Rodrguez
Revisin y Estilo de Contenido
Jose Chacon
Laura Rodrguez
Mara Guzmn
Colaboradores
Facilitadores y Coordinadores de la Red Social Infocentros
Oficina de Comunicacin Estratgica de la Fundacin Infocentro
Diseo, Diagramacin e Ilustracin
Mauro Martnez
Alejandra Martnez
Impresin
Fundacin infocentro
Caracas, abril de 2009
Hecho el depsito de Ley
Depsito Legal: lf80020086001165
ISBN: 978-980-7171-00-7
Mdulo III: Comunicando a travs de presentaciones creativas con Impress
PRESENTACIN
El Mdulo III Comunicando a travs de Presentaciones Creativas
con Impress tiene como objetivo apoyar a los usuarios en la
elaboracin adecuada de presentaciones creativas utilizando sus
funcionalidades para mejorar los procesos desarrollados en la vida
cotidiana y en la comunidad.
El gestor de presentaciones Impress es una herramienta que te
ofrece posibilidades para realizar presentaciones, se abordar no
slo insertar diapositivas sino que adems la posibilidad de con-
figurarlas, modificarlas y adaptarlas; aadindoles transiciones,
textos, imgenes, fondos, efectos dinmicos y sonidos e incluso
exportar a PDF (PDF es un formato que mantiene la apariencia de
un documento independiente del medio donde se ve). Estas he-
rramientas forman parte de un conjunto de aplicaciones libres de
oficina las cuales se pueden descargar gratuitamente de Internet
desde la siguiente direccin: http://es.openoffice.org
Identificacin
Mdulo III
Comunicando a travs de presentaciones creativas
con Impress
Objetivo
General
Elaborar presentaciones creativas utilizando las funcio-
nalidades del gestor de presentaciones Impress para
mejorar los procesos desarrollados en la vida cotidiana
y en la comunidad.
Objetivos
especficos
Identificar los elementos y herramientas de trabajo
de la aplicacin Impress a travs de la interaccin
con su entorno grfico.
Realizar la presentacin de un proyecto utilizando
las funcionalidades del gestor de presentaciones
Impress.
Valorar la utilidad del generador de presentaciones
Impress como herramienta de trabajo para facilitar
las actividades desarrolladas en la vida cotidiana y
en la comunidad.
Perfil del
participante
Tener aprobado el mdulo I, por competencia
(prueba en lnea en el Infocentro) o realizando el
curso presencial.
Perfil del
alfabetizado
Manejo adecuado de la herramienta ofimtica
Impress.
Uso y aplicacin de las Tecnologas de la Informacin y
Comunicacin para facilitar y fortalecer el trabajo en la
organizacin comunitaria.
Cantidad de
participantes
mx.: 20
min.: 10
Duracin 16 Horas
Fecha Mensualmente en cada centro de alfabetizacin o
Infocentro (ubica el Infocentro ms cercano a travs de
http://www.infocentro.gob.ve).
FICHA DESCRIPTIVA
Mdulo III: Comunicando a travs de presentaciones creativas con Impress
Mdulo III: Comunicando a travs de presentaciones creativas con Impress
TABLA DE CONTENIDOS
PRESENTACIN
FICHA DESCRIPTIVA
APROPINDONOS DE LAS HERRAMIENTAS OFIMTICAS
Captulo I: QU CONOCES DEL GESTOR DE
PRESENTACIONES IMPRESS?
1.1. Definiendo el Gestor de Presentaciones Impress
1.2. Accediendo al Gestor de Presentaciones Impress
1.3. Configurando la presentacin a travs del asistente
1.4. Interactuando con la interfaz grfica
1.4.1 Cuadro de diapositivas
1.4.2 Panel de tareas
1.4.3 Tipos de vistas de las diapositivas
1.5. Creando y guardando una presentacin
Actividad 1: Creando el archivo de nuestro proyecto
1.6. Editando texto
1.6.1 Insertando cuadro de texto
1.6.2 Modificando texto en una diapositiva
1.6.3 Borrar texto de una diapositiva
Captulo II: CMO DISEAR UNA DIAPOSITIVA?
2.1. Dando recomendaciones en nuestras presenta-
ciones creativas
2.1.1 Aspectos a considerar para nuestras presenta-
ciones
2.1.2 Sugerencias para seleccionar colores a usar en
nuestra presentacin
2.1.3 Sugerencias para seleccionar el tipo y tamao
de fuentes para nuestra presentacin
2.1.4 Sugerencias para seleccionar y usar imgenes
y sonidos
2.2. Aplicando fondo a las diapositivas
Actividad 2: Aplicando colores a nuestra presentaci
Actividad 3: Creando textos para nuestra presentacin
2.3. Insertando diapositivas
2.4. Eliminando o editando textos
2.5. Insertando objetos
2.6. Insertando video o sonido
Actividad 5: Insertando videos y sonidos
2.7. Insertando imgenes
................
................
................
................
................
................
................
................
................
................
................
................
................
................
................
................
................
................
................
................
................
................
................
................
................
................
................
................
Pg.
1
1
2
3
4
4
5
6
8
8
8
9
10
11
11
11
13
12
12
14
14
15
18
19
20
20
20
21
Mdulo III: Comunicando a travs de presentaciones creativas con Impress
2.8. Insertar tablas (Hoja de Clculo)
Actividad 6: Organizando nuestas cifras
2.9. Insetando grficos
Actividad 7: Graficando los datosde las tablas
Captulo III: CMO DAR EFECTOS A LAS DIAPOSITIVAS?
3.1. Creando transicin de diapositivas
Actividad 8: Creando la transicin entre las diapositivas
de nuestra presentacin
3.2. Creando animacin de la presentacin
Actividad 9: Animando textos, imgenes y grficos
3.3. Realizando interacciones
Actividad 10: Creando interacciones
3.4. Visualizando nuestra presentacin
3.5. Colocando mrgenes a las diapositivas para su im-
presin
AYUDAS COMPLEMENTARIAS
Ayuda Complementaria 1: Creando un trptico con el
gestor de presentaciones Impress
Ayuda Complementaria 2: Exportando en formato PDF
Ayuda Complementaria 3: Convirtiendo el tamao de
una imagen
Ayuda Complementaria 4: Editando imgenes
Ayuda Complementaria 5: Guardando en una unidad de
memoria extrable (Pentdrive)
Ayuda Complementaria 6: Creando carpetas para guar-
dar nuestros archivos
GLOSARIO DE TRMINOS
REFERENCIAS BIBLIOGRFICAS
PLAN DIDCTICO
................
................
................
................
................
................
................
................
................
................
................
................
................
................
................
................
................
................
................
................
................
Pg.
22
22
24
24
26
27
28
29
31
31
32
32
34
36
37
38
41
41
42
45
46
Apropindonos de las herramientas
Ofimticas (Openoffice)
Antes de comenzar el cursoTe invitamos a imaginar la siguiente
situacin:
Actualmente la comunidad en la que vives presenta algunas
situaciones o problemticas en las que pudieras participar para
mejorar su calidad de vida.
El consejo comunal de tu comunidad, te da la oportunidad de
plantear tus ideas en una presentacin de 20 minutos.
Qu haces? entras en angustia, te desesperas, no sabes cmo
plantear esas ideas que tienes a travs de una presentacin y no
conoces ninguna herramienta para realizar presentaciones, en tu
desesperacin por hacer un buen trabajo llamas a tus amigos y
amigas para ver quin te puede ayudar, uno de ellos te recomienda
que asistas al Infocentro que est ubicado a dos cuadras de tu casa,
donde te podran ayudar. Corres al Infocentro, al llegar un facilitador
te recibe cordialmente y te pregunta qu necesitas? en qu
te puedo ayudar?, le explicas que tienes 3 das para preparar una
presentacin, pero no sabes cmo hacerla, el facilitador de Infocentro
te invita a pasar y te pregunta si conoces Impress, a lo que respondes
que no, a partir de all comienza a darte una serie de explicaciones,
empezando as:
Mdulo III: Comunicando a travs de presentaciones creativas con Impress
1
Mdulo III: Comunicando a travs de presentaciones creativas con Impress
Captulo
1
1.1. Defniendo el Gestor de
Presentaciones Impress
El Gestor de
Presentacio-
nes Impress es
un herramienta
que te ofrece una
multitud de po-
sibilidades para
realizar presen-
taciones o modificarlas, ya que
no slo se pueden insertar dia-
positivas sino que adems es po-
sible configurarlas aadindoles
transiciones, textos, imgenes,
fondos, efectos dinmicos y so-
nidos.
Esta herramienta es muy til,
porque te permite desarrollar
presentaciones animadas, ayu-
dndote por ejemplo al momen-
to de exponer proyectos, presen-
taciones estadsticas, trabajos,
tesis de grado, entre otras.
Ya sabes qu es Impress, pero
ahora te preguntars Dnde
consigo Impress? Cmo acceso
a Impress?
1.2. Accediendo al Gestor de
Presentaciones Impress
Para que accedas al Gestor de
Presentaciones Impress, es ne-
cesario que tengas instalada esta
aplicacin en tu computadora.
Impress es una aplicacin libre
de oficina que puedes descargar
gratuitamente de Internet. Es as
como Openoffice pone a tu dis-
posicin una aplicacin, para fa-
cilitar tus tareas cotidianas.
Para que accedas a la herramien-
ta debes realizar los siguientes
pasos:
a.- Haz clic al men de Aplicacio-
nes.
b.- Haz clic al men de Oficina.
c.- Selecciona la opcin Ope-
noffice Impress, como se mues-
tra en la siguiente pantalla
QU CONOCES DEL GESTOR
DE PRESENTACIONES IMPRESS?
2
Mdulo III: Comunicando a travs de presentaciones creativas con Impress
1.3. Confgurando la presenta-
cin a travs del asistente
Luego que accedas a la herramien-
ta se desplegar una pantalla pe-
quea, que es el asistente para la
creacin de presentaciones, y l
mostrar 3 opciones que te per-
miten modificar o adecuar las dia-
positivas para la presentacin que
deseas, ellas son:
a.- Presentacin vaca permite
disear tu propia diapositiva.
b.- De plantilla muestra una
diapositiva con un formato
predefinido por el sistema.
c.- Abrir una presentacin exis-
tente permite editar una presenta-
cin ya creada.
Para crear una presentacin en
blanco, selecciona la opcin Pre-
sentacin vaca, y se activarn 3
pantallas seguidas, la primera pan-
talla es la siguiente:
Ahora selecciona de la lista la
opcin Original y se mostrar la
siguiente pantalla
En esta pantalla podemos confi-
gurar los efectos para la presen-
tacin, as como la velocidad del
efecto seleccionado. Te pregun-
tars y para qu me sirven esos
efectos?, ms adelante te mos-
traremos cmo funcionan.
Luego que selecciones la opcin
Crear, aparecer la siguiente
pantalla
Como observas es una hoja en
blanco con muchos conos a su
alrededor, para qu son esos
conos?, para qu me sirven?
cmo funcionan?. Ahora vamos
a describir su funcin.
3
Mdulo III: Comunicando a travs de presentaciones creativas con Impress
1.4 Interactuando con la interfaz grfca
A continuacin te vamos a describir las diferentes aprtes de la interfaz
grfica de Impress.
rea de
trabajo
El rea de trabajo est representada por la hoja
o diapositiva.
Barra de
ttulo
Esta barra muestra el ttulo de la ventana. Adems
contiene los botones de manejo de la ventana,
maximizar/minimizar, restaurar y cerrar.
Barra de
estado
Se encuentra en la parte inferior de la ventana
del documento, sta indica la posicin y el tama-
o de los objetos en la pgina, la escala y otra
informacin adicional que podra resultarte de
utilidad.
Barra de
men
Permite accesar a todos los mens de la apli-
cacin Impress. Esta barra es comn para todos
los programas de las aplicaciones openoffice.
Barra de
funciones
Esta barra contiene botones de acceso rpido a
diferentes funciones para la configuracin de la
diapositiva, entre ellos estn: nuevo, abrir, guar-
dar documento, enviar documento por correo,
convertir a PDF, imprimir, entre otros.
rea de Trabajo
Barra de
men
Panel de
tareas
Barra de
dibujo
Barra de
funciones
Cuadro de
diapositivas
Barra de
estado
Barra de formato
de texto
Barra de
ttulo
Barra de
objetos
4
Mdulo III: Comunicando a travs de presentaciones creativas con Impress
1.4.1. Cuadro de Diapositivas
Desde ste puedes insertar una
diapositiva, modificar el diseo,
duplicarla, entre otras opciones.
Este cuadro puede ocultarse y se
encuentra al lado izquierdo de la
pantalla.
1.4.2. Panel de Tareas
Este cuadro puede ser desacti-
vado si interfiere con tu trabajo
y se encuentra a la derecha de la
interfaz grfica. Contiene las op-
ciones siguientes:
Pginas maestras: Muestra va-
rios modelos de pginas pre-di-
seadas con sus colores y estilos
de texto, que puedes seleccionar
para tu presentacin.
Barra de
objeto
En esta barra se encuentran las opciones: modi-
ficar puntos, lnea, color de lnea, sombra, entre
otras, las cuales permiten cambiar las caracter-
sticas de los objetos.
Barra de
formato de
texto
Esta barra permite cambiar el formato del texto,
desde fuente, tamao, negrita, cursiva, subraya-
da, alineacin, etc.
Barra de
dibujo
Situada en la parte inferior de la pantalla, cuenta
con opciones de lnea, rectngulo, elipse, texto,
curva, formas bsicas, entre otros.
5
Mdulo III: Comunicando a travs de presentaciones creativas con Impress
Diseo: Muestra una serie de
diseos de pginas predefinidas
desde diapositivas vacas hasta
diapositivas para inclusin de
texto, imgenes, diagramas, etc.
Animacin personalizada: Per-
mite agregar, cambiar o quitar
efectos en una presentacin.
Transicin de diapositivas: Per-
mite aplicar efectos de transicin
entre las diapositivas selecciona-
das.
1.4.3. Tipos de vistas de diapo-
sitivas
Ubica la opcin en la barra de
men:
Vista normal: es el tipo de vista
predeterminada al iniciar la
aplicacin
Vista modo esquema: permite
ver todas las diapositivas de
forma esquematizada.
Vista modo organizador: mues-
tra todas las diapositivas en mi-
niatura y en el orden de la pre-
sentacin.
6
Mdulo III: Comunicando a travs de presentaciones creativas con Impress
Vista modo de pginas de notas:
permite ingresar texto en forma
de comentario, los cuales slo
sern visualizados por el autor de
la presentacin.
Vista modo pgina de docu-
mento: esta modalidad permite
visualizar las diapositivas en una
sola hoja, incluyendo los atribu-
tos de la misma tales como: en-
cabezado, pie de pgina, nume-
racin. En este modo es posible
imprimir las hojas que contienen
las diapositivas.
1.5. Creando y guardando una
presentacin
Para preservar una presentacin
que estes creando puedes selec-
cionar entre las opciones guar-
dar o guardar como.
Guardar como...
Permite guardar en el dispositivo
de almacenamiento que se selec-
cione (Pendrive, disco duro, entre
otros). Los pasos a seguir son los
siguientes:
a.- Selecciona la opcin Men
Archivo / Guardar como....,
como se muestra en la siguiente
pantalla.
Luego se activar el siguiente
cuadro de dilogo:
b.- Selecciona de la lista el dispo-
sitivo de almacenamiento donde
deseas guardar el archivo (Pen-
drive).
c.- Si no encuentras el dispositi-
vo en la lista, selecciona el botn
Subir nivel / Carpeta media
d.- Coloca el nombre al archivo
en el campo Nombre de archivo
Subir un
nivel
7
Mdulo III: Comunicando a travs de presentaciones creativas con Impress
e.- Selecciona la opcin Microsoft
Powerpoint 97/2000/XP (.ppt)
en el campo correspondiente a
Tipo de archivo el cual permitir
visualizar el archivo en Office y
en Openoffice.
Guardar
La opcin Guardar permite guar-
dar un contenido ya existente y
se realiza de la siguiente manera:
Seleccionar el Men Archivo /
Guardar
Por defecto el sistema lo guarda-
r en el documento sobre el cual
se est trabajando y se desplega-
r la siguiente pantalla.
Este cuadro te indica que ests
guardando el archivo en .ppt
compatible con Office y te pre-
guntar si deseas seguir guar-
dndolo en ese formato.
Ya interactuamos con la interfaz
de la aplicacin y sabemos crear
un archivo en Impress, ahora para
elaborar tu primera presentacin
te invitamos a pensar en una
idea de proyecto que contribuya
a mejorar la calidad de vida de tu
comunidad, por ejemplo:
a.- Reparar un espacio deporti-
vo.
b.-Dotar la biblioteca escolar.
c.- Recoleccin y manejo de de-
sechos slidos (basura) en la lo-
calidad.
d.- Rescatar los valores culturales
de tu comunidad, entre otros.
8
Mdulo III: Comunicando a travs de presentaciones creativas con Impress
Si ya tienes el tema de tu primer proyecto o tema sigue los
siguientes pasos:
a.- Selecciona un nombre que identifique a tu presentacin.
b.- Sigue los pasos recomendados en el punto 1.5. para
acceder a la opcin Guardar como... y se desplegar la
siguiente pantalla:
c.- Coloca el nombre que seleccionaste para tu proyecto en el
campo Nombre de Archivo
d.- Selecciona la opcin .ppt o .odt, segn sea el caso en
el campo correspondiente a Tipo de archivo.
ACTIVIDAD 1:
CREANDO EL ARCHIVO DE
NUESTRO PROYECTO O TEMA
1.6. Editando Texto
1.6.1. Insertando cuadro de texto
El gestor de presentaciones Impress nos permite ingresar texto en
nuestras diapositivas. Para poder llevar a cabo esta accin debemos
ir a la barra de herramientas de dibujo ubicada en la parte inferior de
la pantalla, para una mejor ilustracin pasamos a mostrar la barra de
9
Mdulo III: Comunicando a travs de presentaciones creativas con Impress
herramientas de dibujo:
A continuacin te mostramos el cono correspondiente al ingreso de
texto en una diapositiva:
a.- Haz clic en este cono y podrs ir hacia cualquier parte de la dia-
positiva.
b.- Luego pulsa clic en el rea central de la diapositiva para poder
comenzar con el ingreso de texto.
Tambin podremos personalizar la barra de texto solicitando que se
visualice a travs del men Ver de la siguiente manera.
a.- Haz clic en la opcin Ver de la barra de men.
b.- Luego seleccionamos la subopcin Barras de herramientas.
c.- Por ltimo pulsamos clic en la subopcin Texto.
Con la secuencia anterior lograremos tener en pantalla la siguiente
barra flotante:
Cualquiera de los accesos antes mencionados nos llevar a la misma
funcin.
1.6.2. Modifcando texto en una diapositiva
Teniendo texto dentro de una diapositiva o en varias, seguramente
se nos presentar la necesidad de modificar el texto introducido, de
esto se trata la seccin en este caso.
Para modificar:
a.- Haz clic sobre el texto a modificar
b.- Luego aparecer un recuadro de color gris sobre el mismo con el
cursor activo para modificar el texto, a continuacin se mostrar esta
situacin:
10
Mdulo III: Comunicando a travs de presentaciones creativas con Impress
Tambin podemos modificar la fuente y el tamao, para ello conta-
mos con la Barra de Formato de Texto, con ellas tendremos todas
las herramientas necesarias para el formateo rpido de texto, ya sea
para cambiar el tipo de fuente, tamao, alineacin, negrita,
cursiva, subrayado, activar vietas y sangras, color de fuente y de
fondo entre otros, la cual podemos apreciar a continuacin.
1.6.3. Borrar texto de una diapositiva
En este punto aprenderemos a borrar texto de una diapositiva. Pri-
mero debemos seleccionar el texto que deseamos borrar, la selec-
cin del texto se puede realizar haciendo clic sobre el marco del tex-
to, que una vez seleccionado se ver de la siguiente manera:
Ahora ubica la tecla supr (suprimir) en el teclado y oprimela.
Tambin puedes cortarla haciendo clic en el botn derecho del ratn
y sobre el texto selecciona la opcin cortar.
11
Mdulo III: Comunicando a travs de presentaciones creativas con Impress
Captulo
2
CMO DISEAR UNA DIAPOSITIVA?
2.1. Dando recomendaciones
para presentaciones creativas
Es muy importante para realizar
tus presentaciones, que tengas
en cuenta una serie de reco-
mendaciones para que tu traba-
jo tenga el impacto deseado en
el grupo con el que compartes
la informacin. Por ejemplo: la
seleccin adecuada de colores e
imgenes, manejo de texto por
diapositivas, entre otros.
2.1.1. Aspectos a considerar
en nuestras presentaciones
a.- Ubica el tema o contenido
que se desees desarrollar.
b.- Indaga o investiga sobre el
contenido y realiza un esquema
de la informacin ms importan-
te que deseas presentar, desde lo
general hasta lo especfico.
c.- Presenta solamente informa-
cin clave y amplala verbalmen-
te durante la presentacin oral.
d.- No coloques ms de 6 o 7 l-
neas de texto por diapositiva, ni
ms de 6 a 8 palabras por lnea,
recuerda usar letras maysculas
y minsculas y un mximo de 5
palabras en el ttulo.
e.- Utiliza imgenes en las dia-
positivas relacionadas al tema
ya que permiten mostrar grfica-
mente el contenido de la misma.
2.1.2. Sugerencias para selec-
cionar colores a usar en nues-
tra presentacin
Los colores se suelen clasificar en
clidos y fros:
Los clidos se consideran como
estimulantes, alegres y hasta ex-
citantes. En matices claros: cre-
mas, rosas, entre otros, sugieren
delicadeza, amabilidad, hospi-
talidad y regocijo, y en matices
oscuros con predominio de rojo,
vitalidad, poder, riqueza y estabi-
lidad.
Los fros se consideran como
tranquilos, sedantes y en algu-
nos casos deprimentes. En ma-
tices claros expresan delicadeza,
frescura, expansin, descanso,
soledad, esperanza y paz, y en
matices oscuros con predominio
de azul, melancola, reserva, mis-
terio, depresin y pesadez. Visua-
liza la diferencia en la siguiente
imagen.
Colores clidos Colores frios
12
Mdulo III: Comunicando a travs de presentaciones creativas con Impress
Tomando en cuenta esta clasifi-
cacin:
a.- Utiliza colores acordes con el
tema y combinaciones agrada-
bles a la vista.
Ejemplo:
b.- Si usas un fondo claro, la letra
preferiblemente debe ser oscu-
ra.
Ejemplo:
c.- Selecciona colores claros
como crema, pastel, entre otros.
d.- Evita colores muy brillantes o
muy vivos en combinacin.
Ejemplo:
e.- Al utilizar una imagen de fon-
do se recomienda usar letras de
un solo color.
2.1.3. Sugerencias para
seleccionar el tipo y tamao
de fuentes para nuestra
presentacin
a.- No utilices tamaos menores
a 18 puntos para evitar dificulta-
des en la lectura de la diapositi-
va.
b.- Utiliza tamaos de 18 a 22
puntos para el contenido y 24 a
28 puntos para los ttulos.
c.- Aplica un solo tipo de fuente
para no recargar la presentacin.
Si consideras necesario utiliza un
mximo dos (2) tipos.
d.- Utiliza letras sencillas y fciles
de leer, en lugar de utilizar letras
muy elaboradas.
Ejemplo:
2.1.4. Sugerencias para selec-
cionar y usar imgenes y
sonidos
Imgenes
a.- La imagen que insertes no se
puede convertir en un elemento
distractor para las personas que
visualizarn la presentacin.
b.- Selecciona imgenes que
guarden relacin con la informa-
cin presentada.
c.- La imagen debe tener un ta-
mao adecuado.
d.- Selecciona imgenes preferi-
blemente en formato .png o .jpg
al momento de insertarlas en la
presentacin.
e.- Toma en cuenta las siguientes
consideraciones al momento de
guardar una imagen.
Prueba
Prueba
Prueba
13
Mdulo III: Comunicando a travs de presentaciones creativas con Impress
.gif Archivo comprimido que slo admite 256 colores aunque
stos pueden ser elegidos en una paleta de 24 bits. Tiene
muy poco peso. Ideal para dibujos y es uno de los ms
utilizados en la Web. Puede permitir transparencia y ani-
macin.
.jpg Con una profundidad de color de hasta 24 bits. Es ideal
para la presentacin de imgenes fotogrficas. La com-
presin a este tipo de archivos genera prdida, aunque
est en nuestra mano seleccionar el porcentaje.
.bmp Archivo de mapa de bits que, normalmente, no utiliza
ningn tipo de compresin. Es el ms pesado de los cu-
atros.
. png Nuevo formato para Internet, 48 bits para colorear y no
pierde calidad al comprimir. Escasa difusin (Recomen-
dado)
Sonido
a.- El uso del sonido no es obli-
gatorio para el funcionamiento
de la actividad, pero ayuda a ga-
nar la atencin del usuario, sobre
todo en aquellos cuyo canal de
atencin es el auditivo.
b.- El sonido puede usarse cuan-
do deseas ofrecer un comentario
o ayuda sin modificar o alterar la
informacin que se encuentra
en la pantalla o cuando deseas
transmitir la sensacin de estar
en algn lugar determinado.
c.- El sonido es efectivo siempre
y cuando no haya ningn tipo de
movimiento en pantalla, cuando
se lea textualmente informacin
de la pantalla y cuando desees
que la informacin sea recordada
por largos perodos de tiempo.
d.- Contempla la posibilidad de
que el usuario pueda desacti-
var los fondos musicales, ya que
existen personas que son ms vi-
suales y el sonido puede ser un
elemento distractor.
e.- Toma en cuenta las siguientes
consideraciones al momento de
guardar un archivo de sonido.
14
Mdulo III: Comunicando a travs de presentaciones creativas con Impress
MIDI Son archivos en los que se indica la informacin que
debe utilizar el sintetizador interno del PC. Son partitu-
ras musicales y no propiamente archivos de sonido, por
lo que ocupan poco espacio en comparacin con otro
tipo de archivos.
MP3 Son archivos de sonidos que comprimen otros sistemas
(10:1) eliminando aquellos componentes del sonido que
pasaran MP3 desapercibidos a un oyente sin una gran
prdida de calidad. Existen otros formatos de compre-
sin, pero este es el ms popular.
WAV Es el formato que permite una mayor calidad de sonido
y el que, en la actualidad se encuentra ms extendido.
Consiste bsicamente en archivos de onda que alma-
cenan los sonidos reales. Es el estndar con el que se
comparan el resto de los archivos. Su mayor inconveni-
ente es su tamao.
2.2. Aplicando fondo a las diapositivas
Siguiendo las recomendaciones para la creacin de presentaciones
efectivas, selecciona el fondo de tu presentacin de la siguiente
manera.
Existen cuatro opciones predeterminadas para colocar fondo a las
diapositivas, las cuales son: Color, Gradiente, Trama y Mapa de
bits. Para colocar fondo a la diapositiva realizaremos un ejercicio
prctico.
En este punto conocimos los elementos y herramientas bsicas
para el diseo, tales como aplicar fondo, texto, seleccionar colores y
fuentes, manejar imgenes, entre otros. Entonces practiquemos lo
aprendido.
Recuerda el archivo que creaste para elaborar tu presentacin
del proyecto o tema, brelo y comienza a practicar.
ACTIVIDAD 2:
APLICANDO COLORES A NUESTRA
PRESENTACIN
15
Mdulo III: Comunicando a travs de presentaciones creativas con Impress
a.- Selecciona el diseo de diapositiva deseado para tu pre-
sentacin.
b.- Selecciona el men Formato / Pgina.
c.- Selecciona la pestaa Fondo y activa el de tu preferencia. En
esta oportunidad detallaremos la opcin Mapa de bits, en la cual
se activa la siguiente pantalla.
Al seleccionar la opcin de tu preferencia, se desplegar la si-
guiente pantalla.
Por ahora ya tienes un archivo de la presentacin de tu proyec-
to, en el cual se guardarn todos los cambios que realices en la
presentacin. Tambin le colocaste el diseo y el color del fondo.
Ves que fcil es aplicar colores a nuestras presentaciones. Aho-
ra continuemos practicando, vamos a editar el texto, es decir, el
contenido que tendr tu presentacin.
a.- Selecciona el cuadro de texto Pulse para aadir el ttulo,
haciendo un clic en el mismo e inserta el ttulo del proyecto
ACTIVIDAD 3:
CREANDO TEXTO PARA
NUESTRA PRESENTACIN
16
Mdulo III: Comunicando a travs de presentaciones creativas con Impress
que seleccionaste en la Actividad N1, como se muestra a con-
tinuacin.
b.- Para seguir desarrollando tu presentacin, contina
organizando e insertando texto guiandote por el Esquema
Bsico para la presentacin de un proyecto que te presentamos
a continuacin:
Identificacin del Proyecto
a.- Ttulo o denominacin del proyecto
b.- Resumen del proyecto
c.- Identificacin de la organizacin ejecutante o ejecutora del
proyecto (direccin administrativa, RIF, NIT, etc.)
d.- Costo total del proyecto
e.- Beneficiarios del proyecto (directos e indirectos)
Descripcin del proyecto
a.- Descripcin de la propuesta (breve descripcin del contexto
y anlisis de los problemas vinculados o que afectan al proyecto,
antecedentes del proyecto)
b.- Justificacin del proyecto (justificacin del proyecto como
opcin de posibles soluciones)
c.- Situacin actual
d.- Situacin deseada
e.- Objetivos del proyecto (general y especficos)
f.- Descripcin de resultados o productos y servicios a desarrollar
con el proyecto.
g.- Plan Operativo (plazos de ejecucin, cronograma) y recursos
necesarios
17
Mdulo III: Comunicando a travs de presentaciones creativas con Impress
h.- Presupuestos
i.- Referencias
j.- Anexos
Te preguntars pero slo tengo una diapositiva, cmo hago
para insertar el resto del contenido? Ante todo tranquilidad, no
te angusties, insertar diapositivas es sencillo, sigamos las in-
strucciones:
Recuerda que slo estamos practicando, abordars cada
punto de este esquema bsico slo como una muestra de lo
que podra ser el proyecto. Para desarrollar cada uno de estos pun-
tos escribe entre uno y dos prrafos mximo.
Tambin es importante que sepas que este ejercicio pretende no
slo la prctica con la herramienta sino tambin motivarte a pensar en
posibles proyectos que se puedan desarrollar en tu comunidad.
Para comenzar debes identificar el proyecto colocando el ttulo y el re-
sumen del proyecto. Plantea tu idea de manera breve y sencilla, describe
el problema o situacin que exista en tu comunidad y cuya posible solu-
cin o soluciones puedan ser abordadas por el colectivo a travs de un
proyecto comunitario.
18
Mdulo III: Comunicando a travs de presentaciones creativas con Impress
Inserta las diapositivas que consideres necesarias de la
siguiente manera:
a.- Selecciona el Men Insertar / Diapositiva.
b.- Inserta el siguiente contenido en las nuevas diapositivas,
realizando los pasos antes descritos para insertar texto, como
se muestra a continuacin.
b.1. Identificacin de la organizacin ejecutante o
ejecutora del proyecto
b.2. Costo total del proyecto
b.3. Beneficiarios del proyecto
c.- Sigue los mismos pasos para insertar la descripcin del pro-
yecto, como se muestra a continuacin.
c.1. Descripcin de la propuesta: Breve descripcin del
contexto y anlisis de los problemas vinculados o que
afectan al proyecto, antecedentes del proyecto.
ACTIVIDAD 4:
INSERTANDO MS DIAPOSITIVAS
2.3. Insertando diapositivas
19
Mdulo III: Comunicando a travs de presentaciones creativas con Impress
c.2. Justificacin del proyecto (decir por qu y para qu el
proyecto, as como opcin de posibles soluciones)
c.3. Situacin actual
c.4. Situacin deseada
c.5. Objetivos del proyecto (general y especficos)
c.6. Descripcin de resultados o productos y servicios a desar-
rollar con el proyecto.
Como mencionamos anteriormente recuerda que el desarrollo
de contenido de cada uno de estos puntos es muy breve, entre
uno y dos prrafos.
d.- Luego de desarrollar cada uno de estos puntos en tu proyec-
to, recordando las recomendaciones para colocar texto en las
diapositivas. Contina dando formato:
d.1. Coloca en negrita y centrado los ttulos principales
d.2. Coloca en cursiva los ttulos secundarios.
d.3. Justifica los textos
Al terminar de escribir todas las consideraciones necesarias para
tu posible proyecto o tema, te das cuenta que algunos conteni-
dos no son necesarios o estn mal redactados, te preguntas en-
tonces Cmo elimino los textos que son innecesarios? Cmo
modifico los textos que estn mal redactados o tienen detalles?
Sigue adelante y podrs responderte estas preguntas.
2.4. Eliminando y editando texto
a.- Para eliminar el texto debes seleccionarlo y oprimir la tecla Supr
en el teclado.
b.- Para editar texto debes hacer clic en el cuadro de texto que de-
seas modificar y podrs cambiar el color, tipo y tamao en la Barra de
Objetos que se muestra a continuacin.
Con estos dos pasos ya pudiste modificar el contenido de tu
20
Mdulo III: Comunicando a travs de presentaciones creativas con Impress
proyecto. Sigamos adelante para que descubras cmo agregar a tus
diapositivas otros elementos, si es necesario.
2.5. Insertando objetos
Impress te permite insertar objetos tales como: lneas, rectngulos,
textos, leyendas, estrellas, flechas, entre otros. Si tu presentacin
requiere de este tipo de objetos slo sigue los pasos que a
continuacin te presentamos:
a.- Posicinate en la diapositiva
b.- Selecciona la diapositiva para insertarlo y darle el tamao desea-
do, como se muestra en la siguiente pantalla.
c.- Selecciona el objeto que deseas colocar en tu diapositiva, estn
ubicados en la Barra de Dibujo que se muestra a continuacin
Pero adems de objetos tambin puedes incorporar en tu presen-
tacin, imgenes, videos y sonidos. Cmo? Sigue avanzando para
que lo descubras.
2.6. Insertando videos y/o sonidos
Esta opcin te permite insertar archivos de video o sonido, si tu pre-
sentacin as lo requiere, para ello sigue los pasos a continuacin:
ACTIVIDAD 5:
INSERTANDO VIDEOS Y SONIDOS
a) Selecciona el men Insertar.
21
Mdulo III: Comunicando a travs de presentaciones creativas con Impress
2.7. Insertando imgenes
Tu presentacin se ver mucho ms agradable y causar mayor im-
pacto, si muestras imgenes que reflejen el contenido que expones,
pero es importante que tengas claro el no abusar de imgenes, no
recargues tu presentacin con ellas si no son necesarias. Si tu presen-
tacin requiere una imagen, sigue los pasos:
a.- Descarga de Internet imgenes o busca algunas fotos de tu locali-
dad relacionadas al proyecto o tema, stas te sern muy tiles.
Tambin puedes con ayuda del facilitador, tomar fotografas
en tu localidad sobre la problemtica o situacin descrita en
el proyecto o tema comunitario para enriquecer con imgenes
reales tu trabajo. Podrs hacer esta actividad si se cuenta con el
tiempo y los recursos necesarios y se organizan en grupos para
hacer el proyecto comunitario. Esta opcin deben coordinarla
con el facilitador.
b.- Activa la opcin Video y Sonido, all se desplegar una pantalla
como la que se muestra a continuacin, donde seleccionars el ar-
chivo deseado. Es importante que tengas el video o sonido guar-
dado ya sea en un Pen Drive, CD u otro. En esta oportunidad in-
sertaremos un archivo de sonido, como se muestra en la siguiente
imagen
Luego de insertar el sonido, se reflejar la siguiente pantalla, donde
se visualiza un botn el cual se activar al iniciar la diapositiva en la
presentacin.
22
Mdulo III: Comunicando a travs de presentaciones creativas con Impress
b.- Posicinate en la diapositiva en la que deseas colocar la imagen.
c.- Selecciona el men Insertar / Imagen
d.- Activa la opcin A partir de archivo... y se desplegar la siguiente
pantalla
e.- Selecciona el tipo de archivo <Todos los formatos>, ubica la ima-
gen en la lista y luego de insertarla, visualizars la siguiente pan-
talla
2.8. Insertar tablas (Hojas de clculo)
Si el proyecto o tema maneja cifras o datos numricos, podrn refle-
jarlos de forma resumida en la presentacin utilizando esta opcin.
a.- Selecciona la diapositiva donde reflejars los datos num-
ricos.
b.- Selecciona el men Insertar.
c.- Activa la opcin Hoja de clculo y se activar una tabla
ACTIVIDAD 6:
ORGANIZANDO NUESTRAS CIFRAS
23
Mdulo III: Comunicando a travs de presentaciones creativas con Impress
como la siguiente para insertar los datos.
d.- Inserta los datos o cifras del proyecto, realiza los clculos y
dale forma a la tabla utilizando la Barra de Funcin que se mues-
tra a continuacin:
e.- Continuando con el esquema bsico del proyecto, en la tabla
que insertaste, podras colocar como ejemplo los datos referen-
tes al proyecto comunitario:
e.1. Plan operativo (plazos y fases de ejecucin, cronogra-
ma) y recursos necesarios.
e.2. Presupuestos
f.- Luego se mostrar de la siguiente manera
g.- Desactiva la tabla haciendo clic fuera de la diapositiva y el
resultado se visualizar de la siguiente manera
Botn de
funciones
Botn de
suma
Colocar
Bordes
Agregar o
eliminar
decimales
24
Mdulo III: Comunicando a travs de presentaciones creativas con Impress
2.9. Insertando grfcos
Para visualizar mejor los datos de la tabla, inserta un grfico a la
presentacin.
a.- Selecciona el men Insertar.
b.- Activa la opcin Grfico o diagramas y se activar la
siguiente pantalla
Esta pantalla refleja varios comandos en la parte superior,
como se muestra en la siguiente imagen
ACTIVIDAD 7:
GRAFICANDO LOS DATOS DE LAS TABLAS
Mostrar/Ocultar
ttulo
Mostrar/Ocultar
ttulos de ejes
Mostrar/Ocultar
leyenda
Mostrar/Ocultar
cuadrculas
horizontales
Tipos de
diagramas
Mostrar/Ocultar
cuadrculas
verticales
Insertar datos
para el grfico
Mostrar/Ocultar
ejes
25
Mdulo III: Comunicando a travs de presentaciones creativas con Impress
Esta barra permite configurar el diagrama o grfico segn los da-
tos y las preferencias de estilo.
c.- Desactiva la edicin del diagrama o grfico haciendo clic fuera
de la diapositiva y se visualizar de la siguiente manera
26
Mdulo III: Comunicando a travs de presentaciones creativas con Impress
Captulo
3
CMO DAR EFECTOS A LAS
DIAPOSITIVAS?
3.1. Creando Transicin entre las diapositivas
Esta opcin te permite fijar tiempos especficos en los que deseamos
cambiar de diapositiva (lo que se conoce como transicin de
diapositiva) as mismo en caso de que al hacer una transicin
queremos presentar una animacin entre una diapositiva y otra, para
ello contamos con distintas posibilidades que encontramos en la
opcin Transicin de diapositivas del men Presentacin. Al hacer
clic en dicha opcin vemos que se habilita el siguiente cuadro en la
parte derecha de la pantalla:
En ella podemos aplicar efectos de transicin entre las distintas dia-
positivas, especificar una velocidad de las mismas y adems de todo
establecer un tiempo entre el cual queremos que ocurra una tran-
sicin de diapositivas. Vemos tambin que podemos aplicar sto a
todas las diapositivas o solamente a la diapositiva actual, lo que nos
permite establecer animaciones y tiempos distintos para cada diapo-
sitiva en el caso de que lo deseemos.
27
Mdulo III: Comunicando a travs de presentaciones creativas con Impress
a.- Selecciona la primera diapositiva a la cual deseas aplicar los
efectos.
b.- Selecciona en el Panel de tareas la opcin Transicin de las
diapositivas.
c.- Selecciona la Transicin Barras horizontales al azar.
d.- En el cuadro de velocidad selecciona la opcin Media.
e.- En el recuadro de sonido coloca la opcin apert.
f.- Activa la opcin Repetir hasta el prximo sonido.
g.- En el Avance de diapositiva selecciona Al hacer clic con el
Mouse, como se muestra en la siguiente pantalla:
Puedes seleccionar la opcin Aplicar a todas las diapositivas
o configurarlas con efectos diferentes aplicando los pasos
anteriores.
En este momento, la presentacin de tu proyecto ya tiene
efectos de transicin. Ahora vamos a darle efecto a los distin-
tos elementos de nuestras diapositivas.
ACTIVIDAD 8:
CREANDO LA TRANSICIN ENTRE LAS
DIAPOSITIVAS DE NUESTRA PRESENTACIN
28
Mdulo III: Comunicando a travs de presentaciones creativas con Impress
3.2. Creando animacin de la
presentacin
En el caso que quieras establecer
alguna animacin personalizada
para algn objeto insertado
en las diapositivas (imagen,
cuadro de dilogo, etc.), primero
debemos seleccionar el objeto
en cuestin, haciendo clic con el
botn izquierdo del Mouse sobre
l y luego hacer clic en la pestaa
Animacin Personalizada y se
mostrar el siguiente cuadro:
Como vemos, en la parte inferior
del cuadro aparecen los nombres
de todos los objetos para los
cuales ya hemos establecido una
animacin anteriormente.
a.- Para dar animacin a un objeto
primero lo seleccionamos.
b.- Luego hacemos clic en el
botn Agregar, encontrndonos
con el siguiente cuadro de
dilogo:
Observa que puedes elegir el
efecto deseado y la velocidad
del mismo. En la pestaa nfasis
podemos decidir si queremos
cambiar el color del objeto en
la animacin. En la pestaa Salir
elegimos un efecto en caso de
querer que el objeto desaparez-
ca y en la pestaa Trayectorias
de desplazamiento podemos
seleccionar la forma como se
desplazar el objeto dentro de la
diapositiva.
29
Mdulo III: Comunicando a travs de presentaciones creativas con Impress
a.- Selecciona la opcin Animacin de la presentacin en el
Panel de tareas, y se reflejar de la siguiente manera:
b.- Selecciona el ttulo del proyecto.
c.- En la opcin Modificar efecto selecciona Agregar..., y se
desplegar un cuadro para aplicar efectos al objeto antes se-
leccionado (ttulo del proyecto).
d.- En la pestaa Entrada selecciona la opcin Bumeran y
selecciona velocidad media como se muestra en la siguiente
pantalla:
ACTIVIDAD 9:
ANIMANDO TEXTOS, IMGENES Y GRFICOS...
30
Mdulo III: Comunicando a travs de presentaciones creativas con Impress
e.- En la pestaa nfasis selecciona la opcin Transparencia y
selecciona velocidad media como se muestra a continuacin:
f.- En la pestaa Salir selecciona el efecto Disolver y seleccio-
na velocidad media como se muestra en la siguiente pantalla
Luego de aplicar los efectos al ttulo del proyecto, se agrega-
rn a la lista de Animacin personalizada como se describe a
continuacin, donde realizars lo siguiente:
g.- Selecciona el primer objeto animado de la lista.
h.- Selecciona en el recuadro Inicio Despus del anterior otro
efecto de la lista como se muestra.
i.- Selecciona en el recuadro velocidad media u otra velocidad
de la lista como se muestra en la siguiente pantalla:
Objeto
animado
31
Mdulo III: Comunicando a travs de presentaciones creativas con Impress
3.3. Realizando interacciones
Una interaccin es un evento que sucede cuando hacemos clic sobre
un objeto con el botn izquierdo del ratn. Podemos reproducir un
sonido, movernos a una pgina anterior o siguiente, al principio o
fin de la presentacin y muchas cosas ms. Para establecer una in-
teraccin a un objeto primero lo seleccionamos haciendo clic con el
botn izquierdo del ratn y luego vamos a la opcin Interaccin del
men Presentacin y nos encontramos con la siguiente ventana:
Aqu podemos seleccionar la interaccin deseada, eligiendo alguna
de la lista.
Realiza los mismos pasos con todo el contenido de las diaposi-
tivas al que desees aplicar animacin.
Ya colocaste efecto a los elementos de tu presentacin. Es
importante que tengas claro que no debes saturarla de efectos
que no son necesarios, y que puedan causar distraccin.
Ahora colocados los efectos vamos a visualizarlos Cmo? Si-
gue adelante y lo descubrirs.
32
Mdulo III: Comunicando a travs de presentaciones creativas con Impress
a.- Inserta una flecha en la primera diapositiva.
b.- Haz clic derecho con el ratn.
c.- Selecciona la opcin Interaccin...
d.- Selecciona del men Accin con pulsacin del ratn la
opcin Ir a la pgina siguiente, como se muestra en la siguiente
pantalla:
De esta manera al tener tus diapositivas en modo de
presentacin y hacer clic sobre la flecha, te llevar a la pgina
siguiente o a la que seleccionaste.
ACTIVIDAD 10:
CREANDO INTERACCIONES
33
Mdulo III: Comunicando a travs de presentaciones creativas con Impress
3.4. Visualizando nuestra presentacin
Esta opcin te permitir visualizar los efectos que aplicaste a tu pre-
sentacin, sigue los pasos:
a.- Selecciona el men Presentacin.
b.- Selecciona la opcin Presentacin y se mostrar la siguiente pan-
talla:
3.5 Colocando mrgenes a las diapositivas para su impresin
Para que puedas imprimir tu presentacin debers colocarle mrge-
nes para una mejor calidad. Sigue los pasos siguientes:
a.- Selecciona el men Formato/Pgina.
b.- Selecciona la pestaa Fondo.
c.- Selecciona en el formato de papel la opcin diapositiva, esta op-
cin genera mrgenes automticamente para la impresin.
d.- Selecciona orientacin horizontal en Formato de papel.
e.- Selecciona Ajustar objeto al tamao del papel, como se muestra
en la siguiente pantalla:
34
Mdulo III: Comunicando a travs de presentaciones creativas con Impress
Ahora colcale los margenes a tu presentacin.
Ya tienes lista tu presentacin, ante de mostrarla al grupo, revsala,
familiarzate con ella, concela y realiza modificaciones si son
necesarias.
Crees que ya ests listo para realizar tu presentacin al consejo
comunal de tu comunidad?
Ahora te sugerimos un nuevo recurso para difundir tu proyecto a cerca
de tu presentacin, Te preguntars qu recurso? Vamos a crear un
trptico con las mismas herramientas que usaste para elaborar tu pre-
sentacin Impress.
35
Mdulo III: Comunicando a travs de presentaciones creativas con Impress
AYUDAS COMPLEMENTARIAS
Ayuda complementaria 1. Creando un trptico con el gestor de
presentaciones Impress
Presenta el proyecto o tema a travs de un material informativo im-
preso (trptico).
a.- Siguiendo los pasos del Captulo I, abre un nuevo documento de
Impress y crea una presentacin en blanco.
b.- Selecciona un nombre para el trptico, el cual debe estar relacio-
nado con tu proyecto o tema y guarda tu presentacin.
c.- Selecciona el men Ver.
d.- Selecciona Cuadrcula y activa la opcin Mostrar cuadrcula, lue-
go se mostrar la siguiente pantalla:
e.- Utilizando las cuadrculas como gua, divide la diapositiva en
tres partes iguales utilizando el siguiente botn de la Barra de
Dibujo, como se muestra en la siguiente pantalla:
36
Mdulo III: Comunicando a travs de presentaciones creativas con Impress
f.- Inserta una nueva diapositiva y realiza el mismo procedimiento, ya
que la primera ser la parte externa, y la segunda la parte interna del
trptico informativo, como se muestra a continuacin:
g.- Coloca un fondo (el fondo que prefieras para el trptico) como se
muestra en la siguiente pantalla:
h.- Inserta en cada uno de los bloques de ambas diapositivas la infor-
macin concreta y resumida correspondiente a la propuesta del pro-
yecto o tema que elaboraste en los ejercicios anteriores, aplicando lo
aprendido en la Actividad N 3, como se muestra a continuacin:
Recomendacin: Por ejemplo, puedes colocar la informacin
correspondiente a la identificacin del proyecto en la portada
y luego incorporar en los bloques interiores los objetivos, los
productos, resultados o servicios a desarrollar. En la cara exterior
pueden colocar contactos, informacin de la comunidad,
institucin que financia el proyecto, entre otros aspectos que
consideren relevantes.
37
Mdulo III: Comunicando a travs de presentaciones creativas con Impress
i.- Para hacer ms atractivo el material al pblico y despertar su in-
ters, inserta imgenes, fotografas de acuerdo a los procedimientos
aprendidos anteriormente, como se muestra a continuacin.
Es importante destacar que la elaboracin de trpticos con esta
herramienta es muy sencilla y les ser de gran utilidad para divulgar
informacin sobre actividades de inters colectivo que se desarrollan
en su comunidad, por ejemplo:
a.- Divulgar informacin sobre la ejecucin de proyectos comunitarios.
b.- Promocin de actividades deportivas y culturales.
c.- Divulgacin sobre jornadas culturales de salud entre otras.
Ayuda complementaria 2. Exportando en formato PDF
Una diferencia notable respecto de otros productos similares al ges-
tor de presentaciones Impress es la posibilidad de exportar nuestras
presentaciones a formato PDF, esta accin facilita su manejo e inter-
cambio en estndares.
Un archivo en formato PDF se puede ver e imprimir en cualquier pla-
taforma, es decir, puede ser presentado por los principales sistemas
operativos del mercado (GNU/Linux, Windows, Mac) sin que se modi-
fiquen ni el espacio ni la estructura del documento original.
Para exportar una presentacin elaborada en Impress slo debes
realizar las siguientes acciones:
a.- Selecciona el men Archivo.
b.- Activa la opcin Exportar a formato PDF y se desplegar una
pantalla como la siguiente donde colocars el nombre para identificar
el archivo.
38
Mdulo III: Comunicando a travs de presentaciones creativas con Impress
De igual manera se puede acceder a la opcin de exportar a PDF ha-
ciendo clic en el icono ubicado en la Barra de Funciones.
Ayuda complementaria 3. Convirtiendo el tamao de una imagen
Esta opcin te permite disminuir el tamao de la imagen, al igual que
el tamao de la presentacin.
Para convertir la imagen debes seguir los siguientes pasos:
a.- Selecciona la imagen a modificar
b.- Haz clic en el botn derecho del ratn sobre la misma y selecciona
la opcin Convertir.
c.- Selecciona la opcin En polgono y se desplegar la siguiente pan-
talla:
39
Mdulo III: Comunicando a travs de presentaciones creativas con Impress
All puedes disminuir o aumentar la cantidad de pxel de la imagen.
Selecciona la opcin Previsualizacin y vers la imagen modificada
en el recuadro derecho.
Actualmente, existen diversas herramientas que te permiten reducir
el tamao a las imgenes que necesitas insertar en tus presentacio-
nes, de manera tal de no hacerla tan pesada al momento de guardar-
la. Una herramienta reconocida es Gimp, para saber un poco sobre
ella te sugerimos leer la actividad complementaria 4.
Ayuda complementaria 4. Editando imgenes
Gimp (General Image Manipulation Program / Programa de Manipu-
lacin de Imgenes) es un programa gratuito, que te da una diver-
sidad de opciones para editar imgenes, surge como la alternativa
ms firme del software libre al popular programa de retoque foto-
grfico Photoshop.
Por ahora slo utilizaremos la herramienta para bajar la resolucin de
imgenes, ya que cuando realizamos nuestras presentaciones, sole-
mos colocar imgenes que la hacen muy pesada al guardarla.
Para reducir el tamao a una imagen, te recomendamos sigas los
pasos:
a.- Accede a la herramienta haciendo clic en Aplicaciones, se des-
plegar una ventana en la que debes seleccionar la opcin Grfico y
luego la opcin Programa de Manipulacin de Imgenes GNU
Selecciona la opcin Archivo y haz clic en Abrir (recuerda que la ima-
gen ya debe estar guardada en tu computador o en cualquier memo-
ria de almacenamiento) y selecciona la imagen que deseas editar.
40
Mdulo III: Comunicando a travs de presentaciones creativas con Impress
Automticamente se abrir la imagen y podrs comenzar a modifi-
carla, por ahora slo vamos a disminuir su tamao.
Selecciona las opciones de la pantalla, donde se encuentra la ima-
gen, la opcin Archivo y luego haz clic en la opcin Imprimir.
41
Mdulo III: Comunicando a travs de presentaciones creativas con Impress
Como se observa en la imagen se desplegar una pantalla, selecci-
ona la pestaa Ajuste de Imagen. Podrs observar distintas celdas.
Para bajar la resolucin debers aumentar los nmero en Resolucin
X y Resolucin Y y para aumentar la resolucin debers disminuir los
nmeros Resolucin X y Resolucin Y. Se recomienda mantener la
resolucin en 72,00.
Luego que hayas colocado la resolucin deseada haz clic en vista
preliminar, para que observes los cambios realizados.
42
Mdulo III: Comunicando a travs de presentaciones creativas con Impress
Cierra la pantalla y continua guardando la imagen. Haciendo clic en
Archivo, luego en Guardar como. Coloca el nombre al archivo y haz
clic en Aceptar.
Automticamente se abrir una pantalla en donde slo debers
seleccionar las siguientes opciones: Guardar la hora de creacin y
Guardar los valores de los colores de los pxeles transparentes. Listo
ya guardaste tu imagen.
43
Mdulo III: Comunicando a travs de presentaciones creativas con Impress
Si observas las propiedades de la imagen podrs darte cuenta
que su resolucin ha bajado. Para observar las propiedades de la
imagen haz clic derecho sobre la imagen que guardaste y selecciona
Propiedades.
Aunque existen otras herramientas, Gimp, es una que te permite
realizar diversas modificaciones a una imagen, no slo podrs bajar
su resolucin, sino tambin cambiarle el color, el tamao, la forma,
entre otras.
44
Mdulo III: Comunicando a travs de presentaciones creativas con Impress
Ayuda complementaria 5. Guardando en una unidad de me-
moria extrable (Pen drive).
Recordemos que ste es un dispositivo porttil que funciona como
medio de almacenamiento de datos.
Para almacenar la informacin en el Pendrive :
a.- Lo primero que debes hacer es insertar la unidad extrable en el
puerto USB que se encuentra ubicado en la parte delantera del CPU
o Case. En algunos equipos podemos encontrarlos en la parte trasera
o lateral.
b.- En el momento que introduzcas el pen drive se abrir una ventana
con diferentes opciones.
c.- Haz clic en la opcin abrir archivos existentes.
d.- Procede a seleccionar y guardar el documento ya existente, selec-
cionando el archivo, abre el cono de la memoria extrable que obser-
vas en el escritorio (Desktop) del computador.
Ayuda complementaria 6. Creando carpetas para guardar
nuestros archivos.
Es importante conocer que los documentos que elaboras, los puedes
organizar en carpetas de acuerdo al tema, al ttulo o la necesidad
que tengas al momento. Para ello vamos a aprender cmo crear una
carpeta.
Desde la opcin Guardar se desplegar una ventana donde en la
parte superior derecha encontrars una carpeta de color amarillo.
Al hacer clic en la carpeta aparecer la opcin de crear carpeta
nueva. Identifquela con el nombre Proyecto, la misma quedar en
la computadora o en el Pendrive, segn sea la opcin que hayas
seleccionado.
45
Mdulo III: Comunicando a travs de presentaciones creativas con Impress
Para tener un poco ms de informacin sobre algunos trminos tc-
nicos que se encuentran en el desarrollo del manual, te presentamos
a continuacin su descripcin.
Interfaz Grfica: La interfaz grfica de usuario (en ingls Graphical
User Interface, GUI) puede definirse tambin como un tipo de en-
torno grfico que utiliza un conjunto de imgenes y objetos grficos
para representar la informacin y acciones disponibles en la interfaz.
Habitualmente las acciones se realizan mediante manipulacin di-
recta para facilitar la interaccin del usuario con la computadora.
Memoria USB: Una memoria USB (de Universal Serial Bus, en ingls
pendrive o USB flash drive) es un pequeo dispositivo de almace-
namiento que utiliza memoria flash para guardar la informacin que
puede requerir o no bateras (pilas).
Estas memorias son resistentes a los rasguos (externos) al polvo -y
algunos al agua- que han afectado a los Discos de video (DVD). Estas
formas previas de almacenamiento porttil, como los disquetes, dis-
cos compactos y los DVD han sido desplazados por estos dispositivos.
Estas memorias se han convertido en el sistema de almacenamiento
y transporte personal de datos ms utilizado. Se pueden encontrar
en el mercado fcilmente memorias de 1, 2, 4, 8, 16, 32, 64, 128 GB o
ms (esto supone, como mnimo, el equivalente a 180 CD de 700MB
o 91.000 disquetes de 1.44 MB aproximadamente). Su gran populari-
dad le ha supuesto infinidad de denominaciones populares relacio-
nadas con su pequeo tamao y las diversas formas de presentacin,
sin que ninguna haya podido destacar entre todas ellas.
HTML: Es el lenguaje demarcado predominante para la construccin
de pginas Web. Es usado para describir la estructura y el contenido
en forma de texto as como para complementar el texto con objetos
tales como imgenes para ser utilizados en un navegador.
GLOSARIO DE TRMINOS
46
Mdulo III: Comunicando a travs de presentaciones creativas con Impress
Documento de Formato Portable (PDF de Adobe): Es un formato
que mantiene la apariencia de un documento independiente del
medio donde se ve. Guardar un documento bajo este formato faci-
lita su manejo y as abrirlo en cualquier otro sistema operativo del
mercado.
GNU: El proyecto GNU fue iniciado por Richard Stallman con el ob-
jetivo de crear un sistema operativo completamente libre: el sistema
GNU. Su desarrollo es uno de los ejemplos ms prominentes de soft-
ware libre; todo el cdigo fuente puede ser utilizado, modificado y
redistribuido libremente por cualquiera bajo los trminos de la GPL
de GNU (Licencia Pblica General de GNU) y otras licencias libres[1] .
Sin embargo, por economa del lenguaje se suele utilizar ms el tr-
mino Linux para referirse a este sistema operativo, a pesar de que
Linux slo es el ncleo del sistema. Para ms informacin consulte la
seccin Denominacin GNU/Linux o el artculo Controversia por la
denominacin GNU/Linux.
MAC: Macintosh es el sistema operativo de la empresa de computa-
dores Apple, cuya interfaz grfica de usuario ha proporcionado una
muy buena medida de consistencia y facilidad de uso.
Microsoft Windows
Windows es una familia de sistemas operativos desarrollados y co-
mercializados por la empresa Microsoft. Existen versiones de este
sistema para hogares, empresas, servidores y dispositivos mviles,
como computadores de bolsillo y telfonos inteligentes.
Gimp (General Image Manipulation Program / Programa de Ma-
nipulacin de Imgenes): Es un programa gratuito, que te da una
diversidad de opciones para editar imgenes, surge como la alter-
nativa ms firme del software libre al popular programa de retoque
fotogrfico Photoshop. Esta herramienta te permite realizar diversas
modificaciones a una imagen, no slo podrs bajar su resolucin,
sino tambin cambiarle el color, el tamao, la forma, entre otros.
NOTAS
NOTAS
NOTAS
NOTAS
NOTAS
PLAN D
Objetivos Contenidos
Presentacin Palabras de Bienvenida
Presentacin del Facilitador, los participantes y del
curso
Chequeo de expectativas
Establecimiento de normas
Identificar los elementos y he-
rramientas de trabajo de la
aplicacin Impress a travs de
la interaccin con su entorno
grfico.
1. QU CONOCES DE IMPRESS?
1.1 Definicin de Impress
1.2 Accediendo a Impress
1.3 Configurando la presentacin a travs del asistente
1.4 Interactuando con la interfaz grfica
1.5 Creando y Guardando una presentacin
1.6 Editando textos
Realizar la presentacin de un
proyecto utilizando las herra-
mientas ofimticas que brinda
Impress.
Valorar la utilidad de la aplica-
cin Impress como herramienta
de trabajo para mejorar las acti-
vidades desarrolladas en la vida
cotidiana y en la comunidad.
2. CMO DISEAR UNA DIAPOSITIVA?
2.1 Dando recomendaciones para presentaciones
creativas
2.2 Creando fondo a las diapositivas
2.3 Introduciendo texto a las diapositivas
2.4 Insertando diapositivas
2.5 Eliminando o editando texto
2.6 al 2.8. Insertando objetos, videos y sonidos.
2.9 y 2.10. Insertando tablas (Hojas de clculo) y gr-
ficos
Realizar la presentacin de un
proyecto utilizando las herra-
mientas ofimticas que brinda
Impress.
Valorar la utilidad de la aplica-
cin Impress como herramienta
de trabajo para mejorar las acti-
vidades desarrolladas en la vida
cotidiana y en la comunidad.
3. CMO DAR EFECTOS A LAS DIAPOSITIVAS?
3.1 y 3.2. Creando Transicin y animacin de diaposi-
tivas
3.3 Haciendo Interacciones
3.4 Visualizando nuestra presentacin
3.5 Colocando mrgenes a las diapositivas para su im-
presin
4. Elaborando un trptico en impress para difundir in-
formacin
Recapitulacin de contenido
Mdulo III: Comunicando a travs de presentaciones creativas con Impress
Mdulo III: Comunicando a travs de presentaciones creativas con Impress
IDCTICO
Estrategias y Tcnicas de Aprendizaje Duracin
Exposicin por parte del facilitador, para presentar el objetivo y conteni-
dos del curso.
Tcnica grupal rompehielos: Se sugiere el DIAMANTE. ( Ver ficha 1).
Establecimiento de norma a travs de la estrategia de la pregunta.
10 min.
25 min.
10 min.
Estrategia didctica se sugiere Lluvia de idea. (Ver Ficha 2)
Exposicin del facilitador.
Ronda de pregunta para aclarar dudas.
Elaboracin de Ejercicio: Proyecto Comunitario.
15 min para
lluvia de
idea.
Exposicin del facilitador.
Elaboracin de Ejercicio: Proyecto Comunitario (continuacin).
15 min para
lluvia de
idea.
Exposicin por parte del facilitador.
Tcnica de Integracin se sugiere El nudo (ver ficha 3).
Elaboracin de Ejercicio: Proyecto Comunitario (continuacin).
Elaboracin de Ejercicio: Trptico utilizando Impress.
Preguntas y respuestas.
15 min para
tcnica El
Nudo.
Segn la duracin del curso las horas restantes sern destinadas a la ejercitacin prctica
54
Mdulo III: Comunicando a travs de presentaciones creativas con Impress
Delgado J. y Paz F., 2008. Openoffice.org 2.0. Editorial Araya
Infocentro. (2008). Plan Nacionalde Alfabetizacin Tecnolgica.
Minsterio del Poder Popular para Ciencia y Tecnologa.
[Manual en lnea] Disponible en: http://www.aulaclic.es/
openoffice [Consulta: 2009, febrero].
[Documento en lnea] Disponible en: http://es.wikipedia.org/
wiki/OpenOffice.org_Writer [Consulta: 2009, febrero].
[Manual en lnea] Disponible en: [http://es.tldp.org/Manuales-
LuCAS/doc-manual-OOWriter/Writer.pdf. [Consulta: 2009,
Marzo].
REFERENCIAS BIBLIOGRFICAS
R
I
F
:
G
-
2
0
0
0
7
7
2
8
-
0
También podría gustarte
- Festo Nivel BasicoDocumento312 páginasFesto Nivel BasicoPauu Rosano89% (18)
- Plan de Negocios de Una Tienda de Abarrotes PDFDocumento2 páginasPlan de Negocios de Una Tienda de Abarrotes PDFJavier Paxa100% (8)
- Evangelismo Personal PDFDocumento2 páginasEvangelismo Personal PDFJennifer50% (2)
- Requisitos Tecnicos para Envio de Documentos TributariosDocumento8 páginasRequisitos Tecnicos para Envio de Documentos TributariosLincoyan Palma AguileraAún no hay calificaciones
- Instructivo para La Instalación de LULOWINDocumento8 páginasInstructivo para La Instalación de LULOWINnascarnascarAún no hay calificaciones
- CAMPO KANATA 2011 CONTENI DO 1. INTRODUCCIÓN .................................................................................... ....................................... 2 1.1. ANTECEDENTES................................................................................... ................................. 2 2. ÁREA DE Contrato ................................................................................ .................................. 2 2.1. DESCRIPCIÓN GENERAL DEL CAMPO .................................................. ............................. 2 2.2. DESCRIPCIÓN DE POZOS ........................................................................... ......................... 4 2.3. DESCRIPCION DE FACILIDADES DE CAMPO Y PLANTA ............. ........... ............ ............. . 4 3. ActividadeS DE INVERSIÓN (CAPEX) ............................................... ..................................... 6 Usted está leyendo una vista previa gratuita. Páginas 2 a 14 no se mueDocumento10 páginasCAMPO KANATA 2011 CONTENI DO 1. INTRODUCCIÓN .................................................................................... ....................................... 2 1.1. ANTECEDENTES................................................................................... ................................. 2 2. ÁREA DE Contrato ................................................................................ .................................. 2 2.1. DESCRIPCIÓN GENERAL DEL CAMPO .................................................. ............................. 2 2.2. DESCRIPCIÓN DE POZOS ........................................................................... ......................... 4 2.3. DESCRIPCION DE FACILIDADES DE CAMPO Y PLANTA ............. ........... ............ ............. . 4 3. ActividadeS DE INVERSIÓN (CAPEX) ............................................... ..................................... 6 Usted está leyendo una vista previa gratuita. Páginas 2 a 14 no se mueFernando ToretoAún no hay calificaciones
- Gestion y Administracion WebDocumento3 páginasGestion y Administracion WebGiancarlo Castro FarfánAún no hay calificaciones
- Como Elaborar Un Manifiesto de CargaDocumento34 páginasComo Elaborar Un Manifiesto de Cargajadsal10% (1)
- Consejos SixpressDocumento16 páginasConsejos SixpressFrancoGiardinoAún no hay calificaciones
- Curso de Funciones ExcelDocumento710 páginasCurso de Funciones ExcelOrlando Paiz100% (2)
- Trabajo de Investigacion JuanDocumento3 páginasTrabajo de Investigacion JuanAbel AguilarAún no hay calificaciones
- Como Abrir Un Archivo PDF Protegido en WordDocumento2 páginasComo Abrir Un Archivo PDF Protegido en WordAdamAún no hay calificaciones
- Mapa Conceptual COBIT 4.1Documento98 páginasMapa Conceptual COBIT 4.1Paulino Mejía0% (1)
- Mos Word 2013Documento3 páginasMos Word 2013onirbossAún no hay calificaciones
- Directorio Web Descargar Gratis Ebooks Dominio PublicoDocumento47 páginasDirectorio Web Descargar Gratis Ebooks Dominio PublicoRamiro Convers100% (1)
- Manual de Control de DocumentosDocumento13 páginasManual de Control de DocumentosRuby RamirezAún no hay calificaciones
- Como Desbloquear PDF para CopiarDocumento2 páginasComo Desbloquear PDF para CopiarJohnAún no hay calificaciones
- Modelo UNE 13816 para CALIDAD en El Sistema de TransporteDocumento13 páginasModelo UNE 13816 para CALIDAD en El Sistema de TransporteArturo Vega MartinezAún no hay calificaciones
- Instalación y Migración Aix 7.1Documento438 páginasInstalación y Migración Aix 7.1Allan Lobo100% (2)
- Manual Router CISCO 2800 SeriesDocumento40 páginasManual Router CISCO 2800 SeriesranduxhAún no hay calificaciones
- ABBYY FineReader v12.0.101Documento20 páginasABBYY FineReader v12.0.101MatttAún no hay calificaciones
- IE-D.1.1-NSO-01 Obtención, Reconocimiento, Información, Renovación NSO Través VUEDocumento83 páginasIE-D.1.1-NSO-01 Obtención, Reconocimiento, Información, Renovación NSO Través VUEAnonymous 3RRBhEPPAún no hay calificaciones
- Nube OwnCloud - Manual de UsuarioDocumento26 páginasNube OwnCloud - Manual de UsuarioNoldiVallejosRAún no hay calificaciones
- Documents To Go Palm OsDocumento6 páginasDocuments To Go Palm OsCarlos CRAún no hay calificaciones
- Bitacora de Exposiciones de La ClaseDocumento9 páginasBitacora de Exposiciones de La ClaseInformaticaLPC0% (1)
- U1.Actividades de AprendizajeDocumento7 páginasU1.Actividades de AprendizajeSara100% (1)
- Lexmark ScanToNetwork AdminGuide EsDocumento24 páginasLexmark ScanToNetwork AdminGuide EsAlejandro DariczAún no hay calificaciones
- Instrucciones Examen WordDocumento2 páginasInstrucciones Examen WordFran Gimeno100% (2)
- Estructura y Politicas de Los Cursos Virtuales EspeDocumento11 páginasEstructura y Politicas de Los Cursos Virtuales EspeMonica LlumitasigAún no hay calificaciones