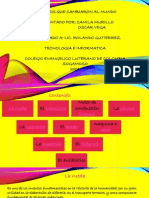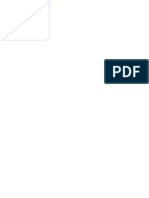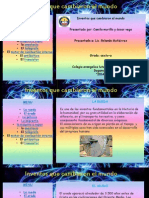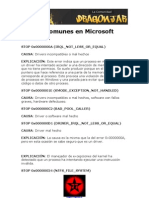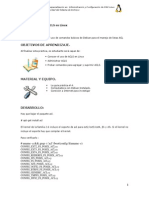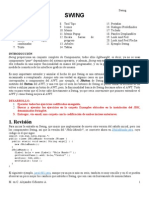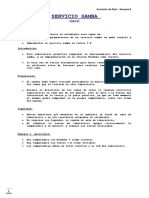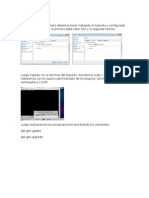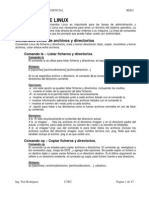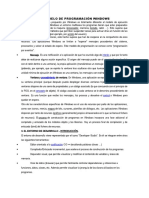Documentos de Académico
Documentos de Profesional
Documentos de Cultura
Camila Murilllo y Oscar Vega
Cargado por
Oscarvega160 calificaciones0% encontró este documento útil (0 votos)
7 vistas11 páginasTítulo original
camila murilllo y oscar vega (1).docx
Derechos de autor
© © All Rights Reserved
Formatos disponibles
DOCX, PDF, TXT o lea en línea desde Scribd
Compartir este documento
Compartir o incrustar documentos
¿Le pareció útil este documento?
¿Este contenido es inapropiado?
Denunciar este documentoCopyright:
© All Rights Reserved
Formatos disponibles
Descargue como DOCX, PDF, TXT o lea en línea desde Scribd
0 calificaciones0% encontró este documento útil (0 votos)
7 vistas11 páginasCamila Murilllo y Oscar Vega
Cargado por
Oscarvega16Copyright:
© All Rights Reserved
Formatos disponibles
Descargue como DOCX, PDF, TXT o lea en línea desde Scribd
Está en la página 1de 11
POWER POINT
PRESENTADO POR: CAMILA MURILLO, OSCAR VEGA
PRESENTADO A: LIC ROLANDO GUTIERREZ
COLEGIO EVANGELICO LUTERANO DE COLOMBIA
SOGAMOSO
2014
POWER POINT
TECNOLOGIA E INFORMATICA
PRESENTADO POR: CAMILA MURILLO , OSCAR VEGA
PRESENTADO A: LIC ROLANDO GUTIERREZ
GRADO:
SEXTO A
COLEGIO EVANGELICO LUTERANO DE COLOMBIA
SOGAMOSO
ACTIVIDAD
1. qu es Microsoft PowerPoint? .define las caractersticas, barras de
herramientas e icono que lo representa
2. define cuales son las barras de herramientas que componen PowerPoint
3. que son transiciones? realiza una lista con las transiciones que encontramos
4. que son las animaciones? realiza una lista con las animaciones que
encontramos
5. qu son los hipervnculos
desarrollo
QUE ES MICROSOFT POWERPOINT?
1. Microsoft PowerPoint es un programa de presentacin desarrollado para
sistemas operativos Microsoft Windows
Es un programa diseado para hacer presentaciones con texto esquematizado,
fcil de entender, animaciones de texto e imgenes prediseadas o importadas
desde imgenes de la computadora. Se le pueden aplicar distintos diseos de
fuente, plantilla y animacin. Este tipo de presentaciones suele ser muy llamativo y
mucho ms prctico que los de Microsoft Word. PowerPoint es uno de los
programas de presentacin ms extendidos.
Hay ms barras disponibles en PowerPoint que las que usted hubiera querido ver
de una sola vez .En el men de la barra de herramientas que aparece, hay 13
para poder elegir entre ellas, adems del Men y la Barra de Estado. Adems,
todava hay ms mens, de los que son sensibles al contexto y se muestran
solamente cuando usted los necesita, como la barra de herramientas de los
Patrones.
Por defecto, PowerPoint mostrar las barras de Ttulo, Men, Estndar, Formato,
Dibujo y barra de Estado.
Este es el icono que representa a Microsoft PowerPoint
CUALES SON LAS BARRAS DE HERRAMIENTAS QUE COMPONEN A
MICROSOFT POWERTPOINT
Las barras en PowerPoint
Barra de ttulo
Como es habitual la barra de ttulo contiene los siguientes elementos:
Men de control. Contiene los elementos habituales de control (mover, minimizar o
iconizar y ampliar o cerrar) de cualquier ventana en Windows 95/98/NT.
Nombre de la aplicacin y del archivo activo.
Botones de minimizacin, control de tamao de la ventana y de cierre de la
aplicacin.
Barra de estado
La barra de estado es el rea inferior de la pantalla en la cual se muestran
mensajes que describen lo que est haciendo en PowerPoint a medida que
trabaja. Normalmente, la barra de estado indica la diapositiva en la que se
encuentra en ese momento, la plantilla que se est utilizando y hay dos botones
de mtodo abreviado: Diapositiva nueva y Diseo de la diapositiva.
Al hacer clic en el botn Diapositiva nueva aparecer el cuadro de dilogo
correspondiente y se aadir una diapositiva nueva en su presentacin
inmediatamente despus de la diapositiva en la que se encuentre en ese
momento. La diapositiva nueva tendr el diseo que haya elegido en el cuadro de
dilogo.
Barra de desplazamiento
A la derecha de la ventana de PowerPoint 97 hay una barra de desplazamiento
vertical. Esta barra y las flechas dobles le permiten pasar de una transparencia a
otra, avanzando y/o retrocediendo de una en una, o yendo directamente a la
transparencia deseada.
La barra de men
La barra de mens contiene la lista de mens propios de PowerPoint. Cada men
contiene una lista de diversos comandos, que se aplicarn segn la necesidad en
cada caso.
New (Nuevo): Permite crear un nuevo fichero de PowerPoint.
Open (Abrir): Abre un fichero de PowerPoint ya existente. Se ofrece la posibilidad
de abrir el documento en modo de lectura (Read Only), con el fin de evitar
modificaciones accidentales en el fichero original.
Close (Cerrar): Cierra un fichero o documento activo. Cuando se selecciona esta
opcin sin haber salvado previamente el fichero aparece una caja de dilogo que
pregunta si se desean guardar los cambios realizados.
Save (Guardar): Actualiza en el disco la informacin del documento en el que se
est trabajando, sin opcin de modificar el nombre del fichero o guardarlo en otro
directorio, a menos que sea la primera vez que se salva el fichero en el disco.
Save As (Guardar como...): Permite guardar el fichero activo con otro nombre o en
un lugar diferente del disco.
Si se selecciona el mismo nombre y directorio aparece un cuadro de dilogo
Preguntando si se desea reemplazar el fichero original.
Properties (Propiedades): Permite al usuario definir una serie de datos adicionales
para poder posteriormente identificar el contenido del fichero. Estos datos son el
nombre del fichero, el directorio en el que se encuentra, fichero en el que est la
plantilla, nmero de diapositivas, ttulo, tema, autor, palabras clave, comentarios,
etc.
Slide Setup (Configuracin de las diapositivas): Abre un cuadro de dilogo donde
se pueden definir los tamaos de la diapositiva orientaciones, numeraciones de
diapositivas desde una dada, etc. Es importante definir al comienzo de la edicin
de la presentacin la forma en la que se van a mostrar las transparencias. Si van a
ser impresas en papel es conveniente definir el tamao correspondiente a la hoja
(normalmente DinA4), mientras que si se realiza
Una presentacin automtica el tamao se debe corresponder con el de la
pantalla del PC.
Print (Imprimir): Este comando permite imprimir la parte que se desee del
documento activo, ya sean las diapositivas, las notas para los oyentes, las
anotaciones para el orador o el esquema. Adems permite definir el nmero de
copias, las diapositivas que se desean imprimir y un conjunto de opciones ms,
como por ejemplo la impresin en blanco y negro. En muchos aspectos es similar
al comando Print de Word.
2.Barra de herramientas:
Las barras de herramientas proporcionan un acceso instantneo a las
herramientas y comandos de uso ms frecuente. Cuando se inicia PowerPoint por
primera vez, aparecern horizontalmente la barra de herramientas Estndar
(Standard Toolbar) y la barra de herramientas de Formato (Format Toolbar), justo
debajo de la barra de mens, y la barra de herramientas Dibujo (Draw Toolbar)
verticalmente, a la izquierda de la ventana. Cada una de las opciones de
visualizacin de PowerPoint presenta automticamente barras de herramientas
diferentes.
Se pueden mostrar tantas barras de herramientas como se deseen, o bien, hacer
que todas desaparezcan de la pantalla. Esto depender de lo que el usuario desee
y del tamao de la pantalla.
Adems, se puede personalizar cada una de las barras de herramientas
aadiendo o eliminando botones en la misma. Los botones que se deseen incluir
estarn disponibles a travs del cuadro de dilogo Customize Toolbars
(Personalizar barras de herramientas) del comando Customize
(Personalizar) en el men Tools (Herramientas).
Tambin se puede crear una barra de herramientas de usuario personalizada
(Customize Toolbar) que incluya slo aquellos botones que se usan con ms
frecuencia.
Barra de herramientas Formato:
La barra de herramientas Formato se pueden utilizar en los modos de ver
Diapositiva, Esquema y Notas. Las herramientas de esta barra le brindan un
acceso rpido a alguno de los atributos que ms comnmente se aplican al texto.
Barras de Dibujo
PowerPoint proporciona tres barras de herramientas de dibujo con botones que le
permitirn un acceso veloz a los comandos de uso ms frecuente para dibujar.
Barra de herramientas Dibujo: Esta barra contiene todas las herramientas que se
usarn para dibujar toda clase de objetos, tales como lneas, texto, crculos y
cuadrados o rectngulos. Rectngulos. Tambin dispone de herramientas para
modificar los objetos una vez dibujados.
Herramienta seleccin, se utiliza para seleccionar, arrastrar y mover objetos. Para
seleccionar haga clic sobre el objeto elegido y para seleccionar varios objetos a la
vez simplemente mantenga presionada la tecla SHIFT mientras hace clic en los
distintos objetos que desea seleccionar. Para anular la seleccin de un objeto,
mantenga presionada la tecla SHIFT mientras hace clic en el objeto que ya no
desea tener seleccionado.
Herramienta texto, se utiliza para crear una leyenda, fuera de un marcador de
posicin. Haga clic en donde quiera agregar texto y comience a escribir.
Herramienta forma libre. Arrastre para dibujar a mano alzada. Haga clic en los
vrtices para crear un dibujo de mltiples lneas. Haga clic + SHIFT para dibujar
lneas horizontales, verticales y diagonales.
Herramienta rectngulo. Arrastre para dibujar un rectngulo. Arrastre + SHIFT
para dibujar un cuadrado.
. Para hacer los ajustes del texto en la forma, escoja la opcin Fijacin de texto del
men FORMATO.
Herramienta de color de relleno. Seleccione el objeto, luego seleccione la
herramienta de color de relleno, elija el color del relleno o la opcin desee
(sombreado, entramado, sin relleno, otro color textura o fondo) para rellenar. Si
desea aplicar el color predeterminado elija la opcin automtica.
Herramienta de color de lnea. Seleccione el objeto, luego seleccione la
herramienta de color de lnea y elija el color para la lnea, o las opciones sin lnea
u otro color.
Herramienta de puntas de lneas. Seleccione una lnea, luego seleccione la
herramienta de puntas de lnea y elija la punta que desee aplicar para crear una
flecha.
Herramienta enviar atrs. Seleccione el objeto u objetos y luego seleccione la
herramienta enviar atrs para colocar detrs el (los) objeto(s) elegido(s) con
respecto a otro u otros objetos.
Herramienta agrupar objetos. Seleccione los objetos que desee agrupar y luego
seleccione la herramienta agrupar objetos para manejar varios objetos como uno
solo.
Herramienta desagrupar objetos. Seleccione el objeto que desee desagrupar y
luego seleccione la herramienta desagrupar objetos para manejar cada objeto
individualmente.
Herramienta girar a la izquierda. Seleccione el objeto u objetos y luego seleccione
la herramienta girar a la izquierda para girar el (los) objeto (s).
Herramienta girar a la derecha. Seleccione el objeto u objetos y luego seleccione
la herramienta girar a la derecha para girar el (los) objeto (s).
Herramienta voltear horizontalmente. Seleccione el objeto u objetos y luego
seleccione la herramienta voltear horizontalmente para girar el (los) objeto (s).
Herramienta voltear verticalmente. Seleccione el objeto u objetos y luego
seleccione la herramienta voltear verticalmente para girar el (los) objeto (s).
Barra de herramientas Formas automticas:
Las herramientas de esta barra se usan para dibujar formas de uso comn:
estrellas, tringulos y rombos, por ejemplo. Haga aparecer dicha barra haciendo
clic en el botn Formas automticas de la barra de herramientas Dibujo o usando
el comando Barras de herramientas del men VER.
Barra de herramienta de Esquema:
La barra de herramienta de esquema se visualizar cuando cambie al modo de ver
Esquema. La barra de herramienta contiene herramientas tiles para organizar
rpidamente el contenido de su presentacin. Puede usar esos botones para
cambiar el nivel de sangra de un punto de vieta o para mover un punto con
vieta o una diapositiva entera arriba o abajo en el esquema. Tambin puede usar
los botones para mostrar u ocultar el formato para las diapositivas, o para expandir
o contraer el texto de las diapositivas seleccionadas.
Barra de herramientas del Clasificador de diapositivas:
La barra de herramienta del Clasificador de diapositivas se visualizar cuando
cambie al modo de ver Clasificador de diapositivas. Puede utilizar los botones de
la barra de herramientas Clasificador de diapositivas para establecer intervalos de
diapositivas en una presentacin con diapositivas y elegir las transiciones
animadas que desea utilizar para avanzar de una diapositiva a otra.
Barra de herramientas de efectos especiales:
Para activar la barra de efectos especiales haga clic en el botn de efectos
animacin de la barra de herramientas estndar o use el comando Barras de
herramientas del men VER. Puede utilizar los botones de la barra de
herramientas de efectos especiales para mostrar progresivamente texto y objetos
para una presentacin electrnica de diapositivas.
Barra de desplazamiento:
A la derecha de la ventana de PowerPoint hay una barra de desplazamiento. Esta
barra y las flechas dobles le permiten pasar de una diapositiva a otra si est
trabajando en el modo de ver Diapositivas o en el modo de ver Notas.
Pasar a una diapositiva en particular usando la barra de desplazamiento.
Arrastre el cuadro de desplazamiento en la direccin deseada. A medida que lo
haga, el cuadro indicador de diapositiva le mostrar el nmero de la diapositiva
que est a punto de aparecer en pantalla. Suelte el botn del mouse cuando
llegue al nmero de la diapositiva que est buscando.
Pasar de una diapositiva a otra usando los botones de flechas dobles.
QUE SON TRANSICIONES?
Las transiciones son animaciones que aplicas a elementos de una diapositiva
durante su aparicin o desaparicin en la pantalla durante una presentacin.
Como en toda animacin, si dinamizan una presentacin, se tienen que emplear
con cierta reserva para no correr el riesgo de perturbar la transmisin del mensaje.
Puedes controlar la velocidad, combinar sonido y hasta personalizar las
propiedades de los efectos de transicin.
Microsoft PowerPoint 2010 ofrece numerosos tipos de transiciones diferentes. En
la ficha Transiciones, en el grupo "Transicin a esta diapositiva", puedes elegir
entre numerosas transiciones.
Para ver otros efectos de transicin, en la lista Estilos rpidos, haz clic en el cono
en forma de flecha hacia abajo.
1Agregar una transicin a una diapositiva. En el panel que contiene las
pestaas Diapositivas y Esquema, haz clic en la pestaa Diapositivas.
2. Selecciona la miniatura de la diapositiva sobre la cual deseas aplicar una
transicin.
3. En el grupo "Transicin a esta diapositiva" de la ficha Transiciones, haz
clic en el efecto de transicin que hay que aplicar a esta diapositiva. Puedes
seleccionar una transicin a partir de la lista Estilos rpidos o ver otros
efectos de transicin haciendo clic en esta lista en el botn Ms.
Para aplicar la misma transicin en todas las diapositivas de la presentacin,
repite los pasos 2 y 3, luego en el grupo Intervalos de la ficha Transiciones, haz
clic en "Aplicar a todo".
Definir el intervalo de tiempo de una transicin
Para definir la duracin de la transicin entre la diapositiva precedente y la
diapositiva activa, escribe o selecciona la velocidad deseada en el campo
Duracin en el grupo Intervalos de la ficha Transiciones.
Dispones en el mismo grupo de varias posibilidades para especificar el plazo
despus del cual la diapositiva activa pasa a la siguiente:
Para hacer avanzar la diapositiva de un clic de ratn, puntea el
compartimiento "Al hacer clic con el mouse".
Para hacer avanzar la diapositiva despus de un plazo dado, escribe el
nmero de segundos deseado en el campo "Despus de".
Aadir un sonido a una transicin
1. En el panel que contiene las pestaas Diapositivas y Esquema, haz clic en la
pestaa Diapositivas.
2. Selecciona la miniatura de la diapositiva a la cual deseas aadir un sonido.
3. En el grupo Intervalos de la ficha Transiciones, haz clic en la flecha situada al
lado de Sonido, luego efecta una de las operaciones siguientes:
Para aadir uno de los sonidos propuestos en la lista, seleccinalo.
Para aadir otro sonido que no est en la lista, selecciona la opcin "Otro
sonido", localiza el archivo de audio que hay que aadir, luego haz clic en Abrir.
También podría gustarte
- Trabajo FinalDocumento7 páginasTrabajo FinalOscarvega16Aún no hay calificaciones
- Diapositivas - Inventos Que Cambiaron Al MundoDocumento12 páginasDiapositivas - Inventos Que Cambiaron Al MundoOscarvega16Aún no hay calificaciones
- Camila Murilllo y Oscar VegaDocumento11 páginasCamila Murilllo y Oscar VegaOscarvega16Aún no hay calificaciones
- Camila Murilllo y Oscar VegaDocumento11 páginasCamila Murilllo y Oscar VegaOscarvega16Aún no hay calificaciones
- Camila Murilllo y Oscar VegaDocumento11 páginasCamila Murilllo y Oscar VegaOscarvega16Aún no hay calificaciones
- Oscarvega CamilamurilloDocumento11 páginasOscarvega CamilamurillocamilamurilloAún no hay calificaciones
- Oscarvega CamilamurilloDocumento11 páginasOscarvega CamilamurillocamilamurilloAún no hay calificaciones
- Errores Comunes de Windows XPDocumento9 páginasErrores Comunes de Windows XPcarg29Aún no hay calificaciones
- Word PadDocumento3 páginasWord PadKelly Yaneth MartinezAún no hay calificaciones
- Group PolicyDocumento35 páginasGroup PolicyWilliam Johnny Begazo SandovalAún no hay calificaciones
- Configurador WTwareDocumento13 páginasConfigurador WTwareAdrian Calzada RegaladoAún no hay calificaciones
- Examen Aso Shell Script Linux SolucionesDocumento6 páginasExamen Aso Shell Script Linux SolucionesCandela Otero MuleroAún no hay calificaciones
- LinuxDocumento462 páginasLinuxapi-377495560% (5)
- s4 - Sistemas - Operativos PDFDocumento37 páginass4 - Sistemas - Operativos PDFMiguel Aguilar IngaliAún no hay calificaciones
- Comparativa de Herramientas CASE PDFDocumento2 páginasComparativa de Herramientas CASE PDFJorge Luis CastilloAún no hay calificaciones
- Reporte de Instalación de HadoopDocumento4 páginasReporte de Instalación de HadoopNico Sanz CrispínAún no hay calificaciones
- Guia de ACLS en LinuxDocumento3 páginasGuia de ACLS en LinuxDennis Isaias Cervantes NuñezAún no hay calificaciones
- NTFSDocumento4 páginasNTFSFelipe ArzolaAún no hay calificaciones
- Servidor de Correo en Windows Server 2003Documento146 páginasServidor de Correo en Windows Server 2003sanmario013Aún no hay calificaciones
- 1.apunte AutoCAD Civil 3D - Nivel 1 (Ambiente Civil 3D)Documento8 páginas1.apunte AutoCAD Civil 3D - Nivel 1 (Ambiente Civil 3D)Arnoldo NavarreteAún no hay calificaciones
- Instalar y desinstalar apps en Ubuntu paso a pasoDocumento4 páginasInstalar y desinstalar apps en Ubuntu paso a pasojuanavesAún no hay calificaciones
- Utilerias de WindowsDocumento21 páginasUtilerias de WindowsNivek ChavezAún no hay calificaciones
- 4.5.2.4 Lab - Using Wireshark To Observe The TCP 3-Way HandshakeDocumento6 páginas4.5.2.4 Lab - Using Wireshark To Observe The TCP 3-Way HandshakeAlexis Salcedo CiezaAún no hay calificaciones
- Panel de ControlDocumento12 páginasPanel de ControlFernandaPullutasigAún no hay calificaciones
- Curso Básico de WindowsDocumento78 páginasCurso Básico de WindowsNallely ParraAún no hay calificaciones
- Comandos LinuxDocumento69 páginasComandos LinuxJose JuanAún no hay calificaciones
- Java PV Swing EjerciciosDocumento60 páginasJava PV Swing EjerciciosJonathan FernandezAún no hay calificaciones
- Lab09 SAMBA 2020 IDocumento28 páginasLab09 SAMBA 2020 IFernando Rodríguez0% (1)
- Formularios en Visual Fox ProDocumento12 páginasFormularios en Visual Fox ProAriel VergaraAún no hay calificaciones
- Instalar Fog en Kubuntu con 2 tarjetas redDocumento11 páginasInstalar Fog en Kubuntu con 2 tarjetas redGuilleMonrealAún no hay calificaciones
- POXISDocumento2 páginasPOXISVINICIODIAZAún no hay calificaciones
- Comandos de Linux - EsencialDocumento47 páginasComandos de Linux - EsencialGerman Jose MartinezAún no hay calificaciones
- Manual UnixDocumento29 páginasManual UnixAlejandro Gonzalez RedondoAún no hay calificaciones
- Modelo de Programación WindowsDocumento32 páginasModelo de Programación WindowsjhojanAún no hay calificaciones
- Ext. archivosDocumento14 páginasExt. archivosLimber CumaraAún no hay calificaciones
- Simulador DLX JBZDocumento16 páginasSimulador DLX JBZLizet Gorostieta GaliciaAún no hay calificaciones
- Apuntes de Clase de Sistemas OperativosDocumento84 páginasApuntes de Clase de Sistemas Operativosjepris1Aún no hay calificaciones