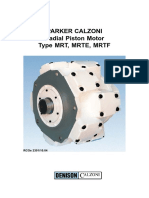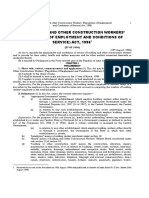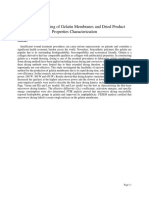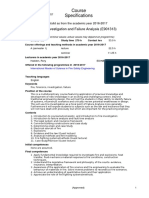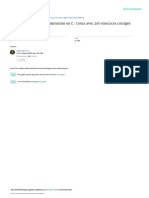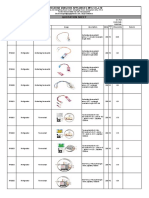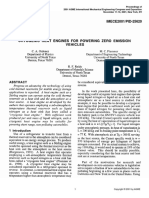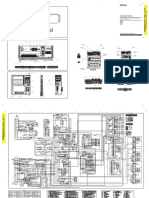Documentos de Académico
Documentos de Profesional
Documentos de Cultura
STO-user and Administrator-En-V7.3 PDF
Cargado por
Alejandro LeoneTítulo original
Derechos de autor
Formatos disponibles
Compartir este documento
Compartir o incrustar documentos
¿Le pareció útil este documento?
¿Este contenido es inapropiado?
Denunciar este documentoCopyright:
Formatos disponibles
STO-user and Administrator-En-V7.3 PDF
Cargado por
Alejandro LeoneCopyright:
Formatos disponibles
2007 Sherlog Trace
User and
User and administ
User and administrator guide
Version 7.
User and administrator handbook
1
guide
Version 7.3 - 27.2. 2009
User and administrator handbook
2007 Sherlog Trace 2
Table of Contents
Introduction 5
Setting-up the Internet browser ............................................................................................................... 5
Blocking automatic pop-up windows ........................................................................................................ 7
Additions of the Internet Explorer .................................................................................................. 8
General Information 9
Description of the application interface ................................................................................................... 9
Working with lists .................................................................................................................................... 10
Filtering entries ............................................................................................................................. 10
Sorting and paging entries ............................................................................................................ 10
Context menu................................................................................................................................ 11
Highlighting multiple entries ......................................................................................................... 11
Working with a map ................................................................................................................................ 12
Moving map .................................................................................................................................. 13
Zooming map in and out ............................................................................................................... 13
Administrative part 14
First log-in ................................................................................................................................................ 14
Vehicles ................................................................................................................................................... 15
Creating, editing and deleting vehicle .......................................................................................... 15
Users ........................................................................................................................................................ 20
Creating, editing and deleting user ............................................................................................... 21
Import of users .............................................................................................................................. 24
Personal ................................................................................................................................................... 27
Creating, editing and deleting persons ......................................................................................... 27
Objects .................................................................................................................................................... 30
Creating, editing and deleting an object ....................................................................................... 30
Groups ..................................................................................................................................................... 32
Creating, editing and deleting a group ......................................................................................... 32
Templates of Rights ................................................................................................................................. 33
Creating, editing and deleting rights templates ........................................................................... 34
Assigning Rights to Users and Groups ..................................................................................................... 35
Company Structure ................................................................................................................................. 35
Creating, Editing and Deleting Department .................................................................................. 36
Editing company............................................................................................................................ 36
Service ..................................................................................................................................................... 39
Defining Types of Service Tasks .................................................................................................... 39
Planning a new service task .......................................................................................................... 40
History ..................................................................................................................................................... 41
User part 42
General overview .................................................................................................................................... 42
Login to the application ........................................................................................................................... 43
Main page of the application .................................................................................................................. 43
Customising the application .................................................................................................................... 44
User and administrator handbook
2007 Sherlog Trace 3
Changing log-in name and password ............................................................................................ 44
Change of personal profile ............................................................................................................ 45
Vehicles ................................................................................................................................................... 47
GPS Log Book ................................................................................................................................ 47
Log book ........................................................................................................................................ 51
Combined Functions of the GPS Log Book and Log book Modules ........................................................ 56
Modification of a recorded trip .................................................................................................... 56
Attached histograms ..................................................................................................................... 58
Splitting a trip ................................................................................................................................ 59
Joining trips ................................................................................................................................... 59
Delete Entry .................................................................................................................................. 60
Switch Company <-> Private ......................................................................................................... 60
Display route on map .................................................................................................................... 61
Add places to location database by selection from map .............................................................. 62
Generate travelling instructions ................................................................................................... 62
Display route on Map .................................................................................................................... 62
Display last known Position of Vehicle On Map ........................................................................... 62
Display more vehicles ................................................................................................................... 62
Displaying more vehicles in a new window .................................................................................. 64
Add places to location database by selection from map .............................................................. 64
Display on Google Maps ............................................................................................................... 65
Templates ................................................................................................................................................ 65
Creating, editing and deleting route templates ............................................................................ 65
Expenses .................................................................................................................................................. 66
Creating, editing and deleting expenses ....................................................................................... 67
Import of fuelling expenses .......................................................................................................... 68
Import of general expenses .......................................................................................................... 69
Personal ................................................................................................................................................... 70
GPS Log Book ................................................................................................................................ 70
Trips ............................................................................................................................................... 72
Combined functions of the GPS Log Book and Log book modules ............................................... 73
Attendance .................................................................................................................................... 79
Expenses........................................................................................................................................ 84
Leasing ..................................................................................................................................................... 85
Setting leasing ............................................................................................................................... 86
Module interface .......................................................................................................................... 87
Reports .................................................................................................................................................... 88
Manually generating a report ....................................................................................................... 88
My favourite .................................................................................................................................. 89
Graphs ........................................................................................................................................... 89
Groups of Reports ......................................................................................................................... 90
Types of reports ............................................................................................................................ 91
Planner .......................................................................................................................................... 92
Exports ..................................................................................................................................................... 93
Monitoring............................................................................................................................................... 94
Templates of monitored routes .................................................................................................... 94
Add places from map .................................................................................................................... 95
Rules .............................................................................................................................................. 95
User Locations ............................................................................................................................... 96
User areas ................................................................................................................................... 100
Alerts ........................................................................................................................................... 103
Additional Information 105
User and administrator handbook
2007 Sherlog Trace 4
Calculations of monitored parameters ................................................................................................. 105
Average consumption ................................................................................................................. 105
Number of litters in tank ............................................................................................................. 105
Description and handling GPS unit in vehicle ....................................................................................... 105
Installing GPS unit into vehicle .................................................................................................... 105
Operating unit in vehicle ............................................................................................................. 106
Additional modules ..................................................................................................................... 106
User and administrator handbook
2007 Sherlog Trace 5
Introduction
The Sherlog Trace application allows easy monitoring of the movement of all your vehicles and, at the same
time, allows you to create an electronic logbook which can be used for tax purposes. With the Log-book
application you always know where your vehicles are at the moment, where and how many kilometres they
drove, how many times they fuelled and how much fuel they consumed.
Setting-up the Internet browser
For error free functioning of the Sherlog Trace application it is necessary to check and possibly adjust
certain settings of the Internet browser used for working with the application. Behaviour of the computer
can in certain situations be affected by many factors and it is not possible to state all the possibilities which
may lead to incorrect showing or malfunctioning of certain parts of the application. The following
recommendations eliminate most complications, which can be encountered while using the Sherlog Trace
application. If you still experience any problems, even though the recommended settings have been
applied, please contact your system administrator and ask for help.
We recommend using the Internet Explorer (IE) browser version 6 or higher for working with this
application. This browser contains many functions, which enhance security while viewing Internet content
and protects personal information, however while using complex applications such as the Sherlog Trace,
incorrect setting may lead to blockage of the required functionality.
It is possible to adjust all settings using the dialogue window which can be displayed by clicking on the
option in the menu Tools -> Internet Options.
On the Security tab, chose by clicking on the appropriate icon, Internet zone and use the scroll bar to set
the level of security as medium. If you cannot see this scroll bar in the tab then you can restore the
standard setting by clicking on Default level.
User and administrator handbook
2007 Sherlog Trace 6
Custom level and another dialogue window will appear where it is necessary to allow the following options
in the Scripting section:
Active scripting
Allow paste operations via script (alternatively, Allow websites to prompt for information using
scripted windows if using Internet Explorer 7)
Scripting of Java applets
You should also check the Advanced tab options to see whether the following two options Enable page
transitions and Enable visual styles on buttons and controls in webpages are ticked, as indicated on the
picture above.
User and administrator handbook
2007 Sherlog Trace 7
Blocking automatic pop-up windows
In newer versions of the Internet Explorer browser the blocking of automatic pop-up windows function is
set by default due to security reasons. Because the Sherlog Trace application uses opening new windows
for displaying e.g. informative or confirmation dialogues, opening printing configuration, etc., it is necessary
for correct functioning to disable the blocking of automatic pop-up windows. If, while working with the
Sherlog Trace application, you receive the warning message that an automatically opened window has
been blocked (see picture) it will be necessary to change the settings of this function. The easiest way is to
right-click on the yellow stripe with the warning message show local settings, then choose the option
always allow automatically opened windows from this web site and confirm the confirmation dialogue.
Put Sherlog Trace application within websites that are permitted to automatically open new windows. By
using the option Tools -> Internet Options from the main menu, open the dialogue box for adjusting
Internet settings and then go to the Privacy data tab. Here, the button Settings will open a window with
the list of permitted websites (see picture). Enter the http://address-application.com address into the
entering field and press the Add button.
User and administrator handbook
2007 Sherlog Trace 8
Additions of the Internet Explorer
It is possible to install multiple accessories into the Internet Explorer browser from third parties such as the
Google Toolbar, Seznam Toolbar, MSN or ICQ Toolbar and etc. Some of these programs contain functions
which may affect the behaviour of the Sherlog Trace application (e.g. blocking automatic pop-up windows
independently from the settings of the Internet Explorer). If you encounter an unusual behaviour of the
Sherlog Trace application and the settings of your Internet browser are set correctly, then try to also check
the settings of the installed accessories or you can temporarily turn them off and ask your IT specialist for
help.
User and administrator handbook
2007 Sherlog Trace 9
General Information
Description of the application interface
The Sherlog Trace application window is divided into several parts as you may see from the following
picture:
Upper toolbar(1) shows links for signing-off the user from the system, changing the user name and
password or personal profile (Settings), viewing main page (Introduction), showing the version number of
the installed application (About application) and for changing the language environment of the application.
If the user has assigned multiple vehicles with different versions, the link for selecting a version additionally
displays. (Version) Here the user selects the version according to the vehicle with which he wants to work.
Apart from the selecting of version option, for better transparency, a list is also displayed of all accessible
User and administrator handbook
2007 Sherlog Trace 10
vehicles with their assigned versions (see picture below). According to the selection of version the access to
application modules and functions, reports and exports will be limited.
The main menu(2) contains links to all main parts sections - of the Sherlog Trace application where the
currently signed-in user has access to. The currently selected section is highlighted by dark colour of the tab
background. Links to individual modules(3) which the selected section contains are located in the grey area
beneath the main menu on the right. On the left hand side, the name and company(4) of the currently
signed-in user is displayed.
In the left column you will find links to all tools and functions(5) applicable to the currently viewed page or,
in case you need a brief help, links to files for downloading or importing information relating to the
performed action. The links are divided up into different boxes, each has its own heading (on the picture
e.g. Vehicle, Tools) and in it the button which you may use to hide the content of the box (see boxes Info
and Download files).
The largest portion of the page is designated for showing the main content(6). In order to view the whole
content of the page and to comfortably work with a map, without the necessity to horizontally shift the
page, we recommend using the minimum monitor resolution of 1024x768 ppi.
Working with lists
In the Sherlog Trace application you will frequently come across various statements of entries. That is why
their functions and the way of working with them are detailed in this chapter.
Filtering entries
If you are viewing a page containing a list of entries (e.g. list of trips, list of users, history of changes), you
can, with the help of a filter by entering various limiting factors, show only those entries that you are
interested in.
By clicking on the Show Filter link, which is always found in the left column under the list of tools above the
list of entries, you will access a form for entering various limiting factors. Options of the filter change
according to the page currently being viewed; you can therefore filter the list of users using the first name
or surname. The list of trips can also be filtered e.g. according to location, driver, and you can even enter a
time interval for which you want to view the entries.
Into the form fields enter the text which the required entries contain. Dates are entered in the format dd-
mm-yyyy (e.g. 01.01.2007) or you can, by clicking on the button ... , view a tool for selecting the date using
the mouse.
If you want to cancel the filter and view all entries without limitations, then press the Clear button. You
can again hide the whole form for entering limiting factors by clicking on the link Hide Filter in the left
column.
Sorting and paging entries
Every statement of entries can be sorted according to a random column in ascending or descending order.
Select the column, according to which you want the entries to be arranged by a single click on its heading.
User and administrator handbook
2007 Sherlog Trace 11
By another click on the same column you will flip the entries arrangement (ascending/descending) which is
indicated by arrows in the column heading (/).
In the personal profile of your user account you can set how many entries are to be shown at once on one
page. If the amount of entries in the database exceeds the set limit then the list is divided into several
pages, within which it is possible to switch, using the navigational arrows, onto the previous or next page(
), to the beginning and end of the list ( ) or clicking on one of the squares, their amount
expresses the total amount of pages. The number of the currently viewed page, total number of pages and
even the total number of entries are shown on the left, above the list of entries.
Context menu
For quicker access to various functions, while using the Sherlog Trace application, you can use the context
menu. If you are at a page with a list of entries, where it is possible to use the tools displaying on the left
column of the page (e.g. entries can be adjusted or deleted in the list of users), right-click on the row which
you want to adjust and chose the required tool from the menu. Only the most frequently used tools are
shown in the context menu, you can always find the entire offer of applicable tools in the left column.
Highlighting multiple entries
Some functions of the Sherlog Trace application such as deleting entries or changing the type of trip from
company to private and vice versa are possible to be applied for multiple entries at once, whereas other
functions such as generating a travel warrant or combining routes can only be used for two highlighted
entries.
Click with the mouse on a random entry and highlight every other entry by clicking the mouse, another
entry by holding down the Ctrl key (see picture below), selected. The second way of highlighting entries is
indicated by an icon in the upper right corner of the statement, entries are distinguished by colours. They
are highlighted automatically with every click without the necessity to hold down the Ctrl key. Using the
icon on the right of the picture you cancel the current selection of items in the list.
User and administrator handbook
2007 Sherlog Trace 12
After selecting all required entries using the first or second method, choose from the list of tools in the left
column, or from the context menu, the function which you wish to apply to all highlighted entries. If you
are generating a travel warrant, highlight only the two outer trip entries and the warrant will be generated
for all trips between the entries highlighted this way.
To un-highlight all highlighted entries in Mozilla Firefox use the button, which is found left from the paging
buttons. In Internet Explorer just click on any entry and the other entries will highlight.
Working with a map
In many areas of the Sherlog Trace application you will come across a map. The map backgrounds may
indicate the courses of recorded routes, current location of vehicles and other objects or you may, for
example, create user locations and areas on the map. Although the tools and functions in the left column of
the page, which you can use on the map, may differ according to the action, the basic components and
logic of controlling the map is the same everywhere and is described in this chapter. After opening the
function, which is used to work with the map, the size of the viewed map adjusts itself according to the size
of the browser window and resolution used.
User and administrator handbook
2007 Sherlog Trace 13
Moving map
You can move the map in two ways. If the Pan(1) button is pressed you can press the left button of the
mouse on a random place of the map background to continually move through the map in the desired
direction. The second option is to use the arrows(2) located at the edges of the map.
Zooming map in and out
It is possible to display the map backgrounds in various zooming, the currently selected scale(3) is shown
beneath the right edge of the map. Zooming a map in and out is possible, again, using many different ways.
The symbol of a magnifying glass with a minus for zooming out(4) and a plus for zooming in(5) is used to set
the scale in individual steps, you can click anywhere on the zoom indicator(6) to directly choose the required
scale.
Use the Zoom(7) tool for viewing the required area using a mouse. By clicking anywhere on the map, choose
a point and by dragging the mouse, point out the area which you want to enlarge, as shown on the picture
above.
The History of zoom(8) functions the same way as the back and forth buttons which you are familiar with
from basic editors (e.g. text editors). They allow browsing through various scales of the map the way you
have set them step by step. For zooming a map in and out you may also use the scrolling wheel on the
mouse.
User and administrator handbook
2007 Sherlog Trace 14
Administrative part
This part of the manual is intended for the controller administrator of the Sherlog Trace application. It
describes the steps that are necessary to be made in order to make the application work. It also explains its
subsequent maintenance and administration of data filed in the system such as users of the application and
their authorities, and car park or service tasks of individual vehicles.
After purchasing and activating the service, there is only one user established in the application and that is
the account of the administrator. Administrator plays a special role in the system and has rights to access
all parts of the application with the possibility to view and eventually change all filed data. For security
reasons, it is very important to consider carefully who in the company will be given the account with the
administrator rights.
First log-in
Log-on to your administrator account on the main page of the Sherlog Trace application using your user
name and password which you have received in the activation e-mail or in an SMS message.
During the first log-in to the application, an activation page will appear, describing basic steps necessary for
successfully starting the application. But with every subsequent log-in, the administrator section is shown
straight away.
For correct functioning of the Sherlog Trace
application it is at first necessary to carry out the
initialization of the administrator account. In the
Admin section in the Users module, chose from
the menu a default vehicle and default fuel cards.
On another tab Access - allocate, by ticking-
off the field in the column P, access rights to at
least one vehicle. It is not necessary to give access
rights to all vehicles in the system because the user
with administrator rights gains unlimited access
to the application after saving changes. You can find
more detailed information about editing users in
the Users chapter.
This procedure of setting the initial setup of the administrator account is always necessary, even in case
that the administrator of the application will later not use any vehicle. Otherwise, it is possible that some
users (including the administrator) will come across as not being able to view reports or other components
of the application.
In order for the changes to take effect, it is necessary to log-off and log-in to the application again.
Note
If you have logged-in to the application earlier than the assembly of units into the vehicles,
there are no vehicles enlisted in the application. Do not create vehicles manually; they will
be enlisted by workers of the service assembly during the installation of the GPS units.
2007 Sherlog Trace
Vehicles
The Sherlog Trace application requires creating records for all vehicles, for which the logboo
Vehicles are enlisted into the application by workers of the service assembly during th
GPS units. You therefore do not create any vehicles yourself, you only adjust details of already enlisted
vehicles. Values and parameters set for every vehicle greatly influence the functionality of the application,
establishing the logbook and even reports
Note
Before editing parameters of vehicles
accounts for drivers and employees
you have not created these accounts yet please read the
Creating, editing and deleting vehicle
After switching over to the service module, a list will come up showing all vehicles which are enlisted in the
system. All general information about the vehicle is displayed in the list of entries and the beginning of
every entry row displays an icon for distinguishing active
and hidden -vehicles.
For deleting or editing an existing vehicle you just have to click once on the corresponding row to highlight
the entry which you want to work with and from the left column choose the function
apply to the chosen entry. You can even double
context menu which appears when right
To create a new vehicle, click in the left column on th
will come up. It is not possible to use functions of the
for manually created vehicles. For full use of all functions the vehicle has to be enlisted du
installation of the unit by a service worker in the place of assembly.
Parameters tab
This tab contains several sections that offer some basic parameters of a vehicle like its identification
information, information about fuel consumption and set
items and their descriptions are provided in the following table:
Name of item Description
Department Classifying a vehicle into the organisational structure of your company. By pressing
the ... button
structure. You can find the way of creating the organisational structure of your
company in the
Name Name under which the vehicle is evidenced and offered
Driver Each vehicle has to be given an initial driver, whose name is then pre
creating a new route, stating expenses, etc. By clicking on the
a list of all users enlisted in the application, who
Purpose Main purpose of using vehicle
VIN Serial number of vehicle according to certificate of roadworthiness (further only CR)
User and administ
application requires creating records for all vehicles, for which the logboo
Vehicles are enlisted into the application by workers of the service assembly during th
ou therefore do not create any vehicles yourself, you only adjust details of already enlisted
meters set for every vehicle greatly influence the functionality of the application,
establishing the logbook and even reports so please give special attention when entering
Before editing parameters of vehicles, it is necessary to first create and set
for drivers and employees who will work with the Sherlog Trace
you have not created these accounts yet please read the Users chapter first
Creating, editing and deleting vehicle
ervice module, a list will come up showing all vehicles which are enlisted in the
system. All general information about the vehicle is displayed in the list of entries and the beginning of
every entry row displays an icon for distinguishing active - and inactive - -, respectively showing
For deleting or editing an existing vehicle you just have to click once on the corresponding row to highlight
the entry which you want to work with and from the left column choose the function
apply to the chosen entry. You can even double-click to open the entry for editing. You can also use the
context menu which appears when right-clicking on the corresponding entry row.
To create a new vehicle, click in the left column on the link Add Vehicle and a form divided into many tabs
will come up. It is not possible to use functions of the Sherlog Trace application connected to the GPS unit
for manually created vehicles. For full use of all functions the vehicle has to be enlisted du
installation of the unit by a service worker in the place of assembly.
This tab contains several sections that offer some basic parameters of a vehicle like its identification
information, information about fuel consumption and settings of limits for running the vehicle. The form
items and their descriptions are provided in the following table:
Classifying a vehicle into the organisational structure of your company. By pressing
button you will open a tool for choosing the organisational unit from the tree
structure. You can find the way of creating the organisational structure of your
company in the Company structure chapter.
Name under which the vehicle is evidenced and offered in the application.
Each vehicle has to be given an initial driver, whose name is then pre
creating a new route, stating expenses, etc. By clicking on the
a list of all users enlisted in the application, who have been given the role of a driver.
Main purpose of using vehicle
Serial number of vehicle according to certificate of roadworthiness (further only CR)
User and administrator handbook
15
application requires creating records for all vehicles, for which the logbook is conducted.
Vehicles are enlisted into the application by workers of the service assembly during the installation of the
ou therefore do not create any vehicles yourself, you only adjust details of already enlisted
meters set for every vehicle greatly influence the functionality of the application,
entering data.
eate and set up user
Sherlog Trace application. If
chapter first
ervice module, a list will come up showing all vehicles which are enlisted in the
system. All general information about the vehicle is displayed in the list of entries and the beginning of
, respectively showing -
For deleting or editing an existing vehicle you just have to click once on the corresponding row to highlight
the entry which you want to work with and from the left column choose the function that you want to
click to open the entry for editing. You can also use the
and a form divided into many tabs
application connected to the GPS unit
for manually created vehicles. For full use of all functions the vehicle has to be enlisted during the
This tab contains several sections that offer some basic parameters of a vehicle like its identification
tings of limits for running the vehicle. The form
Classifying a vehicle into the organisational structure of your company. By pressing
you will open a tool for choosing the organisational unit from the tree
structure. You can find the way of creating the organisational structure of your
in the application.
Each vehicle has to be given an initial driver, whose name is then pre-set i.e. when
creating a new route, stating expenses, etc. By clicking on the ... button you will open
have been given the role of a driver.
Serial number of vehicle according to certificate of roadworthiness (further only CR)
User and administrator handbook
2007 Sherlog Trace 16
SPZ License plate number of vehicle according to certificate of roadworthiness.
Internal ID The internal identification number of a vehicle is automatically given by the
application when saving a new entry.
Type of vehicle Choose the type of vehicle from the list - Car, Utility vehicle, Work machine or Object.
For a Work machine, not all data is stored as with a normal vehicle (e.g. kilometres
driven), but moto hours are stored instead (see further). For an Object only the GPS
unit data are defined, other data are irrelevant.
Model *) Model of vehicle according to CR
Type *) Type according to CR
Colour *) Colour of vehicle according to CR
Brand *) Brand of vehicle according to CR
Calculation code *) Internal informative value
Num. of
department *)
Internal informative value
External phone
number
Internal informative value
Tick box of
vehicles current
use
If the chosen vehicle is actively used in the company, this option has to be ticked off.
Cancelling the option will mark the vehicle as inactive, it will no longer be offered in
the application e.g. when creating a new trip but data concerning this vehicle will
remain in the application. It is impossible to have two vehicles with the same license
plate numbers active in the application at once, even if they would be in different
companies.
Tick box of
visibility
Marking this option will hide the vehicle to all users in all sections of the application
where vehicles are offered such as in reports, Log book and etc.
Additional Information section
Purchase price
*)
Purchase price of vehicle
Currency
*)
Currency, in which the purchase price is stated
Purchase date
*)
Vehicle purchase date
Outage date
*)
Vehicle outage date
Calculation code
*)
Internal informative value
Department
number
*)
Internal informative value
External telephone
number
*)
Internal informative value
Fuel section
Type of fuel Choose from the list the type of fuel according to CR
Size of tank Size of tank according to CR
Initial state Current amount of litters of fuel in tank at the time of unit installation
Consumption section
Combined Combined fuel consumption in litters per 100 km according to CR
In the city Consumption in city in litters per 100 km according to CR
At 120 km/h Consumption of litters per 100 km at the speed of 120 km/h according to CR
At 90 km/h Consumption of litters per 100 km at the speed 90 km/h according to CR
Tachometer sector
Initial state Initial state of tachometer which is set by a service worker during the installation of
the unit into the vehicle that should not be changed. In case of a service task due to
an error press, for entering the correct sum, the Recalculate button to recalculate
the current state.
Current state Current state of tachometer (initial state of tachometer + trips in Log book module).
Firm km Limit Maximum number of official km, you can monitor the set value against the actual
value in reports.
User and administrator handbook
2007 Sherlog Trace 17
Private km Limit Limiting number of personal km, you can monitor the set value against the actual
value in reports.
Max speed Maximum speed limit, you can monitor the set value against the actual value in
reports.
Secar section
Values in this section may only be changed by an operator of the service centre or a superadministrator.
When changing settings of the GPS unit it must be possible to communicate with the unit, it must therefore
be active; otherwise the changes will not be made.
Online GPS unit Ticking-off this option means that the vehicle is equipped with a GPS unit.
Test unit Tick-off this option if the vehicle contains a GPS unit for testing purposes.
Unit number Identification number of GPS unit in vehicle.
SIM card number Identification number of SIM card of GPS unit in vehicle.
HW version Hardware version of GPS unit installed in vehicle.
Phone number Telephone number of SIM card in vehicles GPS unit.
Activity tick box
By ticking this option you will mark the GPS unit as inactive, e.g. if the vehicle is in
service or is not for another reason being used in long-term. This is the only option
from in this section available to the normal administrator; other fields may only be
changed by the superadministrator.
Moto hours section
Initial state Initial state of meter with a switched on key of ignition, which is set by a technician
during the installation of the unit into the vehicle, it should not be changed. In case of
a correction due to an error, after entering the correct value, press the Recalculate
key to recalculate the current state.
Current state Current state of moto hours.
Fuel cards section
Shell card Shell fuel tanking card number
CCS card CCS fuel tanking card number
Benzina card Benzina fuel tanking card number
Agip card Agip fuel tanking card number
Description of points on General info tab
Compulsory field are marked Bold
*) Values in so-marked fields are informative and the application does not work with them any further.
Working hours tab
On this tab it is possible to specify the working hours of individual vehicles and then use reports to monitor
and evaluate keeping-up to the defined working hours. Items of the form and their description are stated in
the following table:
Name of field Description
Period section
From date Enter the date from which you want to activate rules for defining working hours.
To date Enter the date to which you want to keep active the rules for defining working
hours.
Daily hours schedule section
Start time Enter the beginning of working hours in the format hh:mm or by pressing the ...
button you will open a tool to select using a mouse.
End time Enter the end of working hours in the format hh:mm or by pressing the ... button
you will open a tool to select using a mouse.
Working hours
over midnight
If a vehicle is used during working hours even over midnight, mark this option. After
that you will be able to set a later hour (e.g. 22:00) as the beginning of working
hours than its end (e.g. 6:00).
User and administrator handbook
2007 Sherlog Trace 18
Day From the list choose a specification of days in which the working hours should be
checked. You have pre-set templates for Workdays, Weekends, Daily or Custom
settings. If you choose the option Custom settings you can, from a table beneath the
list, select and mark random days of the week.
14 day plan If you want to specify different working hours in odd and even weeks then tick this
option and beneath the list of templates specify, in the two tables, working days
separately for each week.
Parking section
Use By ticking this option you may assign a parking place to a vehicle and subsequently
control, in reports, whether the vehicle really is parked on the specified place after
working hours.
Place ... button will open a tool for searching parking places in the database of user
locations.
Description of items on the Work hours tab
Import tab
Initial values for importing data about trips from GPS units are set in the company administration, using this
tab you can individually adjust import parameters of the edited vehicle. Items of the form and their
descriptions are given in the following table:
Name of item Description
Basic section
Firm purpose Initial purpose of trip, which will be set to all imported company entries
Private purpose Initial purpose of route, which will be set to all imported personal entries
Display position on
map even with
private journeys
Normally it is only possible to display the course of company journeys on the map,
by ticking this option you will allow displaying journeys that are labeled private on
the map.
Display expansion
bubble on map
If this option is marked then further expanding text information is displayed in the
informative bubble.
Note 1 Any text displaying within the body of the informative bubble.
Note 2 Any text displaying within the body of the informative bubble.
Display driver If this option is marked then data about the default driver of the vehicle are
displayed in the informative bubble.
Display crew If this option is marked then data about the default crew of the vehicle are displayed
in the informative bubble.
Integrate personal
path
Integrating multiple private paths will create one path, which can not consequently
be split. In reports this path displays as one path, irrespective of the original path.
Split paths which
change its
character
(private/firm)
Tick this option if you want to automatically split paths which had their character
changed (company x personal).
User and administrator handbook
2007 Sherlog Trace 19
Split paths crossing
midnight
Tick this option if you want to automatically split paths which go on over midnight.
Abroad section
Switched-off In case that the vehicle leaves the CR no data from the GPS unit in the vehicle are
transmitted to the application. As soon as the vehicle returns to the CR, the data
from the unit will retrospectively be recorded into the application.
Actual SMS
position
This option allows sending a request for the current position of the vehicle which is
found outside the CR or beyond the range of GPRS signal. The request is sent using
an SMS message which is charged beyond the framework of the monthly tariff,
according to the price list of international roaming. In case that the vehicle leaves
the CR no data from the GPS unit in the vehicle are transmitted to the application.
As soon as the vehicle returns to the CR the data from the unit will retrospectively
be recorded into the application.
Data on request This option, based on a request, allows a one-timely download of data from the GPS
unit of the vehicle into the application. If this option is chosen, the GPS Log Book
shows a link in the left tools column Request data through roaming which enables
an updating SMS with the request for downloading data from the GPS unit to be
sent. When setting up this option, it is also possible to send a request for the current
position of the vehicle using a SMS message. SMS messages and GPRS data
broadcasts are charged beyond the framework of the monthly tariff, according to
the price list of international roaming.
Data online This option allows to send data online even when abroad the same way as in CR
using GPRS roaming. This GPRS connection is charged beyond the framework of the
monthly tariff according to the price list of international GPRS roaming. In case that
the vehicle travels outside the CR, GPS data are still being sent from the unit to the
application, when crossing over to different roaming partners a delay may occur,
taking hours, before restoring the GPRS connection (similarly when returning to the
CR). Please ask the operator of the Sherlog Trace application for activating this
service.
Use plan to receive
data on request for
this vehicle
If you tick this option you may, in further fields, set the parameters for regular
automatic request-sending for loading data from the GPS unit of the vehicle. Setting
the parameter for importing data from abroad has to be at the value data on
request (see above).
Frequency Choose, from the list, how often the SMS request for loading data from the unit
should be sent.
User defined
period
If, in the previous list, you selected the period for sending an SMS as Optional, enter
into the entering field the requested period for sending an actualising SMS in
minutes.
Move from date Enter the date from which you want the plan for sending the updating SMS to be
activated.
To date Enter the date to which you want the plan for sending the updating SMS to be
active.
Temporarily stop
receiving
If you want to temporarily stop automatic update SMS sending, tick this option.
Description of items for customizing the parameters of trip importing
Routes movement tab
The Routes movement tab is used for setting automatic movement of data regarding vehicle trips from the
GPS Log Book into the Log book module.
User and administrator handbook
2007 Sherlog Trace 20
In the company structure administration, it is possible to set the initial setting of planning valid for all
vehicles in the company; but it is then possible to make individual adjustments to every vehicle settings.
Options for setting the routes movement plan are described in the following table:
Name of item Description
Use plan of
movement of
routes for this
vehicle
If this option is not ticked, routes of the edited vehicle will not automatically be
transferred, irrespective of the global company settings.
Use default firm
settings
If you want to use the global setting plan for a vehicle, tick this field, otherwise you
can adjust the edited vehicles plan individually.
Automatically align
state of
tachometer
according to CAN
bus
If this option is marked then with every transfer of routes from the GPS book
automatic alignment of the tachometer according to CAN bus data will be carried out,
if the unit is equipped by it.
Frequency Choose whether you want the plan of movement to take place daily, weekly or
monthly.
Day If you set a weekly period for the plan, choose the day of the week when the transfer
should take place.
Move from date Enter the date from which you want the plan of movement to be activated.
To date Enter the date to which you want to have the plan of movement active.
Temporarily stop
moving
If you want to temporarily stop automatic route movement, tick this option.
Description of items for creating a plan of route transfer
The movement of routes from the GPS Log Book module to the Log book module on selected days always
takes place over midnight. If the route movement is taking place at the moment, a warning message under
the corresponding number of the vehicle in the GPS Log Book appears.
Service Tab
Here you can create or adjust the plan for service tasks of the edited vehicle. You can find a further
description of the Service function and the process for creating a plan of service tasks in the Service
chapter.
SIM Toolkit tab
An overview of users is written out on this tab which have a right for using the SIM Toolkit of the edited
vehicle.
History tab
On this tab are written out all actions which have been done to the chosen entry. For every action
(creating, opening, saving, changing values) the date, time and name of the user who carried out the action,
perhaps even the values which have been changed are recorded.
After filling out all requested information, press the Save button at the end of the form, or if needed the
Back button to return to the previous page without saving changes.
Users
A necessary step to ensure a full functioning of the Sherlog Trace application is creating all necessary user
accounts. Users of the application can either be administrative workers who do not directly use vehicles,
personal units or other options of monitoring and only handle filed data in the application or individual
User and administrator handbook
2007 Sherlog Trace 21
drivers who, on the other hand, do not directly have to work with the application but trips and other
entries in the application should, despite this, be filed to their name.
Every user of the application should be assigned a default unit, irrespective of whether he uses it or not. If
units are not correctly assigned to users/drivers, it is not possible to fully use the options of automatic
processing of the logbook and other outputs of the application.
Creating, editing and deleting user
After passing over to the module for administering users, a list of all users enlisted in the system will
display.
For deleting or adjusting an existing user you just have to, by one click on the corresponding row, highlight
the entry with which you want to work and from the left column select the function which you want to be
applied to the selected entry, perhaps even a double-click will open the entry for adjustments to be made
directly. You can also use the context menu which is displayed right-clicking on the corresponding entry
row.
To create a new user, use the tool Add user and a form split into many tabs will display.
Identification tab
Fill in basic facts about the user, their log-in name and password, choose the user role and general setting
of the interface.
Name of item Description
Department Enlistment of user into the organisational structure of the company. By pressing the
... button you will open a tool for selecting the organisational unit (see Company
structure chapter).
Name Name of user
Surname Surname of user
Email Contact e-mail of user
Telephone Contact telephone of user in international format (+420XXXXXXXXX for Czech
republic)
User code RFID code of user identifier necessary for automatic data processing.
Number of
department
Text from this field is supplemented in costs realized onto the user.
Intern ID Internal identification number of user is automatically given by the application after
saving a new entry.
Login name Unique Log-in name of user not only within the company but in the whole Sherlog
Trace application. We recommend choosing e.g. the e-mail address, which is unique.
Password Log-in password of user
Crosscheck Password check to eliminate typing errors
Active If this option is not ticked the user will not be able to log-in to the application.
Admin By ticking this option the user gains access to the administration module
Driver Defines if the user is offered in dialogues for working with drivers i.e. if it is possible
to add the user as a driver to a vehicle or to a trip entry.
Dispatcher If the user is a dispatcher, only the main page with a map of current vehicle
positions, service operations planner and one chosen report according to the initial
settings are displayed to them. This user role is superior to all others, therefore even
in case that the user has been given the role of the administrator they will only see
the interface and functions of a dispatcher after log-in.
Additional driver Defines if the user is included in dialogues for working with additional drivers i.e. if it
is possible to add the user as an additional driver to the trip entry.
2007 Sherlog Trace
Leasing Ticking this box wi
to selected companies.
Alerts By ticking this option the users gains access to the alerts module.
Default settings section
Unit For correct functioning of the application each user ha
which is then, in various dialogues, offered as primary. Selection of a different
default vehicle is described in the
Page size Number of entries shown in statements on a single page
Language Output language of the application interface
Currency Output currency which will be used for working with expenses
Country Output country of user
The type of main
page
Option for basic and dispatcher displaying of the main page
Report on main
page
Choice of report which should be shown to the dispatcher on the main page
Optional leasing
report
From the list of all available reports choose the first of the two optional reports
which will be displayed in the
Second optional
leasing report
From the list of all available reports choose the second of the optional reports which
will be displayed in the
Icon for leasing
reports
You can assign a random icon of size 64x64px to chosen reports shown in the
Leasing modul
your computer. Using this button
you can possibly even use the
Fuel cards section
Assigned car For correct functioning of the application a default vehicle for fuel cards has to be
selected from the list.
CCS card CCS fuel tanking card number
Benzina card Benzina fuel tanking card number
Shell card Shell fuel tanking card number
Agip card Agip fuel tanking card number
OMV card OMV fuel tanking card number
Description of items on the Identification tab
Compulsory fields are marked in Bold
Access tab
Here you can define the access rights for work
users into user groups. The rights are hierarchically divided into many groups and their structure is
represented using indents. Using tick
ticking the field in the column Z you will ban the right. T
find closer information about the settings and functioning of rights in the
groups chapter.
Name of item Description
Vehicles according
to department
By pressing the
which you want to display a list of entries (see
button you will confirm and update the list of entries offered
Vehicles according
to permissions
Choose the type of entry on the basis of
the list below. You can view all vehicles enlisted in the system, only the vehicles to
which the user has access (Accessible vehicles
have any permission (Non
User and administ
Ticking this box will give the user access to the leasing module. This function is only
to selected companies.
By ticking this option the users gains access to the alerts module.
For correct functioning of the application each user has to have an assigned vehicle,
which is then, in various dialogues, offered as primary. Selection of a different
default vehicle is described in the Change of personal profile chapter
Number of entries shown in statements on a single page
Output language of the application interface
Output currency which will be used for working with expenses
Output country of user
Option for basic and dispatcher displaying of the main page
Choice of report which should be shown to the dispatcher on the main page
From the list of all available reports choose the first of the two optional reports
which will be displayed in the Leasing module.
From the list of all available reports choose the second of the optional reports which
will be displayed in the Leasing module.
You can assign a random icon of size 64x64px to chosen reports shown in the
module. Press the Browse button and choose the corresponding file from
your computer. Using this button you will save the chosen file on to the server,
you can possibly even use the button to remove the assigned picture.
For correct functioning of the application a default vehicle for fuel cards has to be
selected from the list.
CCS fuel tanking card number
fuel tanking card number
fuel tanking card number
fuel tanking card number
fuel tanking card number
Description of items on the Identification tab
define the access rights for working with the application and with the veh
users into user groups. The rights are hierarchically divided into many groups and their structure is
represented using indents. Using tick-off fields in the column P you can issue a right. On
you will ban the right. The column S shows the currently set value. You can
find closer information about the settings and functioning of rights in the Assigning rights to users and
By pressing the ... button you will open a tool for choosing the organisational unit for
which you want to display a list of entries (see Company structure
button you will confirm and update the list of entries offered
Choose the type of entry on the basis of the permission which you want to display in
the list below. You can view all vehicles enlisted in the system, only the vehicles to
which the user has access (Accessible vehicles), or vehicles to which the user does not
have any permission (Non-accessible vehicles).
User and administrator handbook
22
ll give the user access to the leasing module. This function is only
By ticking this option the users gains access to the alerts module.
s to have an assigned vehicle,
which is then, in various dialogues, offered as primary. Selection of a different
chapter.
Output currency which will be used for working with expenses
Choice of report which should be shown to the dispatcher on the main page
From the list of all available reports choose the first of the two optional reports
From the list of all available reports choose the second of the optional reports which
You can assign a random icon of size 64x64px to chosen reports shown in the
button and choose the corresponding file from
you will save the chosen file on to the server,
button to remove the assigned picture.
For correct functioning of the application a default vehicle for fuel cards has to be
with the application and with the vehicles and categorize
users into user groups. The rights are hierarchically divided into many groups and their structure is
. On the other hand, by
shows the currently set value. You can
Assigning rights to users and
button you will open a tool for choosing the organisational unit for
Company structure chapter), using the
button you will confirm and update the list of entries offered.
which you want to display in
the list below. You can view all vehicles enlisted in the system, only the vehicles to
or vehicles to which the user does not
User and administrator handbook
2007 Sherlog Trace 23
Vehicles according
to type
Choose the type of entries on the basis of type of unit which you want to display in
the list below. You can display entries of all units enlisted in the system, perhaps only
chosen units (personal vehicles, Utility vehicles, Work machines, Personals, Objects).
Vehicles By entering a part of the name or the license plate number of a vehicle into this field
you will display, in the following list, only vehicles which contain the entered chain.
Templates You can use predefined templates for assigning rights to vehicles (see Templates of
Rights). From the list choose the requested templates and using the Selected button
you will assign appropriate rights only to the vehicle highlighted in the list, using the
All button you will assign rights from template to all vehicles written out in the list.
Groups section
Is a member List of groups which the user is a member of
Is not a member List of groups which the user is not a member of
Attendance section
See records of
selected users
Tick this option if you want to give the edited user the right to view attendance
entries of selected users (see below).
Edit records of
selected users
Tick this option if you wan to give the edited user the right for editing attendance
entries of selected users (see below).
Has access List of users to whose attendance the edited user will have set the above given rights.
Has not access List of users to whose attendance the edited user will not have set the above given
permissions.
Description of items on Access tab
Companies tab
The user with sufficient rights has the option to give another user the right for administrating other
companies which are enlisted in the application. Selection of companies that the user will be able to
administrate is administrated by moving the name of the requested company from the Has not access list
to the Has access list and vice-versa using the <Add or Remove> buttons. To ensure the changes take
effect, it is yet necessary to confirm it by ticking the corresponding field above the company lists. This
function is only accessible to selected companies.
Round up tachometer tab
According to the settings on this tab, the edited user will be sent informative e-mails if the tachometer is
set manually, otherwise during the import from a CSV of a vehicle to which the user is assigned as a driver.
After successful rounding up of the tachometer a report will be sent to the Log book - Special - Tachometer
alignment in selected format (PDF or CSV) to the users e-mail. During the manual round up of the
tachometer a report is generated for the vehicle to which the tachometer is being aligned. During a group
round up from CSV this report is generated for every vehicle stated in the CSV file in which the round up of
the tachometer is successful. The period for which the report is generated will be determined
automatically.
History tab
On this tab there are written out all actions that have been performed to the selected entry. With every
action (creating, opening, saving, changing values) the date, time and name of user who has made the
change, perhaps even the values, which have been changed are recorded.
After filling out all requested information press the Save button at the end of the form, possibly press the
Cancel button to return to the previous page without saving any changes.
User and administrator handbook
2007 Sherlog Trace 24
Import of users
It is possible to use the import function when setting up multiple user accounts or if you want to use entries
already made in a different system. To display the pages for importing entries, press the Import Users link
in the left column beneath tools.
The file with imported data must be in the exact requested format and should be created by an IT specialist
with at least general experience in the problematic of processing data files using XML. If you are not
completely sure about managing the process of import please contact your application administrator who
will offer you the service needed for providing this one time action.
Import of users from XML file
When using the XML file all data must be entered in the <user> tag and the format must correspond to the
following structure:
<?xml version="1.0" encoding="windows-1250"?>
<uzivatele>
<uzivatel>
<jmeno>Jan</jmeno>
<prijmeni>Novk</prijmeni>
<email>novak@firma.cz</email>
<telefon>+420111222333</telefon>
<dallas_klic>123456789</dallas_klic>
<cislo_strediska>055</cislo_strediska>
<login>jan.novak</login>
<heslo>novak001</heslo>
<aktivni>1</aktivni>
<admin>1</admin>
<ridic>0</ridic>
<dispecer>0</dispecer>
<spolujezdec>0</spolujezdec>
<leasing>0</leasing>
<velikost_stranky>20</ velikost_stranky>
<jazyk>cs</jazyk>
<mena>czk</mena>
<stat>cr</stat>
<cislo_ccs_karty>700000000001</cislo_ccs_karty>
<cislo_benzina_karty>700000000002</cislo_benzina_karty>
<cislo_shell_karty>700000000003</cislo_shell_karty>
<cislo_slovnaft_magneticke_karty>..</cislo_slovnaft_magneticke_karty>
<cislo_agip_karty>700000000005</cislo_agip_karty>
<cislo_omv_karty>700000000006</cislo_omv_karty>
<uvodni_strana>0</uvodni_strana>
<posledni_mesic>0</posledni_mesic>
<vydaje_detail>0</ vydaje_detail>
<pamatovat_posledni_cesty>0</pamatovat_posledni_cesty>
<zobrazovat_uvodni_stranku>1</zobrazovat_uvodni_stranku>
</uzivatel>
</uzivatele>
Example of XML file structure for import of users (XML tags must be in Czech language)
Import of users from CSV file
To import users from a CSV file use the classic entry structure where the individual values are divided by a
semicolon and every entry is on a single row, and the first row is designated for names of columns. The file
format must correspond to the following structure:
User and administrator handbook
2007 Sherlog Trace 25
Name;Surname;Email;Telephone;Dallas Key;Center
Number;Login;Password;Active;Admin;Driver;Dispatcher;Co-
driver;Leasing;Size of page;Language;Currency;Country;CCS card;Benzina
card;Shell card;Slovnaft card;Agip card;OMV card;Main page;Last
month;Expense detail;Remember last journeys;Show main page
Jan;Novk;novak@firma.cz;+420111222333;0050426933;055;jan.novak;novak1;1;
0;0;0;0;0;20;cs;czk;cr;700000000000000001;700000000000002;700000000000003
;700000000004;700000000005;700000000006;0;0;0;0;1
Example of CSV file structure for import of users
Description of fields and values for import
Field Example of value Accepted values and description
Jmno Jan Name of user
Pjmen Novk Surname of user
Email novak@company.cz E-mail of user
Telefon +420111222333 Phone number in international format
Dallas kl 0050426933 Dallas code of driver to assign GPS positions in
online import
slo stediska 055 Number of department when realizing expenses
onto user
Login jan.novak Login name
Heslo novak001 Login password
Aktivn 1 [ 0 | 1 ] determines whether the user has granted
access to the application
Admin 0 [ 0 | 1 ] attribute of admin role
idi 0 [ 0 | 1 ] attribute of driver role
Dispeer 0 [ 0 | 1 ] attribute of dispatcher role
Spolujezdec 0 [ 0 | 1 ] attribute of additional driver role
Leasing 0 [ 0 | 1 ] attribute of leasing role
Velikost strnky 20 Whole positive number to set maximum number of
records displayed on pages
Jazyk CZ [ cs|en|es|it|pl|ru|sk|lt|lv|hu ] default
language setting of the application
Mna CZK
[ czk|skk|clp|eur|ltl|lvl|pln|huf ] default
currency in expenditures
Stt CR [ cr|sr|cl|sp|lt|lv|pl|hu ] Initial default state for
choosing place from map
CCS karta 700000000001 Number of CCS card
Benzina karta 700000000002 Number of Benzina card
Shell karta 700000000003 Number of Shell card
Slovnaft karta 700000000004 Number of Slovnaft card
Agip karta 700000000005 Number of Agip card
Omv karta 700000000006 Number of OMV card
vodn strana 0 [ 0 | 1 ] type of welcome page - 0 = basic, 1 =
dispatcher
Posledn msc 0 [ 0 | 1 ] this option limits the number of records
displayed in the log book, GPS book and expenses
to the last month
User and administrator handbook
2007 Sherlog Trace 26
Detail vdaje 0 [ 0 | 1 ] attribute whether detailed info will be
displayed for the expenditure inserted via import
Pamatovat posledn cesty 0 [ 0 | 1 ] determines whether to remember last
inserted value of purpose, places of arrival and
departure and dates for last inserted journey.
Further to remember last inserted subject and date
of expenditure. Then use these values when
creating new journeys and expenditures record
Zobrazit vodn stranu 1 [ 0 | 1 ] option whether the home page should be
displayed when the user logs-in to application
Description of items of imported users
The values of Language, Currency and State fields can take a form of either one of the values detailed in
the table below:
Value Description
Language field
cs Czech
en English
es Spanish
it Italian
pl Polish
ru Russian
sk Slovakian
lt Lithuanian
lv Latvian
hu Hungarian
Currency field
czk Czech Koruna
skk Slovak Koruna
clp Chilean Peso
eur Euro
ltl Lithuanian Lita
lvl Latvian Lat
pln Polish Zloty
huf Hungarian Forint
State field
cr Czech Republic
sr Slovak Republic
cl Chile
sp Spain
lt Lithuania
lv Latvia
pl Poland
hu Hungary
Description of possible values in Language, Currency and Country fields
User and administrator handbook
2007 Sherlog Trace 27
In the left column of the selected pages of the application (e.g. on main pages in
sections Vehicles and Monitoring, on module pages of the Admin section) displays a
box with a list of files for download. In the file for download menu there is a
template of the CSV file using the User Template (xls) link
Personal
Apart from vehicles, it is also possible to monitor and note down, using GPS units, the movement of
persons using the Sherlog Trace application. Similarly as with vehicles every person must have a
corresponding entry in the application.
Creating, editing and deleting persons
After passing over to the module for administering persons a list of all persons who are enlisted in the
system will display. The statement of entries displays general information about persons such as their
name, identification number, number of personal GPS unit, perhaps even department to which they are
belong and at the beginning of every entry row are shown icons for distinguishing active - and
inactive - persons.
For deleting or adjusting an existing person you just have to click once on the corresponding row to
highlight the entry which you want to work with and from the left column select the function which you
want to apply on the chosen entry, perhaps a double-click on an entry will directly open it for editing. You
may also use the context menu which will display when right-clicking on the corresponding entry row.
For creation of a new person, click in the left column on the Add person link and a form divided into
multiple items will appear.
General info tab
On this tab there are found, in many sections, the basic characteristics of a person such as their
identification data and information about personal GPS unit. Items of the form and their description are
given in the following table:
Name of item Description
Department Enlistment of person into the organisational structure of the company. By pressing
the ... button you will open a tool for selecting the organisational unit from a tree
structure.
Name Name under which the person is filed and offered in the application.
Driver Every person must be an assigned user whose name is then pre-set when using
various functions of the application, e.g. reports. By clicking on the ... button you
will open a list of all users of a selected company in the application which you may
assign to the person.
Purpose Main purpose or position of person
Identifier Identification number which is unique for every person
Internal ID Internal identification number of person is automatically assigned by the application
when saving a new entry.
Type *) Type of person
Colour *) Colour of the unit
Calculation code *) Internal informative value
Num. of Text from this field is supplemented by costs realized onto the user.
User and administrator handbook
2007 Sherlog Trace 28
department *)
Comment Note to the person
Tick field of
visibility
By ticking this field you will hide the person to all users in all areas of the application
where persons are offered e.g. in reports
Distance counter section
Initial state Initial state of distance counter, in the event of a change press the Calculate button
for recalculation of the current state
Current state Current state of counter
Firm km Limit Company km distance limit, keeping up to the assigned value can be monitored in
reports
Max. speed Maximum speed limit, keeping up to the value is can be monitored in reports
Secar section
Values of fields in this section can only be changed by an operator of a service centre or a superadministrator. During
changing settings of the GPS unit it is necessary to be able to communicate with the unit, it therefore must be active.
Online GPS unit Ticking this option means that the person is equipped with a GPS unit and is
considered active
Test unit Tick this option if the GPS unit is for testing purposes
Unit number Identification number of a persons GPS unit
SIM card number Identification number of a persons SIM card in GPS unit
Phone number Telephone number of a persons SIM card in GPS unit
Description of items on General info tab
Compulsory fields are marked Bold
*) Values in so-marked fields are informative and the application does not later work with them
Work hours tab
On this tab it is possible to specify working hours of individual persons and then, with the help of a report,
to monitor and evaluate keeping up to the defined working hours. Items of the form and their description
are stated in the following table:
Name of item Description
Period section
From date Enter the date from which you want rules for defining work hours to be activated
To date Enter the date to which you want to have rules for defining work hours active
Daily hours schedule section
Start time Enter the beginning of work hours in the format hh:mm, or by pressing the
button you will open a tool for choosing using a mouse
End time Enter the end of working hours in the format hh:mm, or using the button you will
open a tool for choosing using a mouse
Working hours
over midnight
If the persons work hours are taking place over midnight tick this option. Then you
can set the beginning of work hours as a later hour (e.g. 22:00) than its end (e.g.
6:00). This setting has influence on many reports in which the activity during work
hours is monitored.
Day Choose form the list specification of days in which the work hours should be
controlled. You can choose from pre-set templates for Workdays, Weekends, Daily
or Custom setting. If you choose Custom setting then you can choose and highlight
from the table beneath the list random days of the week.
14 day plan If you want to specify different work hours in odd and even weeks then tick this
option and beneath the list of templates specify in two tables the workdays
separately for every week.
Parking section
Use By ticking this option you can personally assign a particular place and then in reports
control if the person is really found in the specified place in a certain time.
User and administrator handbook
2007 Sherlog Trace 29
Place Button will open a tool for searching a requested place in the database of places
Description of items on Work hours tab
Import tab
Initial values for importing data about routes from GPS units can be set in the company administration, on
this tab you can individually adjust the import parameters of the edited person. Items of the form and their
description are stated in the following table:
Name of item Description
Basic section
Firm purpose Initial purpose of trip which will be set to all imported entries of the edited person
Display expansion
bubble on map
If this option is marked then further expanding text information is displayed in the
informative bubble.
Note 1 Any text displaying within the body of the informative bubble.
Note 2 Any text displaying within the body of the informative bubble.
Display driver If this option is marked then data about the default driver of the vehicle are
displayed in the informative bubble.
Display crew If this option is marked then data about the default crew of the vehicle are displayed
in the informative bubble.
Optimalization section
Set same start
place as arrival
place
If this option is ticked then a new route of the edited vehicle will have the start place
set as the arrival place from the last recorded route of the vehicle.
Find places for
arrival and
departure in the
database
By this option you will set a substitution of GPS point co-ordinates of imported trips
and their names if the recorded point is within the radius of 150 meters from the
point defined in the database of user locations.
Joining trips Into the entering field enter a number of minutes. If the delay between two
recorded trips is the same or shorter than the limit pre-set then these two trips will
be integrated into one.
Split paths crossing
midnight
Tick this option if you want to automatically divide paths which go on over midnight.
Description of items for adjusting trip-importing parameters
Routes movement tab
The Routes movement tab is used to set automatic movement of data about persons trips from the GPS
Log Book into the Log book module.
In the company administration structure it is possible to set the default setting of planning, valid for all
persons in the company. But it is then necessary to adjust each persons setting individually.
Options for setting a plan for routes movement are described in the following table:
Name of item Description
Use plan of
movement of
routes for this
personal
If this option is not ticked then the trips of the edited person will automatically be
moved irrespective of the global company setting.
Use default firm
settings
If you want to use the global company setting plan for a person, tick this field,
otherwise you can adjust the edited persons plan individually.
User and administrator handbook
2007 Sherlog Trace 30
Frequency Choose if you want the plan of movement to be done daily, once a week or monthly.
Day If you set a weekly period for the plan, choose a day of the week when the
movement should take place.
Move from date Enter a date from which you want to have the movement plan active.
To date Enter a date to which you want to have the movement plan active.
Temporarily stop
moving
If you want to temporarily stop automatic trip movement, tick this option.
Description of items for creating a route movement plan
The movement of routes from the GPS Log Book to the Log book takes place on selected days, always over
midnight. If the movement of routes is currently taking place a warning message in the GPS Log Book under
the name of the corresponding persons number will pop up.
History tab
On this tab there are written out all actions which have been performed on the chose entry. For every
action (creating, opening, saving, changing values) the date, time and name of user who has made the
change, and even the values which have been changed are recorded.
After filling out all requested information press the Save button at the end of the form, perhaps the
Cancel button to return to the previous page without saving changes.
Objects
It is possible to use the Sherlog Trace application as an attendance system. For general use of attendance
evidence it is necessary to create an entry about the object for which the attendance is to be monitored.
Creating, editing and deleting an object
After switching over to the module for administering objects, a list of all objects of the currently selected
company which are established in the system will be displayed. The list of entries shows the general
information about an object such as its name, identification number, and even the department to which
each unit belongs and at the beginning of every entry row shows the icons for distinguishing active -
and inactive - objects.
For deleting or editing an existing object you can simply click once on the corresponding row to highlight
the entry with which you want to work and from the left column choose the function which you want to
use on the selected entry. Or you can simply double-click on the entry which will straight away open it for
editing. You can also use the context menu which displays after right-clicking on the corresponding row of
entry.
For creating a new object, click in the left-hand column on the Add Object link, a form divided into many
items will show.
Parameters tab
On this tab you can find, in many sections, the general parameters of an object such as its identification
data and information about unit. Items of the form and their descriptions are stated in the following table:
Name of item Description
Department Enlistment of unit into organisational structure of company. By pressing the
button you will open a tool for choosing the organisational unit from a tree
structure.
Name Name under which the object is filed and offered in the application
Purpose Main purpose of object use
User and administrator handbook
2007 Sherlog Trace 31
Identifier Identification number unique for every object
Internal ID Internal identification number of object is automatically given by the application
when saving a new entry
Type *) Type of object
Placement *) Placement of unit
Calculation code *) Internal informative value
Num. of
department *)
Internal informative value
Comment Note to object
Tick off field of
visibility
Ticking this option will hide the object to all users in all areas of the application
where vehicles are offered, therefore e.g. in reports
Secar section
Values of fields in this section can only be changed by an operator of the service centre or a superadministrator.
When changing settings of GPS unit it must be possible to communicate with the unit, it therefore has to be active.
Online GPS unit Ticking this option means that the object is equipped with a GPS unit and is
considered active
Testing unit Tick this field if the objects contains a GPS unit for testing purposes
Unit number Identification number of GPS unit in object
SIM card number Identification number of SIM card in objects GPS unit
GPRS number Identification number of SIM card for GPRS transmission in GPS unit of object
Telephone number Telephone number of SIM card in GPS unit of object
Description of items on General information table
Active field are marked Bold
*) Values of so marked fields are only informative and the application no longer works with them
Import tab
Initial values for importing data about trips from GPS units are set in the company administration; on this
tab you can individually adjust import parameters of edited object. Items of the form and their
descriptions are stated in the following table:
Name of item Description
Abroad section
Switched off In case that the monitored object is found outside CR, data from the GPS unit in the
object are not transmitted into the application. As soon as the object returns to CR
the data from the unit will retrospectively be loaded into the application.
Actual SMS
position
This option makes it possible to send a request for the current position of the object
which is found outside CR or out of reach of GPRS signal. A request is sent using an
SMS message which is charged above the framework of the monthly tariff according
to the price list of international roaming. In case that the object is out of CR, data
from the GPS unit in the object are not transmitted into the application. As soon as
the object returns to CR the data from the unit will retrospectively be loaded into
the application.
Data on request This option enables to, on the bases of a request, one-timely download of data from
the GPS unit of the object into the application. If this option is selected the GPS Log
Book shows the link Data on request in the tools panel in the left column by which
you will send an updating SMS with the request for loading data form the GPS unit.
SMS messages and GPRS data transfers are charged above the framework of the
monthly tariff, according to the price list of international roaming.
Data online This option enables to send online data even when abroad, the same way as in CR
with the use of GPRS roaming. This GPRS connection is charged above the
framework of the monthly tariff, according to the price list of international roaming.
In case that the object is outside of CR the data form the GPS unit of the object are
User and administrator handbook
2007 Sherlog Trace 32
still transmitted to the application, when passing over to different roaming partners
a delay may occur, lasting hours, when renewing the GPRS connection (similarly
when returning to the CR). This option can only be set by the superadministrator of
the application.
Use plan to receive
data on request for
this vehicle
If you tick this option you can, in further fields, set parameters for regular automatic
request sending for loading data from the GPS unit of the object. The parameter
settings for the import of data from abroad must be to the value Data on request
(see above).
Frequency Select from the list how often an SMS with the request for loading data from the
unit should be sent.
User defined
period
If, from the previous list, you select the period for sending as Optional SMS value,
enter the requested period for sending the updating SMS in minutes into the
entering field.
Move from date Enter the date from which you want the plan for sending an updating SMS to be
activated.
To date Enter the date to which you want to have the plan for sending and updating SMS
active.
Temporarily stop
receiving
If you want to temporarily stop automatic sending of an updating SMS, tick this
option.
Description of items for adjusting parameters o f trip importing
History tab
On this tab there are written out all actions which have been performed to the selected entry. With every
action (creating, opening, saving, changing values) the date, time and name of user who made the change,
and even the values, that have been changed are recorded.
After filling out all requested information, press the Save button at the end of the form, perhaps even the
Cancel button to return to the previous page without saving changes.
Groups
Groups are used for a mass administration of multiple users rights. For functioning of the Sherlog Trace
application it is not necessary to create groups. If the system is used by groups of workers who should share
the same vehicles and should have same or similar rights, it is however convenient to create a group for
such users, define the corresponding rights and add individual users into such group.
Example: there are three vehicles in the company used by all workers from the business department. We
therefore create a group with the name Business, set up an access to all three vehicles and then define all
workers from the business department as members of this group. This will ensure that all members of the
department have access to the 3 shared vehicles and this automatically displays eventual changes of the
group settings to all its members.
Creating, editing and deleting a group
After switching over to the module for group administration, a list of all groups that are enlisted in the
system displays.
For deleting or adjusting existing groups you just have to click on the corresponding row to highlight the
entry with which you want to work and choose from the left corner the function which you want to use on
the chosen entry, perhaps by double-clicking you will directly open the entry for editing. You can also use
the context menu which is found after clicking with the right mouse button on the corresponding entry
row.
For creating a new group, click in the left column on the Add Group link and a form divided into many
sections will display.
User and administrator handbook
2007 Sherlog Trace 33
Identification tab
On the first tab there is only one field and that is the name of the group. Filling this field in is compulsory.
Enter a concise name of the group, according to which you can later easily recognise the purpose of the
group.
Access tab
Here you can define the access rights for working with the application and vehicles and assign individual
users to the groups. The rights are hierarchically divided up into many groups and their structure is
represented using indents. Using tick off fields in column P you can assign a certain right. On the other
hand, by ticking the fields in column Z you can ban the right. The column S displays the currently set value.
You can find further information about the settings and functioning of rights in the Assigning rights to users
and groups chapter.
Value Description
Vehicles according
to department
By pressing the ... button the tool for choosing the organisational unit from which
you want to display the list of entries will open (see Company structure chapter).
You will confirm the selection and update the list of offered entries by using the
button.
Vehicles according
to permissions
Choose the type of entries, based on permissions, which you want to display in the
list below. You can view all vehicles enlisted in the system, only vehicles to which the
group has access (Accessible vehicles) or vehicles to which the group does not have
any set right (Non-accessible vehicles).
Vehicles according
to type
Choose the type of entries, based on type of the unit, which you want to display in
the list below. You can view all types of units enlisted in the system, perhaps even
selected units (personal vehicles, trucks, working machines, personals, objects)
Vehicles By entering a part of the name or license plate of a vehicle into this field, you will
view in the following list only vehicles which contain the entered chain.
Templates You can use predefined templates for setting rights to vehicles (see Templates of
Rights). Choose from the list the required template and using the Selected button
associate corresponding rights only to the Marked vehicle highlighted in the list of
vehicles. Using the All button you assign rights from a template to all vehicles in the
list.
Users section
Members List of users who are members of group
Non-members List of users who are not members of group
Description of items on Rights tab
History tab
On this tab there are shown all actions which have been done with the selected entry. With every action
(creating, opening, saving, changing values) the date, time and name of the user who has made the change
is recorded, even the values that have been changed.
After filling out all requested information, press the Save button at the end of the form, perhaps the
Cancel button for returning to the previous page without saving changes.
Templates of Rights
For simplification and acceleration of assigning access in the Sherlog Trace application it is possible to
create various templates with predefined rights of access into the application, even to vehicles. When
creating or editing users, groups and vehicles you do not have to set individual rights every time but you
can use a template which will be used for setting the rights.
User and administrator handbook
2007 Sherlog Trace 34
Creating, editing and deleting rights templates
After switching over to the module for administration of rights templates, a list will display with the names
and descriptions of all rights templates which are enlisted in the system.
For deleting or adjusting an existing template, you just have to click once on the corresponding row to
highlight the entry which you want to work with and from the left column choose the function which you
want to use on the chosen entry, perhaps by double-clicking on the entry you will directly open it for
editing. You can also use the context menu which displays when right-clicking on the corresponding entry
row.
For creating a new template, click in the left column on the Add template link and a form divided into many
sections will display.
Identification tab
Add the name of the group into the first field on the first tab, filling this field is compulsory. For easier
orientation in the system and recognition of templates purpose it is suitable to include a short description.
Access tab
On this tab, you can set rights for access into the application and even to vehicles. Rights are hierarchically
divided into many groups and their structure is represented using indents. Using tick off fields in the
column P you can assign a chosen right. On the other hand, by ticking the field in column Z you ban the
right.
If you are editing an already created template and want the carried out changes to display to users, groups
and vehicles to whom the right had been given in the past using this template, it is necessary to tick the
corresponding field beneath the access statement. You can find further information about the setting and
functioning of access in the Assigning Rights to Users and Groups chapter.
Template usage tab
Here you can easily find out which users, groups and vehicles the rights of the currently edited template
have been assigned to. In the left half of the tab there are displayed lists of users and groups. After clicking
on the name of the user or the name of the group, a list on the right half of the tab displays containing the
list of all vehicles to which the user or group has been given access, as set using the edited template. On
the picture you can for example see that the group with name SK5 has had rights set to vehicle Opel Omega
using a template.
User and administrator handbook
2007 Sherlog Trace 35
History tab
On this tab there are written out all actions which have been performed to the chosen entry. With every
action (creation, opening, saving, changing values) the date, time and name of the user who made the
change is recorded, perhaps even the values that have been changed.
After filling out all requested information press the Save button at the end of the form, perhaps press the
Cancel button to return to the previous page without saving changes.
Assigning Rights to Users and Groups
Access rights define functions and operations which are accessible to the user in the Sherlog Trace
application or, conversely, explicitly denied. Rights to individual vehicles can be assigned to groups, even to
particular users with collision of rights (a group has the right but the user who is its member has it
forbidden or otherwise), the priority always applies to the right given directly to a user.
Rights are hierarchically divided into various groups according to areas which they cover and precisely allow
defining of operations which the given user is allowed to do with the entries. You can for example allow the
user to display entries of the Log book module, deny their adjustment, or even deletion and completely
hinder access into the GPS Log Book module, as can be seen from the picture below.
Using the tick off field in column P you can assign a chosen right. On the other hand, by ticking the field in
column Z you can deny the right. Column S displays the state of individual rights after saving. In case that
you want to give a user access to a given vehicle you just have to tick in column P the right access to
vehicle and then just in column Z tick deny functions which the user should not have access to. After
saving, ticking of rights in column S updates according to the current setting.
Company Structure
Because most companies are divided into a particular organisational structure, it is possible in the Sherlog
Trace application to create a model of such hierarchy, place individual users into various organisational
units and use this function to, for example, create evaluating reports of usage and charges of car park in
relation to a particular department in your company or for easier and more transparent administration of
users and vehicles.
User and administrator handbook
2007 Sherlog Trace 36
Creating, Editing and Deleting Department
After switching over to the company structure administration module, a list of departments, that are
already enlisted in the system, and their positions in the organisational structure of the company will
display.
For deleting or adjusting existing departments, you just have to click on the corresponding row to highlight
the entry which you want to work with and from the left column choose the function which you want to
use on the chosen entry, perhaps double-clicking on the entry will directly open it for editing. You can also
use the context menu which displays after right-clicking on the corresponding entry row. You can only
delete such department to which there are no other entries in the application bind.
For creating a new department, choose from the left column the Add Department option and a page will
display with the following form:
Basic information tab
Name of item Description
Department Using the button will open a new browser window where you will choose, in the
tree structure, the closest superior organisational unit of the currently created
department. The highest organisational file in the structure is always the name of
your company.
Name Name of department
Representative From the list of users of the application you can choose a representative of the
department, this value is only informative.
Description of items when creating a department
Compulsory fields are marked Bold
History tab
On this tab there are written out all actions which have been performed to the chosen entry. With every
action (creating, deleting, saving, changing values) the date, time and name of user, who made the change,
and even the values that have been changed are recorded.
After filling in all requested information, press the Save button at the end of the form, perhaps even the
Cancel button to return to the previous page without saving changes.
Editing company
In the module for administrating the company structure you will also find, in the tools menu, the Edit
company link. After clicking on this link a form for editing own company with many tabs will display.
Basic information tab
On this tab there are written the basic contact details of your company and responsible persons. These
items can not be changed by a regular administrator, it is only allowed to the superadministrator. You can
only adjust the settings in the Lock data and Logo section.
Using the Lock option, you will activate a function for locking entries, which avoids manipulation with
entries in a chosen period.
Using the tick off fields From date and To date, choose a time interval in which you want to lock entries.
Enter the date either in the dd.mm.yyyy (e.g. 01.01.2008) format or use the button for choosing the
date from a calendar.
In the Logo section you can set a company logo which will be displayed on the top toolbar. You can find
more information about this function in the chapter about Leasing. Using the Browse button you can
choose a file from your computer with the logo of the company and using the Change logo button you will
User and administrator handbook
2007 Sherlog Trace 37
save the chosen logo on the server. You can perhaps even, using the Delete logo button, delete the
currently chosen logo picture. The file has to be in GIF format with the proportions 200x50px.
In the vehicle import section it is possible to enter a file from which vehicles will be imported into the
application. Import will ensure creating necessary entries in the application but before the vehicles will be
accessible to basic use, their GPS units have to be activated by a service technician. This function is only
accessible to the superadministrator of the application.
Access tab
This tab is not accessible to a basic administrator, you can find further information in the
superadministrator handbook.
Import tab
On this tab you will find the global parameter settings for importing data about routes from GPS modules
which are used for all vehicles in the company. A basic administrator can only adjust the parameter settings
for importing routes of individual vehicles, the only global parameter, which he can set himself is displaying
of expanding texts in informative bubbles on a map when informative texts, set in properties of individual
vehicles, display. With the other global parameters the basic administrator can only display the currently
set values; their changes can only be displayed by the superadministrator of the application though.
Changes to the settings will display only to newly created vehicles, with existing vehicles the changes on
this tab will not display.
Routes movement plan tab
The Routes movement planner is used to set automatic moving of data about vehicles routes from the GPS
Log Book into the Log book module. On this tab it is possible to choose the default planning setting which
will be used globally to all vehicles in the company. In addition it is possible, in the vehicle administration,
to adjust this setting for every vehicle individually. Options for setting the plan are described in the
following table:
Name of item Description
Use plans of
movement of
routes
If this option is not ticked no routes will automatically be moved, irrespective of the
settings of individual vehicles.
Automatically align
state of
tachometer
according to CAN
bus
If this option is marked then with every transfer of routes from the GPS book
automatic alignment of the tachometer according to CAN bus data will be carried
out, if the unit is equipped by it.
Frequency Choose if you want to carry out the route movement plan daily, weekly or monthly
Day If you set a weekly period to the plan, choose a day of the week when the plan
should take place.
Move from date Enter a date from which you want the shifting plan to activate.
To date Choose a date to which you want to have the shifting plan active.
Temporarily stop
moving
If you want to temporarily stop automatic route movement tick this option.
Description of items for creating a route movement plan
Using the Apply to vehicles button at the end of the form, you will directly set all entered parameters of
the route movement plan to all vehicles in the company which are currently created in the application.
Monitoring tab
In the Sherlog Trace application it is possible to preserve entries about positions, user icons and the names
of frequently used locations and use them e.g. for creating new entries about routes, for monitoring
purpose, for automatic recognition of these locations in the GPS Log Book and replacing your own
2007 Sherlog Trace
predefined names if the vehicle is found in the radius of 100 m from the defined position of location, or for
sending alers.
In the Places of movement monitoring
workrooms, list of customers) which will be used for controlling
function. You can find a further description of this function in its own chapter about
allows adding or deleting user areas and setting limits for alerts.
If no area for monitoring is created yet, o
comes up for entering a name of a city or village, perhaps using the
window with a tool for searching the requested location in the database of user locations
monitoring area press the Delete button at the end of the corresponding row.
In the section Groups of user locations
which you will place individual locations. When displa
only those groups of locations, which you want to display on a map and thus make the map more
transparent, if the database contains a larger number of locations.
If no Group of locations yet exists, on
entering the group name. Fore deleting of an existing group of locations press the
of the corresponding row. In the Icons of user locations section you can create a
can later assign, in the User locations module, to individual locations and then distinguish between them on
map backgrounds easier. Icons must be in GIF, PNG or JPED format in the size 40 x 40 pixels max.
Using a tick off field you can change the default setting of displaying icons, in other words, whether users
icons on maps should be displayed regularly or not. If no icon is created yet, only the
displays. After clicking on this button a field for entering th
button, choose a file from your computer with the icon and using the
server. For deleting an icon press the
In the Alerts section you can set the limits for sending SMS messages to corresponding users.
the field Daily SMS limit the maximum number of sent SMS messages to one vehicle. The limit cannot be
bigger than the limit set at the groups of companies level. The field
informative. The limit can only be changed by the superadministrator. Further, it is stated how many SMS
messages it is still possible to send. For increasing the limit contact the superadministrator. In case of
exceeding the limit of SMS messages a warning email will be sent to the administrator of the company.
Lists tab
In the Service tasks types tab you can create, edit and delete types of service tasks which will be offered in
the service tasks planner for vehicles of the e
Service function in the Service chapter.
If no type of a service task is created yet, only the
comes up for entering the name of the service
plan for vehicles.
If you want to delete some type of a service task it can not be used in the plan of any vehicle, otherwise the
Delete button next to the entry is inactive. An overview of the t
can be obtained using a corresponding report.
In the Purposes of journeys section you can create, edit and delete frequently used purposes of trips which
will be offered in the GPS Log Book
User and administ
found in the radius of 100 m from the defined position of location, or for
Places of movement monitoring section, you can define your own areas (cities and villages,
workrooms, list of customers) which will be used for controlling vehicle movement in the
function. You can find a further description of this function in its own chapter about
allows adding or deleting user areas and setting limits for alerts.
If no area for monitoring is created yet, only the Add button displays. After clicking on this button a field
comes up for entering a name of a city or village, perhaps using the button you can display a new
window with a tool for searching the requested location in the database of user locations
button at the end of the corresponding row.
Groups of user locations you can, for easier work with user locations, create groups, into
which you will place individual locations. When displaying the records routs on a map you can then select
only those groups of locations, which you want to display on a map and thus make the map more
transparent, if the database contains a larger number of locations.
If no Group of locations yet exists, only the Add button displays, with which you can create a field for
entering the group name. Fore deleting of an existing group of locations press the Delete
of the corresponding row. In the Icons of user locations section you can create a list of pictures, which you
can later assign, in the User locations module, to individual locations and then distinguish between them on
map backgrounds easier. Icons must be in GIF, PNG or JPED format in the size 40 x 40 pixels max.
d you can change the default setting of displaying icons, in other words, whether users
icons on maps should be displayed regularly or not. If no icon is created yet, only the
displays. After clicking on this button a field for entering the icon name comes up. With the
button, choose a file from your computer with the icon and using the button you will save it on the
server. For deleting an icon press the Delete button at the end of the corresponding row.
can set the limits for sending SMS messages to corresponding users.
limit the maximum number of sent SMS messages to one vehicle. The limit cannot be
bigger than the limit set at the groups of companies level. The field Monthly SMS limit is only
. The limit can only be changed by the superadministrator. Further, it is stated how many SMS
messages it is still possible to send. For increasing the limit contact the superadministrator. In case of
mit of SMS messages a warning email will be sent to the administrator of the company.
tab you can create, edit and delete types of service tasks which will be offered in
the service tasks planner for vehicles of the edited company. You can find a further description of the
chapter.
If no type of a service task is created yet, only the Add button displays. After clicking on this button a cell
comes up for entering the name of the service task, under which it should be possible to create a service
If you want to delete some type of a service task it can not be used in the plan of any vehicle, otherwise the
button next to the entry is inactive. An overview of the types of service tasks performed on vehicles
can be obtained using a corresponding report.
section you can create, edit and delete frequently used purposes of trips which
and Log book modules for editing or creating entries about trips.
User and administrator handbook
38
found in the radius of 100 m from the defined position of location, or for
define your own areas (cities and villages,
vehicle movement in the Monitoring
function. You can find a further description of this function in its own chapter about Monitoring, this tab
button displays. After clicking on this button a field
button you can display a new
window with a tool for searching the requested location in the database of user locations. For deleting a
you can, for easier work with user locations, create groups, into
ying the records routs on a map you can then select
only those groups of locations, which you want to display on a map and thus make the map more
button displays, with which you can create a field for
Delete button at the end
list of pictures, which you
can later assign, in the User locations module, to individual locations and then distinguish between them on
map backgrounds easier. Icons must be in GIF, PNG or JPED format in the size 40 x 40 pixels max.
d you can change the default setting of displaying icons, in other words, whether users
icons on maps should be displayed regularly or not. If no icon is created yet, only the Add icon button
e icon name comes up. With the Browse
button you will save it on the
button at the end of the corresponding row.
can set the limits for sending SMS messages to corresponding users. Enter into
limit the maximum number of sent SMS messages to one vehicle. The limit cannot be
limit is only
. The limit can only be changed by the superadministrator. Further, it is stated how many SMS
messages it is still possible to send. For increasing the limit contact the superadministrator. In case of
mit of SMS messages a warning email will be sent to the administrator of the company.
tab you can create, edit and delete types of service tasks which will be offered in
dited company. You can find a further description of the
button displays. After clicking on this button a cell
task, under which it should be possible to create a service
If you want to delete some type of a service task it can not be used in the plan of any vehicle, otherwise the
ypes of service tasks performed on vehicles
section you can create, edit and delete frequently used purposes of trips which
for editing or creating entries about trips.
User and administrator handbook
2007 Sherlog Trace 39
If no purpose of a trip is created yet, only the Add button displays. After clicking on this button a cell
comes up for entering the purpose of the trip which should be offered in the modules mentioned above. If
you want to delete some purpose of a trip, press the Delete button next to the corresponding entry.
Maps tab
On this tab you can, for individual versions, adjust the setting of the access to sources of map backgrounds
which are used in the Sherlog Trace application e.g. during displaying the current position of a vehicle or
course of a trip. These items cannot be changed by a basic administrator, it is only possible for a
superadministrator. Themes, section mark the provider of the map sources and in the Countries section
mark the particular states or area which you want to make accessible to a chosen company.
Version tab
In the section Application Modules you can, for the version Basic (column B), Standard (column S) and
Premium (column P), set access to an application module by ticking a corresponding field.
History tab
On this tab there are written out all actions which have been performed to the chosen module. With every
action (creating, editing, changing values) the date, time and name of user who made the change, perhaps
even the values which have been changed is recorded.
After filling out all requested information press the Save button at the end of the form, perhaps the
Cancel button to return to the previous page without saving changes.
Service
The service tasks planner allows defining various types of regular service tasks on vehicles such as for
guarantee inspection, MOT (test of car safety and roadworthiness), oil change, tire change and etc. It is
then possible to create a maintenance plan for individual vehicles, be informed about an upcoming service
mission and control expenses related to vehicle maintenance.
Defining Types of Service Tasks
Firstly, it is necessary to define the types of individual service tasks. After switching over to the service
administration module, click in the tools menu in the left column on the Edit types of service tasks link.
Into the text field enter the name of the service task under which it should be offered during creation of
plan. You will view a text field for entering another service task by clicking on the Add button. If you want
to delete some type of a service task it cannot be already used in the plan of another vehicle otherwise the
Delete button is inactive. A list of service tasks used can be obtained through a corresponding report.
User and administrator handbook
2007 Sherlog Trace 40
After filling out all requested information press the Save button at the end of the form, or if need, press
the Back button to return to the previous page without saving changes.
Planning a new service task
Every vehicle can have several service tasks created and every plan can contain several service tasks. To
create a new service plan, first choose from the left column the vehicle to which you want to assign the
planned service task. If the chosen vehicle already has a service plan created its details will show in the
right part of the page, otherwise the Planning service tasks section will only show the Add button for
creating a new plan.
After pressing it, a new section Service task will show on the page where you can choose from the Type
menu one of the earlier created service tasks (e.g. guarantee inspection). If you tick the field Show alert
after login, the main screen of the application will show information about an upcoming service task.
From the two lists of all users you can further, by moving into a corresponding list (Users notified by e-mail
or Users notified by SMS), with the help of and buttons choose those users who should be notified
of the upcoming service task by sending an e-mail or SMS.
In the Service task planner section you will set further task parameters. You can assign a name to the
service task and choose if the service tasks will be planned to a certain date (by filling in field Accomplish to
date) or after driving a certain amount of kilometers (by filling in field Carry out to tachometer state).
Later, by ticking the corresponding fields you can set whether you want the chosen users to be notified of
a service task by sending an e-mail or by SMS and in what time in advance (tick off fields month, two weeks
or week).
User and administrator handbook
2007 Sherlog Trace 41
The last option when creating or modifying a service task plan is conjugating this task with the formerly
created expenditure. In the list Paid due expenditure choose a name of the corresponding expenditure
which corresponds to the service task. The expenditure can only be assigned to the service task which is
not yet finished.
After creating another service task within the framework of the same service plan press the Add button in
the section Plans of service task, for deleting a particular task press, in the same section, the Delete
button next to the corresponding task and if the service task set has been realised already, you can
transfer it to the list of finished tasks using the End button.
You can view the history of carried out service tasks of a chosen vehicle by switching to the Archive tab.
Individual finished service actions are written out by date under one another with the description of the
previous plan and real state when the tasks was realised and if it was covered in the framework of
expenditures.
History
Every event in the Sherlog Trace application (opening entry detail, modifying, deleting or creating new
users, vehicles, templates, routes, ) is combined with other data recorded and it is therefore possible to
retrospectively find what kind of changes were made in the application and who made them.
After passing over to the module for viewing history a list shows with all operations which have been
recorded in the application. The individual columns show the basic information about a recorded action
such as the task date, name and type of entry which was manipulated with (user, templates, reports), what
action and by whom it was carried out (opening, saving, creating, changing or deleting) and a unique
identifier of the change.
By double-clicking on an entry row, using the context menu or by highlighting the requested entry and
clicking on the Open link in the left column, you will display the detail of an entry where all identical
information, as in individual columns in the changes list on the previous page, is written out but with all
actions of Change type there is in addition written out what changes of an entry took place i.e. what the
initial values were and to what they were re-written. To find a particular entry it is suitable to use filtering.
Working with filters is described at the begging of this manual in a separate chapter.
User and administrator handbook
2007 Sherlog Trace 42
User part
This part of the manual is dedicated to users of the application. The following chapters gradually describe
individual steps, which need to be made for a successful creation and a subsequent print or archiving of
the logbook.
General overview
This general overview briefly describes the basic steps for using and managing the logbook. More detailed
descriptions of all basic and advanced functions are mentioned in further chapters of this manual.
1.
Internet browser set-up
It is necessary to open the settings of the Internet browser and, in case of need,
to adjust only once before the first login to the application as an incorrect
setting may cause a partial or complete malfunctioning of some parts of the
application. If you belong to more experienced users you may check the setting
according to the process in the chapter Internet browser setting, in other case
please ask your IT department for help.
2.
Signing-in to the system
For access into the Sherlog Trace application it is necessary to enter valid access
information on the main screen. The initial user name and password will be
created and given to you by the administrator of your company. The process of
changing the password and setting profile is described in the chapter Adjusting
application. More detailed information about signing-in is available in the
chapter Signing-in to the application.
3.
Main screen
After a successful signing-in to the application, the main screen of the Sherlog
Trace application will show with the current state of the initial vehicle and its
basic operational statistics. A detailed description of the welcome page is in the
chapter Main page of application. You will find the Application interface
description at the beginning of this manual.
4.
Transferring routes into logbook
In the module GPS Log Book, you can view and modify routes recorded by GPS
units in vehicles and from these entries create backgrounds for the creation of a
logbook. Working with the module and its options are described in the chapter
GPS logbook.
5.
Modifying routes in Log book
In the Log book module you can modify the parameters of entries of individual
trips into the final form in which they will show in the Log book. You can find the
options and details about modifications of entries in the chapter Log book.
6.
Supplementing data about expenses
In the Expenses module you can set the monitoring of expenses of running the
car park and of executed fuelling payments using CCS, Shell, Benzina, Agip and
Slovnaft cards and assign these data to individual vehicles. Detailed information
is in the Expenses chapter.
User and administrator handbook
2007 Sherlog Trace 43
7.
Print and export of Log book
Using modules Reports and Exports you can print the resulting logbook or save
it in different formats for later processing or archiving. You will find the basic
steps for printing the logbook in the chapter Reports, an advanced process for
exporting entries is described in the chapter Exports.
Login to the application
If you have checked the correct settings of the Internet browser and you have received the access data to
the application from your administrator, enter into the address bar of the browser the home page of the
Sherlog Trace application (http:/carcontrol.cz.o2.com) and wait until the log-in page displays. If a warning
about viewing a page with secure content displays, confirm this dialogue by the OK button.
Enter your log in information into the log-in form in the right part of the page and press or the Enter key
to submit the form.
The administrator of your company initiates creating, assigning and administering of user accounts in the
application. The log-in name and password are unique for every user and it is necessary to protect these
data from misuse. If you have forgotten the access password, use the link Have you forgotten your
password? under the log-in form. After entering the user name and e-mail address assigned to this
account, you will be generated and sent a new password.
After logging-in you can, as explained in the chapter Customising the application, change the log-in data
and some parameters of the application.
Main page of the application
After successfully logging-in, one of the two types of a main page of the Sherlog Trace application will
display. It is used as a guidepost into other parts of the application. If the user is assigned the role of a
Dispatcher, only the map always displays with a note of the last known position of the vehicles or other
units assigned by the administrator, and a link for access to one chosen report (see picture on the left). If
the user has access to the alerts module then the upcoming alerts will display on a map.
Users with other user role will obtain the standard main page with basic statistical data about running the
default units, its last recorded location and an overview of service tasks (see picture on right).
User and administrator handbook
2007 Sherlog Trace 44
Sample of the dispatcher-type main page
Sample of standard-type main page
All statistical data about running vehicles, apart from the tachometer state, are calculated both from the
Log book module and from the GPS Log Book. Current state of the tachometer is taken from the Log book
module. Statistics include operational data of the vehicle since its enlistment into the database, but if the
title of the statistical data includes the word (month) the stated value is calculated from the first day of the
current month.
From the Selected vehicle list the user may display information about another vehicle to which they have
the corresponding right. For passing over to the entries of the logbook, use the corresponding link under
the welcome text.
Tip
You may display the main page from any part of the application using the link
Home in the upper-right corner of every page.
All users (apart from those with the Dispatcher user role) can set the type of
main page and can even change the report on the dispatchers main page in
the settings of their personal profile. It is even possible to completely turn-
off showing of the main page. You may find further information in the
Change of personal profile chapter.
Customising the application
Every user can change their login name and password and set certain basic parameters of the application.
You will find the link Settings, leading to the page where it is possible to make these changes on every
page in the upper-right corner.
Changing log-in name and password
The administrator of your company creates a default user name and password for every user of
the application. After the first log-in and afterwards in certain intervals, we recommend
changing the access details to keep them secure and prevent their misused. On the page with
settings choose Change Login Settings and the following form will display:
Value Description
Section 1. Current Login Name and Password
User and administrator handbook
2007 Sherlog Trace 45
Login name,
Password
Before making any types of changes it is first necessary to enter the current valid
login name and password so that an unauthorised person does not change the name
or password if you remain logged-in the application and walk away from the work
station.
Section 2. New Login Name
Login name During the change of the login name enter the new name into this field otherwise
leave this field empty.
Section 3. New Password
Password During the change of the login password enter the new password into this field
otherwise leave this field empty.
Crosscheck During the change of the login password enter into this field again the same
password from the previous row for eliminating eventual typing errors, otherwise
leave this field empty.
Description of items during the change of login data
To save changes press the button Save Changes at the end of the form, in case of need the button Cancel
to return to the previous screen without saving.
Change of personal profile
In the personal profile of the Sherlog Trace application the user can change certain basic
parameters of the interface such as language of the application, currency for the statement of
expenditure, type of main page or default unit. On the page with settings choose the item
Personal Profile and the following form will show:
Program Settings tab
Name of item Description
Default Unit From the list of vehicles assigned by the administrator, choose the default vehicle
whose statistics will be shown on the home page and which will be offered first in
various parts of the application.
Display records The number signifies how many entries will be shown in statements on one page. If
the number of entries in the database exceeds the given value, the statement will be
divided into multiple pages.
Language Choose, from the menu, the requested language background of the application.
Currency Choose, from the menu, a currency which will be used e.g. when stating
expenditures.
Country Choose a country which will be set in the application as the default position of the
vehicles movement. The setting has an influence on choosing fuel cards, fuels,
expense VAT and displaying map backgrounds.
Records
limitation
Choose if, in the statements, you want to display entries only from the last month or
without restriction from the whole time period since the beginning of monitoring of
the vehicle.
Last Inserted By ticking you will set the application to remember the last inserted values into forms
e.g. during creation of routes and expenses and those will then be pre-filled during
creation of new entries.
Home Page If this option is not ticked the main page of the application does not display after
login, instead the entries in the logbook of the default vehicle will display.
The type of main
page
Choose Basic or Dispatcher type. Closer information is in the chapter Main page of
application.
2007 Sherlog Trace
Report on main
page
If you choose the dispatcher main page choose the report, which should be displayed
on the page.
Optional Leasing
report
From the list of all accessible reports choose the first of the two optional reports
which will be displayed in the
Second optional
leasing report
From the list of all accessible reports choose the second of the
will be displayed in the
Optional Leasing
report icons
You can assign a random icon to a selected report displayed in the
size 64x64px. Press the
computer. By pressing the
in other case you can by the
Description of items during modifying the personal profile
Personal Profile tab
Value Description
Your e-mail Enter the address of the mailbox, to which you want informative e
from the application to be sent.
Sign on to taking
newsletter
By ticking this option you can allow to be sent information of news a
the Sherlog Trace
user has set the application background as Czech.
After filling in all requested information press the
button Cancel to return to the previous page without making changes.
User and administ
If you choose the dispatcher main page choose the report, which should be displayed
the list of all accessible reports choose the first of the two optional reports
which will be displayed in the Leasing module.
From the list of all accessible reports choose the second of the
will be displayed in the Leasing module.
You can assign a random icon to a selected report displayed in the
size 64x64px. Press the Browse button and select the corresponding file from your
computer. By pressing the button you will save the selected entry to the server,
in other case you can by the button delete the assigned picture.
Description of items during modifying the personal profile
Enter the address of the mailbox, to which you want informative e
from the application to be sent.
By ticking this option you can allow to be sent information of news a
Sherlog Trace application into the entered e-mail. The news are sent only if the
user has set the application background as Czech.
After filling in all requested information press the Save button at the end of the form, if need be the
to return to the previous page without making changes.
User and administrator handbook
46
If you choose the dispatcher main page choose the report, which should be displayed
the list of all accessible reports choose the first of the two optional reports
From the list of all accessible reports choose the second of the optional reports which
You can assign a random icon to a selected report displayed in the Leasing module in
lect the corresponding file from your
button you will save the selected entry to the server,
button delete the assigned picture.
Enter the address of the mailbox, to which you want informative e-mail messages
By ticking this option you can allow to be sent information of news and changes in
mail. The news are sent only if the
button at the end of the form, if need be the
User and administrator handbook
2007 Sherlog Trace 47
Vehicles
This part of the manual describes the Vehicles section, where all modules and functions are found that are
intended for on-line, even manual acquiring and modifying of entries in the logbook, creating templates of
repeated routes and evidence of expenses connected to running the car park.
GPS Log Book
The module GPS Log Book serves for on-line recording and processing of automatically acquired data
directly from the monitored vehicles. It contains default basic data about past routes the way they were
recorded by GPS units. You may replenish these data by other data according to the requests of your
company on the official statement of the logbook. But at the same time it is necessary to check and
eventually manually revise eventual deviations of a recorded route from its real course. This may be
caused by inaccuracies in measuring using the GPS technology due to a short delay during aiming of the
position after ignition and taking off of the vehicle or during a loss of signal in the course of the ride (e.g. in
dense urban areas).
After the verification and eventual correction of entries, you can move these entries from the GPS Log
Book to the Log book module in which the final form of the logbook is subsequently created. Both
modules offer the same options and interface for modifying routes (see chapter Modifying recorded
route). It is therefore up to you if you wish to edit the routes directly in the GPS Log Book and transfer the
already final form into the Log book module or if you transfer the unmodified entries straight into the GPS
Log Book (or you will set automatic moving) and you will make the modifications in the Log book module.
After passing over to the GPS Log Book module, a list will display containing all journeys of the default
vehicle, imported from the GPS unit. From the menu in the Vehicle
(1)
box you can choose a different
vehicle whose recorded routes you want to remain displaying in the list
(2)
. In tools
(3)
you will find a link to
all functions which you can use in the GPS Log Book. Some functions are combined with the Log book
module, therefore if you dont find their description in this part of the manual, they are described in the
Combined functions of the GPS logbook and Routes modules chapter.
The informative
(4)
box displays the current information about a chosen vehicle such as the number of
routes and driven kilometres, state of the fuel tank and statement about the time delay in which data in
the GPS Log Book are displayed.
2007 Sherlog Trace
Routes statement
The list of routes displays basic information about a recorded trip
finishing point of trip, and the purpose, duration and driver. In the
entry is locked and therefore impossible to manipulate with.
The satellite icon ( ) appears in the
unit and in the F/O column is distinguished a company (
contains private and company kilometres, the icon is not shown.
For transparency, the rows are distinguished by colour according to the type and time of the route. Rows
of private and company routes on working days are white, private route
by light blue colour and company routes stated on weekends are orange. Public holidays are distinguished
according to the country settings in the personal profile of the logged
Routes that are currently taking pla
and it is not possible to work with them.
Clear GPS Log Book
If you want to delete all routes recorded by the GPS unit of a chosen vehicle, use the option
Book. After confirming the dialogue box, all entries in the GPS Log Book of the selected vehicle will
irreversibly be deleted.
User and administ
The list of routes displays basic information about a recorded trip date and time of beginning, starting and
finishing point of trip, and the purpose, duration and driver. In the Z column it is indicated whether the
and therefore impossible to manipulate with.
) appears in the M column if the entry about a route has been imported form the GPS
column is distinguished a company ( ), respectively a private (
contains private and company kilometres, the icon is not shown.
For transparency, the rows are distinguished by colour according to the type and time of the route. Rows
of private and company routes on working days are white, private routes on non-working days are marked
by light blue colour and company routes stated on weekends are orange. Public holidays are distinguished
according to the country settings in the personal profile of the logged-in user.
Routes that are currently taking place and are therefore not finished are showed in the statement in
and it is not possible to work with them.
If you want to delete all routes recorded by the GPS unit of a chosen vehicle, use the option
nfirming the dialogue box, all entries in the GPS Log Book of the selected vehicle will
User and administrator handbook
48
date and time of beginning, starting and
column it is indicated whether the
column if the entry about a route has been imported form the GPS
), respectively a private ( ) route. If the route
For transparency, the rows are distinguished by colour according to the type and time of the route. Rows
working days are marked
by light blue colour and company routes stated on weekends are orange. Public holidays are distinguished
ce and are therefore not finished are showed in the statement in italics
If you want to delete all routes recorded by the GPS unit of a chosen vehicle, use the option Clear GPS Log
nfirming the dialogue box, all entries in the GPS Log Book of the selected vehicle will
User and administrator handbook
2007 Sherlog Trace 49
Import GPS
Entries about routes acquired by the GPS units off-line are possible to be imported into the GPS Log Book
and to later work with them, same as with entries acquired on-line i.e. displaying the course of the route
on a map. Using the import GPS option in the tools menu you will display the form described below.
Values in the Optimalization section are pre-set according to import parameters in the company
administration.
Value Description
Basic section
Vehicle From the list choose the default vehicle which will have assigned either all imported
routes or those where the vehicle with a recorded MMC code (see further) will not
be found.
Driver By pressing the button choose a driver to whom all imported routes will be
assigned.
Form purpose Default purpose of route, which will be set to all company-imported entries
Private purpose Default purpose of route, which will be set to all private-imported entries
File Using the Browse button you will open a dialogue for selecting the file with
imported data.
Optimization section
Use tachometer
for calculation of
length of route
Length of the route is calculated on the bases of the data from recorded GPS points.
If you want to set length according to the value monitored by the tachometer of the
vehicle instead, tick this option.
Find places for
arrival and
departure in the
database
Data about the position recorded by the GPS can be compared with the database of
user locations and in case of finding an identical point, the route is assigned
corresponding defined names.
Set same start
place as arrival
place
If this option is ticked then a new route of the edited vehicle will have the start place
set as the arrival place from the last recorded route of the vehicle.
Route integration Into the entering field enter a number of minutes. If the delay between both
recorded routes is the same or shorter than the given limit, these routes will be
integrated into one.
Bind standalone
personal route
This option will initiate binding of places of departure and arrival of individual
personal routes. The option refers only to personal routes which have not been bind
(see next option Integrate personal route) because bind integrated routes are bind
automatically.
Integrate personal
route
Combining multiple personal routes will create one route which cannot further be
split. This route is not displayed in reports as a single route, irrespective of the
original ride.
Split routes which
change its
character (private,
firm)
Tick this option if you want to automatically split routes in which their character
changed during the course of the ride (company x personal).
Split routes
crossing midnight
Tick this option if you want to automatically split routes which cross midnight.
Set routes to
vehicle according
to MMC card
Every route entry can contain a MMC card code for recognizing the vehicle which
has been used for the route. If you want to assign routes to vehicles according to
these MMC codes, choose this option. If it is not ticked or if the code is not
recognized, the route is assigned to the default vehicle.
Recognise special
parameters of GPS
unit
GPS units inside the vehicle can monitor and record further parameters of the ride,
tick this option if you wan to import these special parameters.
User and administrator handbook
2007 Sherlog Trace 50
Recognise tank
state and
tachometer from
CANbus
CANbus is a special parameter for monitoring the tachometer and tank state. If you
want to set these values according to the CANbus entry, tick this option, otherwise
the state of the tachometer and tank is calculated from other parameters of the
route.
Description of items when importing GPS data
Move To Trips
If the entries in the GPS Log Book have been checked and eventually modified (or if you want to modify
them afterwards), you can, using the Move to trips option, massively move them to the Log book module
in which the entries for the final logbook are saved. After clicking on the link a new dialogue window will
open (see picture below) in which you will choose which trips you want to move. By default, the first
option is ticked during which a movement of all trips from the GPS Log Book that are marked as finished
(are currently no longer taking place) is going to performed.
By ticking the move from date option you can enter the date in the format dd.mm.yyyy (or use the
button to choose the date from a calendar) from which you want to move the trips. All older entries will
stay in the GPS Log Book. Likewise, with the option move to date, you can choose the end date to which
the entries about trips should be moved. If you enter the starting and ending date, all finished trips in the
time interval will be moved.
After setting the required parameters press the Move button and the selected entries will be taken away
from the GPS Log Book module and will be moved to the Log book module. For closing this dialogue
without making changes, press the Cancel button.
Multiple change of attributes
The GPS Log Book module enables you to change the driver and/or the purpose of the trip collectively for
chosen routes or for all recorded trips using the Filtering function. Choose from tools the Multiple change
of attributes function and open a new dialogue window (see picture). If you want to change the driver of
a chosen trip (see further about choosing trips) press the button and choose the name of the driver
from the list. If you want to change the purpose of trips, enter the requested text into the corresponding
field. Right after pressing the Change button the new parameters will be set to all chosen trips, in case
of need you can, using the Cancel button, close the dialogue window without making changes.
User and administrator handbook
2007 Sherlog Trace 51
Warning!
Multiple change of attributes is an irreversible step and in case of an
unwanted change the renewal of initial data is not possible. Please pay a
close attention to choosing the modified routes in the next column.
The change of attributes will be done to all trips of the currently selected vehicle, therefore even to those
entries which are not displayed on the current page but are on next pages of the list (see the Sorting and
paging entries chapter), if their number exceeds the limiting value for paging set in the personal profile of
the user. If you want to change the attributes of only the chosen trips, use the Filtering function. By
filtering trips according to date, driver, starting and finishing place of path, purpose or entered notes
choose only those entries whose attributes you really want to change.
Log book
From the entries about already passed trips in the Log book module, the final version of the logbook is
generated and the data from these entries are used during the creation of reports. Individual trip entries
are possible to be moved into the GPS log book, create them manually or according to prepared
templates.
2007 Sherlog Trace
After passing over to the Log book
menu in the Vehicle box, the user may choo
display in the list
(2)
.
In tools
(3)
you will find a link to all the functions which are possible to be used in the
Some of these functions are identical to the
part of the manual they are described in the
book chapter.
In the informative
(4)
box displays the current cumulative information about the chosen vehicle,
number of trips and kilometres driven, tank state and consumption.
Trips statement
A list of stated trips displays the basic data about a recorded trip
and finishing point of the path, its purpose, leng
the Z column it is indicated whether the entry
it. In the M column there is a satellite icon (
In the F/O column a company ( ), respectively a personal trip (
personal and company kilometres, no icon is displayed.
For better transparency, the rows are distinguished by colour, accordin
of personal and company trips on working days are white, personal trips on non
by light blue colour and company trips stated on weekends are orange. Public holidays are distinguished
according to the country settings in the personal profile of the logged
Trips that are currently taking place, and are not therefore finished, are displayed in the statement in
italics and it is not possible to work with them.
Create Template Form Route
By clicking, highlight the entry row which you want to use as a new route template and from the tools
menu choose the function Create Template From Route
entering the name of the folder where the template is to b
new one will be created. You can choose an existing folder from the menu by clicking on the button
Using the Save button you will confirm the chosen folder name and create a new template, into which the
places of arrival and departure from a chosen route will be saved with the number of kilometers traveled,
driver, purpose of the trip and a comment. You can later use the template for manually creating a route
without the necessity to enter the named parame
Templates.
Display Multiple Trips
The application allows displaying the course of multiple trips at once on the map. You can either first
choose the trips by highlighting rows in the statement of trips
the tools menu Display Multiple Trips
be displayed. You can enter the date directly in the format dd.mm.yyyy or search in the calendar using the
button . You will confirm the option by pressing
Display multiple trips you highlighted some trips, you will display them on the map using the button
Display selected . In the list of all displayed rout
points of routes
(4)
which are on the map and the time of departure and arrival. You can set the color
representing the route on the map in
Using the buttons
(5)
Highlight route
routes, after highlighting, blink several times, respectively you will set the optimum scale for displaying the
course, if possible, of all routes in the la
User and administ
module a list of all trips of the default vehicle
(1)
will display. Using the
box, the user may choose a different vehicle whose recorded trips they want to
you will find a link to all the functions which are possible to be used in the
Some of these functions are identical to the GPS log book module. If you dont find their description in this
part of the manual they are described in the Combined functions of the modules GPS log book and Log
box displays the current cumulative information about the chosen vehicle,
number of trips and kilometres driven, tank state and consumption.
A list of stated trips displays the basic data about a recorded trip date and time from beginning, starting
and finishing point of the path, its purpose, length, driver and tachometer state after finishing the trip. In
column it is indicated whether the entry is Locked and it is therefore not possible to manipulate with
column there is a satellite icon ( ) if the entry about a trip has been imported from a GPS unit.
), respectively a personal trip ( ) is distinguished. If the trip contains
personal and company kilometres, no icon is displayed.
For better transparency, the rows are distinguished by colour, according to type and time of the trip. Rows
of personal and company trips on working days are white, personal trips on non-working days are marked
by light blue colour and company trips stated on weekends are orange. Public holidays are distinguished
the country settings in the personal profile of the logged-in user.
Trips that are currently taking place, and are not therefore finished, are displayed in the statement in
and it is not possible to work with them.
Create Template Form Route
licking, highlight the entry row which you want to use as a new route template and from the tools
Create Template From Route. A page with an entering field will display for
entering the name of the folder where the template is to be saved. If the entered folder does not exist, a
new one will be created. You can choose an existing folder from the menu by clicking on the button
you will confirm the chosen folder name and create a new template, into which the
laces of arrival and departure from a chosen route will be saved with the number of kilometers traveled,
driver, purpose of the trip and a comment. You can later use the template for manually creating a route
without the necessity to enter the named parameters. You can find further information in the chapter
The application allows displaying the course of multiple trips at once on the map. You can either first
choose the trips by highlighting rows in the statement of trips using the Ctrl key, or choose directly from
Display Multiple Trips and then enter the time period
(1)
from which you wan the trips to
be displayed. You can enter the date directly in the format dd.mm.yyyy or search in the calendar using the
. You will confirm the option by pressing Display routes in period . If before using the function
Display multiple trips you highlighted some trips, you will display them on the map using the button
. In the list of all displayed routes there are displayed the names of starting and finishing
which are on the map and the time of departure and arrival. You can set the color
representing the route on the map in Settings
(3)
by choosing from a palette of colors.
route and Zoom to routes you can let the lines signifying the course of the
routes, after highlighting, blink several times, respectively you will set the optimum scale for displaying the
course, if possible, of all routes in the largest possible map cut.
User and administrator handbook
52
will display. Using the
se a different vehicle whose recorded trips they want to
you will find a link to all the functions which are possible to be used in the Log book module.
If you dont find their description in this
Combined functions of the modules GPS log book and Log
box displays the current cumulative information about the chosen vehicle, such as the
date and time from beginning, starting
th, driver and tachometer state after finishing the trip. In
and it is therefore not possible to manipulate with
mported from a GPS unit.
) is distinguished. If the trip contains
g to type and time of the trip. Rows
working days are marked
by light blue colour and company trips stated on weekends are orange. Public holidays are distinguished
Trips that are currently taking place, and are not therefore finished, are displayed in the statement in
licking, highlight the entry row which you want to use as a new route template and from the tools
. A page with an entering field will display for
e saved. If the entered folder does not exist, a
new one will be created. You can choose an existing folder from the menu by clicking on the button .
you will confirm the chosen folder name and create a new template, into which the
laces of arrival and departure from a chosen route will be saved with the number of kilometers traveled,
driver, purpose of the trip and a comment. You can later use the template for manually creating a route
ters. You can find further information in the chapter
The application allows displaying the course of multiple trips at once on the map. You can either first
using the Ctrl key, or choose directly from
from which you wan the trips to
be displayed. You can enter the date directly in the format dd.mm.yyyy or search in the calendar using the
. If before using the function
Display multiple trips you highlighted some trips, you will display them on the map using the button
es there are displayed the names of starting and finishing
which are on the map and the time of departure and arrival. You can set the color
by choosing from a palette of colors.
you can let the lines signifying the course of the
routes, after highlighting, blink several times, respectively you will set the optimum scale for displaying the
User and administrator handbook
2007 Sherlog Trace 53
To return to the statement of all routes press the option Cancel in the tools
(2)
list.
Alignment of Real Tachometer/Motohours State and Tank State
Because the kilometers traveled, in the Sherlog Trace application, are calculated by adding points recorded
by GPS units in vehicles and the GPS technology can not track the accuracy needed for identifying position,
differences arise depending on the occurrence and way of using the monitored vehicle between the
applications calculated number of kilometers traveled (and from this value the outgoing data about tank
state) and the real state of the tachometer in the vehicle (res. Tank) which is decisive. It is therefore
necessary to, in certain time intervals (and always before the printing the export of the logbook), compare
the values in the application with the reality and use the option Alignment of Real Tachometer State and
Tank State from the tools menu. On the next displayed page you can choose from two options for aligning
the states manual alignment of individual vehicles or collective alignment by an imported CSV file in the
format described further.
During alignment of the tachometer, the lengths of all routes in the defined period are equally modified so
that the final calculation of traveled lengths corresponds to the requested state of the tachometer in the
vehicle. During alignment of the tank state, the difference is likewise equally set-out between entries of
fueling in the defined period.
Description of options during the use of manual alignment is detailed in the following table:
Value Description
Settings section
Vehicle From the list choose the vehicle for which you want to align the tachometer,
motohours or tank state
Setting tachometer/motohours state section
Align
tachometer/moto
hours state
Tick this option if you want to align the tachometer/motohours state
Real state Enter the required real state of kilometres travelled from the tachometer of the
vehicle or the number of worked motohours
Set corrections
from date
Using the button you will choose from a calendar the beginning date for choosing
routes into which you want to lay out the difference between the calculated and real
state of the tachometer. The date of the last successful alignment is automatically
offered.
To date If you wan to modify routes only to a certain date tick this option and enter the
required date. The alignment is carried out including the entered date, i.e. to the last
ride of the given day, which is finished for this day. If the ride begins on a given day
and is finished the next day it is not included in the alignment. In case that you do not
enter any day the alignment will be carried out from the last recorded ride in the
logbook.
Setting tank state section
Align tank state Tick this option if you wan to align the tank state
Tank state Enter the required real fuel state in the tank in litters
To date If you want to modify entries of fuelling only to a certain day, tick this option and enter
the required date. The alignment is carried out including the entered date, i.e. to the
last ride of the given day which is finished for this day. If the ride begins on the given
day and is finished the next day it is not included in the alignment.
Description of items during manual alignment of the tachometer and tank state
User and administrator handbook
2007 Sherlog Trace 54
Warning!
In case that the difference is greater than 20%, apparently a mistake has
been made in the parameters entered because the deviation should
never exceed 10%. Due to this reason the alignment will not take place.
We recommend checking if all trips for the given period are really in the
logbook and if the entered value is correct. In case that the difference is
still this big, we recommend contacting technical support.
After filling out all required information press the Save changes button at the end of the form to
recalculate the states, or press the button Cancel to return to the statement without making changes.
Aligning Tachometer and/motohours Tank State from a CSV file
The second option for collective alignment of the tachometer and tank state for multiple vehicles is by
using the CSV file. The importing of the file is carried out in two steps. First you choose the CSV file in an
exactly defined format described further and set the parameters for import. Secondly, the correct file
format is opened and the import is carried out by itself.
Description of parameter settings for import in the first step is described in the following table:
Value Description
Choose a file Using the Browse button you will open a dialogue box for choosing the CSV file with
import data.
Align tachometer
state
Tick this option if you want to align the tachometer state
Align motohours
state
Tick this option if you want to align the tachometer state of work machines
Options in the following rows occur twice on the page, first for setting the alignment of the tachometer,
second for setting alignment of motohours
Align tank state Tick this option if you want to align the tank state
Align from last
alignment
By ticking this option the application will attempt finding the last entries of all
modified vehicles which were last aligned and follow up with this aligning.
Set alignment
from date
Using the button you will choose from a calendar the date for choosing routes to
which you want to lay out the difference between the calculated and the real state of
the tachometer and tank.
To date If you want to modify routes only to a certain day, tick this option and enter the
required date. In case that you do not enter any date the alignment will be carried out
from the last recorded trip in the Log book. The alignment is carried out including the
entered date, i.e. to the last ride of the given day which is finished for this day. If the
ride begins on the given day and is finished the next day it is not included in the
alignment.
Description of items during alignment of the tachometer and tank state with a CSV file
After choosing a file for import and setting all required parameters, press the button Next > and go on to
the second step, in which the correct file format will be opened and it must correspond to the following
structure:
License plate number;Date of aligning of tachometer;tachometer state;
Date of alligning of tank; Tank state; Date of aligning of motohours
state; Motohours state; 1A20016;10.1.2007;6330;1.6.2007;40;;
1B20018;;;1.6.2007;40;1.8.2007;150
User and administrator handbook
2007 Sherlog Trace 55
Preview of CSV file structure for collective aligning of tachometer and tank state
After analyzing the file, a screen will display results of the control with overall number of correct entries
found for import and with a description of eventual errors that were found in the file. If errors in the CSV
file are found you can return to the previous step and using the button Back choose a different file for
import or you can ignore the error warning and ,using the button Align , continue with importing,
accepting the fact that error rows are left out.
In the last step the results of import are displayed, with information about the overall number of files
found in the CSV file, about the amount of processed data and a list of error entries with description of the
problem which was encountered. It is checked for example if the required modification of the tachometer
state for the chosen period does not exceed 20% or if the required tank state does not exceed its whole
size, set in the properties of the vehicle.
If errors were found on the imported entries you can press the button Download log and download a text
log file with the description of problems which were encountered during importing entries. A preview of
the log file structure with a description of problems is the following:
Row,Column;Description;Reason
-1;1B20016;It was impossible to find according to license plate number
- 2;; Un-entered necessary data
Preview of the log file structure with the description of errors during import
To return to choosing the import file and option for import parameters, press the Back button. To return
to the list of trips in the module Log book press the button Cancel .
Warning!
Carry out the alignment of the tachometer and tank state always after
creating or moving all routes from the GPS Log Book, respectively after
entering all entries about fuelling in the defined time period.
Download
In the left column on chosen pages of the application (e.g. on main pages
in sections Vehicles and Monitoring, on pages of Admin section modules)
you can find a box with a list of files available for download.
In the offered files for download there is a CSV file template, using the link
Alignment of Tachometer and Tank state template (xls).
Import from CSV
You can prepare entries for the Log book in an off-line form on your computer and subsequently import
them into the Sherlog Trace application from a CSV file of the correct format. The import is done in two
steps, in the first step choose on the displaying page, after clicking on the option Import form CSV, using
the button Browse the file containing records of the imported data. Choose a vehicle from the menu
and by pressing the button you can even select a driver who the trips are to be assigned to.
Using the button Next > you will go on to the second step of the import, in which the correct format of
the chosen file is verified and states the number of entries found for import, in some cases even the
number of entries in incorrect format with the description of errors.
User and administrator handbook
2007 Sherlog Trace 56
By pressing the button < Back you will return to the previous step where you can again choose the
imported file with the mistakes corrected, using the button Import you will begin the process of creating
routes from the CSV file, rows with entries in incorrect format are ignored.
Using the Cancel button you can return back the statement of routes without initiating the import.
The CSV file for importing entries about a route must correspond to the following structure:
"Date of departure";"Date of arrival";"Path";"Purpose";"Driver";"Private
km"; "Company km";"Total km";"Tachometer"
"14.9.2006 10:53:00";"14.9.2006 11:32:00";"Behy (PU), Star Hradit
(PU)";"Company trip";"Novk Jan";"0,00";"19,22";"19,22";"1197,17"
Preview of CSV file structure for importing entries about a route
After a successful import an informative dialogue box will display and by pressing the button OK you will
view a list of all routes.
If errors were found in imported entries you can press the Download log button and download a text log
file with the description of problems which were encountered during the import. A preview structure of
the log file with the description of problems is as following:
Row,Column;Description;Reason
-1;1B20016;It was impossible to find according to license plate number
-2;;Un-entered necessary data
Preview of the log file structure with the description of errors during import
Download
In the left column, on selected pages of the application (e.g. on main pages in
sections Vehicles and Monitoring, on pages of Admin section modules) a box
with a list of files for download is displayed. In the files for download there is a
CSV file template for download using the link Route template (xls).
Combined Functions of the GPS Log Book and Log book
Modules
Modification of a recorded trip
By clicking on an entry in the list of trips or by highlighting it and using the Open function from tools, you
can display the details of a chosen trip and modify some of its parameters. If you create a new trip function
New trip, fill out the entry about the trip structurally identical to the adjustment of the trip. The options of
modifying the trip entry are the same in the modules GPS Log Book and Log book. The description of items
of the form of the modified trip from both modules is therefore given in the following table:
Basic information tab
On this tab set or modify the basic route parameters and the individual places driven through.
Value Description
User and administrator handbook
2007 Sherlog Trace 57
Basic info section
Car Vehicle, to which the trip has been recorded. It is not possible to change this item.
Driver Driver who initiated the trip. By pressing the button you can choose a different
user from the list who has access to the user role driver.
Purpose Purpose of trip. You can enter a random text, you may even, using the button ,
choose the trip purpose from the database of already used texts.
Comment Comment to trip
Change type Using this button, you can change the type of the trip from company to personal and
from personal or combined to company. The change will automatically modify the
lengths of all routes from which the trip is composed of and the trip purpose (only if it
concerns a default purpose, assigned during trip data import).
Route section
In this section are written out the beginning and end points of a recorded route. Every route can be
composed of random number of further points which you can add by the Add button. The order of
crossing them is signified by a number above the row with the name of the place. By clicking on the
button you will choose from the database of locations the name of the newly added point, or you can
enter it into the field directly. If the route contains more than two points you can delete any one of them
using the Delete button, next to the corresponding row. If you want the route to begin and finish in the
same place then press the button Returning and at the end of the statement of crossed points a new one
will be created with a predefined name, according to the place of departure and calculated length. You
can add the place of arrival and departure into the database of locations by ticking the corresponding
option and by pressing the Add button. Further items of the form for every other point of the route are as
follows:
Departure hour Date and time of departure of vehicle from the corresponding place, enter the date in
the format dd.mm.yyyy and time in the format hh:mm, perhaps click on to choose
the date and time using a mouse.
Arrival hour Date and time of arrival of vehicle to the corresponding place, enter the date in the
format dd.mm.yyyy and time in the format hh:mm, perhaps click on to choose the
date and time using a mouse.
Km
company/person
al
Number of personal and company kilometres between two points of the route.
Description of items during path modification on General information tab
All compulsory fields are marked bold
Further information tab
On this tab you can add further details about a recorded trip.
Value Description
Additional drivers section
Using the Add button you can assign to every trip a random number of users who have the pre-set role of
an Additional driver. You can afterwards delete the Additional driver using the button Delete .
Orders section
In this section you can record the identification numbers of orders which have been finished during the
course of the ride. The user can enter orders into the application both using the SIMToolkit application
from his own mobile phone, and even manually using the Add button. You can delete existing entries
about orders using the Delete button.
Special unit parameters section
If further special unit parameters from RFID codes have been recognised from imported entries about
routes, their overview is displayed here.
Description of items during modification of route on Additional information tab
User and administrator handbook
2007 Sherlog Trace 58
History tab
On this tab there are written out all actions, which have been performed to the chosen entry. The tab is
accessible only to user with the assigned role of Administrator and with every action (creating, opening,
saving, changing values) the date, time and name of user who carried out the change even the values
which have been changed are recorded.
After filling out all requested information press the Save button at the end of the form, or use the button
Cancel to return to the previous page without making changes.
Attached histograms
If the monitored vehicle is equipped with a GPS unit, which supports this function, monitoring and
recording takes place, during the course of the ride, of the values of four forces acting upon each other in
perpendicular directions, therefore stating the power of acceleration/deceleration, res. turning left/right.
If the values for dividing all four forces are available for the currently displayed entry, the link Show
histograms displays in the route detail in the left column. After clicking on this link the values of these
forces will graphically be demonstrated using histograms in a newly opened browser window. The overall
assessment number for every force is displayed in a colourful box, the size of the acting force is set out on
the X axes. On the Y axes there is the occurrence of how many times during the course of this ride this
value was reached. In the header of the page are there are displayed the details of a chosen route and the
maximum-recorded values of all forces.
User and administrator handbook
2007 Sherlog Trace 59
Splitting a trip
The entry, which represents one trip, can be split into multiple individual entries, in random points
recorded by the GPS unit and it is possible to change the chosen attributes of every trip created this way.
In the recorded trips statement open the detail of the entry which you want to split and a page similar to
the one on the picture below will display. In the GPS position section there are, in rows beneath each
other, written out all recorded places of the vehicles occurrence, marked according to time. By clicking,
highlight a random number of points, in which you want to split the trip. The chosen points are marked by
a box, default and finish point of the default trip is chosen automatically and it is not possible to leave
them out when splitting trips. After marking all the requested points of the trip-split, press the button
Split and in the Log book section check, on the right, the previews of the newly created trips. Starting and
finishing points of the trip, time data and driven distances are automatically filled out and it is not possible
to modify this data. But with every newly created trip you can set a different purpose of the trip, mark it as
personal or using the button assign a different driver from the list. You can delete a randomly-marked
point by clicking on the corresponding row in the statement of GPS points or using the Delete button next
to the corresponding trip description in the split preview.
After finishing the modifications press, for confirming the trip-splitting, the button Save at the end of the
form, perhaps the button Back to return to the trips statement without saving the made changes.
Joining trips
Multiple recorded trips are possible to be joined into a single trip. In the statement of entries, choose those
two entries of finished trips which you want to join and choose, from tools, the function Join trips. A page
will display with a form where in the Joined trips section there are details about the chosen entries and
further, even for all trips whose date of departure lies in the range of departure dates of the chosen trips
according to the picture below, all trips between the marked entries will therefore be joined into a single
trip (entries on the picture are sorted according to time).
2007 Sherlog Trace
In the settings section you can, using the button
whom the trip will be assigned, enter the trip purpose (compulsory
comment. Values in these fields are automatically pre
chosen trip. After entering all data you will confirm the path integration by pressing the
end of the form.
The resulting trip includes all private and company kilometres of all trips from the chosen time period and
recalculations will automatically be carried out of consumption and statistics of imported entries,
actualisation of GPS data and places of
During displaying of the resulting trip the course of all joined trips is demonstrated on map backgrounds.
Delete Entry
You can delete entries about trips individually, or in groups, by marki
the option Delete trip in the tools menu.
Switch Company <-> Private
Every recorded trip in the logbook is embodied as company if it took place within the framework of
working duties, in other case it is marked as priv
GPS Log Book the company trips are marked in column
racket icon ( ).
For better transparency, individual rows are distinguished by colour according t
Rows of private and company trips on working days are white, private trips on non
marked by light blue colour and company trips stated on weekends have an orange background.
If you want to change the marking o
statement with the mouse the corresponding trip entries and press in tools the option
company. If in the chosen entry both company and private kilometres were stated,
after using this tool is marked as company.
User and administ
section you can, using the button , select a driver from the list for the resulting trip to
whom the trip will be assigned, enter the trip purpose (compulsory field) and perhaps even fill in a
comment. Values in these fields are automatically pre-filled according to the data from the most actual
chosen trip. After entering all data you will confirm the path integration by pressing the
The resulting trip includes all private and company kilometres of all trips from the chosen time period and
recalculations will automatically be carried out of consumption and statistics of imported entries,
actualisation of GPS data and places of arrival and departure so that no inconsistent reports come up.
During displaying of the resulting trip the course of all joined trips is demonstrated on map backgrounds.
You can delete entries about trips individually, or in groups, by marking the requested entries and pressing
in the tools menu.
> Private
Every recorded trip in the logbook is embodied as company if it took place within the framework of
working duties, in other case it is marked as private. In the statements of trips in modules
the company trips are marked in column F/O by a bank-note icon (
For better transparency, individual rows are distinguished by colour according to type and time of the trip.
Rows of private and company trips on working days are white, private trips on non-
marked by light blue colour and company trips stated on weekends have an orange background.
If you want to change the marking of a trip from company to private or the other way around, mark in the
statement with the mouse the corresponding trip entries and press in tools the option
. If in the chosen entry both company and private kilometres were stated,
after using this tool is marked as company.
User and administrator handbook
60
, select a driver from the list for the resulting trip to
field) and perhaps even fill in a
filled according to the data from the most actual
chosen trip. After entering all data you will confirm the path integration by pressing the Join button at the
The resulting trip includes all private and company kilometres of all trips from the chosen time period and
recalculations will automatically be carried out of consumption and statistics of imported entries,
arrival and departure so that no inconsistent reports come up.
During displaying of the resulting trip the course of all joined trips is demonstrated on map backgrounds.
ng the requested entries and pressing
Every recorded trip in the logbook is embodied as company if it took place within the framework of
ate. In the statements of trips in modules Log book and
), private trips with a
o type and time of the trip.
-working days are
marked by light blue colour and company trips stated on weekends have an orange background.
f a trip from company to private or the other way around, mark in the
statement with the mouse the corresponding trip entries and press in tools the option Switch private <->
. If in the chosen entry both company and private kilometres were stated, the whole resulting trip
User and administrator handbook
2007 Sherlog Trace 61
Display route on map
The Sherlog Trace application allows viewing and playing animation on map backgrounds. It also displays
complete course of trips recorded using a GPS unit and stated as company trips, but the viewing the course
of a private trip or a manually created trip is not possible. The route is depicted on the basis of initial data
obtained from the GPS unit, the eventual changes of names or numbers of driven kilometres in the
modules GPS Log Book or Log book will therefore not take effect here. Mark the entry row which you want
to display and from tools choose the option Display Route on Map, a window described in further columns,
will display.
In the Route Info
1)
box a list all of its basic functions can be seen.
On map, the course of the trip is normally demonstrated using a full blue line, beginning
(2)
and end
(3)
of the
trip is signified by a point of the same colour and an informative bubble is displayed next to it, with the
name of place and time of departure or arrival.
By buttons
(4)
Highlight route and Zoom to route you can let the line signifying the course of the trip blink
to be emphasised, res. you will set the optimum scale for displaying the course, if possible of the whole
route in the largest possible map cut.
In the box Replay
(5)
you can find buttons for controlling the course of the route animation (see frame on
map) and the settings of displaying the route on a map background (see picture on right). In the default
displaying of sections of the trip you can let the course of the trip be demonstrated by a full or dashed line,
perhaps you can even display only the recorded GPS points. Clicking on the colour square will open a
colour palette from which you can choose a new colour for depiction of the line and points. If you choose
to display sections of the trip according to speed, set the values of the two monitored limits (according to
the picture e.g. 50 and 90 km/h) into the entering fields and press the Set up button. The line on the map
will be divided into sections according to speed and depicted by the colour chosen for the given interval
(according to the picture < 50 km/h, 50 km/h - 90 km/h, > 90 km/h).
In the header of the tool box, there is displayed a number of the displayed trip and their total number. You
can browse through individual entries by links Previous Route and Next Route and you can get back to the
statement of all trips using the option Back to List.
In the box Route there is a list of names of individual points of the Route recorded by the GPS unit. Clicking
on a random one of them will move on the map the point depicting the actual position into the chosen
place and the informative bubble
(6)
will show the distance and time since the beginning of the trip, time of
vehicles occurrence in the chosen location, actual speed and perhaps even further parameters monitored
User and administrator handbook
2007 Sherlog Trace 62
by the GPS unit in vehicle. With every point the Google Maps icon shows, which you can use to open a new
Internet browser window that displays the selected point in the Google Maps application.
By clicking on the marked arrow
(9)
you can display a graph of the vehicles speed where the height of the
corresponding column signifies the actual speed of the vehicle (brought up to the Y axes) according to time
(on the X axes). By running the cursor of the mouse over the column you will display the exact speed of the
vehicle in the given time.
Add places to location database by selection from map
Mark, by clicking the row (or using Ctrl multiple rows) with the entry, whose beginning and finishing points
of the route you want to save into the database of user locations for later use and confirm the selection
using the option Add places to location database by selection from map in the tools menu. You will find
further information about this database in the User Locations chapter.
Generate travelling instructions
Mark, with the mouse using the Ctrl key, the first and last entry of completed company trips which you
want to use for generating travelling instructions, and in tools use the option Generate travelling
instructions. The instructions will be generated for all trips that are found between the two so-marked
entries. Based on the settings of the Internet browser you will be offered a PDF file for download or a new
browser window will open with the preview of the generated file for later use. In the form, according to
the chosen entries, there are pre-filled items with data about the driver, company and details about the
route passed through.
Display route on Map
If you want to find out the actual position of a chosen vehicle, choose from the tools menu the function
Display route on Map. The Sherlog Trace application will attempt to load the actual data from the unit
(this operation may last tens of seconds) and display the traced position on a map. If communication with
the unit is not possible, i.e. due to its inactivity or positioning outside CR, an informative dialogue will
display and the last known position of the vehicle will be displayed on the map according to data from the
GPS Log Book.
Display last known Position of Vehicle On Map
By using this function you will display, on a map, the last known position of the chosen vehicle, based on
data from the GPS Log Book. That means that during the tracing of the position no on-line communication
with the unit in the vehicle takes place. If you wan to find the position of the vehicle via SMS when abroad,
the corresponding option has to be set in the settings of the vehicle and on the import tab (see chapter
about Setting of vehicle Import tab). If the option is accessible a function located in the tools Display last
known Position of Vehicle On Map displays the option Actual SMS position.
Display more vehicles
This function shows the last known position of many selected vehicles on a map. The places of occurrence
are taken over from the records in the GPS Log Book, therefore during the tracing of the position no on-
line communication with individual vehicles takes place.
From tools select the option Show more vehicles and a window with a map and tools described further,
will display.
User and administrator handbook
2007 Sherlog Trace 63
Using the function in the Vehicles
(1)
box you will easily find vehicles in the database that you want to show
on a map. In the entering field Department you can, using the button , open a tool for selecting a
department from your company structure, to which the vehicles are placed, which should be visible on the
map. When changing the selected department press the Change button to actualise the vehicles offered.
Further, two lists are found here, one with the statement of all accessible vehicles and the second with the
vehicles selected to show on the map. Above these lists are entering fields to which you can enter a part of
the license plate number text or name of searched vehicle and by that restrict the number of displayed
entries in the first list. You can shift vehicles within lists individually or by marking many entries at once
using the Ctrl key and buttons and , perhaps use and for moving all vehicles from one list to
another. After changing the selected press the Refresh option and in the tools
(5)
menu for reloading the
map with the last known position of selected vehicles you can choose the function open in new window,
which is described further.
Last known position of the vehicle is demonstrated on the map by a point with a informative bubble
(5)
, in
which is the license plate number and name of vehicle and location, date and time of occurrence in the
marked location and actual vehicle speed.
Using buttons
(3)
Highlight position and Zoom to position you can let blink several times the points
demonstrating the vehicle position, res. you will set the optimum scale for displaying positions, if possible
of all vehicles in the largest possible map area.
In the Display settings
4)
box you can choose between two types of displaying. During displaying vehicles by
keys you can choose the colour of the points marking the position of vehicles distinguishing vehicles with
keys switched on and off. When displaying by speed, set the values of two monitored limits (e.g. 50 and 90
km/h) into the entering fields and press the button Set up . Points demonstrating position of vehicles on
map will be depicted by the colour chosen for the given interval (e.g. < 50 km/h, 50 km/h - 90 km/h, > 90
km/h). Using the Maximalize bubbles link you will display details in informative bubbles next to all
vehicles, using the Minimalize bubbles option only a legend with license plate numbers will display and by
User and administrator handbook
2007 Sherlog Trace 64
clicking on Hide all bubbles you will hide the bubbles. Using the Show/Hide user icons link you can show
or hide symbols depicting user locations on map backgrounds.
By clicking on the link Back to List in the tools
(5)
box you will return to the list of trips in the GPS Log Book
or Log book module.
Displaying more vehicles in a new window
When displaying the actual position of more vehicles (see previous chapter) it is possible to open the map
into a new browser window without the navigational links or other parts of the application, the whole
screen is therefore used to show the map (see left picture). This window does not have automatic log-out
of the user set, due to long idle periods, like the rest of the application.
You can display the functions for controlling the map by clicking on the marked arrow
(1)
above the top
edge, tools for setting the displaying of the position of vehicles will display after clicking on the left arrow
(2)
next to the left edge (picture on right).
Options of the settings are the same as with standard displaying of more vehicles and are described in the
previous chapter. During the displaying in a new window you can only, in the Display settings, additionally
set the interval in seconds of how often you want to actualise the position of vehicles on map from data in
the GPS Log Book by setting values in the range from 5 seconds to one hour.
In other boxes you can find tools for displaying user areas and creating user areas, their use is described in
separate chapters.
Add places to location database by selection from map
The function Add places to location database by selection from map, which is found in the tools menu
and next to the statements of entries in the modules Log book and GPS Log Book, allows you to add user
locations into the database by selecting the location on map and later using these data e.g. during manual
creation of entries about trips or for the purpose of monitoring. You can find a detailed description of this
function in its own chapter - Add locations from map chapter in the monitoring part of the manual.
User and administrator handbook
2007 Sherlog Trace 65
Display on Google Maps
By clicking on the functions Show departure point on Google Maps/Show arrival point on Google Maps you
will open a new Internet browser window where the GPS coordinates of the place of departure,
respectively arrival will show the selected route entry in the Google Maps application. To show places on a
map the route must have recorded GPS coordinates and the trip must be labeled as company. The function
Export to KML enables to save a route in the KML format, which is an XML format for saving geographical
data, which can be shown on Google Maps.
Templates
Using Templates you can quickly and effectively manually create new entries about trips in the logbook.
When creating a new entry about a trip you just need to choose a prepared template where the general
preferences are stated such as the place of departure and arrival, driver, purpose and type of trip and add
only time data.
Creating, editing and deleting route templates
After passing over to the module for template administration a list will display containing all templates
created in the system and their basic parameters. It is possible to divide the templates, for transparency,
into various folders e.g. according to the purpose and their use. If you want to display entries only from a
chosen folder, choose its name in the folder list
(1)
.
User and administrator handbook
2007 Sherlog Trace 66
For deleting or editing an existing text you just have to, by one click on the corresponding row, mark the
entry with which you want to work and from the left column choose the function which you want to use
on the chosen entry, or you can double-click on it to directly open the entry for editing. You can also use
the context menu which will display after clicking with right mouse button on the corresponding entry row.
You can create a new template either on the bases of a recorded route, as described in the chapter Create
template according to route, or click in the left column on the link New Template and a form described in
the following table will display.
Basic data tab
Value Description
Basic information section
Folder Enter the name of the folder where you want to save the template. If the entered
folder does not exist, a new one will be created, or you can choose an existing folder
from the menu by clicking on the button .
Driver Using the button you will choose a driver from the list to whom the trips created
from template should be assigned
Purpose Enter the trip purpose which all routes created from template should have in common
Comment Comment to trip which will be by all entries created from template
Track section
In a template the places of departure, arrival and perhaps of crossing through are set the same way as with
a general trip, only the time data are not entered which you will fill after using the template for creating a
new entry about a trip. You can therefore find the description of the procedure in the chapter Editing
created route.
Description of times during creation of route templates
Compulsory fields are marked bold
History tab
On this tab there are all actions which have been done with the chosen entry. With every action (creation,
opening, saving, changing values) the date, time and name of the user who made the change, perhaps
even the values which have been changed are recorded
After filling out all requested information press the Save button at the end of the form, perhaps press the
Cancel button to return to the previous page without saving changes.
Expenses
The module Expenses allows you to define and then, in reports, monitor various expenses connected to
running the car park of your company. A special type of an expense is buying fuel because the value of the
actual tank state is calculated based on it. Further, you can define items for individual service tasks on
User and administrator handbook
2007 Sherlog Trace 67
vehicles and assign them to performed servicing and repairing tasks of vehicle according to the service
plan.
Creating, editing and deleting expenses
After passing over to the module for administering expenses a list will display showing all expense items
for the default vehicle which are already established in the system with a basic description. Fuel expenses
are distinguished in the statement by a tank rack at the beginning of the row ( ). In the box Vehicle in the
left column you can choose a different vehicle whose expense items you want to view.
After deleting or editing an existing expense you just have to click once on the corresponding row to mark
the entry with which you want to work and from the left column choose the function which you want to
use on the chosen entry, you can perhaps use the context menu which displays straight away when
double-clicking on the particular entry row.
To create a new expense, choose in the left column the option New Expense , and a page will display with
the following form:
Basic Info tab
Value Description
Basic information section
Item Enter the name of the expense into the subject
Vehicle From the list choose a vehicle to which you want to assign the expense
Driver
By pressing the button choose a driver from the list who states the expense
Location
Enter the place of the expense realization or by pressing the button find it in the
database of user locations.
Date Enter the date of the expense origination in the format dd.mm.yyyy or choose the day
from a calendar using
ID Internal expense number is automatically filled in after saving the entry.
Description Closer description of expenses
Service task If the expense is connected to a service task on a vehicle, choose this task from the
menu. Expenses connected to finished service cannot be deleted nor the vehicle can
be changed. You first have to use the button Remove binding which in that case is
displayed beneath the tasks menu.
Fuel section
This expense is
for fuel
If the entered expense is for buying fuel it is necessary to mark this kind of expense by
this option. On the bases of entries about expenses on fueling is among others
calculated the actual tank state of a vehicle.
Type of fuel From the menu choose the type of fuel.
Liters Enter the number of fueled liters.
Price Per Liter Enter the price for 1 liter of fuel
Amount section
Currency From the menu choose a currency in which you want to file the expense
Price Enter total amount of expense excluding VAT
VAT (%) From the menu choose the tax rate
Total On the bases of the entered price excluding VAT and chosen rate this field is
automatically calculated after pressing the buttons Round and Round .
Depending on the button used the price is rounded up or down.
VAT The field signifies how much of the total amount is VAT
Description of items during creating an entry about a expense
The fields marked Bold are compulsory
User and administrator handbook
2007 Sherlog Trace 68
History tab
On this tab there are written all actions which have been done to the selected entry. By every action
(creating, opening, saving, changing values) the date, time and name of user who made the change,
perhaps even the values which have been changed are recorded .
After filling out all requested information press the Save button at the end of the form, perhaps the
button Cancel to return to the previous page without saving changes.
Import of fuelling expenses
You can import fuelling expenses into the Sherlog Trace application in a file provided by the operators of
fuel cards used in your company. Currently the application supports formats supplied by the companies
Benzina, CCS, Shell, Slovnaft, OMV and Agip.
From the tools menu choose the function Import and a page will display, divided into two sections, as
described in the table below:
Value Description
File section
File Using the Browse button you will open a dialogue for choosing the file with
imported data
Settings section
Type of Card From the list choose a fuel card operator and choose the way of assigning expenses
to entries, if you are using the file described further, choose the item Refueling I and
then directly the button Import , all other options are inactive. You will choose the
file for import on the next screen where you will choose using the button the
date of acquiring the imported expenses.
Duplicity Check This option is used as a protection against repeated data importing from one file. If
it is ticked then during every saving of a new expense from the imported file, it is
first checked if the database does not contain an identical entry. If yes, the entry is
ignored.
Description of items during the import of fuel entries
For importing expenses from the CCS expenses, a TXE text format is used which can be downloaded from
the companys pages.
For importing Shell expenses the ETD file is used which is sent to customers with every invoicing term. It is
basically an itemised invoice in electronic form.
After filling out all requested data press the Import button at the end of the form, perhaps the button
Cancel to return to the previous page without making changes.
If you conduct your expenses in an off-line form, you can import it using a CSV file in the following
example:
Specification of fuel consumption and other expenses on vehicles
Accounting period: 06/06
License plate number; Type of vehicle; Workroom; State of km to closing
date; Km driven; Type of fuel; Litters fuelled; Purchase of fuel in Kc;
Consumption on 100 km; Leasing instalment; Other in Kc; Material in Kc;
Service in Kc; Internal in Kc; Overall expenses for month
User and administrator handbook
2007 Sherlog Trace 69
1A7 0393;RENAULT KANGOO 1.9D;Josef Novk;232 882;4
894;Diesel;342,00;8422,04; 6,99;;168,07;24 637,20;3 500,00;383,52;37
110,83
Example of CSV file structure for importing own expense entries
Import of general expenses
The procedure for choosing a file for importing own expenses is the same as import of expenses for fuelling
(see above), as the Type of Card you will choose General, the CSV file format must be as follows:
License plate number; Description; Date; Place; Name and surname of
driver; VAT rate; Basic amount; Total amount; VAT amount; Type of fuel;
Number of litters; Price for one litter; Currency
1A7 0393;Purchase of diesel; Payment for fuel;10.3.2007
10:20:30;Pardubice;Jan
Novk;19;100,00;119,00;19,00;1;Diesel;3,00;30,00;czk
Example of CSV file structure for importing general expense entries
Imported expenses are assigned to vehicles according to the License plate number column, even if the
name of the driver is filled they are added additionally to this driver. In other case they are added to the
default driver of the vehicle. If you want to fill in the optional data Fuel type, its name must be filled
exactly according to the following list, otherwise it will be excluded from the imported entries.
Diesel + Natural 91 Super
ECOPLUS Auto gas - LPG Natural 95 Super leaded
Eco fuel Natural 95 + TEMPO PLUS 91 UNI
EVO Diesel Natural 98 TEMPO PLUS 95
Mix Natural nor. TEMPO PLUS 98
Nafta Natural Plus TEMPO PLUS 91
Nafta Plus Natural Spec TEMPO PLUS DIESEL
Nafta for compression-
ignition engine
Other fuels V-Power 95+
Nafta Spec. Special V-Power Diesel
Natural Special leaded V-Power Racing 99+
Documents for download
In the left column on chosen pages of the application (e.g. on main pages of
sections Vehicles and Monitoring, on module pages of Admin section) a box
displays with a list of files for download. The file menu offers for
downloading the user manual under the link User manual (pdf), a template
for importing routes under the link Template of route (xls), a template for a
CSV file for importing general expenses using the link Expenditure Template
General (xls) and a template for expenses for fuelling under the link
Expenditure Template Fueling I (xls), a template for aligning the
tachometer, motohours and tank state Template for aligning tachometer,
motohours and tank state (xls) and a template for importing users
Template users (xls).
2007 Sherlog Trace
Personal
This part of the manual describes the Person
are intended for on-line, even manual acquiring and edit
personal units, recording arrivals and departures of persons in the monitored object, perhaps even filing of
expenses connected to a particular person.
GPS Log Book
The module GPS Log Book serves for on
directly from the monitored personal units. It contains default foundation data about passed routes the
way they were recorded by GPS units. You can enrich these data by further information but at the
time it is necessary to check here and possibly manually correct possible deviations of a recorded route
from its real course, which can be caused by inaccuracies in measuring using the GPS technology due to a
short delay during recording of a positio
the route.
After checking and the eventual correction of entries you can move these entries from the
to the Log book module. Both modules offer the same options and interfa
recorded route) for editing routes, and it is up to you if you edit the routes directly in the
and move them to the Log book module in their final entry form or if you move the unmodified entries
from the GPS Log Book directly (or you will set automatic moving) and you will carry out the modification
in the Log book module.
After passing over to the GPS Log book
personnel imported from the GPS unit. From t
whose recorded routes you want to display in the
can use in the GPS Log Book. Some functions are combined with the
not find their description in this part of the manual, they are described in the chapter
of modules GPS Log Book and Log book.
Statement of routes
The list of routes displays basic data about the recorded route
ending point of route, purpose, length and user. In the column
and it is therefore not possible to manipulate with it. In the column
entry about the route was imported from the GPS unit.
For transparency, the routes recorded on weekends and state holidays are distinguished by orange colour.
State holidays are distinguished according to the country setting in the personal profile of the l
user.
Routes, which are actually taking place and are not therefore finished, are displayed in the statement in
Italics and it is not possible to work with them.
Import GPS
Entries about routes from personal GPS units acquired off
can further be worked with the same way as with entries acquired on
the course of the route on map. Using the
form described further. Values in the section
in the company administration.
Value Description
Basic section
Personnal From the list, choose a default personal unit which will be assigned either all imported
User and administ
describes the Personal section where all modules and functions are found, which
line, even manual acquiring and editing of entries about monitoring persons using
personal units, recording arrivals and departures of persons in the monitored object, perhaps even filing of
expenses connected to a particular person.
serves for on-line recording and processing of data, automatically acquired
directly from the monitored personal units. It contains default foundation data about passed routes the
way they were recorded by GPS units. You can enrich these data by further information but at the
time it is necessary to check here and possibly manually correct possible deviations of a recorded route
from its real course, which can be caused by inaccuracies in measuring using the GPS technology due to a
short delay during recording of a position during starting the unit or during a loss of signal in the course of
After checking and the eventual correction of entries you can move these entries from the
module. Both modules offer the same options and interface (see chapter
editing routes, and it is up to you if you edit the routes directly in the
module in their final entry form or if you move the unmodified entries
directly (or you will set automatic moving) and you will carry out the modification
GPS Log book module a list will display containing all routes of the default
personnel imported from the GPS unit. From the menu in the Units box you can choose a different unit
whose recorded routes you want to display in the list. In tools you will find a link to all functions which you
. Some functions are combined with the Log book module, ther
not find their description in this part of the manual, they are described in the chapter
of modules GPS Log Book and Log book.
The list of routes displays basic data about the recorded route date and time of start and end, initial and
ending point of route, purpose, length and user. In the column Z it is indicated whether the entry is locked
and it is therefore not possible to manipulate with it. In the column M there is a satellite icon (
ntry about the route was imported from the GPS unit.
For transparency, the routes recorded on weekends and state holidays are distinguished by orange colour.
State holidays are distinguished according to the country setting in the personal profile of the l
Routes, which are actually taking place and are not therefore finished, are displayed in the statement in
and it is not possible to work with them.
Entries about routes from personal GPS units acquired off-line can be imported into the
can further be worked with the same way as with entries acquired on-line, therefore including displaying
the course of the route on map. Using the Import from GPS option in the tools menu you will display a
ther. Values in the section Optimization are pre-defined according to import parameters
From the list, choose a default personal unit which will be assigned either all imported
User and administrator handbook
70
where all modules and functions are found, which
ing of entries about monitoring persons using
personal units, recording arrivals and departures of persons in the monitored object, perhaps even filing of
cording and processing of data, automatically acquired
directly from the monitored personal units. It contains default foundation data about passed routes the
way they were recorded by GPS units. You can enrich these data by further information but at the same
time it is necessary to check here and possibly manually correct possible deviations of a recorded route
from its real course, which can be caused by inaccuracies in measuring using the GPS technology due to a
n during starting the unit or during a loss of signal in the course of
After checking and the eventual correction of entries you can move these entries from the GPS Log Book
chapter Modifying
editing routes, and it is up to you if you edit the routes directly in the GPS Log Book
module in their final entry form or if you move the unmodified entries
directly (or you will set automatic moving) and you will carry out the modification
module a list will display containing all routes of the default
box you can choose a different unit
. In tools you will find a link to all functions which you
module, therefore if you do
not find their description in this part of the manual, they are described in the chapter Combined functions
time of start and end, initial and
it is indicated whether the entry is locked
there is a satellite icon ( ), if the
For transparency, the routes recorded on weekends and state holidays are distinguished by orange colour.
State holidays are distinguished according to the country setting in the personal profile of the logged-in
Routes, which are actually taking place and are not therefore finished, are displayed in the statement in
rted into the GPS Log Book and
line, therefore including displaying
option in the tools menu you will display a
defined according to import parameters
From the list, choose a default personal unit which will be assigned either all imported
User and administrator handbook
2007 Sherlog Trace 71
routes or those, by which the personal unit will not be found with the recorded MMC
code (see further)/
User By pressing the button choose from the list a person to whom all imported routes
will be assigned
Purpose Initial purpose of trip, which will be set to all imported entries
Choose a file Using the Browse button you will open a dialogue for choosing the file with
imported data.
Optimization section
Find places of
arrival and
departure in the
database
Data about position recorded by a GPS may be compared to the database of user
locations and in case of finding an identical point the route is assigned corresponding
predefined names.
Set same start
place as arrival
place
If this option is ticked, the new route of the edited person will have the place of start
set as place of arrival from the last recorded route of the person.
Path integration Into the entering field enter a number of minutes. If the delay between two recorded
routes is the same or shorter than the given limit, these routes will be integrated into
one.
Split paths
crossing midnight
Tick this option if you want to automatically split paths which cross midnight.
Additionally it is necessary to fill out the time interval or minimal distance between
two positions for splitting the path if you want to set other than the default
Set paths to
vehicle according
to MMC card
Every route entry can contain the code of a MMC card for distinguishing the vehicle
which was used for the ride. If you want to assign routes to vehicles according to
these MMC codes choose this option. If it is not ticked or if the code is not recognised,
the trip is assigned to the default vehicle.
Description of items during importing GPS data
Move to trips
If the entries in the GPS Log Book have been checked and possibly modified (or if you want to modify them
afterwards), you can, using the option Move to trips, move them to the Log book module in groups. After
clicking on the link a new dialogue window will open (see picture below), in which you will choose which
routes you want to move. Normally the first option is marked, during which the moving of all routes will
take place from the GPS Log Book which are marked as finished, therefore currently no longer active.
By ticking the option move from date you can enter the date in the format dd.mm.yyyy (or use the
button to choose the date from a calendar) to which you want to move the routes, all older entries will
stay in the GPS Log Book. Similarly, using the move to date you can choose the ending date to which all
route entries should be moved. If you enter the start and end date all finished routes in the time interval
will be moved.
2007 Sherlog Trace
After setting the required moving parameters, press the
deleted from the GPS Log Book modu
without saving changes press the button
Clear GPS Log Book
If you want to delete all trips recorded by the GPS unit of a chosen person use the option Clear GPS Log
Book. After confirming the dialogue box, all entries in the GPS Log Book for the selected person will be
irreversibly deleted.
Trips
Records about passed trips in the Log book
entries are possible to be moved into the module from the
After passing over to the Log book
the menu in the Units box the user can choose a different unit whose recorded trips h
the list.
In tools you will find links to all the functions which are possible to be used in the Log book module. Some
of these functions are identical as in the
description in this part of the manual they are described in the chapter Combined functions of the modules
GPS Log Book and Log book.
Statement of trips
The list of trips displays basic data about a recorded trip
ending point of the trip, purpose, length, overall recorded length on unit after finishing trip and user. In the
Z column it is indicated whether the entry is locked and therefore impossible to manipulate with. In the
column is a satellite icon ( ), if the entry
For transparency the trips recorded on weekends and state holidays are distinguished by orange colour.
State holidays are distinguished according to the country setting in the personal profile of the logged
user.
Display Multiple Trips
The application allows displaying the course of multiple trips at once on a map. You can either first choose
the trips by highlighting multiple rows in the statement of trips or directly from the tools menu choose
Display multiple trips and then enter a
can enter the date directly in the format dd.mm.yyyy or search in the calendar using the
will confirm the option using the Show
trips you highlighted some trips, you will display them on the map using the
list of all displayed trips are displayed the names of starting and finishing points of
time of departure and arrival. You can set the colour representing the trip on the map in
choosing from a palette of colours.
Using buttons
(5)
Highlight trip and
course of the trips after highlighting, respectively you will set the optimum scale for showing the course if
possible of all trips in the largest possible map region.
To return to the statement of all trips press the option Back to list in
User and administ
After setting the required moving parameters, press the Move button and the chosen entries will be
module and will move to the Log book module. For closing the dialogue
without saving changes press the button Cancel .
If you want to delete all trips recorded by the GPS unit of a chosen person use the option Clear GPS Log
ming the dialogue box, all entries in the GPS Log Book for the selected person will be
Log book module are used during the creation of reports. Individual trip
into the module from the GPS Log Book or created manually.
module a list will display containing all trips of the default person. Using
box the user can choose a different unit whose recorded trips h
you will find links to all the functions which are possible to be used in the Log book module. Some
of these functions are identical as in the GPS Log Book module, therefore if you do not find their
his part of the manual they are described in the chapter Combined functions of the modules
The list of trips displays basic data about a recorded trip date and time of the start and end, initial and
int of the trip, purpose, length, overall recorded length on unit after finishing trip and user. In the
it is indicated whether the entry is locked and therefore impossible to manipulate with. In the
), if the entry about the trip was imported from the GPS unit.
For transparency the trips recorded on weekends and state holidays are distinguished by orange colour.
State holidays are distinguished according to the country setting in the personal profile of the logged
The application allows displaying the course of multiple trips at once on a map. You can either first choose
the trips by highlighting multiple rows in the statement of trips or directly from the tools menu choose
and then enter a time period
(1)
, from which you want the trips to be displayed. You
can enter the date directly in the format dd.mm.yyyy or search in the calendar using the
Show trips in period button, if before using the function Display multiple
trips you highlighted some trips, you will display them on the map using the Show selected
list of all displayed trips are displayed the names of starting and finishing points of trips
time of departure and arrival. You can set the colour representing the trip on the map in
choosing from a palette of colours.
and Zoom to trips you can let blink several times the lines signi
course of the trips after highlighting, respectively you will set the optimum scale for showing the course if
possible of all trips in the largest possible map region.
To return to the statement of all trips press the option Back to list in tools
(2)
User and administrator handbook
72
button and the chosen entries will be
module. For closing the dialogue
If you want to delete all trips recorded by the GPS unit of a chosen person use the option Clear GPS Log
ming the dialogue box, all entries in the GPS Log Book for the selected person will be
module are used during the creation of reports. Individual trip
or created manually.
module a list will display containing all trips of the default person. Using
box the user can choose a different unit whose recorded trips he wants to display in
you will find links to all the functions which are possible to be used in the Log book module. Some
module, therefore if you do not find their
his part of the manual they are described in the chapter Combined functions of the modules
date and time of the start and end, initial and
int of the trip, purpose, length, overall recorded length on unit after finishing trip and user. In the
it is indicated whether the entry is locked and therefore impossible to manipulate with. In the M
about the trip was imported from the GPS unit.
For transparency the trips recorded on weekends and state holidays are distinguished by orange colour.
State holidays are distinguished according to the country setting in the personal profile of the logged-in
The application allows displaying the course of multiple trips at once on a map. You can either first choose
the trips by highlighting multiple rows in the statement of trips or directly from the tools menu choose
, from which you want the trips to be displayed. You
can enter the date directly in the format dd.mm.yyyy or search in the calendar using the buttons, you
tton, if before using the function Display multiple
selected button. In the
trips
(4)
on a map and the
time of departure and arrival. You can set the colour representing the trip on the map in Settings
(3)
by
you can let blink several times the lines signifying the
course of the trips after highlighting, respectively you will set the optimum scale for showing the course if
User and administrator handbook
2007 Sherlog Trace 73
Combined functions of the GPS Log Book and Log book modules
Modification of recorded trip
By clicking on an entry in the list of trips or by highlighting it and by using the Open function from tools,
you can display the details of a chosen trip and modify some of its parameters. If you create a new trip
using the New trip function, you are filling out a new entry about a trip structurally identical with the trip
modification. The options of modifying a trip entry are the same in the GPS Log Book and Log book
modules, description of items of the form of the modified trip from both modules is therefore given in the
following table:
Basic info tab
On this tab you can set or modify the basic route parameters and individual places driven through
Value Description
General information section
Car Car, to which the trip has been recorder. It is not possible to change this item.
Driver Driver who initiated the trip. By pressing the button you can choose a different
user from the list who has access to the user role driver.
Purpose Purpose of the trip. You can enter a random text, you may even, using the button
, choose the trip purpose from the database of already used texts.
Comment Comment to trip
Route section
In this section are written out the beginning and end points of a recorded route. Every route can be
composed of a random number of further points which you can add using the Add button, the order of
crossing them is signified by a number above the row with the name of place. By clicking on the button
you will choose from the database of locations the name of the newly added point, you can enter it into
the field directly. If the route contains more than two points you can delete any one of them using the
Delete button next to the corresponding row. If you want a route to begin and end in the same place
then press the button Returning and at the end of the statement of crossed points will be created a new
one with a predefined name, according to the place of departure and calculated length. You can add the
place of arrival and departure into the database of places by ticking the corresponding option and by
pressing the Add button. Further items of the form of every other point of the route are the following:
Departure hour Date and time of departure of vehicle from the corresponding place, enter the date
in the format dd.mm.yyyy and time in the format hh:mm, perhaps click on to
choose the date and time using a mouse.
Arrival hour Date and time of arrival of vehicle to the corresponding place, enter the date in the
format dd.mm.yyyy and time in the format hh:mm, perhaps click on to choose
the date and time using a mouse.
Km firm/personal Number of personal and firm kilometres between two points of the route.
Description of items during path modification on General information tab
All compulsory field are marked bold
Further Information tab
You can add further details to recorded trips on this tab.
Value Description
Additional drivers section
You can assign to every trip, using the Add button, a random number of users who have the pre-set role
of an additional driver. You can later delete an additional driver using the Delete button.
Orders section
In this section you can record identification numbers of orders which have been finished during the course
User and administrator handbook
2007 Sherlog Trace 74
of the trip. The user can enter orders into the application either using the SIMToolkit application from
their mobile phone, perhaps even manually using the Add button. You can delete existing entries of
orders using the Delete button.
Special unit parameters section
If special parameters of the unit from RFID codes have been recognised in the imported trip entries, their
overview is displayed here.
Description of items during modifying a trip on the Further Information tab
History tab
On this tab there are written out all actions which have been done with the selected entry. The tab is only
accessible to users with the assigned role of an Administrator and with every action (creating, opening,
saving, changing values) the date, time and name of user who made the change even the values which
have been changed are recorded.
After filling out all requested data press the Save button at the end of the form, perhaps the button
Cancel to return to the previous page without making changes.
Attached histograms
If the monitored vehicle is equipped with a GPS unit, which supports this function, during the course of the
ride takes place the recording and monitoring of four forces acting upon each other in perpendicular
directions therefore stating the power of acceleration/deceleration, res. turning left/right.
If the values for dividing all four forces are available for the currently displayed entry, the link Show
histograms displays in the route detail in the left column. After clicking on this link the values of these
forces will be graphically demonstrated using histograms in a newly opened browser window. The overall
assessment number for every force is displayed in a colourful box, the size of the acting force is set out on
the X axes. The Y axes displays the occurrence of how many times during the course of this ride this value
was reached. In the header of the page are written out the details of a chosen route and the maximum-
recorded values of all forces.
Split trip
The entry, which represents a single trip, can be split into multiple individual entries in random points
recorded by the GPS unit and it is possible to change chosen attributes of every trip created this way. In
User and administrator handbook
2007 Sherlog Trace 75
the recorded trips statement open the detail of the entry which you want to split and a page, similar to the
one on the picture below, will display. In the GPS position section there are, in rows beneath each other,
written out all recorded places of the vehicles occurrence, marked according to time. By clicking, highlight
a random number of points, into which you want to split the trip. The chosen points are marked using a
box, default and finish points of the initial trip are selected automatically and it is not possible to leave
them out when splitting trips. After marking all requested points of the trip split, press the Split button
and in the Log book section check, on the right, the previews of the newly created trips. Starting and
finishing points of the trip, time data and driven distances are automatically filled out and it is not possible
to modify these data. But with every newly created trip you can set a different purpose of the trip, mark it
as private or using the button assign a different driver from the list. You can delete a randomly marked
point by clicking on the corresponding row in the statement of GPS points or using the Delete button next
to the corresponding trip description in the split preview.
After finishing the modifications press, for confirming the trip splitting, the Save button at the end of the
form, perhaps the button Back to return to the trips statement without saving the made changes.
Join trips
Multiple recorded trips can be joined into a single trip. In the statement of entries choose those two
entries of finished trips which you want to join and choose from tools the Join trips function. A page will
display with a form, where in the Joined trips section, there are details about the chosen entries and
further, even about all trips whose date of departure lies in the range of departure dates of the chosen
trips, according to the picture below, all trips between the marked entries will therefore be joined into a
single trip (entries on the picture are sorted according to time).
User and administrator handbook
2007 Sherlog Trace 76
In the settings section you can, using the button, choose a driver from the list for the resulting trip to
whom the trip will be assigned, enter the trip purpose (compulsory field) and perhaps even a comment.
Values in these fields are automatically pre-filled according to data from the most current chosen trip.
After entering all data you will confirm the joining of trips by pressing the Join button at the end of the
form.
All private and company kilometres are counted into the resulting trip from all trips of the chosen time
period and recalculations are automatically carried out of the consumption and statistics of imported
entries, actualisation of GPS data and places of arrival and departure so that no inconsistent reports come
up. When displaying the resulting trip, the course of all joined trips is displayed on map backgrounds.
Delete Entry
You can delete entries about trips individually or in groups by marking the requested entries and pressing
the option Delete trip in the tools menu.
Multiple change of attributes
The GPS Log Book module enables to change users and/or purpose of trips massively, to selected entries,
using the Filtering function or in all recorded trips. Choose, from tools, the function Multiple change of
attributes and a new dialogue window will open (see picture). If you want to change the user of selected
trips (see further about selecting trips), press the button and select the name of the new user from the
list. If you want to change the purpose of trips enter the required text into the corresponding field. Directly
after pressing the Change button, the new parameters will be applied to all selected trips. You can close
the dialogue window without making changes by pressing the button Cancel .
User and administrator handbook
2007 Sherlog Trace 77
Warning!
Mass change of attributes is an irreversible step and in case of an unwanted
change the restoration of the original data is not possible; therefore please
pay a close attention to the selection of modified trips in the next paragraph.
The change of attributes will be carried out to all trips of the currently selected persons unit, therefore
even to those entries which are not displayed on the current page but are on further pages of the list (see
chapter Sorting and paging entries) if their number exceeds the value limit for paging, set in the personal
profile of the user. If you want to change the attributes only for selected trips, use the Filtering function.
When filtering according to time, user, starting and finishing point of trip, purpose or entered comment,
choose only those entries where you really want to change the attributes.
Display Route on Map
The Sherlog Trace application allows displaying and playing an animation on map backgrounds, the
complete course of trips recorded using a GPS unit and stated as company trips, displaying the course of a
private trip or a manually created trip is not possible. The route is depicted on the basis of default data
obtained from the GPS unit, the eventual changes of names or numbers of kilometres driven in the
modules GPS Log Book or Log book will therefore not take effect here. Mark the row with the entry which
you want to display and from tools choose the option Display Route on Map. A window described in
further columns will display.
In the Route Info
1)
box there are written out all its basic functions.
The course of the trip is normally demonstrated using a full blue line on the map, beginning
(2)
and end
(3)
of
the trip is signified by a point of the same colour and a informative bubble is displayed next to it, with the
name of place and time of departure, res. arrival.
Using buttons
(4)
Highlight route and Zoom to route you can let the line signifying the course of the trip let
blink to be emphasised, res. you will set the optimum scale for displaying the course, if possible, of the
whole route in the largest possible map region.
In the Replay
(5)
box you can buttons for controlling the course of the route animation (see frame on map)
and the setting of displaying the route on a map background (see picture on right). In the default displaying
of sections of the trip you can let the course of the trip be demonstrated by a full or dashed line, or you
can display only the recorded GPS points. Clicking on the coloured square will open a colour palette from
User and administrator handbook
2007 Sherlog Trace 78
which you can choose a new colour for depiction of the line and points. If you choose to display sections of
the trip according to speed, set the values of the two monitored limits (according to picture e.g. 50 and 90
km/h) into the entering fields and press the Set up button. The line on the map will be divided into
sections according to speed and depicted by the colour chosen for the given interval (according to picture
< 50 km/h, 50 km/h - 90 km/h, > 90 km/h).
In the header of the box of tools, the number of the trips displayed and their total number will show. You
can browse through individual entries using the links Previous Route and Next Route and you can get back
to the statement of all trips using the Back to List option.
In the Route(8) box there is written out a list of names of individual points of the Route, recorded by the
GPS unit. Clicking on a random one of them will move the map point, depicting the actual position into the
chosen place and the informative bubble
(6)
will display the distance and time since the beginning of the
trip, time of the vehicles occurrence in the chosen location, actual speed and perhaps even further
parameters monitored by the GPS unit in the vehicle.
By clicking on the marked arrow
(9)
you can display a graph of the vehicles speed which, with the height of
the corresponding column, signifies the actual speed of the vehicle (brought up to Y axes) according to
time (on X axes). By running the cursor of the mouse over the column you will display the exact speed of
the vehicle in a given time.
Display more units
This function displays the last known position of multiple selected units on a map. The places of occurrence
are taken over from records in the GPS Log Book. During the tracing of the position, no on-line
communication with individual units takes place. All options, tools and even functions are identical to the
analogous tool in the Vehicles section. You can find more information in the Show more vehicles chapter.
Display Position of unit on Map
If you want to find out the actual position of chosen personnel choose from the tools menu the function
Display Position of Unit on Map. The Sherlog Trace application will attempt to load, from the unit, actual
data (this operation may last even tens of seconds) and display the traced position on a map. If the
communication with the unit is not possible, i.e. due to its inactivity or positioning outside CR, an
informative message will display and the last known position of the unit will be displayed on the map
according to data from the GPS Log Book.
Display last known Position of Personal On Map
By using this function you will display the last known position of the chosen personnel on a map, based on
data from the GPS Log Book, during the tracing of the position on-line communication with the personal
GPS unit does not take place. If you want to find the position of the personnel via an SMS when abroad,
the corresponding option has to be set in the settings of the vehicle and on the import tab (see chapter
about Setting of personal Import tab). If the option is accessible, within the function Display last known
Position of Personal On Map in tools it displays the option Actual SMS position.
Display on Google maps
By clicking on the functions Show departure point on Google Maps/Show arrival point on Google Maps you
will open a new Internet browser window where the GPS coordinates of the place of departure,
respectively arrival will show the selected route entry in the Google Maps application. To show places on a
2007 Sherlog Trace
map the route must have recorded GPS coordinates and the trip must be labelled as company. Th
function Export to KML enables to save a route in the KML format, which is an XML format for saving
geographical data, which can be shown on Google Maps.
Attendance
It is possible to use the Sherlog Trace
using corresponding reports, control e.g. arrivals and departures of employees, keeping up to working
hours, inclusive of the breaks set and etc.
Because the system of attendance evidence can be implemented in many ways (e.g. usin
evidencing arrivals and departures, or on the contrary of a greater number of units for various purposes),
the attendance entries may be handled in two ways, either all
individual attendance GPS units (see Attendance book by unit) irrespective of the user to whom the entry
has been assigned, or the attendance entries of individual users can be checked (see chapter Attendance
book by user) irrespective of the unit which acquired the attendance entr
options and functions that are described in the following chapters.
Attendance book by user
The list of entries contains basic information about recorded attendance
name of place of arrival even departure, ide
recording the arrival res. departure and the number of further recorded GPS points between
the place of arrival and departure. In the
and is therefore impossible to manipulate with it. In the
about the route was imported from the GPS unit. If the attendance entry has been acquired manually, no
icon is shown.
User and administ
map the route must have recorded GPS coordinates and the trip must be labelled as company. Th
enables to save a route in the KML format, which is an XML format for saving
geographical data, which can be shown on Google Maps.
Sherlog Trace application as an attendance system and, with
using corresponding reports, control e.g. arrivals and departures of employees, keeping up to working
hours, inclusive of the breaks set and etc.
Because the system of attendance evidence can be implemented in many ways (e.g. usin
evidencing arrivals and departures, or on the contrary of a greater number of units for various purposes),
the attendance entries may be handled in two ways, either all recorded data are displayed according to
units (see Attendance book by unit) irrespective of the user to whom the entry
has been assigned, or the attendance entries of individual users can be checked (see chapter Attendance
unit which acquired the attendance entry. Both ways offer different
options and functions that are described in the following chapters.
The list of entries contains basic information about recorded attendance
name of place of arrival even departure, identification units which were used during
recording the arrival res. departure and the number of further recorded GPS points between
the place of arrival and departure. In the Z column it is indicated whether the entry is locked
to manipulate with it. In the M column there is a satellite icon (
about the route was imported from the GPS unit. If the attendance entry has been acquired manually, no
User and administrator handbook
79
map the route must have recorded GPS coordinates and the trip must be labelled as company. The
enables to save a route in the KML format, which is an XML format for saving
application as an attendance system and, with its help, file and later,
using corresponding reports, control e.g. arrivals and departures of employees, keeping up to working
Because the system of attendance evidence can be implemented in many ways (e.g. using a single unit for
evidencing arrivals and departures, or on the contrary of a greater number of units for various purposes),
recorded data are displayed according to
units (see Attendance book by unit) irrespective of the user to whom the entry
has been assigned, or the attendance entries of individual users can be checked (see chapter Attendance
y. Both ways offer different
The list of entries contains basic information about recorded attendance date, time and
ntification units which were used during
recording the arrival res. departure and the number of further recorded GPS points between
column it is indicated whether the entry is locked
column there is a satellite icon ( ) if the entry
about the route was imported from the GPS unit. If the attendance entry has been acquired manually, no
User and administrator handbook
2007 Sherlog Trace 80
For transparency, the attendance entries recorded on weekends and state holidays are distinguished by
orange colour. State holidays are distinguished according to the country setting in the personal profile of
the logged-in user.
Creating, editing and deleting an attendance entry
After passing over to the Attendance module and displaying, according to user, a list of all attendance
entries of the actually selected user will display.
After deleting or editing an existing entry you just have to by one click on the corresponding row mark the
entry, with which you want to work and from the left column choose the function, which you want to
apply on the selected entry, perhaps by a double-click you will directly open the entry for editing. You can
also use the context menu, which displays after clicking with the right mouse button on the corresponding
entry row.
After creating a new attendance entry click in the left column on the link New attendance entry, a form
will display, divided into many folders, described later. By clicking on the attendance entry in the list or by
marking it and the choosing the function Open attendance detail from tools, you can display details of a
selected entry and modify some of its parameters.
Basic info tab
On this tab there are written out detailed information about the first and last recorded points of
attendance:
Value Description
Arrival section
Date Enter the date of arrival to work in the format dd.mm.yyyy or choose a day from the
calendar using
Hours Enter the hour of arrival to work in the format dd.mm.yyyy or using the button
open a tool to select using a mouse
Place Using the button you will open a tool for searching positioning of the unit, which
acquired the attendance entry in the database of user locations
Unit Select from the menu a unit to which you want to assign an attendance entry
Note Note to attendance entry
Departure section
Date Enter the date of departure from work in the format dd.mm.yyyy or choose a day
from the calendar using ...
Hours Enter the hour of departure from work in the format hh.mm , or using the button
you will open a tool to select using a mouse
Place Using the button you will open a tool for searching positioning of the unit which
acquired the attendance entry in the database of user locations
Unit From the list choose the unit to which you want to assign an attendance entry
Note Note to attendance entry
Description of items during modifying an attendance entry on the Basic info tab
Additional information tab
If the attendance entry contains multiple recorded GPS points, their list is displayed on this tab. Next to
every recorded point is stated the date and time, type of event (arrival or departure), name of location and
identifier of GPS unit that recorded the entry.
History tab
On this tab there are written out all actions which have been done with the selected entry. The tab is only
accessible to those users who have been assigned the Administrator role and by every action (creating,
User and administrator handbook
2007 Sherlog Trace 81
opening, saving, changing values) the date, time and name of user, who made the change even the values,
which have been changed are recorded.
After filling out all requested information press the Save button at the end of the form, perhaps the
button Cancel to return to the previous page without making changes.
Split record
If an item in the attendance list which represents a single attendance entry, contains at least one more GPS
point than just the two outer, it is possible to split it into multiple individual entries, in random points
recorded by the GPS unit and to change the chosen attributes of every so-created new entry. In the
statement of recorded attendance you will mark, by clicking the entry row, which you want to split and use
the Split record tool, a page similar to the one on the picture below will display. In the Split points section
there are written out, in rows beneath each other, all recorded locations of the personnel occurrence,
arranged according to time. By clicking, mark a random number of points in which you want to split the
entry. The selected points are marked by a square, beginning and ending point of the initial entry is
selected automatically and it is not possible to leave it out during the trip splitting. After marking all the
required points of trip splitting, press the Save button to confirm and the entries will be split according to
the selected points, according to the picture below, two new entries will be created. Overall from one entry
three individual attendance entries will be created.
Join record
It is possible to join multiple attendance entries into one. In the entries statement choose those two
finished attendance entries that you want to join and choose from tools the function Join record. Directly
after pressing this option joining of both attendance entries will take place and further, even of all entries,
whose recorded arrival data, res. departure, lie in the range of the selected entries. According to the
picture below all attendance entries between the marked rows will be joined into a single one (entries on
the picture are arranged according to time).
User and administrator handbook
2007 Sherlog Trace 82
All GPS points will be included into the final entry which contains the default entries from the selected
range and necessary recalculations of imported entry statistics will automatically take place, actualisation
of GPS data and places of arrival and departure, so that no inaccuracies are made in reports. During
displaying the final entry on map backgrounds the course of all joined entries is demonstrated.
Mass attributes change
If you want to massively change all or only selected entries with respect to the user to whom the
attendance entries should be assigned, you can use the Mass attributes change function. A new dialogue
window will open, in which you will choose from the menu the name of the user to whom you want to
assign the selected entries (see further about selecting entries). Directly after pressing the Change button
the new parameters will be set to all selected entries You can use the button Cancel to close the dialogue
window without making changes.
Warning!
Mass change of attributes is an irreversible step and in case of an unwanted
change the renewal of initial data is not possible; therefore please pay special
attention to the description of selecting modified entries in the next paragraph.
The change of attributes will be carried out to all entries of the currently selected user, therefore even to
those entries which are not displayed on the current page but are on further pages of the list (see chapter
Sorting and paging entries), if their number exceeds the value limit for paging, set in the personal profile of
the user. If you want to change attributes only of selected entries, use the Filtering function. By filtering
according to date, place of arrival or departure, perhaps unit, which recorded the arrival, res. departure,
choose only those entries, of which you really want to change the attributes.
Show last login/logout place on map
By using this option you will display, on a map, the location, date and time, where the last log-in or log-out
of a selected user took place, recorded by a random unit and of which it was possible to record position
data about.
Show attendace record on map
Using the mouse you can mark a random row in the statement of entries and after clicking on the tool
Show attendance record on map, you will display the selected attendance entry on map backgrounds.
Display on Google maps
By clicking on the functions Show departure point on Google Maps/Show arrival point on Google Maps you
will open a new Internet browser window where the GPS coordinates of the place of departure,
respectively arrival will show the selected route entry in the Google Maps application. To show places on a
map the route must have recorded GPS coordinates and the trip must be labelled as company. The
function Export to KML enables to save a route in the KML format, which is an XML format for saving
geographical data, which can be shown on Google Maps.
Delete entry
If you want to delete one or more attendance entries, mark by clicking with the mouse all rows which you
want to delete and in the tools menu select the tool Delete Entry. After confirming the following dialogue
box an irreversible deletion of all marked attendance entries will take place.
User and administrator handbook
2007 Sherlog Trace 83
Recalculate
During recording attendance, mistakes, in some cases, may occur in the dates of users and GPS units which
record arrivals and departures (e.g. due to deleting entries or late data intake, in case of using multiple
attendance units). Therefore the user with the administrator role has access to the Recalculate option in
tools which updates all entries of a selected user on the bases of actual information from all attendance
units. Until this option is used, no changes will take action in the statement of entries of individual users
which have been carried out with entries displayed according to units. After using this function a control
and recalculation will be carried out to the times of arrival and departure, locations, the number of GPS
points, and to possible comments stated next to entries sustain.
Recalculation of attendance entries will be done to all attendance entries of the currently selected user. If
you want to carry out recalculation only to selected entries, use the Filtering function. By filtering entries
according to date, select only those entries meant for control and recalculation, other parameters of the
filter are ignored.
Switch to display attendance book by unit
By using this option you will switch the type of displaying of entries according to the unit, which acquired
the attendance entry.
Attendance according to unit
The entry list displays basic facts about recorded attendance date and time, type of action
(arrival or departure), name and code of the user to whom it was assigned and name of
position.
Delete filtered entries
This option is only accessible to users who have pre-set administrator rights. It allows deleting all entries of
a selected unit, perhaps only of those which you select using the Filtering function. If you do not use
filtering, an irreversible deletion of all actually selected units will take place, even of those, which are not
displayed on the actual page but are on further pages of the list (see chapter Arranging and paging entries),
if their number exceeds the value limit for paging set in the personal profile of the user. By filtering entries
according to date, name or user code, perhaps even by type of recorded action, select only those entries
which you really want to delete.
Display last location of log-in/log-out
By using this option you will display, on a map, the location, date and time, where the last log-in or log-out
of a selected user took place, recorded by a random unit and by which it was possible to record even the
data about the position.
Show attendance record on map
With the mouse you can mark a random row in the statement of entries and after clicking on the tool Show
attendance record on map, possibly you can double-click on the entry row and you will display the selected
attendance entry on map backgrounds.
Import GPS
It is possible to import entries acquired from GPS units off-line into the attendance evidence of the Sherlog
Trace application and to later work with them the same way as with entries acquired on-line, therefore
inclusive of displaying the course of the trip on a map. Using the option Import GPS in the tools menu you
will display a form that is described further. Values in the Optimization section are predefined according to
import parameters in the company administration.
Value Description
User and administrator handbook
2007 Sherlog Trace 84
Basic section
Unit From the list select the unit to which all imported trips will be assigned.
User By pressing the button you will select a user from the list to whom all the
imported trips will be assigned.
Purpose Initial purpose which will be set to all imported entries.
File Using the Browse button you will open a dialogue for selecting a file with
imported data.
Optimization section
Find place of
departure and
arrival in the
location database
Data about the position recorded by a GPS may be compared to the database of
user locations and in case of finding an identical point the trip is assigned the
corresponding defined names.
Set same start
place as arrival
place
If this option is ticked, the new attendance entry of the edited personnel will have
the place of arrival set from the last attendance entry of the personnel.
Path integration Into the entering field enter a number of minutes. If the delay between two
attendance entries is the same or shorter than the given limit, these two entries will
be integrated into one.
Split paths crossing
midnight
Tick this option if you want to automatically split entries which cross midnight.
Additionally it is necessary to fill out the time interval or minimal distance between
two positions for splitting the path if you want to set other than the default.
Set paths to
vehicle according
to MMR card
Every attendance entry can contain a MMC card code for distinguishing the unit
which was used for log-in or log-out. If you want to assign entries to units according
to these MMC codes, select this option. If it is not ticked or if the code is not
recognised, the entry is assigned to the default unit.
Description of items during importing GPS attendance entries
Using the Start import button you will confirm the selected setting and start importing entries, using the
button Back you can return back to the statement of attendance entries without initiating the import.
Switch to attendance according to user
Using this option you will switch the displaying of entries according to users, to whom the attendance entry
has been assigned.
Expenses
The module Expenses allows to define, state and then in reports monitor various expenses connected to
individual persons in your company.
Creating, editing and deleting expenses
After passing over to the module for administering expenses a drop-down menu will display a list of all
expense items for the default personal unit which are already established in the system with a basic
description. In the Unit box in the left column you can choose a different personal unit whose expense
items you want to display.
After deleting or editing an existing expense you just have to click once on the corresponding row to mark
the entry with which you want to work and from the left column choose the function which you want to
use on the chosen entry; or you can perhaps directly, by a double-click, open the entry for editing. You can
also use the context menu, which displays after right-clicking on the corresponding entry row. If you are
editing the entry of an imported expense, you can only edit those items. With manually created entries it is
possible to edit everything.
User and administrator handbook
2007 Sherlog Trace 85
To create a new expense choose in the left column the New Expense option and a page will display with
the following form:
Basic info tab
Value Description
Basic info section
Item Enter the name of the expense into the subject
Personal unit From the list choose a personal unit to which you want to assign the expense
User By pressing the button choose a driver from the list who states the expense
Location Enter the place of the expense realisation or by pressing the button find it in the
database of user locations.
Date Enter the date of the expense origination in the format dd.mm.yyyy or choose the
day from a calendar using
ID Internal expense number is automatically filled in after saving the entry.
Description Closer description of expenses
Service task If the expense is connected to a service task on a vehicle, choose this task from the
menu. Expenses connected to finished service tasks are not possible to delete or
change the vehicle. You first have to use the button Remove binding , which in that
case is displayed beneath the tasks menu.
Amount section
Currency From the menu choose a currency in which you want to file the expense
Price Enter total amount of expense excluding VAT
VAT (%) From the menu choose the tax rate
Total On the bases of the entered price excluding VAT and chosen rate this field is
automatically calculated after pressing the buttons Round and Round ,
depending on the button used the price is rounded up or down.
VAT The field signifies how much of the total amount is VAT
Imported data section
If the entry comes from import this section displays with data about imported data. You can hide the
section using the HIDE DETAIL button. If you want to display it again press the button SHOW DETAIL.
Description of items during creating an entry about a expense
The fields marked Bold are compulsory
History tab
On this tab there are written out all actions which have been done with the selected entry. By every action
(creating, opening, saving, changing values) the date, time and name of user, who made the change,
perhaps even the values which have been changed are recorded.
After filling out all required information press the Save button at the end of the form, perhaps the button
Back to return to the previous page without making changes.
Leasing
The Leasing module allows access to basic information about the car park of a company with leased
vehicles and provides data from two predefined reports. Access to this module can only be given be the
superadministrator of the application.
Leasing in the Sherlog Trace application is resolved using groups of companies. If the company, which is in
the company group, is set as Main, the access granted to the module Leasing is understood as Business
Lease. Other companies from the same group with granted access to the Leasing module are further in the
text marked as Companies with leasing and vehicles assigned to these companies are understood as
User and administrator handbook
2007 Sherlog Trace 86
provided by the main leasing company. Settings of leasing (see further) take effect to all users of
companies, disregarding if they themselves have rights to change the leasing.
Setting leasing
The Sherlog Trace application allows displaying the own logo to a company of Business Lease type and to
companies with leasing in the top toolbar of the page and customising the background colour and font in
this toolbar. The superadministrator of the application changes this setting in the administrative part of
the module for editing companies, the administrator of the company will find a description of the setting in
the chapter about Company structure in the description of Editing own company.
On the picture above there is displayed the setting of the top toolbar for companies with leasing. If the
logo of a Business Lease company type has been set, and also if was set as the main in the group, it is
displayed in the top toolbar on the left. Every other company in the group can set its own logo which will
be displayed on the right. The colour of the top toolbar can only be set for a Business Lease type company,
in the example on the picture the transition has been changed from standard blue to grey.
Comment
The file with the company logo must be in the GIF format of size 200 x 50 pixels. If
the background of the picture is not transparent we recommend modifying the logo
so that the background colour of the picture corresponds to the colour of the top
column.
User and administrator handbook
2007 Sherlog Trace 87
Module interface
After passing over to the Leasing module a page described on the following picture will display:
In the Company
(1)
box you can, from the drop-down menu, select the name of the company and in the
Vehicle
(2)
box select a particular vehicle of the selected company for which you want to display further
information.
Main part of the page
(3)
is divided into three sections. In the first section, Reports, there are displayed links
to the two reports, which the administrator has set in Editing users, or which the user set themselves in
the Personal profile, with its eventual user icons.
The list of Provided services displays a statement of all services which are provided to the selected vehicle.
It can contain for example crash insurance or damage liability.
In the Tools
(4)
box the administrator of the main firm, who is at the same time the administrator of other
companies in the group, can, for importing entries about provided services, use the function Import
Services. A page will display, on which using the Browse button you should select from your computer
the file with imported entries. The file structure must correspond to the following preview.
Company;License plate number;Service;Offered
11453364;1A25403;Crash insurance;1
25071025;6A71632;Liability insurance;1
78685278;8S22013; Additional insurance of windshield;0
In the last Info
(5)
box shows the actual number of leasing vehicles in the selected company.
User and administrator handbook
2007 Sherlog Trace 88
Reports
Reports are used for gathering complex information and statistical data about running vehicles monitored
in the Sherlog Trace application with the possibility of their later printing or archiving in files. Using reports,
you will print the logbook of a random vehicle, find out expenses of running the car park, or for example
check if the vehicles are parking at assigned places.
Individual reports are categorised according to their type into three basic categories Basic, Resumes and
Custom these categories correspond to the module names, in which you will find the corresponding
reports. You can find their overview in the chapter Types of reports.
For better transparency, the reports are arranged into groups. On the picture on right you can see an
example of the content statement of a module with Total reports and their descriptions and distinguishing
of groups which contain other reports.
Manually generating a report
With every report, before its creation, it is necessary to enter the parameters specific for every one of
these reports. The required parameters differ according to the type of report generated. In most reports
you enter the time period, into which the required entries should be included, during controlling the
running of vehicles e.g. you are selecting a specific vehicle or vehicles, perhaps driver, for whom you want
to create reports, in monitoring reports you can select rules whose adherence you want to control,
perhaps you can even choose if the entries from the GPS Log Book and etc. should be included into the
report.
After filling out all required data, press the View report button, next the selected report, for generating
the report according to the parameters entered, perhaps the button Back to return to the menu of other
reports. The reports will always only cotain data for vehicles from the currently selected version.
The generated report will open into a new browser window, in the top toolbar you can use a tool for
further work with the report.
User and administrator handbook
2007 Sherlog Trace 89
In a new browser window there are written out all entries of a selected report according to the parameters
entered.
By pressing the Print report(1) button you will open a dialogue for printing the displayed report, or you can
perhaps save the report into a file for further processing or archiving. You can choose from the formats
CSV next to the Export to Excel
(2)
button, or using the Export to PDF
(3)
button. You can close
(4)
the report
window using the last button.
My favourite
The My favourite module displays the content of a special system group to which you can, for faster
access, assign frequently used reports and easily find them later. This group is at the highest level of the
tree structure of all user-created groups. That means that all groups which you create for arranging reports
yourself are displayed in this module.
Graphs
The Graphs module is used for graphical displaying of statistical data from the application, for example
graph of consumption depending on the distance travelled. For generating a graph it is necessary to enter
all input parameters and settings specific for each graph. After entering the requested data press the Show
Graph button or the button Back to return to the overview of graphs.
The generated graph opens in a new browser window, in the top toolbar you can use tools for further work
with the graph.
By pressing the button Print Graph you will open a dialog for printing the showing graph, you can also save
the graph into a file for further processing or archiving. For this purpose press the button Export Graph to
PDF. You can Close the window with the last button.
User and administrator handbook
2007 Sherlog Trace 90
Groups of Reports
The groups allow a well-arranged sorting of reports into the same tree structure which you know from
working with basic files from your computer. In the Groups of Reports modules you can create a random
number of groups to which you can afterwards class individual reports (one report can be classed in many
groups) and then display reports from one group jointly on one page. The highest group in the tree
structure of user groups is always the system group My Favourite, from this module you can enter all you
own groups. It is not possible to change the name of system groups, classing, nor is it possible to delete
them, you can only decide which reports are to be displayed in them.
Creating, editing and deleting a group
After passing over to the Groups of Reports modules a list will display containing all created user groups in
the system, and in the column Path their location in the tree structure of groups. For deleting or editing an
existing group you just have to by a single click on the corresponding row mark the entry with which you
want to work and from the left column select the function which you want to apply to the selected entry,
perhaps by a double-click on the entry you will directly open it for editing. You can also use the context
menu which displays when right-clicking on the corresponding entry row.
You can create a new group by clicking on the link Add group in the tools menu in the left column. A form
which described in the following table will display:
Basic info tab
Value Description
Default name Default name of group is displayed in the admin interface of the application to all
users if a corresponding interpretation is not set for a language which the user has
set in his personal profile.
Type of group
reports
This option is only accessible to the superadministrator of the application, the basic
administrator has the option to place the group only into the My Favorite system
folder
Categorising Using the button, select from the tree structure the closest superior group to
which you want to save the created or edited group.
Default description Default name of group is shown in the admin interface of the application and to all
users, if a corresponding interpretation is not set for a language which the user has
set in his personal profile.
User and administrator handbook
2007 Sherlog Trace 91
Reports section
Two lists are in this section of the form, one with a statement of all accessible reports according to given
rights and the second with reports chosen for classification into a group. You can move reports within lists
individually or by marking multiple entries using the Ctrl key and using the buttons and , perhaps use
and for moving all vehicles at once into one list from another.
Description of items during creation of a user group
Items marked bold are compulsory
Language versions tab
On this tab you can enter an interpretation of a name and description of a group, especially for all
languages which are supported by the Sherlog Trace application. These language mutations are displayed
to users if they have set the corresponding language in their personal profile. If you set the interpretation,
the user will display the default name and description entered on the previous tab.
Using the Add button you will display the items of a form for entering an interpretation of a name or
description. From the menu Language choose the language for which you want to set the interpretation
and fill out the requested name and description of folder. You can get rid of the group interpretation using
the button Delete .
History tab
On this tab there are written out all actions which have been done with the selected entry. By every action
(creating, opening, saving, changing values) the date, time and name of user, who made the change,
perhaps even the values which have been changed are recorded.
After filling out all required information press the Save button at the end of the form, perhaps the button
Cancel to return to the previous page without making changes.
Types of reports
Basic
Basic reports offer information about running or expenses of one selected vehicle, a standard logbook is
generated here for the purposes of official financial data reporting.
Resumes
Resumes reports offer a more complex comparison of data about running multiple vehicles, with the
option to generate statistics of individual drivers, monitor the way of using the vehicle or e.g. service tasks
state. Resumes reports are divided into many other groups.
Custom
Custom reports are created individually according to specific needs of individual companies for the
purpose of monitoring and evaluating further parameters above the framework of the basic functionality
of the Sherlog Trace application.
User and administrator handbook
2007 Sherlog Trace 92
Planner
Using the planner you can, via your e-mail address which you have set in your personal profile, allow
automatic and regular sending of selected reports for a particular time period in the CSV or PDF format.
This function is only accessible to selected companies.
Creating, editing and deleting a report-sending plan
After passing over to the Planner module, a list will display containing all the created plans for sending in
the system and the name of the report which is sent. For deleting or editing an existing plan you just click
once on the corresponding entry row to mark the entry with which you want to work and from the left
column select the function which you want to use on the selected entry, perhaps by double-clicking you
will directly open the entry for editing. You can also use the context menu which displays when right-
clicking on the corresponding entry row.
You can create a new plan by clicking on the link New plan in the tools menu in the left column, a form
described in the following table will display:
Basic info tab
Value Description
Name Enter the name of the plan for sending reports
Report From the menu choose the report which you want to be sent. The list of offered
reports depends on the rights which the user is assigned by the administrator.
Settings tab
Value Description
Sending section
Frequency Choose a period for sending reports from the menu Daily, Weekly or Monthly.
Some reports are possible to be generated only for the whole calendar month, in
that case the monthly period is automatically set and the report is sent the morning
of the first day of the following month.
Day If , from above, you choose a weekly period, choose the day of the week in which
you want to send reports
Format Choose if you want to receive the reports in a CSV format or as a PDF file
Send from date If you want to activate the sending plan from a certain date, tick this option and
enter the requested date in the format dd.mm.yyyy or using the button select
the date from a calendar
To date If you want to send reports to a certain date, tick this option and enter the
requested date in the format dd.mm.yyyy or using the button select a date from
a calendar
Temporarily stop
distribution
If you want to temporarily turn off sending of reports using this plan, tick this
option
Other section
Other sections of the form depend on the chosen report from the Basic info tab. Various parameters are
set to reports, as with hand-generating them, so you can e.g. select vehicles or driver for whom you wan
to generate reports or if you want to incorporate into reports, apart from entries in the Log book module,
or even data from the GPS Log Book.
Description of items when creating a plan
After filling out all required parameters press the Save button to save the plan for sending reports, to
return to the list of created plans press the button Cancel .
User and administrator handbook
2007 Sherlog Trace 93
Exports
Exports allow acquiring chosen compiled information in the standardized format for further use from the
Sherlog Trace database. The Exports section contains, just as the Reports modules, many pre-set
formations (Basic see picture, Resumes and Custom) for output data. Exported data are not displayed in
the application but are generated and returned using a web service whose description and parameters
display after choosing the requested export. It is therefore possible to use these data later in a random
client application, independent of the Log Book, you can perhaps even create your own graphical output.
If you do not see the link to the Export section, please contact the service administrator because access to
this function is given only at request and only the superadministrator of the application can allow it.
Choose the requested export from the formations offered (see exports from the Basic module on the
picture below) and a page will display, containing a brief description of the chosen text and details about
all parameters and options which are necessary to pass on to the web service. The page with the
procedure is described on the following picture:
User and administrator handbook
2007 Sherlog Trace 94
In the Export
(1)
part, the name and brief description of the chosen export displays. In the Usage
information part you will find all necessary information for obtaining the requested data. In first place, you
need to know the Internet address
(2)
where the service for export is run. It is always in the following
format:
https://address-aplication.com/KKJExports/ExportService.asmx
Further, it is necessary to hand over to the service log-in data of the user who has access to the requested
exported entries, language for the final data and ID (in the example on the picture the text
export_log_book_basic is handled) of the requested formation for export in the way it is described in the
middle part of the selected part of the page
3)
.
All parameter names are written out in the last column
(4)
, specific for the chosen report which you have to
hand over to the web service to acquire data in the field paramKeys. Their values must be handed over in
the paramValues field in the same order in which they were entered in the name field.
If all requested data have been entered in the correct format as well as a valid user name and a password
with a sufficient right, the web service will return the requested data in a so-called DataSet for further
processing.
Monitoring
The Sherlog Trace application allows monitoring whether the selected vehicle was really occurring in the
defined time at a given place. If you do not see the link Monitoring in the main menu, please contact the
service administrator because access to this function can only be granted by the superadministrator of the
application.
The modules Track templates and Rules are used for setting the monitoring parameters and you can
display the results of the controls using special reports.
Templates of monitored routes
To set up monitoring, it is first necessary to define individual points on the monitored routes (from route
entries or in the database of user locations) which the controlled vehicle should pass through and the
estimated driving time in-between them. After passing over to the Route templates module a list will
display showing the existing templates and their basic description.
Creating, editing and deleting Route templates
For deleting or editing existing route templates you just click once to mark the corresponding entry row
with which you want to work and from the left column choose the function which you want to apply on
the chosen entry, perhaps by a double-click you will directly open the entry for editing. You can also use
the context menu which displays when right-clicking on the corresponding entry row.
You can create a new template using the link New Template and a form described in the following table
will display:
Basic info tab
Value Description
Basic info section
Number of Route Choose the way of internal numbering of routes and enter a three digit template
number
Name Enter a suitable template name for easier later addressing of its purpose
Maximum length
of route
You can enter a limit of the route length in kilometres if when overlapped you are
informed in reports
User and administrator handbook
2007 Sherlog Trace 95
Comment Comment to template
Track section
In this section of the form there are written out the names of individual monitored user locations of the
vehicle occurrence and time limits set for the ride between these points.
Every route can be composed of two or more points from the database of user locations, you will display
new cells for entering an additional point using the Add button, the order of passing through them is
expressed by a number above the row with the place name. By clicking on the button , choose from the
locations database the name of the new point, you can perhaps even enter it into the field directly. Enter
between individual points, into the corresponding text field, the time of the ride in minutes between
these points and you can optionally set the tolerated time deviation from the time entered.
If the route contains more than two points, you can delete a random number of them using the Delete
button next to the corresponding row. If you want the monitored route to start or end in the same place
press the button Return and at the end of the statement of monitored points a new one will be created
with a predefined name according to the point in the template.
Description of items during creating a route template for monitoring
History tab
On this tab there are written out all actions which have been done with the chosen entry. By every action
(creating, opening, saving, changing values) the date, time and name of the user, who made the change,
perhaps even the values which have been changed are recorded.
After filling out all requested information press the Save button at the end of the form, perhaps the
button Cancel to return to the previous page without making changes.
Add places from map
The function Add places from map allows to add user locations into the database by choosing locations on
a map and later using these entries e.g. during manually creating entries about routes or for monitoring
purposes. You will find a detailed description of this function in its own chapter in the part of the manual
about monitoring Add places from map.
Rules
In the module Rules you will join the monitored routes template with the selected vehicles and set the
time plan, in which the monitoring of keeping up to the occurrence of the vehicle or vehicles at the places
chosen according to the route template will take place.
Creating, editing and deleting rules
For deleting or editing an existing rule you just have to click once to mark the corresponding entry row
which you want to work with and from the left column choose the function which you want to apply to the
chosen entry, perhaps by a double-click you will directly open the entry for editing. You can also use the
context menu which displays when right-clicking on the corresponding entry row.
You can create a new template using the New Rule link, a form, described in the following table, will
display:
Basic info tab
Value Description
Basic info tab
Purpose Fill out the purpose of the created rule which you also wan to display as its name
Comment Comment to rule
From date If you want to control keeping up to the rule from a certain date, tick this option and
enter the required date in the format dd.mm.yyyy or choose it from the calendar by
User and administrator handbook
2007 Sherlog Trace 96
pressing the button
To date If you want keeping up to the rule to a certain date, tick this option and enter the
required data in the format dd.mm.yyyy or choose it from the calendar by pressing
the button
Settings section
Department By pressing the button you will open a tool for selecting the organisational unit
from the tree structure to which you want the rule to apply
Track From the list select the route on which you want to control vehicle occurrence
Vehicle From the list select the vehicle which you want to monitor, perhaps mark the option
All vehicles
Time Enter the time at which the control should start
Day Select from the specification of days list in which the vehicle should be controlled. You
can choose from pre-set templates for Working days, Weekends, Every day or Custom.
If you choose the item Custom, you can in the table beneath the list by clicking choose
and mark random days of the week.
14-ti day plan If you want to specify different working hours on odd and even weeks, tick this option
and beneath the template list specify in two tables the working days separate for each
week.
Description of items during creating rules for monitoring
Compulsory fields are marked bold
History tab
On this tab there are written out all actions which have been done with the chosen entry. By every action
(creating, opening, saving, changing values) the date, time and name of the user, who made the change,
perhaps even the values which have been changed are recorded.
After filling out all requested information press the Save button at the end of the form, perhaps the
button Cancel to return to the previous page without making changes.
User Locations
In the database of user locations it is possible to keep entries about positions and names of frequent
locations and use them e.g. during creating of new route entries, for monitoring purposes or for automatic
recognition of these locations in the GPS Log Book and replacing pre-set names by your own, if the vehicle
is found within the range of 100 m from the defined position of location. This way, the lists can easily be
created for e.g. own customers, stores and workrooms by selecting their position on a map background
and by entering the name of the point, by importing from a CSV file or with tools using selected functions.
Creating, editing and deleting a user location
New user locations can be created by any user with the rights to modify a route, editing and deleting of
existing entries can only be done by the administrator of the company though. Every user has access to
user locations only from the department in the company structure, in which he himself is enlisted.
After deleting or editing an existing user location you just have to click once on the corresponding row to
mark the entry which you want to work with and from the left column choose the function which you want
to apply on the chosen entry, perhaps by a double-click you will directly open the entry for editing. You can
also use the context menu, which displays after clicking with the right mouse button on the corresponding
entry row. Editing of the user location is described in its own chapter further.
To find the requested entries you can also use filtering, according to enlistment of the user location into
the company structure or according to the name of the place. You can delete all entries selected this way
at once using the Delete Filtered Locations option, perhaps display their position on a map background
using the Show places on map function in the tools menu in the left column.
2007 Sherlog Trace
With every user location it is indicated at the beginning of the row whether is location is
) or not ( ).This state can change by selecting the requested location and using the tool
Show on Map.
You can assign icons to user locations and identify them easier during displaying on map backgrounds. The
administrator can edit the user icons offered in
administration in tools leads to it. You will display the relevant tool, res. hide the corresponding link in the
tools menu in the statement of user locations
locations use the Selection of the icon of user place(s)
its assigning using the Use button to all actually filter the locations in the list. You can, on the other hand,
delete the eventual assigned user icons using the button
You will create new locations by clicking on the
allowing the selection of the position of the new entry which is described in the ne
Add places from map
Choose the Add places from map function from tools
mouse, select the location to save in the database of user locations for later use.
In the Settings
(1)
box you can, by pres
unit in your company to which you want the created user locations be assigned, the user location will be
accessible only to users from the selected department.
By double-clicking you will place, anywhere on the map, a blinking
which you want to add into the database of user locations.
The name of the selected location will automatically fill into the
randomly edit it and then press the
ordinates of the newly defined user locations are displayed in the
link Back To List in the tools
(5)
box you will go back to the st
Editing a user location
If you are editing a user location, a map will display as illustrated on the following picture:
User and administ
With every user location it is indicated at the beginning of the row whether is location is
This state can change by selecting the requested location and using the tool
You can assign icons to user locations and identify them easier during displaying on map backgrounds. The
edit the user icons offered in Edit company,where the Speed link to group
You will display the relevant tool, res. hide the corresponding link in the
tools menu in the statement of user locations Show / Hide user icons edit. Beneath the list of user
Selection of the icon of user place(s) box for choosing one of the pre
button to all actually filter the locations in the list. You can, on the other hand,
lete the eventual assigned user icons using the button Remove .
You will create new locations by clicking on the New Location link in the tools menu and a map will display
allowing the selection of the position of the new entry which is described in the next chapter.
function from tools and a map will display where you can, using the
mouse, select the location to save in the database of user locations for later use.
box you can, by pressing the button, choose from the tree structure the organisational
unit in your company to which you want the created user locations be assigned, the user location will be
accessible only to users from the selected department.
place, anywhere on the map, a blinking blue point
(2)
indicating the location
which you want to add into the database of user locations.
The name of the selected location will automatically fill into the Selected place
(3)
box where you can
and then press the Add button to save the location into the database. Names and co
ordinates of the newly defined user locations are displayed in the Added places
(4)
box. By clicking on the
box you will go back to the statement of entries in the module.
If you are editing a user location, a map will display as illustrated on the following picture:
User and administrator handbook
97
With every user location it is indicated at the beginning of the row whether is location is shown on a map (
This state can change by selecting the requested location and using the tool Show/Dont
You can assign icons to user locations and identify them easier during displaying on map backgrounds. The
Speed link to group
You will display the relevant tool, res. hide the corresponding link in the
. Beneath the list of user
box for choosing one of the pre-set user icons and
button to all actually filter the locations in the list. You can, on the other hand,
link in the tools menu and a map will display
xt chapter.
and a map will display where you can, using the
button, choose from the tree structure the organisational
unit in your company to which you want the created user locations be assigned, the user location will be
indicating the location
box where you can
button to save the location into the database. Names and co-
box. By clicking on the
atement of entries in the module.
If you are editing a user location, a map will display as illustrated on the following picture:
User and administrator handbook
2007 Sherlog Trace 98
In the Info about position
(1)
box there are written out basic data about the edited place northern latitude
and eastern longitude in degrees and a field, in which you can edit the name of the user location. Confirm
an eventual change of the name using the Change button.
The user location is represented on the map by the user icon
(2)
, perhaps by a coloured point if the user
location does not have any assigned icon. You can adjust the colour of the point in the Tools
(3)
box by
choosing from a colour palette.
In the tools
(4)
box you will find the links Delete Location for deleting the edited location from the database,
Show / Hide settings of user icons (see further) and Back to List to return to the statement of all user
locations in the database.
In the tool for the Selection of user icon of user place(s)
(5)
choose one of the pre-set user icons and
confirm its assigning using the Use button. Using the Remove button on the other hand, you will remove
the eventual assigned user icon from the user location.
Another tool Add user location to group(6) is used for assigning user locations to groups. From the roll
menu select the requested group and press the ADD button, using the DELETE you can on the other hand
delete a location from the group.
Using the last tool Advanced properties of user icons(7) you can add a picture to a user location. Into the
field Description you enter a description of the picture, in the field Picture you will select, using the Browse
button, a file with the picture of maximum size 90x90 pixels, using the button Change you will upload this
picture to the user location and using the button Save you will then save the picture. You can delete the
picture by the Delete button.
User and administrator handbook
2007 Sherlog Trace 99
The administrator can edit the offered user icons and even groups of user locations in Editing Company.
Import of user locations
Entries with a position and name can be imported into the application using a CSV or XML file of the
correct format. Using the Import locations option in the tools menu you will display a page, on which,
using the Browse button, you will choose a CSV or XML file from your computer and using the button
you will select the department from the company structure, to which you want to enlist the imported data.
You will confirm the selected file and department using the Import button, perhaps using the button
Cancel you will return to the statement of user locations.
The structure of the CSV and XML file for importing user locations must correspond with the following
examples:
"Initial lenght";"Nothern hemisphere";"Name"
"13,3656419813633";"49,7383576631546";"Plze-Thmova"
"14,5315204560757";"50,1047009974718";"Praha-Prmyslov"
Example of a CSV file structure for importing entries about a route
A row marked this way in the picture is there only to described the column names, it can not be in the CSV file
<?xml version="1.0" encoding="utf-8"?>
<mista>
<misto>
<sirka>49,7383576631546</sirka>
<delka>13,3656419813633</delka>
<nazev>Plze-Thmova</nazev>
</misto>
<misto>
<sirka>50,1047009974718</sirka>
<delka>14,5315204560757</delka>
<nazev>Praha-Prmyslov</nazev>
</misto>
</mista>
Example of XML file structure for importing entries about route
Export of user locations
By pressing the Export locations button in the tools menu a CSV file will be offered to you for download by
the browser with the names and positions of all user locations in the database for downloading or opening.
The structure of the file is the same as the format required for importing user locations and is described in
the previous chapter. You can edit the file after saving with a common text or table editors.
User and administrator handbook
2007 Sherlog Trace 100
User areas
User areas illustrate, unlike user locations which make it possible to define the position of individual
points, a border on a map and then, using reports, control whether the selected vehicle or vehicles
occurred in a certain area and when. This function is only accessible to selected companies. This chapter
describes how to create an own user area on a map.
Creating, editing and deleting user areas
New user areas can be created by every user with the rights for editing routes but editing and deleting of
existing entries can only be done by the administrator of the company. Every user has access only to those
user areas from the department of the company structure to which they belong.
For deleting or editing an existing user area you just have to click once on the corresponding row to mark
the entry which you want to work with and from the left column choose the function which you want to
apply to the chosen entry, perhaps by a double-click you will directly open the entry for editing (the
process of editing an area is described below). You can also use the context menu, which displays right-
clicking on the corresponding entry row.
After finding the requested entries you can also use filtering, according to enlistment of the user area in
the company structure or according to its name.
You can create a new user area by clicking on the New area link in the list of tools and a map for creating a
new area will display which is described in the following chapter.
User and administrator handbook
2007 Sherlog Trace 101
New area
In the settings
(1)
box you can, by pressing the button, choose from the tree structure the organisational
unit of your company to which you want to enlist the newly created user areas. The areas will then be
accessible only to users from the chosen department.
The Edit areas
(2)
box will display various buttons for working with the user areas. During creating a new
area only the New button is accessible with which you can switch into the editing regime of the map. The
process for creating a user area is described further. The button Edit is used for editing an existing area,
which is possible to be deleted by pressing the button Delete or on the contrary save the changes made of
the area shape using the Save button. After entering the required name into the corresponding field you
can directly save the area into the database using another Save button.
The buttons are active (blue) according to the currently option carried out, therefore if no area is created
yet only the button New is accessible and because it is not possible to use other tools they are inactive
(grey). If some user areas have been created already, a Added areas
(3)
box displays in the left column with
their list.
By clicking on the link Back to List in the tools
(4)
menu you will again display the statement of all created
user areas.
User and administrator handbook
2007 Sherlog Trace 102
Editing Area
The page displaying when editing a user area is slightly different from the page for creating a new location
and is described in the following paragraphs.
It is not possible to move an already created area into a different department of the organisational
structure, the settings box does therefore not display, as when creating a new area. On the contrary the
shape of the edited area is depicted on the map background.
In the Editing area
(1)
box display various buttons for working with the user areas. You can create on the
map a new area using the New button and by that replace the initial area, perhaps using the Edit button
switch to the editing regime and edit border points of the area. Then you can delete the area from the map
by pressing Delete or on the contrary save the changes made, of the area shape, using the Save button.
After entering the required name into the corresponding field you will save the area into the database by
pressing Save again.
Buttons are active (blue) according to the currently carried out action. When opening an area for editing
the only buttons accessible are New, Edit and Save for saving the edited area into the database. The
buttons Delete and Save are accessible only in the editing regime and are used for deleting created areas
from the map, res. for saving changes of the area shape.
By clicking on the Delete area link in the tools
(4)
menu you will delete the currently edited area from the
database, using the option Back to List you will display once again the statement of all created user areas.
Process of creating and editing an area
You can create or edit a user area using the mouse directly on map backgrounds. If you are creating a new
area and you are in the editing regime (see previous chapter), you can, using a double-click anywhere on
the map, start marking the border points of the area. If you are editing an existing area, its border points
are marked red in the editing regime, as seen below.
User and administrator handbook
2007 Sherlog Trace 103
You can grasp any point with the mouse and drag it and by that edit the border of the area. By clicking with
the right mouse button on a random inner point or the area (all points except the last created one) you will
open the context menu, in which you can find the option Remove point
(1)
. After deleting the point the two
bordering points are connected
(2)
as can it be seen on the picture. If you choose the function Insert
point
(3)
, the new point is always placed behind the selected point according to the order, in which the
points were created
(4)
.
If you are satisfied with the depicted area border, right-click on the last created point and from the
displayed menu select the option Close area
(5)
. The first and last point of the area will be connected and by
pressing the Save button in the Editing area box you will confirm the changes made in the area and will
end the editing regime, the created area
(6)
is depicted in blue.
Alerts
In this part of the manual the Alerts module is described. Alerts allow sending warning SMS messages or
emails or showing on a map, during arrival or departure, active units (vehicle, people) from predefined
areas. To use alerts the user must have the Alerts role authorized.
Setting alerts
For correct functioning of alerts it is necessary to first define user areas. You can find out more about
defining user areas in the User areas part of the manual.
Creating, editing and deleting alerts
To delete or edit existing alerts you just have to click once on the corresponding row to highlight the entry,
with which you want to work and from the left hand column select the function, which you want to apply
on the selected entry, perhaps by double-clicking on the entry you will open it for editing directly. You can
also use the context menu, which displays after clicking with the right mouse button on the corresponding
entry row.
You can create a new alert by clicking on the link New. From the list select the type of alert and click on the
Next button. A form that is described in the following table will display:
Value Description
General settings section
Name Fill out the purpose of the created rule which you also want to display as its name
User and administrator handbook
2007 Sherlog Trace 104
Type of alert Here you can see the type of alert that you have selected during the first step of
settings
Active Tick-box defining activity of alert
Show in
application
Tick-box with which you define whether the alerts will display on the main page of
the application
Description Here you can enter a more detailed description of the alert
Vehicle section
In this part there are two lists. One list offers all vehicles to which the user has access, for the given
version, and which are not assigned into alerts. The second list contains vehicles that are assigned into
alerts. You can move vehicles within lists individually or by selecting multiple entries using the Ctrl key and
buttons > and <, perhaps you will use >> and << to move all vehicles at once from one list to another.
Users notified by SMS section
In this part of the form there are two lists, one with the statement of all users accessible in the application
and the second with a statement of users to whom a warning SMS message will be sent. You can move
users within lists individually or by selecting multiple entries using the Ctrl key and buttons > and <,
perhaps you will use >> and << to move all vehicles at once from one list to another.
Users notified by email section
In this part of the form there are two lists, one with the statement of all users accessible in the application
and the second with a statement of users to whom a warning email will be sent. You can move users
within lists individually or by selecting multiple entries using the Ctrl key and buttons > and <, perhaps
you will use >> and << to move all vehicles at once from one list to another.
The form may contain two more specific sections according to the type of selected alert.
The number of users notified by a SMS message or email is limited to 10 persons.
After filling out all requested data press the SAVE button at the end of the form, perhaps the BACK button
to return to the previous page without saving changes. After saving the alert it will be active within 5
minutes.
History tab
On this tab entries about alerts are stated. Entries are only for vehicles to which the users has access. After
opening the entry and displaying its detail you just click once on the corresponding entry row to highlight
the entry with which you want to work and from the left-hand column select the function, which you want
to apply on the selected entry, perhaps by double-clicking you will open the entry for editing directly. You
can also use the context menu, which displays after clicking with the right mouse button on the
corresponding entry row.
To go back to the previous page press the BACK button.
User and administrator handbook
2007 Sherlog Trace 105
Additional Information
Calculations of monitored parameters
Average consumption
One of the many parameters which the Sherlog Trace application records average consumption of
vehicle (AC) is calculated according to the following formula:
100
(AC=number of tanked litres/number of kilometres travelled)
During tanking in the course of the month, a mistake may arise in the calculation and a distortion of the
vehicles consumption due to inability to accurately diagnose the current fuel balance in the tank. It is
possible to eliminate this error the way that the vehicle will have a full tank on the last day of the month;
eventually you can use the aligning of tank function. The consumption calculation will always be carried
out from all litres tanked in the corresponding month.
Number of litters in tank
Number of litters in the tank (NLT) is calculated according to the following formula:
has been bought of liters of fuel
AC
100
the number of passed km l
(NLT= beginning tank level+ litres purchased (AC/100 * number of kilometres travelled)
You can eventually use the aligning of tank function.
Description and handling GPS unit in vehicle
Installing GPS unit into vehicle
The GPS unit can be installed into the vehicle only by a service technician of an authorised installation
place. During the installation a GPS unit is placed into the interior of the vehicle, antennas (GSM and GPS)
and eventually other accessory modules according to type of unit:
Switcher allows the driver to determine before the trip whether the realised trip will be private or
company. The switcher is part of the set.
RFID reader using this reader + RFID chips/chip cards it is possible to easily assign a particular
driver to every trip. The RFID reader and chips are not part of the set and it is necessary to
purchase them additionally.
Fuel gauge a special device, which can, with the deviation of 3%, determine the real vehicle
consumption and assign this value to the corresponding trip. This information is afterwards visible
in basic reports. The fuel gauge is not part of this set.
User and administrator handbook
2007 Sherlog Trace 106
Other accessories special device which enables monitoring of various vehicle states. You will find
more information at http://carcontrol.cz.o2.com/web/Oborovareseni.aspx in case of need
contact you supplier.
It is possible to combine individual modules within each other but it is necessary to choose the required
functionality of the unit already during the order.
Operating unit in vehicle
The GPS unit installed in the vehicle does not require any operating by the driver, with the exception of
operating additional modules (see further). Starting the journe and therefore the process of starting the
unit will initiate by turning the ignition key and starting the vehicle. Recording the trip data and all basic
parameters, even their continuous sending, is done automatically. By another turning of the ignition key,
i.e. turning off the engine, the record of trip data is stopped and a signal of ending the trip is sent.
Additional modules
Distinguishing private and company trips
You can easily change the type of trip from company to private and vice versa using the switch installed
directly in your vehicle.
It is necessary to determine the trip type before starting the trip, i.e. before starting the engine. A change
in the course of the recorded trip is not registered, if you want to change the type of trip it is necessary to
turn the ignition off for about 3 minutes (given among others by a limit, which is set in the application for
automatic path integration), change the type of trip using the switch (Company switch in position 0,
Private switch in position 1) and by starting the engine, start the recording of a new trip.
Distinguishing drivers using RFID chips
Individual drivers can automatically be identified using RFID chips and be assigned to individual entries.
After purchasing a chip it is necessary to write down their 10-digit code (stated on the sack) into the
corresponding field in the administration portal:
Admin User select user Identification user code. From now on, before starting the trip (by starting
the vehicle), identify your self by your chip by placing it on the colour-marked target in the vehicle
(steering wheel column, dash-board, centre panel and etc.). A successful log-in is acoustically identified by
Sherlog Trace and from this moment your name starts to display automatically in the Internet application
on the currently ongoing trip.
The reaction time for a successful identification is 1 second. The distance on to which it is possible to
identify is 3 cm.
If you turn off the ignition after finishing a trip (controls on the dash-board are not lighted) it is necessary
to, before another trip (starting the vehicle), again identify. If you do not do so the following trip will be
assigned, in the portal, to the default set driver of the given vehicle.
Measuring fuel consumption
The fuel gauge is installed into the fuel distribution system of the vehicle and the calculation of fuel
consumption, even communication with the GPS unit of the vehicle, is done completely automatically and
does not require any operating or activating. You can easily measure the consumption in corresponding
reports of the Sherlog Trace application.
También podría gustarte
- The Subtle Art of Not Giving a F*ck: A Counterintuitive Approach to Living a Good LifeDe EverandThe Subtle Art of Not Giving a F*ck: A Counterintuitive Approach to Living a Good LifeCalificación: 4 de 5 estrellas4/5 (5794)
- The Gifts of Imperfection: Let Go of Who You Think You're Supposed to Be and Embrace Who You AreDe EverandThe Gifts of Imperfection: Let Go of Who You Think You're Supposed to Be and Embrace Who You AreCalificación: 4 de 5 estrellas4/5 (1090)
- Never Split the Difference: Negotiating As If Your Life Depended On ItDe EverandNever Split the Difference: Negotiating As If Your Life Depended On ItCalificación: 4.5 de 5 estrellas4.5/5 (838)
- Hidden Figures: The American Dream and the Untold Story of the Black Women Mathematicians Who Helped Win the Space RaceDe EverandHidden Figures: The American Dream and the Untold Story of the Black Women Mathematicians Who Helped Win the Space RaceCalificación: 4 de 5 estrellas4/5 (895)
- Grit: The Power of Passion and PerseveranceDe EverandGrit: The Power of Passion and PerseveranceCalificación: 4 de 5 estrellas4/5 (588)
- Shoe Dog: A Memoir by the Creator of NikeDe EverandShoe Dog: A Memoir by the Creator of NikeCalificación: 4.5 de 5 estrellas4.5/5 (537)
- The Perks of Being a WallflowerDe EverandThe Perks of Being a WallflowerCalificación: 4.5 de 5 estrellas4.5/5 (2104)
- The Hard Thing About Hard Things: Building a Business When There Are No Easy AnswersDe EverandThe Hard Thing About Hard Things: Building a Business When There Are No Easy AnswersCalificación: 4.5 de 5 estrellas4.5/5 (345)
- Elon Musk: Tesla, SpaceX, and the Quest for a Fantastic FutureDe EverandElon Musk: Tesla, SpaceX, and the Quest for a Fantastic FutureCalificación: 4.5 de 5 estrellas4.5/5 (474)
- Her Body and Other Parties: StoriesDe EverandHer Body and Other Parties: StoriesCalificación: 4 de 5 estrellas4/5 (821)
- The Sympathizer: A Novel (Pulitzer Prize for Fiction)De EverandThe Sympathizer: A Novel (Pulitzer Prize for Fiction)Calificación: 4.5 de 5 estrellas4.5/5 (121)
- The Emperor of All Maladies: A Biography of CancerDe EverandThe Emperor of All Maladies: A Biography of CancerCalificación: 4.5 de 5 estrellas4.5/5 (271)
- The Little Book of Hygge: Danish Secrets to Happy LivingDe EverandThe Little Book of Hygge: Danish Secrets to Happy LivingCalificación: 3.5 de 5 estrellas3.5/5 (400)
- The World Is Flat 3.0: A Brief History of the Twenty-first CenturyDe EverandThe World Is Flat 3.0: A Brief History of the Twenty-first CenturyCalificación: 3.5 de 5 estrellas3.5/5 (2259)
- The Yellow House: A Memoir (2019 National Book Award Winner)De EverandThe Yellow House: A Memoir (2019 National Book Award Winner)Calificación: 4 de 5 estrellas4/5 (98)
- Devil in the Grove: Thurgood Marshall, the Groveland Boys, and the Dawn of a New AmericaDe EverandDevil in the Grove: Thurgood Marshall, the Groveland Boys, and the Dawn of a New AmericaCalificación: 4.5 de 5 estrellas4.5/5 (266)
- A Heartbreaking Work Of Staggering Genius: A Memoir Based on a True StoryDe EverandA Heartbreaking Work Of Staggering Genius: A Memoir Based on a True StoryCalificación: 3.5 de 5 estrellas3.5/5 (231)
- Team of Rivals: The Political Genius of Abraham LincolnDe EverandTeam of Rivals: The Political Genius of Abraham LincolnCalificación: 4.5 de 5 estrellas4.5/5 (234)
- On Fire: The (Burning) Case for a Green New DealDe EverandOn Fire: The (Burning) Case for a Green New DealCalificación: 4 de 5 estrellas4/5 (74)
- The Unwinding: An Inner History of the New AmericaDe EverandThe Unwinding: An Inner History of the New AmericaCalificación: 4 de 5 estrellas4/5 (45)
- Rise of ISIS: A Threat We Can't IgnoreDe EverandRise of ISIS: A Threat We Can't IgnoreCalificación: 3.5 de 5 estrellas3.5/5 (137)
- GXP1400/1405 Small-Medium Business IP PhoneDocumento35 páginasGXP1400/1405 Small-Medium Business IP PhoneAlejandro LeoneAún no hay calificaciones
- YASKAWA AC Drive-V1000 Compact Vector Control Drive Technical ManualDocumento427 páginasYASKAWA AC Drive-V1000 Compact Vector Control Drive Technical ManualAlejandro LeoneAún no hay calificaciones
- UPSentry2012 enDocumento55 páginasUPSentry2012 enAlejandro LeoneAún no hay calificaciones
- Top100 Million TonnersDocumento1 páginaTop100 Million TonnersAlejandro LeoneAún no hay calificaciones
- Food and Beverage Department Job DescriptionDocumento21 páginasFood and Beverage Department Job DescriptionShergie Rivera71% (7)
- Escario Vs NLRCDocumento10 páginasEscario Vs NLRCnat_wmsu2010Aún no hay calificaciones
- Properties of Moist AirDocumento11 páginasProperties of Moist AirKarthik HarithAún no hay calificaciones
- Historical Development of AccountingDocumento25 páginasHistorical Development of AccountingstrifehartAún no hay calificaciones
- MRT Mrte MRTFDocumento24 páginasMRT Mrte MRTFJonathan MoraAún no hay calificaciones
- Transparency Documentation EN 2019Documento23 páginasTransparency Documentation EN 2019shani ChahalAún no hay calificaciones
- Newsletter 289Documento10 páginasNewsletter 289Henry CitizenAún no hay calificaciones
- Building and Other Construction Workers Act 1996Documento151 páginasBuilding and Other Construction Workers Act 1996Rajesh KodavatiAún no hay calificaciones
- TSB 120Documento7 páginasTSB 120patelpiyushbAún no hay calificaciones
- Microwave Drying of Gelatin Membranes and Dried Product Properties CharacterizationDocumento28 páginasMicrowave Drying of Gelatin Membranes and Dried Product Properties CharacterizationDominico Delven YapinskiAún no hay calificaciones
- Securitron M38 Data SheetDocumento1 páginaSecuritron M38 Data SheetJMAC SupplyAún no hay calificaciones
- Javascript Applications Nodejs React MongodbDocumento452 páginasJavascript Applications Nodejs React MongodbFrancisco Miguel Estrada PastorAún no hay calificaciones
- Course Specifications: Fire Investigation and Failure Analysis (E901313)Documento2 páginasCourse Specifications: Fire Investigation and Failure Analysis (E901313)danateoAún no hay calificaciones
- Algorithmique Et Programmation en C: Cours Avec 200 Exercices CorrigésDocumento298 páginasAlgorithmique Et Programmation en C: Cours Avec 200 Exercices CorrigésSerges KeouAún no hay calificaciones
- Lactobacillus Acidophilus - Wikipedia, The Free EncyclopediaDocumento5 páginasLactobacillus Acidophilus - Wikipedia, The Free Encyclopediahlkjhlkjhlhkj100% (1)
- LOG-2-8-FLEETWAREHOUSE-TEMPLATE-Waybill-Delivery Note-IFRCDocumento1 páginaLOG-2-8-FLEETWAREHOUSE-TEMPLATE-Waybill-Delivery Note-IFRCMAún no hay calificaciones
- 6 V 6 PlexiDocumento8 páginas6 V 6 PlexiFlyinGaitAún no hay calificaciones
- Capital Expenditure DecisionDocumento10 páginasCapital Expenditure DecisionRakesh GuptaAún no hay calificaciones
- 18 - PPAG-100-HD-C-001 - s018 (VBA03C013) - 0 PDFDocumento1 página18 - PPAG-100-HD-C-001 - s018 (VBA03C013) - 0 PDFSantiago GarciaAún no hay calificaciones
- Vangood Quotation - Refrigerator Part - 2023.3.2Documento5 páginasVangood Quotation - Refrigerator Part - 2023.3.2Enmanuel Jossue Artigas VillaAún no hay calificaciones
- Cryo EnginesDocumento6 páginasCryo EnginesgdoninaAún no hay calificaciones
- 90FF1DC58987 PDFDocumento9 páginas90FF1DC58987 PDFfanta tasfayeAún no hay calificaciones
- Executive Summary - Pseudomonas AeruginosaDocumento6 páginasExecutive Summary - Pseudomonas Aeruginosaapi-537754056Aún no hay calificaciones
- Unit 2Documento97 páginasUnit 2MOHAN RuttalaAún no hay calificaciones
- Departmental Costing and Cost Allocation: Costs-The Relationship Between Costs and The Department Being AnalyzedDocumento37 páginasDepartmental Costing and Cost Allocation: Costs-The Relationship Between Costs and The Department Being AnalyzedGeorgina AlpertAún no hay calificaciones
- SME-Additional Matter As Per Latest Syllabus Implementation WorkshopDocumento14 páginasSME-Additional Matter As Per Latest Syllabus Implementation WorkshopAvijeet BanerjeeAún no hay calificaciones
- 3412C EMCP II For PEEC Engines Electrical System: Ac Panel DC PanelDocumento4 páginas3412C EMCP II For PEEC Engines Electrical System: Ac Panel DC PanelFrancisco Wilson Bezerra FranciscoAún no hay calificaciones
- Innovations in Land AdministrationDocumento66 páginasInnovations in Land AdministrationSanjawe KbAún no hay calificaciones
- Environmental Auditing For Building Construction: Energy and Air Pollution Indices For Building MaterialsDocumento8 páginasEnvironmental Auditing For Building Construction: Energy and Air Pollution Indices For Building MaterialsAhmad Zubair Hj YahayaAún no hay calificaciones
- ATPDraw 5 User Manual UpdatesDocumento51 páginasATPDraw 5 User Manual UpdatesdoniluzAún no hay calificaciones