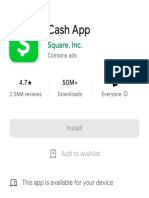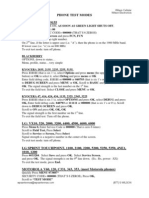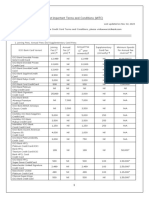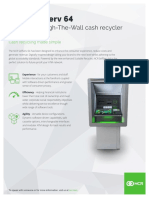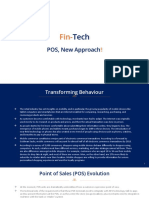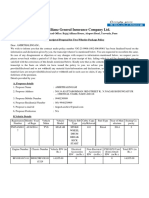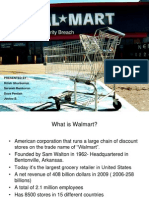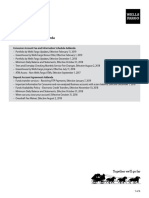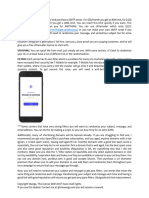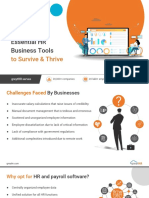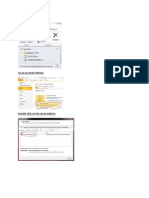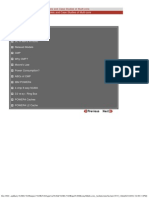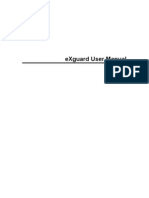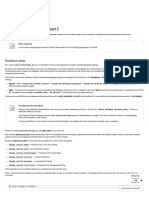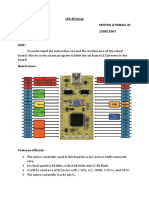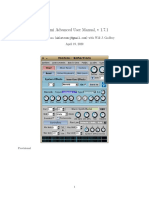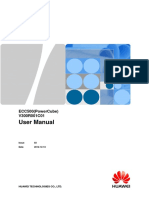Documentos de Académico
Documentos de Profesional
Documentos de Cultura
Purple WiFi Management Portal User Manual
Cargado por
Imroen Noor0 calificaciones0% encontró este documento útil (0 votos)
273 vistas43 páginasA sample of
Título original
Purple WiFi Management Portal User Manual - Copy
Derechos de autor
© © All Rights Reserved
Formatos disponibles
PDF, TXT o lea en línea desde Scribd
Compartir este documento
Compartir o incrustar documentos
¿Le pareció útil este documento?
¿Este contenido es inapropiado?
Denunciar este documentoA sample of
Copyright:
© All Rights Reserved
Formatos disponibles
Descargue como PDF, TXT o lea en línea desde Scribd
0 calificaciones0% encontró este documento útil (0 votos)
273 vistas43 páginasPurple WiFi Management Portal User Manual
Cargado por
Imroen NoorA sample of
Copyright:
© All Rights Reserved
Formatos disponibles
Descargue como PDF, TXT o lea en línea desde Scribd
Está en la página 1de 43
1
Purple WiFi Ltd 1 Henry Square Ashton-under-Lyne OL6 7SR w purplewifi.net
Company number 06444980. Registered in England and Wales.
PURPLE WIFI MANAGEMENT PORTAL USER MANUAL
- Document v2.0
2
Purple WiFi Ltd 1 Henry Square Ashton-under-Lyne OL6 7SR w purplewifi.net
Company number 06444980. Registered in England and Wales.
INTRODUCTION
This document outlines the features of the Purple WiFi Customer Portal.
OVERVIEW
Purple WiFi is an enterprise guest WiFi solution. It is designed to allow end users free WiFi access in
return for data capture via social media or form submission. This method enables an enhanced
marketing focus for venue owners, whilst giving the end user a free WiFi service.
The intention of the Customer Portal is to give you the ability to utilise personal data gathered when
visitors access your WiFi network.
3
Purple WiFi Ltd 1 Henry Square Ashton-under-Lyne OL6 7SR w purplewifi.net
Company number 06444980. Registered in England and Wales.
1. THE PURPLE WIFI MANAGEMENT PORTAL OVERVIEW
Some areas of the Purple Portal will always remain the same. The header area of the Purple Portal will
always contain the same navigational features:
a) Application selector - how you switch between the product offerings within the Purple Portal.
b) Application navigation - how you navigate around the areas of the Purple Portal.
c) Hierarchical navigation - allowing you to switch between Customer, Group and Venue level features
and reporting views.
d) Profile, Portal Settings and system log out dropdown menu.
e) Language selector.
4
Purple WiFi Ltd 1 Henry Square Ashton-under-Lyne OL6 7SR w purplewifi.net
Company number 06444980. Registered in England and Wales.
2. HIERARCHICAL NAVIGATION
The Purple WiFi Customer Portal is built using a hierarchical access and privilege structure. Both
users and features within the Customer Portal are hierarchy-specific. The hierarchical structure of
the Customer Portal is built in the following way:
a) Customer
The customer level is the highest level within the Customer Portal, allowing management of all
users and levels that are created within it.
b) Group
Groups work like folders. You can use them to group your venues into manageable folders.
c) Venue
Venues are any location or area that you can assigned hardware to.
d) Hardware
Pieces of hardware are the routers or access points you have within your venue.
Users are assigned at a hierarchical level and will have access to the level they have been assigned
to, as well as any levels (groups and venues) below. For example, a user assigned at Customer
level will have access to any users, groups, venues and pieces of hardware associated with that
customer. Alternatively, a user assigned to a Venue level will only have access to users and
hardware associated to that specific venue.
5
Purple WiFi Ltd 1 Henry Square Ashton-under-Lyne OL6 7SR w purplewifi.net
Company number 06444980. Registered in England and Wales.
3. THE PURPLE WIFI MANAGEMENT PORTAL APPLICATIONS
The Purple WiFi Management Portal is made up of two separate applications, each designed to make
the way you access your data clearer and more logical. You can switch between applications using
the Application Selector:
a) The two applications contained within The Purple WiFi Management Portal are:
i) WiFi
The WiFi application contains only data and tools that are associated with the WiFi service
provided within your venue. For example, user statistics based only on people that have
logged on to your WiFi network and tools that allow you to target market these people.
ii) Social
The social application contains only data and tools that are associated with your social
media pages and presence. For example, new likes and analytical data on your Facebook
business page, or new followers on your Twitter or LinkedIn accounts.
6
Purple WiFi Ltd 1 Henry Square Ashton-under-Lyne OL6 7SR w purplewifi.net
Company number 06444980. Registered in England and Wales.
4. THE PURPLE WIFI MANAGEMENT PORTAL WIDGETS
Widgets are useful pieces of information that sit on the right hand side of your Portal user interface.
You can manage your Widgets from within the Settings area of your chosen application. From
within the Widgets settings area you can decide which widgets youd like displayed. As the Purple
WiFi Management Portal is split into two separate applications, theres a settings area within each
application. Within these settings areas, you can manage the Widgets you see for each Portal
application.
7
Purple WiFi Ltd 1 Henry Square Ashton-under-Lyne OL6 7SR w purplewifi.net
Company number 06444980. Registered in England and Wales.
THE PURPLE WIFI MANAGEMENT PORTAL - WIFI APPLICATION
8
Purple WiFi Ltd 1 Henry Square Ashton-under-Lyne OL6 7SR w purplewifi.net
Company number 06444980. Registered in England and Wales.
5. THE PURPLE WIFI MANAGEMENT PORTAL WIFI
a) The home of the WiFi application is the dashboard:
b) The Dashboard consists of elements of data, giving you a snapshot of each of the major areas of
the WiFi Module. Upon logging into the system, you will see the following snapshot elements:
i) Overview
(1) Exposure during the last week
Number of new likes or follows over the past week, with a percentage to show the
increase/decrease in relation to the total number of likes recorded from one week
previous to the total number of likes currently received for the page/account being
linked.
(2) Total WiFi users to date
This shows the total number of users which have authenticated onto the WiFi since the
venue was signed up. This is a unique number of visitors based on the registration
method - it does not take into account multiple visits by the same user.
9
Purple WiFi Ltd 1 Henry Square Ashton-under-Lyne OL6 7SR w purplewifi.net
Company number 06444980. Registered in England and Wales.
ii) Reports snapshot
(1) WiFi users
A column chart depicting the age range of the visitors to your venue. Within each age
range the gender is broken down into male and female visitors, showing the ratio of
male to female visitors at a glance. Hovering over the gender specific colour for each
age range will give you the figure in terms of visitors.
(2) Demographics
Two pie charts to show the breakdown of age on a per gender basis. This will give you
an overview of the age ranges within each gender, as opposed to the bar chart which is
a gender breakdown within age ranges. Hovering over a particular segment will give
you a percentage of visitors within that age range.
(3) Visitor by Browser
Set by the device accessing the WiFi, these bar charts offer an insight into the range of
different devices connecting to the WiFi. Each time a device connects to the network it
passes certain parameters which we can use to check against the most common devices
on the market. Some lesser known devices will be grouped together under other. The
drill down will give an indication of the users using this browser to gain access to the
WiFi.
(4) Visitors by Operating System
Set by the connecting device, this bar chart depicts the different types of browsers
detected for browsing on the WiFi. Each device may have multiple browsers associated
with it. Each time a new browser is loaded from the same device we record an entry
into this section of the report, which displays the most popular browsers used. Only the
more well known browsers will be displayed in this section, any browsers that are less
known will appear as categories under other. The drill down will give an indication of
the users using this Operating System to access the WiFi.
TIP! Some of the graphs within the Purple WiFi Management Portal hold additional information. If you
mouse over a graph or pie chart and see a you can click on the information and see a list of users
that have made up that data set.
10
Purple WiFi Ltd 1 Henry Square Ashton-under-Lyne OL6 7SR w purplewifi.net
Company number 06444980. Registered in England and Wales.
7. REPORTS
a) Dashboard reports
i) Reporting is broken down into different areas and is located on the left of the screen.
b) Overview
i) Users by day
This area graph shows the unique authenticated users per day for the past 28 days, split by
gender. It does not take into account multiple visits by the same user on a single day.
ii) Cumulative users and sessions
This line graph shows the cumulative number of users and sessions over the past 12
months. Each month is the total number of users to that month. Users are unique and
sessions are the number of authenticated sessions (ie any visit by any user).
iii) Users by month
This area graph shows the number of unique authenticated users per month for the past
twelve months, split by gender. It does not display repeat visits in a month.
iv) Users by month (new vs repeat)
This area graph shows the number of unique authenticated users per month for the past
twelve months, split by new vs repeat users. It does not display repeat visits in a month, or
repeat visits by a new user within the same month.
v) Top venues by daily average (last 28 days)
This column graph shows which of your venues have been busiest (looking at the daily
average of unique visitors) in the past 28 days, split by gender. It only considers users per
day and doesn't include repeat visits in the same day.
vi) User demographics
This column graph shows the age/gender breakdown of your entire user database.
c) Visitor Reports
i) Total WiFi Users
A table showing total WiFi users in this time period. A new user who visits again will appear
as both a new and repeat user, so the total of new and repeat users may not be the same
as the total unique users.
ii) WiFi Users by Day
A column graph showing WiFi unique users by day. Repeat visitors will only be counted
once. Clicking a column will display the users behind the number.
iii) Gender
A column chart depicting the age range of the visitors to your venue, Within each age range
the gender is broken down into male and female visitors, showing the ratio of male to
female visitors at a glance. Hovering over the gender specific colour for each age range will
give you the figure in terms of visitors.
11
Purple WiFi Ltd 1 Henry Square Ashton-under-Lyne OL6 7SR w purplewifi.net
Company number 06444980. Registered in England and Wales.
iv) Age
Two pie charts to show the breakdown of age on a per gender basis. This will give you an
overview of the age ranges within each gender, as opposed to the bar chart which is a
gender breakdown within age ranges. Hovering over a particular segment will give you a
percentage of visitors within that age range.
v) Visitor Locations
This column graph shows the most common locations of your WiFi users. It doesn't display
repeat visits by the same users.
vi) Visitor Sources
This column graph shows which social media network each user has used for authentication.
It doesn't include repeat visits by the same users.
d) Presence Reports
i) Bounce Rate
This shows all associated or unassociated clients that have entered the venue(s) and then
left within three minutes.
ii) Conversion
This shows all associated or unassociated clients that passed the venue(s) but didnt enter.
iii) Repeat vs New
This shows all distinct associated or unassociated clients that were seen at the venue each
day, separated by new and repeat visits. A new visit is any client that wasnt seen before
that day.
iv) Duration
This shows the average length of visit to the venue(s) for each seen associated or
unassociated client by day, split by gender
v) Time of Day
This shows the total number of seen associated or unassociated clients visiting the venue(s)
split by time of day and gender.
vi) Visitors Per Day
This shows the total number of distinct associated or unassociated clients seen at the
venue(s) each day, split by gender.
vii) Devices By Brand
This shows the number of distinct devices seen at the venue(s) split by
manufacturer/brand.
e) Network Reports
i) Operating System
This column graph shows devices that have associated to the venue's WiFi, and is calculated
from the User Agent of the device.
12
Purple WiFi Ltd 1 Henry Square Ashton-under-Lyne OL6 7SR w purplewifi.net
Company number 06444980. Registered in England and Wales.
ii) Browser
This column graph shows browsers used by devices associated to the venue's WiFi, and is
calculated from the User Agent of the device.
iii) Data Usage
This line graph shows daily total data usage in MBs by clients associated to the venue's
WiFi.
iv) WiFi Usage Duration
This shows the daily usage average length of usage in minutes for each client associated to
the venue's WiFi. It is calculated per session.
TIP!
You can specify the date range of reports within the Reports area using the date filter options. Reports
can be filtered by the last 7, 14 and 30 days. You can also filter reports according to a specific date
range by clicking on the calendar icon and selecting the to and from date range you wish to view.
13
Purple WiFi Ltd 1 Henry Square Ashton-under-Lyne OL6 7SR w purplewifi.net
Company number 06444980. Registered in England and Wales.
8. MARKETING, E-SHOTS
The e-shots facility allows you to create e-shot offers that can run from and to a specified date
range, and be issued to visitors of your venue based on predefined parameters.
So, for example; a venue owner could create an e-shot that would entitle recipients to a buy 1
bottle of wine, get 1 free offer. The venue owner could then specify that the e-shot would only be
eligible to males and females who are aged between 20 and 25, who have visited a particular venue
five times in the last seven days.
All e-shots are distributed to recipients in the form of an email, with the e-shot offer embedded
within the body of the email.
14
Purple WiFi Ltd 1 Henry Square Ashton-under-Lyne OL6 7SR w purplewifi.net
Company number 06444980. Registered in England and Wales.
a) Creating a new e-shot
i) To create a new e-shot, click the create new button located in the top of the right hand
corner of the e-shot module.
ii) You will now be presented with a Create your e-shot window.
iii) Enter the name of the e-shot.
iv) Select the e-shot type (see E-shot parameters and Historic User Matching section for
explanation) this can be either:
(1) Visit Based
(2) Birthday
(3) Top Customers
v) Click the proceed button.
vi) The e-shot management screen will appear, you can now start to build your e-shot. The
screen is split into two areas, on the left is the area to create the e-shot. On the right is the
area you can define the e-shot parameters for sending.
vii) Click the Add an element to your e-shot drop-down menu.
15
Purple WiFi Ltd 1 Henry Square Ashton-under-Lyne OL6 7SR w purplewifi.net
Company number 06444980. Registered in England and Wales.
viii) Select the element you want to add from the list, you can add as many elements as
required. Select either:
(1) Title - ability to add text.
(2) Text - ability to add text.
(3) Image - ability to add a picture.
(4) Ribbon - ability to add text.
(5) Date Range - ability to add dates.
ix) When an element has been added you can then reposition this anywhere within the e-shot
by clicking the drag handle and dropping the field into its new position.
x) You can delete the element by pressing the icon.
xi) If you add an image to the image element, the required size and format is displayed to help
when formatting the picture.
xii) Once all the elements have been added you can then select the colour scheme by choosing
from a selection of pre-defined colour themes located above the e-shot elements. Colour
schemes are defined by:
(1) The e-shot border colour - Primary colours.
(2) The e-shot fill colour - Secondary is for the elements.
xiii) You are also able to specify a custom colour scheme by clicking the icon.
xiv) Once all complete, click the Save changes button.
xv) You can now preview the e-shot, click the Preview button in the top right of the screen.
16
Purple WiFi Ltd 1 Henry Square Ashton-under-Lyne OL6 7SR w purplewifi.net
Company number 06444980. Registered in England and Wales.
xvi) The e-shot will change on screen to show how it will appear in the email.
xvii) If further amendments are required click the Edit button that was previously Preview.
b) e-shot parameters and Historic User Matching
Once you have populated your e-shot and chosen a colour scheme, youll need to define who
the e-shot is issued to by specifying the e-shot parameters. You can specify a range of criteria
that must be met in order for a user to receive the e-shot you have created. By selecting the
type of e-shot and then selecting the available defining parameters, you can target exactly who
is rewarded with the e-shot offer. For example, parameters can be based on a users gender,
age demographic, the number of times they have visited one of your venues in a given time
frame and their birthday, as well as the top 10, top 25 and top 50 customers. Historic User
Matching allows you to see how many people your e-shot will currently reach based on the
parameters you specify. It is only available in the Visit based e-shot type, you can turn off
Historic User Matching by selecting First time visitor option in the parameter type. Your e-shot
will only be issued to users who meet the criteria you have set going forward, and historical
matches in the systems database will be ignored.
i) Now define your parameters using the options to the right.
The type of e-shot selected initially will determine the defining parameters criteria. However,
you can select alternatives from the drop down menu at the top of the screen.
ii) Click the Type of e-shot drop-down and select a different type if required.
Visit Based
Ability to define recipients gender,
age range, venues visited, previous
or first time visitor, number of
visits and during the last amount of
days/weeks/months/ years.
17
Purple WiFi Ltd 1 Henry Square Ashton-under-Lyne OL6 7SR w purplewifi.net
Company number 06444980. Registered in England and Wales.
Top Customers
Can send e-shot to the top 10, top
25 and top 50 customers. you still
have the options to specify gender,
age range, venues visited and
during last number of times. The list
of recipients will be displayed at the
bottom of the screen. You can
exclude names if required.
Birthday
Uses available dates of birth
(customer would need to have
provided their date of birth when
authenticating on the system) and
can specify if e-shot will go out 1
day, 1 week or 2 weeks before their
birthday. There is also an option to
send a standard e-shot on the actual
birthday.
iii) Enter the required defining criteria.
iv) Once completely finished click the Save button again.
v) You now have 3 options:
(1) Return to Library
This will not publish the e-shot but take you back to the e-shot template screen. As
long as you saved the e-shot it will now appear under the Your E-shot template area
with an In Development status. Clicking back on the e-shot name will re-open the e-
shot.
(2) Publish
Will publish the e-shot and send out now or at a later date depending on the defining
criteria selected.
(3) Delete
Will delete the e-shot completely.
18
Purple WiFi Ltd 1 Henry Square Ashton-under-Lyne OL6 7SR w purplewifi.net
Company number 06444980. Registered in England and Wales.
c) E-shot statuses and publishing your e-shots.
i) By default, new e-shots will have an In Development status. This means you can build
and tweak your e-shots content and parameters before committing to your settings and
sending the e-shot to any recipients.
ii) Click the Publish button in the top right hand corner; this will publish your e-shot live and
change its status to published. At this point the e-shot you have created is locked and
you will no longer have the ability to edit details or change parameters.
iii) The following message will appear on screen advising of the above, click the OK button to
proceed.
Once published, if Historic User Matching is enabled, the e-shot will automatically be emailed to
any user matches currently in the database. The number of issued e-shots is displayed on the
main screen on the right of the published e-shot.
Published e-shots can be cancelled at any point by clicking into the e-shot and clicking the
Delete button. A window will open advising that once deleted, it will no longer be
available. Once deleted, the e-shot will be removed from the Your E-shots area but you can
duplicate the template beforehand to use content again for future e-shots.
d) Editing In Development e-shots
i) In development e-shots are listed at the bottom of the e-shots module below the system
templates. To amend an e-shot, click on the title in the left hand panel and the chosen e-
shot will be loaded.
ii) You can now make amendments. You can delete an image by clicking the delete icon.
Once an image is deleted, it will be replaced with an upload button that will allow you
upload a new image.
19
Purple WiFi Ltd 1 Henry Square Ashton-under-Lyne OL6 7SR w purplewifi.net
Company number 06444980. Registered in England and Wales.
e) Using an existing template
i) There is only one system template existing (Birthday venue invite) but you are able to use
any created e-shots as a template.
ii) To use a system template or an existing e-shot as a template, click the duplicate icon
to the right of the required template/e-shot.
iii) A create your e-shot box will appear.
iv) Enter a name for this e-shot.
v) Select the e-shot type and click proceed.
vi) The e-shot template will load with the content already created. You can now either alter,
delete or add further content if required.
vii) You can also change the colour scheme for the primary and secondary colours.
f) If you selected the Birthday venue invite template, the e-shot will be created with a birthday
theme and only the parameters would need adding. Please refer to Creating a new e-shot
i)
20
Purple WiFi Ltd 1 Henry Square Ashton-under-Lyne OL6 7SR w purplewifi.net
Company number 06444980. Registered in England and Wales.
9. SPLASH PAGE v2.0
The Splash Page facility allows you to customise the appearance of your venue splash pages. There
are two versions of the splash page, an offline and an online version. The offline version is the
authentication page your customer uses to login to the Purple WiFi network. The online version is
what your customer sees once they have authenticated onto the network. The pages can be
identical or look completely different. If identical, the only difference will be the login methods
changing to website links.
When the customer views the splash page, the view will automatically change depending on the
type of device they are using to access the network. There is a desktop browser version (for laptop
and tablet devices) and a mobile browser version (for mobile and smartphone devices).
a) Splash Page templates
Similar to e-shots, we now use templates for splash pages. We have a number of sector specific
templates, as well as a Purple WiFi default template. Each template will be designed with
specific images and colours but these can be changed or deleted. Venue/customer specific
information and logos will have to be added to the splash pages. Alternatively, you can create a
template from scratch.
i) To create a new template click the create new template button.
ii) A Create a new Template window will open.
21
Purple WiFi Ltd 1 Henry Square Ashton-under-Lyne OL6 7SR w purplewifi.net
Company number 06444980. Registered in England and Wales.
iii) You will need to give this template a name.
iv) Select the Use, either:
(1) Multi-purpose
Ability to create a template that will be active for both online and offline splash pages.
With the exception of the authentication login methods, both pages will have the same
information.
(2) Offline
Just the Authentication splash screen, if only this is created then the customer will be
redirected to the URL specified in the portal.
(3) Online
If you want content to be completely different to the offline version, you need to create
an online splash page. You would still have to create an offline version to go with this
version but you have the ability to make them completely different.
v) Select the Ownership scope
This is specific to the users login credentials and will determine what is available in this
drop-down. The selection here will also determine the Owned by area drop down. It can
be set to Customer level, Group level or Venue level.
vi) Select the Owned by
This is specific on what was selected on the previous drop-down.
vii) Click Create new when all the details have been entered
viii) The template creation screen will load, it is split into two areas for ease:
(1) Header Management Tab
Here you can add your header information such as venue details, logo, background
images and login methods. If multi-purpose was selected you can also switch between
the offline and online pages.
(2) Content Management Tab
Here you can enter content to appear below the header information and you have the
ability to add content such as social feeds, weather, images and text. If multi-purpose
was selected the content you add here will appear on both offline and online pages.
22
Purple WiFi Ltd 1 Henry Square Ashton-under-Lyne OL6 7SR w purplewifi.net
Company number 06444980. Registered in England and Wales.
ix) The Header Management area will load first by default
x) From here you will first need to add your company/venue logo - the required settings for
the logo are within the element.
xi) Click the Upload your header logo button. The load window will open; navigate to where
your logo is saved, selected it and then click Open.
xii) Below the logo is an area to add content about the venue/company, some default text will
already have been added. You can delete this and enter your own information. There is a
limited number of characters you can use in this text box.
xiii) You can change the font colour by click the icon in the bottom left of the box. The
following option will appear and you can now enter your required colour.
23
Purple WiFi Ltd 1 Henry Square Ashton-under-Lyne OL6 7SR w purplewifi.net
Company number 06444980. Registered in England and Wales.
xiv) Now select which social media platform you will have active as a method of authenticating
to the network.
xv) By default, Facebook, Twitter, Google and Form will be active. These will be displayed next
to the company/venue information area. You can turn on additional logins and turn off ones
that are not needed.
xvi) To turn on/off a login click the circled icon. Any that are grey are already turned off. Clicking
these will make them appear in the list and will change to a coloured icon. Clicking a colour
icon will turn off this method of authentication.
xvii) Once all the login methods have been set you can change the order in which they are
located on the page. Each login method will have a drag handle on the right hand side
- you can click onto this handle and drag and drop the icon into its new position.
xviii) If you selected a multi-purpose template, you are also able to switch between the
offline and online splash pages. To change between the two, click the drop down menu to
the left of the Switch Layout button. The available options are:
(1) Edit Connection method
Authentication or offline page with
social logins
(2) Edit user online options
Online page with links to URLs
24
Purple WiFi Ltd 1 Henry Square Ashton-under-Lyne OL6 7SR w purplewifi.net
Company number 06444980. Registered in England and Wales.
xix) In the Online page you have similar options but rather than turning on/off social logins it
will be URL links. We have created a number of default options such as Trip Advisor, BBC
and Huffington Post. The process is the same as the social side, you can add, move and
remove but you are limited to having only six active at one time.
xx) There are two additional boxes that require some input from you.
(1) Website
Here you can enter your company/venue website URL and then click Save
(2) Useful Info
Here you can add a contact line or content box, useful for adding contact names and
telephone numbers and adding text like travel instructions, policy information etc. To
add, click the relevant option at the bottom of the window. You can add as many as
required of either.
xxi) You can switch the layout of the header area by clicking the Switch Layout button. This will
change the order in which the header content is displayed, swapping the company logo and
text box with the social logins. This means when the customer logs onto the free WiFi using
a mobile device, the first thing they would see is the authentication methods rather than
information on the venue and its logo. This can be switched back if required.
25
Purple WiFi Ltd 1 Henry Square Ashton-under-Lyne OL6 7SR w purplewifi.net
Company number 06444980. Registered in England and Wales.
xxii) You can apply a colour scheme by clicking the palette at the top of the screen. There is the
primary fill which is the heading colours and the background fill that will give the page a
background colour. Clicking the colour dropper icon will allow you to specify the
required colours.
xxiii) Towards the bottom of the header management page is the area where you can select
a header image(s). The image(s) will sit behind the venue/company information and social
logins/URL links. You can change this into an image slider when more than one image is
selected and it will periodically change the image when the customer is accessing the page.
If this is a multi-purpose template then the background image will apply for both online and
offline pages.
xxiv) To add an image, click the Add image button within the header image area (the
required picture settings are also displayed).
xxv) The last accessed folder on your PC will open; navigate to where your images are saved,
select and click Open.
xxvi) You can add further images if required and as mentioned, if more than one is uploaded,
the header will become an image slider and the image will periodically change.
xxvii) You can now select the header height. The height will be set by default but this can be
altered by changing the pixels in the Set your header height box. Simply change the pixels
and the image will change on the screen. You are able to change again is required.
xxviii) If you would like the header image(s) as a full background image you can now do this;
switch the option button within the One full size background image box from No to Yes.
xxix) You have now created the header and we can now add the content. Click the Content
Management tab.
26
Purple WiFi Ltd 1 Henry Square Ashton-under-Lyne OL6 7SR w purplewifi.net
Company number 06444980. Registered in England and Wales.
xxx) The screen will change and you will have one module by default, a Multi-purpose content
box. You can add further modules if required by selecting one from the library drop-down
menu.
xxxi) Available options are:
(1) Multi-purpose content box
This is the main module you will use within
the splash pages. You can turn off elements
not needed and reposition sections as
required. To enter content, click into the
relevant section and either type your content
or click the add image button to upload an
image(s).
There are three elements to this module:
Heading Section
Image Section
Text Section
You can turn off an element by clicking the relevant icon at the top of the module.
To move a section use the handle icon within each section and drag and drop
into its new position.
b. Twitter/Facebook Feed
This will drag through the venues selected
live social feeds and will update automatically.
You can click the Load Next button to load
more content.
27
Purple WiFi Ltd 1 Henry Square Ashton-under-Lyne OL6 7SR w purplewifi.net
Company number 06444980. Registered in England and Wales.
c. Local Weather
This weather widget is Geo-specific, it will use
the information supplied in the portal (venue
address) to pick up the location. The venue
can specify a location within the portal if
required. As with the social feed, you can click
the Further ahead button to see additional
content.
ii) As you start adding the modules to the page they will start to appear on the left hand side
of the page. You can reposition these modules to anywhere on the page. The page is set up
into two columns so you have the option to drag and drop onto either the left or right hand
side of the page.
iii) To move the module click the icon, then drag and drop the element to its new
location on the page.
iv) On the weather module you have an additional icon , this allows you to change the
weather location. The following window will open, where you should type in the new location
and click search. The system will find the location specified, then click update to save.
v) Now you have completed the Content management area you can preview the splash page.
You have the option to preview the page as a mobile phone user or a laptop user. The view
will change depending on what is selected.
vi) Click either the laptop icon or mobile icon at the top of the screen. An additional
webpage will open displaying the splash screen. The same icons will be at the top of the
screen, allowing you to easily swap between the two views.
vii) You can select the Header Management tab and change from Offline to online and preview
again to see how both pages will look.
viii) Once you are happy with the content on both pages, you will need to publish the pages to
make them live for your venue.
ix) Click the Publish button and a Public Setting window will open
28
Purple WiFi Ltd 1 Henry Square Ashton-under-Lyne OL6 7SR w purplewifi.net
Company number 06444980. Registered in England and Wales.
x) Clicking the drop down will display the available options for your login. As mentioned, your
login will determine where you can publish the splash pages. When a selection is made, an
additional drop down will appear, giving additional options dependent on the first selection.
xi) All available levels for assigning splash pages are:
(1) Customer Level
This will assign the splash page(s) to all the venues belonging to this customer.
(2) Group Level
This will assign the splash page(s) to the specific group selected, a group can contain
multiple venues or just one.
(3) Venue Level
This will assign the splash page(s) to a specific venue, you can have different splash
pages for different venues if required.
xii) Once published it will appear on the main page below the heading Your Templates. It will
display:
(1) Template name
The name you gave the template when first created, this can be change even after
being published by selecting the icon and updating the name.
(2) Owned by
Who created the template.
(3) Date created
The date it was created.
(4) Use
The type of template - multi-purpose, offline or online
(5) Published
If it is published or not.
(6) Applied to
Where splash page is assigned to and to what level.
29
Purple WiFi Ltd 1 Henry Square Ashton-under-Lyne OL6 7SR w purplewifi.net
Company number 06444980. Registered in England and Wales.
xiii) There will also be a number of options available to this template, these are:
(1) Update details
Ability to update the Publish details, including the template name, Use and Ownership.
(2) Duplicate
Use this template content for a new template.
(3) Preview
Will open a webpage displaying the splash page.
(4) Delete
Will delete the template from the system completely.
b) Splash Page Templates
i) You can use one of the sector specific templates or the Purple WiFi default template. These
templates will have images and colours specific to the template theme and will require less
input from you. The system templates are located at the top of the Splash page screen
under the heading System template.
ii) To use a template click the duplicate icon next to the template required.
iii) The process is now the same as creating a new template, please follow the above
instructions to complete this splash page(s).
30
Purple WiFi Ltd 1 Henry Square Ashton-under-Lyne OL6 7SR w purplewifi.net
Company number 06444980. Registered in England and Wales.
10. ACCESS POSTS
a) Posting frequency
i) The Access Posts functionality allows you to choose whether or not customers logging onto
the Purple WiFi network are asked to post a promotional message to the wall of their
preferred social network channel. The customer will be granted access to the WiFi network
whether they agree to post the message or not.
Should you choose to ask a customer to post this message to their social network wall, you
can also specify how many times in a given time period a customer will be asked to do this.
ii) For example, a customer may visit Johns Coffee Shop 4 or 5 times in the space of a week
and may not want to be asked to post a message every time they enter the venue. In this
case, you are able to specify that you would like to limit posting to their timeline once
every: by using the drop down menu.
(1) 1 day
(2) 3 days
(3) 1 Week
(4) 1 Month
iii) Alternatively, you may not wish to ask a customer to post a promotional message to their
social timeline. In this case, you can turn this functionality off completely by sliding the
Enable social posts (user decides to 'post' or 'skip'): Yes / No slider to No.
b) Saving your changes
i) To update the changes to the system, you must click the Save button located just below the
drop down menu.
c) Access post content & scheduling
i) In addition to controlling if and how often a customer is asked to post to their social
network wall, you can also specify the content of the message that the customer is asked to
post and if / when youd like this content to change.
31
Purple WiFi Ltd 1 Henry Square Ashton-under-Lyne OL6 7SR w purplewifi.net
Company number 06444980. Registered in England and Wales.
ii) When updating your access post, you have two additional options:
(1) The image embed icon allows you to attach an image to the status update you are
creating. Clicking the camera icon allows you to navigate to an image on your
computer hard drive and insert the image into the post you are creating.
(2) The calendar icon allows you to schedule your status updates. For more information
on scheduling, refer to Scheduling your message content.
iii) You can also specify which social media platform this will post to. By default any accounts set up
within the system will be active. To turn off a social media platform, click the relevant icon
in the top right of the screen. The icon will become grey and this means it is now
inactive.
d) Scheduling your message content
i) By default, the scheduling module will show you a list of your current schedule status
updates.
ii) From within this list you can edit ( ) or delete ( ) your current scheduled entries. You
can also see which of your social media networks the scheduled status is set to post to (
).
iii) By clicking the scheduling icon within the status update window ( ), you will initiate the
status schedule module which will replace the schedule lists view.
32
Purple WiFi Ltd 1 Henry Square Ashton-under-Lyne OL6 7SR w purplewifi.net
Company number 06444980. Registered in England and Wales.
iv) You can switch between the schedule lists and status schedule modules using the button
switchers:
v) When scheduling a new status, you have four options to choose from:
(1) Just once
(a) Setting a scheduled post to post just once will give you the ability to specify the
time frame and date range you want the schedule access post to run from.
(2) Daily
(a) Setting a scheduled post to daily will give you the ability to specify:
(i) The active date range you would like the scheduled access post to apply from
and to.
(ii) A time frame to apply to each day.
NB if left blank, the schedule will start immediately and will continue to run. Indefinitely
(iii) In addition to the standard scheduling options, you can also specify if the daily
post will be posted:
7 days a week
Weekdays only (Monday to Friday)
Weekend only (Saturday and Sunday)
33
Purple WiFi Ltd 1 Henry Square Ashton-under-Lyne OL6 7SR w purplewifi.net
Company number 06444980. Registered in England and Wales.
(3) Weekly
(a) Setting a scheduled post to post weekly will give you the ability to specify:
(i) The active date range you would like the scheduled access post to apply from
and to.
NB if left blank, the schedule will start immediately and will continue to run
indefinitely.
(ii) The chosen day of the week
(iii) A time frame to apply to each day
(4) Monthly
(a) Setting a scheduled post to post weekly will give you the ability to specify:
(i) The active date range you would like the scheduled access post to apply from
and to.
NB if left blank, the schedule start immediately and will continue run
indefinitely.
(ii) The chosen date of the month
(iii) A time frame to apply to each day
34
Purple WiFi Ltd 1 Henry Square Ashton-under-Lyne OL6 7SR w purplewifi.net
Company number 06444980. Registered in England and Wales.
THE PURPLE WIFI MANAGEMENT PORTAL - SOCIAL APPLICATION
35
Purple WiFi Ltd 1 Henry Square Ashton-under-Lyne OL6 7SR w purplewifi.net
Company number 06444980. Registered in England and Wales.
1. REPORTS
a) Facebook reports
i) Number of Likes and Unlikes
A scatter graph of the number of likes received over a specified time period. This is
accompanied by a bar chart showing negative values for each unlike a page has received.
ii) Recent Social Exposure
This table demonstrates the social awareness of your Facebook page. It gives you the total
number of friends your page has received, the number of posts made within the date range
and the maximum (estimated) number of people your post may have reached. This is
extracted from the Recent Social Exposure table on the reports dashboard.
iii) Page Impressions by Users
This column chart offers a daily breakdown of the total number of impressions seen of any
content associated with the linked Facebook Page. The impressions can be described as the
number of people that have seen any content which is associated with the currently
connected page. This is the total number.
iv) Page Impressions by Gender/Age
A breakdown of the page impressions over the time period, for Facebook, broken down into
age groups and then separated by gender. This can give easy access to information about
the most popular age range and gender to which the page appeals.
v) Impressions by Age for Gender
A breakdown of the page impressions over the time period, for Facebook, separated into
two pie charts showing different genders. Each pie chart breaks these gender specific
figures down into age range segments to show the most popular age group within each
gender.
vi) Top 5 Cities
This chart uses the page impressions data to calculate the most popular five cities where
the visitors have come from. Multiple visits to your page by the same user are only counted
as one.
vii) Impressions by Source:
A pie chart representation of the split which determines how your page impressions have
been sourced. This has been broken down into three main sections:
(1) Organic. The number of people who visited your Page, or saw your Page or one of its
posts in a new feed, ticker or similar. The impressions are made up of both fans and
non-fans of the page.
(2) Viral. The number of impressions of a story published by a friend about your Page.
These stories include liking; posting; commenting on, or sharing one of your Page
posts; answering a Question you posted; RSVPing to one of your events; or in any way
interacting with your page or post.
(3) Paid. The number of impressions of a Sponsored Story or Ad pointing to your Page.
b) LinkedIn reports
Coming soon.
c) Twitter reports
Coming soon
36
Purple WiFi Ltd 1 Henry Square Ashton-under-Lyne OL6 7SR w purplewifi.net
Company number 06444980. Registered in England and Wales.
2. SOCIAL UPDATES & SCHEDULING
TIP! You need to link your social network accounts to the Purple Portal in order to benefit from the
social features. Linking your social network accounts is easy and straightforward. Instructions on how
to do this can be found in the LINKING YOUR SOCIAL MEDIA ACCOUNTS (SETTINGS > LINKING SOCIAL
NETWORKS) section of this document.
i) The Status Updates facility gives you the ability to compose and schedule a status update
from within the Purple Portal. By turning on or off the Facebook, LinkedIn and Twitter icons
in the upper right hand corner of the Status Update module, you can define which of your
social networks it gets posted to: 1, 2, or all.
ii) When updating your status, you have two additional options:
(1) The image embed icon allows you to attach an image to the status update you are
creating. Clicking the camera icon allows you to navigate to an image on your
computer hard drive and insert the image into the post you are creating.
(2) The calendar icon allows you to schedule your status updates. For more information
on scheduling, refer to the following section.
a) Scheduling your status updates
i) By default, the scheduling module will show you a list of your current schedule status
updates.
37
Purple WiFi Ltd 1 Henry Square Ashton-under-Lyne OL6 7SR w purplewifi.net
Company number 06444980. Registered in England and Wales.
iii) From within this list you can edit ( ) or delete ( ) your current scheduled entries. You
can also see which of your social media networks the scheduled status is set to post to (
) with inactive networks being shown in grey.
iv) By clicking the scheduling icon within the status update window ( ), you will initiate the
status schedule module which will replace the schedule lists view.
v) You can switch between the schedule lists and status schedule modules using the button
switchers:
vi) When scheduling a new status, you have four options to choose from:
(1) Just once
(a) Setting a scheduled post to post just once will give you the ability to specify:
(i) A post time
(ii) A post date
(2) Daily
(a) Setting a scheduled post to post daily will give you the ability to specify:
(i) A post time
(ii) A date the daily posts will end on.
38
Purple WiFi Ltd 1 Henry Square Ashton-under-Lyne OL6 7SR w purplewifi.net
Company number 06444980. Registered in England and Wales.
NB if left blank, posts will continue to post indefinitely.
(iii) In addition to the standard scheduling options, you can also specify if the daily
post will be posted:
1. 7 days a week
2. Weekdays only (Monday to Friday)
3. Weekend only (Saturday and Sunday)
(3) Weekly
(a) Setting a scheduled post to post weekly will give you the ability to specify:
(i) The chosen day of the week
(ii) A post time (the time the status will be posted on the chosen day of the week)
(iii) A date the weekly posts will end on
NB if left blank, posts will continue to post indefinitely.
(4) Monthly
(a) Setting a scheduled post to monthly will give you the ability to specify:
(i) The chosen date of the month
(ii) A post time (the time the status will be posted on the chosen day of the week)
(iii) A date the monthly posts will end on
NB if left blank, posts will continue to post indefinitely.
39
Purple WiFi Ltd 1 Henry Square Ashton-under-Lyne OL6 7SR w purplewifi.net
Company number 06444980. Registered in England and Wales.
3. INBOXES
a) The Social Inbox feature allows you to check your social messages from within the Purple
Portal. Currently, the system is limited to Facebook only.
b) The Social Inbox module is split into two areas - a right hand panel and a left hand panel. The
left hand panel displays all the contacts that have sent you messages and orders them by
date. By clicking on a contact name, you can load the message history for this particular
contact into the right hand panel.
c) Clicking on the actual message content (the text that appears below the contacts name) will
expand that particular message so can you see the entire message. Clicking the message text
again will contract the message - keeping your inbox neat and tidy.
40
Purple WiFi Ltd 1 Henry Square Ashton-under-Lyne OL6 7SR w purplewifi.net
Company number 06444980. Registered in England and Wales.
4. STATUS FEEDS
a) The Status feeds feature allows you to keep up-to-date with all the social updates from the
social networks you have linked to the Purple Portal.
b) By turning on or off the Facebook, LinkedIn and Twitter icons in the upper right hand corner of
the Status Feed module, you can define which of your social networks you want fed into the
module; 1, 2 or all 3.
41
Purple WiFi Ltd 1 Henry Square Ashton-under-Lyne OL6 7SR w purplewifi.net
Company number 06444980. Registered in England and Wales.
5. SETTINGS
a) Linking Your Social Media Accounts
i) To fully benefit from all the features within the Purple WiFi Management Portal, you will
need to link your social media account(s) to the system.
ii) Once your social networks are linked, this enables us to populate reports, grant you access
to your social network inboxes from within the Portal, allow you to view your social network
timelines and also update your social network statuses (where applicable).
NOTE. If you use the Purple WiFi Management Portal to manage multiple venues
for your business, you will need to link your social network accounts for each
venue you have within the system.
This venue based linking approach means that venues with their own social
network accounts (or social network business pages) can view and manage their
own reports and social network activity, independently of other venues within the
system.
iii) To link a social network account to the Purple Portal, click the Settings tab.
iv) Click the Link this account button associated with the social network you wish to link.
TIP! When linking Facebook and LinkedIn accounts, the system will prompt you to link the
business account you have associated with that particular social network. With these social
networks, only the information from the business pages you have linked will be displayed
within the Purple Portal - none of your personal data, messages or wall posts will be linked.
v) If the computer you are using is already logged into the social network you are trying to
link, the system will recognise this and auto-link the account with the Purple Portal.
vi) If the computer you are using is not currently logged into the social network you are linking,
youll be asked to supply a username and password for the social network account in
question, and you will then be prompted to authorise the Purple Portal to use that network.
b) Associating a social network business page (Facebook and LinkedIn)
i) To link Facebook and LinkedIn social network accounts to the Purple Portal, you are
required to have a business page associated with these accounts.
NOTE. If you do not have a business page associated within these account(s), you
will be unable to link them to the Purple Portal.
ii) Upon linking your social network account, you will be prompted to set the business page
you wish to associate with the Purple Portal. If your social network account has more than
one business page attached to it, you can select the business page you wish to associate
from a drop down menu of available pages.
42
Purple WiFi Ltd 1 Henry Square Ashton-under-Lyne OL6 7SR w purplewifi.net
Company number 06444980. Registered in England and Wales.
NOTE. When changing an associated business page, this will affect the data linked
from this page throughout the Purple Portal.
c) Unlinking social network account
i) To unlink a social network account from the Purple Portal, click the unlink button
associated with the social network account you wish to unlink.
ii) Unlinking a social network account will only unlink the account from the venue the social
network account is linked to within the Purple Portal.
43
Purple WiFi Ltd 1 Henry Square Ashton-under-Lyne OL6 7SR w purplewifi.net
Company number 06444980. Registered in England and Wales.
Should you have any questions regarding the Purple Portal and its features, please contact:
Training Manager
+44 333 101 4121 | dominic.bardsley@purplewifi.net
También podría gustarte
- Linux Automotive Security v10Documento20 páginasLinux Automotive Security v10Tech VisionAún no hay calificaciones
- Afdah Watch Free Movies OnlineDocumento17 páginasAfdah Watch Free Movies Onlineafdahpro100% (1)
- MySQL SubQuery Tutorial With ExamplesDocumento3 páginasMySQL SubQuery Tutorial With ExamplesSantosh KumarAún no hay calificaciones
- Cash App - Apps On Google PlayDocumento1 páginaCash App - Apps On Google PlayMr McMahonAún no hay calificaciones
- At-Walmart/: 1 - Wikipedia - 2 - Leading Data Backed Innovation in RetailDocumento7 páginasAt-Walmart/: 1 - Wikipedia - 2 - Leading Data Backed Innovation in RetailTanoy SahaAún no hay calificaciones
- Phone CodesDocumento3 páginasPhone CodesJatinder Pal Singh100% (1)
- Revision Notes IT CODE 402 Class 10Documento70 páginasRevision Notes IT CODE 402 Class 10Omm Prakash Nayak100% (2)
- Oracle Database Appliance Customer PresentationDocumento24 páginasOracle Database Appliance Customer PresentationBethAún no hay calificaciones
- Jenkins Cheat Sheet PDFDocumento1 páginaJenkins Cheat Sheet PDFsiva_relaxAún no hay calificaciones
- Denali Employee GuideDocumento32 páginasDenali Employee GuideSteveAún no hay calificaciones
- Dear Sir/Madam,: Features of Angel BrokingDocumento6 páginasDear Sir/Madam,: Features of Angel BrokingharishkumarsharmaAún no hay calificaciones
- Object Oriented Programming InheritanceDocumento82 páginasObject Oriented Programming InheritancezohaibAún no hay calificaciones
- 20120229b Wi-Fi CERTIFIED Passpoint FinalDocumento13 páginas20120229b Wi-Fi CERTIFIED Passpoint FinalakonemAún no hay calificaciones
- Software Development ProposalDocumento6 páginasSoftware Development ProposalRafik Ahmed0% (2)
- ABN Amro Manual InternetBankingDocumento10 páginasABN Amro Manual InternetBankingamir1729Aún no hay calificaciones
- NCR Atm M Status Code Translator Atm M Status Code Translator Atm Error Code TranslatorDocumento4 páginasNCR Atm M Status Code Translator Atm M Status Code Translator Atm Error Code TranslatorNiko NikicAún no hay calificaciones
- CreditReport Piramal - Vikash Kumar Soni - 2023 - 05 - 10 - 11 - 40 - 05.pdf 10-May-2023 PDFDocumento16 páginasCreditReport Piramal - Vikash Kumar Soni - 2023 - 05 - 10 - 11 - 40 - 05.pdf 10-May-2023 PDFGamer SinghAún no hay calificaciones
- CardHub Technical Architecture PDFDocumento28 páginasCardHub Technical Architecture PDFDenica VeselinovaAún no hay calificaciones
- Mitc CCDocumento16 páginasMitc CCmohang.mysoreAún no hay calificaciones
- Strategic ManagementDocumento6 páginasStrategic ManagementSridip Adhikary100% (1)
- Screenshot 2023-02-06 at 10.24.51 AM PDFDocumento1 páginaScreenshot 2023-02-06 at 10.24.51 AM PDFEDITA ROSETTEAún no hay calificaciones
- History and Technology of Cell PhonesDocumento27 páginasHistory and Technology of Cell PhonesJaiver FajardoAún no hay calificaciones
- Tournament Name and IdDocumento46 páginasTournament Name and IdNikkhil NathawatAún no hay calificaciones
- NCR SelfServ 64 - DatasheetDocumento2 páginasNCR SelfServ 64 - DatasheetYisak Tamrat100% (1)
- Stamp Paper FormDocumento1 páginaStamp Paper FormnavinkapilAún no hay calificaciones
- 0 - Rajat ResumeDocumento8 páginas0 - Rajat ResumeDigi CreditAún no hay calificaciones
- Access all accounts under one login in BOB Internet BankingDocumento13 páginasAccess all accounts under one login in BOB Internet Bankingsundara ganeshAún no hay calificaciones
- Email Spam PDFDocumento5 páginasEmail Spam PDFOmer ErçelAún no hay calificaciones
- At&T-Ncr:Failed MergerDocumento3 páginasAt&T-Ncr:Failed MergerMONIKA3008Aún no hay calificaciones
- 1253 Data Roaming Kit EnglishDocumento14 páginas1253 Data Roaming Kit EnglishSharfari MatAún no hay calificaciones
- Point of Sale - Financial TechnologyDocumento9 páginasPoint of Sale - Financial TechnologyMeesam NaqviAún no hay calificaciones
- Sprint Complete: Equipment Service and Repair Service Contract Program (ESRP) Effective November 2021Documento4 páginasSprint Complete: Equipment Service and Repair Service Contract Program (ESRP) Effective November 2021SeanAún no hay calificaciones
- Faqs Service Tax EmapyamentDocumento3 páginasFaqs Service Tax EmapyamentsafepowerAún no hay calificaciones
- EFT Detail Submission Form Word 97 Format0.1Documento1 páginaEFT Detail Submission Form Word 97 Format0.1nani3388Aún no hay calificaciones
- Guide to answering call center interview questionsDocumento7 páginasGuide to answering call center interview questionsnohelia colladoAún no hay calificaciones
- Verizon Software Requirement SpecificationDocumento253 páginasVerizon Software Requirement SpecificationcopslockAún no hay calificaciones
- Critical Platform Component Update For S1 and S2 Currency DispenserDocumento7 páginasCritical Platform Component Update For S1 and S2 Currency DispenserRajan TechAún no hay calificaciones
- Complete WiFi How-ToDocumento11 páginasComplete WiFi How-ToArtorius VanelskiAún no hay calificaciones
- Setting Up SMS Sending and Receiving Using A USB GSM Dongle by ZTE - Selective IntellectDocumento15 páginasSetting Up SMS Sending and Receiving Using A USB GSM Dongle by ZTE - Selective IntellectlordkurAún no hay calificaciones
- Iphone 5 Ios 6 1 2 Ipsw PDFDocumento4 páginasIphone 5 Ios 6 1 2 Ipsw PDFjunior46130% (1)
- Mobile Network Dataset DefinitionsDocumento19 páginasMobile Network Dataset DefinitionsrazafarhanAún no hay calificaciones
- E-Commerce Introduction Guide for RetailersDocumento24 páginasE-Commerce Introduction Guide for RetailersSwathi SwaAún no hay calificaciones
- Applying for a UK National Insurance NumberDocumento2 páginasApplying for a UK National Insurance NumbergrungeshoesAún no hay calificaciones
- Enrich Future-Oriented Video & Gigabit Broadband With D-CCAP For SCTV PDFDocumento57 páginasEnrich Future-Oriented Video & Gigabit Broadband With D-CCAP For SCTV PDFAn AnAún no hay calificaciones
- ScasdcsafsafsaDocumento2 páginasScasdcsafsafsaFarzanAún no hay calificaciones
- Wireless Pre-Shared Key Cracking WPA, WPA2Documento10 páginasWireless Pre-Shared Key Cracking WPA, WPA2Aftab HussainAún no hay calificaciones
- Application For Transfer of RegistrationDocumento3 páginasApplication For Transfer of RegistrationNaveen DinukaAún no hay calificaciones
- Cyber Crime-Awareness and Security: A. IntroductionDocumento16 páginasCyber Crime-Awareness and Security: A. IntroductionBhumikaAún no hay calificaciones
- Two-Wheeler Insurance Policy DetailsDocumento9 páginasTwo-Wheeler Insurance Policy DetailsTechnetAún no hay calificaciones
- Agent/ Intermediary Name and Code:POLICYBAZAAR INSURANCE BROKERS PRIVATE LIMITED BRC0000434Documento5 páginasAgent/ Intermediary Name and Code:POLICYBAZAAR INSURANCE BROKERS PRIVATE LIMITED BRC0000434hiteshmohakar15Aún no hay calificaciones
- WalmartDocumento11 páginasWalmartJootoo NitishAún no hay calificaciones
- Iowa PDFDocumento2 páginasIowa PDFlapenbAún no hay calificaciones
- Bhavesh 1 - MergedDocumento61 páginasBhavesh 1 - MergedDhruv GholapAún no hay calificaciones
- Microsoft Outlook - Kim Triplett Kolerich Shares May Day 2013 Events OlympiaDocumento3 páginasMicrosoft Outlook - Kim Triplett Kolerich Shares May Day 2013 Events OlympiaAndrew Charles HendricksAún no hay calificaciones
- Consumer Account Fee and Information Schedule AddendaDocumento6 páginasConsumer Account Fee and Information Schedule AddendaJuanAún no hay calificaciones
- LOCALHOST DNSDocumento503 páginasLOCALHOST DNSDanielAún no hay calificaciones
- List of Globe - TM, Smart - TNT, and Sun Promos Used in VPNs As Free Internet - PinoyTechSagaDocumento8 páginasList of Globe - TM, Smart - TNT, and Sun Promos Used in VPNs As Free Internet - PinoyTechSagaHenz FreemanAún no hay calificaciones
- WifiDocumento133 páginasWifiyadi1982Aún no hay calificaciones
- Leaks MsDocumento14 páginasLeaks MsShoop LkhirAún no hay calificaciones
- GreytHR Product WalkthroughDocumento24 páginasGreytHR Product WalkthroughSairam IndlaAún no hay calificaciones
- PLA Intiff'S Exhibit 66Documento12 páginasPLA Intiff'S Exhibit 66Jessie SmithAún no hay calificaciones
- Compare Active Attacks Vs Passive AttacksDocumento42 páginasCompare Active Attacks Vs Passive AttacksA32PRIT PATILAún no hay calificaciones
- Wifi Smart: Operation ManualDocumento21 páginasWifi Smart: Operation ManualJose Enrique Sanchez Thompson0% (1)
- WP 20120619 Wi-Fi CERTIFIED PasspointDocumento11 páginasWP 20120619 Wi-Fi CERTIFIED Passpoint2003spamsandwichAún no hay calificaciones
- Wifi White PaperDocumento9 páginasWifi White PaperBnaren NarenAún no hay calificaciones
- PLANNING AND IMPLEMENTING A WI Fi Finix Bhilai LDocumento10 páginasPLANNING AND IMPLEMENTING A WI Fi Finix Bhilai LShrenik KothariAún no hay calificaciones
- MANUALPENGGUNARG110Documento32 páginasMANUALPENGGUNARG110Imroen NoorAún no hay calificaciones
- Adding Shared Mailbox - Outlook2010Documento2 páginasAdding Shared Mailbox - Outlook2010Imroen NoorAún no hay calificaciones
- Bt3 Eng ManualDocumento8 páginasBt3 Eng ManualdxloyzAún no hay calificaciones
- Effective License PositionDocumento1 páginaEffective License PositionImroen NoorAún no hay calificaciones
- Power supply and radio interface diagramDocumento2 páginasPower supply and radio interface diagramWynona Samuelle Fontanilla PingoyAún no hay calificaciones
- Dash7 Alliance Mode Technical PresentationDocumento23 páginasDash7 Alliance Mode Technical Presentationaj4fall086050Aún no hay calificaciones
- Sms 2003 - SCCM 2007 - SCCM - Sms VbscriptDocumento23 páginasSms 2003 - SCCM 2007 - SCCM - Sms VbscriptmikecosoAún no hay calificaciones
- The Lecture Contains:: Lecture 15: Memory Consistency Models and Case Studies of Multi-CoreDocumento9 páginasThe Lecture Contains:: Lecture 15: Memory Consistency Models and Case Studies of Multi-CoreProdip KunduAún no hay calificaciones
- Exguard User ManualDocumento31 páginasExguard User ManualraaziAún no hay calificaciones
- Using computers and the internetDocumento3 páginasUsing computers and the internetPrathamesh SamrutAún no hay calificaciones
- Computer Science Practical For KVDocumento13 páginasComputer Science Practical For KVabhayAún no hay calificaciones
- Django: Writing Your First Django App, Part 2Documento12 páginasDjango: Writing Your First Django App, Part 2morrocod8147Aún no hay calificaciones
- LED Blinking ExpDocumento7 páginasLED Blinking ExpSenthil AthibanAún no hay calificaciones
- Yoshimi User ManualDocumento292 páginasYoshimi User ManualArmando CastilloAún no hay calificaciones
- PyxmlDocumento18 páginasPyxmlOkibe Jeffery IfereAún no hay calificaciones
- 1 - A Novel Area-Power Efficient Design For Approximated Small-Point FFT ArchitectureDocumento12 páginas1 - A Novel Area-Power Efficient Design For Approximated Small-Point FFT Architectureyunqi guanAún no hay calificaciones
- SAS Enterprise GuideDocumento48 páginasSAS Enterprise GuideVidya SagarAún no hay calificaciones
- RootkitRevealer v1.71 InfoDocumento8 páginasRootkitRevealer v1.71 Inforomanch47Aún no hay calificaciones
- Upgrading and Migrating To Oracle Database 12c Release 2 (12.2.0.1)Documento24 páginasUpgrading and Migrating To Oracle Database 12c Release 2 (12.2.0.1)kashifmeoAún no hay calificaciones
- ECC500 (PowerCube) User Manual (V300R001C01 - 03)Documento137 páginasECC500 (PowerCube) User Manual (V300R001C01 - 03)Nguyen Minh Thanh50% (2)
- Manual Usuario Grandstream GXP1405Documento35 páginasManual Usuario Grandstream GXP1405alberto_03Aún no hay calificaciones
- Install Safebridge Training Client GuideDocumento5 páginasInstall Safebridge Training Client GuidePrashant SinghAún no hay calificaciones
- Microsoft WopiDocumento98 páginasMicrosoft Wopiomerangi10Aún no hay calificaciones
- GIGABYTE - c7b - 8I848E - Rev.1.01Documento38 páginasGIGABYTE - c7b - 8I848E - Rev.1.01Leo MeleanAún no hay calificaciones
- AWS Developer Associate Certification Exam: Description Priority Type CostDocumento2 páginasAWS Developer Associate Certification Exam: Description Priority Type CostNaveen PawarAún no hay calificaciones
- 12 Critical Success Factors For Business PlatformsDocumento3 páginas12 Critical Success Factors For Business PlatformsAlfons TefaAún no hay calificaciones
- System Requirement For Window Media ServerDocumento11 páginasSystem Requirement For Window Media Serverสุรกิจ เวโรจน์Aún no hay calificaciones
- Unit 1: Getting Started With The Migration Object ModelerDocumento20 páginasUnit 1: Getting Started With The Migration Object ModelerEdmund TanAún no hay calificaciones