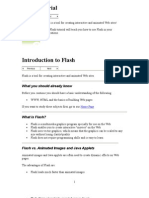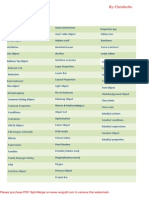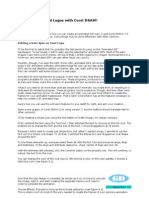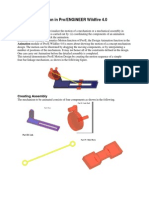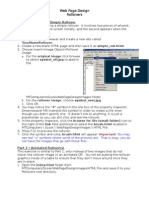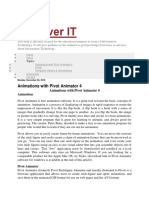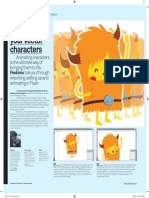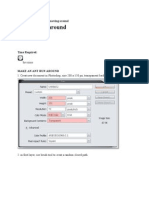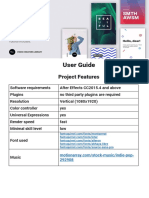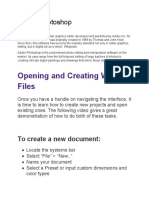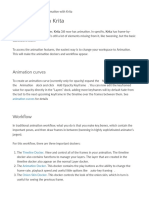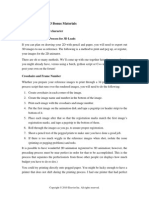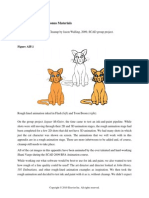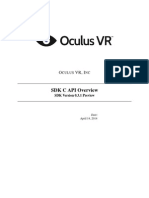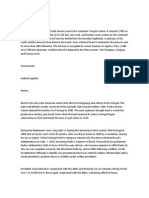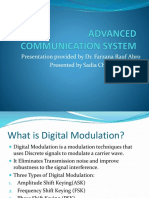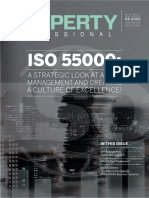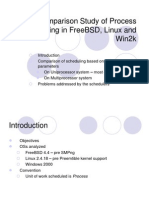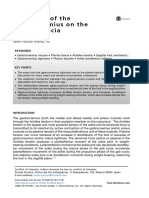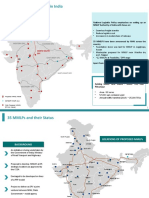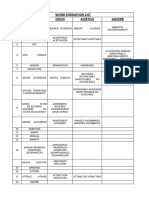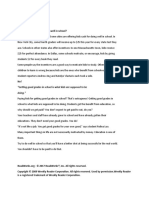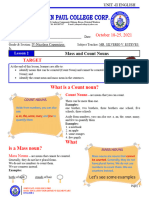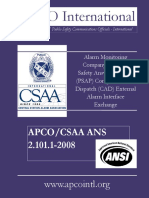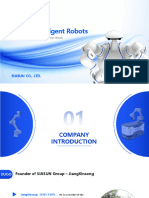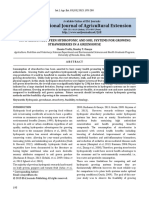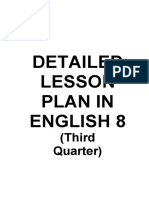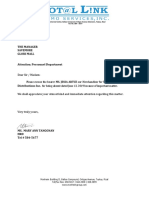Documentos de Académico
Documentos de Profesional
Documentos de Cultura
Chapter4-Reusing Animation Data PDF
Cargado por
paraqueima0 calificaciones0% encontró este documento útil (0 votos)
45 vistas7 páginasRig files can be referenced in a model file, rig file, and animation file. Reference files can be changed to point to a newer version of the model or rig. This is great for a production pipeline where multiple people are working on the model, rig, and animation.
Descripción original:
Título original
Chapter4-Reusing Animation Data.pdf
Derechos de autor
© © All Rights Reserved
Formatos disponibles
PDF, TXT o lea en línea desde Scribd
Compartir este documento
Compartir o incrustar documentos
¿Le pareció útil este documento?
¿Este contenido es inapropiado?
Denunciar este documentoRig files can be referenced in a model file, rig file, and animation file. Reference files can be changed to point to a newer version of the model or rig. This is great for a production pipeline where multiple people are working on the model, rig, and animation.
Copyright:
© All Rights Reserved
Formatos disponibles
Descargue como PDF, TXT o lea en línea desde Scribd
0 calificaciones0% encontró este documento útil (0 votos)
45 vistas7 páginasChapter4-Reusing Animation Data PDF
Cargado por
paraqueimaRig files can be referenced in a model file, rig file, and animation file. Reference files can be changed to point to a newer version of the model or rig. This is great for a production pipeline where multiple people are working on the model, rig, and animation.
Copyright:
© All Rights Reserved
Formatos disponibles
Descargue como PDF, TXT o lea en línea desde Scribd
Está en la página 1de 7
Copyright 2010 Elsevier Inc. All rights reserved.
OHailey: Chapter 4 Bonus Materials
Reusing Animation Data
Have you ever broken the rig while you were animating? Suppose I was animating this arm and
realized that the elbow was broken, which is actually the case. I got to version 4 and realized that
the elbow was not behaving correctly and there was no toon shader on the file. How can you take
animation off of one rig and put it on a better version of the rig?
Using Reference Files
Choice number one would be if your rig had been referenced to begin with. Then when you
updated the rig file, it would automatically update in the animation. This is great when working
in a production pipeline where multiple people are working on the model, rig, and animation.
The work can be done in parallel. Heres snapshot of how it is done.
1. Create a model file, save it as MyModel_v1.ma.
Figure 4.IN1
MyModel_v1.ma created.
2. Create a rig file and reference in the Mymodel_v1.ma file by clicking File > Create
Reference. Save your rig file as MyRig_v1.ma. This couples together the two files. When you
open MyRig_V1.ma, it also opens MyModel_v1 inside of itself. If any changes happened to
Mymodel_v1.ma, then those changes are brought in. Clever, huh?
Copyright 2010 Elsevier Inc. All rights reserved.
Figure 4.IN2
MyRig_V1 is created and references MyModel_v1.ma.
Same thing goes for animation. Animators create their own animation file
(MyAnimation_v1.ma) and inside of it create a reference for MyRig_v1 (which is called
MyModel_v1). Now you have three files coupled together, and at any given time you can change
the reference (File > Reference Editor > Reference > Replace Reference) to point to a newer
version of the model or rig. Now, that is great for a production pipeline.
Figure 4.IN3
MyAnimation_v1 is created, which references MyRig_V1, which references MyModel_v1.ma.
Copyright 2010 Elsevier Inc. All rights reserved.
Figure 4.IN4
A change in MyModel_v2 is updated inside the MyAnimation file.
Exporting and Importing Keyframes
Often the case is that you are not working in a production line and you are acting as modeler,
rigger, and animator. When this happens, it is easy to forgo the use of references and directly
import in models and rigs to your animation file, which is what I have done during the hands-on
section of this book. Sometimes you find that you need to update the original model or rig file
and want that in your animation file instead. Here are the steps to making that happen.
You have to have a character set for this to work. Make sure that you are in the current character
set that you want to export.
Click Animate > Create Clip option box. Name the clip and make sure that the correct time
range is selected. The default settings are usually fine. This will remove the keyframes from the
timeline and put them in the Trax Editor and visor.
Copyright 2010 Elsevier Inc. All rights reserved.
Figure 4.IN5
Creating an animation clip from a current character set.
Open the visor so that you can find the clip and export it. Select Window > General Editors >
Visor to open the visor window and locate the Character Clips tab. You will see an icon for the
animation clip you have created. Right-click on the clip and select Export. This will save a ma
file containing just your curves. (You can open it and read it if you dare; let your inner geek
shine.)
Copyright 2010 Elsevier Inc. All rights reserved.
Figure 4.IN6
Opening the Visor menu to export the animation curves.
You can now delete the old rig and character set. Then, reimport a fresh new updated version. In
my case, I have reimported the new arm (with the toon shader). It has appeared at the origin.
Figure 4.IN7
The new imported rig shows up at the origin. This image shows the Render_Cam pointing at the
2D reference image plane.
Copyright 2010 Elsevier Inc. All rights reserved.
To apply the animation to this new rig (which has a character set with the same names that your
other rig had), make sure the character set is selected. Open the Trax Editor (Window >
Animation Editors > Trax Editor).
Figure 4.IN8
Trax Editor loads in the current character set.
In the Trax Editor, select File > Import Animation Clip to Characters. The default setting is
fine. Select the animation curves ma file you had saved previously.
In the Trax Editor, you only have to select the clip that it has brought in. It will be blue. Right-
click on this blue clip, and select Activate Keys to get the keys to show up on the timeline. The
clip turns purple when the keys are activated.
Copyright 2010 Elsevier Inc. All rights reserved.
Figure 4.IN9
Trax Editor. Right-click on the blue animation clip and activate keys. The clip turns to purple.
Keys are now visible in the timeline.
That is all we need the Trax Editor for currently. Close the Trax Editor and resume your
animation duties with the updated rig. Problem solved.
Yes, there are scripts out there that do this and probably with fewer clicks, and there is much
more to learn in the Trax Editor. I do not use it very much, only for problem solving. You can
dig deeper on that subject later on if you need to.
Maya 2009 and 2010 have the added functionality of animation layers, using the same interface
as render layers. Oh, there is more to learn there, for sure.
También podría gustarte
- Blender Shaders 13Documento11 páginasBlender Shaders 13keeyanAún no hay calificaciones
- HyperthemeDocumento31 páginasHyperthemeIvan Sidney Vitta SolanoAún no hay calificaciones
- Objective: How To Use WPF To Do A Simple AnimationDocumento4 páginasObjective: How To Use WPF To Do A Simple Animationsurajss8585Aún no hay calificaciones
- The Designer’s Guide to Figma: Master Prototyping, Collaboration, Handoff, and WorkflowDe EverandThe Designer’s Guide to Figma: Master Prototyping, Collaboration, Handoff, and WorkflowAún no hay calificaciones
- Flash Tutorial: What You Should Already KnowDocumento12 páginasFlash Tutorial: What You Should Already KnowRohit SharmaAún no hay calificaciones
- To Flash: What You Should Already KnowDocumento13 páginasTo Flash: What You Should Already Knowyogesh rAún no hay calificaciones
- Videoscribe v2 Tutorial 3 WorksheetDocumento11 páginasVideoscribe v2 Tutorial 3 Worksheet1980houseAún no hay calificaciones
- Costruct ManualDocumento155 páginasCostruct ManualAdriaan Van WijkAún no hay calificaciones
- Flash TutorialDocumento12 páginasFlash Tutorialnabil790Aún no hay calificaciones
- Python: Tips and Tricks to Programming Code with Python: Python Computer Programming, #3De EverandPython: Tips and Tricks to Programming Code with Python: Python Computer Programming, #3Calificación: 5 de 5 estrellas5/5 (1)
- Animated Logos TutorialDocumento4 páginasAnimated Logos TutorialprunzolinaAún no hay calificaciones
- About Symbols: Handling EventsDocumento4 páginasAbout Symbols: Handling EventsRoyce IbasanAún no hay calificaciones
- How To Create Animated GIFsDocumento3 páginasHow To Create Animated GIFsYelyahKim MedrianoAún no hay calificaciones
- Python: Tips and Tricks to Programming Code with PythonDe EverandPython: Tips and Tricks to Programming Code with PythonAún no hay calificaciones
- Create App Icons With Image Asset StudioDocumento12 páginasCreate App Icons With Image Asset Studiosenze_shin3Aún no hay calificaciones
- Animation in Proe4Documento3 páginasAnimation in Proe4aboshaban65Aún no hay calificaciones
- Web Page Design Rollovers: Part 1 - Creating A Simple RolloverDocumento10 páginasWeb Page Design Rollovers: Part 1 - Creating A Simple Rolloverjohn566Aún no hay calificaciones
- Corel Draw TipsDocumento35 páginasCorel Draw TipsrenovpAún no hay calificaciones
- Creating A Customized Views - XMLDocumento6 páginasCreating A Customized Views - XMLSirbu CatalinAún no hay calificaciones
- Walking Animation in FlashDocumento11 páginasWalking Animation in FlashAnonymous 3q6HiKAún no hay calificaciones
- Word Processing Lesson 07Documento10 páginasWord Processing Lesson 07gerwinAún no hay calificaciones
- Exercise 1: Export Text Animation As Flash SWFDocumento16 páginasExercise 1: Export Text Animation As Flash SWFxangolaAún no hay calificaciones
- Interface Introduction 1Documento138 páginasInterface Introduction 1A Ropei RopeiAún no hay calificaciones
- Step 3: Create The Composition and Import Content: Edge - BannerDocumento2 páginasStep 3: Create The Composition and Import Content: Edge - BannerRoel PalmairaAún no hay calificaciones
- Pivot Discover ITDocumento10 páginasPivot Discover ITRavindran MahadevanAún no hay calificaciones
- Introduction To FLASH 8Documento11 páginasIntroduction To FLASH 8mallareddy_pindiAún no hay calificaciones
- READ ME - CustomizationDocumento10 páginasREAD ME - Customizationitian shopeAún no hay calificaciones
- 30 Brush Transitions PackDocumento4 páginas30 Brush Transitions PackBrandon PayanAún no hay calificaciones
- CLO X Mixamo - A Basic Guide ?? ? - How Can We Help YouDocumento21 páginasCLO X Mixamo - A Basic Guide ?? ? - How Can We Help YouLesedi MolelekiAún no hay calificaciones
- CAP117 Tut Char AnimDocumento6 páginasCAP117 Tut Char AnimMarcos JuniorAún no hay calificaciones
- Multimedia Animations: What Is Animation?Documento8 páginasMultimedia Animations: What Is Animation?geethumcaAún no hay calificaciones
- Template Publishing Best PracticesDocumento30 páginasTemplate Publishing Best Practicesdmm83Aún no hay calificaciones
- MKA GD Senior Lesson 03 1571385388Documento28 páginasMKA GD Senior Lesson 03 1571385388Arsenii MuliarAún no hay calificaciones
- Vectoring Photo With PhotoshopDocumento29 páginasVectoring Photo With PhotoshopFredrick SayadianAún no hay calificaciones
- How To Create Animated GIFs Using PhotoshopDocumento10 páginasHow To Create Animated GIFs Using PhotoshopPolgadas L. SamAún no hay calificaciones
- Design Animation Tutorial #1: Assembly Sequence of ManifoldDocumento7 páginasDesign Animation Tutorial #1: Assembly Sequence of ManifoldSumeet SainiAún no hay calificaciones
- Animiz Help Manual PDFDocumento42 páginasAnimiz Help Manual PDFhasan khanAún no hay calificaciones
- New Ways To Present Your Images: Dreamweaver CS3 or LaterDocumento2 páginasNew Ways To Present Your Images: Dreamweaver CS3 or Laterproj2meAún no hay calificaciones
- Computer Questions and AnswersDocumento17 páginasComputer Questions and AnswersSakina ChechatwalaAún no hay calificaciones
- Ant Moving Around: AnimationDocumento12 páginasAnt Moving Around: AnimationDesty DeaAún no hay calificaciones
- User GuideDocumento7 páginasUser GuideIrokimaAún no hay calificaciones
- What You Should Already Know: Flash Is A Tool For Creating Interactive and Animated Web SitesDocumento9 páginasWhat You Should Already Know: Flash Is A Tool For Creating Interactive and Animated Web SitesVishal MadanAún no hay calificaciones
- Flash 8Documento75 páginasFlash 8rickoAún no hay calificaciones
- Adobe Photoshop ModuleDocumento15 páginasAdobe Photoshop ModuleMjhay MacaraegAún no hay calificaciones
- BasicWalk Tutorial 1Documento14 páginasBasicWalk Tutorial 1moonshoesgirlAún no hay calificaciones
- Spriter Free Beta VersionDocumento7 páginasSpriter Free Beta VersionMikeAún no hay calificaciones
- Advanced Animation 2Documento28 páginasAdvanced Animation 2borieAún no hay calificaciones
- Animation With Krita - Krita Manual Version 4.1Documento20 páginasAnimation With Krita - Krita Manual Version 4.1Willian Heredia100% (1)
- Flash Leccion 1Documento14 páginasFlash Leccion 1Jorge ChipanaAún no hay calificaciones
- 5 Ways To Animate A React App PDFDocumento33 páginas5 Ways To Animate A React App PDFCristhian CruzAún no hay calificaciones
- Introduction To Revit ArchitectureDocumento99 páginasIntroduction To Revit ArchitectureOgunwusi Olubodun Samuel100% (1)
- Automation Technology AppNote Matlab Image Acquisition ToolboxDocumento15 páginasAutomation Technology AppNote Matlab Image Acquisition ToolboxrkAún no hay calificaciones
- 6th Imovie AssignmentDocumento16 páginas6th Imovie Assignmentapi-245416746Aún no hay calificaciones
- 2 Help FCPX PDFDocumento7 páginas2 Help FCPX PDFStephany LantiguaAún no hay calificaciones
- What Is Flash?: Download It For FreeDocumento10 páginasWhat Is Flash?: Download It For Freedolls88Aún no hay calificaciones
- Custom Button States:: CPSC 441 - Mobile Application Development Lecture #5Documento12 páginasCustom Button States:: CPSC 441 - Mobile Application Development Lecture #5GuksungAnAún no hay calificaciones
- Chapter3 Insert PDFDocumento16 páginasChapter3 Insert PDFparaqueimaAún no hay calificaciones
- Chapter1 TopicReview PDFDocumento6 páginasChapter1 TopicReview PDFparaqueimaAún no hay calificaciones
- O'Hailey: Chapter 8 Bonus Materials: Crowds Lecture NotesDocumento32 páginasO'Hailey: Chapter 8 Bonus Materials: Crowds Lecture NotesparaqueimaAún no hay calificaciones
- Appendix - Ink and Paint PDFDocumento14 páginasAppendix - Ink and Paint PDFparaqueimaAún no hay calificaciones
- Chapter3 MayasToonLine PDFDocumento19 páginasChapter3 MayasToonLine PDFparaqueimaAún no hay calificaciones
- Oculus SDK OverviewDocumento24 páginasOculus SDK OverviewparaqueimaAún no hay calificaciones
- 3D Products License AgreementDocumento6 páginas3D Products License AgreementMohamed HaniAún no hay calificaciones
- License AgreementDocumento1 páginaLicense AgreementMohamed HaniAún no hay calificaciones
- Redator: Cast ListDocumento64 páginasRedator: Cast ListparaqueimaAún no hay calificaciones
- Marvelous Designer Workflow FinalDocumento14 páginasMarvelous Designer Workflow FinalparaqueimaAún no hay calificaciones
- BrazilDocumento6 páginasBrazilparaqueimaAún no hay calificaciones
- Oculus SDK OverviewDocumento47 páginasOculus SDK OverviewparaqueimaAún no hay calificaciones
- Advanced Communication SystemDocumento13 páginasAdvanced Communication SystemZohaib AhmadAún no hay calificaciones
- Prop Pro 32-4 FinalDocumento32 páginasProp Pro 32-4 FinalAhmed Ali KhanAún no hay calificaciones
- Technical Bulletin: ConditionDocumento11 páginasTechnical Bulletin: ConditionFrancoAún no hay calificaciones
- TGA Interpretation of Data, Sources of ErrorDocumento28 páginasTGA Interpretation of Data, Sources of ErrorUsman GhaniAún no hay calificaciones
- Chart and Compass (London Zetetic Society)Documento8 páginasChart and Compass (London Zetetic Society)tjmigoto@hotmail.comAún no hay calificaciones
- A Comparison Study of Process Scheduling in Freebsd, Linux and Win2KDocumento12 páginasA Comparison Study of Process Scheduling in Freebsd, Linux and Win2Kbenito agusAún no hay calificaciones
- The Effect of The Gastrocnemius On The Plantar Fascia: Javier Pascual HuertaDocumento18 páginasThe Effect of The Gastrocnemius On The Plantar Fascia: Javier Pascual HuertamarcelonorisAún no hay calificaciones
- Bird Strike ThesisDocumento7 páginasBird Strike Thesisarianadavishighpoint100% (2)
- CES Wrong Answer SummaryDocumento2 páginasCES Wrong Answer SummaryВладислав КомаровAún no hay calificaciones
- Most Essential Learning Competencies English 4: Dagundon Elementary SchoolDocumento6 páginasMost Essential Learning Competencies English 4: Dagundon Elementary SchoolGhie DomingoAún no hay calificaciones
- Spring 2010 MidTerm OPKST CS101 Bc100200572Documento6 páginasSpring 2010 MidTerm OPKST CS101 Bc100200572cs619finalproject.comAún no hay calificaciones
- RAMTHA-The Tragedy of Women's EnslavementDocumento6 páginasRAMTHA-The Tragedy of Women's EnslavementPetrea Raul AndreiAún no hay calificaciones
- Winsome Hin-Shin LEE CV (Feb 2017)Documento5 páginasWinsome Hin-Shin LEE CV (Feb 2017)Winsome LeeAún no hay calificaciones
- Development of Mmlps in India: Western DFC Eastern DFCDocumento2 páginasDevelopment of Mmlps in India: Western DFC Eastern DFCsdfg100% (2)
- Word Formation ListDocumento8 páginasWord Formation ListpaticiaAún no hay calificaciones
- Getting Good Grades in School Is What Kids Are Supposed To Be Doing.Documento6 páginasGetting Good Grades in School Is What Kids Are Supposed To Be Doing.The QUEENAún no hay calificaciones
- Etrade Bank-StatementDocumento5 páginasEtrade Bank-StatementMark Galanty100% (4)
- Finance and RiskDocumento34 páginasFinance and RiskBlen tesfayeAún no hay calificaciones
- English 4 Q.2 Module 2Documento6 páginasEnglish 4 Q.2 Module 2RjVValdezAún no hay calificaciones
- APCO CSAA ANS2 101 1webfinalDocumento38 páginasAPCO CSAA ANS2 101 1webfinalJUAN CAMILO VALENCIA VALENCIAAún no hay calificaciones
- Module 2: Most Essential Learning Competencies (Melcs) : Lesson 1: Background, Rationale, and Development of MelcsDocumento5 páginasModule 2: Most Essential Learning Competencies (Melcs) : Lesson 1: Background, Rationale, and Development of MelcsRobert Kier Tanquerido TomaroAún no hay calificaciones
- An Introduction To Formal Language and Automata Solution Manual PDFDocumento4 páginasAn Introduction To Formal Language and Automata Solution Manual PDFAsad IkramAún no hay calificaciones
- Siasun Company IntroDocumento34 páginasSiasun Company IntromoneeshveeraAún no hay calificaciones
- International Journal of Agricultural ExtensionDocumento6 páginasInternational Journal of Agricultural Extensionacasushi ginzagaAún no hay calificaciones
- GRADE 8 3rd Quarter DLP in EnglishDocumento484 páginasGRADE 8 3rd Quarter DLP in EnglishJulius Salas100% (4)
- Artuz Albert PDFDocumento4 páginasArtuz Albert PDFJasmin Kate DatuinAún no hay calificaciones
- Acr On Clean-Up DriveDocumento7 páginasAcr On Clean-Up DriveRichard ToliaoAún no hay calificaciones
- Esinex: R Resinated Lignite Is Designed ToDocumento2 páginasEsinex: R Resinated Lignite Is Designed ToWaleed Barakat MariaAún no hay calificaciones
- Drone Survival GuideDocumento2 páginasDrone Survival GuidevthiseasAún no hay calificaciones
- Problems Involving Sequences: Grade 10Documento9 páginasProblems Involving Sequences: Grade 10Jhiemalyn RonquilloAún no hay calificaciones