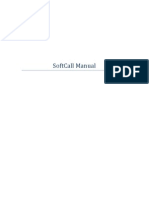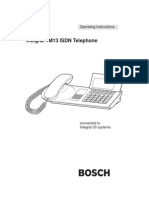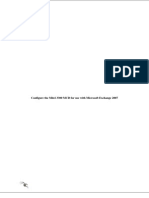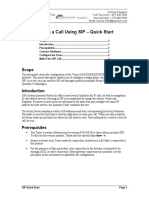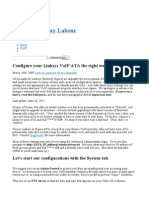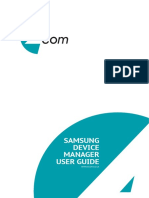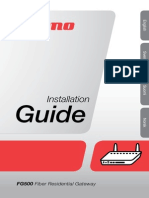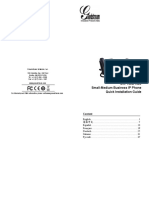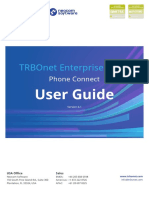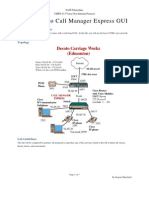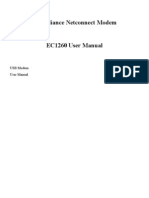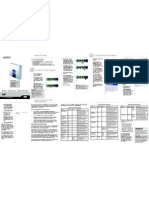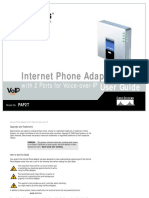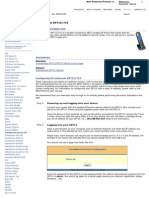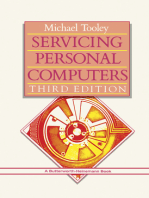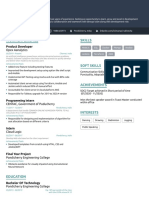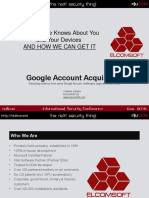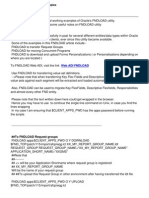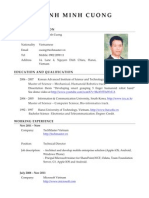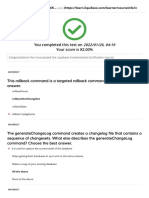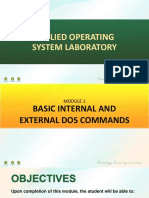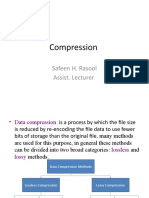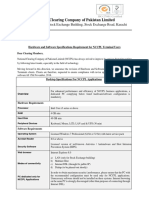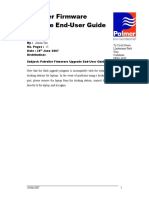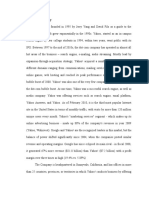Documentos de Académico
Documentos de Profesional
Documentos de Cultura
Cisco SPA303 Setup Guide
Cargado por
VinCme0 calificaciones0% encontró este documento útil (0 votos)
139 vistas11 páginasPhone.com Cisco SPA303 Setup Guide
Título original
Phone.com Cisco SPA303 Setup Guide
Derechos de autor
© © All Rights Reserved
Formatos disponibles
PDF, TXT o lea en línea desde Scribd
Compartir este documento
Compartir o incrustar documentos
¿Le pareció útil este documento?
¿Este contenido es inapropiado?
Denunciar este documentoPhone.com Cisco SPA303 Setup Guide
Copyright:
© All Rights Reserved
Formatos disponibles
Descargue como PDF, TXT o lea en línea desde Scribd
0 calificaciones0% encontró este documento útil (0 votos)
139 vistas11 páginasCisco SPA303 Setup Guide
Cargado por
VinCmePhone.com Cisco SPA303 Setup Guide
Copyright:
© All Rights Reserved
Formatos disponibles
Descargue como PDF, TXT o lea en línea desde Scribd
Está en la página 1de 11
Phone.
com Setup and Troubleshooting Guide
Cisco SPA303 IP Phone
Revised: May 28, 2014 Page 1 of 11
Setup and Troubleshooting Guide
Cisco SPA303 IP Phone
Phone.com Setup and Troubleshooting Guide
Cisco SPA303 IP Phone
Revised: May 28, 2014 Page 2 of 11
Welcome!
This guide contains instructions to help you set up and use your
Cisco SPA303 IP Phone. It describes some of the features your
phone and your Phone.com service provide, so you can take
advantage of what the two together have to offer you. The guide
also provides insight into common network problems and how to
troubleshoot them.
Expect to spend about 15 minutes getting your SPA303 set up and
ready to use. Once its set up, your phone will work in nearly the
same way as your typical office phone. Some familiarity with
networking may be required, especially if you have to change your
networks configuration or settings.
If you need additional help after reviewing this guide, check out the
Additional Service and Support section at the end of this guide.
Youll find multiple means of contacting us there.
Getting Familiar With Your Phone
Thoroughly review Ciscos Quick Start Guide to get familiar with the
features and functions of the SPA303. The guide is included in the
box, and is also available on the web
(www.cisco.com/en/US/docs/voice_ip_comm/csbpipp
/ip_phones/quick_start/guide/spa_300_quick_start.pdf).
Setting Up Your Phone
Before your SPA303 was shipped it was tested with a Phone.com
account to make sure it was working properly. Many configuration
parameters are set by Phone.com so you dont have to.
Phone.com Setup and Troubleshooting Guide
Cisco SPA303 IP Phone
Revised: May 28, 2014 Page 3 of 11
Connecting It To Your Network
Figure 1: Phone diagram and network setup
Use the Ethernet cable that came with your Cisco SPA303 IP Phone
to connect an available LAN port on your router to the SW port of
your phone (see the solid blue line in Figure 1).
If you only have one Ethernet connection nearby and need a
computer to share that connection, use another Ethernet cable to
connect the network port on your computer to the PC port of your
phone (see the dashed blue line in Figure 1).
The first time you plug in your SPA303, it will take a
few minutes and will reboot twice. Your phone is
ready for use once you see both of the following:
A text logo on the screen that says
Phone.com
Your phones extension number next to a
green line key
Dont power-cycle your
phone if the screen
shows the firmware
updating. You might
corrupt the firmware
and cause the phone to
malfunction.
Phone.com Setup and Troubleshooting Guide
Cisco SPA303 IP Phone
Revised: May 28, 2014 Page 4 of 11
Using Your Phone
The Cisco Quick Start Guide already covers basics like placing or
answering calls, and putting a call on hold, but not these other
commonly used features.
Reviewing Your Call History
1. Press the (menu) button, then select the Call History
option.
2. Select Redial List, Answered Calls, or Missed Calls.
3. Scroll up and down to review the list of calls.
4. Scroll to the right to see the save softkey, which will save
that entry to your phones Directory.
Using ThreeWay Conference Calls
Create a conference call at any time between an active call and a
call on hold. Conference calls are limited to three participants.
1. Place or answer your first call.
2. Press the conf softkey when youre ready to place your
second call.
3. Press the confLx softkey when you're ready to join all calls
together.
Place your threeway conference call on hold and resume each call
independently.
1. Press the (hold) button. Your line key will flash red, and
the other two calls will hear hold music.
2. Press the line key to resume your first call.
3. Press the line key again to swap over to your second call.
4. Press the confLx softkey to resume the conference with all
lines.
Phone.com Setup and Troubleshooting Guide
Cisco SPA303 IP Phone
Revised: May 28, 2014 Page 5 of 11
End your threeway conference call using either of two methods.
1. Hang up to end the call for everyone.
2. Press the join softkey to drop out and let the other
participants continue.
Transferring Calls
Transfer calls to other extensions or phone numbers using your
Cisco SPA303 IP Phone.
1. Press the xfer softkey during a call to place it on hold.
2. Dial the transfer destination number.
3. Press the xfer key at any time to transfer the call this
could be while you hear ringing, or after someone answers.
If you start the transfer process but change your mind, you can
resume your original call.
1. Press the cancel softkey. Your call to the transfer destination
will disconnect.
2. Press the line key to resume your original call.
Storing Personal Directory Entries
Store a list of Personal Directory Entries in your Cisco SPA303 IP
Phone for quick access. Press the dir softkey to access the options
to add to or search through the list.
Dont forget you can add entries from your Call History lists using
the save softkey.
Additional Phone.com Features
Recording Incoming Calls
Record incoming calls using the Call Recording feature. Check
state, federal, and international laws for all parties involved before
using this feature.
Phone.com Setup and Troubleshooting Guide
Cisco SPA303 IP Phone
Revised: May 28, 2014 Page 6 of 11
Press [*][7] during an incoming call to start or stop recording, and
youll hear a confirmation message.
Figure 2: The Call Logs screen, showing a recording available for review
Review recordings on the Call Logs page in your Phone.com
control panel (Figure 2). Recordings will show up a few minutes
after the call ends.
Blocking Calls
Block incoming calls from unwanted callers using Phone.coms Call
Blocking feature. With it, you can block incoming calls from specific
numbers or number patterns to your account.
Press [*][9] to block an incoming callers number while youre on
the call. If you block a number by mistake, you can press [*][9]
again to undo it as long as youre still on the same call.
Once you hear the confirmation message, youre all set. After the
call disconnects, that caller will not be able to call again.
Phone.com Setup and Troubleshooting Guide
Cisco SPA303 IP Phone
Revised: May 28, 2014 Page 7 of 11
Figure 3: The Manage Spam Callers List screen
Visit the Manage Spam Callers List page in your Phone.com
control panel (Figure 3) to review and edit any entries you may
have.
Troubleshooting
If I Lose Power or My Internet Connection, Will I
Lose Phone Service?
Yes if you lose power, or if your Internet service is unavailable,
you will lose phone service. Battery backup systems can help, but
remember to put all of your network and phone hardware on
battery power.
Why Do My Calls Sound Choppy?
If your calls sound choppy, or if words regularly get dropped, it
usually means you dont have enough bandwidth between your
network and Phone.coms servers. File transfers, streaming video,
Phone.com Setup and Troubleshooting Guide
Cisco SPA303 IP Phone
Revised: May 28, 2014 Page 8 of 11
or other heavy network activity can adversely
affect your call quality. Limit heavy Internet use
during VoIP calls if you experience this problem.
Why Dont I Get A Dial Tone?
If the line key on your Cisco SPA303 IP Phone is orange, check the
Connecting It to Your Network section again, and make sure
everything is set up correctly.
If the phone is connected properly but the line key is still orange,
your network may be interfering with the VoIP traffic between your
phone and Phone.coms servers. Check out the Do I Have To
Change My Network Settings or Hardware section below for some
tips.
Why Doesnt My Phone Ring?
First, make sure your phones call forwarding feature (the cfwd
softkey) or Do Not Disturb feature (the dnd softkey) are disabled.
If these features are disabled but youre still having problems
receiving calls, your network may be interfering with the VoIP traffic
between your phone and Phone.coms servers. Take a look at the
Do I Have To Change My Network Settings or Hardware section
below for more info.
Why Do My Calls Drop After 15 Minutes?
Unlike a few of the issues above, theres only one explanation to
this problem and its the network. Head down to the Do I Have
To Change My Network Settings or Hardware section for some
guidance.
Do I Have To Change My Network Settings or
Hardware?
Although VoIP devices are designed to work with all types of
routers, you may encounter issues getting VoIP to work properly,
You can test your network
performance at our VoIP Phone
Service Test page
(www.phone.com/voiptest/)
Phone.com Setup and Troubleshooting Guide
Cisco SPA303 IP Phone
Revised: May 28, 2014 Page 9 of 11
and certain network settings or hardware might need to be
modified.
Here are some general observations and rules, based on our
experience. Consult the user guide for your network component, or
contact the manufacturers support department if you need specific
guidance.
Make Sure You Dont Have A "Double NAT" Network
Double NAT (network address translation) is an issue where two
routers are placed one after another. This can be a common
scenario if, for example, your ISP provides a modem/router
combination device, but youve also added a wireless router of your
own. Although a computer behind a double NAT setup will usually
work fairly well, a VoIP phone will exhibit unusual behavior.
To resolve this issue, youll need to put your modem/router device
into bridged mode; most will allow this. This will disable all routing
(NAT) functions on the modem/router, so only your standalone
router will perform these functions. Contact your ISP if you need
specific guidance.
You could also choose to purchase a standalone modem, to avoid
hassling with the ISPs hardware at all.
Disable the SIP Application Layer Gateway (ALG)
Originally designed to be a security component to help certain
types of traffic get through your router, most SIP ALGs actually just
make things worse.
Not all routers have SIP ALG enabled if they even have it to begin
with, but those that do interfere with VoIP traffic, often preventing
the traffic from reaching your phone correctly or at all. Weve
seen all of the following behavior:
Your phone might not get a dial tone
You could drop out in the middle of a call
Your phone might not always ring on incoming calls
The wrong phone might ring (if you have more than one)
Your phone might continue to ring after being answered
Phone.com Setup and Troubleshooting Guide
Cisco SPA303 IP Phone
Revised: May 28, 2014 Page 10 of 11
If you have a router that doesnt let you disable SIP ALG, consider
purchasing a different router that either doesnt have SIP ALG, or
lets you disable it. Check out the table in the Network Hardware
Recommendations section for general guidelines.
If replacing your router isnt a viable option, you could put one
phone in your routers DMZ. Although this will expose your phone
to the open Internet, it eliminates the SIP ALG issue without
requiring you to purchase new hardware.
Network Hardware Recommendations
The table below isnt comprehensive, but provides general
recommendations and notes for selected router manufacturers.
Apple, Cisco, DD-WRT,
Linksys, WatchGuard
XTM
Usually works with Phone.com
without any configuration
changes
Actiontec, Asus,
Comtrend, DLink,
Motorola Netopia,
Siemens SpeedStream,
SonicWALL TZ,
SonicWALL NSA, Ubee,
Westell
Usually requires configuration
changes (i.e., bridging or
disabling SIP ALG)
2Wire, Arris, Belkin,
NetGear, SMC, ZyXEL
Incompatible with Phone.com
service
Phone.com Setup and Troubleshooting Guide
Cisco SPA303 IP Phone
Revised: May 28, 2014 Page 11 of 11
Additional Service and Support
Thank you for reviewing this information! We hope it helped if you
experienced any trouble setting up or using your Cisco SPA303 IP
Phone.
If you still have any questions or require further assistance,
Phone.com Customer Support is here to help, 24 hours a day, 7
days a week.
Web: www.phone.com/support/
Phone: 1-800-998-7087
Email: support@phone.com
Live Chat
Twitter: @phonecomsupport
2014 Phone.com, Inc. All rights reserved. This document is Phone.com Public Information.
Cisco, the Cisco logo, and Cisco images are trademarks of Cisco Systems, Inc. and/or its affiliates in the U.S. and other countries. Third party
trademarks mentioned are the property of their respective owners.
The Crystal Project and Open Icon Library icons are licensed under the GNU General Public License.
The Nuvola Icon Theme is licensed under the GNU Lesser General Public License.
OSA Icon Library files are licensed under the Creative Commons ShareAlike license.
También podría gustarte
- VoIP and Unified Communications: Internet Telephony and the Future Voice NetworkDe EverandVoIP and Unified Communications: Internet Telephony and the Future Voice NetworkAún no hay calificaciones
- Iphone 14 User Guide: A Complete Step by Step Picture Manual for Beginners and Seniors (The Most Comprehensive and Intuitive Guide on How to Use Your New Iphone 14 With Tips and Tricks)De EverandIphone 14 User Guide: A Complete Step by Step Picture Manual for Beginners and Seniors (The Most Comprehensive and Intuitive Guide on How to Use Your New Iphone 14 With Tips and Tricks)Aún no hay calificaciones
- Setup Guide-Cisco SPA122Documento9 páginasSetup Guide-Cisco SPA122Hai VuAún no hay calificaciones
- 7912 User GuideDocumento20 páginas7912 User GuideabmsoftAún no hay calificaciones
- BHB T3IP Compact IPO4.0 en 061205Documento78 páginasBHB T3IP Compact IPO4.0 en 061205keidy lugoAún no hay calificaciones
- SoftCall ManualDocumento18 páginasSoftCall ManualMadurai MeenakshiAún no hay calificaciones
- Yealink SIP Phones Release Notes of Version V86Documento15 páginasYealink SIP Phones Release Notes of Version V86YvonAún no hay calificaciones
- CDMA FWT Data Service User Guide-EnglishDocumento10 páginasCDMA FWT Data Service User Guide-EnglishMohammed ToniAún no hay calificaciones
- Mitel 5312 IP Phone - GuideDocumento2 páginasMitel 5312 IP Phone - GuidekrissaleeexAún no hay calificaciones
- Mitel 5304 IP Phone User Guide - 5 PDFDocumento90 páginasMitel 5304 IP Phone User Guide - 5 PDFRichAún no hay calificaciones
- Fibe Modem ManualDocumento24 páginasFibe Modem Manualkenhug09Aún no hay calificaciones
- Telefon (English) Oi Tm13 I33 English041Documento146 páginasTelefon (English) Oi Tm13 I33 English041t94aaAún no hay calificaciones
- 984 0110 PBDocumento11 páginas984 0110 PBErick CLAún no hay calificaciones
- Lab 1 Rev01Documento7 páginasLab 1 Rev01hashim rusliAún no hay calificaciones
- Configure The Mitel 3300 MCD For Use With Microsoft Exchange 2007Documento21 páginasConfigure The Mitel 3300 MCD For Use With Microsoft Exchange 2007Chris McAndrewAún no hay calificaciones
- Dialstat Manual With Fault IndicatorsDocumento32 páginasDialstat Manual With Fault IndicatorsAdem LajqiAún no hay calificaciones
- Making A Call Using SIP - Quick Start: ScopeDocumento3 páginasMaking A Call Using SIP - Quick Start: ScopeArlin AguileraAún no hay calificaciones
- Quick Start FortiFon-175Documento16 páginasQuick Start FortiFon-175David PeluchesAún no hay calificaciones
- Making A Call Using SIP - Quick Start: ScopeDocumento3 páginasMaking A Call Using SIP - Quick Start: ScopeEdgar A CanizalezAún no hay calificaciones
- ATA ConfigurationDocumento14 páginasATA ConfigurationsreedharAún no hay calificaciones
- Navodila Za TelefonDocumento20 páginasNavodila Za TelefonAndrej KasašAún no hay calificaciones
- Yealink SIP Phones Release Notes of Version V86Documento19 páginasYealink SIP Phones Release Notes of Version V86JOSE LUIS ROLDÁN GUERREROAún no hay calificaciones
- Samsung Device Manager User Guide - WebDocumento9 páginasSamsung Device Manager User Guide - WebNinjaAún no hay calificaciones
- User Manual X7Documento61 páginasUser Manual X7Joaquin Maturano SedanoAún no hay calificaciones
- General Nokia Secret Codes For All Phones: Consulting Contact Us Advertise Here Write For UsDocumento6 páginasGeneral Nokia Secret Codes For All Phones: Consulting Contact Us Advertise Here Write For UsAmin KhanAún no hay calificaciones
- IP10 Manage 1 10Documento96 páginasIP10 Manage 1 10Ibrahim MousaAún no hay calificaciones
- Quickguide FG500.pdf 20111127213037Documento11 páginasQuickguide FG500.pdf 20111127213037Marin AlexAún no hay calificaciones
- Airtel Hack For Free InternetDocumento11 páginasAirtel Hack For Free InternetSuvra Pattanayak100% (1)
- Internet Phone Adapter: With 2 Ports For Voice-over-IPDocumento51 páginasInternet Phone Adapter: With 2 Ports For Voice-over-IPRajan PaudyalAún no hay calificaciones
- VTGO PC MultilabDocumento35 páginasVTGO PC MultilabAlexandre OliveiraAún no hay calificaciones
- Ip Edge Admin UserDocumento20 páginasIp Edge Admin UserHuy Nguyen NgocAún no hay calificaciones
- Axxesss AdministratorDocumento384 páginasAxxesss AdministratorDamian CostantinoAún no hay calificaciones
- FAX Option Type 3245: Facsimile ReferenceDocumento108 páginasFAX Option Type 3245: Facsimile Referencemmdf20Aún no hay calificaciones
- Radio Shack 2.4 GHZ Corded/Cordless Phone Manual, Model 43-3872Documento76 páginasRadio Shack 2.4 GHZ Corded/Cordless Phone Manual, Model 43-3872unrealmcgeeAún no hay calificaciones
- 45p SLT User GuideDocumento29 páginas45p SLT User GuideSaw Han LinAún no hay calificaciones
- Guide For Cisco 7940-7960Documento32 páginasGuide For Cisco 7940-7960Irwandi GuritnoAún no hay calificaciones
- INE VO DD WB Vol1 Mod15 CMESystemAndPhoneBasics TasksDocumento6 páginasINE VO DD WB Vol1 Mod15 CMESystemAndPhoneBasics TasksMagicianReconAún no hay calificaciones
- GXP1400 1405 Quick StartDocumento23 páginasGXP1400 1405 Quick StartNancy Nelly TorresAún no hay calificaciones
- KXNT700 Guide FullDocumento72 páginasKXNT700 Guide Fullpta000Aún no hay calificaciones
- Internet Phone Recorder User ManualDocumento10 páginasInternet Phone Recorder User ManualacollardeyAún no hay calificaciones
- .:: NOKIA::.: These Nokia Codes Will Work On Most Nokia Mobile PhonesDocumento13 páginas.:: NOKIA::.: These Nokia Codes Will Work On Most Nokia Mobile PhonesSalman Sabry100% (3)
- TRBOnet Telephony User Guide v6.1Documento29 páginasTRBOnet Telephony User Guide v6.1Mohammad Anwar ShikdarAún no hay calificaciones
- Cofig Single DNDocumento4 páginasCofig Single DNapi-19663123Aún no hay calificaciones
- Cisco SPA 303 3 - Line IP Phone Installation and Setting UpDocumento7 páginasCisco SPA 303 3 - Line IP Phone Installation and Setting UpDmitryAún no hay calificaciones
- Lab 3 - Cisco Call Manager Express GUI: Desoto Carriage Works (Edmonton)Documento7 páginasLab 3 - Cisco Call Manager Express GUI: Desoto Carriage Works (Edmonton)Nguyễn SơnAún no hay calificaciones
- Virtual PBX User GuideDocumento43 páginasVirtual PBX User GuideTariq EhsanAún no hay calificaciones
- Ip Dect 10 System GuideDocumento10 páginasIp Dect 10 System Guideeduar47Aún no hay calificaciones
- Half DoneDocumento12 páginasHalf DoneJanhavi TirlotkarAún no hay calificaciones
- User Manual en UsDocumento10 páginasUser Manual en Usvara303Aún no hay calificaciones
- Latest Settings For Free Tata Docomo GPRS On Your Mobile Are As Below: Apn: Tata - Docomo.Dive - in Ip-Address: 10.124.94.7 Port: 8080Documento9 páginasLatest Settings For Free Tata Docomo GPRS On Your Mobile Are As Below: Apn: Tata - Docomo.Dive - in Ip-Address: 10.124.94.7 Port: 8080Mrityunjay YadavAún no hay calificaciones
- Spa3102 Qi EuDocumento2 páginasSpa3102 Qi EuLaurent FabreAún no hay calificaciones
- Zed-3 Se150 QSG LenDocumento6 páginasZed-3 Se150 QSG LenClaudia TituañaAún no hay calificaciones
- Internet Phone Adapter: With 2 Ports For Voice-over-IPDocumento36 páginasInternet Phone Adapter: With 2 Ports For Voice-over-IPYongki SoegiantoAún no hay calificaciones
- GXP 1400/1405 User ManualDocumento14 páginasGXP 1400/1405 User ManualPriya ShindeAún no hay calificaciones
- TRBOnet Telephony User Guide v5.6Documento26 páginasTRBOnet Telephony User Guide v5.670845813Aún no hay calificaciones
- Allworx Phone SetupDocumento17 páginasAllworx Phone Setuppepericopn9421Aún no hay calificaciones
- Troubleshooting IP Phones 6-29-11 FINALDocumento20 páginasTroubleshooting IP Phones 6-29-11 FINALFreddy Olivares CortesAún no hay calificaciones
- Yealink SIP-T2 Series T19 (P) E2 T4 Series IP Phones Administrator Guide V81 20Documento1042 páginasYealink SIP-T2 Series T19 (P) E2 T4 Series IP Phones Administrator Guide V81 20groovyonlineAún no hay calificaciones
- Grandstream DP715 - 710 Configuration and ReviewDocumento6 páginasGrandstream DP715 - 710 Configuration and ReviewFerran AlfonsoAún no hay calificaciones
- LogDocumento2 páginasLogVlad DanilaAún no hay calificaciones
- 470AFO1C0 ZyxelDocumento7 páginas470AFO1C0 ZyxelGheorghe ClaudiuAún no hay calificaciones
- Class X Electronicspreadsheet Practical RecordDocumento5 páginasClass X Electronicspreadsheet Practical RecordRa AbhishekAún no hay calificaciones
- Controlling Appliances Over WiFi and Ethernet PDFDocumento4 páginasControlling Appliances Over WiFi and Ethernet PDFrochmatAún no hay calificaciones
- CAClarityPPM XOG DeveloperGuide ENU v13Documento483 páginasCAClarityPPM XOG DeveloperGuide ENU v13vijit13Aún no hay calificaciones
- 05 - FK CF PTZ 3612 IQ - enDocumento2 páginas05 - FK CF PTZ 3612 IQ - entrung2iAún no hay calificaciones
- CreditsDocumento4 páginasCreditsFelipeAún no hay calificaciones
- Manasi Rakhecha: Work Experience SkillsDocumento1 páginaManasi Rakhecha: Work Experience SkillsShareena Fernandes0% (1)
- Riot GamesDocumento6 páginasRiot GamesDominic Consolacion BillosoAún no hay calificaciones
- What Google Knows About You and Your Devices and HOW WE CAN GET IT by Vladimir KatalovDocumento49 páginasWhat Google Knows About You and Your Devices and HOW WE CAN GET IT by Vladimir KatalovPranavPks100% (1)
- We BradDocumento528 páginasWe BradBudi SutomoAún no hay calificaciones
- TFS Installation GuideDocumento131 páginasTFS Installation GuideSudhakar RaiAún no hay calificaciones
- Oracle FNDLOAD Script ExamplesDocumento7 páginasOracle FNDLOAD Script Examplesnetto_usaAún no hay calificaciones
- SRS DocumentDocumento10 páginasSRS DocumentWaseem AmjadAún no hay calificaciones
- Cuong CVDocumento16 páginasCuong CVNguyen Dong DucAún no hay calificaciones
- Modern Programming Tools and Techniques: DCAP505Documento28 páginasModern Programming Tools and Techniques: DCAP505Krishn Kumar VermaAún no hay calificaciones
- Liquibase University - Liquibase Fundamentals Certifi... (LB101) - Certification TestDocumento4 páginasLiquibase University - Liquibase Fundamentals Certifi... (LB101) - Certification Testshanawazahamed0% (1)
- Module 1 - Basic Internal and External DOS CommandsDocumento41 páginasModule 1 - Basic Internal and External DOS CommandsAHMAD OUABED0% (1)
- Show-Tech Server-C Via GUI and CLIDocumento4 páginasShow-Tech Server-C Via GUI and CLIMirko pugliniAún no hay calificaciones
- Compression: Safeen H. Rasool Assist. LecturerDocumento16 páginasCompression: Safeen H. Rasool Assist. Lecturerasmahan abdulwahidAún no hay calificaciones
- Access 2013 Cheat SheetDocumento3 páginasAccess 2013 Cheat SheetelecmaticAún no hay calificaciones
- Jenkins Testlink Plug-In Tutorial: Bruno P. Kinoshita César Fernandes de AlmeidaDocumento40 páginasJenkins Testlink Plug-In Tutorial: Bruno P. Kinoshita César Fernandes de AlmeidaGustavo HenriqueAún no hay calificaciones
- Recommended Screen Time by Age Here's What The Experts Say - Screen TimeDocumento1 páginaRecommended Screen Time by Age Here's What The Experts Say - Screen TimeKarima Iffani UlifahAún no hay calificaciones
- T24 Close of Business (COB)Documento27 páginasT24 Close of Business (COB)Anubha Raina DharAún no hay calificaciones
- Drive List BoxDocumento3 páginasDrive List BoxLuis Carlos VillegasAún no hay calificaciones
- What Are The Components of Ibm Cognos BiDocumento3 páginasWhat Are The Components of Ibm Cognos BiRajasekhar MudadlaAún no hay calificaciones
- February Revision 1st - Prep Second Term - 2022/2023Documento10 páginasFebruary Revision 1st - Prep Second Term - 2022/2023Tarek EmadAún no hay calificaciones
- National Clearing Company of Pakistan Limited: 8th Floor, Karachi Stock Exchange Building, Stock Exchange Road, KarachiDocumento2 páginasNational Clearing Company of Pakistan Limited: 8th Floor, Karachi Stock Exchange Building, Stock Exchange Road, KarachiFarhan AliAún no hay calificaciones
- MAN-096-0002 A - Patroller II Firmware Upgrade GuideDocumento17 páginasMAN-096-0002 A - Patroller II Firmware Upgrade GuideDejan RomićAún no hay calificaciones
- Executive SummaryDocumento2 páginasExecutive SummaryDominic AbrahamAún no hay calificaciones