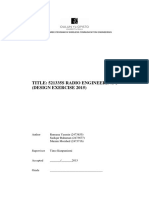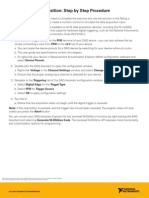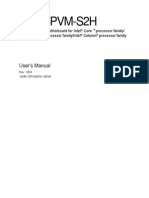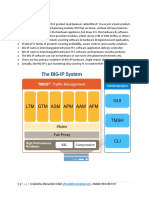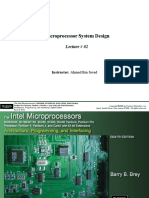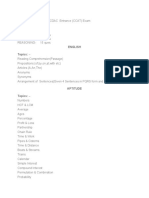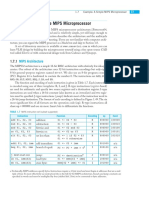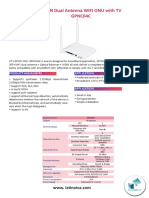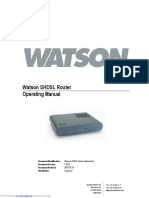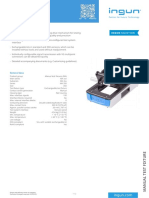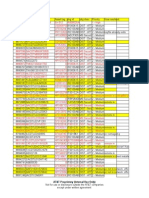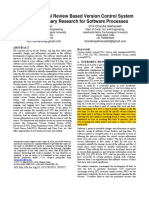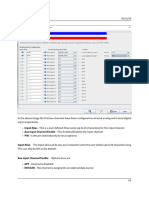Documentos de Académico
Documentos de Profesional
Documentos de Cultura
NI Tutorial 3256 en PDF
Cargado por
Amaury BarronDescripción original:
Título original
Derechos de autor
Formatos disponibles
Compartir este documento
Compartir o incrustar documentos
¿Le pareció útil este documento?
¿Este contenido es inapropiado?
Denunciar este documentoCopyright:
Formatos disponibles
NI Tutorial 3256 en PDF
Cargado por
Amaury BarronCopyright:
Formatos disponibles
1/6 www.ni.
com
1.
2.
3.
4.
5.
6.
1.
2.
3.
Developing Algorithms Using LabVIEW MathScript RT Module: Part 1 The LabVIEW MathScript Node
Publish Date: Nov 09, 2012
Overview
This tutorial provides detailed information on working with the MathScript Node as part of the LabVIEW MathScript RT Module.
Table of Contents
What Is the LabVIEW MathScript RT Module?
How Do I Use the MathScript RT Module?
Step-by-Step Example
Script Highlighting
Debugging Your Code Within the MathScript Node
What Does This Yellow Exclamation Point Glyph Mean?
1. What Is the LabVIEW MathScript RT Module?
LabVIEW MathScript RT is an add-on module for the LabVIEW Full and Professional Development Systems. It is designed to natively add text-based signal processing, analysis, and math into the
graphical development environment of LabVIEW. With more than 800 built-in functions, LabVIEW MathScript gives you the ability to either run your existing custom .m files or create them from
scratch. Using this native solution for text-based math, you can combine graphical and textual programming within LabVIEW because the text-based engine is part of the LabVIEW environment.
With LabVIEW MathScript RT, you can choose whether graphical or textual programming is most appropriate for each aspect of your application.
To learn more about the LabVIEW MathScript RT Module, read this detailed introduction.
2. How Do I Use the MathScript RT Module?
There are two methodologies for interacting with the MathScript Engine: the MathScript Interactive Window and the MathScript Node.
Using the MathScript Interactive Window
The MathScript Interactive Window, accessed from the Tools menu, provides an intuitive interface to MathScript. With a command-line interface and a window to build batch files, the MathScript
Interactive Window is designed to help you develop your scripts.
For more detailed information on using the MathScript Interactive Window, read Part 2 The MathScript Interactive Window.
Using the MathScript Node
The MathScript Node is a structure on the LabVIEW block diagram that gives you the ability to put text-based MathScript code inline with G. You can define inputs and outputs on the node borders
to pass data back and forth between the two paradigms. The node even supports debugging, with single steps, breakpoints, syntax highlighting, and a probe for intermittent values.
With the MathScript Node you can run .m file scripts from your LabVIEW graphical programs (known as virtual instruments or VIs). You can use the MathScript Node to insert textual algorithms
into a VI and then use the LabVIEW graphical programming environment to instrument the scripts by adding knobs, slides, buttons, graphics, and other user controls and indicators.
Figure 1. The blue rectangular region represents the MathScript Node.
3. Step-by-Step Example
This example assumes that you have basic experience working with LabVIEW. (Read the for more details on working with the LabVIEW graphical development product information page
environment.) This example creates a sinusoid, executes a fast Fourier transform (FFT) on that sinusoid, and then outputs both graphs to a LabVIEW front panel.
Create a new VI.
Create a (Controls Modern) named on the front panel. Vertical Pointer Slide Amplitude
Create two (Controls Graph) named and on the front panel. Waveform Graphs Sinusoid FFT Analysis
Figure 2. This shows the completed front panel for the example VI.
2/6 www.ni.com
3.
4.
5.
6.
7.
8.
9.
10.
11.
12.
Figure 2. This shows the completed front panel for the example VI.
Select to display the block diagram of the VI. Window Show Block Diagram
On the block diagram, select to display the functions palette. View Functions Palette
Move the cursor over the icons on the programming palette to locate the structures palette.
Click the structures icon to display the structures palette.
Move the cursor over the icons on the structures palette to locate the MathScript Node.
Click the MathScript Node icon.
On the block diagram, click and drag the mouse in a rectangular shape to place the MathScript Node.
Figure 3. Place a MathScript Node on the block diagram by clicking and dragging the mouse in a rectangular shape.
Click inside the MathScript Node and type the following commands.
x = linspace(0, 6*pi, 100);
b = amp*sin(x);
Notice that the x = linspace(0, 6*pi, 100); command creates a new variable x and populates that variable with 100 samples evenly distributed between 0 and 6*pi.
(Optional) You also can right-click the MathScript Node and select Import from the shortcut menu to import an .m file that you created.
Easily import your custom .m files into the MathScript Node Figure 4.
Right-click the left side of MathScript Node frame and select from the shortcut menu. Add Input
Type in the input terminal to add an input for the variable in the script. This creates an input to the MathScript Node that the control terminal can be wired into. amp amp Amplitude
3/6 www.ni.com
12.
13.
14.
Figure 5. Create inputs on the MathScript Node to pass in data using graphical wires.
Right-click the right side of the MathScript Node frame and select from the menu. Youll notice that the menu provides all of the declared variables within the Add Output sinusoid
MathScript Node as an option to output. This creates an output from the MathScript Node that can be wired to the indicator terminal. Sinusoid
Figure 6. Create outputs on the MathScript Node to output MathScript variables.
The final block diagram should like Figure 7:
Figure 7. This is the final block diagram for sine.vi.
4/6 www.ni.com
14.
15.
16.
17.
18.
19.
Figure 7. This is the final block diagram for sine.vi.
Select to display the front panel of the VI. Window Show Front Panel
Drag the slider of the Amplitude control to approximately 3.
Click the Run button at the top of the front panel. Notice that the waveform graph updates with a sine wave.
Figure 8. This is the Sine.vi front panel after running the application.
Drag the slider of the Amplitude control to a different value and run the VI again. Notice that the sine wave updates accordingly.
(Optional) Click the Run Continuously button, or the circular arrows, at the top of the front panel. Notice that the waveform graph updates each time you change the value of the Amplitude
control.
4. Script Highlighting
Script highlighting uses colors to distinguish between different parts of a script in a MathScript Node. These colors improve the readability of the script and help you debug a script that contains
errors or returns unexpected data. For example, you can use script highlighting to see when a user-defined function or a variable overrides a built-in MathScript function. Script highlighting is
enabled by default, except for MathScript Nodes that were last saved in a version of LabVIEW prior to LabVIEW 8.5, and uses custom colors.
To disable script highlighting, right-click inside a MathScript Node and select To enable script highlighting, there are two options: syntax highlighting and data type Script Highlighting None.
highlighting.
Syntax Highlighting
Syntax highlighting displays script elements such as operators and comments in different colors. For example, if a variable or user-defined function overrides a built-in MathScript function, syntax
highlighting colors that script element as a variable or user-defined function. You can customize the script highlighting colors for nodes in which it is enabled by using the section of the Syntax
page of the dialog box: MathScript Options
Figure 9. Customize syntax highlighting colors by using the MathScript category in the menu. Options
To enable syntax highlighting, right-click inside a node and choose Script Highlighting Syntax.
Data Type Highlighting
Data type highlighting displays the data types of variables in different colors and font attributes. Data type highlighting gives you the ability to see when the script redefines a variable from one data
type to another.
5/6 www.ni.com
Figure 10. Customize data types highlighting colors by using the MathScript category in the menu. Options
To enable data type highlighting, right-click inside a node and choose Script Highlighting Data Types.
5. Debugging Your Code Within the MathScript Node
You can perform in-node script debugging and use the MathScript probe to view intermediate variable values that are defined from within the node.
Using the MathScript Probe
Probes are invaluable tools for debugging LabVIEW applications because you can use them to see intermittent values. With the MathScript probe, you can debug your MathScript code by
investigating unexpected results in the MathScript Node. You can use the probe to view the data in a MathScript Node as the VI runs. The probe displays a list of all variables you define in the
script and previews variables you select. It also displays the output that MathScript generates from the script.
To view the MathScript probe, right-click inside a node and choose (or just left-click over the node if the VI is running already). Probe
Figure 11. Use the MathScript probe to view intermittent script values when debugging your .m file code.
Using Breakpoints, Single Stepping, or Execution Highlighting in the MathScript Node
The MathScript Node also includes full debugging capabilities, including the following:
Breakpoints
Single stepping
6/6 www.ni.com
Execution highlighting
The gray region on the left side of the MathScript Node, used to interact with these tools, displays the following:
Red error glyphs next to lines of the script that contain an error
Warning glyphs
Breakpoints
Figure 12. The gray region on the left side of the MathScript Node is used for debugging techniques such as setting breakpoints.
Just like breakpoints in graphical code, the block diagram brings the specific line of code where the breakpoint exists into key focus, and the VI pauses. You can then execute single stepping and
execution highlighting using the appropriate buttons on the LabVIEW toolbar. The window also lists the lines of code where an error exists. When you select the error within this window error list
and click the button, LabVIEW highlights the line of script that contains the error. Show Error
6. What Does This Yellow Exclamation Point Glyph Mean?
The LabVIEW MathScript RT Module is engineered for optimal performance in a real-time OS. Unlike most .m file environments, the MathScript Engine takes the loosely typed .m file language and
strictly types it within the context of the LabVIEW graphical environment for efficient data type propagation throughout the underlying code. This strict typing ensures that LabVIEW can efficiently
compile the text-based MathScript code for edit-time semantic and syntax error handling as well as in-node context help. The MathScript Engine does a significant amount of work at edit time
within the LabVIEW development environment. There is a subset of functions that, when included in a script, prevent the compiler from statically compiling the script. These include functions such
as and which introduce syntax not included in the node. load, path, cd, addpath,
If you call these functions from a MathScript Node or a user-defined function, a warning glyph appears in the MathScript Node next to the line from which you call the function.
Figure 13. A warning glyph appears next to lines containing function calls that cause the MathScript Engine to execute with slower run-time performance.
The warning glyph indicates that LabVIEW operates with reduced error checking and slower run-time performance for the MathScript Node. To improve the error checking and optimize the
performance of the MathScript Node, remove this function from scripts and user-defined functions. Also, do not change the MathScript search path list at run time. Instead, use the MathScript
Options page to configure the default search path list for MathScript Nodes in the main application.
También podría gustarte
- The Sympathizer: A Novel (Pulitzer Prize for Fiction)De EverandThe Sympathizer: A Novel (Pulitzer Prize for Fiction)Calificación: 4.5 de 5 estrellas4.5/5 (121)
- A Heartbreaking Work Of Staggering Genius: A Memoir Based on a True StoryDe EverandA Heartbreaking Work Of Staggering Genius: A Memoir Based on a True StoryCalificación: 3.5 de 5 estrellas3.5/5 (231)
- Grit: The Power of Passion and PerseveranceDe EverandGrit: The Power of Passion and PerseveranceCalificación: 4 de 5 estrellas4/5 (588)
- Devil in the Grove: Thurgood Marshall, the Groveland Boys, and the Dawn of a New AmericaDe EverandDevil in the Grove: Thurgood Marshall, the Groveland Boys, and the Dawn of a New AmericaCalificación: 4.5 de 5 estrellas4.5/5 (266)
- Never Split the Difference: Negotiating As If Your Life Depended On ItDe EverandNever Split the Difference: Negotiating As If Your Life Depended On ItCalificación: 4.5 de 5 estrellas4.5/5 (838)
- The Emperor of All Maladies: A Biography of CancerDe EverandThe Emperor of All Maladies: A Biography of CancerCalificación: 4.5 de 5 estrellas4.5/5 (271)
- The Little Book of Hygge: Danish Secrets to Happy LivingDe EverandThe Little Book of Hygge: Danish Secrets to Happy LivingCalificación: 3.5 de 5 estrellas3.5/5 (400)
- The Subtle Art of Not Giving a F*ck: A Counterintuitive Approach to Living a Good LifeDe EverandThe Subtle Art of Not Giving a F*ck: A Counterintuitive Approach to Living a Good LifeCalificación: 4 de 5 estrellas4/5 (5794)
- The World Is Flat 3.0: A Brief History of the Twenty-first CenturyDe EverandThe World Is Flat 3.0: A Brief History of the Twenty-first CenturyCalificación: 3.5 de 5 estrellas3.5/5 (2259)
- Shoe Dog: A Memoir by the Creator of NikeDe EverandShoe Dog: A Memoir by the Creator of NikeCalificación: 4.5 de 5 estrellas4.5/5 (537)
- The Gifts of Imperfection: Let Go of Who You Think You're Supposed to Be and Embrace Who You AreDe EverandThe Gifts of Imperfection: Let Go of Who You Think You're Supposed to Be and Embrace Who You AreCalificación: 4 de 5 estrellas4/5 (1090)
- The Hard Thing About Hard Things: Building a Business When There Are No Easy AnswersDe EverandThe Hard Thing About Hard Things: Building a Business When There Are No Easy AnswersCalificación: 4.5 de 5 estrellas4.5/5 (345)
- Team of Rivals: The Political Genius of Abraham LincolnDe EverandTeam of Rivals: The Political Genius of Abraham LincolnCalificación: 4.5 de 5 estrellas4.5/5 (234)
- Her Body and Other Parties: StoriesDe EverandHer Body and Other Parties: StoriesCalificación: 4 de 5 estrellas4/5 (821)
- The Perks of Being a WallflowerDe EverandThe Perks of Being a WallflowerCalificación: 4.5 de 5 estrellas4.5/5 (2104)
- Rise of ISIS: A Threat We Can't IgnoreDe EverandRise of ISIS: A Threat We Can't IgnoreCalificación: 3.5 de 5 estrellas3.5/5 (137)
- Hidden Figures: The American Dream and the Untold Story of the Black Women Mathematicians Who Helped Win the Space RaceDe EverandHidden Figures: The American Dream and the Untold Story of the Black Women Mathematicians Who Helped Win the Space RaceCalificación: 4 de 5 estrellas4/5 (895)
- The Unwinding: An Inner History of the New AmericaDe EverandThe Unwinding: An Inner History of the New AmericaCalificación: 4 de 5 estrellas4/5 (45)
- Elon Musk: Tesla, SpaceX, and the Quest for a Fantastic FutureDe EverandElon Musk: Tesla, SpaceX, and the Quest for a Fantastic FutureCalificación: 4.5 de 5 estrellas4.5/5 (474)
- On Fire: The (Burning) Case for a Green New DealDe EverandOn Fire: The (Burning) Case for a Green New DealCalificación: 4 de 5 estrellas4/5 (74)
- The Yellow House: A Memoir (2019 National Book Award Winner)De EverandThe Yellow House: A Memoir (2019 National Book Award Winner)Calificación: 4 de 5 estrellas4/5 (98)
- Presentation Guaranteed Restore PointsDocumento25 páginasPresentation Guaranteed Restore PointsViaggio ItaliaAún no hay calificaciones
- Radio Engineering Design Exercise 2015Documento30 páginasRadio Engineering Design Exercise 2015Sadiqur Rahaman Sumon100% (2)
- Siem - ReportDocumento8 páginasSiem - Reportapi-335480408Aún no hay calificaciones
- Performance TestingDocumento17 páginasPerformance Testingsuresh0036Aún no hay calificaciones
- NI Tutorial 6463 enDocumento6 páginasNI Tutorial 6463 enAmaury BarronAún no hay calificaciones
- Triggering Data Acquisition: Step by Step ProcedureDocumento1 páginaTriggering Data Acquisition: Step by Step ProcedureAmaury BarronAún no hay calificaciones
- AGi32 Quick Reference v14Documento8 páginasAGi32 Quick Reference v14Amaury BarronAún no hay calificaciones
- Lamp Specifications F32T8/841: TCP Item Number: 31032841Documento1 páginaLamp Specifications F32T8/841: TCP Item Number: 31032841Amaury BarronAún no hay calificaciones
- Motherboard Manual Ga-73pvm-S2h PDFDocumento100 páginasMotherboard Manual Ga-73pvm-S2h PDFFlorianisAún no hay calificaciones
- F5 Big-Ip:: Created by Ahmad Ali E-Mail:, Mobile: 056 430 3717Documento7 páginasF5 Big-Ip:: Created by Ahmad Ali E-Mail:, Mobile: 056 430 3717Deep MehtaAún no hay calificaciones
- Lec # 02Documento61 páginasLec # 02eshaAún no hay calificaciones
- COMPUTER 7 Lesson 2Documento2 páginasCOMPUTER 7 Lesson 2Monica SolisAún no hay calificaciones
- Cdac Exam TopicsDocumento6 páginasCdac Exam TopicsVivek WagheAún no hay calificaciones
- Example: A Simple MIPS MicroprocessorDocumento1 páginaExample: A Simple MIPS MicroprocessorCarlos SaavedraAún no hay calificaciones
- Ibm Ds8000Documento774 páginasIbm Ds8000jos3r31Aún no hay calificaciones
- How To Install PfSense, Configure and Block Spicific WebsiteDocumento38 páginasHow To Install PfSense, Configure and Block Spicific WebsiteAlbert100% (2)
- 28-01-2016-19-07-OpenScape XpertDocumento4 páginas28-01-2016-19-07-OpenScape XpertDavaadagva AltansarnaiAún no hay calificaciones
- Apex TechDocumento15 páginasApex Tech476Aún no hay calificaciones
- Problem Solving With C 9th Edition Savitch Solutions ManualDocumento39 páginasProblem Solving With C 9th Edition Savitch Solutions Manualjacobdnjames100% (16)
- Intel Video INFODocumento2 páginasIntel Video INFOSpyDr ByTeAún no hay calificaciones
- GPON Dual Antenna WIFI ONU With TV Gpnc04C: Product Highlights ApplicationDocumento1 páginaGPON Dual Antenna WIFI ONU With TV Gpnc04C: Product Highlights Applicationfermac telecomunicacionesAún no hay calificaciones
- NMRdata Server MestreNovaDocumento5 páginasNMRdata Server MestreNovadhananjayanvAún no hay calificaciones
- Watson SHDSL Router Operating Manual: Document Identification Document Version Document Revision DistributionDocumento47 páginasWatson SHDSL Router Operating Manual: Document Identification Document Version Document Revision DistributionTourchianAún no hay calificaciones
- SRTTC: Suman Ramesh Tulsiani Charitable Trust'sDocumento2 páginasSRTTC: Suman Ramesh Tulsiani Charitable Trust'ssupriyaAún no hay calificaciones
- INGUN MA 350 F 46100 EN Datasheet PDFDocumento2 páginasINGUN MA 350 F 46100 EN Datasheet PDFsekarAún no hay calificaciones
- The Silicon-Controlled Rectifier (SCR)Documento19 páginasThe Silicon-Controlled Rectifier (SCR)Madan R HonnalagereAún no hay calificaciones
- 10th July 2013Documento102 páginas10th July 2013Adam Richardson100% (1)
- Introduction To Software SecurityDocumento33 páginasIntroduction To Software Securityissa.i.shabanAún no hay calificaciones
- Aspire 5920G Series Service GuideDocumento104 páginasAspire 5920G Series Service GuideLászló SzabóAún no hay calificaciones
- A Methodological Review Based Version Control System With Evolutionary Research For Software ProcessesDocumento6 páginasA Methodological Review Based Version Control System With Evolutionary Research For Software ProcessesSandraAún no hay calificaciones
- Speeduino Manual-8Documento16 páginasSpeeduino Manual-8Makson VieiraAún no hay calificaciones
- L01-Intro To Embedded SystemsDocumento20 páginasL01-Intro To Embedded Systemstan lee huiAún no hay calificaciones
- 360209-A InstallationDocumento19 páginas360209-A InstallationadiegooscarAún no hay calificaciones
- 103 FormulasDocumento2 páginas103 FormulasinklionAún no hay calificaciones